anchor
前々から気になっていたトラックボールを使ってみる

Marble Mouse
こういうものをお買い上げ。
買う時に同じロジクールの親指ボールタイプ(TrackMan Wheel)とどちらを買うかかなり迷ったが、いろいろ考えたが長時間使用するにはやはり親指よりも人差し指でトラックボールを操作するタイプの方が使えると判断したからこちらにした。
これなら手首が怠くなってきたら手のひら操作だってできないこともない。
それでさっそくMacBookにつないでみた感想なのだが、なんでもっと早くこれを試さなかったのだろうかと後悔するぐらい快適だ。
マウスを長年使い慣れた感覚を捨て去るには少し時間がかかる。
「トラックボールは使いにくい」
という人は大体最初のこの違和感で食わず嫌いしているのだと思う。
このMarble Mouseの場合はセンターにポインタ移動のための大きなトラックボールがあり、左にクリック、右に右クリック用の第2ボタンがある。
さらにスクロール用に左右のボタンの上部にミニボタンがある。
OSXはこのトラックボールを何もインストールしなくてもデフォで認識するが、ミニボタンには機能は割り当てられない。
USBOverdriveも試してみたが、このボタンにコマンドキーやcontrolキーを割り当てることはできて、これはこれで便利なのだがスクロールが使えないのは不便なのでロジクールのドライブを探すことにした。
付属のインストールディスクにはWindows用のドライブとMacOS8.6〜9用のドライブしか入っていない。
そこでこちらのサイトでOSX用のドライブをダウンロードしてくる
Logicool サポート&ダウンロード
Leopardにも対応とのことだ。
これをインストールすることで、ミニボタンの左をスクロールダウン、右をスクロールアップに割り当てることで、通常のマウスの機能を全て利用できる。
私はMacのワンボタンマウスには全くこだわりがないし、今の時代になってもワンボタンマウスにこだわるのは愚の骨頂だと思っているので4ボタン、5ボタンとまでは言わないが最低この程度の機能は欲しいのだ。

Marble Mouseのボタンの機能
トラックボールと左右クリックボタンはドライブをインストールしなくてもデフォで認識するが
ミニボタンはロジクールから専用ドライブをインストールしないと正規の使い方ができない
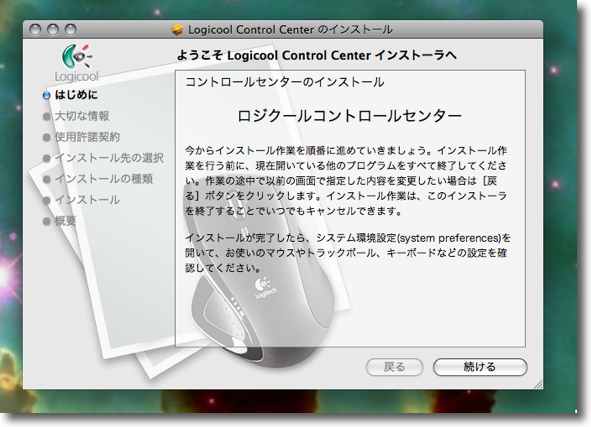
ドライブのインストールはインストーラにまとめられているので簡単だ
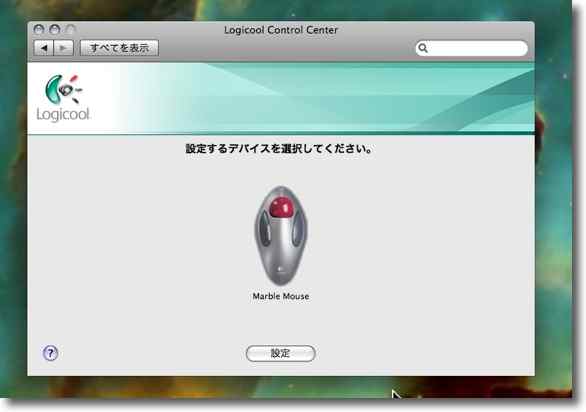
インストール先はシステム環境設定
ここに「Logicool Control Center」というペインができているのでそこを開いてみる
表示されているデバイスを選択すると設定に入れる
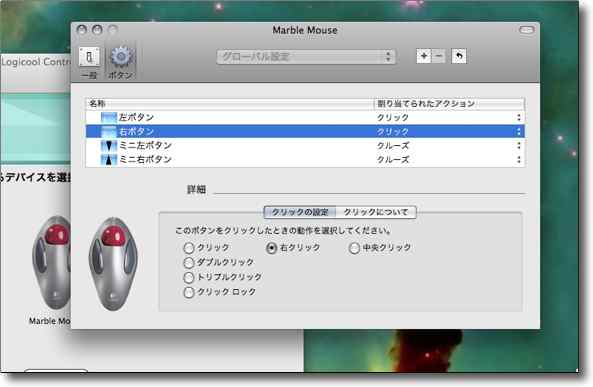
左右クリックボタンにも違う機能を割り当てることもできる
左右対称のデザインとも相まって左手での操作にも対応できる
左利き対応と考えてもいいし、右手はテンキー用として空けておきたいという場合にも使える
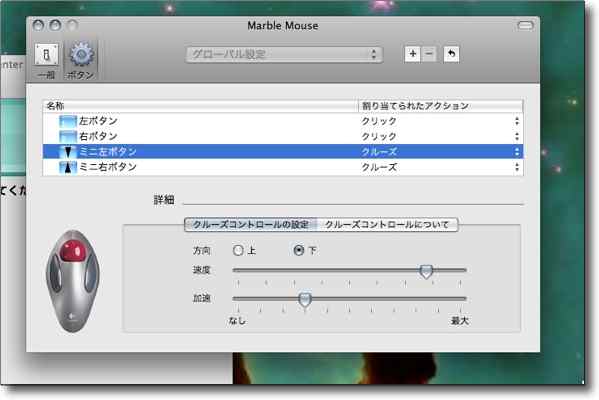
ミニボタンに「クルーズ」を割り当てる
この「クルーズ」がスクロールの設定になる
私は速いスクロールが好みだ

「一般」の方に入ればトラックボールのスピードも設定できる
私はマウスは高速なのが好みだが、トラックボールは低速に設定するのが使用上のコツだと感じた
トラックボールはソフトウエア的に加速を設定しなくても物理的にボールを加速できるので
精密な作業ができるように低速にあわせる方が良い
これがトラックボールを使う最大のメリットだ
トラックボールはマウスと比べ使いやすいか使いにくいかについて、いろいろいわれているがメリット、デメリットを考えてみた。
メリット
1)マウスのように本体を動かさないので机の上のスペースが狭くてすむ
2)径の大きなボールを使えばそれだけ微細な作業が可能
3)低速の細かい作業をしながら、ボールを指で加速するように投げ回しすればデスクトップの端から端まで一瞬で移動できるなどの動作を、ソフトウエア的ではなく物理的にできるので人間の感覚に合っている
4)左右対称のデザインなので左手での操作も可能
5)マウスはマウスパッドの端まできたら一度持ち上げて元に戻さないと移動の続きができないがトラックボールは永遠に回し続けて移動が完遂できる
デメリット
1)手首を動かさずに指先で全て操作するのでデザインによっては疲労、腱鞘炎などがちょっと心配
2)クリック、スクロールなどの操作法が3ボタンマウスと違うので最初は操作に戸惑う
3)マウスで本体を動かす癖がついているのでとっさの時に思わず本体を動かそうとしてコーヒーカップをヒックリガエしそう
4)ボールのところがやはり(光学式だろうが)物理的な機械なのでここに故障が起きそう
こんなところではないだろうか。
よくいわれるのは1)の机の上のスペースが狭くても使えるというメリットだが、そんなことよりもメリットのウチで私が最大だと思ったのは、3)の細かい作業と大きな移動を物理的な感覚でできるというところだ。
このメリットは実際に使ってみると想像以上に大きい。
細かい作業には向いているので、CADとかグラフィック系の仕事をしている人でトラックボールを使っている人が多いということは納得できたのだが、逆に絵を描くというような大きなそして繊細な線を引くという作業には向かないかもしれない。
CADのように幾何学的な線を引くには最高だが、フリーハンドで微妙な線を引くのは難しい気がした。
そういう作業はやはりペンタブを使うべきなんだろう。
デメリットのウチで私が一番深刻だと思っているのが1)の腱鞘炎などの疲労障害が起きないかということだ。
この一両日はずっとMarble Mouseを使ってMacBookを動かしてその辺りをテストしている。
正直ノートを動かすのはトラックパッドの方が楽かもしれない。
少し右手の手首が重くなってきている。
ただ、繰り返しになるがCADや動画編集などの目的では、使えると踏んでいる。
私が会社で管理している機材はPhotoshopやFinalCut Proなどで常時作業する環境なので、Photoshopはともかく、FinalCut Proではトラックボールの方が作業しやすいと思う。
マウスでも腱鞘炎などの疲労障害が出るのは、その手のソフトの場合は同じことだ。
2)のデメリットの問題は、「使っていれば慣れる」のひとことだ。
実はこのロジクールのMarble Mouseを買う時にTrackMan Wheelとどちらを買うかを迷ったと書いたが、TrackMan Wheelなら、トラックボールを使ったことがない人でも使い方に迷うこともない。
こちらなら2)のデメリットはあまりない。
クリックと右クリックを人差し指と中指でやって、3ボタンマウスと同じスクロールホイールも真ん中についているので、マウスしか使ったことがない人でも使い方を説明する必要はない。
それに対してこの人差し指ボールのトラックボールはやはり慣れが必要だし、初めて使う人には若干の説明も必要だ。
そこが「食わず嫌い」の人達にも使わせる上で実際には想像以上の障害になることもよく分かっているのだが、それでもやはりこのセンターにボールがあって、左右対称で人差し指の微細なコントロールを活かせるというのはメリットが大きいと考えてこちらにした。
結果的には正しいチョイスだったと自分では思っている。
3)のデメリットは笑い話のようなものだが、膝の上で操作しているとやはり思わず本体を動かしている自分がいる。
長年の習慣というのはなかなか簡単には抜けないということだ。
4)については使い込んでみないとわからない。
機械部分といってもボールを認識しているのは光学で、ボールを転がしているローラーはタダのベアリングでここに機械的なセンサーがあるわけではない。
ただ機械部分であることは間違いないのでレーザーマウスと比べると故障が多いのは仕方ないかもしれない。
ここまで使ってみた感じはこんなところで、なかなかよいので個人環境でもこれの導入を検討しようと思った。
とりあえず会社機への導入だが、問題はユーザの皆さんがこれに馴染んでくれるかどうか・・・そこが一番の問題・・・
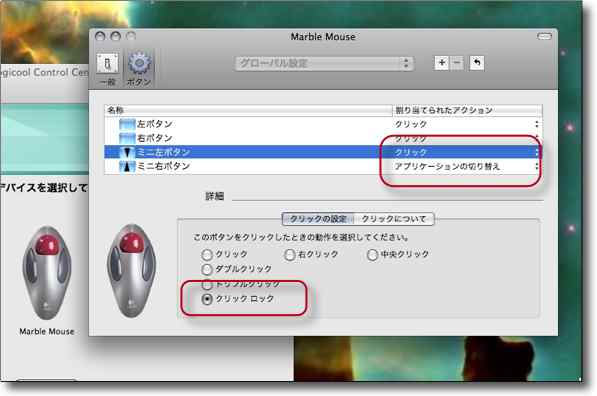
ただ今ユーザの一人から評価をいただいて、要望は
「スクロールなんか要らないからクリックロックとアプリケーションの切り替えを」とのこと
それでミニボタンの左にクリックロック(ワンクリックでドラッグが可能)、
右にアプリケーション切り替えを割り当てた
確かにこの方が便利だしクリックロックでスクロールタブをつかめば
スクロールホイールと同じようにトラックボールでスクロールが使える

その結果操作の割当はこんな感じ
もう一度これで評価してみるが確かにこの方が便利そう
anchor
トラックボールは使い始めたら病み付きになる
私たち、トラックボールじゃなきゃダメなんです!
という特集記事を発見。
おっしゃる通りです。
私も最近までトラックボールは便利そうだが、使いにくそうだとか腱鞘炎になったり腕の疲労が大きいんじゃないかという先入観を持っていた。
ところが
前々から気になっていたトラックボールを使ってみる
という記事でも書いたように、それは全くのまちがいだということを認識した。
会社で管理している業務機の操作環境をレーザーマウスを導入してもほとんど改善できなかったという教訓から、違う方式を探していて今回トラックボールを試してみた。
テスト開始して10日ほどになるのだが、結論からいえばなんでもっと早く試さなかったんだろうかと反省することしきりだ。
トラックボールは実際に使ってみると使いにくいどころか、一度使い始めるともうとてもじゃないけどマウスには戻れそうにない。
価格が高いんじゃないかと思っていたが、件のMarble Mouseは4000円ちょいだ。
ちょっと高めのマウスと変わらない。
腱鞘炎などの疲労障害の原因になるというのは全くの杞憂で、これは逆だった。
マウスこそその心配をしなくてはいけないのだ。
使いにくいというのも全くの思い過ごしで、慣れるのにちょっと使い込まないといけないが、慣れればマウスよりも遥かに使いやすい。
細かい作業にも向いているし、一日に数時間もパソコンに向かう人こそトラックボールを使うべきだ。
それにそちらの記事にもあったのだが、実際にトラックボールは使っていて楽しいのだ。
なぜ楽しいと感じるのか謎なのだが、マウスでは感じられないような操作感が実際楽しい。
トラックボールに不向きな作業はフリーハンドの絵を描くという作業くらいのもので、それ以外のあらゆる場面でペンタブやマウスに対して優位だと思う。
トラックボールがなぜ世間に普及していないか、なぜ「使いにくそう」という偏見で見られているかは確かに謎だが、古くからある方式だから
「昔からあまり改良されていないものが使いやすい筈がない」
という先入観が形成されていると思われる。
実際会社でも備え付けたトラックボールに触ろうとしないで相変わらずマウスで作業している人も多い。
トラックボールが普及していないのもなんとなくそういうことじゃないかと思う
また親指でトラックボールを回すタイプが、マウスに操作感が似ていていいんじゃないかという迷いもあったが、今では左右対称のセンターボール型を選んでよかったと思っている。
ボールを回す操作は人差し指の方が、繊細な操作ができるし疲れない。
それに左手でも操作ができるというのは、実際に使ってみないと分からないが想像以上にメリットがある。
それでMarble mouseはデフォルトでは左右ミニボタンに上下スクロールを割り当てるようになっているが、前にも書いたようにここにクリックロックとアプリケーション切り替えを割り当てている。

Marble Mouseのボタンの割当はこんな感じ
クリックロックとアプリケーション切り替えは想像以上に便利で良いのだが
これにスクロールホイールが真ん中にもう一個あったら完璧だった
これは便利なのだが、スクロールが使えないのがやっぱり不便だ。
もう3ボタンマウスでスクロールホイールを使う便利さはすっかり手に馴染んでしまった。
今さらワンボタンマウスには戻れないし、トラックボールもセンターにスクロールホイールを用意してくれたら完璧だったのにと思う。
スクロールバーをグラブすれば確かにスクロールはできるのだがやはりどこにポインタがあってもすぐにスクロールできる機能が欲しいと思っていた。
するとこういうものに出会った。
やはり「求めよ、さらば与えられん」だ。
anchor

ClickScroll2(Shareware)
 OS10.3Panther対応
OS10.3Panther対応
 OS10.4Tiger対応
OS10.4Tiger対応
 OS10.5Leopard対応
OS10.5Leopard対応
ワンクリックでマウスポインタ移動とスクロールを切り替えられる便利なアプリ。
これを起動するとクリックでスクロールに切り替わる設定にできる。
単純なクリックでも切り替えられるが、多分それでは使いにくいと思う。
私は装飾キーとして
コマンド+option+クリック
を選択した。
この組み合わせでクリックすると、ポインタがある場所のウインドウで上下左右のスクロールが可能になる。
ポインタを動かすのと同じ信号だから、マウスならマウスの移動になるしトラックボールならボールの回転になる。
これでスクロールホイールがないトラックボールでもボールをスクロールホイールの代わりにできる。
これは便利だ。
例によってスクロールの速さは私はかなり遅めにした。
その方がトラックボールには向いていると思うからだ。
これでトラックボールに関する不満は解消された。
これもレジストして愛用することにする。
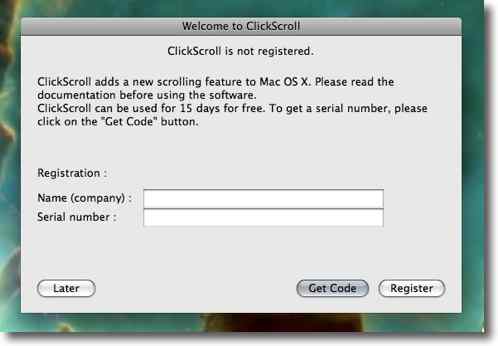
ClickScrollはシェアウエアだが15日間は試用できる
ちなみに作者さんはフランス人らしいがそのサポートは英語も可で迅速かつ親切だった
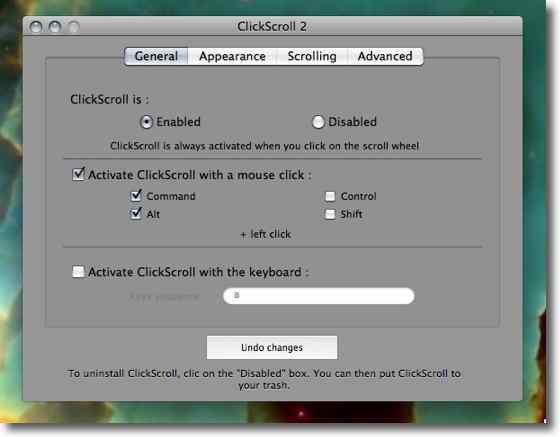
使い方は「Enable」のラジオボタンをオン
クリックでアクティブにするならその下のチェックを入れて組み合わせのキーを選ぶ
ホットキーでアクティブにするにはその下のグループのチェックを入れて組み合わせキーを叩く
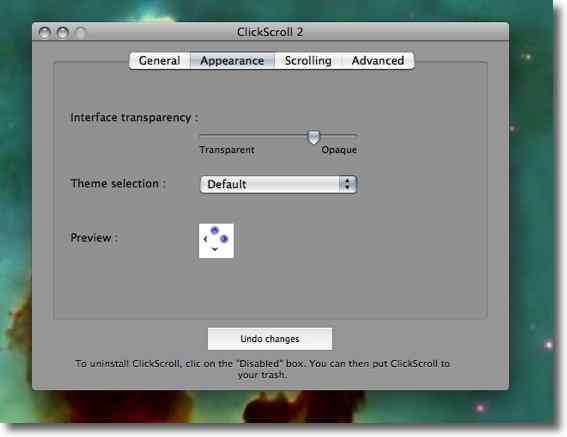
アクティブになると下のプレビューのようなアローが出る
この透明度も調整できる
またテーマ変更も可能
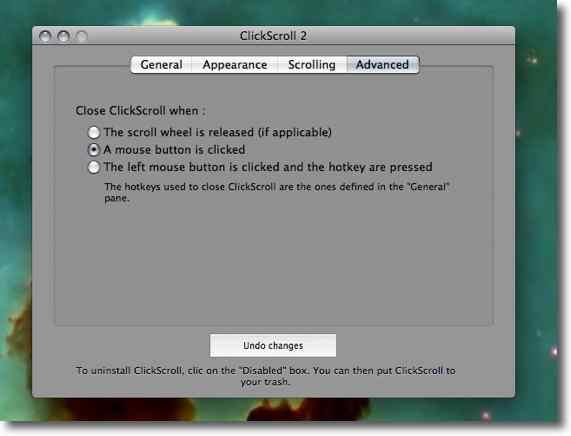
解除する時にクリックで解除するかホットキーの組み合わせで解除するかなどを選べる
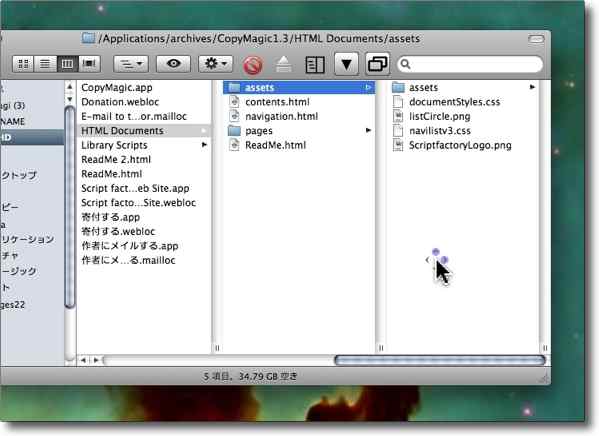
こういう表示の時にマウスを動かしたりトラックボールを回すと上下左右のスクロールが可能
スクロールホイールが無いトラックボールもこれで使い勝手が格段によくなる