anchor
iBookでTimeCapsuleを企画:第4弾〜結局手製iBookTimeCapsuleは使い物になるのか・・・(追記あり)
先日ここにも書いたとおり、もう使わなくなったiBook DualUSBをサーバ化してTimeCapsule、つまり無線Time Machineのサーバストレージにするという試みは見事成功した。
2009 年 10 月 21 日
iBookでTimeCapsuleを企画:第3弾〜今度はやっと成功、失敗の原因は単純なことだった
しかし成功するにはしたが、これが無線自動バックアップシステムとして本当に役に立つのかどうかが、疑問だったのだが、実際にやってみていくつか問題点を克服すれば使えないこともないと思った。
そのいくつかの問題点は以下の通りだ。
まずやはりiBook DualUSBなどの旧世代機の転送速度の遅さが問題だ。
先日私は87GBのバックアップに3.7日かかるというようなことを書いてしまったが、これは大きな計算違いだということがわかった。
実際には実効速度は200kbpsというところで、3GB転送するのにほぼ一昼夜かかる。
すると約90GBのディスク全部を転送するのに30日かかることが判明してしまった。
30日間バックアップなしで、しかもそれが完了したあとも1日のバックアップ分が一晩で完了するのかどうかがわからない。
まずなんとしてもこの90GBのバックアップを完了してしまうのが先決だと考えた。
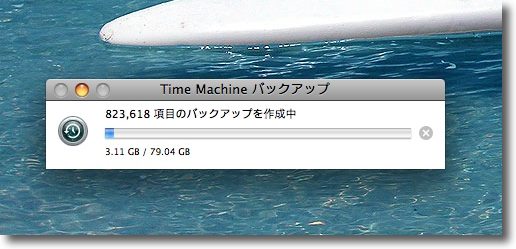
先日の週末にほぼ一昼夜かけてできたバックアップがたったこれだけ
3GBで丸一日かかるということは90GBのバックアップには30日まるまるかかるということだ
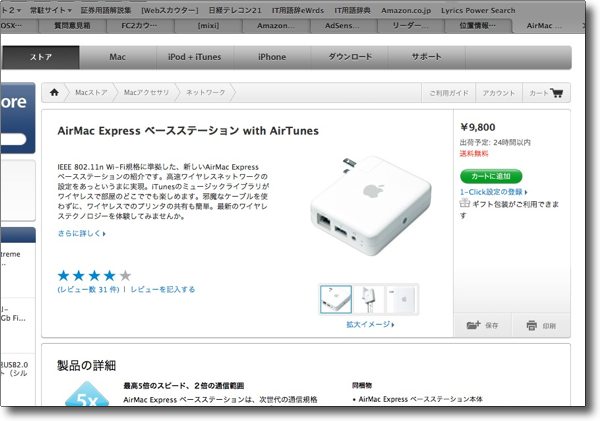
というのも我が家の無線LANは一世代昔のものでAirMacもAirMacExpressも802.11nではない
802.11nに対応してるのはMacBookだけで新しいAirMacExpressを買おうか迷ってしまった
しかしそれでは本末転倒でiBookDualUSBを再生するという最初の目的が達成できない
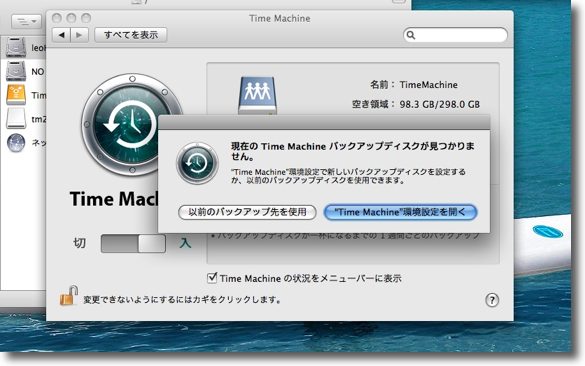
そこで問題のiBookにぶら下げているハードディスクを
直接バックアップ元のMacBookにFireWireで接続
これでバックアップがうまくいくかトライしてみることにした
うまくいけばFireWireの転送速度で2時間程度で完了する筈だ
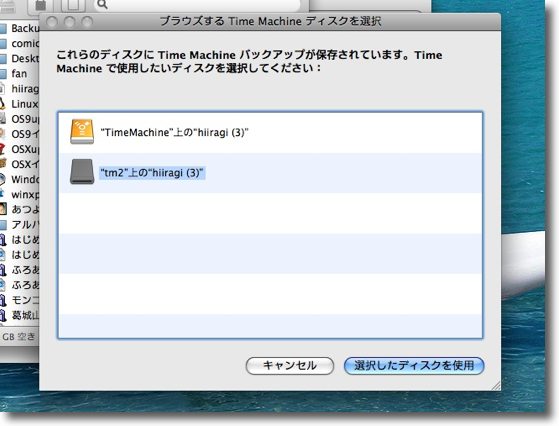
と思ったがやはりいつまでたってもバックアップ作成に入らない
Time Machineの設定で敢えてディスクイメージを選択して「すぐに作成」としてみた
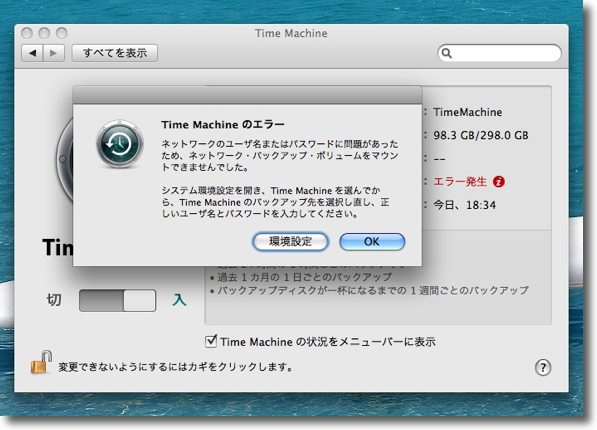
しかしこれはうまくいかなかった
FireWireからsparsbundleのディスクイメージにバックアップを
作ることはできないようでこれはLAN経由のみの仕様らしい
とこういうことでFireWireで一気にけりをつけるという試みはうまくいかなかった。
外付けハードディスクのボリュームを選択して、Time Machineの「すぐにバックアップを作成」メニューを走らせるとディスクイメージの外側にバックアップを作り始めるようで、要するにFireWireと無線LANの両方をバックアップに使っていると、バックアップをまるまる2つ作ることになってしまう。
これは大いにディスクスペースの無駄だ。
ここで思いついたことなのだが、FireWireがダメなら有線のイーサケーブルで直接iBook DualUSBとMacBookを繋いだらどうかということだ。
Mac同士ならクロスケーブルも必要ない。
直接通常のLANケーブルで繋げばお互いが認識できる筈だ。
結論からいうとこれはうまくいった。
この方法で無線LANの20倍のスピードでバックアップを取ることができた。
あとはデイリーの更新が毎日バックアップを取るのに適したサイズかという問題だけとなった。
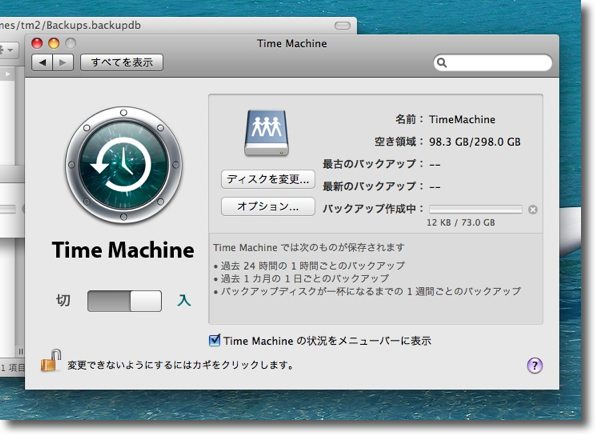
今度はLANケーブルで直接MacBookとiBook DualUSBを繋いでみた
勿論iBook DualUSBに手製TimeCapsuleの外付けハードディスクをFireWireでぶら下げている
先に無線LANでTime Machineバックアップ先のボリュームお設定しておけば
今度は無線の時と同じようにバックアップを作り始めた

その転送速度は毎秒3〜5MB出ていて無線LANの20〜30倍ということになる
これならおよそ90GBのハードディスクのバックアップも1日で取れることになる
FireWireがLANケーブルに変わっただけというツッコミが聞こえるが勿論気にしない
また無線LANと有線の時のMACアドレスは違うので厳密にはなぜこれでバックアップに
成功するのかという疑問が残るのだがちゃんと動いているものに文句を付けることもない
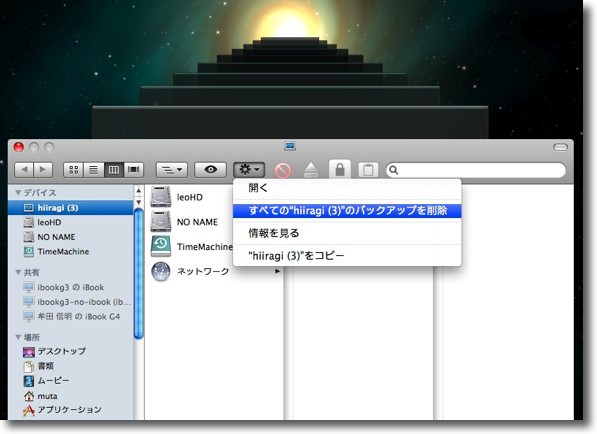
このままバックアップに成功したらディスクの容量がかなり逼迫することが予想されるので
FireWireで作成していた旧Time Machineのバックアップを削除することにした
Time Machineに入って「すべてのバックアップを削除」を実行
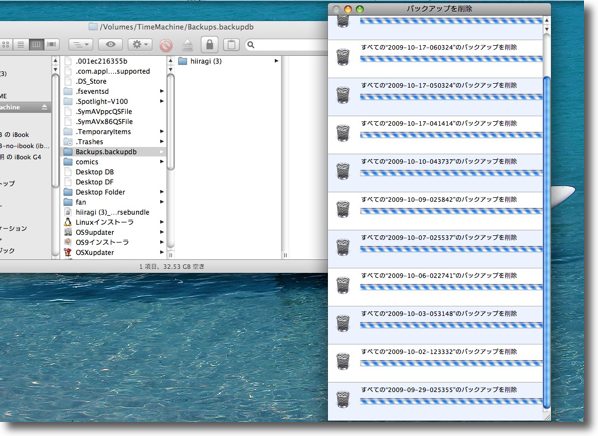
なぜFinderで削除してはいけないかというとアクセス権がないから
削除できないということもあるがハードウエアリンクはなかなか扱いが難しく
手動で削除すると泥沼にはまる可能性があるからだ
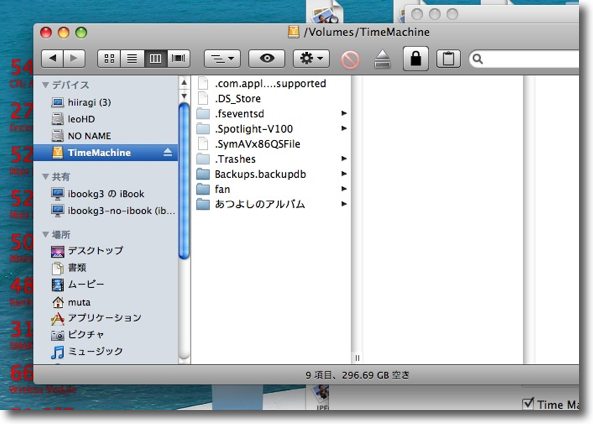
ところが結局手動の削除を避けても泥沼にはまることになる
一晩経って旧Time Machineのバックアップがきれいに消えたら同じ階層に
入れていた他の写真や音楽などのファイルのバックアップもきれいになくなってしまった
原因はかわからないがTime Machineにはこういうバグがあるのかもしれない
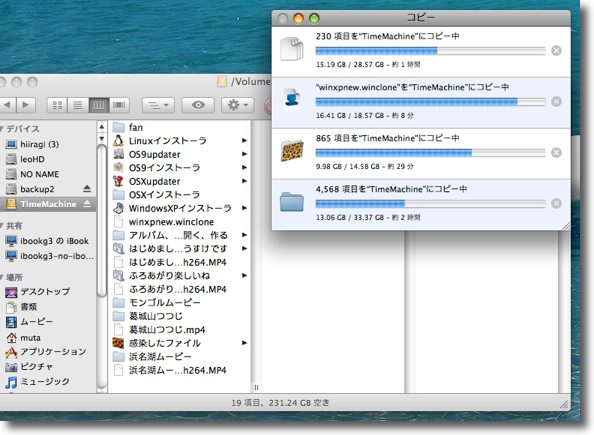
バックアップがこれひとつしかないならここでパニックになるところだが
私は常にバックアップは2つ以上持つ主義だから予備のバックアップから復元することにした
他の外付けハードディスクから消えたファイルを復元する
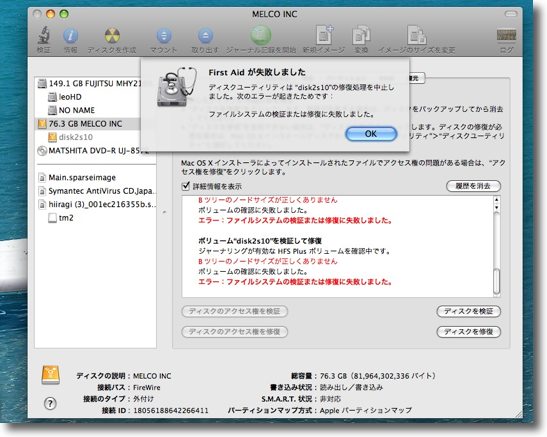
ここでさらに問題が発生
予備のバックアップの外付けハードディスクが突然死んでしまった
ボリュームがマウントできなくなってしまいディスクユーティリティの修復も失敗する
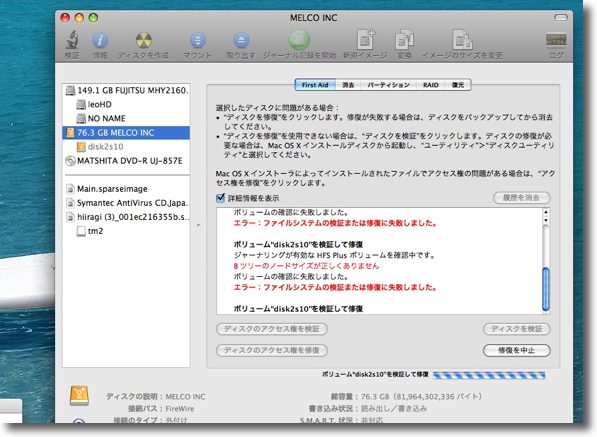
Bツリーの損傷という昔よく聞いたエラーログを出しているが結局このディスクは直らなかった
ハードディスクの歩留まりというのはこんなものと割り切っているから別に驚きもしない
しかしたったひとつのバックアップディスクにしかデータが残っていないという状況が
いかに危険かはこのケースを見ても解ってもらえると思う
私はこういう事態に備えて常に同じバックアップを同時に2つ以上のディスクに置く主義だ
もうひとつの予備外付けハードディスクから失われたファイルは復元することにした
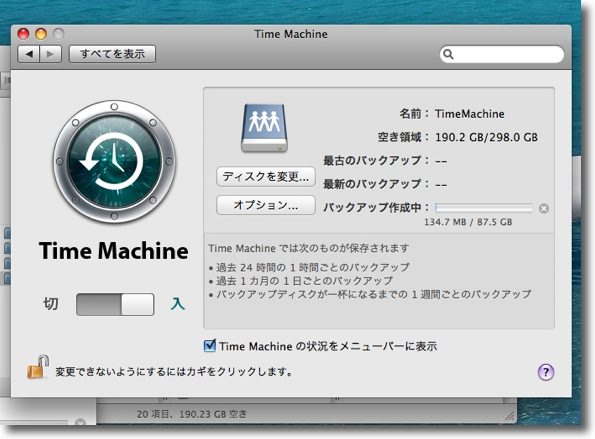
Time Machineでやらなくてはいけない残りのバックアップは87GB
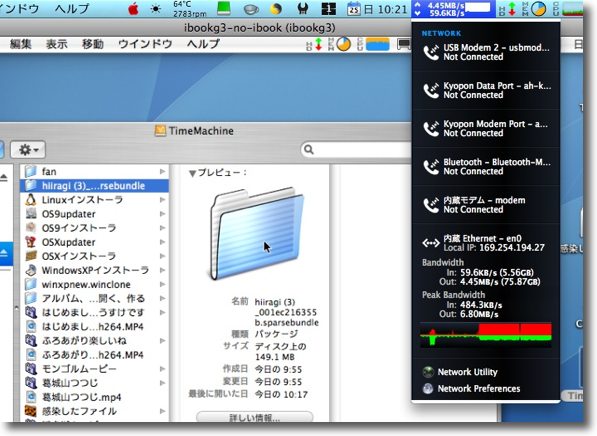
しかし今度は有線のイーサネット経由でバックアップしているので速度は20倍
10時間ほどでバックアップは完了した
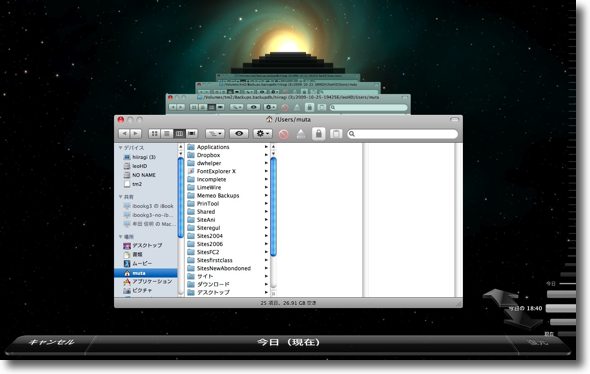
Time Machineの画面にもスムーズに入れる
このまま有線で使っている分には何ら問題はなさそうだ
さてここまでの苦闘で無線偽装TimeCapsuleのボリュームにバックアップを取ることができた。
再び接続をワイヤレスにして、無線LAN越しにバックアップが取れることも確認した。
一応動作を確認したわけだから、これで満足といえば満足なのだが次に知りたいのは
「こんなに苦労して構築した『自作iBook/TimeCapsule』は本当に実用的なのか」
ということだ。
ここで問題なのは毎日のバックアップの大きさだ。
私の場合VMWareの仮想マシンも使っているし個人情報や仕事情報をExcesで暗号化ボリュームとして保存している。
MacJournalも同じように暗号化したファイルにメモなどを書き足していっている。
これらのイメージファイルや暗号化ファイルは一日の仕事で使わないことはほとんどない。
そしてたとえ1行書き足しただけでも、Time Machineはこれらのファイルを全域バックアップを取る。
この3つのファイルを合わせただけで5〜6GBあるので毎日5〜6GBのバックアップを取ることになる。
前述のとおり無線自作TimeCapsuleの転送速度は一晩に2〜3GB程度だ。
これは我が家の無線LANシステムが既に老朽化・陳腐化しているのが原因で、話題の新世代無線LAN「802.11n」に対応しているのはMacBook一台だけだからだ。
AirMacもAirMacExpressもiBook DualUSBも皆対応していない。
なのでこれらのボリュームを小型化することにした。
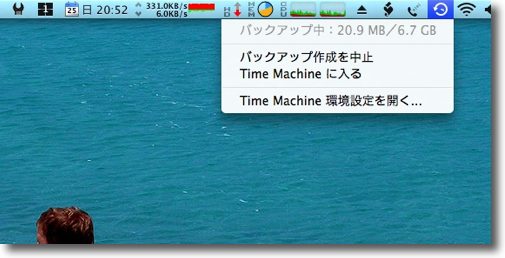
一日のバックアップは最近では5〜6GBで自作無線LAN越しTimeCapsuleでは
バックアップに三日かかってしまいとうてい実用的とは言えない
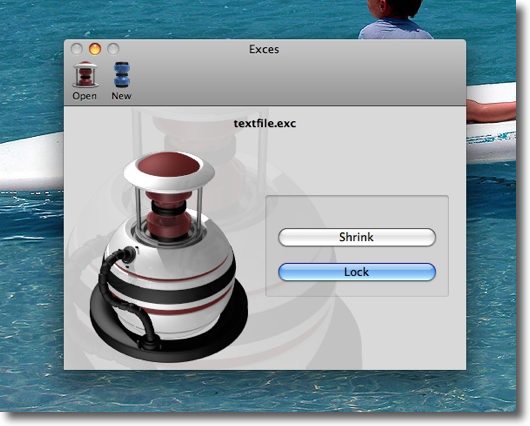
Excesで仕事ファイルなどを格納している暗号化ボリュームの小型化をトライ
暗号化する必要がないものを外に出し「Shrink」ボタンでイメージを小型化した
これだけで4GBの領域が1GBまでスリム化できた
このように毎日使うファイルを残して古いファイルは別のメージファイルに移した。
MacJournalも最新の記録のみ残して古いものはバックアップに移した。
これでTime Machineのバックアップ領域は半分ほどに減って、一日の許容量としてはギリギリのところまで抑えることができた。
これで無線越しの自動バックアップがうまくいけばメデタシメデタシ・・・だったのだが、今度はSpotlightがこのTime Machineディスクイメージのメタデータを無線越しに作り始めた。
いくら待っていても終わりそうにない。
システム環境設定のSpotlightに入って「プライバシー」領域にいくら設定してもエラーが出るばかりでこのボリュームを除外することができない。
ここらでだんだん堪忍袋の緒が切れてきた。
堪忍袋というのは昔の人は五臓六腑のなかにそういう袋があって、赤ん坊のへその緒が切れるようにこれの緒が切れると「堪忍」というホルモンが分泌できなくなって、癇癪を起こし始めると考えていたのかもしれない。
苛つくあまり、だんだんうむらうすの「ハル」さんのように弱電波が出てき始めた。

バックアップ領域をスリム化してついに自動バックアップへ・・・
と思って見ていたらSpotlightがこのディスクイメージの検索データベースを作り始めた
所要時間は5時間と出たり10時間と出たり、しかもいっこうに減っている様子がない
さすがにここで堪忍袋の緒がすり切れてきた
ここでついかっとなってAppleストアでAirMac Extreme BaseStationとAirMacExpressを「ぽちっとな」しそうになって我に返った。
AirMac Extreme BaseStationとAirMacExpressの上代は都合26600円也だ。
TimeCapsuleは29800円だ。
古いiBookと外付けハードディスクを有効活用するというのが当初の目的だったのだが、そのための出費がそろそろTimeCapsule本体価格を上回りそうだ。
(この間に壊れた外付けハードディスクの代わりにBuffaloの500GBを13000円で買っていたので、合計すると最初からTimeCapsuleを買っていた方が安上がりということになる)
これでは本末転倒だ。
今のところ有線なら使えるが、それなら何もしなくてもFireWireの有線で数分で毎日のバックアップが可能だ。
無線で利用するとなると、やはり802.11n対応のインフラは不可欠のように思われる。
結局やっぱりiBookは必要ないことになる。
苦労した割には得るものは少なかった。
しかしすでに802.11nで自宅のネットワークを構成している人には、この方法は結構有望と思われる。
そういう人にはお薦めのTipsだ。
<追記>
このTipsは802.11n無線LAN専用だと書いてしまったが、昨晩は初めてバックアップに成功した。
ここまでの道のりは遠かったが、調整するところを調整すれば11n非対応の低速無線LANでもうまくいくようだ。
夜中の2時頃から開始して朝の6時頃には完了していたから、まあまあいい感じだ。
これで自宅に帰って無線LANに接続するだけで自動的に、Time Machineのバックアップが始まる夢のタイムカプセル生活が始まった。
ちょっとうれしい。
誰にでもお勧めするわけにはいかないがチャレンジ精神がある人はやってみてはどうだろう。
2009年10月27日

|

|