2008 年 10 月 1 日anchor  Adeona(Freeware) コンピュータが盗難にあった場合、盗まれたパソコンから盗んだヤツのIPなどを取得して(・∀・)タイーホの手がかりを得られるかもというフィジカルなセキュリティアプリ。 「パソコンなんか盗まれるのはノートブックを持ち歩いているヤツだけ」 こういう趣旨では以前、Wimpというアプリをここでも紹介したことがある。 盗んだヤツが上級者だったらメールデーモンの振る舞いを逆追跡されるというのは杞憂だとしても、剥き出しのメールでやり取りされるIPアドレスの安全性の問題もあるし、特定のサーバにデータが集中するのでそのサーバに負荷がかかりすぎるとサービスが維持できるのかとか、そのサーバがクラックされたらどうなるのかとかの問題があった。 それでこのAdeonaだ。 これも考え方は非常に似ている。 このアプリをインストールして運用するとアップロードされる情報は このAdeonaはLinux版、Windows版が用意されているが、さらにMacOSX版のみの特典として面白い機能が追加されている。 これはMacユーザの特典で決定的な証拠になって良いのだが、普段から動かしていないといざという時に役に立たないし、かといって普段は自分の顔を自分のIPアドレスやルート情報といっしょに流すわけだから一層のセキュリティが必要になる。 それに対してこのAdeonaは分散型・非集中型のネットワークにアップロードされる。アップロードの課程は暗号化される。これらがユーザのプライバシーを保証するということらしい。 実際使ってみた感想をいうと確かにこれはよくできている。 ただし開発者も注意しているが インストールはMac版とWindows版に関してはインストーラの指示にしたがってインストールしていくだけだ。 情報の取得はアプリケーションフォルダにインストールされるAdeonaフォルダの中の アンインストールはやや複雑だ。 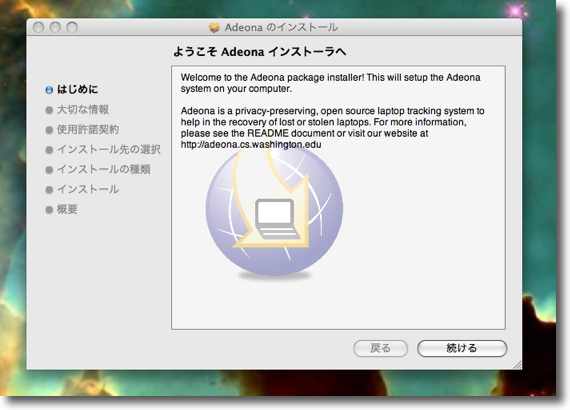
Adeonaをインストールする 元々はLinux用として開発されたようだがMac版はインストーラで簡単にインストールできる 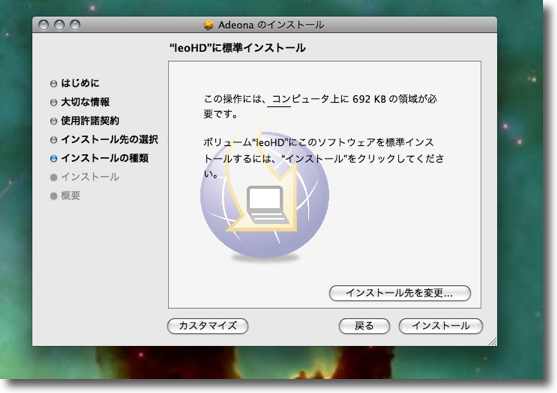
必要な空き容量は692KBと表示される 最近の巨大化したアプリに比べると非常にコンパクトだ 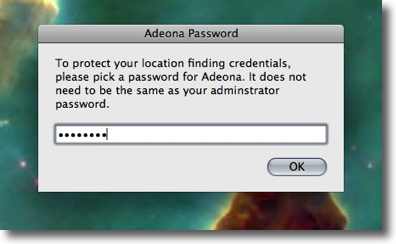
この課程でAdeonaから情報を取得するときのパスワードの設定を求められる このパスワードはシステムを管理する時に必要なrootのパスワードと一致していなくてもよい 
インストールが完了するとデスクトップにadeona-retrievecredentials.ostというファイルが生成される これが情報取得の鍵ファイルになる 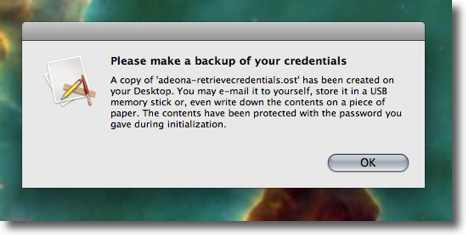
このキーは自分だけが取得できて他のパソコンでも取得できるように自分あてのメールに添付しておくとか 自分専用のwebストレージやUSBメモリに入れておくなどの方法で保管すること 守りたいMacBookの中にいれるような車の中に鍵を入れておくような間抜けなことにならないように注意 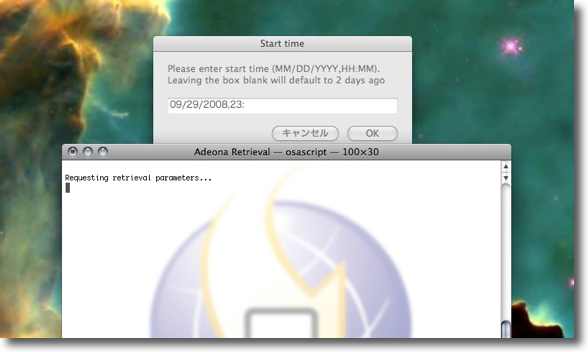
受信は"/Applications/Adeona/adeona-retrieve.term"というアプリをクリックして起動 この時に先ほどのadeona-retrievecredentials.ostファイルを 要求されるのでダイアログで場所を指定する 次に出るこのフォームでいつからいつまでの情報を取得したいか設定(空欄でも可) 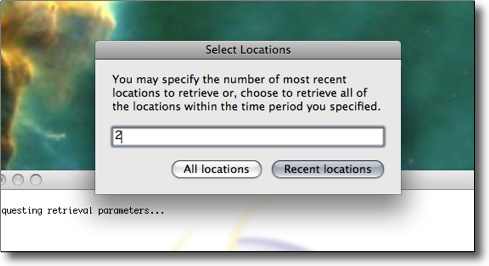
あるいはもっとも最近のものとか、直近の2つを取得というような指定もできる 
取得に成功するとデスクトップにこういうフォルダが生成される 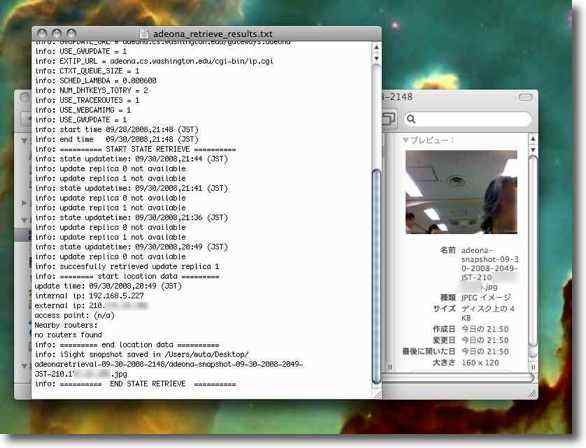
中を開くとこの通り jpegで怪しいヤツの顔写真とテキストでそいつのIPアドレス、 アクセスポイント、最寄りのルータなどの情報が取得される このキャプチャの場合は固定IPなのでアクセスポイント、ルータの情報は取得されていない 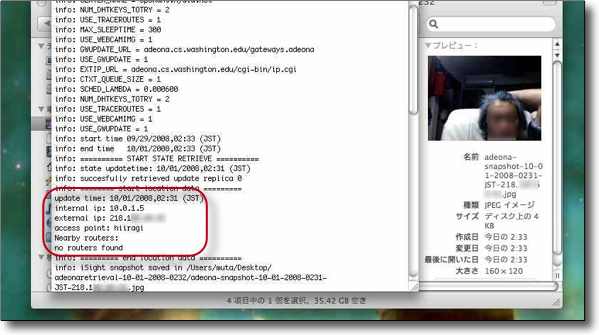
こちらは別の場所からつないでみた アクセスポイントは無線LANネットワーク名になった ランダムなIPアドレスをふられる場合はDNSサーバのIPアドレスも取得すると思われる 写真とあわせてこれでかなり犯人を特定できる 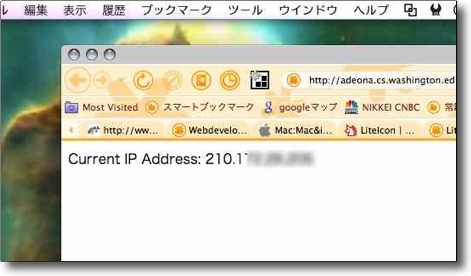
ちなみにテキストに出ているワシントン大学のcgiのURLにアクセスすると ほとんどリアルタイムにIPアドレスだけは追跡できる これはインストール直後のIPアドレス 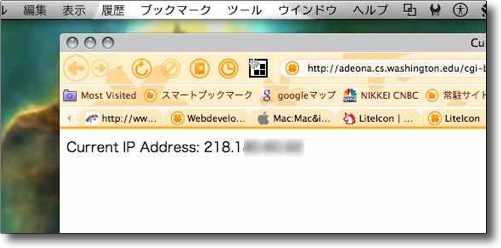
すぐ別の場所に移ってみると同じcgiに出ているIPアドレスがそこのものに変わっている 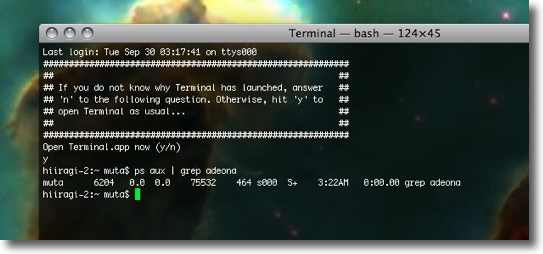
もっと手っ取り早く動いているのか確認したい時には ps aux | grep adeonaというコマンドをTerminalで打つ anchor  isightcapture(Freeware) TerminalからコマンドラインでiSightを起動させて写真を撮るコマンド
勿論そういう作業は通常は、GUIでムービーアプリなどから操作するのだが、例えばAdeonaのようなオプションから操作するにはCUIで動かす機能があった方がよい。 作者サイトにはインストール方法などの説明が一切ないが、作者さんは インストールにはいくつかの方法があるが私は一番簡単な方法でやった。 デフォルトでここはパスが通っているから、この方法なら後でパスを通す必要がない。 写真を撮るには これをインストールすると上述のAdeonaのMac版写真ありバージョンは写真のアップロードをはじめる。 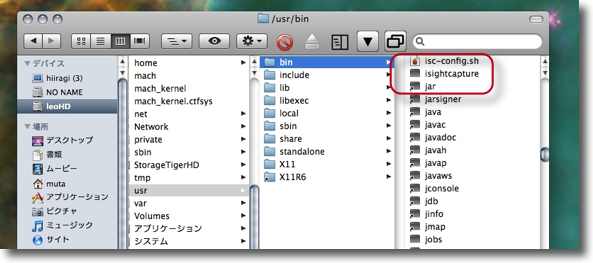
isightcaptureをインストールする 私はお手軽な方法でMainMenuを使って不可視ディレクトリを表示、 "/usr/bin/"にバイナリを入れてやった 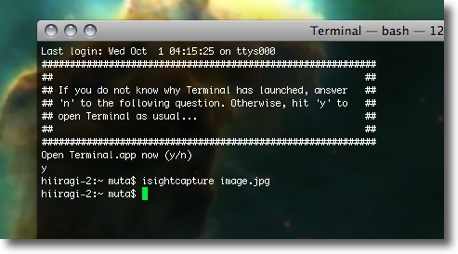
isightcapture image.jpgというコマンドをTerminalに打ってやる 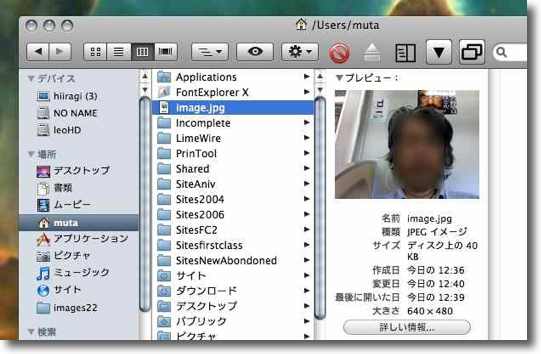
ホームディレクトリの最初の階層に怪しい男の写真が・・・ってそれは私です 2008 年 10 月 2 日anchor  LiteIcon(Freeware) OSXのシステムアイコンなどのお決まりアイコンを気に入ったアイコンに差し替えるアプリ。 というようなものをこれまでもいくつか紹介してきたが、これの気に入ったのはリストアに力が入っている点。 変更できるアイコンはドキュメント、アプリケーション、サイトなどトータルな共通アイコン、各種フォルダアイコン、Firewire、USB、インターナル、光学ディスクなどのデバイス関連、ゴミ箱、Dashboardなどのドックアイコン、エイリアス、プライベートなどのその他アイコンで、かなりのバリエーションになる。 アイコンコレクターだが、使い道がないと嘆いておられる方は試してみるといい。 ところでこのリストア機能だが、全体を一気に直すものと、ひとつずつ右クリックで直す方法と2つ用意されている。 最初に何も変更せずにデフォルトアイコンをiContainersセットとして保存することをお勧めする。
これでリストア機能に不具合が出てもデフォルトに戻せる。 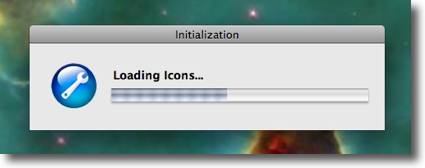
LiteIconを起動するとまず現状のシステムアイコンなどを結構な時間を使って読み込む 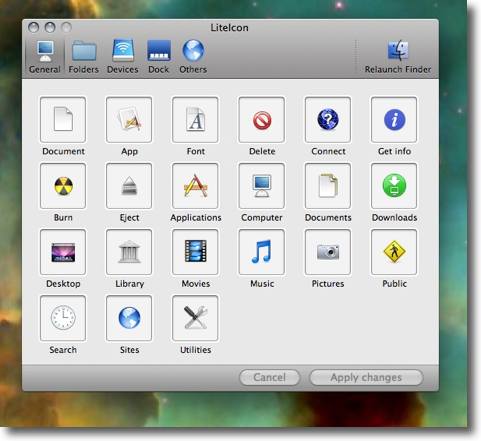
使い方は簡単でそれぞれのアイコンボタンに新しいアイコンファイルをドロップさせる 下のApplyボダンをクリックすると変更完了となる ファイルアイコンなどは一度Finderなどを終了しないと変更が反映されない ご丁寧にFinder再起動ボタンも上に用意されている 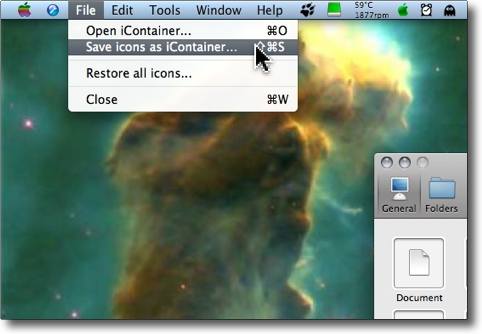
アイコンセットはiContainersファイルとして保存できる 変更をする前にまずデフォルトのセットを保存することをお奨めする 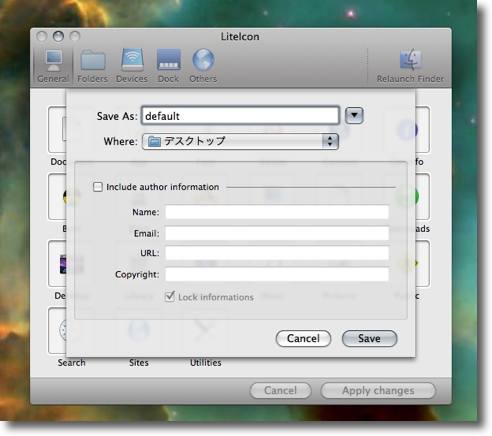
名前、作者情報を付加してiContainersファイルを保存する 
すると指定したディレクトリに.icontainerという拡張子を持ったファイルが生成される 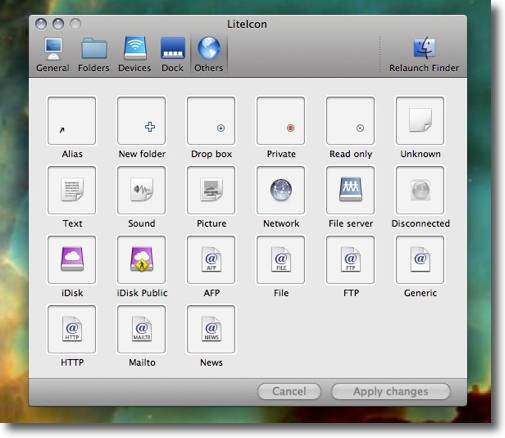
変更できるのはエイリアスや読み出し禁止アイコンなどかなり広範にわたっている 面白いアイコンをつけて自分なりのセットを作ってみるのも良いと思う 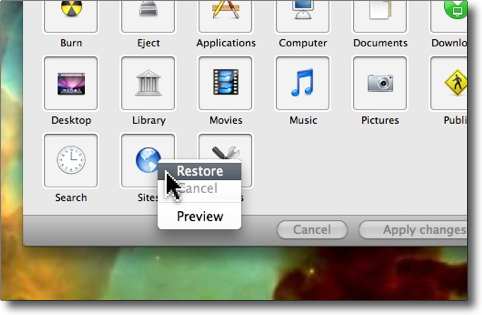
またリストアは全部リストアだけでなくひとつだけ右クリックからリストアできる 右クリックにはアイコンプレビュー機能も用意されている 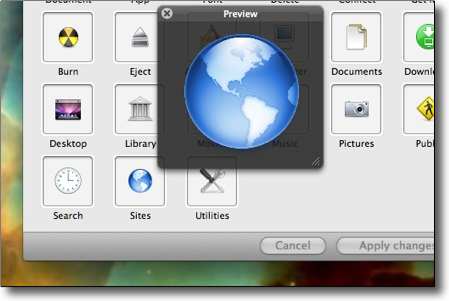
右クリックで開いたアイコンプレビューはこんな感じ Leopard以降アイコンはますますきれいになったので いろいろこれで迷いながらセットを組み替えていくと良い anchor  MacNicoPlayer(Freeware) ニコ動専用プレビューブラウザ 専用というだけあってプリセットでタブは検索、ランキングとなっていて「マイページ」「マイリスト」にも直接接続できて確かにwebブラウザでも便利だ。 ニコ動を観るだけでなく「保存ボタン」でダウンロードもできる。 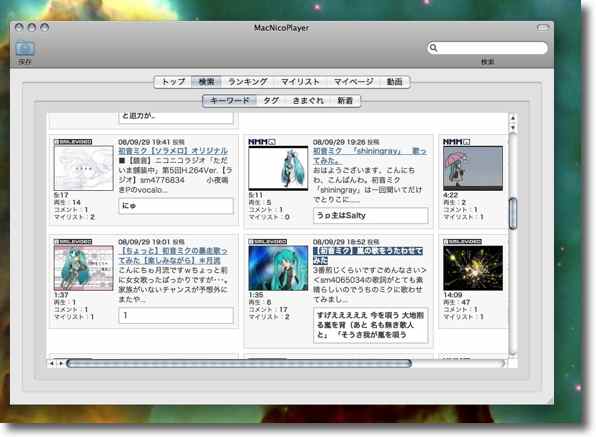
MacNicoPlayerを使ってみる 検索はキーワード検索が勿論可能だしランキングで今観られている動画をチェックできる こうして見比べるとYouTubeと随分傾向が違う 
動画を再生 ニコ動の2ちゃんねるスレを動画にしたようなあのスタイルを再生する 左上の保存ボタンをクリックすると動画をダウンロードできる(こともある) 2008 年 10 月 3 日anchor  Shadow(Freeware) クリップボードを拡張してネットワークで共有したりしなかったりできるメニューエクストラ。 例えばWindowsからMacにスイッチしてきて、Macのクリップボードがひとつのことしか覚えられないことに不満を感じる・・・という人は多い。 またhtmlのエディットやコードを書く人の場合、確かに同じようなコードのひな形がクリップボードに沢山入っていたら便利だとというのは感じる。 そこでMacでそういうことを実現するアプリはいくつかあるのだが、このShadowの面白いところはそれをネットワークで共有したりできることだろうか。 公開したものはパスワードで守ることもできるし、非公開グループに入れたものはネットワークからは見えない。 クリップボードのパレットを呼び出すホットキーはデフォルトでは設定されていないが、私は 環境設定もメニューバーアイコンからかパレットのハンマーアンドスパナアイコンから呼び出せる。 ネットワークへの公開の設定はクリップボードのグループ名のところをクリックすると可能。 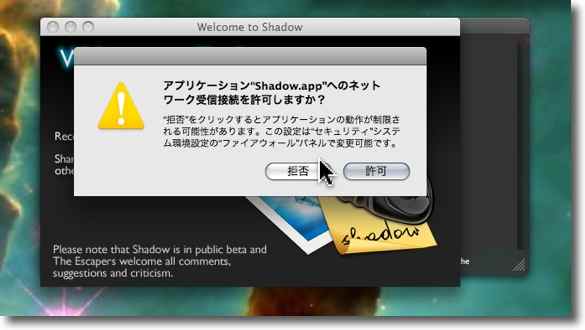
Shadowを最初に起動するとスプラッシュとともに 「ネットワークへの接続を許可するか」というシステムのセキュリティコンファームが現れる クリップボードの共有をしないなら拒否をクリック 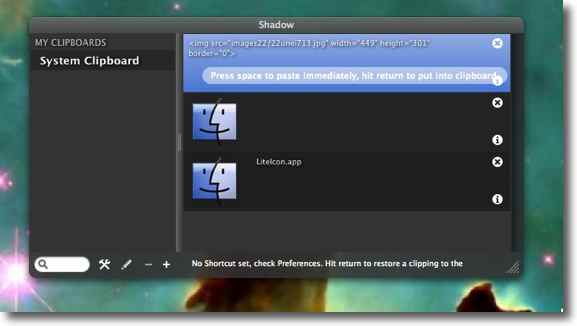
コピーを繰り返すとデフォルトで最大20のクリップが保存されていく 下には検索フォーム、設定画面呼び出し、ネットワーク公開、 グループ削除、追加のボタンアイコンが並ぶ 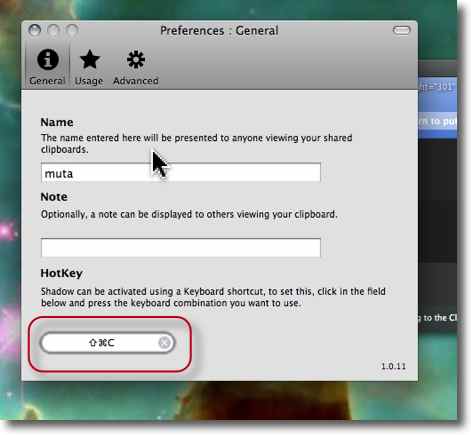
このパレットは普段隠れているが呼び出しはホットキーでもできる 私はコマンド+shift+Cキーを設定した このキーの組み合わせは設定で変更できる 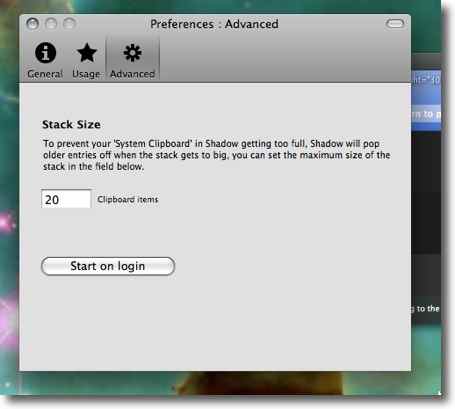
設定でクリップをいくつ保存するか、ログイン項目に入れるかも設定できる 使いやすい数は案外10くらいのような気がする 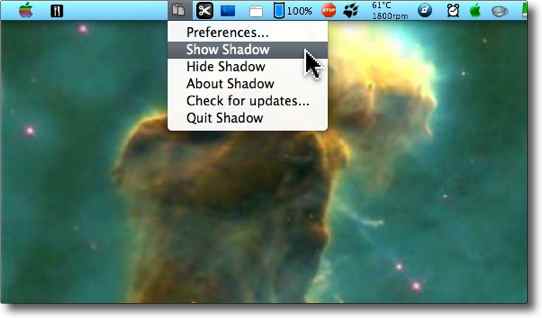
パレットの呼び出しはメニューバーアイコンからもできる 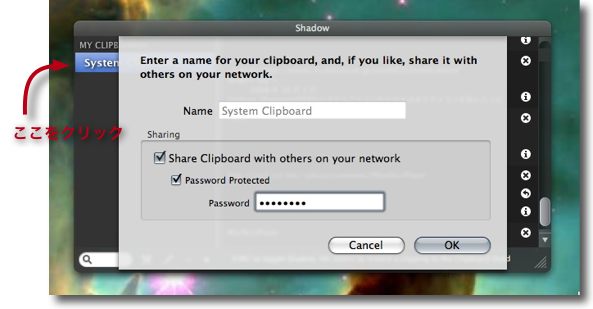
このShadowの面白いところがこれ ネットワーク公開はグループごとにも設定できる グループ名をクリックして呼び出して公開のところにチェックを入れる パスワードの設定もできる 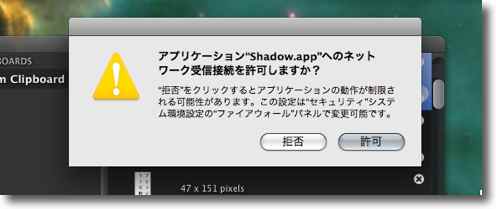
ここで許可をすればネットワークにクリップボードは公開される 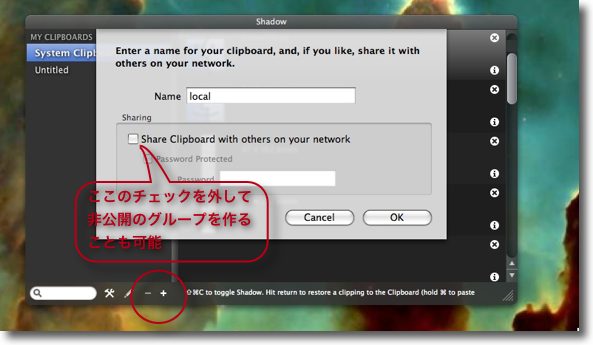
別のグループを作ってこちらは「ネットワーク公開」チェックを外す これで「非公開グループ」になる 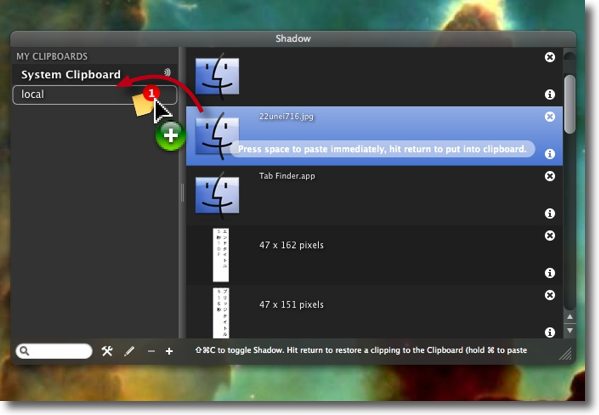
グループの間でクリップをドラッグアンドドロップして複製することができる 元のクリップを消せば移動したことになるのでこうして公開と非公開グループを使い分ける 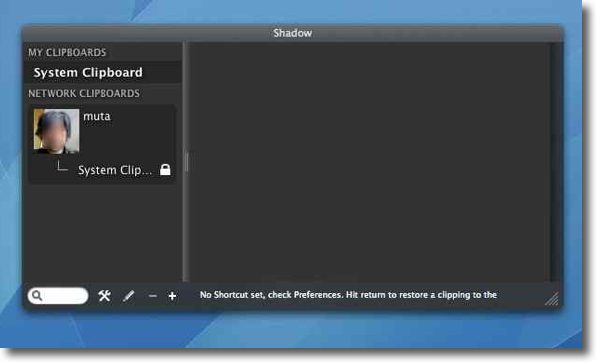
Tiger/iBookG4からこの公開クリップボードをのぞいてみた 公開名とアドレスブックで設定した顔写真まで見えている 私の顔はあまりにも男前過ぎてお見せできないのが残念だ 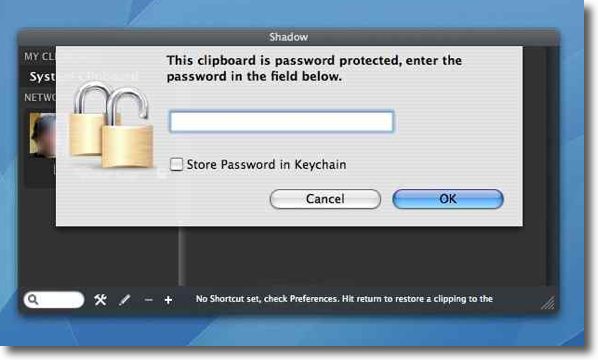
写真の横の鍵アイコンをクリックするとパスワードを 設定している場合はこのようにパスワードを要求される キーチェーンに覚えさせて毎回手入力するのを省くこともできる 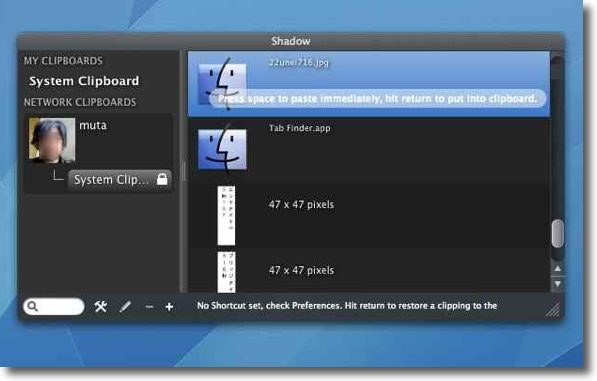
するとこの通り公開グループのみクリップボードの中身が見える 2008 年 10 月 4 日anchor  ShapeOnYou(Freeware) 3Dの図形を難しい数学的パラメータ操作をしないでも簡単に直観的に作れてしまう&アニメーションもできてしまう3次元お絵描きアプリ。 こういう3D画像の構築はこの手のパソコンではもっとも得意とするジャンルであるにもかかわらず、本職のCGデザイナーをのぞいて身近には3D画像を作って遊んでいる人なんて見かけたことがない。 だからこれもちょっと目には取っ付きにくそうに見えるのだが、実際に触ってみるとそういう3DCGの予備知識なんかなくてもデタラメにパラメータをいじっているだけで、面白い図形が自然にできてしまう。 昔、MacOSには六画大王という3DCGソフトがあったが、あれを思い出してしまった。 いろいろ形を作って、それをデフォルメさせて、色を着けてさらにそこに影をつけたりアニメーションにしたり面白いパラメータが用意されているし、形はプリセットで用意されているので気軽に入れると思う。 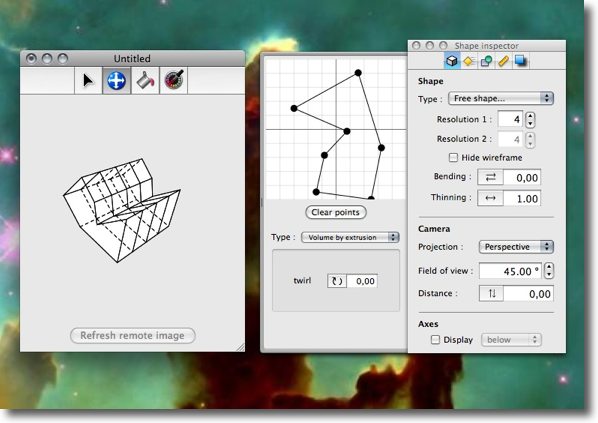
ShapeOnYouを触ってみる わずか数分で自分なりの形を作る方法が大体飲み込めた これは簡単だ 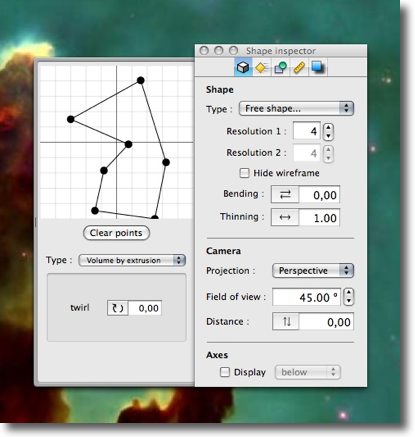
形は「Shape inspector」で作るが幾何学の知識が無くても全然問題ない 右の「Type」のプルダウンでたくさんあるプリセットから作りたい形に近いものを選ぶ 左のトレイにある「Type」プルダウンでどういう種類の3次元図形にするかを選ぶ これだけでも普通に3次元図形になってしまう 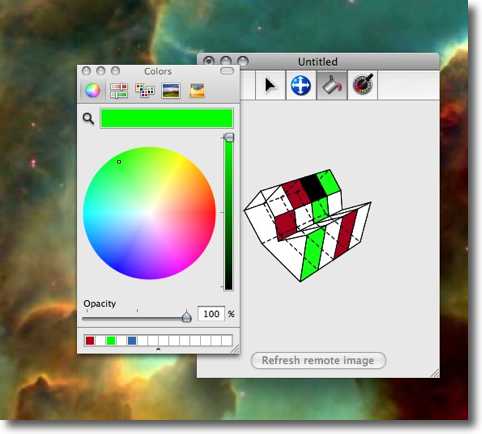
本体画面でこれに色を塗ってみよう それぞれの面ごとに色を塗れるし背景にも色を付けることができる 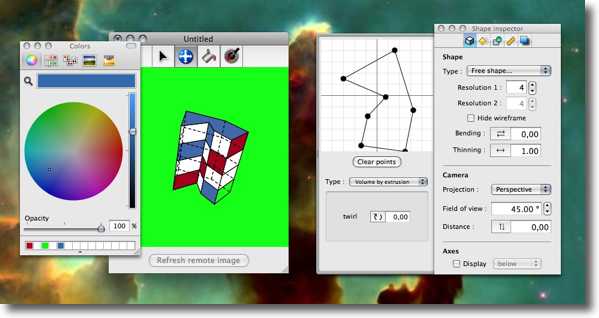
ここまでわずか数分でこんな感じになった 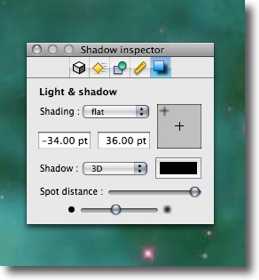
これに影をつけてみよう 光源の位置、影までの距離、影のシャープネスなどいじれるパラメータがある 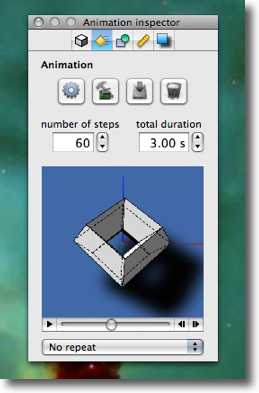
アニメーションの方向やデュレーションなどを決定して 2つ目のボタンでアニメーションを生成する 見事にぐりぐり動く 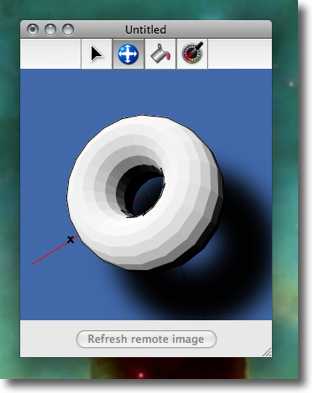
またアニメーションにしなくてもメイン画面でグリップしてぐりぐり動かすこともできる 勿論影も陰影も方向にあわせて変化する できた作品はいつでも保存できるので保存しながら作業を進めれば失敗してもすぐに元に戻れる 気に入った形ができるまでデタラメでもいろいろいじってみると面白いと思う anchor 機材故障の季節お知り合いのブログがMac故障のために次々更新中断に追い込まれている。 「ヴェアダル」さんの ただこういうのはひとつのアノマリー(根拠はないがなぜかはっきり出る傾向のこと)というか、機材の故障というのは同じような時期に固まって起きるようだ。 先日から書いているが、私自身も旧環境のTiger/iBookG4の起動ボリュームが壊れてしまい結局修復もできなかったので、クリーンインストールをして、環境もイチから再構築してやっとほとんど戻ったところというのが今の状態。 会社で私が管理しているMacも次々と不具合を起こしてXServeRAIDは一台ハードディスクお亡くなり、もう一台のXServeRAIDはやはりボリュームインデックスの不正でマウントできず、結局修復にも失敗で初期化、Power MacG5が一台光学ドライブお亡くなり、さらにPower MacG5一台メニューエクストラお亡くなり、FinalCut ProとベーカムデッキをつないでいるインターフェイスのI/O AJADriveが2台とも半死など次々と問題を起こしてくれて、先週は全く仕事にならなかった。 アノマリーというのは、根拠はないが統計を取ると明らかにはっきりした傾向が出る現象のようなことを言うのだが、この季節の変わり目にMacが壊れるなんてのもひとつのアノマリーではないかという気がする。 夏の間の熱に耐えてそのストレスが秋口に症状となって現れるのだ・・・という理屈は無理矢理付けられないこともないが、それは別に冬でも春でも良さそうなものだ。同じような時期に固まるのはやっぱり不思議だ。 などと客観的に評論をしている場合ではない。 2008 年 10 月 6 日anchor 前々から気になっていたトラックボールを使ってみる Marble Mouse こういうものをお買い上げ。 買う時に同じロジクールの親指ボールタイプ(TrackMan Wheel)とどちらを買うかかなり迷ったが、いろいろ考えたが長時間使用するにはやはり親指よりも人差し指でトラックボールを操作するタイプの方が使えると判断したからこちらにした。 これなら手首が怠くなってきたら手のひら操作だってできないこともない。 それでさっそくMacBookにつないでみた感想なのだが、なんでもっと早くこれを試さなかったのだろうかと後悔するぐらい快適だ。 このMarble Mouseの場合はセンターにポインタ移動のための大きなトラックボールがあり、左にクリック、右に右クリック用の第2ボタンがある。 付属のインストールディスクにはWindows用のドライブとMacOS8.6〜9用のドライブしか入っていない。 これをインストールすることで、ミニボタンの左をスクロールダウン、右をスクロールアップに割り当てることで、通常のマウスの機能を全て利用できる。 
Marble Mouseのボタンの機能 トラックボールと左右クリックボタンはドライブをインストールしなくてもデフォで認識するが ミニボタンはロジクールから専用ドライブをインストールしないと正規の使い方ができない 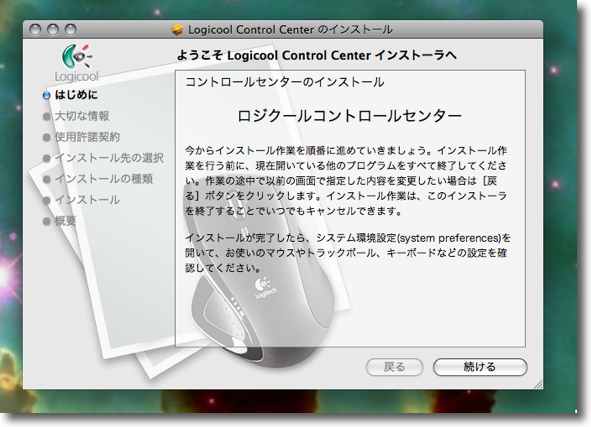
ドライブのインストールはインストーラにまとめられているので簡単だ 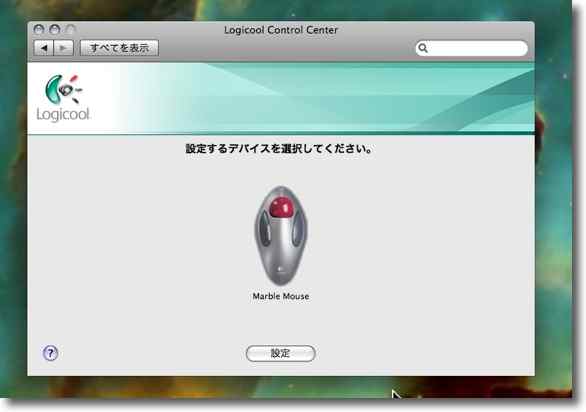
インストール先はシステム環境設定 ここに「Logicool Control Center」というペインができているのでそこを開いてみる 表示されているデバイスを選択すると設定に入れる 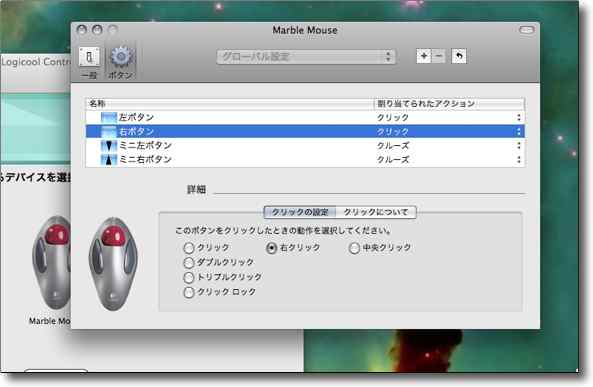
左右クリックボタンにも違う機能を割り当てることもできる 左右対称のデザインとも相まって左手での操作にも対応できる 左利き対応と考えてもいいし、右手はテンキー用として空けておきたいという場合にも使える 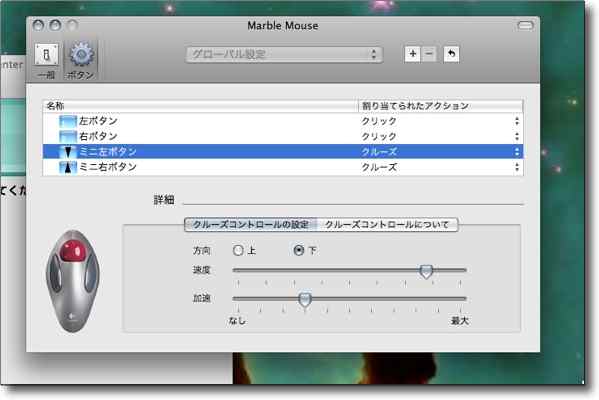
ミニボタンに「クルーズ」を割り当てる この「クルーズ」がスクロールの設定になる 私は速いスクロールが好みだ 
「一般」の方に入ればトラックボールのスピードも設定できる 私はマウスは高速なのが好みだが、トラックボールは低速に設定するのが使用上のコツだと感じた トラックボールはソフトウエア的に加速を設定しなくても物理的にボールを加速できるので 精密な作業ができるように低速にあわせる方が良い これがトラックボールを使う最大のメリットだ トラックボールはマウスと比べ使いやすいか使いにくいかについて、いろいろいわれているがメリットでメリットを考えてみた。 メリット こんなところではないだろうか。 デメリットのウチで私が一番深刻だと思っているのが1)の腱鞘炎などの疲労障害が起きないかということだ。 私が会社で管理している機材はPhotoshopやFinalCut Proなどで常時作業する環境なので、Photoshopはともかく、FinalCut Proではトラックボールの方が作業しやすいと思う。 2)のデメリットの問題は、「使っていれば慣れる」のひとことだ。 それに対してこの人差し指ボールのトラックボールはやはり慣れが必要だし、初めて使う人には若干の説明も必要だ。 3)のでメリットは笑い話のようなものだが、膝の上でそう割いているとやはり思わず本体を動かしている自分がいる。 4)については使い込んでみないとわからない。 ここまで使ってみた感じはこんなところで、なかなかよいので個人環境でもこれの導入を検討しようと思った。 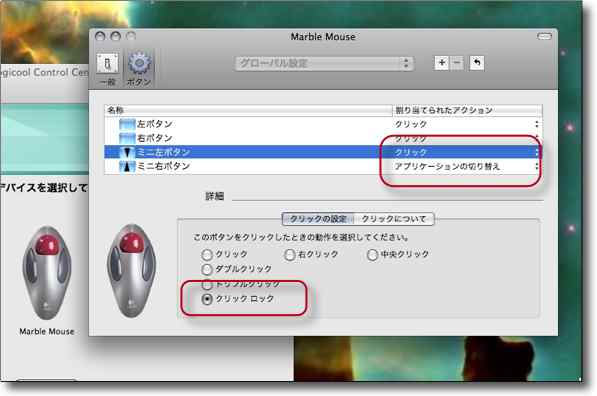
ただ今ユーザの一人から評価をいただいて、要望は 「スクロールなんか要らないからクリックロックとアプリケーションの切り替えを」とのこと それでミニボタンの左にクリックロック(ワンクリックでドラッグが可能)、 右にアプリケーション切り替えを割り当てた 確かにこの方が便利だしクリックロックでスクロールタブをつかめば スクロールホイールと同じようにトラックボールでスクロールが使える 
その結果操作の割当はこんな感じ もう一度これで評価してみるが確かにこの方が便利そう 2008 年 10 月 7 日anchor  JollysFastVNC(Freeware) Windows、Linux、UNIX、MacOSXなどプラットフォームに関係なく別のコンピュータの画面をオンラインで操作してリモート操作することができるvncのクライアントアプリ。 VNCのアプリの最初のプロジェクトは、シェアウエアに移行してサーバ側、つまりリモートコントロールされる側のアプリはフリーでダウンロードして利用できるがクライアント側はシェアウエアになった。 フリーのクライアントアプリのChicken of the VNCは今でも使えるが、これはウインドウ表示すると、ウインドウにあわせてサーバ側の画面を縮小して表示してくれないという弱点があった。 これに対してやや安定性に問題はあったが、ウインドウ表示の大きさに合わせてサーバ画面を縮小して表示してくれたVNCThingはなかなか良いアプリだったが、intelMacで動かなくなっていた。 このJollysFastVNCはやはりウインドウの大きさに合わせてサーバ側の画面を表示してくれるので、メニューバーを操作するのにいちいちスクロールするストレスがない。 これはこれから愛用させてもらうことにした。 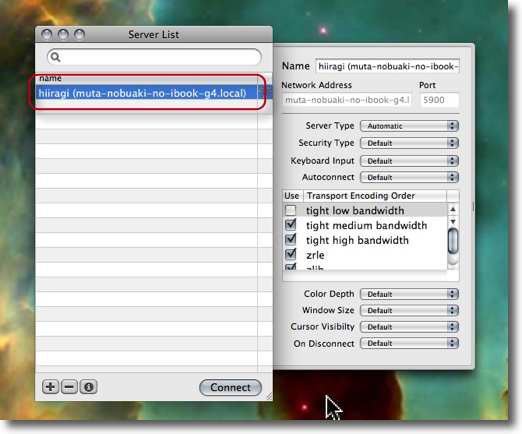
別の個体でVNCサーバを起動しておくとJollysFastVNCを起動するだけでサーバが見える 接続は下のコネクトボタンをクリックするだけ 細かい設定も可能だが普通はデフォルトのままで良いと思う 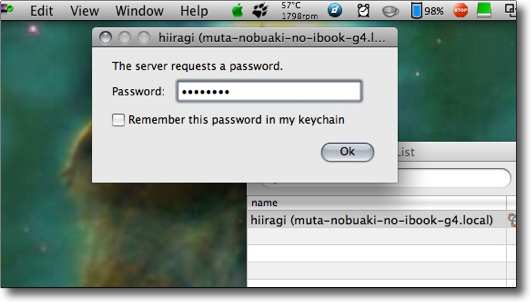
するとパスワードを要求される サーバ側で設定したパスワードを入力 頻繁に使う人のためにキーチェーンへの登録もできる 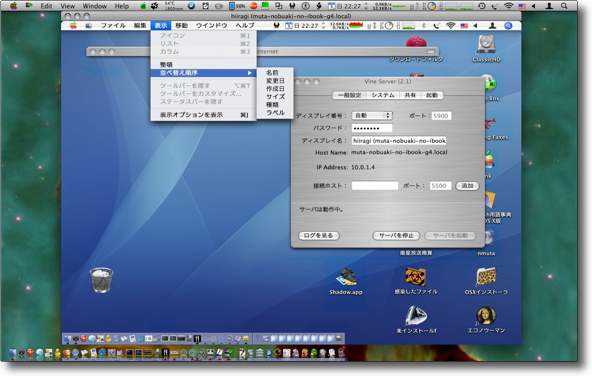
接続に成功するとこの通り、ドックからメニューバーまでデスクトップ全体が見える Tiger/iBookG4のデスクトップを覗いているが勿論相手はWindowsでもLinuxでも可 見るだけでなくキー操作もマウスでの操作もできる ショートカットキーは利いていないようだが anchor  AIR iPhone(Freeware) ひとつのコードでWindowsでもMacでも動くプラットフォームに依存しないAdobe AIRランタイム上で開発されたエアーなiPhone この夏の日本でのiPhone販売開始以来お知り合いのMacレビュー系サイトは、みんな「iPhoneアプリレビューサイト」になってしまった。 どこかにOSX上で動くiPhoneのテストベッドはないものかと思っていたら、こういうものがあった。 このAIR iPhoneは、勿論iPhoneっぽい動きをするというだけでダミーの機能がほとんどだ。 もうひとつ実装している機能があって、このiPhoneは実は電話がかけられる。 
AIR iPhoneを起動するにはAdobe AIRのインストールが必要 こんな感じで立ち上がってくる 操作開始はロック解除が必要なのがリアル 
iPhoneユーザにはお馴染みのこういうスクリーンが現れる 残念ながらほとんどの機能がダミーでポインタを重ねても進入禁止マークが出る 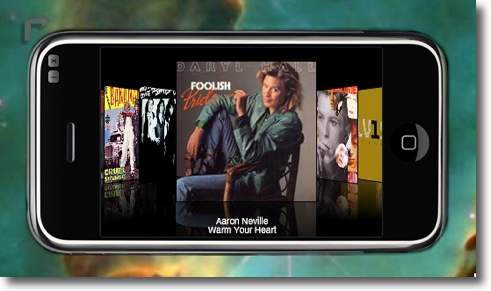
音楽機能にはこんなギミックがついている これでiTunesライブラリなんか聴けたら面白いのだが残念ながらこれもダミー 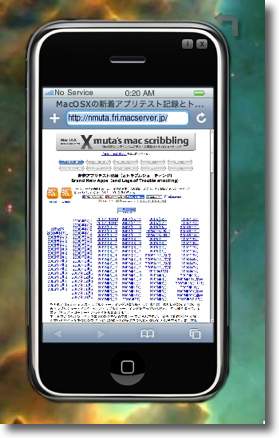
しかしこれはダミーではない 実際にwebサイトを表示できるしURLを打ち込んでやればどこにでもいける 
矢印アイコンをクリックすると回転させることもできる 回転に合わせて表示が変わるのもお約束 
電話機能は残念ながらこのままでは使えない しかしRibbitにレジストすると実際に電話として使えるそうだ 意味があるかどうかは別として面白い機能だと思う 2008 年 10 月 8 日anchor  PhoneFinger(Freeware) AIR iPhoneなんかと組み合わせて使う「フィンガータイプ」(?)のマウスポインター iPhoneのUIは指で操作することを前提に作られている。 これの芸が細かいところはクリックしたところに指紋が残ってくところだ。 使いやすいか使いにくいかと訊かれれば、どちらかというととても使いにくい。 
PhoneFingerでAIR iPhoneを操作する 使いやすいとは言えないが大きさ的にはちょうどかもしれない デスクトップやiPhoneに指紋がベタベタついているのが判るだろうか 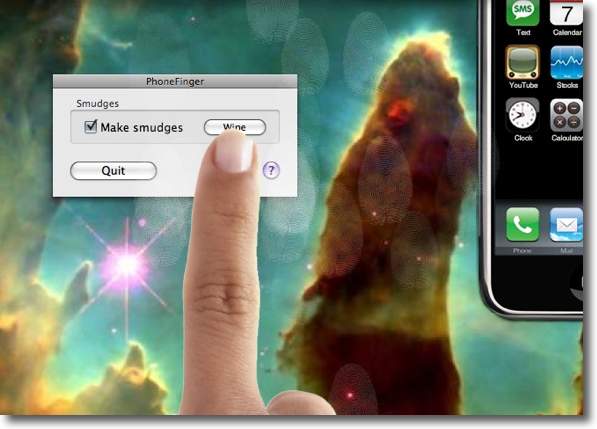
その指紋を掃除するのはこちらのボタン 指紋がつかない設定にしたい場合はチェックを外す anchor  Stainless(Freeware) Google Chromeに対抗してMac用に開発されたシンプルかつ高速なwebブラウザ。 Google Chromeを意識しているのは、その名前ですぐ判る。
Googleがクロームならこちらはステンレスだというようなことだろう。 Google Chromeと似ている部分はタイトルバーの下がいきなりタブバーでツールバーがないことと、URLフォームと検索ウインドウがひとつになったなどの見た目のシンプルかがはかられたということ、同じwebkitエンジンでweb描画していることぐらいだと思う。 Macユーザは無いなら自分で作ってしまったということなのかも。 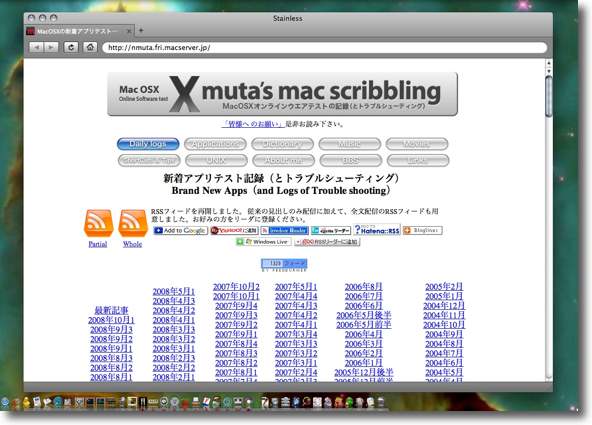
Stainlessを起動して当サイトを表示して見る webkitなのでSafariと表示は基本的に同じだ ツールバーがないシンプルな見た目がGoogle Chromeと同じ 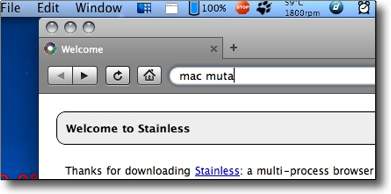
URLフォームに検索ワードを入力して検索するシンプルさもGoogle Chromeと同じだ 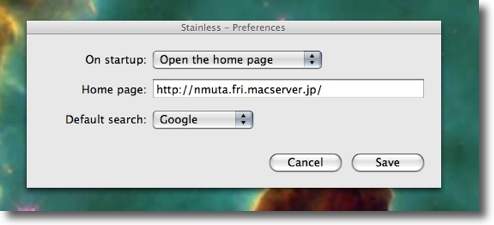
設定といってもホームページ(起動した時に最初に表示するサイト)のURLと 検索エンジンの選択の2つだけだ 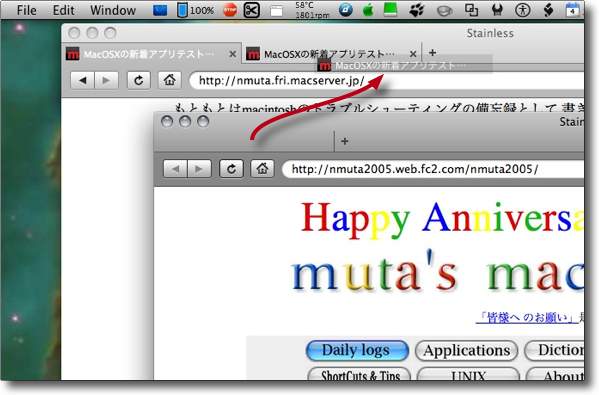
ブックマークもないシンプルさだが別ウインドウのタブを ドラッグしてひとつのウインドウに統合する機能はちゃんとある 2008 年 10 月 9 日anchor  Delicious Library 2(Shareware) 書籍、CD、DVDなどのコレクションを簡単に管理するデータベースアプリ。 それぞれの(言語環境で設定された国、あるいは環境設定で指定した)国のAmazonなどからISBNナンバーなどで、蔵書のカバーデザイン、出版情報、レコメンド、Amazonのレビューなどを自動取得することができる。 蔵書やCDが現れる時には上から水のように降ってくるアニメーションで現れるし、削除する時には燃えて消える。 もうひとつ呼び物の機能は、MacBook、MacBook Pro、iMacなど内蔵カメラやiSight用カメラと組み合わせて、バーコードの自動読み取りができることだ。 あまりにも快調なので、どんどん登録したくなるが背景が白くないバーコードは上手く読まないようだ。 シェアウエア登録しないと最大30アイテムまでしか登録できない。 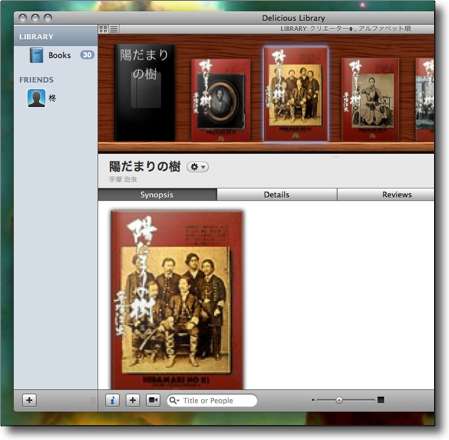
Delicious Libraryで本などのアイテムを登録する このように蔵書やCD、DVDのカバーデザインを自動取得してくれる 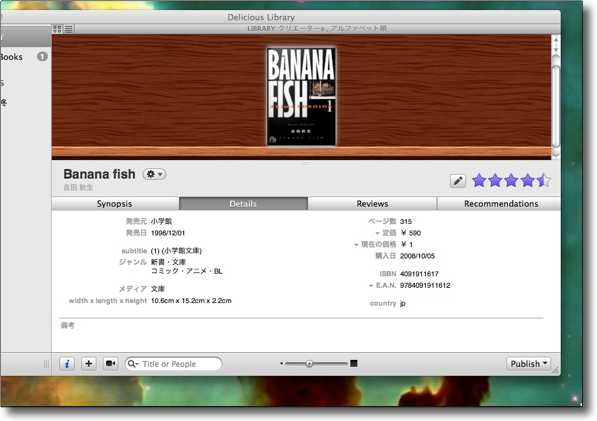
出版社や発行日、価格、ジャンルなどの出版情報も取得する 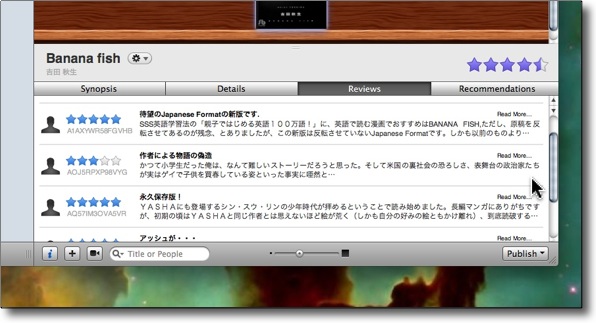
Amazonからレビューなども取得してくれるのが面白い 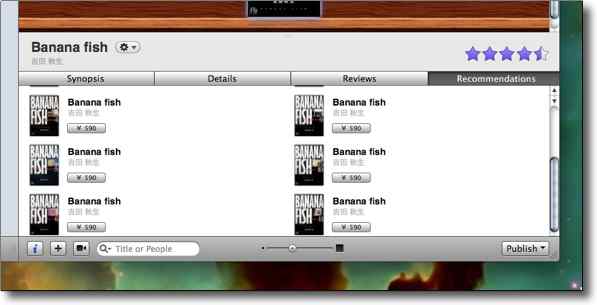
レコメンドにはシリーズ作品などが並ぶことが多い 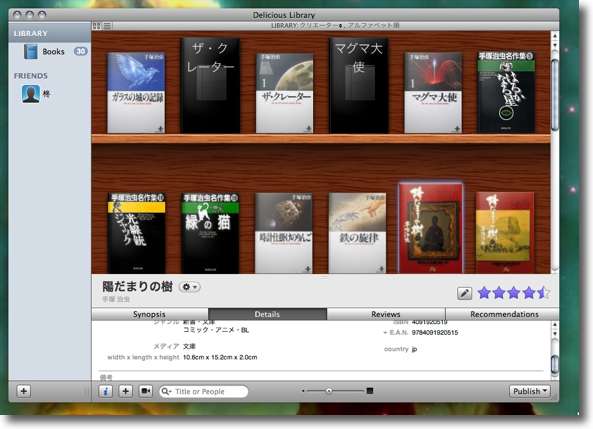
こうしていろいろ取り込んで並べると書店などの棚を見ているようで楽しい 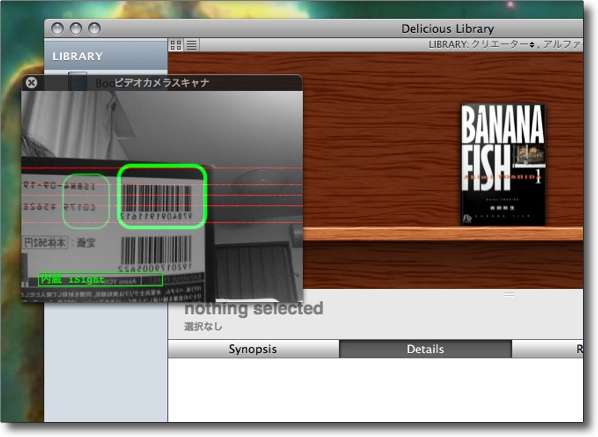
ウインドウ下のカメラアイコンをクリックするとバーコードリーダーのiSightが立ち上がる ここに本やCDをかざすだけで認識して自動的に情報を取りに行って棚にカバーデザインを出現させる キーボードを全く触らないで次々と登録できるこの簡単さが面白くて病み付きになりそうだ anchor  Books(Freeware) 蔵書などのカバーデザイン、データなどをAmazonその他のソースから取得してデータベース化できるアプリ。 そういう意味でDelicious Libraryを取り上げたが、その売り物のiSightを使ったバーコード読み取り機能は以前にも紹介したBooksにもちゃんと実装されていた。 以前はこれをISBN番号でデータを取得すると書いてしまったが、私の蔵書は古い本が多くその大部分はバーコードなんかついていないのでこの機能に気がつかなかった。 ISBN番号を調べたり、入力したりしなくても本をカメラにかざすだけでどんどん本のカバーデザインやデータを取得してくれるんだからこれは確かに楽だ。 Delicious Libraryと比べるとAmazonのレビューやレコメンドは取得してくれないとか、カメラからISBN番号が判るだけでデータ取得は手動でするとか、アイテムを追加したり削除する時に面白いアニメーションが無いとかの違いはあるが、バーコードの読み取りはこちらの方が快調のような気がする。 何よりもこちらはフリーウエアなので、ドネーションをしてもしなくても何万アイテムでも好きなだけ登録できる。 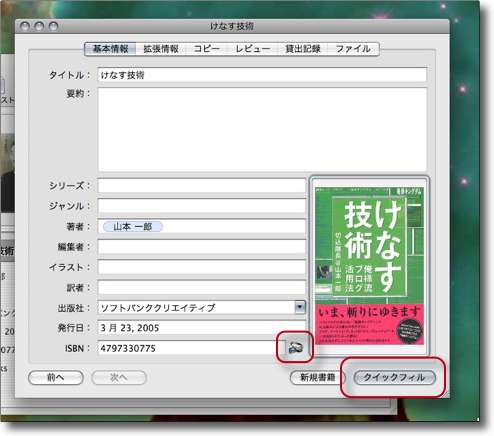
BooksのクイックフィルはISBN番号が分かっていればデータを取得できる ISBN番号は一番下のフォームに入力するようになっていてその右のカメラのアイコンが バーコードリーダーのiSight呼び出しボタンになっている 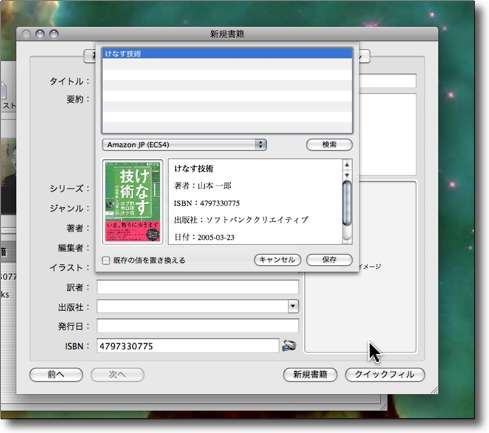
クリックフィルボタンをクリックするとこの通り即データを取得 これをデータベースに入れたい時には「保存」をクリック 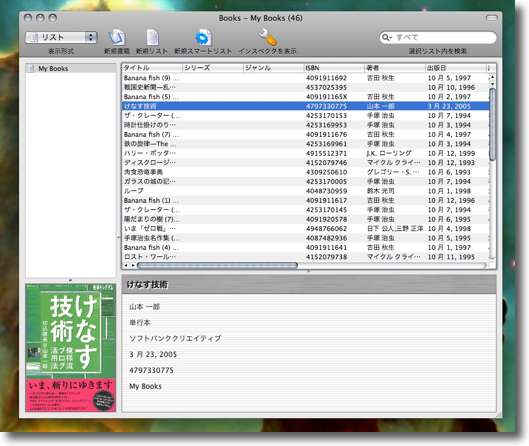
データベースはこのようにリストで表示することができる 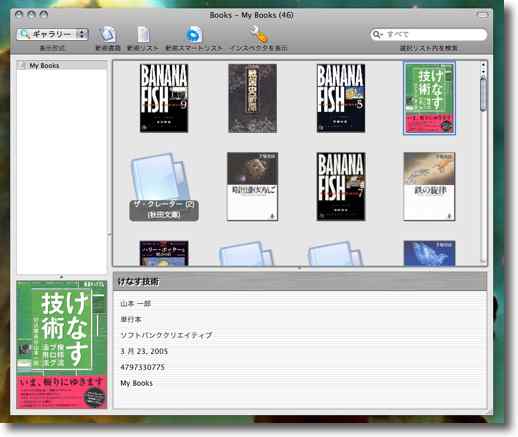
カバーデザインをサムネール化してこのようにギャラリー表示することもできる 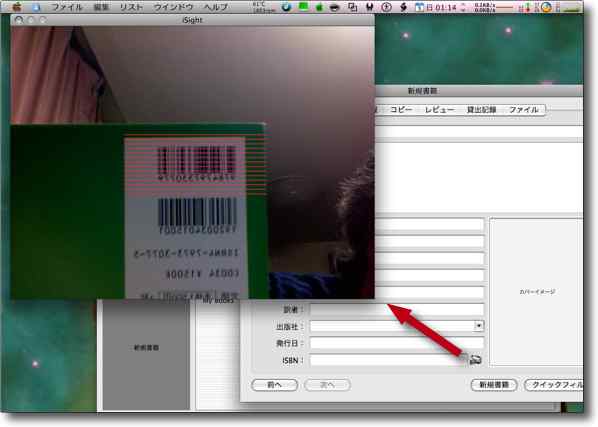
カメラアイコンからバーコードリーダーを呼び出したところ 横線が並んでいるエリアにバーコードを収めるのがコツで特に灯りがなくても快調に読み込む これでISBN番号をどんどん取得できるので後はクイックフィルの手順でデータを取得する anchor ベーカムWAOさんのお見立て通りです。 2008 年 10 月 10 日anchor この11ヶ月の人気記事ランキング〜結構意外なところが上位に来ている昨年RSSがどういう見られ方をしているか知りたくて導入したFeedBurnerだが、しばらく忘れていた。 それで最初の2週間目も1月目もふた月目も人気記事ランキングの上位はずっと同じで、最初にヒットを取った記事がずっと残るんじゃないだろうか? 最初はこのサイトに来られる方は時計アプリなどの便利ものガジェットアプリやシステムユーティリティに興味があってこられるのだと思っていた。 ところが1年経ってみると(まだ11ヶ月しか経っていないが)、上位に来ているのは意外に読書のレビュー記事、Googleのブラウザの記事、webサービスの話、パソコンの雑感なんかが入っていたりする。 今後も頑張ります、応援よろしくです。 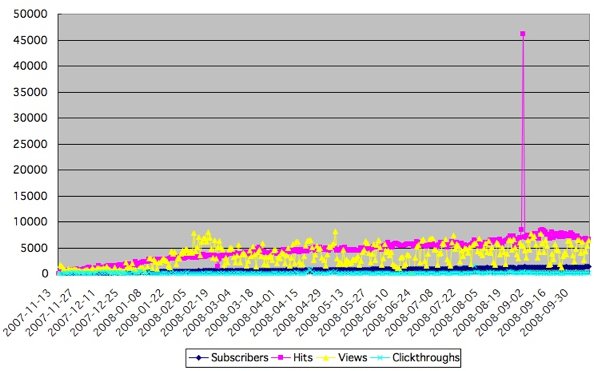
過去11ヶ月間のRSSのヒット、ビュー、サブスクライバ、クリックスルーの推移 8月3週目に極端にヒットしているので全体はとても見づらいグラフになってしまった しかしその8月のヒットも1日で竜巻のように通り過ぎてしまった 一体何だったんだろう? 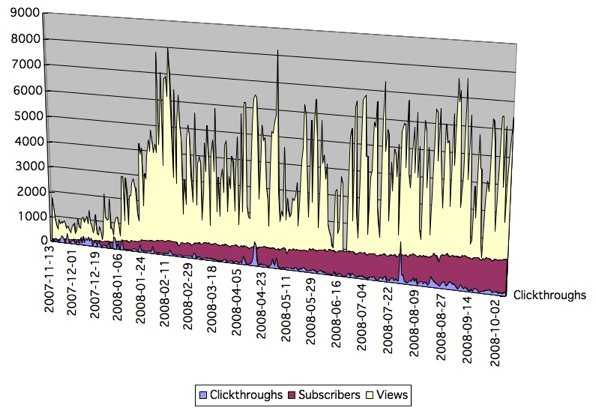
ページビューなどを見ても相変わらずボラティリティが大きいというか全然傾向が見えない 沢山見られている日もあるし全然見られていない日もあるというくらいしか判らない 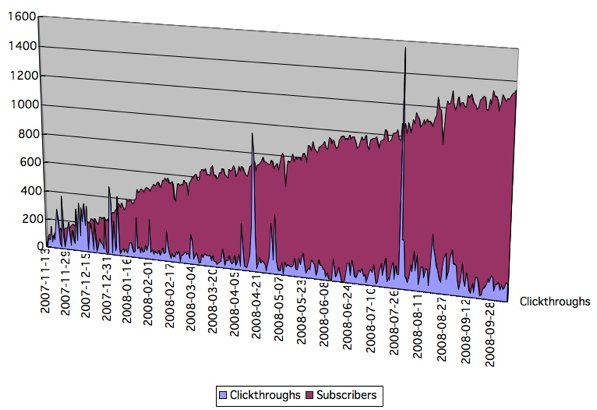
ひとつだけ傾向がはっきりしているのは サブスクライバ(定期購読者)はだんだん増えていることぐらいか ありがたいことだ こちらがランキング これで何が判るかというと、皆さん幅広い興味で来られているのだなということか。
anchor  Alert Expansion X(Freeware) システムのアラート音にオリジナルの音を沢山追加するアプリ。 どこにインストールするのか不明だが以下の音源をシッステムアラートに追加する。 * Military Alarm 多分Panther以下のOSXでも動くと思われるが、動かない時にはAlert Expansion Xを「パッケージの内容を表示」で開いて中の音ファイルを 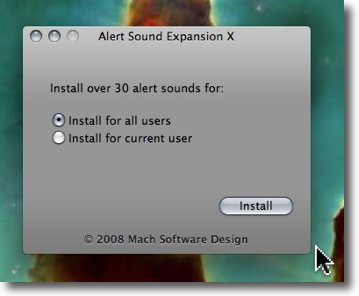
Alert Expansion Xを起動すると音源を自分専用に インストールするかオールユーザでインストールするか聞いてくる 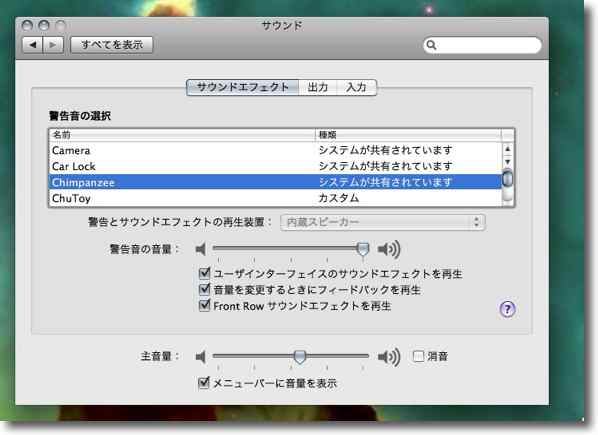
インストール完了するとシステム環境設定の「サウンド」でアラート音が増えている 「システムが共有されています」の表示が異様だがちゃんと使える |