2006 年 2 月 1 日
Yahooが新しい地図サービスを始めたとメールしてきた。 これは1月12日の記事で取り上げたGoogleEarthと違って航空写真を使っているのでどちらかというとGoogleMapのサービスをターゲットに入れているのかも知れない。 そこいらはこれから拡大していくということだろう。 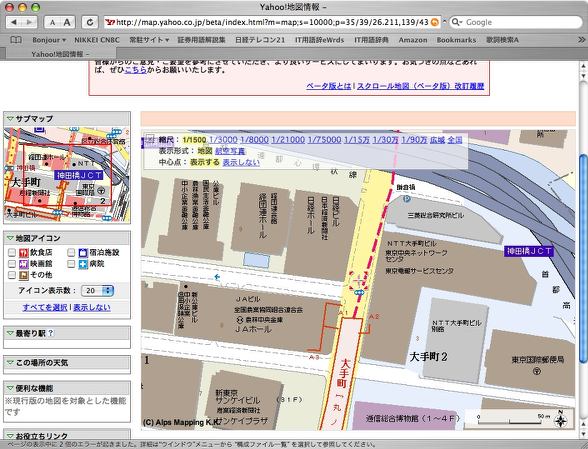
これは地図表示 マップをドラッグしてぐりぐり動かしてみて欲しい 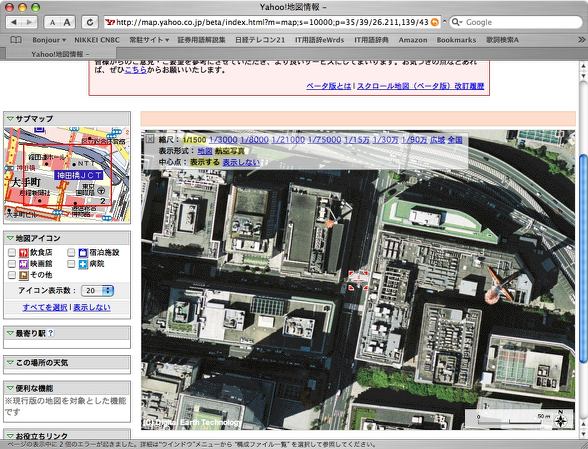
同じ場所を航空写真で表示することもできる 残念ながらこの縮尺で表示できるのまだ都心の一部だ 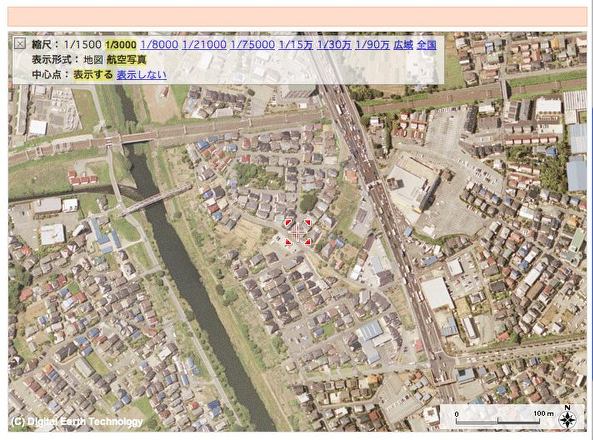
ちなみに私の自宅 GoogleMapやGoogleEarthと比べるとまだ写真の精度は荒い 2006 年 2 月 2 日昨夜以来、トップページのRSSフィードを改良しようとしていて、それが上手く動いていなかった。 それと最新ページを毎月足していく関係でRSSも毎月登録し直しということになる。 いろいろ他の方法も検討したが、結局その方法が一番簡単だし問題解決に近いという結論に達したので、昨夜からその改良に掛かっていたわけだ。 ちょっと前から全ての日付にはアンカーを埋めることにしていたので、このRSSのリンク先は記事の日付のところになる。 ということなのでトップページのRSSをリーダーに登録していただいているビジターの皆さんにはRSSの登録し直しをお願いしたい。  coconutBattery(Freeware) これはよくあるバッテリーのステータスを表示するアプリ。 今回はユニバーサルバイナリ化したとのことで、オンラインウエアもintel対応が進んでいる。 これの特徴はバッテリーの残容量やチャージ、リリース、トリクル状態かというステータスだけでなくバッテリーの容量の損耗率も常時表示してくれることだ。 バッテリーは使っていればいつかは必ず容量が損耗する。 損耗率なんて普段は気にしていないが、ある程度使い込んで残り少なくなったら気にしないわけにはいかないのでこれは良いかも知れない。 Widget版はこの損耗率の機能に特化している。 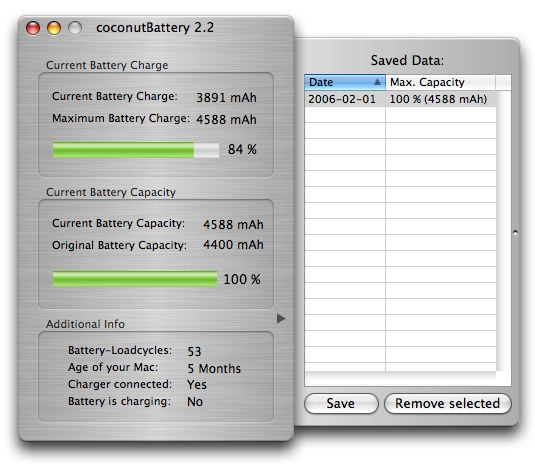
coconutBatteryはバッテリーのステータスを表示するアプリ これは新しいバッテリーなので4400タイプなのに4588mAhの容量を示している しかし使っていると必ずこの容量は消耗するので、その記録が残るのは良いかも 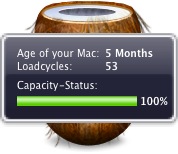
Wdget版は損耗量中心の表示だ 2006 年 2 月 3 日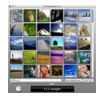 GL Image Browser(Freeware) フォルダ単位で画像ファイルを素早くリスト表示してプレビューするという画像アプリ。 フォルダは下の階層もスキャンしてまとめてリスト表示することができる。 きびきびと動く画像ビューアだ。 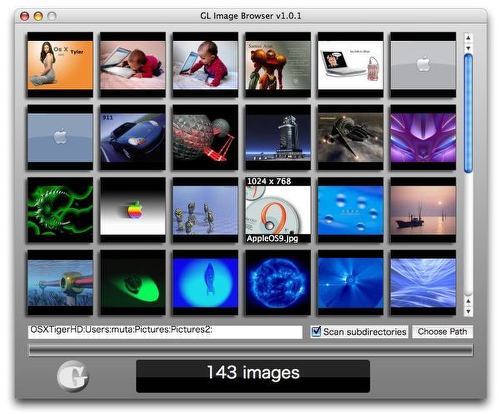
GL Image Browserはシンプルかつさくさく動く画像ビューア フォルダ単位でプレビューできるし下の階層もまとめて表示できる 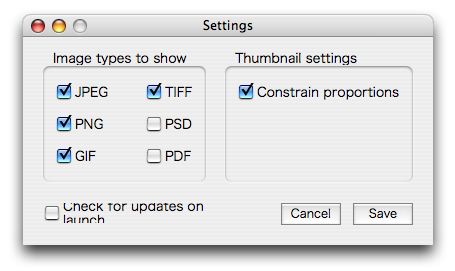
設定で表示できるファイルタイプも選択できる PDFなんかもカバーしているのが面白い 2006 年 2 月 4 日 WORLDview(Freeware, Widgets for Dashboard) 世界中の国の、衛星写真を元にした地図、国旗、その国の風景などを見ることができるDashboardWidget。 写真は代表的な観光地の風景ではなく、何となくその国の文化を表しているような素朴な写真なのが良い。 各国の概説を読んでいるだけでもなかなか面白い。 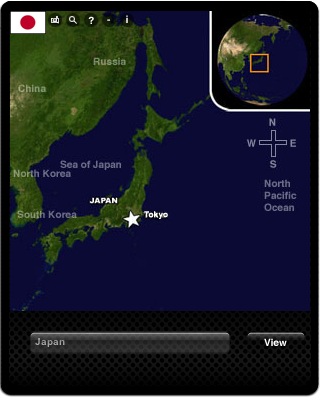
WORLDviewは衛星写真を元にした世界地図Widget ・・・だけじゃない 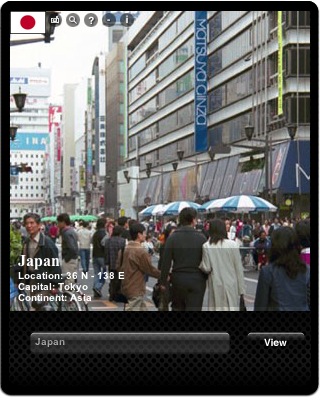
各国の雰囲気が判る写真も見ることができる ちなみのこれは銀座のMATSUYA前の風景 ・・・だけじゃない 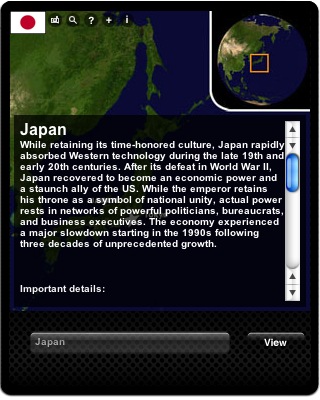
各国についてのアウトラインを書いた解説が読める これがなかなか詳しいのでちょっと驚かされる 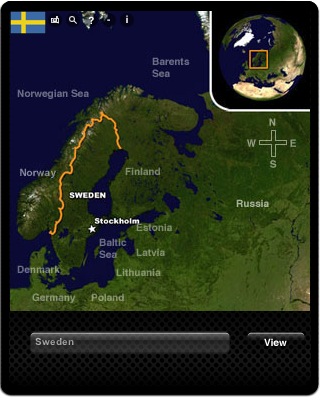
この通り国境を他国と接している国の場合は国境線も表示される 国旗などもデータベース化されている anchor  iVolume2(Shareware) iTinesに読み込んだmp3などのサウンドファイルのボリュームを自動検出して調整するアプリ。 これはサウンドファイルそのものを再エンコードするのではなく、ボリュームデータを書き込んだタグを書き換えるだけなので失敗しても安心して何回でもリトライできる。 一般的にピークを読み込んで設定するタイプだとクラシックや静かなピアノ曲などは大きく設定されてしまい、ダイナミックレンジが潰れ切ったヘビーメタルやJポップなども大きめに設定されてしまうはずだ。 音圧と聴感レベルの関係について簡単に解説しておくと、音の大きさの観測の仕方には瞬間の音圧を観測するピークレベルと音圧の平均レベルを検出するVUの2種類がある。 なぜならデジタル機器は音圧レベル120dbの機器ならその性能をいっぱいいっぱいに使うために再弱音(無音部分)を0dbに設定して、曲のピークが一番大きいところを120db近辺に設定して録音する。 ピークレベルはその瞬間々々の最大音量を検出するのに対して、VUはその時間帯の音の圧力のエネルギーの平均値を検出する。 昔はアナログデータを磁気テープなどに録音していたので、磁気飽和を防ぐためにこのエネルギーの平均値を見るというのはそれなりに意味のあることだったが、デジタルではピークとボトムのエネルギーの差を表現できれば良いのでそういうものは参考にされなくなった。 ところが人間の耳の感覚は、ピークレベルメータ的ではなくVUメーター的だというところに問題がある。 そこでこのiTinesの聴感レベル調整機能はそういうボリュームレベルの落差を調整するという機能だったのだが、残念ながらアルゴリズムが単純すぎてあまり聴感レベル調整にはなっていないようだ。 このiVolumeは独自のアルゴリズムでこの聴感レベルの調整をするアプリだ。 このiVolume2になってどうやらボリュームレベルを決定するアルゴリズムを大幅に書き直したようだ。 しばらく使ってみて結果もまた書き込むことにする。 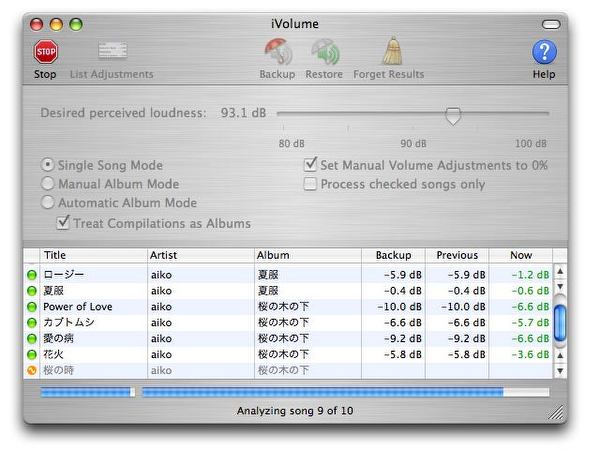
iVolumeはオーディオファイルのボリュームレベル設定の専用アプリ 以前に旧バージョンでやったのとはかなり違った結果が出ているので ボリュームレベル設定アルゴリズムがかなり改良されたことが伺える 2006 年 2 月 5 日anchor  Oolite(Freeware) OpenGLを利用して作られた3Dなスペースシューティングゲーム。 キーコマンドで動かす方法が詳細に解説してあるが、あまりにも種類が多すぎて私にはさっぱり覚えることができない。 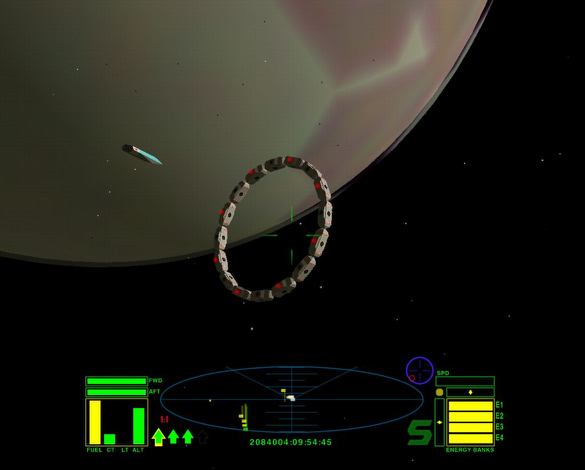
Ooliteは本格的な3Dスペースシューティングゲーム anchor  NuFile(Freeware) これは「新規ファイルを作る」メニューをコンテクストメニュー、つまりcontrol+クリックか右クリックで呼び出せるプラグイン。 デスクトップや各フォルダの上でコンテクストメニューを呼び出すとそのときだけこの「新しいファイルを作る」メニューを呼び出せる。 不要なメニューはシステム環境設定ペインで設定して、減らすことができるようになっている。 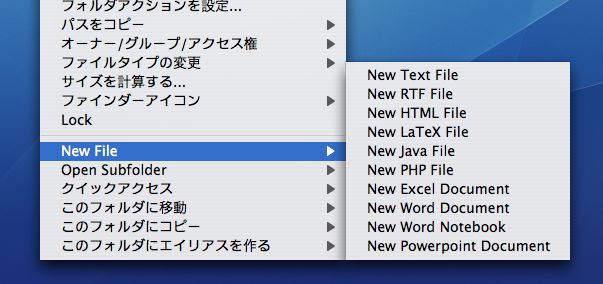
NuFileはコンテクストメニューから新規ファイル作成を可能にする Newfileというメニューが現れるのでそこから作りたいテキストの種類を選ぶ 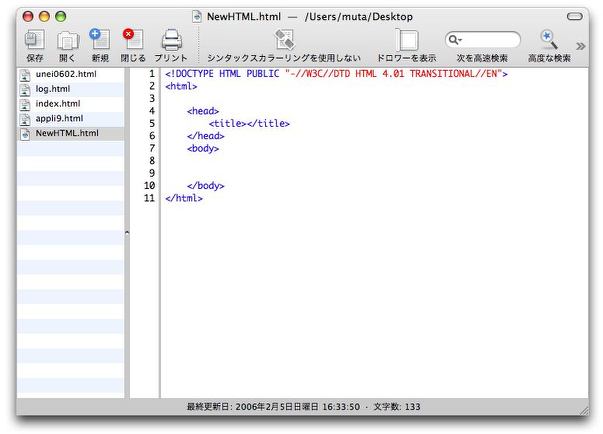
例えば新規作成したhtmlをテキストエディタで見てみると必要最低限の体裁は整えられている ちょっと便利かも知れない 2006 年 2 月 6 日愛用のiBookの連続起動日数が40日を越えた。 ところがiBookの場合は頻繁にCPUがフルアップするような負荷をかけている。 OSXならできるはずだと思っていたのでやっと胸のつかえがおりた感じだ。 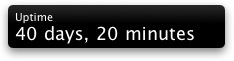
iBookのアップタイムが40日を越えた 多分最高記録だと思う anchor  Sticky Windows(Shareware) デスクトップに散らかったウィンドウをタブにして片付けてくれるメニューエクストラ。 そういう趣旨で前にTabLauncherというアプリを紹介したこともあるが、こちらの方は現在表示しているアプリやフォルダーのウィンドウをデスクトップの左右や下の端に近づけるだけでタブが生成され、以降はそのタブをクリックするだけでウィンドウを出現させたり消したりという操作ができる。 現れたときのウィンドウの位置、大きさは消したときのままの姿なので、これはOS9のフォルダーアクションを再現したというよりもOS9デフォルトのフォルダーアクションよりもスグレモノかも知れない。 なぜかSpiritedAwayと一緒に使うと不安定になるようだ。 そのためにドックを作ってみたりWindowsはタスクバーを作ってみたりしたが、どちらもあまり使いやすい方法とはいえない。Appleはexposeという全く違う解を提示したが、これもあまり問題の解決にはなっていないような気がする。 それで私の場合は何を使っているかというと前出の
SpiritedAwayプラスシステムデフォルトのコマンドキー+tabキー、最近ではWitchなんかを愛用して切り替えをしていた。 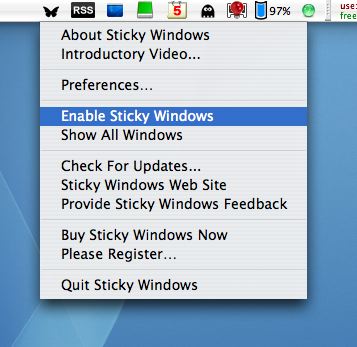
Sticky Windowsはウィンドウ切り替えをスムーズにするメニューエクストラ 開始はメニューバーから「Enable」をクリックする 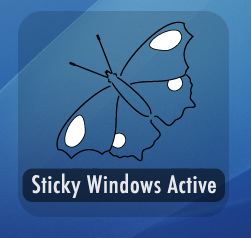
そうするとトレードマークになっている蛾(?)のアイコンが現れる 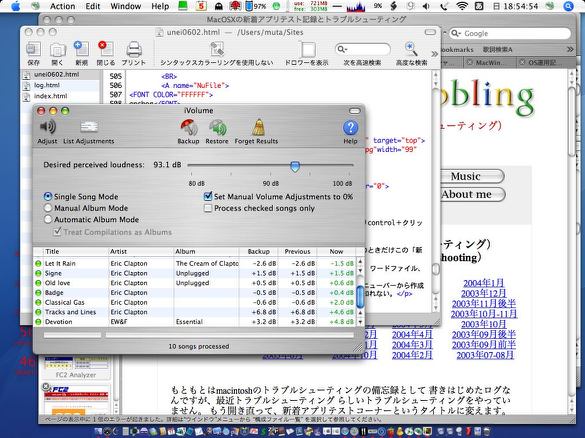
そうするとこんなに散らかったデスクトップも・・・ 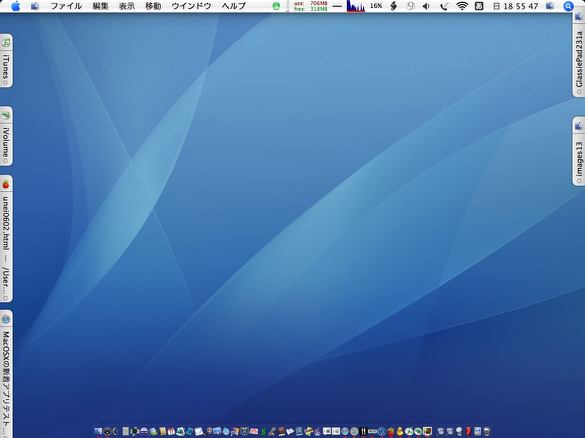
アプリやフォルダのウィンドウのタイトルバーをつかんで デスクトップの左右や下に近づけるとタブが現れてウィンドウが消える それでこんなに片付いてしまう 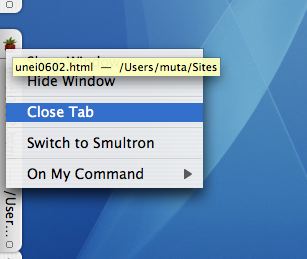
タブを片付けたい時にはアイコンを右クリックで「タブを閉じる」メニュー 作業上必要なタブをどんどん作って作業が終わったらどんどん片付けられる anchor このサイトのRSSのルールを若干変更した。 それでも更新されているかいないかぐらいは判るので、やらないよりはましだろうけどやはり3つアプリを紹介したら3つとも表示されるようにしたい。 「そこまでするんだったらブログにした方が簡単なのでは?」 でもとりあえずこれでRSSは普通のRSSと同じように使えるようになった。 2006 年 2 月 8 日anchor  GmailStatus(Freeware) GMailを便利に使えるためのメニューエクストラ。 メニューからのプルダウンでGMailの受信箱やメール作成画面に直接飛べる。 GMailを紹介いただいてアカウントを取得したのだが、これをPOPにしてメールクライアントで送受信という設定がなかなか上手くいかなかった。 GMailはやはりPOPサーバとして使うよりもwebメールとして使った方が良さそうだ。 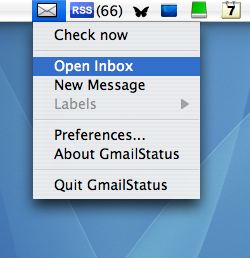
GmailStatusはメニューから直接GMailにアクセスするメニューエクストラ 受信箱や新規メッセージに直接飛べる 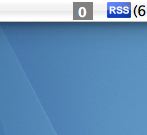
また未読メールの数を表示する設定にもできる 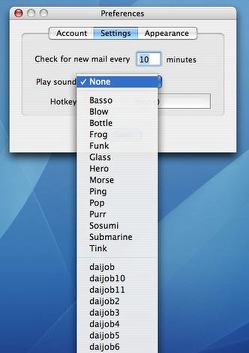
ここのSoundで自由にアラート音を設定できるのでオリジナルの 「ユーガッタメール」メッセージを作って指定しても良いだろう 2006 年 2 月 9 日anchor  Gmail Notifier(Freeware) これもGmailStatusとほぼ同趣旨のGMailを便利に使うメニューエクストラ。 機能もほぼ同じで、メニューバーアイコンに未読メールの数を表示するだけでなく未読メールのタイトル、差出人の名前などを表示する。 面白いのはwebにつながっていない時にはメニューバーアイコンが表示されないことだ。 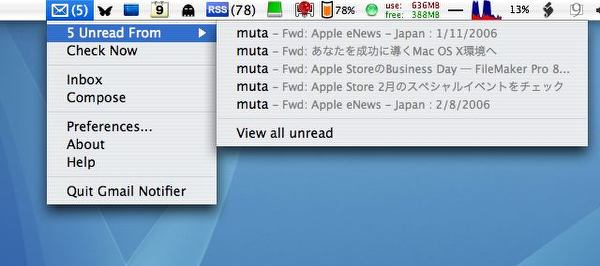
メニューアイコンから受信箱に飛べるし 新規メッセージのページにも直接飛べる 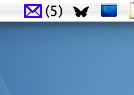
メニューバーアイコンでこのように 未読メールの表示もできる 後日注このGmail Notifierの記事を最初書いた時に私の検証不足でちょっと勘違いしてしまいGmailStatusと同じように 一応やり方を書いておきます。 anchor  Gmail+Growl(Freeware) こちらはGmail Notifierに依存して、GMailの新着メールのメッセージをGrowlを使ってデスクトップに表示してしまおうというプラグインだ。 なのでその使用にあたってはGmail NotifierとGrowlをインストールしていなければならない。 セットはインストーラと環境設定アプリの二つのアプリがコンボされている。 もうひとつの環境設定アプリGmail+Growl Preferences.appは起動するとGrowlの表示文の設定などの画面が現れる。 アドレスブックに写真を登録してあるお友達からのメールの場合は、アドレスブックから写真を取得して表示できるので、友達の写真はせっせと登録しておくと楽しい。 タイトルや差出人などの表示の順番などもここで設定できる。 メッセージを見る時のブラウザはシステムデフォルトとは違うブラウザに設定することもできる。 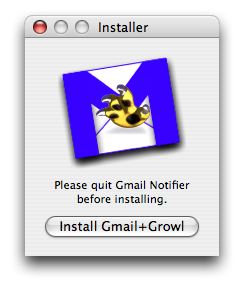
Gmail+Growlは二つのアプリのセットになっている まずはインストーラはOKボタンをクリックしてひたすら待つだけだ 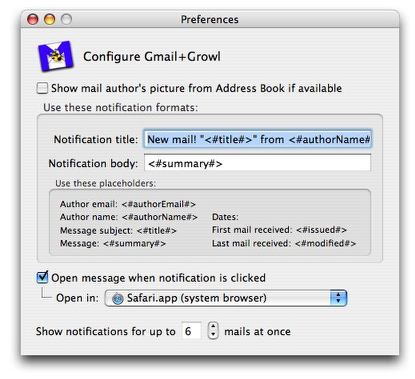
もうひとつのPreference.Appは環境設定アプリになっている これでGrowlで表示する文面を決めたり 写真を表示するか決めたりする 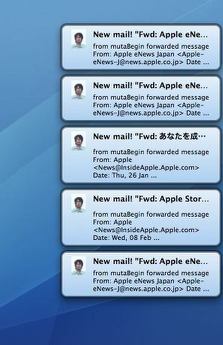
そして表示されるのがこんな感じ デスクトップ下にはみ出すと消せなくなるので 最大表示は6~7個ぐらいが適当だ anchor ここで先日取り上げた
iVolume2だが結果は上々のようだ。 今回のバージョンで試したところ、静かな曲はそれなりに静かに、フルアップしている曲はそれなりに大きめに聞こえてそれでいて極端にバランスが崩れてもいないという結果になった。 一部のクラシックが異常に音量が大きくなるなどの問題は残ったがそれもほんの一部だ。 と、ここからは雑感になってしまうのだが、最近非常に連続的にあたりアプリを引いてきていると思う。 このサイトはOSXに移行してかなり経ってから公開し始めたが、実際にはこのログはOS9を使い始めた時に書き始めた。 その当時の文章を今読むと結構オンラインウエア作者をこき下ろしているくだりがある。 当時のオンラインウエアは調子のいいものばかりでは無かった。 こういうものに出会った時に、できるだけ書かないようにはしていたがオンラインウエア作者の悪口を思いっきり書いていたこともあった。 「なんだこれ、 それはこのサイトにログをあげるずっと前の話だ。 しかし最近のオンラインウエアの出来の良さはどうだろう。 これはすばらしいことだ。 だけどアプリの紹介記事を書くのが間に合わない。 anchor  GlassiePad(Freeware) これはガラス板のような美しいスキンを持ったテキストエディタ。 扱えるファイルはテキストだけでなくrtfにも対応している。 ガラスのように透き通った美しいスキンなので、きれいだがデスクトップが散らかっている人には使いにくいかも知れない。 それでこのスキンは「美しい」という以外に何の役に立つのか考えていたのだが、スティッキーズの代わりに使えばなかなかおしゃれで良いんじゃないだろうか。 メモとしてもリッチテキストで保存できるので後々の汎用性も高い。 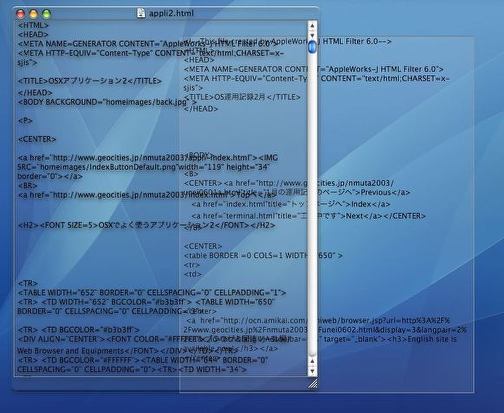
GlassiePadはガラスのように美しいスキンを持ったテキストエディタだ 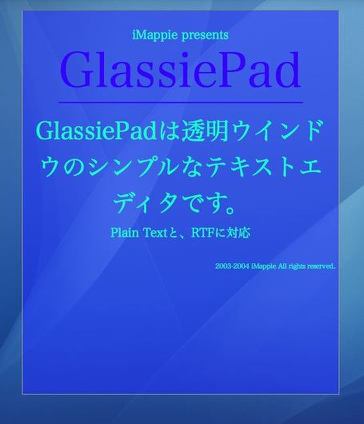
インアクティブな時の透明度や色なども調整できるので スティッキーズの代わりになるんじゃないだろうか 2006 年 2 月 10 日anchor  Service Scrubber(Freeware) アプリケーションメニューの中の「サービスメニュー」の中身をエディットして不要なメニューを減らすアプリ。 OSXはスタートした時からアプリケーションメニューに「サービスメニュー」というものが組み込まれていた。しかしジャガーのどこかのバージョンまではこれはグレーアウトして使えなかったが、だんだん使えるようになってきた。 これは各アプリの本体をわざわざ探して起動しなくても、この「サービスメニュー」から必要な機能を選んでいきなりワンクリックでそのアプリの行程を実行させようという使いこなせればある意味便利な機能だ。 Finderで選択したファイルをいきなりあるテキストエディタで開いたりというようなことに使える。 ところが私のように大量のアプリをインストールしていると困ったことが起きる。 そこでこのアプリは「サービスメニュー」の数を絞り込むことができる。 これはなかなか使える。 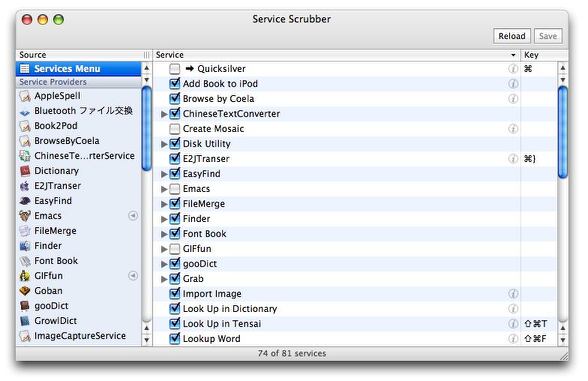
Service Scrubberはサービスメニューを編集アプリ 必要ないサービスメニューはチェックを外してSaveボタンをクリック パスワードを要求されるが入力エンターすればすぐに反映される 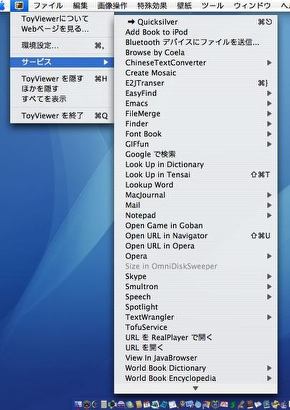
元々のメニューをプルダウンしたところ この通りいくつかはグレーアウトしているし 全体はこの1.5倍あってスクロールして目当てのメニューを探すのは大変 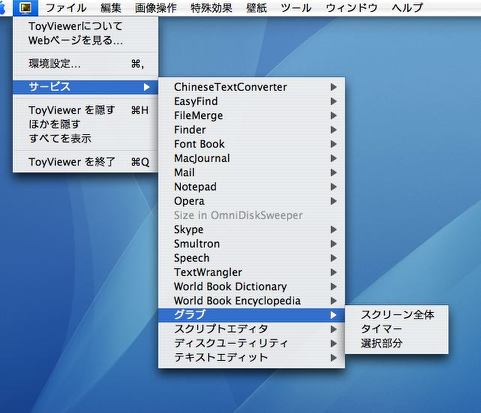
Service Scrubberを使ってメニューを整理するとこの通り これくらいの数なら使いやすいんじゃないだろうか それに実際に使いこなせるのはこのくらいの数だと思う anchor  BatChmod(Freeware) これはファイル、フォルダなどのアクセス権、所有権を変更するUNIXコマンドchmodをGUIで操作できるようにしたアプリ。 試しにchmodをTerminalでmanしてみると以下のような説明が表示される。 名称 chmod - ファイルのモードを変更する 書式 chmod [-fhv] [-R [-H | -L | -P]] mode file ... 解説 chmod は指定されたファイルのモードを mode で指定したものに変更します。 ところでファイルの所有権アクセス権の変更は「情報を見る」タグを呼び出してFinder上でもやることができる。 これは大変困った仕様で、例えば私の場合家族全員にアカウントを割り当ててアルバムの写真などを共有しているのだが、アクセス権の変更が必要になるためにこれがいつも大事になる。 それで全てのアカウントに閲覧上書きを許可したいのだが(こうしないとプリントができない)その度にアクセス権の変更にかなりの時間を費やすという不便なことになっている。 まさしくそんな作業はTerminalを使ってchmodでやれば良いのだが、写真の閲覧を許可するためにわざわざTerminalを起動するのは面倒だなといつも思ってしまう。 このBatChmodは簡単で良い。 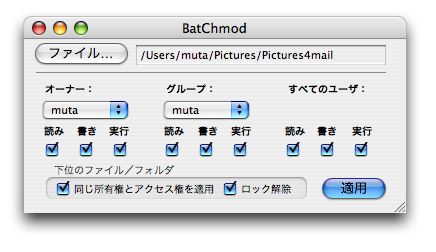
BatChmodはファイルのアクセス権、所有権を変更するアプリ Finderの「情報を見る」メニューと同じくらいお手軽 しかもFinderよりも遥かにちゃんと動く 2006 年 2 月 11 日anchor  Alarm Clock(Freeware) iTunesのライブラリ、プレイリストに登録された音ファイルを音源にしてかなり柔軟に目覚まし設定できるお目覚め用メニューエクストラ。 これはよくある目覚まし用のアプリなのだが、いくつか際立った特徴がある。 もうひとつはスヌーズ機能があることだ。 スヌーズは二度寝警告機能とでも訳すのだろうか。 目覚ましの時間は毎日決まった時間に鳴るように設定できるし、一日だけ設定することもできる。 目覚めの音のボリュームも決定できる。 オマケとして付属の音源をアラームに使うことができる。 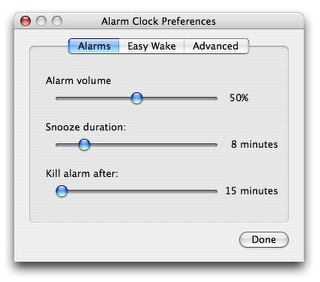
Alarm Clockは目覚まし機能のメニューエクストラ よくわかってらっしゃると思うのはこのスヌーズ機能がついている点 私のような寝坊助にはぜひ必要な機能だ 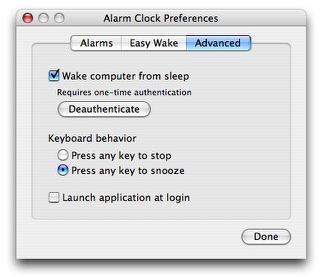
スリープ状態からも復帰できるように設定できるし キーを叩くと止めるようにもスヌーズするようにも設定できる 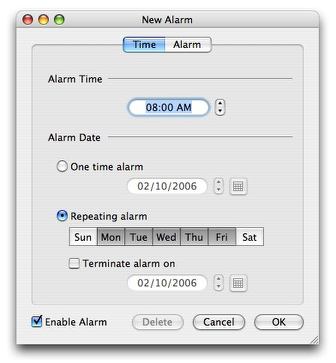
目覚ましの設定はいくつも作れる 曜日設定もできるし、日付設定で目覚ましが鳴る時間を変えることもできる 毎日出勤の時間がまちまちの人にはうれしい仕様だ 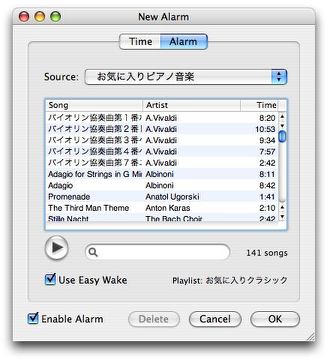
音源はiTunesのライブラリやプレイリストから選択できる リストで選択もできるし曲単位の選択もできる 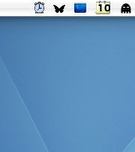
アラームが設定されるとメニューバーのアイコンがブルーに変わる アラームを解除するとアイコンはモノクロに変わる 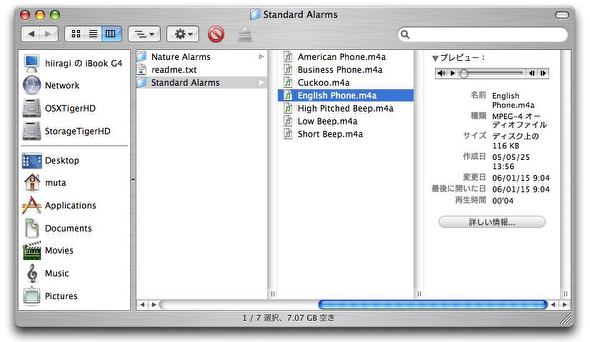
付属のオマケ音源をiTunesに登録すると これを目覚ましに鳴らすことができる ベルや目覚まし時計のビープもあるし、 波の音や森の音など自然音でお目覚めというのも良い 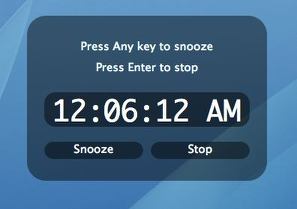
時間が来るとデスクトップにこういうタグが現れる 目覚める音を毎日変えれば気持ちよく起きられる(かもしれない) 2006 年 2 月 12 日anchor 先日のGmail Notifierのアラート音を指定のシステムデフォルト以外のものに変えることができるという話だが、さっそく検証してみた。 これからもいろいろ他でも応用が利くかも知れない。 手順をもう一度紹介する。 まずSaybertをを使って、メールが到着した時に鳴らしたいメッセージを作る。 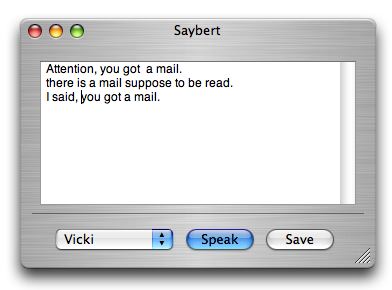
Saybertに鳴らしたいメッセージを入力 これをAiffファイルで保存する 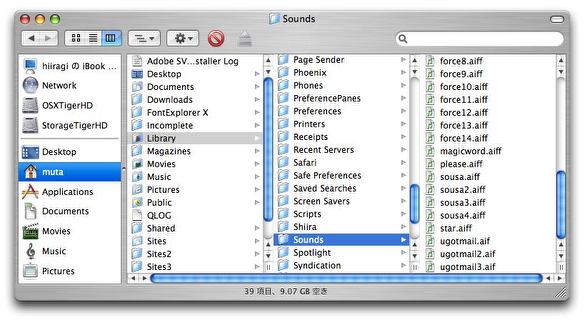
このサウンドファイルを"/Library/Sounds/"に保存する "~/Library/Sounds/"、つまりユーザ領域に保存してもちゃんと認識する ここでGmail Notifierの中身をコンテクストメニューの「パッケージの内容を表示」で開く。 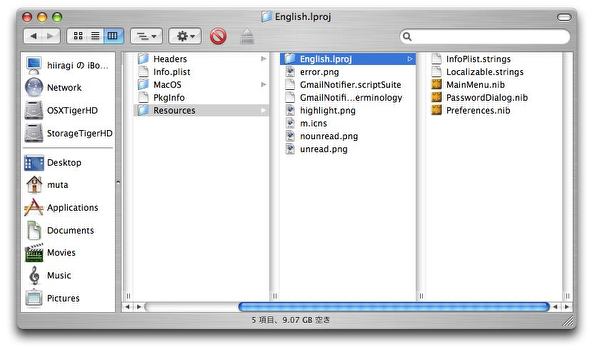
エディットするのはこのPreference.nib これをインターフェイスビルダーにドロップして開く そして設定画面のサウンド設定窓のプルダウンを引き出して使いたいサウンドファイル名に書き換える。 後はこの変更したPreference.nibを上書き保存してGmail Notifierを再度起動する。 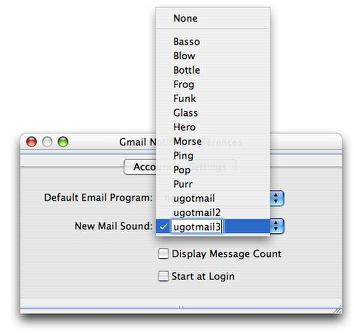
インターフェイスビルダーで設定画面の サウンド設定窓のプルダウンを引き出して使いたいサウンドファイル名に書き換える 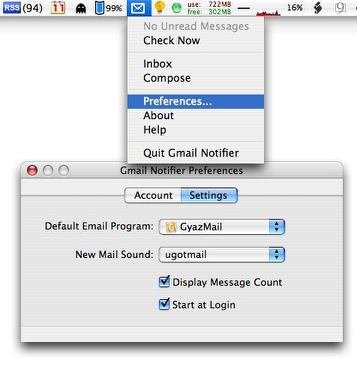
Gmail Notifierを起動して設定画面を呼び出すと 書き換えたサウンドファイル名が設定タブに現れている 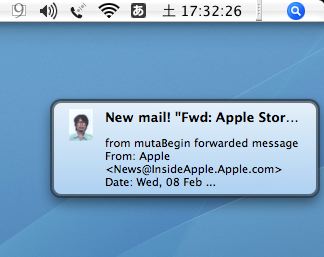
そしてメールを受信すると最初に作ったオリジナルの サウンドファイルを鳴らして知らせてくれる これで問題なく動くことをこちらでも確認した。 2006 年 2 月 13 日anchor  Zephyr(Freeware) メニューバーからプルダウンで起動中のアプリのアイコンを表示できるメニューエクストラ。 こういう趣旨のメニューエクストラとして私はX-Assistというアプリを利用しているが、それとにたような考え方なのだろう。 しかしそういう目的には私はもうX-Assistを使っていない。 X-Assistは完全にFinderPopの代替になるアプリだが、このZephyrはそこまで欲張っていない。 簡単で軽い方が良いというなら、これも使い様があるかも知れない。 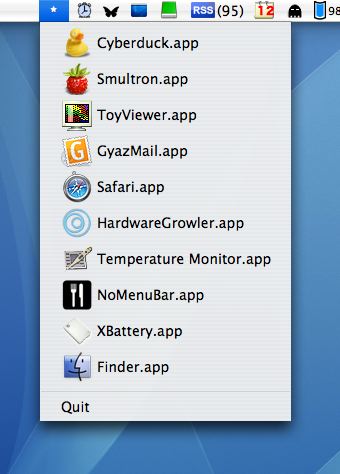
Zephyrは起動しているアプリをメニューバーから アイコン表示ができるメニューエクストラ アイコンを選択することでアクティブなアプリを切り替えることができる anchor  mixis(Freeware) これは会員30万人を超す超巨大&排他的なコミュニティサイト、mixiのステータスを表示するビュアー。 具体的にはマイミクの日記の更新や自分が作ったコミュニティへの書き込み、新着メッセージなどを知らせてくれる。 mixiに入り浸っている人は結構いるのかも知れないけど、あまりここで時間を費やしたくないしかといってメッセージや書き込みなどは見逃したくないという人には役に立つかもも知れない。 足跡は前に紹介したmixiで表示されるので、組み合わせて使えばmixiに時間を使い過ぎだと反省している人にとって光明となるはずだ。 
Alarm Clockは巨大コミュニティサイトのmixiステータス表示アプリ コミュニティへの書き込み、メッセージ、新着日記などを知らせてくれる また未読メッセージをティッカー表示してくれるバーも常時表示する 
簡便なブラウザ機能を持っているので、見たいページを わざわざブラウザと行ったり来たりしなくても見られる anchor ここで問題が発生。 原因は文字コードの設定だ。 なんてことだ! 結構隠しスクリプトなども埋めているけどそれも全部再チェックということだ! 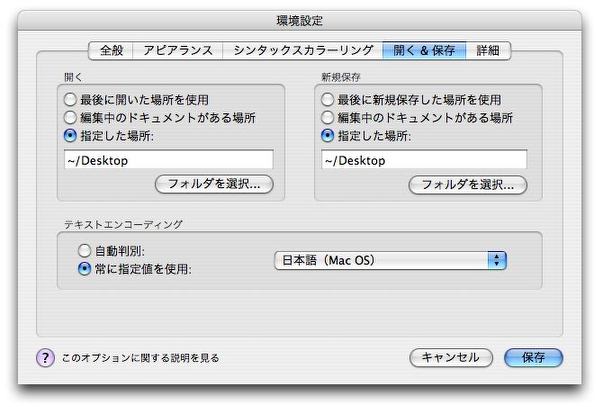
Smultronはデフォルトで文字コード指定が「欧米(ISO Latin)」になっているが htmlエディタとして使う時には「日本語(Mac OS)」に変更しなくてはならないということだ 2006 年 2 月 14 日anchor  Screen Saver Menu(Shareware) スクリーンセーバをメニューバーからのプルダウン一発で切り替えができるメニューエクストラ。 スクリーンセーバなんてのは元々はモニタースクリーンの焼き付きを防ぐために動かしていたわけで、昔のパソコンはよく焼き付きが起きていてメニューバーやタスクバーなど肝心なところが、モニターが変色して見づらくなっていたりなんてことがよくあったが今はあまりそういう意味が無い。 今はモニターがほとんど液晶になって事実上焼き付きが無くなったということもあるし、パソコン自体も使わない時にはモニターだけ落とすというような設定もできるようになっているからだ。 それでもスクリーンセーバをつい集めてしまうのは『楽しい』からで、日常使うMacのモニターのアクセサリーとしていくつか気に入っているスクリーンセーバもあるので意味は無いけど表示しておきたい。 これならメニュースバーから一発でセーバが切り替えできる。 モバイルに限らず、自宅のMac miniに関してもやはりセキュリティはかけておきたい。紛失、盗難の場合に個人情報鵜が洩れるのが一番いやだからだ。 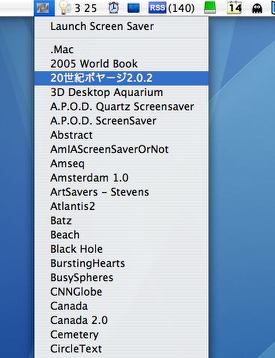
Screen Saver Menuはメニューバーからプルダウン一発でセーバを切り替えることができる システム環境設定ペインをわざわざ呼び出すことも無い 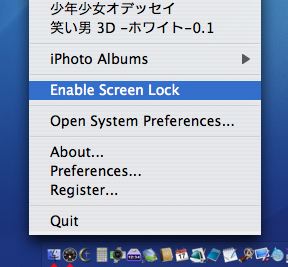
気に入ったのはセーバから抜け出す時にパスワードを要求する設定から 一発で抜け出すこともできるし戻すこともできる これは日常ロックをかけている私にとっては便利な機能だ 2006 年 2 月 15 日anchor 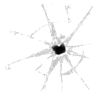 Bullet(Freeware) デスクトップに防弾ガラスのインパクトのようなひび割れを表示するアプリ。 それだけの単機能なので、何に役立つということも無いがMacで長時間根を詰めて作業をしていると突然何かを破壊したい衝動に駆られる時があるかも知れない。 セミオートのようにマウスで一発ずつ風穴を開けてやることもできるし、マシンガンのように弾をばら撒くこともできる。 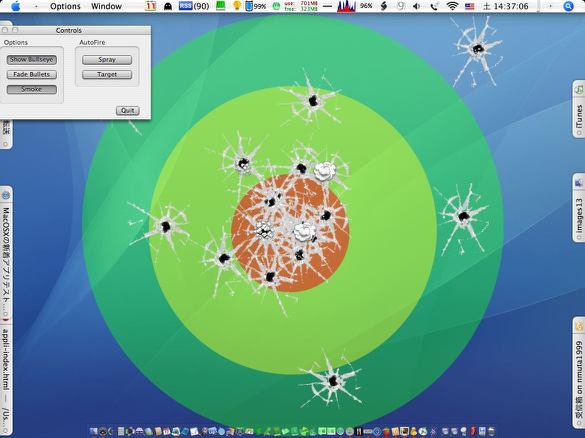
Bulletはデスクトップに風穴を開けるアプリ ん~~んっ、カイカ~ン(ふっ、古い!) anchor  Wimp(Freeware) これは面白いアプリだ。 これを起動して初期設定画面の指示通りにIPアドレス変更の告知を送るメールアドレスを入力するとそのままOKボタンをクリックするだけで良い。それでアプリ本体は終了する。 この仕組みはそのWimpの実体の常駐プログラム(見つけることはできなかったが)がグローバルIPが変わるたびにこのアプリ作者の 当然、メールアドレスや良く使うIPアドレスなどは作者サイトに通知されることになって個人情報収集をしているのではないかという疑問はあるかも知れないが、作者さんは それでこれが何の役に立つかというと、可能なのかどうか検証したわけではないが固定IPを割り振っていないプロバイダーに接続しているサーバに外からVPNなどを使って接続するというような使い方が可能になるかも知れない。 もっと面白い使い方がある。 なおアプリ本体のメニューにアンインストールという項目があるので、この常駐プログラムをいつでも削除することができる。 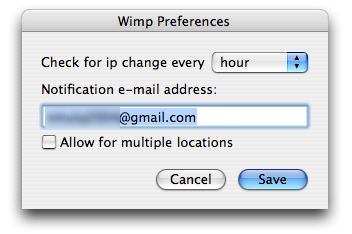
Wimpを最初に起動すると現れる設定画面 メールアドレスを入力すると送信テストをするかと訊いてくる OKを押し続ければセット完了だ 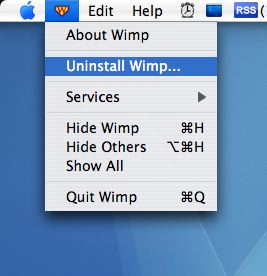
このプログラムを削除したい時にはアプリのメニューから アンインストールを実行するだけで良い 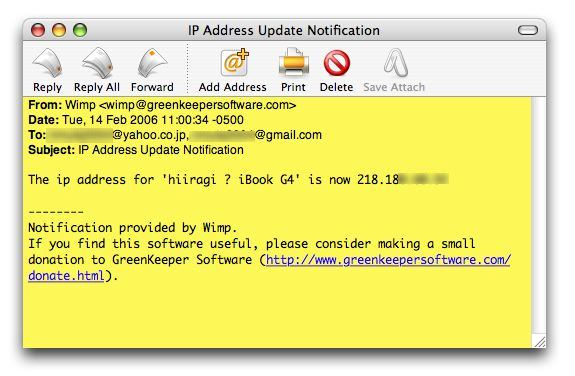
これは接続先が変わったときに送られてくる通知メール このとおり接続先が変わると新しいグローバルIPを知らせてくる これは窃盗の場合は有力な手がかりになるのではないだろうか 2006 年 2 月 16 日anchor ところで愛用のiBookだが、連続起動時間がついに50日を越えた。 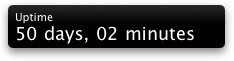
iBookのアップタイムが50日を越えた やっぱりUNIXならできるはずだと思っていたが ここまでくることができた iBookは相当負荷をかけているが50日を越えても特に不具合が無い。 それだけではない。 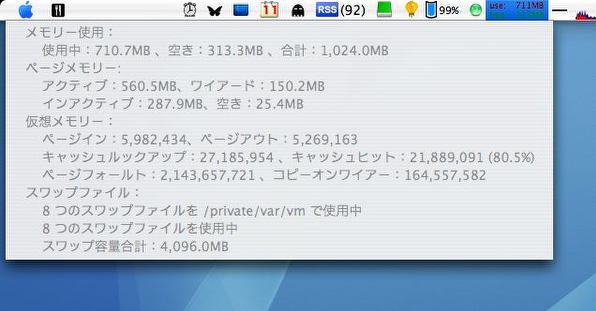
ところで問題がひとつ Swapfileの総量が8個、4Gを越えてしまった これはすごい キャプチャーの通りSwapが8個4Gを越えた。 anchor  WebArchive Folderizer(Freeware) webページをSafariで保存するWebArchiveフォームを普通のフォルダの中にhtmlやimgが入っている形式に変換するアプリ。 webサイトを保存する時にどうやっているだろうか? Safariでコマンドキー+Sなどで保存をすると以前のバージョンはhtmlだけを保存していた。これでは画像などが全部脱落してしまう。 まずこれはSafariなどのWebKitをベースにしたブラウザでないと開かないということだ。 それでこのWebArchiveを開いて普通のhtmlの保存スタイルである これならサイトから画像を抜き出して一部使うというようなこともできるし、それに普通のwebサイトと同じスタイルだからWindowsなどの他のプラットフォームにも渡せる。この方が使い勝手は絶対よい。 これは使えるんじゃないだろうか 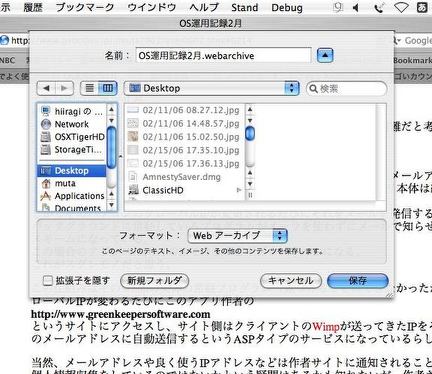
Safariでwebサイトを保存をかけるとWebArchive形式が選べる これは画像も含めてWYSIWYGにサイトを保存できるフォーマットだ 
その保存スタイルはこの通りひとつのファイルになってしまう これでは他のプラットフォームに渡せないし画像だけ取り出すこともできない 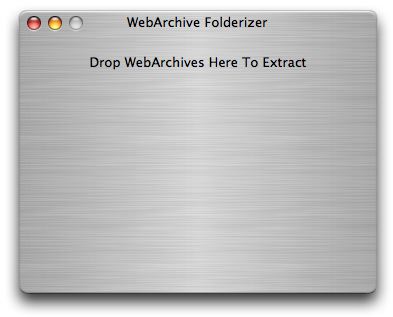
WebArchive Folderizerを起動するとこういうフェイス ここにそのWebArchiveをドロップすると・・・・ 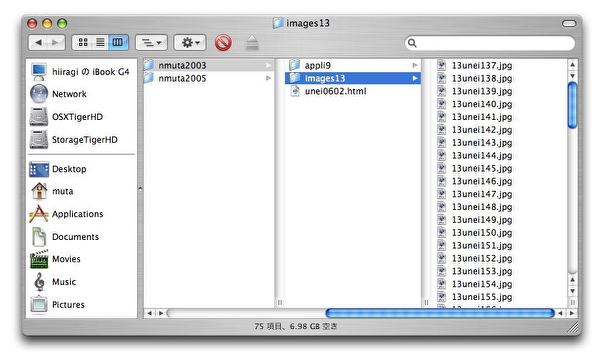
この通りフォルダにhtmlのテキストやイメージフォルダに分かれたディレクトリになって アーカイブを開いたものが現れる 2006 年 2 月 17 日anchor  Latrunculi(Freeware) これは古代ローマ帝国にその源流があるというボードゲーム。 要ははさみ将棋のようなゲームなのだが、どちらかというと幼児の遊びであるはさみ将棋に比べるとこちらはちょっと複雑だ。 これでコマを取り合うというゲーム。 中々面白いボードゲームじゃないだろうか。 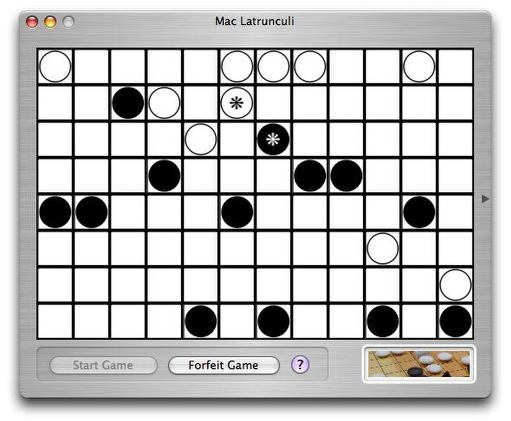
Latrunculiは古代ローマゆかりのボードゲーム 相手のデュックスという決してとられないコマを封じながら 自分のそれを有効に使うのが勝つコツだ anchor MacOS10.4のiChatをターゲットにした新たなワームが発見された。 基本的には自動的に感染するようなものではなくiChatでのファイル転送を無自覚に許可してしまうようなことが無ければ感染する虞れは無い。 もっともiTMS、iPodのヒットでMacのシェアが各国ともアップしているというニュースがいろいろなところから流れており、そうなると悪意ある攻撃者も増えるというのは残念ながら必然なのかも知れないが。 例によってシマンテックからのプレスリリースを転載しておく。 ***************** シマンテック緊急情報 ***************** シマンテック セキュリティ レスポンスは、本日、Macintosh OSX 10.4ユー ザを狙った新種のワームを特定しました。現在、レベル1(1~5のうち5が最 大危険度)の脅威にカテゴライズされているOSX.Leap.Aは、ファイル感染機能 を有しており、iChatと呼ばれるインスタントメッセージングプログラムを通 じて拡散します。 このワームは、OSXに同梱されているSpotlightサーチプログラムを利用し、マ
シンを起動する度に動作します。このワームは、起動するアプリケーションを
全て監視しますが、iChatが起動すると、そのワームがiChatを利用して、ワー
ム自体を含む圧縮ファイルlatestpics.tgzに感染したユーザのバディリスト上
にあるすべての連絡先に送信します。そのバディリストに登録されている人々
は、ファイルを受信するかどうか確認されます。そして、彼らがそれを承諾す
ると、そのファイルは、そのユーザのハードディスク上に保存されます。 シマンテック セキュリティ レスポンスのシニアディレクタ、ヴィンセント ウィーファー (Vincent Weafer) は、次のように述べています。「今回出 現した初のMacintosh OSXを対象とした脅威は、他のプラットフォームへも悪 意のあるコードの拡散が続いていることを示しています。しかしながら、この ワームは、自動的に感染をするわけでなく、ユーザにファイル受信の許可を求 めます。潜在的な被害者は、注意深くすることで、感染から逃れる機会がある のです。OSX 10.4上でiChatを使用しているユーザに対してのアドバイスは、 バディリスト上の誰かから送られてきたファイルであっても、ファイル受信の 許可をしないことです」。 2006 年 2 月 18 日anchor  Finderpop(Freeware) OS9時代に愛用していたFinderpopが復活することになった。 OSXのディレクトリ構造は使い慣れてくるとこれはこれで合理的な構造だと思うのだが、アプリ、特にユーティリティアプリにたどり着くのが面倒くさいとか、ユーザー領域のドキュメントの中のさらに深いディレクトリとかなると階層が深くて右上の起動ディスクのアイコンを開いて入るのは非常に億劫になってくる。 そのために一番上の階層から開いていかなくてもショートカットする方法がいろいろ用意されているわけだが、そのいろいろな方法を使っているとOS9時代に使っていたFinderpopは便利だったよなとつくづく思う。 今はそれと一番近い使い勝手なのがX-Assistでこれまではこれを愛用していたのだが、どうやら 何よりもこれの良いのは自分の必要なアプリやファイルをどんどん登録して使いやすいようなディレクトリ構造に簡単にカスタマイズできるという点だ。 使いたいアプリ、フォルダ、ファイルのエイリアスを 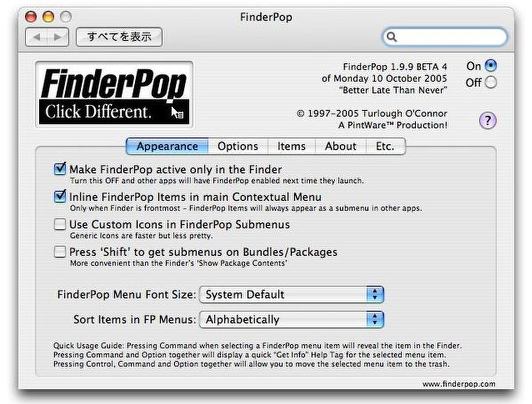
Finderpopはシステム環境設定ペインになって蘇ってきた 様々な機能がここでコントロールできる 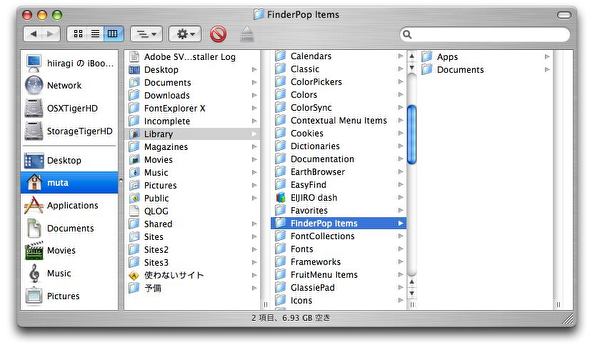
すぐに呼び出したいアプリやフォルダ、ファイルは このFinderPop Itemsというフォルダに放り込む 頻繁に変更する人はエイリアスを入れておけばお手軽だ 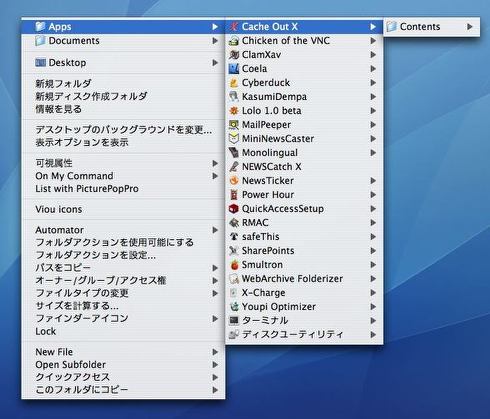
するとコンテクストメニューにこういう項目が現れる ディレクトリの構造は自分が使いやすいように自由に組み替えれば良い またShiftキーを叩くとこの通りバンドルの中身にも簡単にアクセスできる 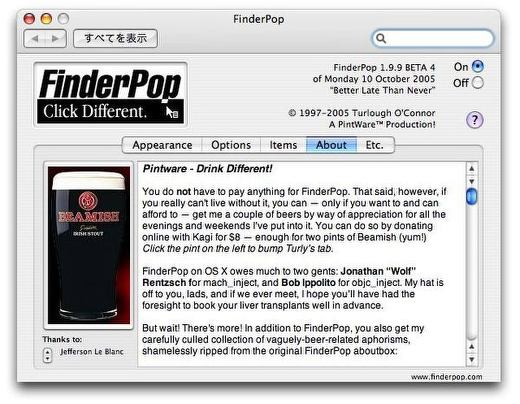
このオンラインウエアは正確には「パイントウエア」ということになる つまり気に入ったら作者にビールを1パイント (やや大きめのグラス一杯)奢ってくれということだ 作者さんは黒ビールがお好みらしい anchor 今度はBlueToothを媒介にするワーム が出てきた。 これも昨年明らかになったBlueToothの脆弱性をついてきているわけだし、まだまだWindowsに比べると件数も僅かだしウイルスのできもかなり稚拙なようだが、それでも明確にOSXを狙ってやろうという意図が感じられるので、今後も安全だと高をくくっているのはやはりまずいと思う。 いよいよ2月末に配送開始だそうだ。 2006 年 2 月 19 日anchor  Floating Icons(Freeware) アプリケーションフォルダなどからインストール済みのアプリのアイコンを取得して表示するスクリーンセーバ。 シンプルなグラフィックだが結構重い。 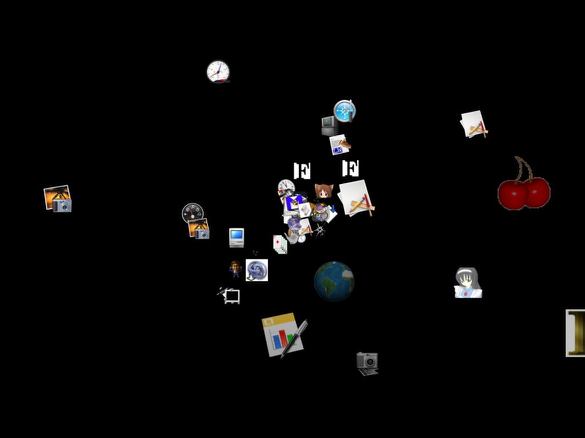
Floating Iconsはインストール済みのアプリアイコンを表示するセーバ 背景色やアイコンの大きくなる比率などを設定できる anchor ずっとトライしていた連続起動時間の記録だが、今回は53日で途切れてしまった。 まだまだ続けられそうな雰囲気だった連続起動のテストだが、この不具合で途切れてしまった。 ということなので本日システムをひとつ飛ばしのOS10.4.5にアップデートした。 なので最新システムの不具合情報の話には今までついていけなかったのだが、やっとこれからは参加できる。 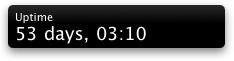
連続起動時間は53日で途切れてしまった 当初目標の90日くらいは行けそうだと思っていたので残念だ 2006 年 2 月 20 日anchor 昨晩以来システムがフルアップしたまま止まらなくなった。 今回のアップデートはかなりでかかったので、システムはほとんど新しく書き直されたということなのかも知れない。 また前回は 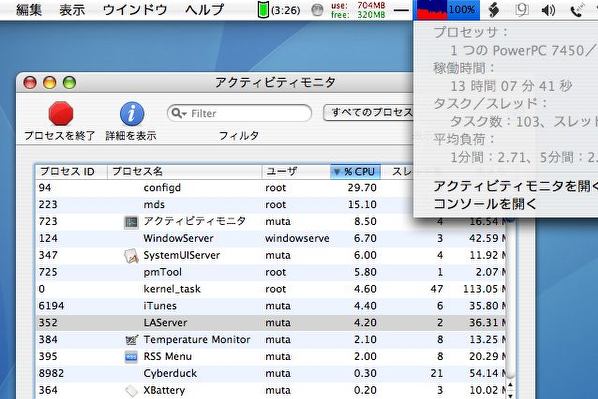
システムをアップデートして以来13時間以上このフルアップ状態が続いている 例によってSpotlightらしいのだが「Configd」なんて新顔が参加していたり 前は40分で終わっていた作業が13時間経っても終わっていなかったり・・・ anchor 新しいGUIが誕生したということだろうか。 このぱっと見はマイノリティリポートのトムクルーズが操作していたコンピュータのようなGUIだが、GUIというのは本来ここまで行かないといけない。 これが新しいUIのベースになるか気になるところだが、もうこのキーボードとマウスを使ったUIには飽き飽きしているのでそろそろ何か新しいものを打ち出して欲しいものだ。 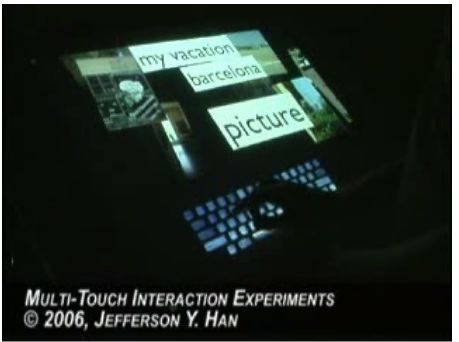
画面にファイルを表示したりキーボードを表示したり、 そのファイルも指先で開いたり指の動きで表示を拡大したり・・・ 要するにマウスを一切使わなくてもマウスよりも高い操作性を実現している 可能性を感じざるを得ない anchor 全く役人ていう人種はろくなこと考えないな。 2006 年 2 月 21 日anchor  TrimTheFat(Freeware) Macは今春からintelを搭載した。 それまでのG3、G4あるいはG5のMacはファーストスケーリング(旧モトローラ)あるいはIBMのPPCというチップを搭載していた。 その違いは、命令セットを簡略化するかチップの構造を簡略化するかという違いになりその根本的な考え方に差異があるわけだ。当然その上に載るファームウエア、システム、アプリケーションに互換性は無いはずで、これまでWindowsの独自性、Macの独自性ということはこういうことでも説明されてきたはずだが、今回AppleはMacのチップをintelに乗り換えるというウルトラCを実施し、なんと両方で動くシステムということを実現してしまった。 原理的にはあり得ないことなのだが、Macに採用されたカーネルがもともとCISCチップに最適化されたシステムだということに着目すればあり得ないことではないということになる。 しかしベースになっているチップの構造が違うわけだから、今回のMacOS10.4.5はいくらPPCMacにもintelMacにもインストールできるとはいっても、それだけでは不足でアプリも両方への対応が要求されているわけだ。 問題はこの2種類のコードを含んだアプリはそれぞれの環境ではどちらかひとつのコードしか実際には必要としないわけで無駄なコードが増えてしまうわけだ。 そこで不必要なコードを削除するアプリがこれ。 これからユニバーサルバイナリー化されたアプリは増えてくるはずなのでどのみちこういうニーズは増えてくると思う。 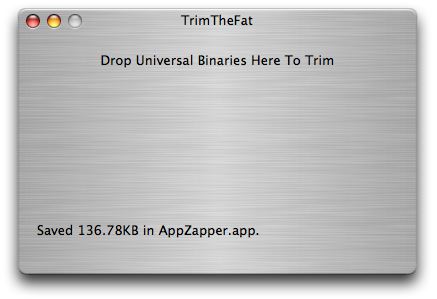
TrimTheFatは起動するとこういうフェイスになる このシンプルなフェイスにユニバーサルバイナリのアプリをドロップするだけで良い そうするとこのように何KBスペースを節約できたか表示してくれる 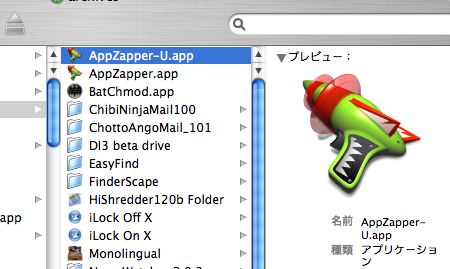
ドロップされたアプリはこのとおり-Uというネームに 変更されたものとオリジナルネームのものの二つになる -Uがついた方がオリジナルのユニバーサルバイナリのもので ついていない方が余計なコードが削除されてスリムになった方だ anchor  Daily Guitar Jam(Freeware, Widgets for Dashboard) ロジャーアドラーさんという方が作ったギターのリフというかカデンツァというかそういうものを毎日聴かせてくれるWidget。 ロジャーアドラーさんという方は私は寡聞にして存じ上げないのだが、自らのサイトのバイオグラフィーを見ているとエミー賞に何度かノミネートされ、有名アーティストに曲を提供したり、アメリカの人気ドラマシリーズのタイトル曲を作曲したりと各方面でご活躍のお方らしい。 そのアドラーさんが手ずから作成したWidgetがこれで、アドラーさんの派手なギタープレイが聞ける。 
Daily Guitar Jamは実にシンプルかつわかりやすいフェイス 「Daily Guitar Jam」の日本語訳が「毎日のギター音楽」なのがちょっと「?」だが 2006 年 2 月 22 日anchor  MacCRO(Freeware) これは音響チェックに使うメーターをMac上で実現するアプリ。 内容としては、スペクトラムアナライザーという周波数帯分布を見るもの、音の波形そのものをリアルタイムに見るオシロスコープ、放送業界でよく使われるL,Rの波形とレベルを2次元的に表示するXYプロットの3種類になっていて、きちんとキャリブレーションができるのなら実用的なアプリになるかも知れないという気がした。 なぜならこういうオシロスコープやXYプロットメーターは製品を買うと結構素人には見当もつかない目が飛び出るような値段を要求されるからだ。 テストは内蔵マイクロフォンでやっただけで、ラインで試したわけではないのだがもし実用で使うならラインインが標準になると思う。 以前数十万円もする会社のチャイムシステムの替わりに、Mac miniとiTunes、iTaffで数万円でチャイムシステムを構築してしまうという面白い記事を掲載していたブログの記事を紹介したが、これもMac miniプラスこのアプリとモニタなどで、この高額な音響計測器を数万円で代替できるなんてことになったら放送業界、音響業界に革命が起きる・・・なんて大したもんじゃないかも知れないが、機材に対するコストの考え方は変わるかも知れない。 面白いアプリだ。 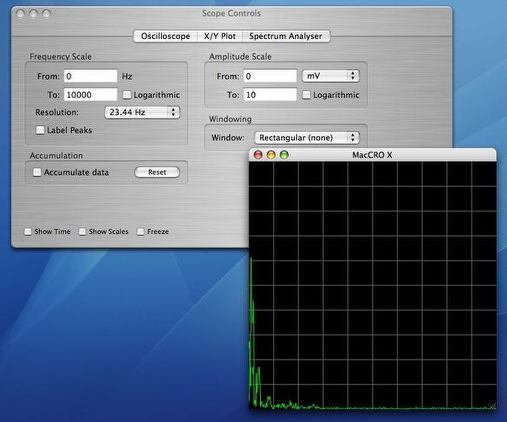
MacCROは音響の波形メータとして基本的な3種類を表示できる これはスペクトラムアナライザー(周波数解析) 
これは波形そのものの形を表示するオシロスコープ 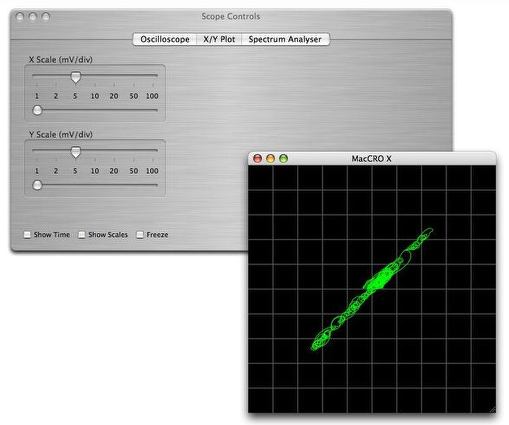
そしてこれがL.R波形を2次元的に表示するX.Yプロット プロユースな雰囲気の表示ではある anchor 今度はMacOSXに新たなセキュリティホールが判明ということらしい。 これに対応した悪意あるコードはまだ見つかっていない。 よくわからないが、少しでも地雷を踏む確率を下げるためにSafariユーザは以下の設定変更をお薦めする。 くれぐれも言っておくが、これをすれば安全ということではない。この設定変更をしても何でもかんでも考え無しにクリックしていれば危険なのは同じことだ。 なおこの問題はSafari以外のブラウザでも起きるので同様の設定変更が必要だ。 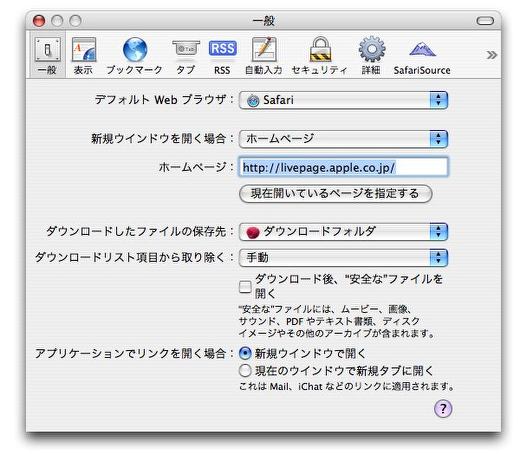
Safariの環境設定に入って「ダウンロード後"安全な"ファイルを開く」のチェックを外す これをしておけば、「自動ダウンロード」→「自動解凍」→ 「スクリプト自動実行」→「感染」という連鎖は断ち切れる 考える時間は与えられるということだ この問題についてのシマンテックのプレスリリースが先ほど発表されたので例によって転載しておく。 ***************** シマンテック緊急情報 ***************** シマンテック セキュリティ レスポンスは、本日、Macintosh OSX 10.4のOS の新たな脆弱性を特定しました。シマンテック セキュリティ レスポンスは 、この脆弱性を非常に深刻であると判定しましたが、現在この脆弱性を狙った 既知の攻撃コードはありません。 この脆弱性は、AppleのWebブラウザSafariのオプションである「"安全な"ファ イルをダウンロード後に開く」オプションに含まれています。デフォルトによ り、Webブラウザ用のセットアップは自動的にこのオプションがオンになって おり、「安全である」とみなされた内部のドキュメントを表示するために、画 像や映画、またはオープンZIPアーカイブを表示します。 シマンテック セキュリティ レスポンス、シニア エンジニアリング ディ レクタのアルフレッド フーガー (Alfred Huger) は、次のように述べてい ます。「今回のケースは、他のプラットフォーム上で動作する悪意のあるコー ドの継続的な拡散の一例です。現段階ではこの攻撃は知られていませんが、ユ ーザはSafariブラウザの""安全な"ファイルをダウンロード後に開くオプショ ン"をオフにしたうえで、Appleからの詳細情報を待機してください」。 この脆弱性は、先週特定された、Macintosh OSX 10.4のOSを狙った2件の低危 険度ワーム、OSX.Leap.AとOSX.Inqtana.Aに続いて公開されました。 この問題は、ファイルに関連したメタデータを実行しているときのエラーのた めに存在します。このメタデータは、アーカイブ内の「._<filename>」ファイ ルに含まれており、「_macosx」ディレクトリを復元します。攻撃が成功する と、ユーザにそのファイルを安全だということを信用させるために、悪意のあ るスクリプトファイルが安全な拡張子に書き換えられます。Safari Web ブラ ウザは、ダウンロードの際に自動的にオープンZIPアーカイブを開くため、こ の問題は、事実上、リモートでの攻撃が可能だと見られています。 Macintosh OSX 10.4は、この攻撃に対して脆弱であると報告されています。こ れ以前のバージョンも、影響される可能性があります。 anchor  Safairy(Freeware) そのMacOSXの脆弱性に対応するアプリが早速できている。 これはSafari専用ではあるが、ダウンロードしたファイルを自動的に開くシークエンスを無効にする。 そういう場合にはこれを使えば、 「自動」が好きなユーザには、このいちいちアラートが出る仕様は不便だと思うかも知れない。 リンク先は表示するといきなりダウンロードを始めるのでここでテストしてみると良い。 ところでSafari以外のブラウザの場合だが、Firefoxの場合はダウンロードの段階でその後の処理をどうするか訊いてくる。 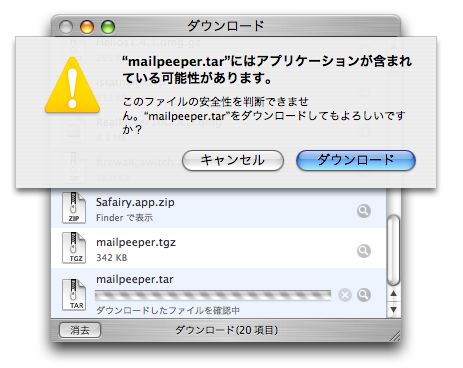
SafairyはSafariのデフォルトでダンロードしたファイルを勝手に開く仕様を無効化する この通り開いても良いかという警告タブをいちいち表示する 煩わしいがとりあえず安全ではある 2006 年 2 月 23 日anchor  Cocoa Cookies(Freeware) ここんとこ、危険度は低いもののワームが見つかったり久しぶりのセキュリティホールが見つかったりとMacOSXのセキュリティ関係のクライシスが判明しているわけだ。 残念ながらというか、幸いなことにというべきかどれも意識が高いユーザならまず引っかかる可能性はないというくらいに閾値が低いワームやセキュリティホールばかりなのだが、それでもセキュリティの問題というのは「絶対安心」ということはない。 それでOSXのセキュリティ上の危機を考えると、私的にはウイルスやクラッキングというのはあまり怖くないというか、そういうところのは不安はあまり感じていないのだがスパイウエアなんかばら撒かれたらいやだなという気はしている。 それでスパイウエアはどんな形で入ってくるかというと、いろいろ考えられるかと思うがクッキーを偽装してという古典的な手は今でも考えられるんじゃないかと思っている。 クッキーはサイトを訪問した時にwebブラウザがサイトからもらう入場記念カードみたいなものだ。次回訪問時にはブラウザはこのカードに書いてある情報をサイトに渡す。 このクッキーは収集したユーザ情報をサイトにアップロードする。 Macに関しては、特にOSXについてはこれまた特にこれといったスパイウエアの情報がなかった。 また、たまにはクッキーを掃除するのも良い。 このアプリはクッキーを開いてその名前や元サイトのIPアドレスからクッキーの身元を管理して、不要なものを削除する助けになると思う。 基本的にはパスワードを要求されたり、決まったフォーム入力が必要なところ以外はばさばさ捨ててしまっていい。 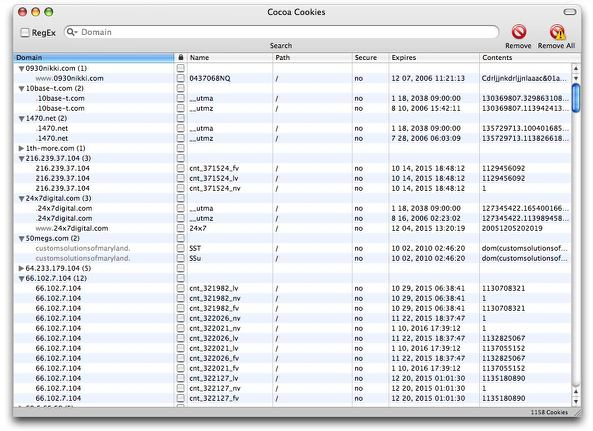
Cocoa Cookiesはクッキーファイルを管理するツール これでクッキーの出自のIPアドレス、サイト名などがわかるので 要らないものはばさばさ捨ててしまおう 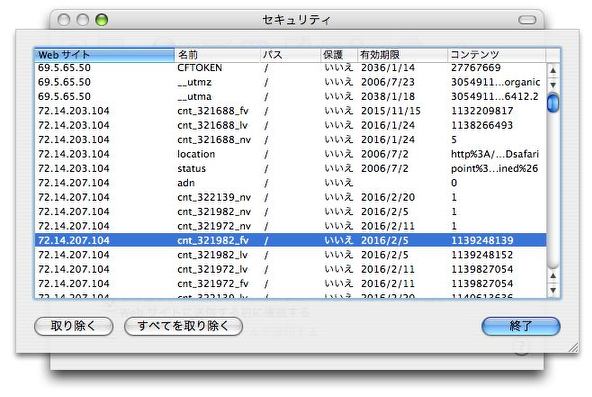
こちらはSafariの環境設定項目の中にある「Cookieを表示」画面 一応こういう管理画面はあるがIPアドレスをコピペできないので 簡単に元サイトを確認できない 単純に削除するか全削除するかを選べるだけだ 一応ついているがほとんど実用的とは言えないCookie管理画面だ anchor  RollerCoaster(Freeware) OpenGLみたいな雰囲気のジェットコースター体感スクリーンセーバ。 最初は自動生成したコースターのコースを俯瞰でじっくり見せてくれる。 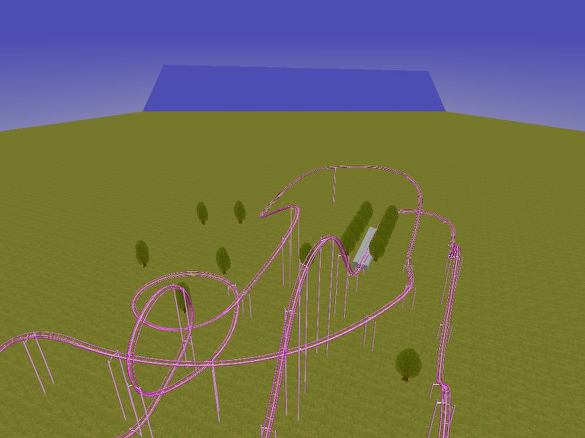
RollerCoasterはジェットコースターのコースを自動生成するセーバ 最初なこの通り俯瞰で全体を見せてくれる 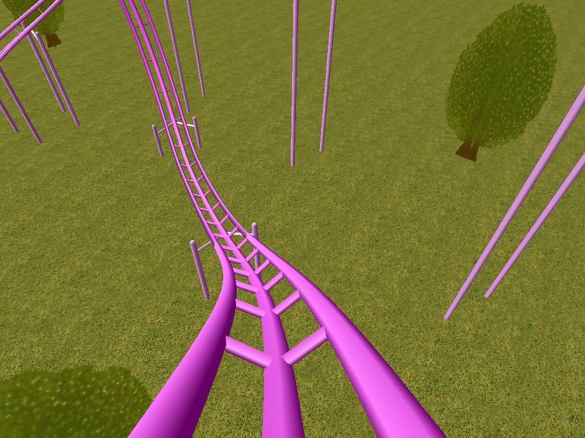
やがてコースをリアルに体感することになる ちゃんと下りスロープがきついところでは加速する こういうものが苦手な私としてはこれ以上目を開けていられない 2006 年 2 月 24 日anchor 最近私が実行しているメンテナンス手順についてまとめてみた。 BBSで「taka」さんからTiger環境でのメンテナンスの手順について質問をもらったからだ。 といってもTigerでもJaguerでもやらなければいけないことはあまり違わない。 1)目的 b)キャッシュファイルの削除 c)fsck(ファイルシステムチェック) d)アクセス権、所有権チェック e)環境設定ファイル .plistファイルのシンタックスエラーをチェック f)Swapfileの削除 g)prebindingのアップデート h)ウイルスチェック i)不要なローカライゼーションの削除 これらのことを実施するために以下の手順でメンテナンスをやっている。 1)Terminalを起動して 2)Cache Outを起動してブラウザ、システムのキャッシュを全て指定して実行。 3)一度再起動させてこれらのファイルのうち動作に必要なものを再生成させる。 4)再び再起動して画面が落ちたらコマンドキー(リンゴマーク)とSキーを同時に押し続ける。 ◯◯repairedという表示が出たら再度実行 5)AppleJackを呼び出してオートパイロットモードでメンテナンス手順を実行する。 この操作ではfsckとキャッシュファイル削除のプロセスが前の操作とダブるがキャッシュファイル削除に関しては二重のプロセスを実行しておいて損は無い。 このオートパイロットのプロセスでアクセス権の補修、環境設定ファイルのシンタックスチェック、Swapfileの削除も実行される。 6)起動後ディスクユーティリティを起動してアクセス権の補修。 7)Terminalを再び起動して 8)ClamXavを起動して、メールのメッセージボックス、ダウンロードフォルダ、ドキュメンドフォルダ、デスクトップなどをウイルスチェックする。 9)Youpi OptimizerかMonolingualを使って不要なローカライゼーションファイルを削除する。 ちょっと長くなってしまったが、一応今私はこういうメンテナンス手順を実行している。 強制再起動をする必要が出た時だけ、事後のケアーとしてfsckくらいはやっている。 anchor  Firewall Switch(Freeware, Widgets for Dashboard) これは、ファイアウォールのオンオフをワンクリックでコントロールできるダッシュボードwidget。 ファイアウォールをオンオフしないといけないシチュエーションというのがなかなか思いつかないのだが、例えばファイル共有ソフトを使う時にファイアーウォールをオンのままだと検索の応答が悪いのでこれでさっと外して、またさっと戻すという使い方があるかも知れない。 セキュリティの見地から言えばあまりお薦めはできない使い方だが。 システム環境設定をいちいち起動しないでも、このWidgetをクリックするだけで簡単にファイアウォールをオンオフできるし、クリックしたら共有を呼び出す設定にもできる。 
Firewall Switchはワンクリックでファイアーウォールを起動・停止できる このアイコンはファイアーウォールが活きている状態 
こちらはクリックしてファイアーウォルが停止した状態 アイコンの色が変わるのでファイアーウォールのステータスをチェックできる 2006 年 2 月 25 日anchor  Democracy(Freeware) web上にあるビデオファイル、ポッドキャスティングをテレビを見るようにしてみるアプリ。 要するにRSSリーダーとビデオ再生アプリが合体して、テレビのチャンネルを合わせて番組を見るような使い勝手を実現したアイデアアプリ。 面白いんじゃないだろうか。 ただこのアプリ自体は非常に重いアプリだ。iBookG4, 1.33Ghz, VRAM32MBという仕様でも一杯一杯という感じで、解像度が高いミュージックビデオなんかは映像がカクカクになってしまう。 もう少しだけ動作を軽くしてくれると使いやすくなって面白いと思うんだけどなぁ。 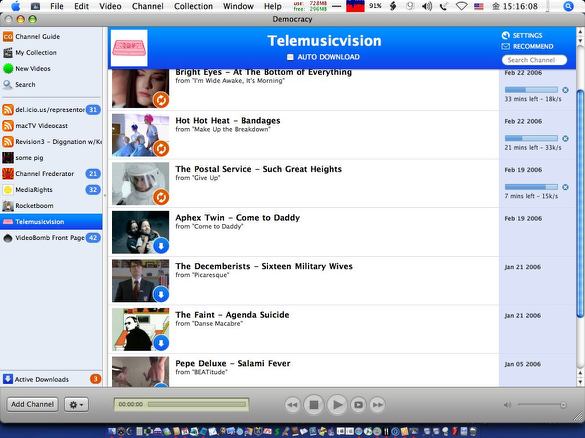
Democracyはインターネット上のビデオキャスティングの「チャンネル」を 登録してそこからビデオをダウンロード再生するアプリ チャンネルはRSSで自動更新されるのでテレビのような使い勝手 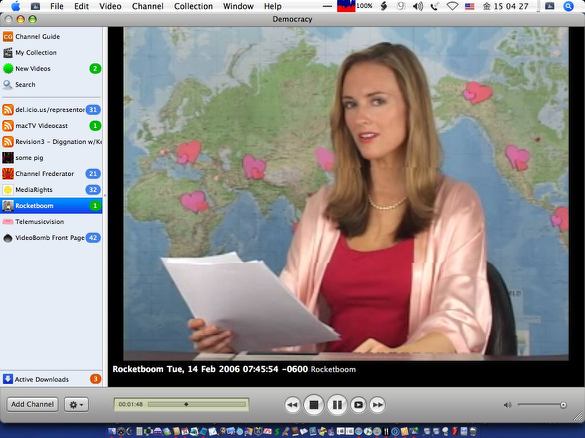
素人制作の面白いパロディビデオなんかに出会える シリーズ化されたものは本当にテレビを見る感覚で見られる 日本の制作者さんがいろいろ出てくると楽しめるだろう 2006 年 2 月 26 日anchor  Star(Freeware) iTunesのお気に入り度などを星マークの数でID3タグに書き込むメニューエクストラ。 もちろんiTunesからも書き込みはできるのだが、思いついた時にメニューバーからさっと星の数を変更できる手軽さが良い。 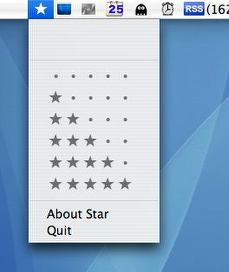
StarはメニューバーからiTunesのマイレーティングを 変更できるメニューエクストラ 思い立った時にさっと操作できるのが良い これに関連して、最近気がついたiTunesの賢い使い方。 これは要するにルールを作ってそれで自動的にライブラリの曲をリストアップしてくれるという機能な訳だ。 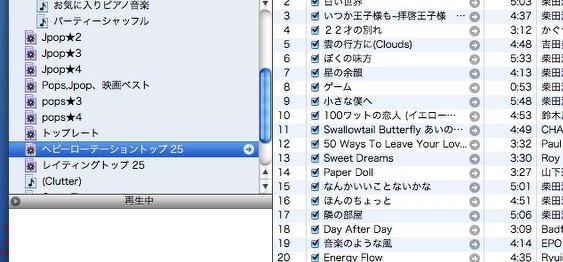
iTunesのプレイリストについているスマートプレイリスト 何のためにあるのか知らなかったのだが、実はとっても便利 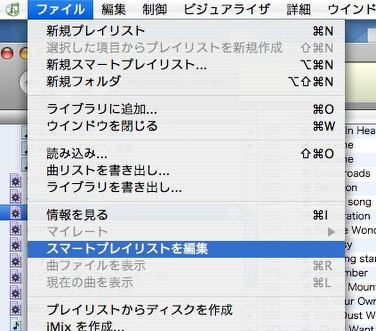
スマートプレイリストを選択してファイルメニューから 「スマートプレイリストを編集」を選ぶ 
そうするとどういうルールで曲目を選ぶかという設定ができる ジャンル分け、アーティスト別、再生回数の多い順、少ない順、 マイレートの高い順など自由に組み合わせることができる このスマートプレイリストでは他に年代で選ぶとか、何曲選ぶとか設定ができる。 2006 年 2 月 27 日anchor  Desktop Tiles(Freeware) デスクトップ上をタイル状に割って、スライドパズルみたいにしてだんだん崩していって最後には何がなんだか判らなくなるというスクリーンセーバ。 
Desktop Tilesはデスクトップをバラバラなパズル状にしてくれるセーバ anchor  Mousepose(Shareware) マウスポインタを見失った時に、ファンクションキー一発でその位置を判りやすく表示してくれるアプリ。 この手のユーティリティ、アプリはどっさりあることからこの問題で不便を感じている人は結構多いということがわかる。 かといってやたらでかいポインタを使っているのも実は結構不便だ。 そういう目的では今だにDoubleBothを愛用している。 これは要するに表示をExposeとそろえたということだ。 なおこのアプリはシェアウエアではあるが、今現在はフリーライセンスキーを受け取ることができる。サイトに行って名前とメールアドレスを登録することで、キーはメールで送られてくる。 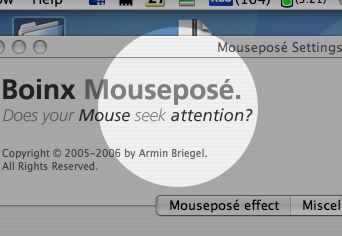
Mouseposeはマウスポインタの位置を表示するアプリ キャプチャーではポインタが映っていないが ファンクションキー一発でハイライトでポンタを囲む 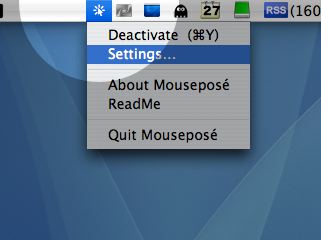
このアプリはメニューエクストラとしても表示できる ここからポインター位置表示できるし設定画面も呼び出せる 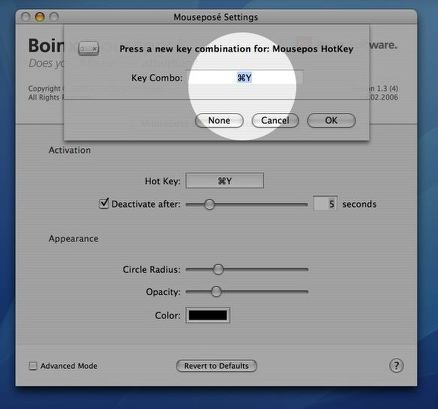
設定画面では操作キーの変更などが可能 F1キーはモバイルではディスプレイキーとかぶっているので またアプリ起動などの他の機能でも使っているので 私はコマンドキー+Yキーに書き換えた 2006 年 2 月 28 日anchor  Skyrocket(Freeware) これは花火を再現するスクリーンセーバ。 そういう趣旨のセーバは今までにも結構紹介しているが、このセーバの面白いのは3Dの視点で花火を描画していることで、飛行機から見た花火大会のような絵面になる。 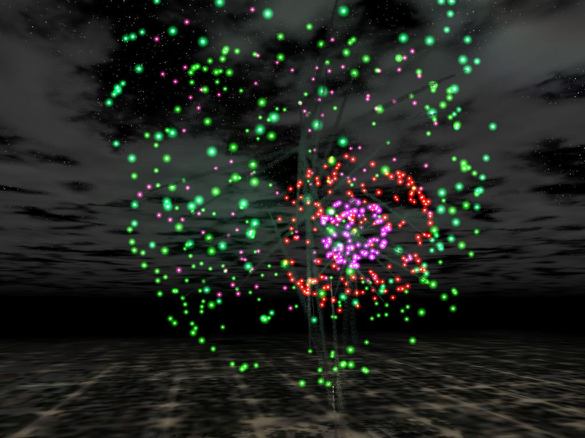
Skyrocketは3D花火大会スクリーンセーバ しかし描画は軽快でリアルだ |