anchor
WindowsからMacにスイッチ(乗り換え)する時の疑問26
〜Macの外付けハードディスク、パーティションについての疑問

WindowsからMacに乗り換えた時、あるいはこれから乗り換えようという時意外に混乱を招くのはMacとWindowsのディスクボリュームの扱いからくる疑問だと思う。
例えばMacとWindowsではパーティションの切り方は違うのか・・・とか
外付けハードディスクにはどれくらいの容量のどんなものを選んだらいいのか・・・とか
MacからWindowsにファイルを渡す、あるいは逆の場合どういうメディアを使ったらいいのか・・・とか
その辺のありそうな疑問を例によってエスパー力を総動員して勝手に応える。
〜Macの外付けハードディスク、パーティションについての疑問〜
まず非常に初歩的かつ根源的な疑問から。
Windowsで使っていたデータ保存用の外付けハードディスクはそのままMacでも使えるのか?
その場合Windowsで作ったファイルはMacでもちゃんと見えるのか?
結論からいうとWindowsで使っていた外付けハードディスクはそのままMacでも使える。
そこに収められたファイルも同じ名前でMacからも見える(OS Xの場合。昔のMacOSの場合はここの互換性に苦労したが)。
同じハードディスクを使っているんだから同じようにMacでも使えるのは当たり前ぢゃないか!?・・・というのはちょっと違う。結論はそうだがこの中身は結構複雑な事情がある。
WindowsではかつてFAT32というファイルシステムが使われていた。
今でもUSBメモリやメモリカードなどでこのファイルシステムは利用されている。
その理由はどういうプラットフォームでも読み書きができる互換性が高いからだ。
もしWindowsでFAT32を使ってフォーマットして使っていた外付けハードディスクならMacでも同じように読み書きができる。
ファイル名の文字数制限とかファイルサイズが4GBまでとかいろいろ制約はあるが。
そういう制約がほぼ無くなった(というかあるのだが現状実用的には気にしなくていいようになった)ファイルシステムとして、今のWindowsはNTFSというファイルシステムを採用している。
このファイルシステムならファイルサイズの制限も気にしないで、Macで読むことができる。
ただしここにも問題がある。
MacでこのNTFSでフォーマットされた外付けハードディスクはマウントもできるし、中身を見ることができるのだがそこに何かを書き込むということができない。
リードオンリーということだ。
もしこの外付けハードディスクをMacとWindowsで共用したい場合、WindowsからMacにはファイルを渡せるがMacからWindowsにディスクを介してファイルを渡すことはできない。
このようにファイルシステムの違いは、常に微妙な制約をもたらす。
しかしどんな問題にも解決法はあるものだ。
こちらで紹介したNTFS-3Gというファイルシステムプラグインを使うと、MacでもNTFSの書き込みが可能になる。
このNTFS-3Gはオープンソースのフォーラムで配布されているフリーウエアと、事業化された会社から配布されているシェアウエア版がある。
あるいはこのハードディスクをNASとして使うという手段はある。
たとえフォーマットがMacでは書き込みができないNTFSであろうと、Windowsの共有でネットワークにこの外付けハードディスクを公開してしまえば、イーサネットを通じてMacからも書き込みができる。
この方式の弱点はイーサネットの転送速度がUSB2.0等に比べると遅いという点と、Windowsの設定がやや初心者には難しいということくらいだ。
もしファイルをWindowsとMacで共有したいという事情がないのならば、いっそこの外付けハードディスクをMacでフォーマットしてしまえばいい。
その方が後々便利ではある。
この場合のフォーマット法はユーティリティフォルダのディスクユーティリティを使って
Mac OS 拡張(ジャーナリング)
を選択して消去することでフォーマットできる。この場合のファイルシステムはHFS+というシステムになる。
この場合ディスク内のファイルはすべて消えてしまうので、必要なファイルは別のボリュームに退避させておくこと。
Windowsで使わないならと書いたが、このファイルシステムでフォーマットしたディスクはWindowsにUSB等でつないでも認識できないから、当然読み書きができない。
それでもいいなら、これが一番シンプルな解決法だ。
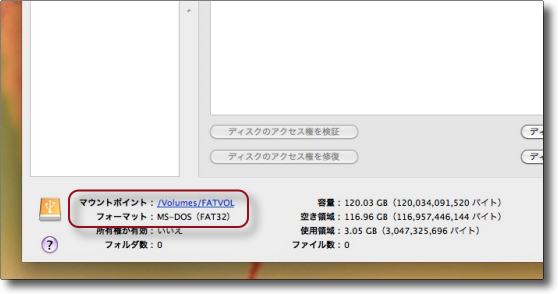
Windowsで使っていた外付けハードディスクをUSBでMacに接続してみる
ディスクユーティリティで見てみるとFAT32でフォーマットされていることが分かる
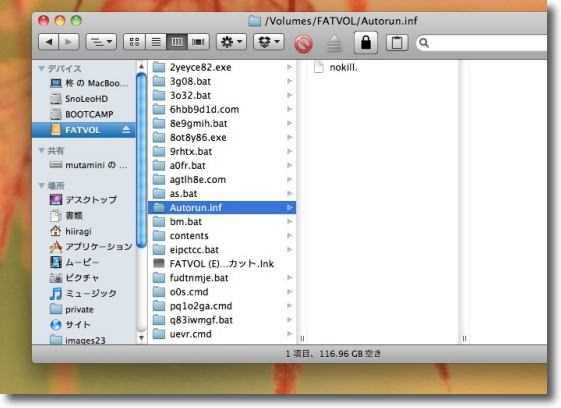
FAT32のディスクはWindowsで使っていた時と同じようにそのまま読み書きができる
このフォーマットは互換性が高いのでUSBメモリやメモリカードなどで広く使われている
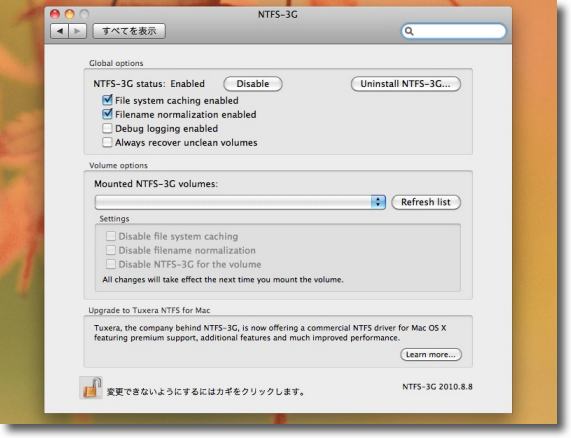
最近のWindowsはNTFSというファイルシステムが標準になっている
外付けハードディスクもNTFSでフォーマットした方が便利なためそういうケースが多いと思う
ところがNTFSはMacにUSBでつなぐと見ることはできるが書き込みができない
それでこのNTFS-3GというプラグインをMacに入れることで書き込みもできるようになる
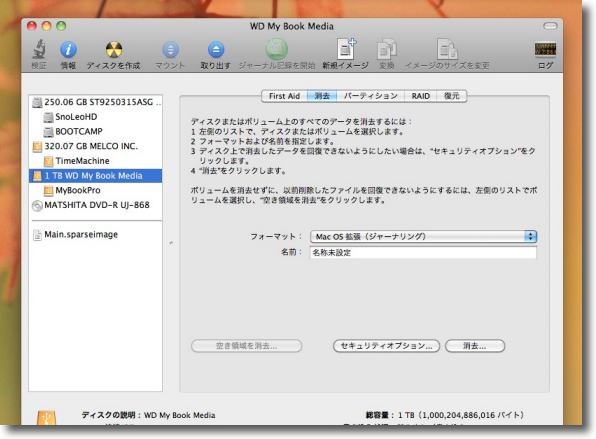
外付けハードディスクをWindowsと共用する必要がないのであれば
Macのファイルシステムでフォーマットしてしまう方が便利だ
ディスクユーティリティの「消去」タブで「Mac OS 拡張(ジャーナリング)」
を選択して消去でMac用のHFS+というファイルシステムにフォーマットできる
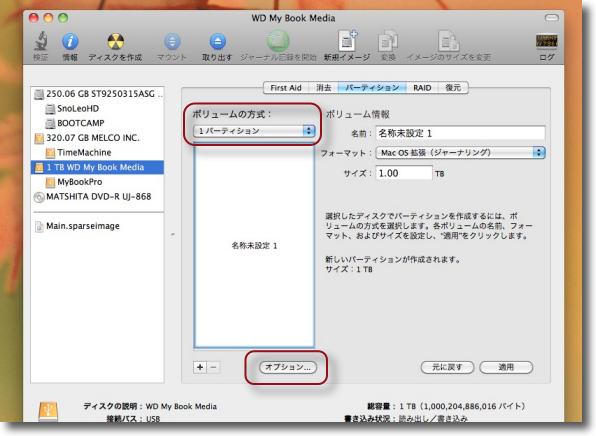
さらに外付けハードディスクにインストールしたシステムから起動することができる
FireWire(iLinkまたはIEEE1394)からは勿論だが
intel/MacになってからUSB2.0からも起動できるようになった
この場合外付けハードディスクのパーティションはGUIDパーティションテーブルでないといけない
「パーティション」タブに入ってパーティション数を決めて「オプション」をクリック
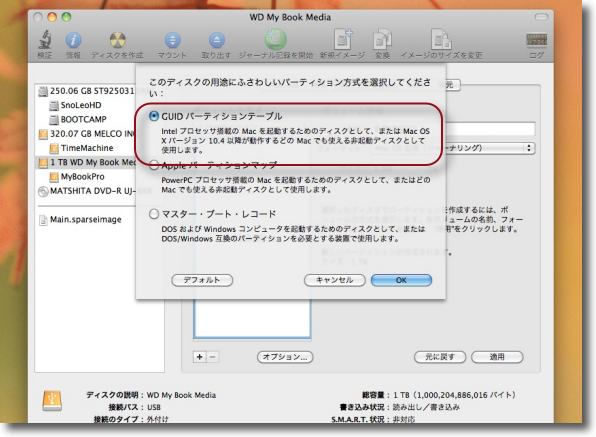
「GUIDパーティションテーブル」はintelMacの起動ボリューム
「Appleパーティションマップ」はPowerPCMacの起動ボリューム
「マスター・ブート・レコード」はWindowsの起動ボリュームの設定
必要に応じて選択して「OK」で適用される
Windowsでは内蔵ディスクをC:、D:、E:ドライブにパーティションを切っていたがMacでもパーティション切りをした方がいいか?
その時の注意事項は?
Windowsで内蔵ディスクをCドライブ(起動システム用)、Dドライブ(バックアップ領域用)、Eドライブ(ファイル置き場)というようにパーティションを切るというのは、業務用機のセッティングでよくやるし、上級者でもそういう使い方をしている人もいる。
何かクラッシュが起きて、あるいはウイルスなどにやられてシステム全滅という時に、ファイル置き場を分けていれば簡単な検疫で救出できる。
Cドラはディスクイメージから全上書きさせるとか、そういう手段でリカバリが可能だからだ。
Macではそういうことをしないのかというと、かつてはそういうことをやっていた。
OS9以前の旧MacOSの時代にはパーティションを細かく切って、
システム用、
システム用2(バックアップシステム)
アプリケーション用
ファイル用
なんていう感じで分けていた。
OS9は本当によくクラッシュするOSだったし、結構な頻度で「お亡くなり」になっていたからメインが死んでももうひとつ起動できるシステムがあるとか、起動ボリュームが壊れて認識できなくなってもファイル用ボリュームだけは生き残らせるためにという目的でこういうパーティション切りをやっていた。
またOSXも初期の頃はOS9をインストールして「クラシック環境」という使い方をしていた。
この場合OS9からも起動できるようにするには、やはりOS9のパーティションを切った方が安全ということがあった。
いっしょにしているとOS9がクラッシュしてOSXごと認識できなくなってすべてがパー・・・ということもあり得たからだ。
ところで今私はどういうパーティションの切り方をしているかというと
OSX用
BootCamp用
このふたつのパーティションだけだ。
つまり結論は
「現在のMacOSX ではパーティションを細かく切る意味はない、むしろ細かく切るデメリットの方が大きくなっている」
ということになる。
今のMacはユーザが主に使うファイルは
~/
というホームフォルダに格納されている。
もし万一システムがクラッシュして起動できなくなったとしても(最近ではまずお目にかかれない現象だが)、システムディスクから起動するなり、システムをインストールした外付けハードディスクから起動して、このユーザ領域の中身を取り出すことができる。
あるいはTキーを押したまま起動してディスクターゲットモードで起動して、他のMacからサルベージして修復なり初期化なりなんなと回復手順がある。
この柔軟性のおかげで、今では細かくパーティションを割る意味は失われてしまった。
あるいは最近のMacがもうOS9エミュレートの「クラシック環境」をサポートしなくなり、OS9という異物を入れることもなくなったのも、パーティション切りの意味の減少に繋がっている。
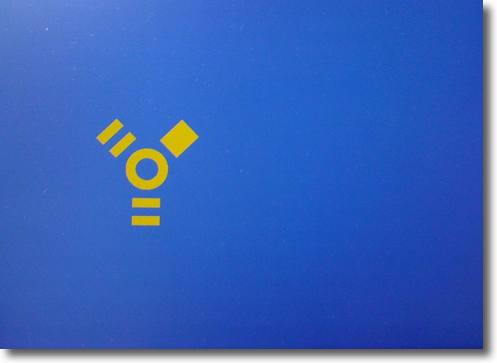
Tキーを押しながらMacを起動すると画面がこうなる
これがディスクターゲットモードでそのままFireWireで
他のMacにつなぐと外付けハードディスクのように認識できる
後は必要なファイルをサルベージしてリペアするなり初期化するなり自在だ
むしろ細かくパーティションを割ることで起動ボリュームの空き容量が少なくなるデメリットの方が大きい。
ここらのリンク先の記事でも書いたが、Macが採用しているファイルシステムはある程度自動的にファイルの断片化を解消する仕組みがある。
「あっ、パソコンがバグった」・・・確かによく聞きましたよね〜デフラグは必要か?というはなし
MacOSXでフラグメンテーションのチェックをするには?
またはフラグメンテーションの対処はした方が良い?
Windowsでは定期的デフラグは効果があるが、MacOSXに関しては起動ボリュームの空き容量さえ気をつけていればフラグメンテーションを気にする必要はないということを書いた。
ところがパーティションを細かく割っていくと、どうしても起動ボリュームの空き容量を大きくとることができなくなってくる。
それならば起動ボリュームもデータ用ボリュームも全部一つにしてしまい、空き容量をたっぷりとった方が断片化を防ぐという意味でははるかにメリットが大きい。
それで最近はパーティションは切らない。
BoopCampは別ボリュームに切らないと起動できないので、渋々切っているが、これだって本当は許されるなら一つのボリュームにまとめてしまいたいくらいだ。
(Windowsネーティブで起動するBootCampは必要ない、VMWareのような仮想化ソフトで充分というのならそれは可能だ。ただ私はやっぱりネーティブ起動の選択肢を残しておきたいのでパーティションを切っている)
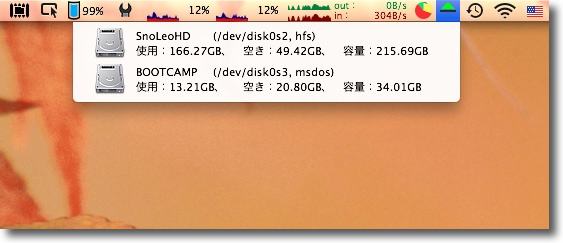
今の私のパーティションの切り方
250GBの内蔵ディスクを216GBのOSX領域と34GBのBootCamp領域に割っている
シンプルそのものでしょ?
Time Machineを利用してバックアップをしたいが外付けハードディスクはどれくらいの容量が必要か?
あるいはもっと有効なバックアップソフトはあるか?
Time MachineとはLeopard以降のMacOSXの目玉機能で、要は自動バックアップソフトだ。
毎時自動的に起動ボリュームの全域をバックアップしていく。
Windowsにも「復元」機能があるが、このTime Machineは外付けハードディスクを認識すると自動的にバックグラウンドでバックアップを取っていき、万一必要なファイルが失われた時にはあたかもタイムマシーンで過去に戻るようなインターフェイスでファイル、あるいはディレクトごと復元できる強力な仕組みだ。
かねがね書いていることだが、パソコンを使うにあたってバックアップというのは絶対に必要だ。
トラブルはいつ起こるか分からない。
というよりも大体起こって欲しくない時に起きるものだ。
例えばバックアップを取っていない時。
なので意識しなくても自動的に毎時バックアップを取ってくれるTime Machineは、その一点で強力だと言える。
ただ毎時バックアップを取るというのが
「ディスク容量は大丈夫なのか」
という不安を感じさせるかもしれない。
250GBの内蔵ディスクを500GBの外付けハードディスクにバックアップすると、2回で終わってしまう・・・とはさすがに思わないかもしれないが、差分バックアップでも毎時取っていたら大変な量になるに違いないと不安になるのだろう。
「Time Machineの毎時バックアップを取る設定を変更できますか?」
という質問も結構見かける。
この質問の答えは
「バックアップの頻度を変更することは可能だ」
ということになる。
TimeMachineScheduler、
TimeMachineEditor
あたりがその答えになるが、それ以前に
「バックアップの頻度を落とすことは必要か?」
ということをアドバイスしたい。
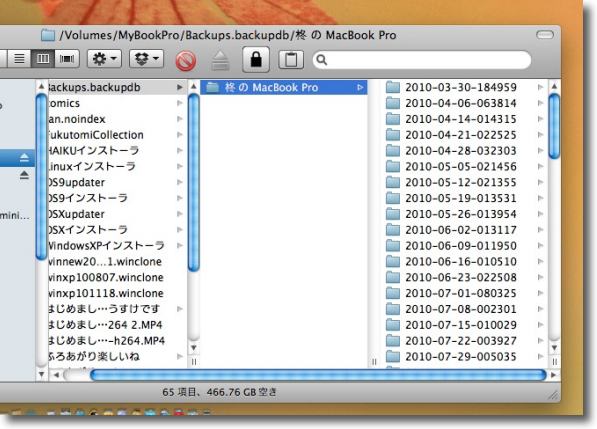
Time Machineの実体は外付けハードディスクの
「Backups.backupdb」というフォルダの中にある
ものすごい勢いで起動ボリューム全域のバックアップを
作っているのですぐに容量が逼迫しそうに見える
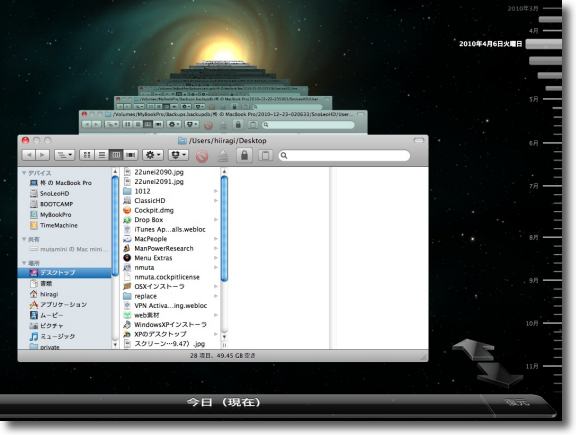
しかしTime Machineの実際の過去のタイムラインを見たら分かるように
4月分のバックアップは毎日取っていたにもかかわらず4つしか残っていない
つまりものすごい勢いでバックアップを作っているがものすごい勢いで間引きしているのだ
正直なところ250GBのMacのTime Machineで500GBの外付けハードディスクは使えないこともない。
ほぼ問題ないが、できれば1TBくらいあればもっと問題ない。
でも500GBでも充分問題ない。
バックアップを取る頻度を特にエディットする必要もない。
むしろ直近の作業のファイルを紛失して青くなるというのがTime Machineが役に立つケースだから(あるいは何かをインストールした直前の状態に戻したいとか)、それを考えると1時間おきぐらいのバックアップは適切じゃないかと思う。
それでもTime Machineのバックアップが大きくなって外付けハードディスクの空き容量が心細いというならこういう方法を試してみるといい。
Time Machineのバックアップをコンパクト化するTips
Time Machine以外にバックアップソフトは何かあるかという疑問に対してだが、いくつかそういうソフトはある。
例えば、
Carbon Copy Cloner
とか
SyncTwoFolders
あたりを私は使っている。
いずれも一定の時間でバックアップを定期的に取ったりの設定も可能で
Carbon Copy Clonerは起動ボリューム全域を、SyncTwoFoldersは特定の領域をピンポイントでバックアップするのに向いていると思う。
でも基本今はTime Machineの使い勝手に満足しているので、そちらをメインにしているが。
2010年12月23日