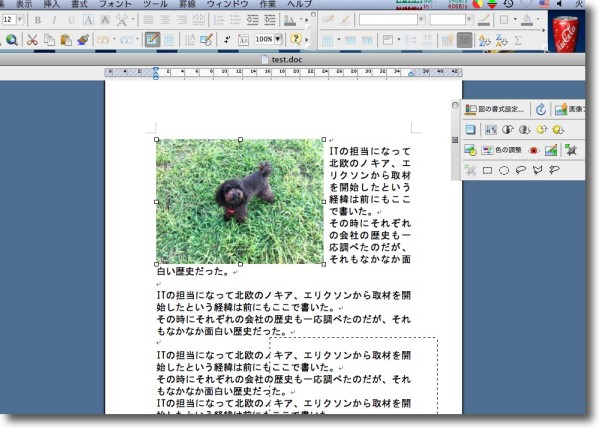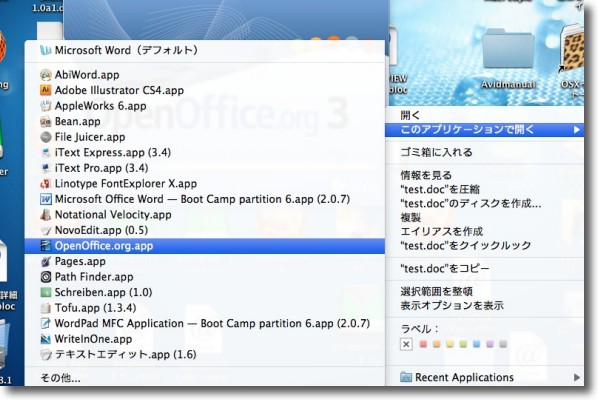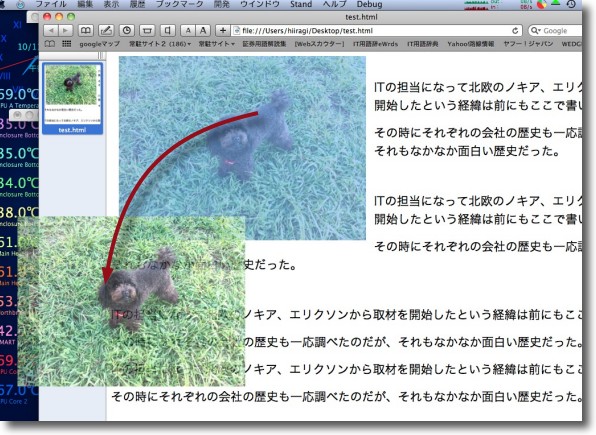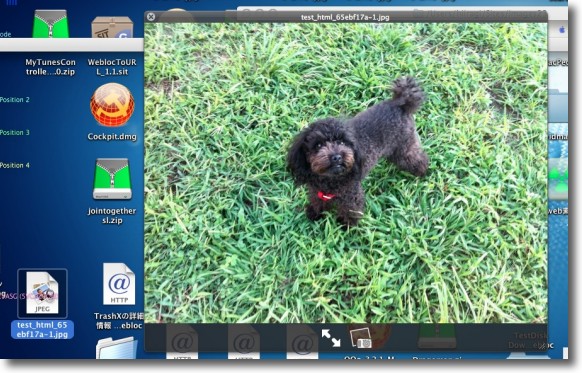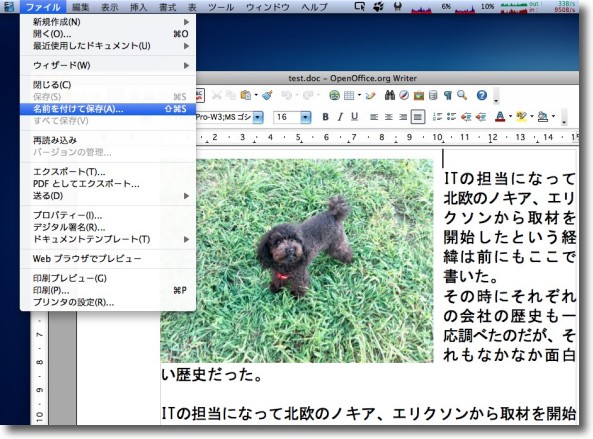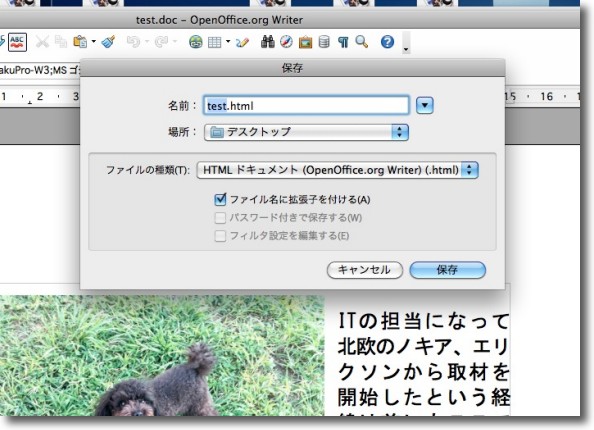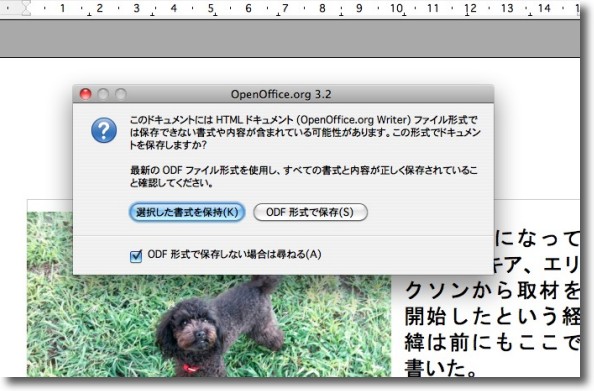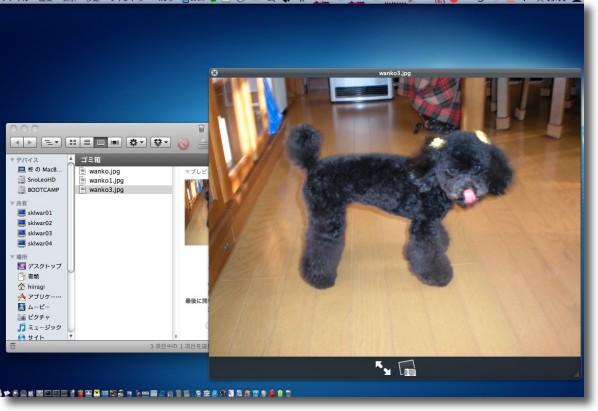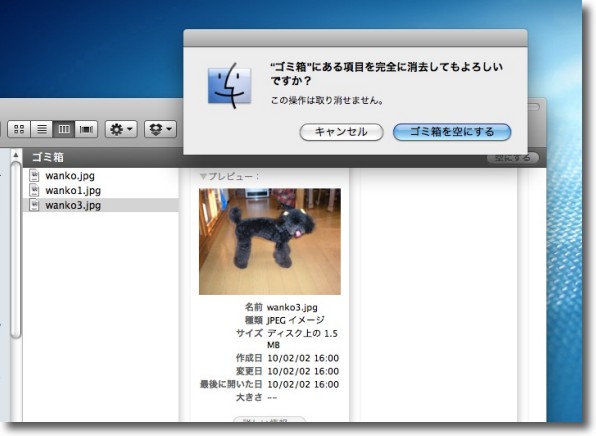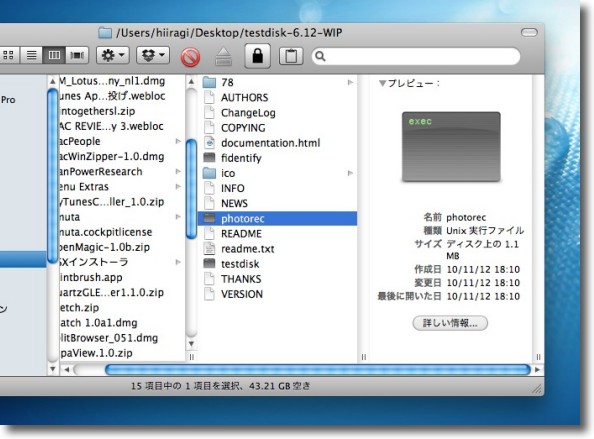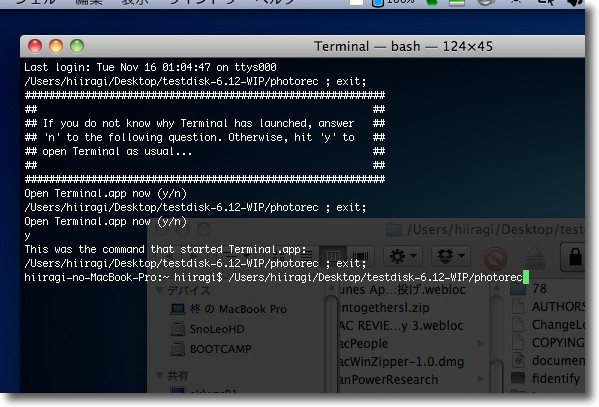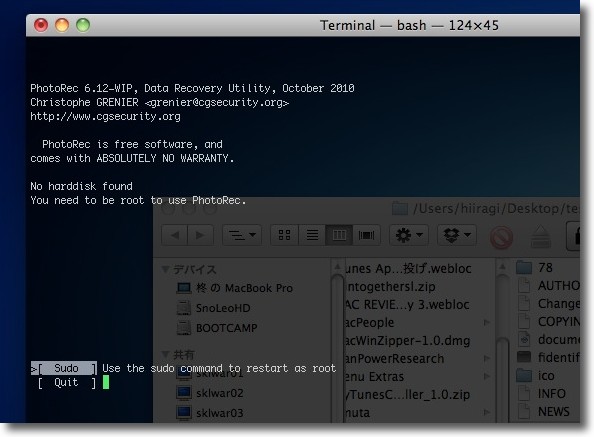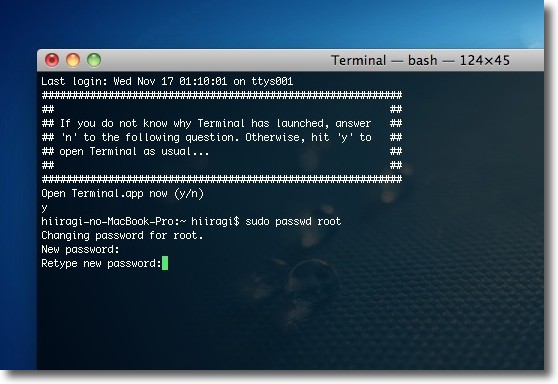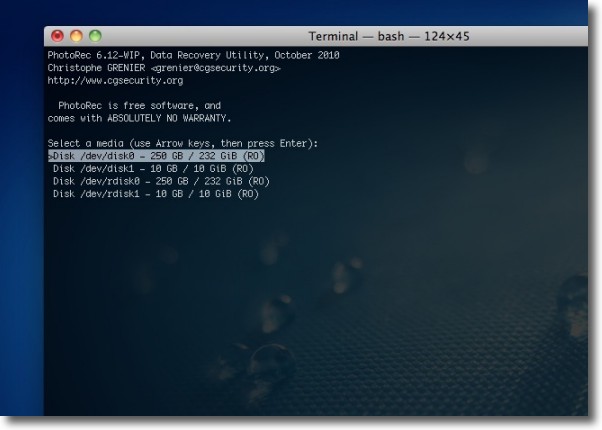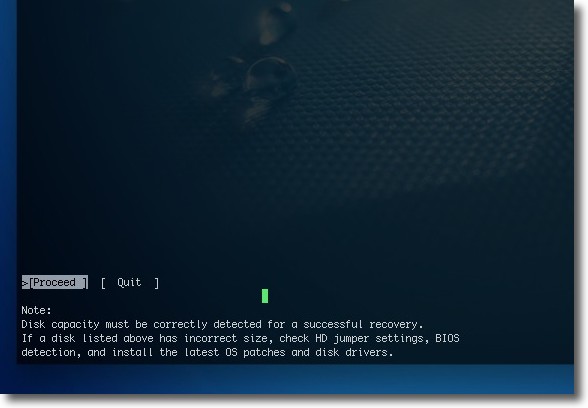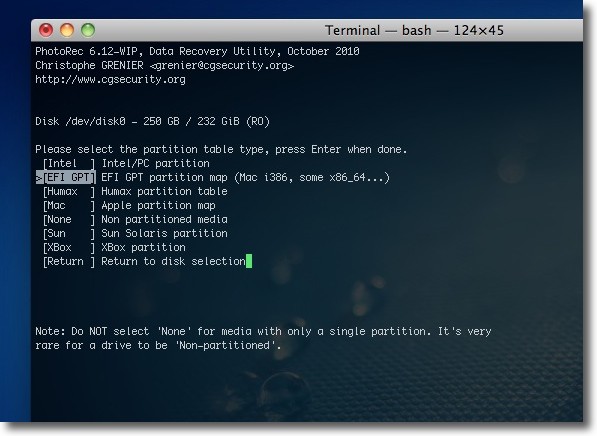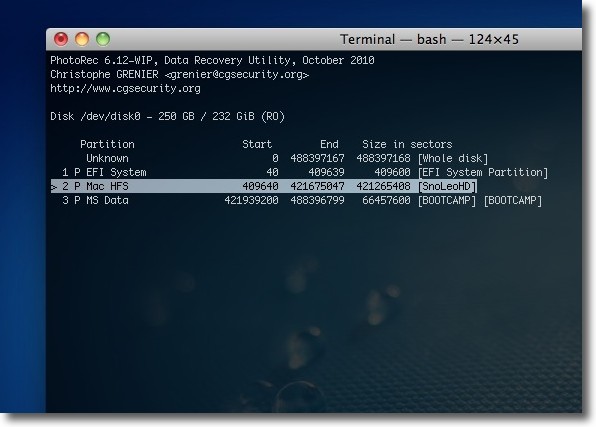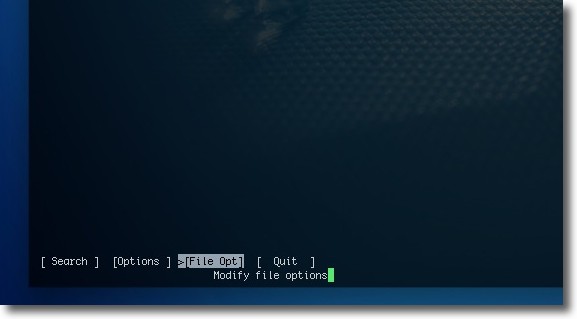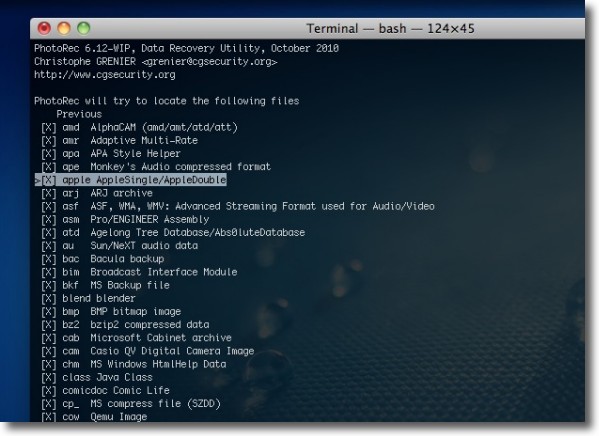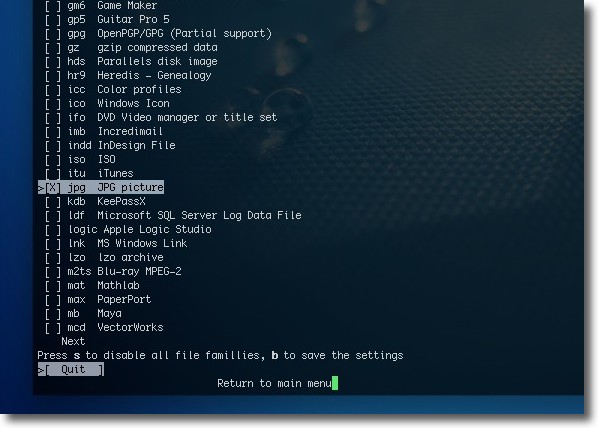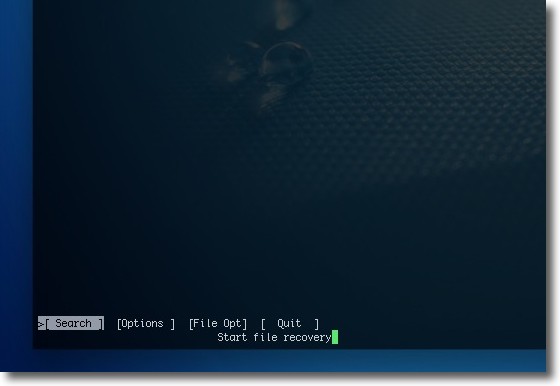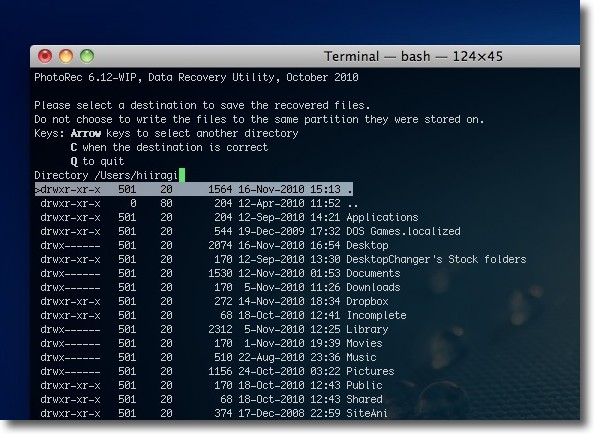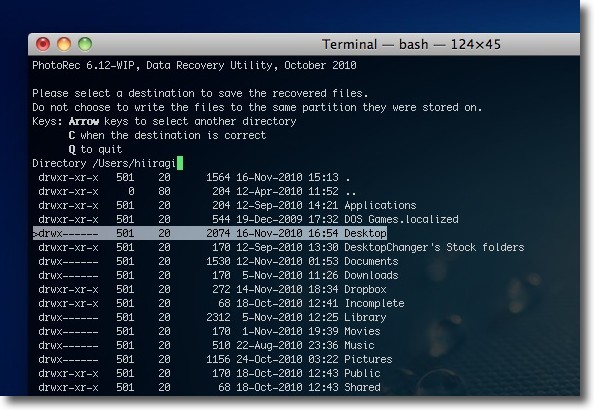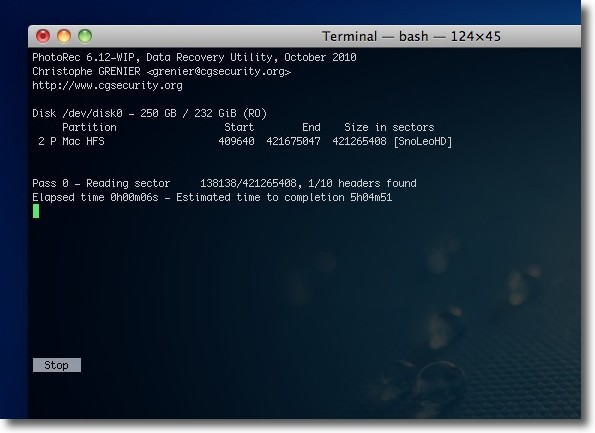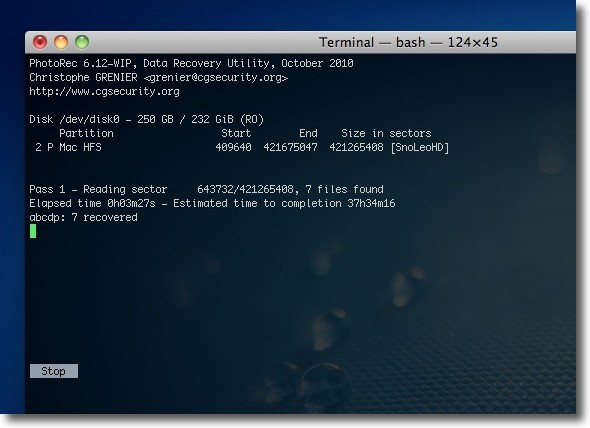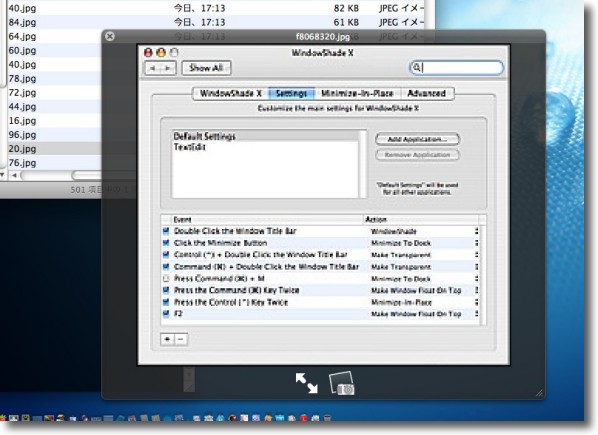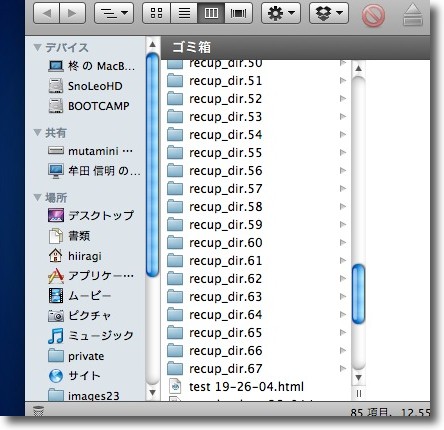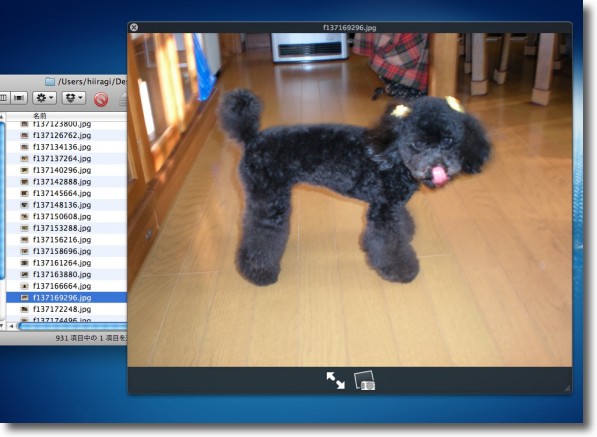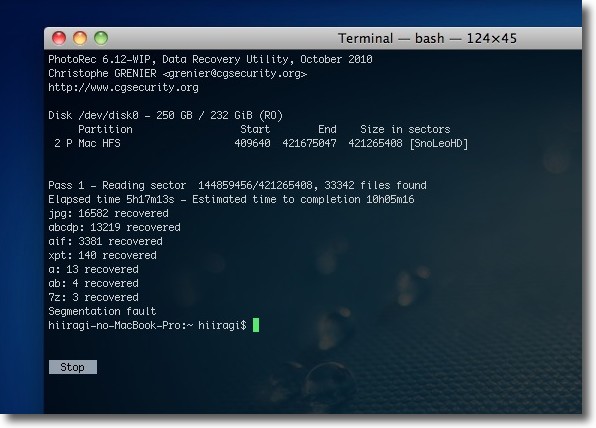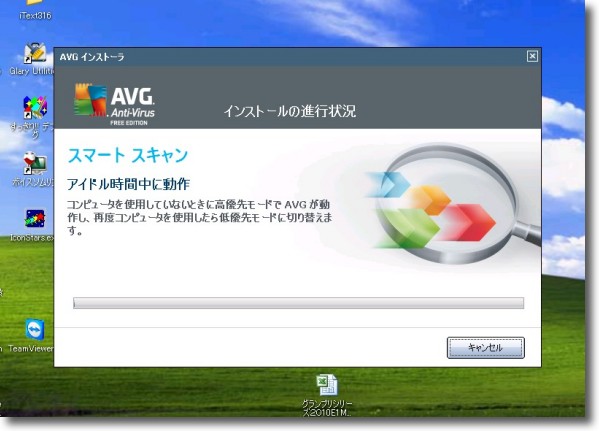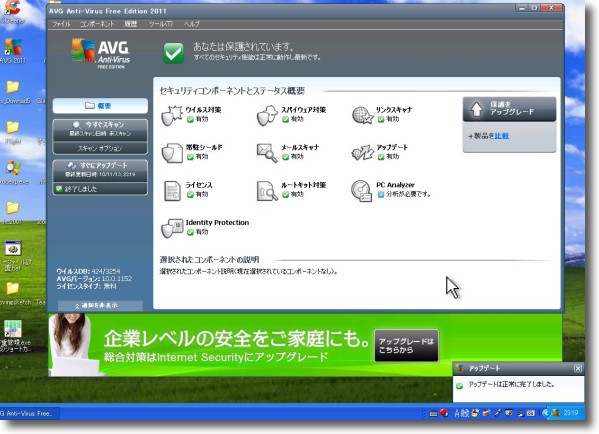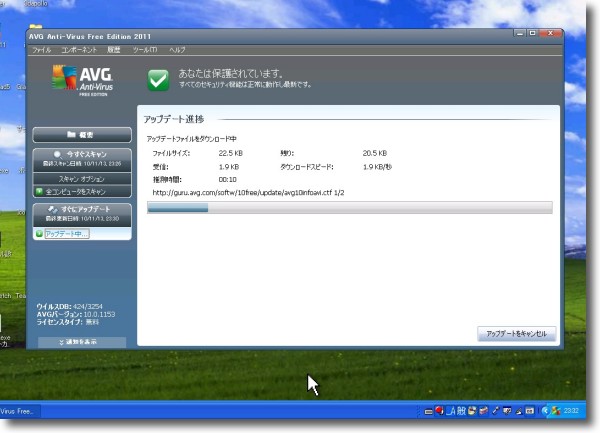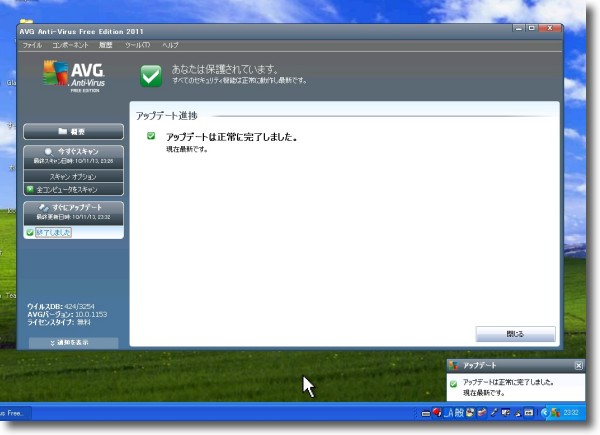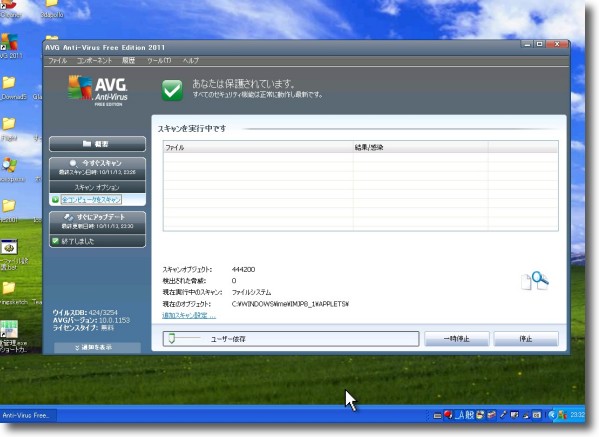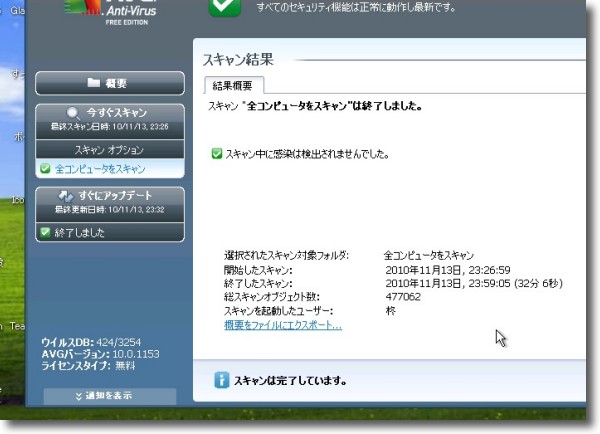2010 年 11 月 20 日anchor Windowsのネットワークプリントの設定に日がな一日悩む
仕事で接続しないといけないネットワークプリントの設定に往生したというお話。 MacBook ProのOSX とWindowsXPの両方でプリントアウトできるように設定していたのだが、先日ここに書いたようにWindowsの方のボリュームをWincloneを使って修復してしまった。 こういうものはどこの会社でもそうだと思うがネットワーク管理者のような人がいて、その人がやってくれるから他の人は覚えなくてもいいのかもしれない。 キヤノンのLipsというドライバを使うPS複合機なのだが、これが半日すったもんだしてやっとやり方が分かったので忘れないうちに書いておく。 なおキヤノンのドライバは何故か日本語版だとエラーが出るので、英語版でチャレンジしたらうまくいった。 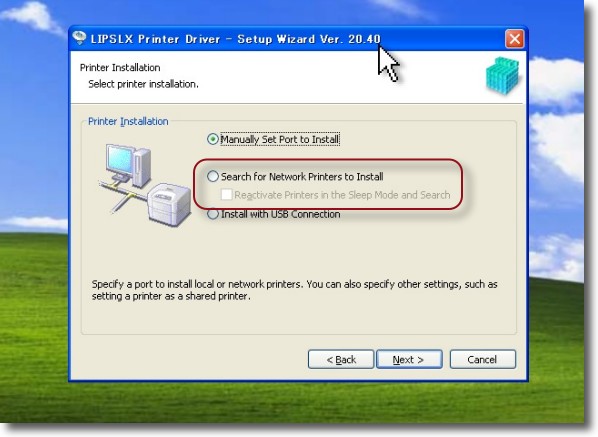
通常のネットワークなら「ネットワークを検索」で進行する 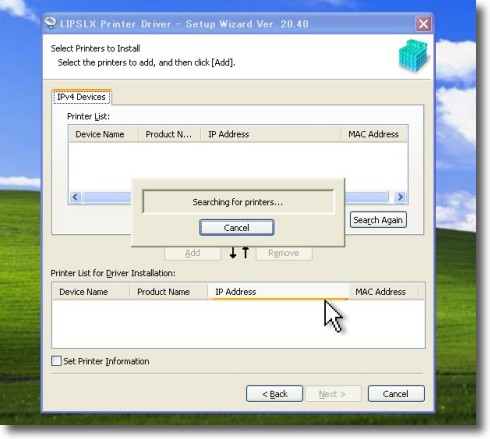
それでここにネットワークプリントが見えてくる筈だが無線LANでも 共有されているプリンタのため安全性のためにネットワークから見えなくしているようだ 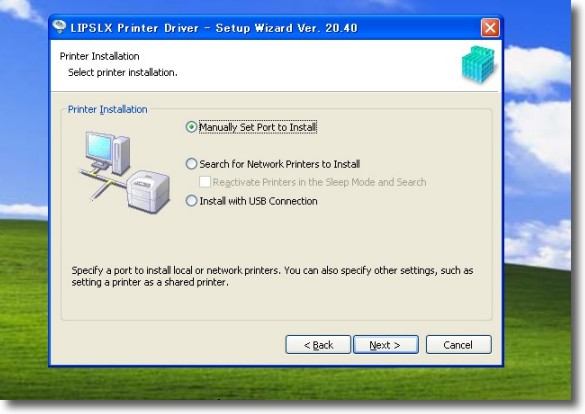
そこで「手動でインストールするポートを選択」をチェックして次の画面に進む 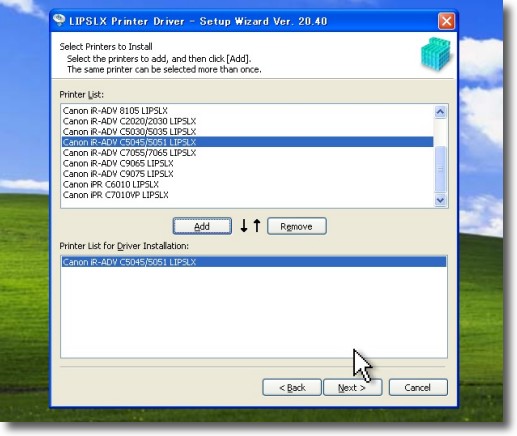
ここでプリンタの機種にあったドライバを選択する 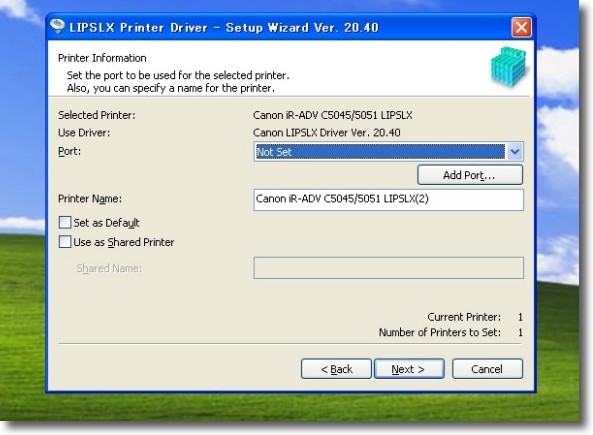
ここでポートを特に選択しなくても「Next」で うまくいくようにキヤノンの取説には書いてある 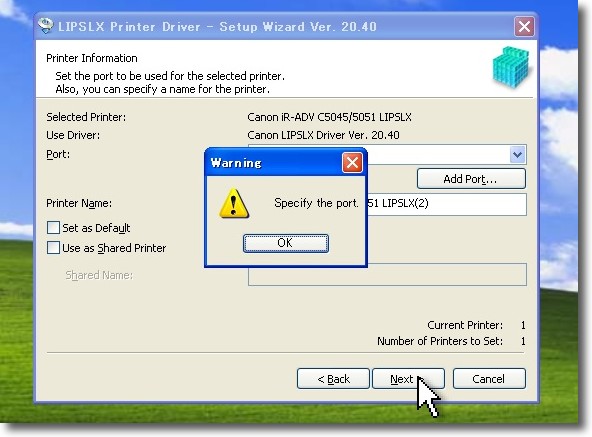
しかし実際には「ポートを選べ」というエラー表示でこれ以上前には進めない 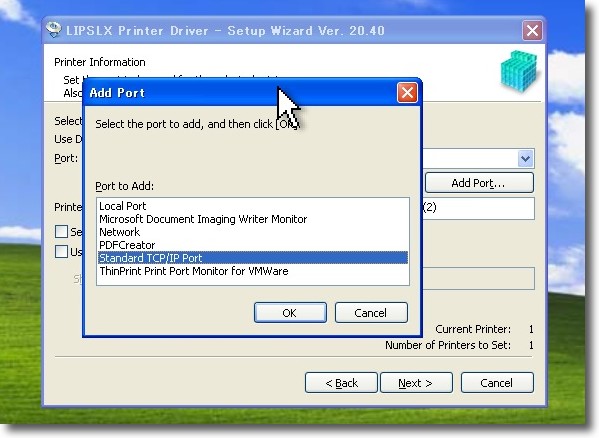
「Add Port」をクリックしてポートを選択する ここでいうポートというのはイーサネットのポートのことではなく物理的な接続口のことらしい LANケーブルでつないだネットワークなので「TCP/IPport」を選択する 
するとセットアップウイザードが起動する 
このセットアップウイザードが起動して初めて 管理者に教えられたIPアドレスを入力することができる あっさり書いているがここにたどりつくまでの道のりは遠かった 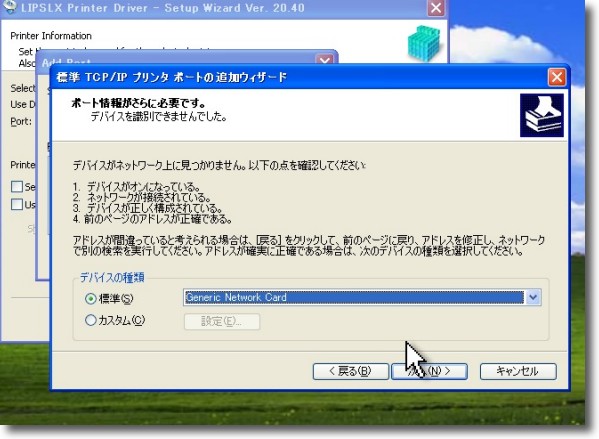
さらにポートで使用するデバイスについて聞かれる これも大量の選択肢があってNICのことを聞かれているのか意味不明 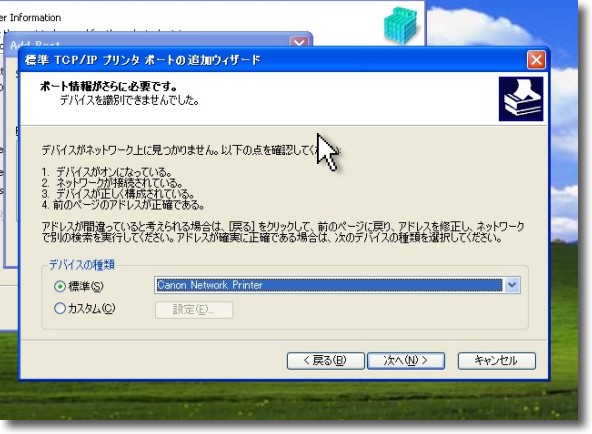
だがキヤノンのプリンタなので「Canon Network Printer」でいいのだろうとやや当てずっぽう キヤノン関係だけで10個くらい選択肢があるので当てずっぽうにならざるを得ない 
以上の設定でいいのかの確認画面 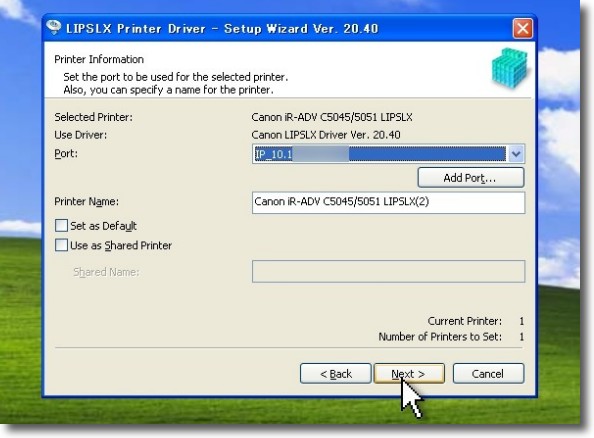
以下やっとプリンタドライバのインストールが進行する 再起動の後にプリンターに繋がってプリントに成功した しかし残念ながらWindowsのインターフェイスはあらゆる段階に選択肢が多すぎて しかもどれが適切なのかさっぱり分からないし解説も書いていないので 一つずつ試すと膨大な時間がかかってしまう 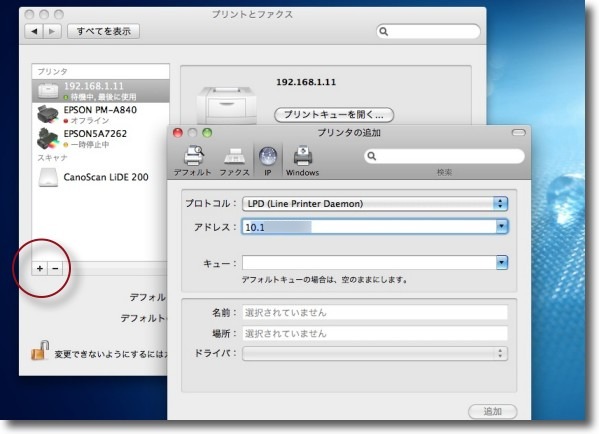
因に同じネットワークプリンターにMacでプリントする手順は以下の通り まずドライバを先にインストールしておきシステム環境設定の 「プリンタとファックス」のリスト下の+マークでドライバを追加する 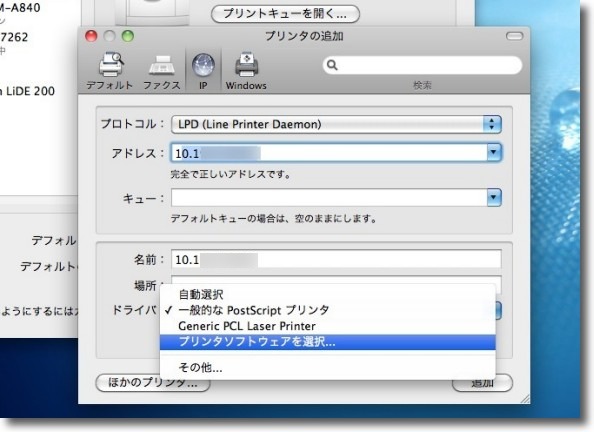
LPDを選択してアドレスに管理者からもらったIPアドレスを入力する 「一般的なドライバ」を自動選択するかもしれないが インストールしたドライバソフト選択し直す 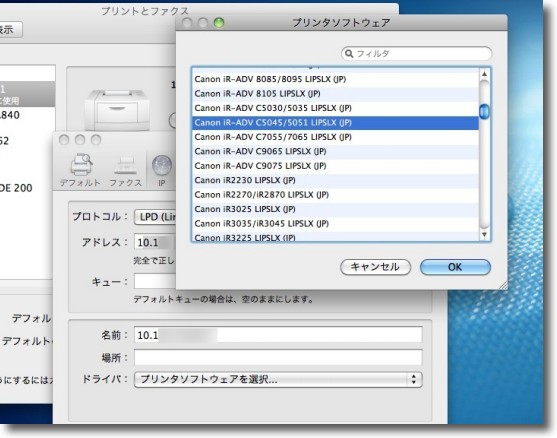
「プリンタソフトウエアを選択」を選ぶと選択画面が 現れるので機種にあったドライバを選択する 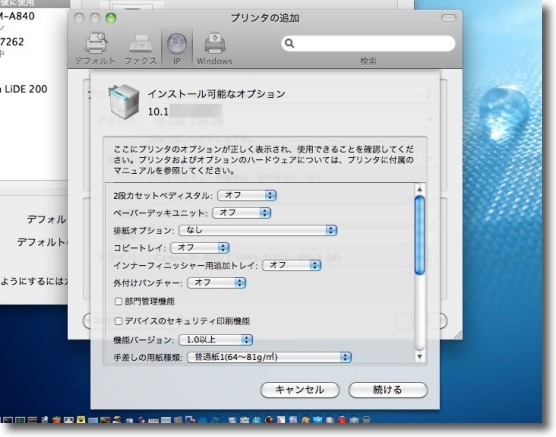
いろいろ確認されるが「続ける」でおk 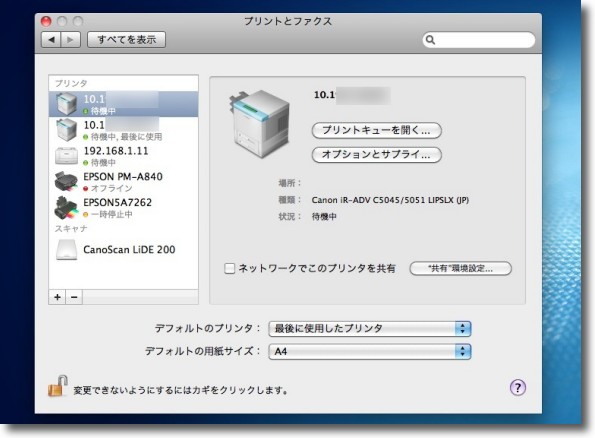
リストにプリンタドライバが現れて次からプリントアウトの時にそのドライバを選択すればいい 実に簡単で迷いようがない この差は何なのかとワタシャ言いたくないけど言いたいよ(昭和のギャグ・・・) 2010 年 11 月 19 日anchor Wincloneを使ってスノレパ環境で初めてのVMWare上のWindowsXPの修復にトライした
以下のシリーズでもたびたび書いていたが、VMWare Fusion上で動かしていたBOOTCAMPボリュームのWindowsXPが非常に重くなっていた。 この問題はいつも起こるわけではなく、しばらく起動しっぱなしでMacを使っていた状態でSafari等を起動しっ放しの時に、VMWareからWindowsを起動すると、まるでフリーズしたように十数分以上操作を受け付けない、Windowsが毎回起動ごとにチェックディスクを始めるなどの問題が起きて、しばらく使い物にならない。 これまではCPUデュアルにしたり仮想メモリを増やしたり、VMWareToolsをインストールし直したりなどの方法を試してみたが、結局改善しないのでBOOTCAMPのボリュームそのものを修復することにした。 方法はWincloneを使ってバックアップしてあるディスクイメージからBOOTCAMPのパーティション全体を復元した。 Wincloneはアプリ紹介ページを参照してもらいたいのだが、BOOTCAMPのWindowsをインストールしたボリュームをディスクイメージとして保存できるすばらしいバックアップアプリなのだが、使用に当たってはいくつか問題がある。 まず作者サイトが閉じられ、フォーラムのダウンロードリンクも切れていること。 そういう事情なのでWindows7を使っている場合はWincloneは使えないと理解して、素直にVMWare環境上にインストールして、VMWareのディスクイメージを保存した方が安全だ。 現在のWincloneがダウンロードできるサイト。 手順は 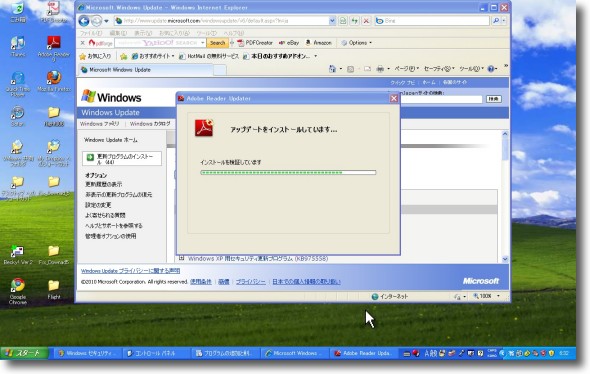
修復を完了して大アップデート大会の真っ最中 あっさり書いているがここまでは一晩仕事 これでWindows環境は随分軽くなったような気がする。 近日中に報告する。 2010 年 11 月 18 日anchor Word、ExcelなどのMSOfficeテキストファイルから写真などの画像を抜き出す
あまりないことだが、Word等のもらったファイルから、写真やグラフなどの挿入画像ファイルを抜き出したい時がある。 そういう時にWebブラウザでやるように画像を選択して、デスクトップにドロップしても この画像をどうやって抜き出すのか、今までこれといった方法がなかった。 そういう時に使えそうなTipsをライフハッカーさんが書いておられた。 これはなかなか良いと思い試してみたが、MSOffice2008以降のアプリを持っていない場合、.docxに書き出す方法がない。 と思ったがもっと簡単な方法を見つけた。 さらに簡単な方法も発見。 変換もZip化も必要ない。 このTipsはWordだけでなくExcel、Power Pointに共通で使える。 表題の通りの話だ。 我々は日常的にパソコンで重要なファイル、例えば家族の写真とかホームビデオとか会社の資料とかを保存している。 そしてそういうものを保存しているパソコンの内蔵ディスクはほとんど「ハードディスク」というパーツになっている。 個人のファイルをハードウエアクラッシュから守るためにぜひともTime Machineの設定をお勧めしたい。 外付けハードディスク+Time Machineを是非すべてのユーザにお勧めしたいのだが、聞いているとやはり初心者ユーザの大部分はTime Machineどころかバックアップもとっていない。 そして実際にパソコンがクラッシュしてから 業者に頼むとディスクのサルベージ(復元、ファイルの救出)にはおよそ90万円から100万円はかかる。 本当は精密なディスクサルベージというのは非常な手間と時間と専門知識を必要とする。 それでこういう人のために 以下に紹介する方法を使えばMacでもクラッシュした内蔵ディスクからファイルを救出する、あるいは今しがた、誤って消してしまった大切なファイルを復元したいという対応が可能になる。 ただし、このことは肝に銘じてもらいたい、 まず最初の手順でディスククラッシュですべてのファイルが消えてしまった、あるいは誤消去に気がついた時は、じたばたしないでできるだけ速くシステムを終了して、もうそのMacを起動しないことを薦める。 ファイルシステムとアロケーションという概念はなかなか素人には分かりにくいのだが、実はファイルシステム自体も仮想的なもので、実体のファイルは全然違うスタイルで保存されている。 ファイルシステムから消去されるというのは単にファイルシステムから見えなくなるというだけのことで、消した直後は実体のファイルデータはほぼ残っている。 だから、消えた直後にあれこれいじらないで、できるだけ速くサルベージすればそれだけ、復元できる確率も高くなる。 ここらのデータとファイルの関係については用語辞典のこちらのページに少し書いた。 ここで悪あがきしてシステムを起動して何かの修復ツールをかけたりすると、Swapなどのシステムファイルが、その消えた領域を上書きして消してしまう可能性がある。 まずシステムを止め、可能ならディスクを取り出して外から別のパソコンなどにマウントする。 そして別のMacからこのディスクをサルベージする。 そういう場合はこういうフリーウエアがある。 いずれもオープンソースのフォーラムから生まれた写真などの各種データ救出ソフト、ディスクサルベージソフト。 しかもオープンソースなので無料というところがミソ。 ややそういうものを使える知識を必要とする。 素人が誰でも使いこなせるというものでもないソフトだが、原理が分かればそんなに難しいソフトでもないので、以下使い方を手順を追って説明する。
そしてマウントできたら外部からこのソフトでサルベージをかける。 <追記> 中には2万円というような業者もあったりしてデータレスキューソフトを買うより安く上がるかもしれない価格を打ち出しているところもあるが、こういうのはやはり実績のあるところに頼んだ方が診るだけ診て何も救出できなくても「料金はいただきます」とか言われたら2万円でも高くつくことになる。 余談だが調べていて面白い情報も知った。 HDDはパーティションデータが吹っ飛んでもデータの本体は残っているというのは本文にも書いたが、SSDの場合は吹っ飛ぶと一気に全域がやられるらしい。 Windows向けのアンチウイルスソフトのフリーバージョン2011ライセンス版。 VMWare上のWindowsXPを今日起動したらかねてから愛用していたAVGが「ライセンス切れだ、アップデートせよ、さもないと脅威にさらされる」という恐ろしげなアラート。 早速アップデートした。 このうちスマートスキャンには大いに期待していて、AVGはWindows向けのウイルス対策ソフトの中ではもっとも軽い方に属するのだが、それでも全域スキャンに入ると相当重くなって、とてもではないが毎日スケジュールを実行する気になれない。 これならその時の負荷を見て重くなりそうな時には、スキャンのスピードを下げてくれるらしい。 テストしてみたところ、BootCamp領域全体のスキャンも30分強で完了した。 また見た目もWindows7ライクな雰囲気のデザインに変わったのも一応メモ。 |