anchor
久しぶりにメールサポートでトラブル相談に応じたぞ、エッヘン!〜でも結果は一勝一敗一分けというところ〜システム全域のアクセス権がおかしくなったトラブルの対処

サイトの読者という方からメールをいただいた。
その内容を見ると、システムのアクセス権が全般におかしくなっていて、大変困っておられている様子。
趣味のMacではなく、仕事で使っておられる業務機のようなので久しぶりのことだし徹底的に付き合ってみることにした。
それでその結果を簡単に描くよりもトラシューの流れをお見せするのもたまにはいいかと思い、先方の方の了解もいただいてこのメールのやり取りを公開することにした。
参考になれば幸い。
やり取りは以下の通り。
nmuta様
初めまして。
YKと申します。
いつも貴殿のHPを拝読させて戴いており、
大変役に立たせて戴いております。
お忙しいところ大変恐縮なのですが、
Leopardのアクセス権についてお聞きしたい事があり、
やむなく貴殿にメールをさせて戴きました次第です。
実は、数週間前にアプリケーションフォルダのアクセス権が変わってしまい、
どうにもならなくて、その時はタイムマシンでシステム全体を復旧させ、
なんとか回復したのですが、(この時のアクセス権は「自分」が「不明」の表示
になっており、カギマークを開いても薄い色の表示でクリック出来ない状態でした。)
昨日Macを立ち上げた時点から、今度はLeopardのフォルダ自体(アプリケーショ
ンや、ライブラリ、ユーザ、システムなどのフォルダが入っている)のアクセス権が
変わってしまい、デスクトップのファイルをそのフォルダに入れようとすると
アクセス権の認証を求めるウィンドウが出てしまいます。
「MacOSX10.5Leopardは変更できないので、項目○○は移動できませんでした。」
また、逆にそのフォルダの中のファイルをデスクトップに移動すると、コピーに
なってしまいます。
このLeopardのHDアイコンをダブルクリックして開いたウィンドウの左下のペン
のマークのところに
スラッシュが入っていて書き込み不可の表示になっており、
情報を見るで確認すると、
共有アクセス権
読み出しのみができます。
○システム 読み/書き
○○wheel 読み/書き
○○○everyone 読み出しのみ
ちなみにアプリケーション、ライブラリ、ユーザのフォルダを見ると
共有アクセス権
読み出し/書き込みができます。
○システム 読み/書き
○○admin 読み/書き
○○○everyone 読み出しのみ
システムフォルダのアクセス権は
共有アクセス権
読み出しのみができます。
○システム 読み/書き
○○wheel 読み出しのみ
○○○everyone 読み出しのみ
となっております。
バックアップDVDから立ち上げ、アクセス権の修復を試みるもダメ、
Maintenanceや、Onyxのソフトで修復もダメ、
またタイムマシンで? とも思いましたが、本当はあまりやりたくありません。
ネットで色々検索して、正しくないアクセス権を探すスクリプトなども試してみ
ましたがダメでした。
当方の環境は、デスクトップ型G4MMDで、メインのHD(Leopard)意外に
内蔵でタイムマシンバックアップ用のHD、データバックアップ用のHD、
OS9のHDを接続しております。
デザイン関係の仕事をしており、毎日Macを使用していますので、なんとか修復
したいのですが、
ターミナルや、ましてやroot権限などは、殆ど知識もなくとうとうお手上げ状態
です。
もしお時間がありましたら、是非とも助けて戴きたく心よりお願い申し上げます。
お忙しいとは思いますが、何卒宜しくお願い致します。
Y.K.
追記
タイムマシンで遡って見たところ、Leopardフォルダの左下の書き込み不可の
マークは以前からそうなっておりました。
ただ、これが正しい状態かどうかは、恥ずかしながら判りません。
それから、自分のHomeのadminからデスクトップのフォルダを選択し、
情報を見たところ、
共有とアクセス権
カスタムアクセス権が割り当てられています
○admin(自分) 読み/書き
○○○everyone 読み/書き
となっており、adminとデスクトップとの間のデータのやりとりは
問題なく出来ております。
先程、書き忘れましたが、Leopardのバージョンは、最新の10.58です。
他にLeopardの環境が無く、もうひとつのマシンでTigerはありますが、
アクセス権の様子が違いますので、比べる事ができず
最初にいただいたメールはこういう内容だった。
トラブルシューティングの相談の時の押さえるべきポイントをこの方はよく押さえておられたので、問題解決のプロセスに入りやすかった。
大抵はトラブルの時は動転している人が多く、
「私のMacが壊れてしまったのです!!なんとかしてください!」
という内容が多く、「どこがどう調子が悪いのか?」「解決のためにどういうことを試みたのか?」ということを聞き返さないといけない場合が多い。
ましてやMacの機種やOSのバージョン等の環境についてすら書いてこない人も結構多い。
「機種は何ですか?」「OSのバージョンは?」
とか質問していくと
「そんなことカンケーあるんですか?治し方が分からないなら素直に分からないと言ったらどうですか!!」
と逆に切れた御仁も前にいた。
そういうことが分からないと、私はエスパーではないので答えようがない。
このY.K.さんは、最初のメールで冷静にポイントを押さえておられたので付き合ってみる気になった。
トラブルの相談をする時にはこういうコツも知っておくといいと思う。
それで問題はアクセス権のトラブルだということはすぐに推測できるのだが、よくある「アクセス権が壊れた」というのとはちょっと違う。
そうであるならディスクユーティリティで起動ボリュームのアクセス権の修復をすればすぐに治る筈なのだが、それは既にトライしているという。
また問題を起こしているアプリケーションフォルダの「情報を見る」タグを見てみると
システム 読み/書き
admin 読み/書き
everyone 読み出しのみ
となっているが、これは正常だ。
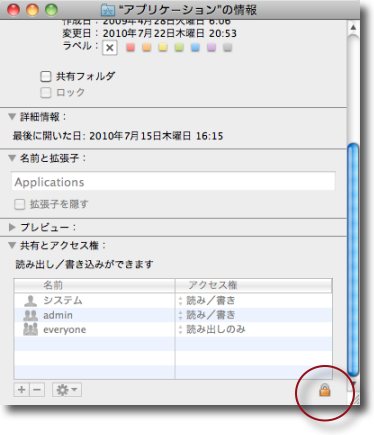
Y.K.さんが書き送ってこられたアクセス権の組み合わせは正常だった
ここに追加をする時に右下の南京錠アイコンをクリックするがY.K.さんの場合は
この認証に失敗するらしい
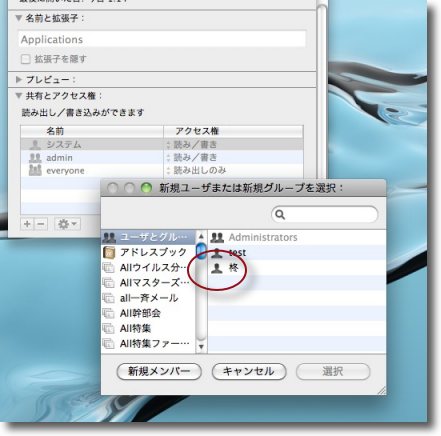
南京錠アイコンをクリックするとアクセス権を設定できるはず
下の+ボタンでアカウントも追加できる筈だが何故か自分が
「不明なユーザ」という表示になっていたらしい
以上のことから考えられるのが
1)アクセス権のデータベースの破損
2)管理者ユーザアカウントのパスワードなどの認証情報の破損
一つずつ可能性をつぶすためにまずはパスワードが壊れてしまっているか、管理者ユーザの認証情報が壊れてしまっている可能性を試す。
システムからは自分のアカウントが
「不明なユーザ」
に見えているようなのでこちらの可能性が高い気がした。
mutaさんは書きました:
文面を読む感じではアクセス権のデータベースが壊れて、あなたのアカウントが
正しい管理者と認められてない感じですね。
正直そういう時にMaintenanceやOnyxは多少危険という気がします。
システムディスクから起動して、メニューから「パスワードのリセット」をやっ
てみてください。
それで管理アカウント名とパスワードをもう一度設定しなおしてください。
それで何か変化が出るでしょうか。
それからアクセス権の修復はディスクユーティリティから、やってください。
別ディスクから起動するとカタログデータの修復だけでアクセス権の修復になら
ないと思いますので、修復は外システムから起動して一回、中のシステムで起動
してもう一回、「アクセス権の修復」をトライしてみてください。
それで治るといいんですけど。
muta
nmuta様
メールを戴きましてから、すぐにご指示戴いた方法でやってみましたが、
何も変わらず問題解決に至りませんでした。
パスワードのリセットで、管理者アカウント名もパスワードも変更しましたが、
ここで質問ですが、管理者アカウント名とユーザ名というのは、
前者がセットアップする時に作成する名前で、ホームフォルダの名前と同じ、
後者はMacを立ち上げた時(ログイン時)、パスワード入力ウィンドウに表示さ
れる名前、ですよね?
パスワードのリセットで変更出来るのは後者の方で、そうするとログインする時の
名前が○○で、ホームフォルダの名前が△△となります。
appleのHPでは、ホームフォルダの名前(管理者アカウント名)は通常変更不可
とあり、どうしても変更したい場合は・・・というのもありますが、基本的には
同じ名前である必要がある云々と記載されております。
が、一方でユーザ名を変更しても、ログイン時に表示される名前の見え方が単に
変わっただけという記事もあります。
どちらにしても、デスクトップからLeopardのHDにデータを移動するのに
認証が必要のままです。
Y.K.
mutaさんは書きました:
>> パスワードのリセットで、管理者アカウント名もパスワードも変更しましたが、
違います、管理者の名前を変更することが目的ではなく、rootのパスワードの再
設定が目的です。
ですから別にパスワードリセットで前と同じアカウント名とパスワードを入力す
るということで問題ありません。
変更しても問題ないですが、主アカウント名とログイン名が変わるので混乱する
だけです。
以前でしたらNetInfo Managerでroot設定を確認するという方法がありました
が、最近のMacはGUIから確認できなくなりましたので、敢えてこういう方法で
rootパスワードを確認するわけです。
rootにログインして、あるいはsudoでrepairPermissions等のコマンドを実行し
てみるというのも手です。
ところで、システム環境設定の「アカウント」に入ってここであなたのログイン
アカウント以外の別アカウントが何か見えていますか?
またあなたのアカウントは「管理者」になっているでしょうか?
「通常」に変わっていたりしませんか?
あるいは
/Users/
の中にあなたのアカウント名以外のユーザのフォルダが見えていますか?
それをまず確認ください。
muta
muta様
取り敢ず現時点でのご報告ですが、
まず、ログイン名は、元のホームフォルダと同じ名前に戻しました。
それから、確認しましたが、システム環境設定のアカウントには、
私の名前(管理者)
それと、その他のアカウントとしてゲストアカウント(無効)
の二つだけです。
ユーザフォルダの中には、私の名前のホームフォルダと、共有フォルダの二つが
あり、
ホームフォルダには、「パブリック」や「デスクトップ」「ライブラリ」などの
フォルダ、
共有フォルダの中には、「ATOK」と「GarageBand Demo Songs」の二つだけで、
他のアカウントフォルダは見当たりません。
ひとつ気になったのが、
Leopard/システム/ライブラリ/の中の、「User Template」というフォルダだけに、
小さく赤い進入禁止マークがついております。
情報を見るでは、
共有とアクセス権
アクセスできません
○システム 読み/書き
○○○everyone アクセス不可
となっておりますが、これはおかしいのでしょうか?
>rootにログインして、あるいはsudoでrepairPermissions等のコマンドを実行し
>てみるというのも手です。
これはrootにログインは判りますが、sudoでrepairPermissions等のコマンドと
いうのは
実際の方法は私にはよく解りません。
勉強不足で申し訳ないのですが。
こちらでもまた何か判りましたらご連絡させて戴きます。
Y.K.
>Leopard/システム/ライブラリ/の中の、「User Template」というフォルダだけに、
> 小さく赤い進入禁止マークがついております。
>情報を見るでは、
>共有とアクセス権
> アクセスできません
> ○システム 読み/書き
> ○○○everyone アクセス不可
>となっておりますが、これはおかしいのでしょうか?
いえそれは普通です。
ただルートボリューム書き込みにいちいち認証を要求されるというのは、本来の
アクセス権が認められていないということで、アクセス権データベースの破損の
疑いが残っていると思います。
あるいはあなたのアカウントが「everyone」になってしまっているという疑いも
あります。
「アカウント」でテスト用の新規アカウントを「管理者権限」で作成してくださ
い。
そこから操作しても同じような問題が起きるか、確認してください。
なおターミナルからのアクセス権修復は
sudo diskutil repairPermissions /
でパスワードを要求されます。
こういうコマンドを実行するためにもrootのパスワードは確実である必要がある
ので、パスワードリセットをお願いしました。
これも様子を見てください。
先のメールで送ったアクセス権データベースの破損がOS10.5.8のアップデートの
時に起きるという例もかなり報告されていますので、それも参考にしてみてくだ
さい。
その場合ディスクユーティリティなどでアクセス権修復をかけると
....should be ?--------- , they are ----------
というような異常なアクセス権表示を出しますのですぐに分かると思います。
チェックしてみてください。
muta
muta様
お忙しい中、本当に色々と有難うございます。
アクセス権修復の異常表示ですが、ズラズラと出てきた記憶がありますが、
appleのHPで無視して良い異常表示があり、いくつかはそれと同じだったので、
あまり気にしなかったのですが、もう一度ひとつひとつ確認してみます。
アクセス権データベースの破損はほぼ間違い無いと思いますが、
アップデートが原因ならば、もっと前からアクセス認証が出ていたはず?
実際にアクセス認証のウィンドウが出始めたのは昨日の起動からで、
さっぱり???という感じですが、もう一度最初から出来る限りチェックを
してみます。
テスト用アカウントの作成、アップデートの見直しと、ターミナルからの修復等、
これからやってみます。
取り敢ずは明日と明後日に提出する2件の仕事を片付けてからになりますが、
また、結果をご報告させて戴きます。
Y.K.
結果をお待ちしてます。
OS10.5.8のコンボアップデートで出た不具合によるアクセス権DBの破損は
「....should be ?--------- , they are ---------- 」
という特徴的なアクセス権表示が出るのですぐに区別がつきます。
これは論理的にあり得ないアクセス権設定なので、この表示が出ること自体が変
です。
なんせシステムにもrootにもアクセスを禁止するアクセス権なんて意味がありま
せん。
またこれは「無視して良い程度の異常」とは思えません。
当時いくつかの障害は結構致命的でした。
なんせ二度と起動できなくなった人もいたのですから。
ただし障害の出方は人それぞれだったように思います。
また一昨日まで障害が出ていなかったが、突然障害が出てきたから原因に疑問と
いうことですが、そうとも限りません。
元々壊れていたものがOnyx等の作用で影響が変わったとも考えられます。
ちなみにOnyxは自分のサイトでも紹介しておきながら、こんなこというのもなん
ですが、危険なので使わない方がいいと思います。Onyx使っていろいろ事故も起
きているようですし。
その辺り私のサイトでも警告を載せているのですが、もっと目立つ書き方した方
が良いかもしれないと最近思い始めています。
muta
muta様
大変お世話になっております。
現段階での結果をお知らせ致します。
まず、ディスクユーティリティでのアクセス権修復については、
「....should be ?--------- , they are ---------- 」のようなものは無く、
修復も無理でした。
ターミナルからの修復についても同様でした。
(念の為、それぞれのログをテキストに書き出したものを添付しておきます。)
とりあえず少し寝てから、明日仕事の合間にまた色々調べてみます。
Y.K.
> 了解しました。
アップデートのアクセス権データベース破損の疑いは無くなったということです
ね。
次にテスト用のアカウントを新たに作ってそこにログインして同じ症状が起きる
か確認ください。
アカウントから、名前は何でも良いです。パッスワードは同じ方がいいかも。か
ならず「管理者ユーザ」で登録してください。
それでどうなりますでしょうか?
muta
二つ目の可能性の「アクセス権データベースの破損」の検証をしているのがこのくだり。
OSのバージョンがOS10.5.8ということでピンときたのだが、OS10.5.8のコンボアップデートはダウンロードして手動でアップデートすると、アクセス権のデータベースが壊れてしまい、
1)特定のフォルダにアクセスができない、
2)特定のファイルを喪失する
3)ログインできない、あるいは起動できなくなる
等の症状を引き起こして一時期ディスカッションボードなどが阿鼻叫喚になっていた。
それまでオンラインでアップデートするとトラブルが多いということを経験則で学んでいた比較的上級者のユーザが、この罠にはまっていたのが印象的だった。
このトラブルの特徴は、メールにも書いているようにディスクユーティリティで起動ボリュームのアクセス権の修復をかけると、その結果表示に
「....should be ?--------- , they are ---------- 」
というような異常な表示を出す。
これは管理者ユーザにもシステムにも読み書きを一切禁止するというアクセス権で、論理的にはあり得ないアクセス権設定。
何故か手動アップデートするとこういうアクセス権が発生してしまい、その数や領域もアップデートをかけた人それぞれというわけが分からないバグだった。
今ではこの問題はAppleの方で修正されていると思うが、Y.K.さんがどういう状況でアップデートをかけたかで影響が出ている可能性もある。
それでこの確認をしてもらったわけだが、どうやらこの可能性は無いようだった。
muta様
お世話になっております。
テスト用のアカウントでのログインをやってみましたが、
全く同じ症状でした。
トホホ・・・ですね。
Y.K.
気落ちする事はありません。ちゃんと事態は進んでいますよ。
テスト用のアカウントでも同じ問題が発生するという事は、問題の原因はユーザ
アカウントの中にはないという事です。
それは何を意味するかというと、最近突っ込んだアプリやプラグインなどが原因
ではないという事を示します。
原因はシステムフォルダの中か、ライブラリフォルダの中か、あるいは不可視領
域の/bin等の中に限定されてきています。
それでちょっと思い出して欲しいのですが最近何かの大物ソフトか、daemonを常
駐させるようなアプリをインストールしませんでしたか?
ここがクリアしたら、「上書きインストール」をお勧めしようと思っています。
ただし以前の設定を引き継がない「アーカイブ化インストール」を選択して手動
で旧アカウントのファイルを戻していくという手順を考えています。
muta
このトラブルがそもそもどこで起きているか、領域を特定する手順を試してもらった。
このアクセス権のトラブルはユーザフォルダの中の何かが影響しているのか、それともその影響しているものはユーザフォルダではなくシステムフォルダかライブラリフォルダ、あるいは不可視領域にあるのかがこのテストで分かる。
結果はテスト用の新規ユーザでも全く同じ問題が起きるということなので後者、つまりユーザフォルダ以外の領域のファイル、プラグイン、daemon(常駐プロセス)あるいは設定変更、ライブラリ依存などの問題に絞り込まれたということになる。
トラブルとしてはより厄介な方の可能性が残ったということだ。
自分のマシンなら徹底的に原因究明するとか言ってられるが、直接見ることもできない遠隔操作でしかも仕事に使う業務機ということなので、ここらで原因究明は諦めてシステムを新規インストールする手順に入ろうと考えた。
muta様
お世話になっております。
最近のインストールアプリについて調べてみました。
ここ数ヶ月にインストールおよびアップデート等したものです。
アプリ本体以外のフォルダで、書き込み不可になっているものも記しておきます。
(あまり関係無いかも知れませんが。)
Leopard/ライブラリ/Application
[フリーソフト]
○HP Photosmart Studio.app
Leopard/ライブラリ/Application Support/Hewlett-Packardフォルダ
Leopard/ライブラリ/Application Support/ArcSoftフォルダ ウィンドウ左
下書き込み不可マーク有
Leopard/ライブラリ/LaunchAgentsフォルダ ウィンドウ左下書き込み不可
マーク有
○iSquint.app
○Kodak EasyShare.app
Application Support/Kodak EasyShareフォルダ ウィンドウ左下書き込み
不可マーク有
Application Support/Kodakフォルダ ウィンドウ左下書き込み不可マーク有
○Temperature Monitor.app
○RealPlayer Converter.app
○MacZip4Win.app
○DropUnZip.app
○LogicielMac Update.app
○Psst.app
○ffmpeg_SVN-r8638u Unix実行ファイル
○ArcSoft PhotoBase Pro.app 体験版
Leopard/ライブラリ/Application/ArcSoft Connect Suiteフォルダ ウィン
ドウ左下書き込み不可マーク有
○NeoOffice.app OpenOfficeからこれに変更
[Firefox アドオン]
○Video DownloadHelper
[製品版]
○EPSON Scan.app
[アップデート]
○Firefox.app 3.6.6にアップデート
○Thunderbird.app 2.0.0.24
3.0.4をインストール後、不具合によりバージョンを下げる。
○iTunes.app 9.2にアップデート
[システム環境設定]ここのインストールは昨年後半。
○iStat
Leopard/ライブラリ/Application Support/iStat localフォルダ ウィンド
ウ左下書き込み不可マーク有
Leopard/ライブラリ/LaunchDaemonsフォルダ ウィンドウ左下書き込み不可
マーク有
(この中には、com.bjango.istatlocaldaemon.plist)
○Application Enhancer 2.6
○Growl
○WindowShade X 4.3 Demo Version
Leopard/ユーザ/admin/ライブラリ の中にも上記関連のファイル等がありますが、
書き込み不可のフォルダ等は見当たりませんでした。
上記以外でフリーソフトを2、3インストールしましたが、
すぐにAppCleanerで削除したものもあります。
それから最近気づいた事ですが、
デスクトップにテキストファイルを裸のままで置いておくと、
翌日立ち上げたときに
「テキストエンコーディング 日本語(MacOS)には対応していません」
というアラートが出て、開けなくなります。
デスクトップ上のフォルダに入れておけば問題なく開く事が出来ますが。
これ以外で調べるところがありましたらご教示の程宜しくお願い致します。
Y.K.
見たところリストにはアクセス権に影響を及ぼすような怪しいものは見当たりま
せんね。
ただ、気になるのが
>Leopard/ライブラリ/LaunchDaemonsフォルダ ウィンドウ左下書き込み不可
>マーク有
> (この中には、com.bjango.istatlocaldaemon.plist)
iStatを使っていますか?
これをアンインストールしてみてください。
さらに以下の関連ファイルも削除してみてください
Leopard/ライブラリ/Application Support/iStat
/Library/LaunchAgents/com.bjango.istatlocal.plist
/Library/LaunchDaemons/com.bjango.istatlocaldaemon.plist
しかしやはりアクセス権異常の直接の原因ではないかもしれませんね。
システムのアーカイブ化インストールを準備してください。
旧ユーザフォルダを残して上書きインストールするやり方ですが、設定を引き継
がない方法です。
これでインストールが完了したら、旧ユーザフォルダからファイルを取り出して
引き継ぎます。
一度に全域やるとまた同じ問題が起きるかもしれませんので一つずつやります。
できれば今の状態でTime-Machineかなにかでバックアップを取ってから取りかか
るといいと思います。
最後の手段ですが、おそらくこれで解決します。
muta
muta様
お世話になっております。
少し仕事が立て込んでおり、ご連絡遅くなりました。
iStatのアンインストール、およびその関連ファイルを削除しました。
やはり変化は見られませんでした。
Time Machineでのバックアップ完了しました。
システムのアーカイブ化インストールというのは、
今までやった事がありませんので、少し不安ですね。
明日は夜まで出かけておりますので、インストール作業は明日の夜もしくは
明後日になります。
仕事との兼ね合いもありますので、丸一日空けるのがベストであれば
土曜日からであれば大丈夫だと思います。
お忙しいところ大変申し訳ありませんが、
ご教示の程宜しくお願い致します。
Y.K.
指示通り最近インストールしたものをリストアップしていただいたが、残念ながらこの中にこういう種類のトラブルを起こしそうなアプリは見当たらない。
最近問題を起こしていたiStatの名前がリストに見えるので、ダメ元で削除してもらったがやはり改善しないようなので、これが原因ではない。
そこでもう時間切れで、アーカイブ化インストール→ユーザ領域の復元(手動で)という手順に進んでもらうことにした。
システムの再インストールに関しては旧環境の設定をそのまま引き継ぐことも可能だが、旧環境のどこにトラブルの原因があるのか特定できていないので、新規上書きインストールにして、旧環境はアーカイブ化(旧起動システムを無効化して別フォルダに閉じ込める)するインストールをトライしてもらうことにした。
ユーザ環境の復元も、移行アシスタント等を使わないで全て手動でやるという方針にする。
これで少しでも旧環境の不具合を残さないようにする。
またディスクをフォーマットしてしまい新規インストールでTime Machineからユーザ領域を復元する方法をとらなかったのも、バックアップを二つ持っておきたいということから。
アーカイブ化インストールなら本体ディスクの中にも旧環境のユーザフォルダが残るので、そこから復旧作業をやれば作業も速いし、感覚的で簡単だ。
もし充分に熟練して、充分なバックアップ体勢があるならフォーマット、新規インストールをお勧めするが業務用機は少しでも速く前の環境に戻れるということが優先だと判断した。
それでアーカイブ化インストールを選択した。
アーカイブ化インストールというのはTigerのころの用語だったので、Leopardで
どうなっているかは私も自信がありません。
なんせLeopard以降はシステム再インストールの必要を感じたことがありません
ので。
インストールを始める前によく調べて欲しいのですが
1)旧アカウントをアーカイブ化(無効化して別フォルダに閉じ込める)して新
規システムを上書きインストールする
2)その場合旧システムの設定などを一切引き継がないで、新規設定にする
これが条件です。
こうして新規でインストールしたシステムの新規アカウントに旧アカウントの必
要なファイルをどんどん引っ越しさせるというのがインストールの手順になりま
す
インストールには実際は2〜3時間もあれば足りますが、それでももしも失敗し
た時にリカバリする時間の余裕は常に見ておいた方がいいと思います。
なのでおっしゃる通り1日くらいは自由になる時間をとって、じっくりやるとい
うのが結局は失敗ない作業につながると思います。
うまくいってもきっとあちこちちゃんと動いているかテストする時間も欲しくな
りますしね。
muta
muta様
お世話になっております。
アーカイブ化インストールを無事完了致しました。
念の為、ログイン名(home名)は変更しました。
パスワードは同じです。
旧データは、「Previous Systems」フォルダに格納され、
その中には、「private」「アプリケーション」「システム」
「ユーザ」「ライブラリ」の五つのフォルダがあります。
ここから必要な物を引っ越しさせるのですが、
まず「Private」の中に、「etc」「tftpboot」「var」の
三つのフォルダがあります。
これは無視していいのでしょうか?
「ユーザ」フォルダには、「admin」「test」「共有」
これは全て削除ですね。
「システム」フォルダ(この中には「ライブラリ」フォルダがひとつ)も
削除ですね。
残るは、「アプリケーション」と「ライブラリ」の二つのフォルダですが、
これは、フォルダの中身をドラッグ&ドロップで持って来て良いのでしょうか?
それから、Leopardやその他のシステムアプリのアップデートは、
移行する前に行ってバージョンを合わせておいた方が
良いのでしょうか?
お忙しい中恐れ入りますが、ご教示の程
宜しくお願い致します。
Y.K.
一つずつ解決していきましょう。
> 旧データは、「Previous Systems」フォルダに格納され、
> その中には、「private」「アプリケーション」「システム」
>「ユーザ」「ライブラリ」の五つのフォルダがあります。
この中で用があるのは「ユーザ」と「アプリケーション」だけです。
あとはいじらないでください。
ただ全部が終わるまで削除もしないでください。
念のためです。
ユーザとアプリケーションを一気に持ってくるのではなく、必要最小限のファイ
ル、アプリ本体を持ってくるだけに留めてください。
Libraryフォルダの中身をごっそりやるとまたトラブルもそのまま引き継ぐ可能
性があります。
インストーラを使うアプリケーションに関しては基本イチからインストールやり直してください。
特にAdobeのPhotoshop等ライセンス関係を支援ファイルで管理しているソフト
は、そのまま引き継ぐのは困難だし(機器のユニークID等をライブラリファイル
に読み込んでいることがあるので)トラブルのもと(ライセンス書類といっしょ
にトラブルの原因の設定ファイルもコピーしてしまう可能性がある)です。
> 「ユーザ」フォルダには、「admin」「test」「共有」
> これは全て削除ですね。
>「システム」フォルダ(この中には「ライブラリ」フォルダがひとつ)も
> 削除ですね。
まあ要らないといえば要らないですが、何があるか分からないので完全解決する
まで何も削除しないという方法を私ならとります。
システムフォルダもできれば事後、トラブルの原因究明をしたいので、私なら残
すでしょうがそんな必要ないというなら要らないでしょうし。
> それから、Leopardやその他のシステムアプリのアップデートは、
> 移行する前に行ってバージョンを合わせておいた方が
> 良いのでしょうか?
アップデートは必ず最初にやってください。
それでアップデートが完了した時点で、アクセス権など問題が起きていないか確
認してからファイルの移行を始めてください。
とにかくワンステップずつ「ちゃんと動いているか、前と同じトラブルが再現し
ていないか」を確認しながら進めてください。
そうしないともし同じ症状が再現した時に、また一からやり直しになってしまい
ます。
どこのステップまでは問題がなかったかを確認しながら進めれば、原因の究明に
もなりますし、復元も容易です。
muta
muta様
アクセス権の検証が終わりました。
private/var/spool/cups/cache/rss 上のアクセス権が
一致しません。本来 drwxr-xr-x であるはずが、
実際には drwxrwxr-x になっています。
というのが一件出ただけです。
これは旧データの方ですので問題無しですね。
これからシステムアプリのアップデートを行っていきます。
Y.K.
そうではなく、以前問題があった本来ユーザの権限の筈のユーザフォルダ、アプ
リケーションフォルダの中身の変更にいちいち認証を要求されるような問題がな
いかを確認してください。
アクセス権の検証をやってもDBが壊れていたら意味がありません。
それよりも振る舞いを確認してください。
muta
muta様
早速のご連絡どうも有難うございます。
Leopardのアップデートのみ最初に行い、
今、アクセス権の検証を行っています。
システムアプリの方はアクセス権等のチェック後に行います。
ひとつ質問ですが、
> この中で用があるのは「ユーザ」と「アプリケーション」だけです。
ですが、新しいユーザフォルダがあるので、
旧ユーザフォルダは不要でいいんですよね?
(勿論解決後に削除しますが。)
すると、必要なのは、「アプリケーション」と「ライブラリ」の
二つでしょうか?
宜しくお願い致します。
Y.K.
違います。
/Applications
/Users/Home(~/)
だけを旧環境から復元します。
/System
/Library
には一切触らないでください。
上記アプリケーションフォルダとユーザフォルダを復元するために
/Previous Systems/Applications
/Previous Systems/Users/Home
からファイルをコピーしてきます。
それ以外のところは触らないでください。
muta
muta様
お世話になっております。
/Previous Systems/Applications
のファイルはドラッグで持ってこれますが、
/Previous Systems/Users/Home
に入っているフォルダ(例えば、「Documents」「Movies」
「Music」「Pictures」「サイト」「パブリック」など)は、
「サイト」「パブリック」の二つのフォルダ以外には進入禁止マークが
付いており、アクセス出来ない状態です。
各フォルダの振るまいは問題無いようです。
Y.K.
> /Previous Systems/Users/Home
> に入っているフォルダ(例えば、「Documents」「Movies」
> 「Music」「Pictures」「サイト」「パブリック」など)は、
> 「サイト」「パブリック」の二つのフォルダ以外には進入禁止マークが
> 付いており、アクセス出来ない状態です。
これはアカウント名とパスワードを変更したためです
これらのフォルダを「情報を見る」で所有権を新しいアカウントに変更してくだ
さい。
「内包している項目に適用」
でディレクトリの中の項目まですべて所有権を変更してください。
それで作業ができる筈です。
muta
もしこの方法で所有権を変更できない場合は、「rootを有効にする」でrootに
なってGUIのrootでログインして作業してみてください。
方法は私のサイトでも解説しています。
muta
アーカイブ化インストールしたところで旧環境は「/Previous Systems」というフォルダに閉じ込められる。
この中のユーザフォルダ、アプリケーションフォルダに用があるのだが、ユーザ名パスワードなどを変更すると、ここにアクセスできなくなることがある。
この場合、ユーザフォルダのアクセス権、所有権を自分(新環境の管理者ユーザ)に変更して「内包している項目に適用」を実行すればアクセスできるようになる筈。
もしダメならメールに書いているようにGUIでrootユーザになってここにアクセスできる。
方法はこちらのrootを有効にするで解説した。
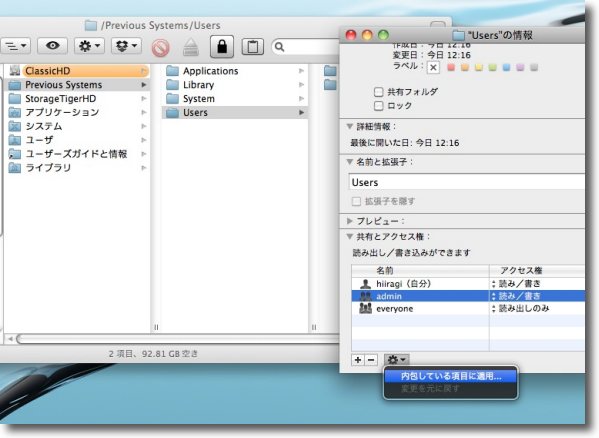
アーカイブ化インストールで旧環境は「Previous Systems」というフォルダの閉じ込められる
新環境でユーザ名など変更するとここに進入禁止マークが出て中を見られなくなるが
ユーザフォルダの所有権、アクセス権を新アカウントに変更して
「内包する項目に適用」をクリックすると見られるようになる
muta様
お世話になっております。
やっとフォントを全て新規インストールしました。
和文欧文のインストールで半日がかりです。
それから、旧フォルダのアクセス権は
内包している項目に適用ですべて完了しました。
明日、新規に再インストール出来るアプリは全て
新たにインストールし直します。
FirefoxとThunderbirdも新規インストールしようと思います。
ただ、過去のメールは引っ張って来たいですが。
特に入れなくてもよいアプリは今回無視するとして、
そうすると、アプリケーションフォルダから持ってくるものは
殆ど無くなり、また、users/home の中で必要なものは
「ライブラリフォルダ」の中身のみになりそうです。
この users/home/ライブラリ の各フォルダの中身を
新システムの同じフォルダに移していく作業は、
明日の夜か明後日になりそうですが、特に注意事項などあれば
ご教示の程宜しくお願い致します。
Y.K.
これで多分山を越えたんじゃないかと思いますが、また状況を教えてください。
メールのメッセージはもしMacデフォルトの「Mail」をお使いなら
~/Library/Mail
にメッセージファイルが格納されています。
それ以外Thunderbirdなら
~/Library/Thunderbird
Gyazmailなら
~/Library/Application Support/GyazMail
という感じでメーラによってメッセージの場所が違います。
ユーザフォルダの中で重要なのは書類フォルダなどの中の自分が作ったファイル
です。
これが最優先で、あとの重要な設定ファイルは
~/Library/Application Support
~/Library/PreferencePanes
~/Library/Preference
あたりに大体集中しています。
ただし
~/Library
を全部一気に上書きというのはやはりやらない方がいいと思います。
そうすれば前の設定を一気に引き継げて便利ですが、やはり新しいシステムは新
鮮な環境で使い始めた方がトラブルは少なくできますので、上書きは最小限にし
た方が結果的に気持ちよく使えると思います。
~/Library/Preference
の設定ファイルの探し方は
com.apple.アプリ名.plist
というルールで設定ファイル名をつけることになっているので
ベンダー名、アプリ名で手繰っていけば探しやすいと思います。
メーラなどはプロファイルフォルダとこの設定ファイルのセットで環境を引き継
げる筈です。
あと少しですから頑張ってください。
muta
muta様
お世話になっております。
アプリの新規インストールも殆ど完了し、あと2、3のアプリを入れるのみとなり
ました。
各々のアプリの初期設定等を調整し、フォント読み込みテスト等、完了しました。
Thunderbirdのメール引き継ぎも無事完了しました。
結局、旧データからアプリを引っ張ってくる事も無かったので、
~/Library/Application Support
~/Library/PreferencePanes
~/Library/Preference
からの引っ越しは、メールの引き継ぎのみで済みました。
FREEのアプリは未だインストールしておりませんが、
これはひとつずつ様子を見て入れていきます。
iStatはやめて、Menu Metersにしてみようかと思います。
Growlあたりは入れておきたいです。
とりあえず残りのアプリをインストール完了後、
Time Machineでバックアップを開始します。
バックアップ後に旧データを削除しますが、
後は残りの仕事のデータを外付けHDから持って来て整理すれば
ほぼ完了ですね。
結果的にほぼ新規インストールという形になってしまったので、
クリーンな環境になった反面、原因追求は難しくなってしまいました。
OS7から使い始めてきましたが、Leopardは今年になってからの使用で
未だあまり慣れておらず、手間取ってしまいました。
TigerからLeopardに変わって、また少し取っ付きにくくなった様な気が
しますが、それは単に慣れの問題でしょうかね。
Y.K.
以上すべてメールでのやり取りのため、最初にメールをいただいてから完全解決するまでに2週間、再インストールにとりかかってほぼ2日というところで解決した。
結局はほぼ新規インストールと同じような結果になってしまったが、問題は解決した。
しかし結局原因を特定するところまではいかなかった。
アーカイブ化インストールを選択したにもかかわらず、そのメリットもあまり活かせなかった。
ただし、結果的にバックアップをTime Machineとアーカイブフォルダと二つ持つことができたので、安全なシステム更新はできた筈だ。
ということで全体的な評価は一勝一敗一分けという感じかな。
ライブラリフォルダをごっそり旧環境から上書きしたり、移行アシスタントを使って旧環境の設定をごっそり持ってくるということは経験則ではやらない方がいい。
仕事でAdobe Photoshop等を使っている人はアプリ本体だけでなくたくさん集めたアクションやテクスチャ、プラグインなどをライセンス情報といっしょに移行したいので、できればインストールじゃなくて旧環境のミラーにしたいと思う気持ちは分からないでもないが、大抵うまくいかないので一つずつ必要なものの場所を特定して手動でドラッグして移していくのが、結果的には速い移行になると思う。
以上、ちょっと長くなったけど何かの参考にしてもらえばと思い公開する。
2010年7月27日
anchor
先日のメールのやり取りで復帰させたMacだがどうやら機種の問題らしい

先日の記事「久しぶりにメールサポートでトラブル相談に応じたぞ、エッヘン!〜でも結果は一勝一敗一分けというところ〜システム全域のアクセス権がおかしくなったトラブルの対処だが、一応Macの復帰に成功したといっても結局原因が分からないまま対処したのがやや心残りだった。
最初の勘でシステムアップデート由来のアクセス権DB壊れた件か、ユーザ認証がおかしくなったか辺りが原因と踏んでいたが、ここいらは外れた。
原因はそういうことではなくもっと他の原因でシステム全体の認証関係がおかしくなっているという感じで、いくつか中身も見てもらったが原因として思い当たるものに到達できなかった。
ところが記事をアップしてすぐにメールで情報をいただいた。
「私は自営で印刷会社を営んでおります、Aと申します。
相談者様と同様、G4のミラードライブドアは私も所有しておりまして、長らくメインマシンとして働いてもらいました。
OS9がメインの時は、これといったトラブルもなく使用しておりましたが、OSX10.4とデュアルブート(HDはOS9用、OSX用の2台接続)で使用していた時期は頻繁にOSXが立ち上がらなくなったり等のトラブルに見舞われておりました。
周りの同業者もMDDをデュアルブートで使用すると調子が悪い、と言う事を何度となく耳にしました。
記事を読んだところ、相談者様もデュアルブートで使用している様なので、元凶はその辺にあるのではないでしょうか?」
早速調べてみたが、このPowerMac G4 MDD(ミラードドライブドアー)は結構故障が多い機種だということが分かった。
ググってみると、電源関係のトラブルで、FBT(フライバックトランス)がいかれて電源を入れてもうんともすんともいわなくなるというのが代表的なトラブルらしい。
このトランス関係が弱いのはPower Macに限ったことではなくこの当時の機種の全般にいえることで、最初期型のiMacのGLODなんてのがあまりにも有名。
私自身、愛用していた2000年製のiMacDVSEがやはりトランス死んだっぽいトラブルで動かなくなってしまったという体験をしている。
今回の問題は電源ではないが、情報をいただいた方によるとOS9とOS Xのデュアルブートにしていると、たとえOSを別ドライブに分けていても調子が悪くなり、OS Xが起動できなくなるということだった。
結局調べてみても確信はないのだが、これが情報としてはビンゴのような気がする。
別ドライブに分けているのに相互に悪影響があるというのがにわかに信じられないというか、論理的にはあり得なさそうな気がするのだが、OS9時代にはいろいろ「非論理的な」トラブルを体験しているから、「あり得るかもしれない」とも思ってしまう。
このG4MDDあたりのPower MacをOS9とOS Xでデュアルブートにして使っているというのはDTP屋さんあたりでは結構ありがちなパターンらしい。
QuarkExpressとかもろもろアプリを完全OS X対応にするのが(資金的に)間に合わなくて、一部の工程をOS9から起動してやっているというところは結構多いのかもしれない。
「クラシック環境でやればいいじゃない」
と思うのはDTP門外漢のシロウトの考えで、やはりネイティブで起動しないと負荷がかかった時の動作が厳しいということがあるのかも知れない。
にしてもそれでもHDDをOS9とOS Xで別ドライブに分けると影響はない筈なんだがなぁ。
OS9という不確定要素が入ってきて、しかもG4MDDという機種固有の問題まで絡んでくると全くなんといっていいか分からない。
Y.K.さんいかがでしょうか?
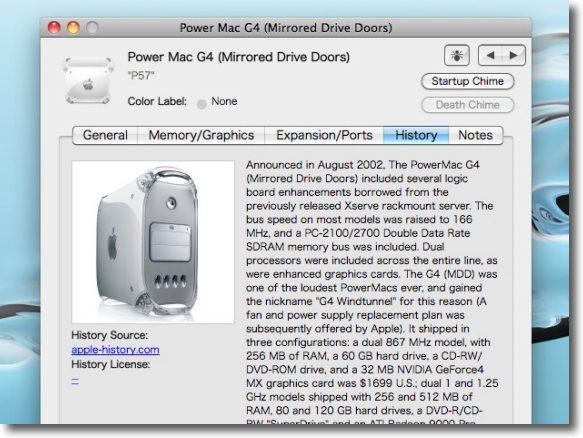
今回の不具合の原因としてご指摘があったG4MDD(Mactrackerより)
ポリタンクPower Macがそれまでの青白タイプから飛躍的に性能向上した時期のPower Macで
OS9で起動できるMacが完全終了した時にこの世代のPower Macは
DTP屋さんやデザイン屋さんが買い漁っていたのか中古品が高騰した
この世代機が今トラブルの中心になっている気がする
OS9、OS Xデュアルブートが別ドライブであっても不具合が出るということだ
<追記>
iBook DualUSBでOS9.2.2とOS10.0のデュアルブートをやっていた時に、OS9のノートンディスクドクターから検証をかけたらOS Xが起動できなくなってしまったというトラブルを体験していたことを今ふと思い出した。
この時は別パーティションに切って、OS9とOS Xを分けていたと思う。
こういう手のユーティリティソフトをOS9からかけるとOS Xに不具合が出るということはあるかもしれない。
2010年7月29日