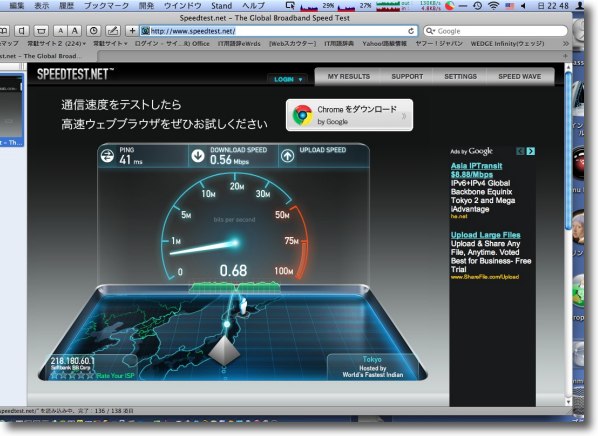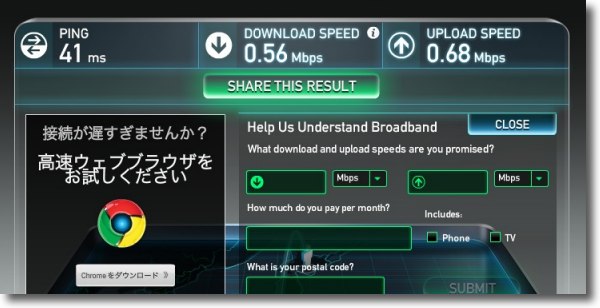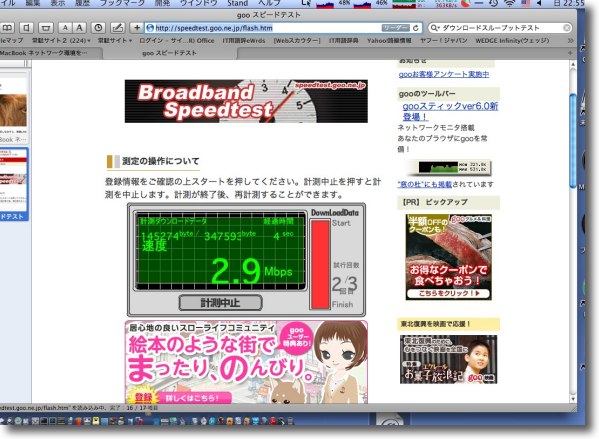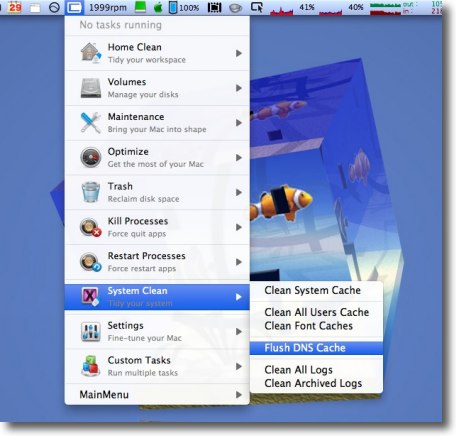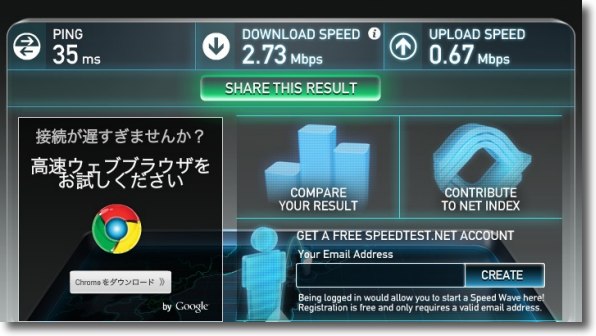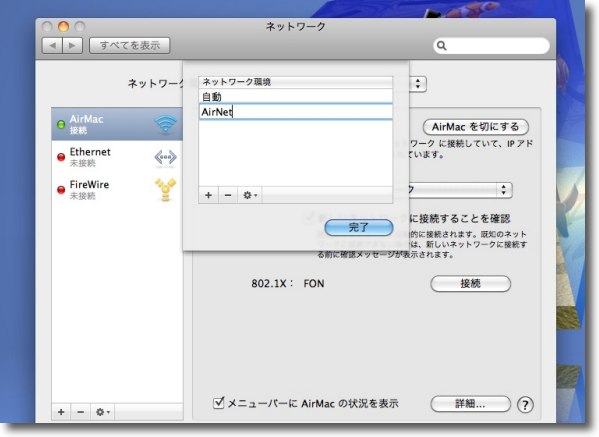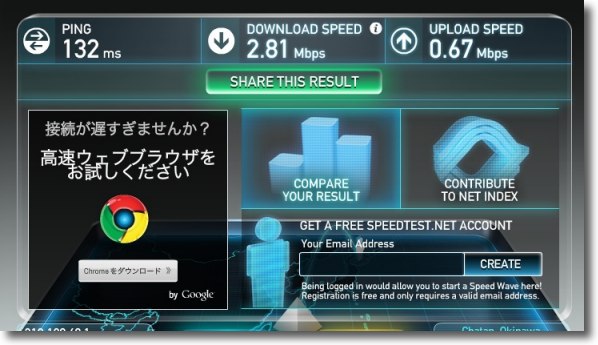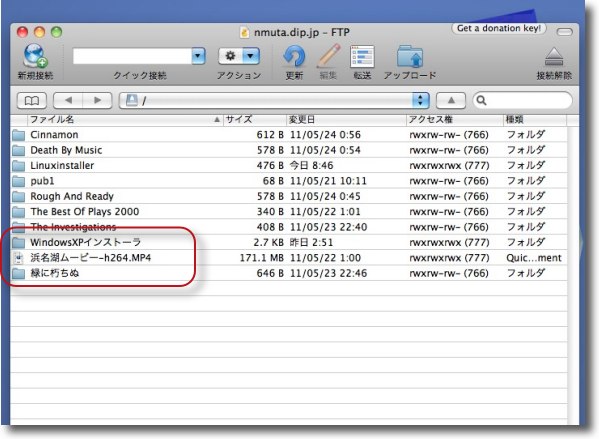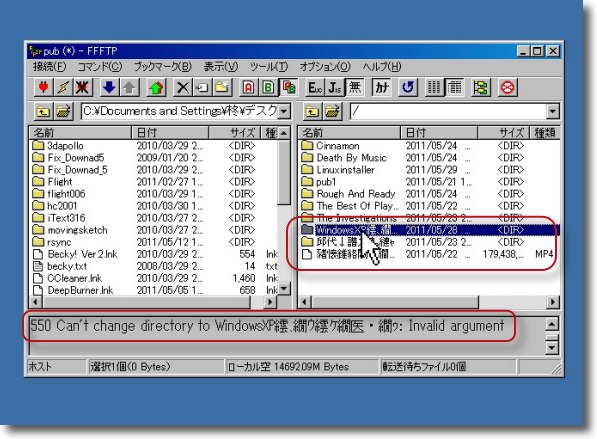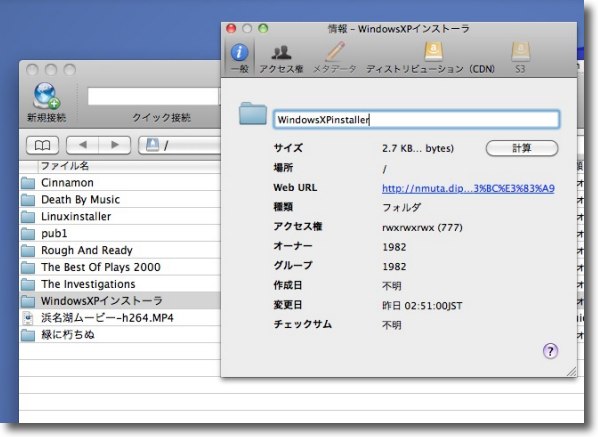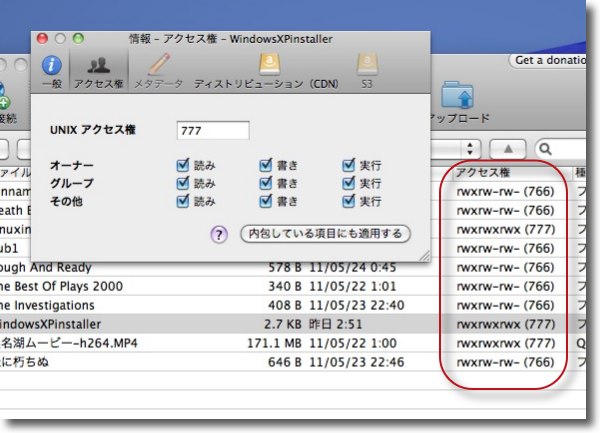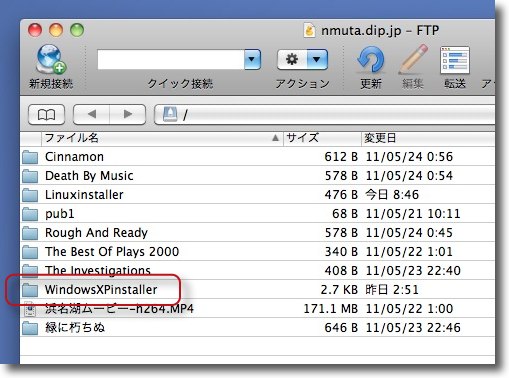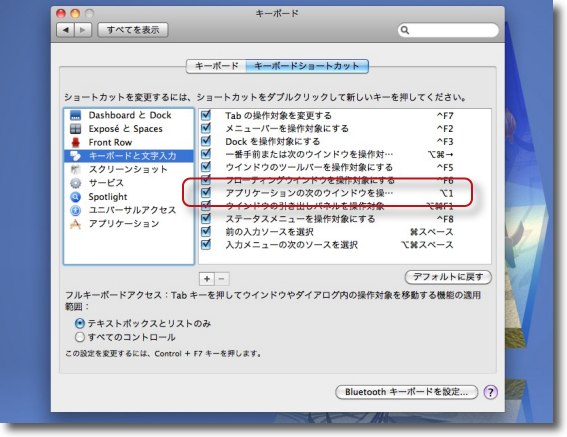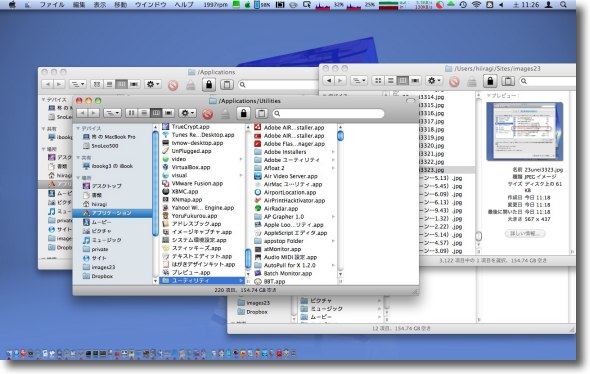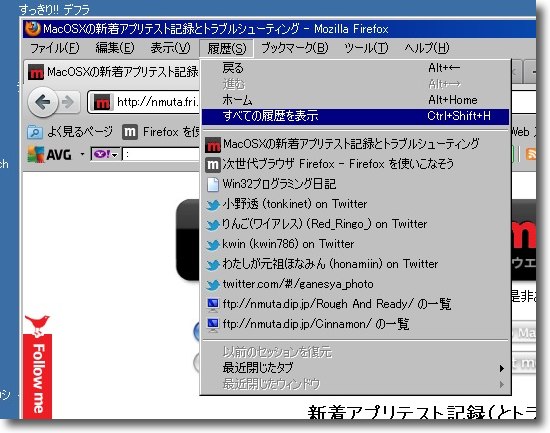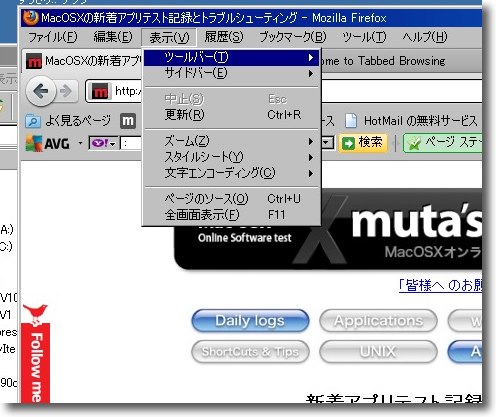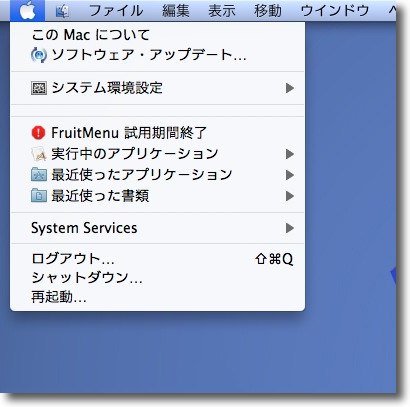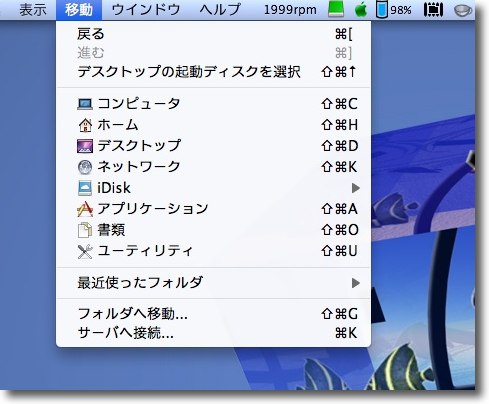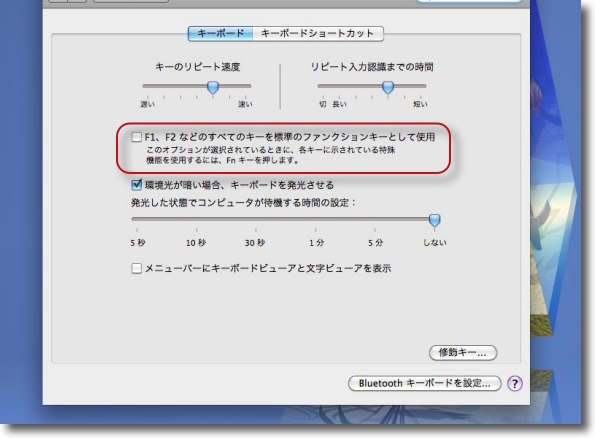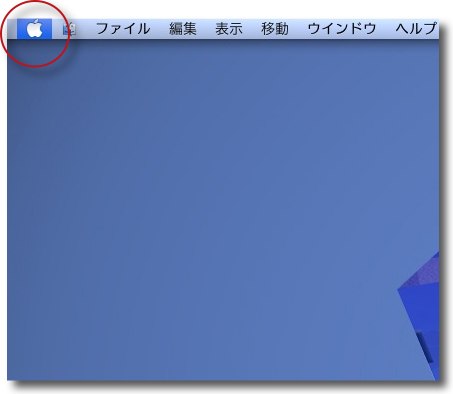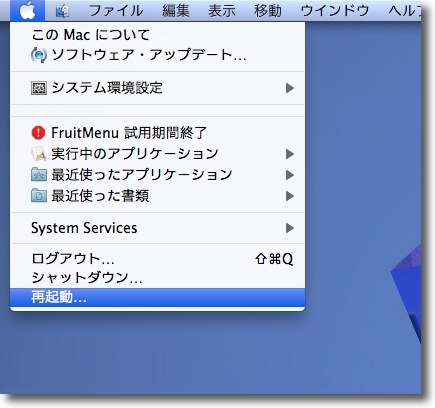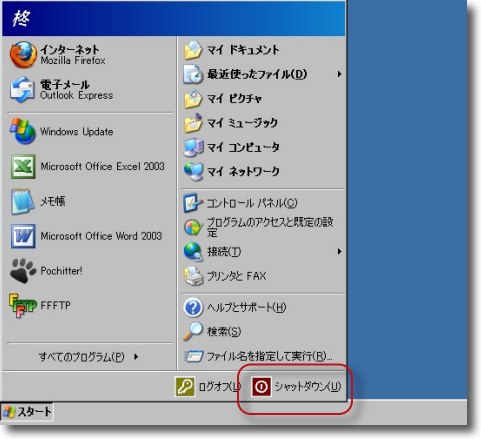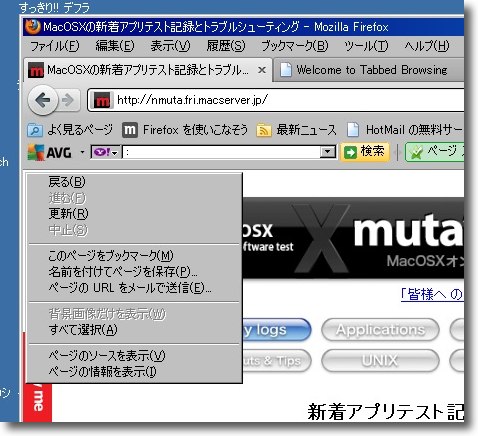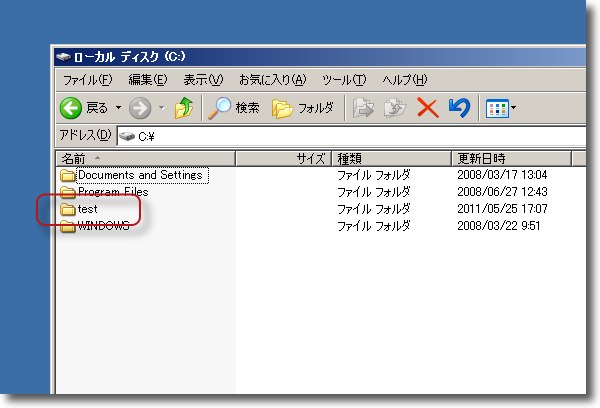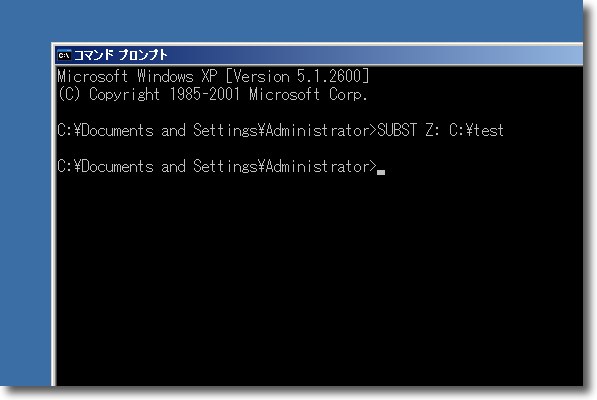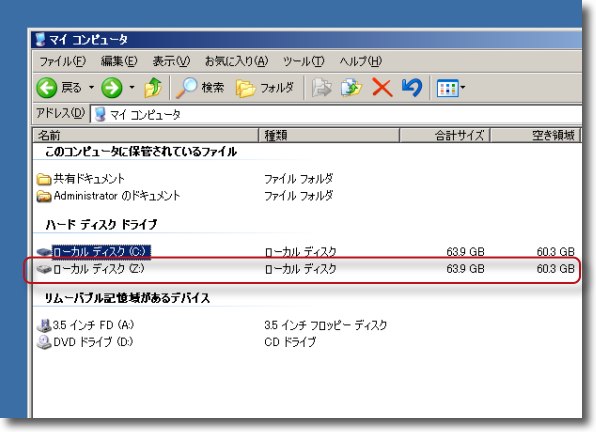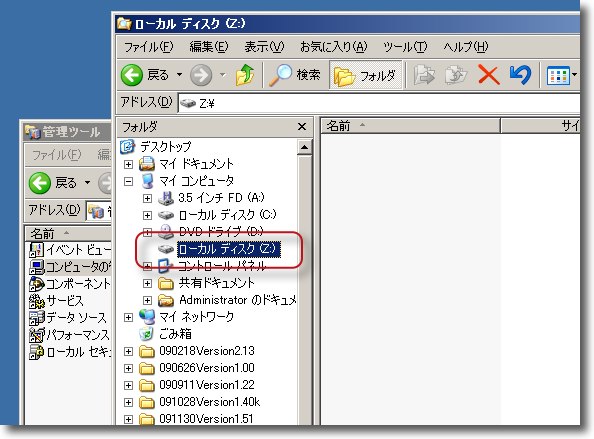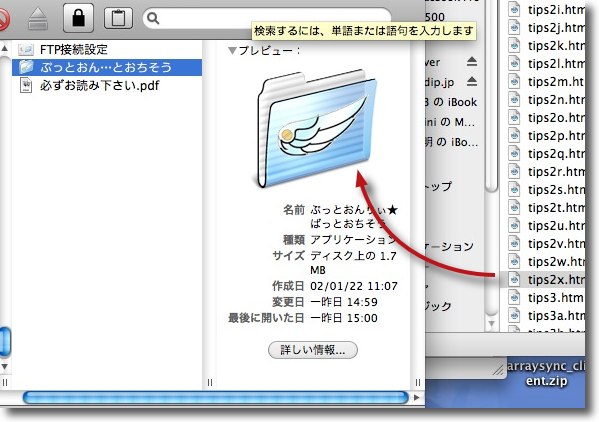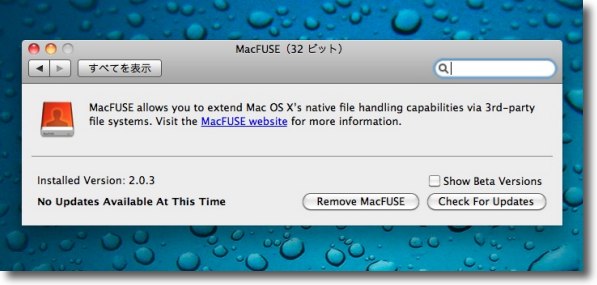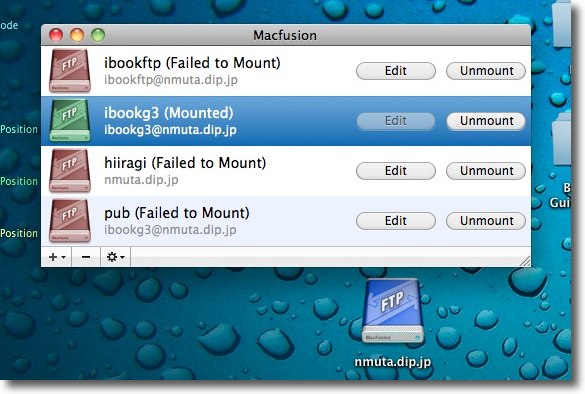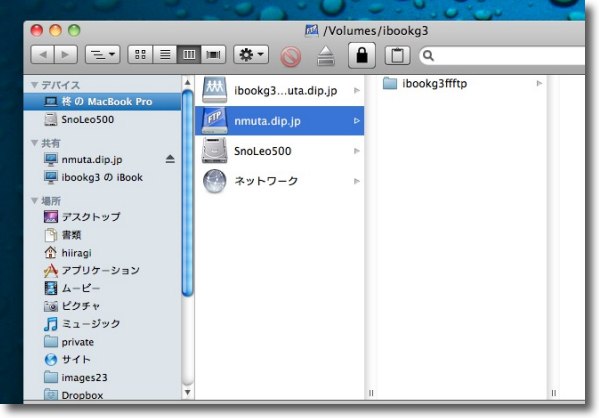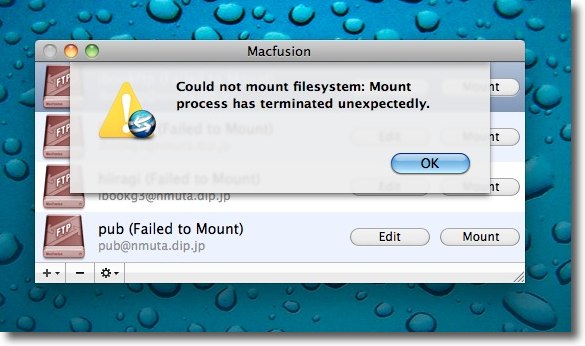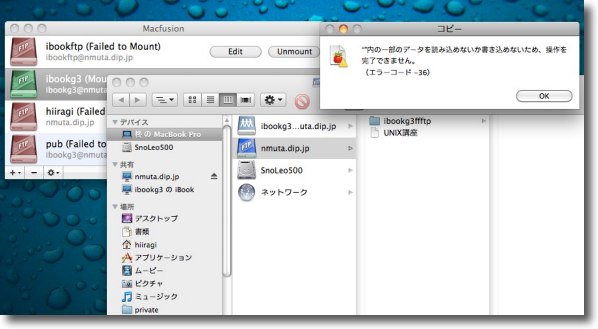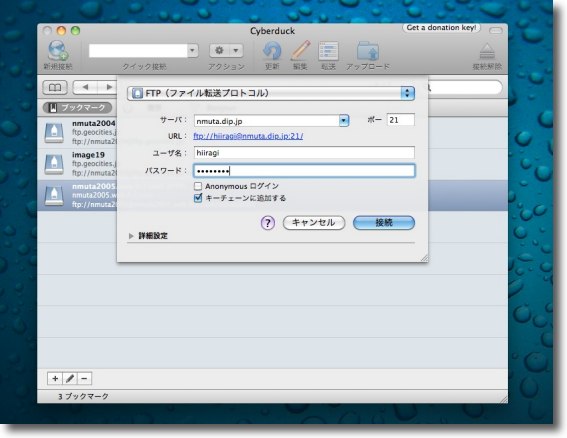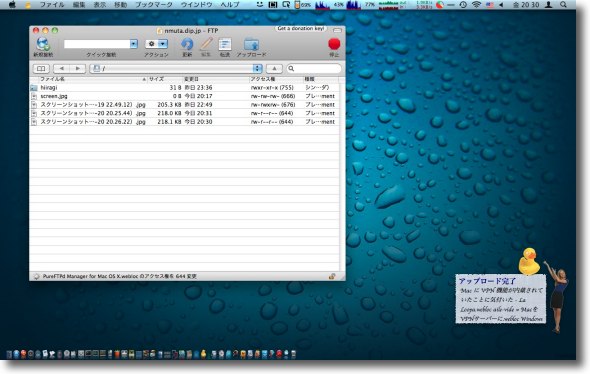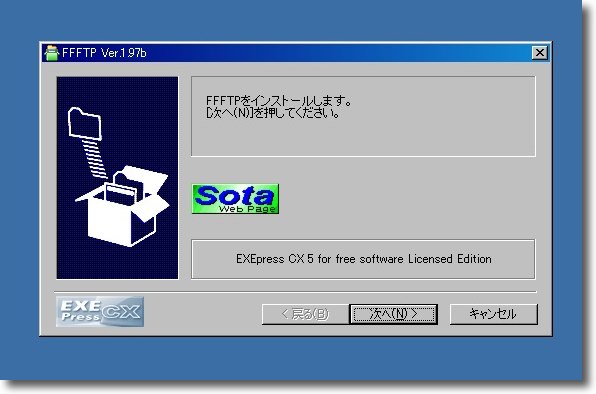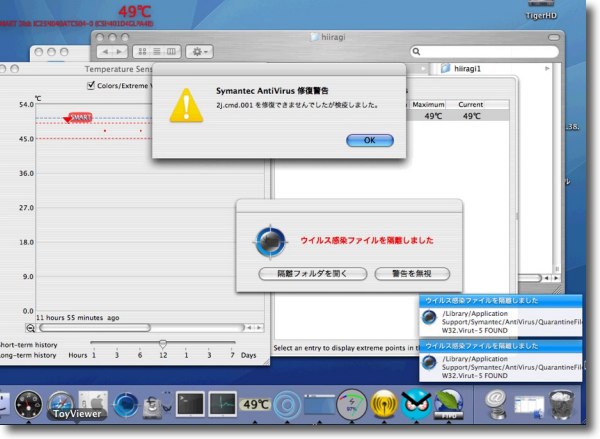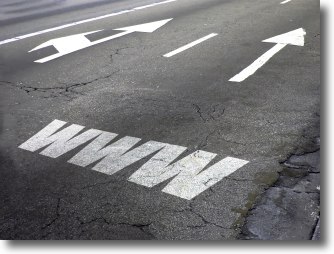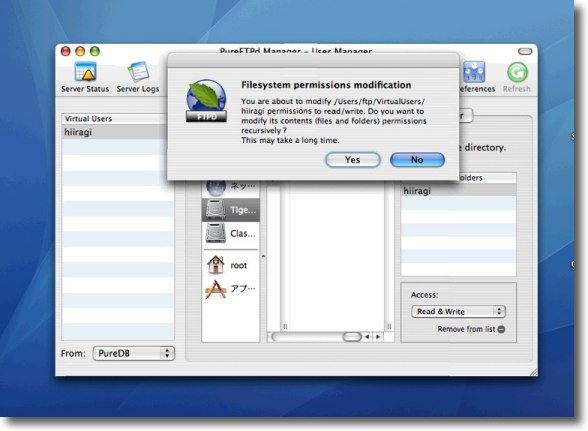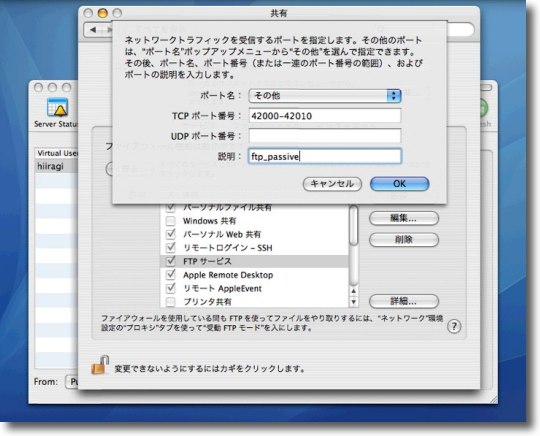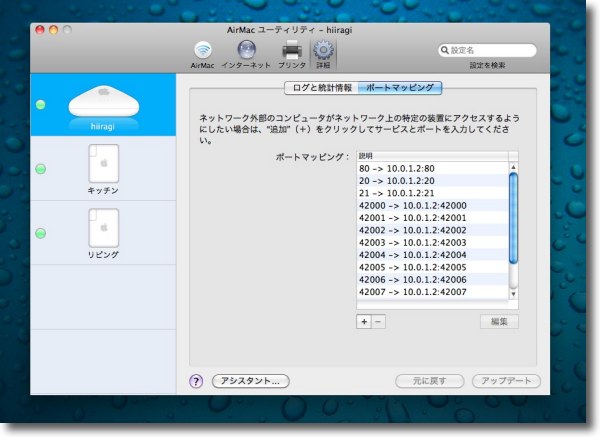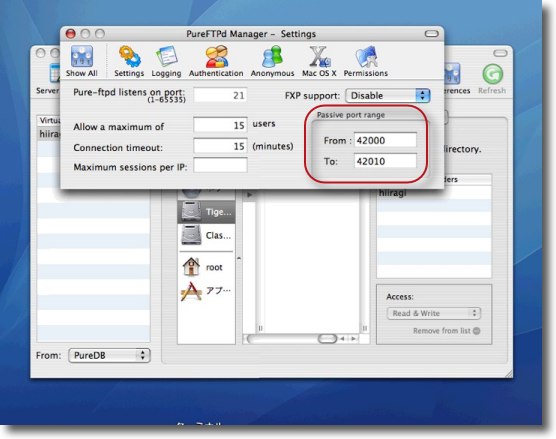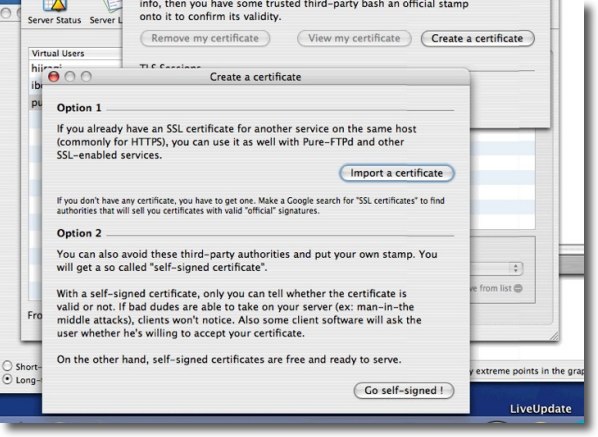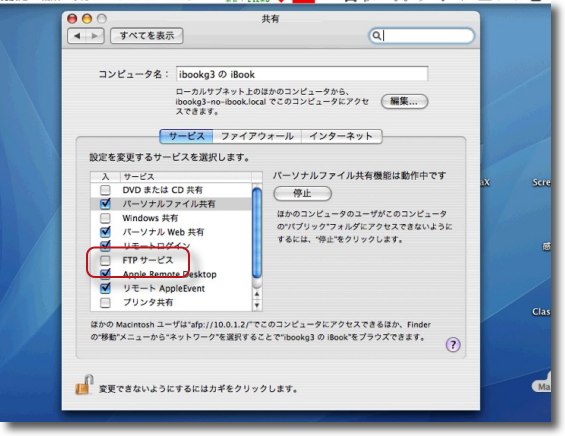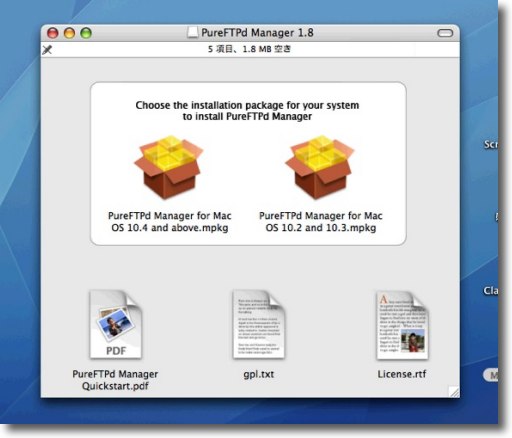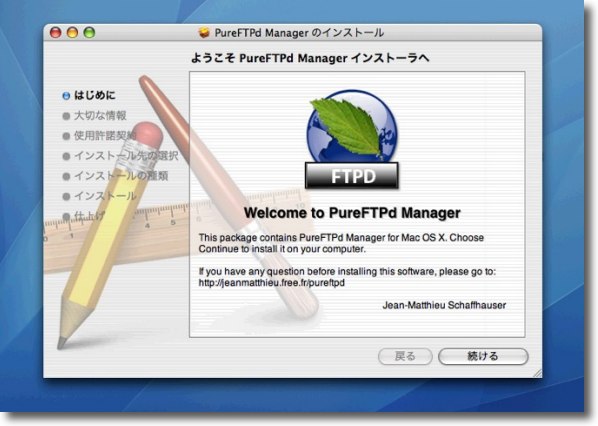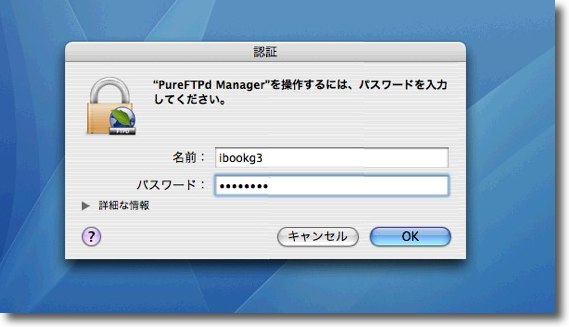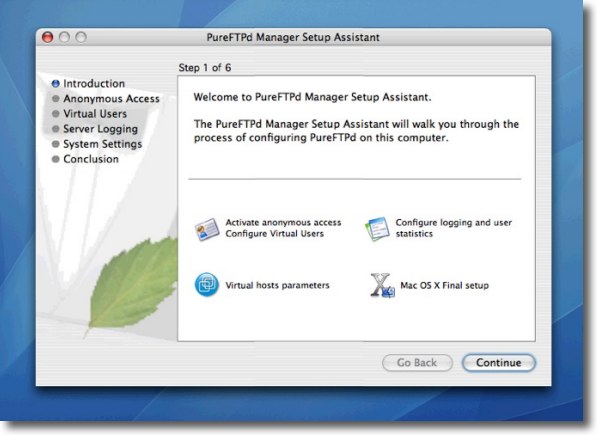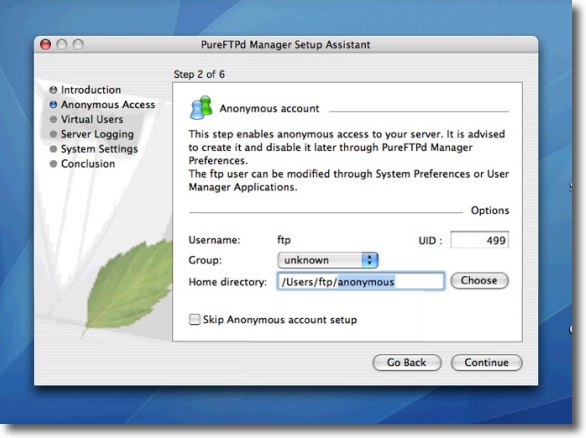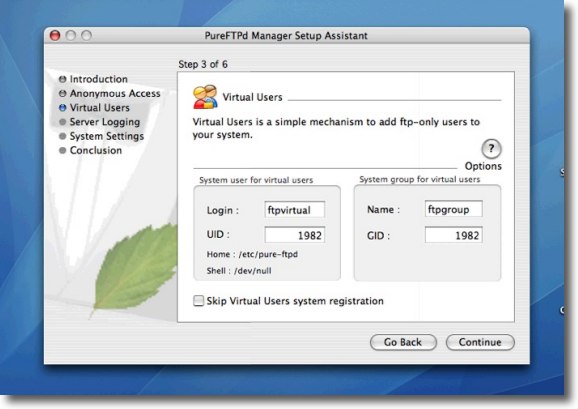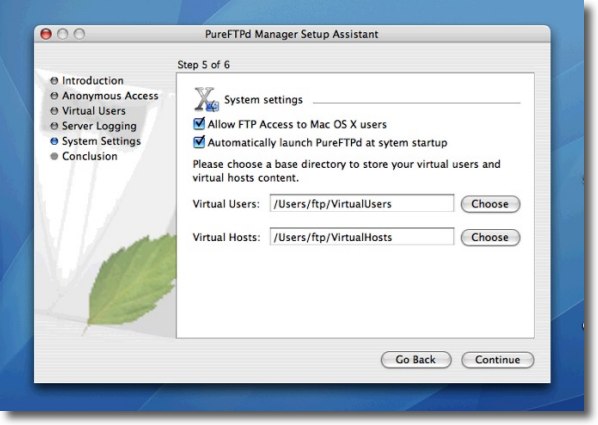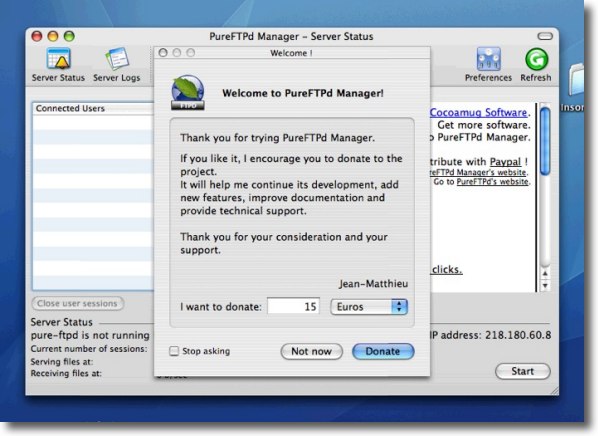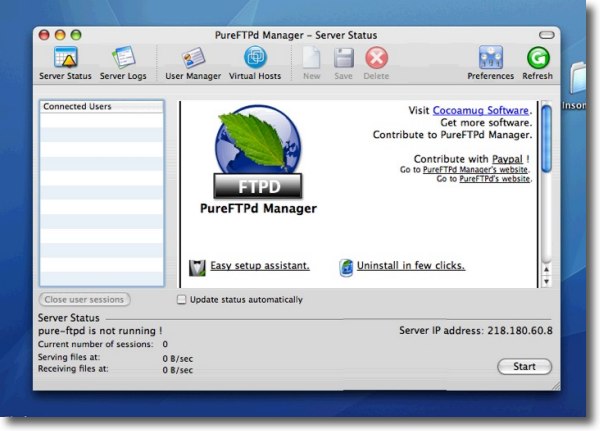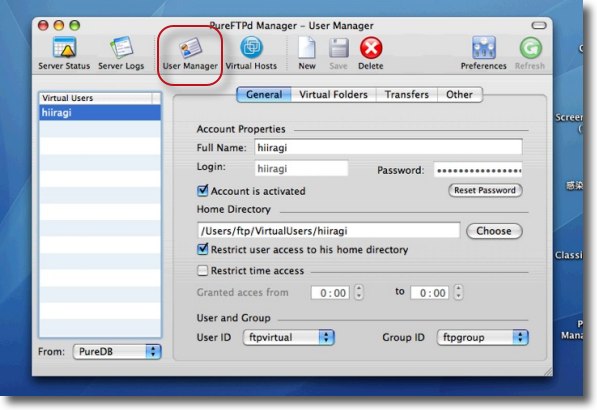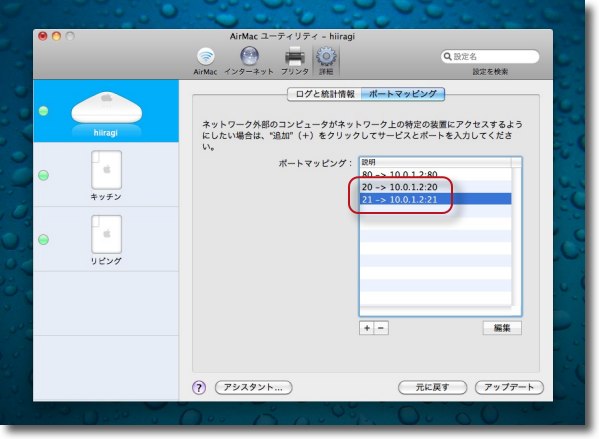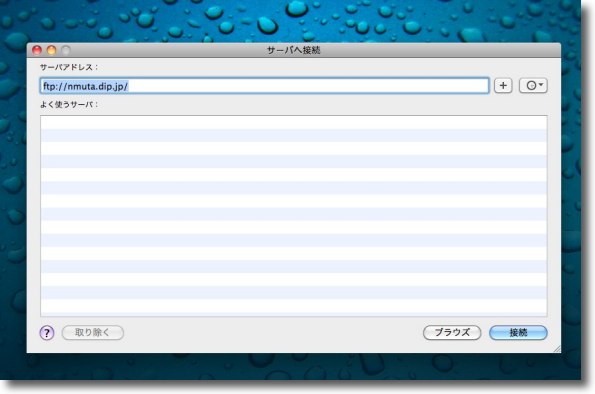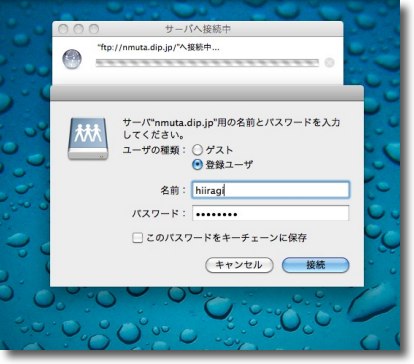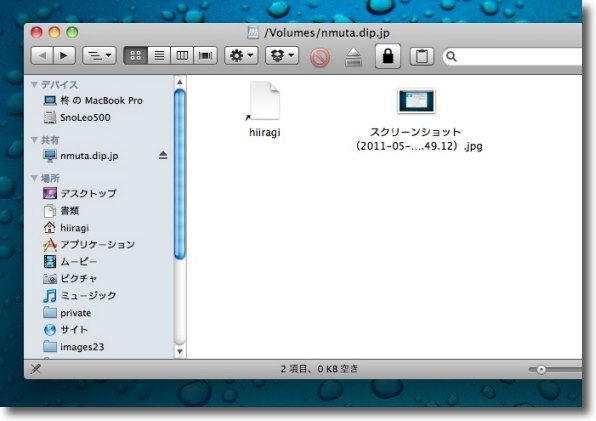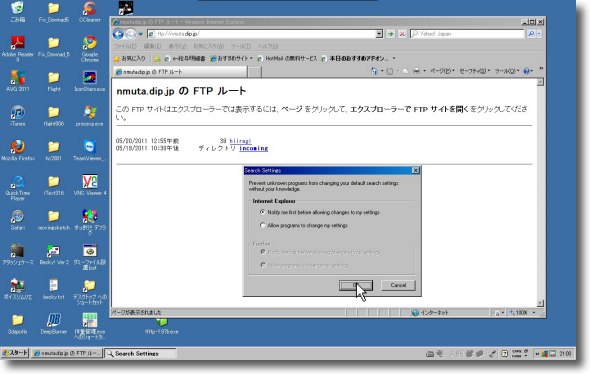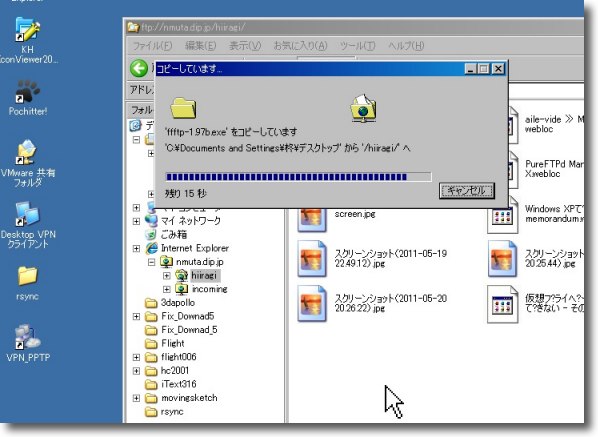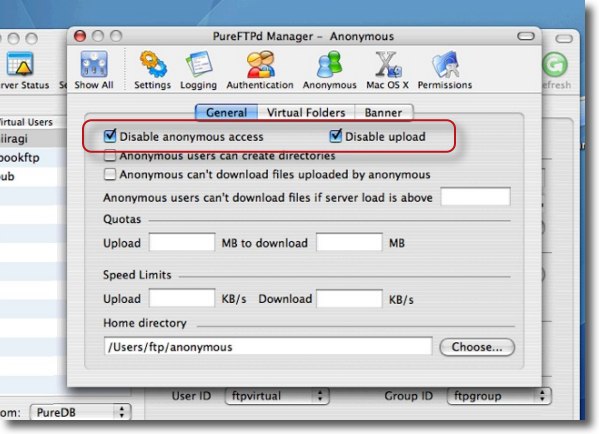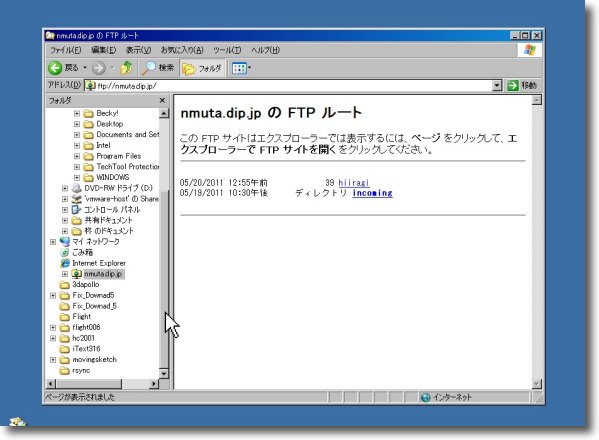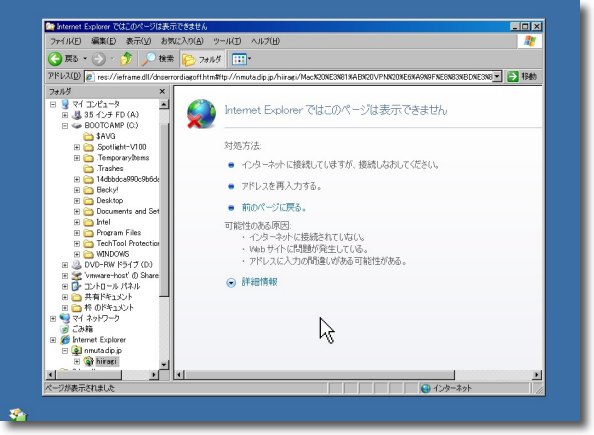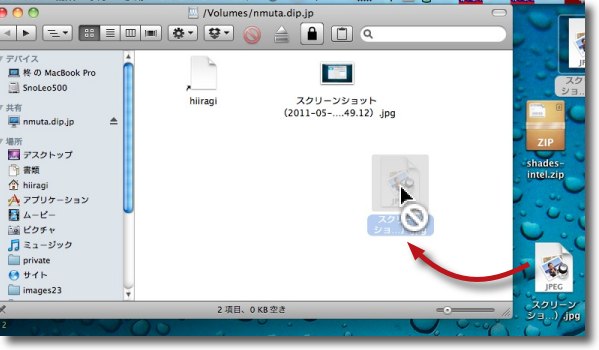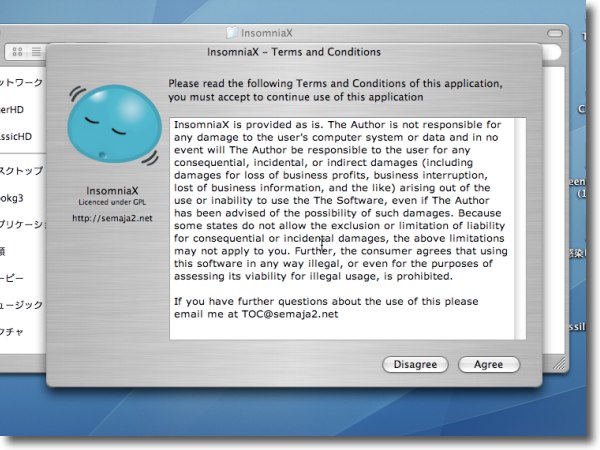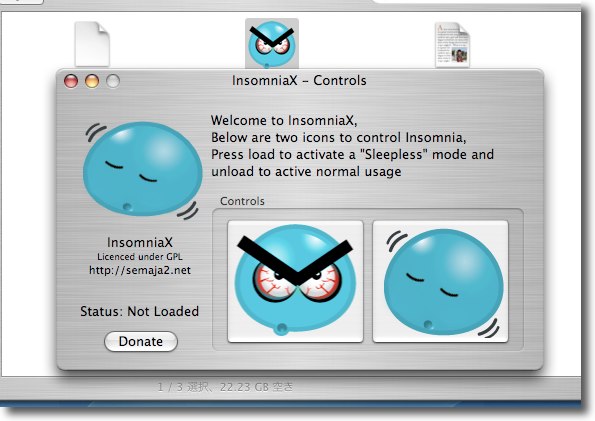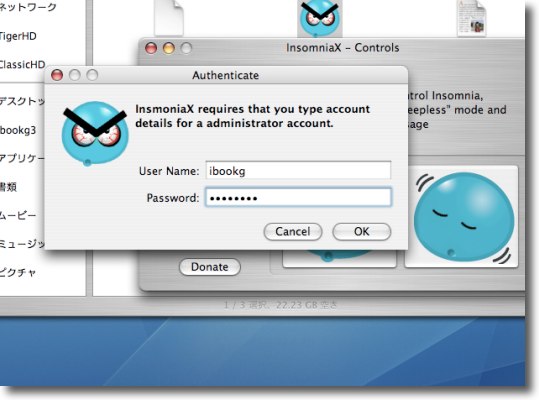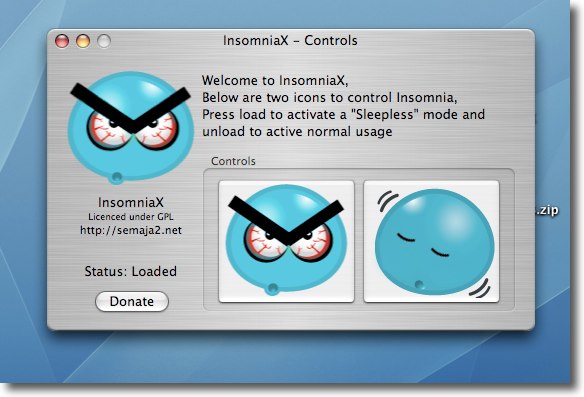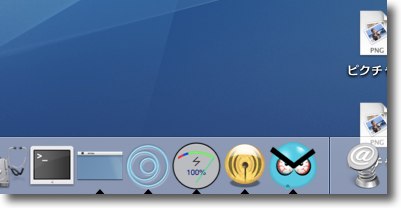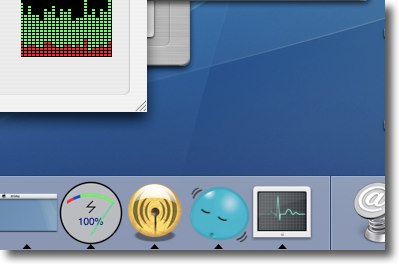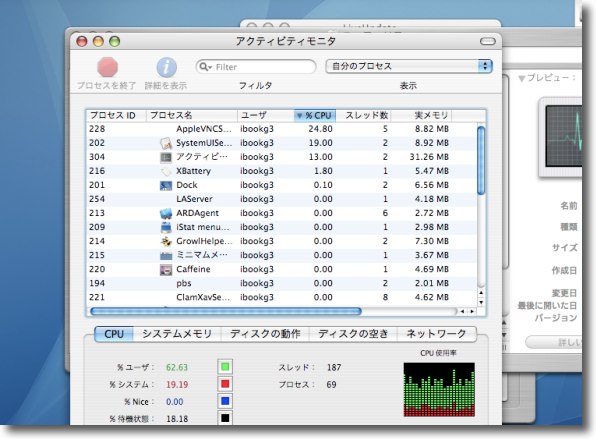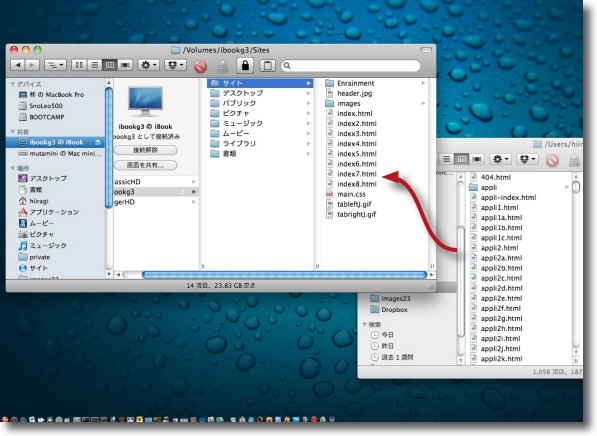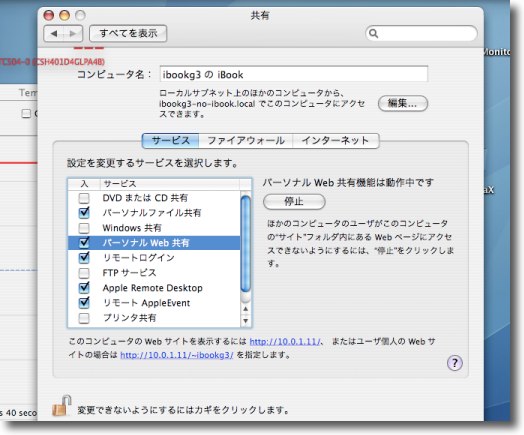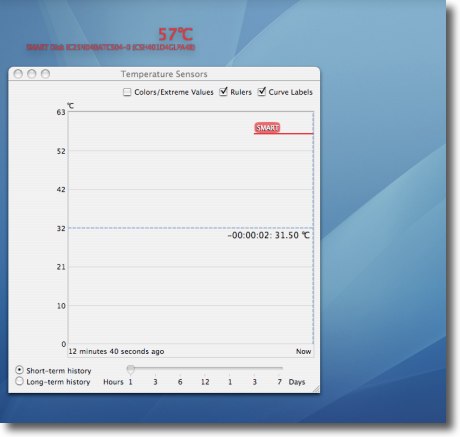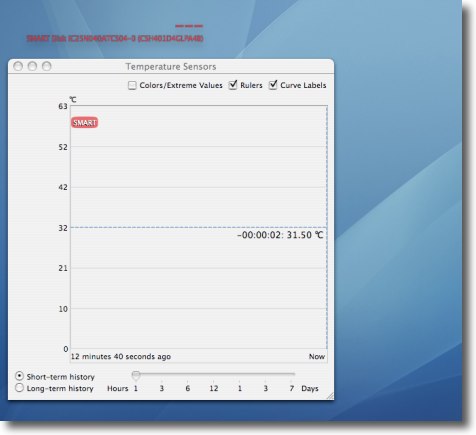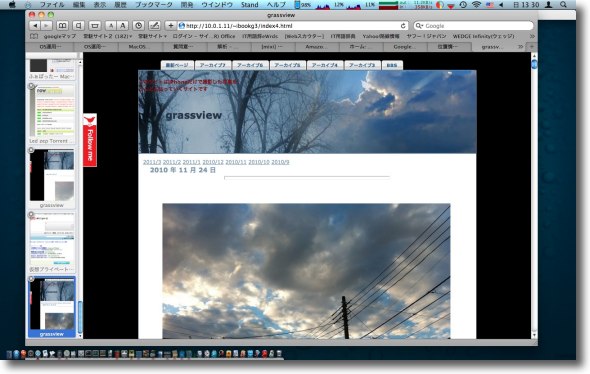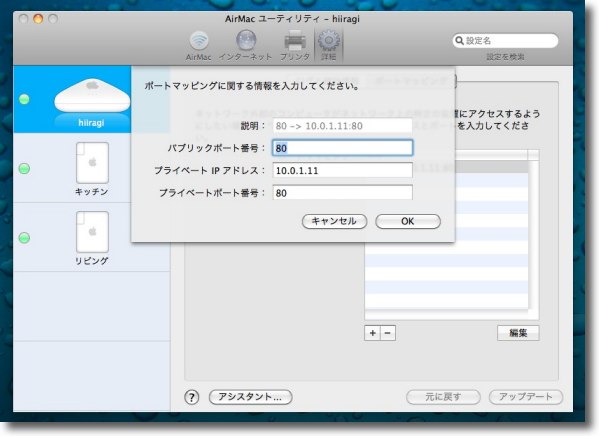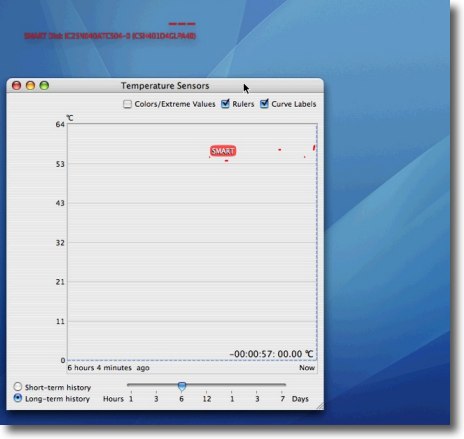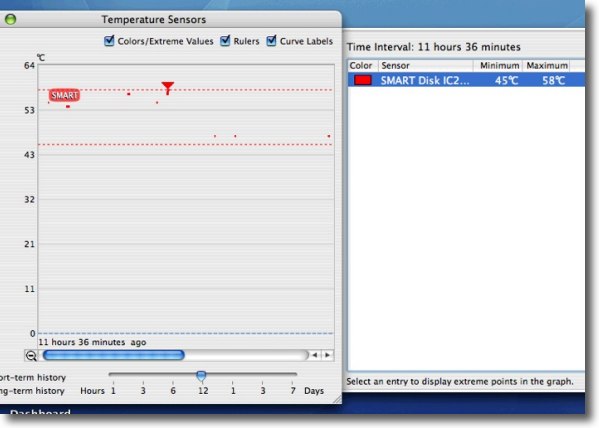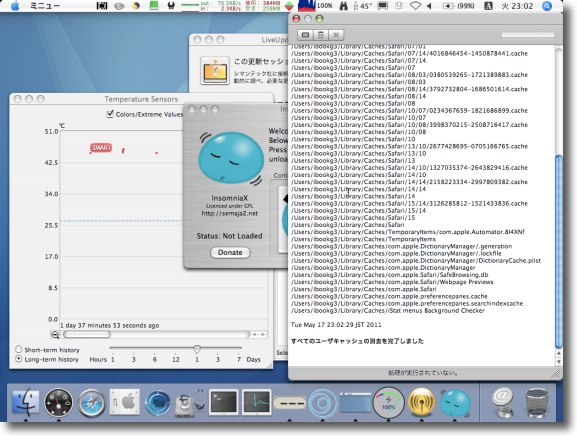anchor
はてな界隈で話題の無線LAN高速化のTipsをテストしてみたがキャッシュクリーンでもいいんじゃないの?

ここのところ数日はてな界隈で話題になっているMacの無線LANを高速化する方法について、実際に効果があるのか検証してみた。
というより効果は確かにあるんだろうけど、その高速化する理由を考えると
「キャッシュ削除でも同じ効果が得られるんじゃない?」
と疑問に思ったので、そのテストをしてみた。
その話題になっている方法を書いているサイトはこちら。
Macで無線LANが遅い問題を解消する方法 at ミネルヴァの梟は黄昏とともに飛び始める
実際にスループットを検証したサイトも紹介されている。
その同じサイトを使って検証してみる。それがこちら。
Speedtest.netーThe Global Broadband Speed Test
もうひとつ予備検証のサイトがこちらだが、こちらはあまり効果を検出できなかったけど。
goo スピードテスト
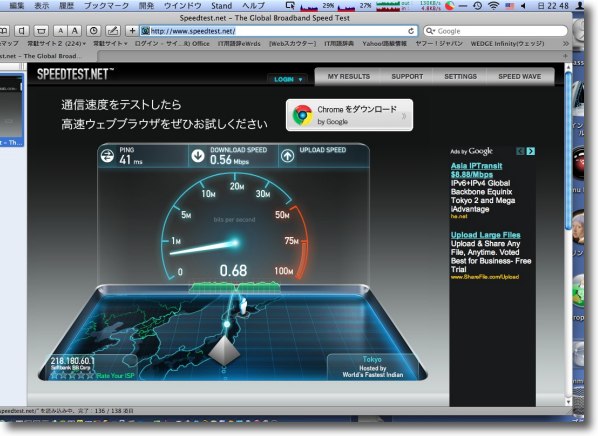
Speedtest.netのサイトはUIもカッコいいので今後愛用させてもらおうと思う
pingを飛ばして最速の経路を探してアップロードとダウンロード両方の速度を計測するようだ
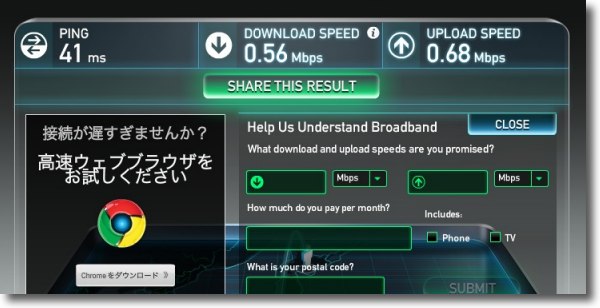
何もしない状態で出た結果がなんと1Mbpsを切る0.56Mbps
元々低速のADSL回線の上メンテもさぼりがちなのでこの数字
これでよくWebサーバやftpサーバを実験用とはいえ立てる気になったもんだ
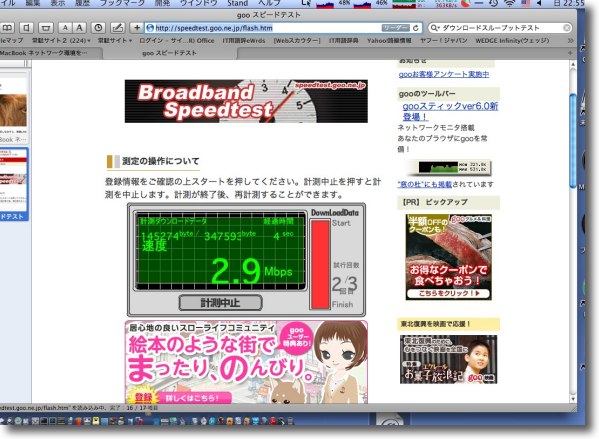
もうひとつのgooのスピードテストはややモッチャリしたUI

こちらでは2.71Mbpsというスループットが得られた
多分計測法の違いとか経路の違いとかの差だろう
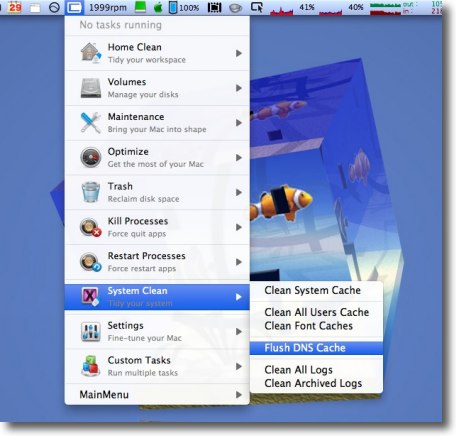
ここで私がやっているメンテのうちMainMenuを使ってキャッシュ削除を実施
やったのはAll Userのキャッシュ削除とシステムキャッシュ、DNSキャッシュの削除
一度再起動してアクセス権修復ぐらいはかけておく
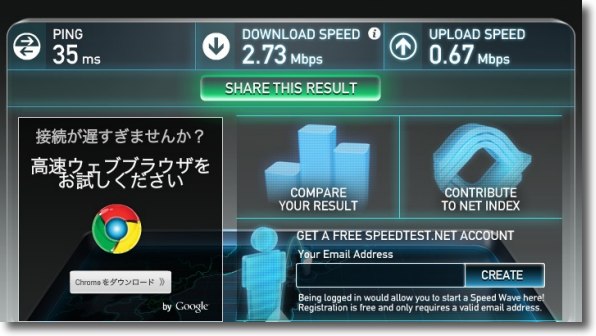
そうしたところSpeedtest.netでは4倍以上の2.73Mbpsに速度が向上

一方gooのスピードテストの方は2.92Mbpsと心持ち速度が上昇
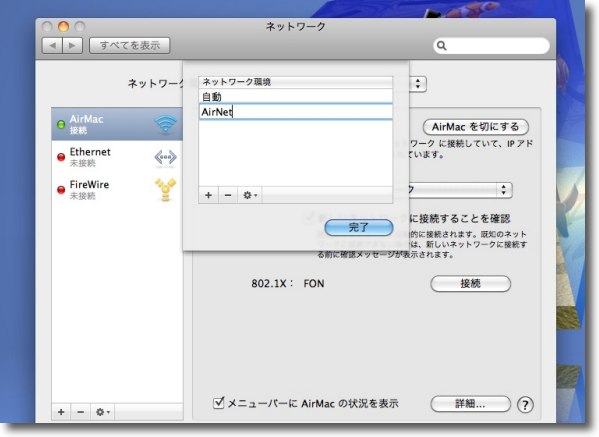
さてここで話題になっている無線LAN高速化のTipsを実行してみる
システム環境設定のネットワークで無線LANを選び「自動」を削除して適当な「環境」を作る
あとは普通にDNSで接続するだけでいい
詳細は上記リンク先参照

その結果gooは2.91Mbpsとほぼ変わらず
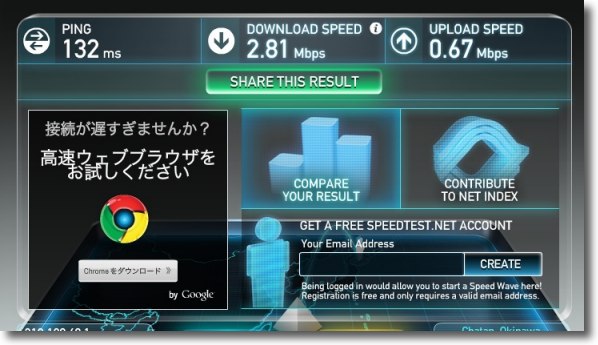
Speedtest.netの方は2.81Mbpsとわずかに高速化したような気がする
この結果から何が言えるかというと、例の無線LANの設定を削除するのは効果がないとは言わないが、キャッシュを削除するのと同じ効果しかないということだ。
おそらくDNSキャッシュとか、無線LANの接続履歴が溜まってくると段々接続が遅くなってくるものと思われる。
私の場合無線LAN設定の削除後わずかに高速化したのは、あちこちで無線LAN接続した履歴がきれいにクリアされたからではないかと思う。
しかしそれなら、別にキャッシュ削除と時々履歴の削除をすればイイことではないかと感じた。
そういうのがメンドクサイと思う人は別に無線LAN設定の削除で一気にやってしまう・・・でもいいかもしれない。
私はむしろMainMenuでの通常メンテナンスで無線LANの速度維持ができることを確認できたので、こちらの方法をとると思う。
anchor
マックピープルに書いてます

そういえば以前からちょくちょく記事を書いているのですがマックピープルの7月号にレビュー記事を書いています。
今月はソフトのレビュー記事で、得意ジャンルのユーティリティツールのTechTool Pro 6の紹介記事を書いています。
よかったら買って読んでやってください。
表紙はAKBの前田敦子です。
詳細はこちら
MacPeople 2011年7月号
anchor
FTPアップロードしたフォルダにWindowsでアクセスできない〜ftpサーバ運用の追記

まだまだ続くftpサーバネタ・・・早くIISとVPNに行きたいのだが、なかなか前に進めないなぁ。
という愚痴はともかくWindows機とも共有したいファイルをいろいろアップロードしていて、ちょっと問題が起きた。
アップロードしたWindows、LinuxのバイナリがWindows機からアクセスできない。
最初アクセス権の問題かとも思ったが、アクセス権を変更しようにもアクセスできないのでリモートからはどうにもならない。
それで結論からいうと久しぶりの文字コード問題、文字化け問題がこの原因だった。
最近WindowsとMacの文字コード問題はAppleとMicrosoftの良好な関係により、ファイル手渡しの世界では気にすることが無くなってきた。
ファイル共有でLAN越し、あるいはリムーバブルメディアでファイルを渡した場合、文字化けして開かないということは無くなってきた。
メールの添付の場合はそれぞれの環境によるが、それでもほぼ無くなってきた。
しかしこれは文字化けの原因が無くなったわけではない。
関係が良好になってきた双方が、それなりに対策をして文字化けしなくなっただけでMacのUTF-8-Mac、WindowsはUnicodeベースのSJIS変換が使われており、そのやり取りの過程では複雑な変換が行われている。
これは相互にそういう仕組みを作り上げてきたのだが、その仕組みはどんなシチュエーションでも有効に働いているわけではない。
FTPなんてのは対応しなくてはいけない状況として優先順位は低いのかもしれない。
クラウドだのなんだのいっている時代にそれはどうかなと思うが、とにかくFTPにアップロードするファイル、フォルダ名に日本語は厳禁だ。
特にMacユーザ。
MacからWindowsにファイルを渡す時に、この弱点は如実に障害になるのでMacユーザは基本的にはファイル名、フォルダ名に日本語を使うなということを推奨したい。
ftp上でのこの問題の解消法は以下の通り、
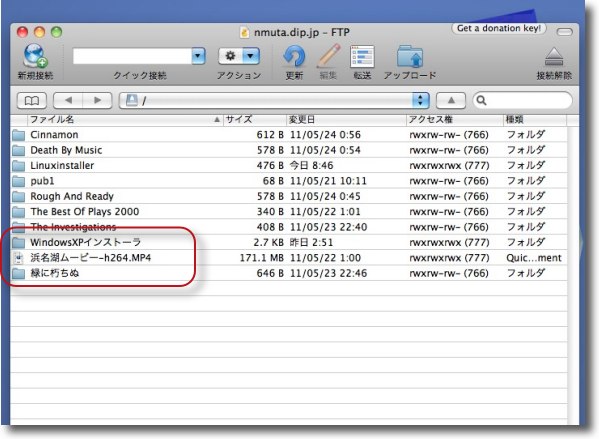
あまり気にしないでCyberduckから日本語のファイル名、フォルダ名をアップしていた
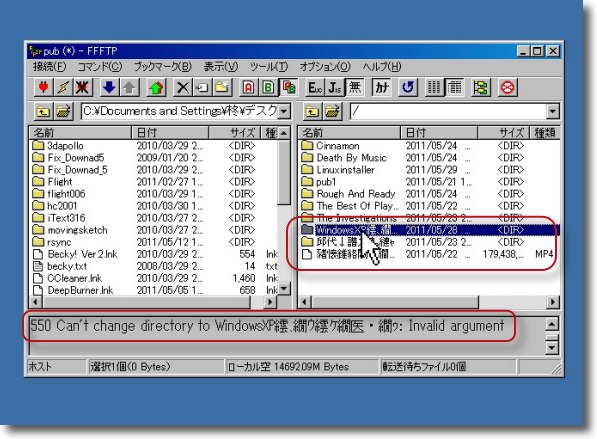
するとWindowsのFTPクライアントから覗くと文字化け
文字化けしてるだけならいいが下のアラートは「ディレクトリの中を表示できない」という意味
文字化けのパスは操作することができないらしい
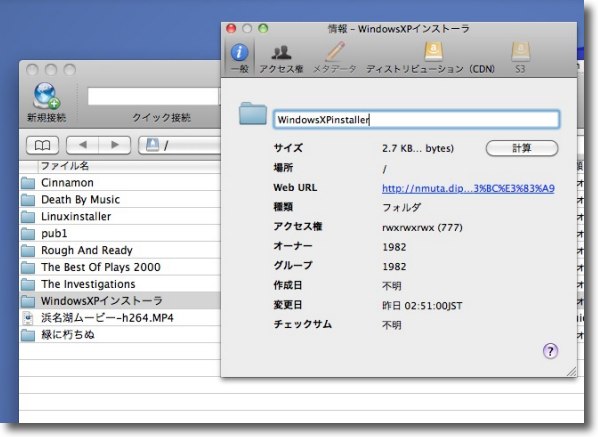
FTPサーバ上のディレクトリの編集はCyberduckではこうやる
該当フォルダを選択してコマンド+Iキーで情報ウインドウを表示
ここでフォルダネーム、ファイルネームを変更できる
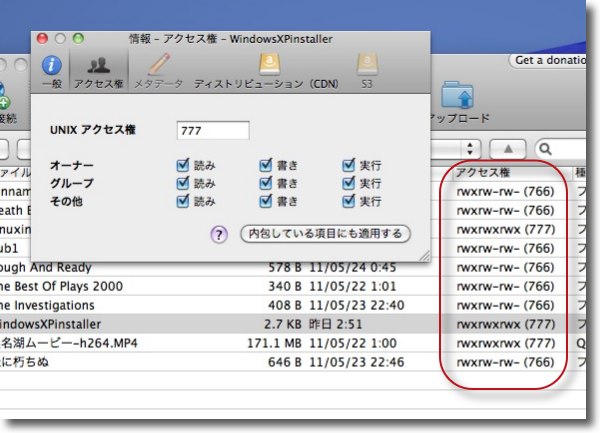
ちなみにアクセス権も変更するなら情報ウインドウの「アクセス権」タブへ
FTPでファイルを受け渡しする場合はグループやその他の人にも
「読み」だけでなく「書き」「実行」の権利を与える
アクセスしているのが自分でも他のWindows機でアクセスしている時は
「その他」に分類されているからだ
リストのアクセス権が希望通りに変更されたかを確認すること
これはrは「読み」wは「書き」xは「実行」-は「アクセス不可」を表す
オーナー、グループ、その他の4つのステータスを続けて書くのが決まり
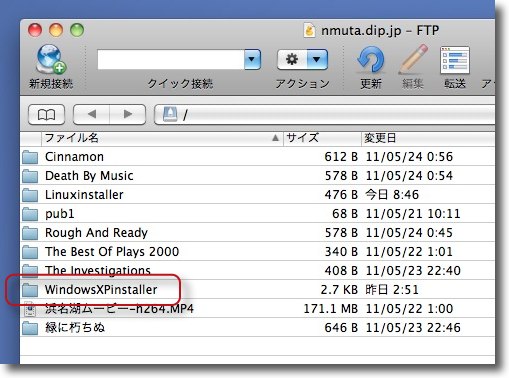
リスト再読み込みすると英語のディレクトリネームに

WindowsのFFFTPからFTP接続すると英語に変わった

そしてちゃんとディレクトリの中に入って中身も表示できるようになった
つまり結論は「他プラットフォームと共有する可能性があるフォルダ、ファイルに
日本語の名前は禁止」ということだ
ファイルの日本語名について思い出話・・・というか恨み言をひとつ。
私は長年の経験で他人に渡す可能性のあるファイルには基本的に英数文字だけのファイルネームしかつけない。
(相手が確実にMacユーザだと分かっている場合は例外もあるが)
数字は使うが記号も原則使わないし、日本語も使わない。
20110529mactips.txt
というような感じで大体ネーミングする。
こうすれば日付の順にリスト表示できるので、Windowsのような環境でファイルを探すのも合理的だ。
ところが以前の職場でこのファイルネームは
「ビジネスエチケットに反する」
と叱責を受けてしまった。
その理由は
「メールの添付ファイルはそのときに開かないでまずデスクトップに保存する。
なので一目で何のファイルか分かる日本語の用件名のファイルでないと見失う。
だからこの英数ファイル名はエチケット違反だ」
ということだった。
実際先方のデスクトップを見るとぎっしりとファイルアイコンが整列していて、デスクトップ上は完全に物置状態になっている。
確かにそれでは物は探しにくいのかもしれない。
このファイルネームも無意味にこうしているわけではないとプラットフォームのファイル名問題の話なんかすると
「これだからMacユーザは困る、Macなんか捨ててWindowsにすればいいのに」
という低レベルな話に落ち込んでしまい、あとはお決まりの思考停止。
メール添付で数字+日本語ファイル名を添付して送るとWindows2000のOLでは文字化けするというバグがあって、今でも改善されていないっぽい。
大体そもそもWindows2000はMicrosoftもサポート外だし。
そんな「腐ったミルク」使っている連中に「添付ファイルのビジネスマナー」の説教されるいわれもない。
「Macなんか止めてデファクトスタンダードのWindows使え」
なんてWindows2000ユーザの連中なんかに言われたくないもんだ。
しかし彼らは「自分たちこそビジネスマナーの体現者」だと信じきっており、添付ファイルに英数文字を使うのは「コンピュータヲタクの非常識人」と決めつけている。
こうなると事務屋と技術側の発想をする人間の間に深い溝があるとしかいいようがない。
といったって私だって根っからの技術屋ではなくて、元々文系だし制作出身だし、そういえば文学部を卒業してるくらいのド文系なのだが。
幸い今はもうそういう低レベルの議論をしなくてもいい職場なので、時々昔を思い出して
「あの頃はひどかったな」
とつぶやいているだけですむのだが。
anchor
キーボードショートカット(ホットキー)いろいろ
〜ブラウザの戻る、進むは?
〜Windowsメニューの(F)(V)はどういう意味?
〜トラックパッドが死んだらどうする?
〜Windowsの便利なホットキー

WindowsとMacのキーボードショートカット(ホットキー)についてあれこれまとめる。
GUIを使うパソコンは基本マウスのクリックで操作する前提になっていて、Macは誕生当時からそうだったしWindowsも誕生当初はどっちつかずだったが結局マウスですべての操作ができるようなスタイルがほぼ定着している。
それでもキーボードですべての操作をしたい時がある。
やはり文章を打っていてホームポジションをできるだけ崩したくないという時だと思う。
ネットで調べものをしながら長文の文章を書いているような時にはいろいろな操作をしなければならないが、文章を打っている指のポジションを崩すと思考まで途切れるような気がする。
だからブラウザに移ったり、そこでリンクを選択したり開いたりの操作もキーボードですべてやってしまいたい。
ウインドウの選択はWindowsの場合は
altキー+tabキー
で移動する。
Macの場合は
コマンドキー+tabキー
で移動できる。
このふたつは厳密にはいっしょではなくて、ウインドウの選択をするWindowsのホットキーに対してMacのショートカットキーはアプリの切り替え操作になる。
Windowsからのスイッチャーがこれが不便だとよく嘆いているが、実はMacでもウインドウ単位での切り替えは可能だ。
システム環境設定の「キーボード」で「キーボードショートカット」のタブにに入り
「アプリケーションの次のウインドウを操作対象にする」
のチェックを入れる。
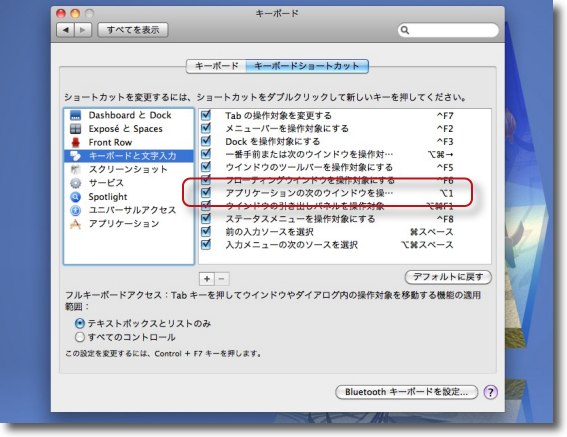
システム環境設定の「キーボードショートカット」に入って
「キーボードと文字入力」に入る
ここで「アプリケーションの次のウインドウを操作対象にする」にチェックを入れる
このキーの組み合わせはクリックして編集可能なので私は
Windowsとポジションが近いoption+1を割り当てている
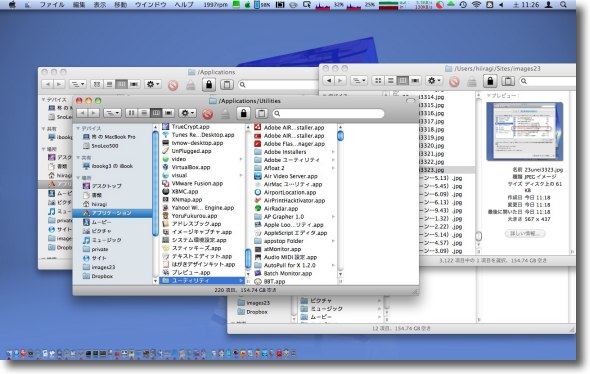
このキーボードショートカットは同じアプリの中のいくつも開いたウインドウを順番に選択する
Windowsはすべてのウインドウを順番に選択するひとつしか組み合わせが無いが
Macはこのウインドウ選択のキーとアプリ選択のキーと
二つ用意されているので慣れれば便利だと思う
こういう感じのMacとWindows、このキーの組み合わせはそれぞれ相手ではどうするの?という話を書いていく。
これもジャンルはWindowsからMacにスイッチした人達向けのTipsかな?
1)ブラウザの「進む」、「戻る」はどうする?
ブラウザをマウスで操作していると時々途方も無い疲労感に襲われる。
最近はブラウザもネットサーフィン(死語か)専用ではなく、サイボウズのような事務用のミドルウエアのUIだったりするので私も専らキーボードで操作することが多くなった。
Windowsのフルサイズキーボードには確か進むボタン、戻るボタンがあったような記憶がある。
曖昧な書き方をしているのは私がそういうWindowsの特殊ボタンをあまり使っていないからで、HomeボタンやEndボタン、PageUp、PageDownキーなんて一見便利なようで結局ホームポジションを崩してしまうわけだからマウスを操作するのと変わらない。
Windowsではブラウザなどの進む戻るキーに
Alt+→
Alt+←
等のキーが用意されている。
これはMacだと
コマンド+→
コマンド+←
となる。
Windowsのキーはエクスプローラーでも共通だから知っておくとブートキャンパーなMacユーザは便利かもしれない。
MacのFinderはカラム表示にしておくとパスを辿ってカーソルキーだけでどんどん移動できて強烈に便利だが、このキー操作を知っているとエクスプローラーでも似たような操作感が得られる。
2)Windowsのメニューに書いてある(B)、(F)等の記号はどういう意味?
Windowsをメインに使っている人でも意外に知らないのがキーボードのメニュー操作。
Windowsのアプリにはメニューに
ファイル(F)編集(E)表示(V)
等の記号が書いてある。あれの意味を知らない人が多いということだ。
Windowsでホームポジションを崩さないで操作をしたい人、あるいはマウスの操作に疲れた私のような人はアプリケーションの操作の時に
Ait+Fキー
を叩いてみるといい。
するとファイルメニューが開く筈だ。
そこにまたいくつかメニューが書いてあってその右端に
(T)(B)
等の記号が書いてあるに違いない。
ここでカーソルキーで上下移動してEnterキーで選択実行できるが、
Shift+(メニューの右側に書いてる記号)キー
を叩けば直接そのメニューを実行できる
これもブートキャンパーが知っていると便利な操作。
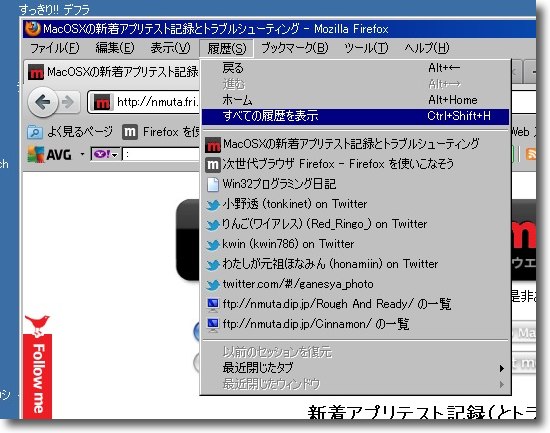
Windowsのアプリのメニューにはすべてそれぞれに(F)(E)等の記号が書いてある
メニューに入る時にはAltキーとそれぞれの記号を組み合わせたキーを叩く
例えば履歴メニューに入りたい時にはAit+Sキーで一発で入れる
ここに戻る進むのAlt+カーソルキーなどのホットキーが書いてある
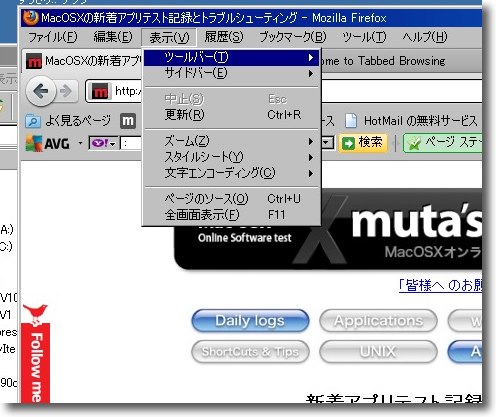
メニューの中のコマンドを実行したい時にはカーソルキーで上下してEnterでもいいが
コマンドの右側に書いてある記号をShiftキーと組み合わせれば一発で実行できる
例えばFirefoxで全画面表示のShift+F11キーを叩いてみよう
面白い表示になる
Macの場合はメニューには特にそういうカンペ記号は書いていない。
メニューに入るのはすべて
Control+F2キー
で統一している。
F2キーに画面の明るさを割り当てているノートの場合は
Control+F2+fnキー
あるいはこのfnキーを省略したい場合は、システム環境設定に入って「キーボード」の「キーボード」メニューの
「F1、F2などのキーを標準のファンクションキーとして使用」
のチェックを入れるとこのキーがWindowsと同じようにファンクションキーとして使える。
案外割り当てられた機能はWindowsと共通しているので、ファンクションキーの操作に慣れたWindowsユーザはこの設定をすると幸福になれるかもしれない。
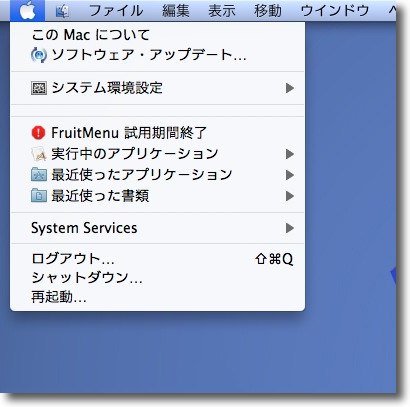
Macの場合はControl+F2(+fn)キーの組み合わせでメニューバーに入れる
林檎マークが最初ハイライトしているがカーソルキーで左右に移動できる
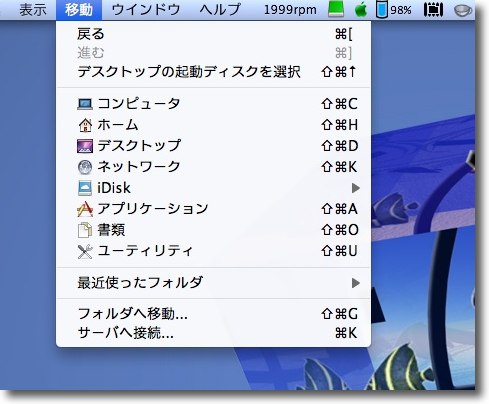
左右カーソルキーで開きたいメニューを選択してEnterキーを叩くと
メニューが開くので上下カーソルキーでコマンドを選択する
Macは最初のControl+F2(+fn)キーさえ憶えていれば
あとは何も知らなくても操作できるという考え方でデザインされている
ただし覚えれば便利な情報もたくさんある
例えばここに見えているFinderでコマンド+Shift+(A,C,U,H,D,O,K)キー等の
組み合わせを知っているとわざわざ階層を辿らなくても一発で
アプリケーションフォルダとかユーティリティフォルダなどに飛ぶことができる
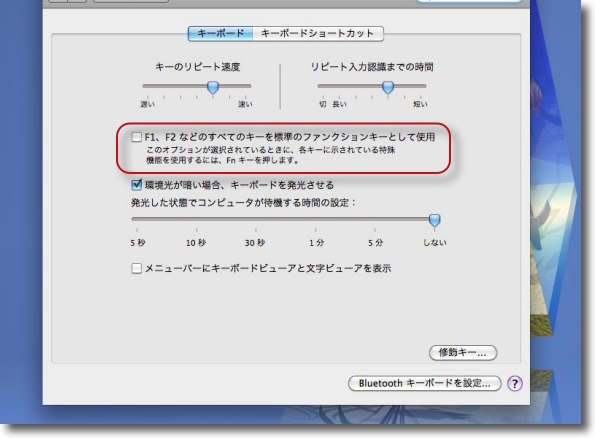
Macのモバイルの場合F2キーなどのファンクションキーが明るさ、Exposé、
ダッシュボード、音量などのコントロールキーになっている
システム環境設定に入って「キーボード」でここにチェックを入れると
ファンクションキーが優先になって音量などのコントロールは
fnキーと同時押しでないと利かなくなく
どっちが便利かは各人の環境と好みで選択すればいい
3)ノートPCで突然トラックパッドが無反応になってしまったらどう対処する?しかも出先で??
こういう場合のMacの対処法は、上記のTipsの応用。
トラックパッドが突然無反応になるというトラブルは私も一度経験したことがある。
MacBookなどのノートの場合、出先だとマウスなんか持ち歩いていない場合が多い。
また持っていたとしても、トラックパッドをコントロールしているIOUSBFamillyというUSBを制御するカーネルが問題を起こしているケースが考えられるので、その場合USB接続のマウスがあったとしても反応しない場合もあり得る。
この場合、やはり
Control+F2(+fn)キー
でメニューに入ることができる。
アップルメニューに入ることができれば再起動コマンドに入ることができる。
再起動で復帰できるとも限らないが、この場合考えられる原因は前述のIOUSBFamillyのスタックの他に、トラックパッドケーブルがマザーボードから外れかけているとかハードウエアの故障も考えられるのでまずそれを切り分けるためにも最初にトライすることは再起動になる。
この場合、いきなり強制終了コマンドや電源ぶちきりを試す前にやはり穏やかに再起動したい。
異常起動、異常終了がこういうトラブルの原因になっていることもあるからだ。
このキーボードだけで終了、あるいは再起動ができるという操作法はこういう時にも役に立つ。
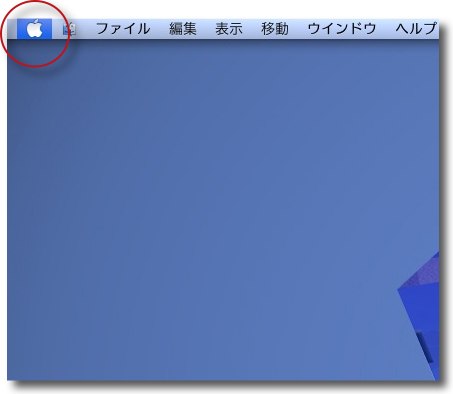
Control+F2(+fn)キーでアップルメニューを
選択できるならそのままEnterキーを叩けばいい
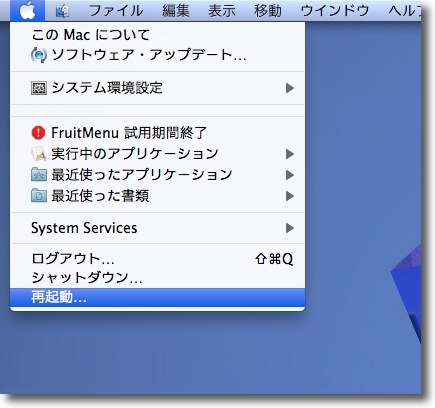
するとそこにアップルメニューコマンドが開いてみえる
これはカスタマイズしているがノーマルの場合でも以下は
カーソルキーとEnterキーだけで終了、再起動メニューまでたどりつける筈だ
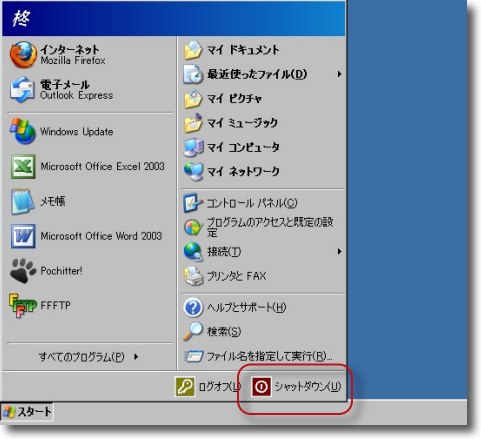
Windowsの場合はまずWindowsキーでスタートメニューを開く
スタートメニューが開いた状態でShift+Uキーを叩く

開いた終了メニューで上下カーソルキーで終了、再起動などを選択してEnterキー
これでトラックパッドを使わないで再起動ができる筈だ
トラックパッドだけでなくキーボードも利かない場合は神に祈ることになるが
Macの場合の対処法はここに書いた
4)Windowsの便利なホットキー
最近Windowsをヘビーに使うようになって、今まであまりいじってこなかったエクスプローラー(ファイルブラウザの方の、Webブラウザではなく)を頻繁にいじるようになった。
このエクスプローラーがスタートボタンから起動すると
スタートボタン→すべてのプログラム→アクセサリー→エクスプローラー
と辿っていかなくてはいけなくて、意外に不便だ。ファイルブラウザの置き場所として適切かという気もする。
スタートボタンはWindowsキーで開くことができるし、すべてのプログラムメニューはそこで
shift+Pキー、Enter
で開くことができるがこれでもまだ迂遠だ。
そこでWindowsユーザならみんな知っていることかもしれないが、
Windowsキー+Eキー
を叩くといきなりエクスプローラーを起動できるようなホットキーが用意されている。
メニューを見たらホットキーがわかるシステムを採用している筈のWindowsでこのショートカットキーがどこを見ても書いていないのが不親切だが、とにかくこういう便利なキーがある。

Windowsキー+Eキーでエクスプローラーが開く
ここでもAlt+(V)キーで「表示メニュー」が開くなどのキー操作が可能
さらに「表示メニュー」を表示しておいてShift+(D)キーなどで
表示の仕方を変えたりが可能
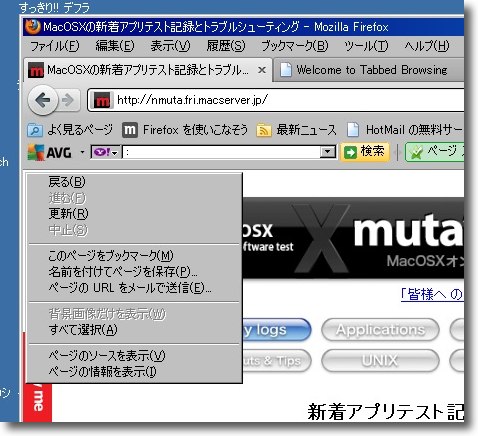
もうひとつWindowsでは重要なメニューの右クリック、コンテクストメニュー
これはShift+F10キーで呼び出すことができる(これはMacも共通)
これもマウスを使うよりややマシかもしれないがホームポジションが崩れるのは同じことだ

最近知ったのがWindowsには「コンテクストメニューキー」がついている事実
場所は右のWindowsとControlキーの間にある意味不明な記号のキー
このキーがそんな意味があるとは知らなかった
Windowsユーザの皆さんには常識なのかもしれないが
これでポジションを崩さずにコンテクストメニューもキーボード操作できる
Windowsの
Windowsキー+Eキー
に相当するのがMacの場合は前述の
コマンド+Shift+Uキー(ユーティリティフォルダに直接飛ぶ)
等のキー操作になる。
この組み合わせをいくつか覚えておくと行きたい場所をダイレクトにファイルブラウザで開くことができる。
Windowsのホットキーに関してはここに強烈に詳しいまとめがある。
Windows のキーボード ショートカット
Macのショートカットキーに関してはここに強烈なまとめがある
Mac OS X のキーボードショートカット
anchor
Windowsのローカルフォルダにドライブレターを割り当てて「マウント」する方法

Windowsのドライブレターの割当の方法についての自分向け覚え書き。
Windowsのドライブに自由にドライブレターが振れるというのは前から知っていたのだが、Windowsの場合そのドライブレターを振る相手はリアルなドライブやディスクイメージでなくてもいいということを最近知った。
極端な話内蔵ディスクの中にあるディレクトリにドライブレターを振って「仮想ドライブ」にすることができる。
これが何に役に立つかというと、外部のドライブ・・・例えば外付けハードディスクとかの関係を切りたいがそこにリアルタイムで動いているサービスを止めたくないというようなケース。
実は最近仕事でそういうケースにあたって、こういう方法があるのだということを知った。
これはドライブレターがあるWindowsの独特の知恵だと思う。
例えばサーバの上で動いているサービスアプリ。
リアルタイムにログを吐いていて、そのバックアップをまた数分に一度というポーリング頻度で外付けハードディスクにバックアップしている・・・というような構成にしているとする。
Cドライブ上でサーバが動いており、バックアップ先は外付けのZドライブ。
この時にこの外付けハードディスクを交換する、あるいは修理対応でしばらく外さないといけないとなった時、バックアップ先のドライブを変更して再起動しないといけない。
このサーバーアプリが実はそう簡単にいつでも気軽に再起動できない種類のサービスを提供していたら、この作業は面倒なことになる。
例えば放送用とか、各種の自動サービスの中枢とか。
たかがバックアップ用の外付けハードディスクを外すだけでサービス全体を止めるのも・・・という向きには使えるTipsだと思う。
特にアプリの性格上各ドライブの直下にしかバックアップを置けないという場合は役に立つ。
他にはどんな時に役に立つのかな・・・多分サーバと共有関係が絡んでくる場合だと思うけど。
参考にしたのはこちらのサイト。
スーパーユーザーのためのWindowsコマンド再入門:substーパスをドライブ名に割り当てーITmedia エンタープライズ
WindowsXPでローカルフォルダにドライブをマウント(割り当て)する方法(仮想化)ーMiuxMiu
ディレクトリを仮想的なドライブとしドライブレターを割り当てるコマンドはコマンドプロンプトを呼び出して
subset Z: C:¥test
と打つ。
これでCドライブな直下の「test」という名前のフォルダがZドライブとしてマウントされる。
削除する方法は
subst Z: /d
と打つ。
くれぐれもそのままゴミ箱に捨ててしまわないように。
Macの場合はボリュームを見ているから、マウントされるのはデバイスとボリュームだけなのだが、Windowsの場合はこの方法で普通のディレクトリも仮想ドライブとしてマウントできる。
これは面白い。
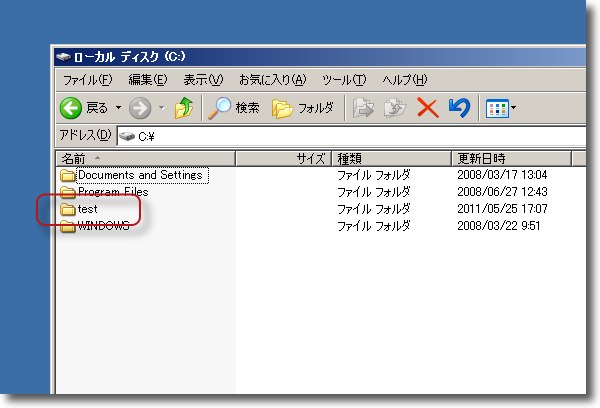
仮想ドライブを作る方法は以下の手順
例えばCドライブ直下に「test」という名前のフォルダを作っておく
別にどこにどんな名前のフォルダを作ってもいいのだがここに置くのはパスが単純になるから
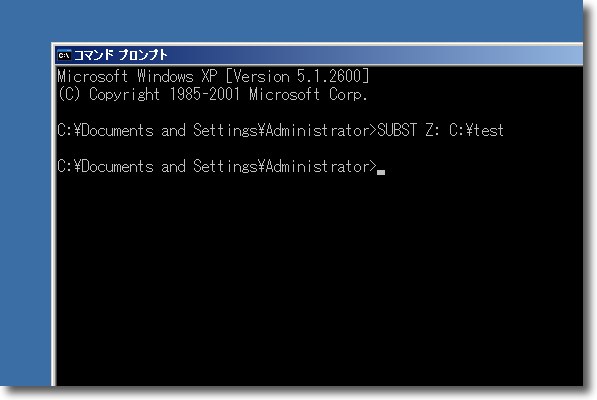
スタートボタンの「ファイル名を指定して実行」でフォームに「cmd」と入れてEnter
あるいはすべてのプログラムのアクセサリー、システムツールから起動とどちらでもいいが
コマンドプロンプトを起動してsubset Z: C:¥testというコマンドを打つ
これはCドライブ直下のtestという名前のフォルダにZドライブを割り当てよという意味
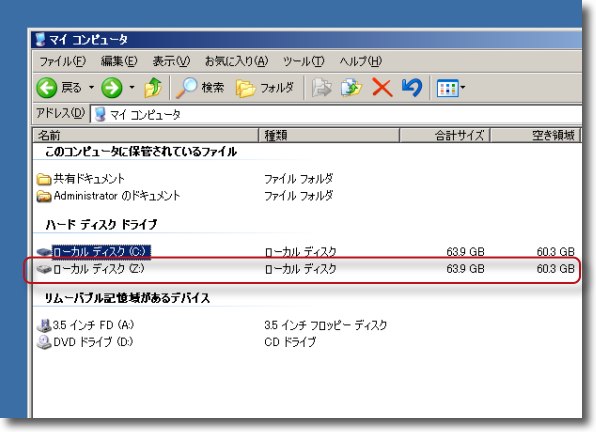
するとマイコンピュータを開いた時にZドライブという新しいドライブが増えている
ドライブの大きさも空き容量もCドライブと全く同じだが
勿論ディスクの容量が倍になったわけではない
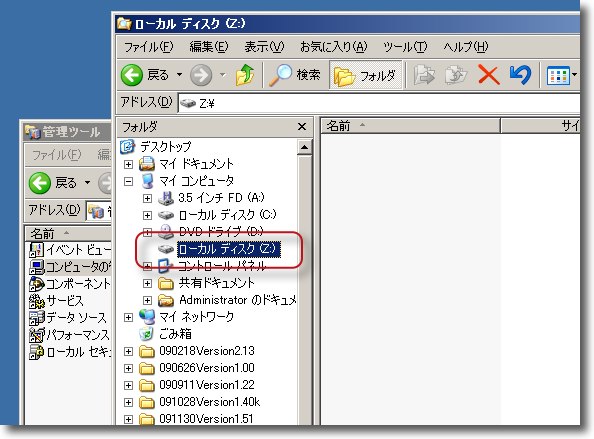
エクスプローラーで見るとこのZドライブはマイコンピュータの中に
他のドライブといっしょに並んでいてCドライブの中にあるわけではない
これを利用すればサーバアプリのログの保存先をこちらに変更して外付けハードディスクを
外せば再起動が必要ないのでサーバ管理者には柔軟な運用が可能になる筈だ
anchor
MacのFTPクライアント追加〜それと昨日のサーバ不具合について

昨日終日自宅サーバのwebサイトとftpが落ちていた。
日中はずっと出ているので原因究明は夜になったが、結局よくわからないトラブルだった。
Webとftpが一度に落ちたのでiBookが落ちた可能性もあるが、これまでの経験則からルータではないかと思っていた。
最近ルータにしているエアポが結構な頻度で落ちるからだ。
ところが昨晩自宅に帰ってまずMacBook Proをつないでみたところ、普通に無線LANでネットワークに繋がるし、ネットにも接続できる。
Mac miniも起動してテストしてみたがネット接続は全く正常だった。
念のためにモデム、ルータの順番で再起動してみたが、接続はそのままで相変わらず自宅iBookサーバのWebとftpだけが繋がらない。
例のDDNSサービスが自宅のIPアドレスが変わってしまったために、ドメインを解決できなくなった可能性も疑ったが、これも特に変わっていなかった。
実は例のドメインサービスではブロードバンドユーザなど自宅のIPアドレスが固定でないユーザのために、DDNS が自動で登録されたユーザのIPを追随するスクリプトも配付している。
時間が無いためにまだこれを適用していないのでこれの可能性もあったが、この線も無くなった。
問題のiBook DualUSBだが、VNCで入ってみると、特にフリーズしているわけでもなく動いている。
時計もTemperatureMonitorもちゃんと刻んで温度も記録しているし、ブラウザを起動するとネットにも接続できる。
すべて正常だがWeb共有サービスだけが死んでいる感じだ。
結局原因の切り分けを諦めて再起動したがWebだけが復活して、ftpが生き返らない。
もう一度PureFTPdだけを再起動したらftpも生き返った。
なぜだかよくわからないが、前の晩に大量の大容量ファイルをアップロードするという負荷テストしたのが原因で、たまたま同時にhttpとftpに障害が出たのか・・・可能性としてはあまりあり得ない感じのトラブルだが、そう考えるしか無いような症状だった。
これは個人使用の実験的なサーバだが、本格的なWebサービスのサーバを管理するのはなかなか大変なことなのだなとちょっと思った。
ところで先日ftpクライアントについて紹介したところ、BBSに「ぐりん」さんから各アプリ、その他アプリのレビューをいろいろ書き込んでもらった。
『Cyberduck
ダウンロードのネゴシエーションで失敗することが結構ある。
FileZilla
インターフェースは最悪で分かりづらい。デフォルトの設定ではまともに使えないことが多い。細かい設定が可能なので、いじってみると使えるようになる。現在はこれを使用してます。
muCommander
インターフェースは分かりやすい。新規の接続では文字コード指定ができるのに、ブックマークに登録すると文字コードが固定されてしまうらしく文字化けするので実用にならない。この点のみ修正してくれれば使いたい。
RBrowser
長い間安定して使えていたのに、ある日あるサイトに突然繋がらなくなった。見かけ上は繋がっているのに、ディレクトリに何も表示されなくなった。他のFTPクライアントでは問題ないサイイトなのに、原因は不明。』
ありがとうございます。
ありがたく転載させていただきます。
ところで本当のところ私自身は何を使っているのかということを書いていなかった。
私自身はftpクライアントはアップロード専用と割り切ってこういうアプリを使っている。
これはこちらでも紹介している。
anchor

ぷっとおんりぃ★ばっとおちそう(Freeware)
 OS10.4Tiger対応
OS10.4Tiger対応
 OS10.5Leopard対応
OS10.5Leopard対応
 OS10.6SnowLeopard対応
OS10.6SnowLeopard対応
私が日常愛用しているftpアップローダー。
このメインのサイトを置いているMacServerさんはFinderだけでftpプレビュー、ダウンロード、アップロードも全部できるのでいいのだが、他のWebサーバはアップロードに関してはこのアプリを使っている。
面白いインターフェイスを持っていて、すべての操作をドラッグアンドドロップでやる。
アップロードしたいファイルをアプリ本体にドラッグアンドドロップしてアップロードするし、ftp接続先の設定の画面を呼び出すのも、このアプリ本体を設定アプリにドラッグアンドドロップして呼び出す。
PASV専用、アップロード専用という割り切った仕様で、名前はジョークソフトのようだが実際にはほぼ落ちることも無く確実にアップロードしてくれる。
残念ながら最近作者さんのサイトのダウンロードページから消えているようだが、皆が復活の要望を出したら復活させてくれるかもしれない。
私はこれを使って何も不自由を感じないので皆さんにもお勧めできる。
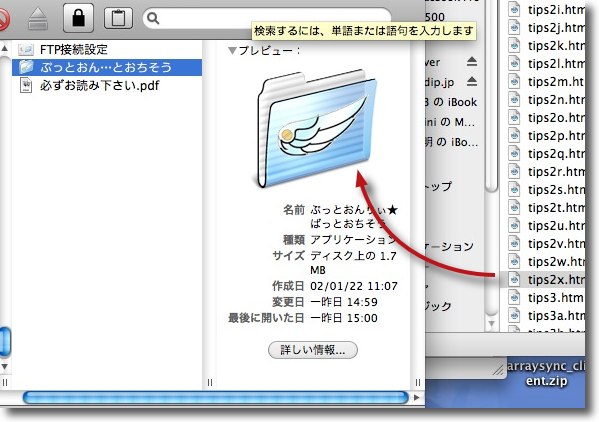
ぷっとおんりぃ★ばっとおちそうは本体にファイルを
ドロップするだけというシンプルきわまりない操作感
でも実際には落ちることも無くほぼ確実にファイルをアップロードしてくれる
惜しむらくは配布終了していることくらいか・・・
anchor
MacとWindowsで使いやすいFTPクライアントソフトは?〜iBook、FTPサーバ活用完結編〜

先日来その話題で盛り上がっているFTPサーバ(といっても一人でも盛り上がっているマイブームなのだが)の構築に成功すると、次にFTPクライアントをどうするかということに問題は進行する。
このサイトを置いているMacServerさんは、ftpのボリュームをあたかもローカルネットワーク内の外付けハードディスクのようにマウントできて、Finderのウインドウでドラッグアンドドロップでftpアップロードができたりダウンロードができたりで、実に操作性が洗練されているがそういうものを再現できないかいろいろやってみた。
しかし自前のFTPサーバ相手でもFinderはユーザボリュームをマウントする、そこを覗く、ドラッグアンドドロップでダウンロードというところまではいっしょだが、アップロードに対応していない。
これはAppleのサポートサイトなんかを見ていると、OS Xがftpをサポートし始めた当初から繰り返しされている質問らしいが、今に至るまでFinderでのftpアップロードには対応していない。
これは対応できないんじゃなくてする気がないということなのかも。
理由はやっぱりセキュリティ的な問題なのかなぁ?
他に思い当たる理由がないんだけど。
それでFinderでFTPアップロードという線は諦めて、いくつかFTPクライアントソフトを試してみた。
anchor

Macfusion(Freeware)
 OS10.4Tiger対応
OS10.4Tiger対応
 OS10.5Leopard対応
OS10.5Leopard対応
 OS10.6SnowLeopard対応
OS10.6SnowLeopard対応
Macのファイルシステムの機能を拡張するMacFUSEの機能を使ってFinderでFTPアップロードを実現するアプリ。
MacFUSEに関してはNTFS-3Gの項目で触れた。
Macfusionを動かすにはMacFUSEのインストールが前提となる。
それで今回参考にしたAll Aboutの記事のお薦めのアプリだったし、内容的には「FinderでFTPアップロードを実現する」ということで一番私の希望通りのアプリだったのだが、結局使ってみたところ一度もアップロードに成功しないので現状アンインストールということになってしまった。
なぜそうなのかはわからない。
MacFUSEのバージョンを下げればうまくいくのかもしれない。
マウントそのものにもいろいろ条件や接続場所を変えてテストしてみたが滅多に成功しないし、たまにマウントに成功しても結局アップロードは100%の確率で失敗する。
「そんなもの紹介するなよ」
というツッコミが聞こえてきそうだが、このMacfusionでのアップロードに成功すれば、SyncTwoFoldersなんかと組み合わせて、自家製Dropboxみたいなことができないかということも期待していたので、どうにも諦めきれない。
そのうちバージョンが上がったらまたテストしてみたいアプリだ。
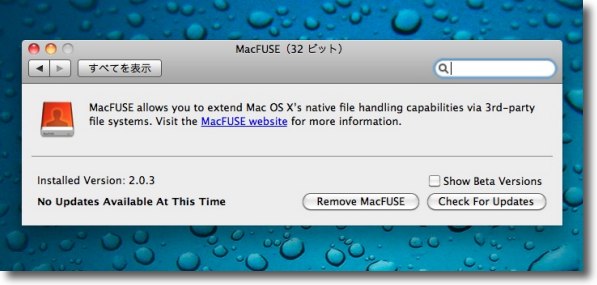
Macfusionを動かすにはMacFUSEのインストールが前提になる
MacFUSEのサイトでバイナリを落としてきてインストールすると
システム環境設定にこういう項目ができている筈だ
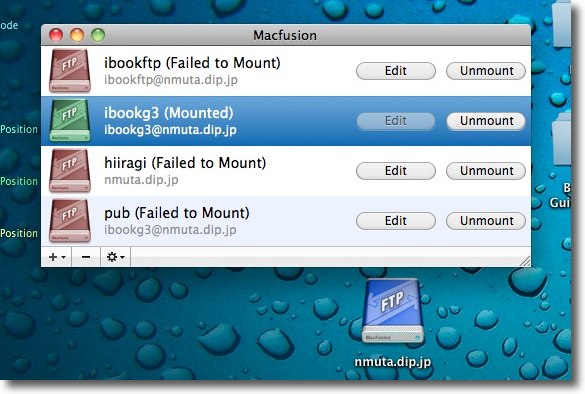
Macfusionでサーバのドメイン名、アカウント名などを
設定するとこのようにマウントスイッチが現れる
右のマウントボタンをクリックするとマウントに成功したアイコンは緑になり
デスクトップにボリュームとしてマウントされる
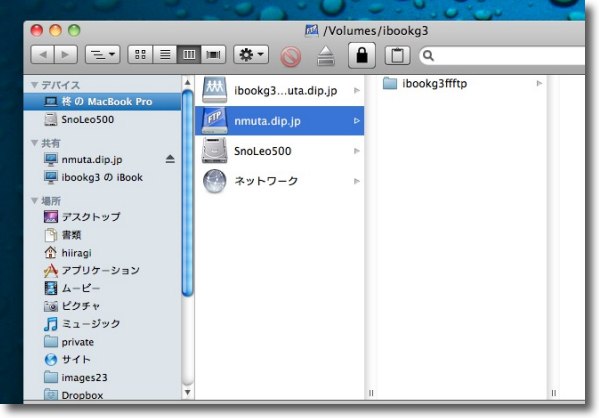
そのボリュームを開くとこのようのftpサーバのユーザフォルダの中が見える
ここからドラッグアンドドロップでファイル操作ができる・・・はず
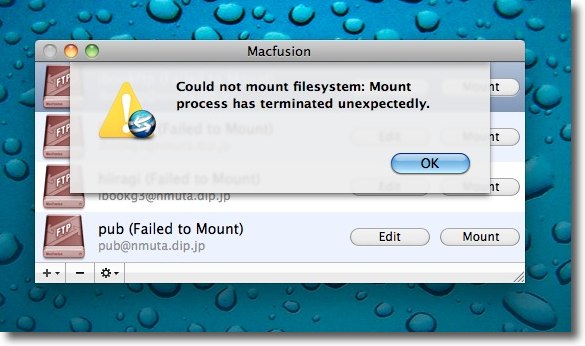
ところが実際にはこんな感じで滅多にマウントには成功しない
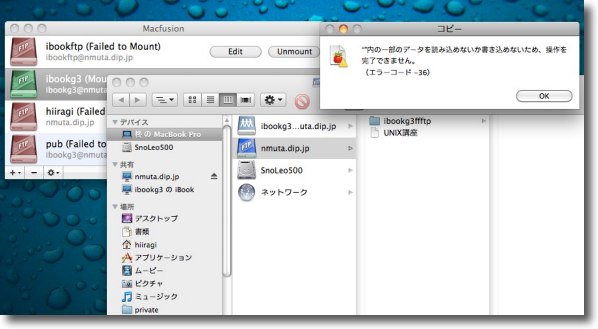
たまにマウントに成功してもアップロードはこんな表示を出して100%失敗する
ダウンロードには成功するし何かあと一歩な感じがするのだが
何がどうなればうまくいくのかよくわからない
これが使えるようになればなかなか理想的なUIなのだが・・・
anchor

Cyberduck4(Freeware)
 OS10.5Leopard対応
OS10.5Leopard対応
 OS10.6SnowLeopard対応
OS10.6SnowLeopard対応
 WindowsXP~7対応
WindowsXP~7対応
MacでFTPクライアントソフトといえばフリーウエアでは「アヒル隊長におまかせ」ということになる。
これもFinderのウインドウを使うわけではないが、アップロード、ダウンロードの操作をドラッグアンドドロップでできるし、ファイルやディレクトリの削除はディレートキー一発でできるし、フォルダごとドロップしてディレクトリごとごっそりアップデートもできる。
扱いやすさからいえばFinderのウインドウがそのままマウントされているのと遜色がない。
Cyberduckは初期の頃微妙な不具合がいろいろあったり、動きが重くなったりしたバージョンもあったが最近のバージョンは非常に軽快に動いているし技術的にもこなれてきたのかこれといって不具合もない。
Macの場合、フリーでどんなFTPサーバにも対応できるという意味では意外性は無い結論だけどやっぱりCyberduckなのかなということになる。
いつからかWindowsにも対応した。
WindowsバージョンもWindowsユーザにお勧めしたい。
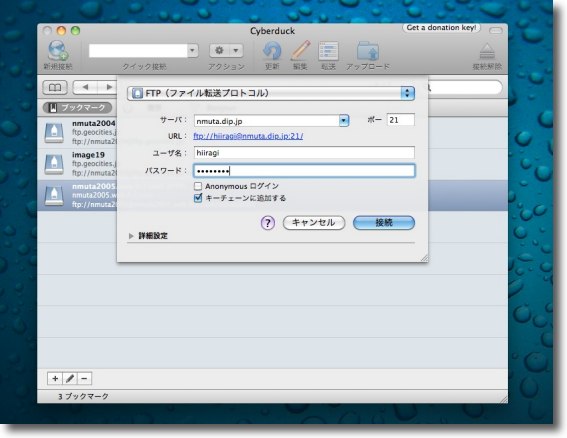
Cyberduckの設定はミテクレの取っ付きにくさに反して簡単
ファイルメニューの「新規接続」から接続設定に入って
サーバドメイン、アカウント名、パスワードを入力する
ところでURLの書き方なのだが「ftp://アカウント名@ドメイン名/」
でもOKなのだということをCyberduckに教えられた
これならブラウザからも接続できる
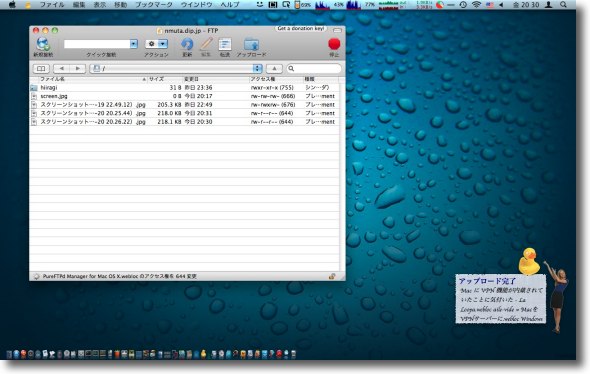
CyberduckはGrowlにも対応しているのでアップロードに成功したらこういう表示も可能だ
アップロードもサクサク進むので結局月並みな結論だが
MacではCyberduckをお薦めすることになる
anchor

FFFTP(Freeware)
 WindowsXP~7対応
WindowsXP~7対応
WindowsのFTPクライアントソフト。
iBookでFTPサーバを上げてMacでFTPクライアント操作ができるなら、次にトライしたいのはWindowsで接続してこのサーバを利用できるFTPクライアント。
これも月並みな結論だがFFFTPが使える。
これはFTPサーバ側のバーチャルユーザフォルダとローカルフォルダを左右の2ペインに表示して、その双方にドラッグアンドドロップでダウンロード、アップロードの操作ができる。
とても直観的だ。
ところでFFFTPに関しては一時期Gumblarウイルスのターゲットにされていたのが話題になっていたが、誤解を生んでいるのはFFFTPを使うとウイルスに感染するというわけではない。
GumblarウイルスはFFFTPの脆弱性を利用して感染していたわけではなく、多くの場合はAdobeのAdobeReaderやFlashなどの脆弱性を利用して感染する。
その感染したGumblarのウイルスがFFFTPのFTPパスワードなどを抜いて、そのユーザが管理しているWebサイトにワームを埋め込むというのが問題になっていた。
現在のバージョンはこの対策がされているらしい。
それ以前にこういうワームの侵入を許している時点でアウトだから、FFFTPがどうこうよりもその侵入の原因になっているブラウザのプラグインをなんとかするべきなのだが。
基本的にはAdobeの2製品の脆弱性がこの原因だ。
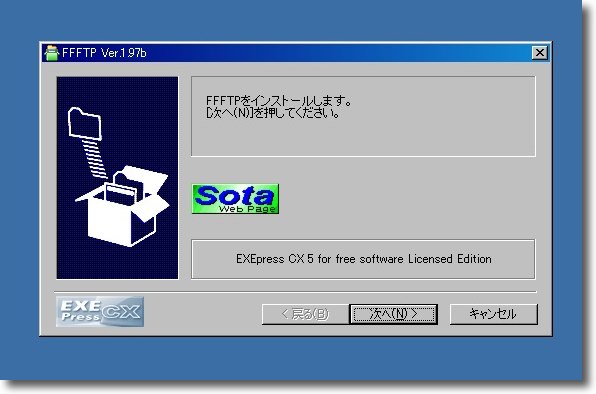
FFFTPはインストーラ形式
特に設定でやるべきことも無く「次へ」で進行する

ホストの設定はこんな感じ
ローカルのどこのフォルダと対比させたいかを設定するのがFFFTPの特徴か
どこにしたらいいかわからない場合はマイドキュメントあたりでいいと思う

先ほど設定したローカルフォルダが左のペインに
FTPサーバのバーチャルユーザフォルダが右のペインに表示される
相互にドラッグアンドドロップでファイルやディレクトリをダウンロード、アップロードできる
WindowsのFTPクライアントとしてはフリーでしかも操作が簡単という意味でお薦め
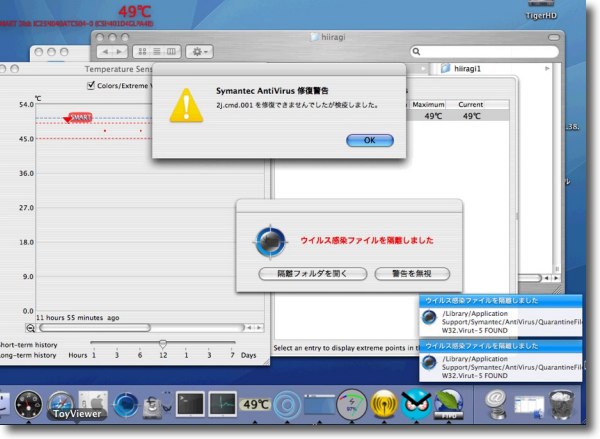
ところでこの私製FTPサーバの安全性についても一応検証した
共有フォルダにMacに対しては悪さはできないがヤバメのファイルを突っ込んでみた
するとClamXav SentryとSymantec AntiVirusが反応して
すぐに隔離フォルダにファイルを移動してしまった
サーバを運用するにはファイルを選択しなくても領域内に置いただけで
反応してくれるウイルス対策ソフトが必要になる
誰かとファイルを共有するつもりならこういう安全策は絶対必要だが
置いただけで反応してくれるウイルス対策ソフトは案外少ないので要注意だ
市販のウイルス対策ソフトをあまり過信しないことだ
以上の組み合わせでiBookのサーバでMacあるいはWindowsのクライアントでFTPサービスを実現できる。
大容量ファイルを人とやり取りすることが多い人はやってみてもいいともう。
案外ハードルは低いと感じた。
サーバ筐体は何度も書いてきたようにiBook DualUSBで自宅の回線もADSLの上り回線だから、条件的にはかなり低スペック、ローテクだがこれでも充分だ。
当然Macのサーバだからウイルスに対しても強い耐性があるし、UNIXの特性で簡単には落ちないサーバになる筈だ。
ネット上に数十〜数百ギガの自由に使えるスペースをこれで確保できるわけだから、価値があると思う。
ファイルのやり取りについて体験してみたい人はメールなりツイッターのDMなりで連絡をくれれば公開用に作ったアカウントのパスワードをお教えする。
一度ダウンロード、アップロードを試してみるとよいと思う。
anchor
ftpサーバに生まれ変わったiBookをさらに微調整〜クライアント使用するためにPASVモード対応
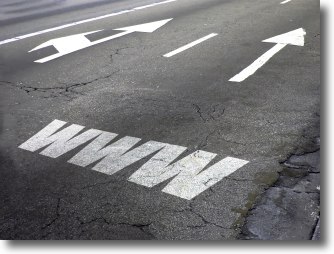
先日、Webサーバだけでなくftpサーバにも見事に生まれ変わったiBook DualUSB。
WindowsのExplorerで一瞬見えてアップロードにも成功したのはAnonymousモードの設定のせいと書いてしまったが、その後Anonymousの設定をどういじっても接続に成功しない。
自宅ネットからだけでなく、最寄りのマックの無線LANからも接続してみたが内容を表示できない。
どうやらバーチャルユーザフォルダのアクセス権の問題らしいが、この設定が思うように動かせなくてどうなったら接続できるかがわからない。
一度は接続できたのだが、この設定はデフォルトに戻した。
セキュリティを考えると中途半端に接続できない方がいい。
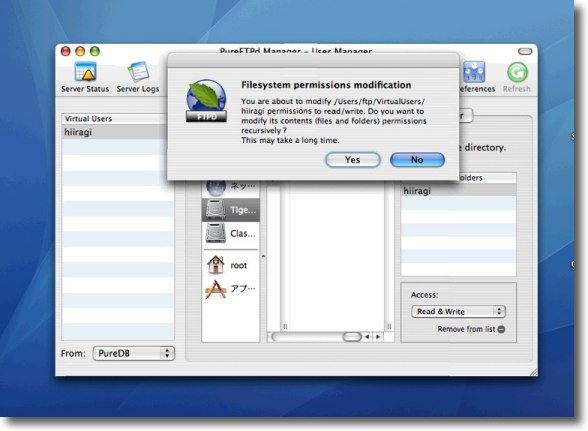
バーチャルユーザフォルダのアクセス権を変更できない
MacOS的な「情報を見る」で変更するというのでは有効にならないようだし
PureFTPdのアクセス権設定は何故かグレーアウトしている
アカウントを設定するときだけアクセス権を設定できるがどうも確実性がないので
デフォのグループ読み出しのみでクライアントアプリを使用することにした
内容表示できないExplorer、接続できるがアップロードができないMacのFinder・・・いずれもftpクライアントとしてはもひとつなので、各種オンラインウエアのftpクライアントを試してみたい。
前回基本的な設定を紹介したがクライアントによっては・・・というよりも大抵のクライアントアプリはPASVモードを利用する。
その場合大概のクライアントユーザはファイアウォールの中から接続要求、ファイル転送要求をしてくるというPASV(パッシブ)コマンドを利用する。
そのポートが通常は42000番から42010番なので、これを開いておく必要がある。
設置の手順は以下の通り。
クライアントアプリからのファイル転送がうまくいかない場合は、この設定を試してみるといい。
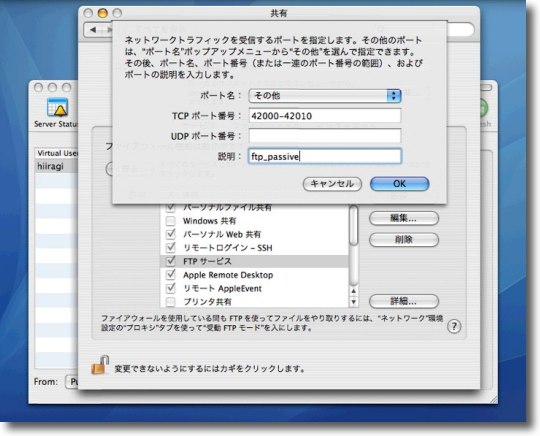
まずサーバ側のiBookも単体でファイアウォールを立てているので
システム環境設定の「共有」に入ってファイアウォールの例外を新規作成する
TCPポート42000-42010を開いてそれとわかる名前をつけておこう
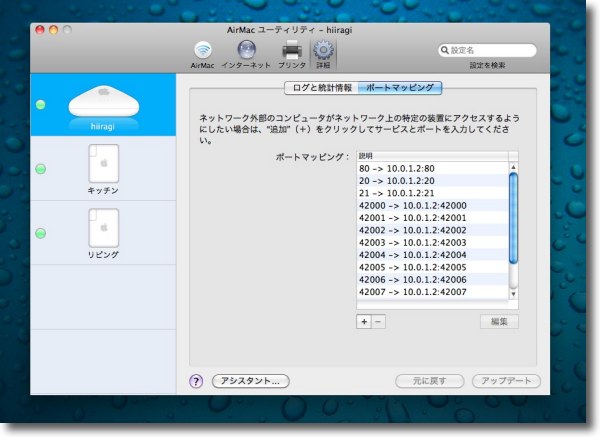
さらにルータとして使用しているAirMacの「手動設定」に入って「詳細」
の「ポートマッピング」で42000番から42010番をサーバのIPアドレスに割り当てる
このエアポのひとつずつしか設定できない仕様が何だかなぁと思うが
こんなところで心折れないで頑張ろう
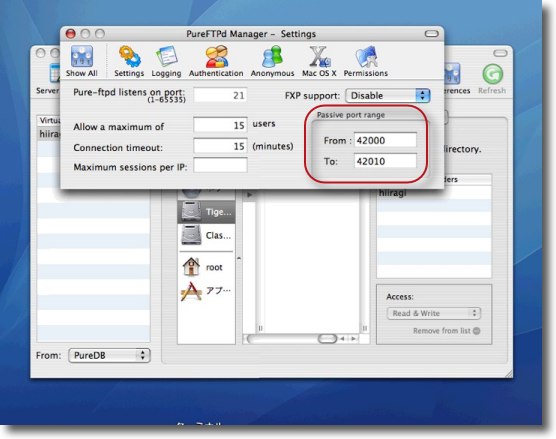
サーバ本体のPureFTPdの設定の「Settings」に入ってここでもポートを指定しておこう
作者によるとここで指定したポートをPASVで使うのでポートを増やすこともできるそうだ
必要があるかどうかはよくわからないが
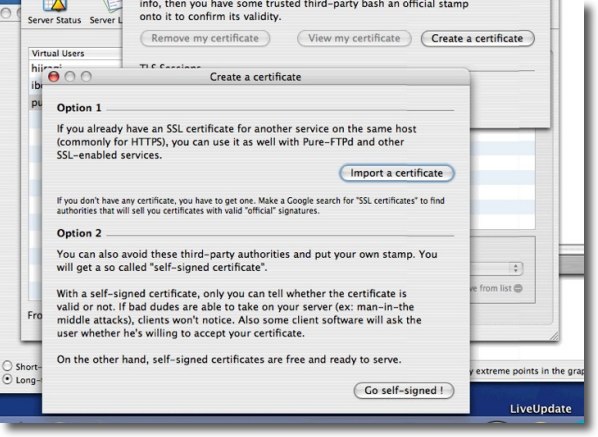
余談ながらここでSFTPの認証用公開鍵を作成することもできる
SFTPにも対応しているので仕事でも使えるかもしれない
これはそのうち試してみる
anchor
今度は自宅サーバでftpサーバを実現するぞ〜老兵iBook DualUSBにはもうひと働きしてもらおうか

先日このページの記事で老兵iBook DualUSBをDDNSサービスを使って自宅Webサーバにしてしまったという記事を書いた。
ホコリをかぶっていたiBook DualUSBをWebサーバに転用してみた〜
InsomniaXでフタ閉じノートサーバは危険か?<追記あり>
動的なIPを固定ドメインに解決してくれるDDNSサービスのおかげで、自宅で簡単にWebサーバが構築できるなら、次に思うことはこういうことだ・・・
自宅にMobileMeのようなftpサーバを立てたい・・・
会社からだろうが、マクドナルドのカフェのテーブルからだろうが自宅の大容量ハードディスクに接続し自由にアップロード、ダウンロードをして、そこのファイルを自由に誰かと共有したい。
メールで送れないような数十メガ数百メガなんてファイルも気にしないでやり取りできるネット上で自由に使えるスペース・・・
SyncTwoFoldersなんかと組み合わせたら、自家製Dropboxみたいな感じで使えていろいろ便利そう・・・
思ったらもうやらずにはおれないので早速やってしまった。
iBookをftpサーバ化するにはこのアプリを使う。
anchor

PureFTPd-Manager(Freeware)
 OS10.4Tiger対応
OS10.4Tiger対応
 OS10.5Leopard対応
OS10.5Leopard対応
 OS10.6SnowLeopard対応
OS10.6SnowLeopard対応
MacをFTPサーバ化するアプリ。
実はMacにはUNIX的にはftpdというコマンドが組み込まれて何もインストールしなくても設定だけで、FTPサーバになる。
なるのだがMacをそのままFTPサーバにするのはなかなかその方面の知識がある人でないと敷居が高い。
自宅のクローズドなネットワークの中だけで、自宅マシン同士だけでファイルをやり取りするだけならそんなに困難もないのだが、それだったら別にファイル共有でも変わらない。
FTPのメリットはやはりWebに公開して、空間的に離れた人にも、見ず知らずの人にも大容量のファイルを渡したりできる公開性を持つことだと思う。
ところが安全にそれをやろうとするといろいろ学ばないといけないことがあって、しかもこの手のネットワークの専門用語は取っ付きにくいことこの上ない。
いきなりアノニマスモードとかいわれても初心者には何のことかわからない筈だ。
このアプリはそのftpdのGUIフロントエンドとして配布されている。
正確には15ユーロ以上のドネーションウエアなのだが、15ユーロ以上の仕事は確かにしている。
この煩雑なFTPの設定を実に簡潔にできるようにセットアップウイザードを用意してくれた。
これだけでも価値があると思う。
このアプリを使うことで、何か特殊な事情がある人以外は何も考えないでFTPのセットアップができる。
以下にその手順緒を紹介する。
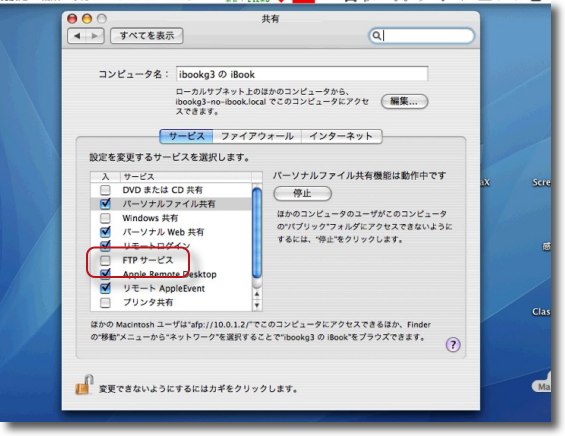
簡潔に自宅ネットワーク内だけでftpをやりたいなら
システム環境設定にもftpという項目がある
外向きに使うのならやはりPureFTPdの力をかりる
PureFTPdを使う前にまずこの設定のチェックが外れていることを確認する
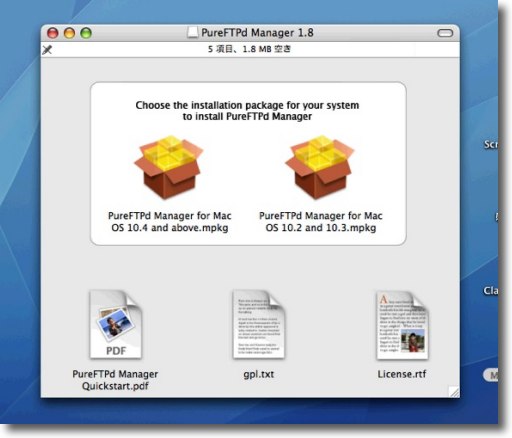
PureFTPdのイメージを開くとインストーラがふたつ入っている
OS10.4Tiger以上は左のインストーラを使うこと
右のインストーラならOS10.2、OS10.3に対応している
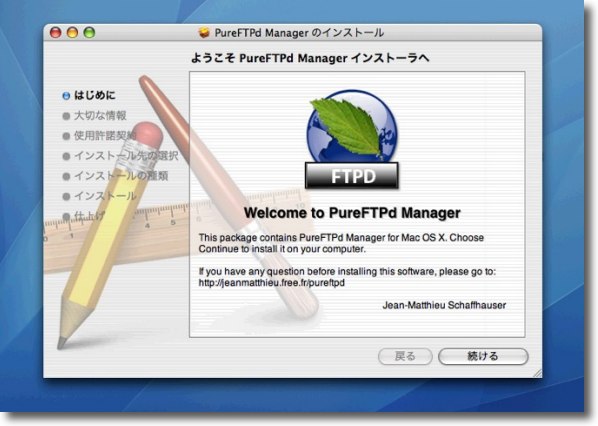
インストーラは指示に従って簡単に進行する
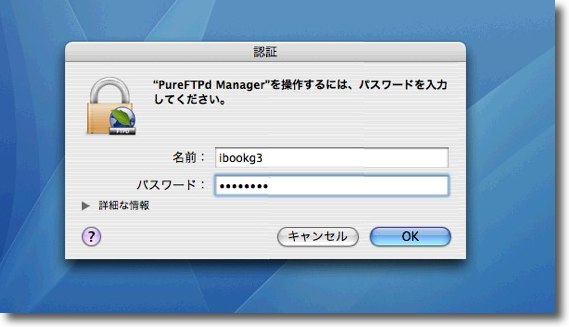
PureFTPdはルート権限で起動している必要があるので
起動する時にルートのパスワードを要求してくる
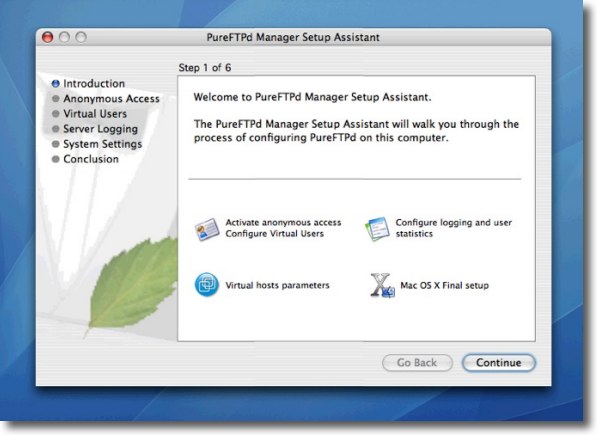
問題はここからでftpを使うには接続モード、公開するディレクトリの設定、
その権限などいろいろやらなくてはいけないことがある
PureFTPdにはその設定をしていくウイザードが用意されている
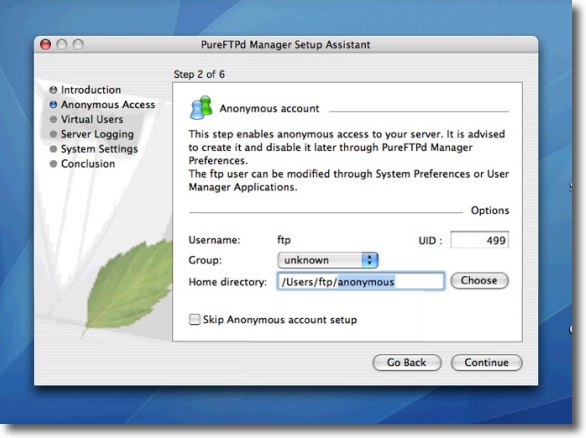
このウイザードを見ているとftpセットアップにはどういうことが必要なのかよくわかる
ところが作者によると「特別の事情がない限りこのウイザードが用意した設定そのままで
大抵の人の場合は大丈夫な筈」ということらしい
ここでアノニマスの設定をするが後でアノニマスは止めるのでこのまま進行してかまわない
よくわからない初心者はウイザードのいう通りすべて「Continue」で進行すればいい
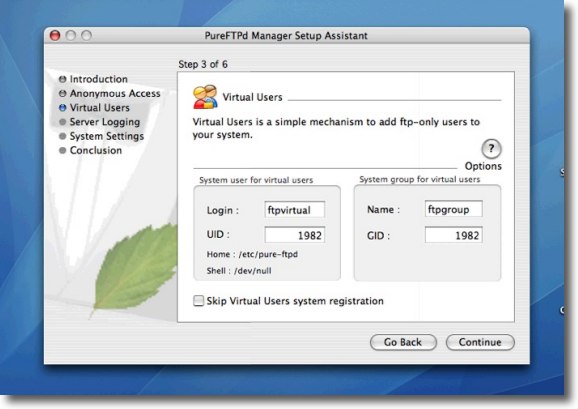
バーチャルディレクトリだのグループディレクトリだの意味が分からないがそのまま進行
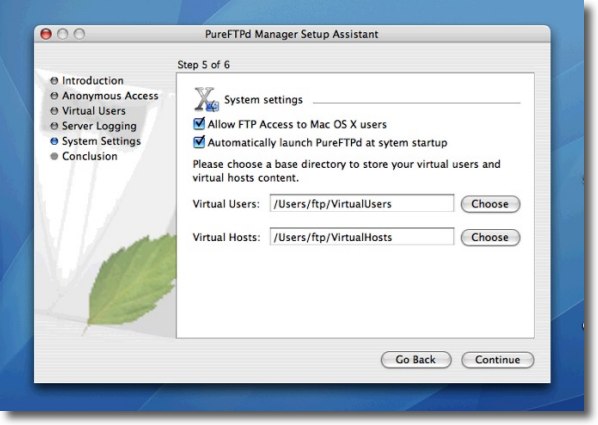
何だかホストの設定もできるような感じだが気にしないでそのまま進行
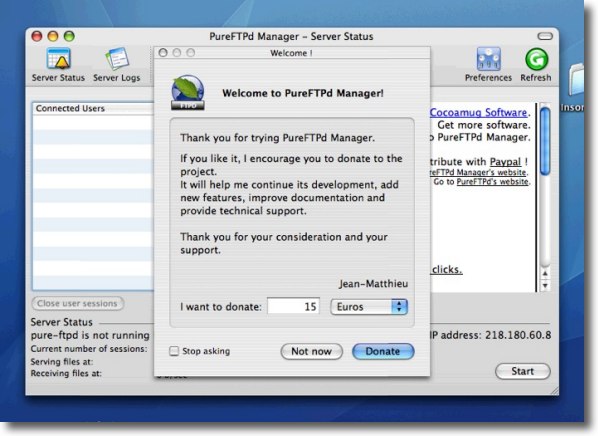
設定が終わって最初の起動の時に15ユーロ以上のドネーションを求められる
しなくても機能は制限されないのでそのまま使って使えると感じたらドネーションしてもいい
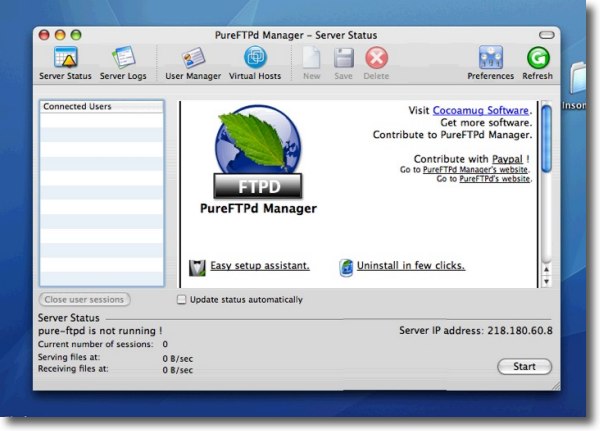
これが最初の起動画面
ここからユーザアカウントとそのフォルダを作っていく
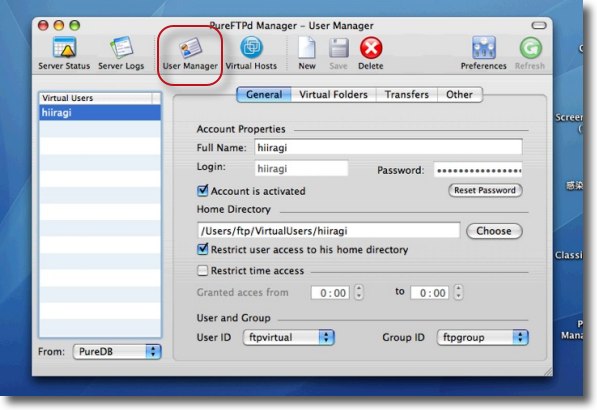
◯で囲んだユーザマネージャーに入って「New」ボタンで新規ユーザを作っていく
基本的にはアカウント名とログイン名(同じでかまわない)、
パスワードを決めるだけで何もいじらなくていい
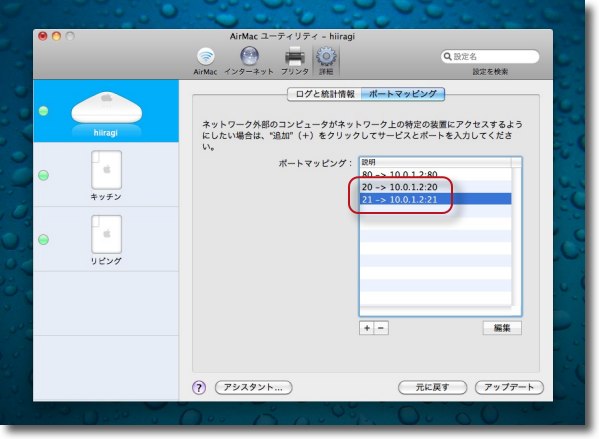
次にルータのftpサーバが使うポートを開く「ポートマッピング」を設定する
各ルータの取説に解説はある筈だが例えばAirMacの場合はAirMacユーティリティを
起動してベースステーションの「手動設定」「詳細」「ポートマッピング」に進む
サーバのIPアドレスに20番と21番を割り付ける
外部からの接続リクエストに応える必要があるので
このポートが開いていないと撥ねられてしまう
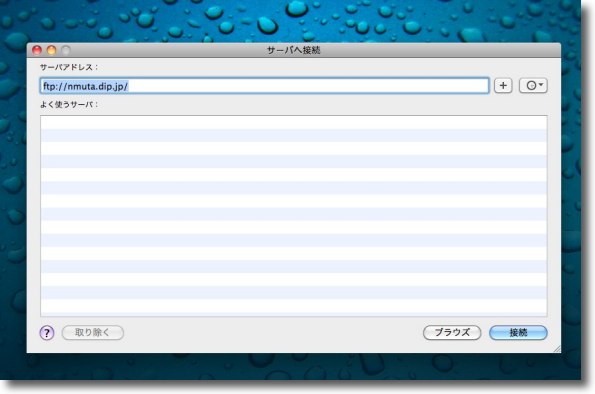
Finderの移動メニューまたはコマンド+Kでサーバへ移動する
まずはインターナルのIPアドレス、ftp://10.0.1.2/(これは私の環境のIPアドレスで
あなたのアドレスはあなたの環境が任意のアドレスを使っている筈)で接続して
うまくいったらグローバルドメインのftp://nmuta.dip.jp/を試してみる
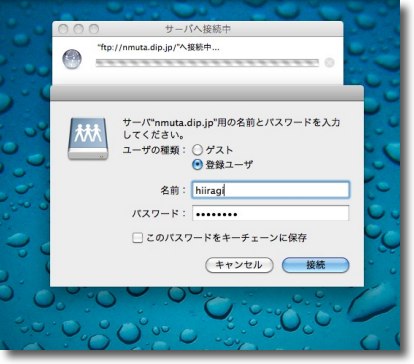
すると認証を求められるのでPureFTPdで設定したパスワードを入力する
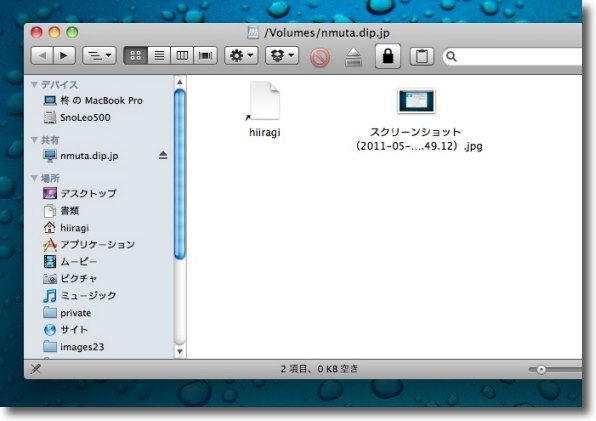
この通りPureFTPdで作成したユーザフォルダの中身が見えている
ファイルをプレビューすることもできるしダウンロードすることもできる
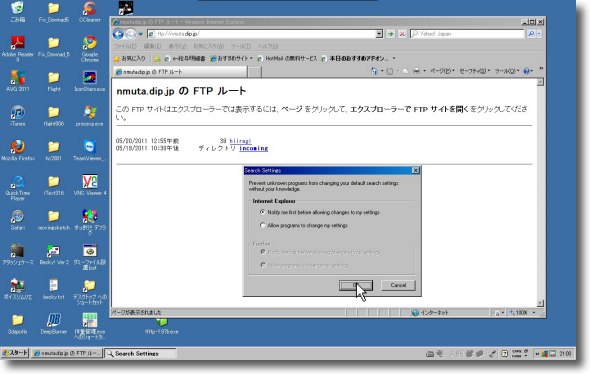
WindowsのInternetExplorerでのぞくとこんな感じ
Explorerで開けという指示が出る
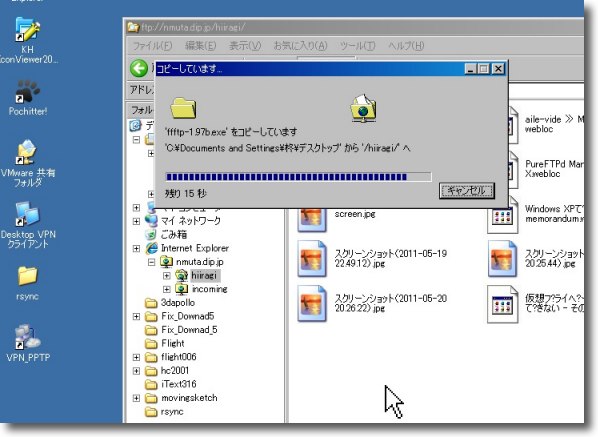
WindowsのExplorerならダウンロードだけでなくアップロードもできる
ただしこれはanonymousモードがまだ有効になっているため
このあとanonymousモードを無効にする
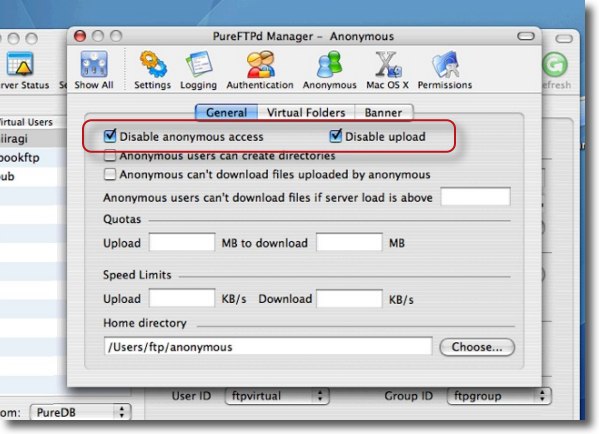
PureFTPdの設定に入りAnonymousペインに
ここでAnonymous(匿名)接続を禁止する設定をする
これで認証を経ない接続はできなくなる
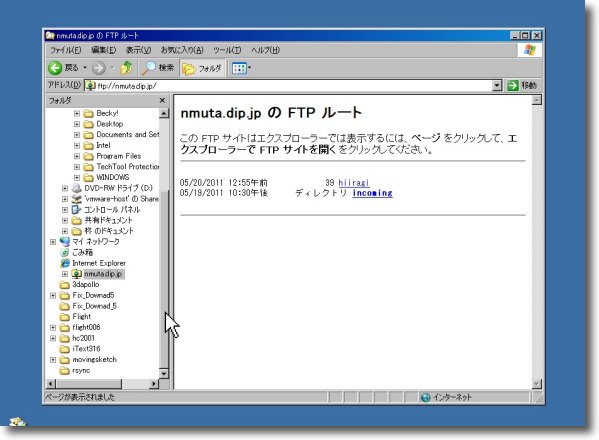
WindowsのExplorerからの接続は可能だが個別のファイルを表示できなくなった
Explorerからは認証ができないのでftpクライアントとしては使えない
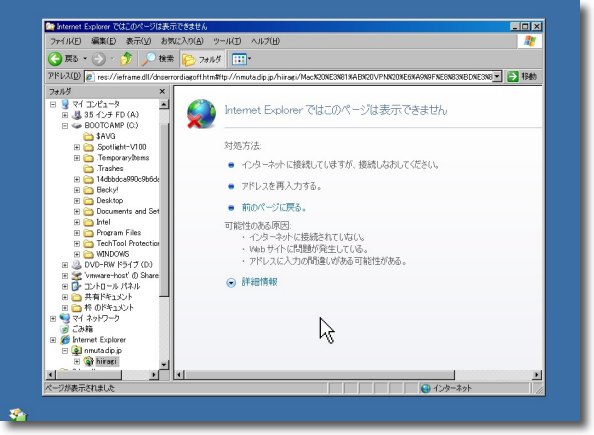
ユーザフォルダに入ろうとするとこのように接続できない旨の表示になる
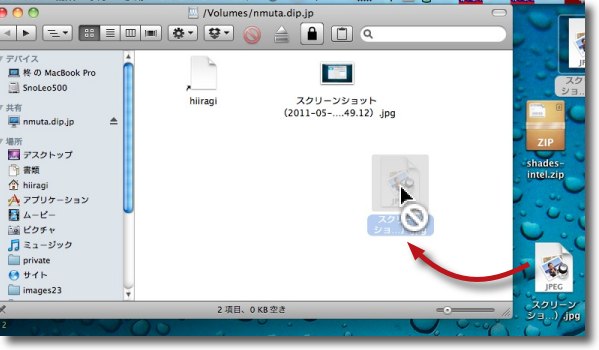
MacのFinderの場合anonymousモードに関係なくftpクライアントとして
ログインしてファイルも見ることができるがアップロードができない
最初は設定の問題かと悩んだがこれはFinderの仕様らしい
こうしてサーバ側の準備は完了した。
自宅でftpサーバが立ち上がってネット上に突然25GBの自分で自由にできる空間ができた。
ここに何かのファイルを自分用に置いてもいいし、誰かとやり取りで大きなファイルを共有してもいい。
今はWebサーバとして当サイトを置いているMacServerさんにもスペースを持っているが、MacServerさんの場合そのftpスペースをまるでローカルの外付けハードディスクのように、Macにマウントしてそこにドラッグアンドドロップでファイルをアップロードしたりダウンロードしたりできる。
WindowsのExplorerがまさにそんな感じで使えるのだが、認証機能が無いのでAnonymousモードでないと接続できないのがリスキー。
MacのFinderからドラッグアンドドロップでアップロードができないのが、最初設定のせいかと悩んでみたがこれは仕様らしい。
Mac OS X 10.2- Finder で FTP サーバにコピーできない
MacのFinderからFTPにアップロードする方法 - [Mac OSの使い方] All About
MacのFinderは認証機能はあるのだが、ダウンロードだけでアップロードができないといういずれも帯に短し樺襷に長し仕様。
なんでこういう中途半端なことをするのかわからないが、多分セキュリティ的に責任を持てるのはここまでですよというマイクロソフトさんとAppleさんのメッセージなんだろう。
なので次回は自己責任でそういうことができる方法はないか、ftpクライアントについて模索してみる。
anchor
ホコリをかぶっていたiBook DualUSBをWebサーバに転用してみた〜InsomniaXでフタ閉じノートサーバは危険か?<追記あり>

先日ここで無料DDNSサービスを利用して自宅にwebサーバを立てるという記事を書いた。
無料DDNSサービスを使って自宅WEBサーバを実現してみた
これはこれでうまくいったのだが、Mac miniを終日通電にして運用することにはちょっと引っかかっていた。
相変わらず関東地方は計画停電が解除されていない。
今の時点で停電が実施されていないだけで、電力需給が逼迫してきたらまたいつでも計画停電は再開されるし、それはいつごろになるかも予想がつかない。
もう危機は通り過ぎたような雰囲気が漂っているが、3月から何も事態は改善していないわけで浜岡原発停止でむしろ事態は悪化するかもしれない。
Mac miniといえども終日通電にしているのは電力の問題もあるし、いきなり停電が来た時に機器の破損にも繋がる。
この時にノートPCなら内蔵バッテリがUPS(無停電電源)のように機能して、停電しても少なくとも2時間程度は落ちないわけだから、いきなり落ちてディスクが飛ぶとかの事故は防げそうだ。
それともうひとつの理由は、以下の記事でも取り上げてきた初代ノートiBook DualUSBの老後の処遇がいまだに決まらないままになっていたこと。
老兵は死なず
〜元気です!でもちょっとくたびれてきていますiBookDualUSB
ことの起こりはiBook〜そしてFedora Core本格始動に向けて戦いは始まった・・・
iBook DualUSBのその後〜iBookサーバで自作TimeCapsuleは可能か?
このiBook DualUSBは歴史的名器だったといまだに思っているが、さすがにクライアントPC として使うには、もうスペックが古過ぎる。
バンドルのOSはOS X 10.0.0とOS9.2で今はOS10.4.11が入っているが、OSのアップデートはここまでで、最新版を入れることもできない。
おかげでWPA2に対応しないために無線LANネットワークからもはじき出されてしまったし、TimeCapsuleがわりのサーバとして使うにはあまりにも動作が緩慢過ぎる。
しばらくOS9の実験機になっていたが、もういまさらOS9でやりたいこともそんなにあるわけもなく、結局ほこりをかぶっていた。
最近よく見かけるようになったのは蓋を閉じてもスリープしないユーティリティツールとノートPCをデスクの上に立てておけるスタンド。
みんな考えることは同じで、古くなった10年前のノートPCをデュアルモニターにするとかサーバにするとかそういう活用の仕方ができないかという発想なのだろう。
Webサーバなら実はそんなに高いスペックは要求されないということを先日の実験で感じたので、この「老兵」を今度はWebサーバにして見ることにした。
まず場所をとらないためにも、無停電電源として内蔵バッテリを少しでも持たすためにも蓋を閉じて運用したいということで、蓋を閉じてもスリープしないユーティリティツールを物色することから始める。
先日ここでNoSleepというカーネルエクステンションとGUIフロントエンドセットを紹介して、これはなかなか好成績だったのだが、残念ながらOS10.6以上、intelMacという動作条件がついている。
G3/PowerPCでOSもOS10.4Tigerということになると使えるツールは少ない。
Screen Spanning Doctorも試してみたが、これもインストールの時点で撥ねられてしまった。
ようやくなんとか動いたのがこれだった。
anchor

InsomniaX(Freeware)
 OS10.4Tiger対応
OS10.4Tiger対応
 OS10.5Leopard対応
OS10.5Leopard対応
 OS10.6SnowLeopard対応
OS10.6SnowLeopard対応
OSXの常駐プロセスでMacBookなどのノートの蓋を閉じてもスリープしないようにするアプリ。
Web上ではこれのv.1.3.5とv.0.5が公開されているが、G3/PowerPC、OS10.4.11という条件ではv.1.3.5は動かなかった。
v.0.5は動作条件外だが機能しているようなので、こういう古いMacを活用したい向きには、これが使える。
ただし使用はすべて自己責任で。
このInsomniaXはカーネルエクステンションを挿入するようなものではなく、毎回起動したらスリープ解除の認証をしないといけないのが面倒ではあるが安全でもある。
そうはいってもシステムの深いところの動きをいじるので不具合の発生は保証できないのと、やはり蓋を閉じると熱がヤヴァイというところもある。
Appleの純正のクラムシェルモードも「iBookはサポートしていません」と明記されており、かつてはApple自身が
「iBookに熱の問題があるとは認識していない」
と言い切っていたが、やはり今になって熱の問題が起きても保証しないと言い切っているので、熱の問題は認識していたのだろう。
それでもやりたいという人のみにお勧めできる方法だと思う。
私の場合もこれで活用できなかったら、iBook DualUSBは捨てるか飾りにするかぐらいしか使い道がないので、
「壊れてもいいから何かに使えないか試してみたい」
ということで試してみた。
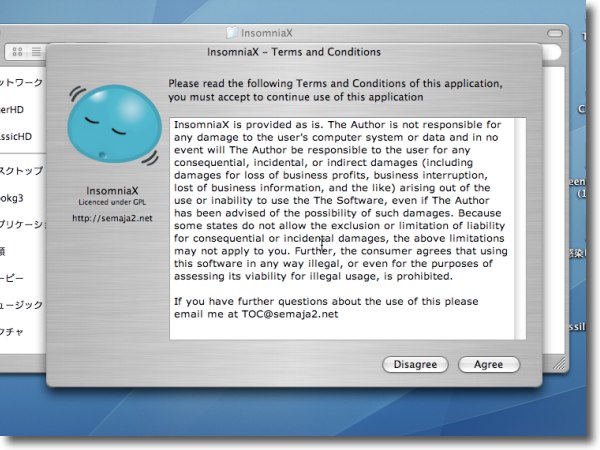
InsomniaXを起動すると最初のみ同意書への同意を求められる
要するに「アンタのMacにダメージがあっても作者には責任はないよ」という内容
同意で進行する
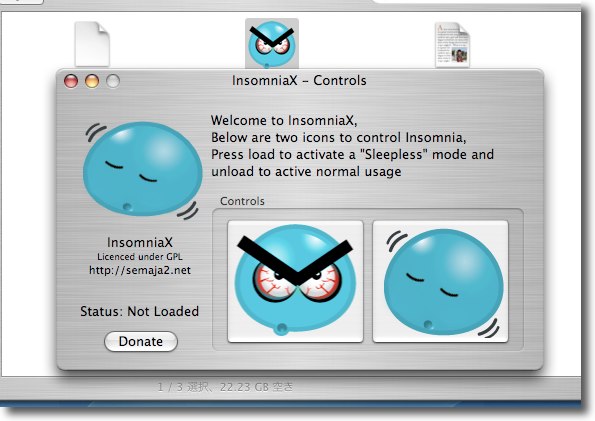
Insomnia(不眠症の意)のアイコンをクリックするとこういうインターフェイス
操作は実に簡単でスリープ解除したい場合は眼を剥いている方のボタンをクリックする
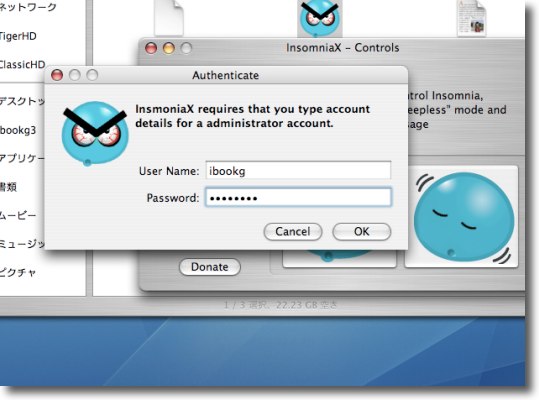
するとrootのパスワードを要求されるので入力して認証
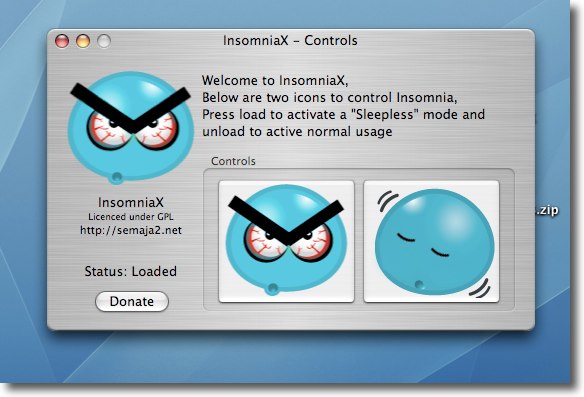
スリープ解除が有効になると左のステータスが目を剥いて「不眠症」になる
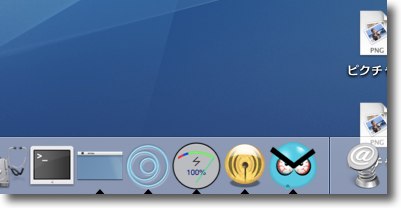
ドックアイコンにもステータスが表示される
スリープ解除が有効な場合の表示
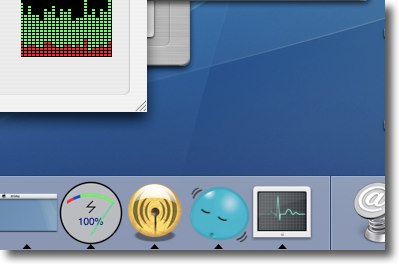
そしてこちらは無効の場合の表示
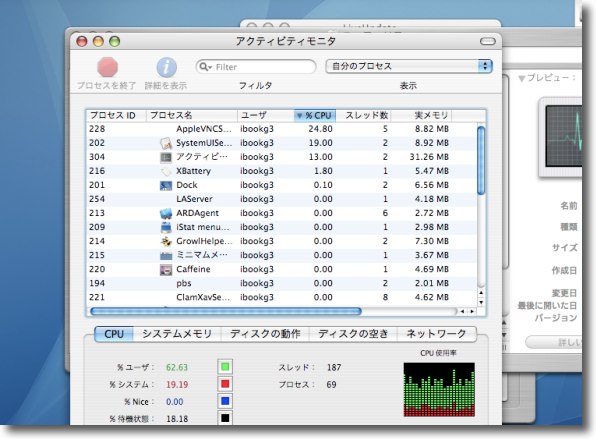
とりあえずファイアウォール、ウイルス対策ソフト(ClamXav、NAV)
を有効にしているだけでこのCPU使用率で、特にリモートのVNCが負担
クライアントPCとしてほぼ使い物にならないという意味がお分かりいただけるだろうか
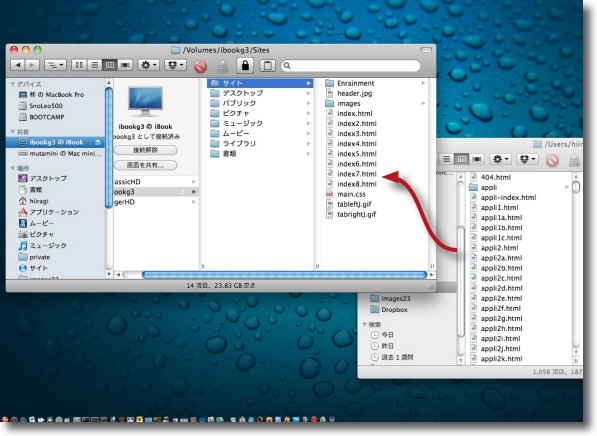
この~/Sitesにホームページの素材を投げ込む
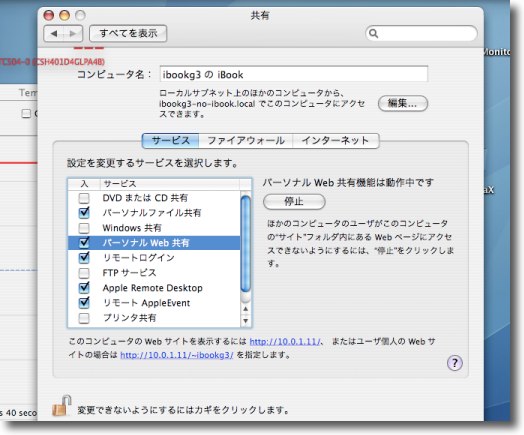
そしてシステム環境設定の「共有」の「サービス」
に入って「パーソナルWeb共有」を開始する
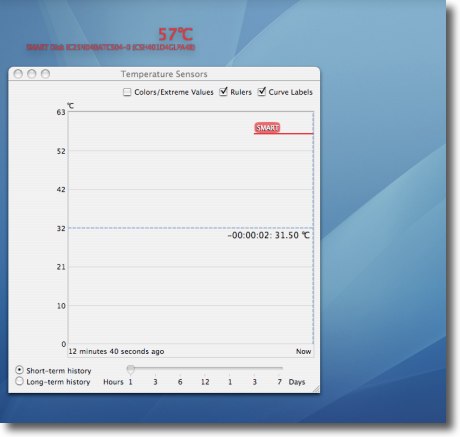
温度監視のためにTemperatureMonitorを導入する
これならヒストリーもグラフィックで記録するので温度管理には役に立つ
なおiBook DualUSBの場合温度センサーはHDDに1つしかついていない
今時のMacノートが10個もセンサーをつけているのと
大違いで隔世の感もあるし気休めという感じがしないでもない
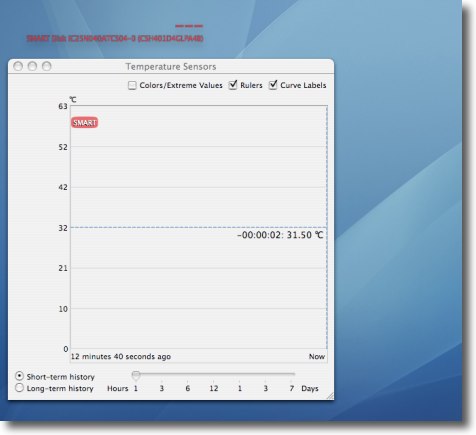
しかもそのセンサーは時々反応しなくなるのでますます「気休め感」は強い
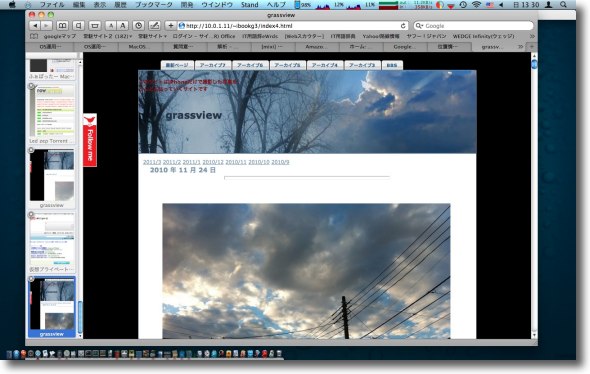
とりあえずローカルネットワークでWeb共有が成功していることを確認した
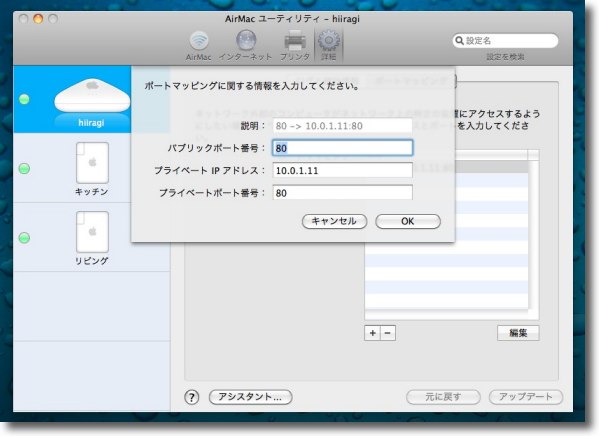
そしてこれをインターネットに公開するためにルータとして
つないでいるAirMacのポートマッピングを編集する
プライベートIPアドレスをMac miniのものから
iBookのアドレスに変更してアップデートをかける
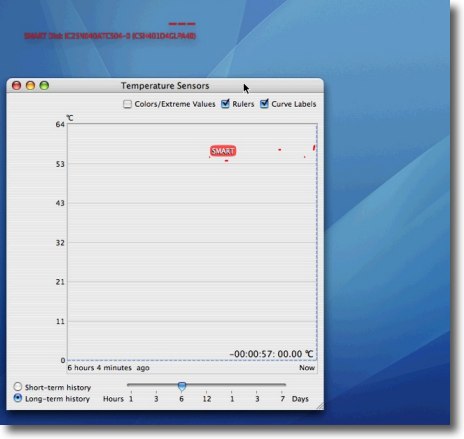
こうして公開すること半日
iBookは熱暴走するので蓋を閉じて使うのは不適格だと
いわれているがいまのところ温度はそんなに上がらない
ただし今日はまだ気温が低いのでこれが夏場になるとどうなるかは要注意だ
さらに計画停電中の冷房カットされた蒸し風呂の部屋で
どういう影響が出るか、夏が楽しみだ
ということで新しく設置したiBookのWebサーバのホームページはこちら。
grassview
皆さんもガンガン閲覧して負荷をかけてやって欲しい。
転送が増えればどういう影響が出るか見てみたいので。
(決して閲覧数が増えない趣味のホームページの宣伝をしているわけではない)
<追記>
ほぼ一日過ぎた状況はこんな感じ。
iBook DualUSBは自宅Mac miniの側のラックに平置きにして、上に荷物なんかも置けるようにした。
下が金網になっているので、主に熱を下に逃がすということで問題ないと思われる。
本日一日で200ほどのアクセスがあったが、温度は46〜50度の範囲に収まっており、ずっとこのままなら問題ないというレベルだ。

例のMac mini2段積みの下に置いて仮想KVMの
コンソール(つまりVNCのことだが)にも対応した
一応上下開放しているので熱は問題ないと思われる
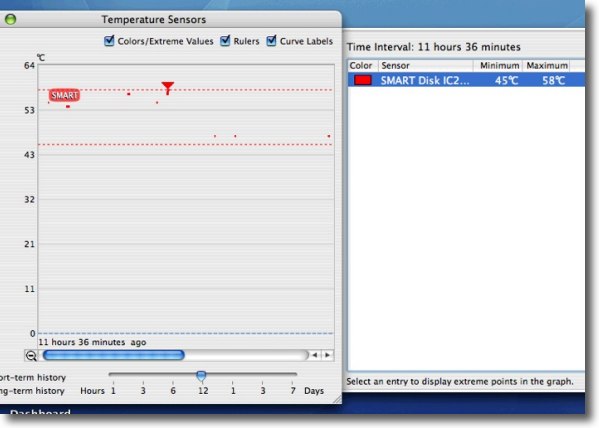
一日置いた状況でひとつしかない温度センサーがとびとびにしか
反応していないので何ともいえないが一応45度から58度の範囲で
特にサーバとして巡航に入ってからは46〜50度の範囲に収まっている
このままでいってくれるなら問題ない温度だ
<さらに追記>
ほぼ一日後、iBook自宅サーバは落ちた。
診断したところ、フリーズしたわけではないが何故かルータを巻き込んでweb共有がスタックしたという感じ。
OSは動いているし、ネット接続もできる。
ルータ(AirMac)は全くスタックしている感じで、無線で接続もできない感じだったが再起動したら接続はできるようになった。
がしかしやはりiBookのWeb共有は活きていない感じだったので結局iBookも再起動した。
これでWebサーバは復活したが、どうも結構ストレスがかかっているのか。
もう少し様子を見たいので、このまま公開してみる。
皆さんも引き続きガンガン閲覧してサーバに負荷をかけて欲しい。
(繰り返しいうが、人気がない趣味のホームページを宣伝しているわけではない(^_^;))
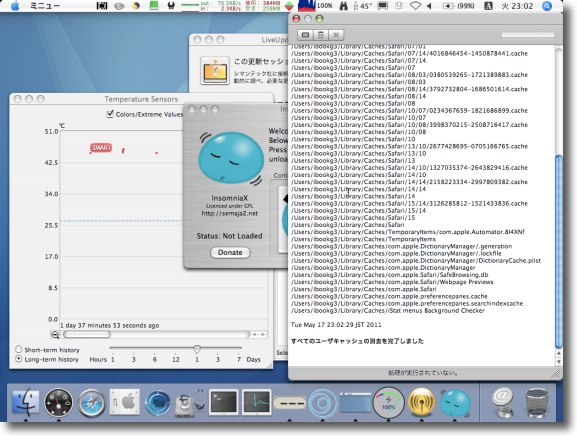
サーバにしたiBook DualUSBが何故か不調
シングルユーザモードにも入れないので久しぶりにメンテナンス
Previous
Index
Next

|