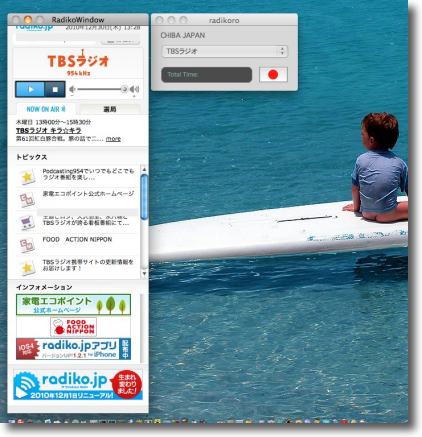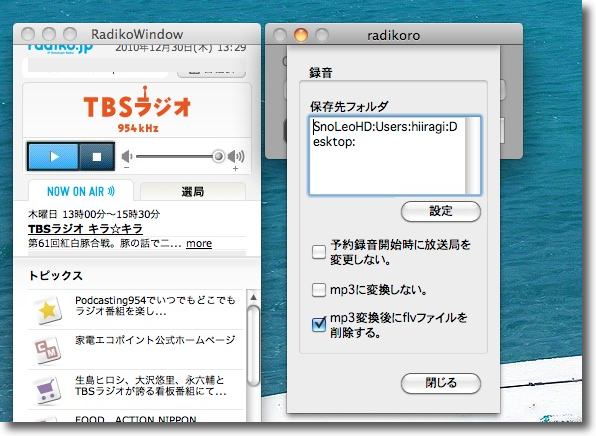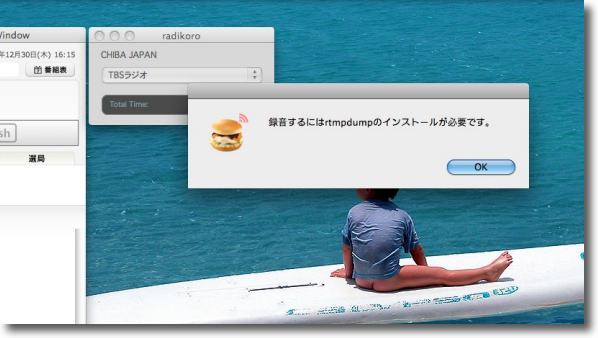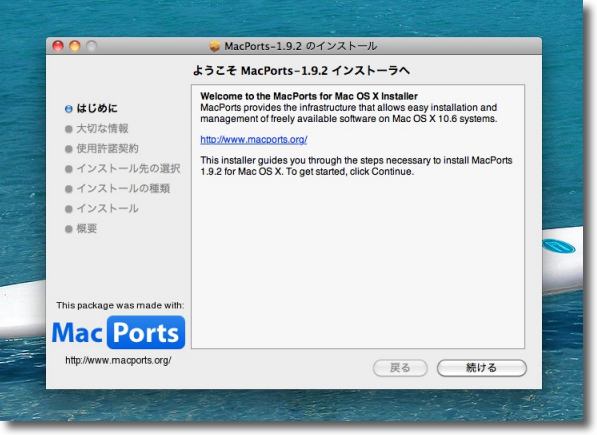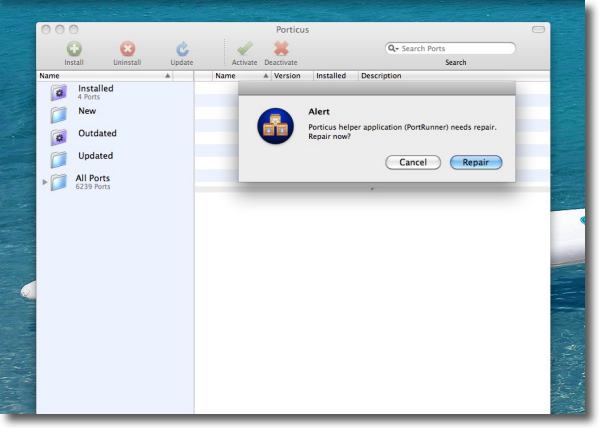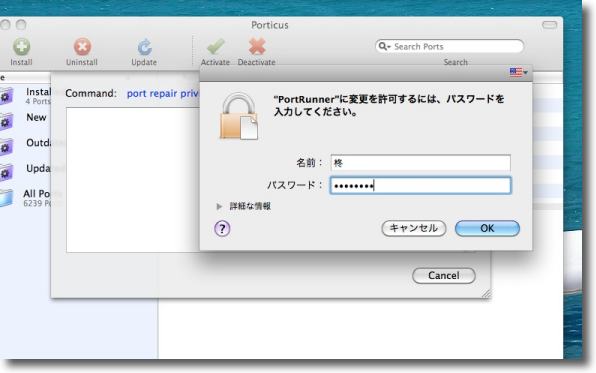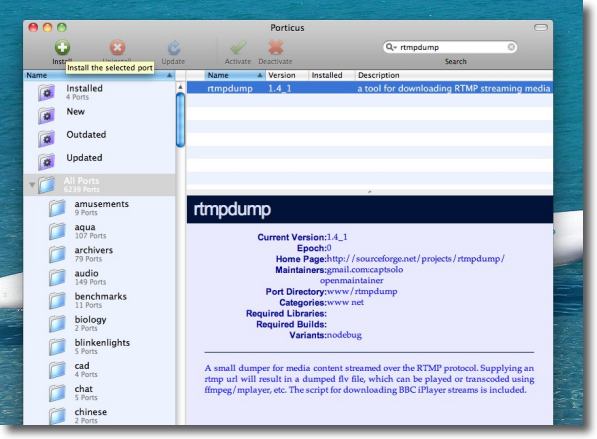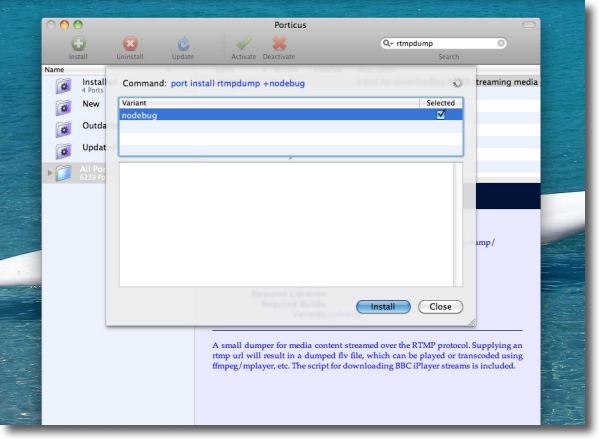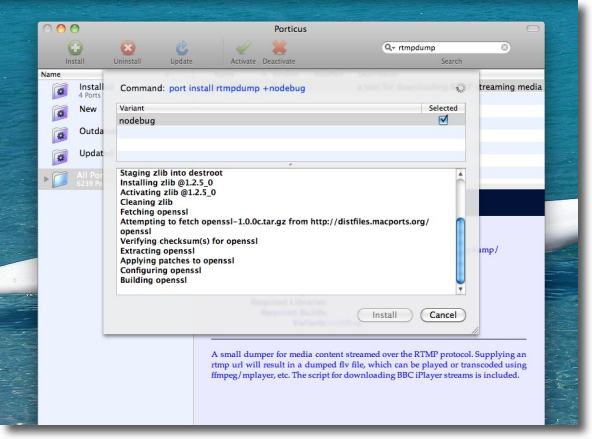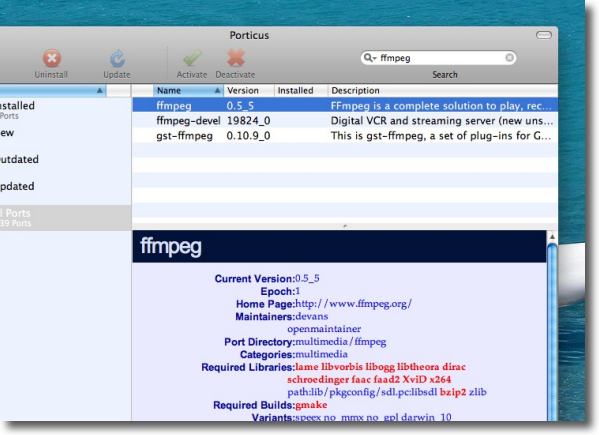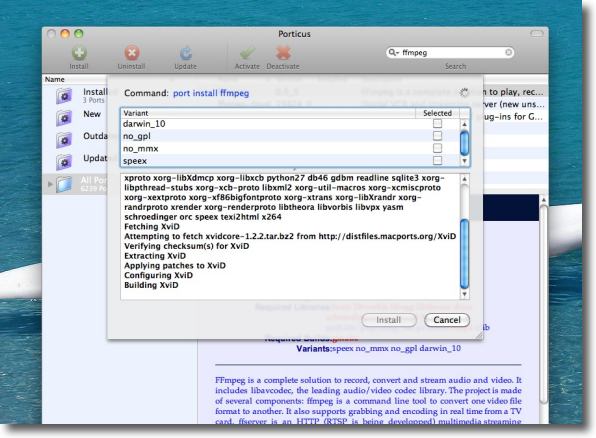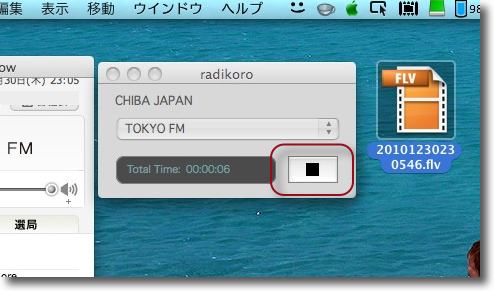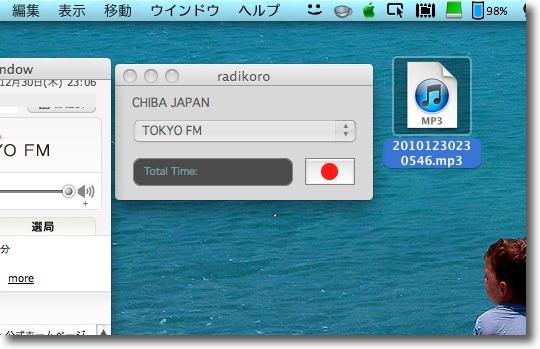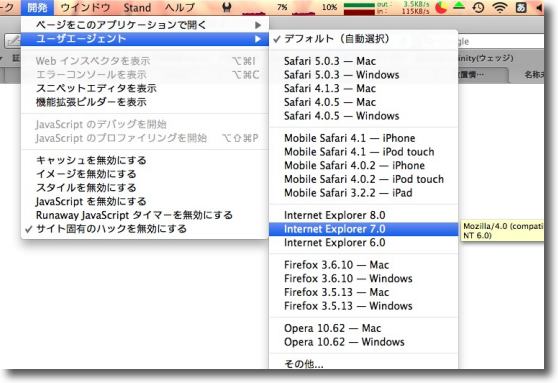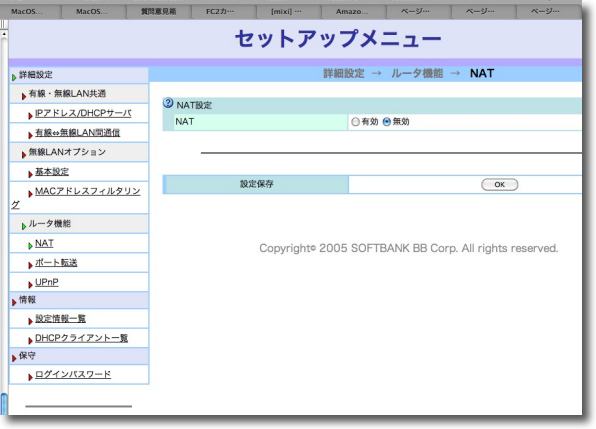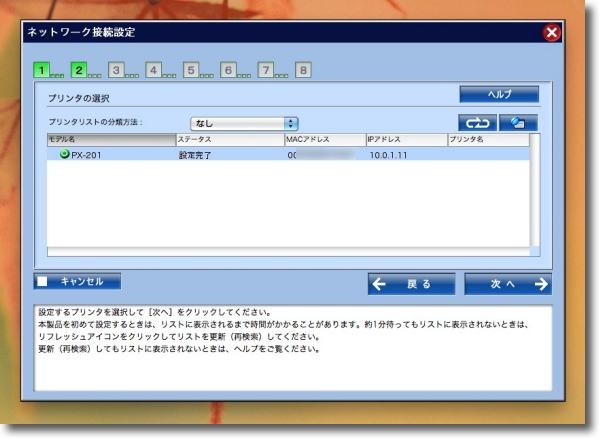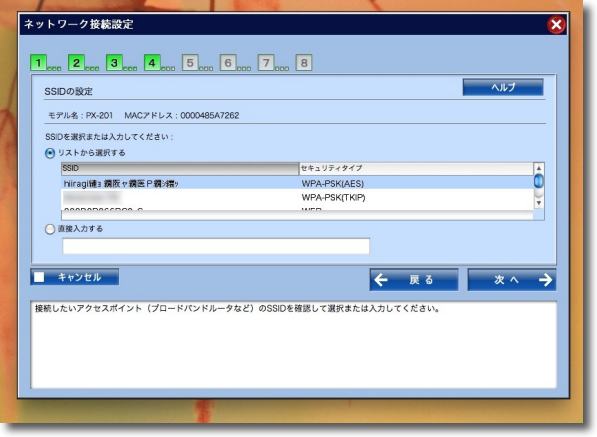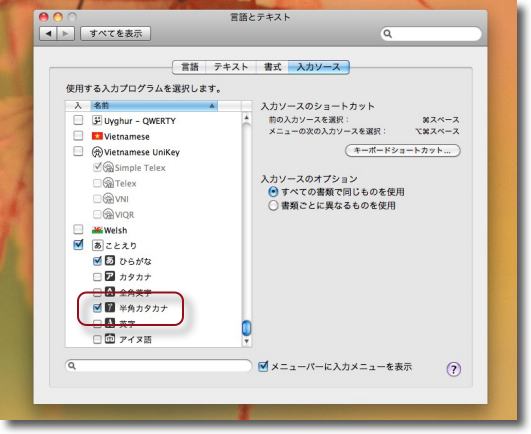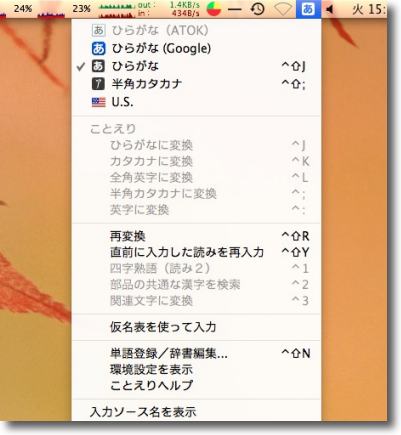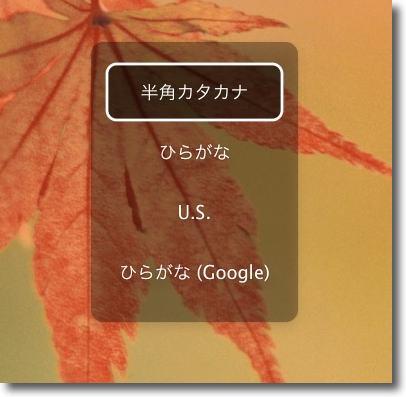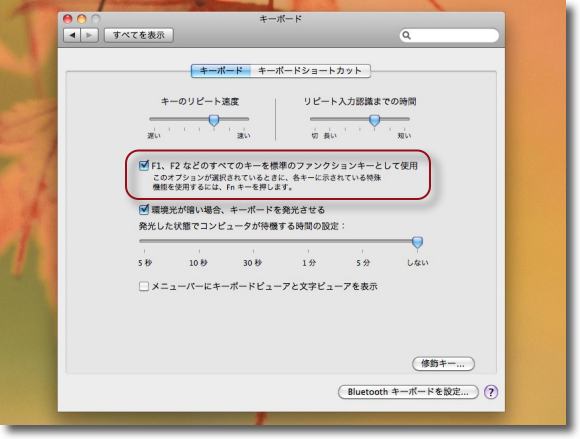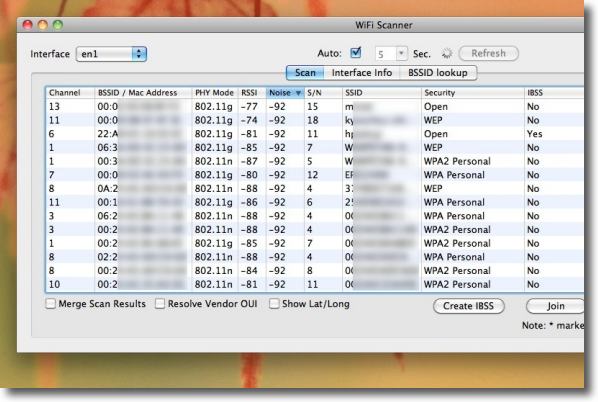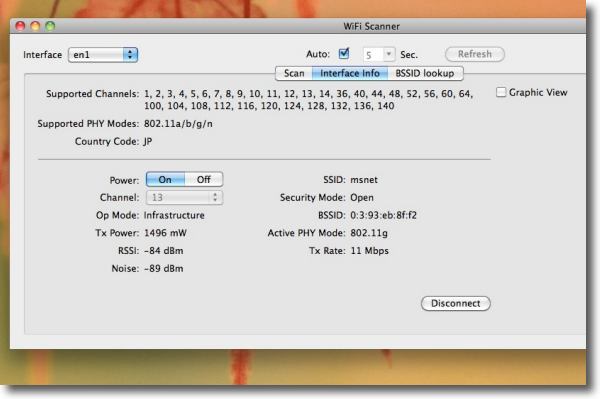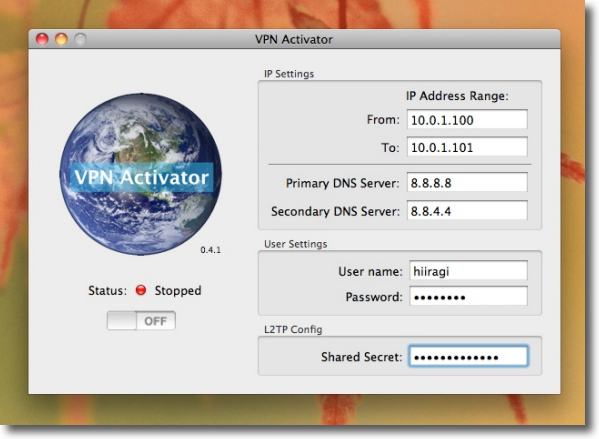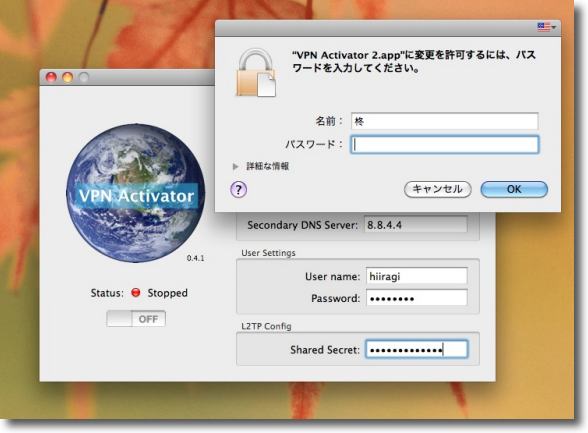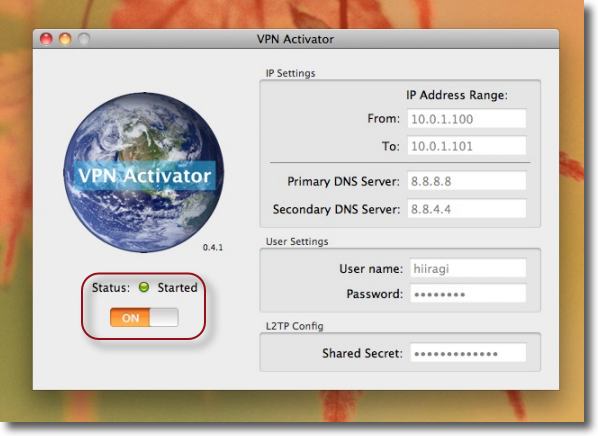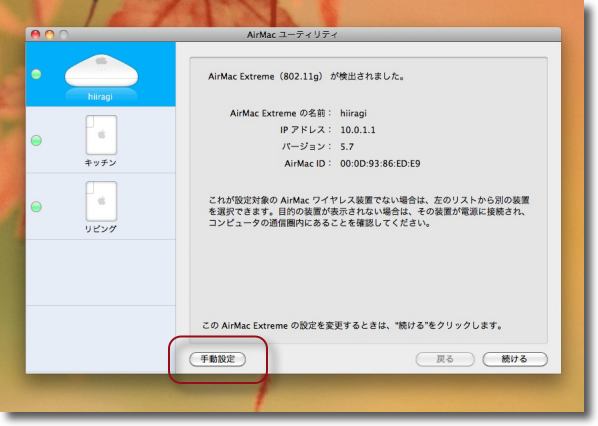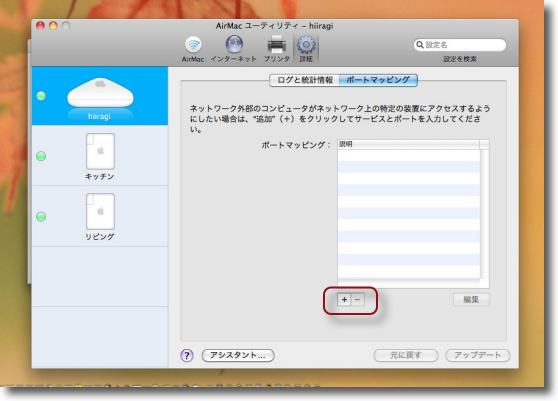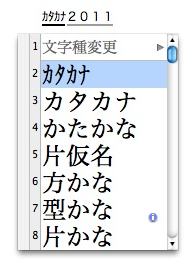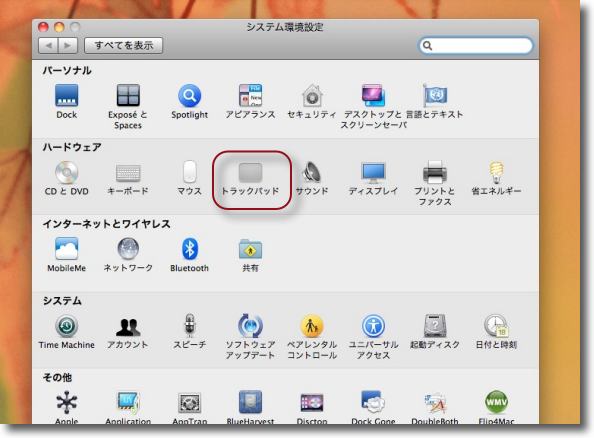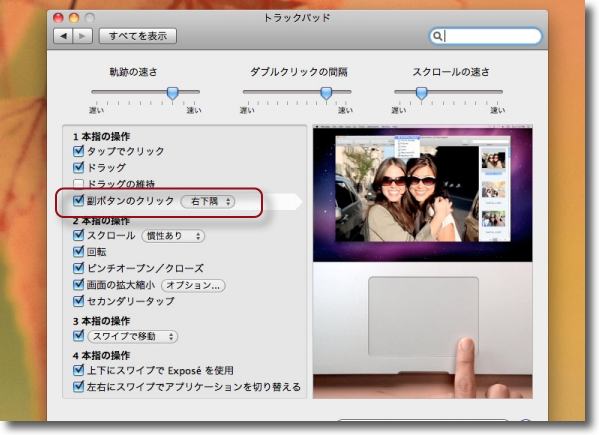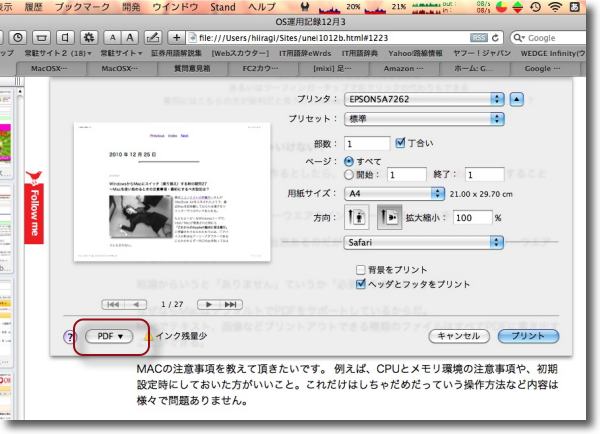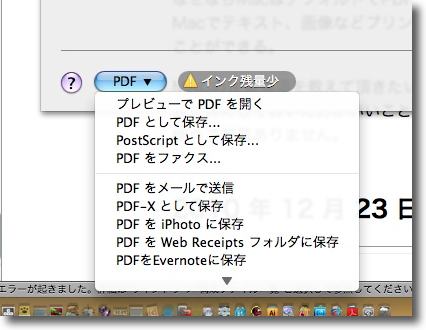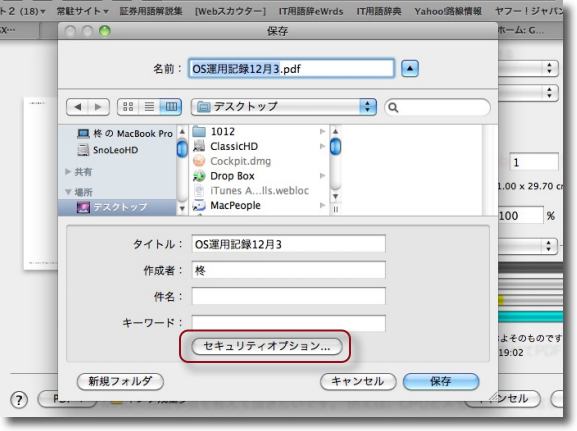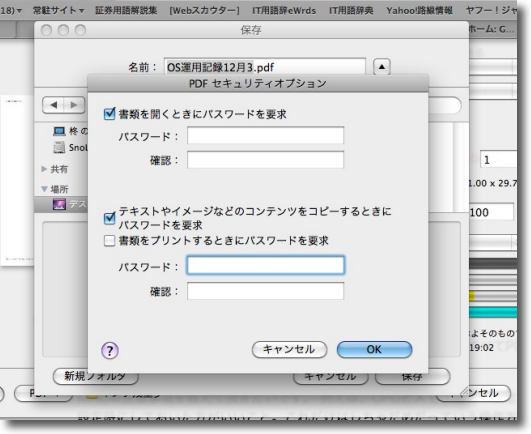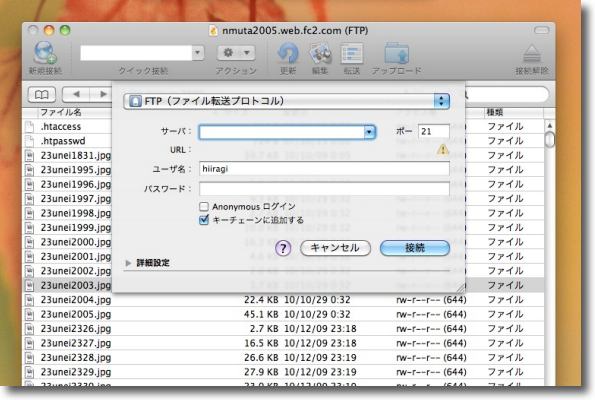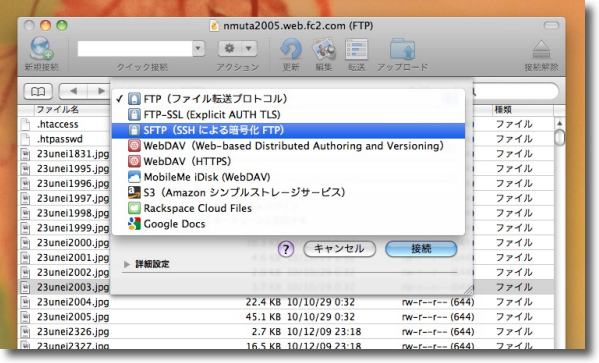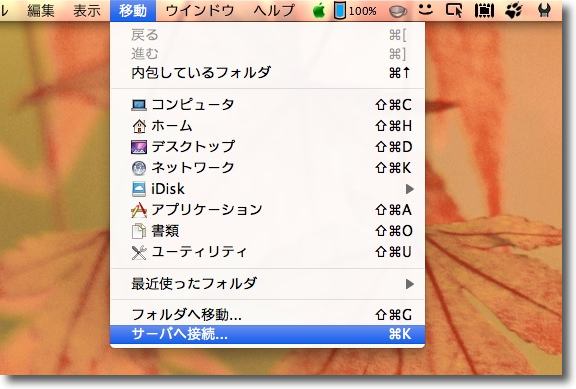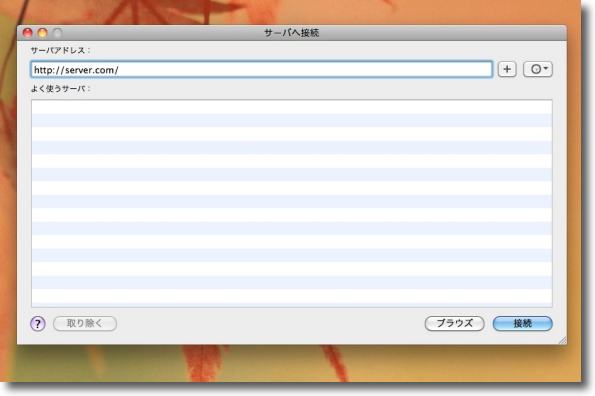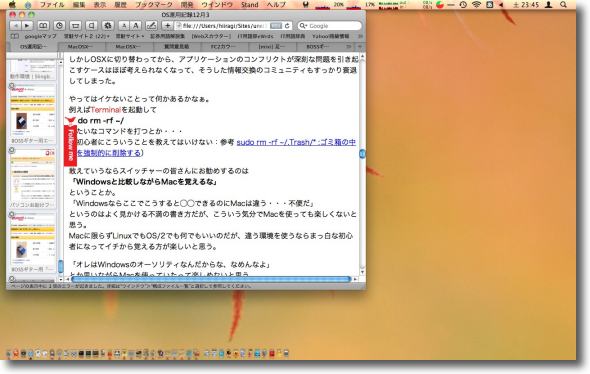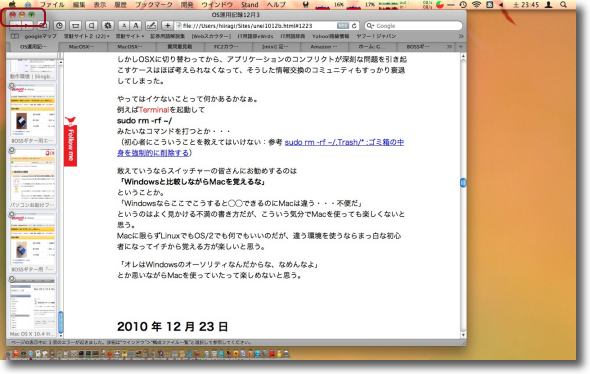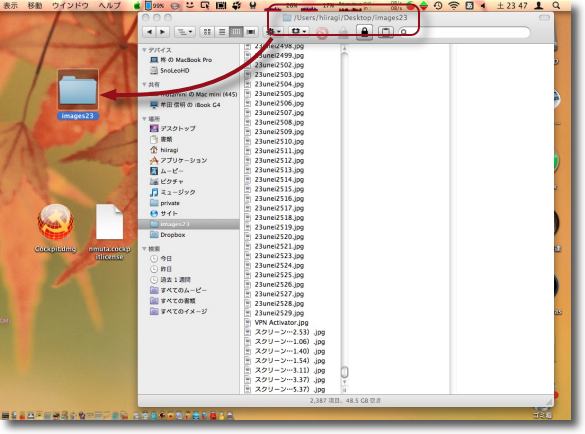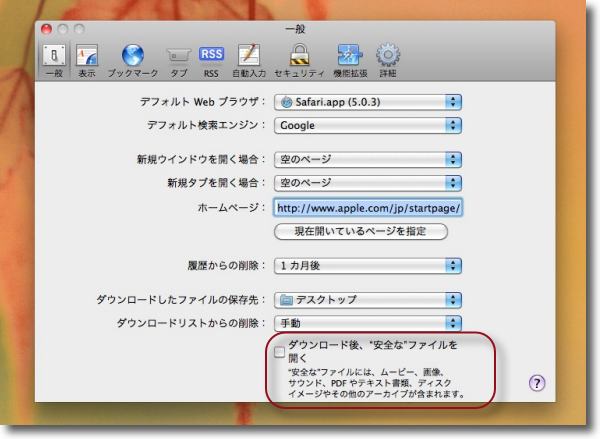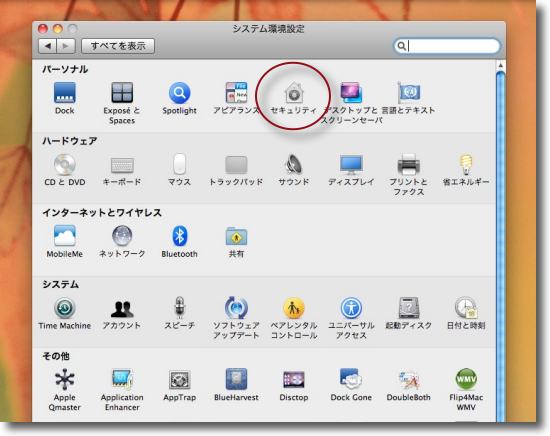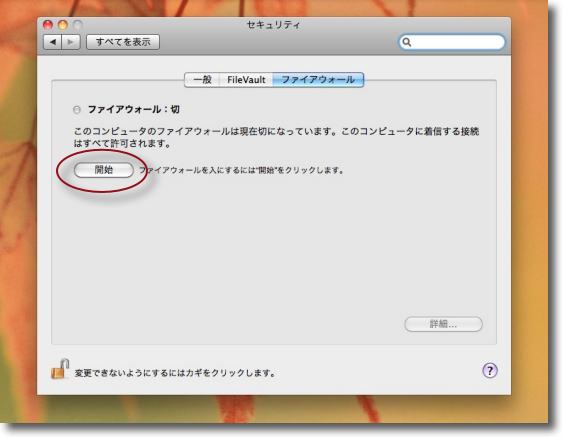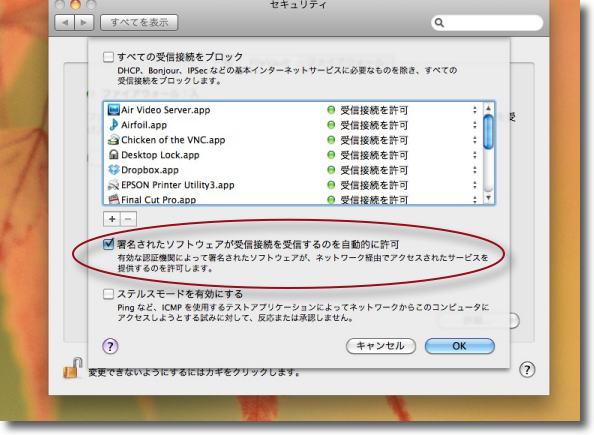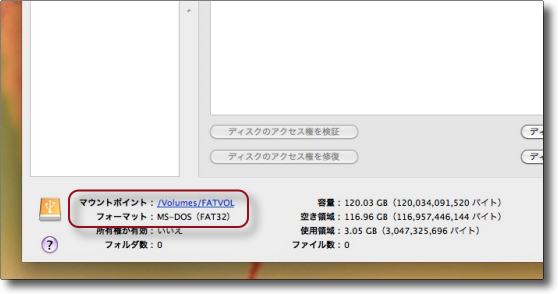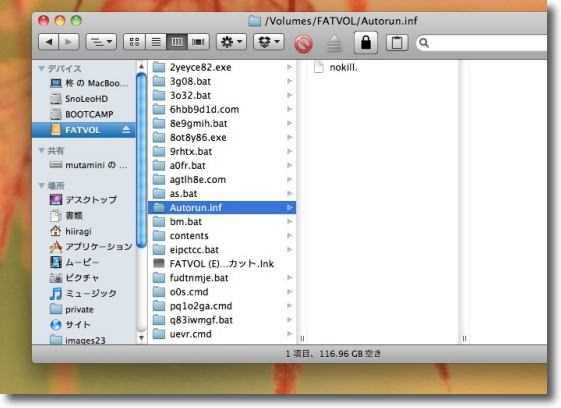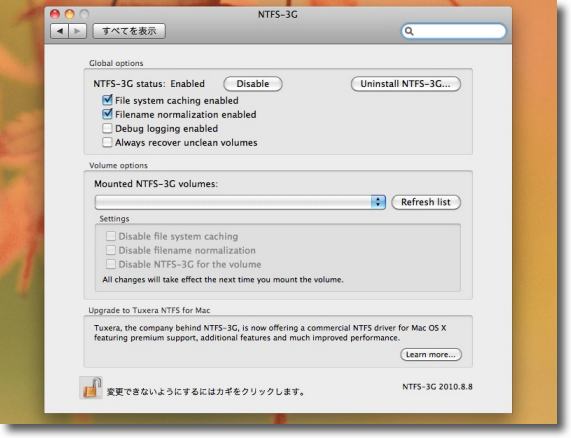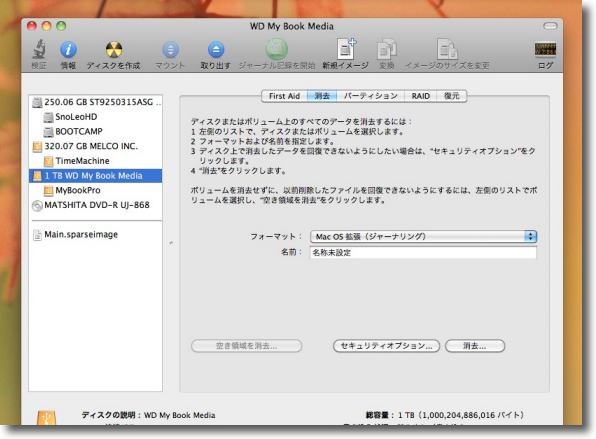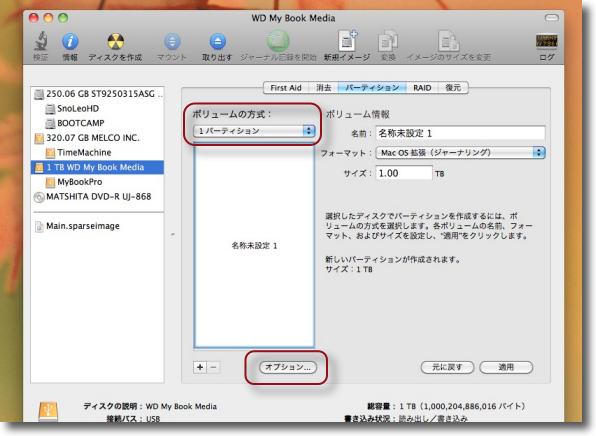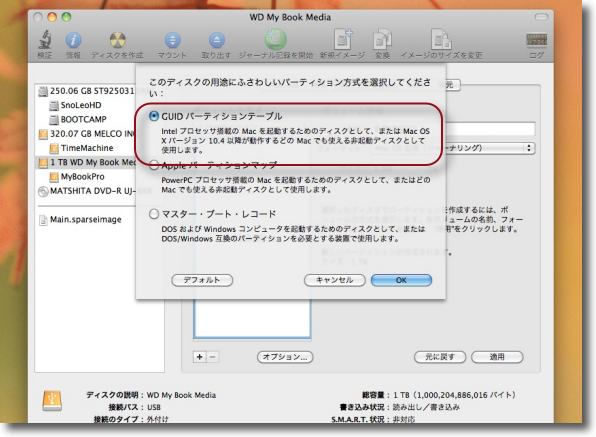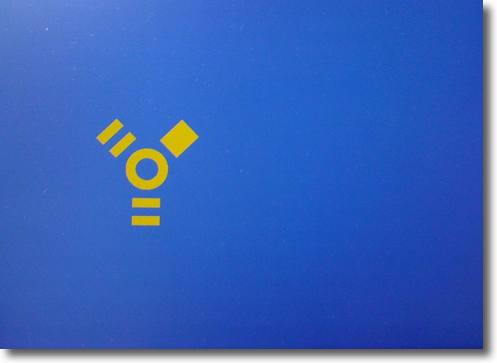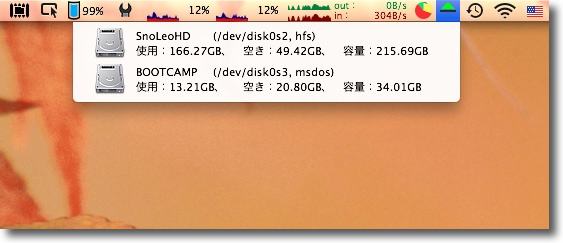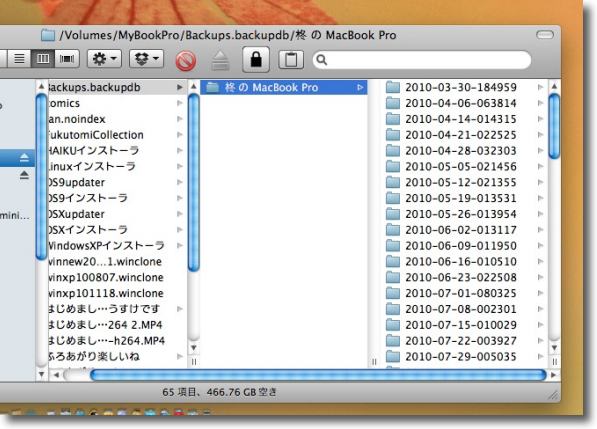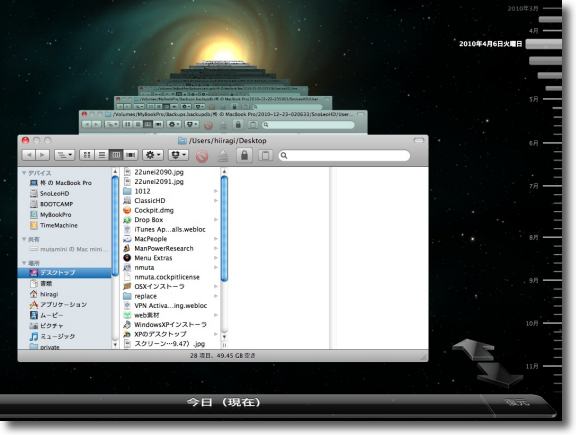anchor
(Freeware) OS10.5Leopard対応
OS10.6SnowLeopard対応 事業化された地上波ラジオ局のIPサイマル放送「radiko」を聴くことができるあるいは録音できるクライアントアプリ。
首都圏と関西で試験放送が始まった地上波ラジオ局のインターネット放送「radiko」は画期的な成功をおさめて従来型のメディアでもネットを通じて成功できる可能性を感じさせた。
このradikoro もそうした受信アプリの一つで、これでラジオを聴くことができるだけでなくタイマーソフトなどと組み合わせて、特定の時間に指定した局の番組を自動再生開始するような使い方もできる。
さらに他に必要なものがあるが、ラジオ放送を録音してmp3等に書き出して保存ということも可能になる。
その必要なものはXcode(デベロッパーツール)とffmpegとrtmpdumpということになる。MacPorts とPorticus を使ってインストールする手順を取り上げる。Appleのサイト からダウンロードして、インストールして欲しい。
録音したファイルは個人として楽しむ以外の用途には使用できないことを肝に命じておこう。
この試みが成功すればネットテレビというような方向にも活路が見出せるかもしれないが、そういう「補償金問題」のようなつまらない話がこじれだすと日本のコンテンツ産業の頓死に繋がるような問題だと思う。
MacPorts という便利なUNIXソフトインストールソフトが用意されている
MacPorts をLinuxのリポジトリのようにPorticus というGUIフロントエンドも用意されている
radikoro を利用するだけだったらどれも必要ないと思う
anchor
YahooBBモデムの設定変更手順
これも忘れそうなので書いとく。
ADSLをいまだに使っているので接続ポイントはADSLモデムを介している。
そこから一部の端末は無線LANで、一部は有線イーサネットで接続している。
いろいろ問題が出てくる。
YBBのDSLモデムの設定のいじり方を。
AirMacなどを全部外して、MacとADSLモデムを直接イーサケーブルでつなぐ。Safari を使って、一応Internet Explorer が動作条件なので開発メニュー(debugメニュー)からエージェントを選択、Internet Explorer 7あたりで操作してみる。
URLウインドウにhttp ://172.16.255.254/ YBBUSER USER
Internet Explorer 5.5以上のみとのことなのでエージェントを詐称してみる
モデムの設定は失敗するとネットに接続できなくなるので、失敗した後でググって復旧法を探すということができない。
注意してやること。
一応自分用のメモとして。セットアップマニュアル(Yahoo! BB ADSL サービス)|接続と設定|Yahoo! BBサービス|ADSL・光・ブロードバンド|SoftBank
anchor
EPSONの無線LANプリンタの設定ができない
これは実は今日初めてのトラブルではなく、以前にも同じ問題で引っかかっていたのだがその時どうやってクリアしたかをここにもどこにも書いていなかったので、また同じ問題で今日もエラい苦労したという反省から書いとく。
機種はエプソンの無線LANプリンタで、最近黒木メイサがやたら宣伝しているあれの一世代前のモデル、PX201だ。
そう、つまりもう年賀状の季節だから、どこの家でもお父さんはプリンタや年賀状ソフトの不具合に苦しめられている頃だと思うが、ウチでもご他聞に洩れずその両方に今苦しめられている。
無線LANのネットワークの設定が変わったので、プリンタが無線で繋がらなくなっていた。
そもそものことの起こりは、某Mac雑誌さんからネットワーク機器のレビューを頼まれてそのテストをしていたところ、自宅のLANの設定の問題なのか障害が起きていたので、その設定をいじっていたというところから始まる。
そんなこんなをいじっているうちに今度はネットに接続できなくなってしまった。
仕方なくAirMac ExtremeとAirMacExpressを全部初期化してイチから設定をやり直した。
それはいいのだが、ネットワークの設定が変わると無線LANプリンタのEPSONがネットワークから認識できなくなってしまった。
それでMacBook Proにインストールを一式やったところでやっと「無線LANプリンタ設定」に進めたわけだが、これがいくらやってもMacBook Proからエプソンが認識できない。
そういえば自宅の無線LANのセキュリティをWEPからWPA2にアップしたときも、このプリンタの設定でえらく苦しんだ覚えがあるのだが、その時はどうやってクリアしたのか全く憶えていない。
ググってみてもそれらしい記事は見当たらないし、数ヶ月前の自分はどうやっていたのか必死で思い出してみた。
EPSONの無線LANプリンタは「アドホックモード」
アドホックモードを止めればいいんじゃね?と思いつくまでに何時間かロスした。
Macではアドホックモードはできない!!!
anchor
WindowsからMacにスイッチ(乗り換え)する時の疑問28〜Windows同様に使える半角入力の設定はどうする?<追記あり>
最近、あちこちで長年のWindowsユーザがMacを使い始めるという話題を見かけるという話を書いた。
例えば「半角入力の方法が分からない」
今回は総論的な話ではなく、こういう細かいスイッチャー的Tipsをいくつか。
〜Windows同様に使える半角入力の設定はどうする?〜 WindowsではF10、F7、F8キーを半角入力、変換関係で使う。
1)まずすでに入力してしまった単語、センテンスを半角にしたい場合
例えばこんなセンテンスをすでに入力済みで、まだ変換を確定していない場合。カタカナ2011
ことえりのかな入力なので数字は全角数字だがcontrol+Aキー で全て英数半角に変わる(Fキーに機能割当がない場合はfn+F10 でも可能)katakana2011
あるいはcontrol+Jキー で全角ひらがなに変わるかたかな2011
カタカナに戻したい時にはcontrol+Kキー で元に戻る。カタカナ2011
いやいや、さうぢゃない!カタカナを半角にしたいのだよというネラーの皆さんの場合、カーソルキー(アローキー)の上 を叩くカタカナ2011
(追記:メールで指摘いただいた。control+;キー カタカナ2011
2)すでに入力して変換も確定してしまった単語、センテンスを半角にしたい場合
すでに変換も確定してしまったこういうセンテンスがある。カタカナ2011
これを半角に直したい場合いちいち打ち直さなくてもいいスペースキー 、あるいはcontrol+Eキー でもう一度呼び出せる
3)最初から半角カナで入力したい
ここまでは手軽に全角で入力したものを半角に変換する手順だったが、最初から半角カナで入力する方法も用意されている。
システム環境設定 に入って「言語とテキスト」 を選択「入力ソース」 タブに入って「ことえり」の
<追記>
ツイッターに指摘をいただいたのだが、fnキーを使わないでもFキーが本来の機能で動く設定があるのを書こうと思っていて忘れていた。
システム環境設定に入って「キーボード」 に入る。「F1、F2などの全てのキーを標準のファンクションキーとして使用」
これを入れておくとこういうことができる。ひらがな ヒラガナ
さらにF8キーを叩くとヒラガナ
さらもさらにF6キーを叩くとひらがな
この操作感は、Windowsそっくり。
MacBookなどのノートに関してはF1〜F12キーはデフォルトでは「キーボードライトの明るさ」「Exposé」「Dashboard」「画面の明るさ」「iTunes のコントロール」「ボリューム調整」「エジェクト」 等の機能が割り当てられている。fn+F1〜F12キー
ちなみに私はPFKeyAvailerPref を使ってF1〜F12キーにアプリケーションの起動を割り当てて使っている。
もうこの設定がOS9時代から手に馴染んでしまっているので、私はこれを変える気はないのだが新規ユーザはいろいろ試してみたらいいと思う。
anchor
(Freeware) OS10.6SnowLeopard対応 名前の通り無線LANをスキャンしてどういうネットワークが見えるかを表示するアプリ。
最近の無線LANの普及はすごいものがある。
昔であるならばこういうアプリはウォードライバーが不正アクセスのために利用するというのが相場だったが、これだけ無線LANが普及してくると事情が複雑になってくる。
例えばiPhoneやiPad向けにYahooBBがあちこちで無線LAN接続ができるホットスポットサービスを拡大している。
接続の時にホスト名を確認する習慣のある人はどれくらいいるだろうか?
このアプリはダウンロードに際しては、住所氏名やメールアドレスなどを登録するよう求められる。
anchor
(Freeware) OS10.6SnowLeopard対応 SnowLeopardの隠れた機能VPNサーバをアクティベートするアプリ。
VPNとはインターネットのネットワークと暗号技術を使って仮想的なプライベートネットワーク(秘匿通信用の私的専用回線)を構成するという技術。
インターネットは元々秘匿性のないオープンなネットワークで、そこで通信されるデータはメールも含めて基本的には他人に覗かれても文句がいえない葉書のような通信だと考えたらいい。
今は暗号化技術が進歩し解読に成功していない暗号も普通に利用できるし、SSLなどそうした暗号技術を通信に実装できる技術も普及している。
Macでも実はVPNが利用でき、それをアクティベートできる。
VPN Activator の設定はこんな感じ
AirMacユーティリティ を
anchor
WindowsからMacにスイッチ(乗り換え)する時の疑問27
最近エコノミストの伊藤洋一 さんがMacBook Airを入手されたようで、Macを初体験しておられる様子をツイッターでつぶやいておられる。
もともとヘビーなWindowsユーザで、intel/Macが発表された時にも「これからのAppleの動向に要注意だ」
ところが最近iPhone、iPadを次々入手してやがてその母艦が欲しくなったということなのか(一台WindowsノートPCが壊れたからだと書いておられるが)ついにMacBook Airを入手されたとのことだ。
最近本当にこういうケースが増えてきていると思う。「MacOSのシェアは5%前後」
ところでその伊藤サンがまた典型的なWindowsからスイッチしてこられた人の疑問を連発しておられる。
〜Macを使い始めるときの注意事項・最初にするべき設定は?〜 1)Macは右クリックがない? Macを使い始めて最初に何に面食らうって、特にMacBookあたりだと、トラックパッドがクリックボタンと一体になっていて右クリックボタンがないことだろう。
Windowsユーザの非常に多くの人達が誤解している点として「Macには右クリックがない」
右クリックで呼び出す吹き出しメニューを「コンテクストメニュー」 「Macには右クリックがないので不便だ」
Macの基本的なUIはコンテクストメニューを使わなくても、必要なメニューは全てメニューバー、ツールバーにそろっているという考え方なのだが、旧OS時代の後期からそれ以外にコンテクストメニューもサポートしていた。
旧OS時代には専用のドライバーやプラグインをインストールすることで、2ボタンマウスも使えるようにして、右クリックでこのコンテクストメニューを呼び出すということをやっていた。
しかしOSXになってから、何もインストールしなくても普通に右クリックボタンは使えるようになっていた。「Macは右クリックができない」
それでもMacBook Airのようなトラックパッドのみの場合、クリックボタンは一つしかない。「cntrol+クリックでコンテクストメニューを呼び出せる」 「右クリックの度にいちいちcontrolボタンを押すのが不便」
その場合は「仮想右クリックボタン」の設定がある。システム環境設定 に入って「トラックパッド」 に入る。「副ボタンのクリック」 という項目があるので、ここにチェックを入れると、トラックパッドの右下を押すと右クリックになる。
「いや、WindowsノートPCにはトラックパッドの右端を撫でるとスクロールというのもあるぞ、Macでこれができないのが不便だ」 システム環境設定 のトラックパッド設定の少し下に「スクロール」 という設定があるので、ここにチェックを入れもらえばどうだろうか。
二本指でトラックパッドを撫でるだけでポジションを気にしないでどこでもスクロールできる。「慣性あり」 の設定は一度体験すると病みつきになるに違いない。
システム環境設定 の「トラックパッド」に入る
2)PDFメーカーを買わなくちゃいけない? WindowsでPDFファイルを作るとしたら、一般的にはAdobe Acrobat を購入することか。
他にPDFCreator というフリーウエアをインストールするという手もある。
Mac版のAdobe Acrobat は当然あるのだが、PDFCreator のような便利なフリーウエアはないのだろうか?
結論からいうと「ありません」ていうか「必要ありません」。
なぜならMacはデフォルトでPDF書き出しをサポートしているからだ。
EverNote をインストールしているとダイレクトに「EverNote に保存」 というメニューもプラグインされている
「セキュリティオプション」 というボタンが・・・
MacとPDFがこんなに親和性が高くなったのはOSXから。
とにかく2次元のものは基本PDFを使えると記憶しておこう。
3)MacでFTP、WeDAVどうやる? Macでファイルをwebサーバーにアップする(FTP、SFTP)、あるいはweb経由でファイルを共有して共同作業をするwebDAV(HTTP、HTTPS)はどうすればいいのか?
これはフリーウエアで探すならCyberduck が対応している。
Cyberduck はほとんど全てのwebのファイル転送プロトコルに対応している
Finder でも接続できる「移動」 メニューから「サーバへ接続」 をクリック
Finder はただのファイルブラウザではなくシステムの様々な機能を持たされている
4)初期設定時にしておいた方がいいこと。これだけはしちゃだめだっていう操作方法 Macを使うにあたっての注意事項は、実はそんなにない。
WindowsPCには大抵分厚い取扱説明書がついてきて、特に国内メーカー産のPCには電話帳のような取扱説明書がついてくる。
Macの取扱説明書は一時期数ページしかないという時期があった。「湿気の多いところで使わない」
湿気の多いところで使うなというのは、お風呂でインターネットするとか、そういう使い方はしてはいけないということ。
しかし、「やってはいけないこと」というのはそれくらいしか注釈がない。
自分でOSをクリーンインストールできるし、その場合変なやり方をしたら壊れるということもない。
昔の旧OSだとコンフリクトを起こしてシステムが死ぬようなアプリケーションの組み合わせというものもあって、そういうコンフリクト情報をまとめているサイトもあった。
やってはイケないことって何かあるかなぁ。Terminal を起動してsudo rm -rf ~/ sudo rm -rf ~/.Trash/* :ゴミ箱の中身を強制的に削除する )
敢えていうならスイッチャーの皆さんにお勧めするのは「Windowsと比較しながらMacを覚えるな」
「オレはWindowsのオーソリティなんだからな、なめんなよ」
それにインターフェイスが違っているのは必ずその背景に何か理由があるからだ。
例えばウインドウのフルスクリーン表示。「だから不便だ」 「フルスクリーン表示にならないのは何か理由があるのか?」
Macにはもともとウインドウのフルスクリーン表示というカルチャーがない。
Finder のタイトルバーのアイコンをドラッグしてデスクトップに落とせば
あとやっておいた方がいい設定というのは、各人各様の使い方だし先輩からいろいろ
そういうのを工夫しながら使いこなしていくというのもMacの面白さなので
一つだけ敢えていうなら、デフォルトのWebブラウザのSafari の設定で「ダウンロード後、『安全な』ファイルを開く」
このデフォルトの設定はセキュリティリスクになるだけで別に便利でも何でもないので、必ず外すようにしてもらいたい。
Safari の設定で「一般」 に入って「ダウンロード後、『安全な』ファイルを開く」 というこのバカな設定を必ず外すこと
<追記> システム環境設定 の「セキュリティ」 に入って
「ファイアウォール」 をオンにするというのを忘れていた。
今Macに関してはネットワーク経由で感染するウイルスというのは見つかっていないのだが、ネットワーク経由のクラッキングということは考えられるので当然この設定はオンにしておくべきだ。
システム環境設定 の「セキュリティ」 に入る
「ファイアウォール」 を開始にしておく
anchor
WindowsからMacにスイッチ(乗り換え)する時の疑問26
WindowsからMacに乗り換えた時、あるいはこれから乗り換えようという時意外に混乱を招くのはMacとWindowsのディスクボリュームの扱いからくる疑問だと思う。
例えばMacとWindowsではパーティションの切り方は違うのか・・・とか
〜Macの外付けハードディスク、パーティションについての疑問〜 まず非常に初歩的かつ根源的な疑問から。
Windowsで使っていたデータ保存用の外付けハードディスクはそのままMacでも使えるのか?
結論からいうとWindowsで使っていた外付けハードディスクはそのままMacでも使える。
同じハードディスクを使っているんだから同じようにMacでも使えるのは当たり前ぢゃないか!?・・・というのはちょっと違う。結論はそうだがこの中身は結構複雑な事情がある。
WindowsではかつてFAT32というファイルシステムが使われていた。
もしWindowsでFAT32を使ってフォーマットして使っていた外付けハードディスクならMacでも同じように読み書きができる。
そういう制約がほぼ無くなった(というかあるのだが現状実用的には気にしなくていいようになった)ファイルシステムとして、今のWindowsはNTFSというファイルシステムを採用している。
ただしここにも問題がある。
MacでこのNTFSでフォーマットされた外付けハードディスクはマウントもできるし、中身を見ることができるのだがそこに何かを書き込むということができない。
このようにファイルシステムの違いは、常に微妙な制約をもたらす。
しかしどんな問題にも解決法はあるものだ。
こちらで紹介したNTFS-3G というファイルシステムプラグインを使うと、MacでもNTFSの書き込みが可能になる。NTFS-3G はオープンソースのフォーラムで配布されているフリーウエアと、事業化された会社から配布されているシェアウエア版がある。
あるいはこのハードディスクをNASとして使うという手段はある。
もしファイルをWindowsとMacで共有したいという事情がないのならば、いっそこの外付けハードディスクをMacでフォーマットしてしまえばいい。
この場合のフォーマット法はユーティリティフォルダのディスクユーティリティ を使ってMac OS 拡張(ジャーナリング) HFS+ というシステムになる。
Windowsで使わないならと書いたが、このファイルシステムでフォーマットしたディスクはWindowsにUSB等でつないでも認識できないから、当然読み書きができない。
ディスクユーティリティ で見てみるとFAT32 でフォーマットされていることが分かる
FAT32 のディスクはWindowsで使っていた時と同じようにそのまま読み書きができる
NTFS というファイルシステムが標準になっているNTFS でフォーマットした方が便利なためそういうケースが多いと思うNTFS はMacにUSBでつなぐと見ることはできるが書き込みができないNTFS-3G というプラグインをMacに入れることで書き込みもできるようになる
ディスクユーティリティ の「消去」 タブで「Mac OS 拡張(ジャーナリング)」 HFS+ というファイルシステムにフォーマットできる
「パーティション」 タブに入ってパーティション数を決めて「オプション」 をクリック
「GUIDパーティションテーブル」 はintelMacの起動ボリューム「Appleパーティションマップ」 はPowerPCMacの起動ボリューム「マスター・ブート・レコード」 はWindowsの起動ボリュームの設定
Windowsでは内蔵ディスクをC:、D:、E:ドライブにパーティションを切っていたがMacでもパーティション切りをした方がいいか?
Windowsで内蔵ディスクをCドライブ(起動システム用)、Dドライブ(バックアップ領域用)、Eドライブ(ファイル置き場)というようにパーティションを切るというのは、業務用機のセッティングでよくやるし、上級者でもそういう使い方をしている人もいる。
何かクラッシュが起きて、あるいはウイルスなどにやられてシステム全滅という時に、ファイル置き場を分けていれば簡単な検疫で救出できる。
Macではそういうことをしないのかというと、かつてはそういうことをやっていた。
OS9以前の旧MacOSの時代にはパーティションを細かく切って、システム用、
またOSXも初期の頃はOS9をインストールして「クラシック環境」という使い方をしていた。
ところで今私はどういうパーティションの切り方をしているかというとOSX用
つまり結論は「現在のMacOSX ではパーティションを細かく切る意味はない、むしろ細かく切るデメリットの方が大きくなっている」
今のMacはユーザが主に使うファイルは~/
あるいはTキーを押したまま起動してディスクターゲットモードで起動して、他のMacからサルベージして修復なり初期化なりなんなと回復手順がある。
あるいは最近のMacがもうOS9エミュレートの「クラシック環境」をサポートしなくなり、OS9という異物を入れることもなくなったのも、パーティション切りの意味の減少に繋がっている。
むしろ細かくパーティションを割ることで起動ボリュームの空き容量が少なくなるデメリットの方が大きい。
ここらのリンク先の記事でも書いたが、Macが採用しているファイルシステムはある程度自動的にファイルの断片化を解消する仕組みがある。「あっ、パソコンがバグった」・・・確かによく聞きましたよね〜デフラグは必要か?というはなし MacOSXでフラグメンテーションのチェックをするには?
Windowsでは定期的デフラグは効果があるが、MacOSXに関しては起動ボリュームの空き容量さえ気をつけていればフラグメンテーションを気にする必要はないということを書いた。
ところがパーティションを細かく割っていくと、どうしても起動ボリュームの空き容量を大きくとることができなくなってくる。
それで最近はパーティションは切らない。VMWare のような仮想化ソフトで充分というのならそれは可能だ。ただ私はやっぱりネーティブ起動の選択肢を残しておきたいのでパーティションを切っている)
Time Machine を利用してバックアップをしたいが外付けハードディスクはどれくらいの容量が必要か?
Time Machine とはLeopard以降のMacOSXの目玉機能で、要は自動バックアップソフトだ。Time Machine は外付けハードディスクを認識すると自動的にバックグラウンドでバックアップを取っていき、万一必要なファイルが失われた時にはあたかもタイムマシーンで過去に戻るようなインターフェイスでファイル、あるいはディレクトごと復元できる強力な仕組みだ。
かねがね書いていることだが、パソコンを使うにあたってバックアップというのは絶対に必要だ。
なので意識しなくても自動的に毎時バックアップを取ってくれるTime Machine は、その一点で強力だと言える。
ただ毎時バックアップを取るというのが
250GBの内蔵ディスクを500GBの外付けハードディスクにバックアップすると、2回で終わってしまう・・・とはさすがに思わないかもしれないが、差分バックアップでも毎時取っていたら大変な量になるに違いないと不安になるのだろう。「Time Machine の毎時バックアップを取る設定を変更できますか?」
この質問の答えは「バックアップの頻度を変更することは可能だ」 TimeMachineScheduler 、TimeMachineEditor 「バックアップの頻度を落とすことは必要か?」
Time Machine の実体は外付けハードディスクの「Backups.backupdb」 というフォルダの中にある
Time Machine の実際の過去のタイムラインを見たら分かるように
正直なところ250GBのMacのTime Machine で500GBの外付けハードディスクは使えないこともない。
むしろ直近の作業のファイルを紛失して青くなるというのがTime Machine が役に立つケースだから(あるいは何かをインストールした直前の状態に戻したいとか)、それを考えると1時間おきぐらいのバックアップは適切じゃないかと思う。
それでもTime Machine のバックアップが大きくなって外付けハードディスクの空き容量が心細いというならこういう方法を試してみるといい。Time Machineのバックアップをコンパクト化するTips
Time Machine 以外にバックアップソフトは何かあるかという疑問に対してだが、いくつかそういうソフトはある。
例えば、Carbon Copy Cloner SyncTwoFolders Carbon Copy Cloner は起動ボリューム全域を、SyncTwoFolders は特定の領域をピンポイントでバックアップするのに向いていると思う。
でも基本今はTime Machine の使い勝手に満足しているので、そちらをメインにしているが。
Previous
Index
Next