2011 年 12 月 31 日anchor 先日来試しているWincloneを日本語化する
先日からBootCamp領域のWindowsを丸ごとバックアップできるWincloneを取り上げているが、これについて情報をBBSに頂いた。 Wincloneは分かりやすいインターフェイスを持っているから、英語のままでも充分使えると思うけど、日本語大好きな私としてはやはり日本語化されていると安心する。 日本語リソースはこちらからダウンロードする。 2.3.3に関しては修正版の方をダウンロードすること。 情報頂いた「kentaro」さん、ありがとうございます。 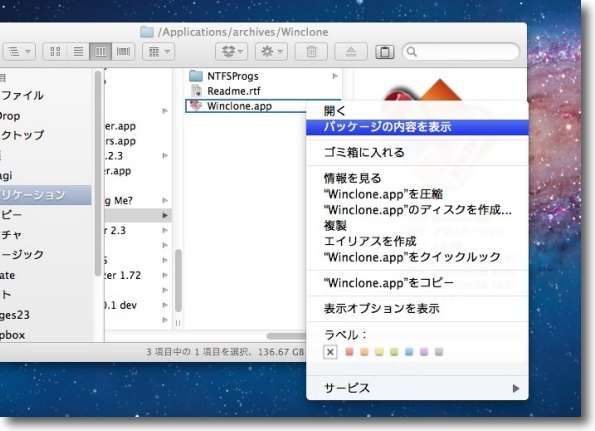
日本語リソースキットインストールの手順 Wincloneアプリ本体を右クリックして「パッケージの内容を表示」で開く 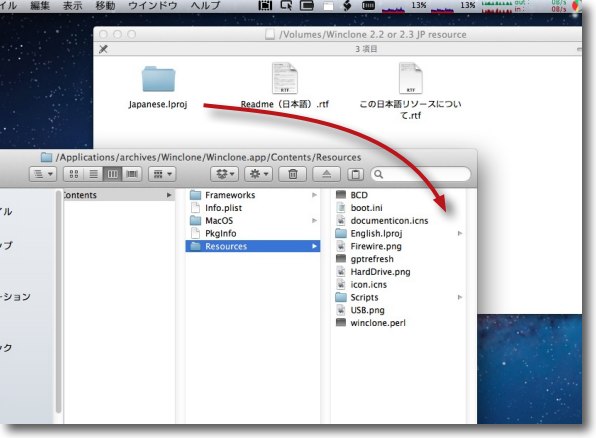
その中の「Contents」フォルダの中の「Resource」フォルダの中に Japanese.lprojというフォルダを丸ごとコピーする 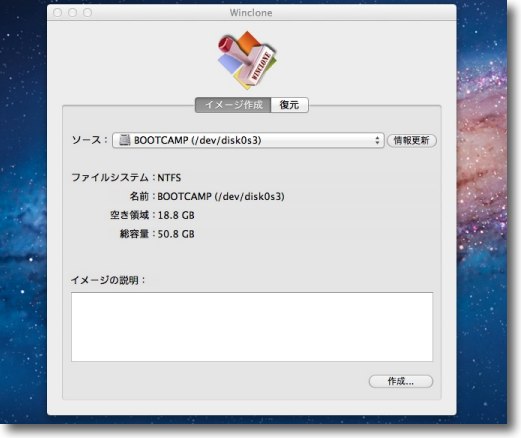
そしてWincloneを起動するともう日本語化されているはずだ 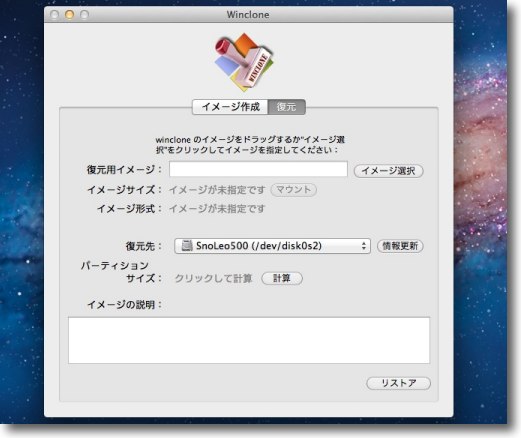
ソースだのターゲットだの意味を間違えると取り返しが つかないことになるソフトだから日本語化されているとやはり安心する 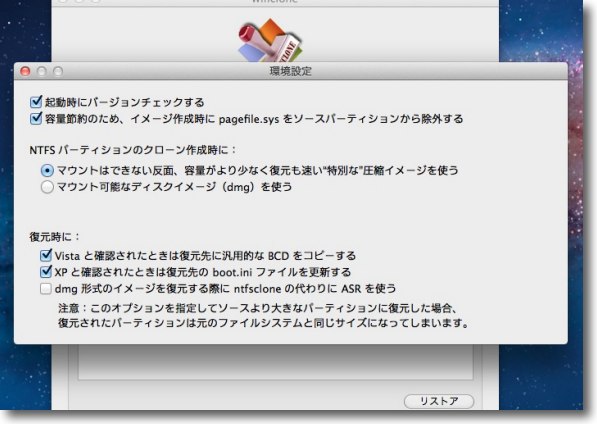
環境設定パネルも日本語化されて意味が分かりやすくなった ここが一番分かりにくいところだからありがたいリソースだと思う 2011 年 12 月 30 日anchor WincloneでNTFS、Windows7をバックアップ復元してみる2〜いろいろ問題ナキニシモだがとりあえずバックアップには成功した
先日に続いて、有志によって引き継がれたWincloneのNTFS/Windows7、Lion対応版をやっと本格的にテストしてみた。 マニュアルでは非圧縮の標準ディスクイメージ(スパースバンドル)と同梱されているプラグインを使う「スペシャル圧縮イメージ」を使う方法が紹介されていて、前者だと圧縮がかからないとあるだけだが、試してみたところ、多分前者ではバックアップはうまくいっていない。 それでも一部のファイルは壊れてしまったかもしれない。 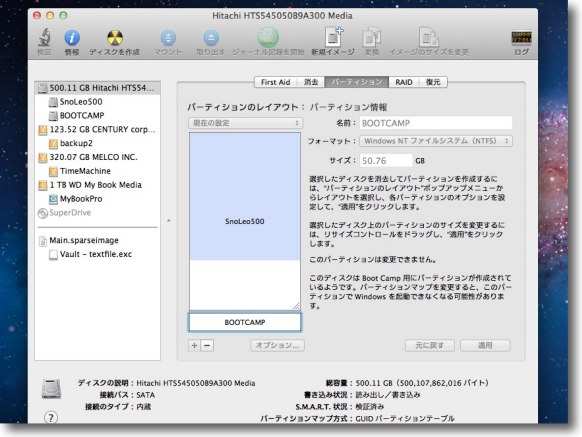
さてやっとインストールも完了した50.76GBの BootCampのボリュームをバックアップしていく 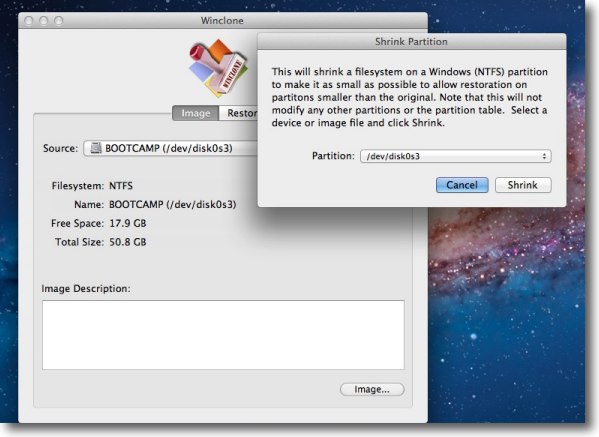
Windows7のNTFSボリュームをバックアップするにあたって 先にボリュームを圧縮する方法があるというので試してみた メニューからボリュームを圧縮をかける 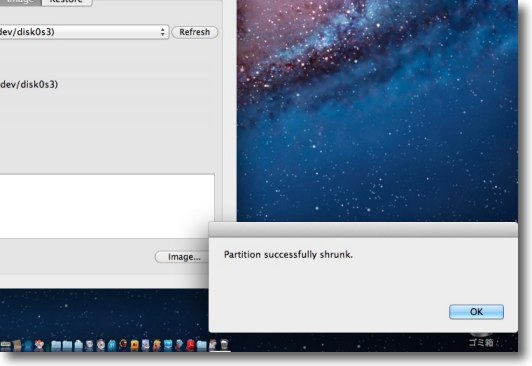
パーティションの圧縮に成功したときの表示 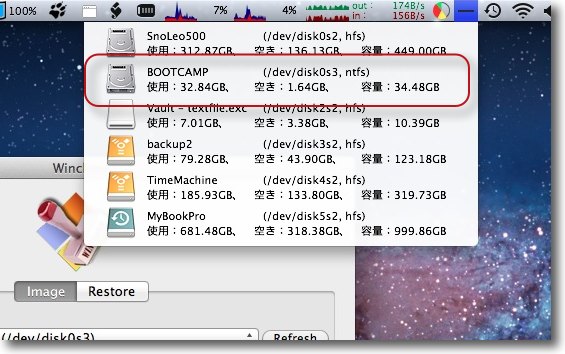
50.76GBが35GBまで圧縮された このまま非圧縮でバックアップしてもこのサイズにはなるということだ 再び50GB以上に伸張するには「スペシャル圧縮イメージ」を使う必要がある 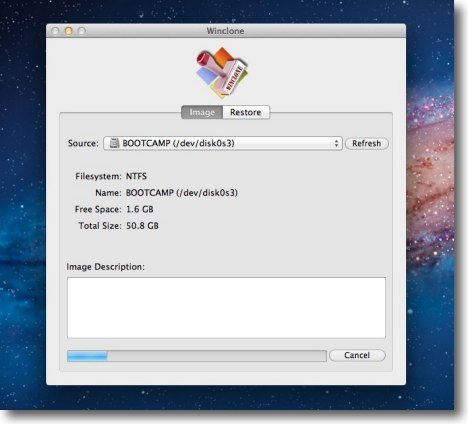
ところで非圧縮になるという標準のスパースバンドルイメージを 使うとどうなるか実験してみた 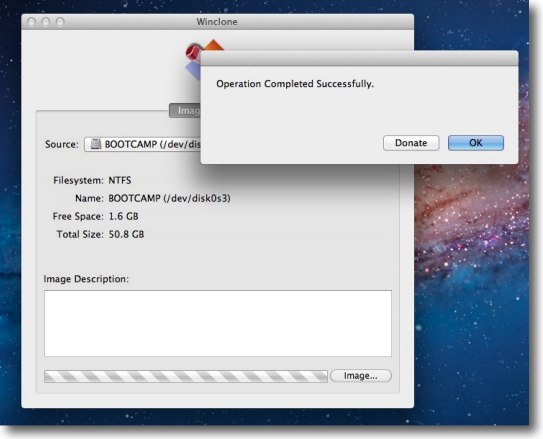
圧縮に成功というような表示が出る 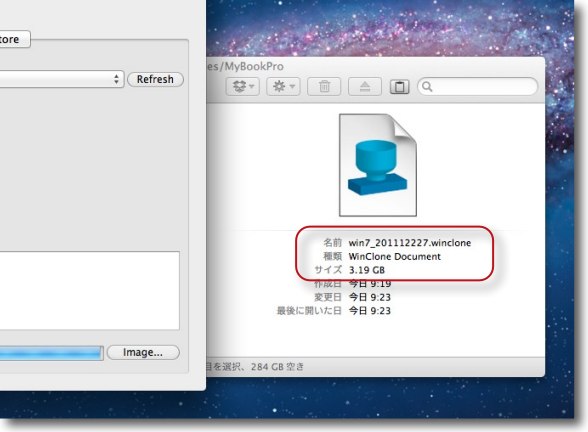
ところができ上がったディスクイメージはなんと3.19GB いくらなんでも35GBが3GBまで圧縮されるはずがない 復元してみるかどうかちょっと迷ったが 絶対壊れているに違いないと思いこれは放棄した 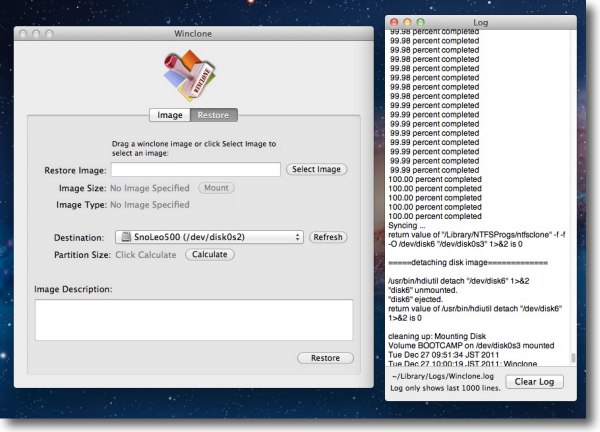
ちなみにログで見ると一応全域書き出しに成功しているように見える が、いくらなんでも35GBが3GBまで圧縮できるということは ないと思えるのでこれは失敗と判断した 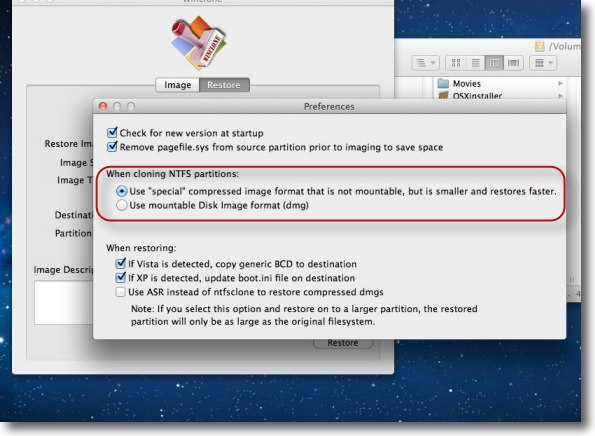
Wincloneの設定に入ってNTFSパーティションを 「スペシャル圧縮イメージ」で記録にチェックを入れる 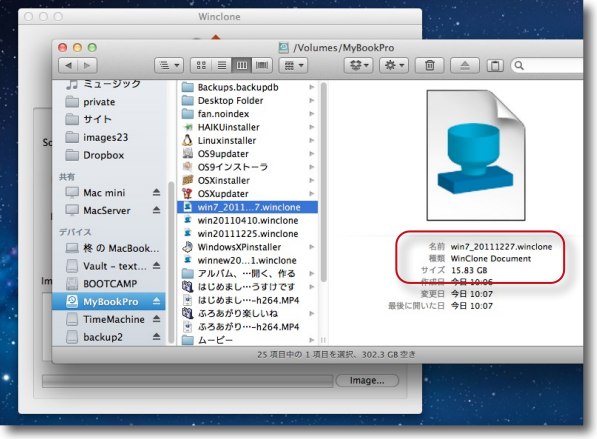
それでも半分以下の「15.83GB」まで圧縮された これで成功したのかちょっと半信半疑 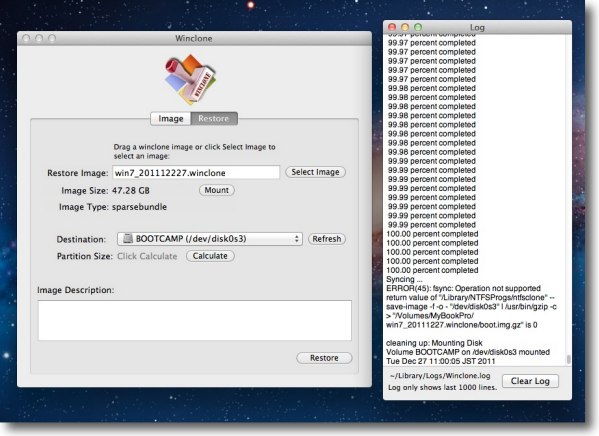
ログ見ても成功にしか見えないがこれが当てにならないことは先ほど実感したところ 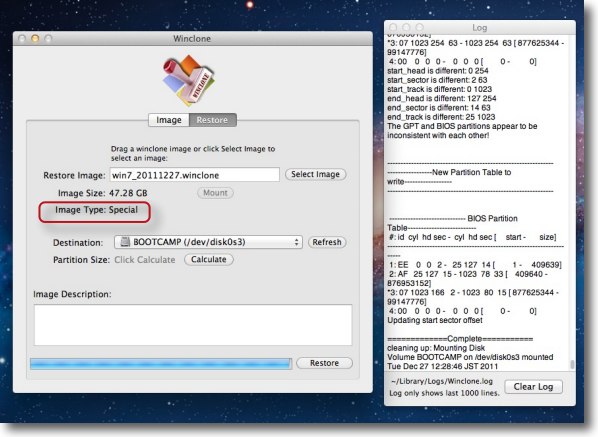
考え込んでいても始まらないのでえいままよと、 このイメージでWindows7を修復してみる やはり完了してもプログレスバーが最後まで進まないバグは前回と同じ 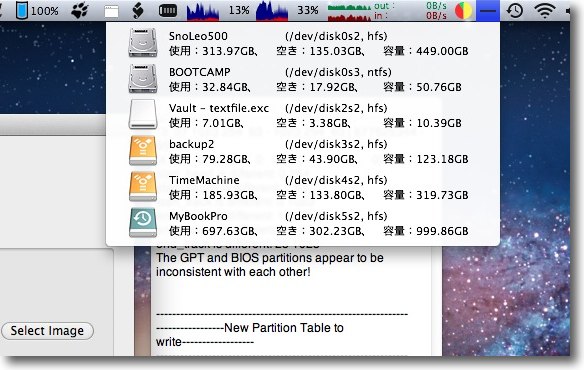
ボリュームをチェックしてみると修復前と 同じ容量に復元されているように見える 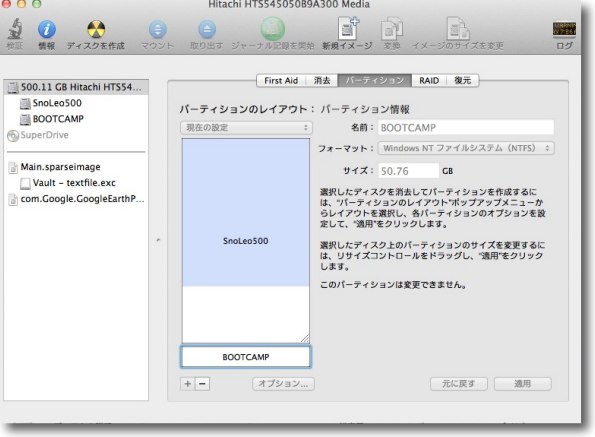
ディスクユーティリティでチェックすると問題なさそうだったが ボリューム修復ではパーティション破損のエラーが出た 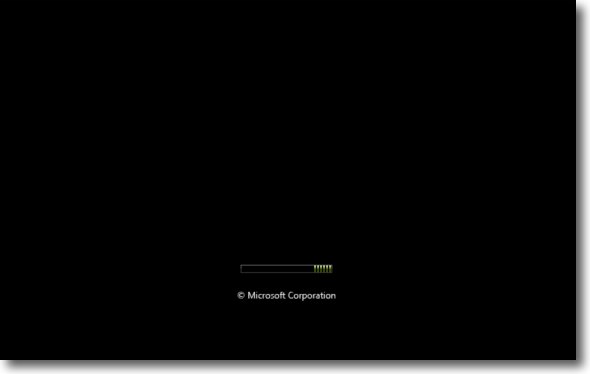
それでも押して起動してみる 早速Windows7起動時のスプラッシュが壊れていた 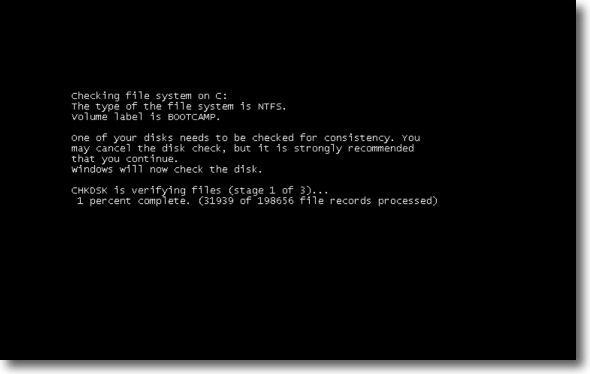
さらにディスクも修復を要求された もう求められるままに進行・・・ 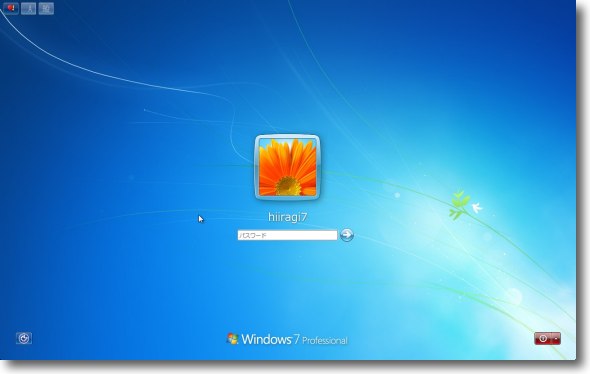
しかしそこから後は問題なく起動 ログインまでもログイン後のプロセスも特に問題を感じない 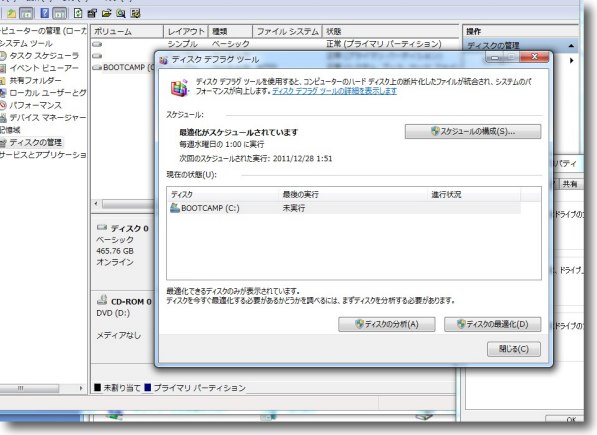
フラグメンテーションをチェックした Windows7ではディスクデフラグはアクセサリから消えて 管理メニューのディスク管理のサブメニューになった さらにデフォルトでは定期的かつ自動的にデフラグをかける設定になったようだ その上フラグメンテーションを視覚的に表示する機能もなくなっている 要するにこれもユーザに触らせないという考え方になっているらしい WindowsもMac的になってきているということなのかな? 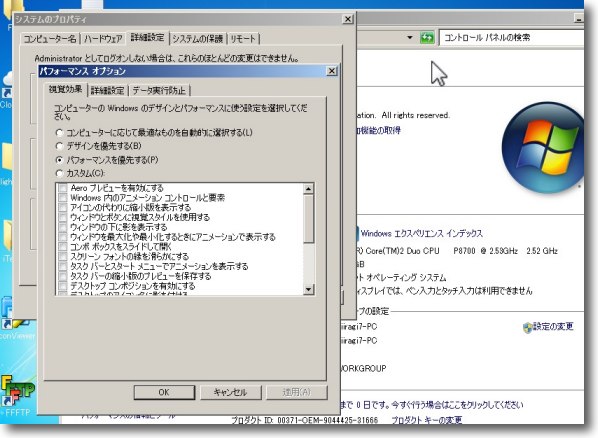
立ち上がりが結構重いのでWindows7もちょっと軽量化することにした といってもコンパネのシステムからシステムプロパティをパフォーマンス優先に変更しただけだが 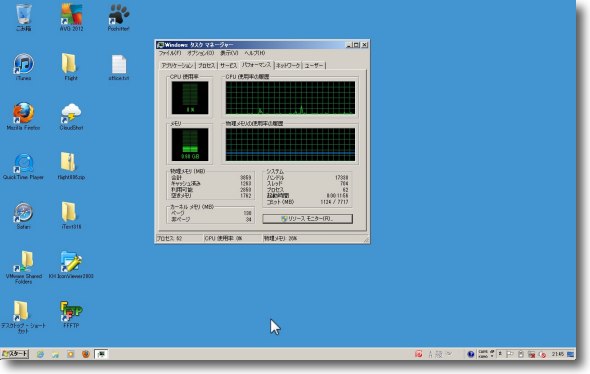
見た目はこんな感じに変わったWindows7 エアロだったか何だったか忘れたけどやたらギラギラした透明パネル表現を殺して クラシック調のトーンになったが、やはりWindowsにはこの殺風景さが似合う 見た目だけでなくこれは明らかにパフォーマンスが上がるのでお薦めの設定だ ということで、評価としては今のところWincloneは実用的に使える。 もう少し評価してみるがそうはいっても私のところでは充分使えているので、今後はBootCamp環境もXPと7の両刀使いになると思う。 2011 年 12 月 28 日anchor 今月号のMac people特集執筆しています
先月に続き今月のMac peopleの第1特集「Macで快適Windows」を執筆しています。 MacPeople 2012年2月号(12月27日発売) 今回のお題は「MacのBootCampでWindowsを使う」ということです。 私が担当した部分はiCloudなどのMacとWindowsのデータ共有、MacとWindowsのファイルやり取りの注意点、ファイルシステムを乗り越えた受け渡しのコツなんてあたりです。 もしよろしければ(できるだけ立ち読みでなく)ご覧になってください。 2011 年 12 月 27 日anchor WincloneでNTFS、Windows7をバックアップ復元してみる1〜その前にまずBootCampにWindows7インストールしないとね
先日紹介したNTFS、Windows7に対応したWincloneを使ってWndows7をBootCampにインストールした環境をバックアップすることに挑戦する。 まず下準備として、WindowsXPをインストールしていたBootCampボリュームを削除して、Windows7をインストール、他に最低限使っているいくつかのアプリをインストールした状態でディスクイメージにバックアップするという手順で始める。 と言葉で書けば2〜3行で済むのだが、ここまでにほぼ2日要した。 途中でiCloudに関する問題も解決したので、同様の問題で悩んでいる人は参考にして頂ければと思う。 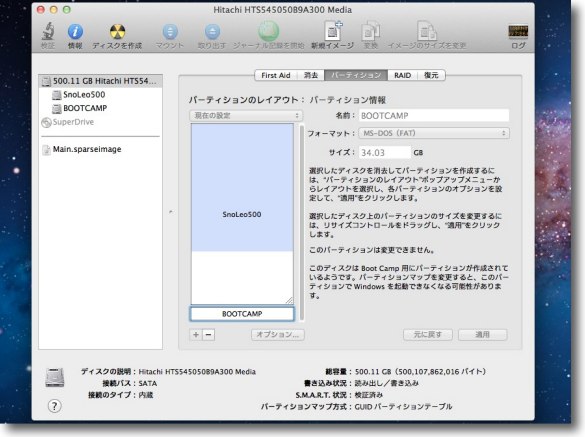
とりあえず今までのWindowsXPのBootCampボリューム34.03GBを削除する ディスクユーティリティのパーティションタブに入って Bootcampボリュームを選択、したの「−」ボタンをクリックすると削除できる 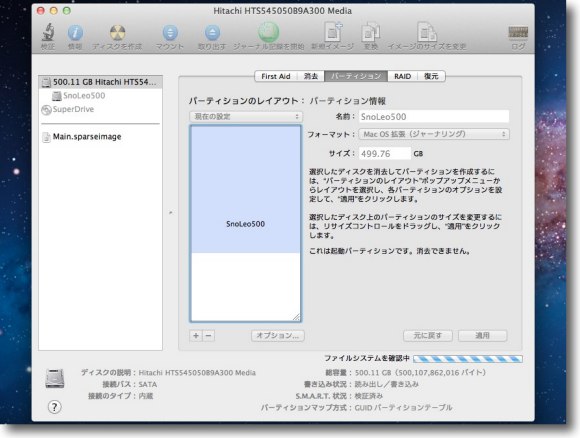
そしてMacの起動ボリュームを一番下までドラッグで延ばして 内蔵ディスクをパーティション無しのワンボリュームに変更する 右下の「適用」ボタンでパーティションマップが書き換えられる 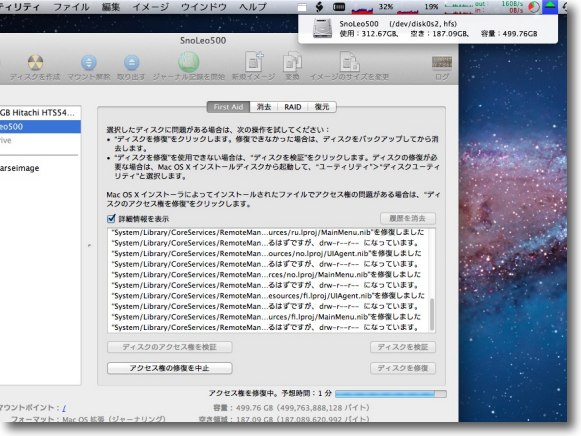
一応ディスクをFirstAidで診断 ほとんどCoreServiceのリモート関係のエラーなので気にすることはない 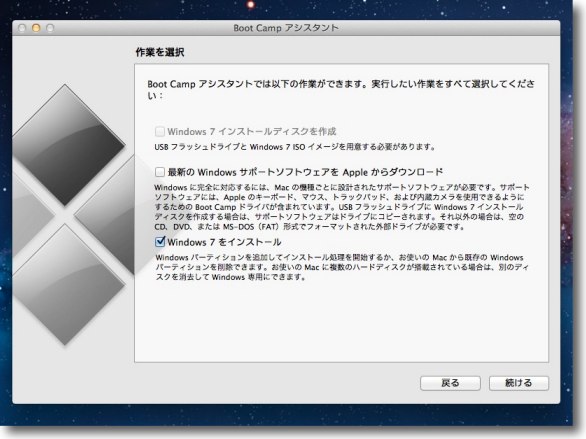
さてここでユーティリティフォルダのBootCampアシスタントを起動 すでにサポートソフトはダウンロード済みなので上のチェックは外す Windows7をインストールしていく 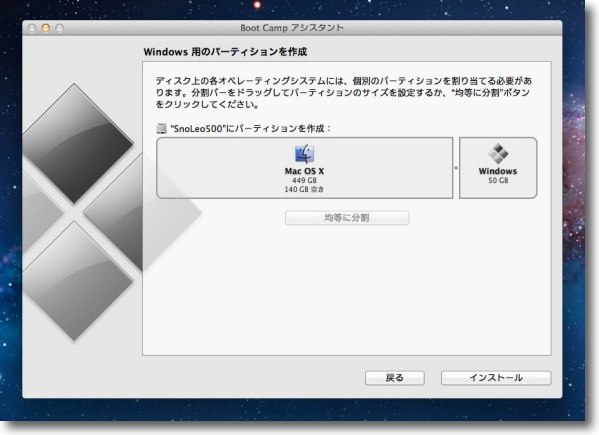
パーティションはWincloneで後で大きくできるそうなのでとりあえず50GBで切る 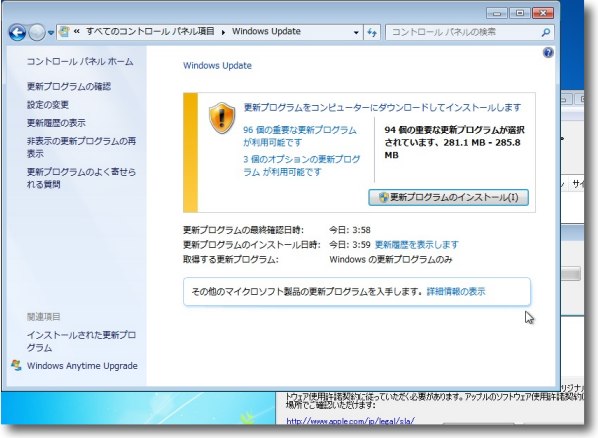
Windows7のインストール自体はスムーズに進むのだがそこから先が長いのだ とりあえずまず94個のアップデート、パッチをこなさなくてはいけない 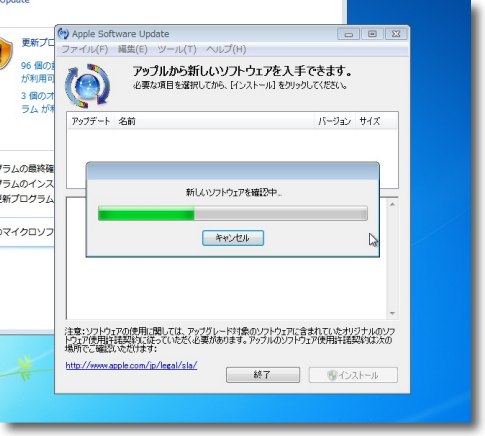
それが済んだらアップルソフトウエアアップデートをかける 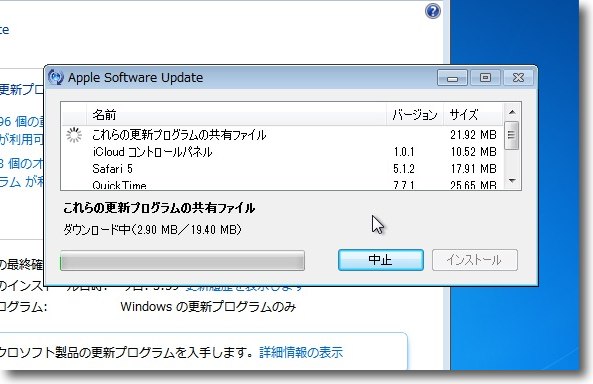
Safari、iTunes、QuickTimePlayer、iCloudなど全部インストールする 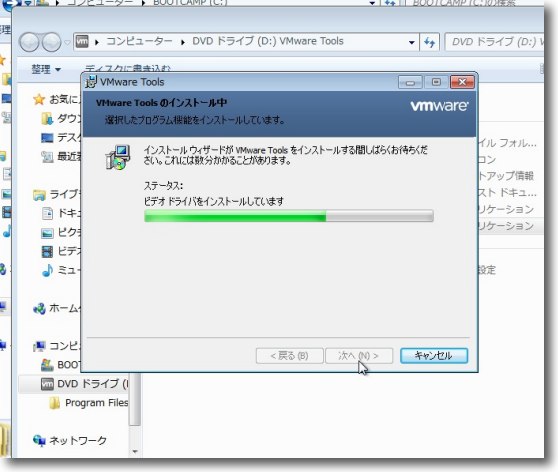
今度はVMWare FusionでBootCampを起動してVMWare Toolsをインストールする 
さてここからが大変、XPモードを利用するためにVirtualPCと WindowsXP、XPパッチをダウンロードしてインストールする BootCampで使えるようにする目的の半分はこれを使うためかもしれない 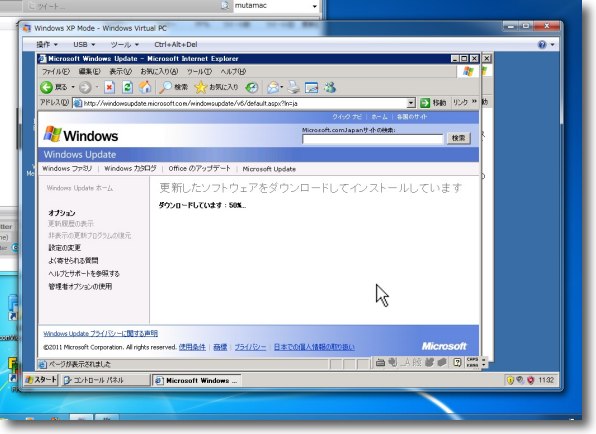
このWindowsXPにまた大量のアップデートをかける 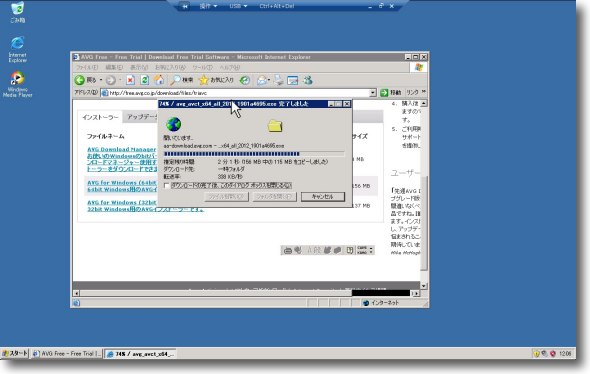
フルスクリーンのWindowsXPモード ここまでの準備にほぼ一日かかる 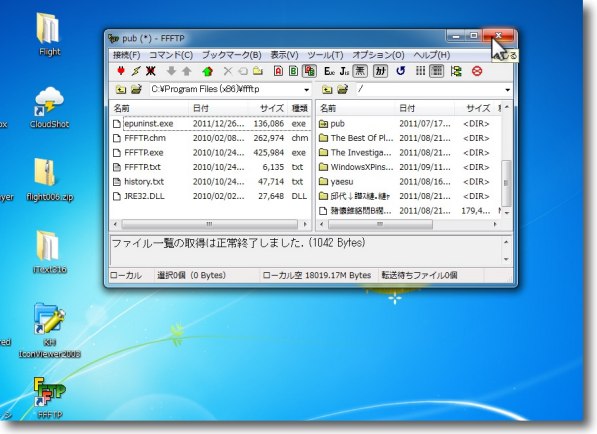
FFFTP、PochitterなどWindowsで愛用しているソフトをインストールしていく 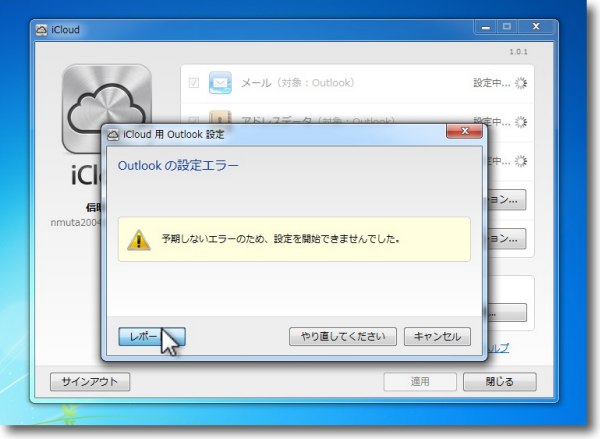
iCloudを使ってMacのスケジュール、アドレスブック をWindowsのOutlookに同期するがこの同期に失敗した 「Outlookの設定エラー、予期しないエラーのため、 設定を開始できませんでした」のメッセージで何回やっても同期に成功しない 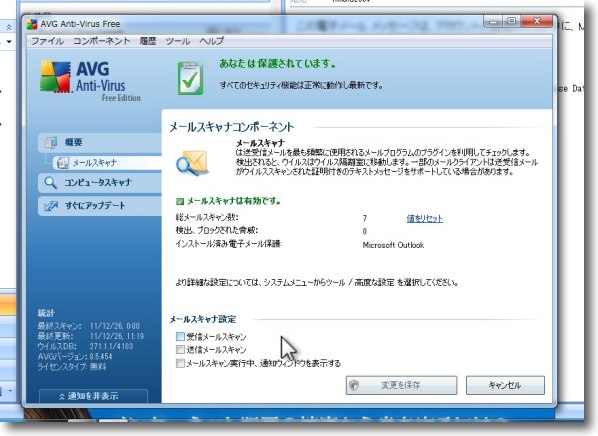
セキュリティソフトのAVG Freeバージョンを インストールしているがこれのメールプラグインを疑った しかしこれをアンインストールしても同期にやはり失敗する 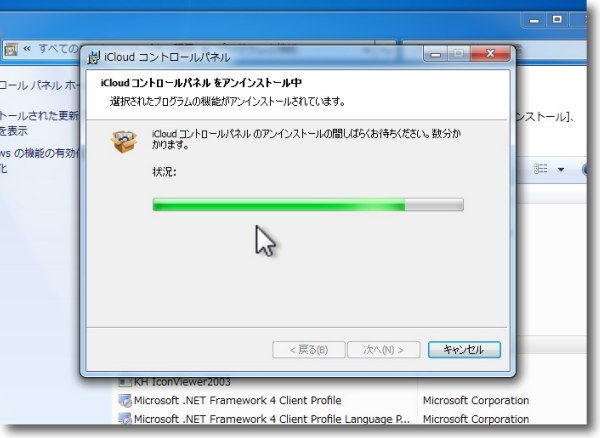
結局MSOfficeもアンインストール、再インストールしてみたが改善せず フォーラムを見ているとiCloudをアンインストールして 再インストールせよとあったのでこれを試してみた 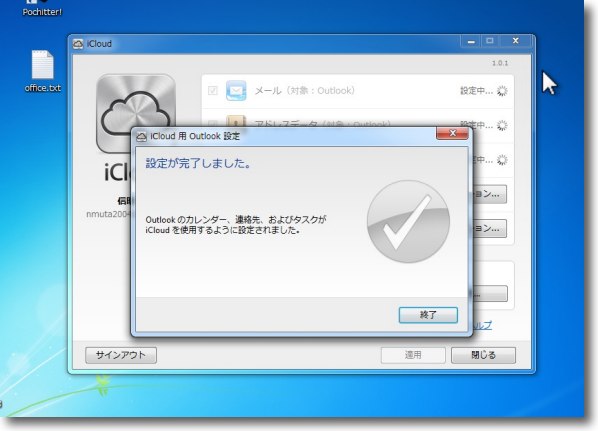
これでやっと同期に成功 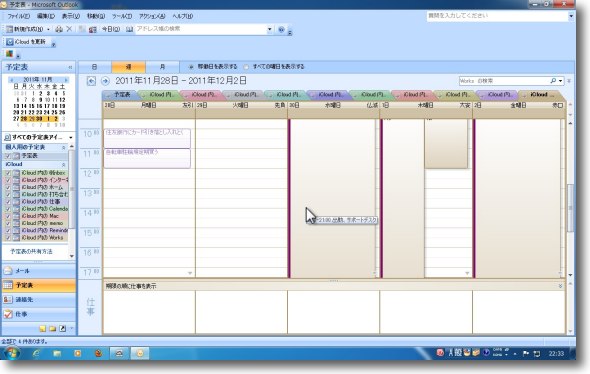
Macのアドレスブックの住所録、iCalのカレンダー、 MailのメールがWindows7のOutlookに同期した 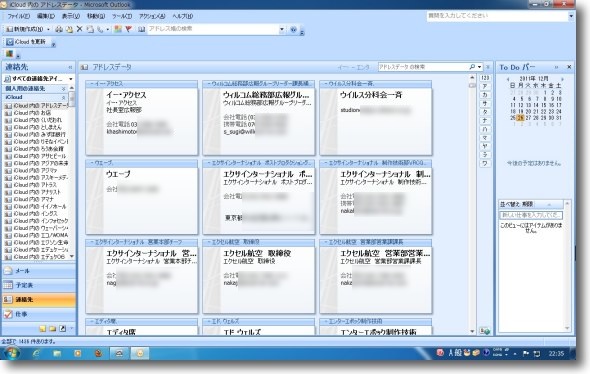
Outlookの住所録がアドレスブックに同期した様子 
ここまでほぼ2日間の時間を浪費してしまった さていよいよWincloneを使ってバックアップするが ここでインストールした構成を反映するために20〜30個の更新をインストール もうWindows7って超不便、なかなか本題に入れないことをぼやきながら後編になだれ込む 2011 年 12 月 24 日anchor Mac OS X LionライクなLinuxのPearOS3.0を試してみた
Macに近い操作性を実現したLinuxのディストリビューション「Pear OS」の最新バージョンが公開されたのでさっそく試してみた。 正式には「Pear OS Linux Panther v3.0」という名称になる。 名前はPantherだが、UIはLionに似た部分が多い。 さっそくVMWare Fusionにインストールした印象は、見た目は確かにかなりMacっぽく作ってあるが、動きとかメニューの中身とかはまさしくUbuntuでMacユーザでLinuxにこれから馴染んでみたいと思う人には分かりやすいインターフェイスかもしれない。 配布はisoイメージなのでWindows機などでDVD-Rなどに焼いてPC実機にインストールするというのが、ノーマルな使い方かな。 以下インストールと使い方の触りを。 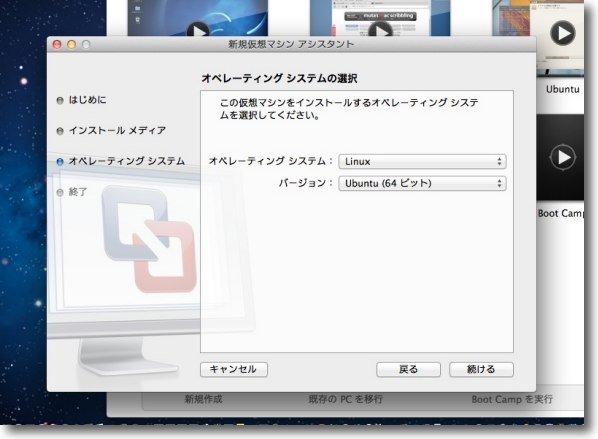
VMWare FusionでPear OSをインストール時はLinuxでUbuntuを選択する ここで64bit、32bit選択できるのでダウンロードしたファイルに合わせる 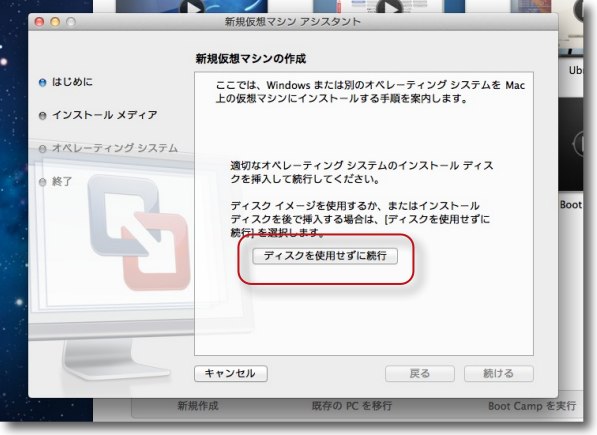
isoファイルなので「ディスクを使用せず続行」から始める 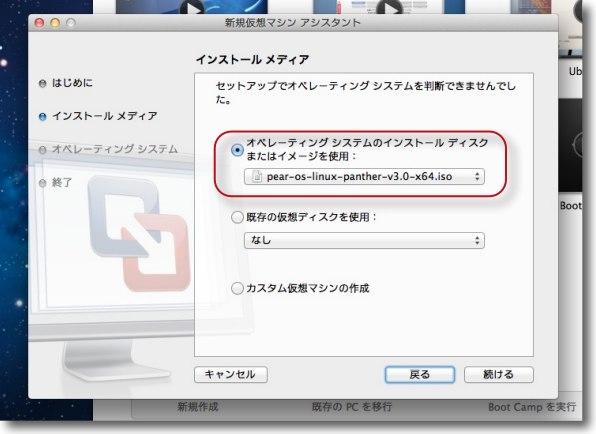
インストールディスクのイメージを使用でisoファイルを選択する ここでパスを通すので最初のisoファイルは場所はどこでもかまわない 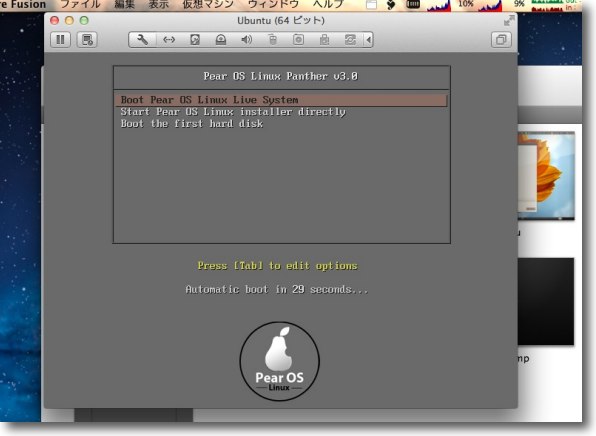
さっそく起動オプションが開くのでどれかを選ぶ ちょっとだけお試ししたいならLiveCDバージョン、 もうインストールに進みたいなら2番目のインストーラを選択 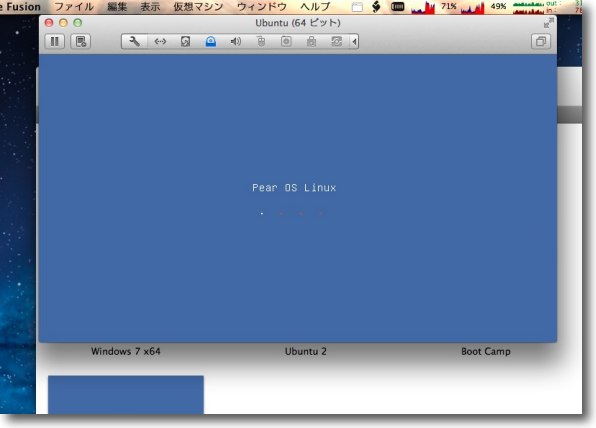
お試しLiveディスクで試しに起動 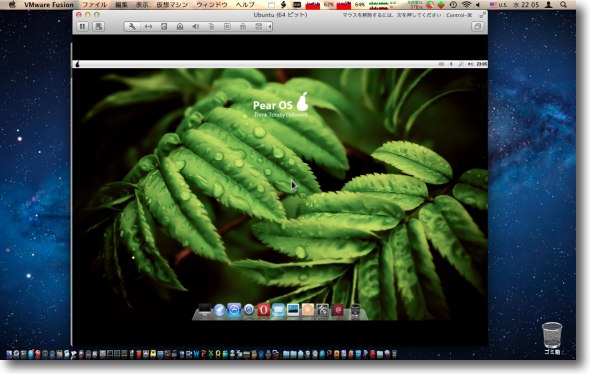
起動した画面はこんな感じ 半透明のドックがあるしメニューバーがあるまさにMacのUI 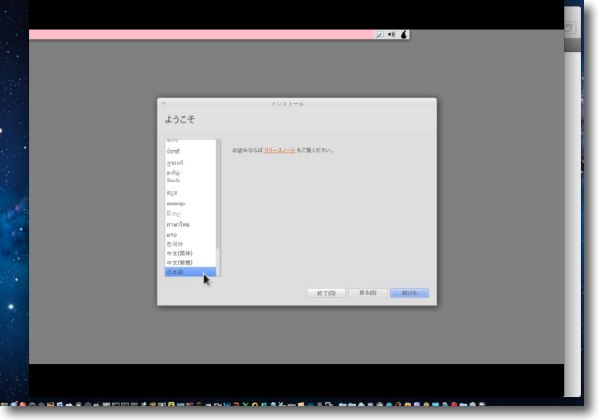
一通りお試しして納得したらインストーラに進む ここで最初に使用言語を決定する デフォは英語でフランス語圏のディストリビューションらしいが 日本語にも対応しているのはさすが 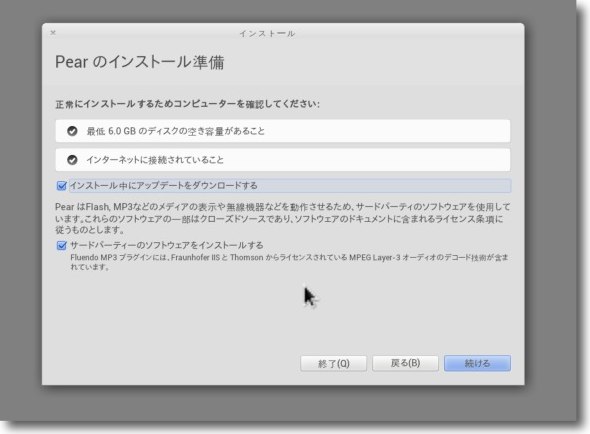
インストーラに進む デフォで続けるでいいのだがLinuxは大量のアップデートが かかってくるから「インストールのついでにアップデートをダウンロードする」 のチェックを入れれば一発で済む 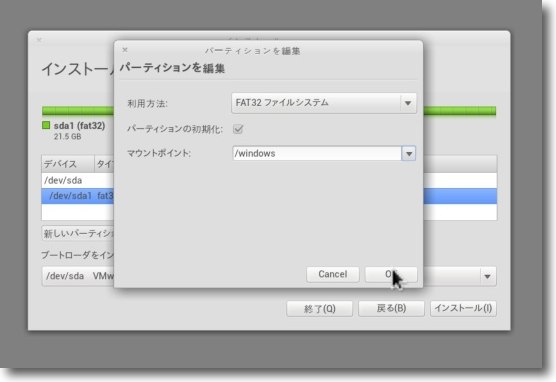
ここでちょっと間違いを犯してしまった 「ディスクを削除してPearをインストール」を選択しないといけないが 「その他」を選択してしまいパーティションやフォーマットの迷路に迷い込んでしまった これでは無限ループに入り込む 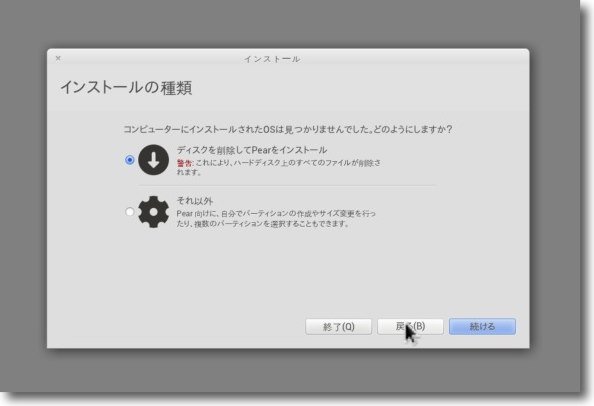
気を取り直して最初の選択に戻り「ディスクを削除してPearをインストール」を選択 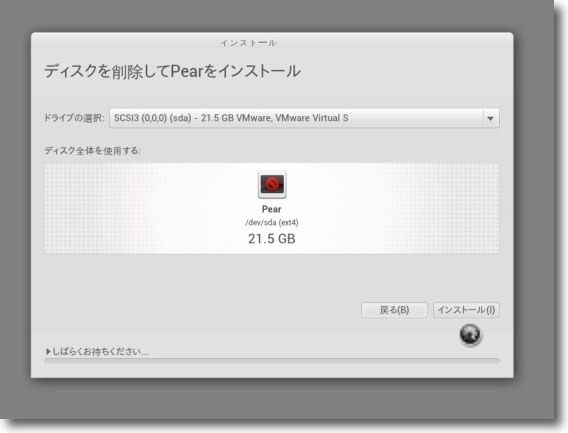
何もいじらないでそのままインストールに進めばいいのでした・・・ サイズは21.5GB、Linuxとはいえ結構でかい 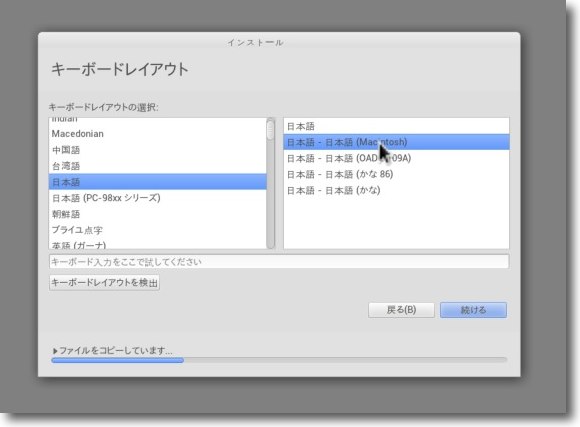
キーボードを選択する 私は日本語キーボードを使っているので日本語を選ぶが Macだからといって「日本語Macintosh」を選択する必要はない むしろ普通の「日本語」で始めた方がいい 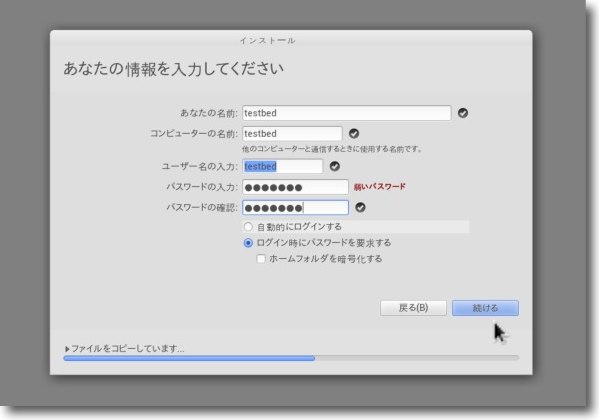
UbuntuやMacなどのUNIX/Linux系のOSでは 必ずrootユーザの名前とパスワードを設定しないといけない これはUNIXの儀式と理解しよう 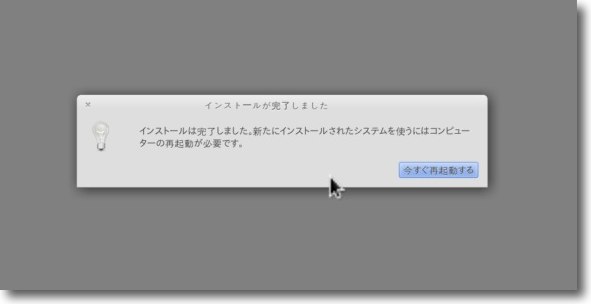
ということで結構待たされてインストールが完了した 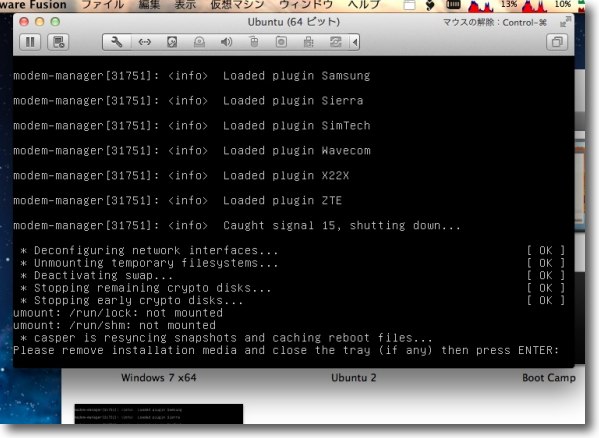
起動する時のプロセススタートの画面はまさにLinuxそのもの 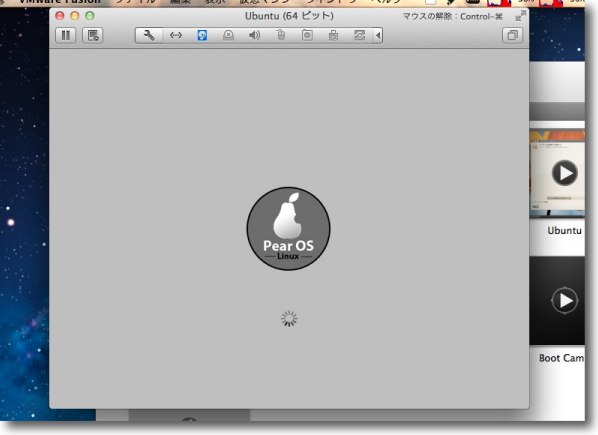
起動画面が始まるとグレーの林檎の代わりに洋梨が出てくるが雰囲気はMacそのもの 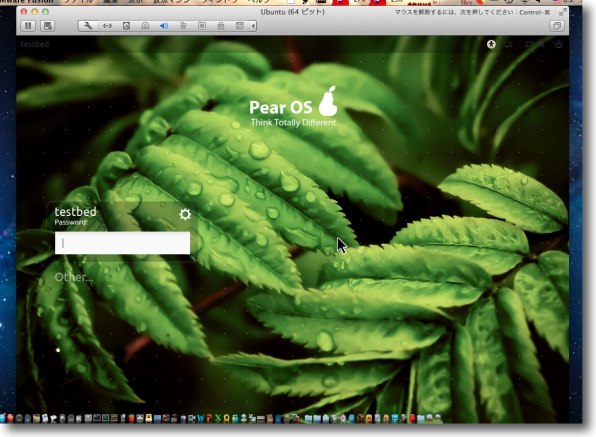
ログイン画面の雰囲気はUuntu的な・・・ 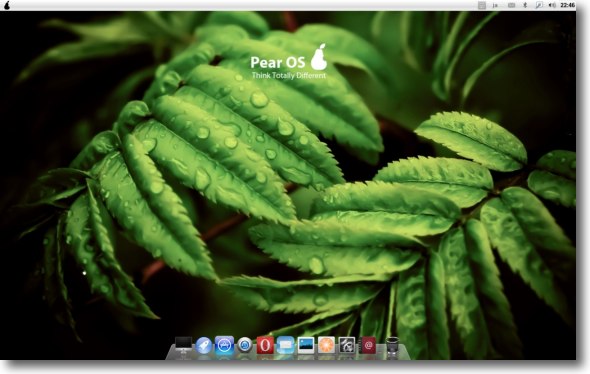
こうしてめでたくPear OSは起動した 最初のisoイメージはもう必要ない 例えばドックに並んだアイコンがマウスオーバーで 大きくなったり見た目はいかにもMac 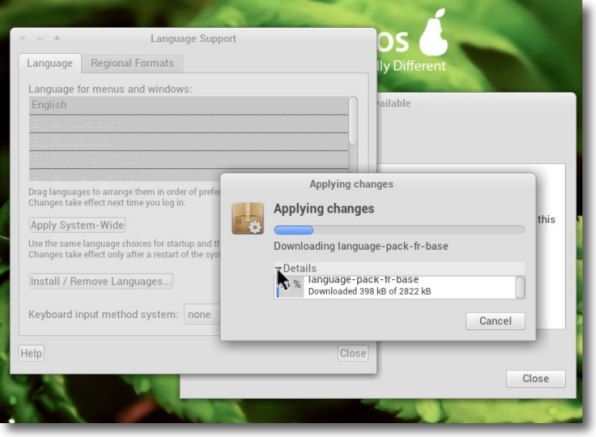
ここで日本語リソースをダウンロード 日本語ランゲージキットをダウンロードする 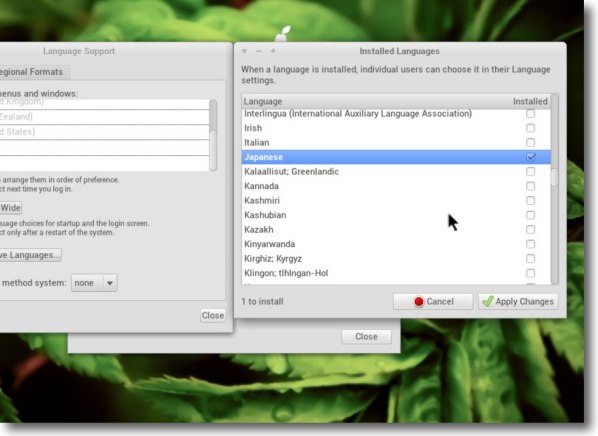
ダウンロードした日本語キットをインストール 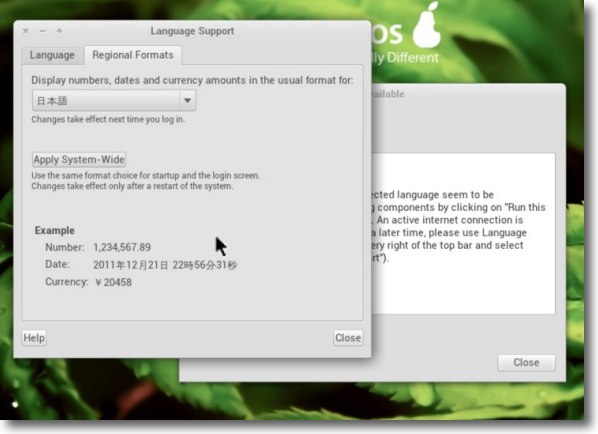
リージョナルフォーマット(表示形式)も日本語を選ぶ 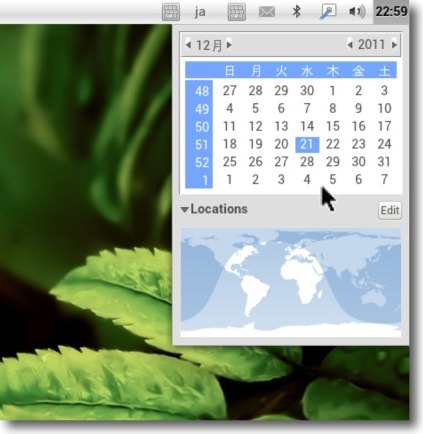
さっそくカレンダーが日本語表示になった 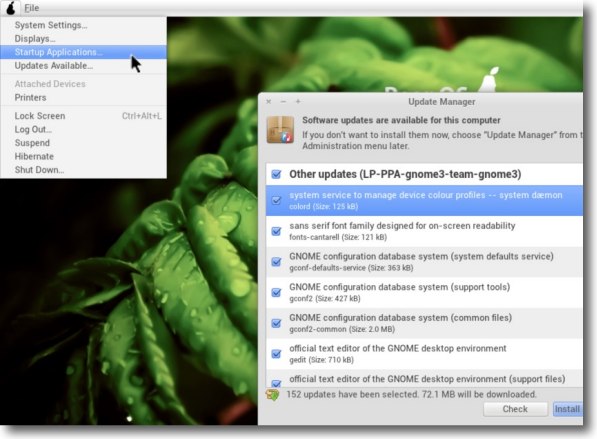
アップデートマネージャーはアップルメニューならぬペアーメニューから呼び出す 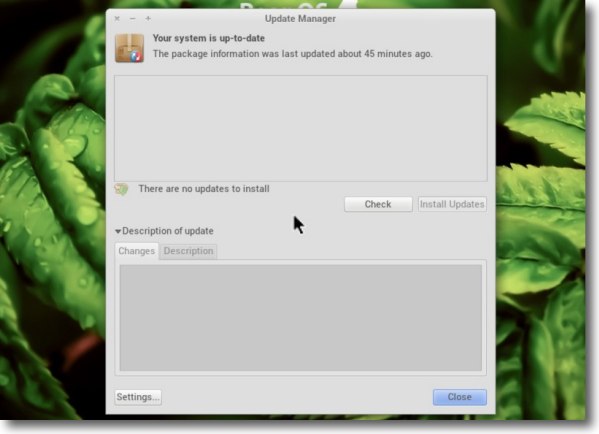
アップデート完了の図 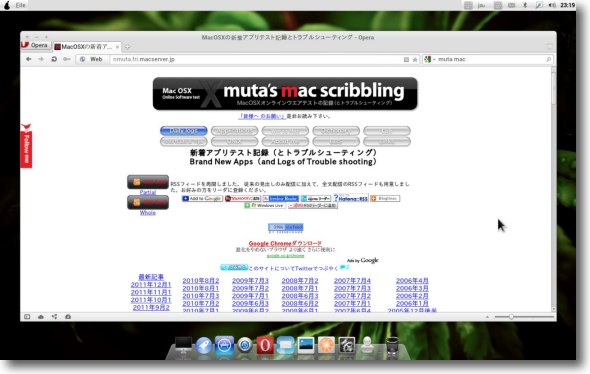
OSXではデフォルトブラウザはSafariだしUbuntuではFirefoxだがPearOSではOperaになる Safariと描画エンジンが同じだからという選択だろうか そうだとしたらすごいこだわりだ 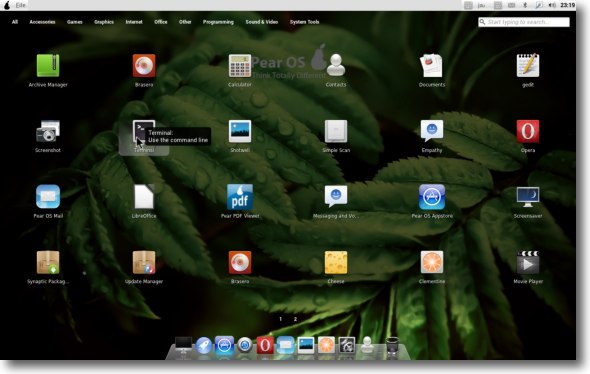
v3.0の呼び物はこれで Lionで導入された新機能のLaunchPadをこっちでも導入した 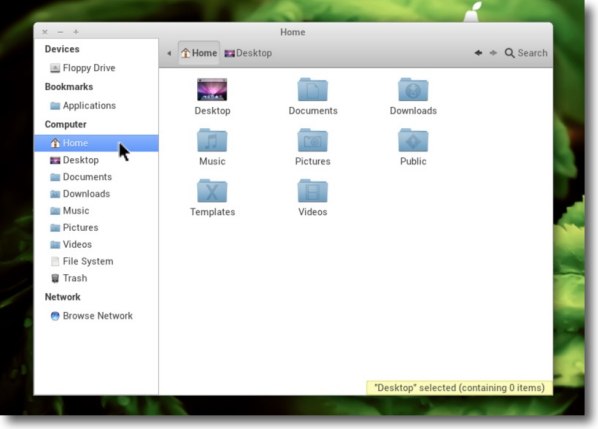
PearOSのFinderのデザイン(Linuxでは何というんだったっけ?) デザインの雰囲気はかなりFnderだが残念ながらカラム表示がない 権利問題があるのかもしれないが可能なら是非カラムは導入してほいところだ 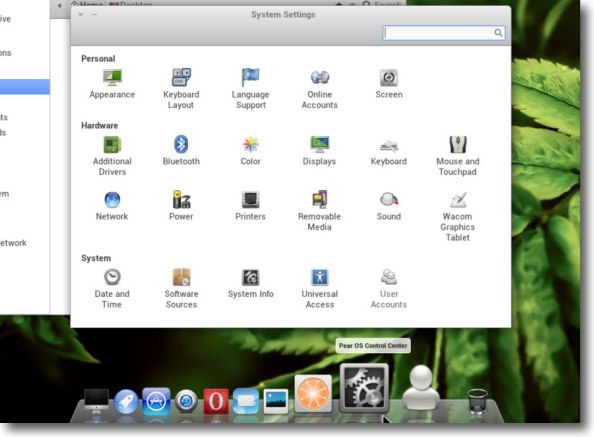
システム環境設定にあたるコントロールセンター 中身のメニューの種類を見るとまさにUbuntuなのだがMacっぽくうまくアレンジしてある アイコンも微妙に違うがMacのアイコンに似せてある 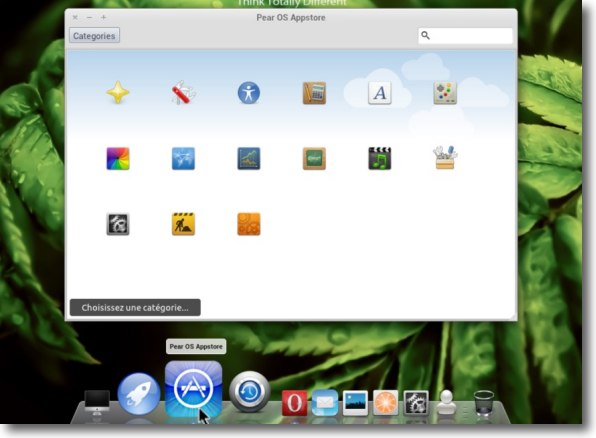
App StoreにあたるPearOS AppStoreはアイコンだけのシンプルな表示 これでジャンルを選ぶ 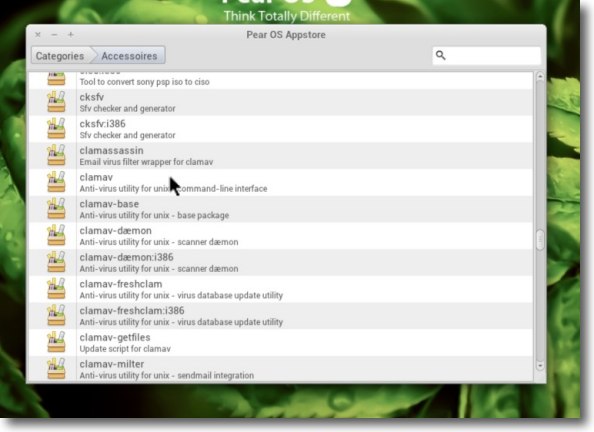
そして開いた検索画面はUbuntuのソフトウエアセンターそのものだ 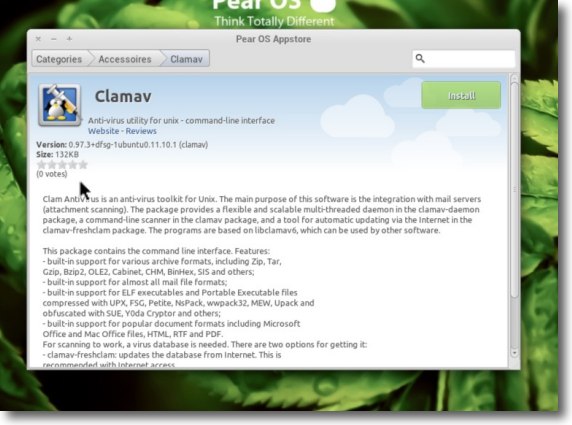
選び出したソフトウエアのページを開き右上のインストールボタンを クリックするとインストール・・・するはずだが何故かインストールに失敗 これについては引き続き試してみる こういうアップセンターとMacのAppStoreは全く成り立ちが違うがここに来て コンバージェンス(進化の収斂)が起こってきて似たものになり始めている Macの影響を強く受けているUbuntuのGUIはこうした流れでMacに近づいて来ている 2011 年 12 月 23 日anchor  Winclone2.3.3(Freeware) MacOSXをホストにしたBootCampのWindowsを丸ごとディスクイメージにバックアップできるアプリ。 先日このWincloneの作者さんが開発を放棄して、WincloneがLionで使えなくなって不便だという話を書いたら、さっそくツイッターにSakipapaさんから 元の作者さんが忙しくなって、フォーラムの皆さんのワガママを聞いていられなくなったので、開発を放棄しますと書いていたのだが、やはりこのアプリ、ただ打ち捨てるにはもったいないというか、これがあるためにある意味Macが仮想マシンWindows環境として最強環境の一つになりうるといってもいいほどのスグレモノアプリなので、引き継ぐ人が出てきてくれてLionにも対応したということらしい。 またオリジナルのバージョンで問題だったNTFS/WIndows7への対応もできたようだ。 このアプリ速い話がBootCampにインストールされたWindows環境をそのままディスクイメージにバックアップして、そのイメージをマウントすることもできるし、ディスクイメージから丸ごとBootCampボリュームを修復することもできる。 LinuxのライブCDを利用したそういう製品版ソフトも存在するが、それがMacではなんとフリーウエアで利用できるというのがスグレモノだった。 だからヘマするとOSごと起動できなくなるdllのエディットとか、ウイルス感染テストとか平気でできるようになった。 これが復活したことは本当に嬉しい。 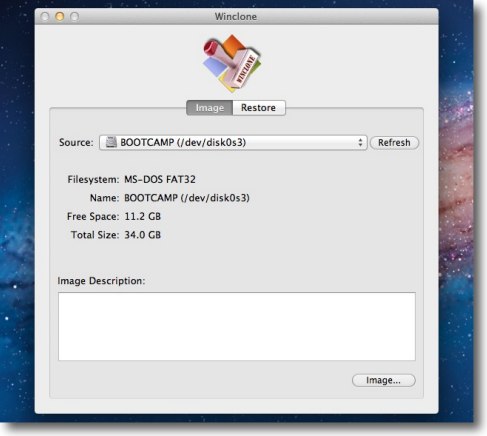
作者さんによるとGUIのソースが公開されていなかったために 大幅にスクラッチビルドしたということらしいが 見たところ殆ど前のWincloneの雰囲気を残している 使い方も前のママと思っていい 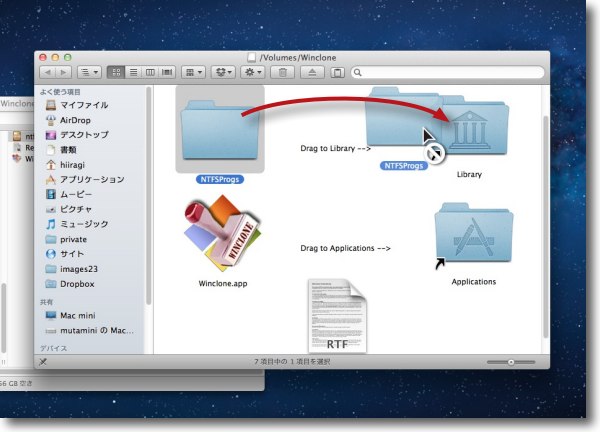
NTFSボリュームを扱う場合は付属のNTFSProgsの パッケージフォルダを/Libraryの中にインストールする NTFSはWindowsの標準的なファイルフォーマットで WindowsXP以上はデフォルトだと思っておけばいい 私はMacとのファイル共有を容易にするためにXPではFAT32を使用しているが 7を使いたいならもうFAT32という選択肢よりNTFSに対応すべきだと思う 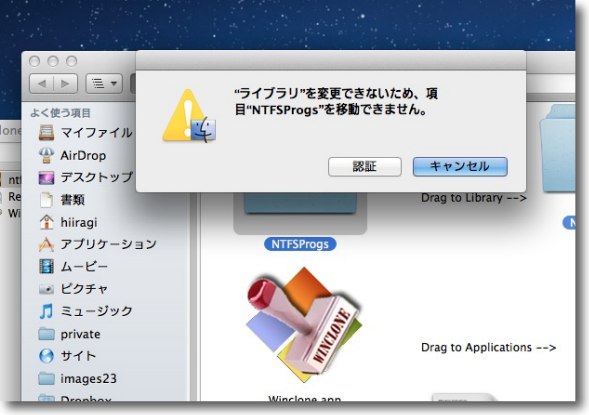
Lionから管理者ユーザでもライブラリ領域に何かをインストールするには認証が必要になった 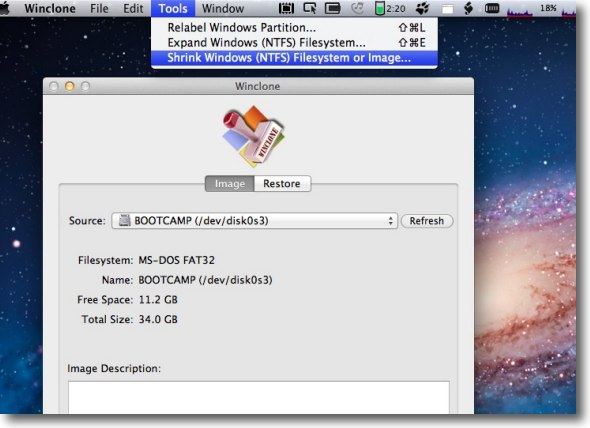
Wincloneで扱っていたディスクイメージではNTFSボリュームは圧縮・展開ができない それを実行するメニューがWincloneにはあるが、これを実行するエンジンが 先ほどインストールしたNTFSProgsということだ 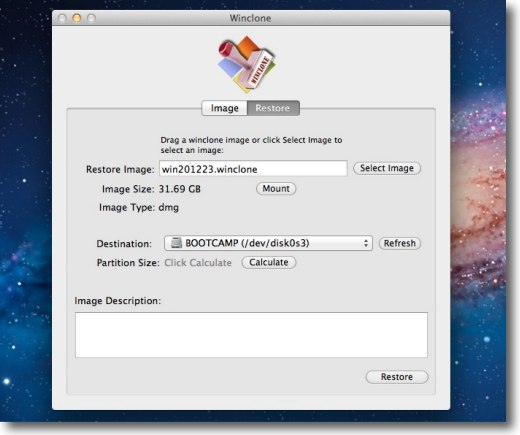
こちらがボリューム修復タブで前と同じようにマウントメニューがあるが これもデフォではFAT32しかマウントできない NTFSボリュームをマウントできるようにするには 「スペシャル圧縮イメージ」キットが必要になる 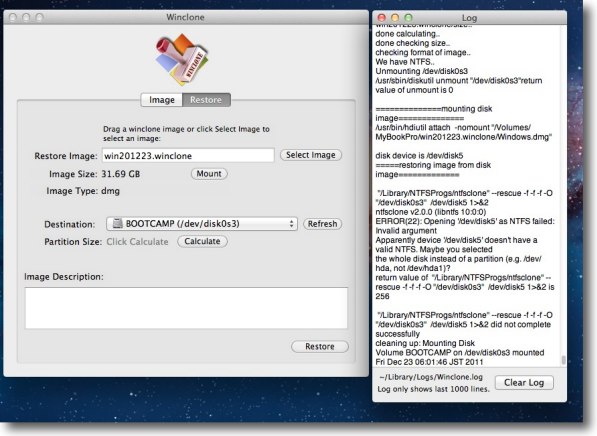
さっそくWindowsXP/FAT32を試してみた イメージ作成のメニューが完全に完了しない、 イメージからの修復メニューでエラーが出るなどまだ完全ではないのかも しかしログを見る限りではバックアップも修復も成功しているようだ 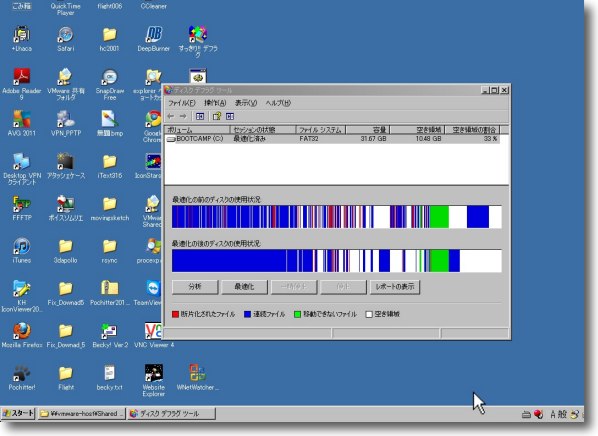
さっそく復元したWindowsXPを起動する このWincloneのようなディスクイメージからの復元の 面白いところはボリュームの断片化も忠実に再現するということだ だからバックアップを取る前にデフラグはやっといた方がいいかもしれない 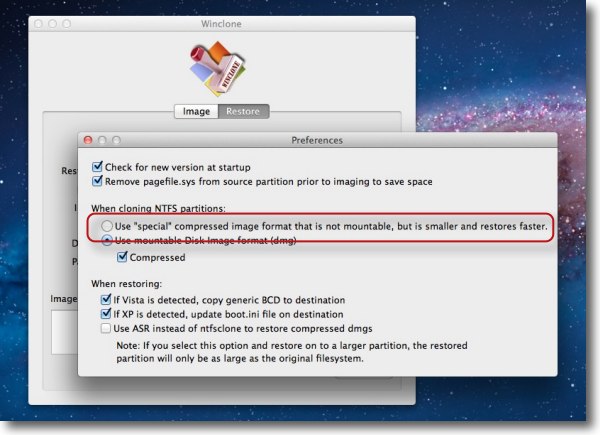
NTFSボリュームをマウント可能な圧縮イメージで作成するには 環境設定に入ってこの「スペシャル圧縮イメージ」のラジオボタンをクリックする こちらも近日中に試す 2011 年 12 月 21 日anchor 御要望いただいてWindows7 on BootCampを試してみた〜が結局元に戻した
ちょっといきさつを書くとこういうこと。 私のMacBook ProではOS X Lionの上にVMWare Fusionを入れて各種OSを駆動しているが、BootCampに関してはデフォで一種類だけインストール可能ということで、WindowsXPをインストールしている。 仕事の関係で・・・と言っていいのかな。 ところが某雑誌社から記事執筆を頼まれた時に さらに今からWindowsを導入する人は、当然Windows7でXPではないだろうということで、Windows7をBootCampにインストールしなくてはいけなくなった。 さあ大変、ということでひょんなことからWindows大インストール大会が始まってしまった。 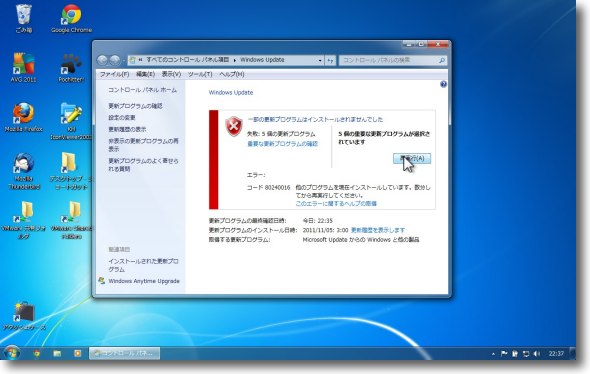
久しぶりにWindows7を起動すると緊急性の高いアップデートが5つ やっぱりXPがあれば7は基本必要ないんだけど堪りたまったアップデートは もちろん無視してBootCampへと進んだ 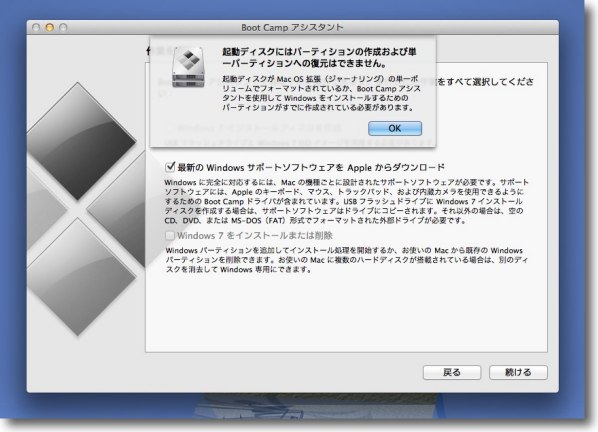
さてBootCampアシスタントを起動するとまず Windowsサポートソフトウエアのダウンロードを要求される 以前のバージョンでこのダウンロードを完了するとまたダウンロード を求められるというループをしていたバグありバージョンがあったが 今回はそうではなく本当に必要らしい ただダウンロードに小一時間かかるでかいソフト上なんだが 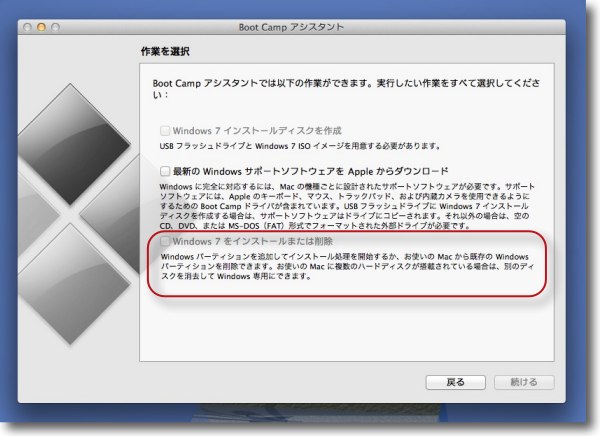
さてダウンロードが完了してそれをCD-RかFAT32フォーマットの 外付けハードディスクに保存できたらインストールに進めるはずなのだが この通りグレーアウトしてインストールに進めない 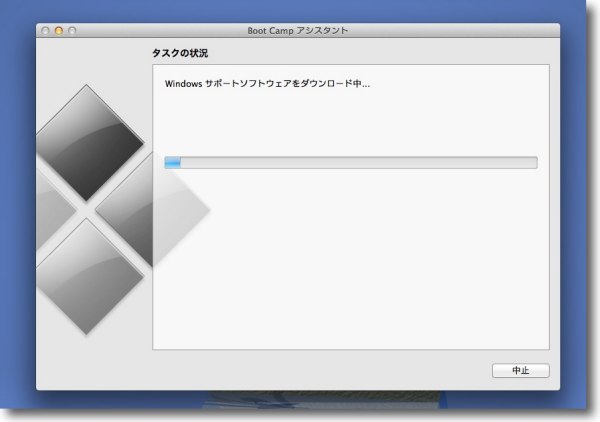
サポートソフトウエアの保存先を変更してダウンロードをやり直したがやはり同じ またあのループバグの悪夢の再来かと悪い予感がしたが マニュアルを熟読するとそうではなかった 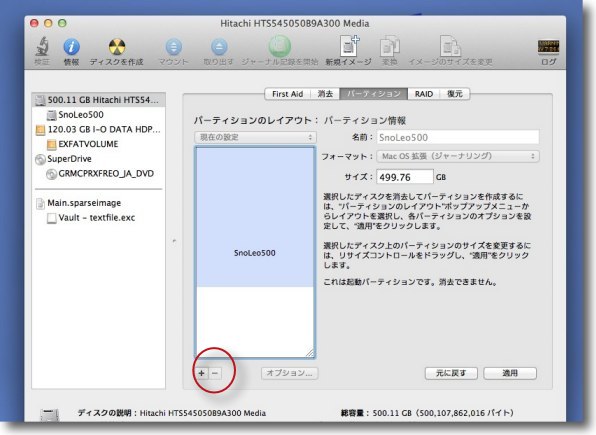
BootCampアシスタントはWindows7のインストールに関しては パーティションを切っていないボリユームしかサポートしていないそうだ つまり旧Windowsが使っていたBootCampボリュームをそのまま使うことはできない そこでボリュームをひとつのまとめる必要があるのでディスクユーティリティを起動して 不要なパーティションを「マイナス」ボタンで消して残り領域に起動ボリュームを延ばす 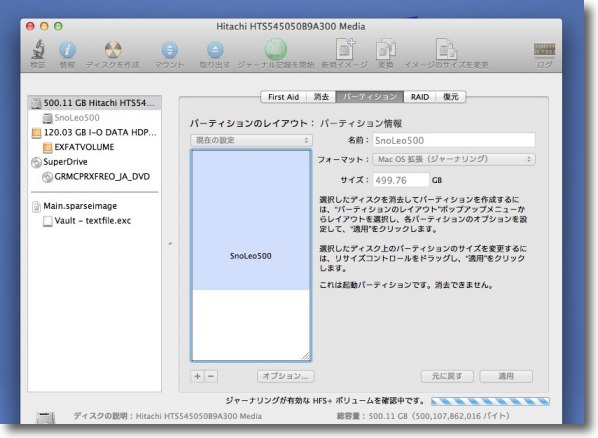
そして「適用」ボタンでパーティションマップは上書きされるはず・・・ 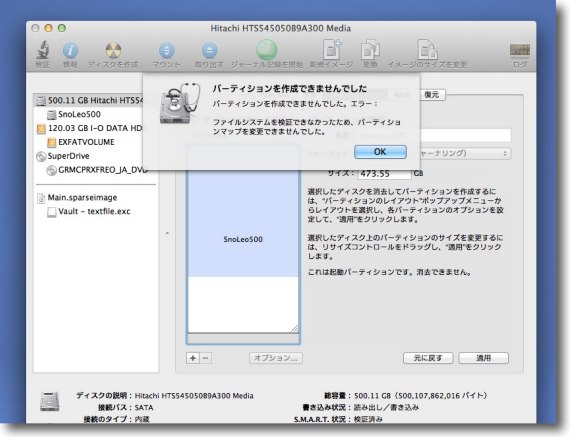
なのだが何故かパーティションの統合には失敗して 読み書き不可能な領域がディスク内に数十GBできてしまった 
さらにパーティションマップが壊れて起動ボリュームからの起動にも失敗するようになった Windows、Mac共に起動できない・・・要するに「カタログツリーが壊れた」という状態か 結局内蔵ディスクを初期化して全てインストールし直す羽目になってしまった 修復用の外付けハードディスク(Lionインストーラディスク)で起動して Time Machineを使ってまずMacを修復する 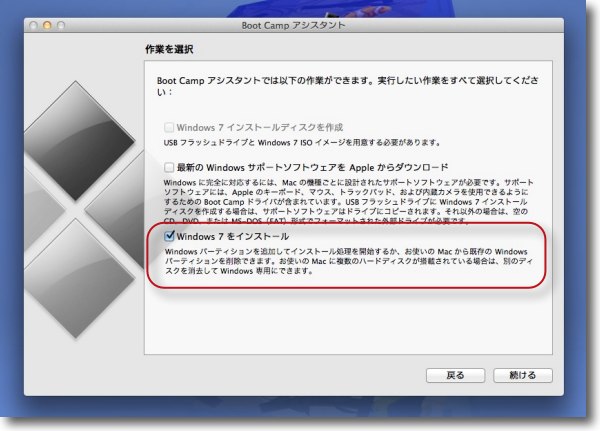
こうしてやっとBootCampアシスタントの「Windows7をインストール」に進めるようになった チェックを入れて続ける 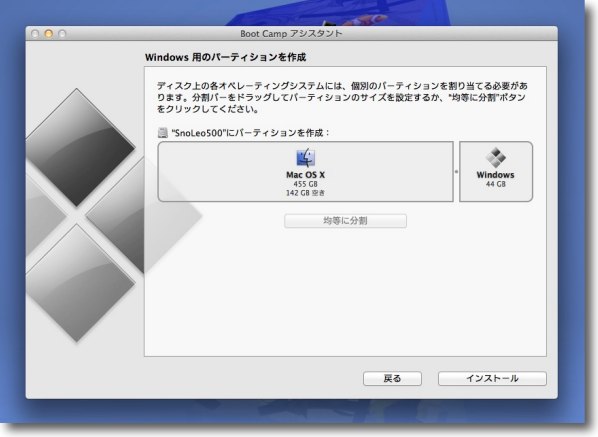
そしてここでやっとBootCampのパーティションを切れるようになった XPから7にアップデートする時にはボリュームサイズもフォーマットも 変えないケース以外はこういう問題が起きるということか 
Windowsのインストーラに入ってしまえばあとは手順通りだ 何も考えずにインストールは進む こうしてMacもWindowsも全領域の修復となったわけだがすぐに作業にかかれるわけではない ここで29個のアップデートがかかってきた こうしてWindows7をBootCampで起動できる環境が完成した どちらでもいいからWindowsをMacで快適に使いたいならWindows7をお勧めする。 しかし感想はそれだけだ。 ならばWindows7はやっぱり仮想ボリュームにインストールした方が良い。 これを機会にメインをWindows7にとも思ったが、結局元の構成に戻ってしまった。 ということでここからは復元編。 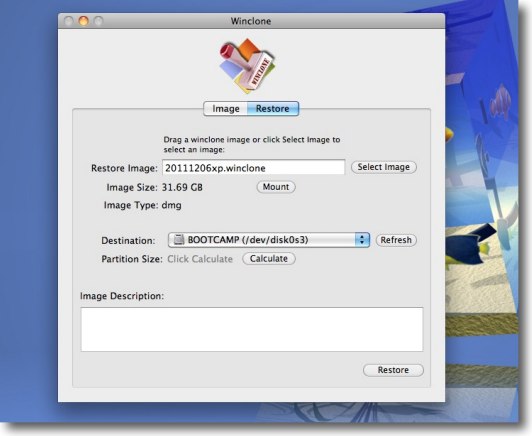
結局BootCampにはWindowsXPを戻すことにした Wincloneで戻すので外付けハードディスクで SnowLeopardから起動(Lionでは起動できない) このSnowLeopard/XPの組み合わせのみBootCampの 丸ごとバックアップができるWincloneは是非開発再開してLionにも対応してもらいたい 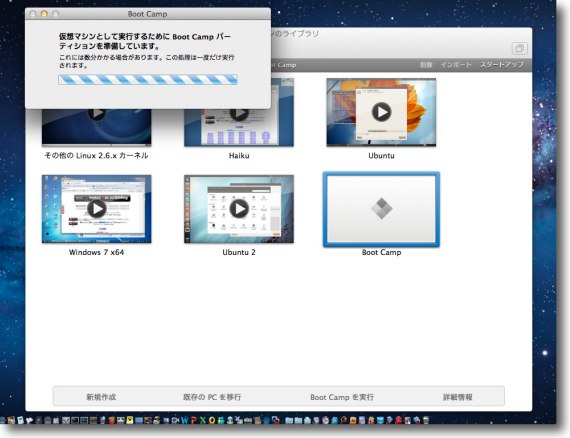
イチからWindowsXPをインストールするよりもはるかに速い 最初にBootCampを実行で最適化が始まる 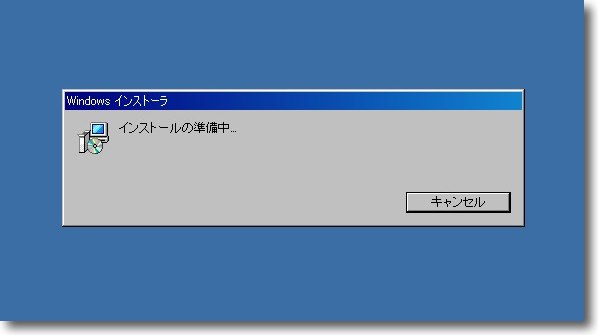
起動の過程でインストーラが起動 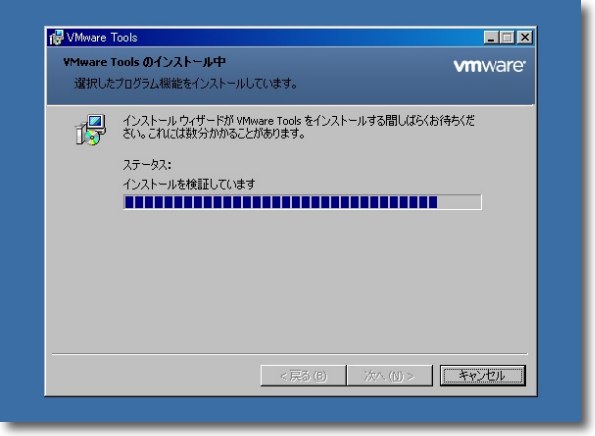
VMWare Toolsのインストールはフルバックアップではあるがやり直しになる しかしこれが終われば前回使っていた状態からまたすぐに使い始められる 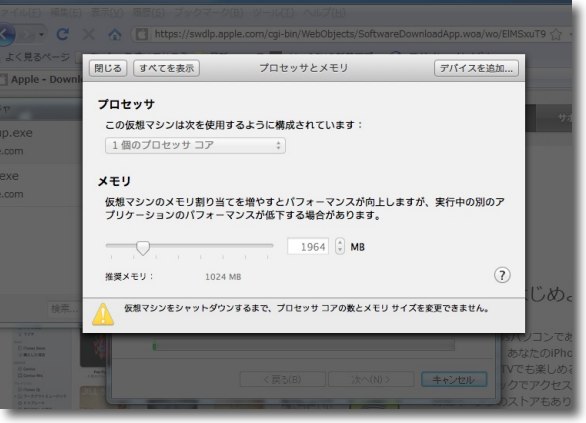
さてこれでWindowsをまた使い始めるわけだがLionにOSを アップしてから今までどうもWindowsが重くて使うのが億劫だった DualCoreではあるがCPUはシングルコアに設定していたがあまり軽くならない それでSwapは増えるという副作用があるがメモリを盛大に奢ってやることにした WindowsXPには約2GB、Windows7には4GBのメモリを設定した MacBook Proの実メモリは8GBだからほぼ上限だと思う 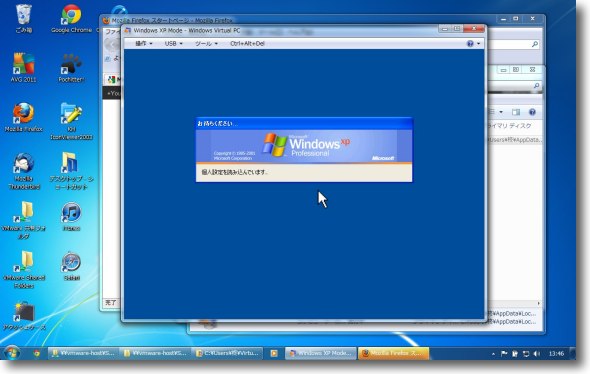
最近Windows7のベンチマークになっているXPモード 実用性は低いがOSに負荷をかけて処理能力を見るのにとても役に立っている 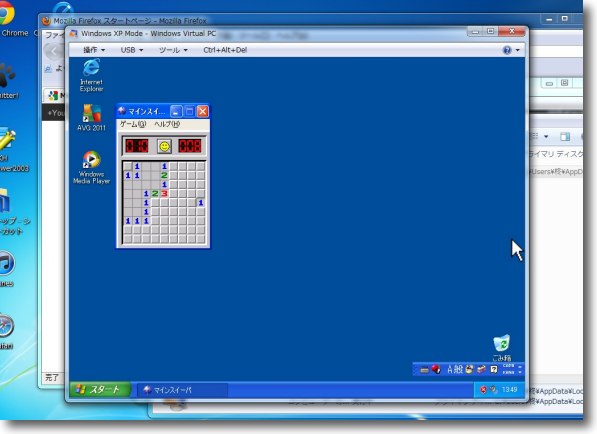
これぞMacOSX Lionの上で動くVMWare Fusionの上で動く Windows7の上で動くVirtualPCの上で動くWindowsXPのマインスイーパ 親ガメの背中に子ガメを載せて・・・みたいだが動いているので前より軽くなったということだ 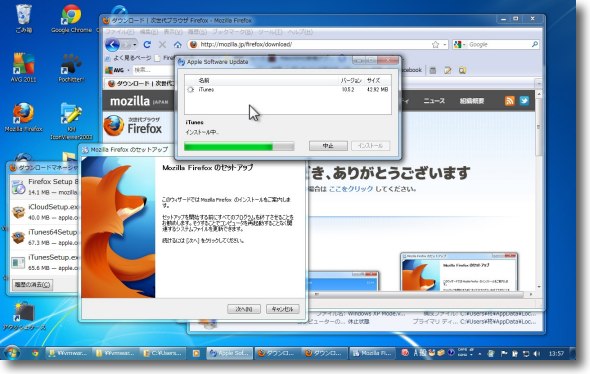
やや重かったFirefoxも軽快に動くようになった そのかわりWindowsを起動しているとMac側のSwapがすぐ2GB、3GBと増えていく 痛し痒しだなぁ anchor 年末なのでMacの中身も大掃除〜年一メンテナンスの手順<追記あり>
ことしもお世話になりました。 ということで戦友MacBook Pro、その他のご一統様のメンテナンス手順など。 といっても普段やっている2〜3ヶ月おきにやっているややディープなメンテナンスと基本手順が変わらない。 再起動を前提としてメンテナンスをやる。 大体こんなところかな。 あと.DS_Storeの削除をやるとデスクトップのアイコンの並び順が変わってしまうから、 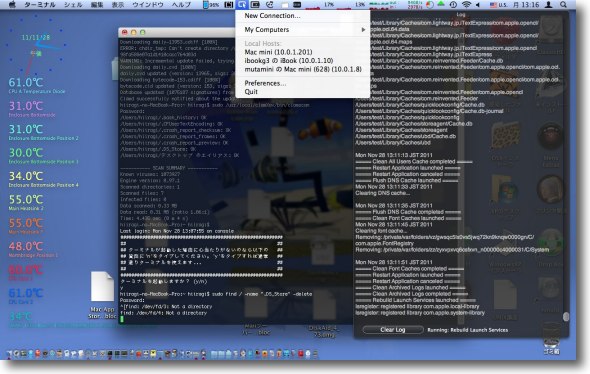
Macの年末大掃除 といってもMainMenuやAppleJackのおかげでその作業は随分ルーチン化した 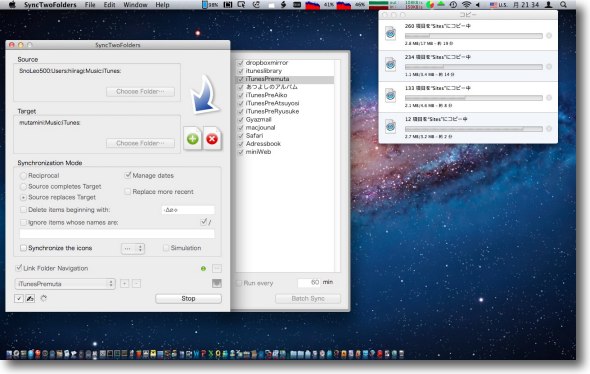
もうひとつ忘れていた 年末なので大バックアップ大会&MacBook ProとMac miniなどの ライブラリ、メモ、メールwebデータ大同期大会 同期にはSyncTwoFoldersを使っている anchor 夏ごろから運用していたMac miniのWebサーバーはここでダウンした<追記あり>
自宅にDDNSサービスを利用して各種家サーバーを構築しようという試みをいろいろやっているのだけど、本来の目的だったiBookG3 DualUSBをなんとかしようというところはともかく、この家サーバーを引き継いだMac miniG4サーバーはすこぶる調子が良かった。 ことのいきさつはこちら参照 夏以降ずっと稼働させていて、webサイト(当サイト並びに趣味の写真サイトのミラー)、FTPサイト、魚拓公開サイトとして、そんなつもりがなかったのに結構実用として使っている。 サーバーの場合途切れなくサービスを継続できることが重要なので、何日再起動せずにアップしていられるかを見ていたのだが100日に僅かに足りない98日でダウンとなった。 それもサーバ機能がダウンしたのではなくGUIの部分のSystemUIServerがクラッシュしたようで、メニューエクストラ、メニューバーのメニューが一切操作不能になった。 Finderから無反応になっているアプリをとりあえず終了させようとしたら、Finderも無反応に。 あと2日我慢して、100日の記録を作ってから再起動しても多分問題なかったと思うけど、やはり実用で使える限度を知りたいというのがテストの目的なのでここは素直に再起動した。 大体3ヶ月に一度キャッシュクリアして再起動すれば実用で使えることが分かったのは収穫。 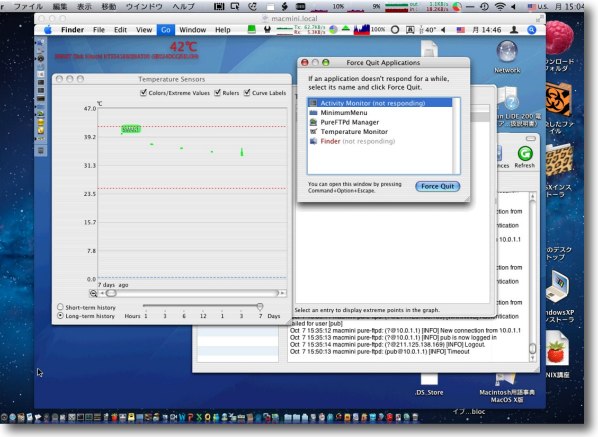
98日目にして問題を起こし始めたMac mini/G4サーバー メニューエクストラがコントロール不能になりSystemUIServerを再起動することで 復帰できないか試そうとアクティビティモニターを起動したらそれも無反応に Finderからアクティビティモニターを終了しようとしたらFinderも無反応に 結局ソフトウエア的には操作不能になりサーバとしてはまだ活きているが強制再起動することに 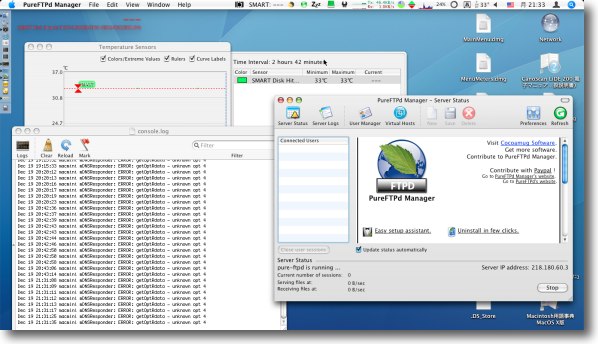
3か月半ぶりに再起動してスッキリリフレッシュしたMac mini Webサーバ 一通りメンテナンスも実行したのでまた快調に動き始めた 次回は200日にトライしたいところだけど anchor  NetSpot(Freeware) 無線LANの強弱をマップにして表示するアプリ 無線LANを使っている時に何が困るって、突然無線が落ちるデッドポイントができるということだろう。 それまでにポイントで見えている無線局の波の強度などを表示するアプリはあったが、このアプリはいくつかのポイントで測定して平面図にその強さを表示できる。 ポイント限定のアプリでも移動しながら測ればそれはできるのだが、そういう平面データ化するプロセスを自動化したところがこのアプリの面白さだと思う。 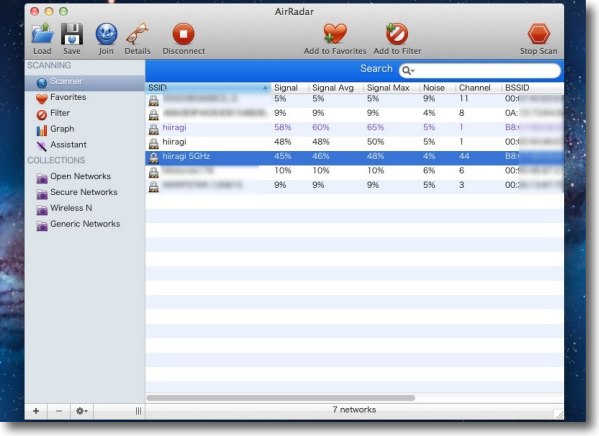
AirRadarで計測した無線LANポイントとその強度 いくつかの無線LANポートが見えていてその強度が分かるが 現在の計測ポイントが分かるだけの機能 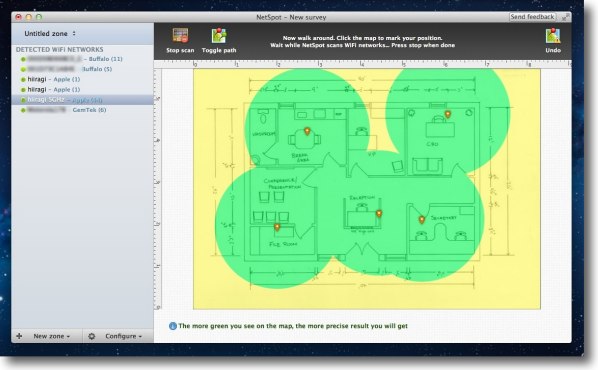
NetSpotを起動してマップを読み込ませる 家やオフィスの平面図なんかは大抵のところにはあるはずだからスキャンして取込めばいい 歩き回りながら現在の自分のたっている位置をマップにクリックして記入する その度に計測が繰り返される 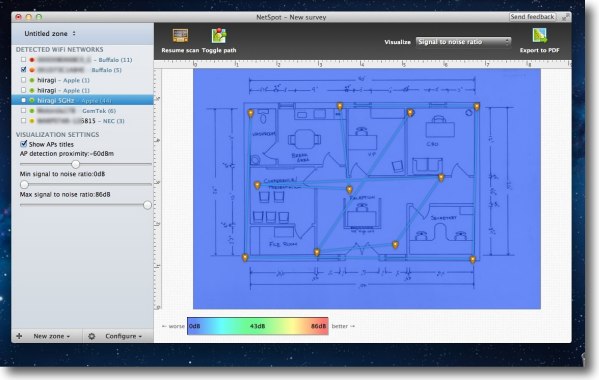
計測終了ボタンをクリックすると左ペインで選んだ無線LAN局ごとにマップ上の強度を表示 色の説明は下にあるが青は受信困難な強度 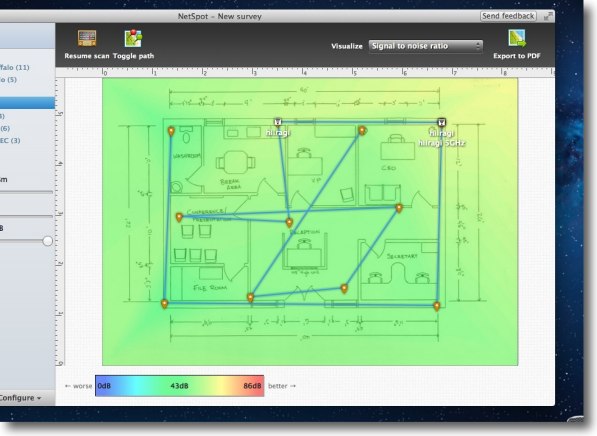
こうして見るとやはり親ポートがある周辺は強く対角線に向かうに釣れて弱くなっている でもいくつか子ポートがあるのでウチの場合は大体ベッタリ無線は充分強度がある anchor AirMac Extremeの不調はファームウエアアップデートがきっかけだった
先日来、自宅のAirMacのネットワークで利用しているAirPlayが落ちまくっていた。 構成を説明すると、親局はAirMac Extremeでこれに主にMac mini/intelのiTunesから音楽を飛ばす。 これのファームウエアアップデートがかかってきたので、何の気なしにアップデートをかけた。 すると数分おきくらいの頻度で、iTunesの音楽が途切れてしまう。 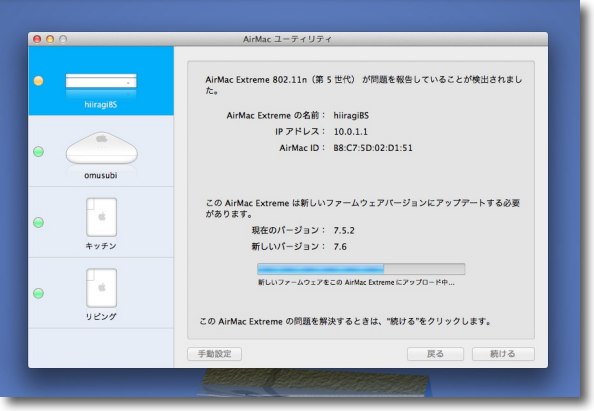
先日AirMacExtremeのファームウエアアップデートがかかってきた 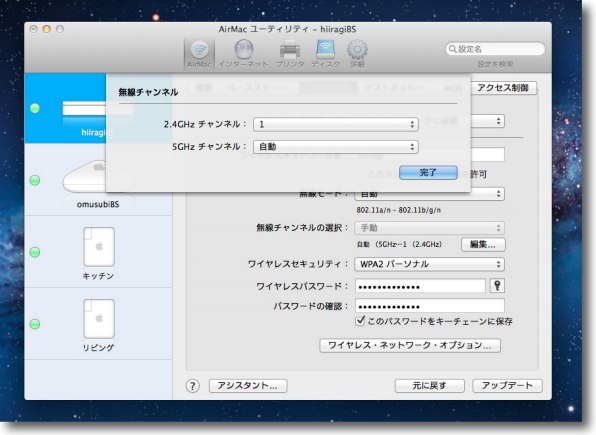
何故か数分ごとにAirPlayが落ちるのでチャンネルを調べたところ 5GHzの方は44ch自動になっているが2.4GHzの方は11ch固定になっていた その11chが近所の無線LANとバッティングしている様子だったので1chに変更した しかしこの2.4GHzの手動のところがグレーアウトして自動にする方法が分からない 前はできていたはずなのにどうして手動になってしまったのだろうか? なぜか2.4GHz帯がチャンネル固定になっているという問題は残るものの、チャンネル変更で頻繁にAirPlayが落ちる問題は解決した。 同じような問題を抱えている場合は、チャンネル変更試してみるといいと思う。 2011 年 12 月 3 日anchor 今月のマックピープル特集に執筆しています
久しぶりに特集の執筆しています。 今月のMacPeople 2012年1月号(11月29日発売) 良かったら(可能なら)立ち読みでなく買ってやってください|ω・`) それから今来月号の執筆にもかかっています。 |