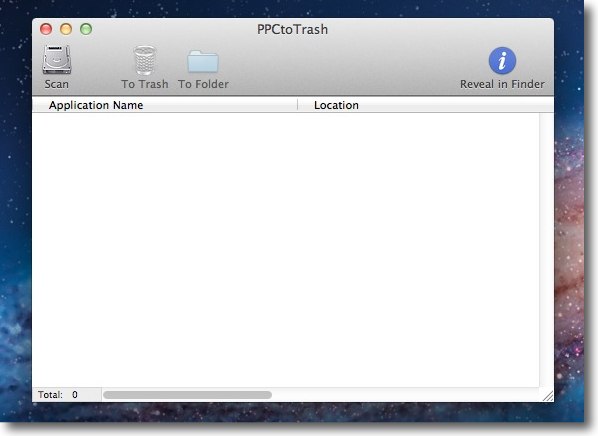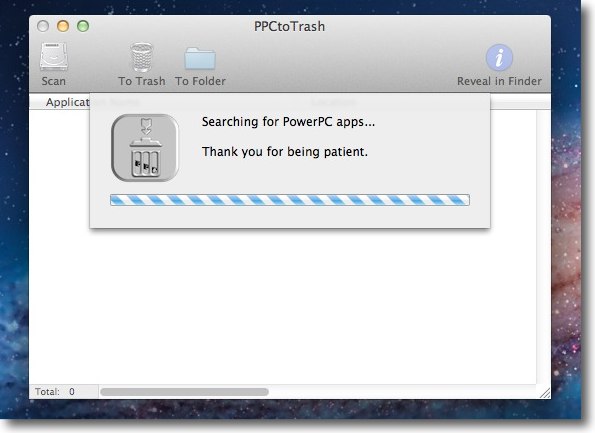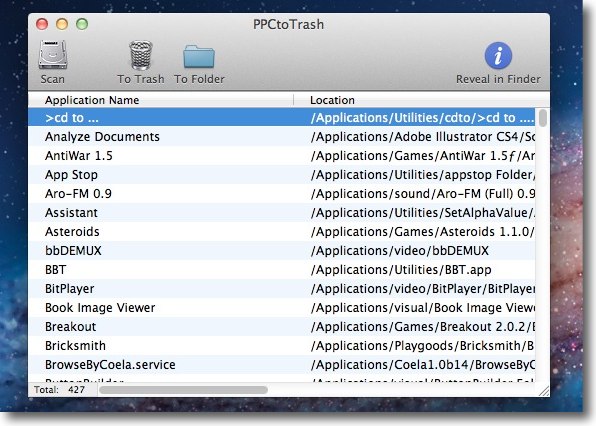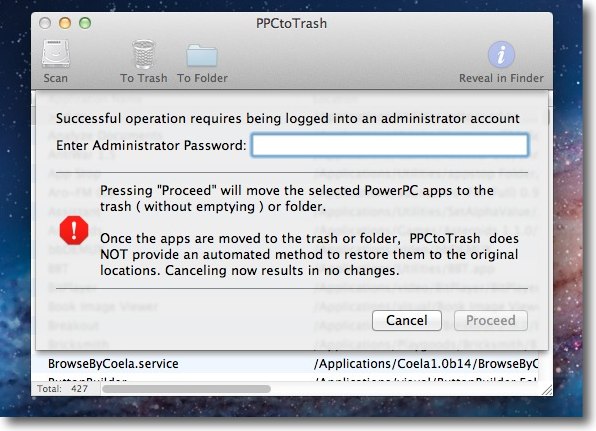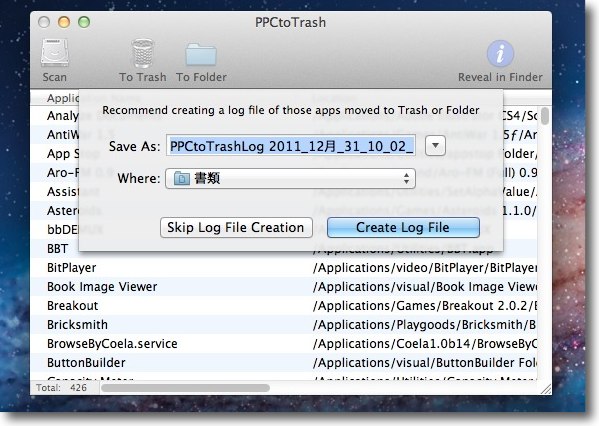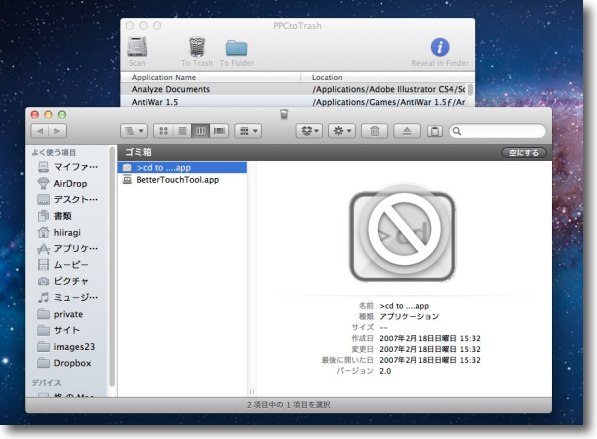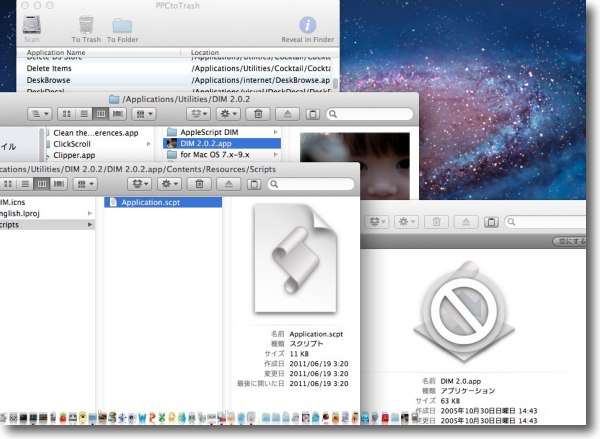2012 年 1 月 31 日anchor Lionのログイン画面に「拾った人は連絡ください」というメッセージを表示する簡単な設定
ライフハッカーさんのこちらの記事で知ったTips。 Lionにはログイン画面にメッセージを表示する機能が追加されているそうで、それを利用してMacBook Proなどを扮した時に、拾った人向けに「このMacを拾った方は××-××××-××××に連絡ください」というメッセージを表示することができるそうだ。 こういう性善説に準拠したセキュリティが有効かどうかは別にして、こういう機能が追加されているというのは知らなかった。 セキュリティのためというより自分に向けてのメッセージを、ここに置いておくという使い方もできるかもしれない。 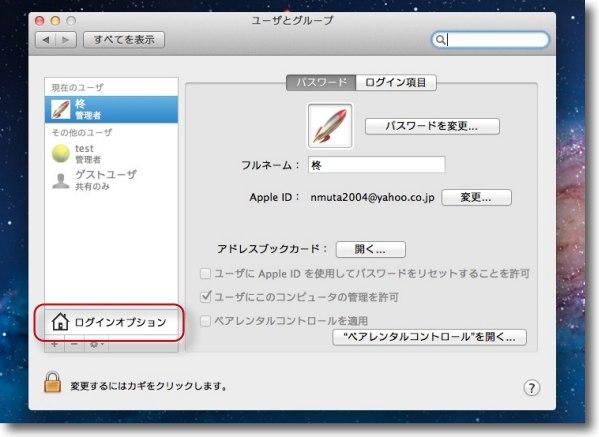
システム環境設定のユーザとグループのペインに入る ここのユーザリストの下のログインオプションに入る 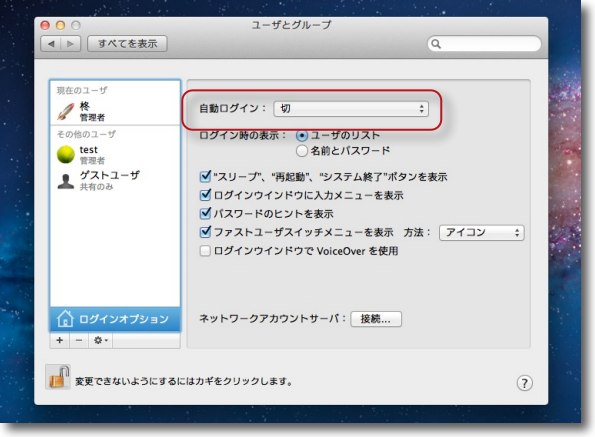
ここでまず「自動ログイン」を「切」にする これで起動ごとにログイン画面が表示される これはセキュリティのためにも実行しておくことをお勧めする 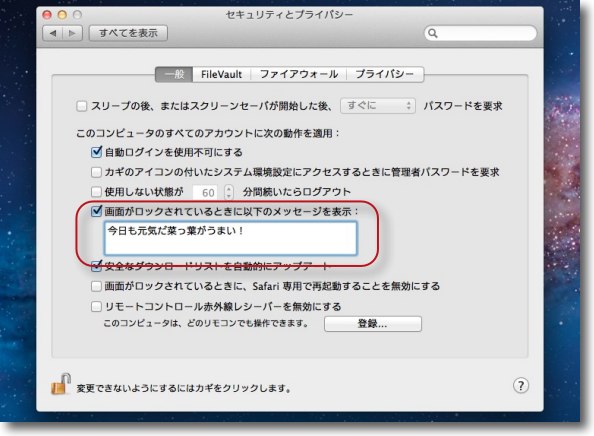
次にセキュリティとプライバシーに入って「一般」タブに入る ここにチェックを入れて表示したいメッセージを入力する もちろんリンク先のライフハッカーさんのように拾った人に 連絡先を教えるメッセージを入力するのもよい 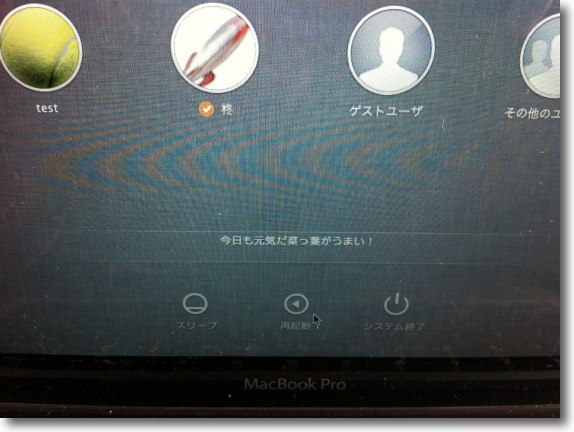
そしてログアウトするとログイン画面にこのようにメッセージが表示されている 2012 年 1 月 28 日anchor  Trim Enabler(Freeware) SSDを高速化、長寿命化するTrimコマンドを稼働させるGUIフロントエンドアプリ SSD(Solid State Drive)はUSBメモリと同じようなフラッシュメモリを集積してHDDの代わりをさせるという新しい記憶領域ドライブ。 この構造のメリットはハードディスクドライブの衝撃に弱いという問題を解決したこと。 可動部分が無いということは故障の確率も低いということだ。 もうひとつのメリットはこれもiPodユーザやMacBook Airユーザならすでに実感していることだが、読み出し、書き込み速度がHDDよりも速いことだ。 このように(お値段の問題を除いて)イイことづくめのように見えるSSDだが、デメリットもある。 それはHDDと比べて繰り返しの書き込み寿命が短いということだ。 HDDは故障も多いし、温度管理や衝撃を避けるなどいろいろ制約が多い厄介なメディアだがひとつ良い点はメディアの寿命はほぼ無制限だということだ。 ところがSSDはその仕組みからメモリのクリア、追記を繰り返すことで段々使用できる領域が減っていってしまいには実行領域が実用性の障害になる領域までくる。 これを解消する方法のひとつとして、Trimコマンドが用意されている。 そこでこのTrim Enablerを使うことでTrimコマンドをオンにできる。 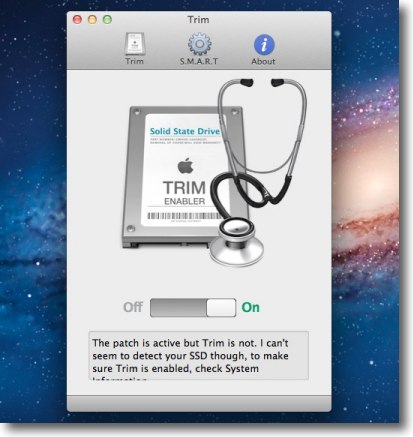
Trim Enablerのインターフェシスは実にシンプル Trimコマンドを使用するならON、しないならOFF 対応しているSSDは検索で確認できるが非対応品、HDDの場合はONにしない方がいい 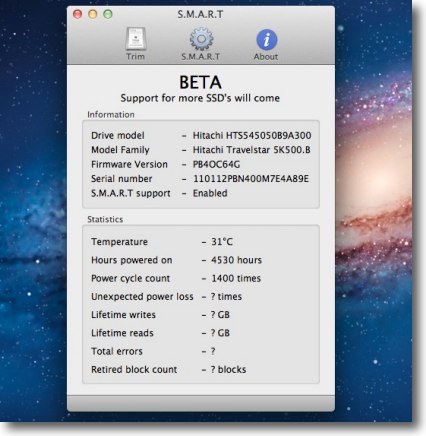
SMARTはドライブの自己診断機能でそのステータスを確認できる ごらんの通り残念ながら私のところのMacは全部HDDなので これを試してみることができない 2012 年 1 月 25 日anchor 「このバージョンのiTunesではサポートされていません」と言われて古いビデオが再生できない
iTunesのビデオライブラリに貯め込んだ古いビデオが、再生できなくなった。 古いビデオを何かのアプリでエンコードした場合、「このムービーにはQuickTimeが必要ですが、このバージョンのiTunesではサポートされていません」というポップアップが出て再生できなくなる。 これはiTunesが64ビットに対応していこうこの症状が出ているようだ。 この対応法は以下のキャプチャーの通りiTunesを32bitで起動すれば見られるようになる。 
昔から貯め込んだ古いビデオを再生しようとするとこんなポップアップが出て再生できない こういう場合もがっかりして古いビデオを削除する必要はない 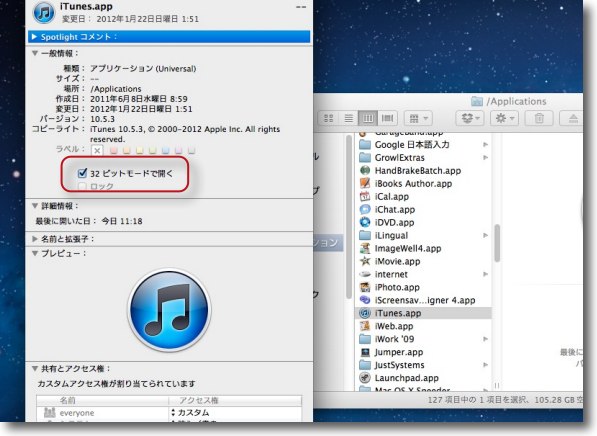
一旦iTunesを終了してアプリケーションフォルダのアプリ本体を選択 コマンド+Iキーで「情報を見る」タグを開く ここに「32ビットモードで開く」という項目にチェックを入れる 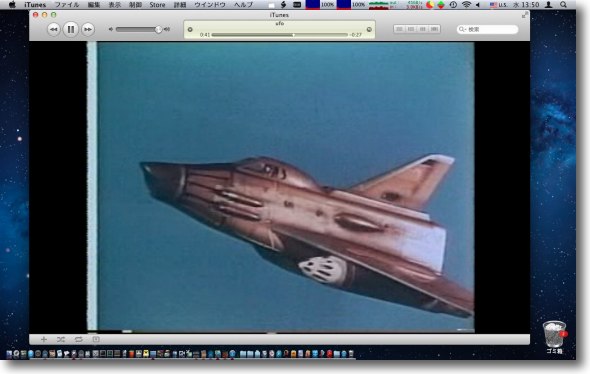
すると見ることができなかった古いビデオをiTunesでも見ることができるようになった 2012 年 1 月 24 日anchor 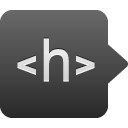 Scrollbar of Contents(Freeware) <h>要素でマークアップされたサイトの中なら見出しを全部表示してそこに自在に飛ぶことができるGoogle Chromeのアドオン htmlのマークアップの文法で、見出しをh3、h2、hという感じで大項目中項目小項目に文章構造を階層化するという決まりがある。 最近は忠実に守られてるのかどうかと思うこともあるが、これで文章の構造を作るのが本来の決まりで、これが守られていれば文章の再構成がコンピュータ的に可能になる。 このプラグインはこのマークアップの本来の意味合いを利用してanchor等を使っていなくても、h要素の見出しが、スクロールバーの上に吹き出し風に表示されて、それをクリックするとそこに一気に飛べると言うもの。 これはいいと思う。 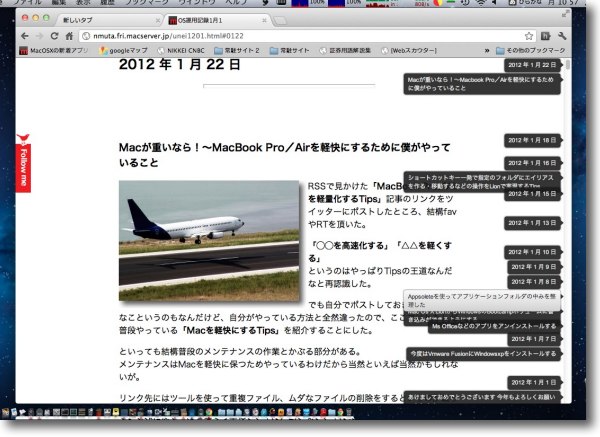
Scrollbar of ContentsをインストールするとGoogle Chromeはこんな表示になる 右のスクロールにページ内に設定された見出し(h要素)を全て複でしで表示する 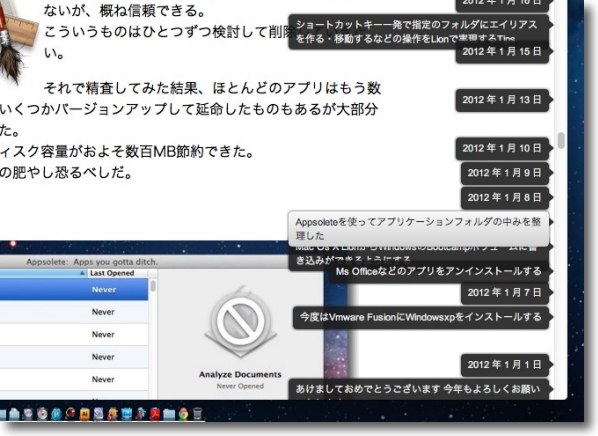
マウスオーバーした見出しはグレーになりクリックするとその場所に一気に飛べる 長大な文字だけのページを読む時、この見出しを見るだけで文章の構図が分かるのでラクかも これで選んで読みたいところだけ読むということもできる これが利用できるのはh要素をマークアップしているペジだけだが 弊サイトの用語辞典のページなどで機能は実感いただけると思う 2012 年 1 月 23 日anchor  HandBrakeBatch(Freeware) HandBrakeのエンコードエンジンを内蔵しバッチエンコード(まとめて変換)できるようにアレンジしたアプリ。 たとえば個人で所有するホームビデオのCDRなどから切り出したVOBのmpegファイルはそのままではPCで再生できない。 そういうエンコードアプリとしてHandBrakeがある。 だがもっとお手軽に、あまり考えないで使いたいならこのHandBrakeBatchがよいと思う。 インストールはアプリケーションフォルダに置くだけだし、エンジンは内蔵しているので別途HandBrakeをインストールする必要はないというふれこみだ。 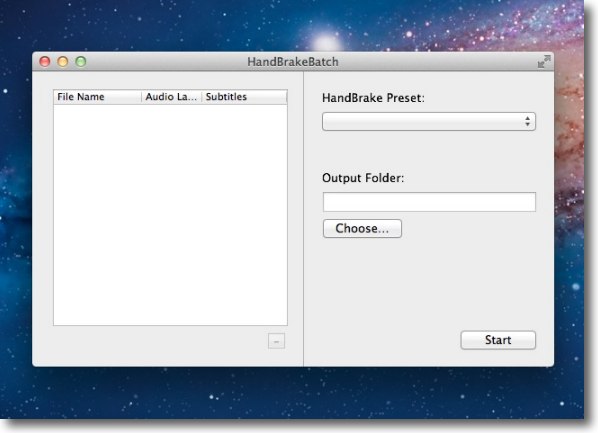
HandBrakeBatchのユーザインターフェイス 上のプルダウンでファイル形式、サイズなどのプリセットを選択、 その下のフォームに書き出し先のディレクトリをパス形式で入力するかダイアログから選択 左のウインドウにエンコードしたい元ファイルをドロップするだけ 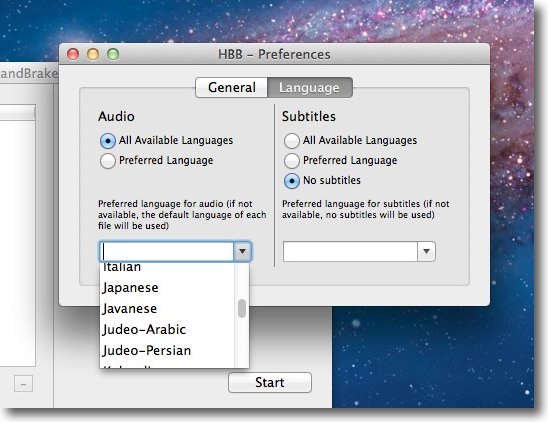
設定で音声、スーパーのの選択ができる 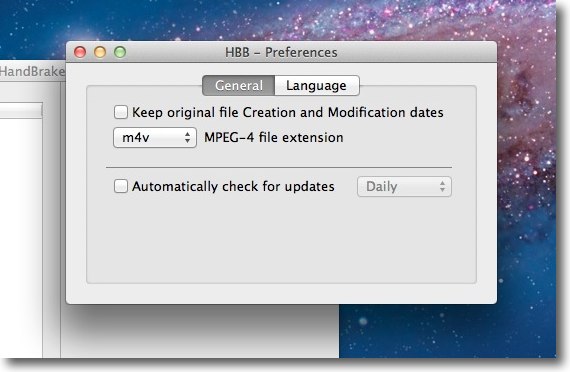
オリジナルタイムスタンプを保持する機能なども設定から 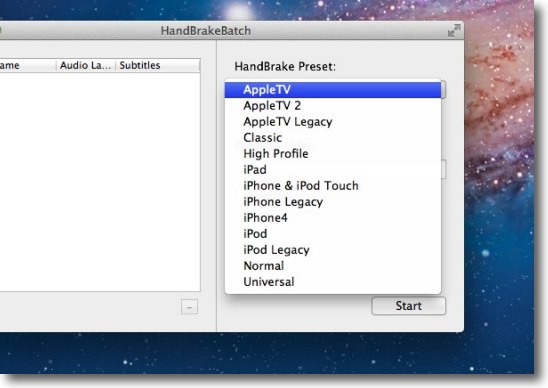
プリセットの種類はこんな感じ HandBrakeのトレイに入っているものは全部見えている 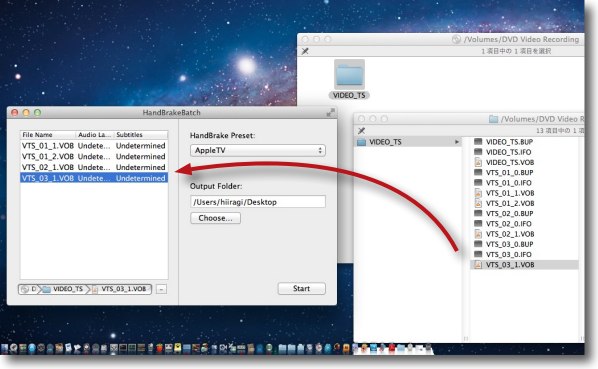
ソースのファイルはドラッグアンドドロップで左フォームに登録 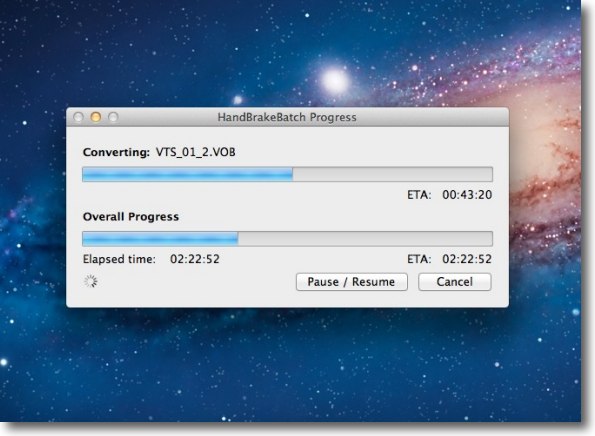
エンコード進行中 上が今変換しているファイル、下が全体のプログレスバー 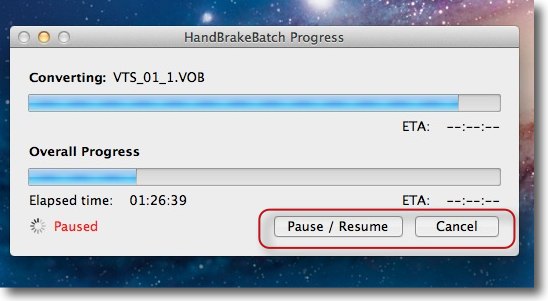
やはりDVDとか一枚変換となると数時間の作業になるので ポーズ、リジュームボタンがついているのは親切 エンコード中はMacの動作は当然重くなるので何か急用ができた時に 中止してまた最初からやり直さなくてはいけないということがないのは嬉しい 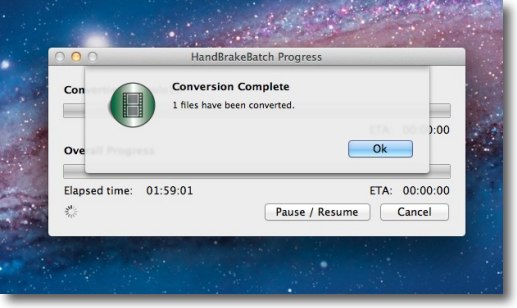
エンコードが完了したらこういう表示 またGrowlにも対応しているので開始・完了をポップアップで知らせてくれるのは便利だ 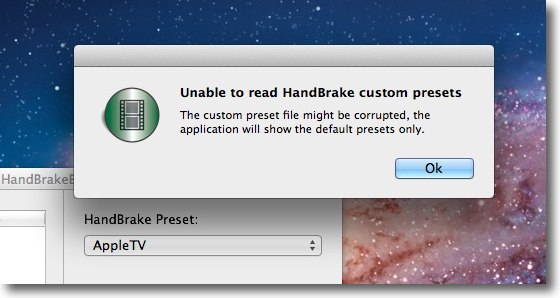
ちょっと問題が出ているのは言語設定の変更が何故かできないこと 起動時に「プリセット表示に失敗した」という表示が出るのも気になる 現在HandBrakeもインストールしてそちらで設定変更したらどうなるかを検証中 <追記> フォルダ単位ではバッチエンコードできないとなると、どういうシチュエーションでHandBrakeより優位性があるかはビミョーだけど、お手軽というメリットはあるかもしれない。 ディスクメディアのリッピングをiPhone等で外出先でみたいという場合はHandBrakeが便利かもしれない。 anchor  HandBrake(Freeware) VOBなどのDVD動画をH.264などのPC、Mac、iPhone、iPad用動画に切り出すエンコーダーアプリ 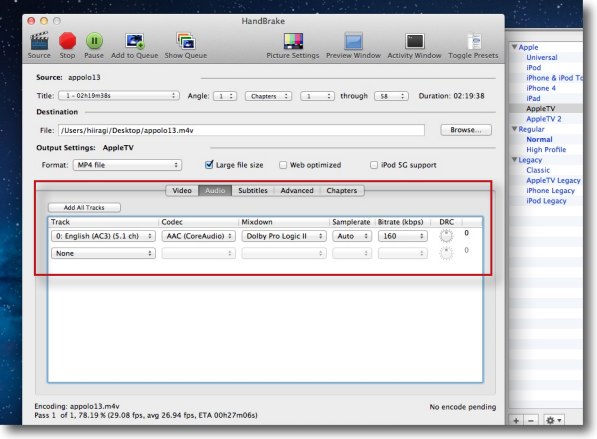
HandBrakeのエンコードの設定影響が HandBrakeBatchにも及ぶようで設定変更にはやはりこちらが必要らしい 何も考えないでお手軽にやりたいときはHandBrakeBatch該いという使い分けか 2012 年 1 月 22 日anchor Macが重いなら!〜MacBook Pro/Airを軽快にするために僕がやっていること
RSSで見かけた「MacBook Pro/Airを軽量化するTips」記事のリンクをツイッターにポストしたところ、結構favやRTを頂いた。 「◯◯を高速化する」「△△を軽くする」 でも自分でポストしておきながらこんなこというのもなんだけど、自分がやっている方法と全然違ったので、ここではわたしが普段やっている「Macを軽快にするTips」を紹介することにした。 といっても結構普段のメンテナンスの作業とかぶる部分がある。 リンク先にはツールを使って重複ファイル、ムダなファイルの削除をするというのが載っているが、やって悪いことはないけどその大部分はMacを軽快にするのにあまり関係ない。 キャッシュはもともとシステムを高速化するために、読み戻しをいちいちしないようにそれぞれのプロセスの読み込んだものを一時置き場に書き込んでおくという仕組みで、よく引き合いに出されるのはWebブラウザの戻るボタンの例。 しかしこのキャッシュは貯め込んでおいてもイイことはあまりない。 わたしがやっているMac軽量化の根幹の考え方はこれ。 特にLionにOSを上げてからMacが重くなった、時々反応しなくなってクラッシュしたようになると悩んでいる場合は以下のプロセスをやってみるといいと思う。 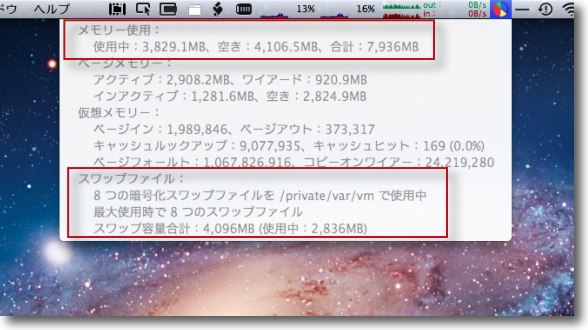
まず現状をチェックするためにMenu Meters を使ってメモリとSwapの使用量を表示 やや専門知識を必要とする表示スタイルだが結局これが様々なケースに臨機応変に使える ここではメモリの解放量、Swapの使用量をチェックするが Swap8つ、使用中が3GB近くあるのは結構蓄積していることを示している 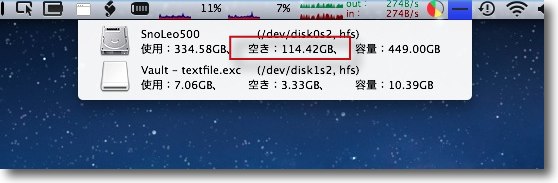
ディスクの空き容量の数字を記憶しておくと これでどれくらいゴミが溜まったか分かることもある 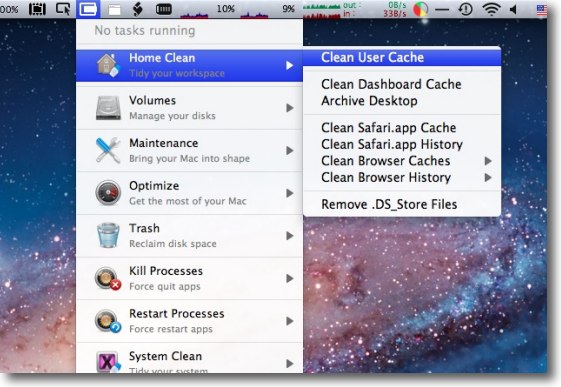
まずやるのはユーザキャッシュの削除、いつも通りMainMenuを使って実行 再起動を前提としない時にはカレントユーザのみのキャッシュ削除 再起動をしてもいい場合はシステムキャッシュとオールユーザキャッシュを削除 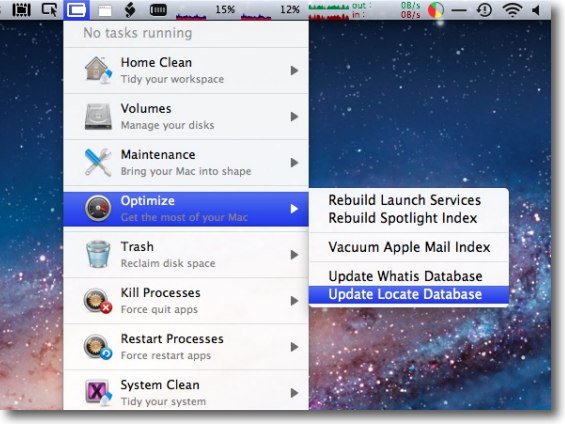
次に「Locate Database」を再構築、これは再ログイン後でも構わない 「うむらうす」さんのRelease Memoryの項目でも書いたが、 このプロセスがメモリの「拘束された領域」を解放する なぜそうなるのかは分からないがうむらうすさんのアプリはその効果を利用したもの わたしは同じことを普段手動コマンドでやっている といっても難しいことではなくてMainMenuの再構築をクリックするだけ 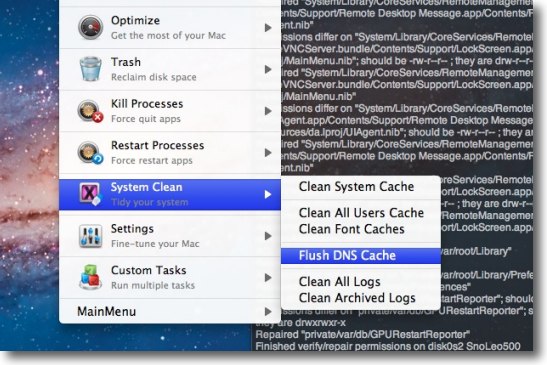
キャッシュといえばネットワークのアドレス解決のための DNSのキャッシュも長期放置していると結構な量になる 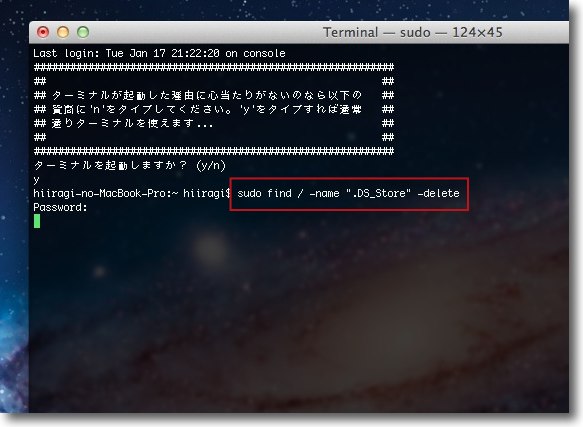
さらに意外に大きな容量を食っているのは .DS_Storeというウインドウの振る舞いを記憶するファイル これはキャッシュとは違うがやはり同じようにウインドウサイズ、背景、 アイコン配列などを記憶しているファイルで壊れるとアイコンが消えたりの不具合を起こす それだけでなくこれを削除する過程で不思議なことが起きる この.DS_Storeファイルの削除には結構時間がかかるがTerminalを使って sudo find / -name ".DS_Store" -deleteというコマンドを使って削除する 詳細はリンク先にあるが起動ボリューム全域のファイルを一網打尽にする 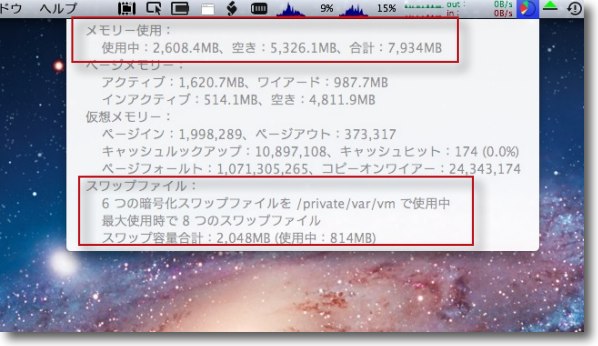
このウインドウ管理ファイルを削除するとメモリも解放されていくことが分かる 僅かな量だがこういう大量のデータベースファイルを管理するために システムはかなりのリソースを消費していることは考えられる 徹底的に軽量化するためにはお勧めできる 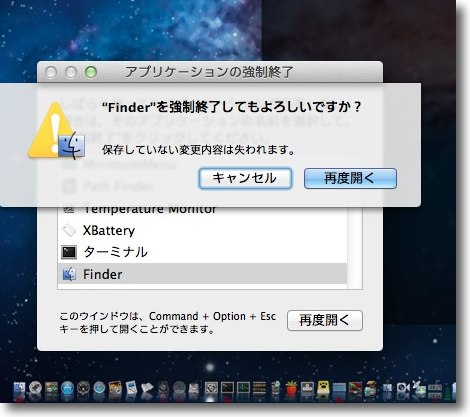
同じ理由でコマンド+option+escキーを叩いてFinderの再起動をやることをお勧めする QuickLookが実装されて以来結構Finderも色々貯め込んでいるようだ 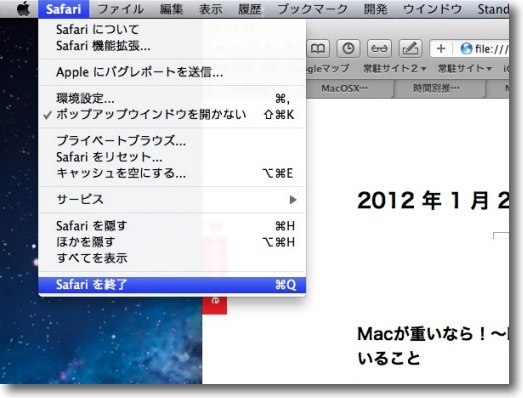
本当はSwapの解消にはSafariなどのWebブラウザの終了が効果が大きかったりする 履歴キャッシュだけでなくクッキーとかいろいろなものをSwapに ページアウトしているようでキャッシュクリアよりも効果が大きかったりする 私の場合タブを数十開いたまま1週間起動しっぱなしだったりするのでなおさら効果は大きい 簡易にやりたい時にはこれだけやっても効果がある 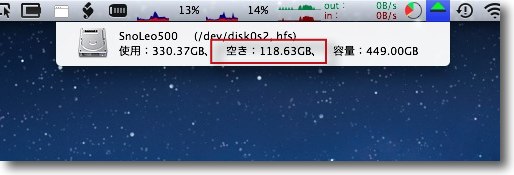
ここで一度ログアウト、再ログイン こうしてディスクスペースは4GB以上節約された 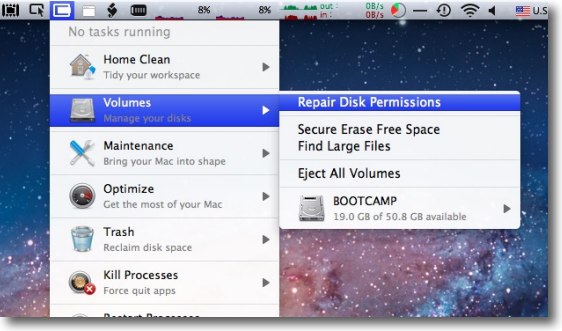
再ログインしたらMainMenuを使って起動ボリュームのアクセス権の修復 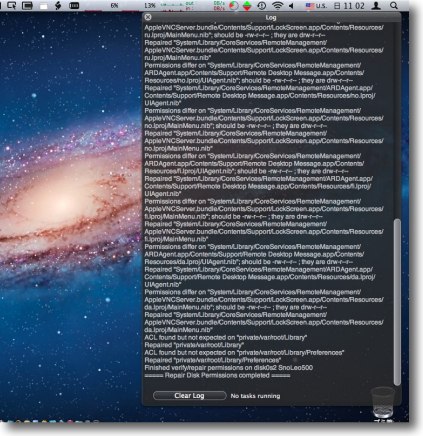
これをやる意味はやはり「うむらうす」さんの見解で Locateデータベースの再構築と同じ効果があるということだ これもなぜ効果があるのか理由はよくわからないが実際効果はある これ自体はディスクユーティリティでやってもいいしTerminalを使ってやってもいい これでメモリがいくらか解放されるしSwapの使用量が軽減される 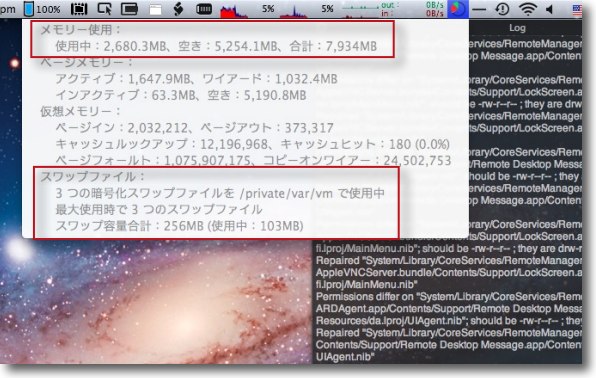
こうしたプロセスでメモリの解放量は1GB増えた 再ログインしたので使用していないSwapも自動的に削除され 3つで実使用領域も100MBまで縮小された 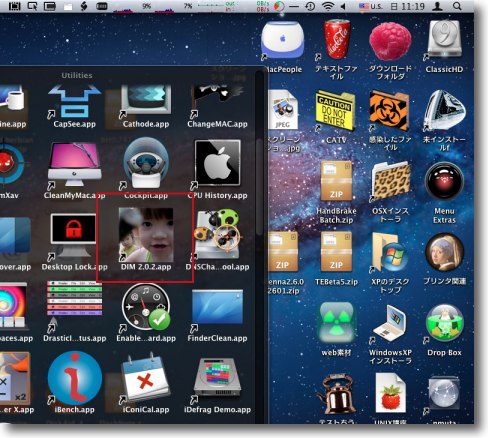
.DS_Storeファイルの削除でデスクトップの アイコンの並び順は変わってしまうことがあるので あらかじめDIM 2を使って配列を記憶しここで修復する 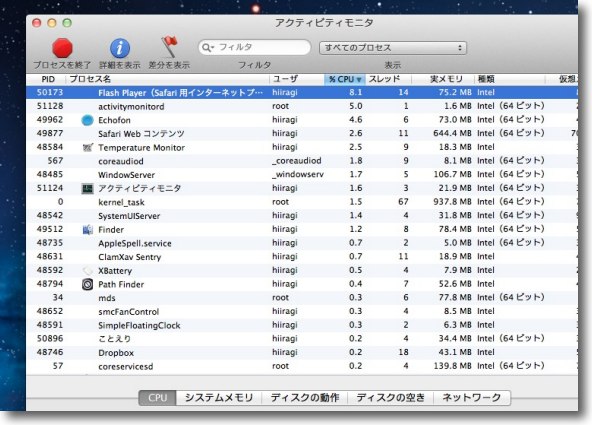
さてLion以降何故か時々システムがハングアップしたように急に重くなるときがある その時の応急処置としてアクティビティモニタを起動して ある種のプロセスを止めると解消することがある 容疑者は「ことえり」「Safari Webコンテンツ」 「FlashPlayer(Safariプラグイン)」「hiutil」「PreDictionaly」あたり これらはkillしてもシステムには影響は無い Safari関連のふたつはSafariを再起動するだけでも解決するかも anchor  DaisyDisk(Shareware) ディスクのスペースを何が占有しているのかを視覚的に表示してくれるディスクスキャンアプリ。 ディスクの容量は気がつかない間に等比級数的に大きくなってきている。 ところが画像、音楽、動画などのファイルを普通に扱うようになり、40GBなんてすぐに一杯になってしまうことがそれから何年もたたないうちに明らかになってきた。 扱うファイルの数も容量も等比級数的に増えていて、もう何がどこにあるのか把握しきるなんて不可能になってきた。 ならばこのDaisyDiskのようなアプリがディスクの占有率を視覚的にパイグラフにしてみせてくれる。 シェアウエアだが、バーゲンでもあり円高も重なって、オンラインなら僅か800円ほどでライセンスが買える。 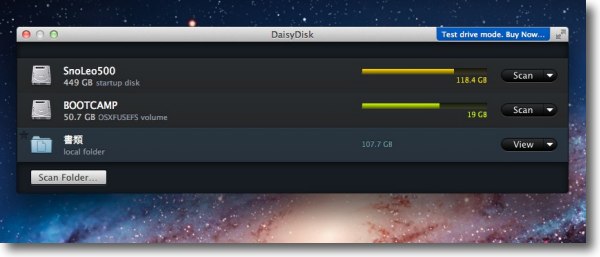
DaisyDiskを起動するとマウントされたボリュームリストを表示する さっそくScanFolderボタンで「書類」フォルダをスキャンしてみた 時間は数十秒だった 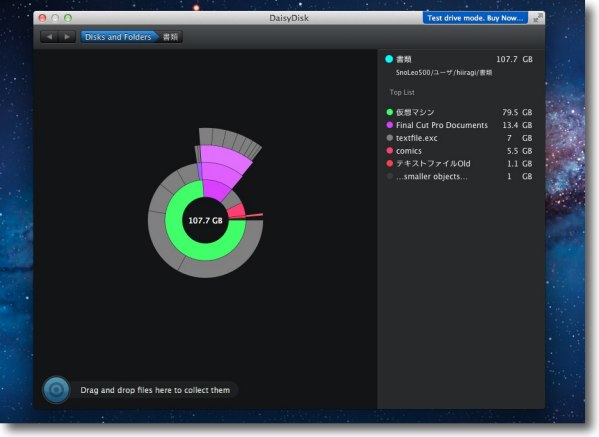
スキャン結果はディスクアイコンをクリックするか右のViewボタンで表示 このようの円の一番中心が最上階層で階層ごとに占有率を視覚的に表示する マウスオーバーしている階層のファイル・フォルダをサイズ順に右にリスト表示する 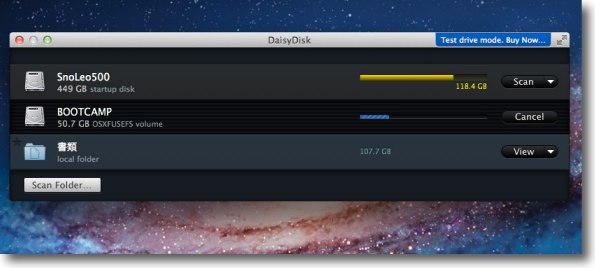
今回がいきなり容量がタイトになってきているBootCampボリュームをスキャンしてみた 書類フォルダは100GBも容量があるのに数十秒だったが BootCampはNTFSということもありスキャンに小一時間要した 容量よりもファイル数が時間に影響するものと思われる 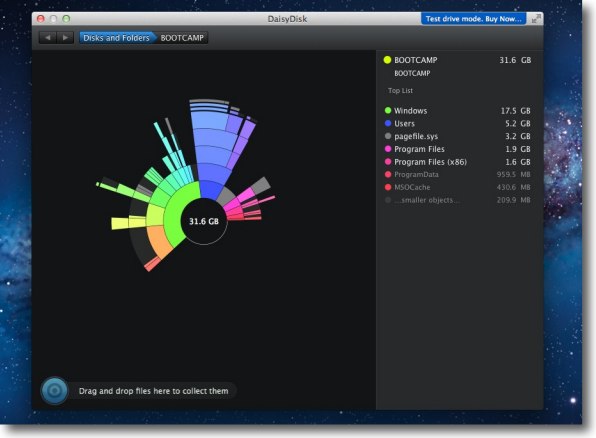
これがBootCamp50GBのスキャン結果 内容は31.6GBやはりWindows7のシステムフォルダを含み NTFSということもあってそれなりに時間がかかった 右の要素リストの頭についているカラフルなマルはそれぞれが 入っている領域を示しそのカラーは左のパイチャートの色を示している また円を構成してない下の部分は空き領域を示している 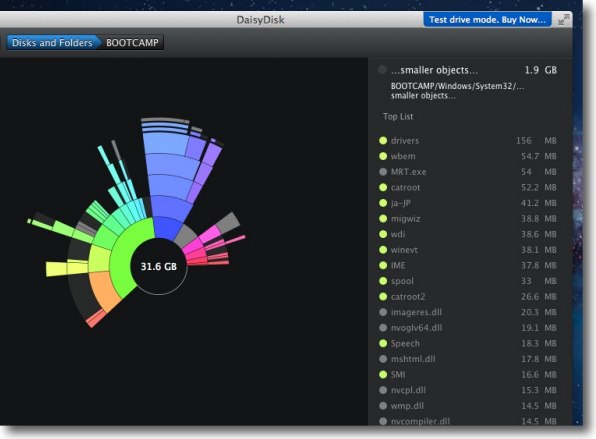
マウスを黄緑の階層に移動させると右のリストも マウスオーバーしているディレクトリのリストに変わる いちいちそれぞれの階層を開かなくてもマウスを有働させるだけで 主要なディレクトリの容量が大きいファイルのリスを見ることができるのは便利 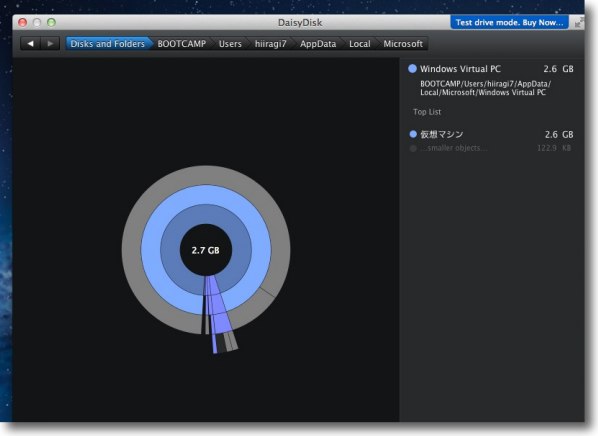
もちろん階層に入ってその階層の中のパイグラフも表示できる 階層に入るのはパウグラフの階層か右のリストのディレクトリをクリックすればいい 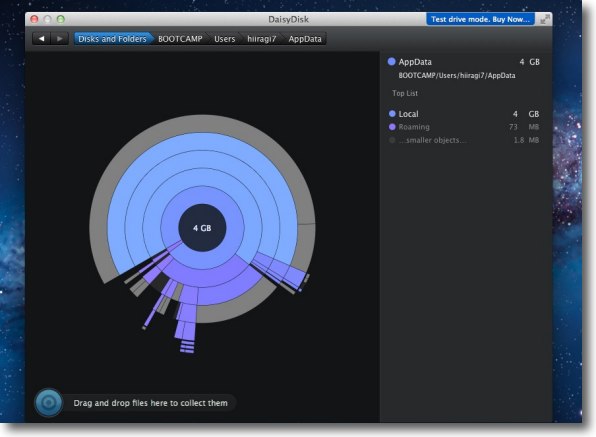
また上のバーにパスが表示されていることにも注目 このパスの上の階層をクリックすれば上の階層に戻れる 以前はカラム表示の容量スキャンアプリを愛用していたがこれはこれで便利だと思う UNIX式のパスの表示は右のリストの上に表示される 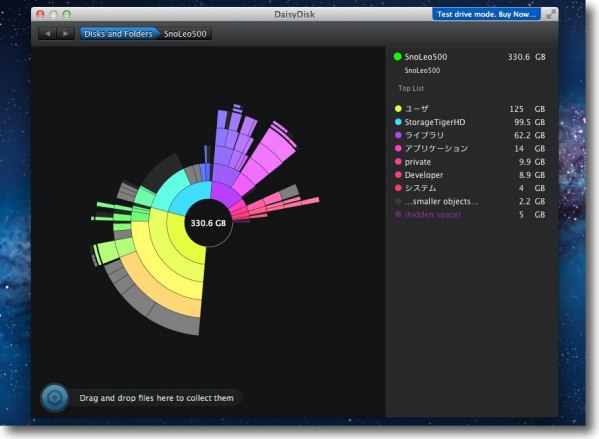
さっそく起動ボリュームをスキャンしてみた ここも数百万オーダーのファイルがあるはずだがスキャン時間は意外に早かった 数分ということだろうか BootCampが時間がかかったのはやはりNTFSだったからかもしれない 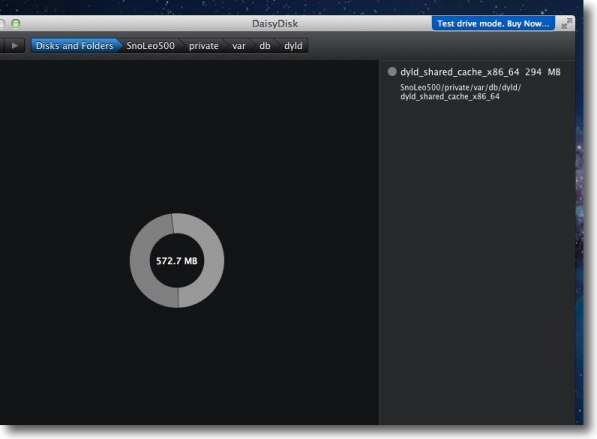
UNIX領域の不可視ファイルも見えていることに注目 こういうところにもファイルをどんどん突っ込んでくるアプリもあるので この領域で異様に大きなファルを見つけたらそのオリジンを確認するなんてことも可能になる むやみにいじっていい領域でもないがこのように見えることは見える 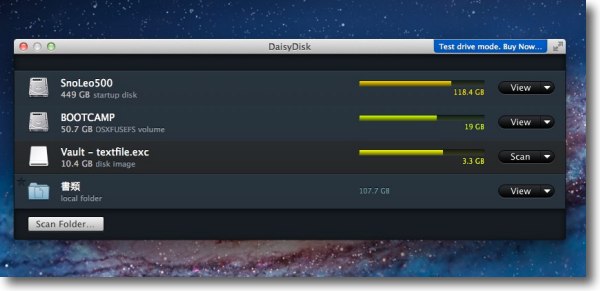
また外部ディスク、ディスクイメージ、オンラインボリュームなどの マウントされたボリュームもリストされスキャンが可能 これはいろいろ容量節約に役立つと思う 2012 年 1 月 18 日anchor  BearsHand(Freeware, Sharewareに移行予定) Macのビデオキャプチャーアプリ。 モバイルの内蔵カメラなどのiSight、USB、iLink接続のWebカメラ、ビデオカメラ、ADコンバータなどのビデオを録画したり静止画キャプチャしたり、メールでリモート受けたり、それをFTPアップロードしたりというようなことが可能。 それで何にするかは各自の工夫次第だろうけど、テレビなどの録画以外にやはり監視カメラシステムの構築なんかが可能になりそう。 面白いところでは一部の顕微鏡カメラ(iLink付き)では録画が成功しているそうだ。 PSPに渡す動画の変換は、その補助に使うスクリプトが今のところLionで動かないために頓挫した。 今のところフリーウエア配布だが、将来シェアウエア化を目指しているそうで、このバージョンは夏ごろまではフリーでライセンスされている。 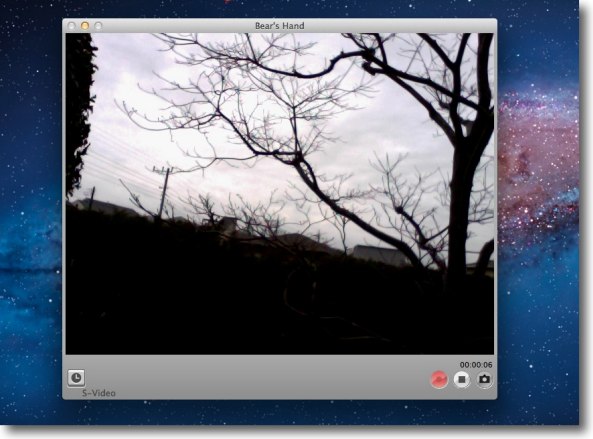
内蔵iSightカメラで録画中 舌の赤丸ボタンをクリックすると録画スタートする これでMacBook Proなどのモバイルがそのまま簡易ビデオカメラになる 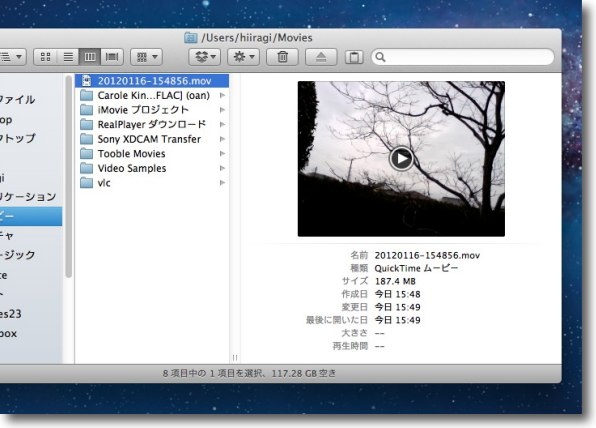
ビデオファイルはデフォルトでは~/Movies/にmovファイルで保存される 静止画キャプチャーは~/Pictures/に保存される 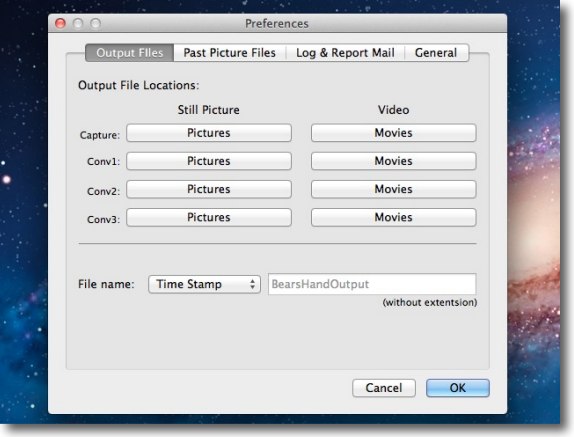
その保存先は設定で変更することができる 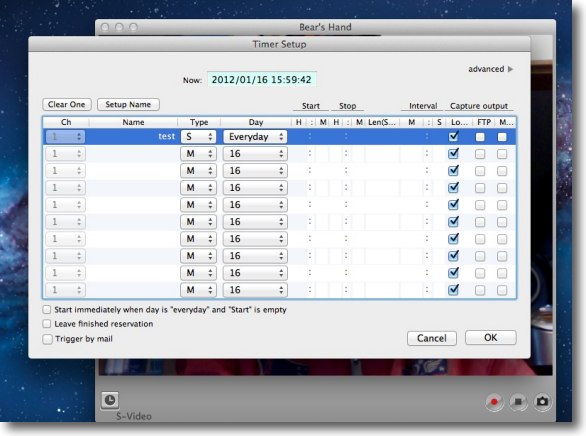
ADコンバータなどを噛ませているときはテレビの予約録画なども可能 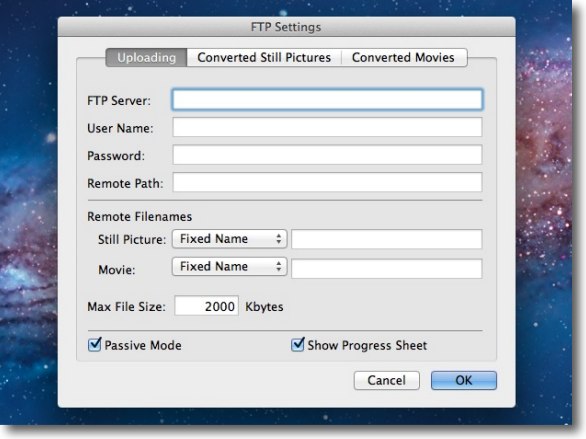
録画したファイルを指定のサーバにFTPでアップロードすることもできる これで離れたところからでも監視カメラをモニターできる 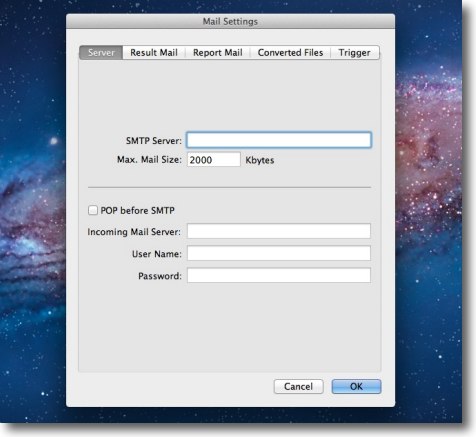
メールセッティングでメールでの通知や逆に メールをトリガーにして録画開始したりの機能も持つ 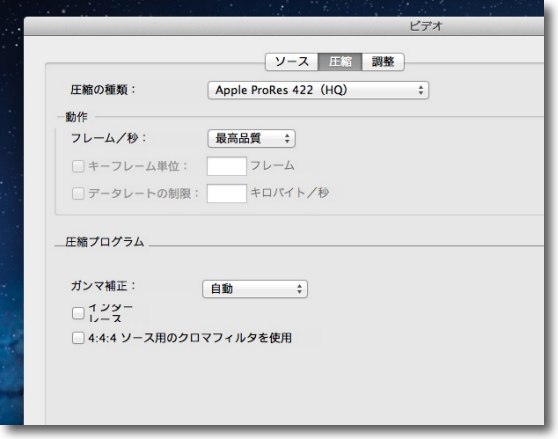
ビデオのコーデックは幅広い種類が選択できる おそらくQuickTime依存なのでこんなAppleProResHQなんてコーデックも選択できる ハードウエア的にスペックがついていけるかはテストしていないが 2012 年 1 月 16 日anchor ショートカットキー一発で指定のフォルダにエイリアスを作る・移動するなどの操作をLionで実現するTips
まあ、Tipsというか、アプリの機能として便利に使っていたのがSnowLeopard以降動かなくなっていたのを、復元する方法を見つけたのでメモ。 エイリアスを作る時、その目的からいって元ファイルと同じ場所に作りたいなんてケースはレアで、大抵は全然違う階層にいちいち移動しなくてもいいようにエイリアスを作るんだと思う。 ところがシステムデフォルトの「エイリアスを作る」は右クリックにしろ、メニューからにしろ元ファイルと同じ場所に「◯◯のエイリアス」という名前のファイルを作る。 手間を惜しまず、できたエイリアスをそれを置きたい場所に移動すればいいのだが、その階層移動が面倒だからエイリアスを作るのに、ちょっと舌打ちしたくなる。 それでOS10.5あたりまではQuickAccessCMという便利なコンテクストメニュープラグインがあった。 だったと過去形で書くのは、今でもこのふたつのプラグインとアプリは配布されているのだが、SnowLeopard以降では動かなくなってしまった。 FinderはOSが64bit化してからも、いつまでも32bitでCarbonだったために、OSの顔ともいうべきファイルブラウザが、こんな前時代的なことでいいのかという批判が強かったので、64bitしたことはまことに喜ばしいことなのだがおかげで動かなくなってしまった機能がが結構ある。 それでOS10.7 Lionの64bitでもこのショートカット一発でエイリアスを好みの場所に作ったりファイルを移動したりする機能をまた実現したい。 anchor  QuickAccessCMSetUp(Freeware) これはQuickAccessCMというコンテクストメニュープラグインに付属しているセットアップアプリ。 本体のプラグインを SnowLeopard以降ではこのコンテクストメニューはもう無効になっているので、このフォルダ自体存在しないと思うが、なければこれを作って置いておく必要がある。 anchor  Shortcuts(Freeware) こちらはショートカットで様々のプラグインの機能を動かすキー設定アプリ。 これを使うには上記QuickAccessCMのようなプラグインが必要。 この手順は以下のようになる。 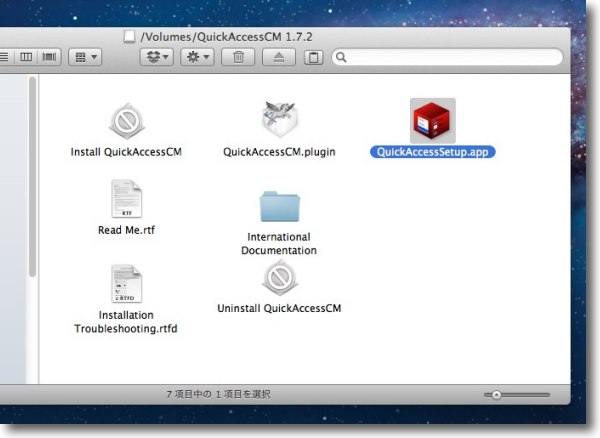
QuickAccessCMをダウンロードしてきて展開すると コンテクストメニュープラグインとセットアップアプリがある 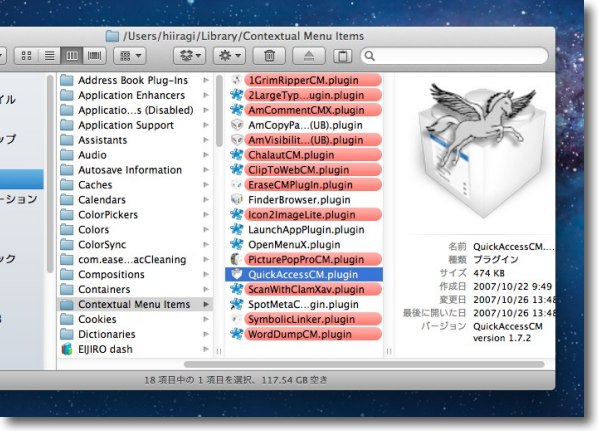
このコンテクストメニュープラグインを~/Library/Contextual Menu Items/に置いておく 前の環境を引き継いで場合は古いコンテクストメニューフォルダが このように残っているかもしれないがLionではおそらくデフォでは このディレクトリは無いと思うので自分で作ってコピー 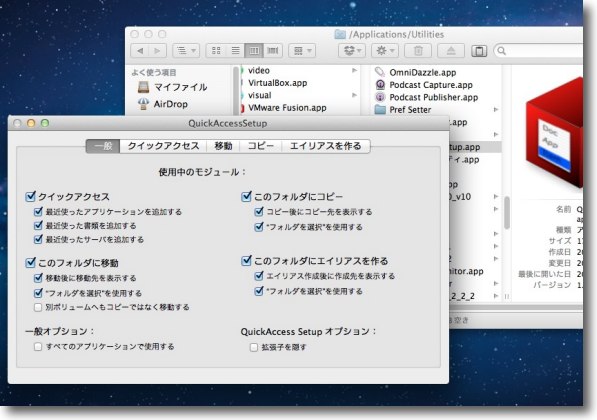
ここでQuickAccessCMSetUpを起動して「一般」メニューに入る ここで使いたい機能にチェックを入れていく 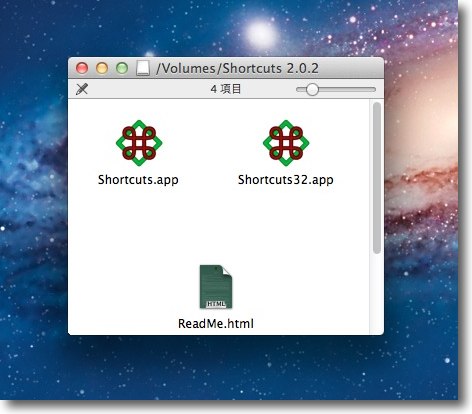
次にShortcutsを展開すると中には64bitバージョンと32bitバージョンが入っている LionはOSもFinderも64bitなので64の方を使いたくなるがここはグッとこらえて32bitを使う なぜ32でないと動かないのかその理由は不明だがとにかくこちらでうまくいく 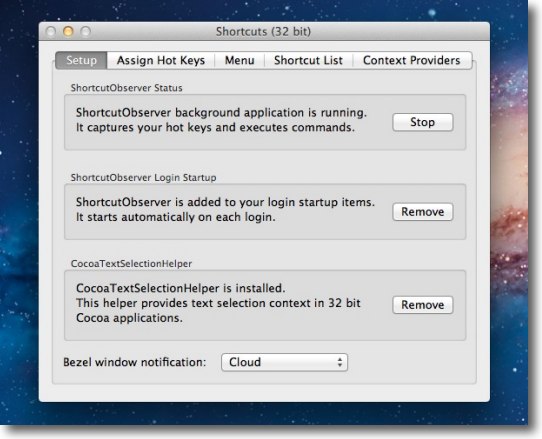
セットアップでステータスをスタートし、スタートアップをadd、 CocoaTextSelectorHelper(ShortCutObserver)をaddすることで機能は有効になる 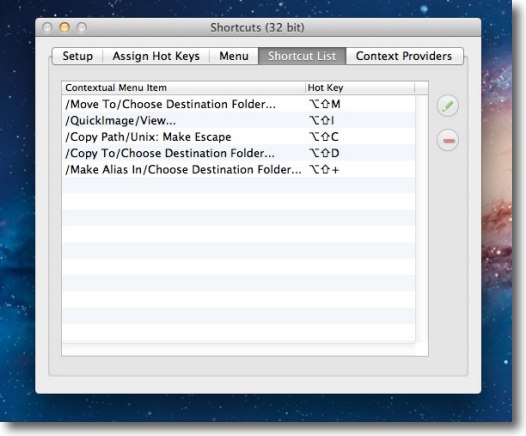
後はショートカットリストに入って使いたい機能に 使いたいショートカットキーの組み合わせを割り当てる コンテクストメニューも設定できそうな雰囲気だがこれはできない ショートカットキーのみLionで利用できる 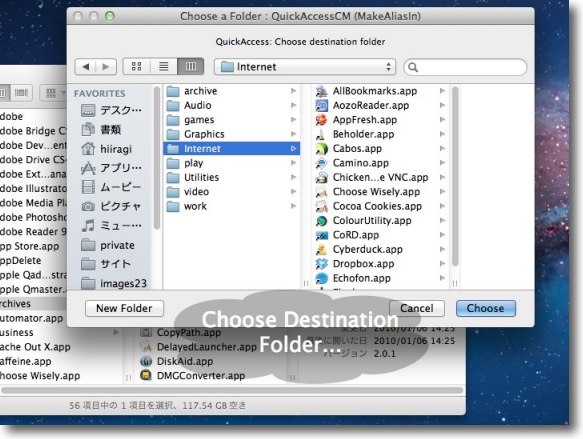
例えばこれはMakeAliasが機能した画面 Choose Destination(どこに?)という問いかけ表示が出て エイリアスを作る場所指定のダイアログが出てくる この機能のいいところは「〇〇のエイリアス」というファル名でなく 元ファイルと同じ名前のエイリアスを作ってくれることだ このおかげでエイリアス作成の手間が大幅に削減される 他に同じようにショートカットキーで移動、コピーなどの機能が使える ということでこれで、Lionでもショートカットキー一発でコピー、移動、エイリアスの作成が好みのディレクトリに一発でできる。 この操作はすっかり手に馴染んでいたので、これが使えなくて困っていた。 ただしShortcutsが32bitのCocoaバージョンでないとなぜちゃんと動かないのかは結局不明だった。 2012 年 1 月 15 日anchor  LibreOffice(Freeware) かのOpenOffice.orgの後継プロジェクトがリリースを継続しているフリーのオフィス互換スイート 内容的にはMS Wordと互換性のあるWriter、Excelと互換性のあるCalc、PowerPointと互換性のあるImpress、他にドローソフト(SVG互換)、データベース(MS Accessとどの程度互換性があるかは使わないからよくわからん)、数式エディタなどを含む。 名前が変わったのはOpenOfficeの母体のサンマイクロシステムズがオラクルに買収されたことから、後継フォーラムがLibreOfficeという名称に変わったためというお家の事情があるらしい。 手許のOpenOffice.orgが起動してもすぐにクラッシュして落ちてしまうという状況になって、しかもMSOfficeもバージョンが古いためにLionで動かないなど(でも新しいバージョンを買う気がないなど)、オフィスの環境にはちょっと困っていたので、これが今後メインになると思う。 試したところマクロやパワポのスライドアクションなどの互換性も一層高くなってきている印象。 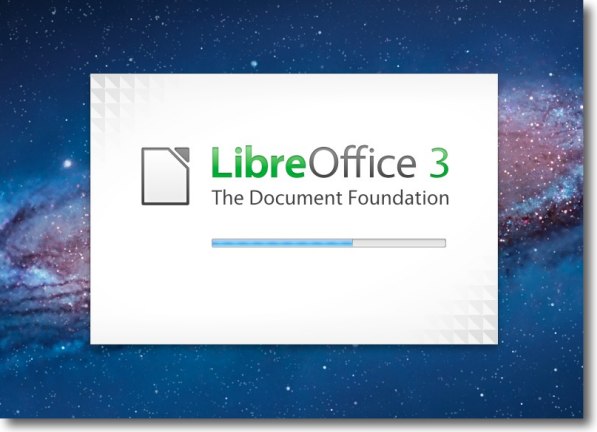
LibreOffice起動の様子 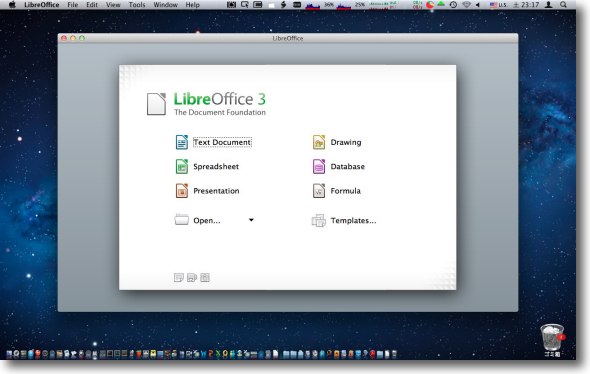
最初にメニュー画面が出てくるがこのスカスカの雰囲気がいかにもOpenOfficeだ 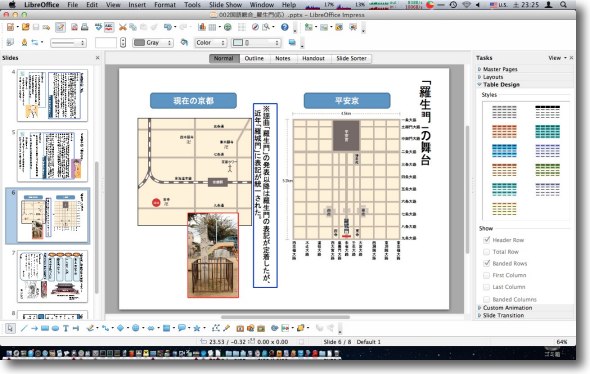
パワポにあたるImpress メニューも初期の頃に比べると随分洗練されてきている Macのネイティブアプリと比較して特に問題も感じない パワポデータを表示させた印象はMac固有なのか レイアウト崩れはあるが特に問題は感じない 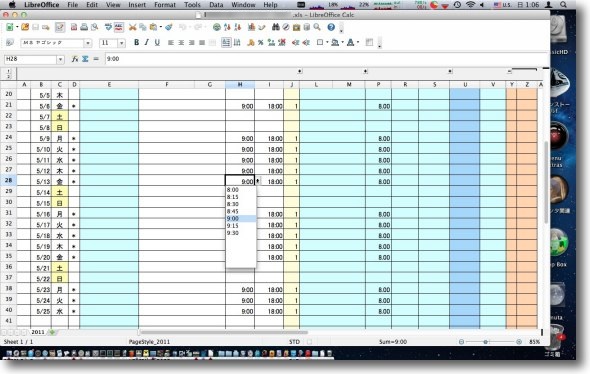
エクセルにあたるCalc エクセルに仕込んだマクロやシグマなどの仕掛けは かなり再現できるようになってきた 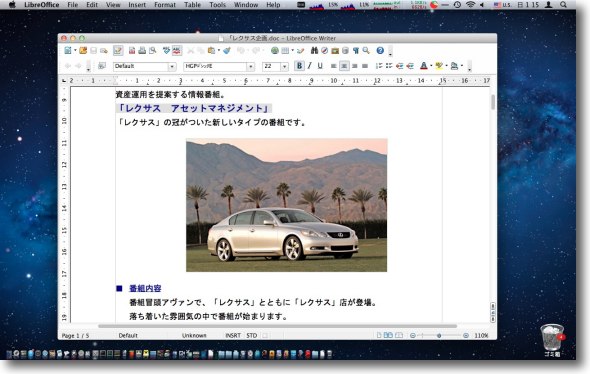
ワードにあたるWriterはもうレイアウト崩れはほぼ気にならなくなってきた 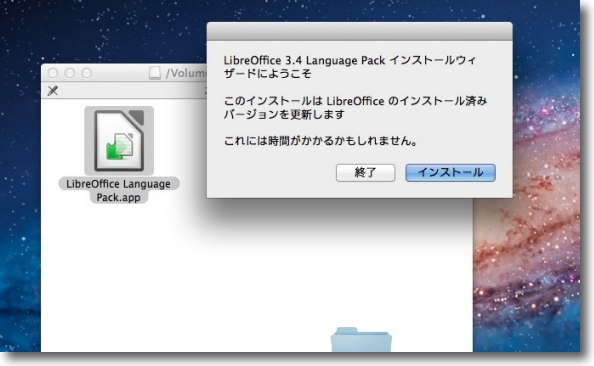
ダウンロードページでいっしょに日本語リソースもダウンロードできる これを開いてイメージの中のアプリを起動するとインストールが始まる 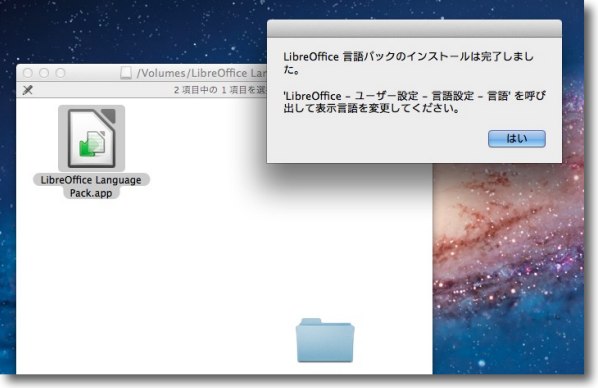
インストールが完了したらこういう表示になる 日本語リソースを設定で選択せよと言う表示 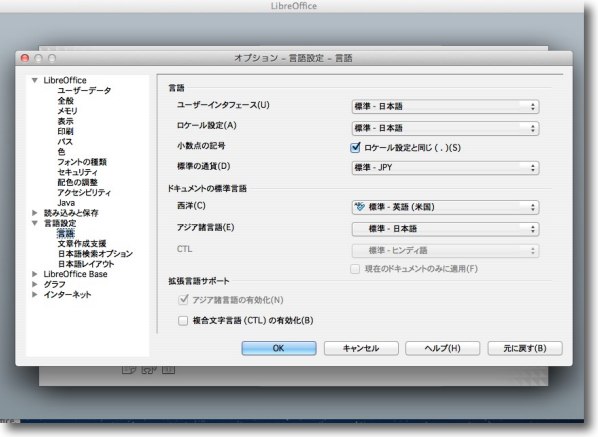
しかし実際にはすでに設定は日本語になっており LibreOfficeは日本語メニューで表示される 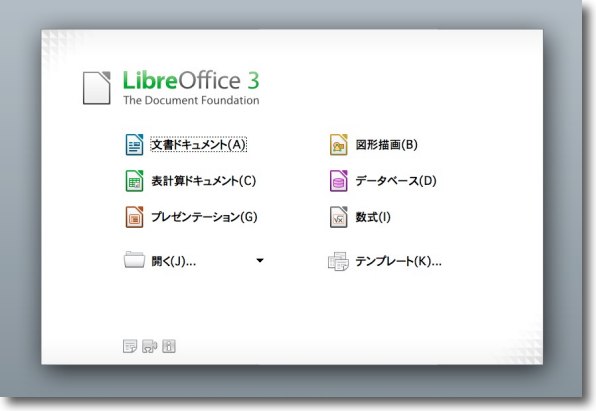
最初のメニューもこのように日本語化された 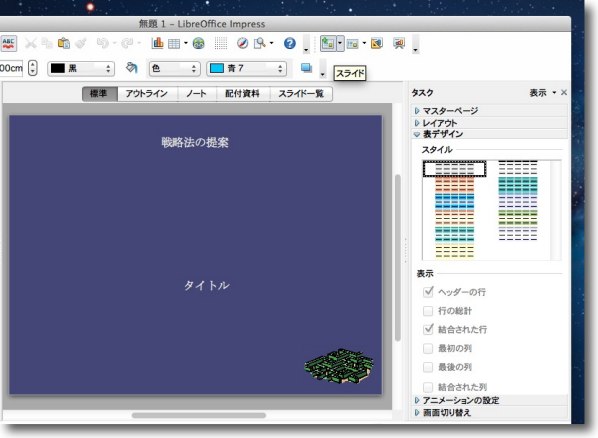
日本語表示が半分キレたり文字化けしたり初期の頃のOpenOfficeはMac版に関しては なかなか使いにくかったがもう普通に使える水準に来ていると思う 2012 年 1 月 13 日anchor  CleanGenius Free(Freeware) Macのキャッシュなどのシステムのゴミを削除する、アプリを関連ファイルといっしょにアンインストールする、ディスクスペースを関すするなどの機能を持ったシステムユーティリティ。 最近Macの世界でもこういうマルチユーティリティが増えてきているが、私は基本あまりそういうものを信じていない。 前者については今のところしっくり来るものがないので、Terminalを起動してコマンドでやっているが、後者はConsoleを起動して、ひとつずつコツコツ削除するのがちょっと悲しい。 ログに関してはまあまあというところ。 アプリのアンインストール機能に関してはキャプチャーで触れるがもうひとつの感じだ。 シェアウエアのプロ版にアップグレードするとボリュームの強制アンマウントなどの機能もついてくる。 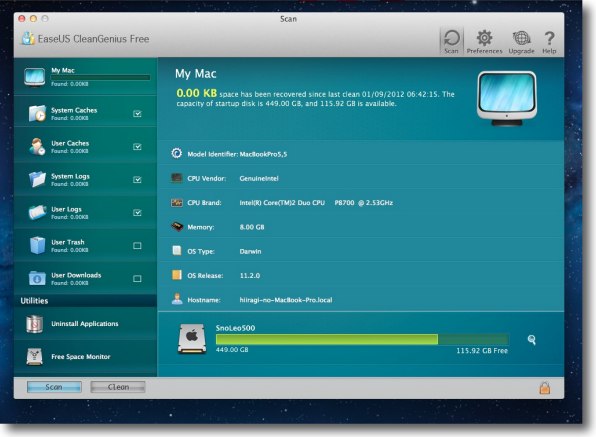
スキャン画面は左ペインでメニューを切り替えていく 一番上のMyMacはMacの現在の状況、システム概要などを表示してくれる 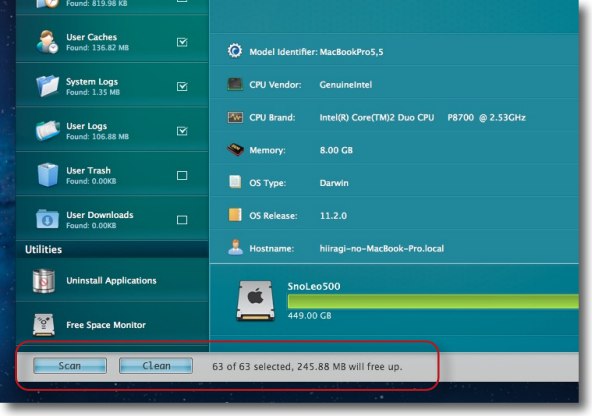
その一番下のボタンはスキャンボタンとクリーンナップボタン 右端の鍵アイコンをクリックして認証をパスすると使えるようになる これはひとつひとつのメニューではなく全部の削除を一気にやるバッチボタンであることに注意 この日は合計で約250MBの節約になるという結果になった 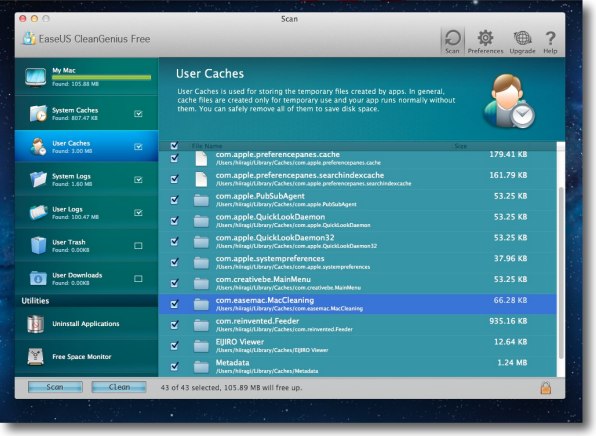
メニューのひとつひとつを見ていくとまずシステムキャッシュとこのユーザキャッシュ キャッシュとは繰り返し表示を高速化するため繰り返すものを保存しておいて いちいち毎回読み込まないための予備データだがこれが溜まるとシステムが 重くなったり場合によってはトラブルの元になったりする 左チェックでここに削除することもできるし一気に削除してシステムを軽くすることもできる 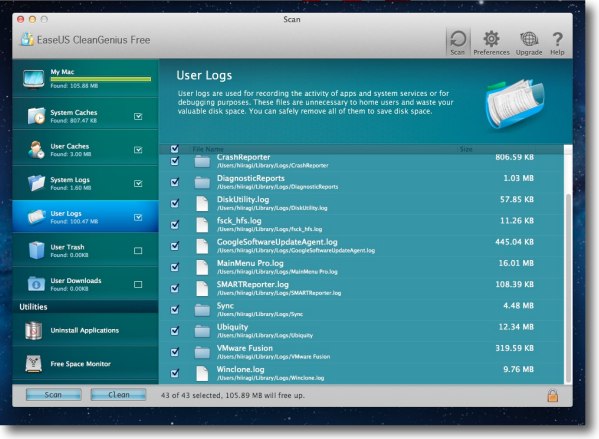
システムログとこれはユーザログ ログも実はOSXは大量に吐いており トラブルシューティングの時には役に立ったりするのだが トラブルでない時にはほとんど要らないものが多い これも要らないものは一気に削除して軽くする 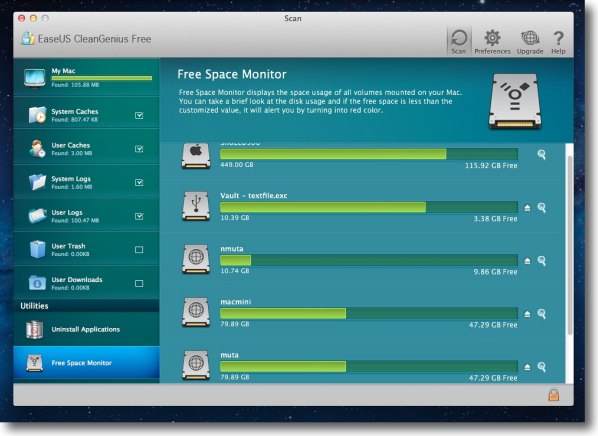
ここではマウントしたボリュームを表示できる また外部ボリュームに関してはフリー版でもアンマウントできる 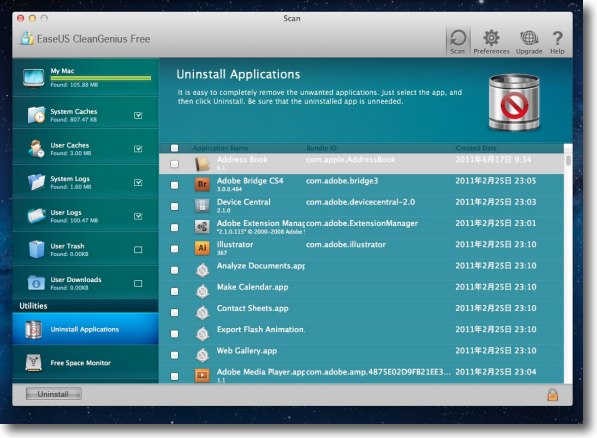
アプリのアンインストール機能にも期待したのだがこちらはもうひとつ このように同じアプリがいくつも並んで見えたり削除ができなかったり 関連ファイルが残ったりで確実性はちょとt疑問符がついた 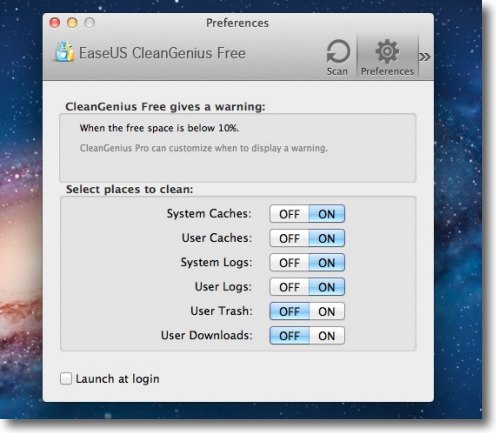
設定はどの機能を有効にするかだけというシンプルさ 上のツールバーのスキャンボタンでメインのスキャンメニュー画面に戻る 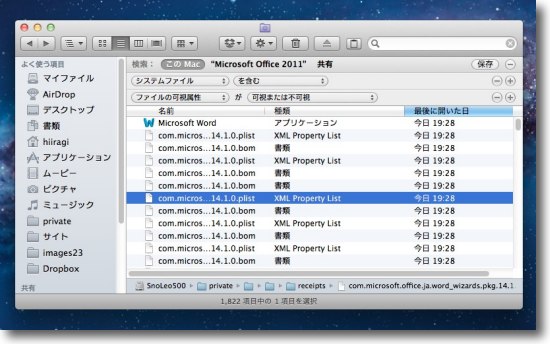
比較したところやはり自家相伝のFinderの検索を使ってコツコツ関連ファイルを 削除する方法(参照 MS Officeなどのアプリをアンインストールする)が やはり関連ファイルの削除には確実のようだ 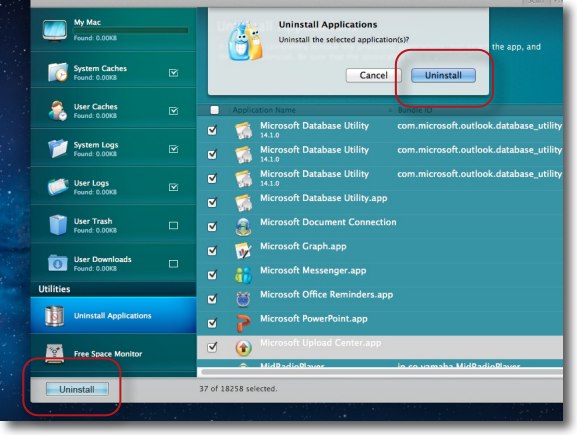
削除したいアプリを選択して左下の削除ボタンをクリックすると アンインストール確認タグが上から出てくる 2012 年 1 月 10 日anchor Appsoleteを使ってアプリケーションフォルダの中みを整理した
昨年Lion導入の時に紹介したAppsoleteを使って、不要なアプリケーションを大幅に掃除した。 これはLionで動かなくなるアプリ、プラグインなどを一網打尽にリストアップしてくれるアプリ。 中には「実際には動いているよ」というものが無くはないが、概ね信頼できる。 それで精査してみた結果、ほとんどのアプリはもう数年起動していないものが多くいくつかバージョンアップして延命したものもあるが大部分は要らないアプリだと判断した。 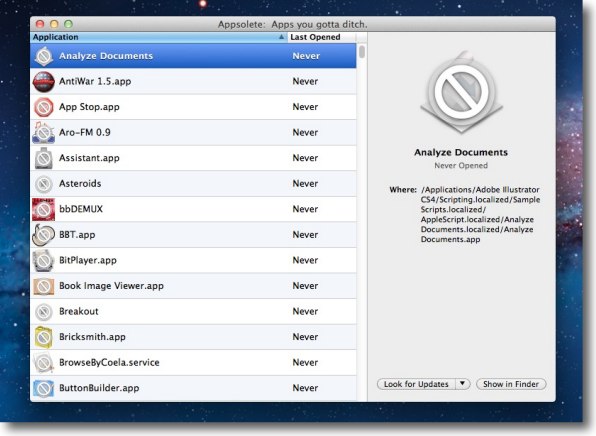
Appsoleteでリストアップされたアプリの数は数百 必要ないアプリかひとつずつ検討して削除したところ大部分要らないことが判明 おかげでディスク容量は数百MB節約できた 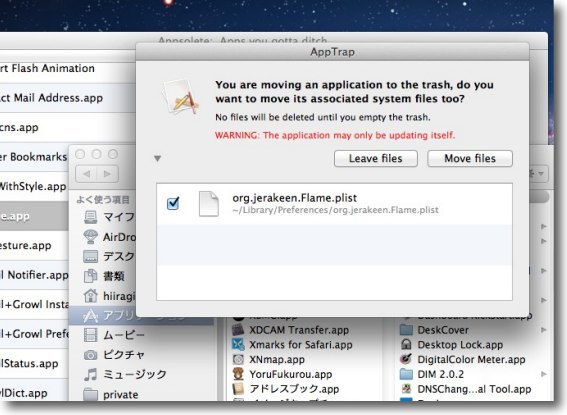
AppTrapを常駐させているのでplistファイル程度なら アンインストールの時に「削除するか」と聞いてくれる Preferenceフォルダにゴミが溜まってもシステムの動作には影響は無いが いざという時、初期設定ファイルを棚卸ししなきゃいけなくなったら 関係ないゴミが大量にあってジャマではかどらないなんてことになる そういう意味ではこまめに削除した方がいい 2012 年 1 月 9 日anchor  Xmarks for Safari(Freeware) 異なるプラットフォーム、ブラウザ間でもブックマークや履歴などを共有・同期できるアプリ 先日来Windows環境を整備して、WindowsXPと7を新規でインストールしたわけだが、Macで使っているSafariのブックマークをWindowsに渡す場合、依然だとそのブックマークを記述しているXMLを含んだプロファイルフォルダをWindowsに渡したりしていた。 ところが最近では便利なもんで、iCloudなんてのを使えばMacのSafariのブックマークやリーディングリストが瞬時にWindowsに同期したりする。 全く便利なのだが、この便利な機能が使えるのはWindowsVista以上で、XPでは使えない。 Firefoxをメインブラウザにしている人だったら、このXmarksというアドオンが使えるのだが、あいにく私はSafariメインだ。 と思っていたら先日このXmarksのMac/Safari版が出た。 Safari版の場合、Mac専用でWindows版は無い。 これはこれで便利だ。 なおこのSafari版のXmarksはアドオンではなくメニューエクストラとして常駐し、Safariのブックマークを定期的にポーリングし、アカウントのサーバにアップロードするという仕組みになっている。 アドオンをあまり入れたくない私としては、この仕様はむしろ歓迎だ。 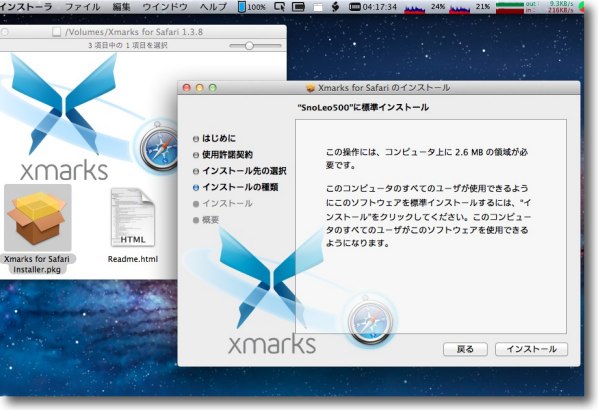
Safari版のXmarksはメニューエクストラなので常駐させるためにインストーラを使う 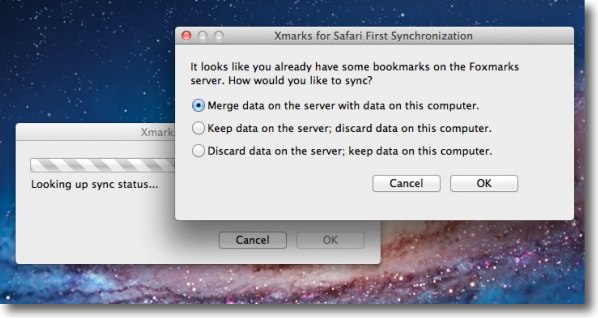
最初に同期の種類を聞かれる 上から「ブラウザとサーバ側のデータをマージする」 「サーバのデータをブラウザにコピーする」「ブラウザのデータをサーバにコピーする」 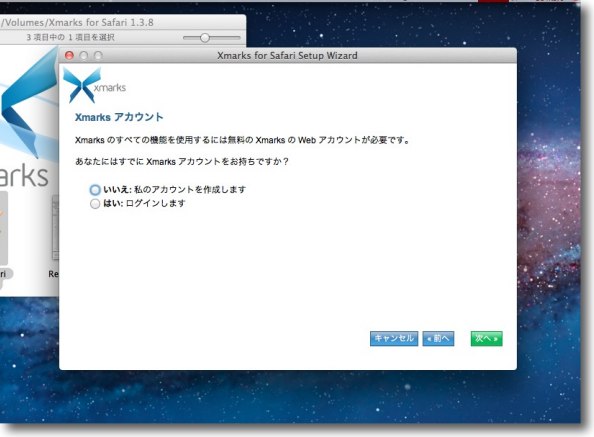
初めての場合はアカウントを作ることを求められる これもiCloudと同じようなクラウド型のサービスでブックマークデータをサーバに置くところがキモ 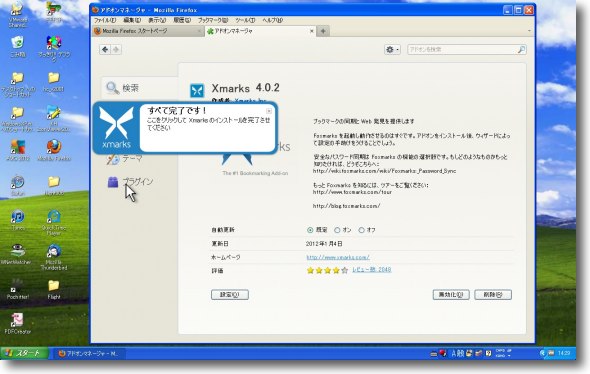
WindowsXPのFirefoxにもアドオンでXmarksをインストール 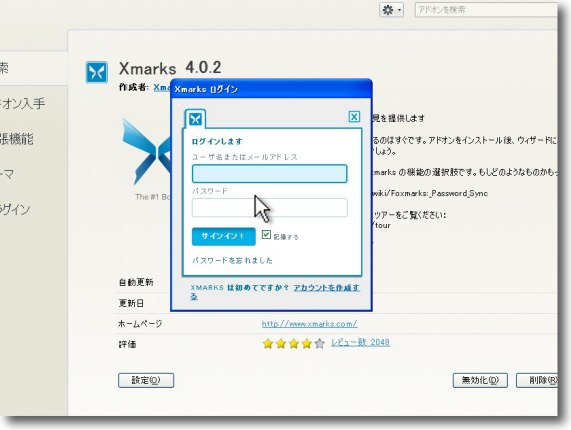
Safariの側で作ったのと同じアカウントとパスワードを入力 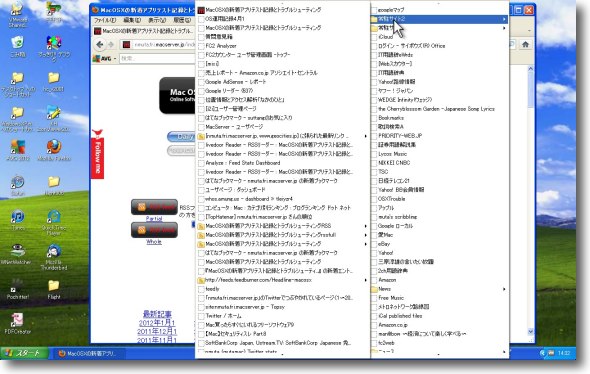
これでMacのSafariのブックマークをWindowsXPのFirefoxに数十秒で移すことができた 上記リンク先の昔の方法に比べるとあまりにも簡単であっけない 2012 年 1 月 8 日anchor Mac OS X LionからWindowsのBootCampボリュームに書き込みができるようにする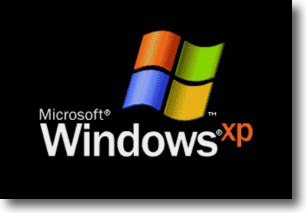
さて先日来BootCampボリュームにWindows7をインストールしていて、直面した問題がある。 MacからBootCampボリュームにファイルを渡す時に、VMWare Fusionの昨日の共有を使えばファイルの受け渡しはできる。 さらにWindowsXPを運用していた時にはFAT32でBootCampボリュームをフォーマットしていたのだが、さすがにWinddows7をFAT32にインストールするというのはないだろうということで、今回はデフォルトのNTFS(WindowsNTの標準ファイルシステム)でフォーマットしたところ一部のディレクトリがMacから見えないことが判明した。 これはやはりFUSE(UNIX系OSのファイルシステム拡張モジュール/Filesystem in Userspace)をMacに最適化したMacFUSEを復活させたい。 ところがこのMacFUSEはオープンソースでフリーウエアなのはありがたいのだが、オープンソースにありがちな開発コミュニティが分裂したり、マネタイズしようとした勢力と対立関係が起きたりして頓挫状態になるというお決まりの問題が起きているようだ。 それで本家の最新版はLionでは動かなくなっていてしばらく使用を諦めていた。 ところがBBSにも情報をいただき、自分でも探してみたところあちこちに有志の継承版が存在する。 以下に有志継承版のふたつのMacFUSEを紹介する。 anchor  MacFUSE(Tuxera)2.2(Freeware) これはGoogleで配布されているMacFUSEの本家とは別の流れのバージョンらしい。 またUIのNTFS-3Gと組み合わせてNTFSボリュームに書き込むが直接できるようになる。その件は後述。 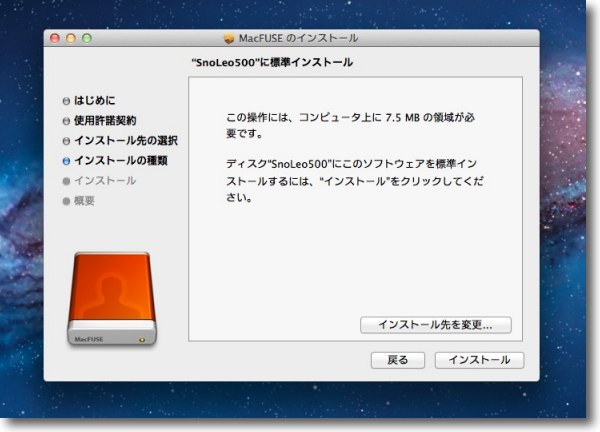
MacFUSEはシステム環境設定ペインという形でインストールされるが インストール先は/Libraryなのでインストールにはインストーラを使う anchor  OSXFUSE2.3.8(Freeware) これは別のグループがアップしているMacFUSEの最新版。 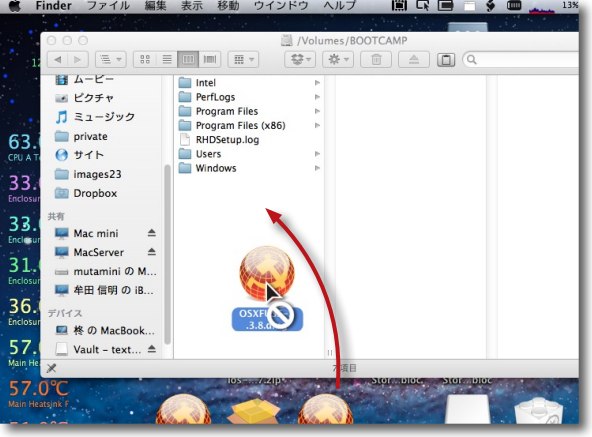
Windowsの標準ファイルシステムNTFSボリュームはMacにマウントできる 読み出しも可能だが書き込みを使用とするとこのように禁則マークが出て拒否される 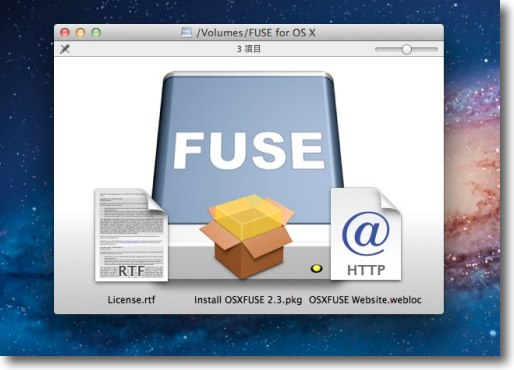
今度はFUSEにOSXFUSEを使ってみる インストールはこれもインストーラでインストール先は/Library/PreferencePane/ 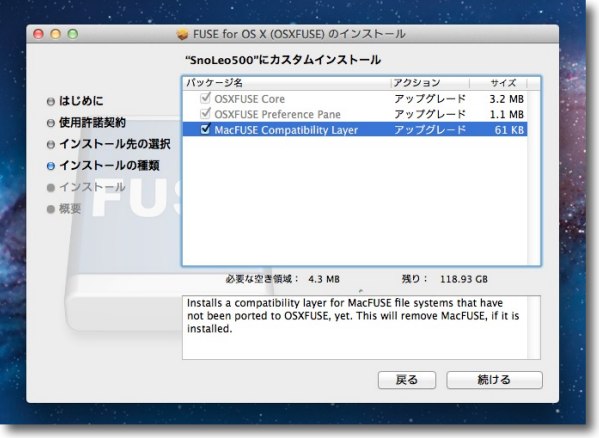
インストール中の注意点はカスタムインストールで必ず MacFUSE Compatibility Layerをインストールすること 一部の互換性に関わる部分が実装されていないためで、 MacFUSEの旧版を先にインストールしておけば最初からここにチェックが入っている 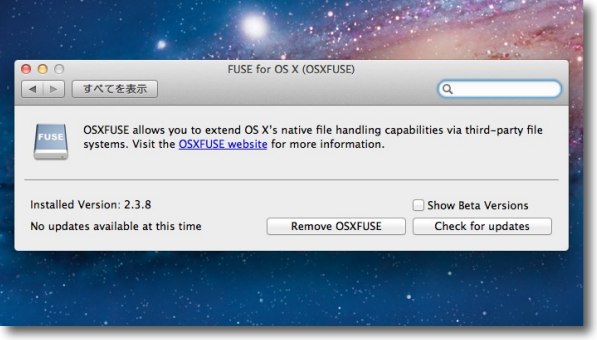
インストールが完了したらした準備完了 anchor  NTFS-3G for Mac OS X(Freeware) そしてこのNTFSをGUIで操作できるようにするためにはこのNTFS-3Gを使う。 こちらもシェアウエア化の影響で開発が止まっているが、2010.10.2版がLionで使える。 上記リンク先のページの中段あたりにバイナリのリンクがある。 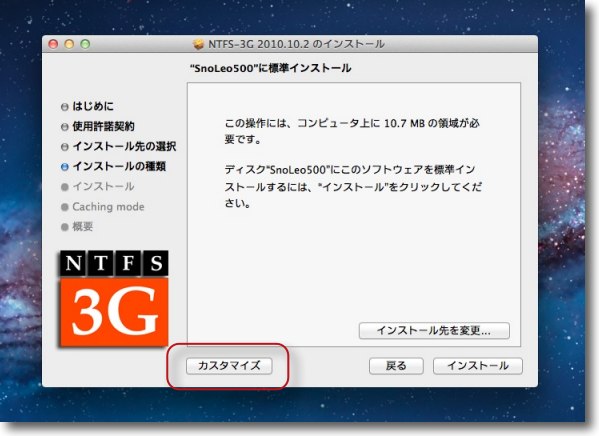
これもインストーラでカスタムインストールを選択する 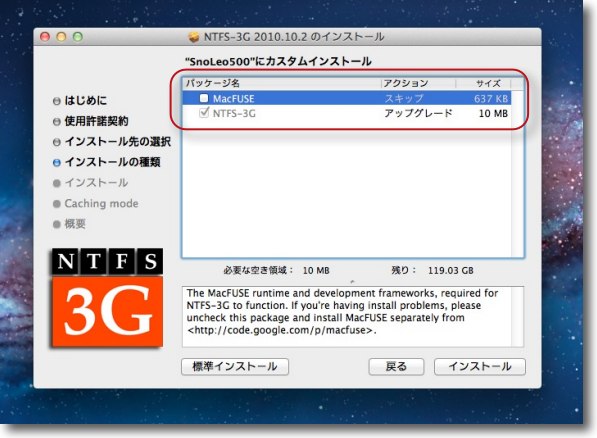
MacFUSEはすでに入っているのでこちらはMacFUSEのチェックを外す 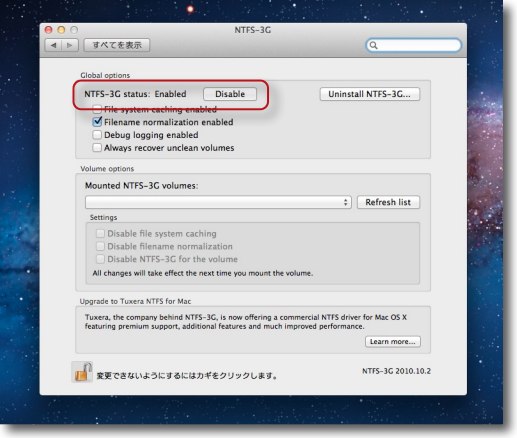
インストールが完了しらシステム環境設定ペインを開く NTFS-3GをEnableにするボタンがあるのでそれで開始して一度再起動する キャプチャーの「Disable」はサービスが開始している状態 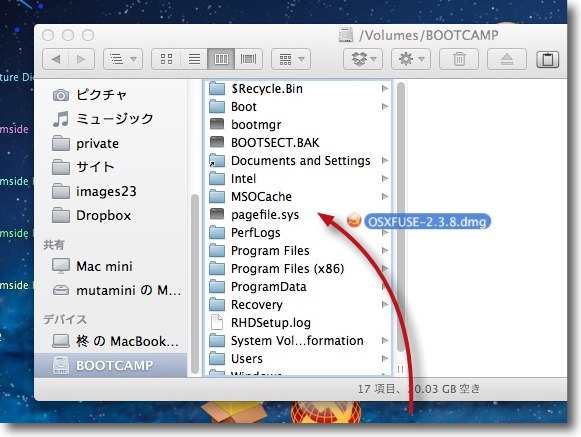
こうしてNTFSでフォーマットしたBootCampのボリュームにも書き込みが可能になった だけでなくボリュームルートの見え方も変わっていることに注目 NTFSはセキュリティ的配慮から他のファイルシステムからいろいろ隠す仕様になっているらしい 書き込み可能になったら前には見えなかったものがいろいろ見えるようになった Mac側からウイルス対策ソフトで手を突っ込むならこのプラグインは必要と思われる anchor MS Officeなどのアプリをアンインストールする
先日テスト用にMS Office2011体験版をインストールした。 テストが目的なので、結局テストが目的なので購入はしない。 まあ、Macの場合はアンインストールの際に残るファイルは「気にしない」というのがデフォルトだが、基本的にあらかじめそういう関連ファイルを読み込むような仕様になっていないので、これがあってもシステムの動作が重くなるということはない。 問題起こしそうなのはdaemonとか、起動時に読み込む一部のプラグイン、常駐プロセスだけなので基本「気にしない」でいいのだが、こういう大物ソフト(行儀の悪いソフト?)の場合は、ディスク容量を圧迫しないかとかやはり残り物が気になる。 それでMS Officeのようなソフトをアンインストールする時、またそういう大物に限らずいつもやっていることを紹介する。 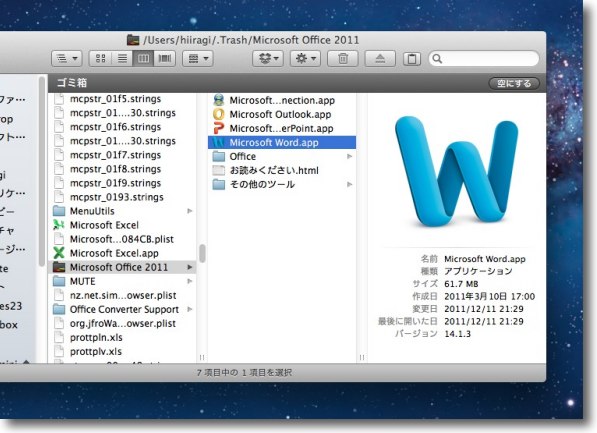
Macの場合アプリのアンインストールは専用にアンインストーラが 付属しているアプリを除いて「ゴミ箱に移動して削除」が基本だ だがこれでは設定ファイルをはじめ関連ファイルが残ってしまう 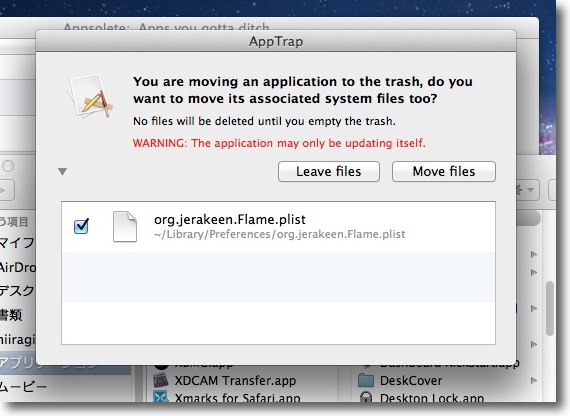
私の場合AppTrapを使っている これならアプリをゴミ箱に移動した時点で関連の plistファイル(初期設定ファイル)などをいっしょに移動するか聞いてくれる 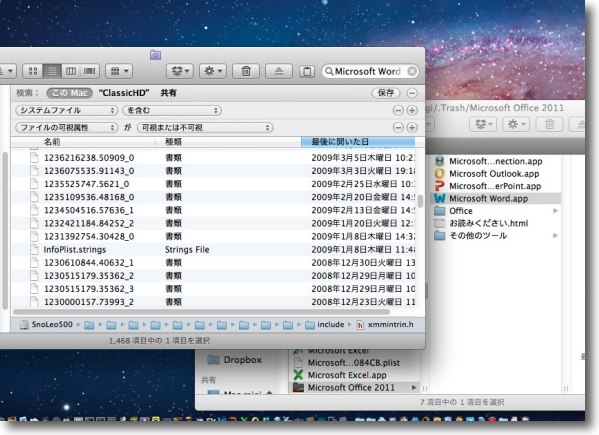
しかし問題はMS Officeのようなメンドクサイアプリの場合 AppTrapが見つけ出してくれるのはplistファイルと 後はせいぜいApplicationSupportファイルくらいでそれ以外のファイルを バラまくMS Officeのようなソフトの場合はかなりのゴミが残ってしまう そこでFinderの検索窓にアプリの名前を入れて関連ファイルを検索する 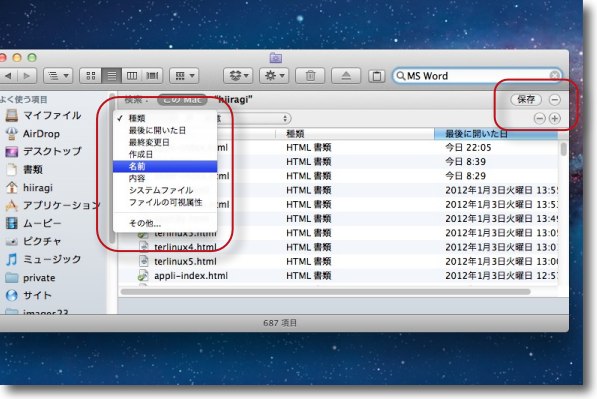
MS Officeともなると支援ファイルはライブラリフォルダの中だけでなく /usr/binのようなUNIX領域にまでファイルを突っ込んでくる そこでSpotlightの条件検索を利用する 右の+ボタンで条件を追加して左のメニューをプルダウンで条件を選択する 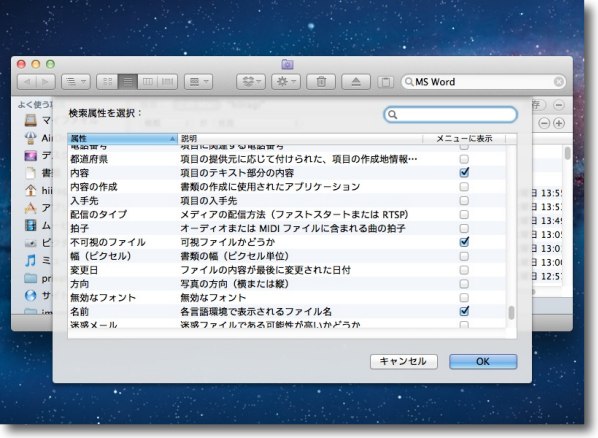
UNIX領域のファイルやシステムファイルまで条件に含めたい時は 「その他」を選択して条件オプションで「不可視のファイル」と 「システムファイル」のチェックを入れる 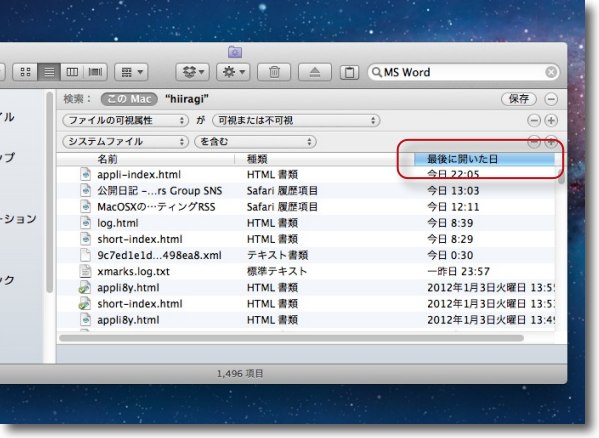
そしてこのように「不可視属性」は「可視または不可視」を、 「システムファイル」を「含む」という条件で検索する 結構な数のファイルがヒットするが最後に開いた日、種類で ソートしながら探すと関連ファイルは結構分かるものだ 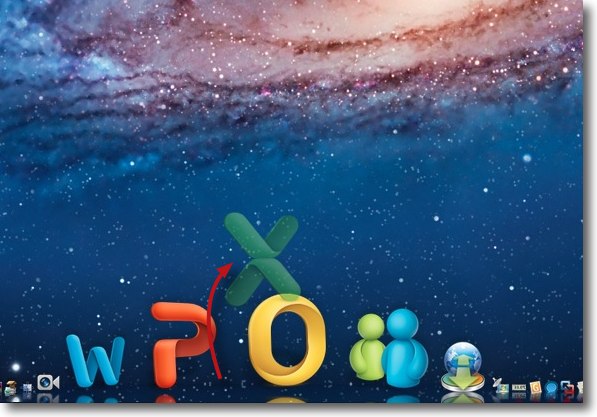
このようにして関連ファイルをきれいに削除したら MS Officeはドックに勝手にアイコンを登録する癖があるので これもドックの外にポイっと捨てて削除する これがMS Officeやそれに似たメンドクサイアプリのアンインストールの手順となる。 ただし繰り返すが、アンインストールで手を抜いてもMacが調子悪くなるなんてことはあまりないので、基本的には細かいことは気にしない、本体をゴミ箱に捨ててそれでよしとするいうのがMacの流儀だし、概ねそれで問題ないと思う。 これは細かいことが気になる神経質な方にだけお勧めしたい方法だ。 2012 年 1 月 7 日anchor 今度はVMWare FusionにWindowsXPをインストールする
先日有志が引き継いだWincloneをテストして、Windows7も見事にボリュームごとバックアップできることを検証した。 何代もOSをぶっ壊してきてその経験則で言っているわけだが、やはりOSぶっ壊すくらいの無茶を相当やってないと上級者の道は遠いと思う。 後でちまちま修理するのではなく、丸ごと初期化してバックアップからごっそり戻せるのがいい。
時間も一時間もかからない。 それでWindows7もWincloneでバックアップできることが分かったので、しばらくこのWindows7/BootCampという体制で使い倒そうと思っているのだが、そうするとXPがBootCampにもVMWare Fusionにも無くなってしまう。 未だに仕事で使う環境は圧倒的にWindowsXPだし、企業が主力で使っているもXPだ。 自宅でXPが使えない。 考えてみればVMWareとの付き合いも長いのだが、VMWare Fusionに直にXPをインストールするのは今回が初めてだ。 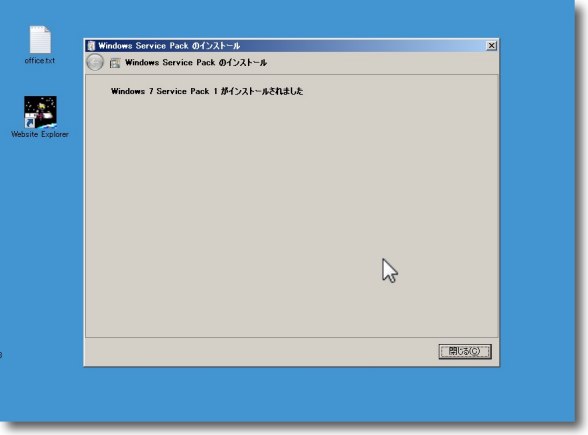
Windowws7にサービスパック1があたった このOSはインストール以来再起動の度に何回もアップデートを要求する もう何回アップデートしたか分からない それはともかくBootCampで起動するこのWindows7は思いのほか軽快で しばらく使ってみたくなったのでXPをVMWare Fusonで試すことにした もっともBootCamp自体起動するのは半年ぶりでどっちでもいいと言えばいいのだが 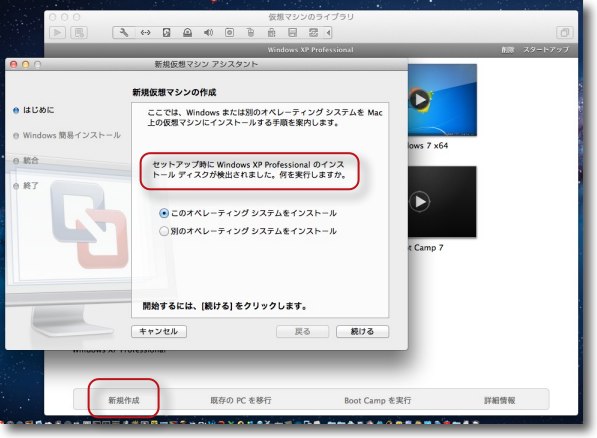
考えたらXPをVMWare Fusonに直にインストールするのは今回が初めてだった 一応手順を・・・といっても特に迷うことはない Windowsのインストールディスクをドライブに挿入して「新規作成」をクリック このディスクをインストールに使うか聞いてくるのでそのまま「続ける」で進行 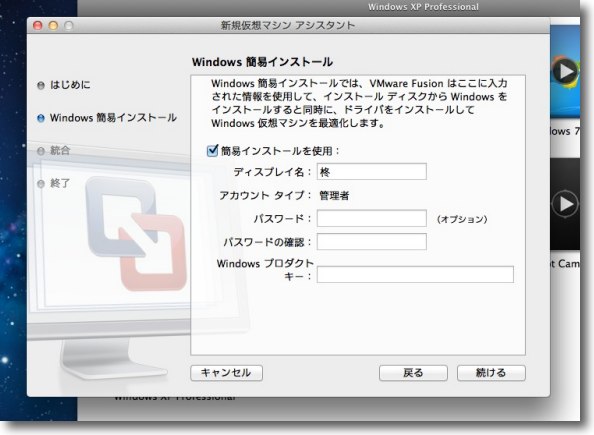
ここでログインアカウントのパスワード、プロダクトキーなどを聞かれるので インストールを簡潔にするためにもうここで全部済ましておく 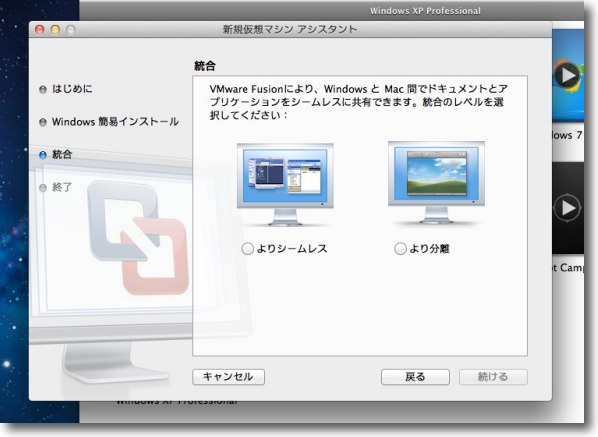
WindowsをVMWare Fusonで使う場合エミュレーター風とユニティモードが選択できる ユニティモードは昔のMacOSXでOS9を動かしていたクラシック環境みたいなもので ウインドウ単位でOSX上でXPアプリを表示できてファイルのやり取りも仮想的ながら可能 リスキーなこともやるので私の場合は安全性の高い隔離された右の分離モードを使うが そういう使い方をしない人はユニティモードも面白いかもしれない 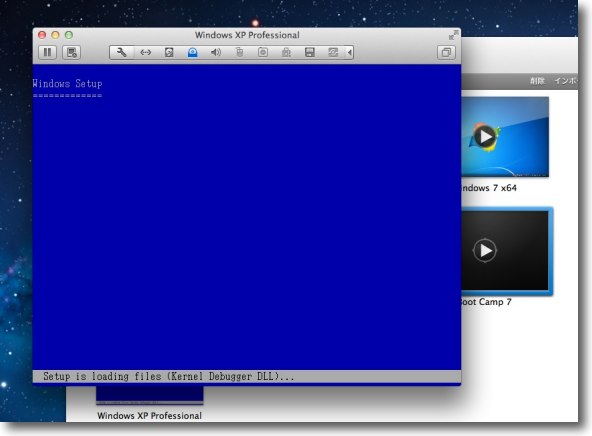
インストールを開始するとブルースクリーンが始まる 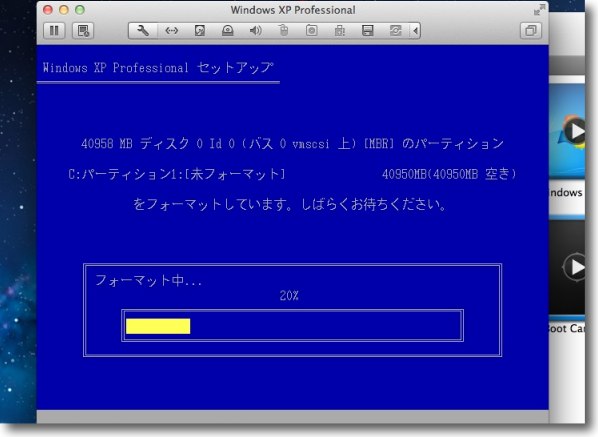
仮想ディスク領域をフォーマットし始める 基本オマカセで進行する 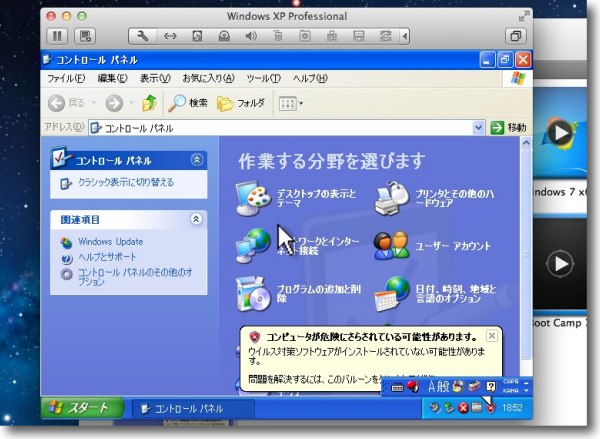
ということで1時間もしないうちにWindowsXPが立ち上がった 久しぶりにやるけどWindowsもここまでは簡単だね 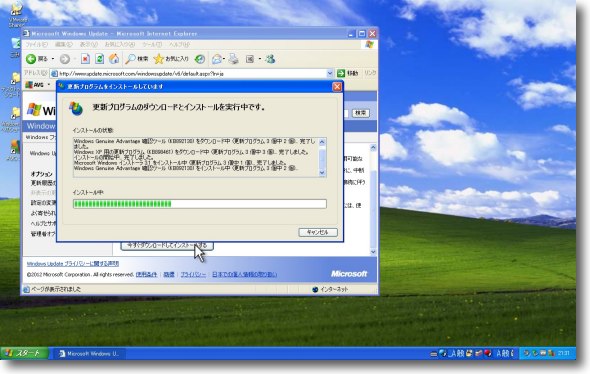
起動するとさっそく元気に更新パッチを当て始めた まずは挨拶がわりの3個 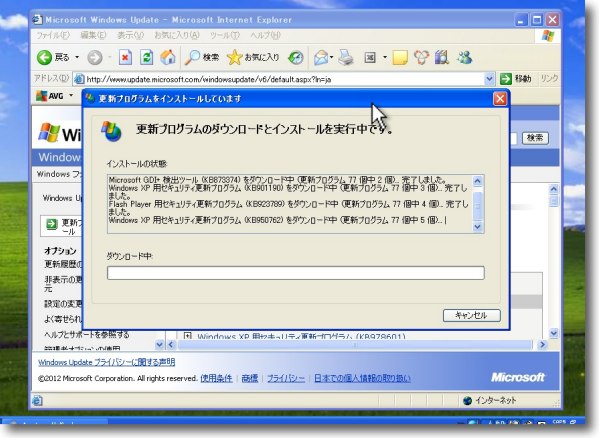
そして再起動後は親の仇のように77個の更新パッチがかかってきて これがインストールよりもはるかに時間がかかる 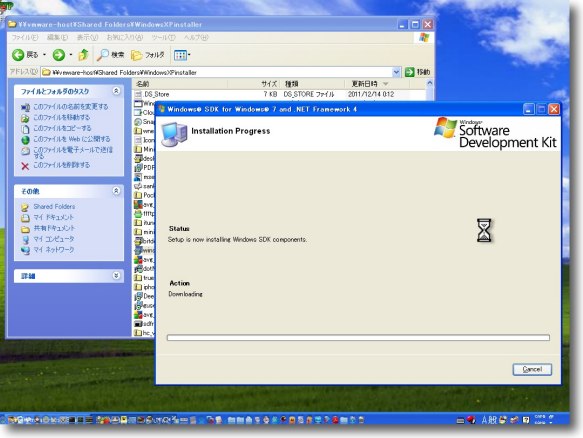
ここでdot-NET、ActiveX、WindowsSDKなどをインストール これらが仕事で必要なのでこれは避けて通れない 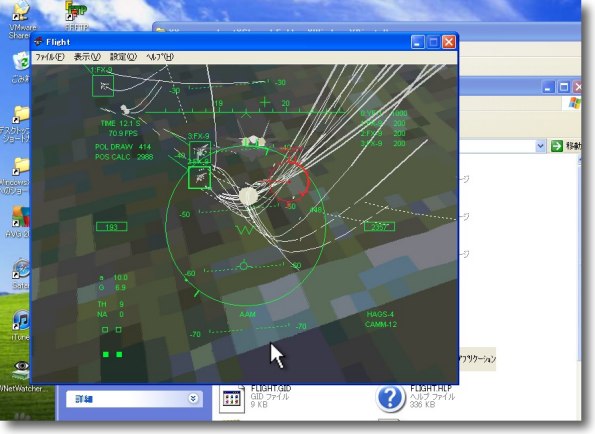
ここでグラフィックの負荷テストでWinnyの作者さんが手慰みに作ったという 納豆ミサイル打ちまくるマクロスシュミレーターを走らせてみる 前から思っていたことだけどVMWare Fusonで走らせるOSは BootCampよりも仮想環境にインストールした方が軽い XPもこちらの方がBootCampよりも軽快だった 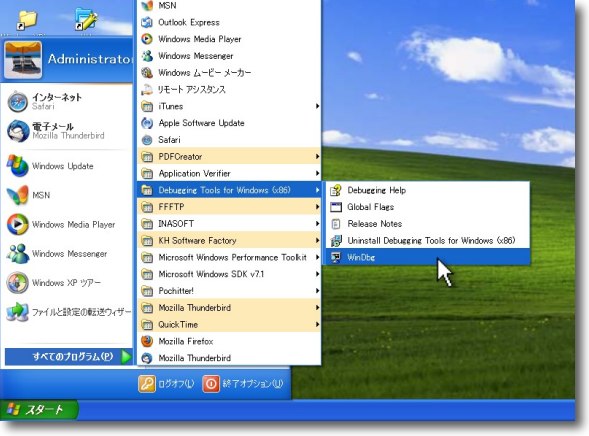
dot-NETとWinsdkを入れたらWindbkのテストを あらかじめこれ用のシンボルもインストール済み 詳細はこちらのクラッシュダンプの読み方〜WinDbgを使ってみるを参照 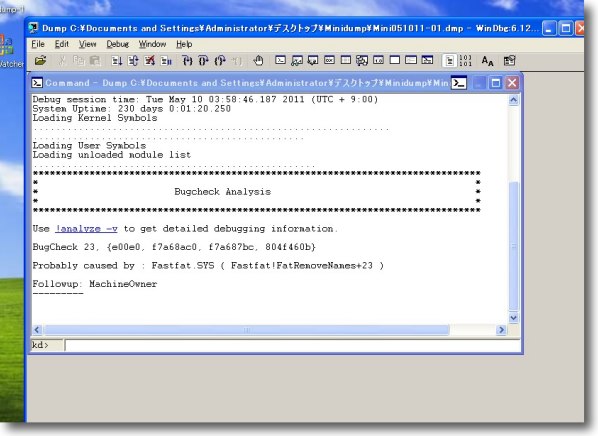
こちらも問題なく動くことを確認 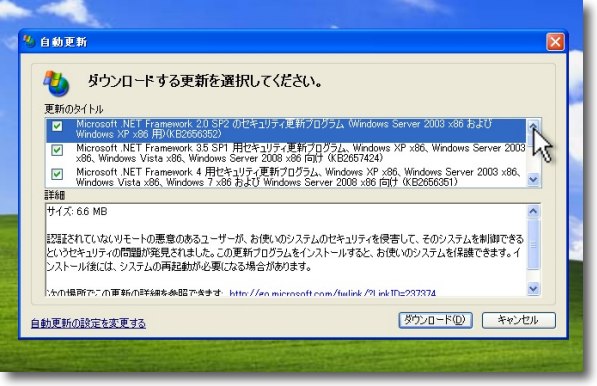
というところでdot-NET関連などのアップデートがここでさらに30ほどかかってくる 軽く泥沼感があるが終わらないアップデートはない・・・と信じでひたすらインスソール 2012 年 1 月 1 日あけましておめでとうございます
|