2011 年 11 月 29 日anchor iOSを5に上げて本格的にiCloud運用を始めてみる〜<番外編>結局クラウドになると何が便利なの?〜例えばiTunes同期の地味に便利な機能
先日iCloudの使い方をまとめて紹介した。 それで数週間実際に運用してみて、実際これは便利だなと思う。 可能になるデータの同期は具体的には以下の通り こうして並べるとどれもiCloudが無くたって今までもできていたことばかりだ。 違いはUSBケーブルを差してやるかOTA(On The Air)でやるかだけの違いだ。 ところがこの僅かな違いが、大きな違いになってくる。 OTAというのは単にケーブルが要らないというだけでなく、いつ同期をするかをいちいちユーザが意識する必要が無いということだ。 写真にしても無線LANで接続したらiPhoneで撮った写真が全てのデバイスでもう見ることができる。 このユーザに「同期の操作をさせない」ということがOTAの大きなメリットになってくる。 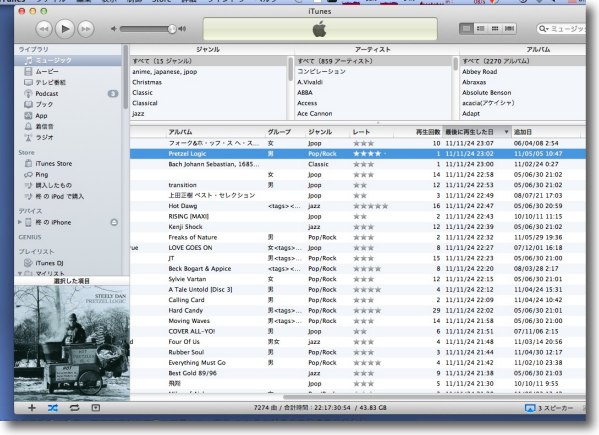
iPhoneで聴いていた音楽最後に再生した日が記録されるが これもMacのiTunesライブラリに入っている曲に自動でOTAで同期される 「自動でOTAで」という意味はiPhoneを取り出して何か操作するとか iTunesを操作するとかも不要でケーブルの抜き差しも不要ということだ ただあらかじめMacを常時起動してiTuesをバックグラウンドで起動しておくだけで良い スマートリストを使っていれば外で操作した履歴もすでに反映していることに気付く これが全てのデバイスで起こるのがクラウドの真骨頂ということだ キャプチャーではiTunesの再生履歴の例を挙げたが、これがお気に入りレート(☆マーク)とかスケジュールのチョットした修正とか、電話番号やアドレスの追加とかいったことが意識しないで自動的に行われる。 この機能の便利さが分かっていただけたろうか? 2011 年 11 月 27 日anchor 今度はメールサーバにチャレンジ〜とりあえずPostfix Enablerが一番簡単そう
さて先日も予告した通り、自宅のネットワークの整備をしていたらまたまた目についた老兵iBook DualUSB(G3)の再生化計画をまた紹介する。 この10年来のつきあいのiBookがあたらホコリをかぶって、博物館の展示品みたいに鎮座しているのだが、実は完動品なのだ。時々モニタスクリーンは真っ黒になってしまうが。 このiBookG3再生化計画はこれまで何度も企画され、その度に挫折してきた。 折角あるんだから何かに使いたい。 anchor  Postfix Enabler(Shareware) MacOSXに元々インストールされているsendmail、postfixをGUIでアクティベートするアプリ。 勉強でやるっていうなら、ちゃんとTerminal起動してgccとか駆使してpostfix設定しろよ・・・というツッコミは無しの方向でお願いします。 昔一度メールサーバーにチャレンジしてあまりのメンドクサさとコンパイルした受信用ソースコードがちゃんと動かなかったり、いろいろ懲りていますんで、こんなに簡単に送受信メールサーバが構築できる方法があるということを知った時には狂喜乱舞したのでした(やや大げさ)。 実際これはすごく簡単というかTerminalでvi等を使う方法を知っているだけにこのシンプルさは驚くべきものがある。 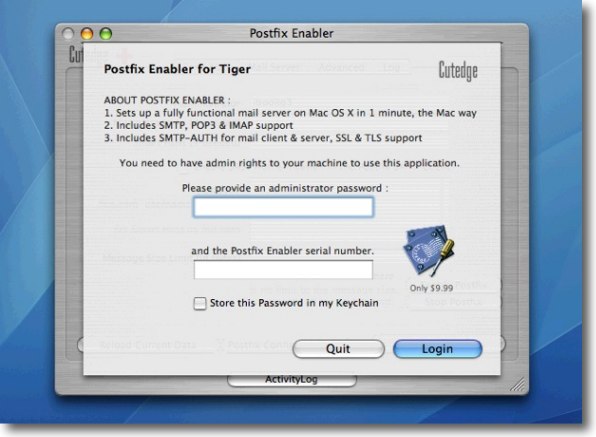
もうディスコンに近い古いシェアウエアなのでお試し版は無し 起動にはシリアルナンバーと管理者パスワードを要求される 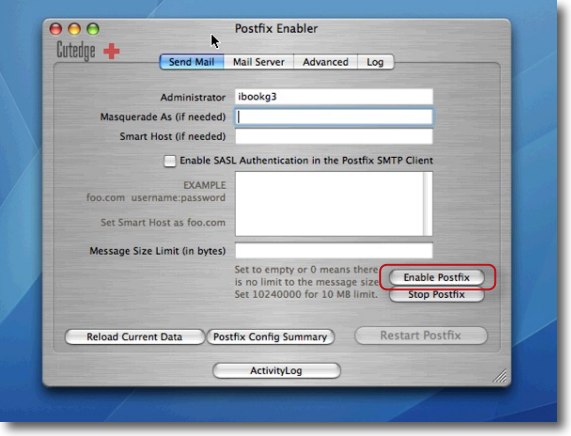
Postfix Enablerを起動するとSend Mailタブの Administratorに現在ログインしているユーザ名がもう入っている筈 それを確認して右下の「Enable Postfix」ボタンをクリック 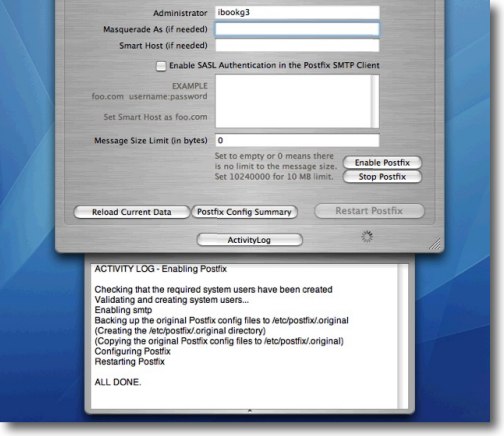
下のActivityLogをクリックするとドロワが出てきて 「All Done」と出ればイネーブル完了 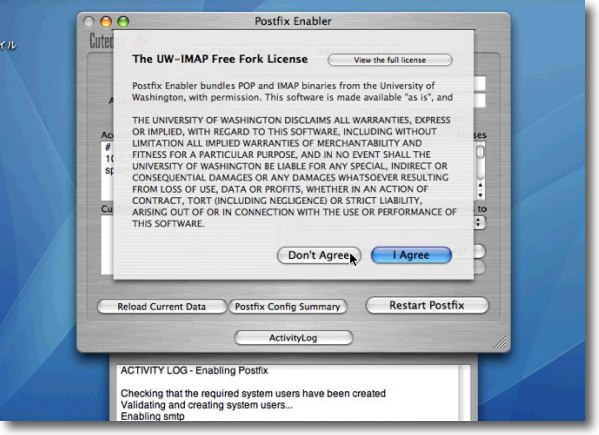
次にMailServerタグに移動するとこのようにIMAPの オープンソースライセンスの同意を求められる IMAPを使わない場合でもとりあえずAgreeしておく 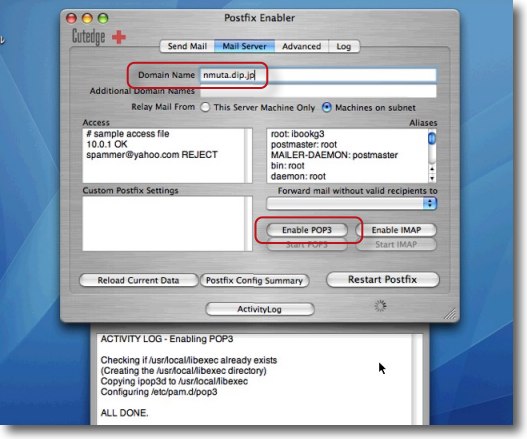
使用するドメイン名を入れる 私はこちらの無料DDNSサービスを利用しているので その取得したドメインを使用する その上で右下のPOP3サーバを有効にするボタンをクリック 「All Done」と出るのを待つ 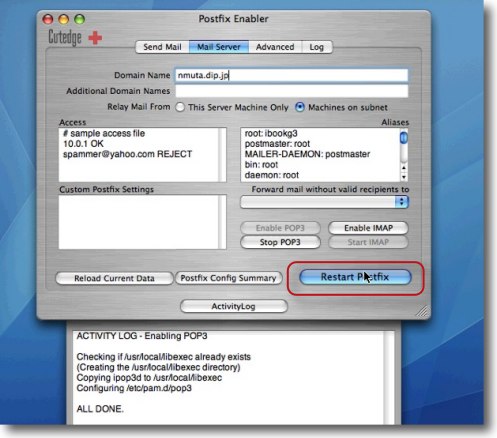
さらにその下の「Restart Postfix」をクリック postfixを再起動する 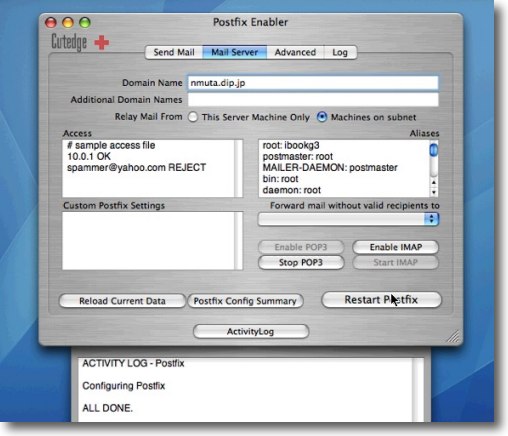
「All Done」が出たらサーバ側の設定は完了 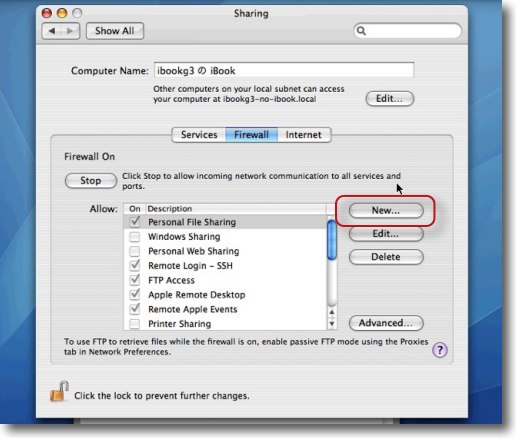
次はネットワーク関係の設定を進める 当然サーバはファイアウォールを立てているべきなので メールに必要なポートを開いておく システム環境設定の「共有」に入って 「新規」ボタンで新しいルールを設定する 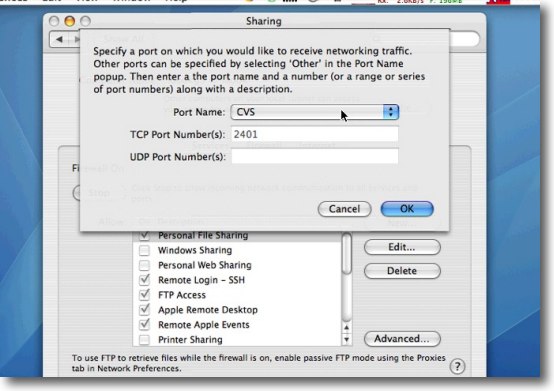
ここのプルダウンを開く 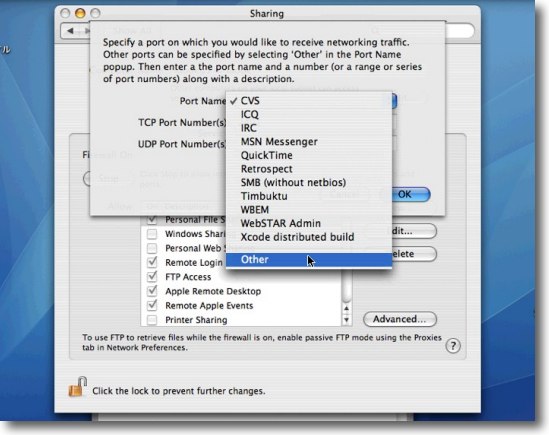
メールのプリセットはないので「その他」で新規ルールを作成する 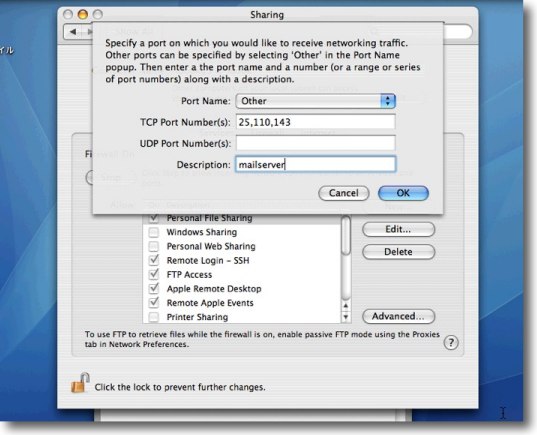
開くポートは25、110、143 スペース無しのカンマ区切りで入力 説明は自分が分かりやすい適当な名前でいい 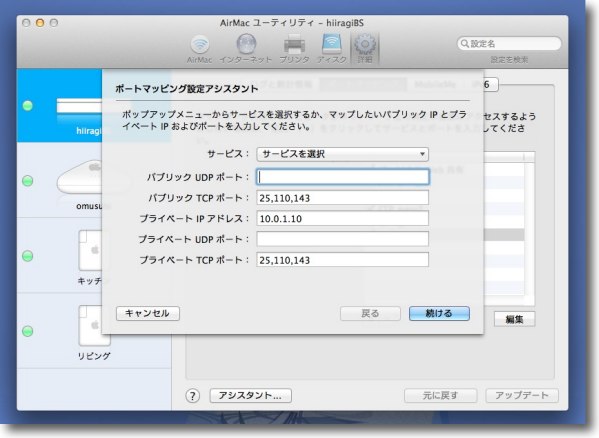
自宅ネットワークもセキュリティのためにルータを 噛ませている筈(ていうか噛ませないでネットにつないじゃダメだよ) ルータにもポートマッピングを設定して外部からこのサーバに接続を誘導する とりあえず固定IPでないテスト用IPを割り当てておく そこにポート番号25、110、143をメールサーバのIPに割り当てる 割り当てるのはTCPだけでUDPは必要ない 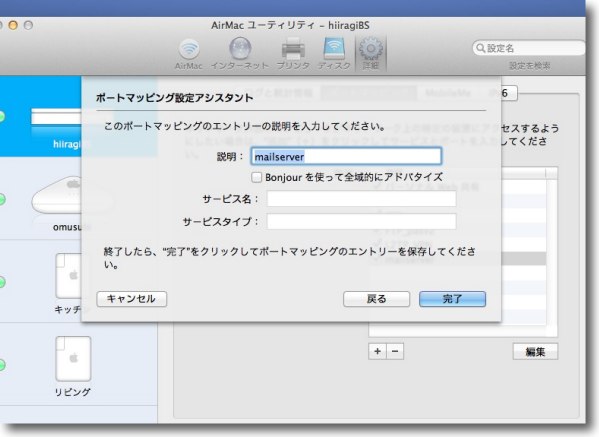
説明は例によって自分が分かりやすい名前を適当に付ければいい 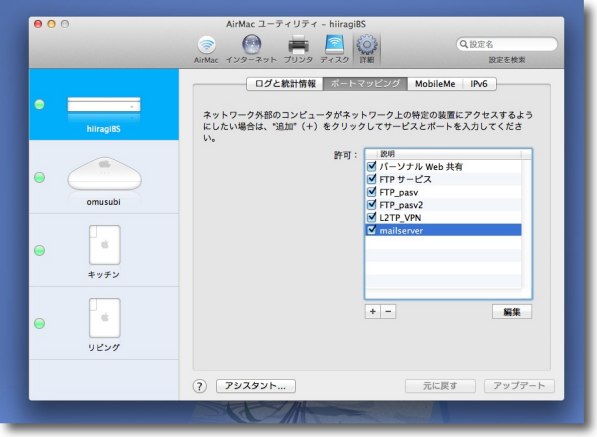
ポートマッピングの設定が完了したらルータをアップデートするために再起動 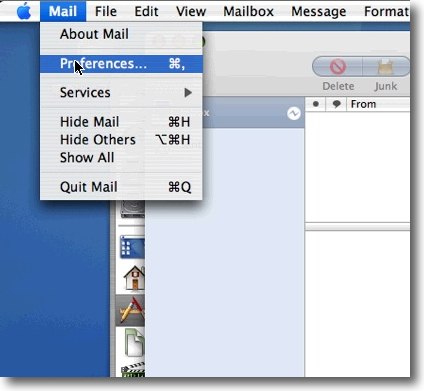
これで設定は完了! 動作確認のためにまずインターナルの受信テストのためにサーバでMailを起動する アカウントを登録する他面設定へ 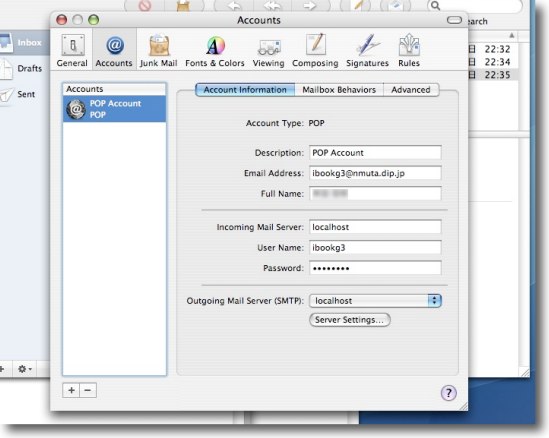
「説明」は例によって適当でいい E-Mailアドレスはアカウント名@ドメイン名とする ログインしているのがibookg3というアカウント名で 使いたいドメインがnmuta.dip.jpならibookg3@nmuta.dip.jpとなる とりあえずインターナルのテストなので受信サーバは「localhost」でいい ユーザ名とパスワードはログイン名、パスワードと同じ 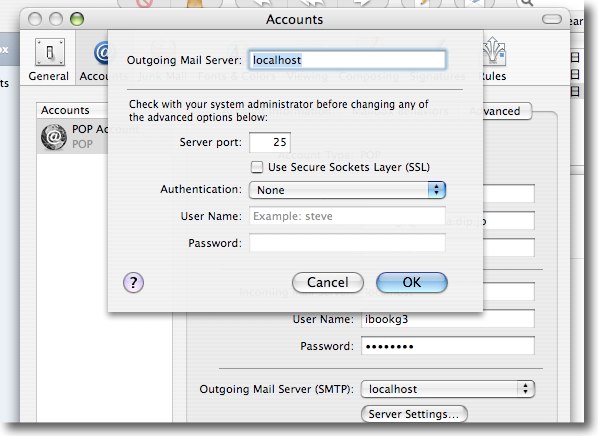
送信サーバは下のサーバセッティングのボタンをクリック こちらもサーバードメインは「localhost」でいい 認証は後日設定するのでとりあえず認証無しでいい 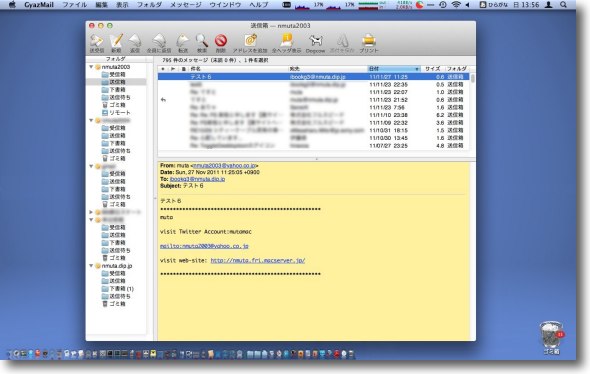
ここで別のMacBook Proでこの設定したibookg3@nmuta.dip.jp というアドレスにメールを送ってみる 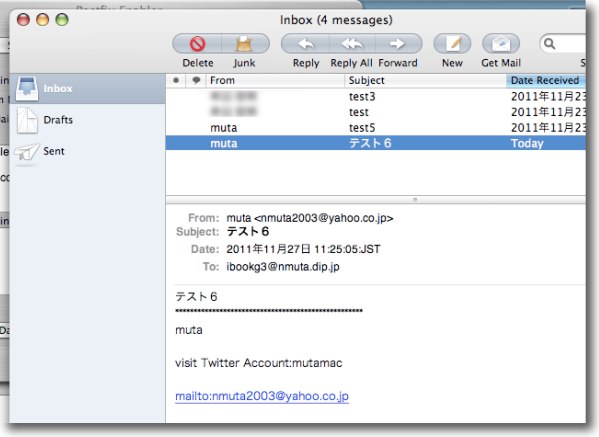
サーバ側で起動したMailで見事受信に成功した 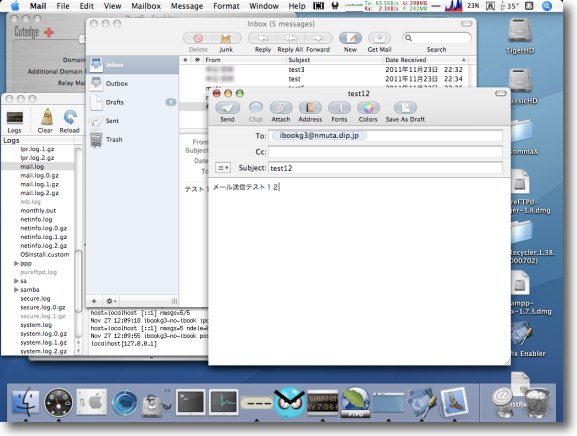
今度は送信のテスト サーバのMailからibookg3@nmuta.dip.jpにメールを送信してみる 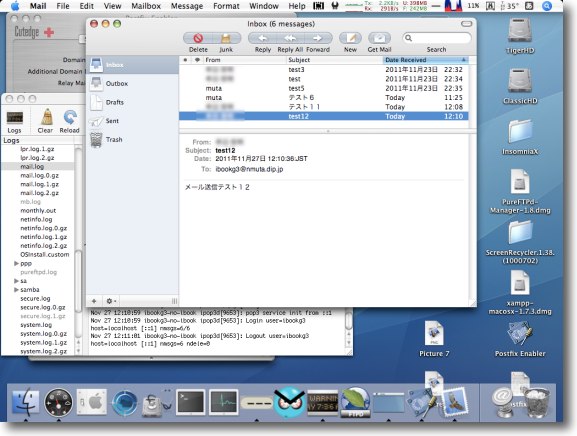
そしてサーバのMailで受信に成功 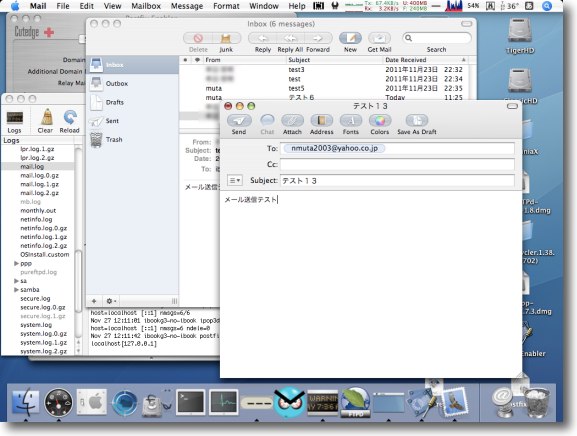
今度はサーバのメールから外部メールホストにメールを送信してみる 試しに私が普段使いしているメールアドレスにテストメールを送信する 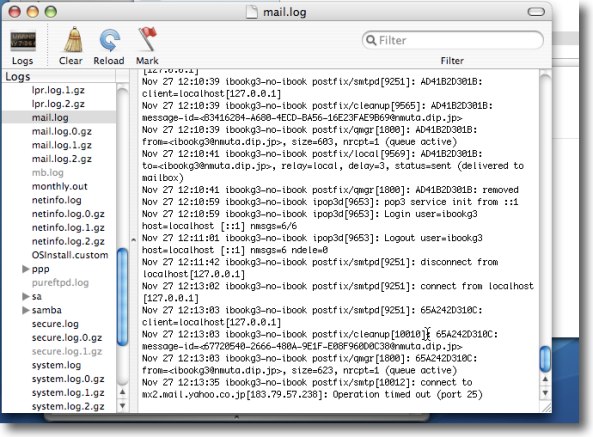
ここで問題が発生した ログを見るとyahoo.co.jpのメールホストへの接続にオペレーションタイムアウトしている セッションがうまくいっていないということだ ここでメールの仕組みについておさらい。 非常に多くの人が誤解しているのだが、メールというのは自分のパソコンに直接ハガキのように届けられるわけではない。 パソコンのメールソフトのことを「メールクライアント」と呼ぶことがあるが、これはまさにメールソフトはサーバクライアントシステムのクライアント側で、メールの動作の本体ではないという意味では、とても正しい用語だと思う。 メールを送るという動作はどういうものか順を追って説明すると以下のようになる。 図式的に記述するとメールの送信と受信てこういうことをやっているわけだ。 これに比べたらFTPなんて実に簡単だと思う。 サーバが受信したメールはここらあたりに保存されると思われる。 今回はこのサーバ側の動作をiBookで展開しているわけだ。 つまり上記の図式的記述を見ていただいたら分かるように、ここまでの設定でサーバ側の動作を確認したから、次はメールクライアントで送受信ができてこそメールの送受信の一連の動作が完成したことになる。 以下クライアント側の設定にチャレンジ。 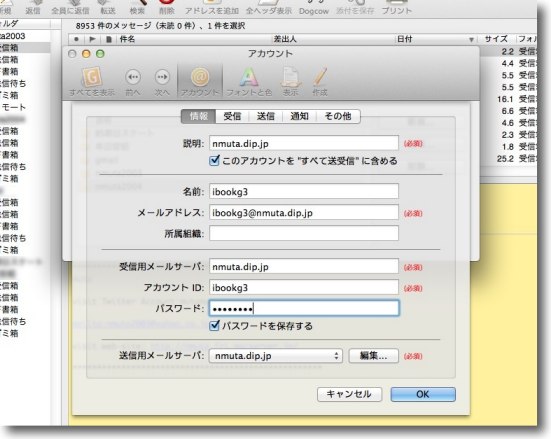
とりあえず当初の予定通りクライアントの設定にもチャレンジ ここでは愛用のMacBook Proで常用しているメールクライアントのGyazMailを設定する 説明は適当、名前、メールアドレス、アカウントID、パスワードはインターナルの設定と同じ 受信メールサーバ(ホスト)は今度はWAN経由で送信するのでドメイン名を入れる 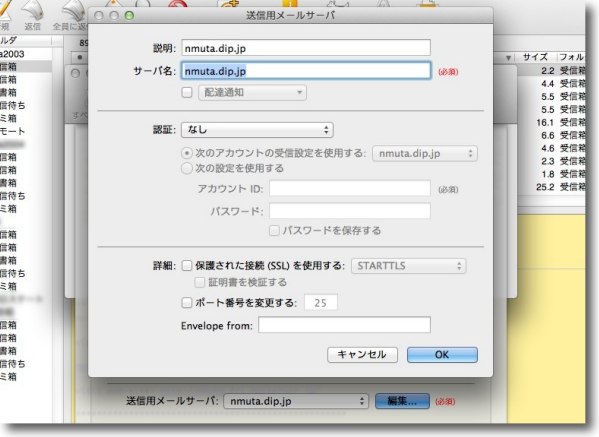
送信用のサーバも説明は適当、サーバネーム(ホスト)はドメイン名、認証はなしでテスト 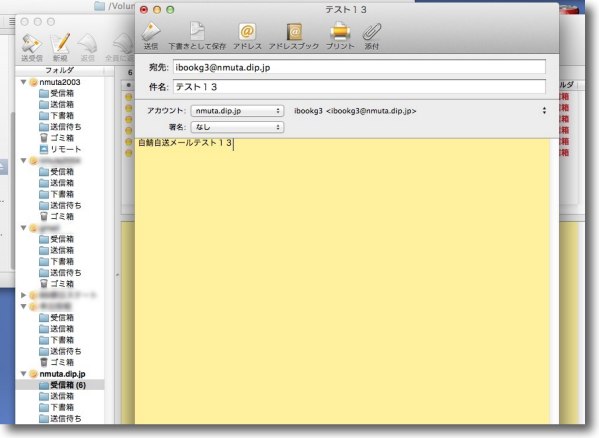
外部のクライアントから自鯖メールアドレスを差出人にしてとりあえず自分のメールを送る 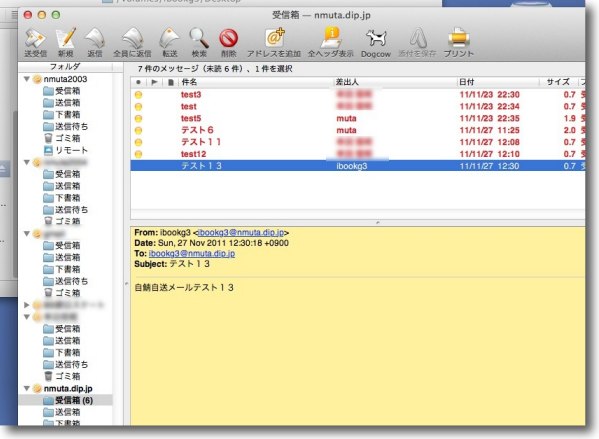
そしてクライアントで受信成功 これで送信、受信共にクライアントからの操作だけで成功したことになる メールサーバの設定としては一応ここで第1段階は成功となるのだが・・・ 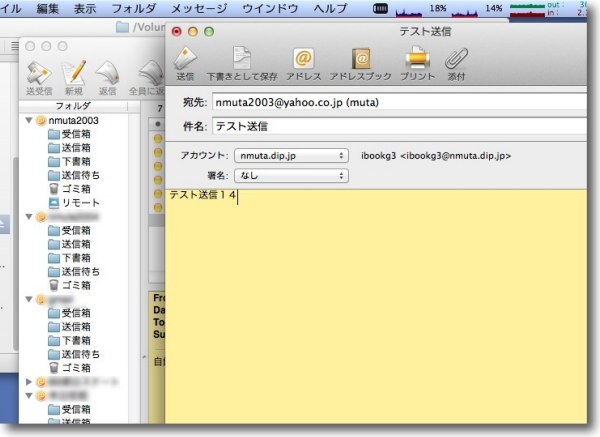
例によってYahoo!メールアドレスに向けて自鯖アドレスで送信すると・・・ 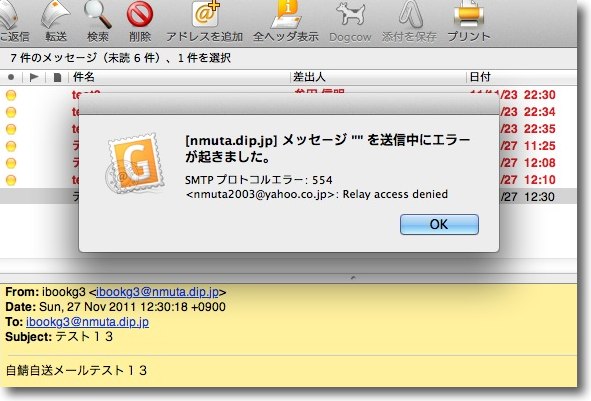
SMTPプロトコルエラーコード554 これは「何らかの原因で相手ホストとの接続に失敗した」という 非常に大まかなコードで原因究明に役に立つような立たないような・・・ ということでメールサーバ自体は稼働に成功し、クライアントからの送受信も成功したのだが、Yahooメール、GMailなどのいくつかのアドレスへの送信に失敗した。 いろいろ調べてみた結果、このコード554はメールプロバイダーのセキュリティポリシーが原因だったようだ。 何年か前にYahoo!からメールのセキュリティポリシーでOP25Bを導入するというお知らせメールが来ていた。 ところが調べてみるとメールプロバイダーの大部分は今、送信のセキュリティポリシーOP25Bと受信のポリシーIP25Bを採用している。 スパムメールが2000年以降等比級数的に増えており、一説によると世界のインターネットのトラフィックの半分以上はスパムメールだというくらいになっている。 そのスパムメールの送信元を集計すると日本の場合、OCNとかYahoo!とか比較的ユルかったところが送信元になっているケースが多かったようで、こういうところが軒並みもう今ではセキュリティポリシーを導入している。 YahooやGMailの自分のメールアドレスに、自鯖メールサーバのメールが届かなかったのはこういう理由だった。 ドメイン名は固定だがIPアドレスはDDNS経由の動的アドレスだからだ。 IPアドレスは0.0.0.0から255.255.255.255まで組み合わせがある。(ひとつのオクテットが8ビットの数字を表現しているため) それである領域を動的なアドレスとして使うということで割り当てられている。 代表的というか、お馴染みなのは メールサーバはこの動的なIPアドレスから送信された場合、ヘッダに差出人のその動的IPアドレスが記入される。 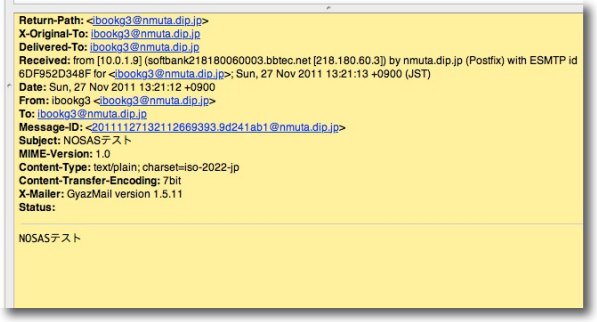
メールのヘッダは表示しないクライアントアプリが多いが 実際には全てのメールの頭にはこういう情報がテキストで記入されている その最初の部分にローカルIPとともにプロバイダーが動的に割り当てているIPも記入されている どのIPアドレスが固定でどれが動的かはリストが公表されているから、プロバイダが採用しているIP25Bはそのリストを元に動的なものをカットするし、OP25Bは自社サービスのメールドメインを使わない、つまり身元が確認できないサーバの送信メールは弾くというのが今のポリシーらしい。 それでこの折角立てたメールサーバを実用的に使うには、メール用のプロキシみたいな方法を探すのか、ヘッダの偽装をする方法を考えるか・・・でもそんな手間かけるくらいだったら、素直にGMailやYahooメール使っている方が手間要らずで、簡単だしメリットがわからないな。 メールは誰かにクレーム入れたりする手紙ツール以外に、実は自動機器の動作をアラートとして飛ばす機能があるから、こういう事情があったとしても自鯖でメールサーバを運用するのには意味があると思う。 もし普通に自鯖でコミュニケーションツールとしてメールを運用したいなら、固定IPを割り振ってもらうのが根本的な解決だと思われる。 勿論このままではセキュリティの問題があるので、現状iBookサーバは停止してある。 その辺のセキュリティやマルチアカウントも近日中にチャレンジしてみたいと思う。 2011 年 11 月 24 日anchor 今度はメールサーバにチャレンジ(次回予告)
実は久しぶりにネットワークにぶら下がっている機器全部に電源を入れて棚卸しをしていてふと目に止まったのが、この夏にFTPサーバにしようとして、熱暴走のために諦めたiBookG3とそのiBookの無線化のために、つないでいる使わなくなったAirMacベースステーション。 何にも使っていないが、ちゃんとネットにも繋がるし動作は遅いとはいえ、正常に動いている。 ここでまた悪い病気がむくむくと頭をもたげてきた。 ということで今度はメールサーバにチャレンジします。 ちなみに今後のロードマップを書いていくとPOPサーバローカル、POPサーバグローバルの受信に成功したら、リモート受信、マルチアカウントと進んで実用的なメールサーバを目指す。 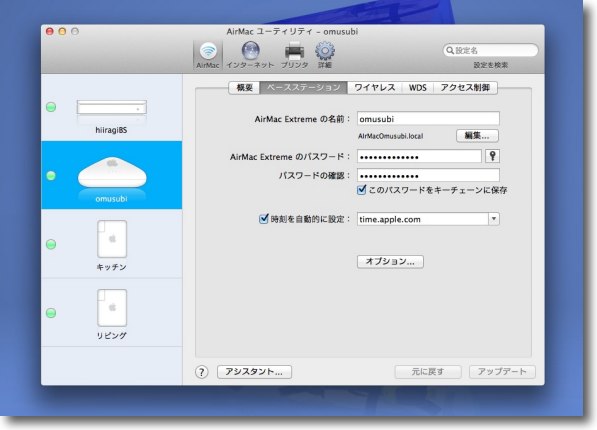
ネットワーク棚卸し中にふと気がついたおむすびAirMacベースステーション 調子が悪くて時々ネットワークから認識できなくなるが再起動すれば普通に復帰する 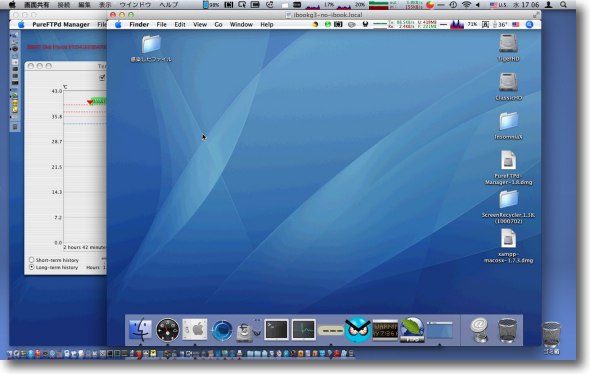
そしてそのAirMacの向こうにはもう10年来のつきあいになる老兵iBookG3が居る FTPサーバとして稼働させるのは残念ながら断念したが考えたら メールサーバはそんなに動作にスピードが要求されないし この老兵には向いた仕事ではないかという気がしてきた ということで次回から自宅メールサーバにチャレンジするシリーズかな 2011 年 11 月 23 日anchor  VMware Fusion4(Products) intelMacの上でWindows、Linux、UNIX他x68系のCPUで動く各種OSを動かす仮想マシンアプリのバージョン4 先日3から4にアップしたVMware Fusionがもう4.1.0がかかってきた。 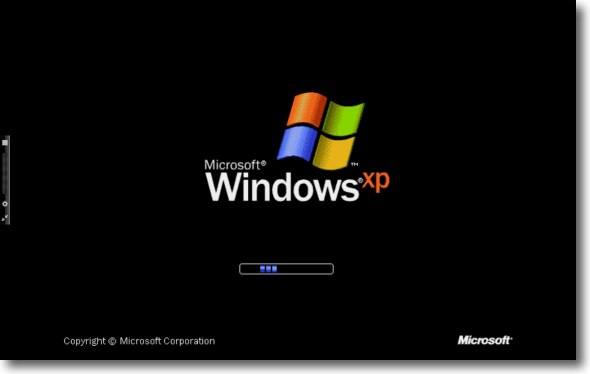
さっそくWindowsを起動するとメニューバーが左に表示されているのに気付く 
このメニューバーは従来の物とほぼ同じ機能で上から シャットダウン、設定、フルスクリーン表示のボタンアイコンが並ぶ 従来の上表示はRemoteDesktop等とぶつかるのでちょっと不便だった これは良い変更点だと思う 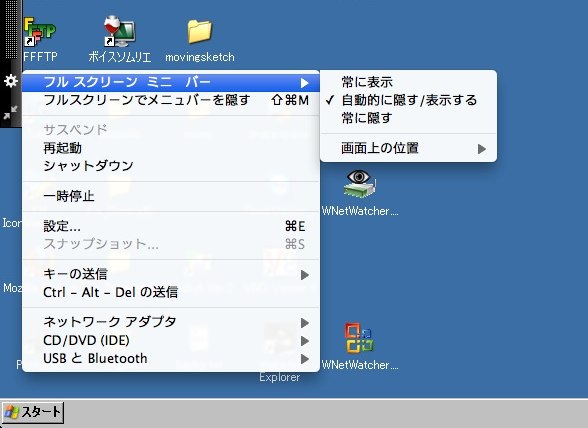
デフォルトは常時表示だがプルダウンメニューで マウスオーバーした時だけ表示にもすぐに変更できる 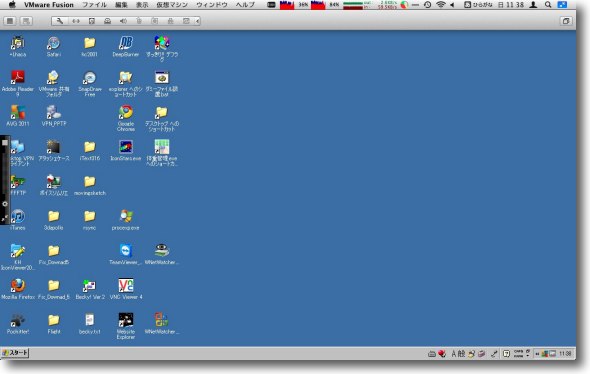
スクリーン上端にマウスを長置きすると従来とはデザインは違うがフレームのメニューが表示される anchor Lion新機能のバージョンが遅ればせながら役に立ってしまった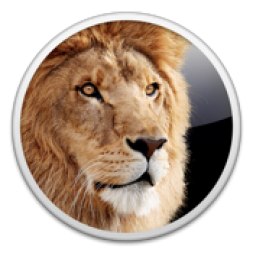
Lionから実装された新機能にバージョンというのがある。 今までもMSOfficeとかに復元機能があって、エディット中にOfficeがクラッシュして落ちてしまったとしても、残っている保存ファイルから(運が良ければ)作業しかけたところまでのファイルを復元できることがあった。 FinalCut Proなんかにもこの機能があって、ある程度やりかけたプロフジェクトはクラッシュしても復元できるし、Adobe Photoshopなんかも(プロジェクトを保存するまでは)Command+Zキーでどんどん戻れるので、そういう復元機能はもう身近といえなくもない。 最近雑誌社とやり取りするのに、エクセルファイルで何回も修正したバージョンをやり取りすることがあって、エクセルだとバージョンごとに新規ファイルを保存するのが習慣だったのだけど、Lion移行でOfficeが(バージョンが古いために)動かなくなってしまっていて、iWorksのNumbersで代用していた。 ふと前のバージョンまでどう書いていたか気になって、でもファイルを保存していなかったので 全てのアプリに対応していると面白いと思うのだがいまのところ純正アプリのみらしい。 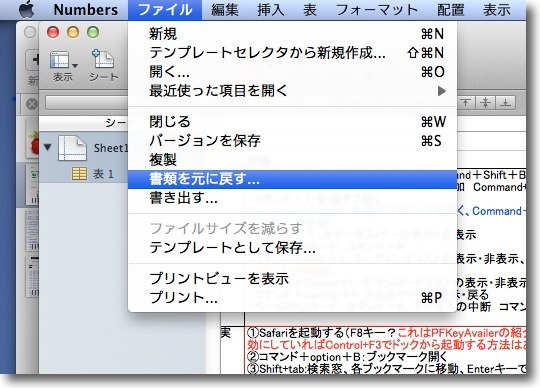
iWorksのNumbersで古いバージョンに用ができた・・・さあどうする? そういう時はファイルメニューの書類を元に戻すをクリックすると・・・ 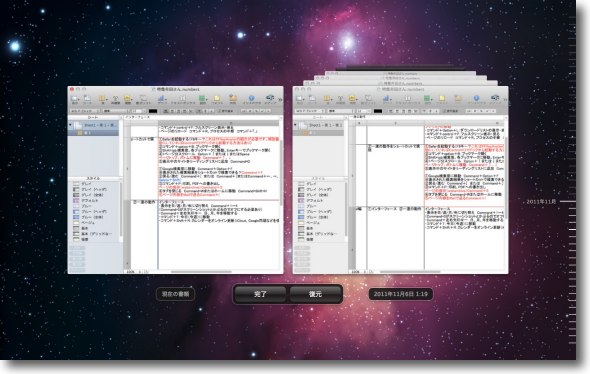
このようにTime Machine的なインターフェイスで書類のバージョンを遡れる オートセーブは5分ごとにバージョンは書類を開くごとに生成される 2週間変更しないと書類にロックがかかるが ロックを解除するでまた編集ができるようになる anchor iOSを5に上げて本格的にiCloud運用を始めてみる〜購入したプリなどを同期/バックアップ/どこでもMyMac使い方6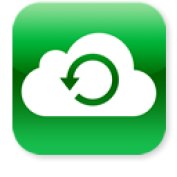
さてそろそろ飽き始めているのだが、折角導入したのだから一通り使い方をマスターしておこう。 まだ紹介していない使い方として、購入したアプリ、ブックなどをOTAで同期する、iPhoneの内容をiCloudにバックアップする、自宅マックがWANでも開くことができるファイルサーバーになるどこでもMyMacなどを取り上げる。 まずは購入したコンテンツ(アプリ、ブック、さらに気になる音楽)等をオンライン、OTAで全てのデバイスで同期する機能。 アプリに関してはひとつのアプリがMacでもiPhoneでも動くということはないので、iPadと2台持ちとかの人以外はあまりメリットがないかもしれない。 毎日することは普通のガラケーと同じようにコンセントに直差しして充電するだけになり、MacやPCに挿してバックアップということが基本必要なくなる。自宅で無線LANの環境さえあれば、勝手にバックアップを始めるので、何も操作しなくても良くなる。 結局充電ケーブルには差さなくてはいけないのだが、それでもバックアップの操作が一つなくなるのは意味があるかもしれない。 以下設定、操作の手順を。 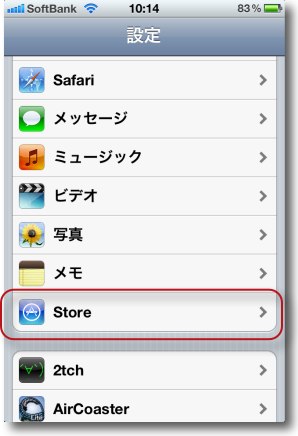
まずiPhoneの設定に入ってStoreに入る 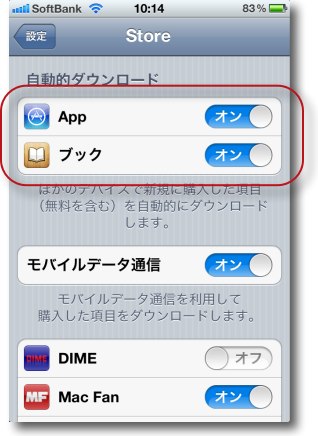
ここでAppとブックの自動ダウンロードをオンにする その下のモバイルデータ通信は3G接続時も定期購読購入した雑誌の同期を行うかの設定で iOS5で追加されたデフォルトiPhoneアプリのNewsStandで利用できる 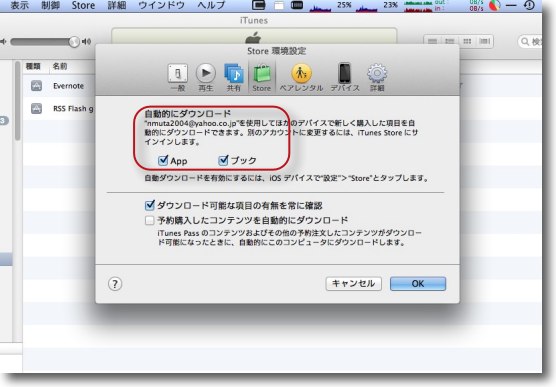
アプリとブックの同期はiTunesの設定のStoreに入ってこちらのチェックも入れておく これでアプリとブックは無線LANで接続されるだけでOTA同期する 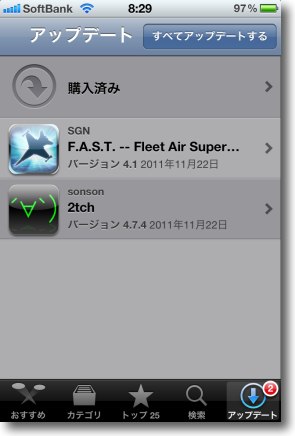
試しにiPhoneの方でアプリをアップデートしてみる 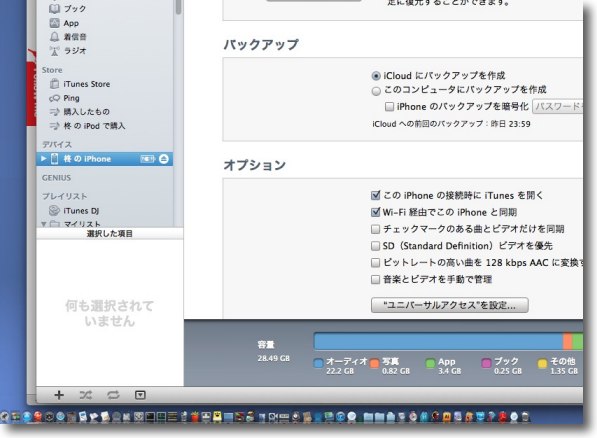
この機能を利用するにはiTunesは常時起動が必要 ケーブルに繋げなくても自分のiPhoneなどのデバイスがマウントされていることに気がつく 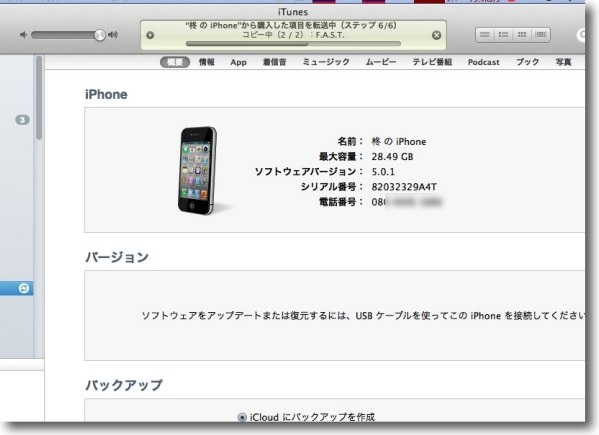
アップデートが完了して暫く経つと自動的にiTunesの方でも アプリがアップデートされているのが分かる これで毎晩やっていたiPhoneとMacをつないで同期という儀式が必要なくなる 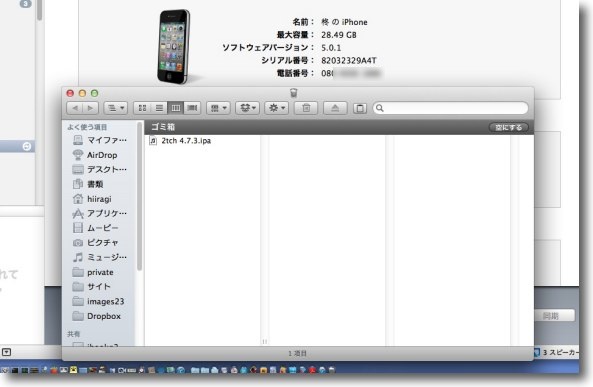
同期が完了すると古いアプリはゴミ箱に移動されるのも有線の時と同じ動き これと同じようにストアで購入したブックもiTunesで同期される。 こうなると気になるのところ、音楽データも同期してくれると価値があるのだがいろいろ問題がある。 音楽データまでクラウドで管理するというのはなかなか難しいところだ。 いずれにしても、実現しても大抵の人は追加のディスク容量を購入しないと5GBでは足りないだろうけど。 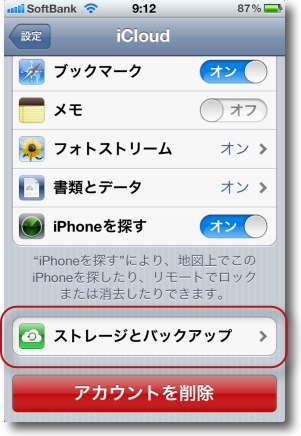
デバイスのバックアップは従来だと同期してるMacかPCに置いていたが iCloudを利用することでネット環境さえあれば どこでもバックアップを取って復元も可能になる iCloudのストレージとバックアップに入る 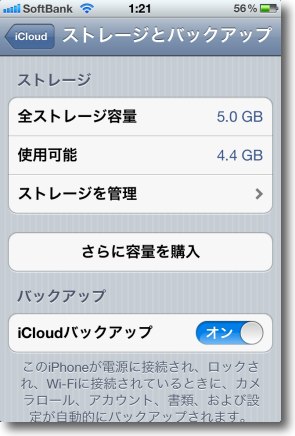
ここで「iCloudバックアップ」をオンにする 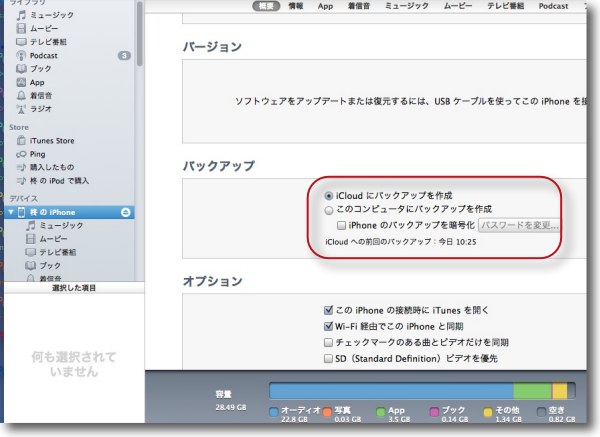
iTunesの側でも「概要」に入ってバックアップの設定でバックアップ先をiCloudに変更する 復元速度に影響するだろうけどセキュリティのための暗号化も用意されている 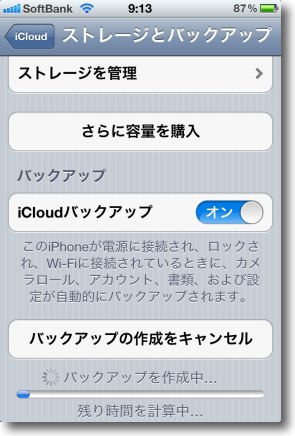
先ほどのiPhoneのストレージの設定で手動で強制バックアップも可能 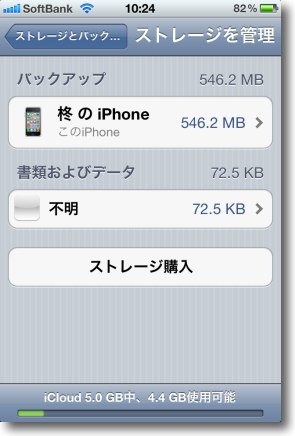
バックアップ進行中はこんな表示 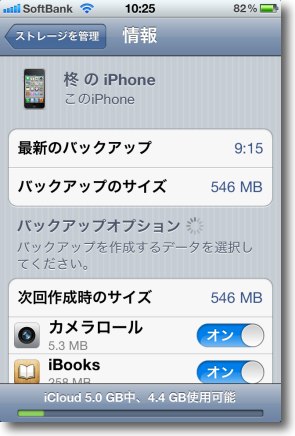
このストレージ管理に入るとどんな項目をバックアップするかも選択できる ところでこのバックアップ本当に確実な復元が可能なのかどうか、当然やってみたいところだ。 ただ、約2時間音信不通になるわけにもいかないので、実際に試していないが、AppBankさんがこちらの記事で実際に試しているので、復元法は参照いただきたい。 この設定をすることで、PCやMacに接続しなくてもバックアップや復元が実現できるわけで、iPhoneなどのデバイスは次第にそういうものから解放される方向に向かっているようだ。 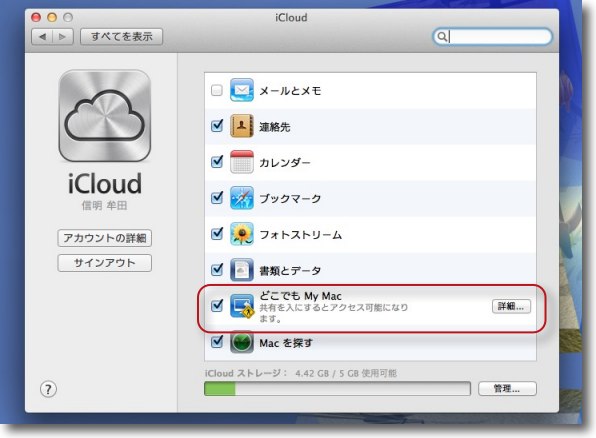
これはMobileMeからあった機能だがどこでもMyMacもひきつがれている WANを通じてどこからでもファイル共有を開いたMacからファイルを取り出せる その設定はここのチェックを入れると詳細ボタンが現れるのでクリックで共有に飛ぶ 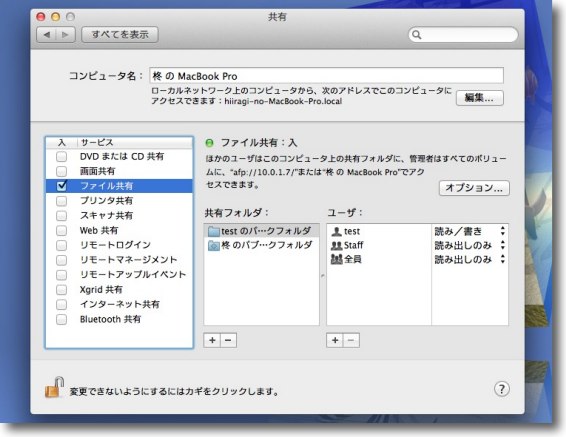
共有でファイル共有を開けば準備完了 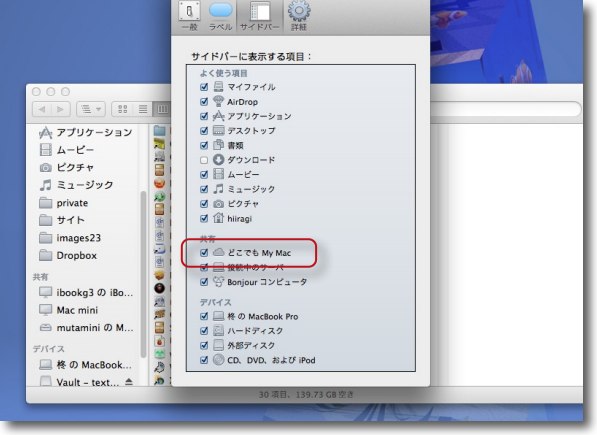
クライアント側はFinderの設定で「どこでもMyMac」の チェックを入れるとサイドペインから簡単にアクセスできるそうだ 近日中の自宅Mac miniをLionに上げたらまた検証する ということでiPhone、iPadなどのデバイスはiCloudの導入でますますMacやPCから解放される方向に向かっているようだ。 このインターフェイスがもっと洗練されてきて、Macは単なる設定用のブートマシンになってしまうのかも。 iPhoneが出てくる前にこんな予想をしていたけど、その後のiPhone、iPadの方向性を見ているともうこの方向性に進むのは確実みたい。 カンブリア紀以降の世界の鎮静 2011 年 11 月 21 日anchor iOSを5に上げて本格的にiCloud運用を始めてみる〜この際だから「デバイスを探す」に生まれ変わったiPhoneを探すも全て試す5
iCloudのもうひとつの機能のiPhoneを探すを今回いろいろ試してみた。 iPhoneのアプリとしてiPhoneを探すは前から、配布されていた。 そしてこれも前からある機能だけど、相手に警告音付きのメッセージを表示したり、ロックアウトしたり、さらに最悪の場合は個人情報を守るためにリモートでワイプで個人データを消去することができる。 このロックアウトだが、システムディスクで回避できるか試してみたが一応ファームウエアレベルでロックをかけているらしく、ストレートには回避できなかった。 といってもiPhoneなどにiPhoneを探すをインストールするだけでいいし、MacBook ProなどからiPhoneにロックをかける時にはSafari等のブラウザがあればいい。 anchor  iPhoneを探す for iPhone(Freeware, via App Store) iPhoneやiPadからデバイスを探す、メッセージを表示する、ロックをかける、個人データをリモートワイプするなどの操作が可能になるアプリ。 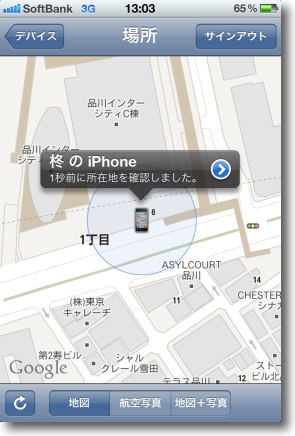
これはiPhoneからデバイスを探すことができるアプリ 場所はこのようにGPS等も使ってかなり正確に表示される 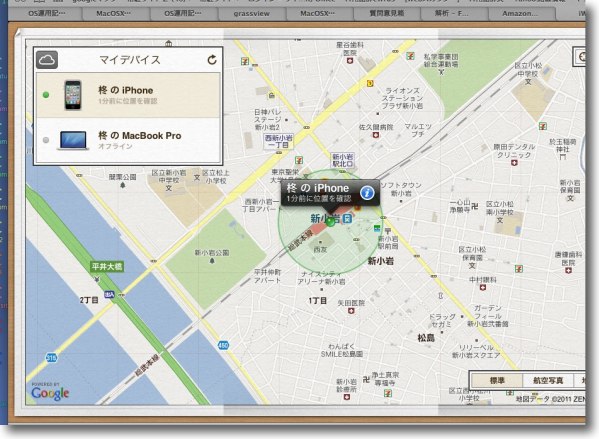
またiCloudの機能でWebからもデバイスを探すことができる 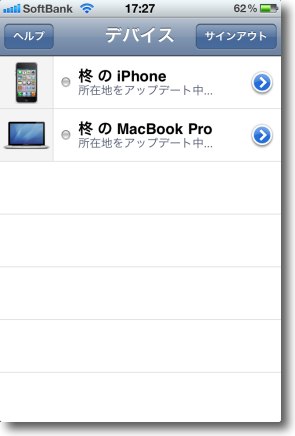
さらにこのバージョンから探すことができるデバイスはiPhone、iPadだけでなく iCloudに対応するデバイスがターゲットになった つまり紛失したMacもネットに繋がっているなら探すことができる 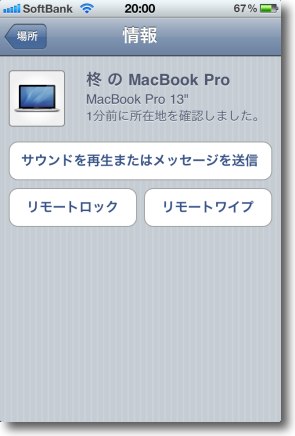
これは前からあった機能だったがメッセージをを表示する、 リモートロック、リモートワイプが可能 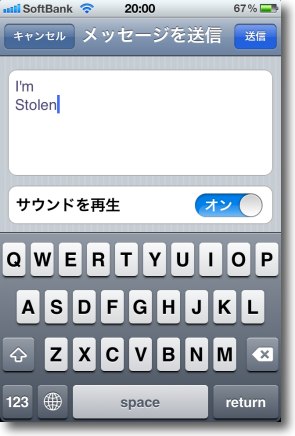
iPhoneからMacBook Proにメッセージを送ってみる 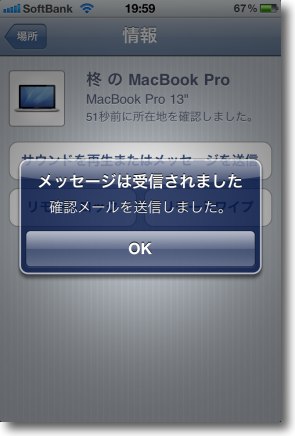
送信が完了するとこんな感じ 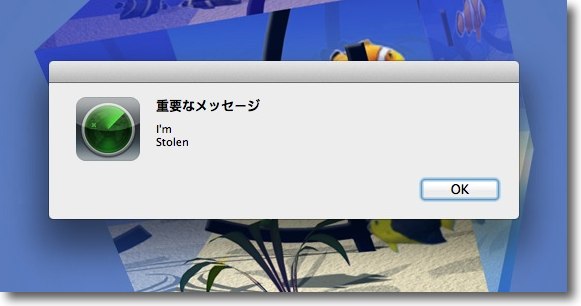
MacBook Proのデスクトップに聞いたこと無いような警告音が鳴って このようにメッセージが表示された 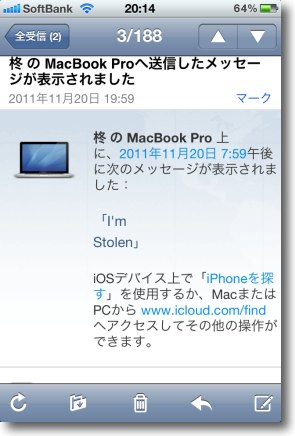
またAppleIDで設定したメールアドレスに デバイスにメッセージを表示した旨のメールが届く 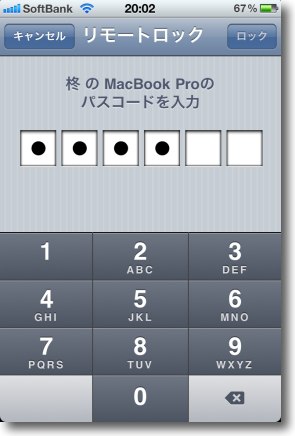
リモートロックを試す リモートロックは6ケタのPINナンバーパスワードを毎回設定できる 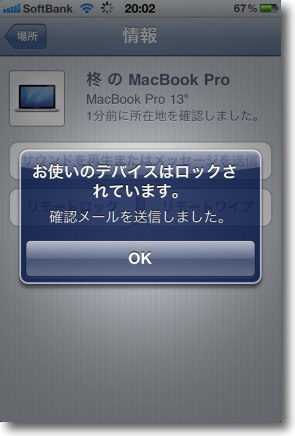
ロックが完了するとこういう表示になる 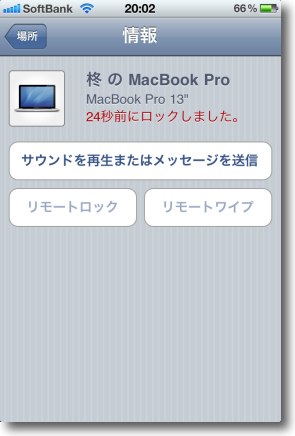
移行ロックがかかってどれくらいの時間が経過したかが表示される 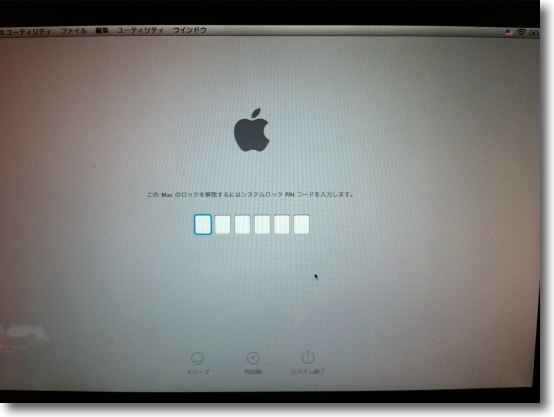
ロックされたMacBook Proはすぐに再起動がかかって起動する時に ログイン画面とは違うロック画面が表示される これを解除するには先ほどiPhoneで設定したPINコードが必要で、 rootのパスワードでは解除できない 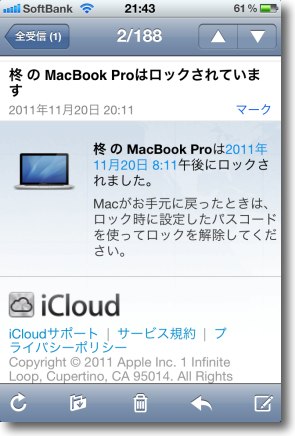
これもiCloudサポートからデバイスにロックをかけた旨のお知らせメールが届く 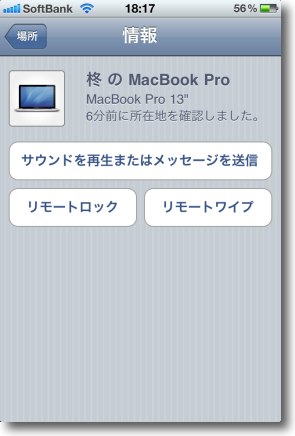
相手のロックが解除されるとまた「所在地を確認しました」の表示に戻る 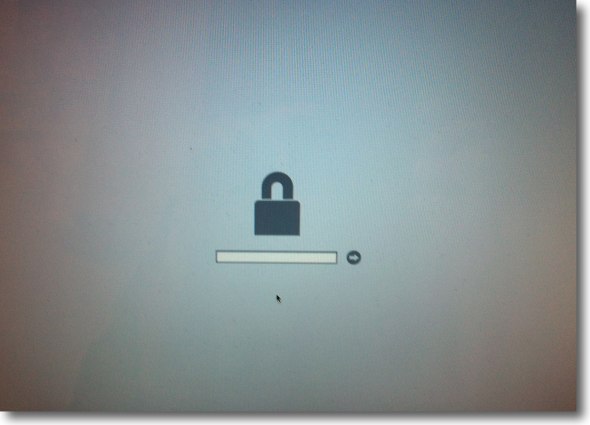
さてここで実験 リモートロックがかかったデバイスにシステムディスクを マウントしてこのロックを回避できるかやってみた 先ほどのロック画面に状態で起動できるディスクをマウントし 再起動をかけてoptionキーを押したまま起動する すると起動ボリュームを選択できて回避できるかもと思ったが ここでもパスワードを要求される しかもこれはrootパスワードではだめでさきほどiPhoneから 送ったPINコードでないと解除できない 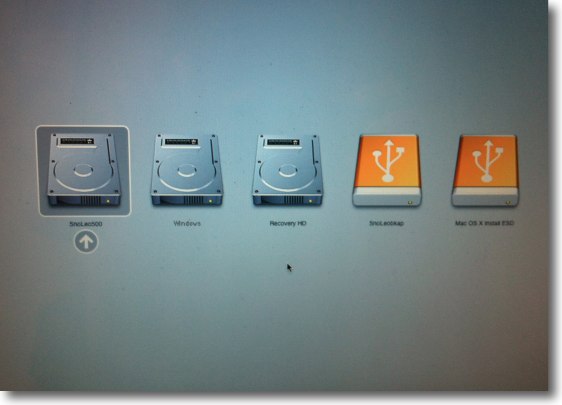
PINコードでロックを解除してやっと起動ボリュームにアクセスできる これもファームウエアパスワードを利用しているようだが Macのファームウエアパスワードの最大の弱点だったPRAMクリアで 解除できてしまうという問題は改善されているようだ でも何か解除する方法はあるに違いないと思うので調べてみる それはともかくとりあえず一応は安全と思われる 2011 年 11 月 20 日anchor iOSを5に上げて本格的にiCloud運用を始めてみる〜こりゃ便利!iPhotoアップデートしてフォトストリームとか試してみる4<追記あり>
引き続きiCloudを試してみる。 アップデートが有料で導入しようか迷っていたiPhoto9.2だが結局入れることにした。(1300円くらいでいちいち迷うなよという突っ込みは無しね) それであのCMを見た人は、やはりあれを試してみたいに違いない。 私の場合デジカメラを持っているにもかかわらず最近写真はiPhoneでしか撮らない。 結論からいえばこれは楽しいかもしれない。 やってみる価値はあると思うし、こういう便利さがあってクラウドの意味があると思う。 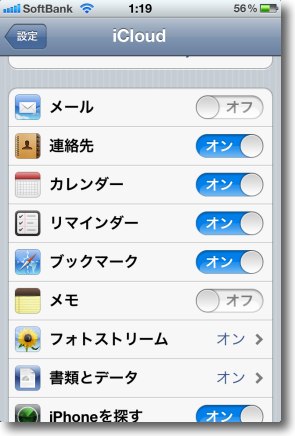
迷った挙句(迷うなよ>オレ)導入したiPhoto9.2からフォトストリームに対応する これを利用するにはiPhoneの環境設定の「iCloud」に入ってフォトストリーム設定に入る 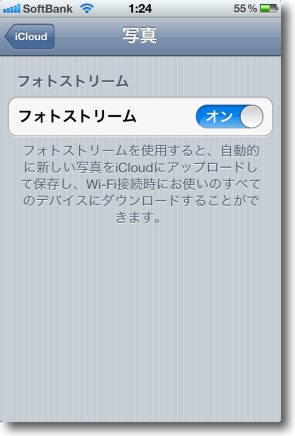
これでiPhone側の設定は完了 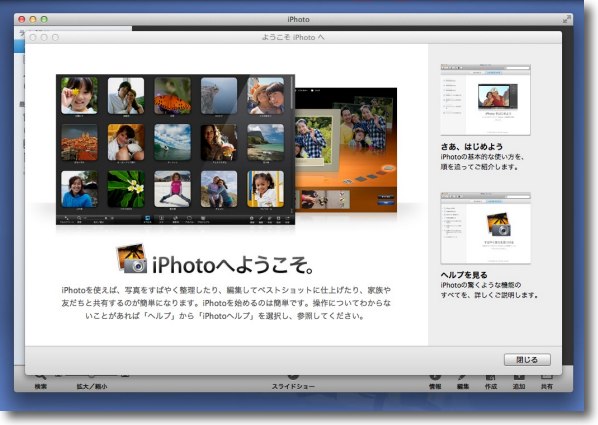
iPhoneを起動するとこういうスプラッシュが開く 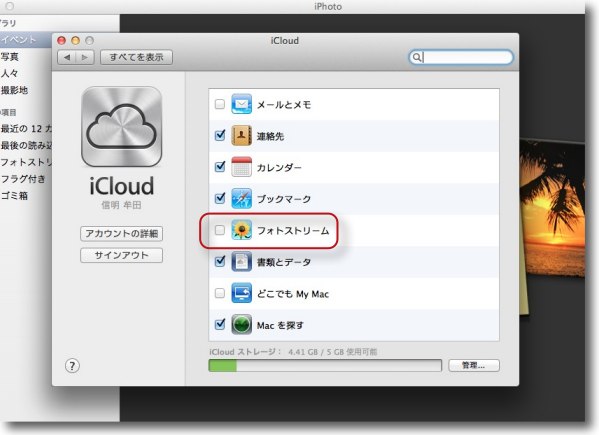
Mac側の準備はシステム環境設定のフォトストリームにチェックを入れる アップデート後一度iPhotoを起動してからでないとこの設定が有効にならない 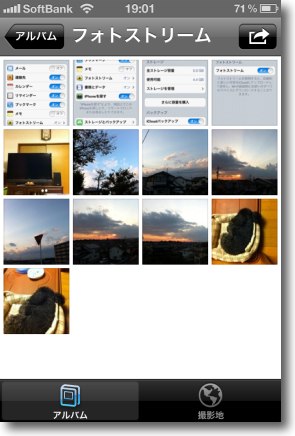
早速iPhone側で写真を撮る、スクリーンショットを撮る等いろいろやってみる 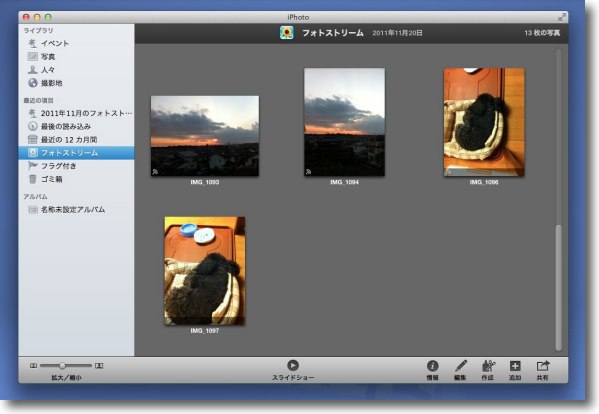
すると見ている間にMac側のiPhotoのフォトストリームタブに写真がダウンロードされる あのCMは少し誤解されそうだが写真を撮ったらすぐに同期されるわけではなく、 iPhoneが無線LANなどのエリアに入った時に同期が始まる 確かに3Gの時に写真のアップロードを始められたらちょっと迷惑かもしれない よく考えられてると思う <追記> iPhotoからフォトスチリームフォルダの中身が見えるが、これは一ヶ月消去できない。 ただMacにもデバイス側にもフォトストリーミングという項目ができて、削除できないファイルを持つというのは、それぞれにTime Machine的な安全策なんだけどディスク容量を圧迫しないかは気になるところ。 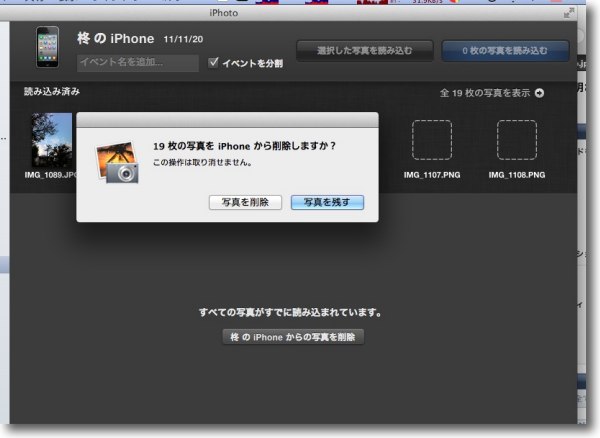
充電のためにiPhoneをMacにつなぐと読み込み済みのお知らせと、 iPhone内の写真を削除するか聞いてくる anchor iOSを5に上げて本格的にiCloud運用を始めてみる〜iCal同期はGoogleカレンダーを放棄、エクスポートにも失敗して何だかなぁ3
iCloudを利用してデバイスとクラウドストレージを同期するといろいろ便利なことがあるというのが今までは抽象的にしか理解できなかったかもしれない。 MobileMe等を利用していた人はOTA(ワイヤレスでほぼリアルタイムでカレンダーや住所録が同期する)を体験したかもしれないが、今までは外付けハードディスクと同じ物がWANの向こう側にもあるという程度の理解で、何が便利なのかよくわからないということもあったかもしれない。 ただ体験してみると劇的に認識が変わるということはある。 ケーブルが無いだけでできることは有線イーサネットと同じだったら何が便利なのか、有線の方がコストは安いし、セキュリティリスクも少ない。 それでOTAなどを可能にするクラウドは何が便利かというと、一言でいえば機器に縛られないという便利さだと思う。
かつてPDAというコトバが流行した時に、手のひらに乗る情報デバイスにスケジュールやアドレス帳、レジュメやブックマークなどが全部そこに入っているのが、その便利さのポイントだった。 もう機器は何でもいいのだ。 そういう体験に向かって、そろりそろりと設定を進めていってます、第3弾です。 ところで私の場合iPhoneとMacのカレンダー同期にGoogleカレンダーを利用してきた。
その手順などはここで紹介した。 どうもこれがうまく動かなくなっているので、今回Googleカレンダーは諦めて素直にiCloudを使用することにした。 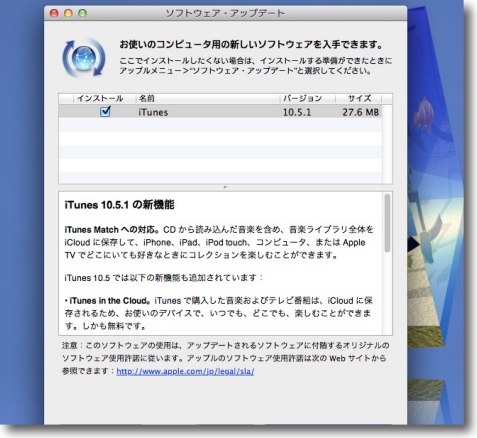
先日かかってきたiTunes5.0.1のアップデータには 「iTunes In The Cloud」という表記が見える 購入したコンテンツはiCloudを通じてどのデバイスでも楽しめるらしい となるとますますソフトバンクでいいのかという問題を感じるがそのうち試す 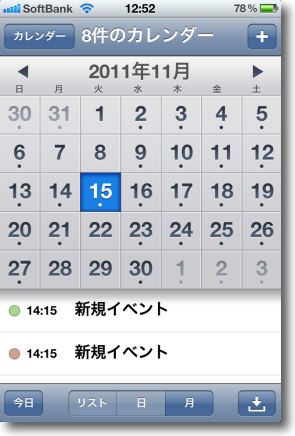
ここでちょっと問題が起きる iCalで新規スケジュールを組むと時間変更や内容エディットするたびに どんどん新規イベントが増えていってiPhoneカレンダーが 新規イベントだらけになってしまう 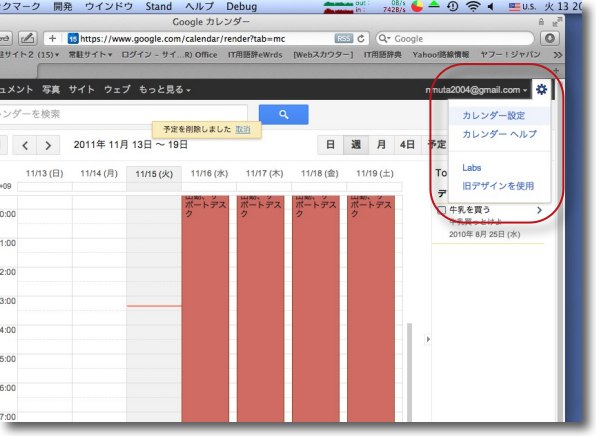
どうもiCloudとGoogle同期がぶつかっているのか改善策が 見つからなかったのでGoogleカレンダーを諦めることにした そこでGoogleカレンダーのイベントをiCloudにエクスポートする方法を一応紹介しておく まずはカレンダ右上の歯車型の設定アイコンからプルダウンでカレンダー設定に入る 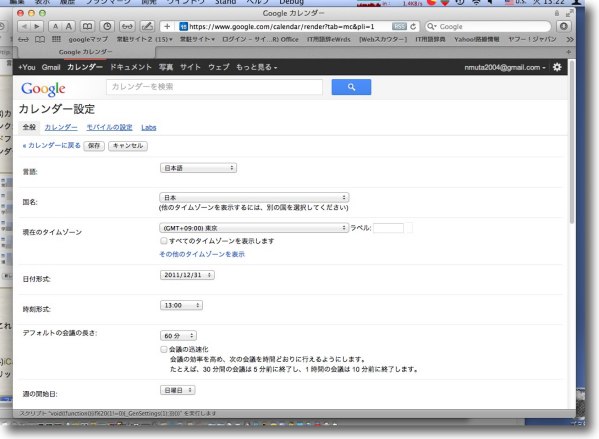
カレンダー設定の画面がこれ ずっと下の方にスクロールする 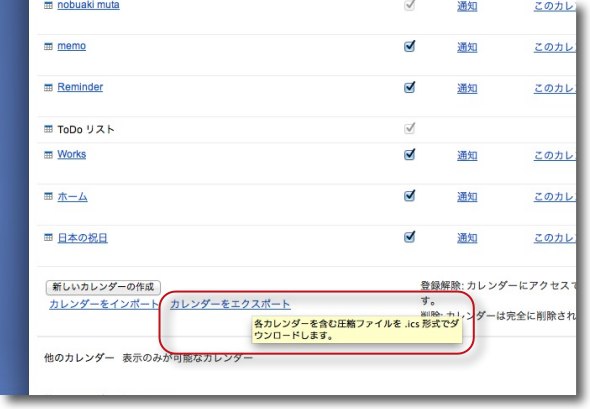
下の方にカレンダーをエクスポートという項目がある 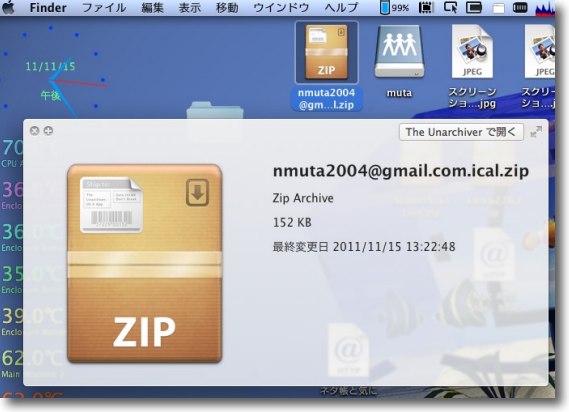
これでエクスポートするとダウンロード先にZipファイルが作成される これをまず解凍しておく 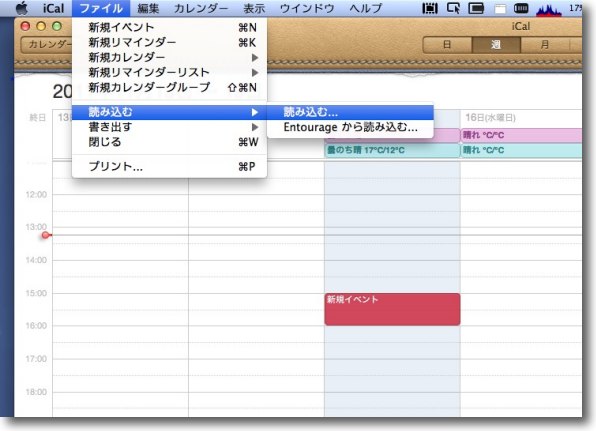
MacローカルのiColのファイルメニューから 「読み込む」でカレンダーファイルをインポートする 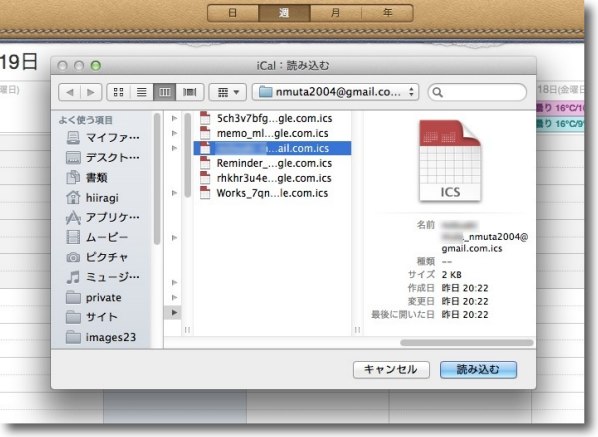
先ほど展開したzipファイルのフォルダの中に自分の GMailアカウント名のファイルがある筈なのでそれを指定して読み込む 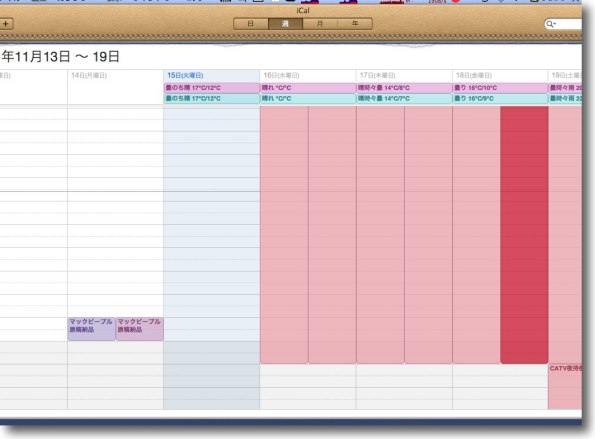
という手順でGoogleカレンダーからiCloudカレンダーに イベントが移行できる筈なのだが私の環境の場合うまくいかなかった 仕方がないので手動でイベントをひとつずつコピペしてiCloudに変更していった なんとなく情けないが向こう1ヶ月くらいのスケジュールなのでよしとするか・・・ 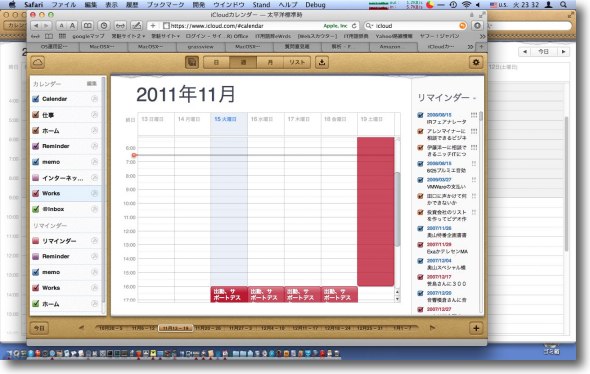
ここでもうひとつ問題発生 コピペしたスケジュールをWebを通じてiCloudのカレンダーで見ると 昼間のスケジュールが全部深夜に移動している この時間差から見てタイムゾーンの問題であることはすぐ想像できる 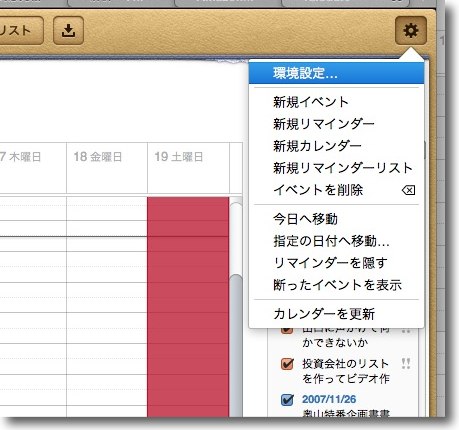
Webの環境設定はやはり右上の歯車アイコンボタンから 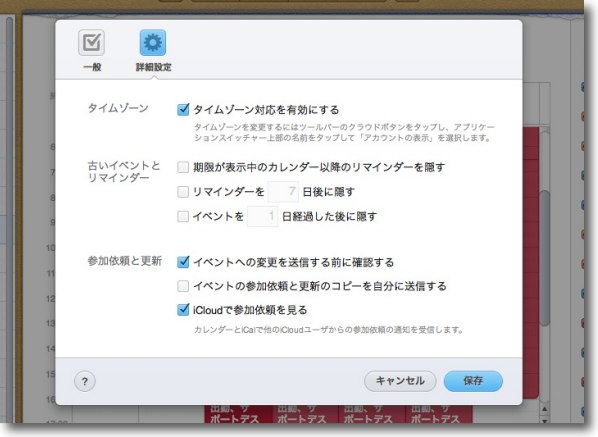
ここにタイムゾーン対応を有効にするという設定がある 多分これを無効にするだけでもいいのかもしれない 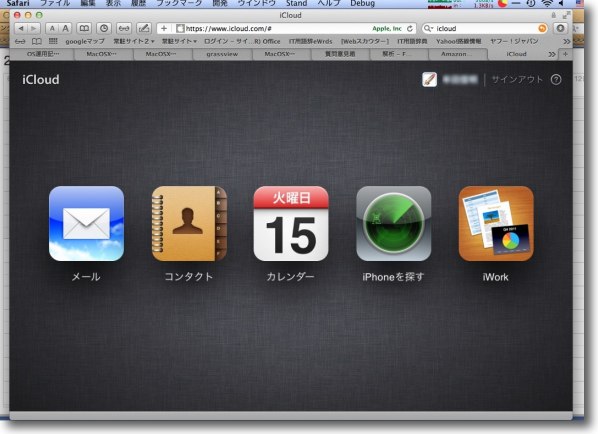
ただ他のアプリとの兼ね合いを考えると全体の設定を変更したいところ そこでポータル画面の右上の自分のアカウント名のボタンから設定に入る 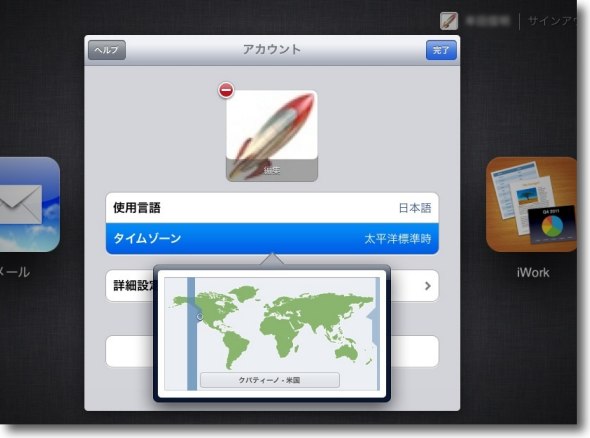
やはりここで見るとタイムゾーンはアメリカのクパチーノになっている 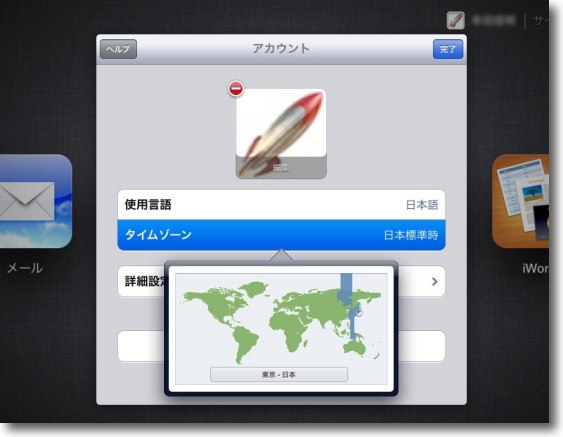
これを東京に変更することで問題解決 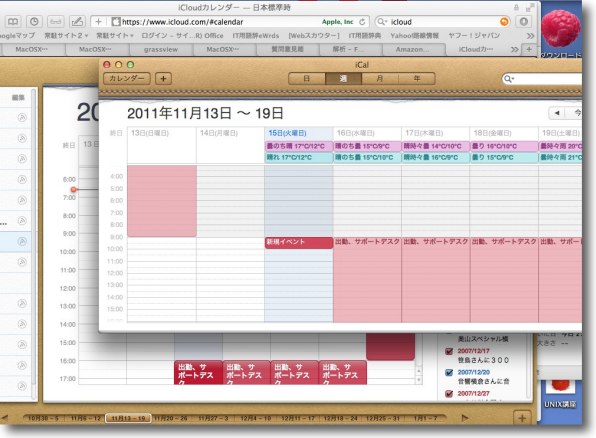
なんだけどカレンダーのイベントが自動的に昼に移動してくれるわけではない それ以降登録したイベントは思い通りの時間に入ってくれるのだが それ以前に登録済みのイベントはそのままなのでひとつずつ時間変更しないといけない つまりイベントのインポート、コピーの前にタイムゾーンの設定をすませておけという教訓やね 後から分かっても意味ないけど・・・ 2011 年 11 月 19 日anchor iOSを5に上げて本格的にiCloud運用を始めてみる〜とりあえずMac側で使えるようにする2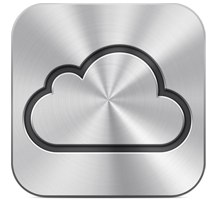
iCloud導入のためにiPhoneをiOS5.0.1に上げたいきさつは先週書いた。 OSのインストール直後にも設定に関するウイザードがあった気がするが、とりあえずうっちゃていたのでここで改めて設定するのはまずシステム環境設定から、「iCloud」に入る。 後は手順に従って進めればいい。 
とりあえずMacでiCloudを使えるようにするにはシステム環境設定のiCloudに入る ここでログインにAppleIDとパスワードを要求される 従来のIDがそのまま使えるしID未取得の人はAppleのサイトで無料登録できる 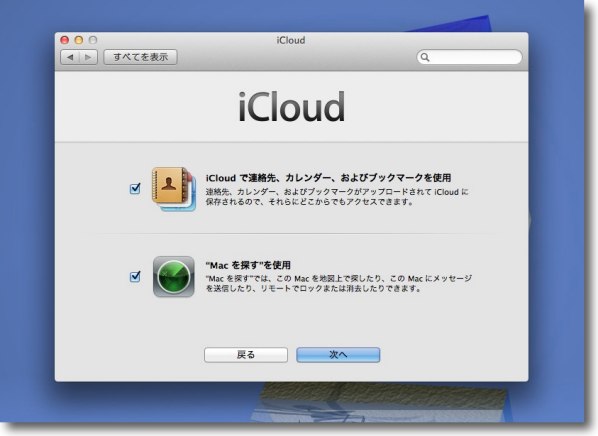
最初に聞かれるのはカレンダーなどのクラウド同期とiPhone、iPad、 Macなどのデバイスを探す位置情報サービスを使用するかどうか ここでは両方使うことにする 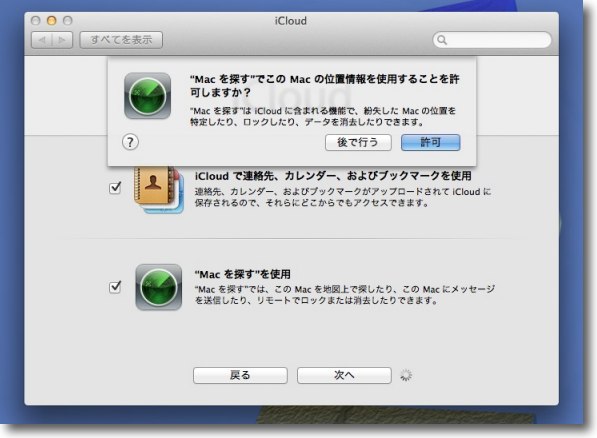
位置情報は個人情報なのでこの確認が使用許諾になる 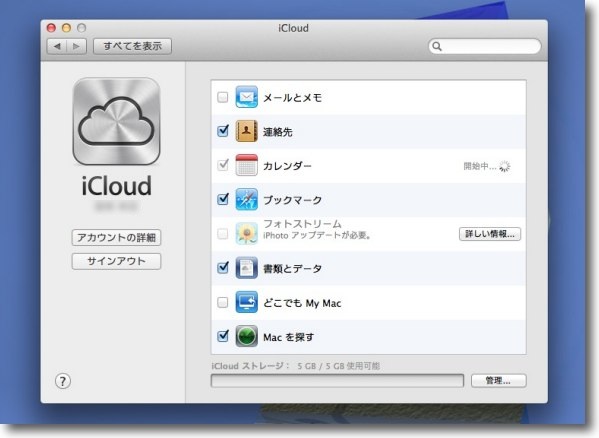
ここでどのサービスを使用するかを選択する 私の場合バンドルのMailを使っていないのでメールの同期は使用しない テレビCMでも宣伝しているフォトストリームはiPhoto9.2以上が 必要なため近日導入するが今はチェックしない 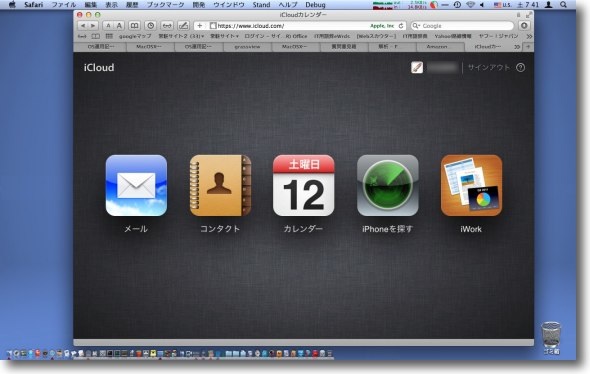
これらのサービスをデバイスと共有するためにまずクラウド側の同期を確認する Webサービスはこちらのサイトで普通のブラウザで利用できる ここでもログインに先ほど登録したAppleIDとパスワードを求められる 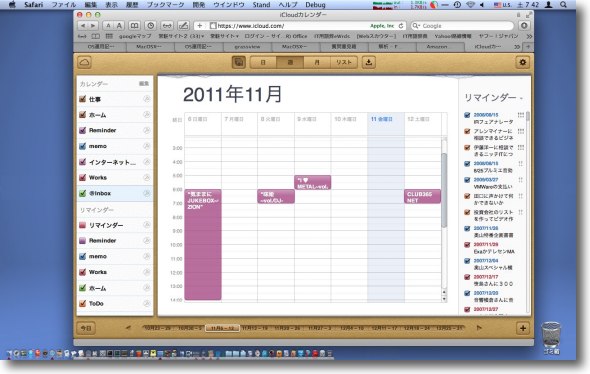
もう開けばカレンダーなどはiCalと同期しているのを確認できると思う 一応試しにiCal側でスケジュールをエディットしてみたほうがいい 次の回で触れるがここでちょっと問題が発生した 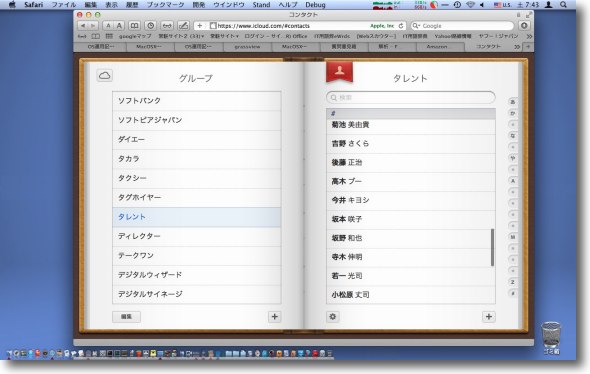
アドレスブックもこの通り なおこの通信はブラウザの南京錠アイコンで分かるようにSSLで暗号化されている 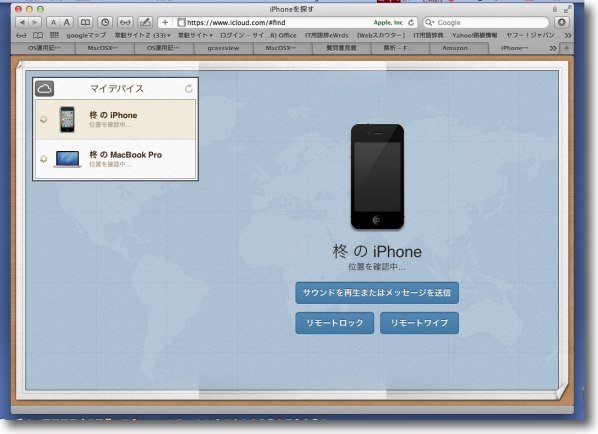
もうひとつのデバイスを探す機能 ここでどのデバイスを探すか選択する 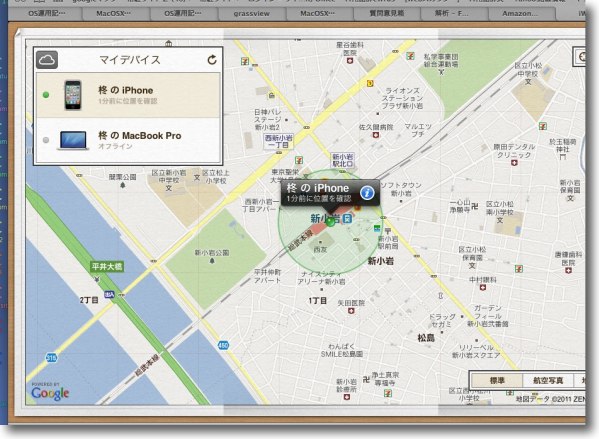
iPhoneをどこかに忘れたとか、Macが盗難にあったとかそういう場合 相手がネットに接続していたらすぐに位置情報を割り出せる 例によって誤差は数メートル〜十数メートルというところ 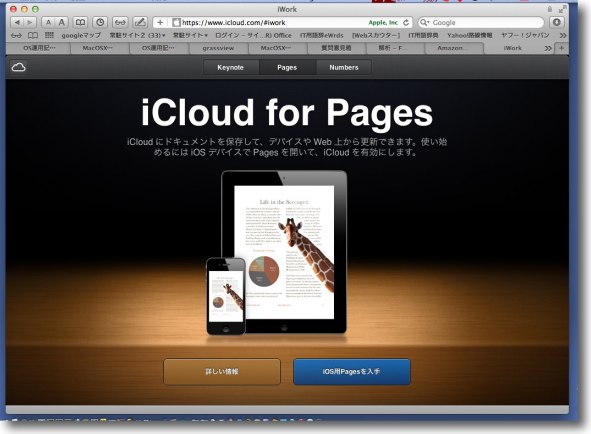
フォトストリームはiPhone等で写真を撮ったら すぐに離れた場所にあるMacやiPad等に写真が同期される機能 便利なんだがiPhoto9.2以上が必要で私の場合有料アップデートになる ただ今導入を検討中 またワード、エクセルとも互換性のあるドキュメントのクラウド対応も iWorkiOS版導入で実現する 2011 年 11 月 15 日anchor iOSを5に上げて本格的にiCloud運用を始めてみる〜けど予想通り紆余曲折ありまくり1
Lion導入して、何がやりたいかというとやはりクライアントOSレベルでクラウドコンピューティングを実現したiCloudを試してみたい・・・と思いながらなかなか時間が無かったり、時間が有ってもやる気が出なかったりでうっちゃっていたのだけど、ここでなんとかすることにした。 iPhoneとMacなどのネットワークを、旧MobileMeのようなサービスを使ってOTA(On The Air、つまりMacやiPhoneでスケジュールやアドレス帳などの情報を更新すると、ケーブルでつないでわざわざ「同期する」とかしないでも、見てる間に無線を通じて同期するような動作)で結ぶようなAppleのサービスをクラウドコンピューティングと呼ぶのかどうかというところで、ある人と議論になった。 ローカルにデータやコードを置かないでそれをWeb上のネットワークで提供するのは全てクラウドなのだ。だからAppleのサービスもとっくにクラウドコンピューティングを実現していたといえる。 今回のアップデートで、サービスの内容も大きく改定して名前も「iCloud」と変更された。 感じられるなさっそく利用してみたい。 前準備としてさっそくまずiPhoneのOSをiOS5にアップしてみた。 ハードはiPhone4。 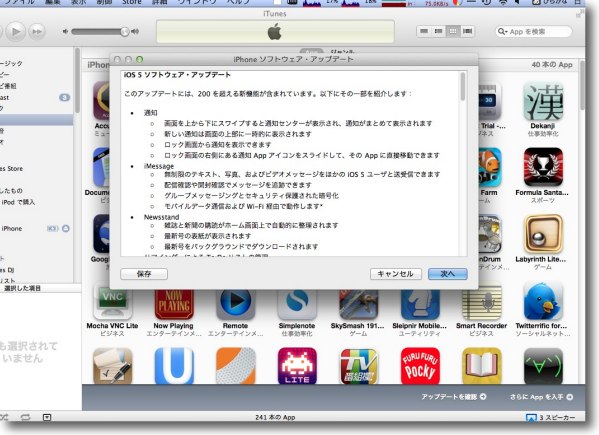
iPhoneソフトウェアアップデートに話題の iOS5がかかってきたのはちょっと前の話だった すぐに対応できなかった(する気がなかった?)ために うっちゃっておいたが先日漸くインストール 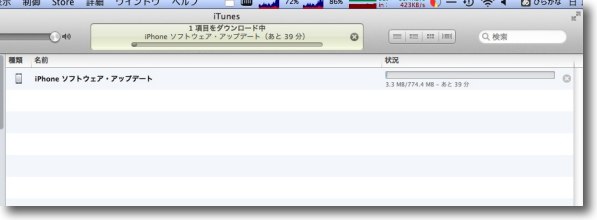
インストーラはなんと774MBCD-ROM一枚には収まらないサイズで 未だにADSLの身としてはダウンロードに小一時間かかるのはきつい 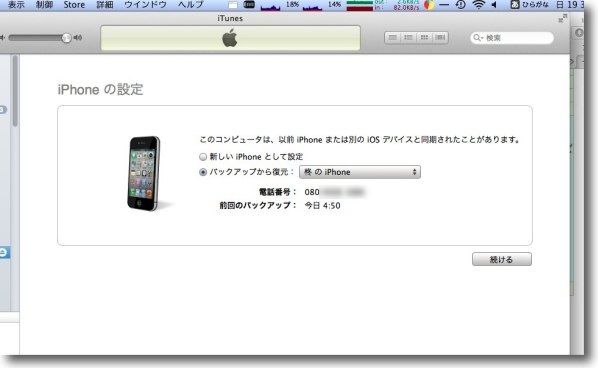
ダウンロード完了してさっそくバージョンアップスタート 新規ユーザとして使うか旧設定を引き継ぐか聞いてくる まだソフトバンクは事情により解約しないので勿論バックアップに復元を選択 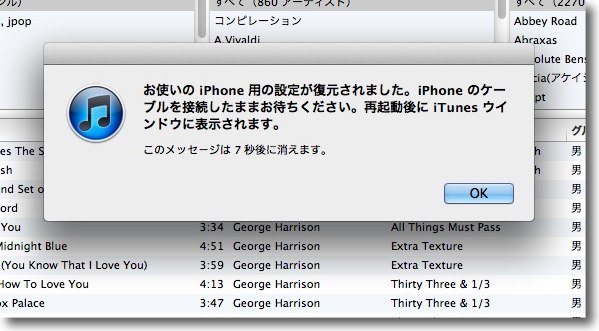
アップデート→バックアップから復元→再起動→iPhoneの設定という手順で進む筈だ 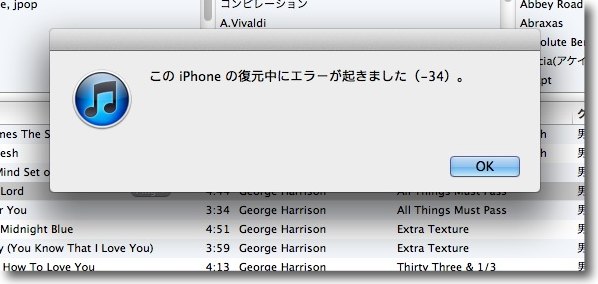
ところがどういうわけか復元に失敗したという表示 ウワサによるとAppleのサーバが非常に混雑しているらしく、 またアップデートの後どこかの段階でオンラインアクティベーションに 失敗しているようでこういう表示になるらしい 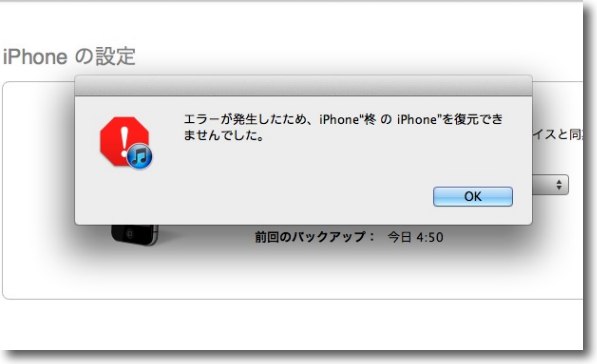
復元できませんでしたという表示なのでもう一度アップデートから始める 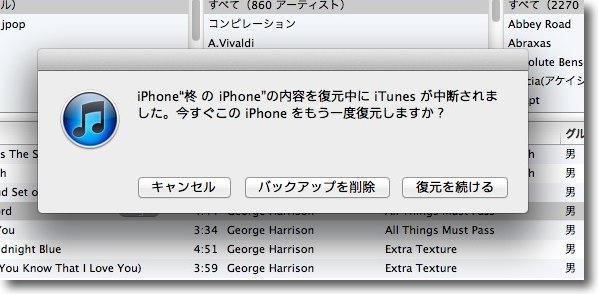
復元を継続する 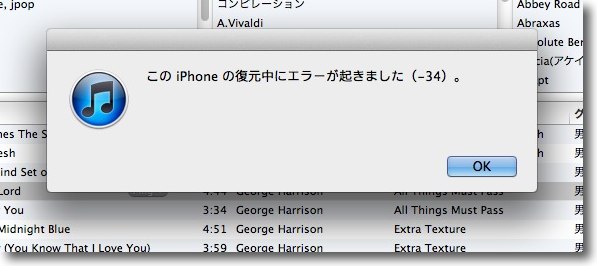
結局復元に失敗して最初に戻る・・・このループを延々十数回繰り返してしまったが 実は復元に失敗したとかの表示を気にしないでそのままiPhoneの設定に進んでしまえばいい 再起動に進めるということは復元に成功しているらしい こういうところちょっとらしくないグダグダ感 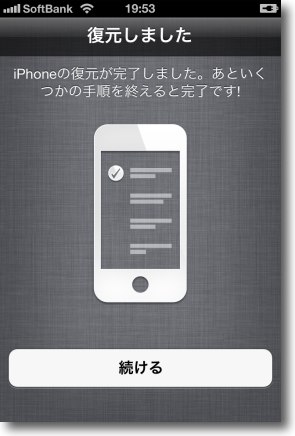
さて再起動に成功したら今度はiPhone側の設定に入る といってもウイザードに従っていくつか質問に答えるだけだ 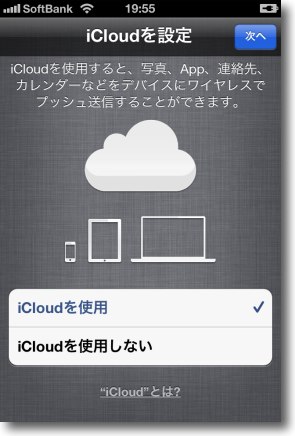
まずiCloudを使うかどうか聞いてくる これは任意だが今回アップデートしたのは これ目当てだから当然使う方にチェックを入れる 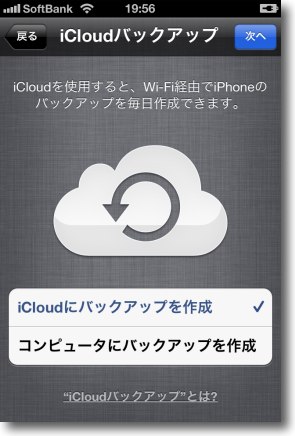
ローカルでTimeMachineのバックアップもとっているのだが クラウドの向こう側にもバックアップを置いてくれるんだそうだ 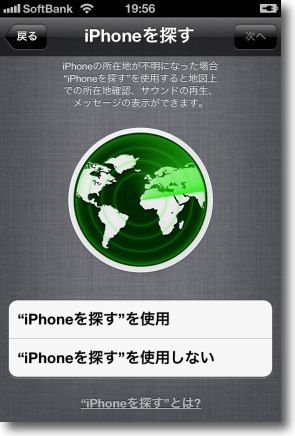
これもいくつかある新機能 今まで別アプリだったiPhoneを探す機能は標準機能になった 勿論これも試すので使用する 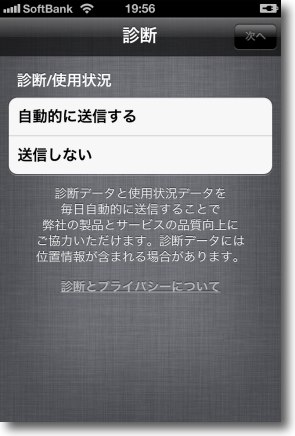
これはAppleさんのデベロッパーチームに協力するかどうかで ここで出した情報はセキュリティポリシーに準じた扱いがされる筈だ 私はオフにしたが 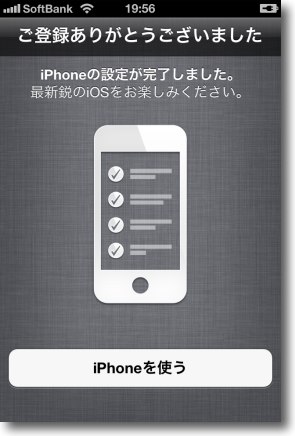
以上で設定は終わる 実にシンプル・・・ 
GPS機能で現在の自分の位置を割り出してスケジュール現在の天気、 株価スケジュールなどを表示する通知センター iPhoneスクリーンの位置情報をタップしてダウンすれば出てくる 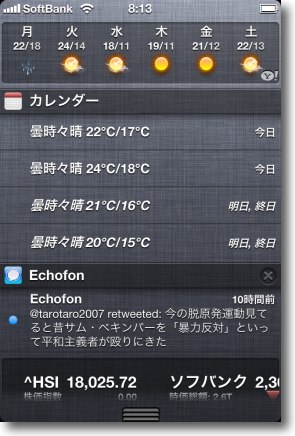
上の天気は横にタップしてドラッグすれば週間天気予想が現れる 
さらにiOS5.0.1のアップデートが早々と出てきた 何でもiPhone4Sでバッテリー管理の不具合が出ているらしい 私の環境はiPhone4だから問題ないということかもしれない 起動後3時間連続でテザリングやらWebサーチやっている結果が これだからマシになっているのかもしれない とりあえずiPhoneのアップデートは完了していよいよ次回怒濤のiCloud導入編へと進む・・・ 2011 年 11 月 8 日anchor  VMware Fusion4(Products) intelMacの上でWindows、Linux、UNIX他x68系のCPUで動く各種OSを動かす仮想マシンアプリのバージョン4 OSをLionにアップデートして概ね快適な状態になってきたのだが、ひとつだけ困ったことがあった。バージョンアップを我慢していたバージョン3のVMware Fusionがとても重いことだった。 いつも重いのではなく時々重いので、対処のしようがある気はするのだが以前、ここでも取り上げたhiutilの暴走がどうも起こっているようで、アクティビティモニタで診るとVMware Fusionがフルアップしてることが多い。 ちょっと我慢の限界にきたというか、MSOfficeXがLionでさすがに動かなくなって、OpenOfficeはビミョーにクラッシュ癖があるので、Word、エクセルをWindows環境で編集せざるを得なくなった。 私の場合USAから買ったので税込み4800円ほど。いい値段になってきたもんだ。 4になってかなりインターフェイスの雰囲気は変わってきた。 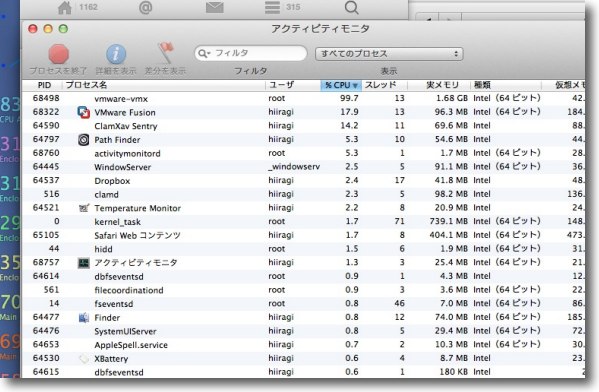
Lionアップ以降、頻繁にVMware Fusionがフルアップするようになった ゲストOSを起動していなくてもこうなるんだからかなり重症 v3は公式にはLionをサポートしていないので我慢の限界だしv4に上げることにした 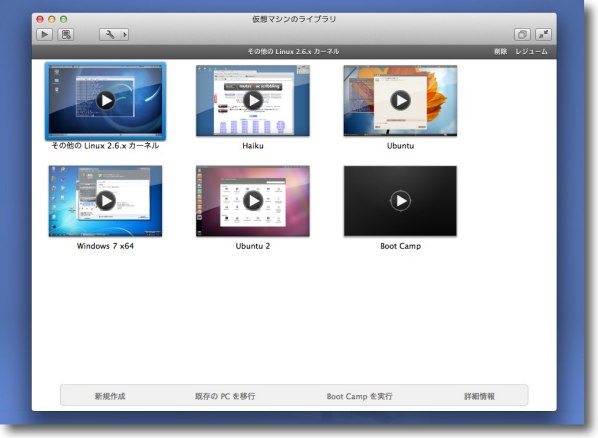
ダウンロードもカード払いも順調( ´・ω・`) ライセンスキーを入れるとかなり雰囲気が変わったインターフェシスが立ち上がってきた それぞれのゲストOSの起動時初回のみ最適化で少し待たされる 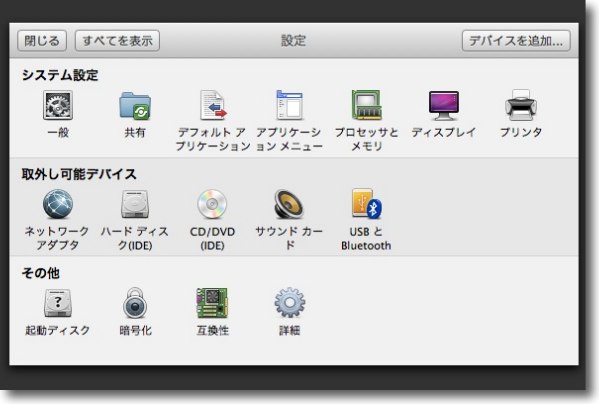
設定項目はそんなに変わらないのだが設定の雰囲気はちょっと変わった Macのシステム環境設定っぽい雰囲気 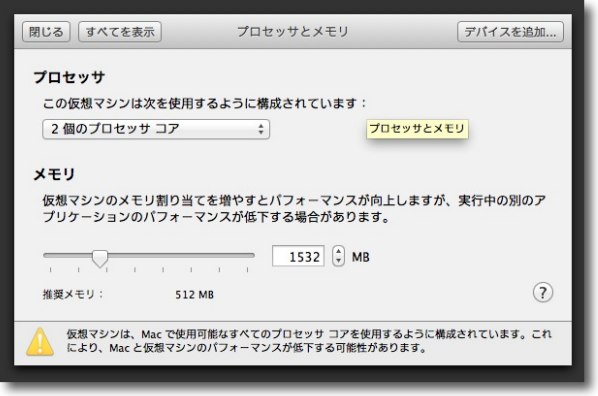
プロセッサーやメモリなどの個別の設定は前のv3時代の物を引き継いでいた 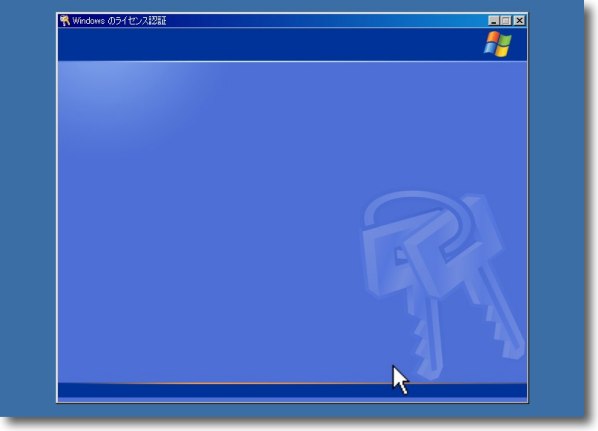
Windowsの場合違うハードにインストールされたと認識するようで アクティベーション認証を求められる 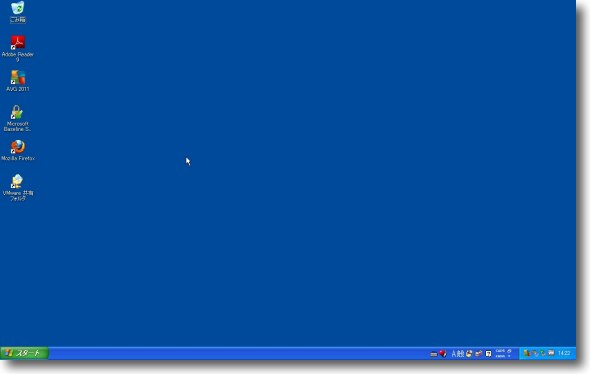
ということでとりあえずWndowsXPと7の窓が開いた そうなるとぜひとも試したいあれ・・・そうあれにチャレンジしたくなってきた anchor VMware Fusion4に上げたのでUbuntu11.10にチャレンジしてみた
VMware Fusionが最新バージョンになったら、まず試してみたいのは前回あきらめたUbuntu11にもう一度チャレンジしてみたいと思っていた。 詳細はこちら参照 要は新しいUbuntuのグラフィックの環境要件をVMware Fusion3は充たしていなかったため、インストールに失敗、というか起動できないので強制中断をされたというところ。 Ubuntuの最新バージョンは10月末にリリースされた11.10。 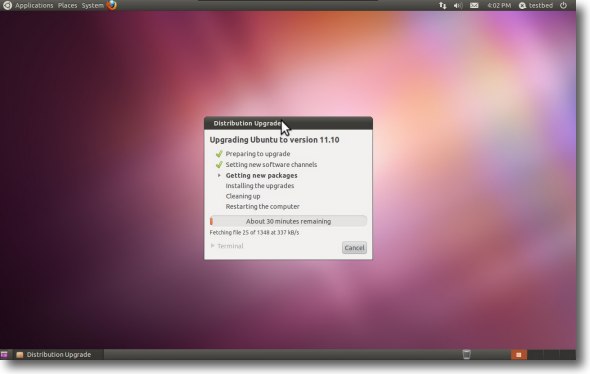
今回はUbuntu10から11.10にアップデートインストールにチャレンジした 前回9から10に上げる時は失敗したが今回はうまくいった 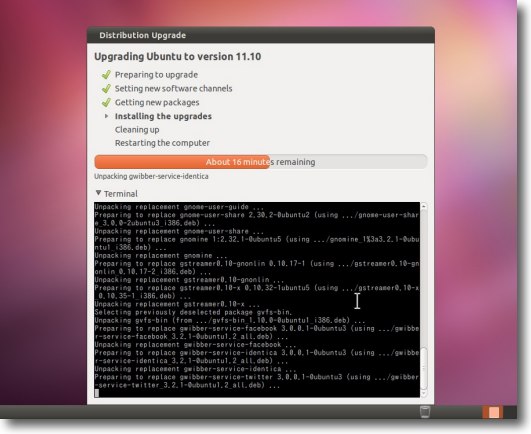
ダウンロードとインストールに要する時間は併せて一時間半ということろ 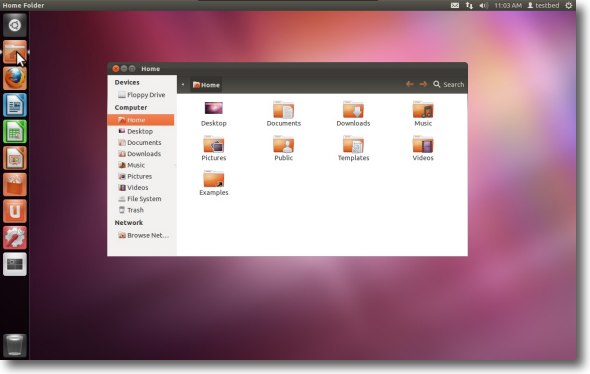
それでさっそくログインした印象はUbuntuのアースカラーを 引き継いでいるもののかなり雰囲気が変わっている 見た目はMac的というかWindows7的というか、でも一番近いのはNeXTSTEPかもしれない 上にタスクバー、左サイドにMacのドックのようなアクティビティ(ランチャー)が新設された これがUnityと呼ばれる新しいデスクトップ環境だとのこと 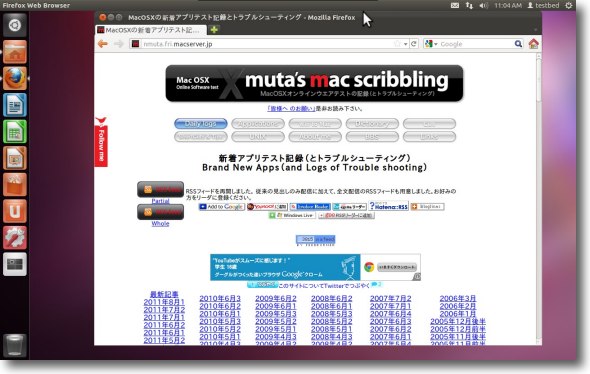
一般的なクライアントOSとしての使い勝手にも考慮されていてWebを見る、メールする、 音楽聴く、画像を見る程度の使い方ならアクティビティから瞬息で起動できる 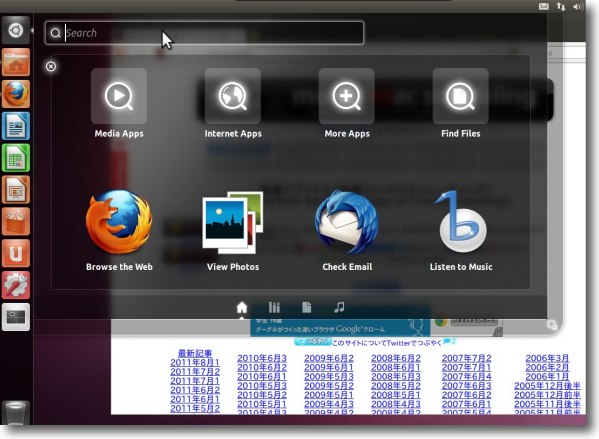
ちょっとびっくりしたのがダッシュホーム Windowsキー長押し、VMWare Fusionを載せたMacではCommandキーの タッチダウンタッチアップ時にアプリ、ファイルなどの検索窓付きランチャーが開く そのスモークパネルのMac的なデザイン・・・とかはリナクサ的には禁句らしい 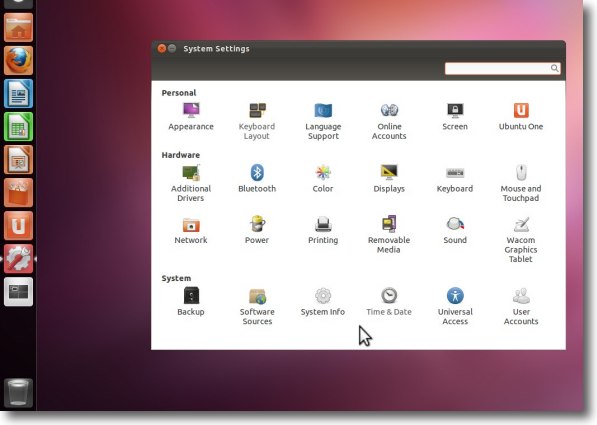
システムセッティングはWindowsのコントロールパネル的なデザインに変わった MacやWindowsから乗り換えた人が違和感無く操作を覚えられるようにデザインされている 旧ユーザから見るとあまりコロコロデザイン変えてくれるなという思いもあるが 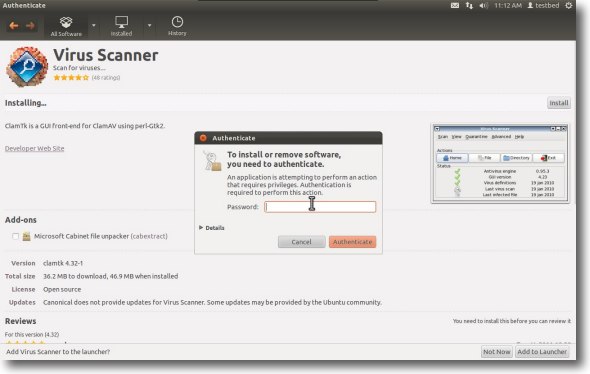
ソフトウエアセンターのデザイン 上の検索窓で検索して出てきた候補を選択するとこういう表示になる 内容を確認して問題なければ右のインストールボタンをクリック 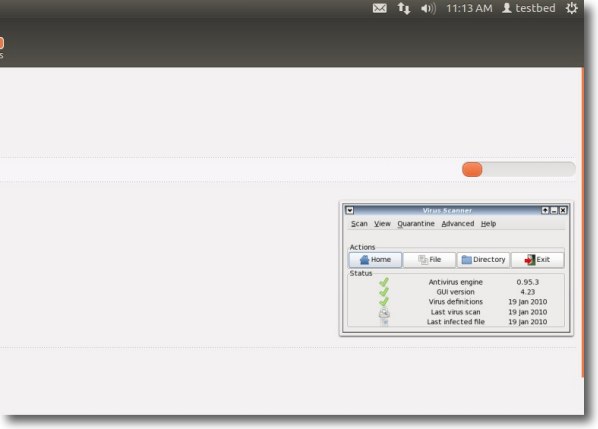
インストールボタンが変形して現れたプログレスバー 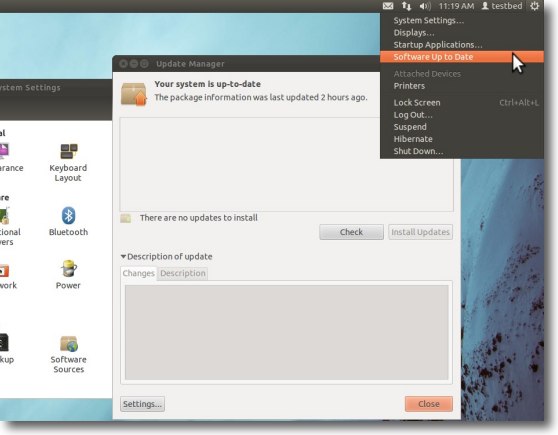
システムアップデートは右上の システムセッティングボタンのプルダウンから呼び出すようになった これは面白そう、いろいろ使ってみたいUIになっている 2011 年 11 月 6 日anchor リモートデスクトップから抜けられなくなった時の対処法
最近あった実話 VNCでリモートとっている端末からさらにネットワークの中の別の端末のリモートデスクトップをとって作業していた。 VNCというオープンなリモート接続の方がさらにパフォーマンスが高く軽いのだが、VNCは(リモートでスクトプもそうだけど)一台でサーバとクライアント両方になれないでの、ネットワークの安全を確保するために外部からのリモートを一台だけ許可して、その一台からネットワーク内の別の端末をリモートでいじりたい時に、両方あると重宝する。 ところが、このリモートデスクトップ、たまにリモートから終了できなくなることがある。 フルスクリーン表示の時にリモートが言うこと聞かなくなったら最悪だ。 そこでリモートからの操作で相手側からリモートデスクトップのセッションを切断させて、相手は起動したまま、ログインしたまま、起動中のサービスも継続したままで遠隔を終了する方法は以下の通り。 こちらがMacなら、画面を切り替えてこちらサイドでセッションを切るとか方法はあるんだけど、Windows同士、特にXP同士だとどうにもならないので今後の備忘録のために。 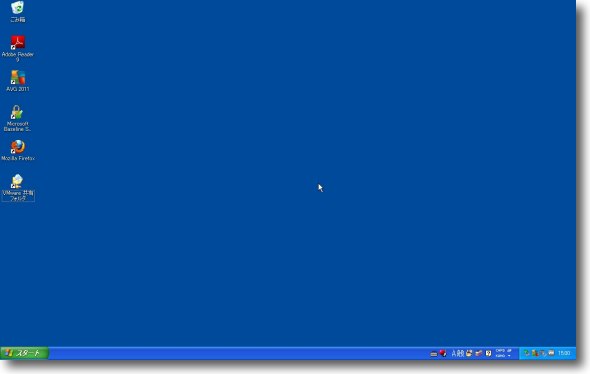
リモートデスクトップのフルスクリーン表示だ どういうわけかセッションを中止するバーが上に見えていない、 あるいは見えても操作できないケースをつい最近体験した。 リモートデスクトップの画面を片付けるためにWindowsキー+Dキーを叩いても 相手のデスクトップが片付くだけでこちらの端末を操作できない さあ!どうする!? 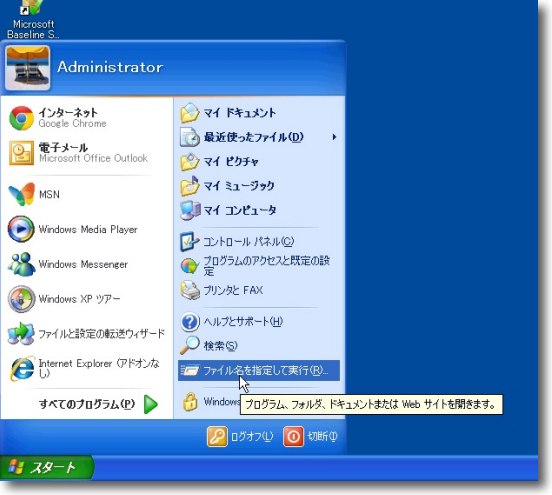
そういう時は潔くケーブル引っこ抜くとか 相手の端末を再起動させるとかでいいならそれでよし しかし相手がサーバーでサービスを中断することができない場合はヤバい そういう時はまずスタートボタンから「ファイル名を指定して実行」 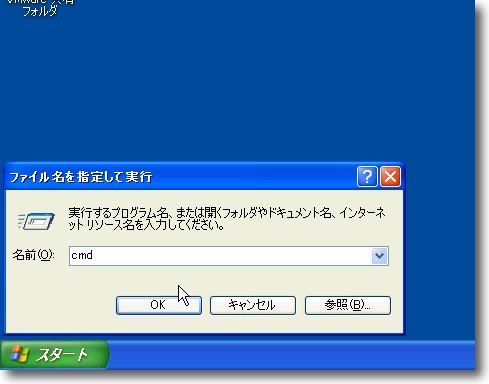
出てきたフォームに「cmd」と叩いてOK 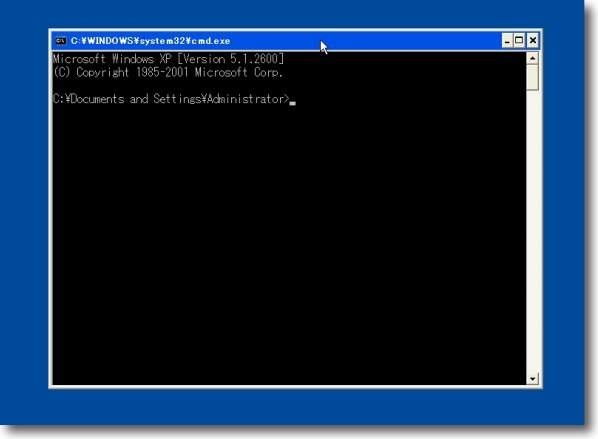
そうするとMacでいうところのTerminalにあたるコマンドプロンプトが現れる 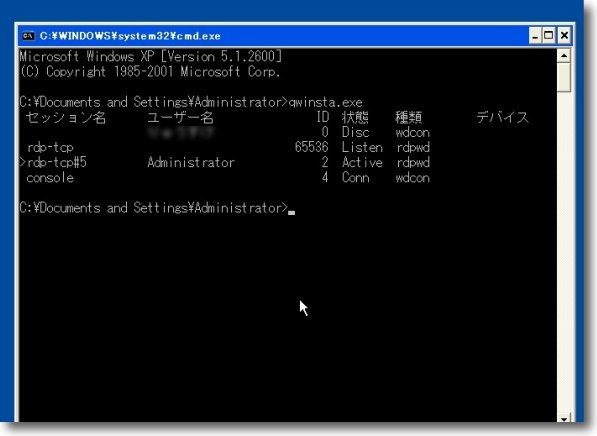
まずリモートデスクトップのセッションIDを調べる WindowsXPの場合は「qwinsta.exe」、Vista以上の場合は「query session」 これでアクティブになっているセッションのIDを探す この場合は2番がそれに当たる 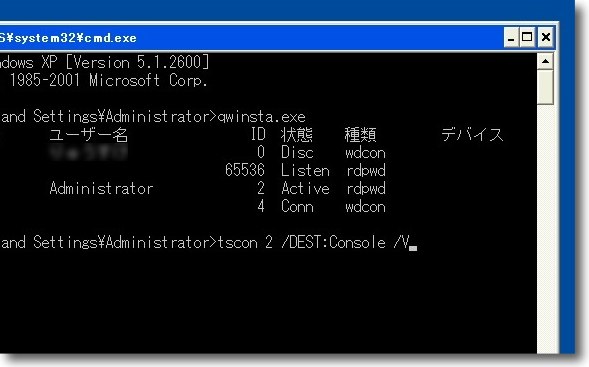
そこでセッション中断のコマンド tscon□2□/DEST:Console□/V(□は半角スペースを入れること) 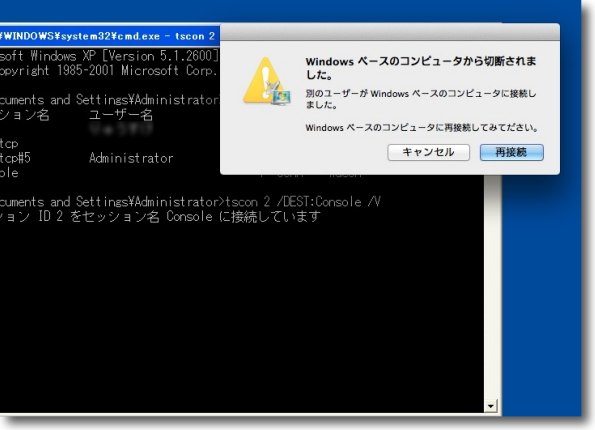
そうするとセッションが中断されたという表示 お気づきの通りこれはMacのVMWare Fusion上のWindowsで 再現しているのでこういうMacスキンのポップアップだが 勿論実機ならWindowsネイティブのポップアップが出る キャンセルでセッションを切断できる 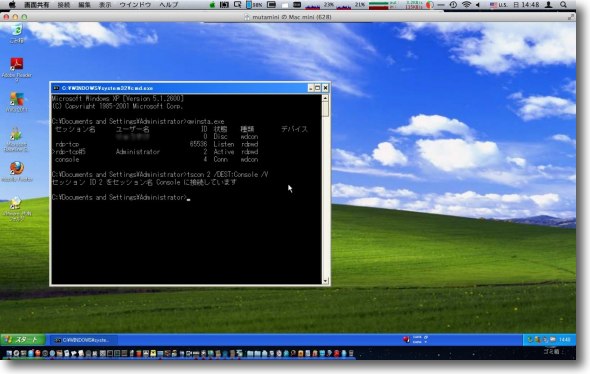
VNCで相手を見るとログインしたままでセッション切断に成功して 稼働中のアプリやサービスも勿論停まらない (正確には相手Windowsの乗っかっているVMWare Fusionが 動いているMacにVNCをかけているややこしくてごめん) この方法で相手を再起動せずにログイン画面にならずに リモートデスクトップのセッションを切ることができる |