anchor
QuartzGLオ〜ンでMacを高速化するんだとな?
ヴェアダルさんところの
隠し機能QuartzGLをONにしてMacの動作を軽くする
というエントリを始め各所で話題になっているQuartzGLをオンにしてグラフィックをこっちに任せてしまい、結果的にCPUを解放して高速化するというTips、試してみた。
条件はLeopard/intelMacBook2.4GHz、チップセットはGMA X3100、VRAM144MB
それで結果は以下のキャプチャーの通りで効果は誤差範囲内。
というか効果無しという評価でもいいと思う。
ヴェアダルさんの強調するように、GMA X3100は対応していないという判断でよいと思う。
このQuartzGLはQuartz 2D Extremeはチップセットさえ対応していれば劇的効果があることは、すでにあちこちで話題になっている通りだがデスクトップにゴースト様のエコーが出たり表示が乱れるデメリット、リスクも報告されていて理由有ってデフォルトではオフになっているということらしい。
劇的な効果が出るのはTigerでQuartz 2D Extremeをオンにした時に、特にPPCのG5Macを使っている時かもしれない。
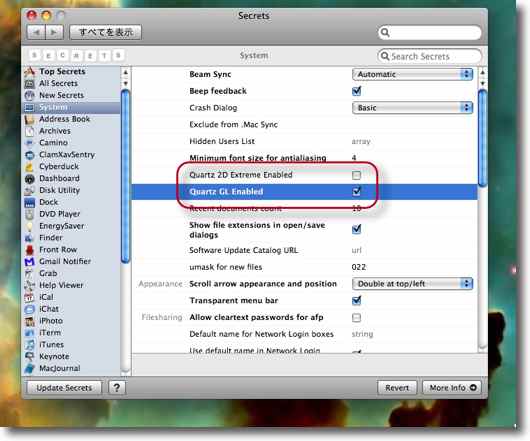
QuartzGLをオンにする方法はTerminalを使う方法が各所で紹介されているが
私はヴェアダルさんに習ってSecretsを使う方法で試した
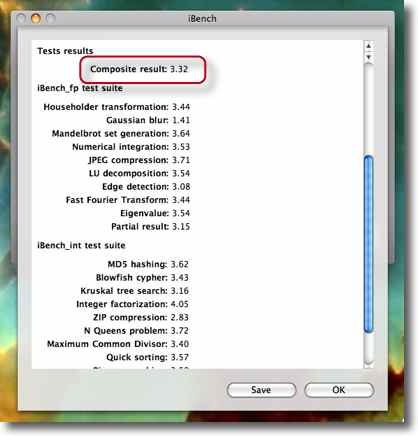
これは変更前のiBenchでのベンチマーク
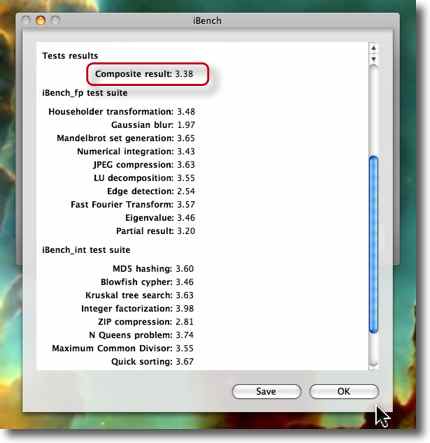
こちらは変更後のiBenchのベンチマーク
全ての数字が微妙に上がっているが、全ての数字が誤差範囲内だ
こういう時の評価が一番困るのだが私はこういう場合は「効果無し」と判断している
GPUが対応していないということだが対応GPUを積んだMacなら試してみる価値はある
勿論バグ満載とのことなのでテストは自己責任でということになるが
2008年8月7日
anchor
あのシステムを高速化するTipsは今でも有効なのだろうか?(後日訂正あり)
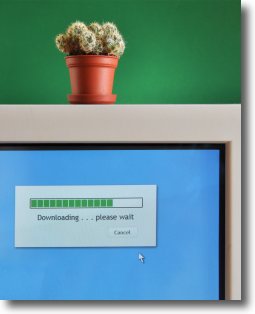
2年ほど前のページをたまたまみていたら、こんなTipsを見つけた。
QuartzGLオ〜ンでMacを高速化するんだとな?
これはヴェアダルさんの
隠し機能QuartzGLをONにしてMacの動作を軽くする
という記事が元ネタ。
それでこのTipsはSnowLeopardでも通用するのかどうか、Secretsを使って試してみることにした。
ただここで疑問に思ったのはLeopardではシステムプロフィールで確認できたQuartzGLのオンオフが、そういう項目が消えて確認できなくなっていること。ひょっとしたらSnowLeopard以降はもうこの項目は標準でオンになっていて意味がないのかもしれない。
実際テストの結果をまとめるとSecretsの項目のQuartzGLとQuartz 2D Extremeは最初はオフの表示になっているので、オンにしてiBenchでベンチマークを取ると、明らかな速度向上がみられるのだが、以降Secretsで該当2項目をオフにしても、速度に変化が見られないというビミョーな結果になってしまった。
最初の速度向上は気のせいだったかもしれない。
この2項目をオフにする方法を試してみるてもあるが、デフォルトがどういう状態だったか分からないから、そのテストが意味があるかどうか分からない。
この方法がシステムの速度向上に役立つ仕組みは、リンク先記事にも解説してあるが、要するにOSXはデスクトップの描画の一部をCPUが担当する仕組みだったが、これをQuartzGLに全部やらせることで、CPUを解放して本来のデータの処理に集中させることで速度を向上させようというもの。
決して有害なハックではなく本来の役割分担に戻すという意味合いなのだが、古いバージョンでは一部デスクトップ画像にゴーストのような滲みがでたり、画面がブラックアウトしたりという不具合があってユーザの自己責任ということになっていた。
しかしSnowLeopardではシステムプロフィールに、QuartzGLのオンオフの表示そのものが無くなってしまったので、もう標準でそういう設定になっているということなのかもしれない。
もしそうならこのTipsはSnowLeopardでは意味がないということになるのだが、その割には1回目のテストでは有為な速度の差がでたので、ちょっと私も戸惑っているということだ。
どなたか追試験してみて同じ結果が得られるかどうか検証して、その結果を私に教えてくれると嬉しい。
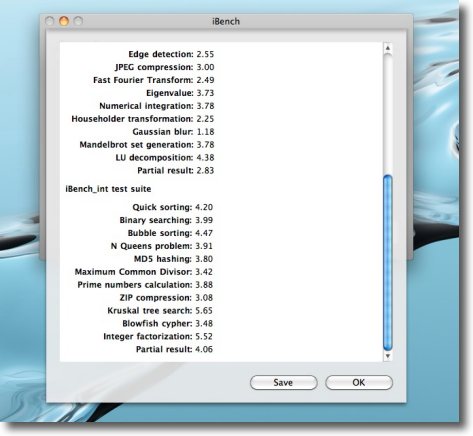
テストを開始する前にとったiBenchのベンチマーク
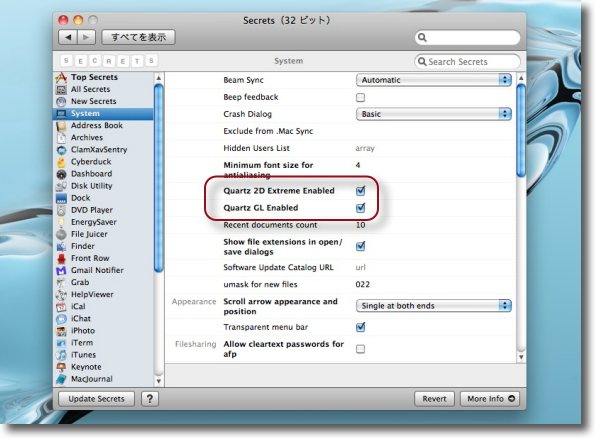
Secretsの「System」という項目に「QuartzGL」と「Quartz 2D Extreme」
という項目があるのでここにチェックを入れて再起動する
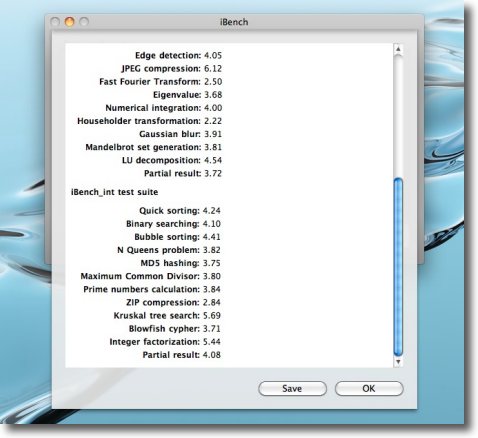
そしてベンチマークを取ると明らかな速度向上がみられた
これだけなら「システムをスピードアップするTipsハケ〜ン」ということで
メデタシなのだがそうはうまくいかない
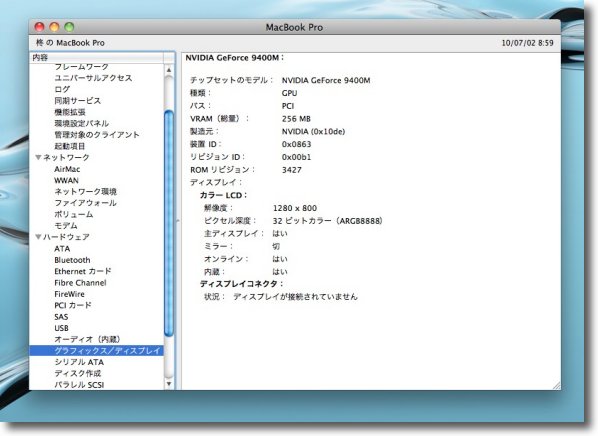
Secretsの2項目を外してもう一度ベンチマークを取っても殆ど差がでない
テストを始める前にシステムプロフィールの「グラフィックス/ディスプレイ」の項目に入って
QuartzGLが有効になっているか確認しようとしたがそういう項目そのものが無くなっている
つまりSnowLeopardからはQuartzGLは標準でオンなので確認の必要がないということなのかも
結論からいうと速度向上はたまたま他の要因かもしれずこのTipsは無意味かもしれないということだ
2010年7月2日
anchor
昨晩のシステム高速化Tipsの効果はやはり気のせいだったらしい
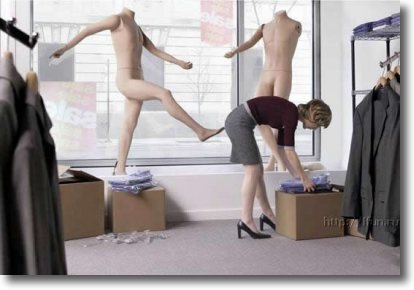
昨晩あのシステムを高速化するTipsは今でも有効なのだろうか?という記事で「Secrets等を使ってQuartzGLの設定をオンにすると、システムが気のせいか高速化しているかもしれないが、確信を持てない」という趣旨のことを書いた。
今日もう少し検証してみたところやはりこの効果は気のせいだったという確信を得た。残念。
システムにかなり負荷をかけてVMWare Fusion等も起動してSwapが7つを越えるまでになった時にやはり昨日と同じようにiBenchを使ってベンチマークを取ってみた。
その結果QuartzGL関係の設定をいじっていないにもかかわらず、昨日の最初のベンチマークと同じくらいの数字になった。
そこから「QuartzGLの設定をいじらない」という条件だけ変えてあとは昨晩と全く同じ手順でキャッシュの削除〜再起動などをやって再度ベンチマークを取ったところほぼ昨日と同じ結果が得られた。
ひとつだけ条件を変えてその条件の影響を比較する方法を「コントロール」という。
このコントロールテストの結果は、QuartzGLの設定の変更はシステムの速度とは無関係だという結論になる。
というよりやはりSnowLeopardからシステムデフォルトでQuartzGLはオンになっていると考えていいんじゃないかと思う。
なぜかそれがSecretsの設定項目に反映されていないだけで、だからそこをいじっても何も変わらないということらしい。
この結論から得られる教訓はシステムを高速で維持したいなら、メモリをあまりページアウトしてSwapを溜め込まないでSwapを軽くして使えということに尽きるようだ。
具体的な対策は
1)メモリをできるだけたくさん積むこと
2)たくさん積んだメモリを有効に活用するために64bitで動かせるプロセスはできるだけ64bitで動かす(特にシステム環境設定など)
3)メモリが一杯に使われてSwapに書きだされるのを防ぐためにRelease Memory for Snow Leopardのようなアプリを常用する
というところだろうか。
いや、お騒がせして申し訳ない。
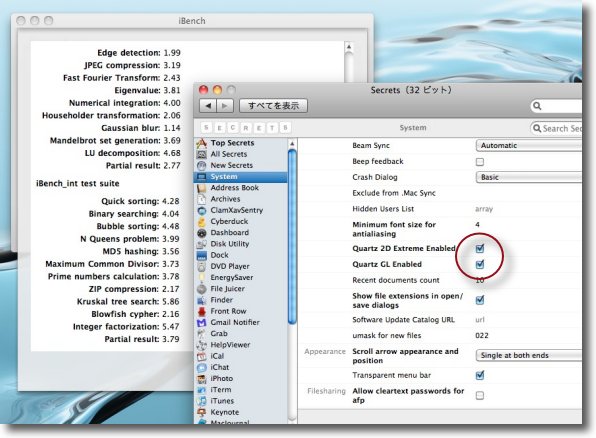
昨晩はQuartzGLの設定をSecretsを使ってオンにしたところ
システムが速くなったような気がしたので念のために今日も
システムが重くなった時にベンチマークをとってみた
するとQuartzGLの設定をいじっていなかったにもかかわらず
昨晩のQuartzGLをいじる前の数字にかなり近い結果がでた
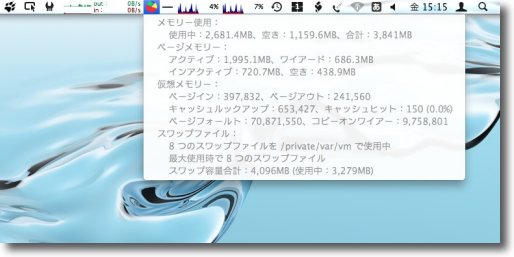
この時のSwapの数が8つで4GB
どうも速度低下の原因はこれのようだと内なるゴーストがささやくので検証することにした
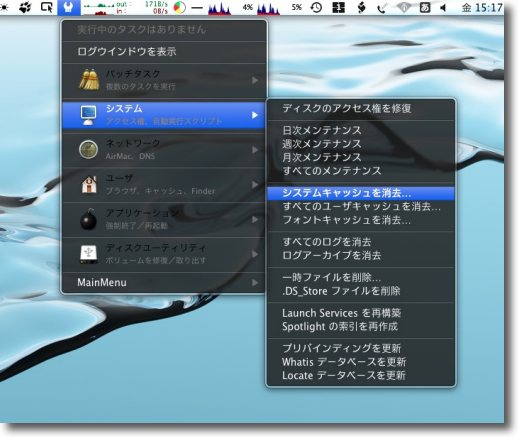
そこでQuartzGLの設定をいじらないであとは昨晩と全く同じ手順を試してみた
システムキャッシュなどをMainMenuを使っテッテ的にお掃除して再起動する
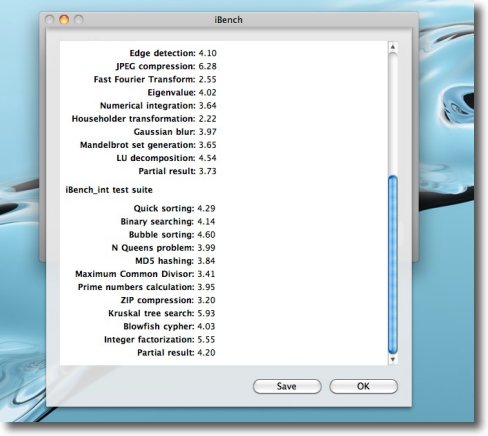
すると昨晩とほぼ同じベンチマークの向上が得られた
要するに昨晩の記事は私の勘違いだったということだ、残念
やはりシステムを高速に保つにはSwapを溜めるなということに尽きるようだ
2010年7月3日