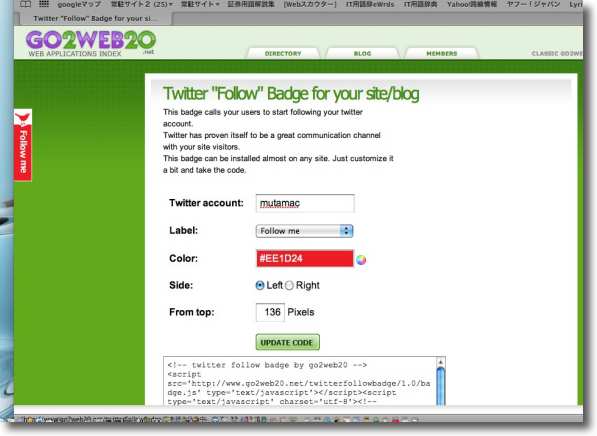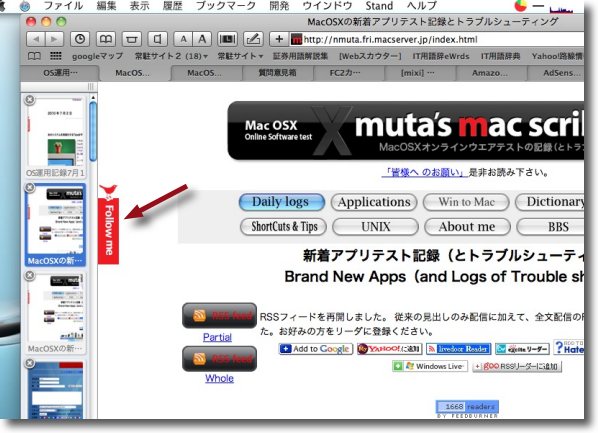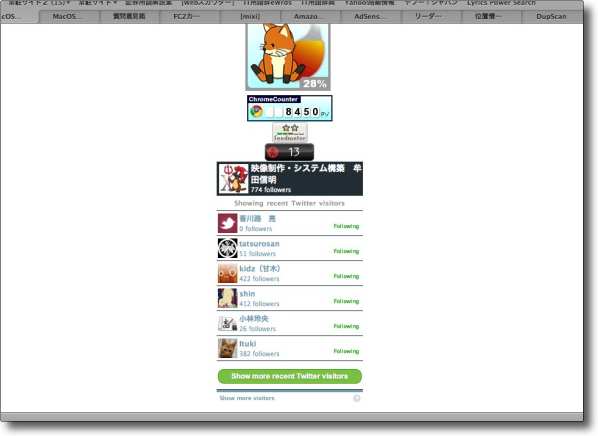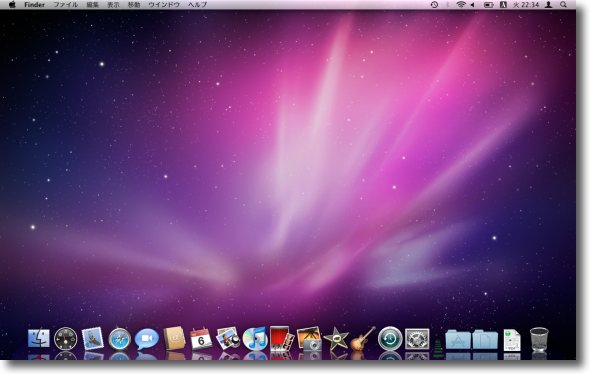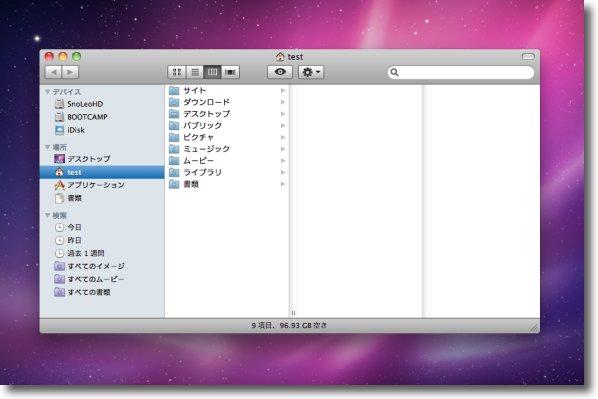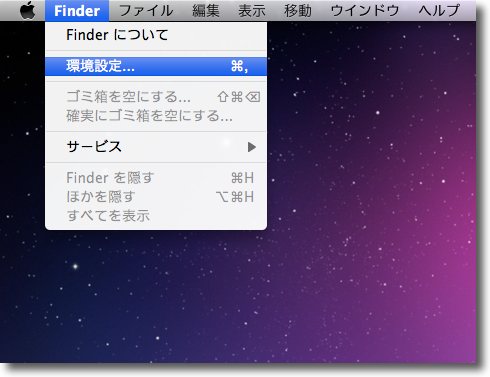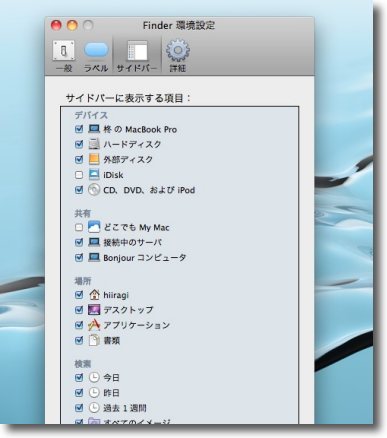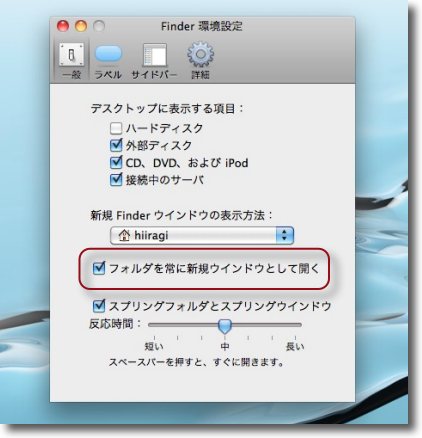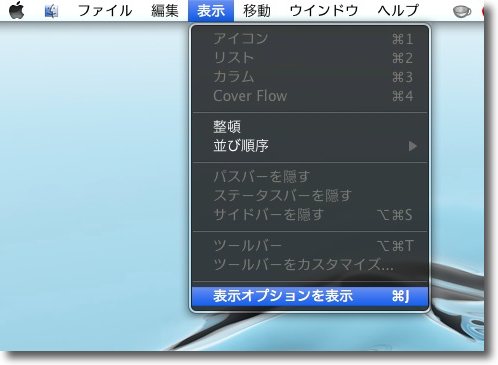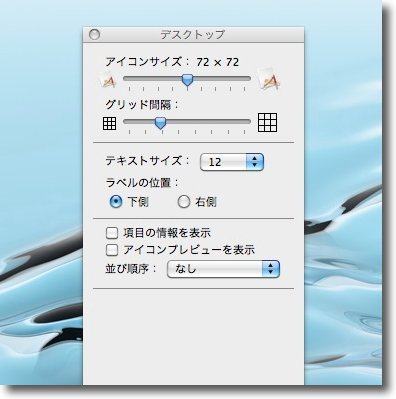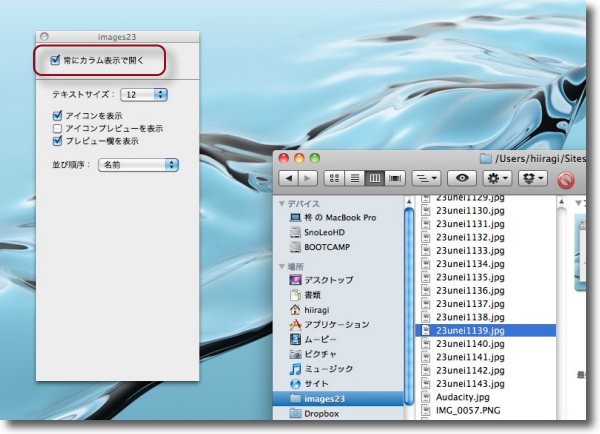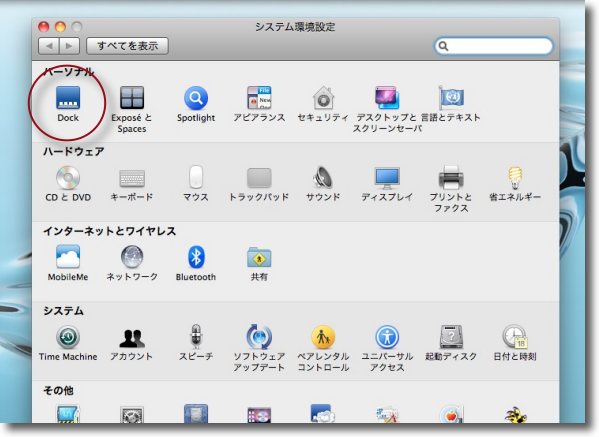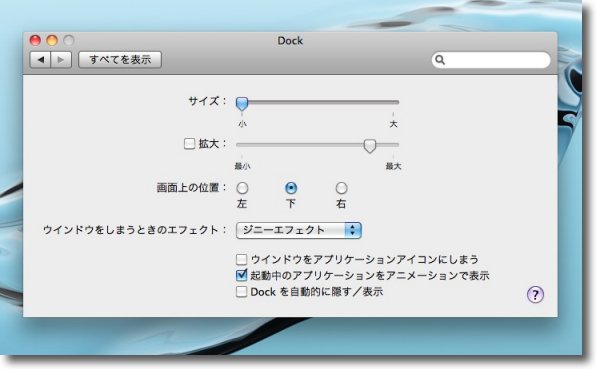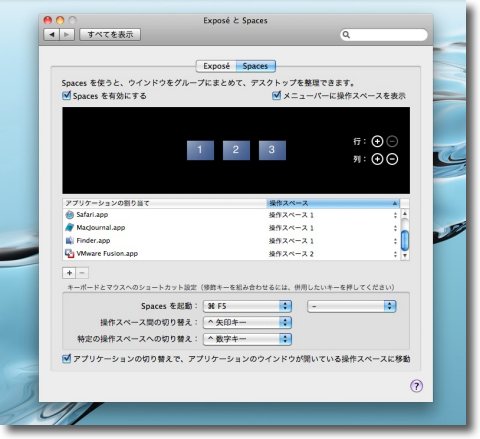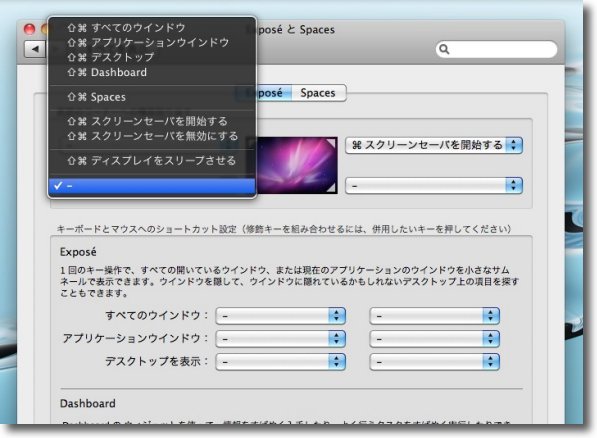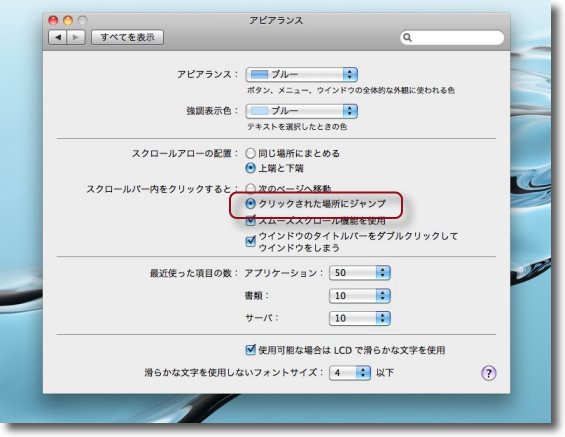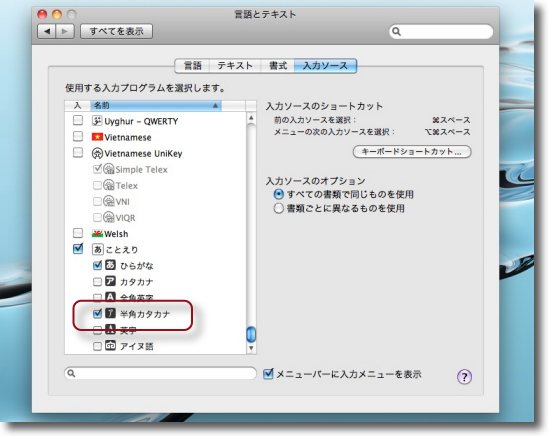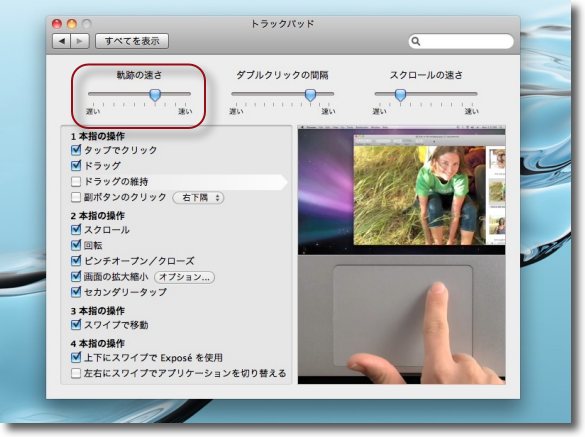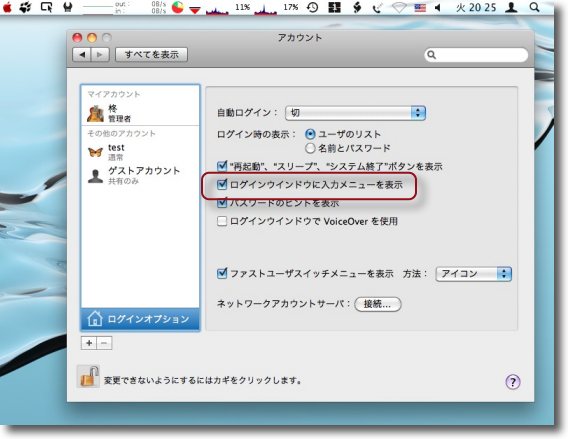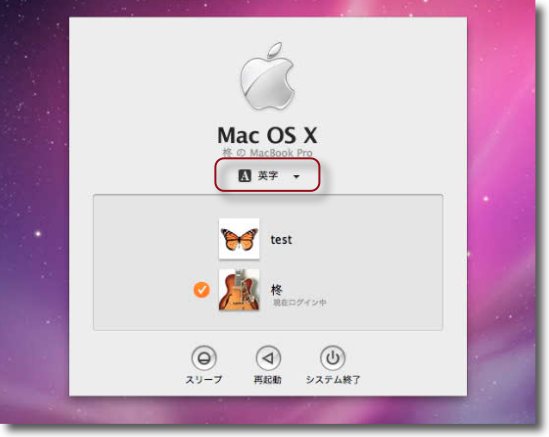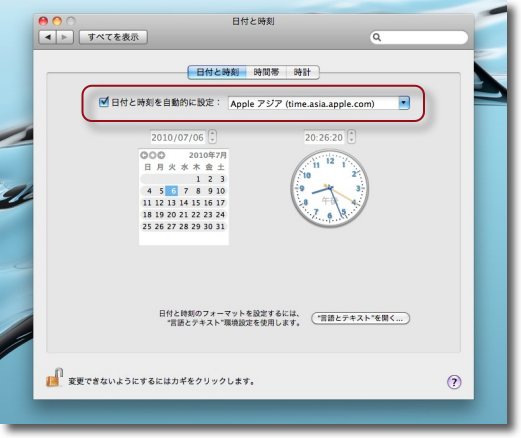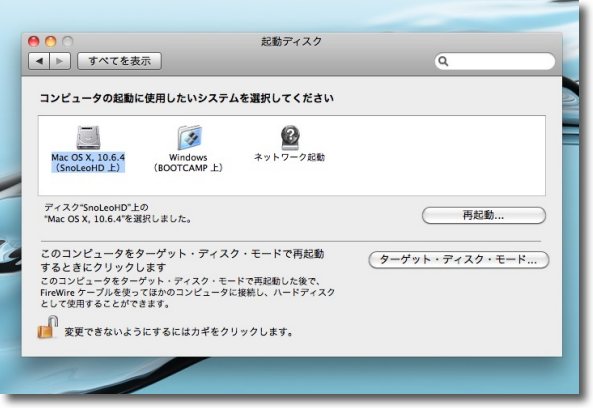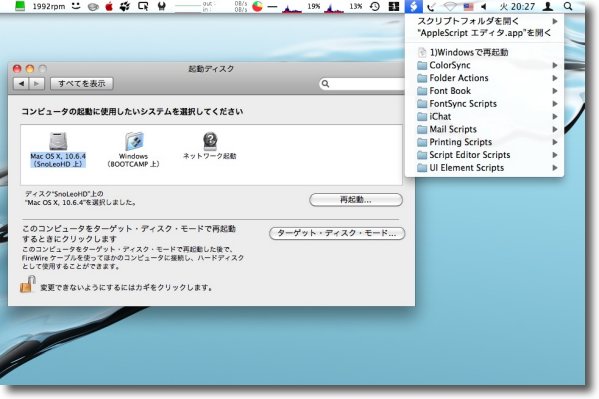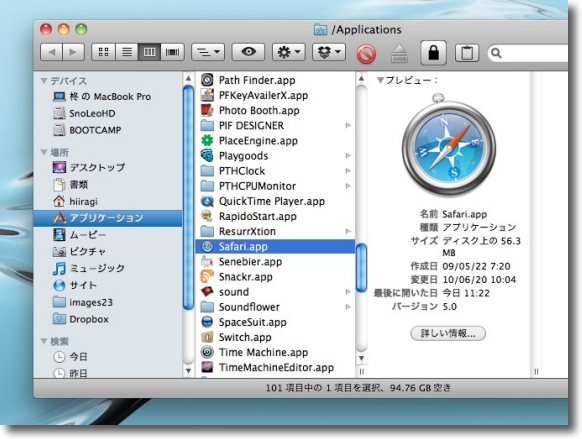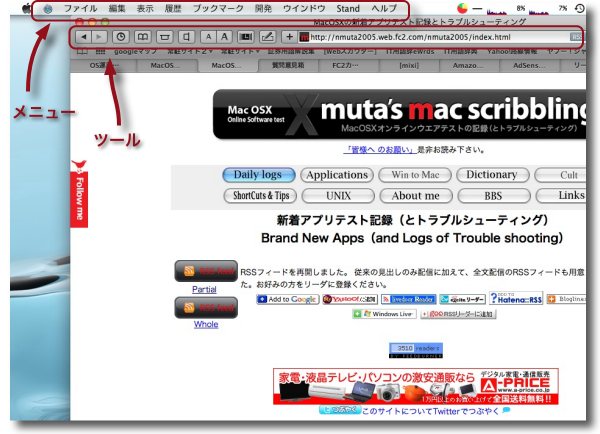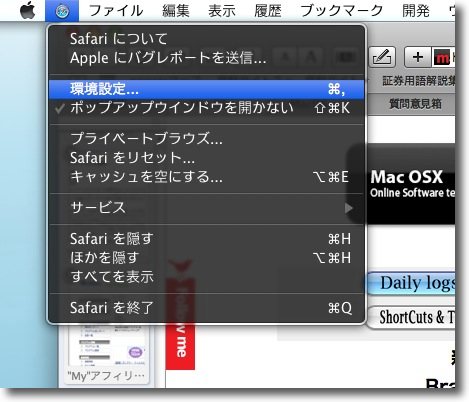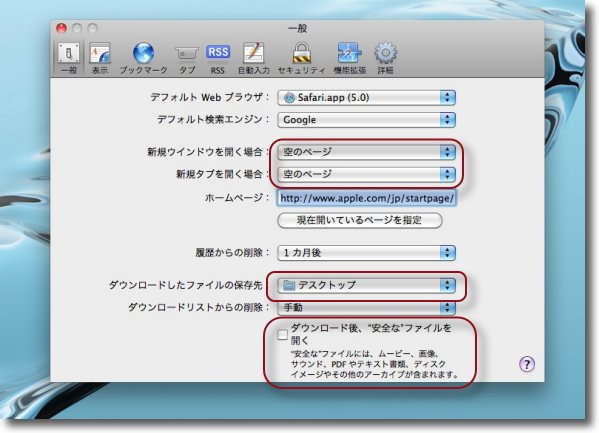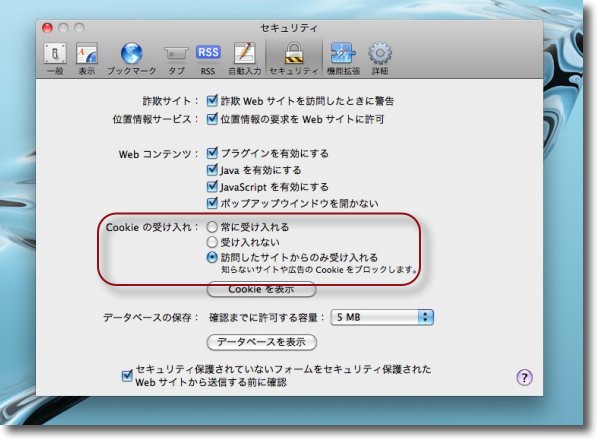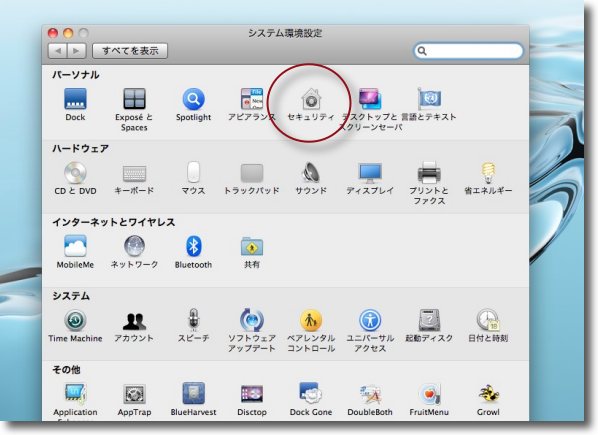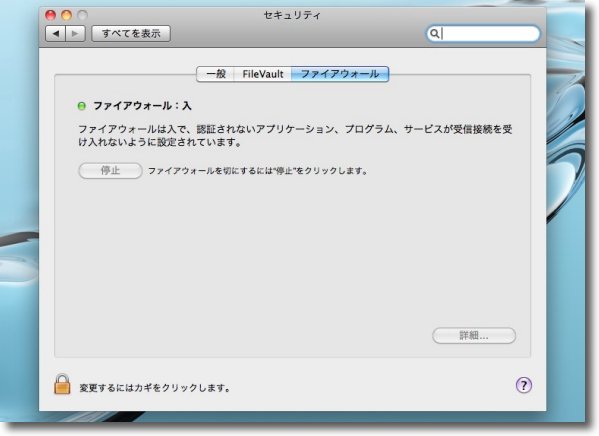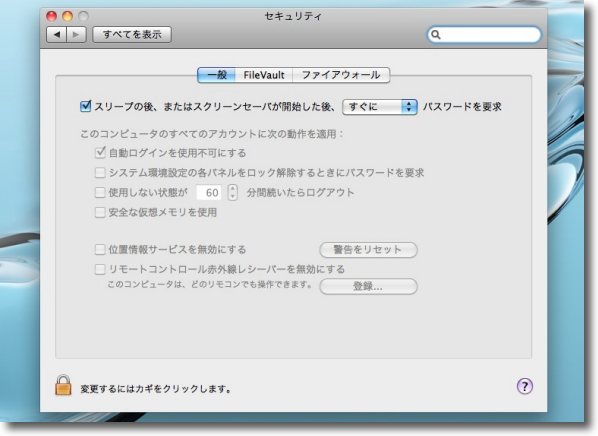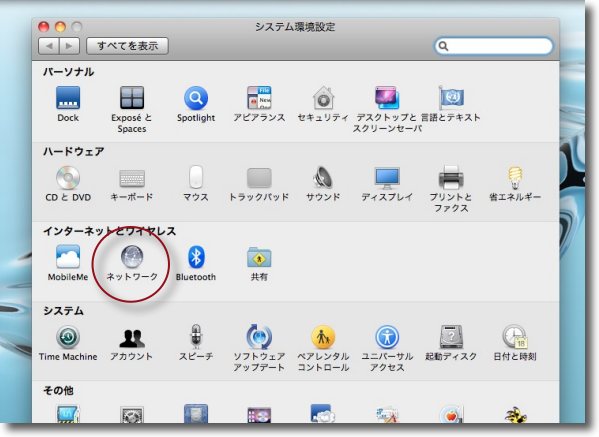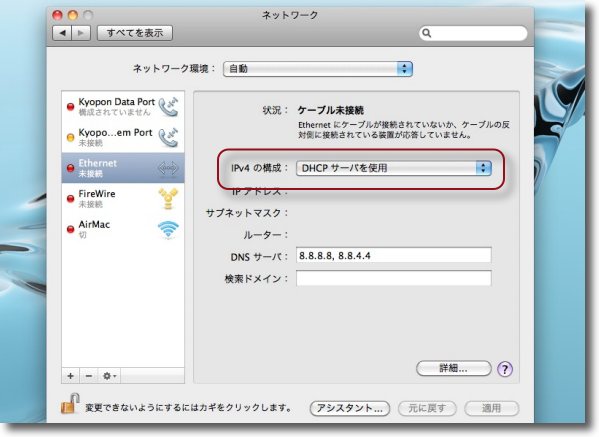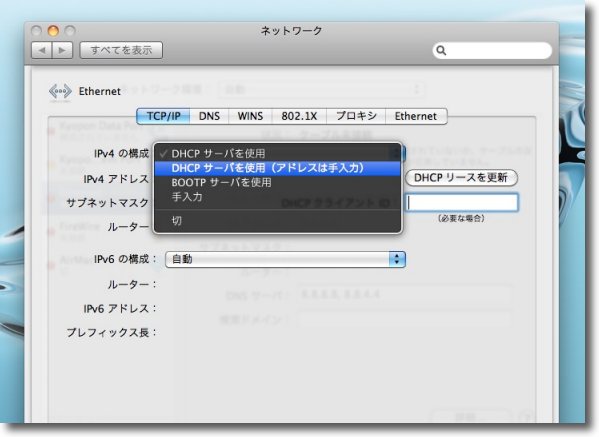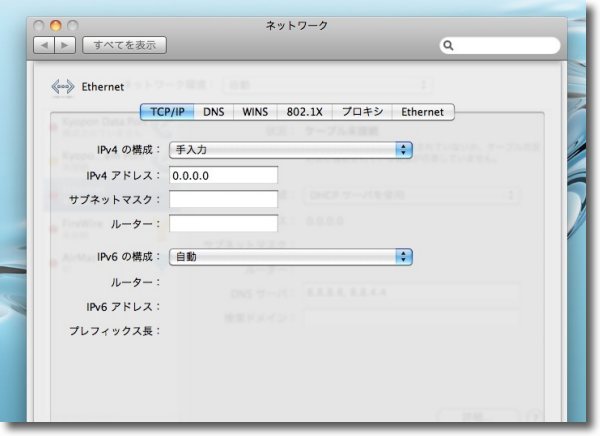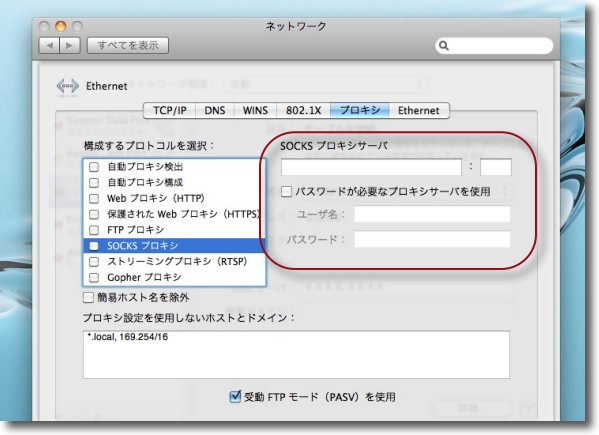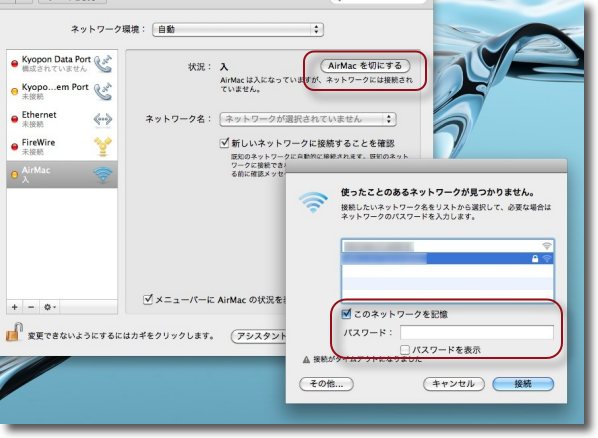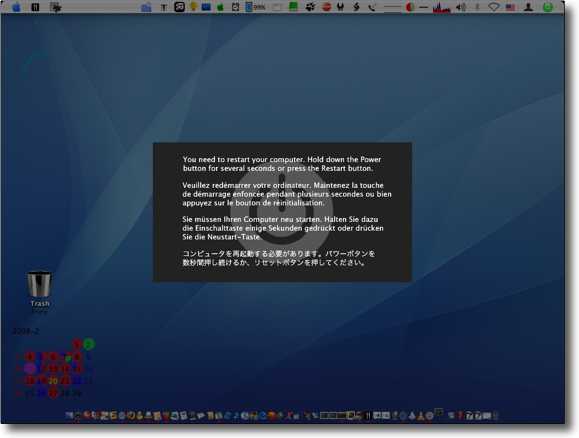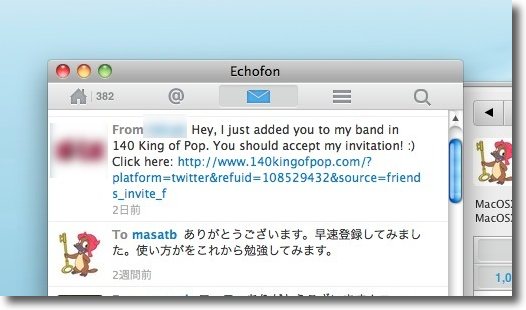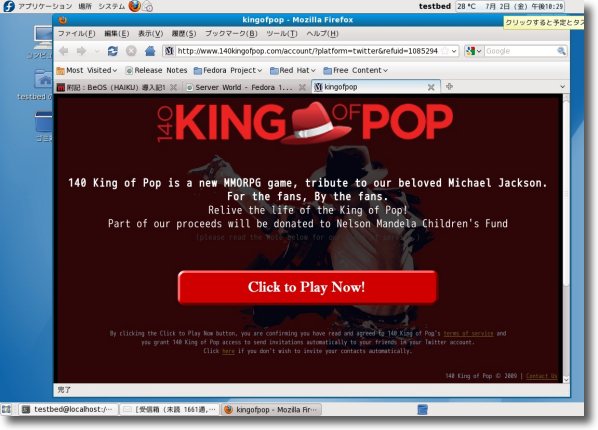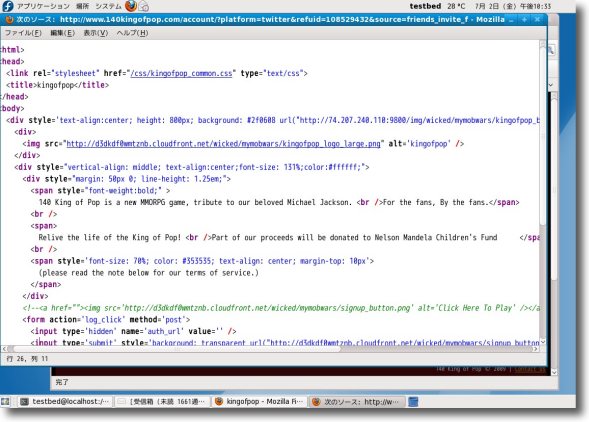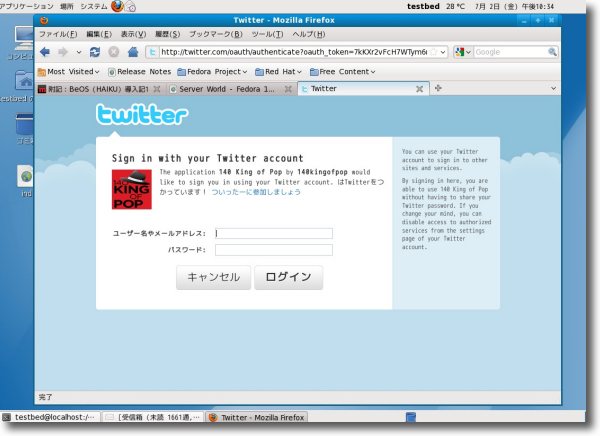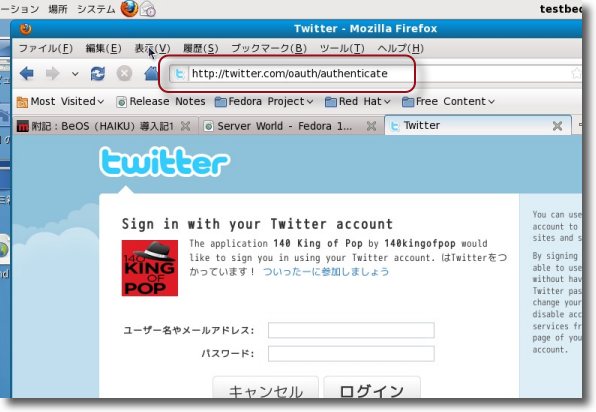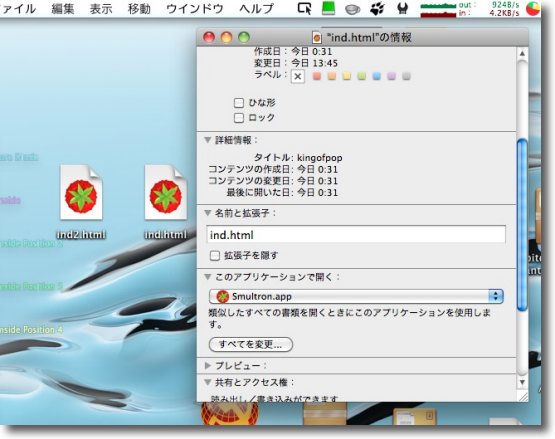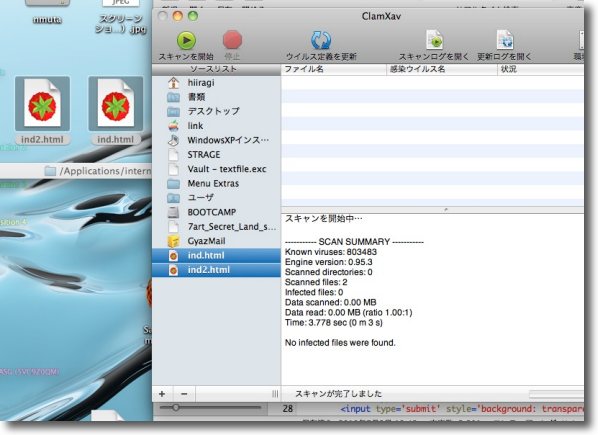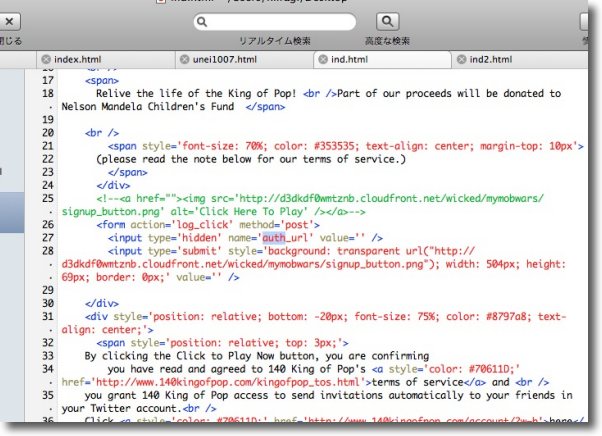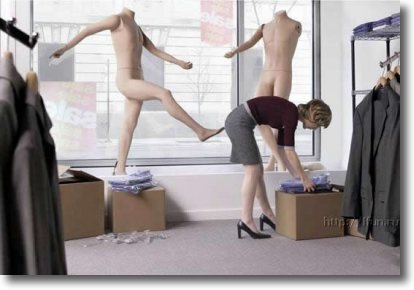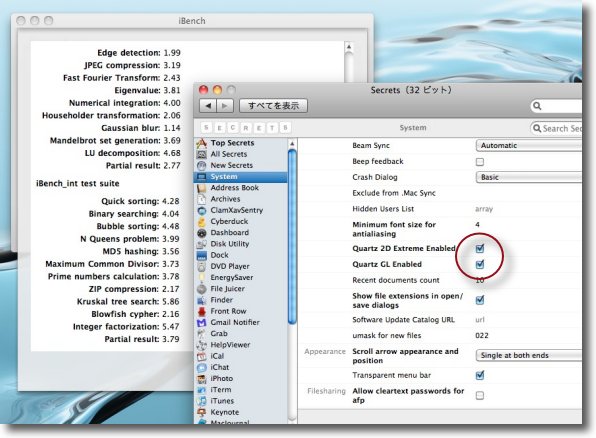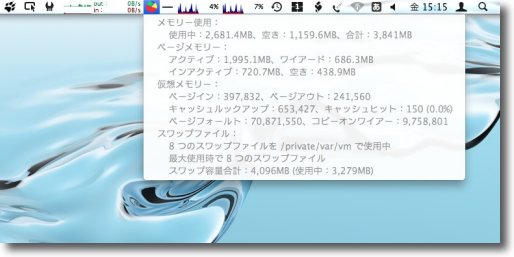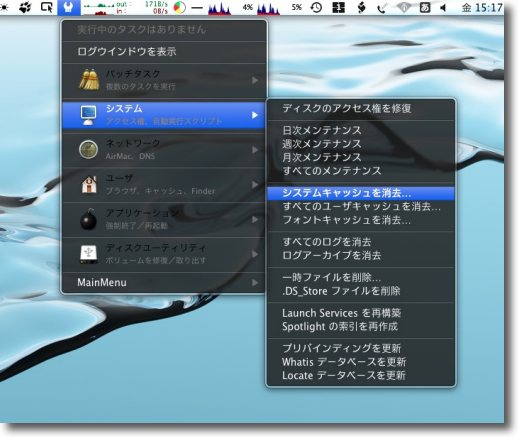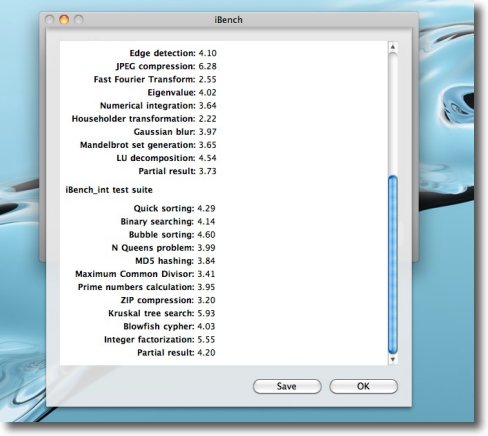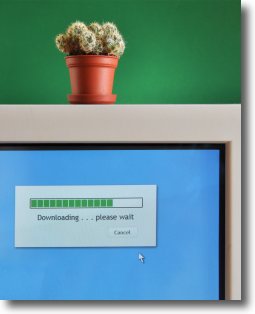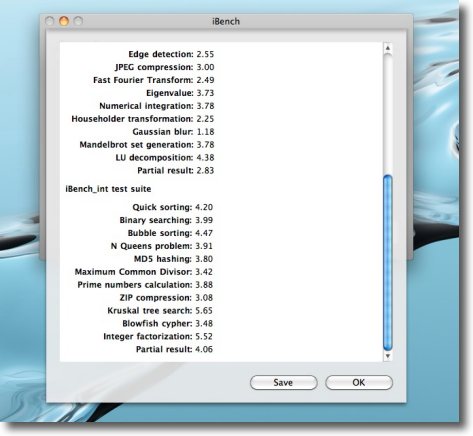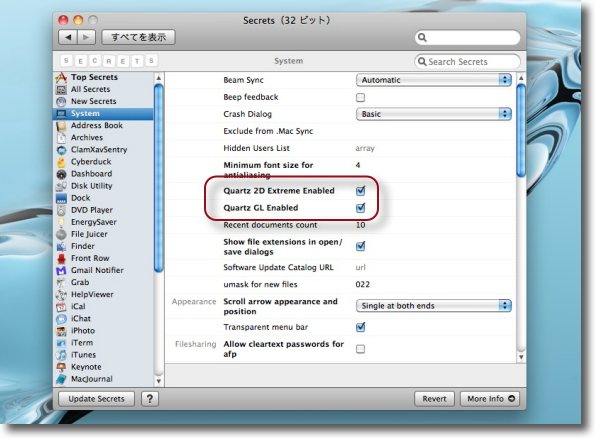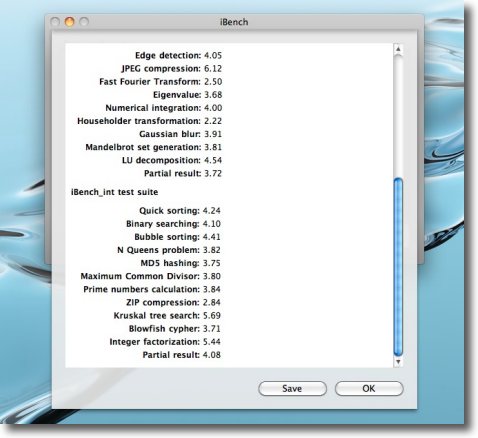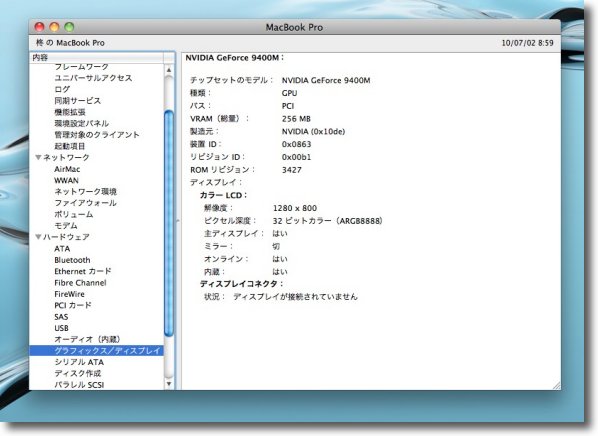anchor
Twitterのブログプラグイン2つほど
Twitterをやり始めて3ヶ月でやはりというか予想通りというか、結構時間をとられている。
ということで本家ブログをTwitterアカウントとは別に持っている人は、折角母艦ブログで培ってきた常連をTwitterに誘導したいところだ。
それはともかく企業向けのTwitterのSEOなんかにはよく企業ホームページで広報Twitterアカウントを告知せよみたいなことが書いてある。
最近よく見かけるwebサイトの右や左に小さなタブが出ていて「Follow Me」というような文句が書いてある。
こちらのサイトでコードを入手する。Twitter "Follow" Badge for your site - blog
フォームに自分のTwitterアカウント名を入れて、希望のコメントを選び、色、位置などを設定するとhtmlコードが得られるので、それを自分のサイトのボディ領域の一番最後、つまり「</body>」の直前にコピペすれば良い。
もうひとつは以前に紹介したTwitterCounter の付随サービスで、あなたのブログにTwitter経由で来ている人達を表示してくれるブログパーツ。
当サイトでも一番下に表示しているので、参考になればと思う。
anchor
WindowsからMacにスイッチ(乗り換え)する時の疑問25
購入したばかりのMacを起動して、アカウント名・パスワードセット、ネットワークの設定、デフォルトブラウザのSafari の設定もすませたところで前回は終わった。
おめでとう、ここまですませればもうあなたはMacユーザだ。
あとはメールの設定とかが残っているが、これは個別のメールサービスプロバイダのルールによって設定が変わるので、個々に調べて設定して欲しい・・・メール を使っていないので、これの設定とか使い勝手とかよく知らない。
Windowsユーザはほぼ100%OutlookExpress ユーザか元ユーザだが、Macの場合はユーザは実に個性的で、私のようにメール を使わないユーザはいるし、かたくなにSafari を拒絶しているユーザもいる。Gyazmail で、これで不便を感じたことはない。
こういう多様性もMacの特徴だと理解してもらいたい。
とは言うものの、ルールはないとはいってもやっておいた方がいい設定、知っておくと便利な設定というものはある。
Macのセットアップ(初期設定)の方法がわからない(3) さあ、Macを使い始める。
WindowsではExplorerという名称のファイルブラウザがシステムに付属しているが、MacのファイルブラウザはFinder というアプリケーションがこれに当たる。Finder が動かなくなったらFinder を再起動するとか、こういう対処法はこのことを理解しているとすんなり頭に入ってくる)
このFinder についても、ひとつやっておいてもらいたい設定がある。「環境設定」 から「詳細」 に入って「すべてのファイル名拡張子を表示」
これはセキュリティ上重要なことなので励行して欲しい。Safari.app 「.app」 の部分でシステムはこれがアプリケーションだということを識別している。
かつてはMacはリソースフォークでファイルの種類を識別し、Windowsは拡張子を採用した。
これもAppleの見識を疑う部分の一つだ。
もしもブラウザが何か強制ダウンロードされて、それが怪しいファイルかそうでないかを見極めるのに「拡張子は何か」という情報は極めて大事だ。
疑問を感じる設定だからMacもWindowsも拡張子は表示する設定にするのが良いと思う。
Finder
Finder の設定をいじる「環境設定」 に入る
FruitMenu の機能で
「すべてのファイル名拡張子を表示」 にチェックを入れる
Finder の設定についていくつか
Finder のウインドウからウインドウへ
「表示オプション」 も設定できる
「常にカラム表示で開く」 にチェックを入れている
Finder に関する重要な設定はこれくらいか。システム環境設定 に入る。
システム環境設定 に入ってそれぞれのメニューの設定をいじる
「ドック」 の設定
Spaces は複数のデスクトップを切り替えて使える便利な機能VMWare Fusion に2番を割り当てている
Exposé という一発ですべてのウインドウを表示してExposé などを呼び出せる「ホットコーナー」という設定
「アピアランス」 は全体的なスキンなどの見え方をいじるところだがここで面白い設定を一つ「クリックされた場所にジャンプ」 にチェックを入れると
「言語とテキスト」 に入ってことえりの「半角カタカナ」にチェックを入れると
「トラックパッド」 と「マウス」 で速度は高めに設定しているがこれも各人の好みで
「アカウント」 に入って「ログインオプション」 を開いて「ログインウインドウに入力メニューを表示」 にチェックを入れる
「日付と時刻」 に入って「日付と時刻を自動的に設定」 にチェックを入れると
「起動ディスク」 で次回どこから起動するかを設定できるBootCamp でWindowsをインストールしておけばいつでもWindowsに
こういうスクリプト を使うとメニューバーから一発でWindowsで再起動できるVMWare Fusion を使えば再起動も無しに一瞬でMacとWindowsが切り替わるSpaces のところで説明したがVMWare Fusion に別のデスクトップを割り当てれば
anchor
WindowsからMacにスイッチ(乗り換え)する時の疑問24
さて「ようこそ」ムービーのあと登録情報を入力していよいよスタートアップした。
それで早速ネットの接続を、メールの設定を・・・とはやる気持ちになるのだが、最初にログインしたらやるべき設定がある。
実のところ「Apple、なんでこんなデフォルト設定を放置してるんだ?」と思うようなものがいくつかあって、そういうことはマニュアルにも書かれていないから初心者には分かりにくいのだがやはりやっておいてもらいたいことがある。
今回はそこら辺を解説する。
Macのセットアップ(初期設定)の方法がわからない(2) Windowsを長年使ってきた人ならば、説明書に書かれていないが最初に必ずやらなくてはいけないことがあるということを知っている。
つまりWindowsではウイルス対策ソフトもインストールしないでインターネットに接続していきなりWindowsアップデートをかけるなんてのは自殺行為だということだ。
Macの場合も、それと同じように最初にやらなくてはいけないことというのがある。
勿論Macにもウイルス対策ソフトをインストールしないといけない。「Macはウイルスがないからウイルス対策ソフトは必要ない」
確かにこれまでMacに対するワームなどのアクティブな攻撃は皆無だった。
しかし「アクティブに」とわざわざ但し書きをしたのは、「パッシブに攻撃に成功したウイルス」は存在するからだ。MS Office やAdobe Photoshop 等をダウンロードしてくると、その中にウイルスが仕込んであって、これを起動するとなぜか「パスワードを入力せよ」と表示が出て、何も考えないでパスワードを入れてめでたく感染という事例は過去にもあった。
この話はつまり攻撃側にはMacに対しても攻撃の意志はあるということを示している。
しかしだからといってWindowsを扱うように神経質にならなくても良いというのも正しい。こちらのページ にある程度まとめているので、落ち着いたら参考にしてもらいたい。
Macの場合は最初にやらなくてはいけないのは、そういうことよりも過去に狙われたことがある穴を塞ぐということだ。
それがすんだらネットワークの設定へと進んで行く。
Safari を起動する
Safari のアプリケーション名からプルダウンで「環境設定」という項目に入る
「一般」 に入ってまず一番下の「ダウンロード後"安全"なファイルを開く」 のチェックを外すこちら一番下6/1の記事 を参照)Safari の動作も軽くなって両得だ
システム環境設定 から入るアプリケーションフォルダ/ユーティリティフォルダ のなかにシステム環境設定 の実体もあるシステム環境設定 はアプリケーションだという点に注目
「セキュリティ」 の項目を開く
「一般」 に入って「スリープ、スクリーンセーバのあとパスワードを要求」 にチェックを入れる
システム環境設定 の「ネットワーク」 メニューに入る
「DHCPサーバを使用」 にもう設定してあって繋がってしまう
「詳細」 ボタンをクリックしてここに入る「手入力」 あるいは「DHCPサーバを使用(IPアドレスは手入力)」 に設定
システム環境設定 の「ネットワーク」 から「AirMac」 を選びここの「Airを入にする」をチェックすると
とここまででネットにつなげるところまで完了した。
次回は気を取り直して、各種設定についてあらましと使い方を今度こそ解説する。
anchor
WindowsからMacにスイッチ(乗り換え)する時の疑問23
久しぶりのシリーズ再開。
つまり、Macを買ってきて最初に電源を入れた時にしなくてはならないことは何かという疑問だ。
昔、TRONを生み出した東大の坂村教授や「ダイナブック構想」で概念としての「パソコン」を提唱したアラン・ケイ等の著作物を読んでいると、「パーソナルなコンピュータは操作性が直観的、つまり見たままに操作できて見たままで操作法が分かるものでなくてはならない」というような趣旨のことが書いてあって、私も大いに共感したものだ。
例えば電源ボタンとチャンネルダイアルしか付いていなかった時代のテレビにも取扱説明書は付いていたが、当時のユーザは取説を熟読して操作に精通してからテレビを観たりはしていなかった筈だ
当時の炊飯器は、「開始」ボタンと「停止」ボタンとあとはせいぜい「急速炊飯」ボタンぐらいしか付いていなくて、当時のユーザは使い方で困ったことなどなかった筈だ。
「それとパソコンをいっしょにするな、炊飯器は専用機、パソコンは汎用機だ」
パソコンはいまだにUI設計で自転車に劣っている。
今回は、最初の起動画面を見る多くの新規ユーザにはその心構えがないにもかかわらず、たくさんのことを要求するスタートアップ画面とそのあとの設定のコツ、何を気にすべきなのか、何は気にしなくていいのかを解説する。
Macのセットアップ(初期設定)の方法がわからない?
例えば長年Windowsを使ってきた・・・今回iPhoneユーザになった・・・iPhoneを使ってみてWindowsでも使えるがスケジュールやアドレス帳管理など結局Macを使った方が便利そうだ・・・なら前から気になっていたMacを一台買ってみよう・・・自宅でプライベートで使うのは楽しそうだし・・・
Macは過去に入手したWindowsパソコンとかなり違う。
さすがミテクレにこだわるAppleだ。もう外箱からして「ユーザイクスピアリアンス」にこだわっている(あえて英語かぶれっぽい発音をしてみたくなる)。
それでサッソク取り出したMacに電源ケーブルを挿して起動してみる。
このスタートアップムービーは実は重要なメッセージを含んでいるのだが、そのことはあとで詳細に触れる。
移行アシスタント 画面が現れる
スタートアップムービー以降の手順を整理する1)最初に「マイラインプラス」か「それ以外」かの接続環境を選択する 2)次に上記キャプチャーの「移行アシスタント」画面が現れる 3)キーボードを選択する 4)インターネットの接続方法を選ぶ 5)ユーザ登録の情報を入力する アドレス帳 の設定が楽になるというだけの差だ6)ローカルアカウントの作成 7)時間帯の設定 8)日付と時刻の設定 9)MobileMeの設定 10)AppleIDの入力 11)登録
以上の設定アシスタントの手順を踏んで、やっとログインということになる。「名前」「ユーザ名」「パスワード」の設定
ここまではログインするまでの設定について解説した。
ところでここから余談「マッキントッシュ」 「マッキントッシュ」
ユーザ達も自分のマシンを「オレのMacが・・・」という呼び方をする。使いこなしているユーザで「私のマッキントッシュが」なんて言い方をする人は皆無だ。
Appleもかつてこのマシンを「マッキントッシュ」と呼んでいたという記憶を消そうとしているように、過去の事象に触れる場合も「マッキントッシュ」という記述は皆無だ。
今のMacは「マッキントッシュ」とは呼ばない。
独自のコード群で動かしていたMacOSは実はOS8の段階で終了してしまい、次期OSの開発に失敗した。『アップル』は当時を知る人達にちゃんと取材してまとめられた久しぶりに読んだ良書だった RISCプロセッサー、IAプロセッサー )
そのメッセージは
そういうことを全然知らなくったってMacは普通に使える。
今までパソコンというものに全く関心がなくてパソコンにWindowsというものとMacというものと種類があることを最近知った・・・というような人を除く大部分の人は、実はWindowsしか触ったことがないといっても結構Macについては多くの先入主を持っている。
それがこれまでここで答えてきた「Macに関する疑問」にも現れている。
例えば
実際にはサーバ用途にも使われるUNIXをカーネルに持ってきて以来、システムのフリーズというのはほぼ見かけなくなった。
iPanic という遊びアプリの表示)
スタートアップムービーに各国語の「ようこそ」という文字が飛び出してくるのは、昔のローカルOSと違ってMac OS Xは最初からマルチリンガルをサポートしているというメッセージだと思われる。
昔はアメリカで英語版のMacOSが発表されると、やがて日本で発売されるMacも英語版だった。
日本語バージョンもスウェーデン語バージョンも韓国語版も同時に発売される。
長々と余談を続けたのは何が言いたかったかというと
そうするといろいろ苦労も誤解も出てくる。
しかしログインまでの設定で重要なのは「名前」「アカウント名」「パスワード」の設定だけで、それも自由な単語を設定できる。
要はラクに行こうよということだ。
anchor
Twitterアカウント乗っ取りの仕組みがなんとなく分かった&たぶんGMailも・・・
最近TwitterやGMail等で、本人には出した覚えがない英文のメッセージがフォローしているアカウントやアドレス帳に登録された人に送られてくる「アカウント乗っ取り&踏み台スパム」が流行している。
これがどういう仕組みでやられているのか分からなかった。
それでひょっとしてMacをターゲットにした新種のワームかトロイが出現したのかと心配していたが、どうやらそうではなくプラットフォームに関係なくやられる可能性がある方法を使っているのではないか思うようになった。
これは昨年Twitter界隈で流行したOAuthの脆弱性かそれに準じた認証の弱点がターゲットにされているのではないかということだ。
ちょっと疑問なのは昨年の騒ぎで、OAuthの脆弱性は解消されたので一時期OAuthのサポートを中断していたTwitterもこれを再開したし、GMailやYahoo!Mailもこれをサポートしているという流れだったと記憶していたのだが、去年と同じ手口でまたやられているということはこの問題は解決していないということなのだろうか?
もしそうならGMailのアカウント乗っ取りが起きているのもこれと同じ流れの問題なのじゃないかと納得できるし、WindowsユーザだけでなくMacユーザも関係なしに同じようにやられているというのも宜なるかなと思う。
私はこのOAuthについては仕組みをあまり深くは知らないし、これが原因と断定できるわけでもない。
「OAuth」とは 日本のユーザー襲った"Twitterスパム"の正体 (1-2) - ITmedia News OAuth、xAuthの問題点 - The ruin of ruinz - Techmemo GMail、Yahoo MailがOAuthへ対応。時代遅れのメールは復活できるか? - Publickey APIアクセス権を委譲するプロトコル、OAuthを知る - @IT
またこういう動きもあって、もしこの認証の穴がこれが原因だとすると7/1以降はこの問題は解決するということになる。TwitterのBASIC認証廃止、企業ユーザーが知っておくべきこと -ITmedia エンタープライズ
VMWare Fusion 上で起動したFedoraに持ってきたFirefox で開いてみた様子がこのキャプチャー
Safari で開いてしまうと一発でやられそうなので
ClamXav でスキャンしてみる
以上リンクを踏んでみたが、これは仮想マシンの上のLinuxで開いたから安全だと確信できるのでやった。
それで、なんとなく断定的でなく推量であるところが申し訳ないのだが、推量が当たっているとするとGMailの件もMacユーザがやられている件も納得がいく。
それでこれの対応策なのだが、お知り合いのアカウントから「このサイトに行け!人生が変わる!!」「あなたの欲しいものがここにある!!!」みたいな内容の英文メッセージがDMであるいはGMailで突然来たら、一応相手に
例のバイアグラメールは発信元が中国ではないかと思われるし、もしそうなら彼らは日本語バージョンだって用意してくるかもしれない。
こうなるとオレオレ詐欺みたいなもので、フォロワーのいつもの口調と違っていれば気がつくが、同じような文体だとつい引っかかってしまうということもあるかもしれない。
anchor
昨晩のシステム高速化Tipsの効果はやはり気のせいだったらしい
昨晩あのシステムを高速化するTipsは今でも有効なのだろうか? という記事で「Secrets 等を使ってQuartzGLの設定をオンにすると、システムが気のせいか高速化しているかもしれないが、確信を持てない」という趣旨のことを書いた。
今日もう少し検証してみたところやはりこの効果は気のせいだったという確信を得た。残念。
システムにかなり負荷をかけてVMWare Fusion 等も起動してSwapが7つを越えるまでになった時にやはり昨日と同じようにiBench を使ってベンチマークを取ってみた。
その結果QuartzGL関係の設定をいじっていないにもかかわらず、昨日の最初のベンチマークと同じくらいの数字になった。Secrets の設定項目に反映されていないだけで、だからそこをいじっても何も変わらないということらしい。
この結論から得られる教訓はシステムを高速で維持したいなら、メモリをあまりページアウトしてSwapを溜め込まないでSwapを軽くして使えということに尽きるようだ。1)メモリをできるだけたくさん積むことシステム環境設定 など)Release Memory for Snow Leopard のようなアプリを常用する
いや、お騒がせして申し訳ない。
Secrets を使ってオンにしたところ
MainMenu を使っテッテ的にお掃除して再起動する
anchor
あのシステムを高速化するTipsは今でも有効なのだろうか?(後日訂正あり)
2年ほど前のページをたまたまみていたら、こんなTipsを見つけた。QuartzGLオ〜ンでMacを高速化するんだとな? 隠し機能QuartzGLをONにしてMacの動作を軽くする
それでこのTipsはSnowLeopardでも通用するのかどうか、Secrets を使って試してみることにした。
ただここで疑問に思ったのはLeopardではシステムプロフィールで確認できたQuartzGLのオンオフが、そういう項目が消えて確認できなくなっていること。ひょっとしたらSnowLeopard以降はもうこの項目は標準でオンになっていて意味がないのかもしれない。
実際テストの結果をまとめるとSecrets の項目のQuartzGLとQuartz 2D Extremeは最初はオフの表示になっているので、オンにしてiBench でベンチマークを取ると、明らかな速度向上がみられるのだが、以降Secrets で該当2項目をオフにしても、速度に変化が見られないというビミョーな結果になってしまった。
最初の速度向上は気のせいだったかもしれない。
この2項目をオフにする方法を試してみるてもあるが、デフォルトがどういう状態だったか分からないから、そのテストが意味があるかどうか分からない。
この方法がシステムの速度向上に役立つ仕組みは、リンク先記事にも解説してあるが、要するにOSXはデスクトップの描画の一部をCPUが担当する仕組みだったが、これをQuartzGLに全部やらせることで、CPUを解放して本来のデータの処理に集中させることで速度を向上させようというもの。
決して有害なハックではなく本来の役割分担に戻すという意味合いなのだが、古いバージョンでは一部デスクトップ画像にゴーストのような滲みがでたり、画面がブラックアウトしたりという不具合があってユーザの自己責任ということになっていた。
iBench のベンチマーク
Secrets の「System」という項目に「QuartzGL」と「Quartz 2D Extreme」
Secrets の2項目を外してもう一度ベンチマークを取っても殆ど差がでない
anchor
Webで利用可能なフリーダウンロード・高グレードな写真ストックサイト
Webサイトのページビューを格段に増やすことができるコツというのがあるそうだ。
曰く「文章は簡潔に、書きたいこと、結論をアタマに持ってくる、改行、段落は細かく割る、ノウハウは惜しげなく晒す」というようなことらしい。
「文章はムダに長くならない、話し言葉で書く、日記ではなく実用的な、ニッチな共感を呼べるテーマを探す」というようなことも大事らしい。
弊サイトがその基準を充たしているかははなはだ心許ない・・・というよりもどちらかというと
ここで突然テーマ変更して「muta's 絶対儲かるアフィリエート scribbling」
でもすぐに対応できそうなコツもあるらしい。
私のサイトではアプリの使い方や、トラブルシューティングの方法をできるだけキャプチャーを使って分かりやすく解説するということをサイト開設以来の決まりにしてきたから、ある程度のこのノウハウは実行して来ているともいえる。
でも私の至らないところは、こうしたキャプチャーを文章のあとに持ってくることで、思考が途切れないようにするというこだわり方をするところなんだろうと思う。
とにかく写真はアタマに持ってくるのが良いということらしい。
そこで今回そういうスタイルを取り入れてみた。
そこで今回はそういうブログ主のための、権利フリー(一部商用利用も可、だが権利確認は必要かも)という写真ダウンロードサイトを二つ紹介する。
足成 Stock Exchange
前にも紹介したかもしれないが気にしない。
ところで今月から、記事のレイアウトの順番を逆にして、最新記事が最新ページの一番上に来るように変えることにした。
なぜそうするかというと、時代の流れだからだ。
MacOSを使う上で発生するトラブルシューティングの記録が、元々の当サイトのテーマだった。
しかし、もうそういう時代ではないということを痛感している。
そこまで妥協するならいっそブログにしてしまえば良いのにというツッコミが相変わらず聞こえてきそうだが、そういうこともおいおい検討する。
Previous
Index
Next