anchor
IPv4サブネットマスクのアドレス計算をお手軽にやってくれるWebサービスページで、自宅のネットワークも整備をしよう!

ネットワークの話は実は込み入っている。
詳しく話し始めるとキリがない。
でも簡単にすませたい。
なので簡単に説明したい。
インターネットが世界を網羅した巨大なネットワークだということはみんなよく知っている。
また会社で使っている構内ネットワーク(LAN)や自宅のiPhoneを支援している無線LANもネットワークだと知っている。
その両方が繋がっているのも知っている。
ただそれがどういう仕組みで繋がっているかはよく知らないかもしれない。
パソコン同士をイーサケーブルで繋ぐとつながらなかったりする。
この時に、ここには何らかの仕組みがあるに違いないと気がつく。
(実はパソコン同士はクロスケーブルという通常とは接続の並びが違う特殊なケーブルを使うとつながるのだが、Mac同士はクロスでなくても通常のLANケーブルで繋がったりする。こういうところが話が混乱する要因になるのだが、このことは今日のお題に関係ないのでそのうち時間がある時に書く…かもしれないし書かないかもしれない)
IPアドレスという言葉を知っていれば説明が早い。
いやもう知っているという前提で説明する。
IPアドレスというのはパソコンの設定の時に
192.168.001.131
とか入力するアレである。
◯◯@◯◯.com
とかいうのはメールアドレスだし、
www.◯◯.co.jp
というのはWebのURL(サイトを置いているサーバーの住所)なのでそれとは違う。
このIPアドレスは4つのオクテットの3桁の数字で構成されている。
ただし数字の頭の0は省略しても良いというルールになっているので、さきほどの
192.168.001.131
は
192.168.1.131
と書いても良い。
同じことである。
この4つの3桁の数字は実は2進数の数字で割り振ったアドレス(住所)番号を10進数の数字で表示している。
数字は
000.000.000.000〜255.255.255.255
の組み合わせだけ使える。
つまり2進数で表示すると
00000000.00000000.00000000.00000000〜11111111.11111111.11111111.11111111
の組み合わせだけ数字が表示できる。
この組み合わせは4294967296通りある。
各オクテットには00000000〜11111111、つまり十進法で書くと000〜255まで256通りの数字の組み合わせがあるので
256×256×256×256=4294967296
という計算になる。
およそ43億だ。
43億もアドレスがあるなら、十分足りるじゃないか…とIPv4を決定した当時の人も思った。
しかし現実は世界中で一人に一台パソコンが普及し始め、パソコンだけでなくスマホやタブレットにもIPアドレスを振らなくてはいけなくなってきた。
またネットワークの途中の経路、例えばネットワークの経路を決定しているルータやWebサーバ、メールサーバ、ネットワークサーバ、VPNサーバ…などあらゆるネットワーク上のデバイスにそれぞれIPアドレスを振らないといけない。
同じIPアドレスが2つ以上あるとルーティングが混乱してパケットが届かなくなってしまう。
43億個で足りると思った人は、こんなにネットワークデバイスが世界中に普及するなんて思いもしなかったに違いない。
なんせインターネットは最初4ノードから始まっているから、「400万やそこらは余裕で対応できるから問題ないんじゃね」と思ったに違いない。
しかし現実はこのネットの洪水、スマホタブレットの洪水だ。
世界人口はもう80億人に達しようとしている。
もちろん80億人が全員PCを持っているわけではないが、一人でデスクトップ、ラップトップ、スマホ、タブレット、ガラケーと5つもIPアドレスを使っている人もいる。
そこでIPv6だ
2の32乗個のIPv4に対して2の128乗個のIPアドレスを振れるのでその数は
340澗(かん)
となる。
正確には
340282366920938463463374607431768211456個
ということになる。
余談ついでに、この澗(かん)という数字の大きさがピンとこないので、
数字の桁を並べてみた。
おなじみの一、十、百、千、�万から始まって万以上は4桁ずつ増えていく。
10の36乗 澗 かん
10の32乗 溝 こう
10の28乗 穣 じょう
10の24乗 予 じょ
10の20乗 垓 がい
10の16乗 京 けい
10の12乗 兆 ちょう
10の8乗 億 おく
10の4乗 万 まん
10の3乗 千 せん
10の2乗 百 ひゃく
10の1乗 十 じゅう
10の0乗 一 いち
とにかくもうイメージできないくらいでかい数字であることだけは理解いただけると思う。
さらに余談ついでにここより上の桁も書いておく。
10の68乗 無量大数 むりょうたいすう
10の64乗 不可思議 ふかしぎ
10の60乗 那由多 なゆた
10の56乗 阿僧祇 あそうぎ
10の52乗 恒河沙 ごうがしゃ
10の48乗 極 ごく
10の44乗 載 さい
10の40乗 正 せい
昔こういうコマーシャルがありましたな。
不可思議とか無量大数とかあたりは「もう意味わからん…ていうかこんなでかい数字意味あんの?」という意味合いらしいが。
なんせ上の桁の方が少ないくらいの領域にIPv6は踏み込んでいる。
「そんないいものがあるんなら今すぐIPv6に切り替えればいいじゃないか、Macのシステム環境設定のネットワーク設定にもIPv6という項目があるし、すぐに対応できるじゃないか!」
と思うのは無理もない。
しかし現実にはそんなに話は簡単じゃない。
IPv6のアドレスを一意で使うなら途中のルータ、ネットワークデバイスなどの経路もすべてIPv6で表示されなければいけない。
しかしすでに43億では全然足りないくらいに世界のネットワークデバイスの数は増えてしまっているので、これらをすべてIPv6に切り替えるにはあと数年、へたすると数十年かかるかもしれない。
最初に43億では足りないということに思い至ればよかったが、70年代にIBMとAppleやMicrosoftなどのPC事業者の間で「個人PCは需要があるかどうか」という論争が起こった時には
「個人がコンピューターを購入する時代などやってこない」
というIBMの主張を支持する人が多かったから仕方がない。
この状態でIPv4とIPv6を同居させるためIPトンネルなどの技術が普及しある程度成功している。
そしてそれ以前にIPv4側でも同じIPアドレスをできるだけ使い回すようにして、たった43億個しかないIPアドレス資源を有効活用しようというルールづくりとNAT、IPマスカレードというような技術も発展してきてこれも広く普及している。
こういうものが広く普及すると43億個のIPv4でもなんとかまわっている。
IPv6も結局しばらくはトンネル技術で回さなきゃいけないんだったら、別にNATでIPv4を使い続けたって一緒じゃないか…という矛盾もある。
このことがIPv6の普及の足を引っ張っているというなんとなく鶏卵論争のような状況にもなってきている。
その同じIPを使い回す技術というのがNATで、そのためのサブネットマスクだ。
おお、やっとここからが本題だ。
先ほどのIPv4のIPアドレスの桁数のきまりをちょっと紹介したが、000〜255の256個の数字の4オクテットの組み合わせという以外にもう一つルールがある。
IPアドレスにはグローバルとローカルの二つがある。
グローバルは文字通り世界にそれ一つしかない一意の数字だ。
これがWANの中を飛び交っている。
しかし既述の通りたった43億個しかないIPアドレスを全部グローバルで使い切ってしまうと43億を超えた途端にネットワークにパニックが起こって全世界のネットワークが落ちる。
そうならないようにある領域を囲って、その中だけで通用するIPアドレスを振ってそこにある多くのデバイスはグローバルではなくローカルなIPアドレスを使うというルールが始まった。
そのIPアドレスはそのローカルな領域だけでしか使わないので、外に出ない。
出ないようにNAT、つまりネットワークアドレス変換(Network Address Translation)という技術が始まってグローバルのIPをそのネットワーク内のローカルIPに翻訳して住所を表示している。
外に出ないならローカル同士は世界中、同じような数字を使いまわしてもいい…というルールにしておけば枯渇は起こらない。
厳密には起こらないわけではないが、今日明日というような切羽詰まった状態ではなくなる。
192.168.1.131あるいは10.0.1.2というような構内LANなどでよく見るあのIPアドレスがローカルオンリーの使い回し可能なIPアドレスだ。
192.168.1.131というPCのアドレスを使っている人は、世界中に同じ数字を使っている人が数千人から数万人はいると思っていい。
じゃその構内のネットワークのアドレスとネットワークに繋がっているPCなどのデバイスの番号をどうやって識別するかが問題だ。
なんせPCが数百台あるようなネットワークでもグローバルIPは8.8.8.8というようなたった一つのアドレスを使っているかもしれない。(ちなみにこれはGoogleのDNSサーバーのグローバルIPだ)
外からその個別の端末にメッセージを送りたいとか、ブラウザからリクエストされたWebサイト表示のレンダリングデータを返す時とかに、どこに返したらいいのかをどうやって識別するかだ。
答えは簡単で192.168.0.0で始まるようなIPアドレスでも上の9桁だけネットワークアドレスに使い、下の桁を全部端末名に割り振ってしまうような振り分け方をすれば200以上の端末の場所を表現できる。
192.168.0.1〜192.168.0.255までの数字で254台のPC・ネットワークデバイスとネットワークIP一個、終端IP一個を表現できる。
相当な大規模の事業者のオフィスでもない限り、こんなでかい数字を使い切ることもないだろう。
この192.168.0.の桁までをネットワークの住所として使い、残りの3桁をパソコンの番号として使う場合の、ネットワーク上の表現が
「サブネットマスク」
ということになる。
実際には255.255.255.0というように表示する。
これは2進数で書くと
11111111.11111111.11111111.00000000
となる。
192.168.1.131は2進数で書くと
11000000.10101000.00000001.10000011
となる。
サブネットマスクは、文字通りサブネットの情報として使う部分をマスクするということで、この場合1で表示されている桁はサブネットワークの住所として有効、0で表示されている桁はサブネットの住所としては無効で、その中のパソコン(デバイス)の番号というきまりになる。
つまりこの場合は192.168.1.*というネットワークの131番のパソコンという意味だ。
ネットワークIPアドレスは0番を使うきまりになっているから、この場合サブネットワークのアドレスは
192.168.1.0
このローカルネットワークをルーティングしているルータは大抵の場合1番か254番を使っているはずだ。(これはきまりじゃないけどわかりやすくするためにこうすることが多いということじゃないかと思う)
大抵はルータ、PCのネットワーク設定にIPアドレスとサブネットマスクを書くようになっている。
この場合は192.168.1.131が端末のIPアドレスで、255.255.255.0がサブネットマスク。
そしてネットワークの情報をその上位のルータに設定する時は
192.168.1.0
255.255.255.0
あるいは
192.168.1.0/24
という書き方をする。
先ほどの2進数で書いたサブネットマスクの1の数字が入った桁数をこの末尾に書くので、この場合は24桁ということでこう書く。
このサブネットマスクは255.255.255.0と書けば254台のPC、ルータなどがつなげると書いた。
こんなに台数はいらないがネットワークの数はもっと欲しいというときはサブネットマスクの桁数を増やせばいい。
255.255.255.252
と書けばIPアドレスは4つしか取れないのでつなげるデバイスは3台だけだがネットワークアドレスは、192.168.1.0から4番おきに開始アドレスを取れるので小さな部屋を多数作れるようになる。
逆に
255.192.0.0
というようなサブネットマスクを設定すると、使えるIPアドレスは
192.128.0.0~192.191.255.255
で一部屋となるので約420万台の端末・デバイスをつなげるネットワークになる。
この計算式はなかなか簡単ではなくて、しかもローカルIPとして使える数字、使えない数字があるのでややこしい。
ならば自分で計算しなくても、今使っているIPアドレスやネットワークアドレスを入力すると
「サブネットマスク幾つの設定のときには何番から何番までの何個のIPアドレス使用が可能」
という計算サービスをしてくれるWebサービスサイトがある。
それがこちらのサイトだ。
サブネットマスク計算(IPv4)/サブネット一覧(早見表)
ああ、やっと結論に入れる。
これが何の役に立つかだが、もちろん会社の大規模ネットワーク管理者にはこういうことが理解できるだけでなく計算できる能力が必要なのだが、会社でなくても家庭のネットワークでもこういうことを知っていると便利だよという話がしたかった。
それはなぜかもキャプチャで説明する。
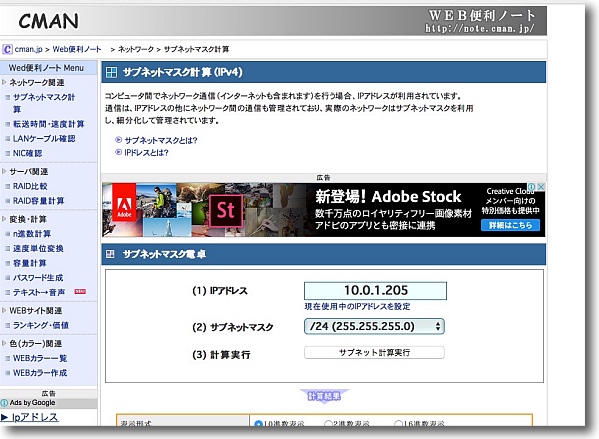
この「サブネット一覧(早見表)」のサイトに行って
調べたいIPアドレスを入力、想定のサブネットマスクを選択する
計算実行をクリック
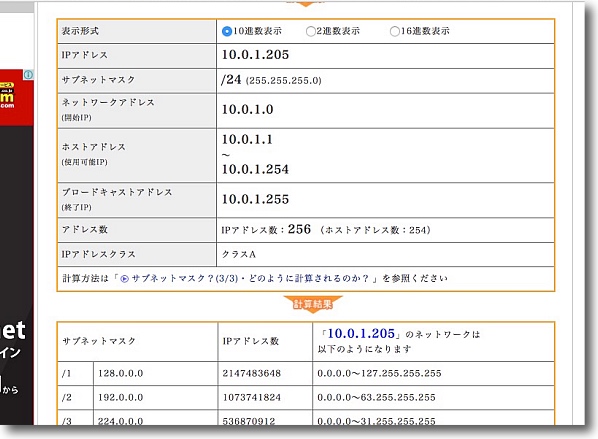
するとネットワークアドレス、使用できるIPアドレスの範囲、
ブロードキャストアドレスなどが表示される
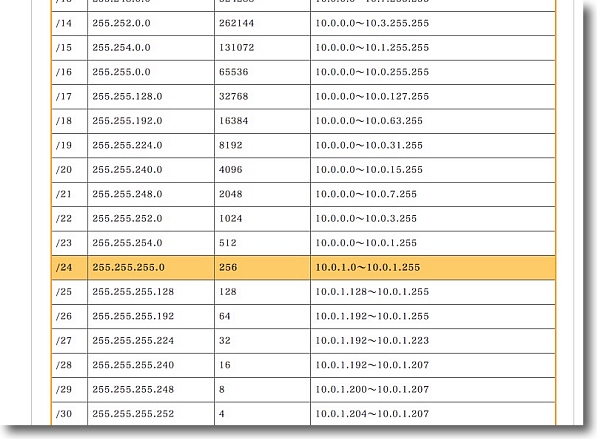
さらにサブネットマスクを/1〜/32に設定した時にいくつのIPアドレスが使えるか
使えるIPアドレスの範囲などの早見表も表示される
こういう知識が必要なのは大抵は大規模なネットワークの管理者なのだが
個人の自宅ネットワークでもこういうことを知っていると役に立つことがある
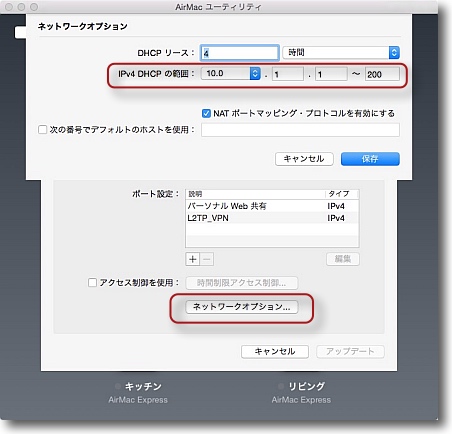
例えば私の自宅のネットワークはDHCPの範囲と
固定IPの範囲を同一セグメントの中で割り振っている
DHCPは大抵若い番号から使っていくので
範囲を知っておけばその区分の設定が楽だ
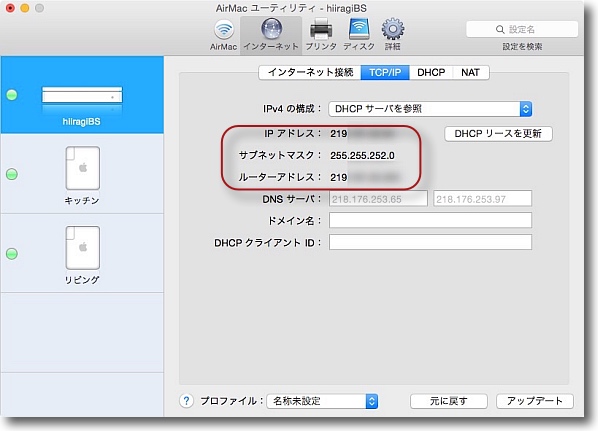
自宅ネットワークのサブネットマスクは/24
つまり255.255.255.0で設定されている
つまりスタートを10.0.1.0とすると10.0.1.0〜10.0.1.255の
IPアドレスが使用できるということだ
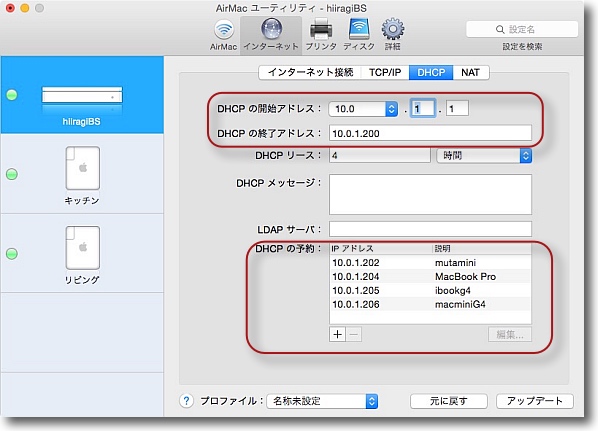
という情報を知っていればDHCPの範囲を10.0.1.1〜10.0.1.200あたりまで振っておいて
固定IPの予約は10.0.1.201から上の番号を使えば固定IPとDHCPのIPが衝突することもない
まあ数字が大きいので勘で設定しても大抵は問題ないのだが
こういうことを知っているとより安心できるという話だ
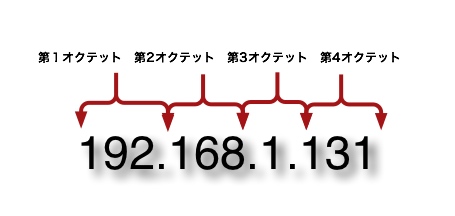
ちなみにIPアドレスの4つの数字の塊を表現する場合、第1オクテット、第2オクテット、第3オクテット、第4オクテットという言葉を使うが、このオクテットとは8人組、または八重奏曲のことだ。
11000000.10101000.00000001.10000011
というように2進数で書くと数字が8桁ずつブロックになっているからこう呼ぶ。
さらにちなみにオクテットの語源の重奏曲の呼び方はこんな感じ。
ソロ(独奏曲)
デュエット(二重奏曲)
トリオ(三重奏曲)
カルテット(四重奏曲)
クインテット(五重奏曲)
セクステット(六重奏曲)
セプテット(七重奏曲)
オクテット(八重奏曲)
ネットワークとは関係ない知識だったが、これも知っとくと面白い。
2016年1月3日