2009 年 10 月 21 日anchor  Glary Utilities(Freeware) Windowsのシステムを軽快にする簡単なメンテナンスアプリ。 Windowsをしばらく使っていると最初は軽快に動いていたのにだんだん重くなってくる。 そういう問題をひとつずつ解決する専用のツールはあるのだが、どれも扱いがコンピュータに詳しくない人には難しそうで、そういう扱いにくいソフトをいくつも起動しないといけないというのも面倒だ。 このGlary Utilitiesはそうした小難しいことをユーザに考えさせなくてもいくつものツールをひとまとめにして、ほぼ自動的に問題を解決してくれる。 個別の問題点をよく見ながら解決していきたいという人向けに、それぞれのツールを別々に呼び出す「モジュール」モードもあるので、普段は簡単にやってしまいたいが、何かあったら注意深くメンテナンスの過程を進めていきたいという人にも使えるソフトになっている。 いろいろ探していたが、これがなかなかドンピシャな感じだ。 
Glary Utilitiesのインストールの手順 インストールを開始する前に言語を選択できる 日本語も用意されている 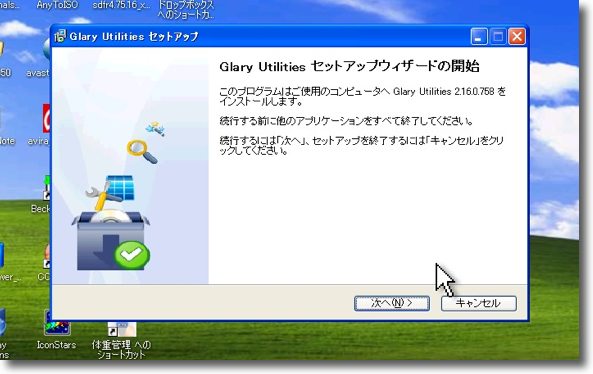
以降はインストールウイザードの指示に従ってひたすら進めば良い 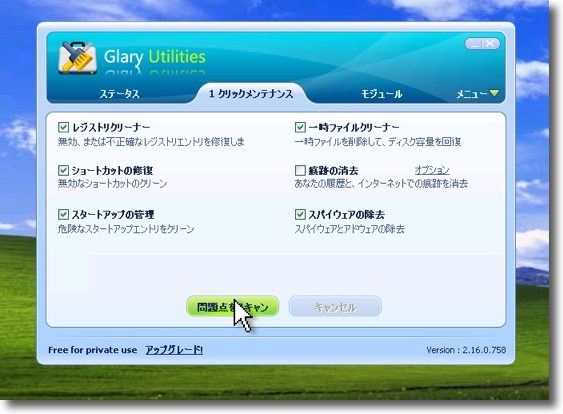
Glary UtilitiesはWindowsアプリにしては垢抜けたフェイスを持つ シンプルな見た目とは裏腹に実は非常な多機能だ 下の「問題点をスキャン」をクリックして操作を始める 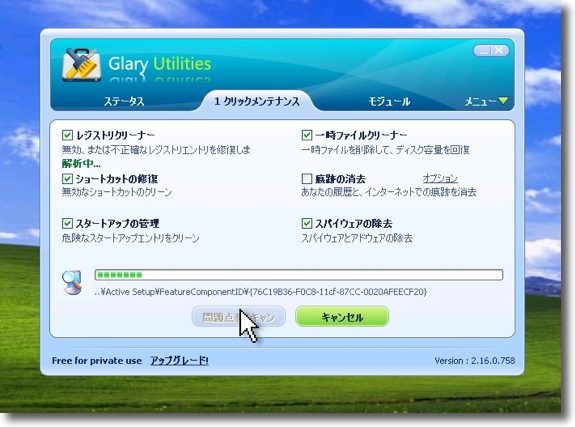
チェックが入っている項目について問題点のスキャンを開始する 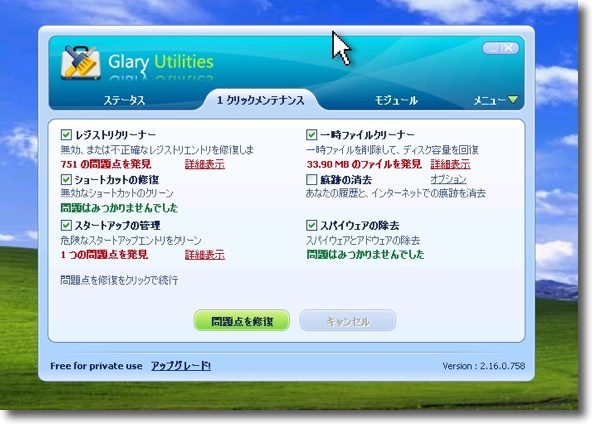
これがその結果だが比較的最近この手のユーティリティを かけているにもかかわらず751ものdllの問題をリストアップした その他にも不要なファイルやスタートアッププロセスなどを検出した 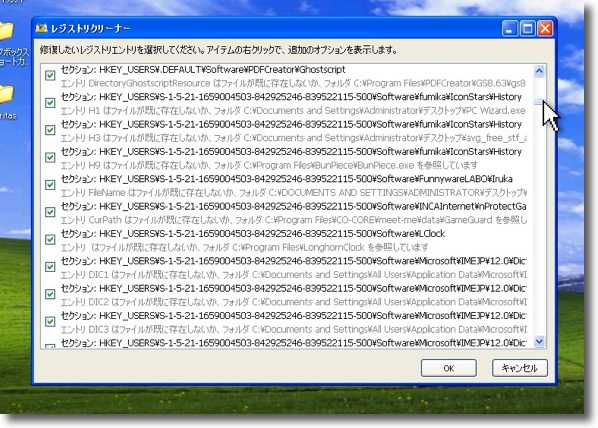
それぞれの詳細を見ることもできる 見ないでいきなり処理を実行することもできるし よくチェックして慎重にことを進めることもできる そこらはユーザの考え方次第だ 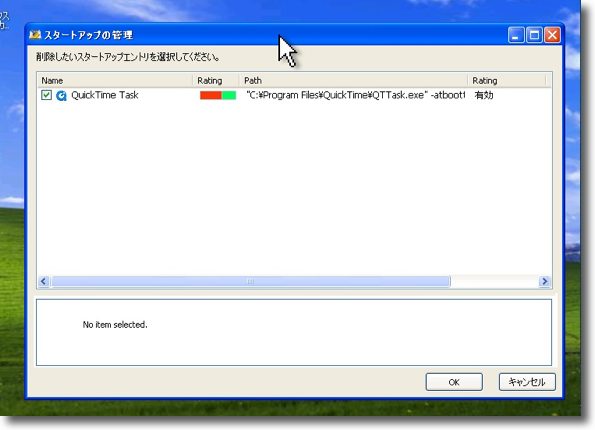
不要なスタートアップはQuickTime Taskがリストアップされていた 削除してもiTunesなども問題なく動くようだ 
一時ファイルはキャッシュとごみ箱が検出されたのでこれも問題なさそうだ これ自体は高速化とはあまり関係ないと思われる 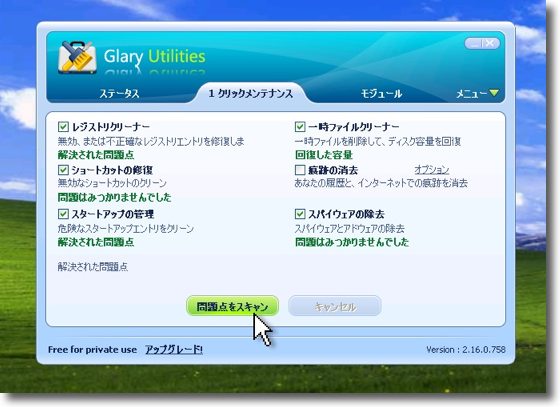
「問題点を修復」ボタンをクリックすると再スキャンをかける 今度は問題点なしと出た 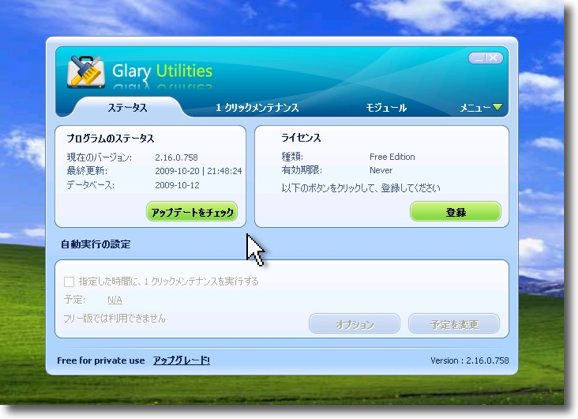
トロイの木馬など負荷になりそうな常駐プロセスも 削除するのでそのパターンファイルを更新する このあたりの仕組みはウイルス対策ソフトと似ている シェアウエアのプロ版に移行するとスケジュールスキャンが可能になるようだ 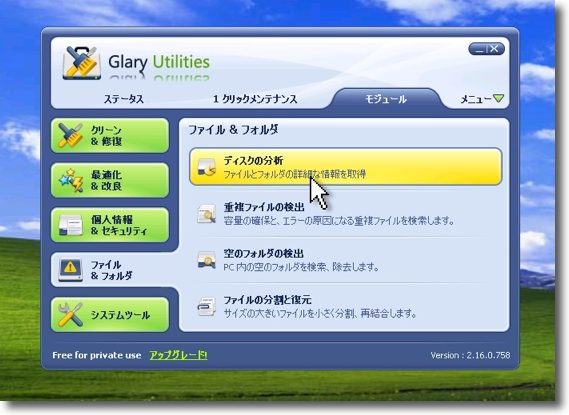
このアプリは実は数多くのユーティリティモジュールの集合体で 個別のモジュールを別々に操作することもできる その操作はこの「モジュール」タブから入る 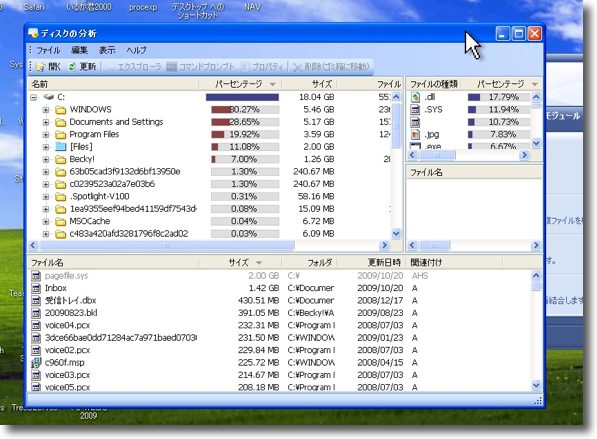
例えば「ディスクの分析」はディレクトリごとの容量使用状況をスキャンする 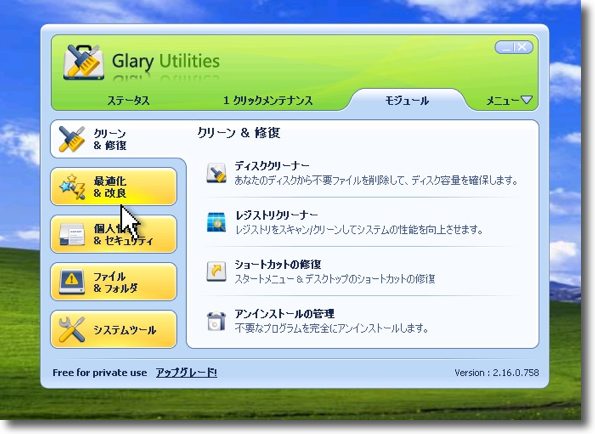
それらの情報を元に各個のクリーナー系ユーティリティが用意されている 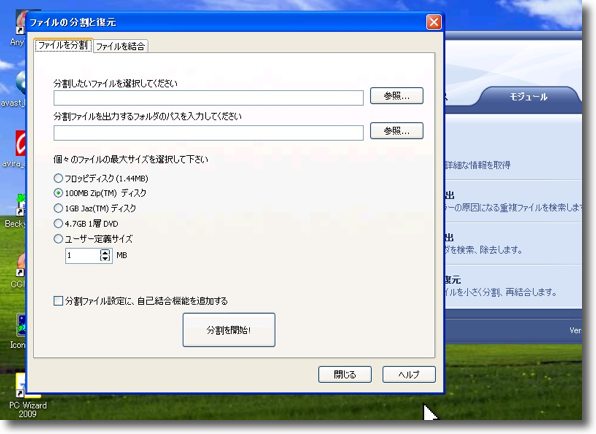
面白いのはファイルの分割と統合のユーティリティなんかも用意されていること いろいろ使いこなせばかなり便利そうだし 全体的にインターフェイスが洗練されているので使えると思う anchor iBookでTimeCapsuleを企画:第3弾〜今度はやっと成功、失敗の原因は単純なことだったほこりをかぶっていた歴戦の勇士iBook DualUSBの再生計画で、 そこで昨夜再度トライしてみたのだが、今回はうまくいった。 昨夜トライした時にも相変わらず ところがそれは全然関係なくて、このテンポラリーファイルの名前をみていると、名前に設定しなくてはいけないのはサーバ側の名前とMACアドレスではなくクライアント側の名前のMACアドレスなのだということに気がついた。 私の場合iBookDualUSB+ターゲットの外付けハードディスクをサーバ側、MacBookをクライアント側とすると、このMacBookの共有名とMACアドレスをディスクイメージのファイル名にしないといけないということだ。 さらにこのボリュームをマウントしたままMacBookのTime Machineでターゲットに設定して「今すぐバックアップを作成」をクリックすると、再起動もアンマウントも必要なく、そのままバッククアップを始めることもわかった。 手順は大幅に簡略化されたと思う。 1)Time Machineのターゲットのボリュームを無線LAN越しにマウントする このディスクイメージのファイルの名前のつけ方がわからない場合は、一度この外付けハードディスクをクライアント側にマウントしてTime Machineで設定して 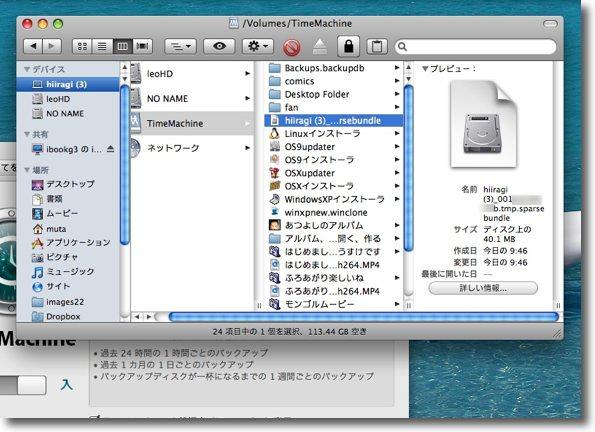
今回もトライしてみたところTime Machineで無線LAN越しの iBookのボリュームにバックアップを作成することには失敗した しかしその途中面白いことに気がついた 作成中に「クライアント側の名前+MACアドレス.tmp.sparsebundle」 というテンポラリーファイルがターゲットボリュームに生成されているのに気がついた この名前をコピーして「.tmp」の部分だけを外してディスクイメージファイルを 作ってターゲットボリュームに置けば良いのじゃないかと思い当たった 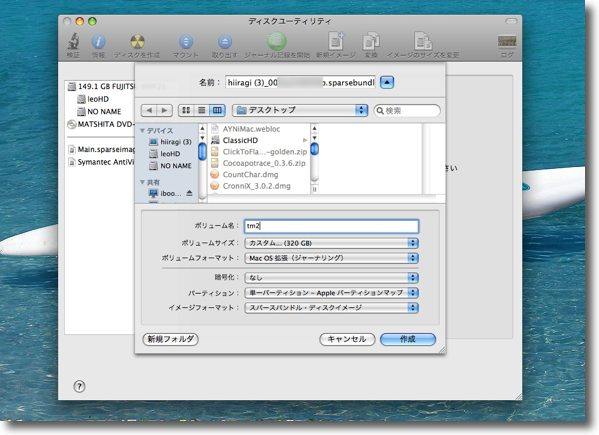
ディスクユーティリティでスパースバンドルファイルを作る ファイル名は「クライアント側の」共有ホスト名とMACアドレスを名前につける よくわからない時には上記のターゲットボリュームに生成されるテンポラリーファイルの 名前をコピーしてその名前から「.tmp」の部分だけを削除してペーストすれば良い ボリューム名は好みの名前で良いがイメージフォーマットは 必ず「スパースバンドル・ディスクイメージ」を選ぶこと ボリューム容量も他のファイルがたくさん入っていてもかまわないから ターゲットディスクの容量の1.2〜1.5程度を気前よくおごってやろう 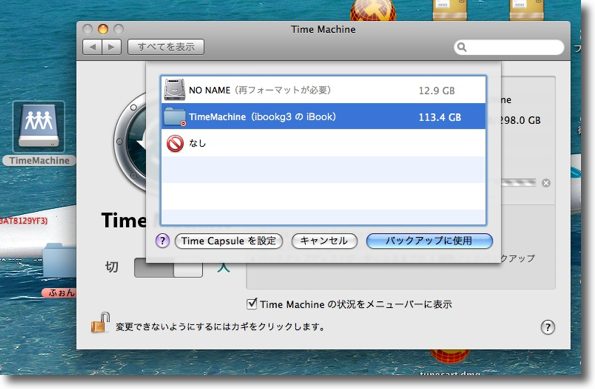
このディスクイメージファイルをターゲットボリュームにコピーしたら Time Machineでこの外付けハードディスクをターゲットに設定する いちいちパスワードを訊かれるが快く入力してあげよう 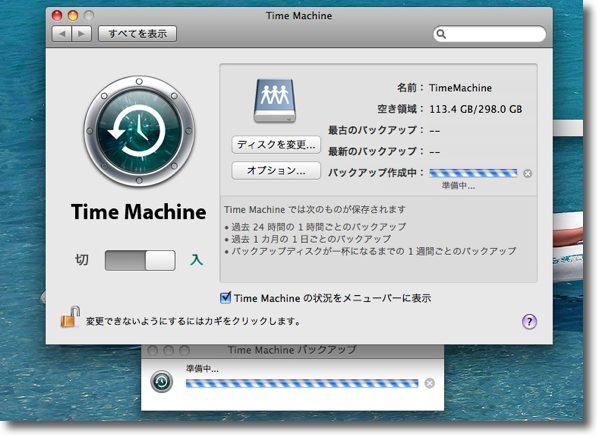
Time Machineのメニューから「今すぐバックアップを作成」を クリックすると再起動もボリュームアンマウントも必要なくバックアップ動作に入る いつもここまでは進めるのだがここからがいよいよドキがムネムネだ 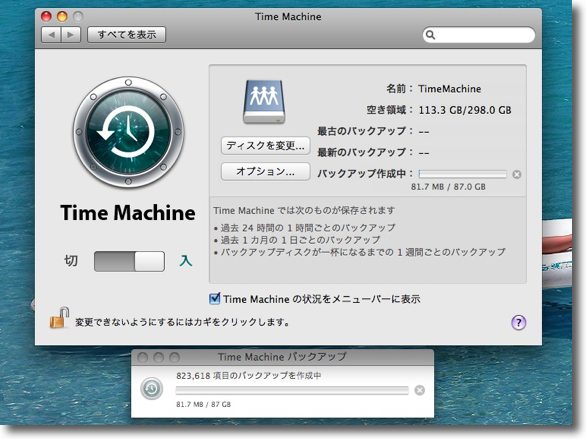
今回は成功してTime Machineは無線LAN越しのiBook DualUSBに ぶら下がった外付けハードディスクにバックアップを作り始めた 手作りTimeCapsule成功の瞬間だ ところでバックアップ元は80GB以上あるが80MBほどファイルを転送するのに5分かかった ということは全部完了するの5000分、=83時間、=3.47日かかることになる すみません、有給休暇とって良いですか???(;´・`)> 2009 年 10 月 22 日anchor  XRG(Freeware) MacのCPU使用率、温度、メモリ使用率、ディスクアクセス、天気、株価などのステータスをデスクトップに表示するアプリ。 先日
PCWizardについて触れた時に そのXRGなるものはどういうものかとみると、なかなか面白そうだ。 デスクトップに常駐してCPUやディスクアクセスを表示する必要があるのかは意見が別れるだろうが、個人的にはメモリと温度は常に監視しておきたいところなので、これはこれで有用だと思う。 面白いところでは指定の場所の天気と株価を表示することだ。 株価はNYに上場している銘柄のシンボルを入力することで株価のザラ場を表示できる。 
XRGのデスクトップ表示ウインドウ なかなかカッコいいデザインだと思う 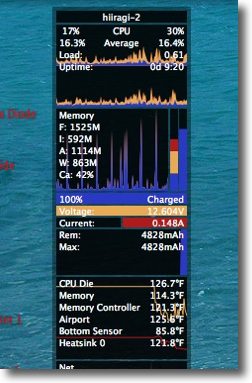
上からCPUの使用率ヒストリカルグラフ、メモリのグラフ、 バッテリのステータス、各ポートの温度計となっている 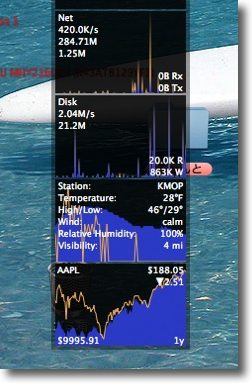
下半分は上からネットワークスループット、ディスクアクセス、 気圧、湿度、風力などの天気、NYSE上々の銘柄の株価となっている 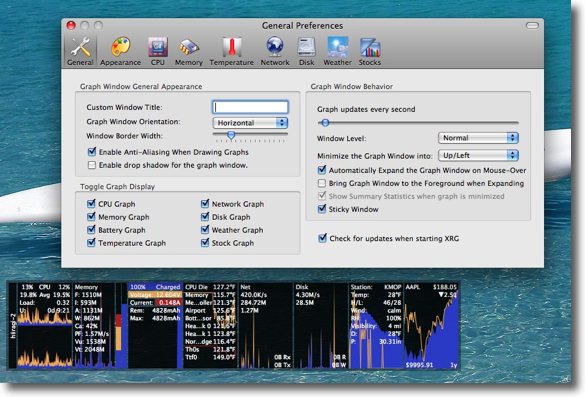
設定で縦表示横表示の切り替えやデスクトップの階層、表示位置などが変更できる また8つもメニューが必要ない人はここでメニューを減らすこともできる 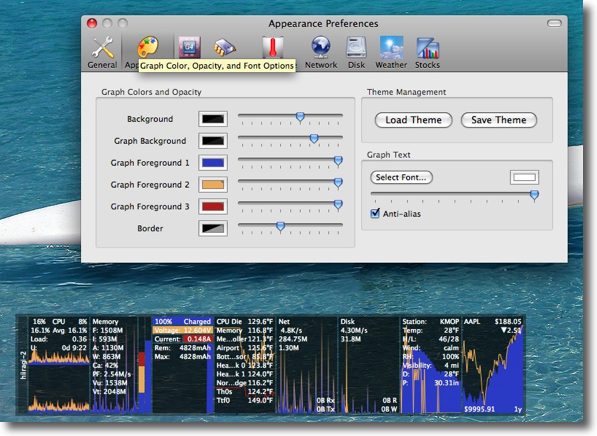
背景やウインドウの色、透明度を変更するのはこちら 好みの色の変えてみるのも良い 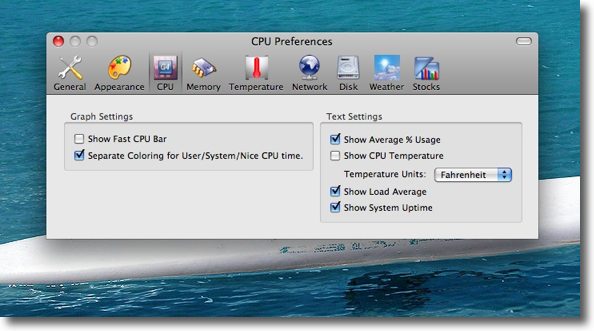
それぞれのメニューについても設定項目がある デフォルトでは全てのステータスを表示するようになっているが 見やすくするために必要最低限に刈り込むこともできる 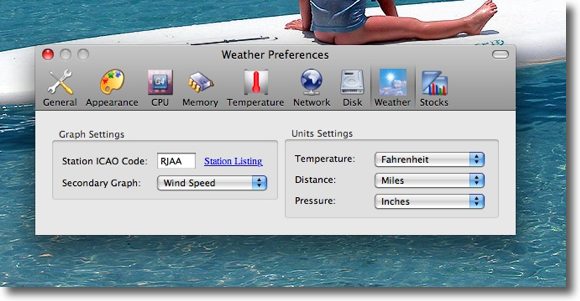
天気予報の表示地域の設定はここでする 「Station Listening」というリンクをクリックすると ブラウザでICAOのステーションリストに飛ぶ 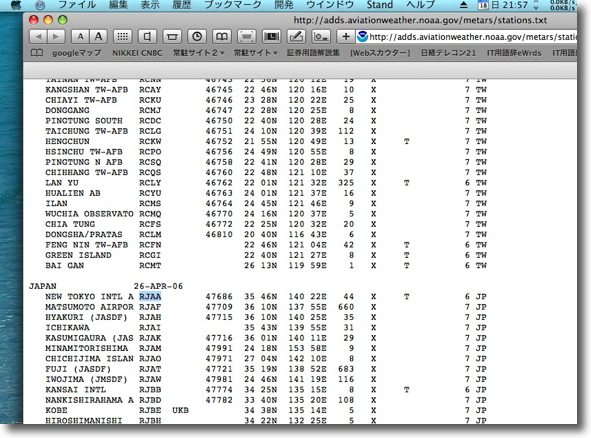
この表示されるリストでICAOコードを取得してそれを設定画面のフォームにコピペする 表示例では成田国際空港の天気を表示してみた 海外旅行の前にチェックしてみてはいかが? 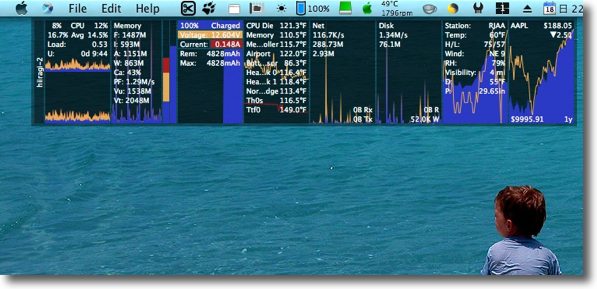
横表示、透明度をちょっと下げて成田の天気を表示している様子 2009 年 10 月 23 日anchor DRMのかかったDVDをコピーする第2弾〜最もシンプルな組み合わせ先日DRMのかかったDVDから映像を切り出して民生機でもかかるDVDにきりだす方法を書き留めた。 しかし先日の方法は特殊な事情があって、なにか手の込んだDRMがかかっていたようだ。 DRMも進化しているのかもしれないが、それで前回はああした遠回りなことをしてしまったが通常はMacTheRipperで充分なようだ。 また今回もDRMのかかったDVDを権利者の了解のもとDVDにコピーすることになったが、今回はMacTheRipperでDRMを外せたようなので、この場合のシンプルは組み合わせを試してみた。 anchor  LiquidCD(Freeware) CD、データCD、DVDビデオ、データDVDなどをバックアップして焼くアプリ。 いろいろ試してみたが、単にCDやDVDをバックアップしたい場合は、このLiquidCDが一番シンプルだ。 MacTheRipperでDRMを外すとDVDディスクと同じ構成のフォルダがデスクトップに生成される。 ディスク名のフォルダの中に DRMが問題なく外せる場合はこのMacTheRipperとLiquidCDの組み合わせが単純なリッピングのもっともシンプルな組み合わせだと思う。 問題は今回使用したDVDは80分強、ファイル容量で4GB強の大きさだったから、問題なくそのままコピーできたが2層式のトラックのDVDの場合録画時間はこの倍、ファイル容量も8GB以上ある。 何らかの方法で圧縮する必要があると思うが、そういう機能はMPEG Streamclipなどを使って圧縮したエンコードに書き出すステップが必要になると思われる。 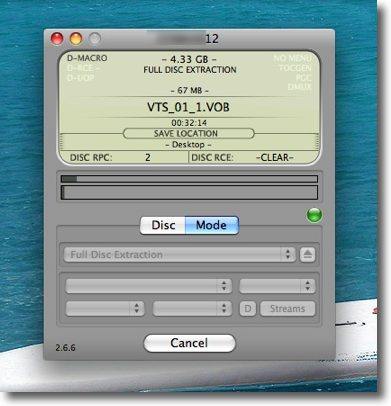
DRMがかかったDVDビデオのバックアップの取り方 まずはMacTheRipperで下ごしらえをする ディスクの選択をすると光学ドライブに入っているディスクが選択できる筈だ あとは「G0!」ボタンをクリックするだけ 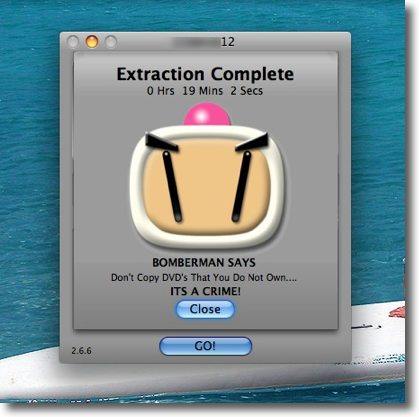
完了するとこんな表示を出しデスクトップにディスクと同じ内容のファルダを生成する ボンバーマンは「所有していないディスクをコピーするな、犯罪だ」と言っている 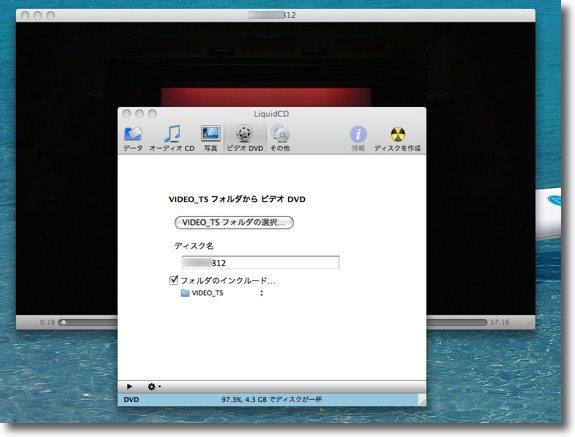
LiquidCDを起動して「ビデオDVD」メニューを選ぶ 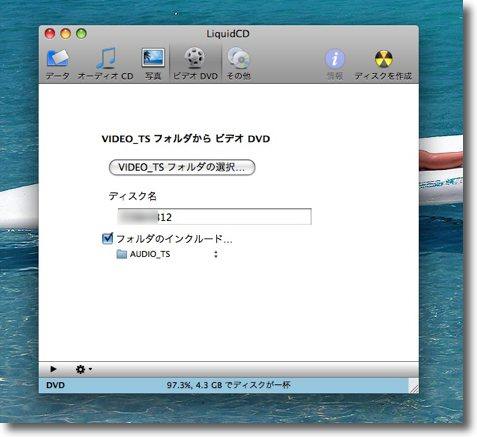
ここでVIDEO_TSフォルダからDVDを書き出せる ボタンをクリックしてVIDEO_TSフォルダの入ったフォルダを選択する 必要かどうかは不明だが「AUDIO_TS」をインクルードしておく 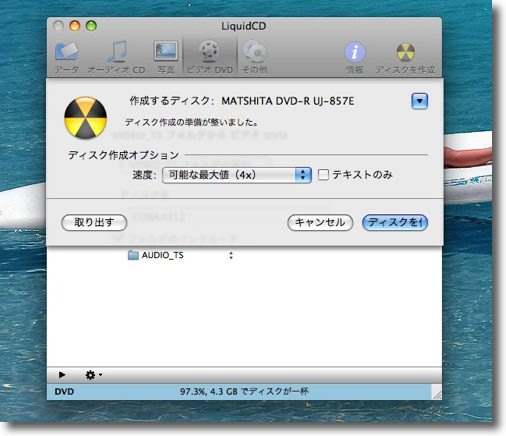
右上のディスクを作成ボタンをクリックするとディスク書き込みタグが出てくる 「ディスクをニンベン」ボタンをクリックすると書き込みが始まる 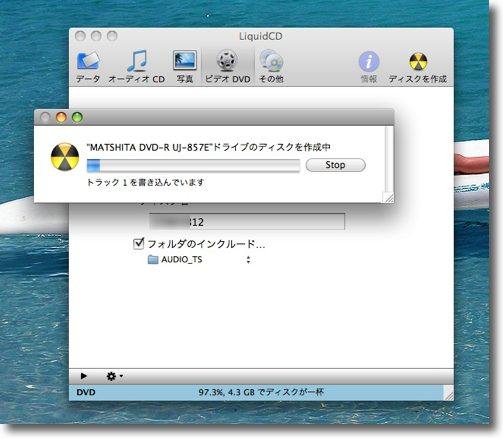
あとは見ているだけディスクが焼き上がったら自動的にエジェクトされる もう一度マウントしてビデオが再生されるかチェックする anchor FLV Extract(Freeware) FLVをmpegやAACに変換するWindowsアプリ。 使い方は簡単で解凍したフォルダ内にあるexeの内、私の場合はCLとなっていない方を起動して、出てきたウインドウに必要なチェックを入れてFLVファイルをドロップするだけで変換が始まる。 ビデオはH.264でオーディオはAACで、タイムコードはテキストで取り出せる。 FLVの変換アプリはMacで使えるものもここでいくつか紹介しているが、FLVが普及してきて、またコーデックの混乱が起きているようで変換できるものとできないものが出てきている。 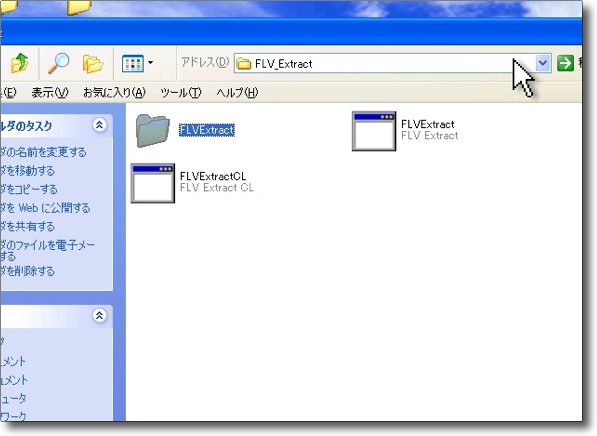
FLV Extractのzipを解凍するとソースコードいっしょに2つ実行ファイルが入っている 私の場合はCLとなっていない方を起動したらうまくいった この違いはよくわからない 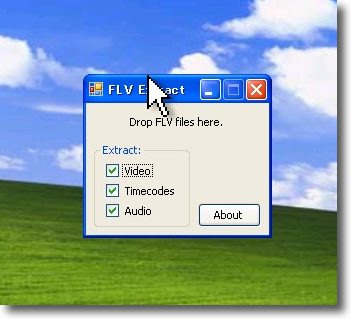
起動したら現れるウインドウに必要なもののチェックを入れる ビデオだけ、オーディオだけという取り出し方が できるし3つ入れると3つバラバラに取り出せる TCはテキストで取り出せるのでマルチストリームの ビデオ編集ソフトで編集することを前提にしているようだ 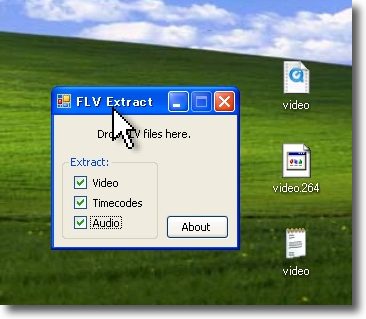
3つチェックを入れるとこのように3つのファイルが取り出せる H.264のビデオ、AACのオーディオ、テキストのTCという出力になる 2009 年 10 月 26 日anchor あのGumblarが帰ってきたぞ〜サイト管理者は要注意!5月頃に一時騒然となったGenoウイルス(Gumblar)の亜種がまた、リバイバルしているようだ。 この再流行についての記事はこちら。 こちらによると、手口はやはりAdobeのAdobe Reader、Shockwave Player(FlashPlayer)、あるいはActiveXの脆弱性をついてくるという手口らしい。 亜種だから当然出始めの頃はシマンテックアンチウイルスなどのパターンマッチでは防御できないことが充分考えられる。 ActiveXについてはWindowsで無効にするなどの対策を別途とるか、無効にできないものではやたらネットを巡回したりしないことを勧める。 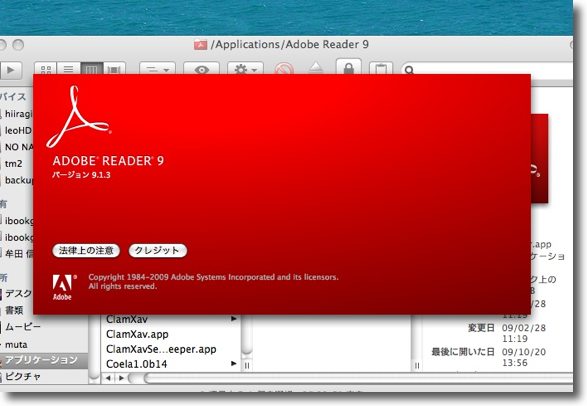
Adobe Readerのaboutメニューでバージョンをチェック 今の時点の最新バージョンはv.9.2だ 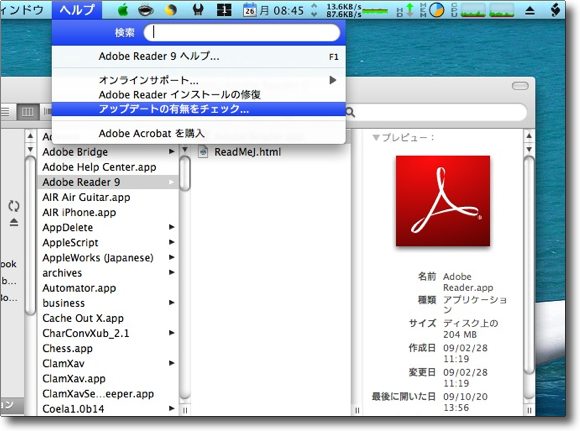
ヘルプメニューの「アップデートをチェック」から最新バージョンをインストールする 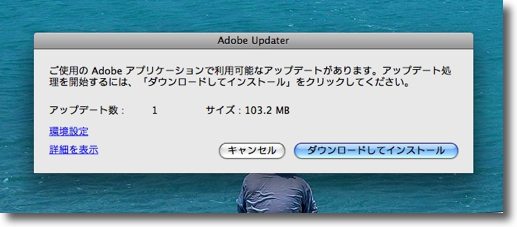
インストールは順調なように見えるが・・・ 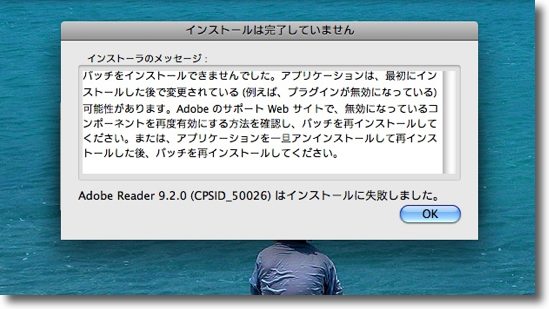
結局失敗する プラグインが無効だというがどのプラグインが無効なかは全くわからないし Adobeのサイトに行っても結局どこでその情報を得られるのかもさっぱり分からない 春の騒ぎの時も思ったが相変わらずずさんな仕事ぶりだ 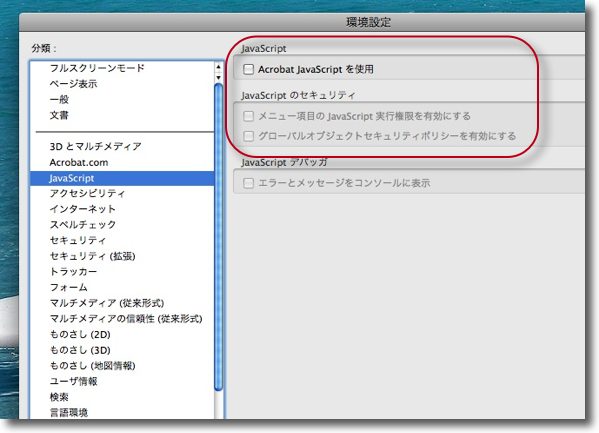
仕方がないので、Adobe Readerの設定画面に入ってJavaScriptを無効にした この設定をやっておかないとここの脆弱性を突かれる可能性がある 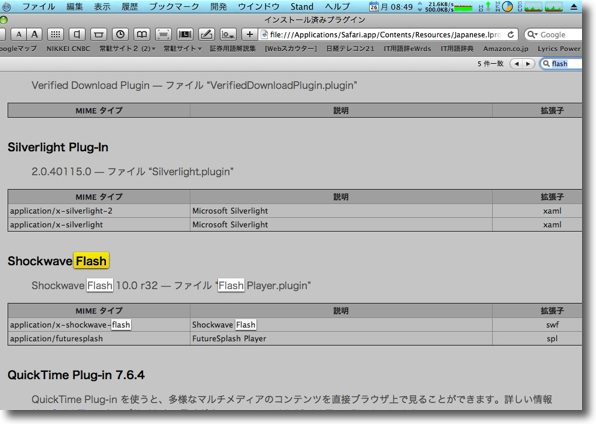
FlashのプラグインはSafariのヘルプメニューの 「インストール済みプラグイン」から確認できる コマンド+Fキーで「Flash」と打ち込めばすぐに出てくる 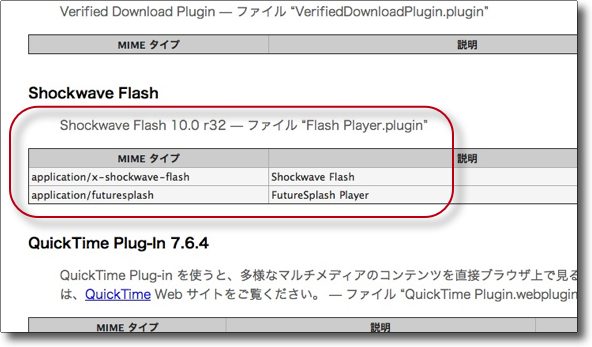
これもAdobeのサイトに行って最新版をダウンロードしてインストールしたが 相変わらずバージョン表示は10.0r32のまま アップデートに成功したのかどうか確認できない(多分失敗している) 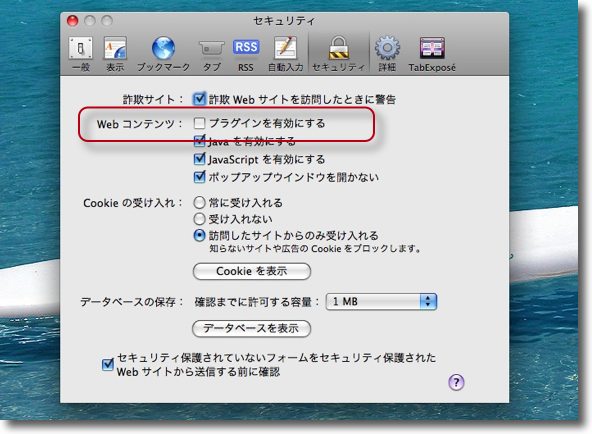
仕方がないのでSafariの設定で「プラグインを有効にする」のチェックを外す 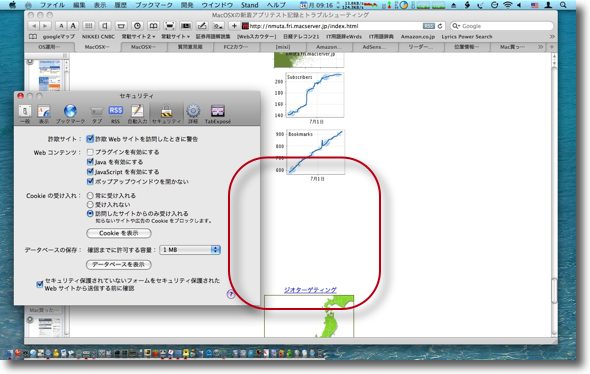
これをすることで例えば当サイトのトップページの下の方に都道府県別アクセス比率を 表示するJSのブログパーツを貼ってるがこれの表示ができなくなる このように一部のサイトの表示が崩れてなかなか不便なことになる 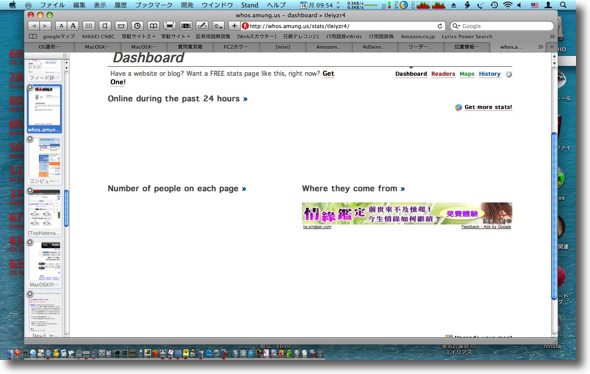
サイトのよってはこのように本当に広告以外何も表示できないところもある 便利を取ってリスクを取るか悩ましいところだが最近では大部分の人が 自分のブログやTwitterなどのアカウントを持っているので神経質になった方が良い気がする これについては他人の反応が冷ややかなのであまり強く勧めないが私ならこうする 2009 年 10 月 27 日anchor iBookでTimeCapsuleを企画:第4弾〜結局手製iBookTimeCapsuleは使い物になるのか・・・(追記あり)先日ここにも書いたとおり、もう使わなくなったiBook DualUSBをサーバ化してTimeCapsule、つまり無線Time Machineのサーバストレージにするという試みは見事成功した。 しかし成功するにはしたが、これが無線自動バックアップシステムとして本当に役に立つのかどうかが、疑問だったのだが、実際にやってみていくつか問題点を克服すれば使えないこともないと思った。 まずやはりiBook DualUSBなどの旧世代機の転送速度の遅さが問題だ。 まずなんとしてもこの90GBのバックアップを完了してしまうのが先決だと考えた。 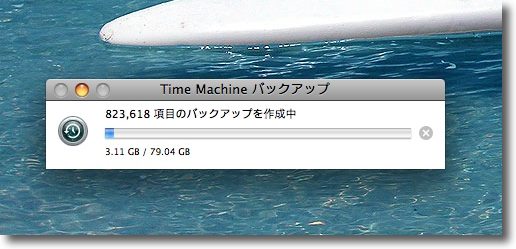
先日の週末にほぼ一昼夜かけてできたバックアップがたったこれだけ 3GBで丸一日かかるということは90GBのバックアップには30日まるまるかかるということだ 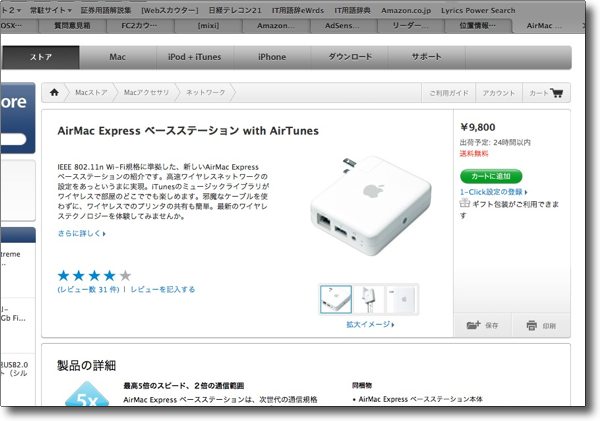
というのも我が家の無線LANは一世代昔のものでAirMacもAirMacExpressも802.11nではない 802.11nに対応してるのはMacBookだけで新しいAirMacExpressを買おうか迷ってしまった しかしそれでは本末転倒でiBookDualUSBを再生するという最初の目的が達成できない 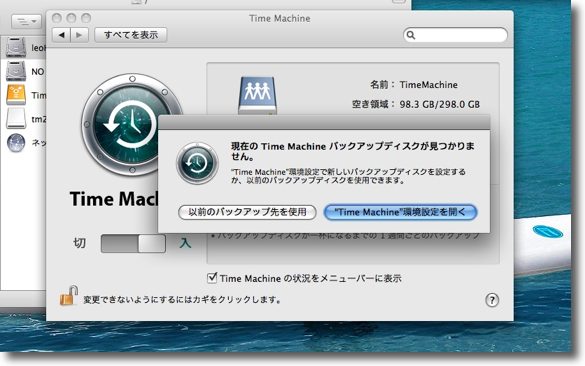
そこで問題のiBookにぶら下げているハードディスクを 直接バックアップ元のMacBookにFireWireで接続 これでバックアップがうまくいくかトライしてみることにした うまくいけばFireWireの転送速度で2時間程度で完了する筈だ 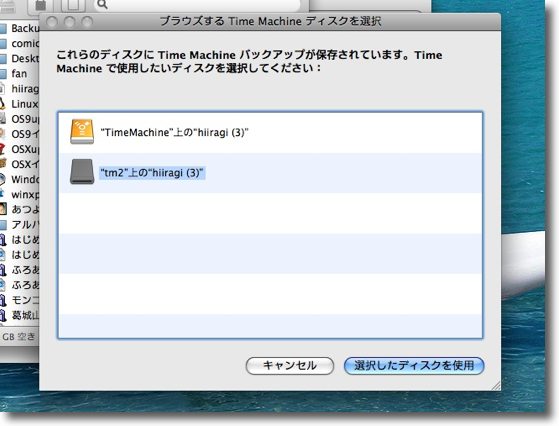
と思ったがやはりいつまでたってもバックアップ作成に入らない Time Machineの設定で敢えてディスクイメージを選択して「すぐに作成」としてみた 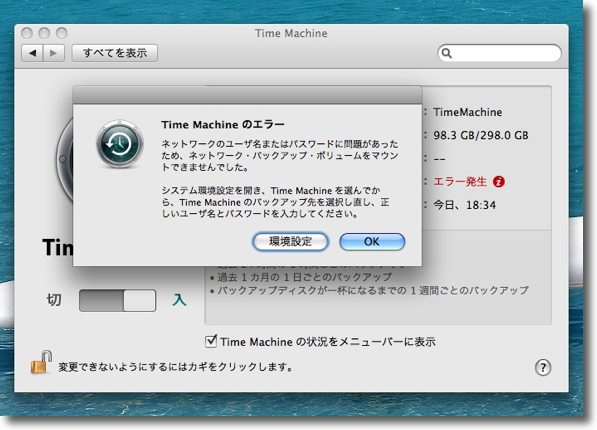
しかしこれはうまくいかなかった FireWireからsparsbundleのディスクイメージにバックアップを 作ることはできないようでこれはLAN経由のみの仕様らしい とこういうことでFireWireで一気にけりをつけるという試みはうまくいかなかった。 ここで思いついたことなのだが、FireWireがダメなら有線のイーサケーブルで直接iBook DualUSBとMacBookを繋いだらどうかということだ。 結論からいうとこれはうまくいった。 この方法で無線LANの20倍のスピードでバックアップを取ることができた。 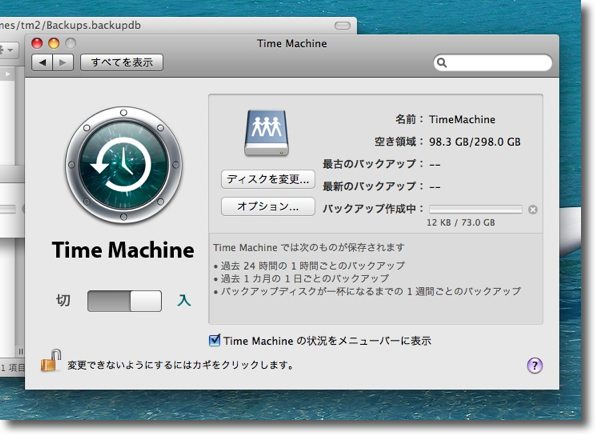
今度はLANケーブルで直接MacBookとiBook DualUSBを繋いでみた 勿論iBook DualUSBに手製TimeCapsuleの外付けハードディスクをFireWireでぶら下げている 先に無線LANでTime Machineバックアップ先のボリュームお設定しておけば 今度は無線の時と同じようにバックアップを作り始めた 
その転送速度は毎秒3〜5MB出ていて無線LANの20〜30倍ということになる これならおよそ90GBのハードディスクのバックアップも1日で取れることになる FireWireがLANケーブルに変わっただけというツッコミが聞こえるが勿論気にしない また無線LANと有線の時のMACアドレスは違うので厳密にはなぜこれでバックアップに 成功するのかという疑問が残るのだがちゃんと動いているものに文句を付けることもない 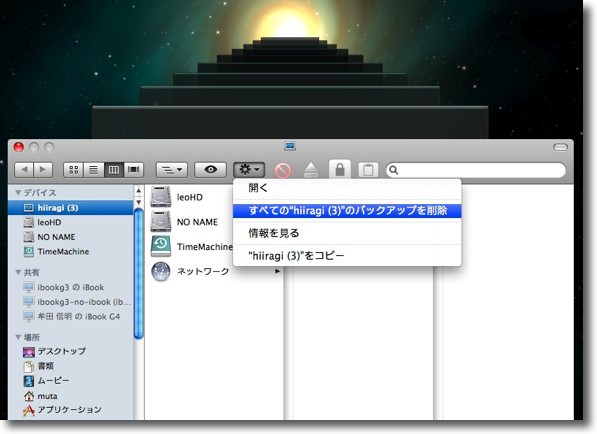
このままバックアップに成功したらディスクの容量がかなり逼迫することが予想されるので FireWireで作成していた旧Time Machineのバックアップを削除することにした Time Machineに入って「すべてのバックアップを削除」を実行 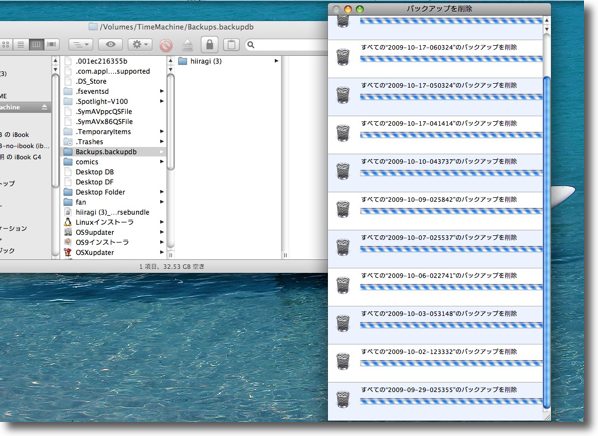
なぜFinderで削除してはいけないかというとアクセス権がないから 削除できないということもあるがハードウエアリンクはなかなか扱いが難しく 手動で削除すると泥沼にはまる可能性があるからだ 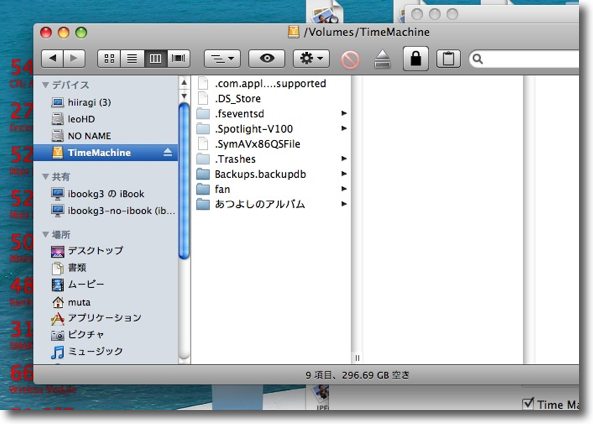
ところが結局手動の削除を避けても泥沼にはまることになる 一晩経って旧Time Machineのバックアップがきれいに消えたら同じ階層に 入れていた他の写真や音楽などのファイルのバックアップもきれいになくなってしまった 原因はかわからないがTime Machineにはこういうバグがあるのかもしれない 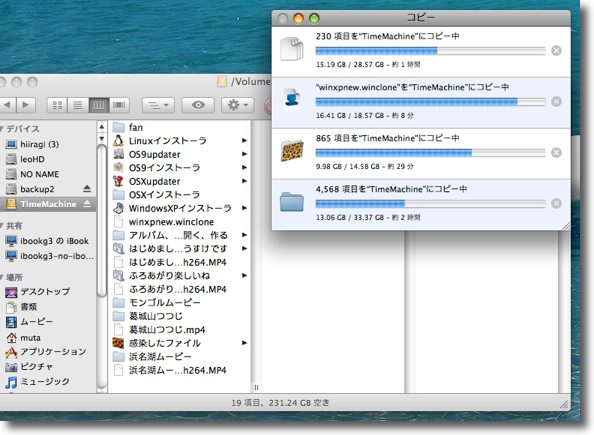
バックアップがこれひとつしかないならここでパニックになるところだが 私は常にバックアップは2つ以上持つ主義だから予備のバックアップから復元することにした 他の外付けハードディスクから消えたファイルを復元する 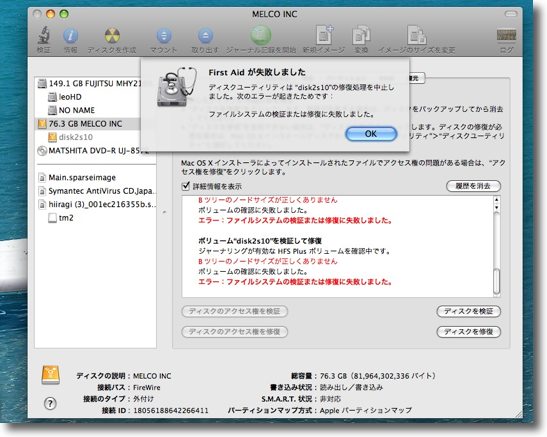
ここでさらに問題が発生 予備のバックアップの外付けハードディスクが突然死んでしまった ボリュームがマウントできなくなってしまいディスクユーティリティの修復も失敗する 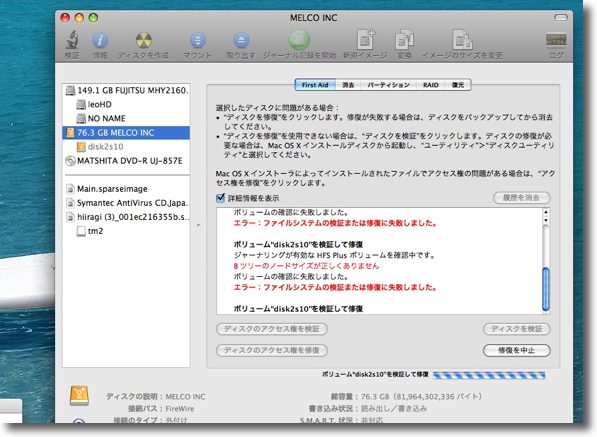
Bツリーの損傷という昔よく聞いたエラーログを出しているが結局このディスクは直らなかった ハードディスクの歩留まりというのはこんなものと割り切っているから別に驚きもしない しかしたったひとつのバックアップディスクにしかデータが残っていないという状況が いかに危険かはこのケースを見ても解ってもらえると思う 私はこういう事態に備えて常に同じバックアップを同時に2つ以上のディスクに置く主義だ もうひとつの予備外付けハードディスクから失われたファイルは復元することにした 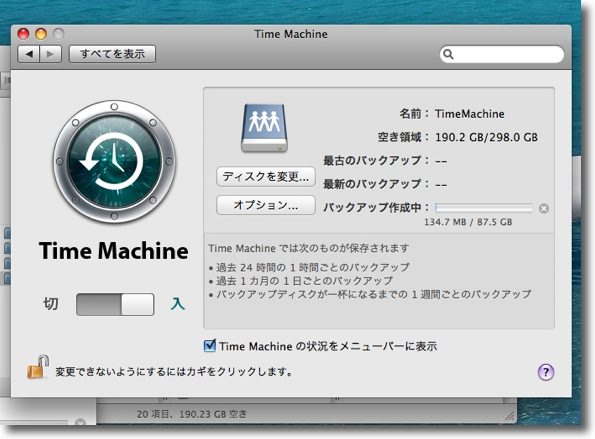
Time Machineでやらなくてはいけない残りのバックアップは87GB 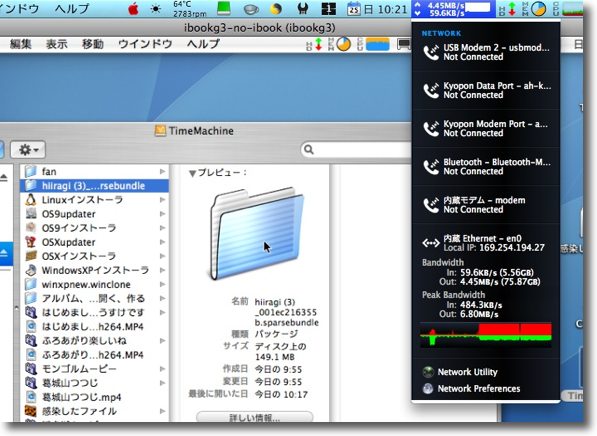
しかし今度は有線のイーサネット経由でバックアップしているので速度は20倍 10時間ほどでバックアップは完了した 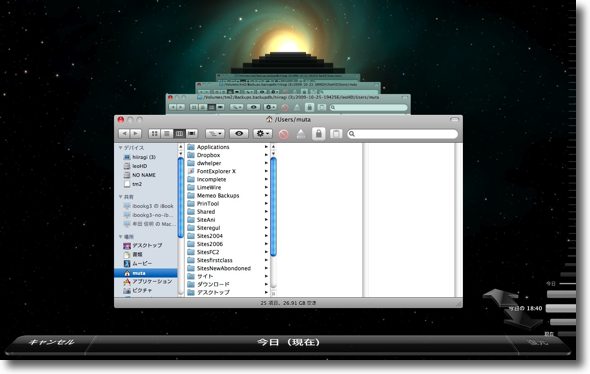
Time Machineの画面にもスムーズに入れる このまま有線で使っている分には何ら問題はなさそうだ さてここまでの苦闘で無線偽装TimeCapsuleのボリュームにバックアップを取ることができた。 ここで問題なのは毎日のバックアップの大きさだ。 これらのイメージファイルや暗号化ファイルは一日の仕事で使わないことはほとんどない。 前述のとおり無線自作TimeCapsuleの転送速度は一晩に2〜3GB程度だ。 AirMacもAirMacExpressもiBook DualUSBも皆対応していない。 なのでこれらのボリュームを小型化することにした。 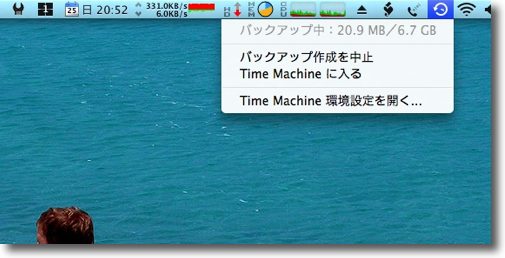
一日のバックアップは最近では5〜6GBで自作無線LAN越しTimeCapsuleでは バックアップに三日かかってしまいとうてい実用的とは言えない 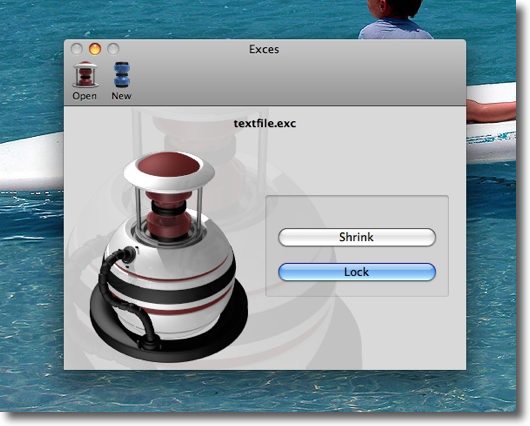
Excesで仕事ファイルなどを格納している暗号化ボリュームの小型化をトライ 暗号化する必要がないものを外に出し「Shrink」ボタンでイメージを小型化した これだけで4GBの領域が1GBまでスリム化できた このように毎日使うファイルを残して古いファイルは別のメージファイルに移した。 これで無線越しの自動バックアップがうまくいけばメデタシメデタシ・・・だったのだが、今度はSpotlightがこのTime Machineディスクイメージのメタデータを無線越しに作り始めた。 システム環境設定のSpotlightに入って「プライバシー」領域にいくら設定してもエラーが出るばかりでこのボリュームを除外することができない。 ここらでだんだん堪忍袋の緒が切れてきた。 
バックアップ領域をスリム化してついに自動バックアップへ・・・ と思って見ていたらSpotlightがこのディスクイメージの検索データベースを作り始めた 所要時間は5時間と出たり10時間と出たり、しかもいっこうに減っている様子がない さすがにここで堪忍袋の緒がすり切れてきた ここでついかっとなってAppleストアでAirMac Extreme BaseStationとAirMacExpressを「ぽちっとな」しそうになって我に返った。 AirMac Extreme BaseStationとAirMacExpressの上代は都合26600円也だ。 TimeCapsuleは29800円だ。 これでは本末転倒だ。 無線で利用するとなると、やはり802.11n対応のインフラは不可欠のように思われる。 <追記> 2009 年 10 月 29 日anchor  かわせみ(Shareware) Macの名作日本語入力メソード「EGBridge」の後継日本語入力ソフト。 ある意味「ことえり」の代替になるかもしれない優れものの日本語入力ソフトだ。 それも曰くあることなのだが、この作者はかのエルゴソフトでEGBridgeの開発に取り組んだご本人だそうだ。 Macの日本語入力メソードについてひとくさり。 日本語バージョンの日本語入力メソードの「ことえり」が信じられないくらいアフォだったという点だ。 こればかりは使ったことがある人にしかわからないと思うが、「ことえり」で小一時間日本語の文章を打っていると三日ぐらい有給休暇を取らないと割に合わないというくらいストレスを感じた。 だから旧MacOSの場合、ATOKかEGBridgeの購入はゼヒモノだった。 これはOSXの10.1あたりまではそうだったが、OS10.2のTigerあたりから、デフォの日本語メソードの「ことえり」が急速にブラッシュアップされて賢くなってきた。 昨年の始めにEGBridgeは突然開発と販売の打ち切りが公表された。
2008 年 1 月 29 日 私は旧MacOSの時代にはどちらかというとATOKよりはEGBridgeの方が好きだったが、このニュースを聞いた時には「仕方がないかな」と思ってしまった。 私はOSXになってからはずっと「ことえり」を日本語メソードとして使ってきたし、正直今の「ことえり」にはさほど不満はない。 しかし実際に使ってみてこのかわせみには可能性を感じてしまった。 長文の文書一括変換が「ことえり」よりも弱いのは隔世の感があるが、「ことえり」はある程度開発が進んだソフト、「かわせみ」はEGBridgeをリファインしてこれから開発が始まるソフトと考えれば、やはりこれからに期待は持てる。 それにOS9時代のEGBridgeは住所録機能とかいろいろ便利な機能が満載だった。 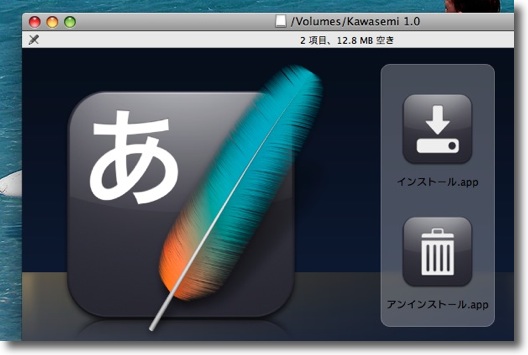
かわせみのバイナリを開くとこんな感じ インストーラとアンインストーラがセットで入っている シェアウエアのお試し版だが安心してお試しできる筈だ 
使用を始めるにあたってとりあえずインストーラの指示に従って進めるだけ 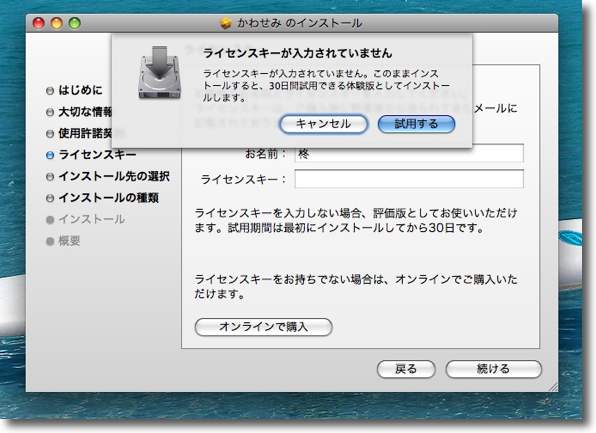
製品版アプリなのでライセンスキーを要求されるがとりあえず30日間はお試し版で使用できる 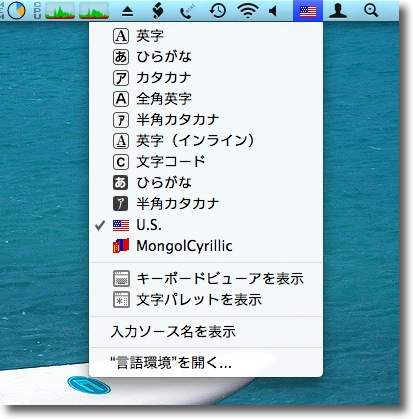
インプットメソードメニューはこんな感じになる 半角かなとかインラインとか充実しているのが用途によってはありがたいと思う コマンド+option+スペースキーでどんどん切り替えられるので便利だと思う 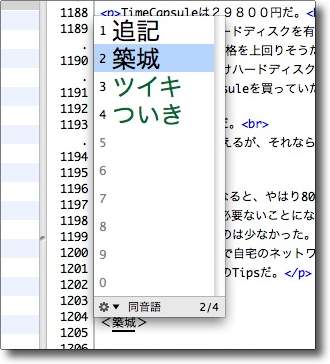
変換候補の表示の仕方はこんな感じ フォントがゴシックなところがデフォと雰囲気が違うし 仮名、無変換の候補が後に緑で表示されるのがやはり実用的だと思う 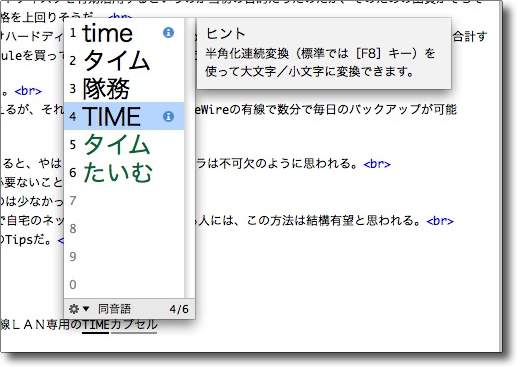
英文の変換候補がデフォで用意されているところも「ことえり」にはない面白さ 私はことえり補強辞書を入れて外来語の変換をやっている そういう手間をかけたくない人はかわせみがお薦めだが キャピタライズされた変換候補がないのがちょと不満だ 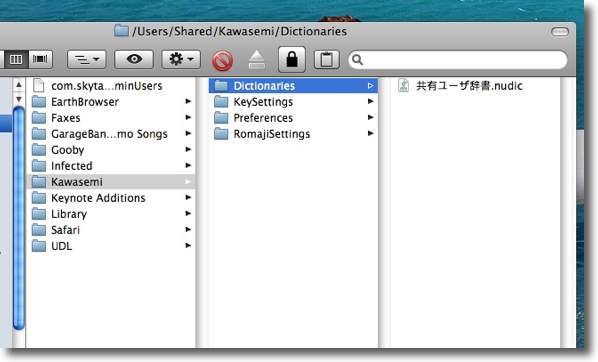
インストーラが関連ファイルを突っ込んでくる場所はこんなところ まずはユーザフォルダの「Shared」領域には学習履歴などがあって複数ユーザで共有できる 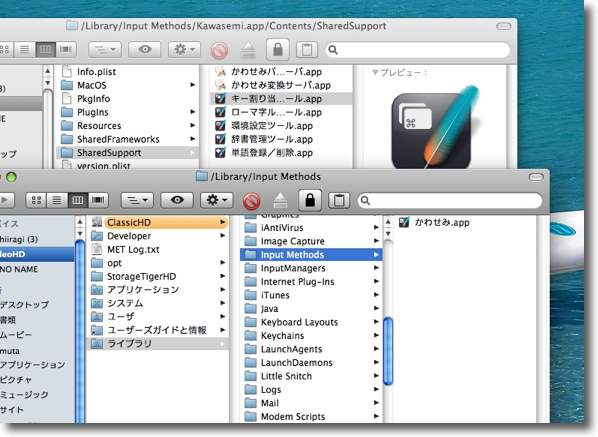
ライブラリフォルダのInput Methodsフォルダには そのものズバリアプリケーション本体が格納される そのバンドルの中味には各種設定メニューが入っていて それぞれがアプリケーションになっている構造が分かる このIMは旧OS時代からいろいろメカフェチ的な楽しみも提供してくれる 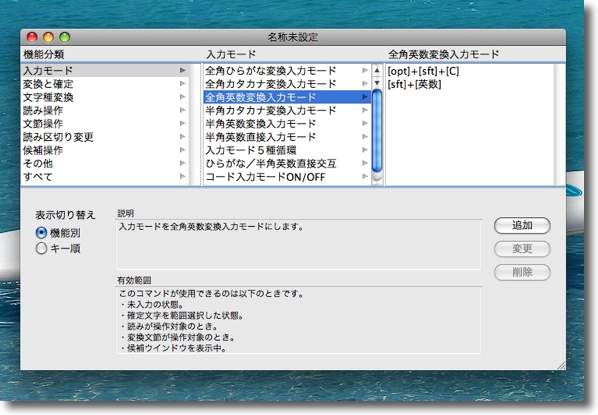
メニューから開いた設定画面 例えばここで各種メニューの切り替え用ショートカットを決定できる 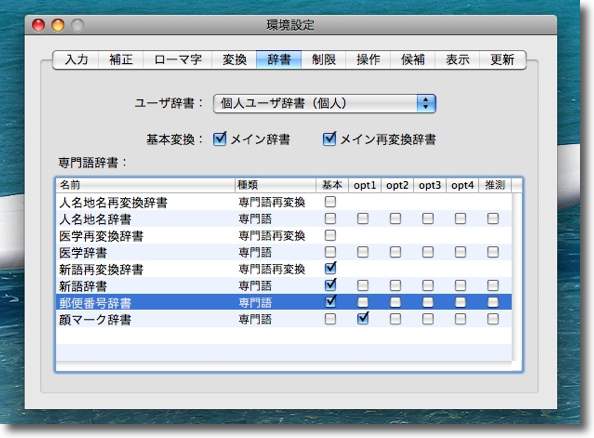
こちらは辞書メニューの設定 かわせみは人名や医学用語、地名住所などの辞書が最初から同梱されている この辞書の充実ぶりはやはりEGBridgeゆずりだ なおこれらの設定画面はアプリケーションなので ウインドウを閉じるだけでは終了しない コマンド+Qで終了する 
全角数字で郵便番号を打つと住所や会社名などに変換される 私はことえりで新郵便番号辞書を使って この機能を実現しているがそれがデフォで入っているのが良い 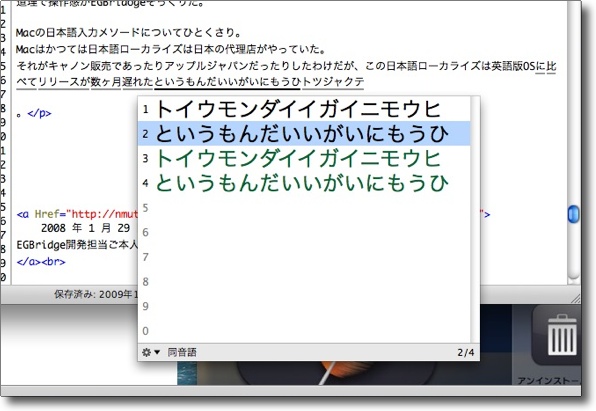
まだこれからなのが長文の一括変換の能力 残念ながらこの能力はことえりに一歩譲る |