anchor
MacとWindowsで使いやすいFTPクライアントソフトは?〜iBook、FTPサーバ活用完結編〜

先日来その話題で盛り上がっているFTPサーバ(といっても一人でも盛り上がっているマイブームなのだが)の構築に成功すると、次にFTPクライアントをどうするかということに問題は進行する。
このサイトを置いているMacServerさんは、ftpのボリュームをあたかもローカルネットワーク内の外付けハードディスクのようにマウントできて、Finderのウインドウでドラッグアンドドロップでftpアップロードができたりダウンロードができたりで、実に操作性が洗練されているがそういうものを再現できないかいろいろやってみた。
しかし自前のFTPサーバ相手でもFinderはユーザボリュームをマウントする、そこを覗く、ドラッグアンドドロップでダウンロードというところまではいっしょだが、アップロードに対応していない。
これはAppleのサポートサイトなんかを見ていると、OS Xがftpをサポートし始めた当初から繰り返しされている質問らしいが、今に至るまでFinderでのftpアップロードには対応していない。
これは対応できないんじゃなくてする気がないということなのかも。
理由はやっぱりセキュリティ的な問題なのかなぁ?
他に思い当たる理由がないんだけど。
それでFinderでFTPアップロードという線は諦めて、いくつかFTPクライアントソフトを試してみた。
anchor

Macfusion(Freeware)
 OS10.4Tiger対応
OS10.4Tiger対応
 OS10.5Leopard対応
OS10.5Leopard対応
 OS10.6SnowLeopard対応
OS10.6SnowLeopard対応
Macのファイルシステムの機能を拡張するMacFUSEの機能を使ってFinderでFTPアップロードを実現するアプリ。
MacFUSEに関してはNTFS-3Gの項目で触れた。
Macfusionを動かすにはMacFUSEのインストールが前提となる。
それで今回参考にしたAll Aboutの記事のお薦めのアプリだったし、内容的には「FinderでFTPアップロードを実現する」ということで一番私の希望通りのアプリだったのだが、結局使ってみたところ一度もアップロードに成功しないので現状アンインストールということになってしまった。
なぜそうなのかはわからない。
MacFUSEのバージョンを下げればうまくいくのかもしれない。
マウントそのものにもいろいろ条件や接続場所を変えてテストしてみたが滅多に成功しないし、たまにマウントに成功しても結局アップロードは100%の確率で失敗する。
「そんなもの紹介するなよ」
というツッコミが聞こえてきそうだが、このMacfusionでのアップロードに成功すれば、SyncTwoFoldersなんかと組み合わせて、自家製Dropboxみたいなことができないかということも期待していたので、どうにも諦めきれない。
そのうちバージョンが上がったらまたテストしてみたいアプリだ。
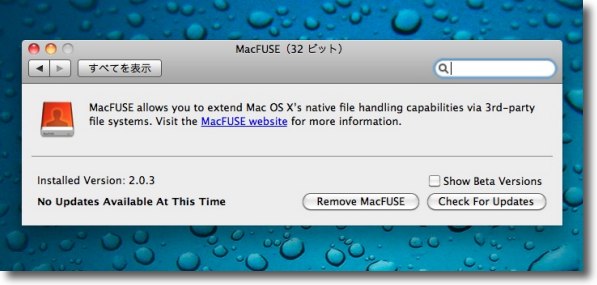
Macfusionを動かすにはMacFUSEのインストールが前提になる
MacFUSEのサイトでバイナリを落としてきてインストールすると
システム環境設定にこういう項目ができている筈だ
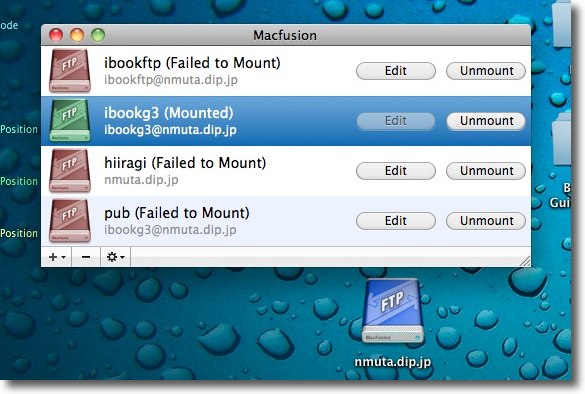
Macfusionでサーバのドメイン名、アカウント名などを
設定するとこのようにマウントスイッチが現れる
右のマウントボタンをクリックするとマウントに成功したアイコンは緑になり
デスクトップにボリュームとしてマウントされる
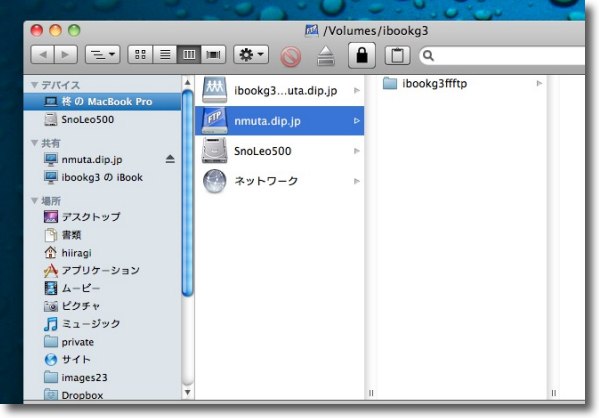
そのボリュームを開くとこのようのftpサーバのユーザフォルダの中が見える
ここからドラッグアンドドロップでファイル操作ができる・・・はず
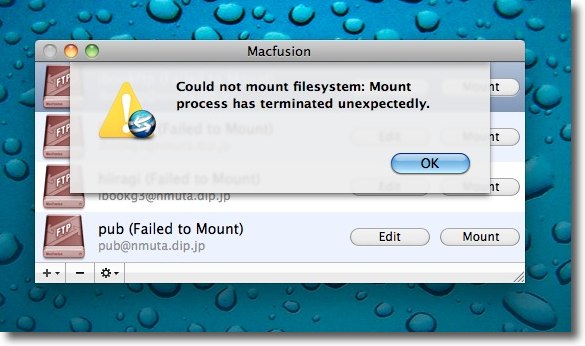
ところが実際にはこんな感じで滅多にマウントには成功しない
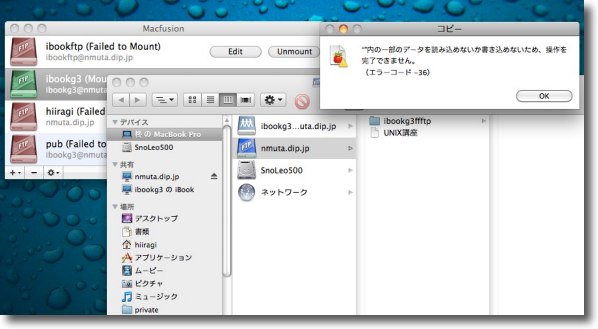
たまにマウントに成功してもアップロードはこんな表示を出して100%失敗する
ダウンロードには成功するし何かあと一歩な感じがするのだが
何がどうなればうまくいくのかよくわからない
これが使えるようになればなかなか理想的なUIなのだが・・・
anchor

Cyberduck4(Freeware)
 OS10.5Leopard対応
OS10.5Leopard対応
 OS10.6SnowLeopard対応
OS10.6SnowLeopard対応
 WindowsXP~7対応
WindowsXP~7対応
MacでFTPクライアントソフトといえばフリーウエアでは「アヒル隊長におまかせ」ということになる。
これもFinderのウインドウを使うわけではないが、アップロード、ダウンロードの操作をドラッグアンドドロップでできるし、ファイルやディレクトリの削除はディレートキー一発でできるし、フォルダごとドロップしてディレクトリごとごっそりアップデートもできる。
扱いやすさからいえばFinderのウインドウがそのままマウントされているのと遜色がない。
Cyberduckは初期の頃微妙な不具合がいろいろあったり、動きが重くなったりしたバージョンもあったが最近のバージョンは非常に軽快に動いているし技術的にもこなれてきたのかこれといって不具合もない。
Macの場合、フリーでどんなFTPサーバにも対応できるという意味では意外性は無い結論だけどやっぱりCyberduckなのかなということになる。
いつからかWindowsにも対応した。
WindowsバージョンもWindowsユーザにお勧めしたい。
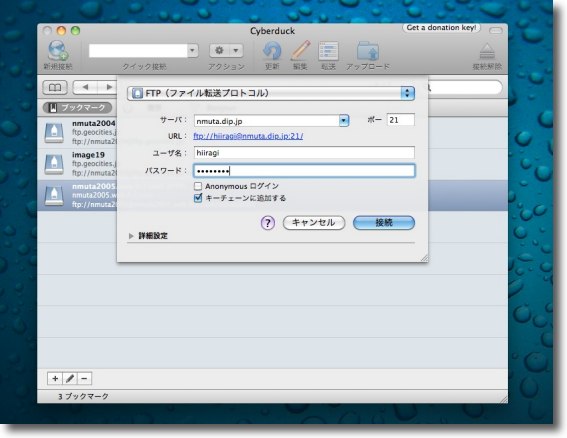
Cyberduckの設定はミテクレの取っ付きにくさに反して簡単
ファイルメニューの「新規接続」から接続設定に入って
サーバドメイン、アカウント名、パスワードを入力する
ところでURLの書き方なのだが「ftp://アカウント名@ドメイン名/」
でもOKなのだということをCyberduckに教えられた
これならブラウザからも接続できる
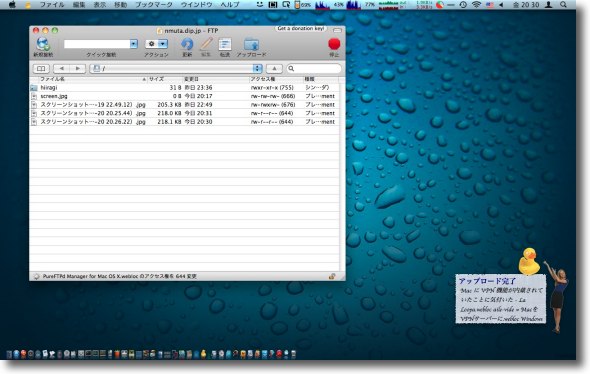
CyberduckはGrowlにも対応しているのでアップロードに成功したらこういう表示も可能だ
アップロードもサクサク進むので結局月並みな結論だが
MacではCyberduckをお薦めすることになる
anchor

FFFTP(Freeware)
 WindowsXP~7対応
WindowsXP~7対応
WindowsのFTPクライアントソフト。
iBookでFTPサーバを上げてMacでFTPクライアント操作ができるなら、次にトライしたいのはWindowsで接続してこのサーバを利用できるFTPクライアント。
これも月並みな結論だがFFFTPが使える。
これはFTPサーバ側のバーチャルユーザフォルダとローカルフォルダを左右の2ペインに表示して、その双方にドラッグアンドドロップでダウンロード、アップロードの操作ができる。
とても直観的だ。
ところでFFFTPに関しては一時期Gumblarウイルスのターゲットにされていたのが話題になっていたが、誤解を生んでいるのはFFFTPを使うとウイルスに感染するというわけではない。
GumblarウイルスはFFFTPの脆弱性を利用して感染していたわけではなく、多くの場合はAdobeのAdobeReaderやFlashなどの脆弱性を利用して感染する。
その感染したGumblarのウイルスがFFFTPのFTPパスワードなどを抜いて、そのユーザが管理しているWebサイトにワームを埋め込むというのが問題になっていた。
現在のバージョンはこの対策がされているらしい。
それ以前にこういうワームの侵入を許している時点でアウトだから、FFFTPがどうこうよりもその侵入の原因になっているブラウザのプラグインをなんとかするべきなのだが。
基本的にはAdobeの2製品の脆弱性がこの原因だ。
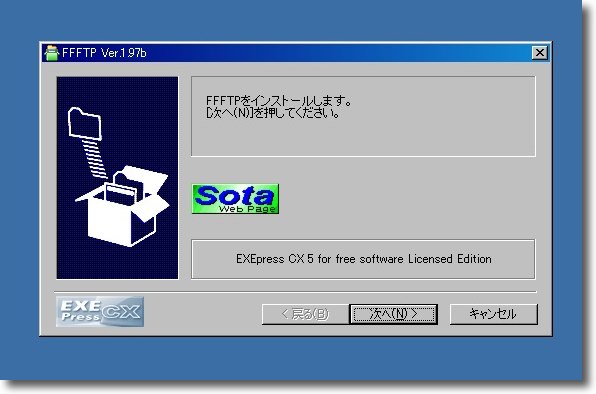
FFFTPはインストーラ形式
特に設定でやるべきことも無く「次へ」で進行する

ホストの設定はこんな感じ
ローカルのどこのフォルダと対比させたいかを設定するのがFFFTPの特徴か
どこにしたらいいかわからない場合はマイドキュメントあたりでいいと思う

先ほど設定したローカルフォルダが左のペインに
FTPサーバのバーチャルユーザフォルダが右のペインに表示される
相互にドラッグアンドドロップでファイルやディレクトリをダウンロード、アップロードできる
WindowsのFTPクライアントとしてはフリーでしかも操作が簡単という意味でお薦め
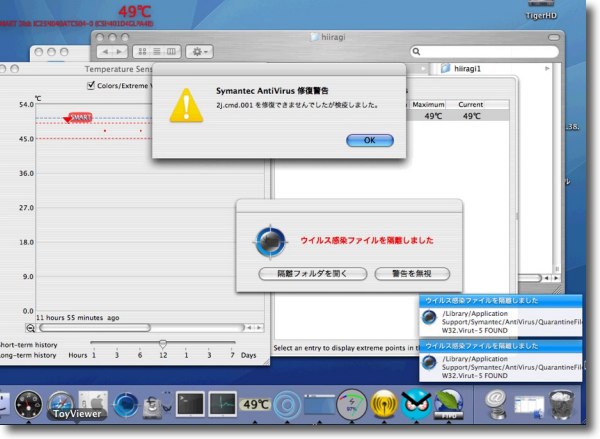
ところでこの私製FTPサーバの安全性についても一応検証した
共有フォルダにMacに対しては悪さはできないがヤバメのファイルを突っ込んでみた
するとClamXav SentryとSymantec AntiVirusが反応して
すぐに隔離フォルダにファイルを移動してしまった
サーバを運用するにはファイルを選択しなくても領域内に置いただけで
反応してくれるウイルス対策ソフトが必要になる
誰かとファイルを共有するつもりならこういう安全策は絶対必要だが
置いただけで反応してくれるウイルス対策ソフトは案外少ないので要注意だ
市販のウイルス対策ソフトをあまり過信しないことだ
以上の組み合わせでiBookのサーバでMacあるいはWindowsのクライアントでFTPサービスを実現できる。
大容量ファイルを人とやり取りすることが多い人はやってみてもいいともう。
案外ハードルは低いと感じた。
サーバ筐体は何度も書いてきたようにiBook DualUSBで自宅の回線もADSLの上り回線だから、条件的にはかなり低スペック、ローテクだがこれでも充分だ。
当然Macのサーバだからウイルスに対しても強い耐性があるし、UNIXの特性で簡単には落ちないサーバになる筈だ。
ネット上に数十〜数百ギガの自由に使えるスペースをこれで確保できるわけだから、価値があると思う。
ファイルのやり取りについて体験してみたい人はメールなりツイッターのDMなりで連絡をくれれば公開用に作ったアカウントのパスワードをお教えする。
一度ダウンロード、アップロードを試してみるとよいと思う。
2011年5月22日
anchor
MacのFTPクライアント追加〜それと昨日のサーバ不具合について

昨日終日自宅サーバのwebサイトとftpが落ちていた。
日中はずっと出ているので原因究明は夜になったが、結局よくわからないトラブルだった。
Webとftpが一度に落ちたのでiBookが落ちた可能性もあるが、これまでの経験則からルータではないかと思っていた。
最近ルータにしているエアポが結構な頻度で落ちるからだ。
ところが昨晩自宅に帰ってまずMacBook Proをつないでみたところ、普通に無線LANでネットワークに繋がるし、ネットにも接続できる。
Mac miniも起動してテストしてみたがネット接続は全く正常だった。
念のためにモデム、ルータの順番で再起動してみたが、接続はそのままで相変わらず自宅iBookサーバのWebとftpだけが繋がらない。
例のDDNSサービスが自宅のIPアドレスが変わってしまったために、ドメインを解決できなくなった可能性も疑ったが、これも特に変わっていなかった。
実は例のドメインサービスではブロードバンドユーザなど自宅のIPアドレスが固定でないユーザのために、DDNS が自動で登録されたユーザのIPを追随するスクリプトも配付している。
時間が無いためにまだこれを適用していないのでこれの可能性もあったが、この線も無くなった。
問題のiBook DualUSBだが、VNCで入ってみると、特にフリーズしているわけでもなく動いている。
時計もTemperatureMonitorもちゃんと刻んで温度も記録しているし、ブラウザを起動するとネットにも接続できる。
すべて正常だがWeb共有サービスだけが死んでいる感じだ。
結局原因の切り分けを諦めて再起動したがWebだけが復活して、ftpが生き返らない。
もう一度PureFTPdだけを再起動したらftpも生き返った。
なぜだかよくわからないが、前の晩に大量の大容量ファイルをアップロードするという負荷テストしたのが原因で、たまたま同時にhttpとftpに障害が出たのか・・・可能性としてはあまりあり得ない感じのトラブルだが、そう考えるしか無いような症状だった。
これは個人使用の実験的なサーバだが、本格的なWebサービスのサーバを管理するのはなかなか大変なことなのだなとちょっと思った。
ところで先日ftpクライアントについて紹介したところ、BBSに「ぐりん」さんから各アプリ、その他アプリのレビューをいろいろ書き込んでもらった。
『Cyberduck
ダウンロードのネゴシエーションで失敗することが結構ある。
FileZilla
インターフェースは最悪で分かりづらい。デフォルトの設定ではまともに使えないことが多い。細かい設定が可能なので、いじってみると使えるようになる。現在はこれを使用してます。
muCommander
インターフェースは分かりやすい。新規の接続では文字コード指定ができるのに、ブックマークに登録すると文字コードが固定されてしまうらしく文字化けするので実用にならない。この点のみ修正してくれれば使いたい。
RBrowser
長い間安定して使えていたのに、ある日あるサイトに突然繋がらなくなった。見かけ上は繋がっているのに、ディレクトリに何も表示されなくなった。他のFTPクライアントでは問題ないサイイトなのに、原因は不明。』
ありがとうございます。
ありがたく転載させていただきます。
ところで本当のところ私自身は何を使っているのかということを書いていなかった。
私自身はftpクライアントはアップロード専用と割り切ってこういうアプリを使っている。
これはこちらでも紹介している。
anchor

ぷっとおんりぃ★ばっとおちそう(Freeware)
 OS10.4Tiger対応
OS10.4Tiger対応
 OS10.5Leopard対応
OS10.5Leopard対応
 OS10.6SnowLeopard対応
OS10.6SnowLeopard対応
私が日常愛用しているftpアップローダー。
このメインのサイトを置いているMacServerさんはFinderだけでftpプレビュー、ダウンロード、アップロードも全部できるのでいいのだが、他のWebサーバはアップロードに関してはこのアプリを使っている。
面白いインターフェイスを持っていて、すべての操作をドラッグアンドドロップでやる。
アップロードしたいファイルをアプリ本体にドラッグアンドドロップしてアップロードするし、ftp接続先の設定の画面を呼び出すのも、このアプリ本体を設定アプリにドラッグアンドドロップして呼び出す。
PASV専用、アップロード専用という割り切った仕様で、名前はジョークソフトのようだが実際にはほぼ落ちることも無く確実にアップロードしてくれる。
残念ながら最近作者さんのサイトのダウンロードページから消えているようだが、皆が復活の要望を出したら復活させてくれるかもしれない。
私はこれを使って何も不自由を感じないので皆さんにもお勧めできる。
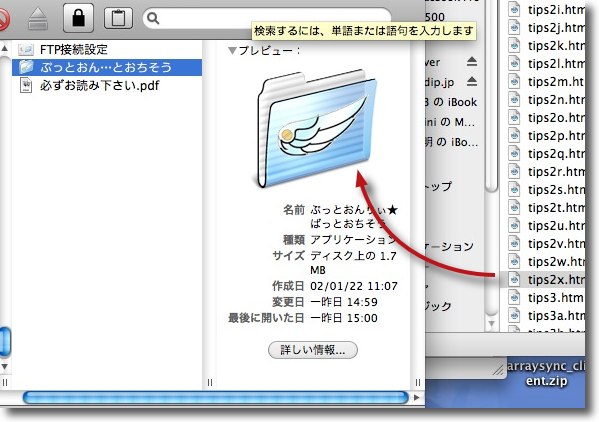
ぷっとおんりぃ★ばっとおちそうは本体にファイルを
ドロップするだけというシンプルきわまりない操作感
でも実際には落ちることも無くほぼ確実にファイルをアップロードしてくれる
惜しむらくは配布終了していることくらいか・・・
2011年5月25日