2012 年 6 月 30 日anchor  CheatSheet(Freeware) アクティブなアプリケーションでどんなショートカットキーが使えるか、リストを表示してくれるアプリ。 使用法は至って簡単で、最初にこれをインストールしたら一回起動しておく。 ショートカットキーをチェックしたい時は、各アプリのメニューにそのシンボル等が書いてあるので、それを見ればいいのだが、これも結構網羅しているわけではないし、見やすいとも言えない。 もちろん、ショートカットキーは暗記しないと便利に使えない。 しかし長年のMacユーザでもショートカットキーをすべて憶えているということはあり得ない。 その意味ではこのCheatSheetは役に立つアプリになると思う。 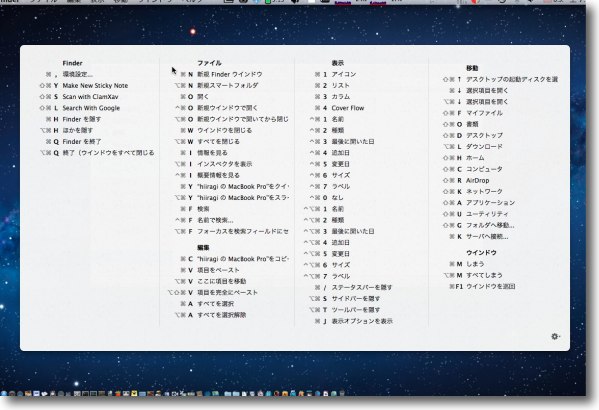
現在アクティブなアプリのショートカットキーのリストを表示 これはFinderのリストだがそれでもこんな数ある 表示はコマンドキー長押しで出てくる 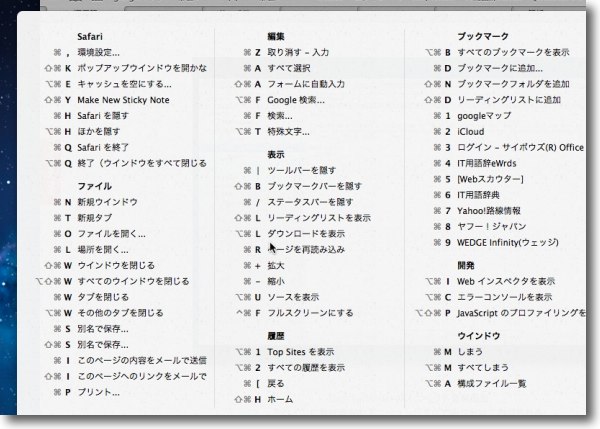
例えばこれはSafariのショートカットキーのリストの一部 いくつ知っているだろうか? 2012 年 6 月 26 日anchor  DashExpander(Freeware/Shareware) 特定文字列を入力するとよく使う例文を一気に入力してくれる、いわゆるスニペットの拡張をしてくれるアプリ 手紙や書類作成の時の決まり文句だけでなく、Webサイトやコーディングの時のよく使う文字列を頻繁に入力する時に、このスニペットが使えると能率が全然違う。 そういう目的でシェアウエアとしてTextExpanderを入れていて、これの高機能ぶりには不満はなかった。 とはいってももうこのアプリを手放して手入力でこのサイトのhtmlを入力するなんてもう考えられない。 シェアウエア登録前は何回かに一回こういう文章が入力に現れる。 これが我慢できれば、こちらを使うのもあり。 スニペットの登録も整理されたUIのおかげで簡単だし、これも使えるアプリだと思う。 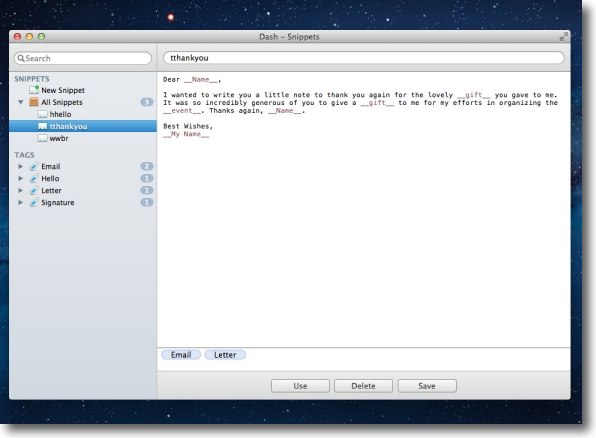
DashExpanderのスニペット登録画面 左ペインに登録済みのスニペットがタグで振り分けて表示される 上のフォームにキーになる文字列、下に自動入力したい例文を入力して登録していく 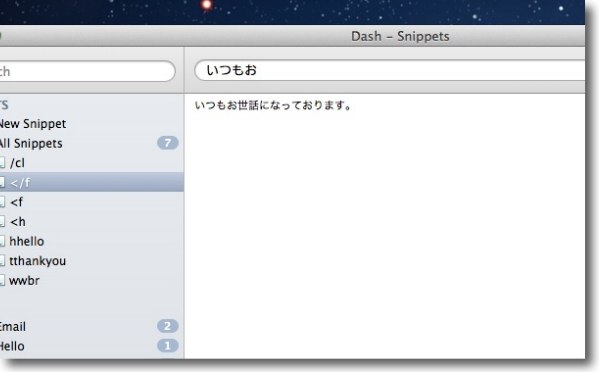
手紙や書類等の定型文は簡単な文字列で手早く入力できる 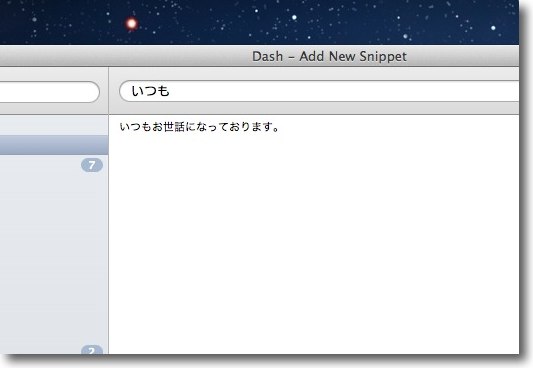
ただしトリガーになる文字列をあまりシンプルにし過ぎると… 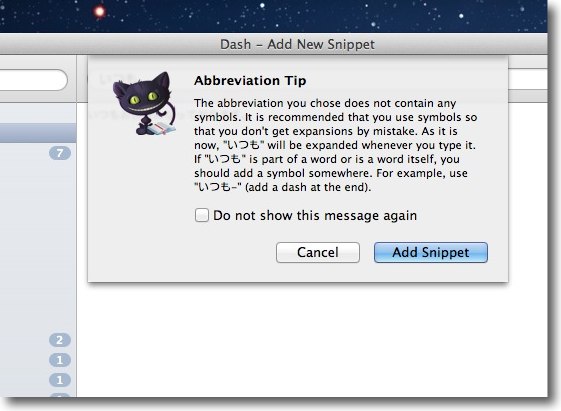
誤入力の原因になりますよという警告が出てくる 「_」などのシンボルと組み合わせることが誤入力を防ぐと親切な解説 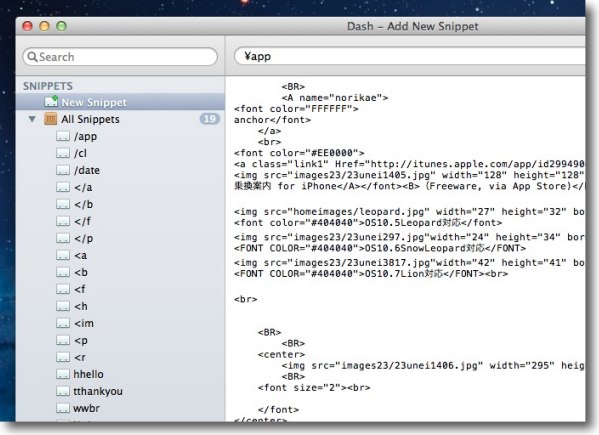
新規スニペットを登録する時は左の「New Snippet」を選んで 上にトリガーの文字列、下に入力したい例文を入力していく やはりこういうwebやコーディング等一から書いたら 結構な文字数になるが繰り返しが多いものの入力に威力を発揮する 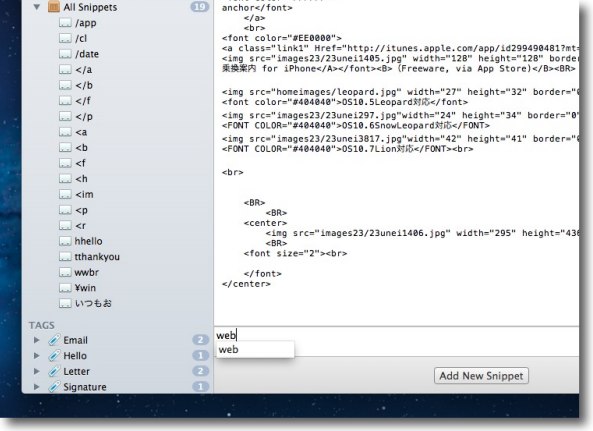
タグはなくてもいいが後から目当てのスニペットを探して 編集する時に便利なので入れておくといい そして下のAddボタンをクリックすると追加される 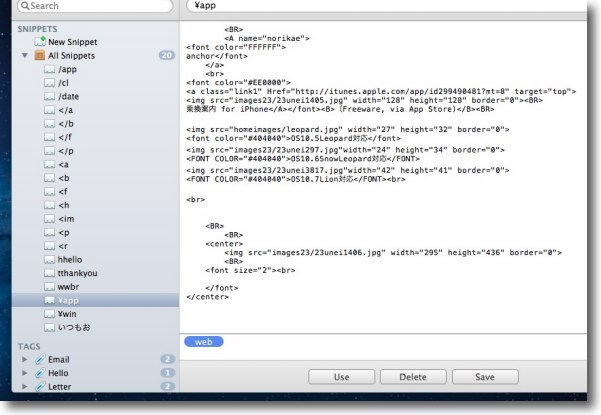
こうしてwebタグに新しいスニペットが追加された 下のSaveボタンで保存、Deleteで既存のスニペットを削除、 Useボタンでアクティブなテキストエディタに表示中のスニペットが入力される 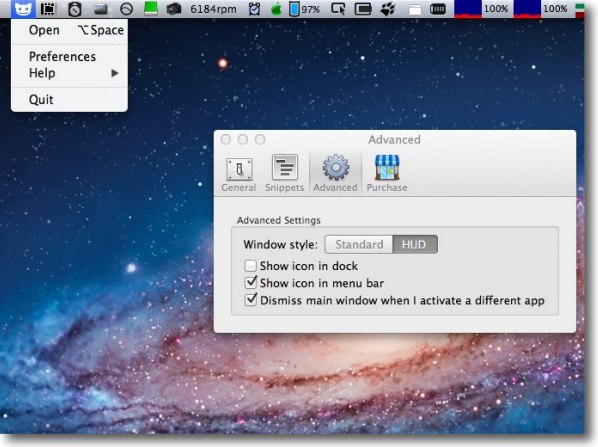
設定でメニューバーのみの表示にもできる 登録画面を表示するホットキーも設定できる デフォルトはOption+スペースキー また登録画面をHUD表示に切り替える設定もここ 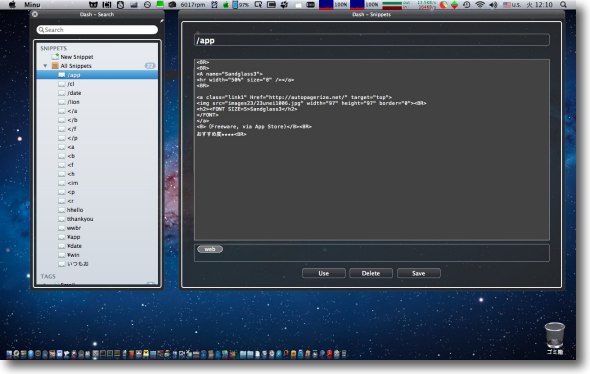
HUD風の入力画面はこんな感じ 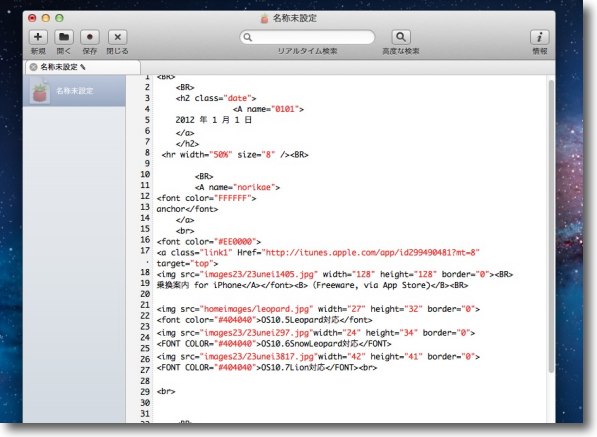
このサイトの入力はこんな感じでhtml手打ちで更新している なのでこの手のスニペットアプリはもう手放せない html手打ちはともかくコーディングをやる人には必携アプリだろう 2012 年 6 月 17 日anchor VMWare FusionにWindows8をインストールしてみる〜割といいじゃないWin8
今年の秋冬辺りに発売が予定されているWindows8のリリースプレビュー版をダウンロードしてVMWare Fusionにインストールしてテストしてみた。 結論からいうと、悪くないんじゃない?これ。 PC-OSとタブレットのインターフェイスをいきなり一つのプラットフォームでスタートしようというやり方が、むしろコンサバティブなWindowsファンから批判が出るかもしれない。 別プラットフォームでスタートしたMacOSXとiOSを統合しようとしているアップルとは逆の行き方で、一つのプラットフォームからパソコンやスマホまで応用の利く展開をしていこうという方向性を感じて、Microsoftもアイデアいただくだけでなく独り立ちするんだなぁと感じた。 タブレットPCが本格発売されたのは10年前のことなので( なんちゃってIT用語辞典「タブレットPC:Tablet PC」の項目参照)、本当は10年前にMicrosoftもこれくらい詰めて、タブレットのインターフェイスについて考えればよかったのにねと思うが、当時はタブレットのインターフェイスのあるべき姿なんて誰もイメージできなかったから仕方がなかったかもしれない。 大まかなことをいうと、ファイルシステムを持ったタブレットOSで、一皮むけばWindowsの伝統的なインターフェイスも健在という中身になっている。 以下、インストールの手順と、インターフェイスを弄った感想等をキャプチャー中心に。 
Microsoftのisoイメージダウンロードページからisoディスクイメージを落としてくる その時に各言語の選択からプロダクトキーを必ず拾っておくこと 最近のWindowsはプロダクトキーを入力しないと インストールに進めないという点では徹底している 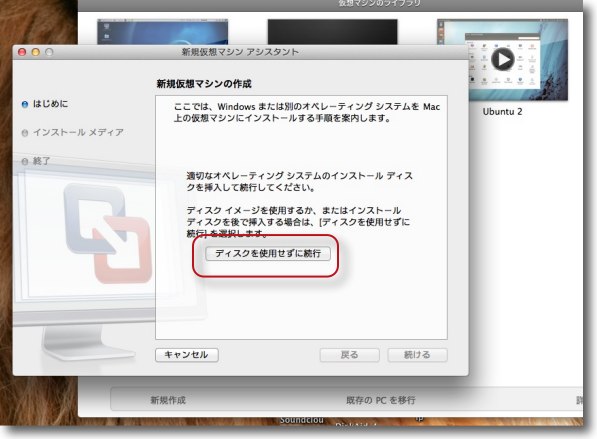
最近ではネイティブなBootCamp環境でWindowsを動かしていない それどころか先日の1TB化でついにBootCampのインストールもやめてしまった Windowsを動かすのはもっぱらVMWare Fusionなどの仮想環境となる 「新規作成」ボタンからアシスタントを起動して「ディスクを使用せずに続行」ボタンをクリック 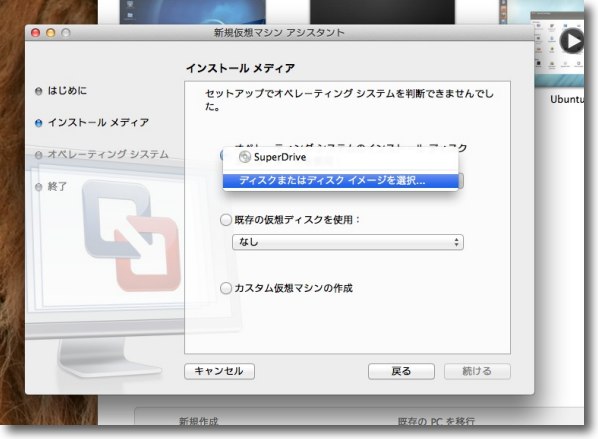
インストールディスクの選択で「イメージを選択」メニューに入る 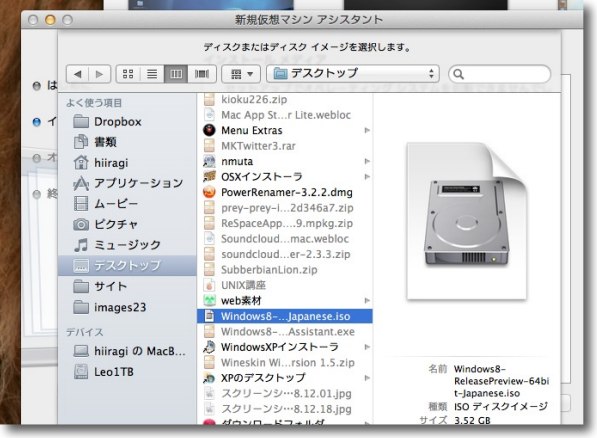
落としてきたisoイメージを選択する 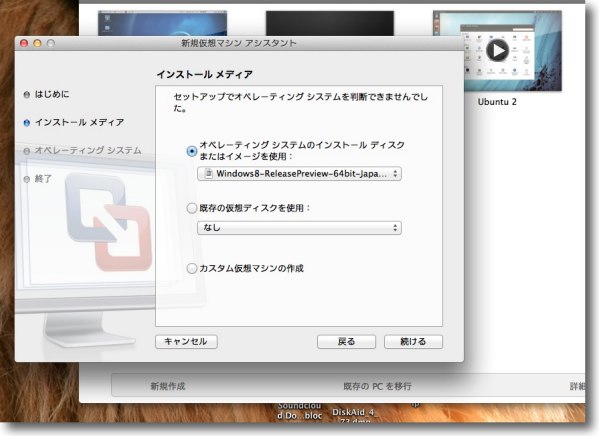
インストールメディアの準備完了画面で確認 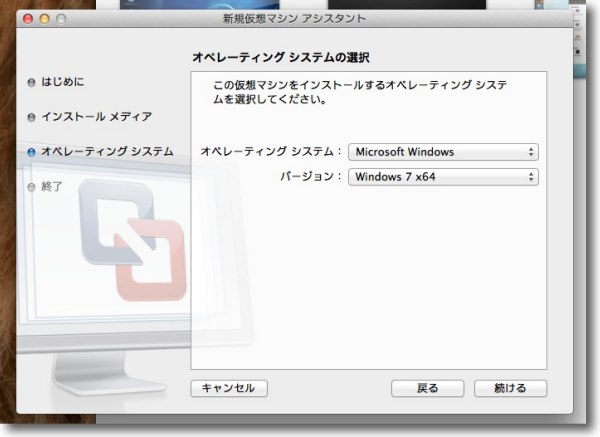
ホスト環境はMicrosoftWindowsでWindows7で問題ない 64bitはあまり意味がない気がするがこちらがネイティブなので一応 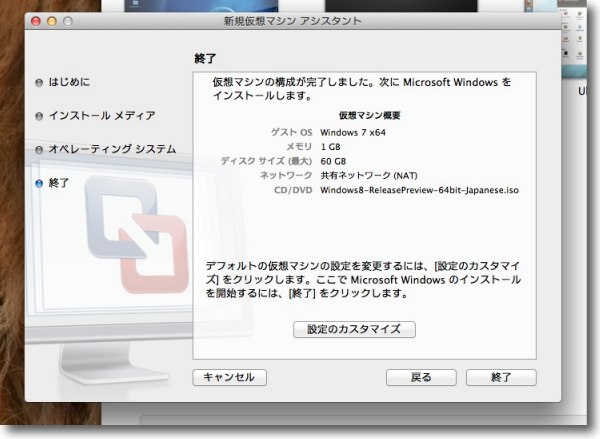
以上の設定を確認したら「終了」ボタン 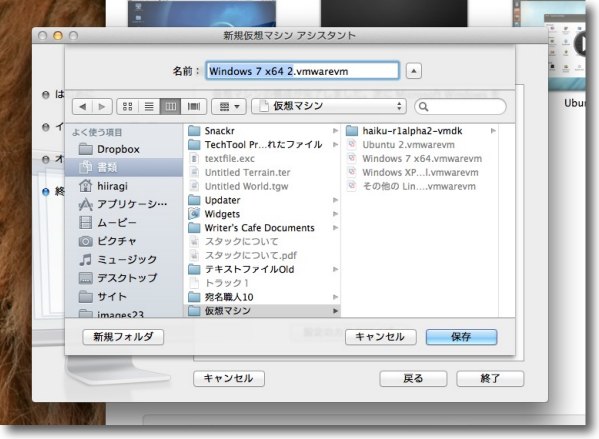
この過程でバーチャルマシンとバーチャルディスクのセットを保存先指定が出てくるので この時にセットの名前を「Windows8」にしておけばブラウザ上の表示もWindows8になる 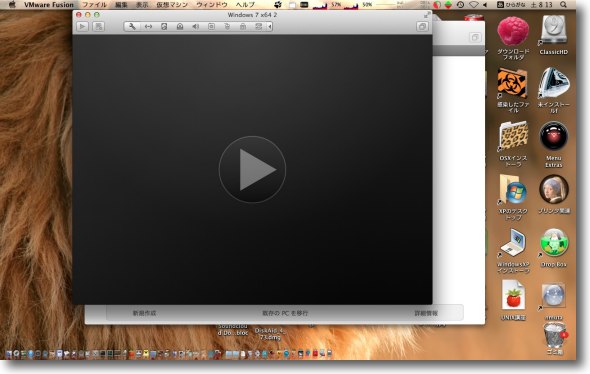
ブラウザにWindows8が表示されたら早速起動 isoイメージのインストーラが起動する 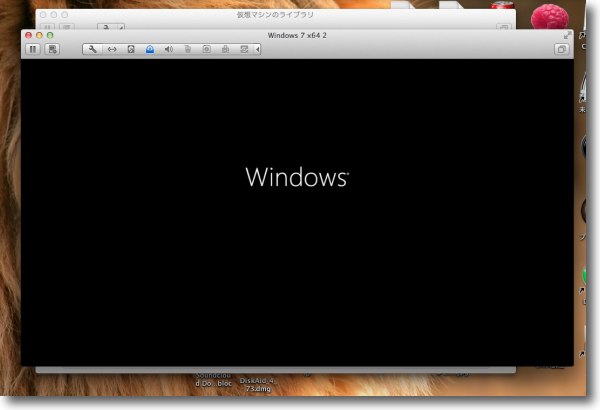
ゴテゴテ飾るの大好きなMicrosoftにしては割と素っ気ない起動画面 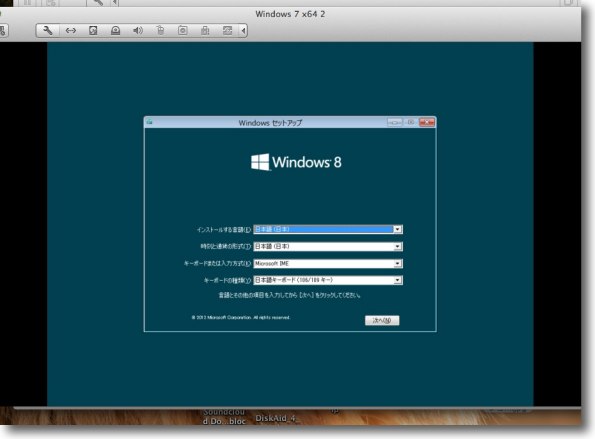
まず最初に言語環境等を聞かれる ここで日本語が選択できる 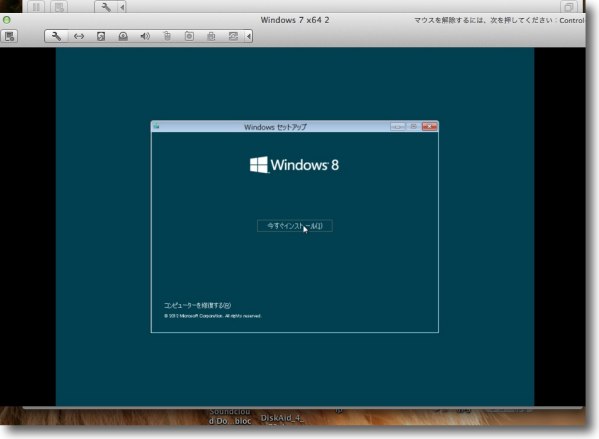
次画面は「今すぐインストール」で 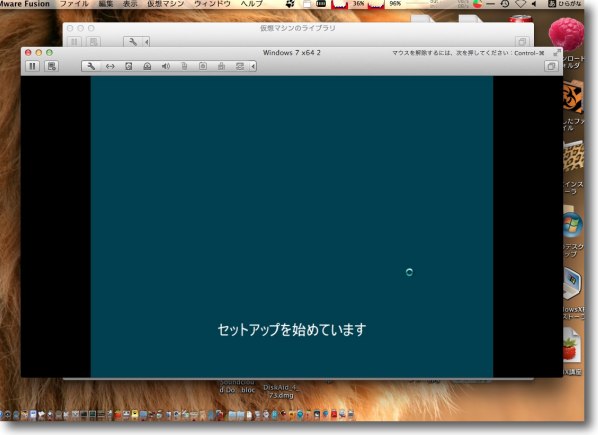
セットアップを開始 ここはさほど待たされない 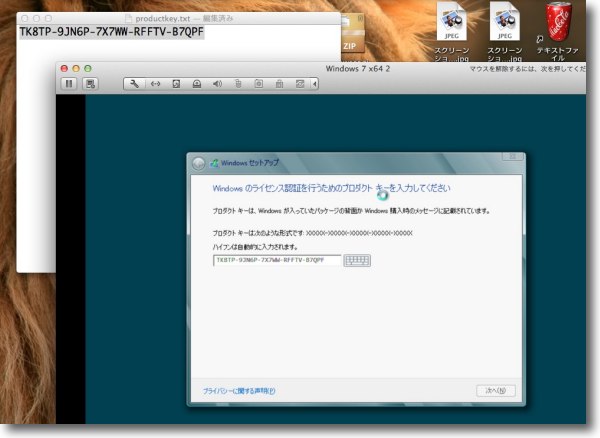
ここでサイトで確認したプロダクトキーを要求される これは後回しにはできないので必ずプロダクトキーを手に入れておくこと 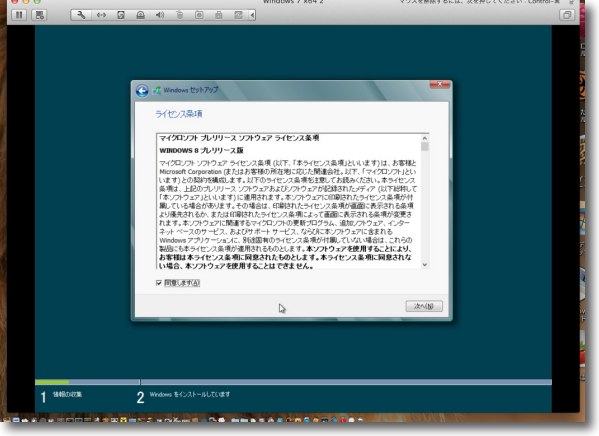
次画面は使用許諾の同意書 プレビュー版なのでぶっ壊れても責任とらんよということを了承できるなら「同意」にチェック 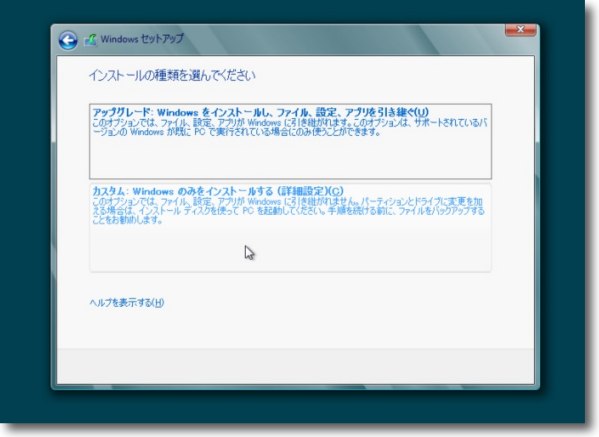
インストールの種類は上書きインストールにあたる アップグレードと新規インストールにあたるカスタム VMWareでは新規になるので下を選ぶ 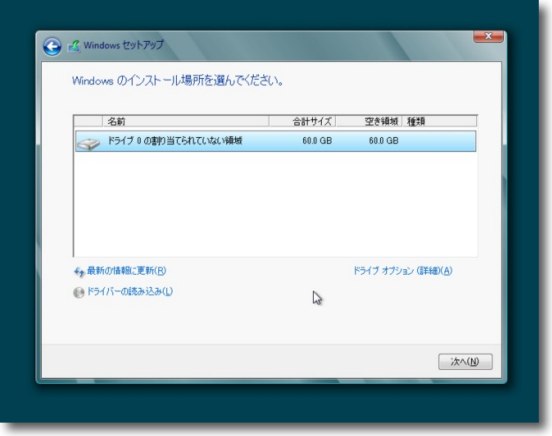
ドライブ容量を確認したら「次へ」 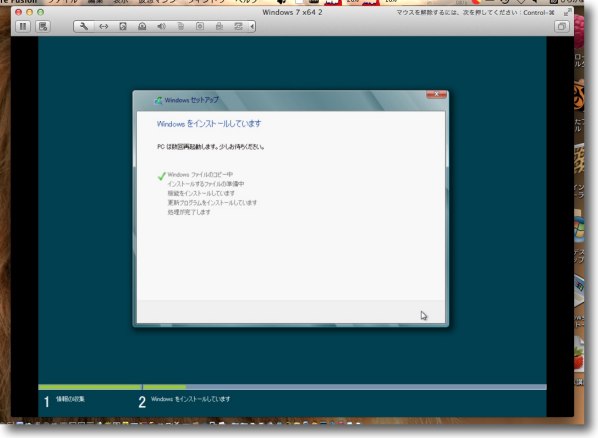
以降インストールは自動的に進行する 途中数回再起動を要求される 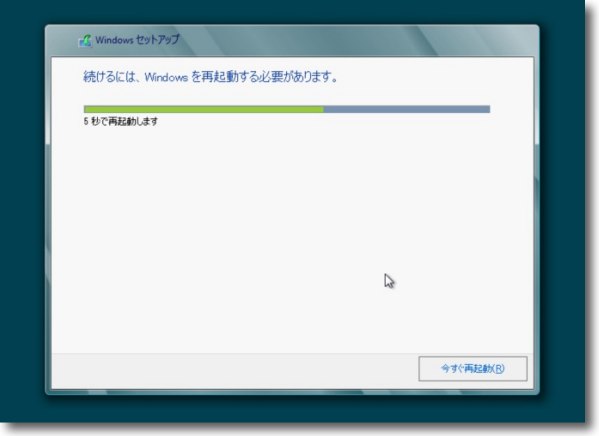
最初の再起動だけマニュアルでの操作を要求されるが これもカウントダウンの後再起動かすぐ再起動を選択できるだけ こういうところがまだインターフェイスが整理されていないのが微笑ましい 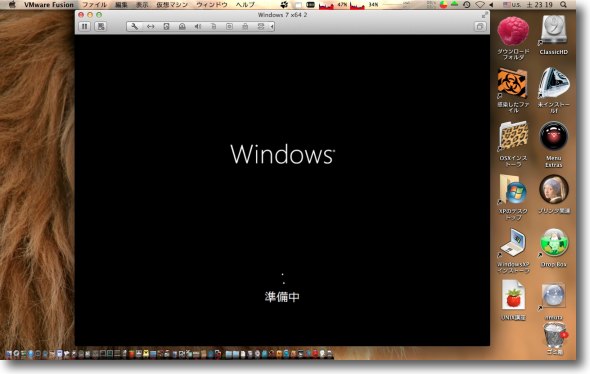
以降準備中、デバイス準備中と進む ここでネットに接続していないと結構時間がかかったりする このインストールで一番待たされるのはここで「失敗したかな?」と 思わず強制再起動したくなるくらい待たされる 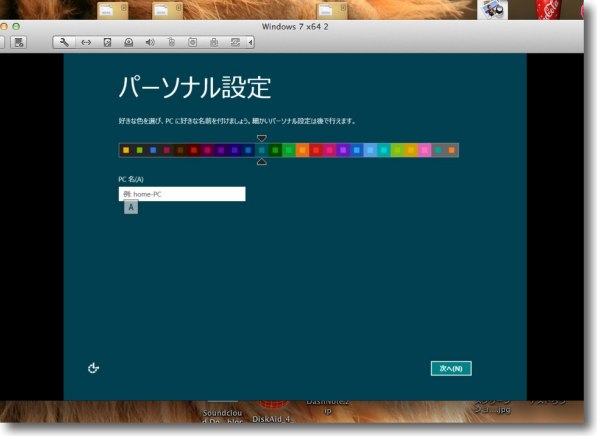
インストールが完了するとパーソナル設定に入る まずPCに名前を付ける 名前は任意でいい 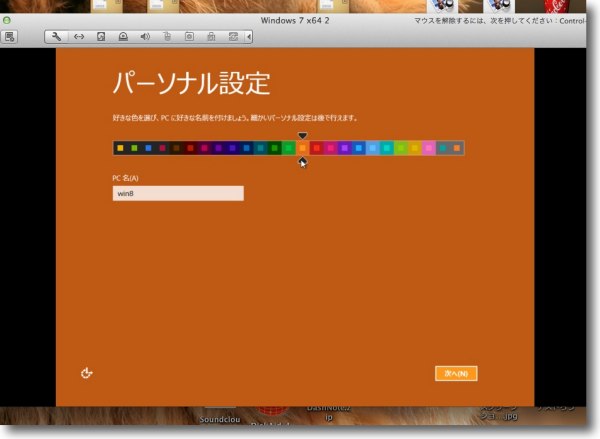
ちょっと注目なのはここでアピアランスの基本トーンを選択できることだ 上のスライドで色目を選択できる Windowsのあの真っ青と真緑のトーンが「センス無いにもほどがある」と さんざん悪評だったので「文句いうなら自分で決めろ」という方向性になったのかも 実用性のみ評価するWindowsユーザには意味ないかもしれないが悪くない変更だと思う 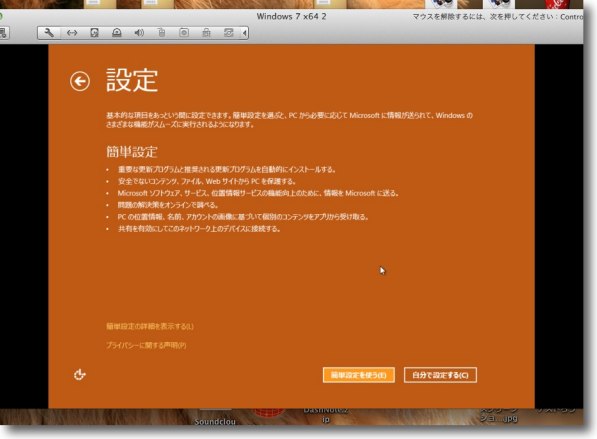
以降システムの設定は簡単設定と詳細設定が選択できる インストール後も詳細設定は変更可能なのでここは簡単設定を推奨する 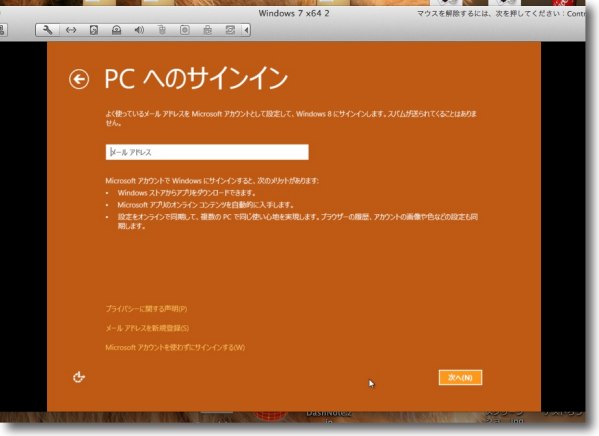
Windows8の最大の特徴はクラウド型、ネットワーク型のOSに生まれ変わったということらしい なのでMicrosoftのクラウドにログオンする設定を求められる 自分のよく使うメールアドレスを登録する 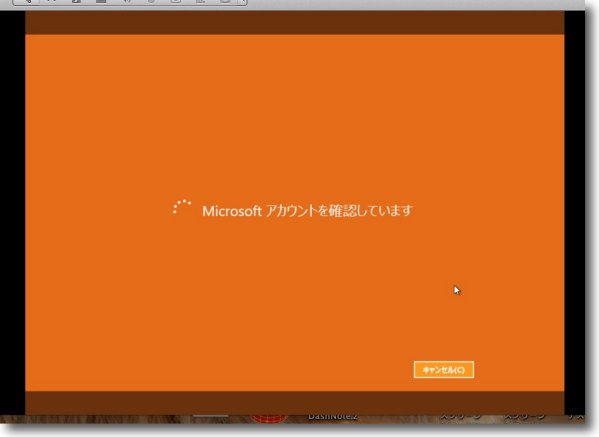
オンラインでアカウント登録するような動きをするが 今のところどのメールアドレスでも登録には成功しない 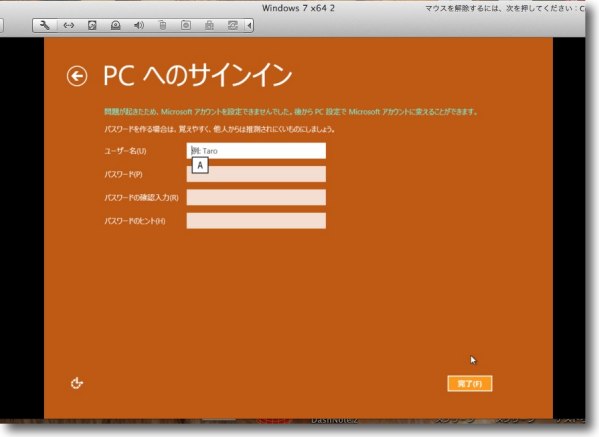
次にPC自体へのアカウント設定に進む これは従来のアカウント設定と同じでユーザIDとパスワードの設定が求められる ユーザIDは先に設定したPC名と同じものは不可というルールになった 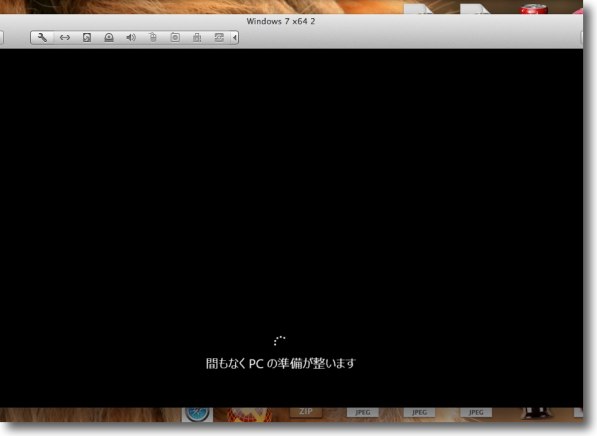
これでインストールは間もなく完了する 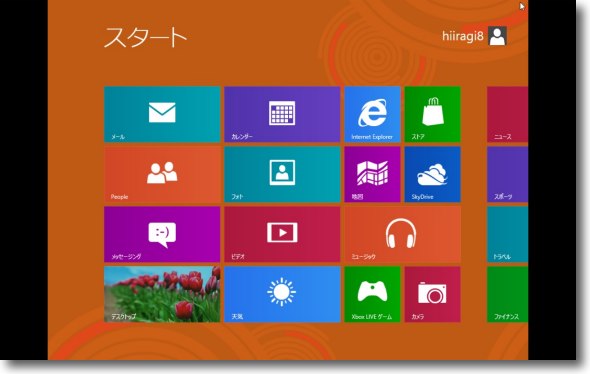
そして出てきた噂のMetroのインターフェイス スクリーンサイズはフルスクリーンにしても自動で補正してくれない 
そこで「デスクトップ」ブロックをタップ すると以前のWindowsのデスクトップに近いものが表示される スタートボタンがないことに注目 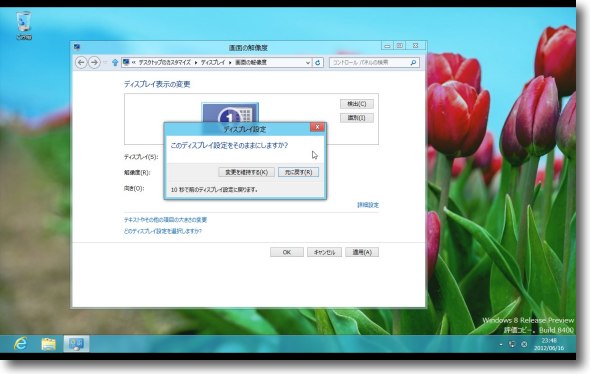
デスクトップ上を右クリック(MacBook Proの場合は2本指タップ)で コンテクストメニューを呼び出して「画面の解像度」の設定画面を開く Windows8では従来の「スタートボタンから…」という発想をやめて こうやってコンパネも開くという風に頭を切り替えた方がいいようだ こういうところは初心者よりもWindows歴が長いユーザに嫌われそうな仕様変更だ 余談ながらWindows7でいったん廃止された「上へ」ボタンが復活していることに注目 Windowsはやはりこれがなくては不便だと思うので ユーザの声を汲んでデフォで表示する仕様に戻ったようだ ここから「上へ」ボタン2タップでコンパネに移動できる 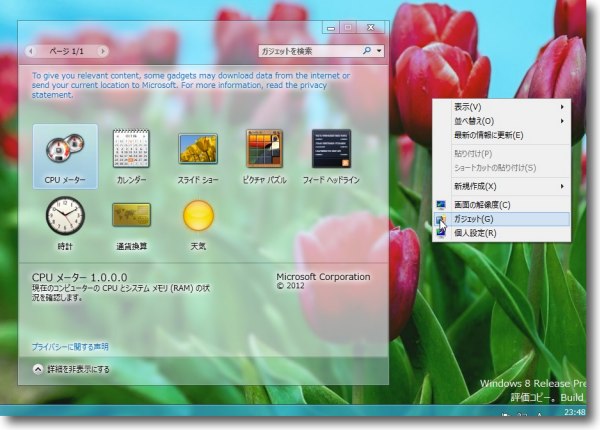
ガジェットなんてのも同じようにコンテクストメニューから入って設定する 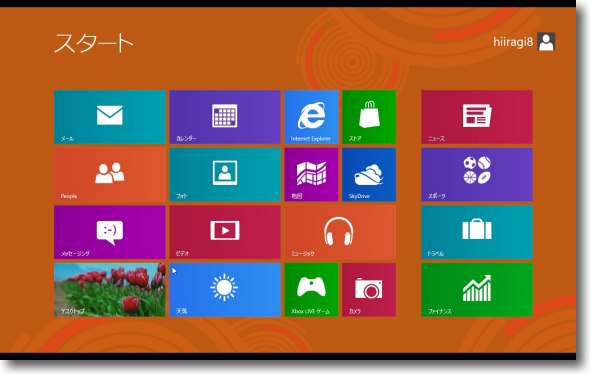
さてWindows8最大の話題のMetroと呼ばれるUIの使い勝手について これはこれでありだと思うしタブレットPCがスタートした時に なぜこういう発想が出なかったのかと逆に思う PC用Windowsとして使う時にこれがデフォになっているのはどうなのか という批判があるけどWindowsキー(Macで使う場合はコマンドキー)一発で UIの切り替えはできるのだし実際はそんなに不満はないと思う iPadに似たデバイスに搭載する時にデスクトップ様のUIを選択させないApple方式に 対するアンチテーゼとして逆に魅力になるかもしれない 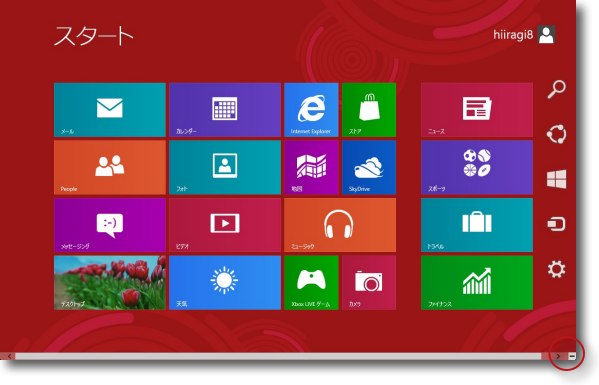
ポインタを右下コーナーに持っていくと小さなマイナスマークが出てくる ここをタップするとブロックタブが小さくなる 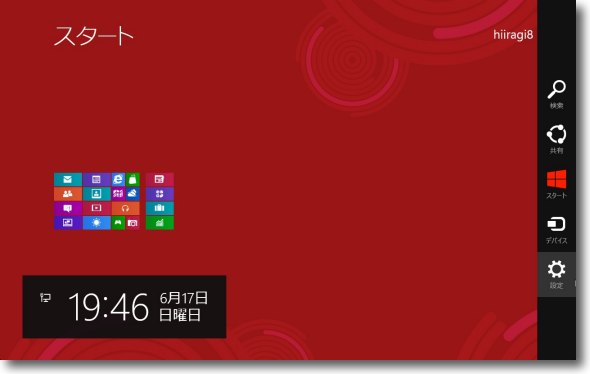
そのままポインタを上にスライドさせるとラフなメニューが出てくる 目的が何かは不明だが面白いインターフェイスだといえなくもない 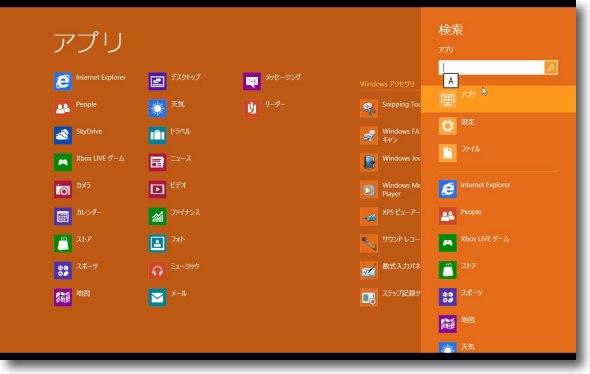
例えばその中で検索メニューを選択するとこんな感じでアプリ等の リストが出てきてLionのLaunchpadを連想させないこともない 日本語も英語も通るインクリメンタルサーチでアプリを一発で探せる Windows7はせっかくMacのSpotlightに匹敵する高速検索を実装したにもかかわらず Windowsユーザにあまり利用してもらってないようなのでこの新しいインターフェイスが どう受け入れられていくかはちょっと楽しみ 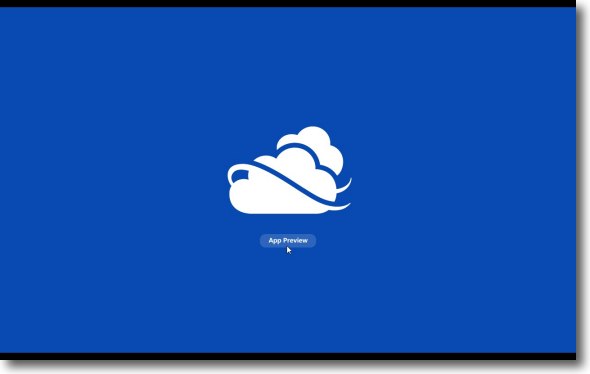
多分8的にはこういうのが重要と思われるこういうアイコンのアプリ「SkyDrive」 機能は不明だが何かを連想させるアイコンだ 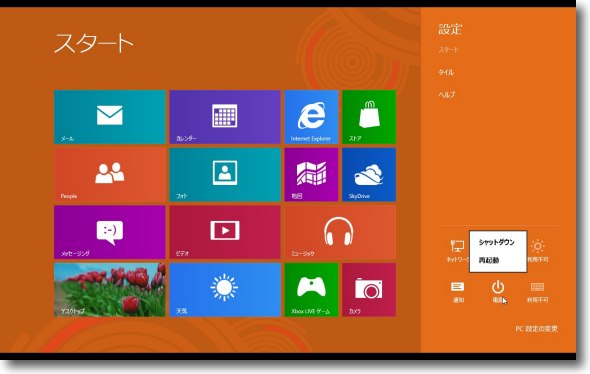
かつてはスタートボタンの中にあったシャットダウンメニューはここに移動した 右の「設定」メニューの中の「電源」メニューをタップすると 「シャットダウン」「再起動」のメニューが出てくる すべてタップで操作するとなると考えられた配置だと思うが コンサバなWindowsユーザからはブーイングが出そうな変更だ 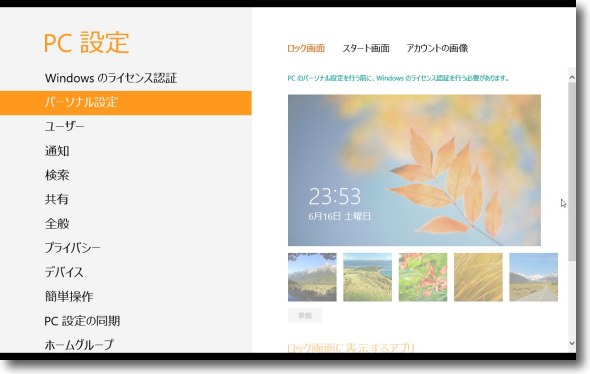
簡易設定の中身も面白い これはスリープ時のスクリーン表示等の変更をするパーソナル設定 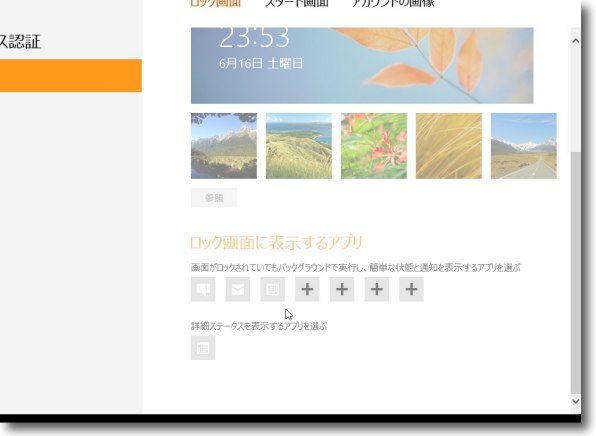
この時にロックのかかったスクリーンに時計や 新着メール等何を表示するかをここで選択できる 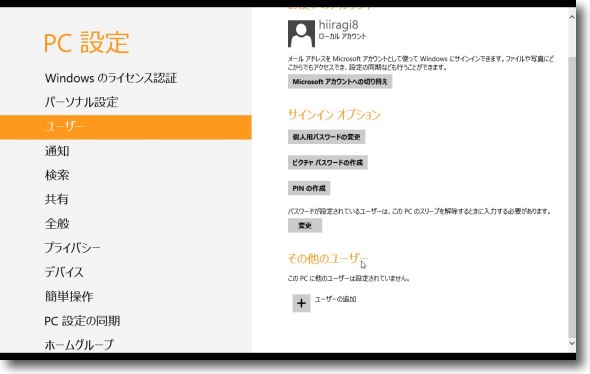
アカウント設定はここの「ユーザ」項目になった 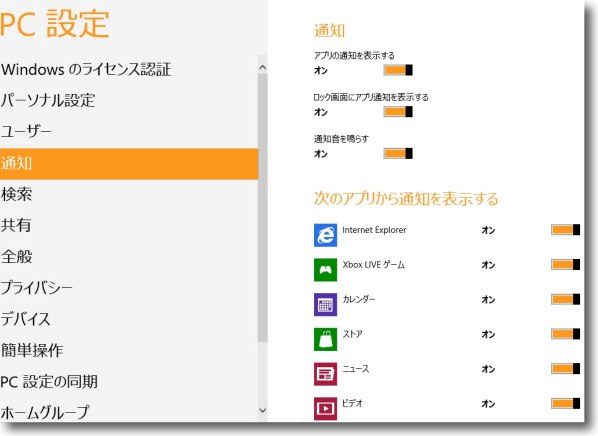
今までのWindowsになかったものとしてはこのプッシュ機能なんかがある どのアプリで利用するかを細かく設定できるようになった「通知」設定 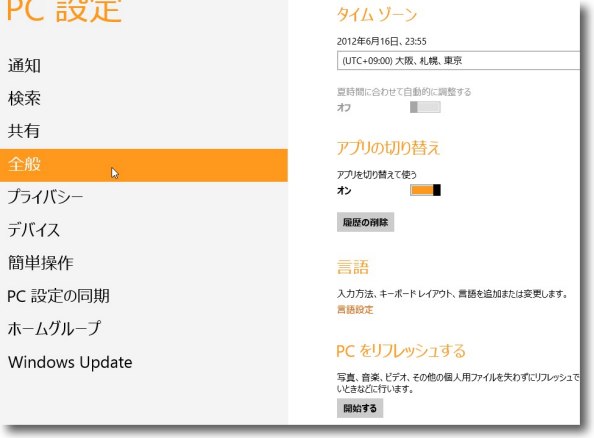
「一般」は言語設定、NTP設定等の一般の設定 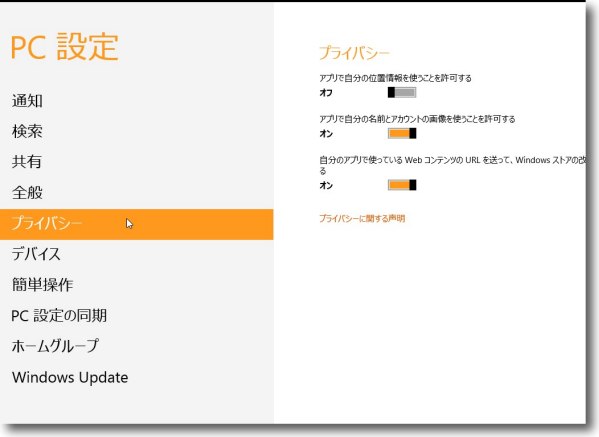
位置情報、シンボル等のプライバシー設定はシンプルめ 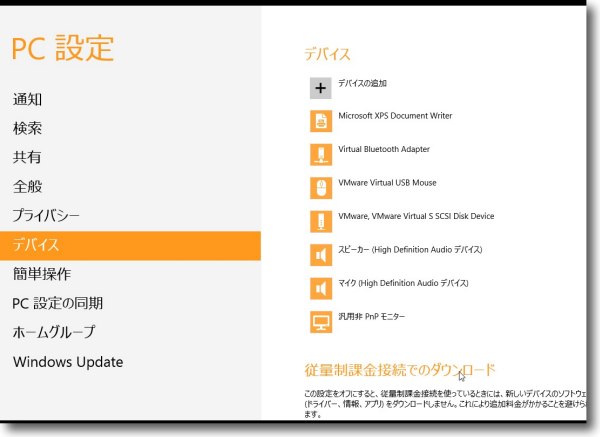
「デバイス」ではドライバ等のリストが表示される それを入手する時に従量制料金の場合の敷居も設定できる 明らかに家庭のPCだけでなくモバイルタブレットのようなものを意識した作り 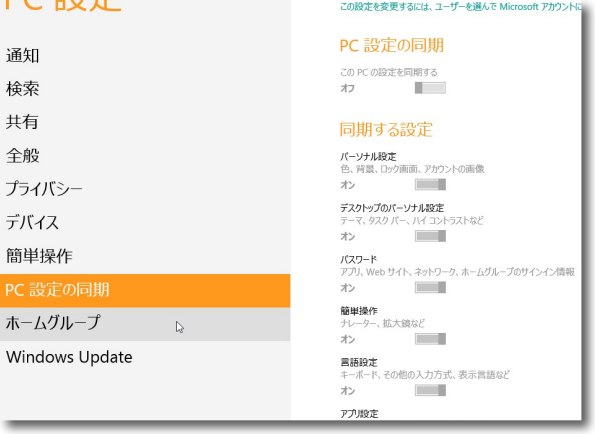
デバイス間、PCも含めて各種の設定変更等の同期機能もあるのが面白い 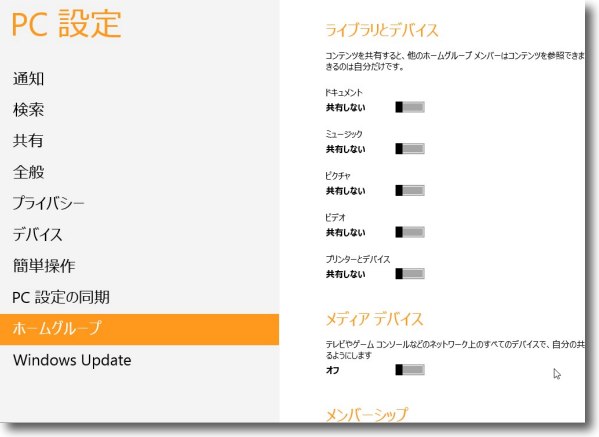
ホームグループはドキュメント、音楽、写真、動画等の メディアをネットワーク内で共有できる iTunesAirPlayやAppleTVの様な機能も持たせてくるかもしれない 今後の展開が楽しみな機能 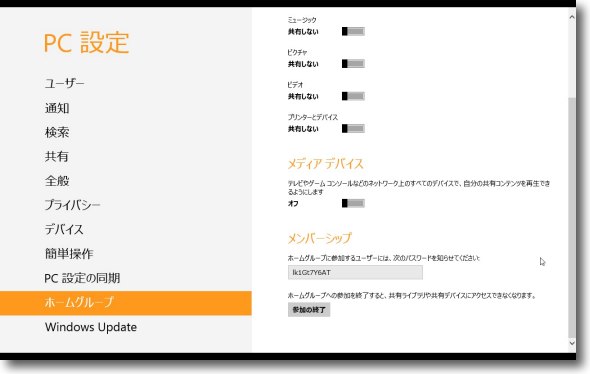
メンバーシップのところに表示される一度きり生成の パスワードを相手に入力すればその相手に公開できる 下の「参加の終了」を押すとすべての共有が停止する 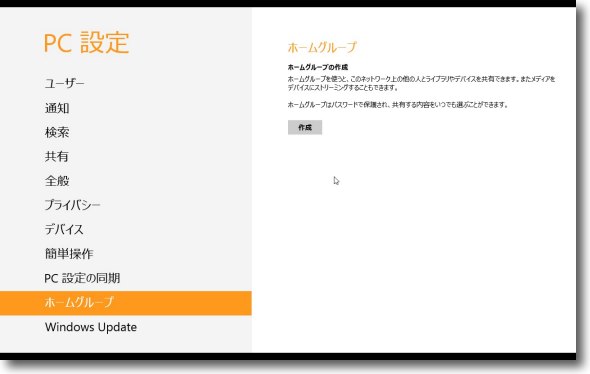
ホームグループ「作成」ボタンをクリックすると また新しいパスワードを生成して共有を開始する 前回の共有状況を再現はしないので毎回新規設定することになる 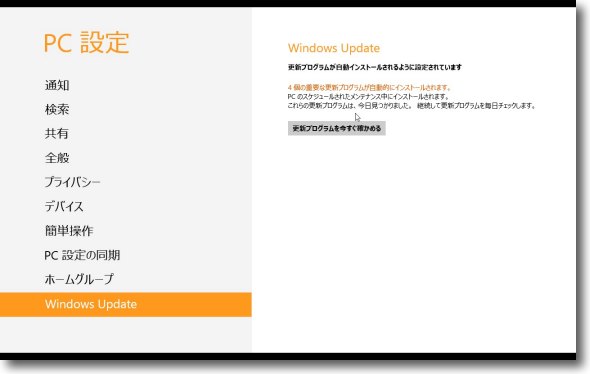
WindowsUpdateは7ではアプリのリストに埋もれてしまったが 8ではやはりこの簡単メニューに浮上してきた Windowsはアップデートが簡単にできないとやっぱりだめなんだなぁ 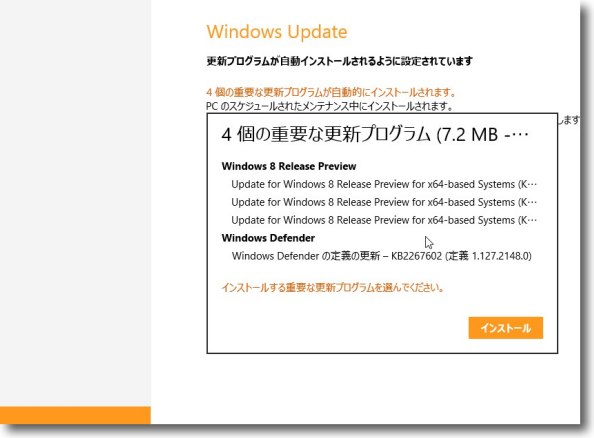
プログラム更新を確認すると早速4つの重要な更新プログラム これはWindowsの習い性みたいなものだからこれが奥まったところに あったんじゃやはり不便だというユーザの声が強かったんだろうと思う 
今までのWindowsと全然違うじゃないかすごく使いにくそう… と思ったWindowsユーザの皆さん、ご安心ください 実際はヘビーユーザが使うシステム管理などのコアなメニューは ほぼWindowsXPと同じようなレイアウトで残っている タスクバーのフォルダアイコンをクリックすると開いたウインドウ左に 「コンピュータ」アイコンがあるのでこれを右クリックすると 「マイコンピュータ右クリック」と同じことになる 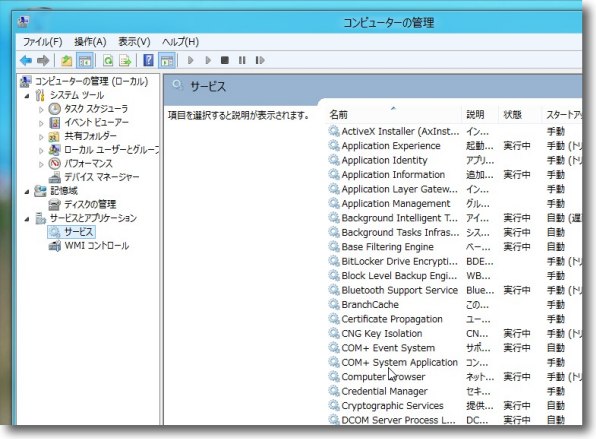
ここから呼び出した「管理」メニューはWindowsXP辺りとほぼ変わらない イベントビュアーがあってディスク管理があってサービスのコントロールがあるし インストールすればIISなどのメニューもここに並ぶはずだ 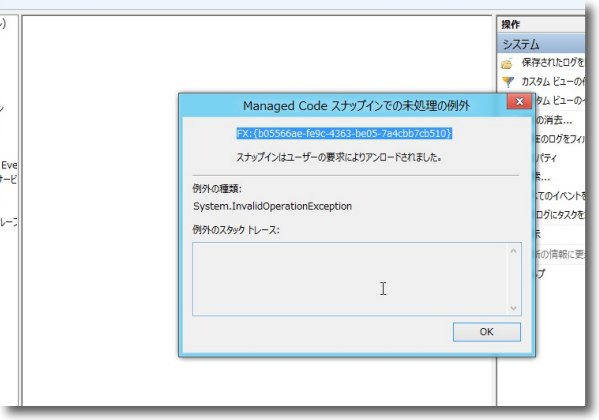
右クリックでネットワークの別のコンピュータの管理もできたり 個の管理メニューの使い勝手は従来のWindowsと同じなのだが 駆動原理が違うらしくいちいち「スナップイン」というのを読み込む そして時々このように読み込みに失敗するとメニューを表示できない まだ若干安定しないところもあるようだ 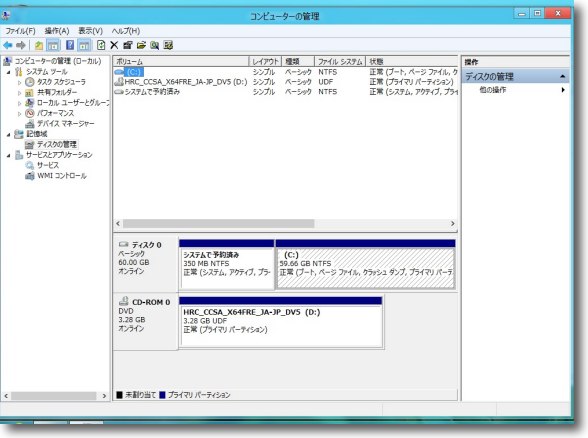
例えばディスク管理のメニュー画面 ここらのインターフェイスはWindowsユーザにはおなじみの絵面だと思う 使い方で迷うこともないはずだ 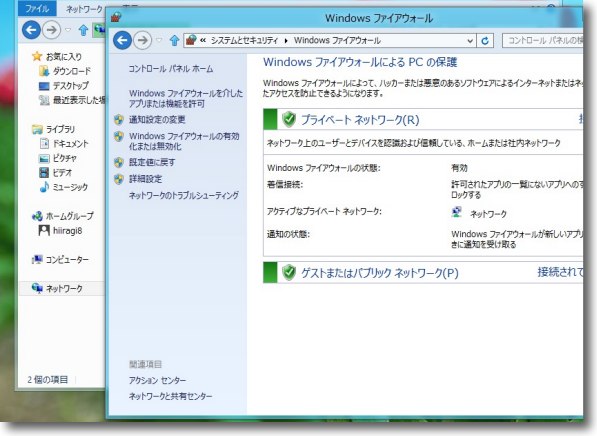
もう一つWindowsで一番大事なのはセキュリティの設定のはずでかつては穴開きのチーズ とまでいわれたのに簡易設定に一つもセキュリティに関するメニューがないのは不安になる その設定はこのネットワークのアイコン右クリックで出てくる プロパティの画面もここから呼び出せるしネットワークメニューの 入り口にファイアウォールの設定もちゃんとある 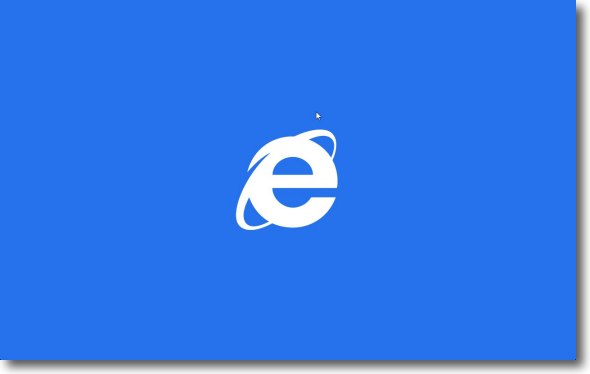
と、ここまではWindowsの旧来と使い勝手は 変わらないというところばかり探してきたが やはり一番大事なのはこういう入り口部分のインターフェイスが わくわくさせるような作りになっているかだと思う 例えばMetroのブロックをタップすると起動するInternetExplorerは大幅にイメージを刷新した 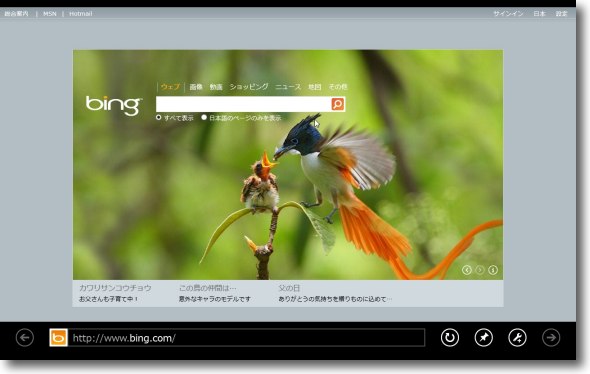
このようにURLウインドウ、メニューは画面下、「進む」「戻る」ボタンは画面左右で やはり両手でもって親指でタップするような使い方を意識しているようだ 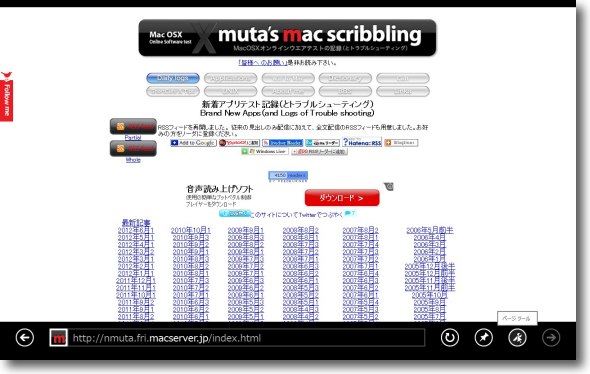
表示も従来のTridentエンジンとはちょっとイメージが 変わってWeb kitのイメージに近づいた気がする 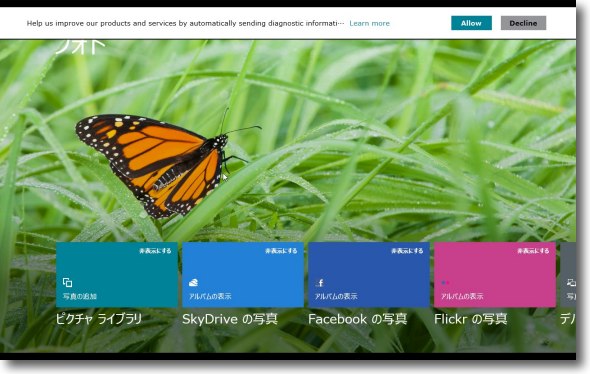
同じくMetroからピクチャライブラリを開いたところ 今までのマイドキュメントのピクチャーフォルダのようなものではなく まさにクラウド上の写真も一元管理するという流れになっているらしい 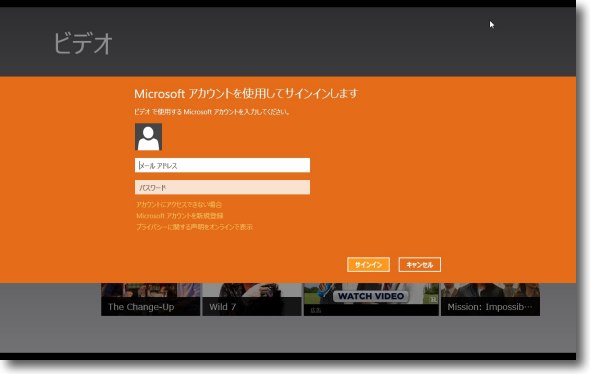
ビデオの管理にはMicrosoftの登録アカウントが必要らしい 登録に成功しないので使い勝手は不明だがうまくいったら面白いかもしれない Orbの様なアプリを使って自宅にメディアサーバをたてるのが これまでのビデオサーバーのマニアックな使い方だったがこういうクラウドで 一気に敷居が低くなって誰でもオンラインでビデオを管理するようになるかもしれない 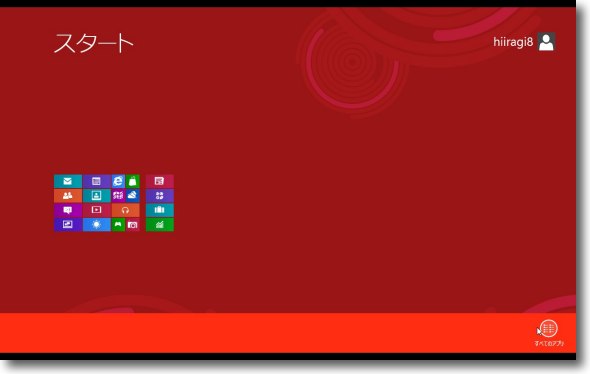
さらにこんな別の操作法がある Metroのどこかで2フィンガータップ、するとこんなメニューが 右下に出てくるのでそこをタップすると… 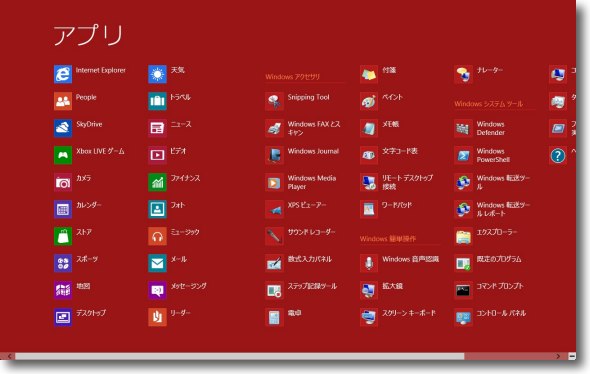
すべてのアプリの一覧画面に出る さらに画面右下の「-」マークをタップすると… 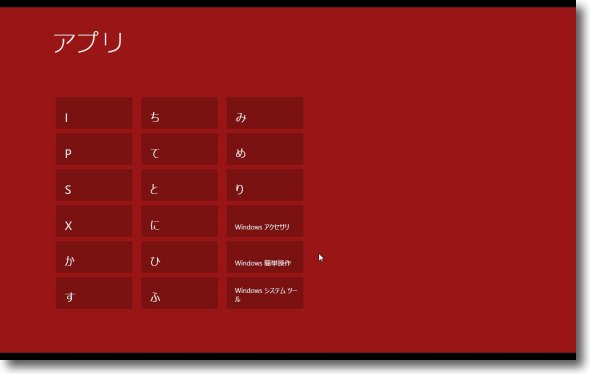
速めくりの検索画面らしきものが出てくる うまく動いているのかどうか分からないが面白いインターフェイスだと思う 昔からの私の読者なら私がMicrosoftの仕事をこんなに褒めるなんてと驚いているかもしれない。 何よりもこのOSはまだ発売数ヶ月前のリリースプレビュー版であるにも関わらず、ちゃんと動いている。 LongHornはおそらく、いろいろある社内的政治の関係でああいう姿になってしまったのだろうし、そのためにWindowsMeをしのぐ未曾有の失敗作になってしまった。 それに比べればこのWindows8はこけおどし的新味を狙わず、意外に枯れた技術で作られているのかもしれない。 このWindowsは、それなりに隅々よく考えられた跡があって、繰り返しになるけど10年前のタブレットPCの発売の時にこれくらい真剣に考えてくれたら、PCの世界はもっと違った面白いものになっていたのにと思うくらい、期待を持たされる。 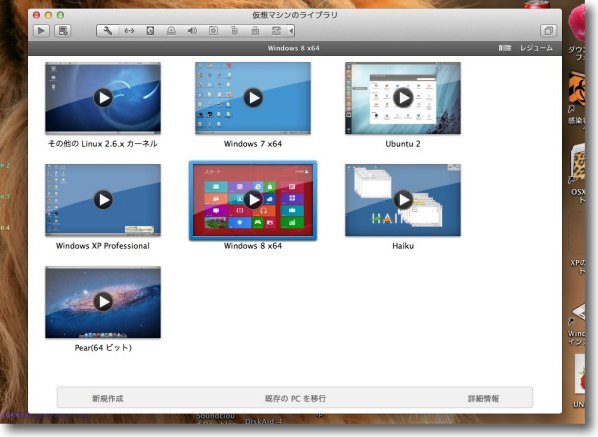
こうしてVMWare FusionのOSリストはPearOS、Ubuntuなどの各種Linux、 WindowsXP、7、8、かつての後継MacOSの有力候補だったBeOSの オープンソースクローンのHAIKUなど各種OSが並んでいる やっぱり私ってOSマニアなのかもしれない… 2012 年 6 月 13 日anchor 「勝手にMacオンラインウエア情報サイト共闘」のリンク、検索フォーム直しました
当サイトのトップページにある「勝手にMacオンラインウエア情報サイト共闘」のリンクと共闘先サイトの横断的検索フォームの手直しをしました。 理由の詳細は、メンバーの一つの「うむらうす」のハルの以下の記事を参照ください。 このMac系のオンラインウエアを取り上げているサイトを、相手の了承も得ずに勝手にお仲間と認定して、集団的にMacの文化を展開する礎になろうと呼びかけたのは、何年前でしたでしょうか。 結局自分では何もできずに、この共闘サイトの横断的検索フォームも、うむらうすさんほか、何人かの方に丸投げ状態で考えていただいて、それをサイトトップに掲げていましたが、長いことメンテナンスをしない間に、いくつかのサイトは閉鎖されてしまいましたし、いくつかはここ数年サイトが更新されていないという状態になってしまいました。 それでとりあえずうむらうすさんの記事を参考に、リンクと検索フォームを刷新しました。 script src=" 最近では話題になっている、あるいは人気を集めているサイトも他にずいぶんでてきていますし、本当ならそういうところも追加したい。 なかなか手が回りませんが、そのうち。 2012 年 6 月 10 日anchor  BackupList+(Freeware) バックアップに必要なあらゆるシチュエーションに対応できるバックアップアプリ。 このアプリでできることは2つのフォルダを一方向にあるいは双方向にシンクさせる、起動ボリュームを外部ディスクに作ってそれも同期させる、ディスクイメージのバックアップを作る、スケジュールバックアップなど考えられる必要なものがすべてそろっている。 MacにはデフォルトでTime Machineという強力なバックアップソフトがあるので、それとは別にバックアップソフトが必要なのかは難しいところだが、Time Machineも万能ではない。 Time Machineでディスク領域全域をバックアップすると、かなりのディスク容量が必要になる。 特定のディレクトリの同期という目的ならSyncTwoFoldersというアプリを愛用しているし、起動できるバックアップボリュームを作りたいならCarbon Copy Clonerというアプリもある。 これらも使えるアプリだが、このBackupList+なら、一つで万能ナイフのように使えるに違いない。 ところで作者サイトにはSnowLeopard対応は謳っているが、Lionに対応しているかが分からない。 実際に試してみたいが、今のところ内蔵ディスクの容量に耐える外部ディスクがなくて、結果の検証まではできていない。 近日中に試してみるが、もし試した方がおられたら結果を知らせていただけるとうれしい。 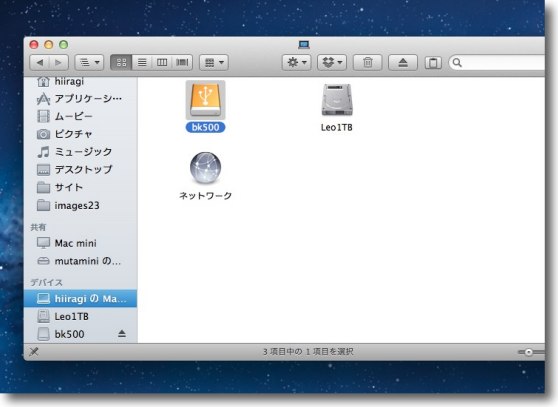
このBackupList+はいろいろな使い方ができるが 一例として起動ボリュームバックアップを作る これはちょっと注意事項があるので手順を解説する まず外部ディスクを初期化する 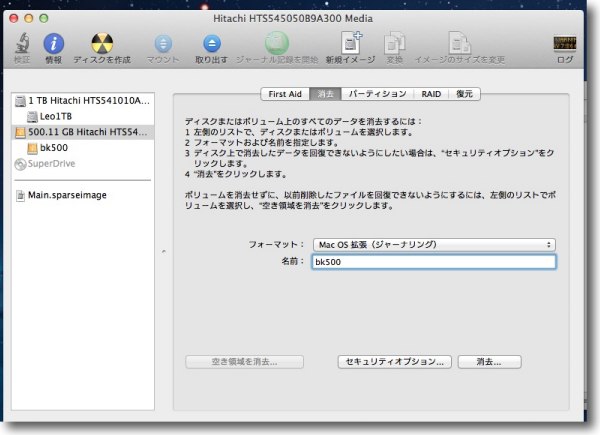
ディスクユーティリティで「Mac OS 拡張(ジャーなリング)」を選択 ディスク名を設定して消去する 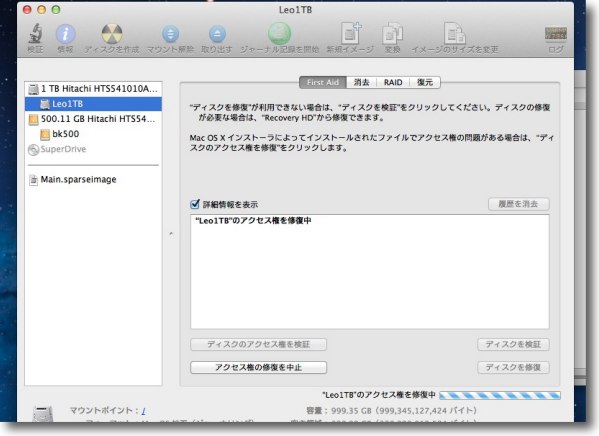
ターゲットディスクの準備ができたら次はバックアップ元の内蔵ディスクのアクセス権を修復 これは必ずやるようにマニュアルに書かれている 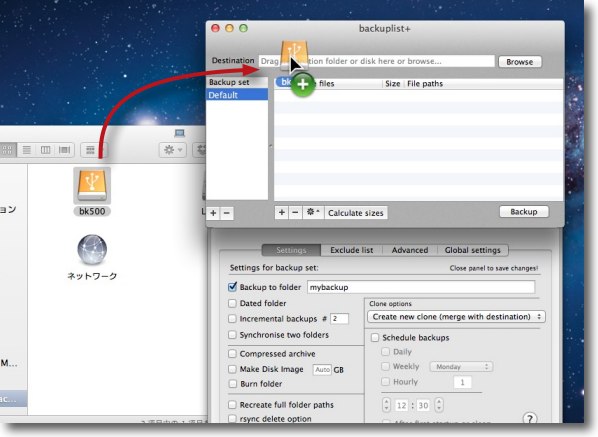
BackupList+のDestinationにターゲットディスクをドロップ 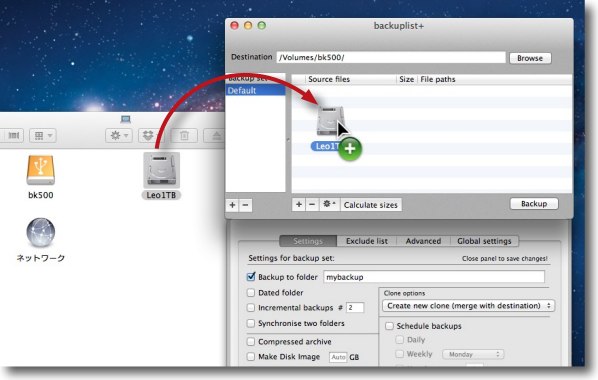
下のバックアップリストにバックアップ元の内蔵ディスクをドロップ 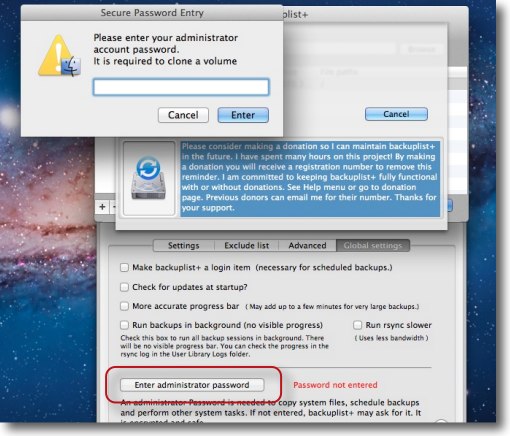
起動ボリュームを作るには必ずrootの権限が必要なので 設定のここでパスワードを入力ボタンをクリック 入力フォームのタグが現れるのでここに入力 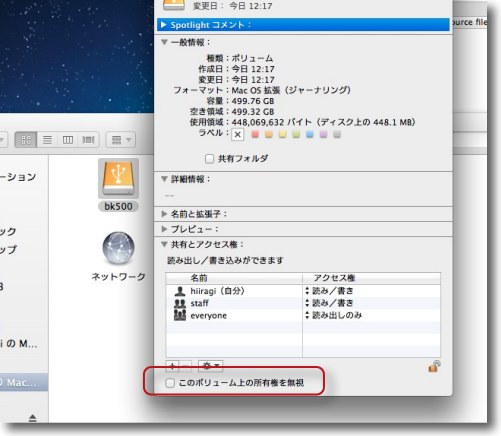
次にこれを必ずやっておかないといけないのだがターゲットディスクの アイコンを選択してコマンド+iキーで「情報」タグを呼び出す この「ボリューム上の所有権を無視」のチェックを必ず外しておくこと 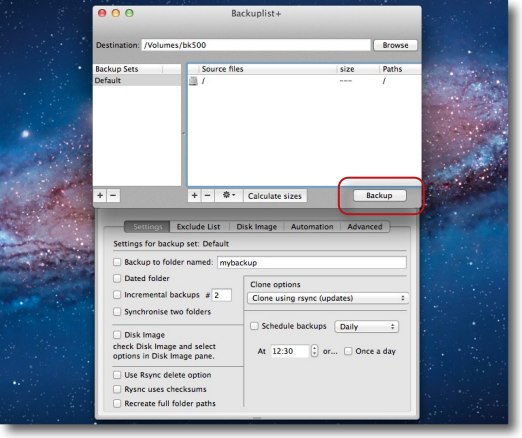
後はバックアップボタンでバックアップが始まる 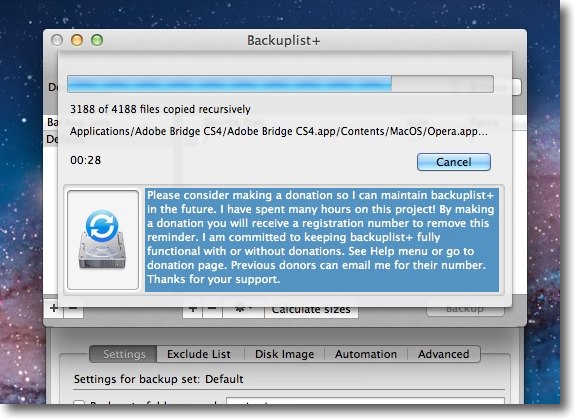
バックアップ進行中のプログレスバーの表示は標準は あまり参考にならないが精度の高いものにする設定も可能 出来上がったボリュームがシステム環境設定の 「起動ディスク」から見えるかどうかで成功が確認できる 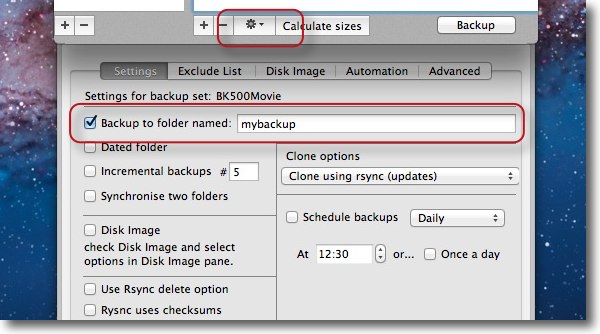
設定ボタンから開く設定で他にいろいろなバックアップが可能 バックアップフォルダに名前を付けて新規フォルダにバックアップできるし 同期ではなく日付フォルダで残す等のオプションもある 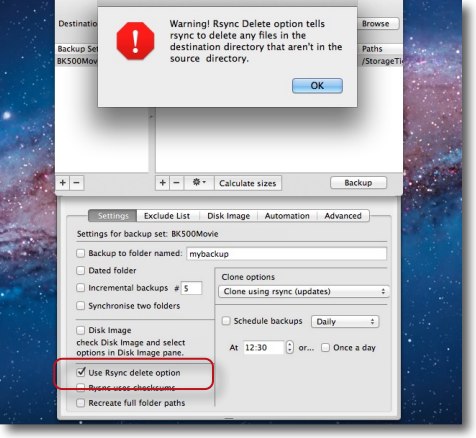
元フォルダのスレーブにする時はdeleteオプションで 元フォルダで削除されたファイルをバックアップ先でも削除する設定にする この場合削除されたファイルは同期後はバックアップからも削除されるという警告が出る ターゲットディスクのバックアップは元ディレクトリの現状のミラーになる 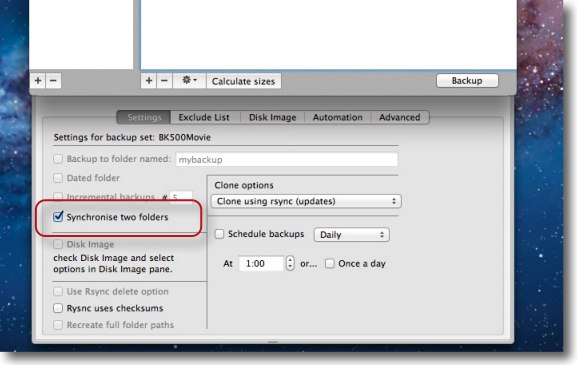
ボリュームバックアップだけでなく2つのフォルダを 同期するいわゆるバックアップのオプションはこちらから 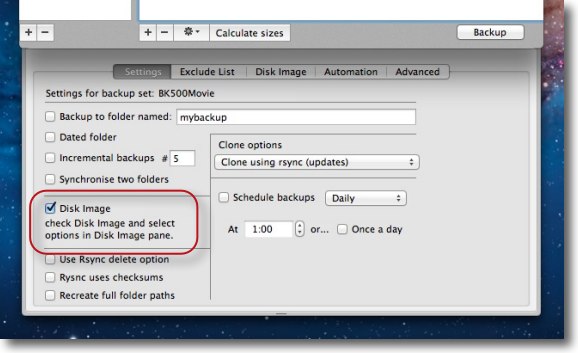
またディスクイメージを作ることもできる イメージを作る意味はある時点のバックアップにシステムを戻せるバックアップを持つことだ Time Machineを使用していないユーザはディスクイメージの バックアップを1つ以上は持つべきだと思う 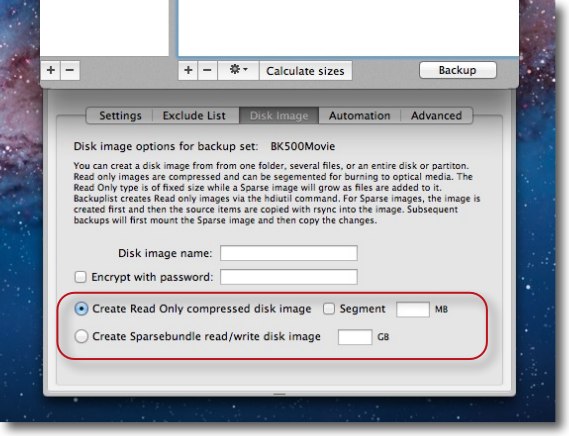
ディスクイメージのタブに入ってイメージの種類を選択できる 追記できない.dmgのディスクイメージはウイルスでシステムもバックアップも 全域やられたとしてもここだけは絶対安全なのでそういう場合の修復用になる その下の追記可能なスパースバンドル形式のディスクイメージは 追記できるのが便利だがいざという時にこれもウイルスにやられる可能性が あるので目的にあわせて選択するのがいいと思う ディスクイメージの暗号化も可能 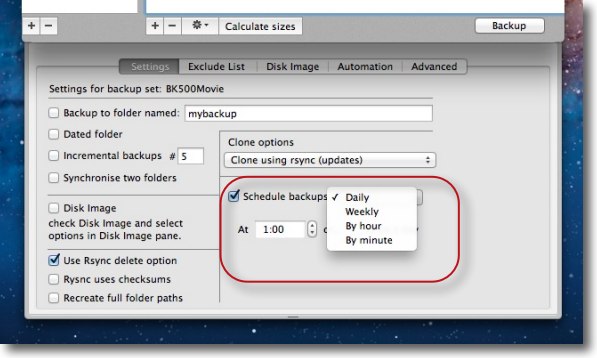
スケジュールバックアップも可能で設定は日ごと、週ごと、毎時、毎分(!)が可能 これも作業の性格に合わせて選択すればいい 2012 年 6 月 6 日anchor ビデオ・オーディオリッピングの方法〜ちょっとまとめ
最近、ずっとMacがフルアップするくらいの作業を休日に続けている。 何をやっているかというと、Appleに習って光学ディスクに見切りを付けようと思っているので、DVD、CDなどをどんどん捨てている。 以前音楽や映画等をカセットやVHSで大量に持っていたが、デジタルメディア移行に伴い大部分捨てた。 AirPlayで音楽は無線LANで飛ばしてどこでも聞けるし、AppleTVの導入とテラバイトクラスのファイルサーバのおかげでDVDディスクメディアも必要なくなった。 こうして我が家から物理的なメディアは消滅しようとしている。 そのディスクリッピングの方法について簡単にまとめる。 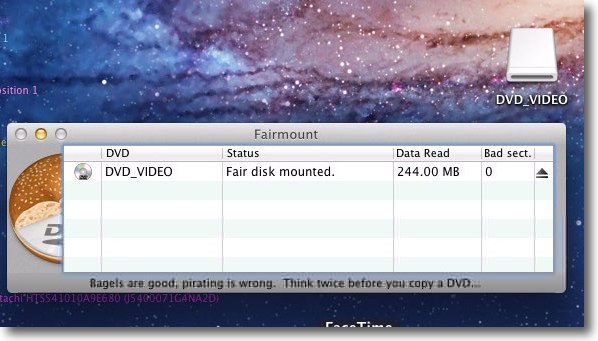
DVDのリッピングはFairMountで中身の取り出しからはじめる HandBrakeなどで直接切り出すことは可能だが一度デスクトップなりに 中身を取り出した方がエンコードの時間が短縮できるという経験則から 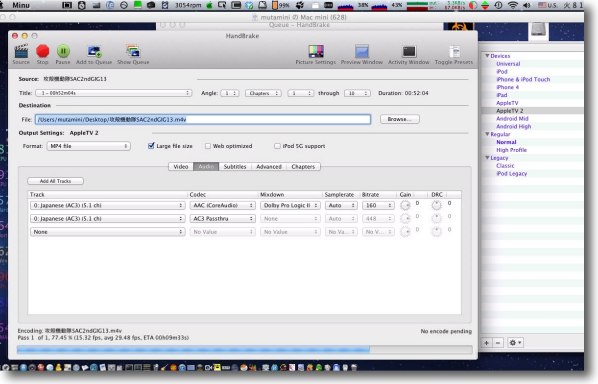
切り出したDVDの中身は.VOBというトランスポートストリーミング形式で 保存されているのでこれをiTunesやAppleTVで再生できるH.264にエンコードする いろいろ試してみた結果やっぱりHandBrakeがエンコードも速い 右のトレイでデバイスを選択するとプリセットでパラメーターが設定される ビデオエンコードのパラメーターは技術的理解が十分でないと 間違いなく失敗するといっていいのでこの簡単さはありがたい 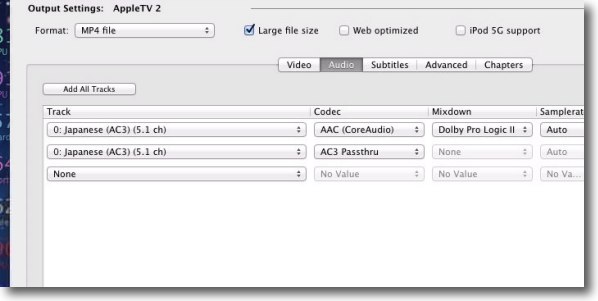
音声トラックの設定はこんな感じ 洋画の場合はAudioにJapaneseの若い番号を選べば日本語版、デフォルトならオリジナル音声になる ほかにもたくさんトラックがあることがあるが制作者解説等の副トラックが オリジナル、日本語で用意されていたりしてどれを選んだらいいか迷うことがある 本線はたいてい若い番号のトラックだ 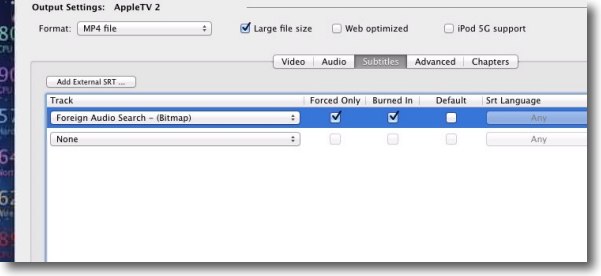
さらに分かりにくいのは字幕スーパーの選択 オリジナル音声に日本語スーパーをつけたい場合は素直に日本語を選べばいいが 日本語吹き替えに吹き替え版スーパーをつけたい場合は「Foreign Audio Search」を選択する 文字の日本語訳等の「強制インポーズ」のスーパーだけ焼き込むが これもDVD制作者によって結構いい加減だが 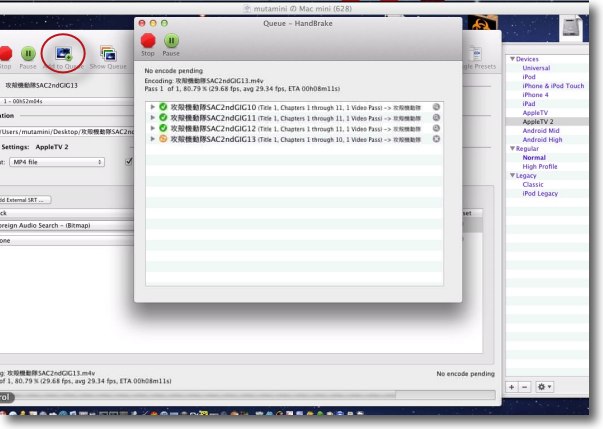
エンコードのあいだ中Macのお守りをしたくない人はバッチエンコードがお勧め いくつかのプロセスをまとめて積み上げて自動的に次々とバックグラウンドでエンコードしてくれる 
CDのリッピングに関しては素直にiTunesを使えばいいと思うが 中にはiTunesのエンコード品質に納得がいかないとか編集を伴うケースもある 編集はたいていは音源の分割だがAudacityを使えば結合にも対応できる LAME、ffmpegなどのエンジンを入手すれば AIFFのまま編集して編集後AACなどにエンコードもできる 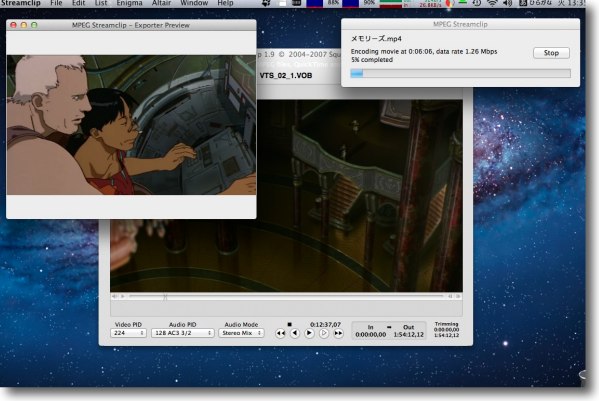
ビデオの編集が必要な場合はさらに厄介 DVDが分割されてしまうケースではMPEG Streamclipが結果がよかった 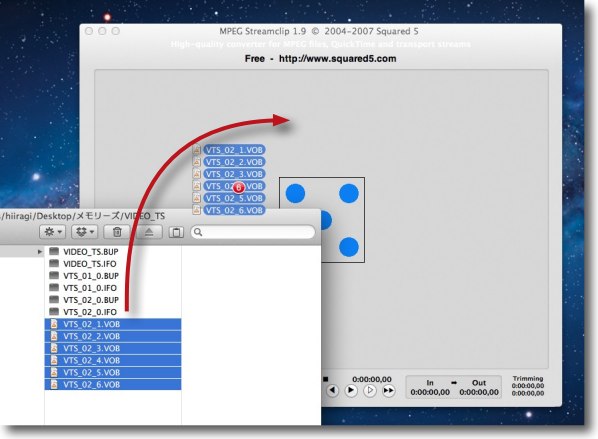
アプリのウインドウにひとまとめでエンコードしたいクリップファイルをドラッグ 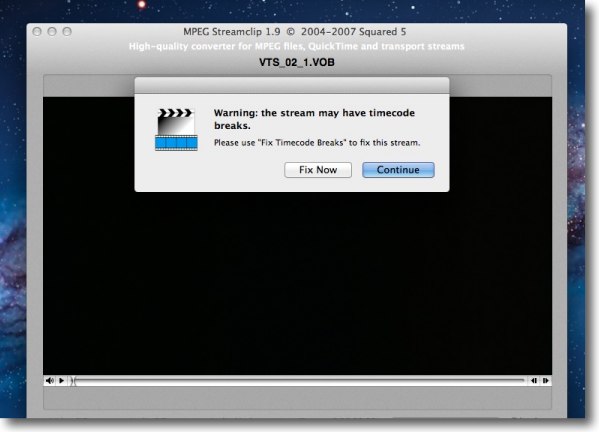
必ずタイムコードの修復が要求される DVDの全尺がエンコードできないとか分割されてしまう等の問題は タイムコードの不整合のケースが多い 「Fix Now」で進む 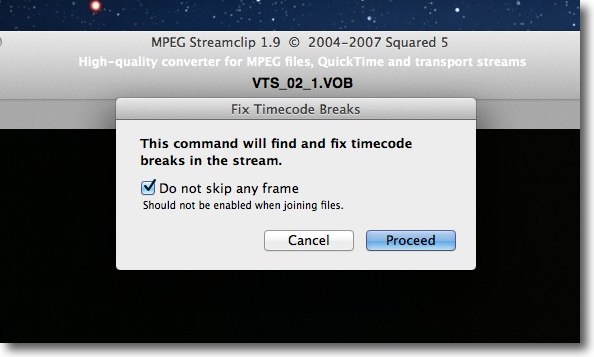
さらにすべてのフレームを修復するか念押ししてくる もちろんチェックを入れて「Proceed」で進む 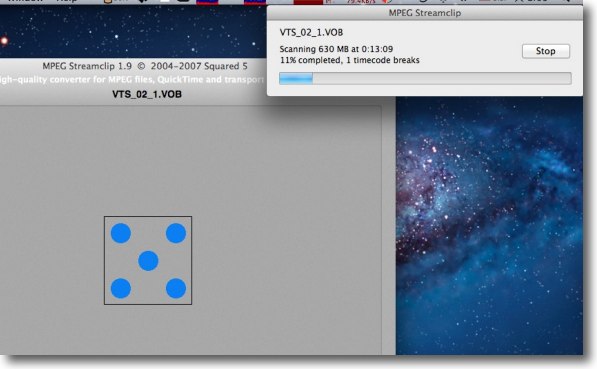
修復にはしばらく時間がかかる プログレスバーが消えたら完了 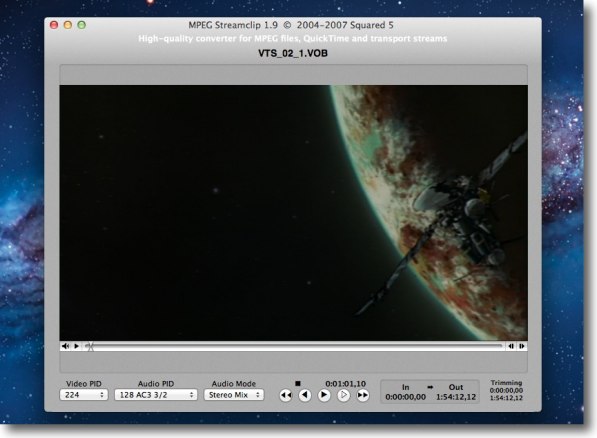
修復が完了したらメインウインドウでプレビューができる ここで意図した通り全尺が修復されているか確認 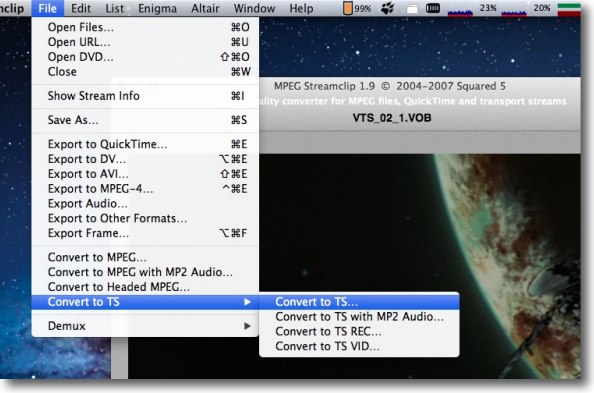
このMPEG Streamclipは簡易でいいのだが書き出しの形式で迷う 最初DVDと同じトランスポートストリーミング形式で書き出していたが 圧縮エンコードがないので速いし後はHandBrakeでエンコードすればいいと思っていた 理屈上はそれでいいはずなのだが実際やると音飛び等の 問題を起こしたので結局QTムービーで書き出した この方法だと字幕スーパーが処理できない等の問題もある しばらくやらないとまたやり方を忘れるので、とりあえずメモとしてエンコードの方法を書いておく。 Appleはきっとそういう方向で動いていると思う。 2012 年 6 月 5 日anchor 外付けハードディスクの緊急起動システムもLionにアップしていよいよスノレパとの縁は切れた…
以前にも書いたと思うが、外付けの2.5インチハードディスクケースに換装後の内蔵ディスクを入れて緊急用の起動ディスクにしている。 かつてはこれがサルベージシステムになって、結構な数のピンチを救ってくれた。 それでも緊急用の起動ボリュームは常に用意しておくという旧MacOSからの習い性により、今でも外付けに起動できるシステムをインストールしている。 このバージョンをずっとSnowLeopardに据え置いていたが、いろいろ問題ありそうに見えたLionもすっかり落ち着いたので遅ればせながら、これもアップデートした。 これでSnowLeopardとは完全に縁が切れたことになる。 Lionのインストーラは一度購入すればApp Storeで何度でもダウンロードできる。 そういうものもありながら、起動できるシステムも持っている。 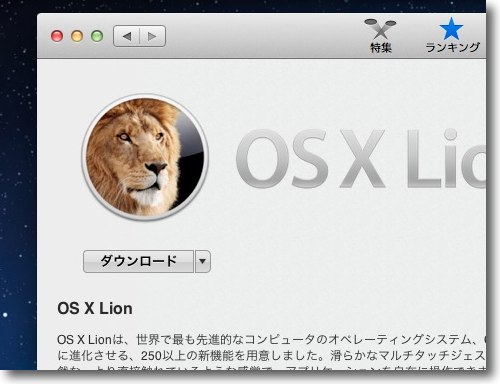
Lionを一度購入するとApp Storeから何度もダウンロードできる ダウンロードしてきて上記手順でUSBメモリ(4.2GB以上)または 外付けハードディスクにインストールしてリカバリメディアを作っておく それで本当は外部の起動ボリュームは必要ないかもしれない 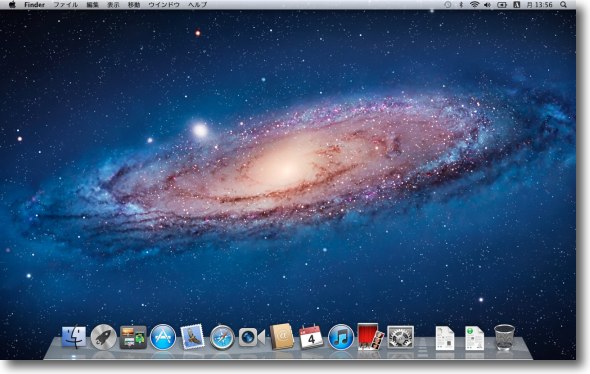
でも外部起動ボリュームも結局温存でLionにアップデートしてしまった やっぱりあると安心だし内蔵ディスクが死んでもそのまま作業ができるとか ディスクユーティリティ以外の修復手順もいろいろ試せる等のメリットもある 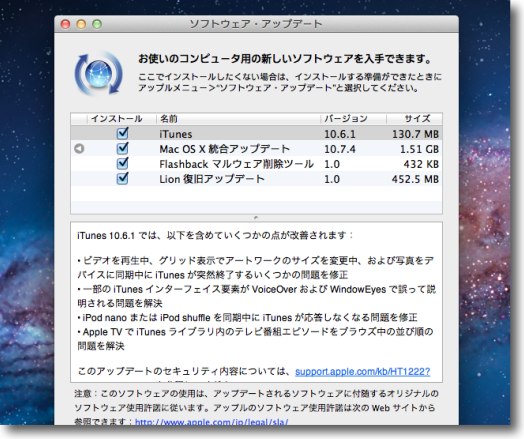
いいことばかりではない いきなりアップデートで2時間近い時間を要求される 今回はクリーンインストールしたので統合アップデートなどのほかに Flashback駆除ツール等も初回アップデートでかかってきた |