2012 年 6 月 3 日anchor 先日のAudacityでffmpegが使えなくなってる問題はバージョンアップで解決した
先日Audacityでffmpegが使えなくなったためにAACへの書き出しができなかったという問題が解決した。 結論から言うとAudacityのバージョンアップで解決した。 Audacityのライブラリ設定のタグはlibavcodec.52.dylibを指示していたので、これを選択していたがこれは認識しない。 Audacityのバージョンが2.0まで上がっているとのことだったので、こちらをダウンロードしてきて入れたところあっさりライブラリを自動認識した。 とにかく認識するようになったので、先日のプロジェクトはもう一度やり直すことにした。 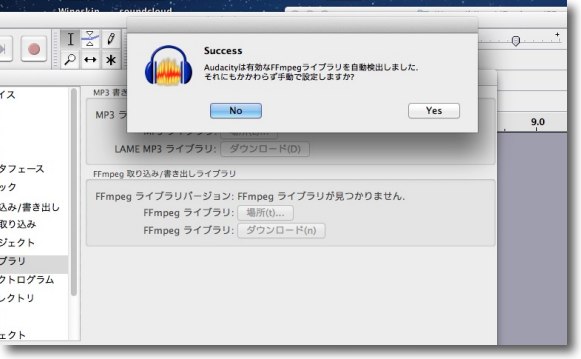
ffmpegプロジェクトページからライブラリを落としてきたら 一式を/usr/local/lid/audacity/の中にぶちまける Audacityをv2.0以上にアップデートしているなら設定の 「ライブラリ」で「ブラウズ」ボタンを押すとあっさり 「既に認識しているがあえてマニュアルで指定するか?」と聞いてくる ここはNoで抜ける 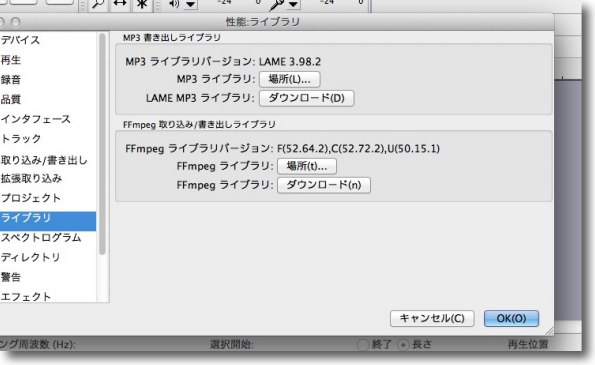
認識に成功したらこんな感じの表示になる 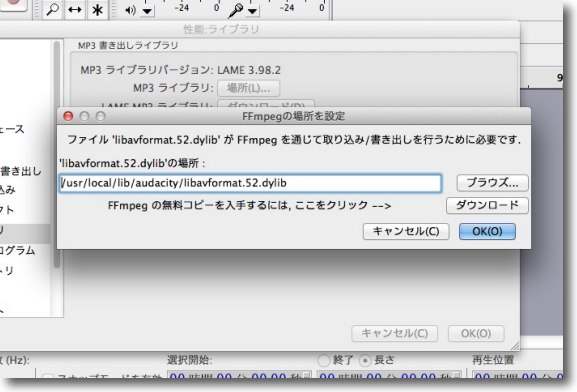
BBSにいただいた指摘の通り変換のエンジンになるライブラリはlibavformat.52.dylibだった これも前のバージョンで試したのだが認識しなかったのでバージョン不適合があったようだ 2012 年 5 月 30 日anchor 落雷騒ぎで悲喜こもごも〜画面共有の監視モード〜「認証が必要です」で見られなかったビデオの顛末〜まとめてウプ
昨晩からニュースで関東地方の落雷のニュースが大きく報じられている。 落雷のシーズンになると心配なのは、PC特に自宅に鯖たてている人たちのサバの電源をどうするかという問題。 本格的にサーバを運用するなら雷ガードとUPSを設置して誘電対策をするべきなんだろうけど、趣味で運用しているサーバだしね。 一時期雷が自宅から非常に近いところで鳴っていたので、さすがに昨晩はサーバをはじめおもだった電気製品を落としてコンセントを抜いた。 でもいろいろいいこともあったので、まとめて報告。 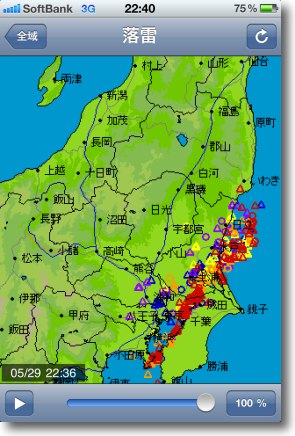
昨夜は強烈な雷の帯が北関東から南関東まで縦断する形でうちも非常に近いところで鳴っていた 実際落雷の誘電で火災が起きて死者も出るほどの強烈な雷だった 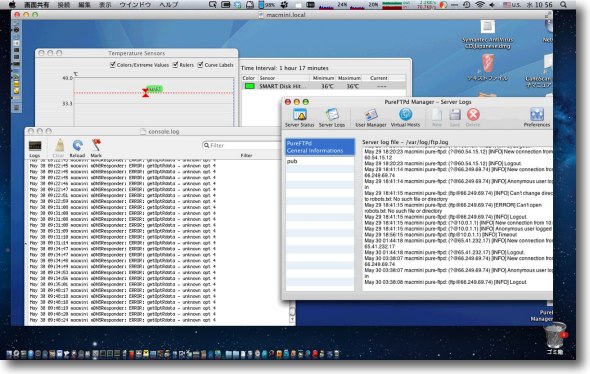
およそ150日快調に動き続けていたwebサーバのMac miniは残念ながら電源ぶち抜き 後でメンテナンスをやったけどここからまたどれくらいいけるか再度チャレンジする 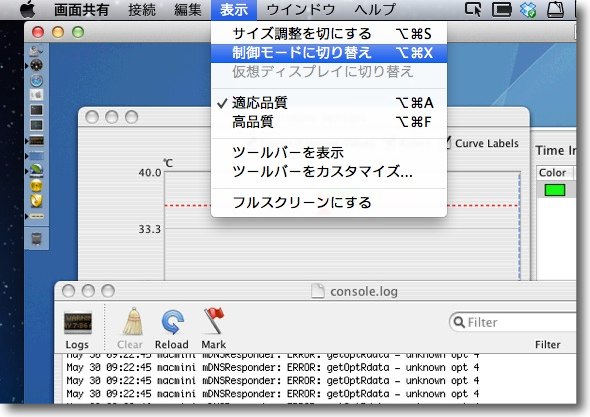
ところで画面共有でこのサーバMac miniをいじっていて気がついたけど 最近のアップデートでこの画面共有もいろいろ機能が追加されたみたい 表示領域をマウス追随にできたりもそうだし「監視モード」というのも追加されてる もともとVNCにある機能だがそれがプルダウン一つで切り替えられる 監視が目的なら余計な負荷とエラーをなくすこのモードがいいかも 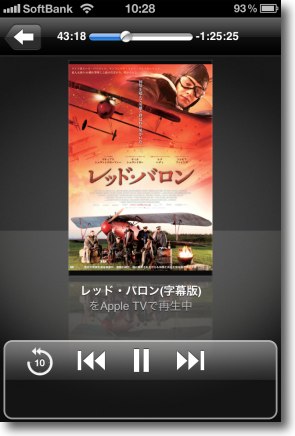
「認証が必要です」という表示が出てiTunes Storeで購入したビデオがAppleTVで視聴できない 問題が起きていたがこれがなぜか今日から視聴できるようになっている 昨晩のAppleTV、AirMac停止、起動のプロセスでライセンスが通っちゃったらしい しかしAppleTV再起動もやってみたのにどうにもならなかったのが、 全部落として起動したらいけたということか そういえばLAN接続の再設定を求められたけどあれでクリアになったのかもしれない 原因はともかくできるようになった…めでたし…かな? anchor Audacityでffmpegが使えなくなってる
最近はオーディオファイルの編集はほとんどAudacityを使っているが、これの書き出しのエンジンが使えなくてちょっと困っている。 昨日、分割されたオーディオファイルを一つにまとめる作業をしていたのだが、AACのファイルを直接Audacityに取り込んで、コピーペーストで一つにまとめるところまではスムーズに作業できたのだが、書き出す時に どうやら最近ディスクを1TBに交換した時に、ライブラリが移行されていないようだ。 ところがffmpegをインストールしても認識しない。 AACのファイルをエディットすると、AIFFで書き出すことになり、iTunesに登録する時に再度AACに変換するので2度圧縮することになる。 あちこちさがしていろいろなバージョンのライブラリを試してみたが、どれも認識しない。 出来上がったAACを聴いてみて、聴感上はほとんどロスがない気がしたので今回はこれでよしとしたけど。 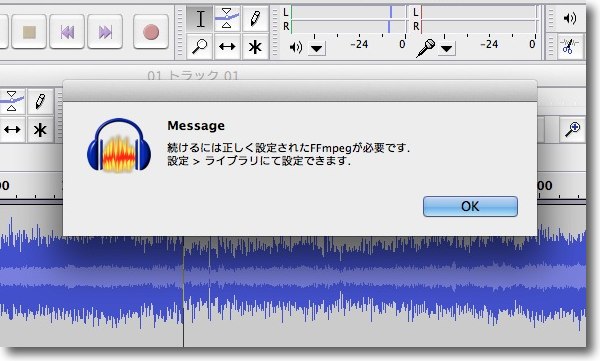
編集が終わってファイルに書き出しをしようとするとフォーマットエンジンの ffmpegがインストールされていないという趣旨のアラートが出る 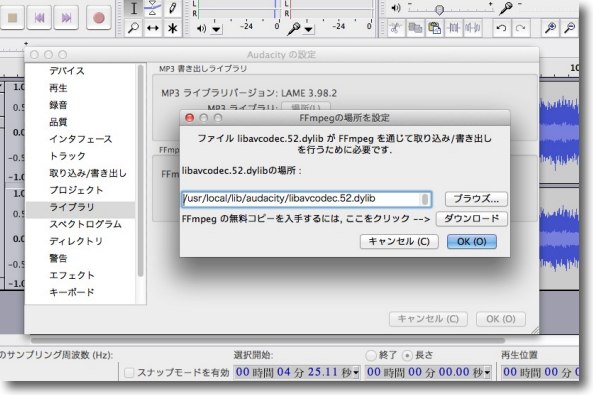
ダイナミックライブラリをインストールして環境設定のライブラリからパスを通す 同じ手順でLAMEは認識させることに成功したがffmpegがうまくいかない ライブラリはlibavcodec.52.dylibでいいはずだがなぜか認識しない 書き出しで結局上の表示に戻ってしまう ところでふと思ったのだけど、分割されたオーディオファイルを一つにまとめる時にTerminalを起動して ビデオファイルなら多分アウトだと思うがオーディオの場合はヘッダ、フッタの関係はどうなっているのかな? 2012 年 5 月 29 日anchor  CleanMyDrive(Freeware) リムーバブルディスク(外付けハードディスク、USBメモリ等)のジャンク領域を消去して空き容量を増やすメニューバーアプリ。 外付けハードディスクやフラッシュメモリ等の外付けのボリュームを利用していると、そこに使用していないゴミファイルが増えることがある。 このCleanMyDriveはそうしたジャンクファイルをアンマウント時に自動的に削除してくれるユーティリティアプリ。 バックアップソフト等を使っていると、時々空き容量が足りているはずなのに 実際のところテンポラリファイルが数GBもできて容量を圧迫するということもない。 作者サイトを見ると近日中にシェアウエア移行するようだ。 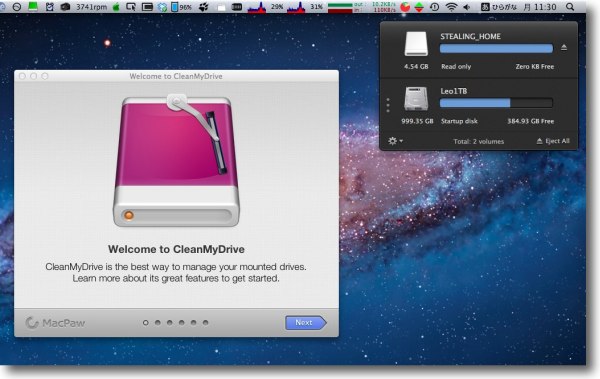
CleanMyDriveを起動すると初回はこういうチュートリアルが 出てくるのでこれで使い方を確認できる 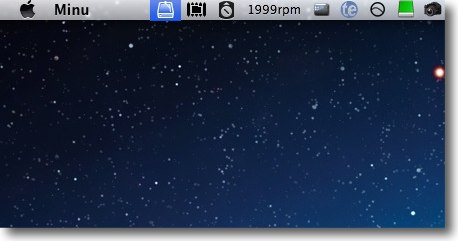
メニューバーにアイコンが表示されるのでこれをクリックする 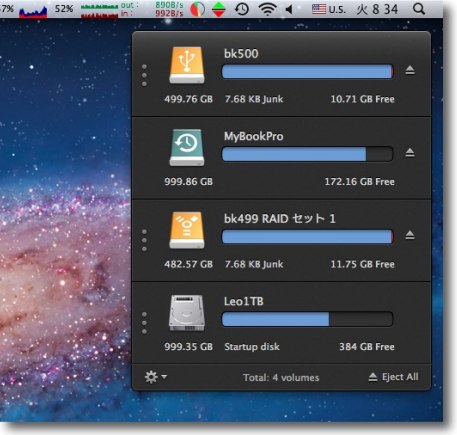
するとスモークパネルに現在マウントしているすべてのボリュームが表示される 操作可能なボリュームは左右に3つのグレーライトが表示されるのでそこをクリック ただし起動ボリュームは操作できないのでそこをクリックすると Pro版(シェアウエア移行予定らしい)のお勧めが出てくる 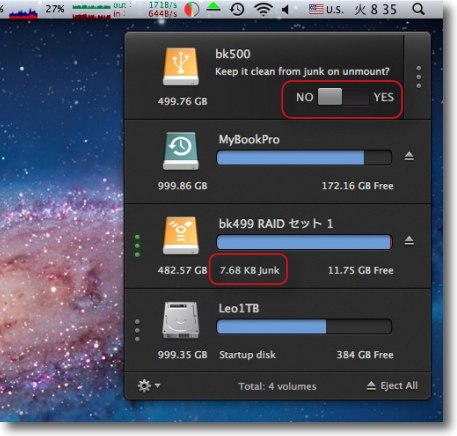
それぞれのボリュームにゴミファイルが どれくらいあるかをボリュームサイズの横に表示する 操作パネルに移動してスライドボタンを「YES」にすると アンマウント時に自動的に掃除してくれる 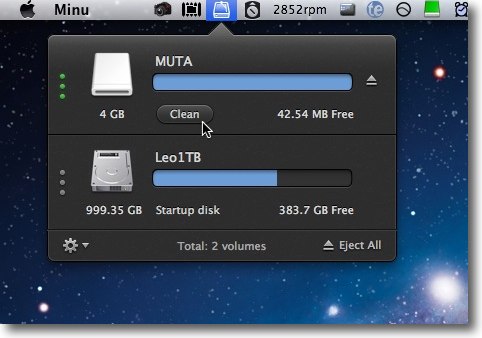
またジャンクファイルサイズにマウスオーバーすると 「Clean」ボタンが表示されるのでこれで手動で削除することもできる 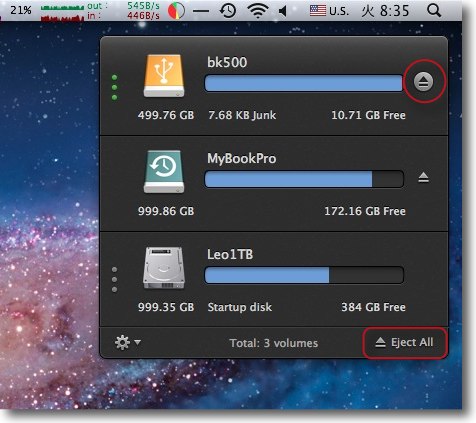
個人的には便利だなと思ったのはエジェクトボタン 一つずつアンマウントできるしすべてのリムーバブルボリュームを 一気にアンマウントするボタンもある 朝寝ぼけてアンマウント漏れが残ったままケーブルを引っこ抜いて 「正常にアンマウントされませんでした。ボリュームが壊れた可能性があります」 と表示され舌打ちすることがしばしばあるのでこれだけでも価値があると思った 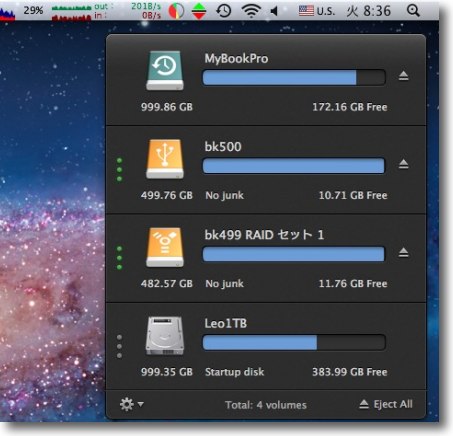
もう一度マウントするとこの通り「No junk」と表示される ただしそのサイズは数百KBから1GB程度だ 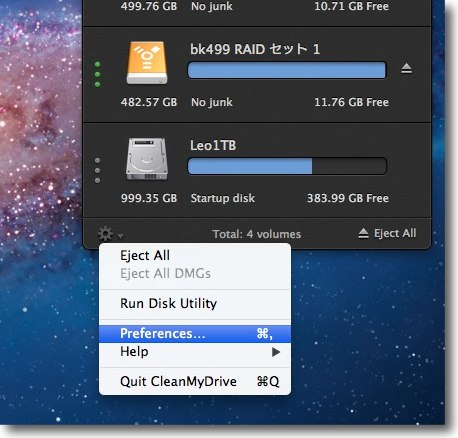
CleanMyDriveを入れても反応しない場合はここから設定に入る アプリを終了するのもここから 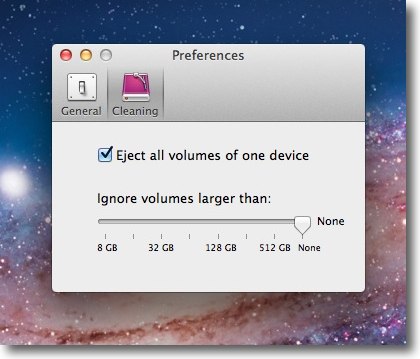
デフォルトでは40GB以上のボリュームは無視するように設定されている もっと大きいデバイスでも利用したい場合は「None」までスライドをあげる ただし意味があるかどうかは各自の価値判断で決めてほしい 私個人は100GB以上のデバイスならほぼ意味はないと感じている 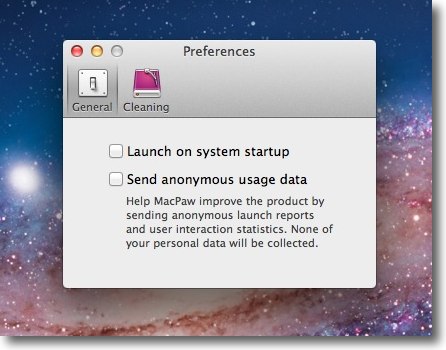
気に入ったならここから次回ログイン時以降も常駐する設定ができる 2012 年 5 月 27 日anchor Macがトラブった!そのとき何をする?〜トラシューの15のコツ
当サイトは元々MacOSのトラブルシューティングの記録としてスタートしている。 ユーザーはMacを使う上で様々なトラブルに遭遇する。 このサイトのデイリーの記事が「OS運用記録」というタイトルになっているのはその頃の名残だ。 時代は移り変わり、MacのOS Xもバージョン7Lionまで進んできて、かつて毎週のように見た爆弾マークも見ることがなくなった。(OS Xでは爆弾マークは廃止されたとかそういうことではなくσ(^_^;)…) トラブルそのものがOS9以前と比べて非常に少なくなってきたので、弊サイトも一時期フリーウエアアプリ紹介サイトみたいになっていたが、元々のサイトの目的はそういうことだった。 少なくなったといっても今でも無くなった訳ではない。 以下にトラブルが起きた時にトラブルシューティングは、どういう手順で何をするか、その考え方を書いていこうと思う。 何か思いついたら、改訂・追記していくと思う。 15のトラシューの要件Macがちゃんと動かない… ここで最初にしないといけないことがいくつかある。 1)障害の範囲を特定するまずは、どういう症状が発生しているかを冷静に観察することだ。 2)再現するかそして次に大事なのは症状の再現性だ。 初心者は必ず「何もしていないのに壊れた」という。 3)アッセンブルの切り分け4)ソフトウエアの切り分け症状が再現することを確認したらその症状が発生する条件を切り分けていく。 アプリだけでなく常駐プロセス、daemonなども観察の対象にする。 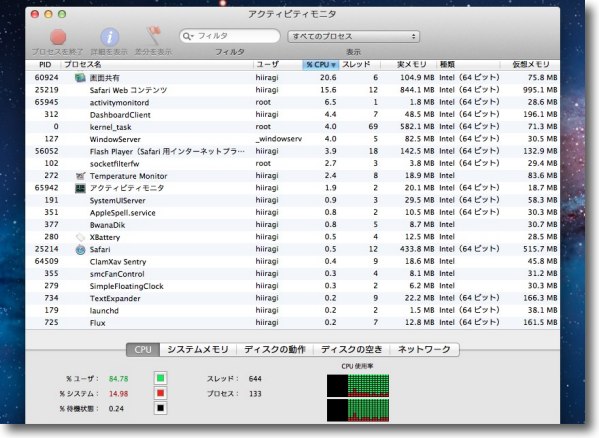
アクティビティモニタを起動すると使用中のアプリだけでなく、 常駐のプロセス、daemon、システムのプロセスも確認できる 問題に近そうなものを一つずつ止めていけば原因が分かることがある そのためにはどのプロセスが何をしているのかを普段から知る必要があるが ただし大原則は「必ず一つずつ外していく」こと。 5)時間軸の切り分けトラシューでもう一つ重要なのは、その発生時間を特定することだ。 6)コンソールを活用せよだから問題の症状がいつ発生しているかをログで確認することは有効だ。 コンソールは馴染みにくい言葉で書かれているので、開発者専用だと思いつい敬遠してしまうかもしれない。 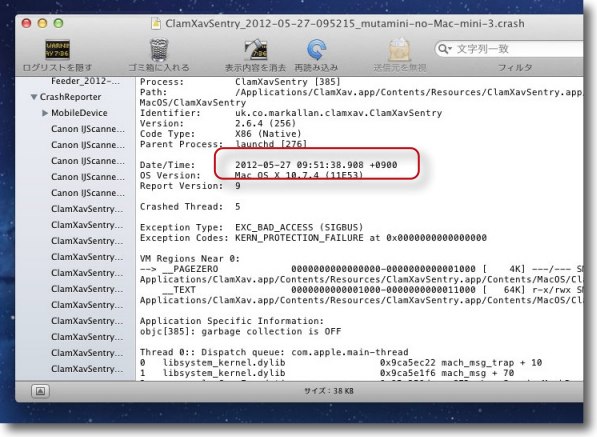
トラブルの発生時刻特定で役に立つのはコンソールの「CrashReporter」だ これでどのプロセスがいつクラッシュしたかを特定できる これはメニューバーに何も表示されなくなった問題のトラシュー風景 症状が起きた時間にClamXav Sentryのクラッシュが起きている どうもこの時にシステムUIサーバを巻き添えにして落ちたようだ このトラシューの結果、ClamXavをバージョンダウンして様子を見ることにした こういうログを読むことは闇雲に当てずっぽうの対策をする無駄を省いてくれる 7)要素の切り分けは一つずつ行う上記した通り、切り分けで何かを切り離す時、あるいはアプリを止めていく時に、問題ありそうなものを一気に全部切り離してしまうと、たとえ問題を解決できても原因が特定できない。 原因が特定できないということは、次回に何をやったらまた問題が再発するかも理解できていないということだ。ということはいつ同じ問題が再発するかわからない。 これでは問題を解決したことにならない。 問題を解決する早道は、「一度に一つずつ」。 8)トラシューは初動が大事これも上記した通り。 調子が悪くなったら何でもかんでもいきなり再起動する…これはとてもMac的な問題の解決の方法だが、これでは何もトラシューしたことにならない。 9)メッセージを読むトラブルが起きた時、あるいはその予兆が始まる時にシステムは様々なメッセージを表示しているはずだ。 確認タグや、メッセージが出たら必ずその中身を読むこと! とにかくいけないのは、 システムは「うっかりミス」を防ぐための多くのフールプルーフを用意しているが、せっかくのフールプルーフ(つまり『馬鹿が操作しても大丈夫』ということ)も意図的に何でもOKしてしまう「大馬鹿」に対しては無力だ。 10)メンテナンス手順のルーティン化システムを常時快適に保つために、Macでもやっておくべきメンテナンスがいくつかある。 最近私が実行しているメンテナンス手順についてまとめてみた2 こうしたメンテナンス手順はある種のトラブルに対して有効だ。 メモリ解放のためのこれとこれをやるとか。 11)最新トピックスに関心を持つ〜特にバージョンアップとウイルストラブルというのは実は結構同じ時期に集中して起きる。 何でもかんでもウイルスのせいにするのは非常にまずい考え方だが、ある種のウイルスはそれでしか起きない特徴的な問題の起こし方をするはずだから、そういう障害の特徴を把握しておくことは有力な手がかりになる。 12)アプリインストールは入れっぱなしではなく動作テストを必ずする問題が起きやすいのは、アプリをインストールした時。 いろいろインストールしてそのままにしていて、ある時期システムが全般的に調子悪くなったら何が問題なのかわからなくなってしまう。 13)アプリの動作だけでなく関連するAPIを利用するアプリも動かしてみるこのタイトルでは何のことかわからないと思うが、最近あった実例を紹介すると‥‥ Macの動画の再生はQuickTimeというビデオコーデックパッケージソフトで行っている。 このVLCがあるバージョンから、ソースを大きく変更したようだ。 そのためにHandBrake、 FairMountなどのアプリが動かなくなってしまった。 この辺の依存関係を知らないと、これらのアプリがなぜ動かなくなったのか理解できないかもしれない。 QuickTimeもiTunesやFinalcutなどの多くのアプリが依存している。 14)インプットが同じならアウトプットは常に同じでなければいけないトラシューをする上で、一つ知っておくべきことがある。 何故そうなのかといえば、ノイマン型コンピュータが開発された時の要求仕様の一つがそうだったからだ。 だから何か問題が起きた時に 2回同じ結果が出たら、その後何十回やっても結局同じ結果が出る。 逆に言うと検証のためなら毎回入力を変えてやらないといけない。 2回やって結果が同じなら、この後500回やっても同じ結果が出る…このことは心に留めておいて損はない。 15)たいていは再起動で何とかなる最後のコツはこれ。 再起動一発で解決するトラブルというのは、厳密にはトラブルというより、Swapやメモリ不足などのストレスからくるものだから、ハードウエアの向上以外に根本的な解決はない。 それでも、問題は起きる。 というところに希望を持って、ある程度やるべきことをやったらあっさり諦めて再起動する…そういう潔さもトラシューには必要なのだ。 2012 年 5 月 23 日anchor  Space-time(Freeware, via App Store) 相手のiPhoneの位置を表示してくれるiPhoneアプリ。 相手にリクエストして現在位置を送信してもらい現在位置を表示する。 このSpace-timeなら相手は特に何もインストールしていなくても、位置情報を返信できる。 サーバに依存するが操作自体はただリンクをタップするだけなのできわめてシンプルだ。 クライアントアプリなしに相手のGPS情報を表示してくれるので、iPhone同士なら使えるアプリだと思う。 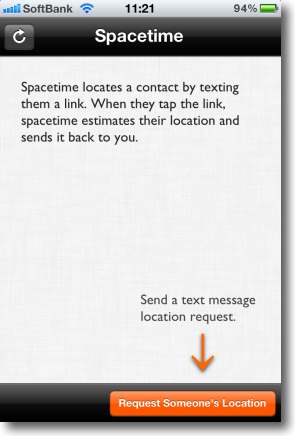
Space-timeを起動すると位置情報を知りたい相手を選択せよと指示される 下のオレンジのリンクでアドレスブックが表示されるのでその「iPhone番号」を選択する メールアドレスではないので注意 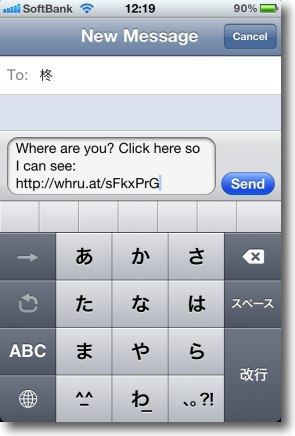
相手にメッセージを送る時に最初に英文のテンプレートが出てくる もちろん相手が日本人なら日本語のメッセージに書き換えてもいい 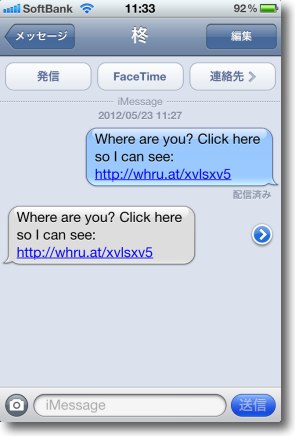
相手がメッセージを受信した様子 前違えて返信しているが気にしないように メッセージを受けた方はメッセージ中のリンクを踏むだけでいい 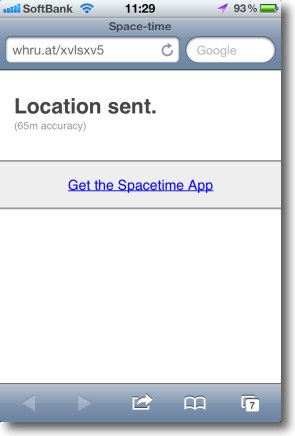
リンクを踏むとSafariが起動する この画面が出たらもう位置情報は送信されている これが便利だと思う受信者向けのダウンロードリンクが表示されている 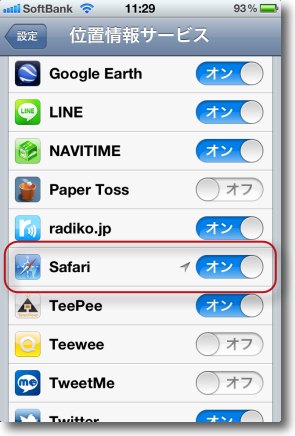
ところでこの機能を利用するには相手側の設定の 「位置情報サービス」のSafariをオンにしていないといけない 位置情報がうまく受信できない場合は相手に ここの設定を確認してもらう必要がある 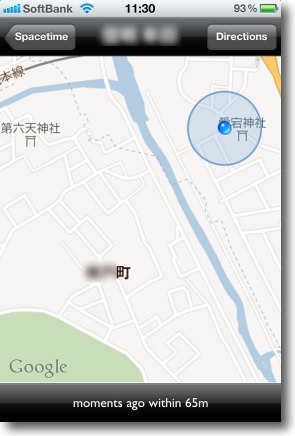
Space-timeの方で受け取った相手のメッセージを タップすると相手のGPS情報が出てくる 2012 年 5 月 21 日anchor  ShowOrHide(Freeware) 不可視ファイル、ディレクトリをワンクリックで表示するアプリ。 OSX移行前からMacを使っているユーザにはすっかりおなじみなことなのだが、最近スイッチしてきてMacを使い始めた人が知らないかもしれないことにMacの不可視領域のトピックスがある。 MacのFinderなどのファイルシステムのアプリでは、ある程度のシステム的な領域は隠されている。 MacはOpenBSDというある程度オープン化されたUNIXクローンをベースに持ち、その上にMacOS的GUIを載せているという構造になっているので、そのベースのUNIX的構造の部分は それでも最近はFinderの検索で不可視領域を検索できたり柔軟になってきているが、初期の頃のOS XはユーザにUNIX的な構造の部分を触らせないというのは徹底していた。 ところが結構、なんとかしたいと思うようなシステム領域ってこの不可視領域の中にあったりする。 もちろんUNIXなんだから、Macから見えていようがいなかろうが、そんなこと気にせずにTerminalを起動して、コマンドラインでどんどんgrepしたりfindしたりechoしたりrmしてやればいいのだが、中途半端なUNIXユーザはbash的操作にそれほど堪能な訳ではない。 例えば私がそれにあたっている。 そういう場合はGUIで不可視ファイルが見えるようになるコマンドも用意されている。 これを覚えれば何も問題ないのだが、GUI的にもっと簡単にやってしまう方法もある。 このアプリは結局このドグルボタンをクリックすると上記不可視ファイルを表示する/隠すコマンドを実行してくれる。 お手軽なのでおすすめだが、不可視領域をいじることは失敗するとシステムやアプリに重大なダメージを与えることもあり得るので、各自自己責任で「自分が何をしているか理解してから取りかかる」という原則を守ってほしい。 
ShowOrHideを起動すると毎回インターフェイスがフランス語に戻ってしまう メニューからのプルダウンで英語を選択できるのだがここは何とかなるとさらにいいと思う なんせラテン語系はさっぱりわからんので 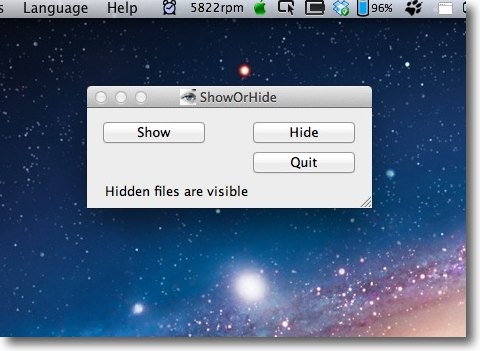
さて英語になればわかる通り「見せる」「隠す」「終了する」 という3つのボタンがあるだけのシンプルなアプリだ 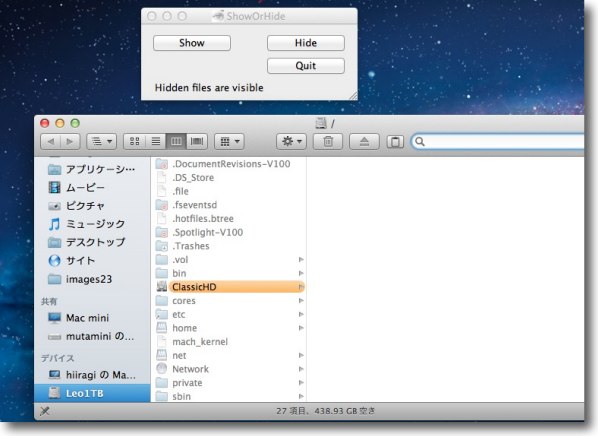
見せるとするとこの通り起動ボリューム直下にも こんなにたくさん隠されたディレクトリ、ファイルがある 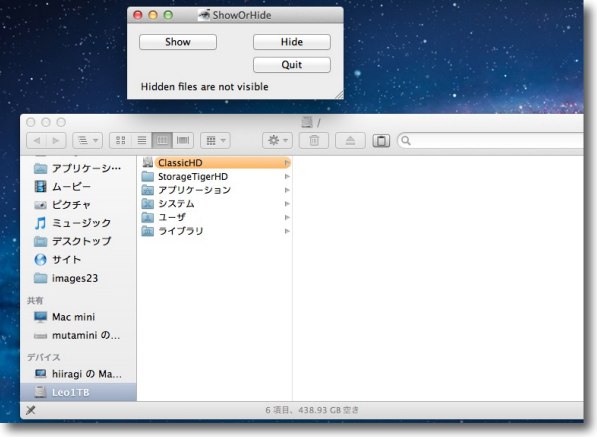
隠すとするといつも通りの数個のディレクトリが見えるだけだ 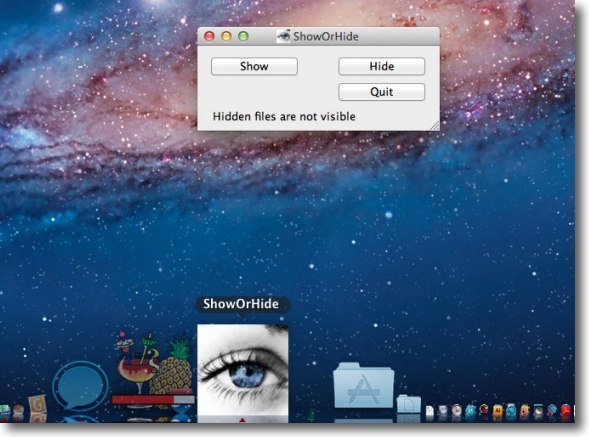
これをドックに登録しておけば便利だと思う 常時起動しておけばワンクリックで即時表示するので 頻繁に不可視ファイルをいじる人はそういうセットアップができると思う 2012 年 5 月 20 日anchor 「認証が必要です」という表示が出てiTunes Storeで購入したビデオがAppleTVで視聴できない
表題の通り、iTunes Storeで購入したHDの映画のビデオをAppleTVを通じてテレビで視聴することができないという問題が起きた。 キャプチャーの通り「認証が必要です」という表示が出て再生が始まらない。 この症状についてはネットやAppleのサポートにもいくつか症例があったが、認証をし直すことで解決するという記述ばかりだ。 これでこの問題は解決する…と書いてある。 ところが相変わらず「認証が必要」という表示で再生できない。 QuickTimeには4GB制限とかいうバグがあるということを聞いたことがあるが、チェックしてみると再生できるHD画像の中にはいくつか4GBを超えているものがある。 そういうソフトウエア的な問題ではなく、クリップの問題なのかもとも疑った。 予想に反してこの方法なら正常に再生できる。 ということはクリップが壊れているとか、ストリーミングがオーバーフローしてるとかそういう問題でもないし、認証に失敗している訳でもない。 訳が分からないが、とにかく再生はできることがわかった。 ただ認証がすっきり通らない、再生できないというのは気分があまり良くないが。 
本日購入したHD映画をAppleTVで再生しようとするとこの通り 認証が必要ですと出るが、もちろん母艦側のMac miniのiTunesでは普通に再生できる 一度認証を解除して再認証するとかAppleTVを再起動するとかの方法がWebにあったが どれも試してみたが同じことだった 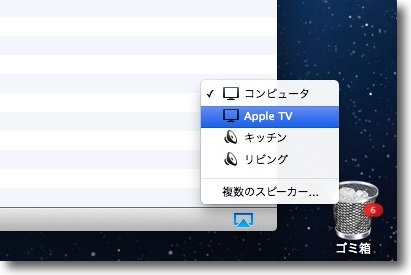
認証やクリップの破損を確認するためにiTunes側からAirPlayで再生してみた iTunesで該当クリップを再生し右下のAirPlayボタンでAppleTVを選択する AppleTVが見えない時にはAppleTVの設定の一般に入って「AirPlay」の設定を「入」にする 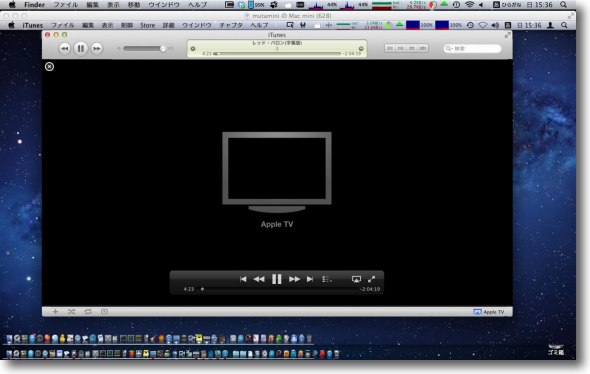
再生中のiTunesはこんな画面になった 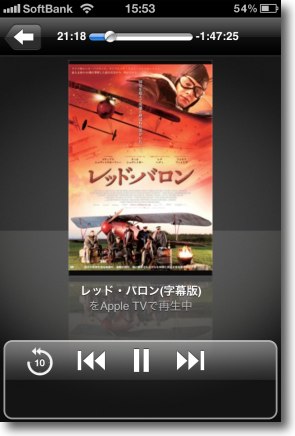
AppleTVのリモートをとっているiPhoneから見るとこのように 正常に再生中表示なってもちろんテレビにも正常な映像が出ている 認証に失敗しているなら映像が出るはずがないしクリップが壊れている訳ではなさそうだ 対策は見つけられなかったがこの方法で視聴はできるので今回は仕方がないと納得する このコピーコントロールの信頼性の低さは何とかならないのかなぁ 感じてるのは私だけだろうか? anchor  GEOSPOT(Freeware) 地理当てクイズアプリ 「こなへん」とはナギャー弁で「ここらへん」という意味なもんだで、問題に出された場所をGoogleEarth風の地球上で「こなへん」とクリックで指すんだがね。 そしたらあっとれば「KONAHEN」と赤いリングの当たりマークが出るし、外しとったら「急げ」だの「がんばれ」だのヨケーなお世話の英語が出てきて急かすもんだで、楽しいでいかんわ。 最初は国の名前だのトロクシャー問題が多いが、進んでいってレベルが上がったらどえれゃーマニアックな問題も出てきてオエリャーせんわ。 楽しめるアプリだで、おみゃーもやりゃあ。 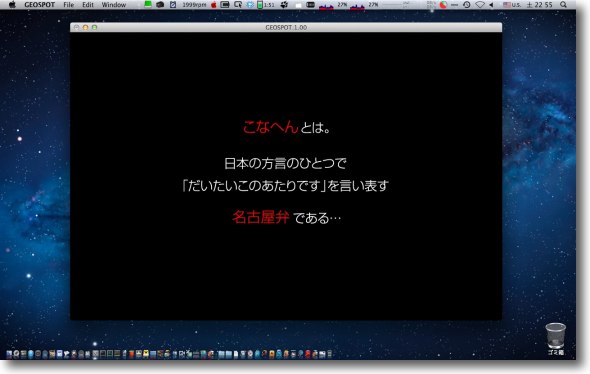
起動するとスプラッシュとして「こなへん」という 正解の時に出てくるキーワードの解説が出てくるんだがや 
出てくるのがGoogle風の地球 これをぐりぐりドラッグして「こなへん」と思う場所を クリックすりゃぁええという子供でもすぐできる直感的なゲームだがね 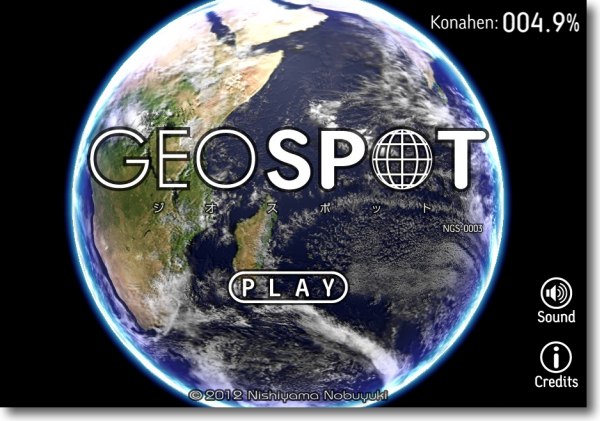
真ん中のPLAYボタンをクリックしてちょう 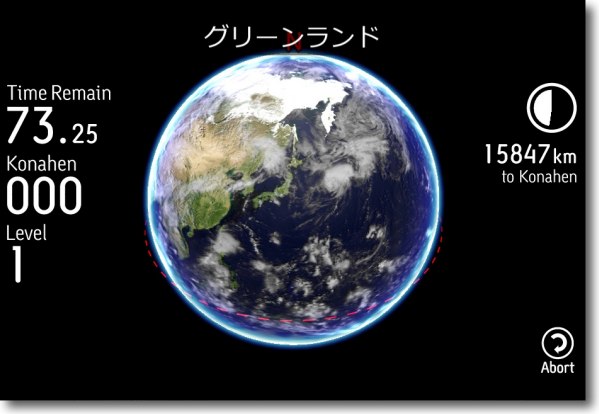
上に何を探すか問題が出てくるのでそれが ある場所をクリックするだけのゲームだがや 左の残り時間とレベルは気にしとった方がええんだなも 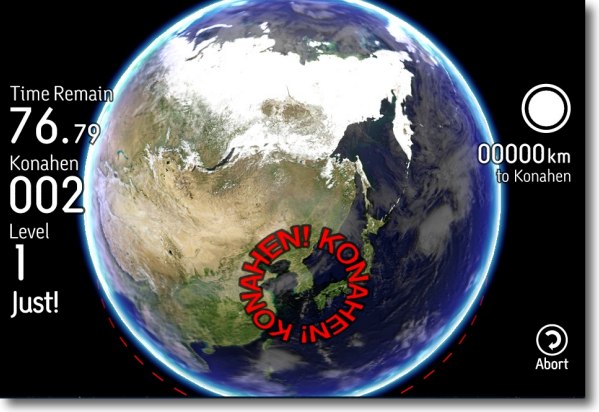
「見つけた!こなへんだぎゃ!」こらあめちゃんこ楽しいだがね 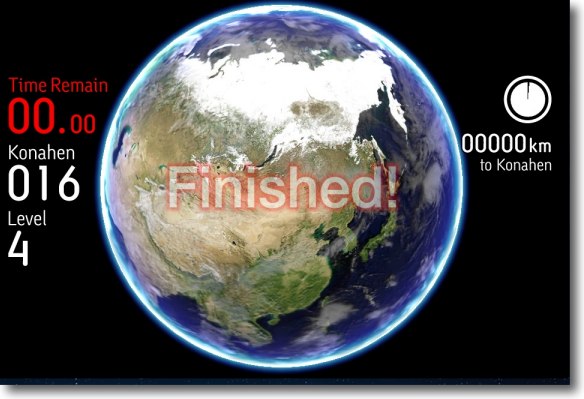
終わったらこんな表示 レベルに注目してちょーでゃあ 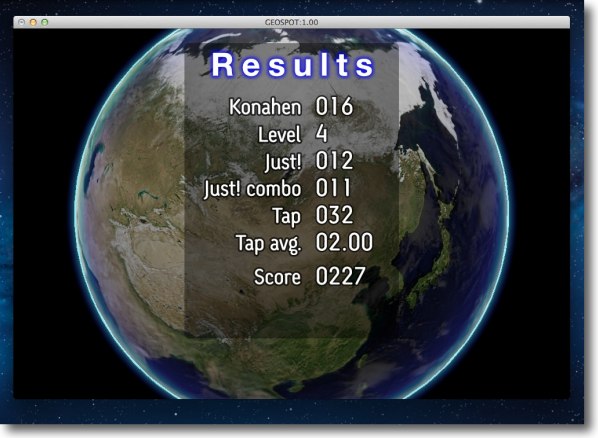
成績はこんな感じで表示されるなも 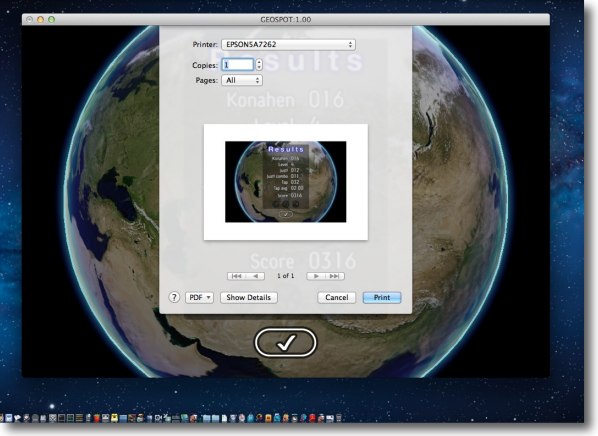
記念にプリントアウトもできるでよぉ 2012 年 5 月 15 日anchor キーボードやマウスがいうことを聞かない〜遠隔でMacを終了させる<追記あり>
先日ちょっとヘビーな作業をやらせていたMac miniがいうことを聞かなくなってしまった。 ログアウトしたままログインできない。 ログイン画面にも再起動ボタンがついているがクリックしても反応しない。 こういう時はWindowsでいうところのリモートデスクトップにあたる画面共有が役に立つ。 ところが今回はその画面共有も利かなかった。 こういう時は、もうあきらめてMac miniの筐体についている電源ボタンを長押しして強制終了が常識的な対処だろう。 そうだ!telnetしよう! ということで、以前にもどこかに書いた気がするが、遠隔からOSを終了させるsshのコマンドを紹介する。 これもシステム環境設定でリモートログインを有効にしていることが前提なので、有事に備えてこの設定を有効にしておくことをお勧めする。 私は以下の方法でシステムを遠隔終了することができた。 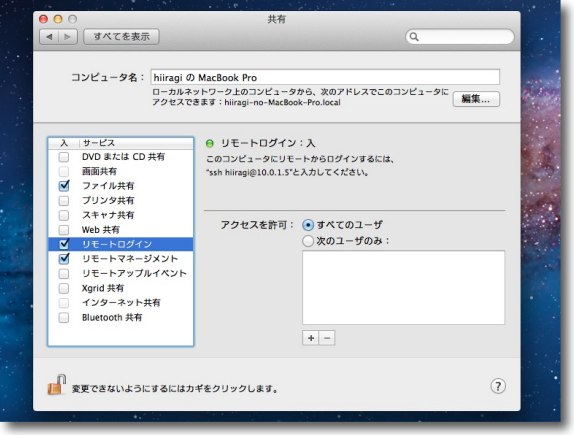
あらかじめシステム環境設定の「共有」に入ってリモートログインを有効にしておく必要がある 実はここにもう答えが書いてあるのだがsshのコマンドはこう書く 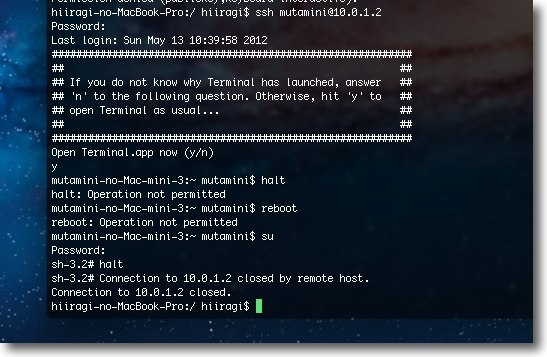
まずsshでリモートログイン コマンドは「ssh□管理者アカウント名@IPアドレス」(□はスペース)となる IPアドレス10.0.1.2のMac miniで管理者アカウント名がmacminiなら 「ssh□macmini@10.0.1.2」というようにコマンドを打ってEnterで遠隔ログイン 当然パスワードを要求されるので入力してEnter キャプチャーではhalt、rebootなどを手当り次第に試しているが権限が足りない(笑) いずれもrootの権限を要求されるのでsuコマンドで rootになってhaltでやっとシステムを終了できた <追記> 遠隔からの停止は このTipsを実行するには、システム環境設定の共有でリモートログインを開くだけでなく、rootを有効にすることも必要です。 2012 年 5 月 14 日anchor RAIDでまとめたバックアップディスクは快調〜だけどRAIDについて知っておくべきこと
先日ここでも紹介した、外付けハードディスクのボリュームをRAIDで一つにまとめるtipsの続報。 RAIDでまとめておよそ1TBになったボリュームを、Time Machineのバックアップに利用する、過去のバイナリのバックアップに使ったりしている。 Time Machineの受けディスクに使うと、当然ディスクコンタクトがかなり多くなるので、そこがストレス的に大丈夫かというところが関心あるところだった。 まだ数日試し始めたところだが、速度も不満はないし、読み出し書き込みともに特にエラーはないようだ。 以下のキャプチャーで印象を。 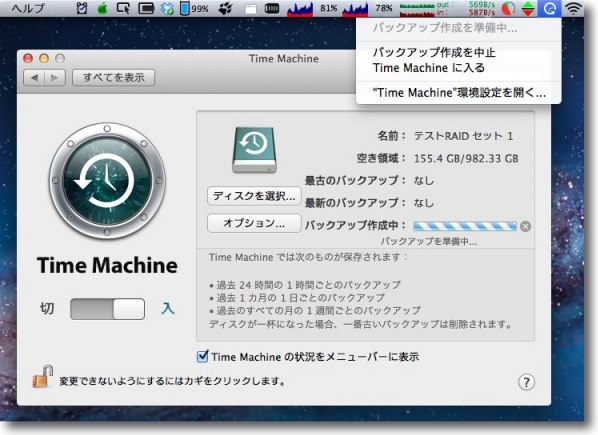
4つのディスクをまとめておよそ1TBになったのでこれと前の1TBを交互に Time Machineのバックアップ受けディスクにすることにした 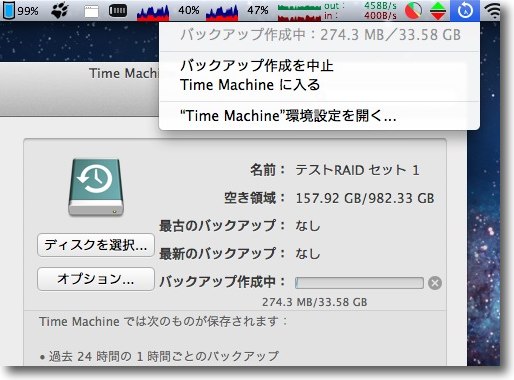
今手持ちのDVD、CD全廃棄作業をやっているので古いデータもエンコードし直している そのためにここ何週間かのバックアップの量は 結構半端でないのだがRAID1TBも問題なく稼働している 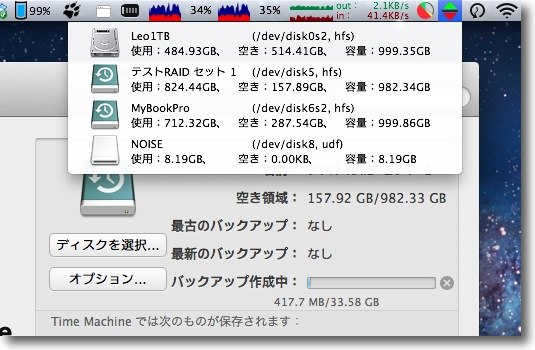
エラーも特になくバックアップの速度もディスク1個もののHDDと変わらない なかなか満足のいく結果となった と、運用してみた感触はいいのだが、この記事に関して何人かの反応があった。 まずやはり気になるのは「古いディスクを使うのだから信頼性はどうにもならないのでは?」という疑問。 これは実はおっしゃる通りである。 ディスクはある程度の歩留まりでトラブルが起きるものなのだ。 ディスクが全体的に何に影響されやすいかという話は以前にここにも書いた。 結局有為な影響があるのは熱だけということらしい。 だからこそのリダンダンシーなのだ。 私のところでもこの一本化した1TBはリアルな1TBのバックアップディスクのさらにバックアップとして稼働している。 RAID1はほとんど冗長性がない、ディスクの頭とお尻をくっつけて単純に容量合計した大きなディスクを仮想的に作るだけのRAIDだ。 それでもこれをする意義はお手軽に大容量ディスクをもう一個作ることができて、バックアップのバックアップができてしまうことだ。 本番機とバックアップが同時に死ぬことはあり得る。 そのうちの片方が結構故障の確率が高いとしても、その二つが同時ということはあり得ないのだ。 最近のサーバーのRAIDは4とか5とか深い数字を使う。 家庭のバックアップはそこまで厳重な冗長性を持たせる必要もないと思う。 このTipsは、こういうこういう目的で使ってもらいたい。 でもそういうことが解っていればこれは本当に使えると感じた。 2012 年 5 月 13 日anchor OS X ver10.7.4アップデートはいろいろ手が入れられた<追記あり>
Lionは導入以来スクロールの向きが変わるとか。スナップショットとか復元とか大きなUIの変更があって、それはそれで面白い傾向があると思っているのだが、中にはどうしても評判が悪いというか「なんとかして欲しい」という声が強い変更もあった。 もちろんAppleはいわれるのは分かっていてやってるんだろうけど、あまりにも評判が悪いところは手を入れてきたということか。 ということでOS10.7.4のアップデートがかかってきたので入れてみた。 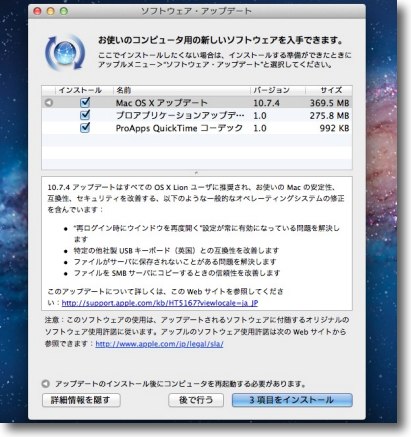
10.7.4アップデートがかかってきた 後の二つはFinalCut Proの関連でアプリとQuickTimeのコーデックアップデート 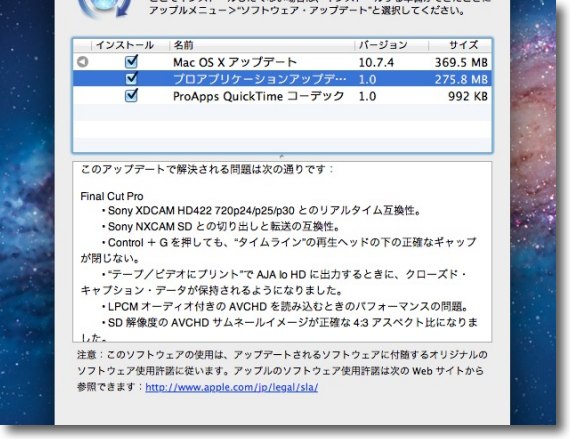
プロアプリのアップデートはXD-CAM、AJA、AVCHDなどとの互換性を高める変更が中心 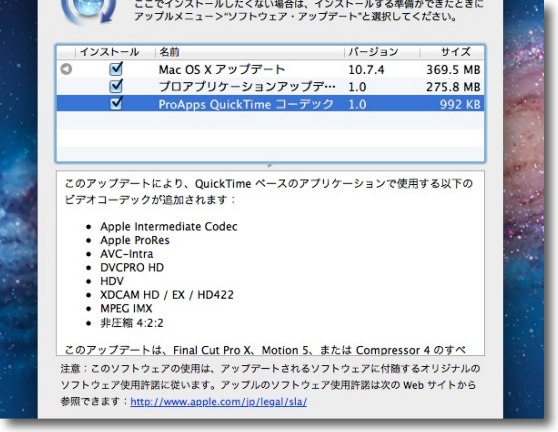
それに関連してQuickTimeもXD-CAMなどのコーデックが追加される 業務用機としての汎用性が高まった 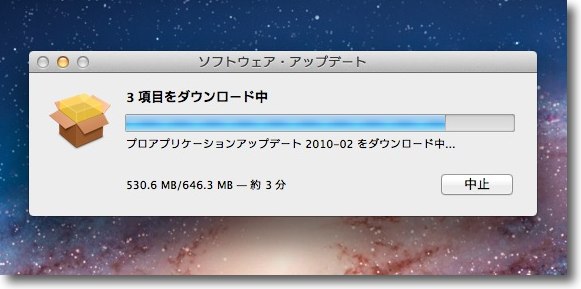
それこれでまたCD1枚分くらいのでかいアップデートになった このあとしばらくしてSafariのアップデートもかかって来るのでなかなかのサイズだ 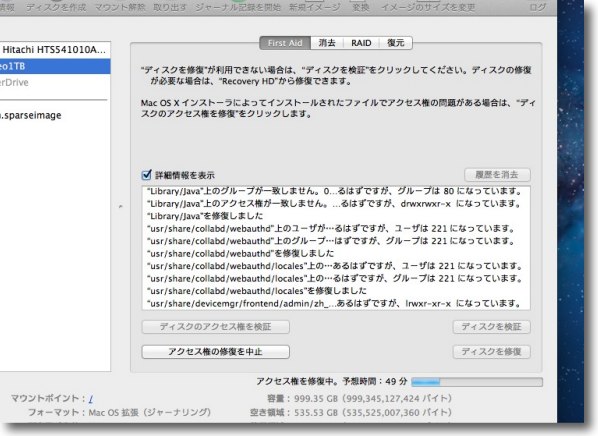
ところでアクセス権関係に影響がある変更があったみたいで ディスクユーティリティでアクセス権修復をするとかなりの項目がかかってくる 先日アクセス権関係でエラい目にあったのでこれはやっといた方がいいかもしれない 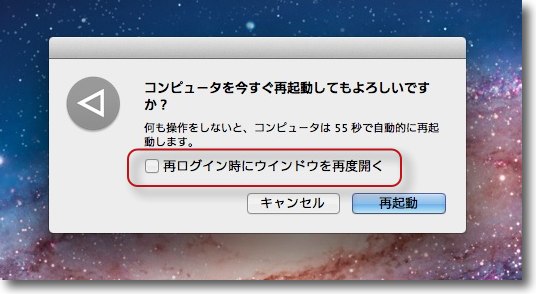
今回のアップデートで一番話題になっているのはこの「再ログイン時にウインドウを再度開く」 これが何ともジャマだということでこれを無効化するTipsを紹介した しかしこのTipsを実行すると今度はこのオプションを使うことができない 滅多にないことだがシステムが全面不調になった時の保険がその場面で使い物にならない Appleとしてはこれはオンで固定にしておきたかったのだろうがあまりにも 評判が悪かったので妥協したということなんだろうけど現実的な変更だと思う 一度このチェックを外したら次回からチェックが外れた状態がデフォルトになる 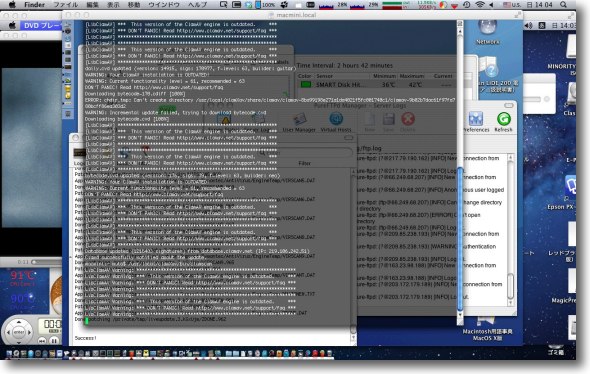
いろいろ変更点があるようだが画面共有で常時サイズ調整が入った状態から サイズ調整無しでウインドウの中に収まらない実サイズ表示も追加された どうやってスクロールするのかと思ったらマウスが 近づいた辺に表示領域が自動移動するように変更された 案外使いやすいかもしれないし前のサイズ調整が利いた画面は あまり鮮明とはいえなかったのでスクリーンキャプチャーを 撮ることが多い当方としてはありがたい変更かもしれない <追記> anchor iCloudの複数アカウントでカレンダーを共有する〜写真も共有する
iPad導入に伴うディスク大容量化のトラブルやらPhotoshopインストールできないトラブルやら、世間ではFlash狙ったウイルスが話題になったりで、iPad入れて何をやろうとしていたかの話がすっかり後回しになってしまった。 iPadを家族共用機として1アカウント与えて、家族の複数のアカウントとカレンダーを共有するということをやってみようと思っていた。 iCloudを使っていれば、iCalで望む相手にスケジュールを公開できる。 ここが大事で、スケジュールをただ共有したいだけなら別に前のままでも単一のアカウントで家族に公開することができたのだけど、仕事のスケジュールを公開して誤操作、誤消去なんてされたら目も当てられない。 今のiCloud+iCalがこの問題を解決できる。 試してみて実用性は高いと感じた。 
実際手にした新しいiPadは評判通りレティナディスプレイの美しさが目を引いた MacOS9からOSXに乗り変えた時にデスクトップの美しさに感動したような差がある 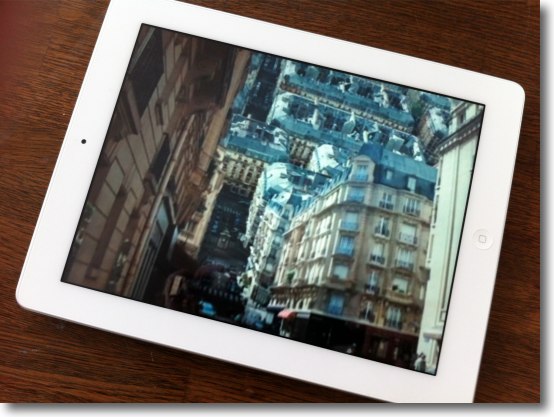
やはりこのディスプレイを見ると高画質の写真とか動画とかいろいろ表示して差を見てみたくなった 最初のiPadのワクワクするポイントはそこだろうと思うが今回導入したのはそれが狙いではない 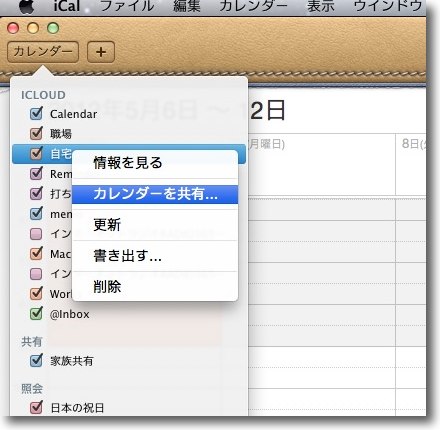
これがカレンダーの共有の入り口で、iCloudで作ったカレンダーのイベントのうち 特定のものをネットワーク内の他のアカウントにも公開することができる 右クリックで「カレンダーを共有」で共有できるしこれ以外のイベントは他の人から見えない 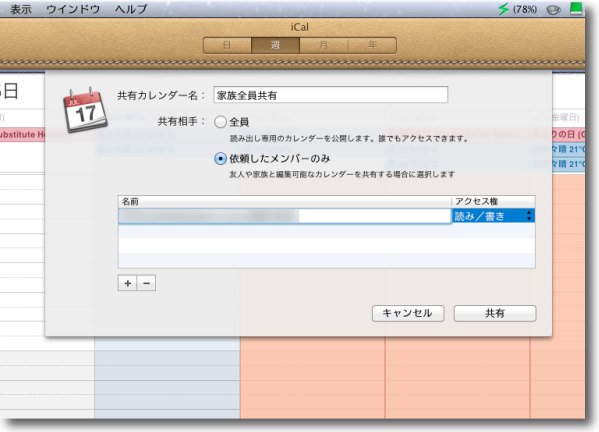
この項目を誰に公開するかを下の+ボタンで追加できるし もちろん削りたい時には-ボタンで削除もできる 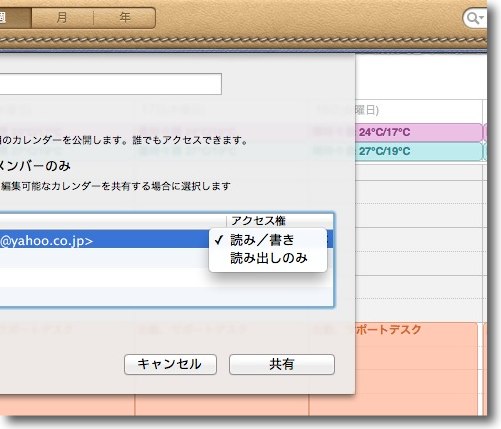
相手に書き込みも許可する時は右のアクセス権を「読み書き」に 閲覧だけで書き込みを禁じたい場合は「読み出しのみ」を選択する アクセス権の選択が終わったら下の共有ボタンで共有を開始 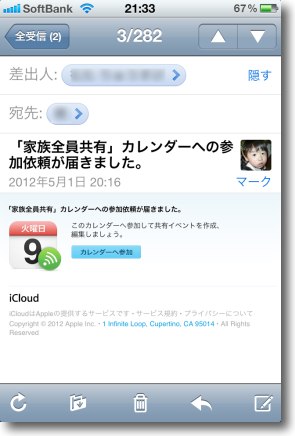
公開された相手のメールに「招待状」が来る もちろん複数の人に公開した場合は複数の人に届く カレンダーを公開する方がホスト、公開される方が招待状を受け取る というサーバの考え方に忠実なのがこの手のグループウエアとちょっと違う 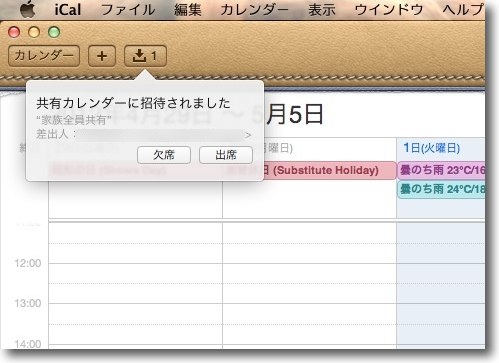
招待を受けた方、この場合iPadのiCalにこういう表示が出る タップすると招待を受けるかどうか聞いてくるので「出席」を タップすると相手のスケジュールがカレンダーに表示される 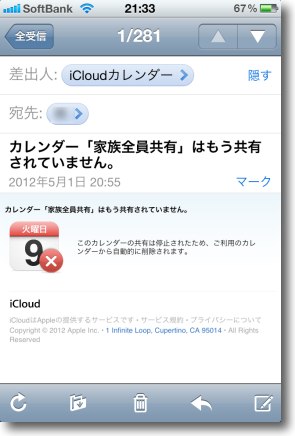
ちなみに先ほどの「ー」ボタンで削除されるとこういう通知がくる アンタはもう招待しないという通知だ 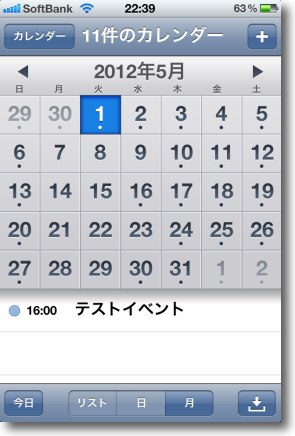
試しにiPhoneでテストのイベントを入力してみる 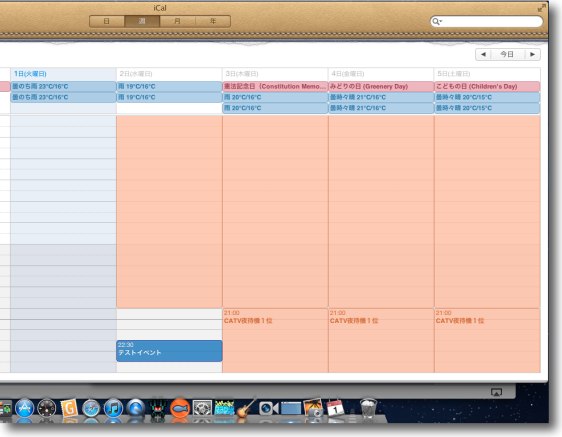
すぐにOTAで無線を通じてアカウントを作ったMac miniのiCalに同期した 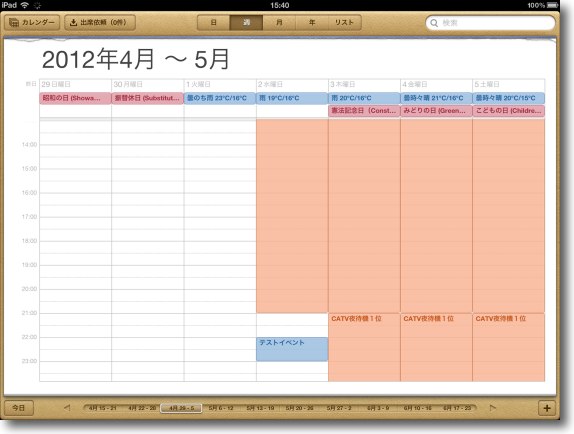
そしてiPadのiCalにも同期 「読み出しのみ」の権限なのでこちらから消したり内容を変更したりはできない 複数のiCloudアカウントを持つことでiCalはスケジュール管理のグループウエアになった WindowsのOutlookとも同期できるのでビジネス用途にもなるかも 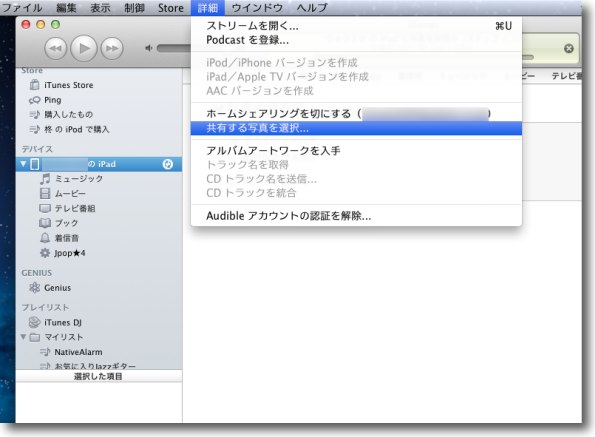
iPadを16GBにしたのは動画や写真、音楽をたくさんここに入れるつもりがなかったからだ 写真の共有はiTunesの方で設定する 「詳細」メニューから「共有する写真を選択」を開く 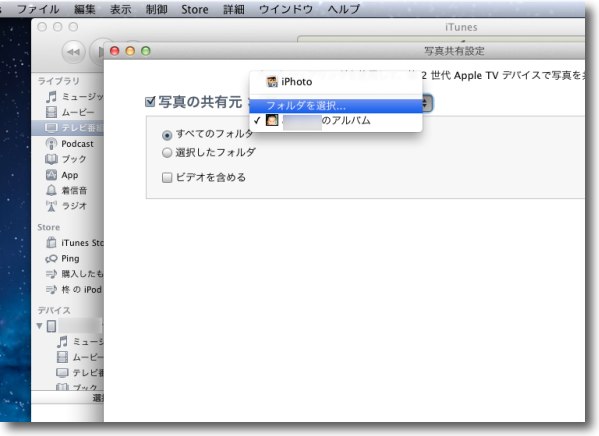
デフォルトではiPhotoが選択されているが任意のフォルダを選択することはできる 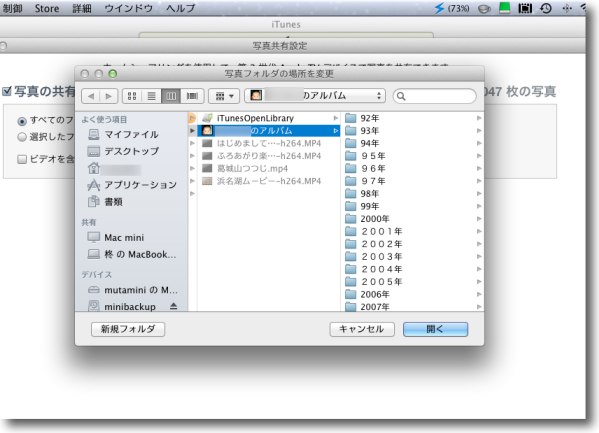
ただしデフォルトでこの共有された写真を閲覧できるのは AppleTVを通じてテレビのスクリーンでとなる iPadのローカルスクリーンで見る方法は研究中 何かアプリがあるはず 2012 年 5 月 9 日anchor たくさん転がってるサイズが小さい外付けハードディスクを有効活用する〜ボリュームをひとつにまとめるRAID連結の活用法
Macに付属しているディスクユーティリティにはディスクのRAID管理機能がついている。 前々から考えていたことだが、私の場合の活用法はこんな感じ。 これまで、iMac、iBook、Mac mini、MacBook ProなどいくつかのMacを使ってきて、結構その都度手狭になったハードディスクの換装をやっている。 で、取り出したディスクは捨てるのはもったいないので外付けハードディスクケースに入れて活用している。 それはいいのだが、石器時代から歴代のハードディスクが外付け化されているので、数はやたらあるのだが容量がそうとう断片化している。 そこでこれらのディスクを連結してひとつのボリュームとして使うことで、Time Machineなどの大容量を必要とするバックアップディスクに仕立て上げる。 RAIDというと専門的な話と思うかもしれないが、やってみると簡単だ。 手順は以下のキャプチャーの通りで、家に外付けハードディスクがたくさん転がっている人ならすぐに試せる。 注意点は連結したハードディスクをばらばらにマウントしないこと。 私はFirewireデイジーチェーン(Firewireのアウト、インの口を利用してハードディスクを数珠つなぎ)とかUSBディスクも二つ差してどの程度使えるかテストしているが、できればパワーサプライ兼用のUSBハブくらいは購入して、Macにはケーブル一本でつなぐという構成にした方が安全だと思う。 まあ、活用法としては捨てるよりはマシということで。 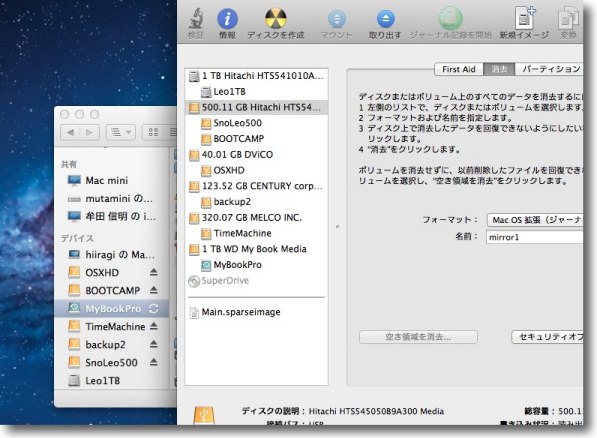
歴代の外付けハードディスクをデイジーチェーンなどもフル活用してMacに満艦飾でマウントした このように細かいボリュームがたくさんあっても見た目は楽しいが実用性は極めて低い 速い話Time Machineのバックアップディスクに使えるディスクはひとつもない 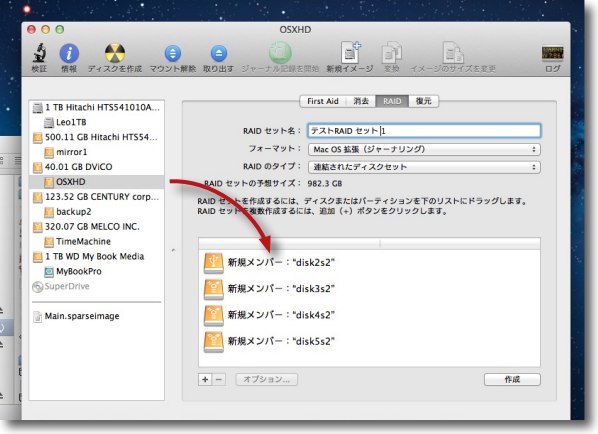
そこでディスクユーティリティを使ってこれらの 外付けボリュームを全部連結してひとつのボリュームにまとめてしまう ディスクユーティリティのRAIDで「連結されたディスクセット」を選択して まとめたいボリュームをここにどんどんドロップしていく 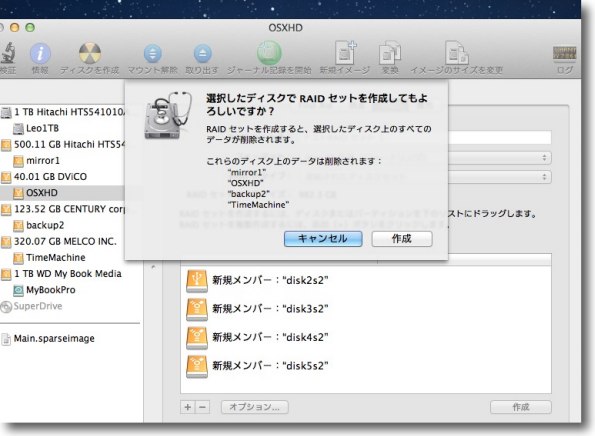
作成ボタンをクリックすると作成の確認タグが出る これらのディスク上にあるデータは全て消去されるので必要なデータはバックアップしておくこと 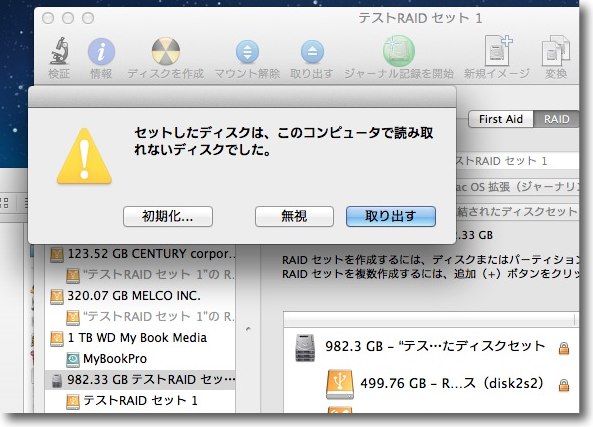
フォーマットに不整合があると「読み取れないディスクです」と 警告してくるが気にしないで初期化ボタンをクリック 中止したい場合は「取り出す」で 
こうして細々した雑魚HDは連結されて突然1TBの外付けハードディスクが出現した Time Machineなどコンタクトが頻繁な用途にどの程度使えるかはこれからテストする 皆さんも自己責任でチャレンジしてみて欲しい anchor 今度はFlashPlayerを狙った標的型攻撃の警告
先日、またシマンテックからプレスリリースが届いた。 要はまたまたAdobeのFlash関連の重大な脆弱性が発見されて、これの対応するアップデートはもうリリースされているのだが、さっそく対応遅れのユーザを狙う標的型攻撃が確認されているとのこと。 リンク先のブログを見るとペイロードはWindows向けの攻撃のように感じるが、繰り返しここでも触れているがペイロードをMac向けのウイルスに積み替えることは容易だ。 こういう情報には注意してFlashPlayerを入れているならすぐにアップデートすること。 2012年5月7日 Adobe Flash Playerの脆弱性を悪用する標的型攻撃について シマンテックでは、5月4日にAdobeが公開したFlash Playerの脆弱性 を悪用する標的型攻撃に関するブログを公開しました。 この標的型攻撃は、Adobe Flash Playerのリモートコード実行の脆弱性 (CVE-2012-0779)を悪用するもので、すでに1週間以上も活動が続いて います。また、感染経路は、他の標的型攻撃と同様に、悪質なファイルを 添付した電子メールが使われています。 これまでのところ、軍需産業に利用される製品のメーカーで複数の標的が 確認されていますが、今後、数日のうちに標的は変わるものと考えられます。 シマンテックではセキュリティ対策を最新の状態に保つとともに、速やかに Flash Playerを最新版に更新することを推奨しています。 この攻撃に関する詳細は、次のシマンテックブログをご参照ください。 http://www.symantec.com/connect/blogs/adobe-flash-player-cve-2012-0779 anchor AdobePhotoshopCS4はLionでは使えない?〜インストールのトラブル対処法
前の記事で書いた通り何年かぶりのMacのクリーンインストールを試みた。 AdobeのPhotoshopCS4のインストールが何回やっても失敗する。 ライセンス的には問題ないはずだが、実のところAdobeの公式見解ではCS4がサポートしているのはOS10.6まででLionに関しては「使えるんなら使ってもいいよ」というスタンスらしい。 検索してみるとこのPhotoshopCS4のインストール失敗のトラブルは結構多いようで、いくつかの事例を見つけた。 まず一番多いのはJavaのインストール忘れ。 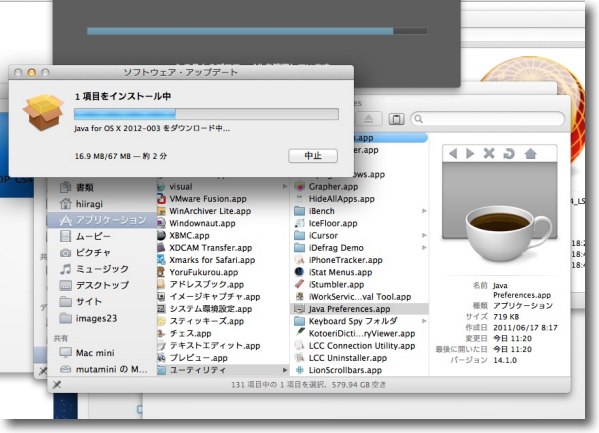
もし旧環境からJavaPreferencesを引き継いでいるならここからJavaをアップデートできる 場所はユーティリティフォルダにあるはずだ 無いならオラクルのサイトに行ってMac版をダウンロードしてくる 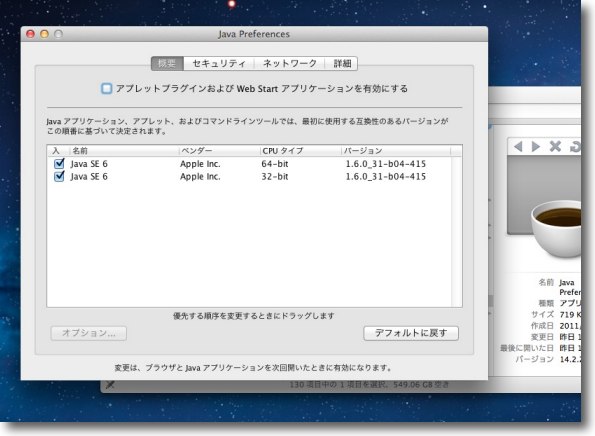
LionでPhotoshopをインストールする場合はこの64bit版のJavaが必要だ と、ここまではいくつか事例を見つけたのだが、これをやってもまだインストーラが途中で止まってしまう。 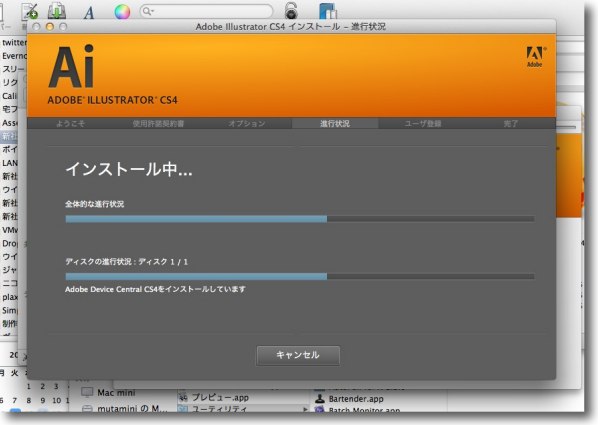
Photoshopのインストールは何回やっても失敗する そこでPhotoshopのアンインストーラをかけて全てクリーンにしてから Illustratorを先にインストールすることにした 以降スムーズにインストールに成功したのを見ると PhotoshopのAdobeAirのインストーラに不具合か不適合があるらしい ていうかなんでPhotoshopにAdobeAirが必要なんだろう? いろいろ疑問は残ったが、PhotoshopをLionで使いたいという人は、クリーンインストールする羽目になった時にこのことを思い出していただけるといいと思う。 anchor ディスク交換したMacBook Proが全面的不調に〜everyoneのアクセス権が二つになって「カスタム」が出る場合の(ACLの)解除法
ユーザフォルダなどのあらゆる場所で、everyoneのアクセス権が「カスタム」と通常の「読み/書き」などと二つできてしまう奇怪な現象が起きた。 先日ここで紹介した通りiPad導入をきっかけに、いろいろ思惑もあってMacBook Proの内蔵ディスクを1TB化した。 最初はサイトの画像フォルダがおかしくなってこのサイトの素材のローカルプレビューができなくなったあたりから始まる。 そのうちDropboxが同期できなくなって、しかもログイン時にいちいち「Dropboxフォルダに変更を加えようとしている」という意味の警告タブを出して管理パスワードを要求してくるようになった。 やがてTemperatureMonitorの表示がおかしくなって、何回治しても起動のたびに元に戻ってしまう、SMARTReporterも毎回起動のたびにパスワードを要求するようになる、OrderOfLaunchがログイン後起動できなくなって、無意味に起動する予定のアプリのリストだけを表示するようになる、Camouflageでデスクトップが隠せなくなる…要するにあらゆるアプリの挙動がおかしくなる、全面的なシステムの不調に陥ってしまった。 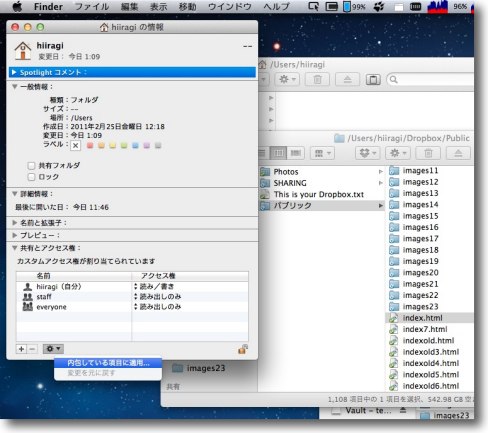
通常のユーザフォルダの中のファイルはアクセス権はこんな感じで 大体自分とスタッフとエブリワンの3つのアクセス権が設定されている 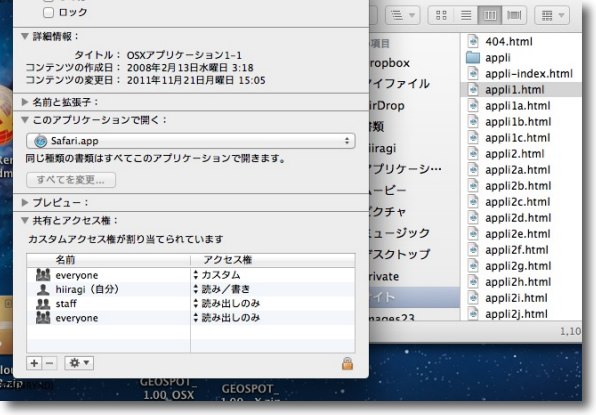
ところが今回いろいろおかしくなってしまいその原因を調べていて ユーザフォルダのアクセス権がおかしくなっていることに気がついた このようにeveryoneという権限がもうひとつできて「カスタム」というアクセス権になる しかもこれは「-」ボタンがグレイアウトしてクリックできないために削除できない 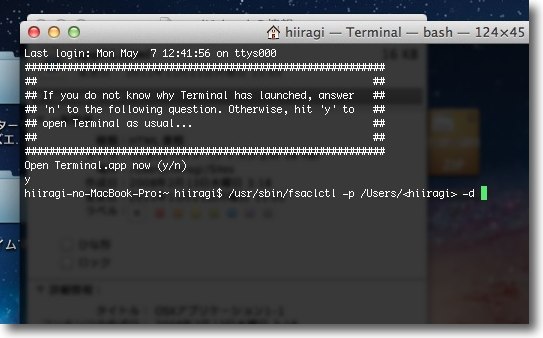
これはLeopardから導入された新しいUNIX式のアクセス権でMacでは OSXServerで有効にできるアクセス権設定らしい といっても私が使っているのは普通のクライアント版のMacOSXだ fcaclctlというコマンドで制御できると解説しているサイトを見つけてやってみたが 「fcaclctlというコマンドは見当たりません」という返答が返ってくるだけだ これはやはりOSXServerのみで有効なコマンドらしい 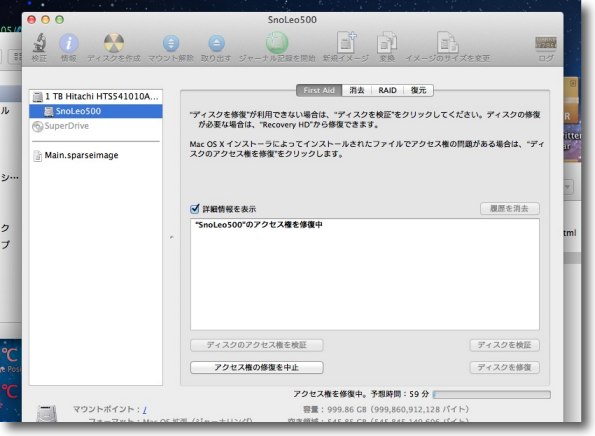
もちろんアクセス権の修復は試してみたがディスクユーティリティの ディスクアクセス権修復はユーザフォルダは対象にしていないそうで しかもこのACLは無視する仕様らしい 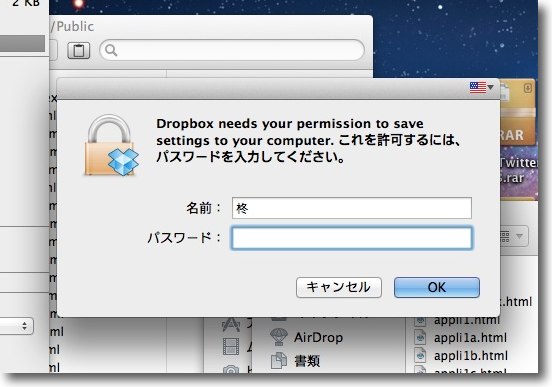
そのうちDropboxが毎回全削除、全ファイル新規保存をしないと 同期できない完全に使い物にならない状態に餡ってしまった 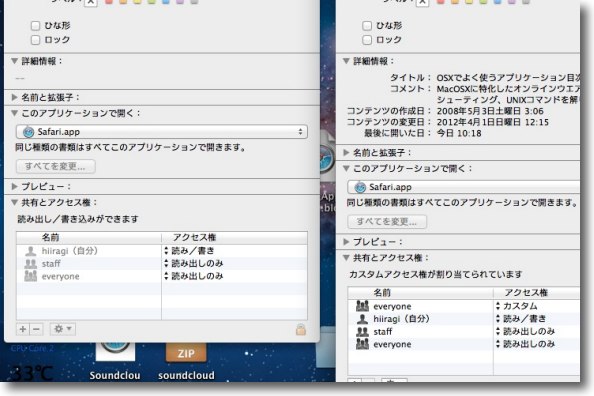
同じユーザフォルダのなかでもこの「カスタム」アクセス権の everyoneがあるファイルとないファイルがある 旧環境から引き継いだファイルがなっているっぽいので もう一度Time Machineから環境を復元してみた 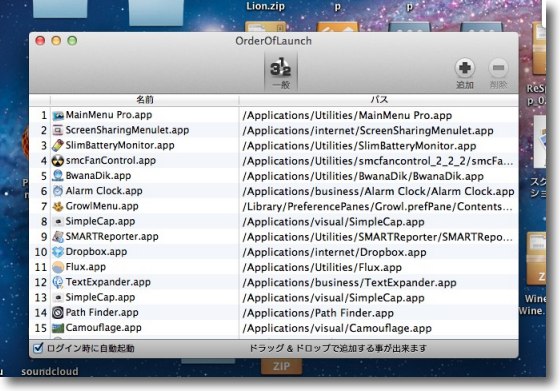
今回もしばらくまともに動いていたが今度はメニューバーアプリの 起動順序を制御してくれるOrderOfLaunchがまともに仕事してくれなくなり 起動のたびに虚しく起動予定のアプリのリストだけを表示するようになってしまった 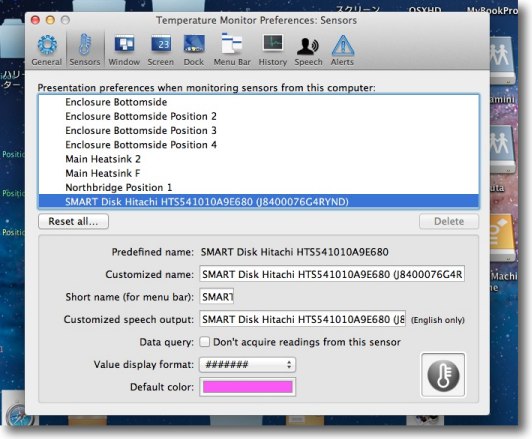
さらにClamXav Sentryが暴走し始める、SyncTwoFoldersが フォルダ同期できなくなる、TemperatureMonitorの表示色の設定を いくら変更してももう一度起動すると元に戻ってしまう、 MainMenuで不可視ファイルが表示できなくなる、など もうありとあらゆるアプリがおかしくなってきた アプリがおかしいというより明らかにOS全体がおかしい 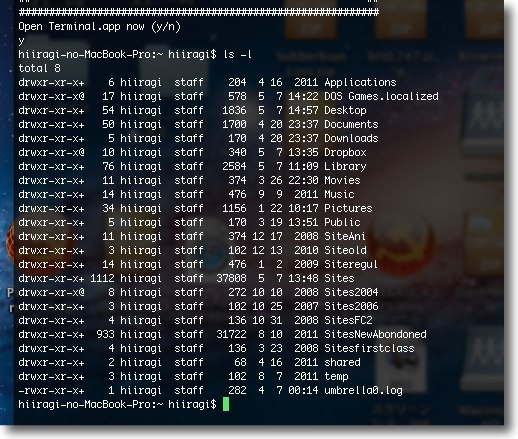
このfsaclctlコマンドのエピソードを頼りに調べていくと このACLは設定状況をTerminalで確認できることを知った コマンドは「ls -l」でその階層のディレクトリのうちACLがかかっているところは 行頭のアクセス権の記述の最後に「+」記号がついている 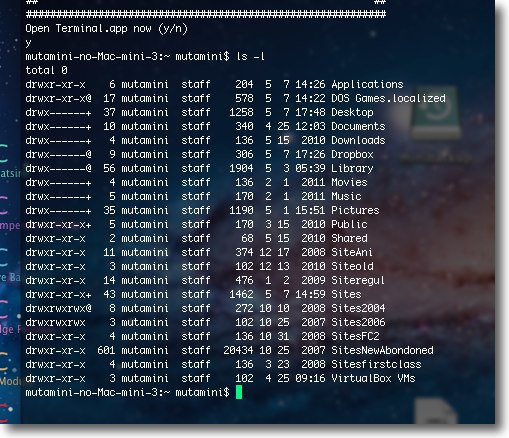
こちらはLion導入後問題なく動いているMac miniのホームフォルダの中のアクセス権 上とかなり違っていることが分かる 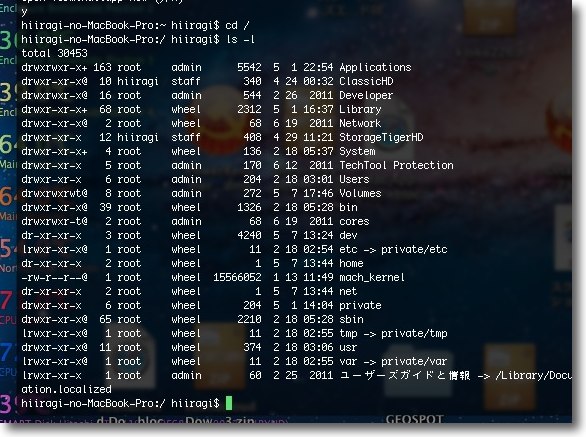
cd /でルートボリュームの第1階層に移動してコマンドls -lをかけてみた 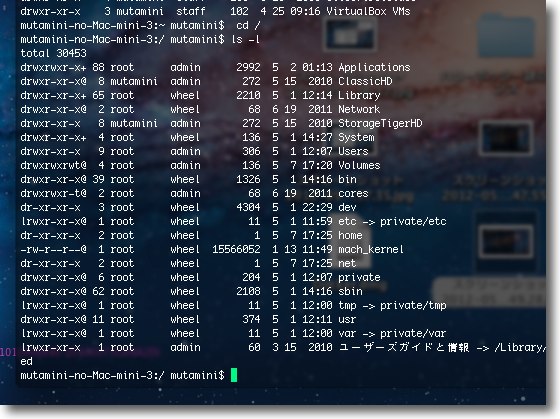
こちらはあまり大きな違いはない やはり問題の原因はユーザフォルダの中にあるようだ 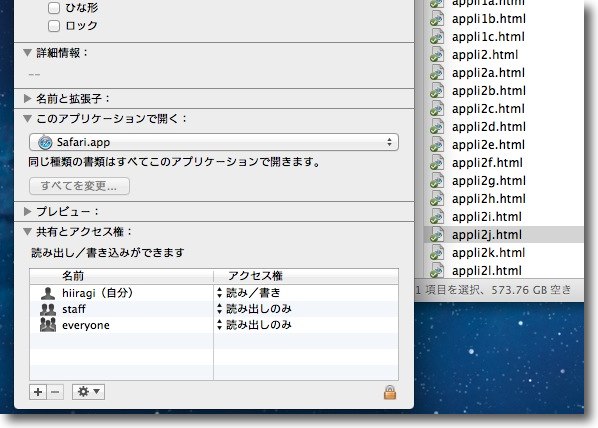
Time Machineの中のファイルは正常なアクセス権になっているように見えたので 復元をかければ治るのではないかと期待して全域をもう一度復元した 確かにおかしかったファイルのアクセス権が治った 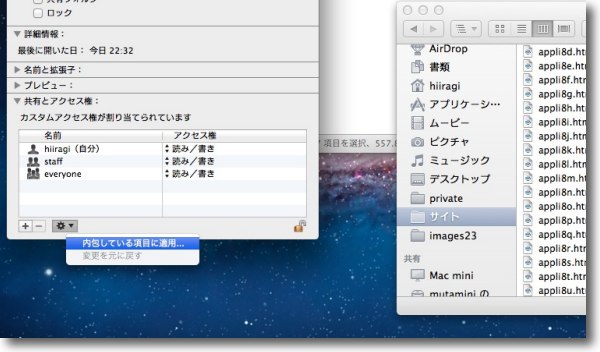
ところがフォルダのアクセス権を「内合している項目に適用」というメニューを実行すると… 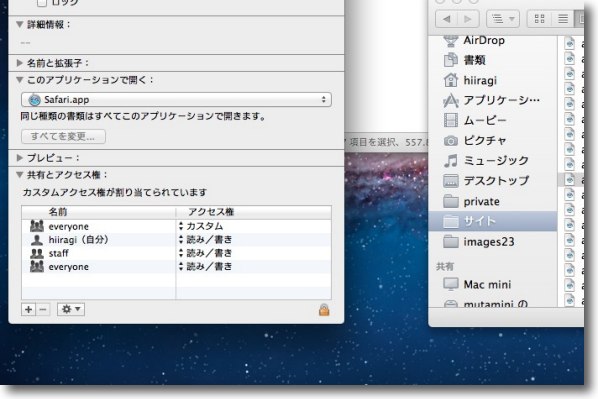
この通りまた「everyone カスタム」というアクセス権ができてしまう 何も治っていない 大量の写真のアクセス権をエディットするのにここから変更する情報は有効だったのだ… クリーンインストールにもチャレンジして見たがこの症状はおさまらなかった 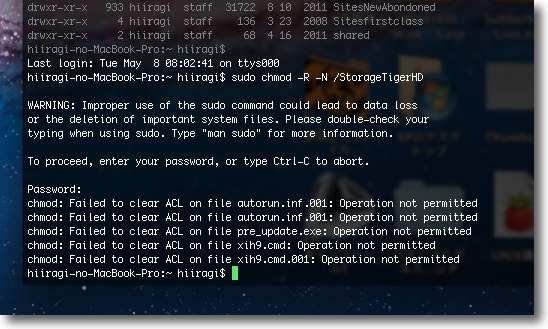
結局一日半を費やして原因が分からず、最終手段の 再インストールでも改善しないという最悪の展開 ここでAClアクセス権を削除する方法が判明した 「sudo chmod -R -N /ACL削除したいディレクトリのパス」というコマンドで 例えばミュージックフォルダなら「sudo chmod -R -N ~/Music」となる 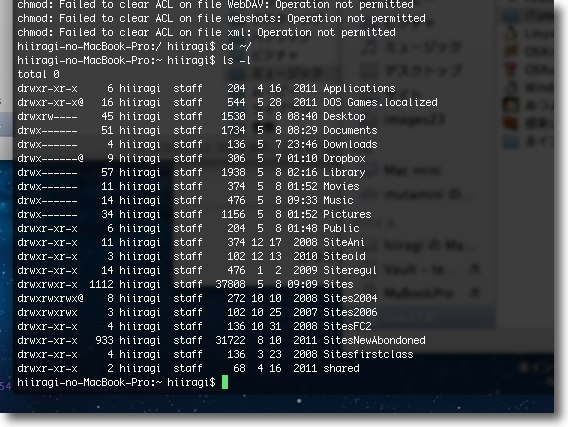
これでホームフォルダの中を覗いてみると例のACLのアクセス権が綺麗に消えている これでようやく問題の症状は治まった 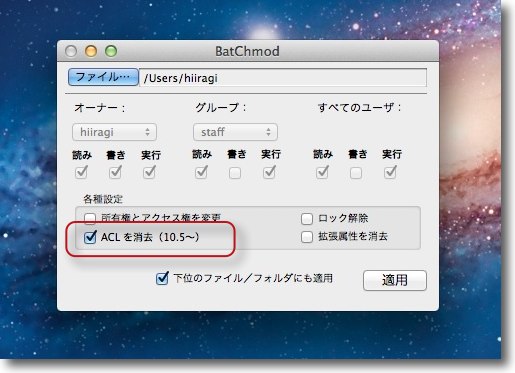
TwitterでE-WAさんから頂いた情報でBatChmodでもACLの削除はできることを知った BatChmodは最初に浮かんだアプリだったが私がアップデートをサボっていたため 旧バージョンにはこの設定がなかったので見過ごした このACLというアクセス権制御は通常のアクセス権とは全く別の体系で管理されていて最近のUNIX系、Windows系サーバでは流行っているアクセス管理らしい。 MacではLeopardから導入された。 最近はMacもマルウエア作者に狙われるようになってきて、先日もFlashの脆弱性を狙う新種発見の報が流れてきた。 ただこれが動いているのはLionサーバで、クライアント版OSの通常のLionの場合はバックグラウンドで見えないところで設定されるということらしい。 それが今回はいやが上にも目立つ形になってしまい、アプリの不具合を生じた理由は不明。 2012 年 5 月 7 日anchor 先月1TB化したMac miniをLionにアップデートする〜「起動ディスクには使用できません」問題の対処法<追記あり>
先日も書いた通り、iPad導入、マルチアカウントのiCloud導入、MacBook Proの1TB化、MacBook ProとMac miniのライブラリミラー化を進めている。 MacBook ProとMac miniのiTunesライブラリなどをミラーリングして、SyncTwoFoldersのような同期ソフトのクリック一発で、大量の音楽、映画、ブック、アプリなどの情報を同期しバックアップも兼ねるという構成にしようとしている。 すでにそれは実現しているのだが、iCloudに対応するためにMac miniもLionにアップデートすることにした。 まずはLion外付けハードディスクインストールディスクから起動する。 ここで問題が発生した。 「はてはHITACHIのHDDには相性問題が存在したのか?」と一瞬青くなったが、これは既知の問題らしい。 その問題さえクリアすればインストールは(時間はかかるものの)スムーズに進行した。 こうして我が家からはSnowLeopardの検証環境は消滅した。 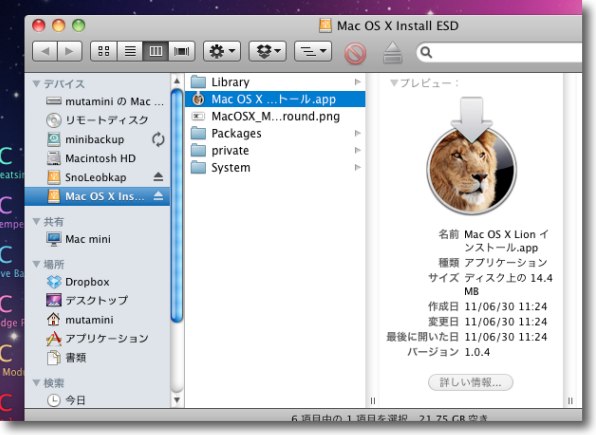
あらかじめLionインストールディスク化しておいた外付けハードディスクをマウント そのインストーラボリュームにある「Mac OS X Lion インストール というアプリを起動するとインストーラからの再起動がかかる 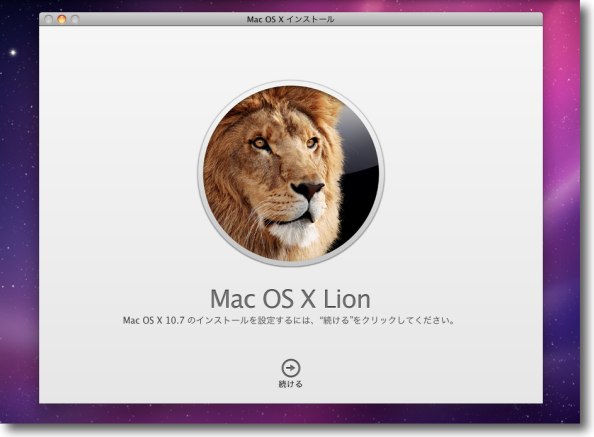
お馴染みLionのインストール開始の画面 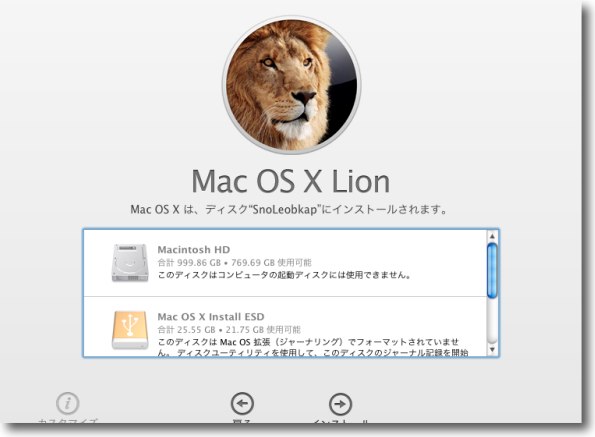
ところがここで問題発生 先月1TBに換装したMac miniの内蔵ディスクは 起動ボリュームとして使えないのでインストールできないという表示 同じ問題はMacBook Proでも確認した 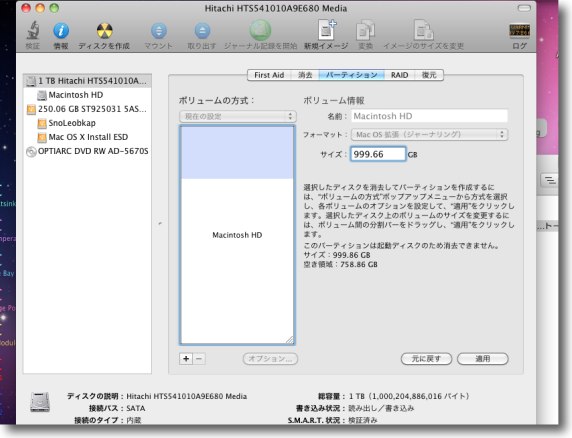
この対処法はAppleのサイトでもリリースされていた 要はディスクユーティリティで内蔵ディスクの先頭ボリュームを128MB以上小さくしておいて どのボリュームにも属さないスペースをディスク内に作らないといけない EFIがどうもそういう領域を要求するようだ 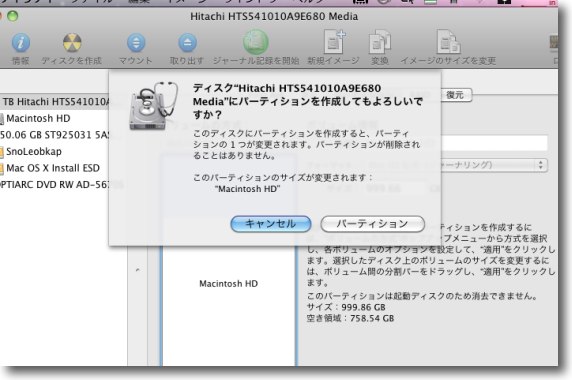
300MBほど先頭ボリュームを小さくしてパーティションを作成 ところが結果的にはこれはうまくいかなかった 何度やっても元に戻ってしまう 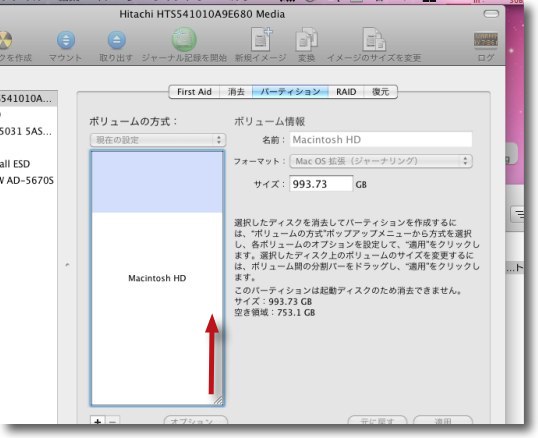
結局ディスクユーティリティのパーティションのところをドラッグして空きスペースを作った この方法だと1TBディスクの場合3GB単位でしか刻めないので およそ2.8GBが無駄なスペースになってしまった 貧乏性かもしれないがもったいない 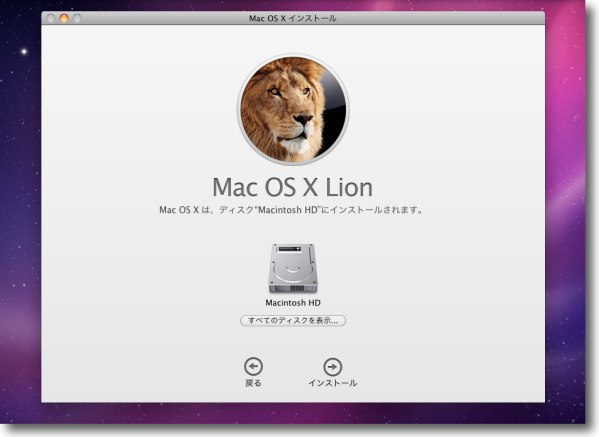
これでやっと内蔵ディスクがインストール可能なディスクになった 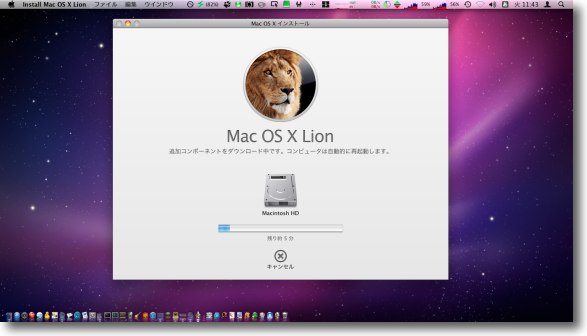
以下インストールは順調に進む 所要時間は1時間ほど 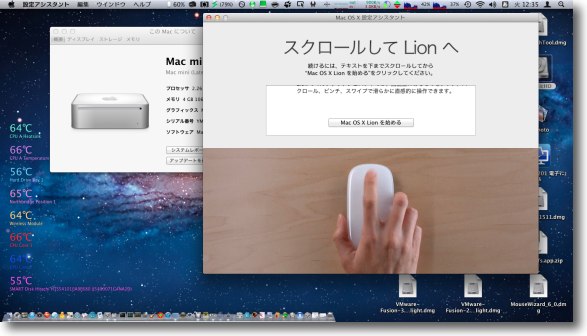
再起動がかかるとすぐにLionスタートのスプラッシュが出てくる 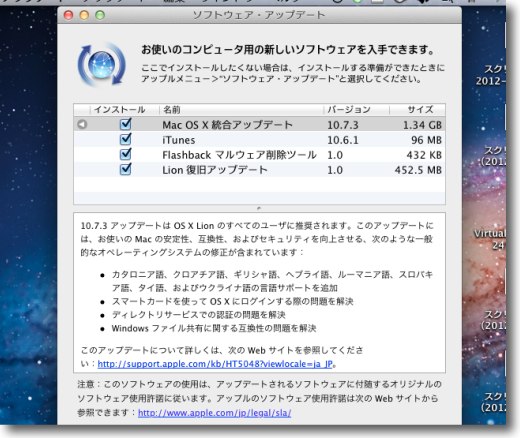
さてここで統合アップデートなどがソフトウエアアップデートでかかってくる 実はこちらの方がOSアップデートよりも所要時間を要する サイズもデカい 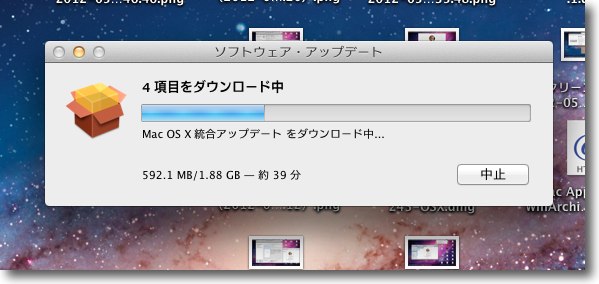
内蔵ディスク使用できない問題をクリアするとあとの問題点は「根気がいる」という点だけだ <追記> 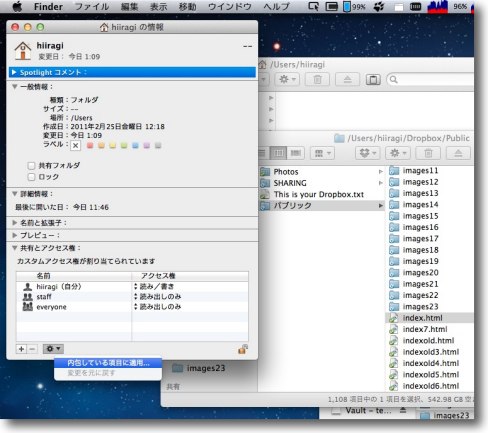
一部のユーザ領域が「書き込み不可」になっていた ユーザフォルダを一度全域「書き込み可」にしておいてアクセス権修復を試みるといいかも 2012 年 5 月 6 日anchor MacBook Pro大増量化計画発動!〜交換したディスクは500GB外付けバックアップディスクに
さて前回触れた通り、iPad導入に伴いマルチアカウント、クラウド実用実験…平たくいえば家の中で無線で大容量ファイルが飛び交う環境を実現するためにMacBook Proを大増量することにした。 最近秋葉原で、Mac mini用に購入したHITACHIの1TB、2.5inch、SATA、9.5mmmが大変成績がよく5400rpmでありながら明らかに速度が向上したので、これをMacBook Proに導入した。 MacBook ProのHDD換装の手順はここでも触れたが、別に難しくないので誰でもチャレンジできると思う。 取り出したディスクについてはバックアップディスクとして試してみたいことがあるので、例によって外付けHDDケースを色違いで買ってきた。 
準備した1TB内蔵HDD 老いの繰り言かもしれないがこのサイズで1TBというのは隔世の感がある ほんの8年前には一式100万近いばかでかいX-Serveが1.5TBだった ところが今回も秋葉原で1万1000円で購入してきましたとさ 
HDDの交換手順は上記リンク先のページで詳しく触れた といっても詳しく触れるまでもなく誰でもチャレンジできる簡単なカスタマイズだと思う 
昨年250GBから増量した500GBの内蔵ディスクと今回換装する1TBのディスク 今回は前回のような取り違えがないように旧ディスクを取り出してから 新しいディスクの封を切ることにした 
取り出した500GBはもちろん外付けHDDとして活用するためにHDDケースも購入済み 準備万端である…わははははっ 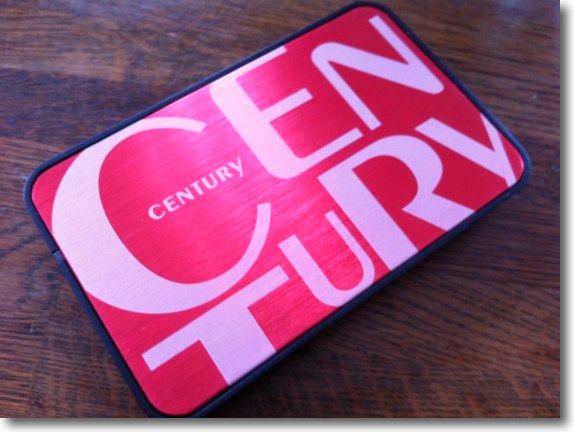
ちなみに前回は銀色のセンチュリーを買ったが 今回はひとめで区別できるように赤のケースにした いずれも上代980円なりと何でもお手頃になって これではいつまで経ってもデフレ脱却は無理かも…(余談) 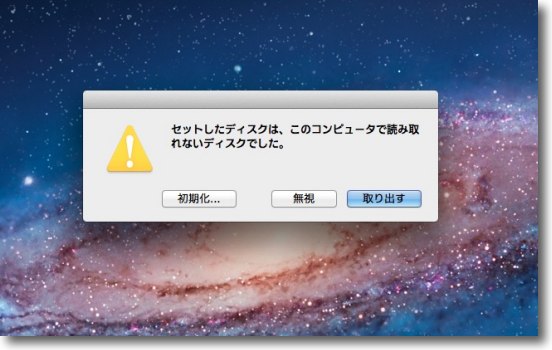
さて、Lionインストールディスク化したUSB外付けハードディスクから 起動したところこのような表示が まだ初期化もしていないディスクだから当然ではある 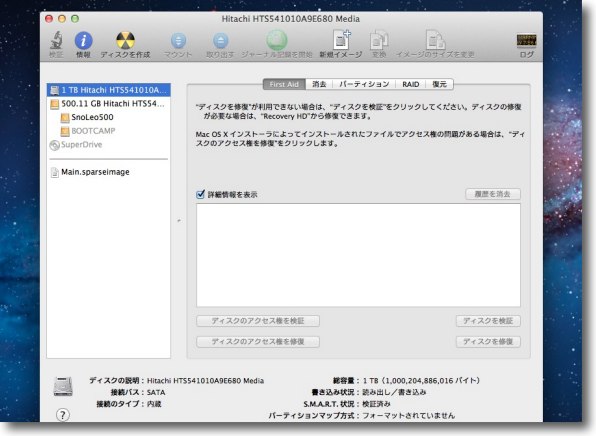
ディスクユーティリティで内蔵ディスクを初期化する このあとLionインストーラから起動してTime Machineで内蔵ディスクに 最後のバックアップそのままの環境を復元すると言う手順になる 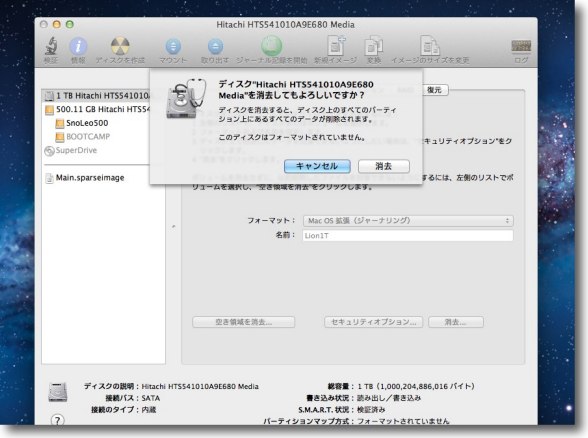
新しい起動ボリュームに「Lion1TB」なんて名前をつけて フォーマットしようとしているがTime Machineでボリュームごと復元すると ボリューム名も前と同じに書き換えられてしまうのを忘れていた…マヌケw 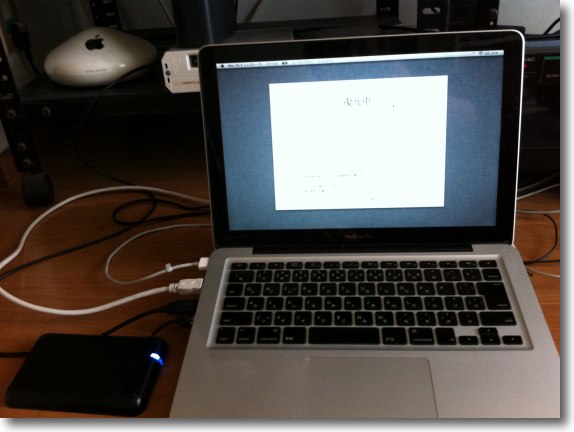
こうして外付けハードディスクのTime Machineバックアップから前の環境を復元 表示では9時間と出たが実際には4時間くらいで完全に復元できた さすがにファイルがでかくなっているので時間はかかっているが ディスク換装が4時間あまりで完了してしまうというのも隔世の感はある anchor 新しいiPadを導入しました〜それに伴いクラウド群テストのためMacBook Proを1TB化、Mac miniをLion化を実行
新しいiPadを購入した。 モデルはWi-fi、16GB、筐体は白のタイプ。 本当はMacBook ProもiPhoneも(Mac miniのモニタも)クロで来ているので統一したかったのだが、先日秋葉原に買い出しにいった時に、白しか即渡の在庫が無かったので白にした。 なぜWi-fi、16GBモデルかというと、持ち歩く気はなくて家族の共用機として使おうと思っているため。 そのインストールしているアプリとか、設定については後述するけども、iPad導入に伴い以下の工事をした。 ・Mac miniのLion化 ・MacBook Proの1TB化 以前はファイルサーバの容量が大きくて手許のiBookの容量が小さかったので、iBookのライブラリはコンテンツを絞り込んで、ファイルサーバのMac miniにたくさんのコンテンツを入れるという非対称の運用をしていた。 これをすると、不便なことがあってiBookで新しい音楽を大量に入れたりすると、一個ずつファイルを相手に転送しないといけなくなる。 おそらくAppleがTime Machineでたどりついた結論もそういうことだったんだろう。 ・複数アカウントのiCloud共有の実現 ということで、ワクワクしながらiPadをいじっている。 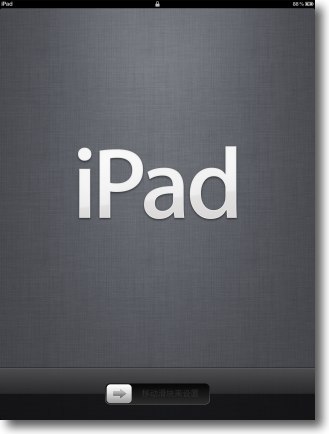
iPad導入時、最初にロックを開くと出てくるスプラッシュ 派手好きなAppleの印象とは裏腹にシックな感じ 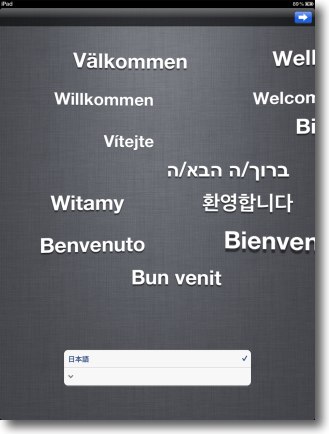
まずは言語を選ぶ といっても最初から日本語が選択されているのでそのまま進むだけ 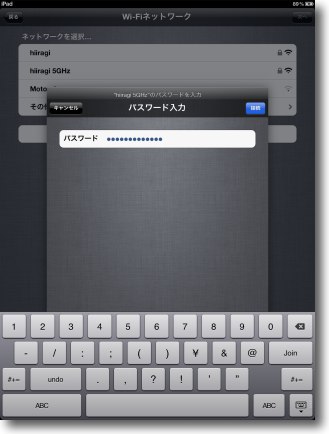
まずは無線LANの設定とアクティベーションを求められる といっても必要なのは無線LANのパスワードだけで アクティベーションは自分のアカウントを作るだけ 自分のMacBook Proと同じにしないで家族共用のアカウントを作った 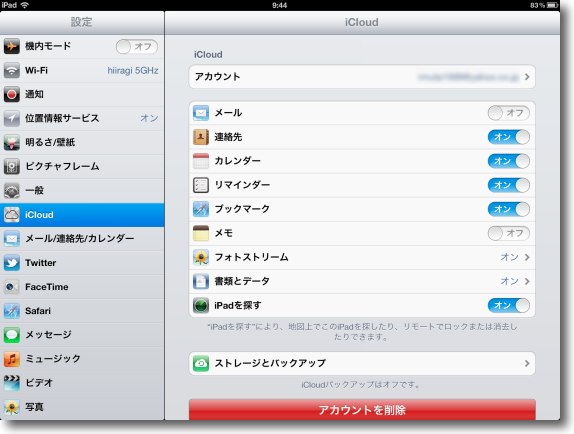
あとは自由自在に設定をどうぞ さっそくこのアカウント専用のiCloudのアカウントを登録した |