2012 年 7 月 31 日anchor 外付けハードディスクにインストールディスクを作らなくてはいけない理由〜やっぱりインターネット復元は使えない
前回の記事で インストールディスクを光学ディスクで本体と一緒につけなくなったLion以降、インストールディスクは自分で作らない限り、手元には何も無いことになるからだ。 ところがAppleはLion以降ネット経由で、システムを修復する「インターネット復元」というサービスを始めた。 これを使えばインストールディスクは必要ないかもしれない。 試してみたが、私のMacBook Proではこれが起動しなかった。 このページによおく見ないととわからないリンクでこういうリンクがあった。 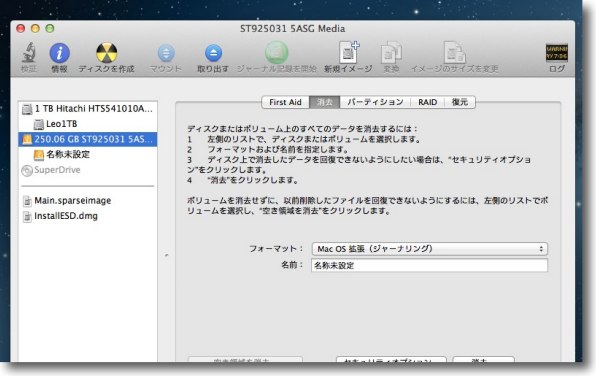
以前MacBook Proから取り出した250GBのディスクをディスクユーティリティを使って初期化する 
このディスクを外付けハードディスクケースから取り出す 
現在使用している1TBの内蔵ハードディスクと交換する これで起動しようとするとネットに接続できる環境があるならネットから 復元HDをダウンロードする基本的なAPIが起動するという説明がサポートページにある つまりインストールディスクが無くてもシステムが無いMacを復元できそうだが… 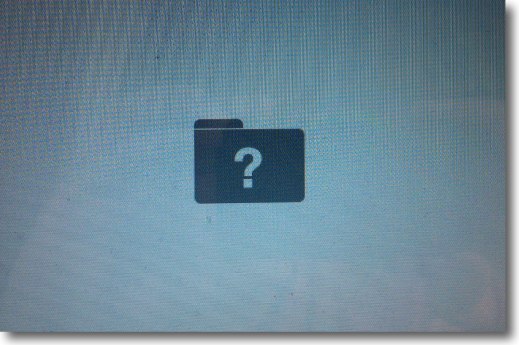
実際にはこういう「システムが見つからない」というシンボルの クエスチョンマーク付きフォルダアイコンが表示されて起動できない 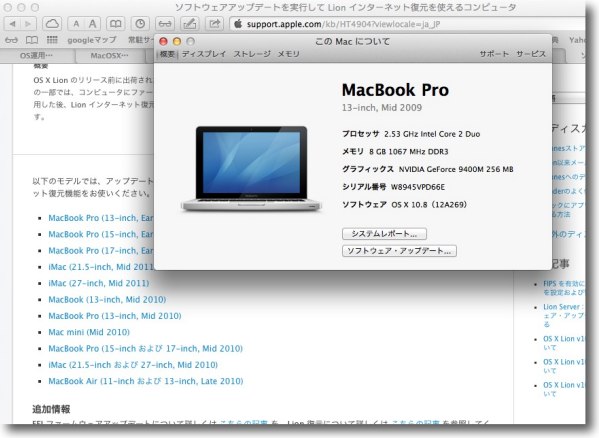
サポートページをよく読むとこの「復元ディスクを 使えるコンピュータ」というリンクがあった MacBook Proは2011年モデル以降、 つまりLionプリインストール機以降しかこの機能は使えない どういうことかこのリンク先のページを見て理解した。 ネットからシステムを復元するインターネット復元はファームウェアで制約をかけている。 ということはたとえLionやMountain Lionを購入した正規ユーザでも、この機種に該当しないならインターネット復元は使えないということになる。 なので前回の記事でお勧めした通り、オンラインでLionやMountain Lionを購入してインストールしている人は、ぜひ外部メディアにインストールディスクを作成して有事に備えてほしい。 とにかくインストールメディアを持つことは絶対必要だということは強調しておきたい。 anchor Mountain Lionのインストールディスクを外付けケースに入れたハードディスクに作ろう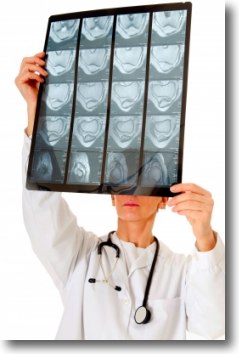
山ライオン(OS X v.10.8)を入手してうはうはしている諸君に、新星Macブログとして躍進著しいyucovinさんから厳しい警告だ。 OS X Mountain Lion をクリーンインストールする方法、手順 〜インストールディスク制作編 - もっと知りたいリンゴあれこれ そこでインストールディスクはインストール完了後すぐに作っておいた方がよいというお話。 Macが動かなくなった時の対処法というのはいくつかパターンがあって この対応ツリーを見ると多くの場合、起動ディスクまたはインストールディスクが必要になることがわかる。 ところがAppleはLionからインストールディスクの販売をやめてしまい、ダウンロード販売がメインになってしまった。 さらに先日ツイッターでユーザとやり取りしていて気づいたのだが、Lion以降がプリインストールされたMacを買った場合、インストールメディアは何がついてくるのかが気になった。 ユーザの答えは つまり今の新しいMacユーザは、プリインストールの(ディスクイメージ簡略インストールされた)システム一つが命綱で、それが壊れたら後は泣いて修理に出すしかないということだ。 最も本当にどうしようもないわけではなくこちらのサポートページに、内部システムがダメで外部起動ボリュームを持たない場合のネットブートを利用したインターネット経由の起動と修復の方法が書いてある。 これはこれで、ディスクが故障したという想定で修復が可能か近日中に試してみようと思っているが、これにはDHCPのLANまたはWi-fiでネットにプロードバンドで接続していることという条件があって、いつでもどこでも利用可能というわけではない。 それにインストールディスクが一つあれば、修復するのも諦めて再インストールするのも、Time Machine復元するのも同じメディアでできるので結局便利だと思う。 Lion、またはMountain Lionプリインストール機を購入したら、アプリケーションフォルダにOSXインストールアプリが無いかを確認してほしい。(Mountain Lionプリインストール機はまだ無いだろうけど) 私はプリインストール機を弄ったことが無いのでよく知らないのだが、もしインストーラがアプリケーションフォルダに無いのなら、上記のインターネットからリカバリーHDをダウンロードする方法か、AppStoreでLionを購入するしかない。 とにかくプリインストール機ユーザも、OS購入ユーザもLion、Mountain Lionを購入したら、まずインストールディスクを作るべし。 作るならついでにバックアップ起動ボリュームを作るべし。 手順は、以前Lionの時に紹介した手順と、ほとんど変わらないがもう一度キャプチャーで書いておく。 <メディアの選択について> それで問題ないと思うが、手持ちのUSBは4GBまでの物ばっかりだ。 そこで外付けハードディスクを使用することにした。 どうせ40GBという中途半端な大きさがバックアップディスクとしても使いにくくて、持て余していた物だ。 40GBは5GB強のインストールディスク領域と、Mountain Lionをインストールした緊急作業用ボリュームにパーティションを切ることにした。 
以前にも紹介したことがあるがiBook/G3で使っていた40GBのディスクを 入れたモモベイのケース(販売終了品、Firewire接続)に インストールディスク/緊急用システムを作ることにした 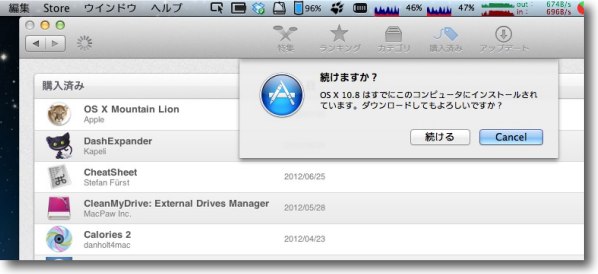
Mountain Lionはインストールが完了するとインストーラが消えてしまうので App Storeを起動して再びMountain Lionインストーラをダウンロードする インストール済みとなっているがクリックすればダウンロードできるはずだし、 できないならOptionキーを雄ながらクリックを試すことでクリアできると思う 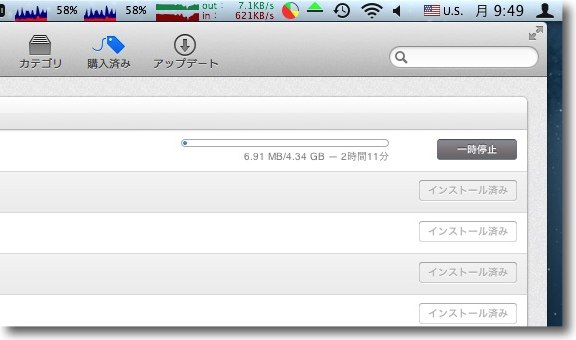
低速DSLでも2時間強のDL時間だそうだ ここでいったん犬の散歩に… 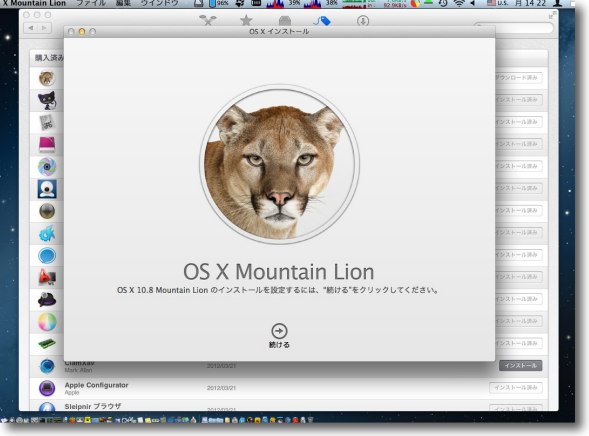
ダウンロードが完了すると自動的にインストーラが起動するが いったんこれを閉じて終了する 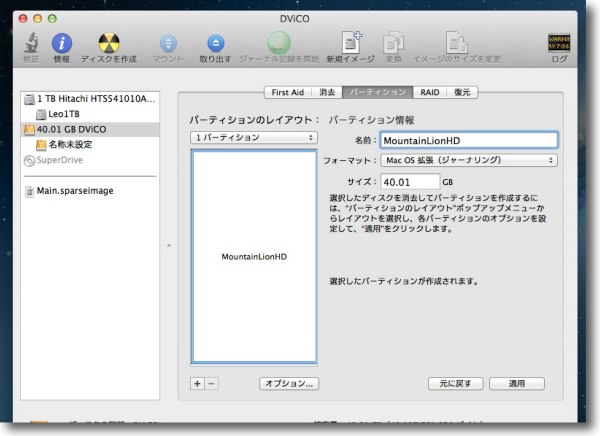
ディスクユーティリティを起動して外付けハードディスクを初期化する フォーマットはもちろんMac OS 拡張(ジャーナリング)で大文字/小文字を区別がついていない方 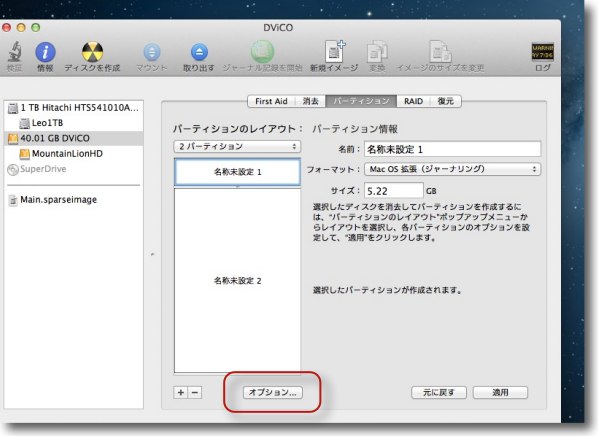
ついで40GBをインストーラ領域と緊急起動ボリューム領域にパーティション切りする インストーラボリュームのサイズは4.5GB以上必要(Mountain Lionの場合) 私は少し余裕を見て5.2GBを切った オプションでパーティション方式を指定する 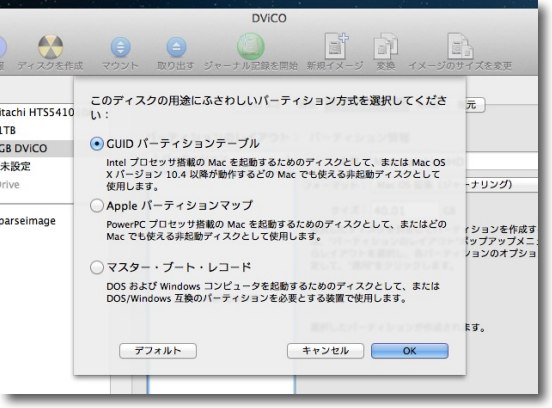
二つのパーティションはいずれも起動ボリュームとするので GUIDパーティションテーブルを選択する ちなみにインテルMac以前のMacを起動させるボリューム、 あるいはデータ専用がAppleパーティションマップ、 Windowsを起動させたいボリュームはマスターブートレコードとなる 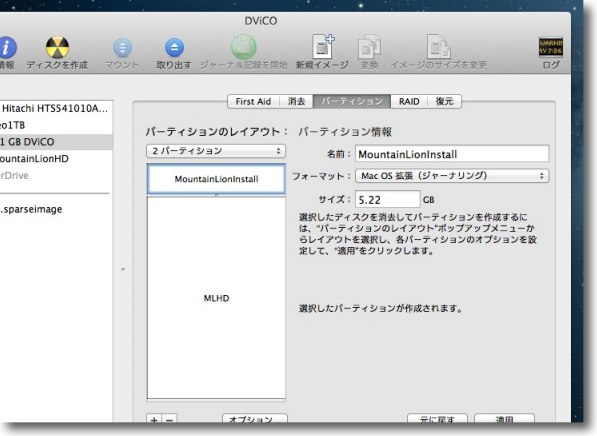
適当な名前を付けてパーティションは切ってもかまわない インストーラをインストールするとインストーラボリュームはどうせ指定の名称に変わる 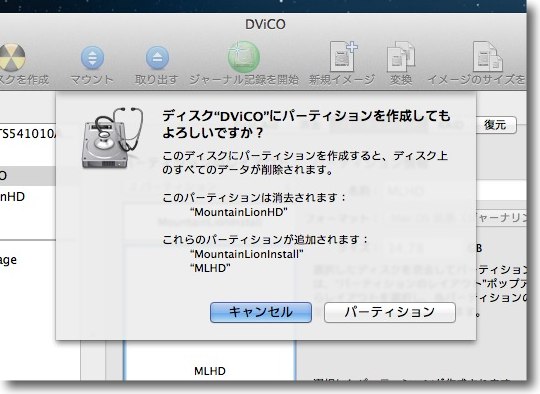
パーティションを切っても良いかの確認が出る もちろんパーティションの方をクリック 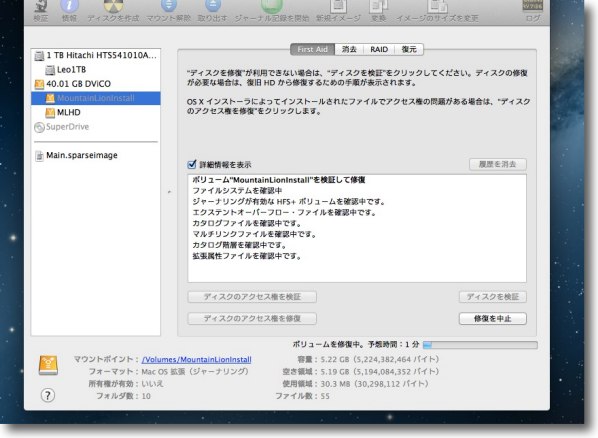
パーティションを切ったらそれぞれのボリュームをFirstAidで修復しておこう 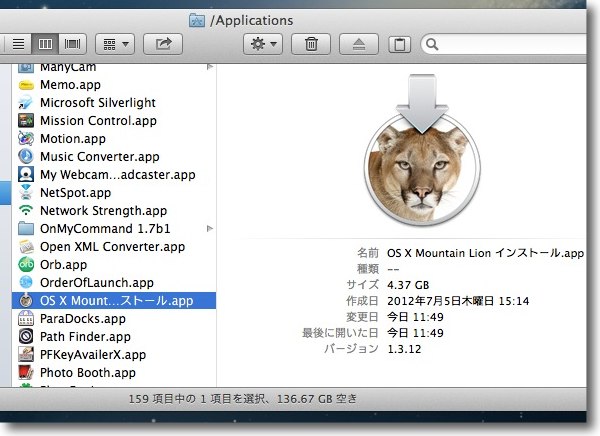
次にアプリケーションフォルダの中のOS X Mountain Lion インストールというアプリの中身を展開する 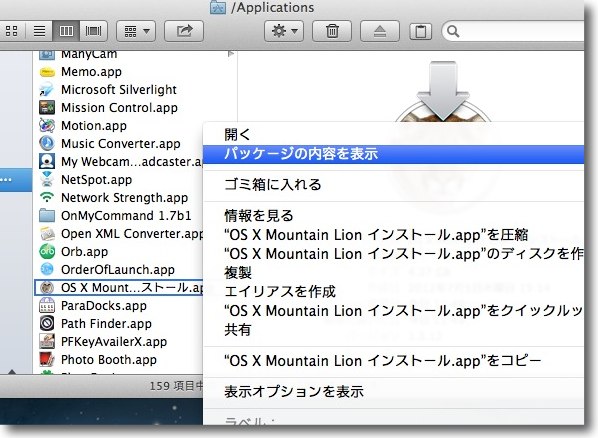
方法はアイコンを右クリックして「パッケージの内容を表示」を実行 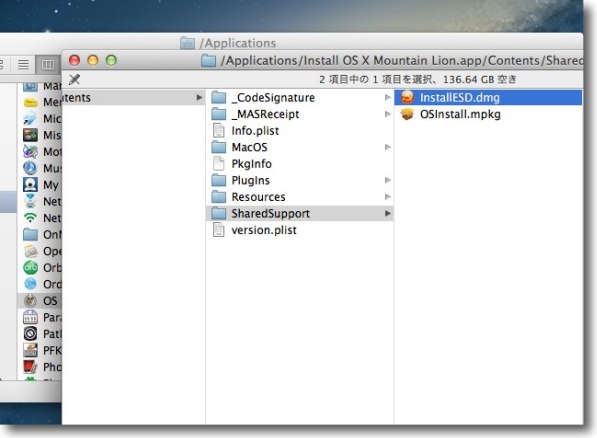
バッケージの中のContents/SharedSupport/InstallESD.dmgを開く 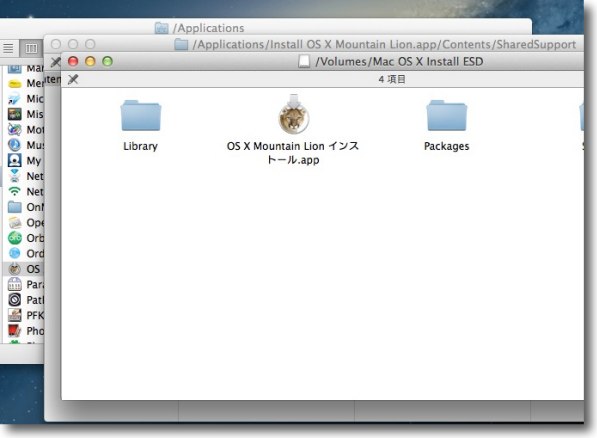
マウントするとこの中にインストールアプリの本体があることがわかる 外付けハードディスクにはこのディスクイメージを「復元」機能でコピーする 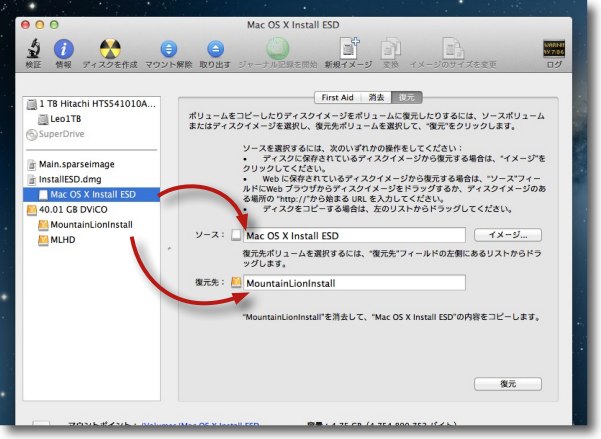
再びディスクユーティリティに戻ってディスクイメージをインストーラボリュームに復元する 復元タブでソースに先ほどのディスクイメージ復元先に外付けハードディスクをドロップする 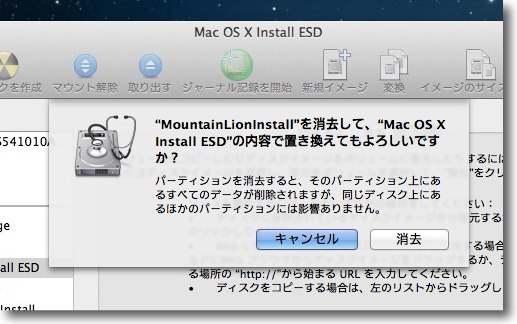
復元ボタンをクリックすると確認タグが出てくるが消去で進む 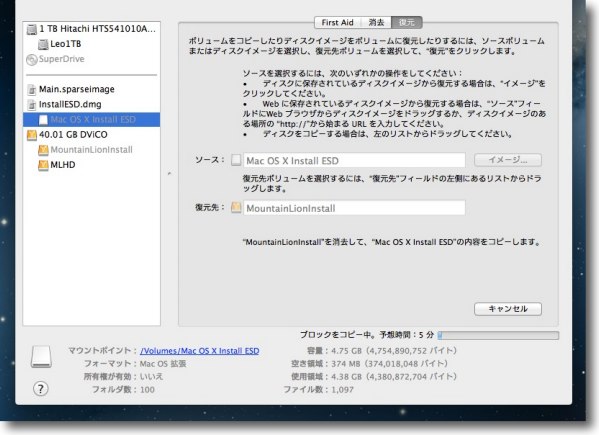
所要時間は数分というところ 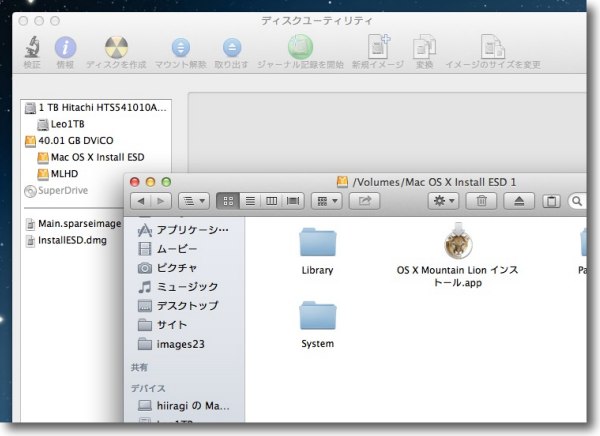
こうして外付けハードディスクにインストーラディスクができた パーティション名が「Mac OS X Install ESD」という名前に変わっていることに注目 この中のインストール.appがインストーラ本体になるのでこれをクリック 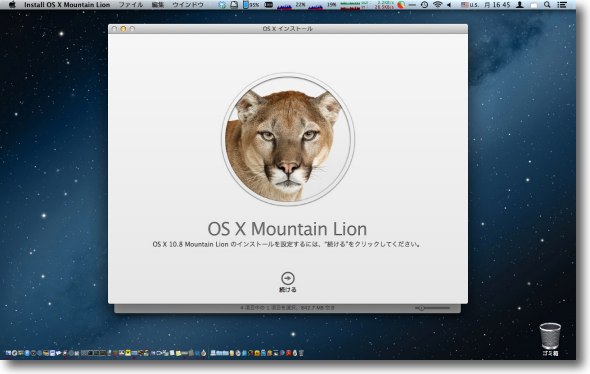
ここから起動したインストーラは見た目はアプリケーションフォルダの中の インストーラとそっくりだがLionの場合はリカバリHDを生成しない Mountain Lionの場合はまた変わったようだ(後述) 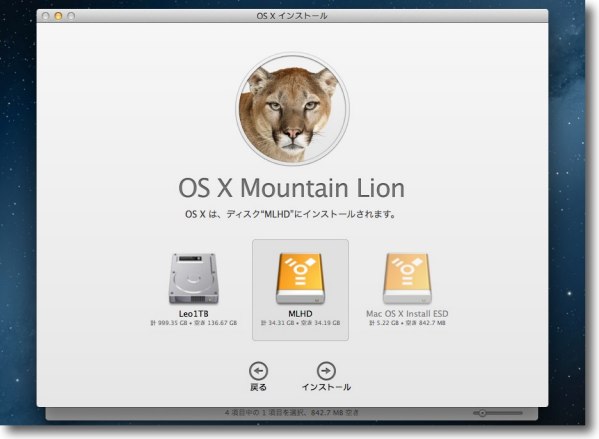
インストール先は先ほどパーティションを切った外付けハードディスクの残りの領域を指定 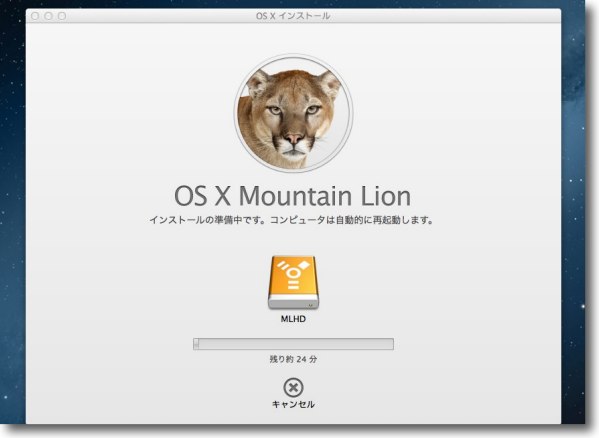
新規インストールの場合はインストールを構成するのにおよそ25分 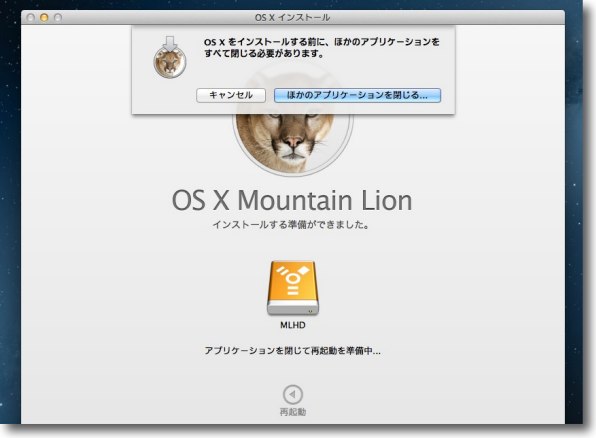
完了すると再起動を求められる ここからの所要時間はおよそ30分 もう一度犬の散歩に出かける… 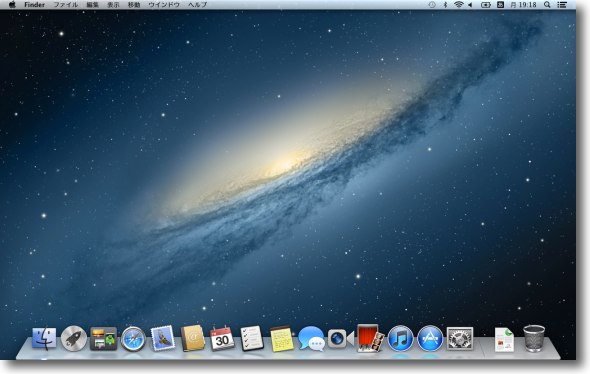
帰ってみるとユーザ名、パスワードの設定等のウイザードに進んでいるので設定 バックアップなので本体と同じユーザ名、パスワードが作業しやすいと思う ログインするとまっさらなシステムが出来上がり 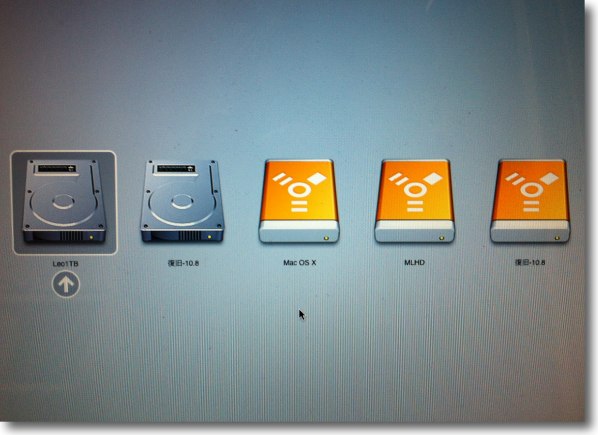
Optionキーを押しながら起動すると外付けハードディスクにも インストーラ(Mac OS X)とは別にリカバリHD(復旧10.8)ができていることを確認 ならばインストーラのパーティションは必要なかったかもね 持っておいても悪くはないと思うけど 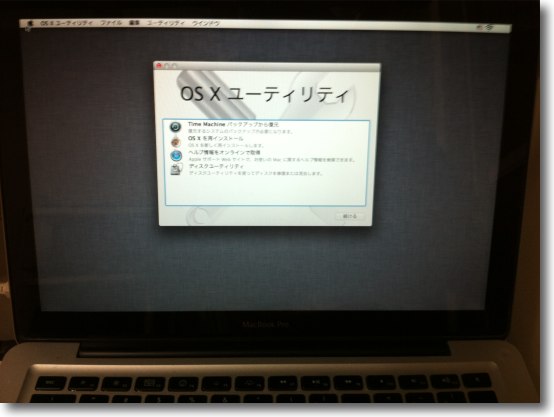
ちなみに最近のMacはUSB2.0が標準だがFirewire400の外付けハードディスクから インストーラパーティション、リカバリHDともに起動できることを確認 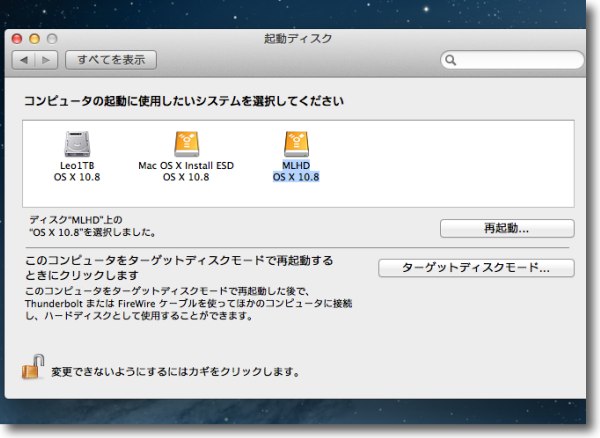
起動ディスクでGUIから指定できるのはこの3つのボリュームになる もし家に使っていないハードディスクが転がっているなら、外付けハードディスク用のケースなんて今は1000円を割る値段で販売されているので、有効活用をお勧めする。 2012 年 7 月 29 日anchor  DockDesigner(Freeware) ドックのデザインを変更するアプリ。 先日Mountain Lionを入れたが、そのためにドックの設定が変わってしまい透明に設定していた背景がデフォルトの磨りガラス上になってしまった。 私の場合ドックを最小サイズにしている関係で、背景があるとやはりアイコンが見づらい。 このアプリなら2Dで透明化とかが選択できるので、それで背景うを消すことができた。 他にこのアプリの機能として背景に色をつけたり、インジケーター(起動アプリを指す)の色を変えたりの機能もあるし、今後他の機能も追加する予定らしい。 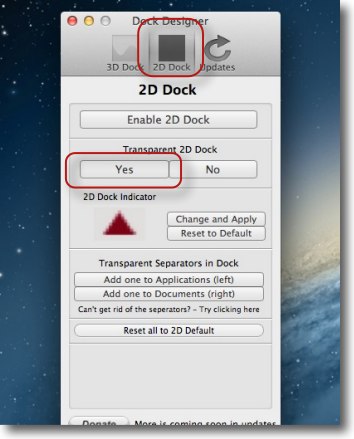
DockDesignerの設定画面は多機能な割にシンプル 上で3D、2Dを切り替え背景色、透明化、インジケーターのデザインを下で決める 今回のドックの透明化にはこの組み合わせのボタン操作になる 変更の反映にはドックの再起動が必要 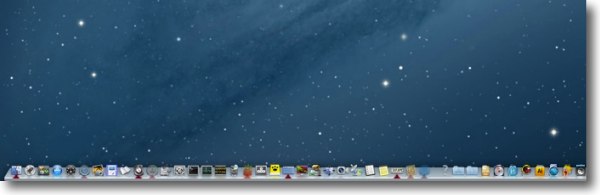
Mountain Lionインストール後不透明になってしまったドック 
DockDesignerで透明化したドック 私個人的にはやはりこの方が使いやすい anchor 山ライオン導入しました〜Mountain Lionここが変わった〜ちょいレビュー
3日前でしたっけ、Mountain Lion(OS10.8)がリリースされた。 いつもなら新OSは様子見で、バージョンが一つか二つあがってから(バグとアタリがとれてから?)インストールするというのが恒例だが、今回は発表と同時にダウンロードを開始、ダウンロード完了した翌日にはインストール開始といういかにも「世の中の浮かれ騒ぎに乗った新し物好き」っぽく入れてしまった。 前評判では、今回のMountain Lionはこれといった大きな不具合もないし、以前のバージョンと違って入れることであれが動かなくなるこれが動かなくなるということも少ないという評判を聞いていたからだ。 それにLionの何となく安定しない動きにはちょっとげんなりしていたので、今回は速攻インストールということになった。 Leopardがコードを大幅改変したバージョンで、SnowLeopardがLeopardのバグフィックス版、Lionはコード大幅改修版という流れをみると、今度のMountain LionはLionのバグフィックス版となりそうな感じだ。実際Lionでずっと気になっていたバグが修復されていたりもするが、Mountain Lionの一番の売りはやはりiCloudなどネットサービスとの本格的な連携を形にし始めている感じで、何となく過去記事に書いた世界に近づいたような気がする。 それはともかく、Mountain Lion入れてみて、大きな不具合も今のところないし、いろいろ動きも軽くなっているし、何よりも値段が1700円と、ちょっとしたシェアウエアくらいの値段でいろいろ新機能を導入できるので、お得だしお勧めしたい。 あ、それとClamXavのアップデートがまだならやった方が良い。 何が変わったのかとりあえずのところを以下、キャプチャーで説明していく。 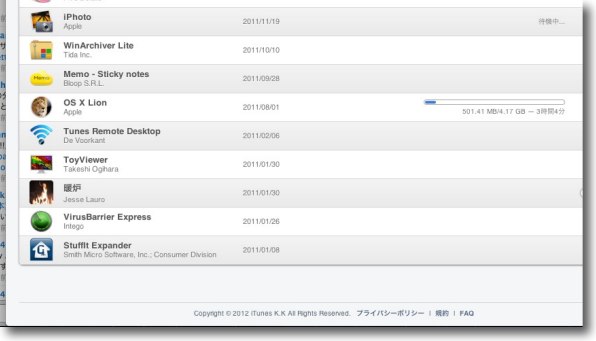
Lionが無くなるとのことだったので今回は 山ライオンダウンロードよりもLionインストーラのダウンロードを優先した 所要時間3時間強とのことで山ライオンもそれくらいだろうし 寝てる間にやっといてもらうことにした 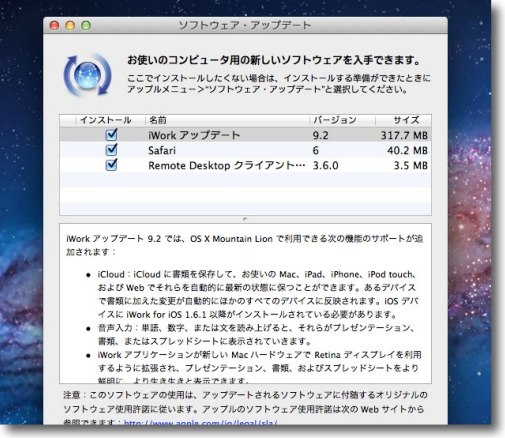
並行してソフトウェアアップデートをかけると Safari6とiWork9.2、iPhoto11などがアップされていたのでアップデート 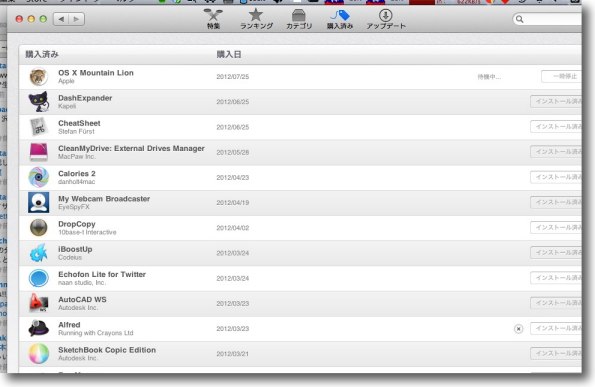
ちなみに各所からMountain Lionは購入に失敗するという噂を聞いていたが私は一発で成功した 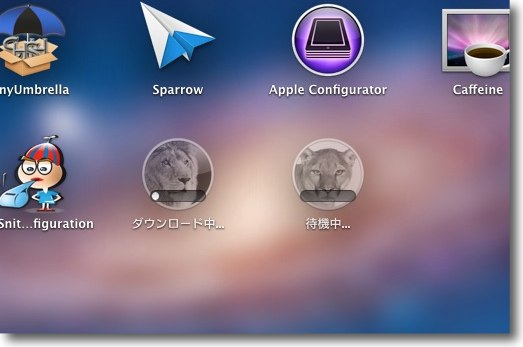
明日の朝には拝めるであろうMountain Lionを楽しみに寝る 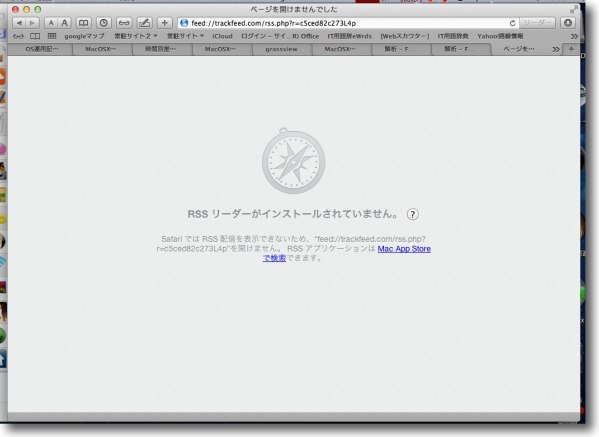
ちなみに一足お先にアップデートしたSafariとiPhotoはLionで動かすとどうにも重い しかもSafariはRSSリーダーとして使えなくなってしまった Safariのタブを大量に開いてRSSリーダーとして使っていた私には痛い仕様変更だ 当座Lionで様子見する人たちはこの辺のアップデートはスルーした方が良いかもしれない 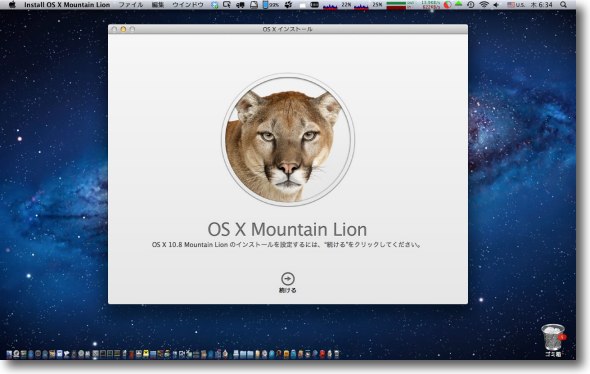
さて一夜明けたので落ちてきた山ライオンのインストーラを起動 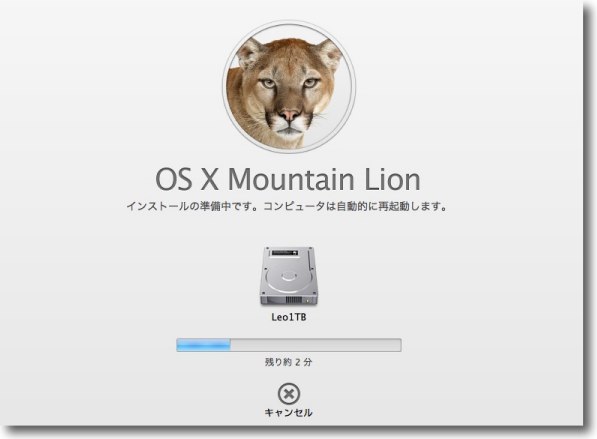
この状態で出かけてしまったのでこの後何が起きたか全然知りません(´・ω・`) 最近のOSインストールは上書きが主流になりもう完全にお任せになってしまった 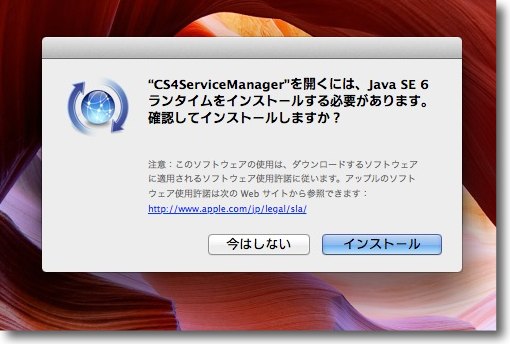
帰ってみるとインストールは完了しており普通に山ライオンで動いているのだが いきなりJavaランタイムのインストールを要求された これがないとAdobeのCS4(Photoshop、Illustrator)が動かないそうだ 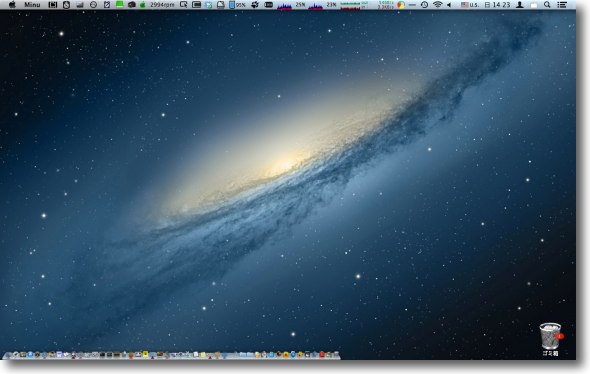
こうしてとりあえず開いたMountain Lionのデスクトップ 相変わらずの宇宙イメージシリーズだが青基調になったのはよい 紫っぽいデスクトップは何となくジャラジャラしたイメージだったので 遠目に見るとあまり変わっていないように見えるが 細かく見ると何やらいろいろ変わっている 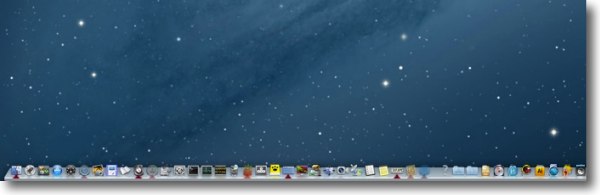
例えば私の場合ドックを最小サイズで表示していてアイコンの視認性をあげるために ドックの背景を透明に設定していたのだがドックの設定スキームが変わったようで 標準の磨りガラスっぽい背景に戻ってしまった いくつか設定用アプリを試してみたがいずれもまだ山ライオン未対応のようだ 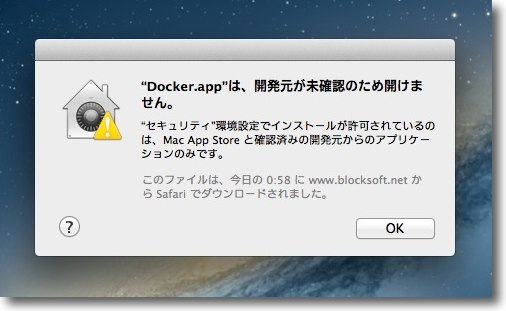
そのアプリをダウンロードしようとしたらこの表示 Apple純正アプリかAppleが認定したデベロッパーのアプリ以外は インストールを禁止するというのがデフォルトの設定になったらしい これが噂の新機能Gatekeeperらしい 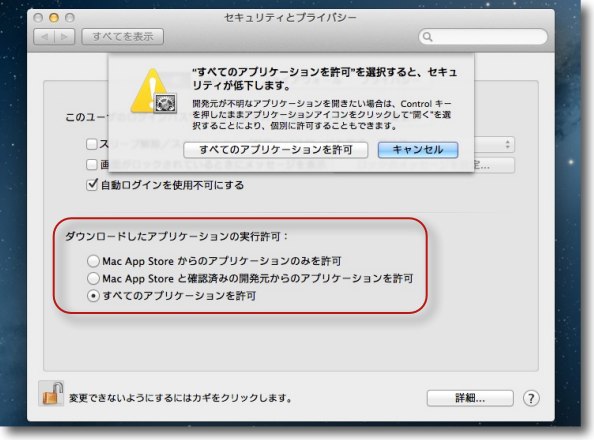
その設定はシステム環境設定のセキュリティとプライバシーの中にある ここで従来通りインストールの判断をユーザに取り戻す設定も可能だが これからはiPhoneアプリと同じようにAppleが認めた物以外は脱獄しないと インストールできないという方向に進んでいくのかもしれない そうなった時が私がMacと縁を切る時かもしれない 最近のマルウエアの傾向とユーザの無思慮ぶりを考えると仕方ないかもしれないが 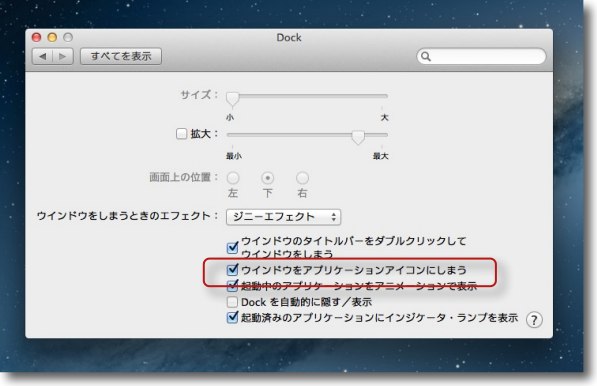
ドックの設定で面白い項目があった 従来はウインドウをドックにしまうとドックの一番右に入っていくようになっていたが これを起動中のアプリアイコンに格納できる設定が追加された これで大量のウインドウをしまってもドックがやたら伸びて小さくなったりしなくなる (この機能はLionからの機能でした、BBSに情報いただいたthomaさんありがとうございます) 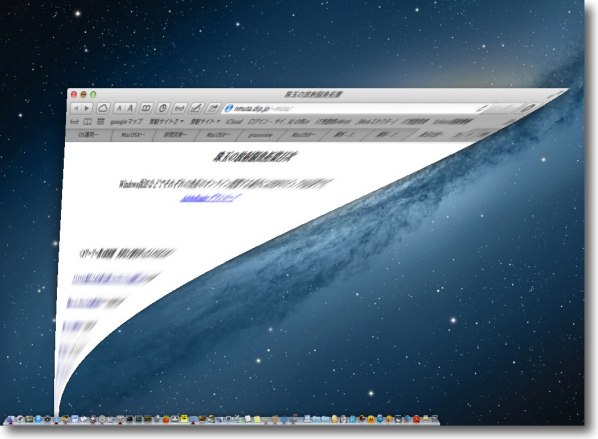
例えばSafariはこのようにSafariのアイコンにしまわれる 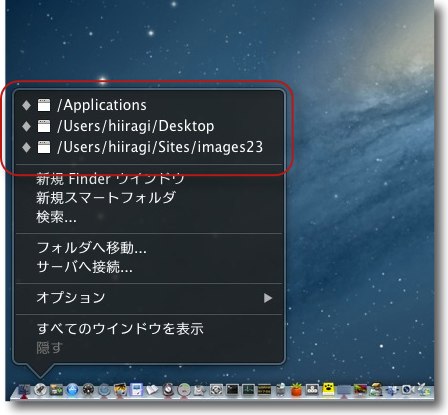
ドックアイコンを長押しあるいは右クリックすると このように仕舞われているウインドウのリストが表示される 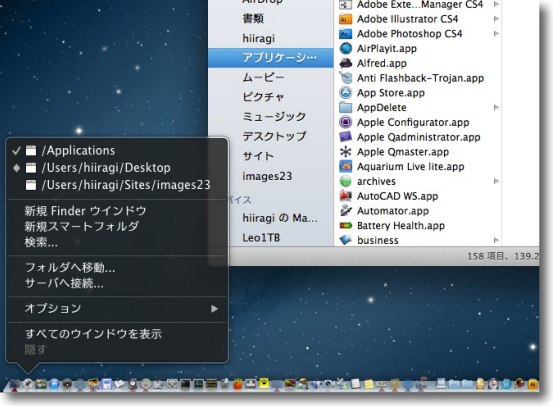
リストのアイコンの左にあるマークはチェックマークがアクティブなウインドウ、 菱形マークがドックに仕舞われているウインドウ、何もないのがそれ以外のウインドウとなる 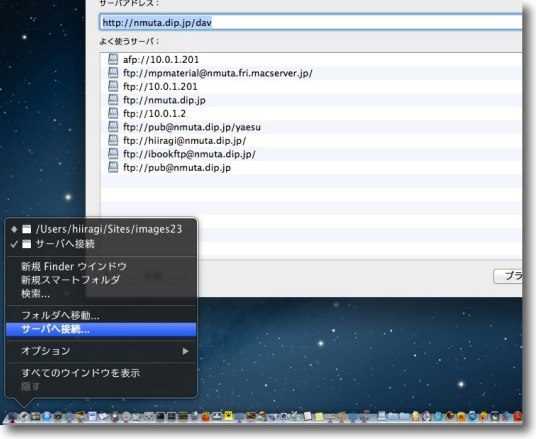
前からここにあったかは定かでないが(あった気がする) サーバへ接続、フォルダへ移動などのメニューもここにある 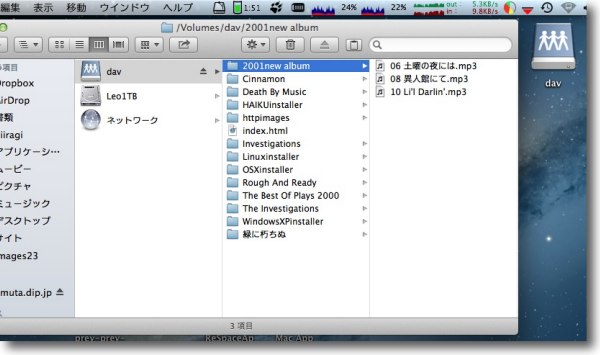
山ライオンでも先日開通したWebDAVにもすんなりつながった 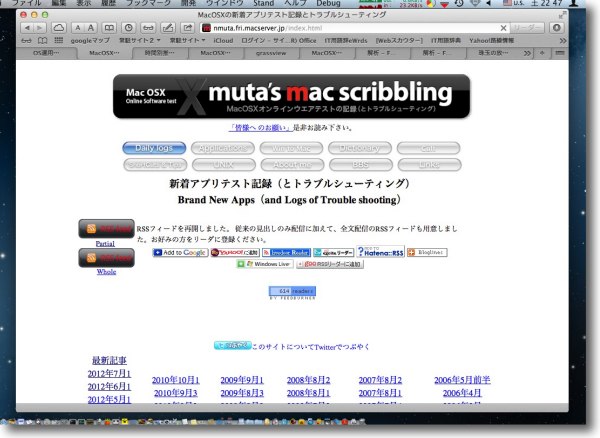
Lionではもっさりした動きだったSafari6は山ライオンではテキパキ動く そのSafari6は結構変更点満載だ 見た目のフォントはヒラギノ明朝(システムベース)になりブラウザの設定は無くなった 
そのツールバーにはいくつかの新しいボタンアイコンが見られる おなじみの雲アイコンはデバイス間でタブの共有をすると説明されている 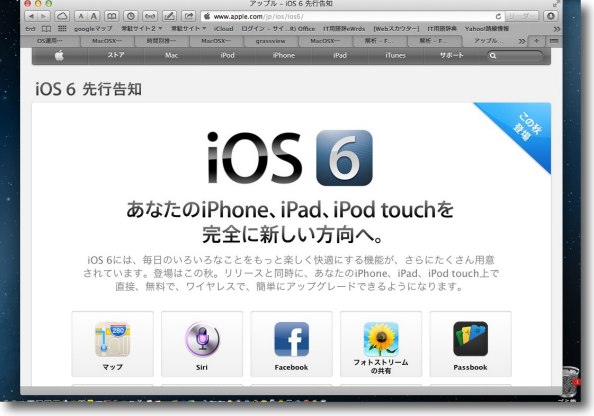
どうやらこういう物が予告されているがこれと関係するのかもしれない 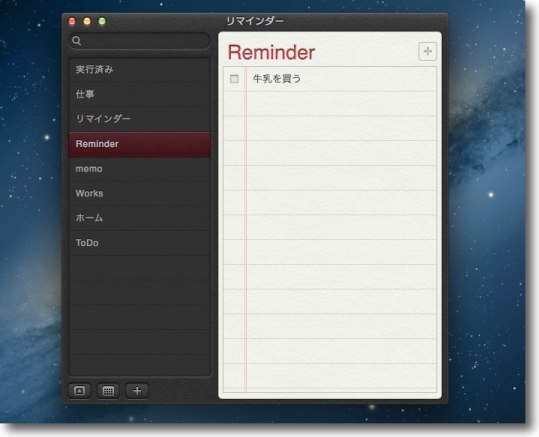
さて山ライオンではリマインダーというアプリが追加された 以前はiCalにあったToDo、リマインダが機能的に今一だったので これを分割して別アプリにしたようだ 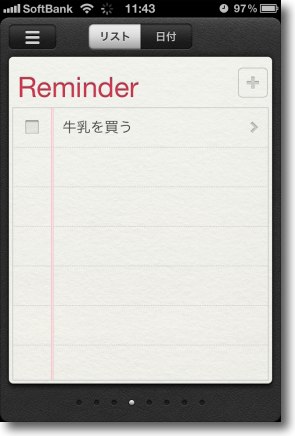
この機能はiPhoneなどのiOSデバイスのリマインダーと同期できる こうでなければリマインダーの意味はない 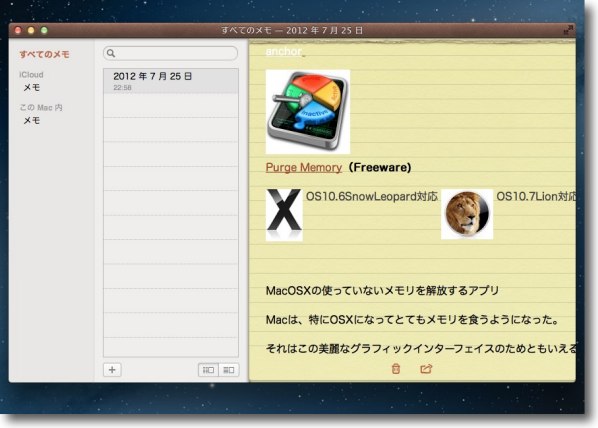
メモというアプリも追加された これはメモを書く止めておけるだけでなくWebサイトの丸ごとコピーなんかも可能だ 暗号化はできないがちょっとしたメモとしては充分な機能だ 
そしてこれもiOSのメモアプリとiCloudを通じて同期できる 上記のリマインダーもこれもOTAでケーブルをつながなくても 入力後数分以内に自動的に同期する こうであって初めてメモもリマインダーも意味を持ってくると思う 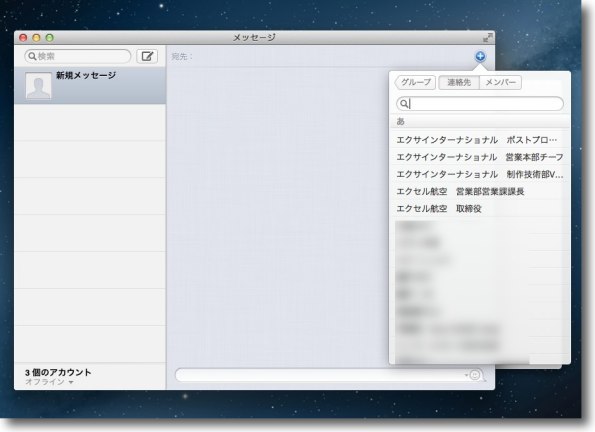
メッセージはiChatが廃止されiOSデバイスのメッセージアプリと同じく iCloudクライアントのメッセージソフトになった 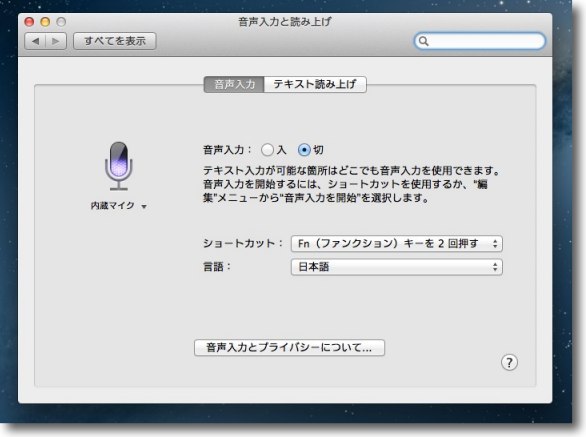
システム環境設定に音声入力と読み上げというメニューが追加された 読み上げはヴォイスオーバーとしてあったユニバーサルの機能が独立した 音声入力はSiriと同じサーバで人の声を認識し自動的にテキストに変換してくれる 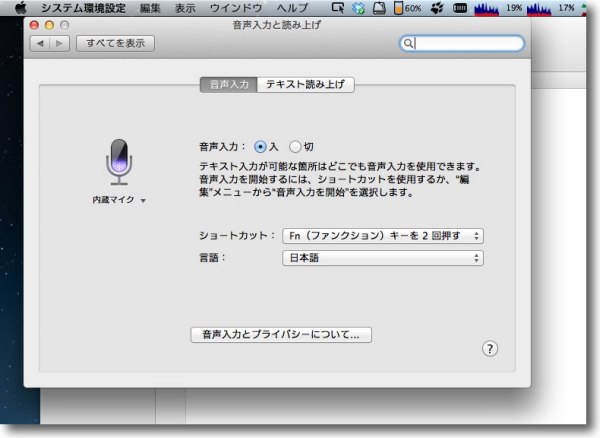
デフォルトではfnキー二回叩きでオンオフする設定になっている プライバシー条項があるのはAppleのサーバーを使っているため 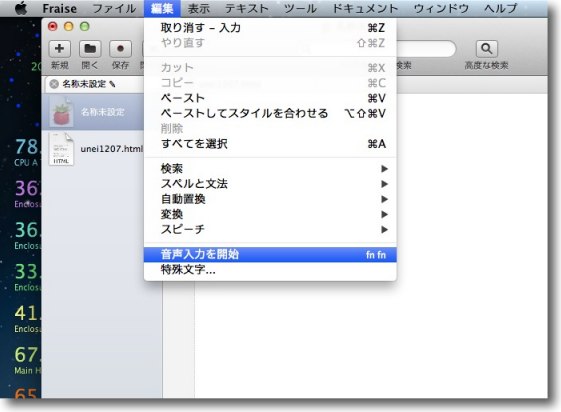
各テキスト系のアプリの「編集」メニューにも 「音声入力を開始」というコマンドが追加された ただしついているが機能しないアプリもある 幣サイトの更新に使っているFraiseは入力できなかった できればこのサイトも音声入力でやりたいところだった 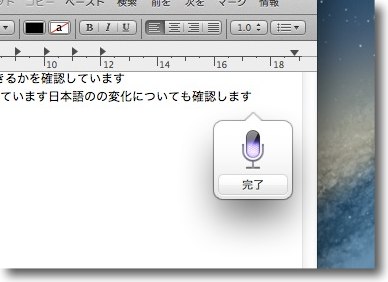
音声入力中はこんな表示になる 「改行」を認識するのはとても嬉しい 実用的に使えるかもしれない 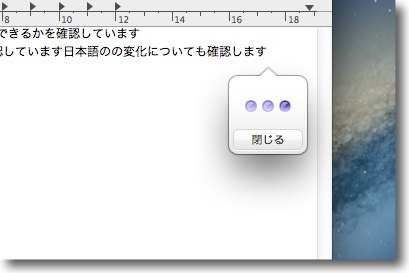
終了するとこういう表示になってテキストが入力される 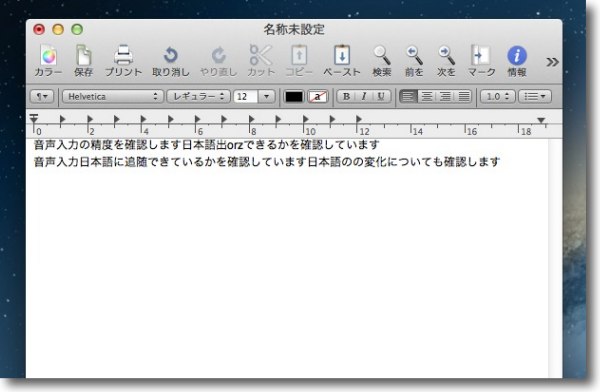
その誤字脱字率はOCR辺りとほぼ一緒ぐらいか 95%は超えているだろうからSiriの様な目的には 良いかもしれないがテキスト入力にはビミョーかも… でもこういうことができるというのが素直にすごいと思う そのうちMacでもSiriが使えるようになるかもしれない 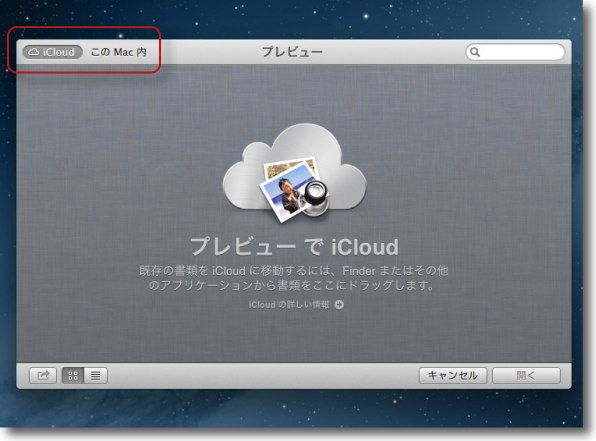
各デフォルトアプリの「開く」メニューにはiCloud連携メニューが追加された 左上のiCloudボタンでネットの向こう側のファイルを開いたり保存したリが可能になる これはPreviewのファイルダイアログだが編集中の素材を地球の裏側と共有することも可能になる 共有条件は同じAppleIDでiCloudにログインしていることだけだ 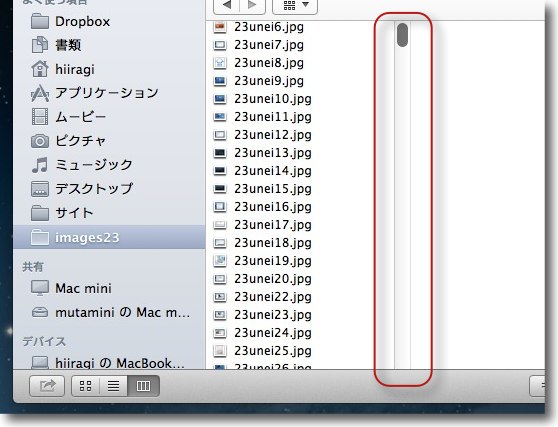
ところでスクロールバーがLionより太くなった 特に普段表示しない設定にしているとiOSと同じ細いバーではクリックしづらい ここは改善されて少し先祖返りしたということらしい 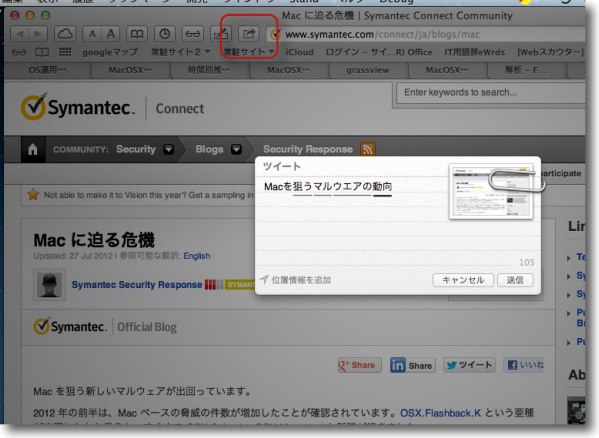
Safariのもう一つのボタンはメールやメッセージにURLを送れる だけでなくこの通りツイッターにも対応した これは便利だし今後ますますこういうWebサービスとの連携が各アプリで進むと思う 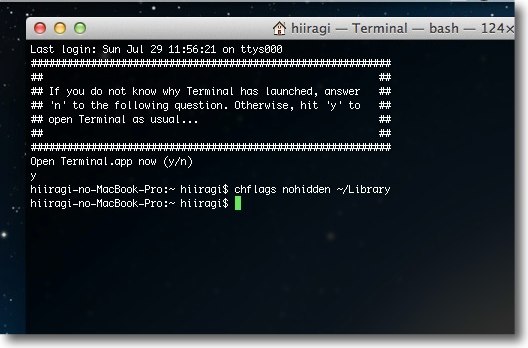
ユーザ領域のライブラリを表示する設定にしていたのだが 山ライオンインストールとともに元の表示しない設定に戻ってしまった こちらで紹介したTipsに従ってまたTerminalで見えるようにした 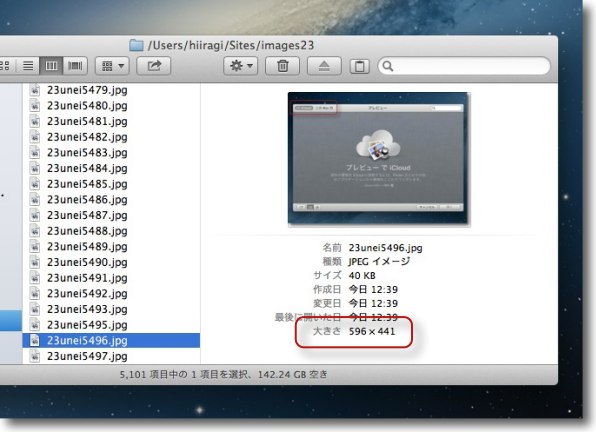
ところでMountain Lionを入れて一番うれしかったことはFinderの サムネールプレビューで画像ファイルのサイズがちゃんと表示されるようになったことだ Lionではなかなかこれが表示されないというバグがあり最終バージョンでも改修されなかった これのためにサイト更新でいつもどんだけイライラさせられていたかを ちゃんと動くようになって改めて思い知らされた これが表示するかしないかでサイト更新の作業能率が倍違うと思う この一点だけでもインストールしてよかったと思う 2012 年 7 月 25 日anchor  Purge Memory(Freeware) Mac OS Xの使っていないメモリを解放するアプリ Macは、特にOS Xになってとてもメモリを食うようになった。 それだけでなくメモリ管理も、昔のMacとは全く違う。 このおかげでMacはOSごと落ちるなんてことはこの10年見ないし、アプリが落ちてもそのままOSや他のアプリは再起動しないで使い続けられる。 しかし、このメモリ管理は良いことばかりではない。 しかもMacの場合はそれらのアプリやプロセスを終了させても、すぐにはメモリを解放しないという癖がある。 どんどんそうした押さえられたメモリが積上っていくと、結局メモリが足りなくなってくる。 そうするとメモリはどうしても大きなものが必要になる。 今現在の私のMacBook Proには8GBのメモリを積んでいる。 それでもVMWare FusionやiWorksなどいろいろ起動するとメモリが足りないと感じることがある。 8GBなんて数年前には そこでこまめにメモリを解放するユーティリティが欲しくなる。 そういうアプリを独自のアプローチで自作しておられた、幣サイトの盟友うむらうすのハルさんが、また新しいアプリを開発した。 今回はすごい。 しかも2005年? それはともかく試してみた。 注意点はハルさんも書いておられるように、実行すると数秒〜数十秒はコントロールを受け付けなくなるから、デリケートな作業をやりながらこれをやらない方が良いかもしれない。 とにかく使えるし効果はあるので、メモリで悩んでいる人は試してみると良い。 なお動作環境についてはハルさんはSnowLeopardで試しているそうだ。 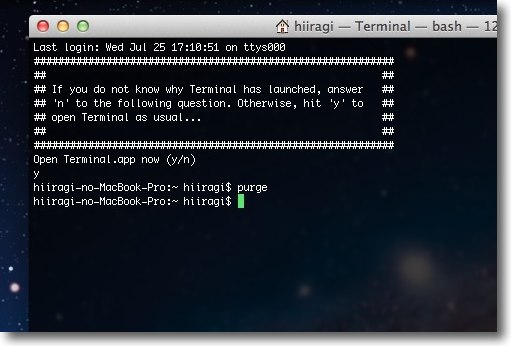
コマンドの方を先に試してみた Terminalを起動して「purge」とタイプして Enterキーを叩くだけなのでこれは誰でも試せる これだけでも確かに効果がある 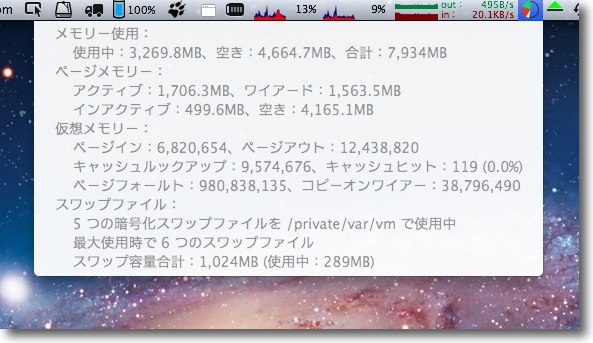
とにかくどうしてもTerminalを使いたくない、コマンドは 弄りたくないという人にはハルさんのPurge Memoryをお勧めする 動作にはXcodeが必要だがこれもAppStoreからすぐに落とせる こちらはPurge Memoryをかける前 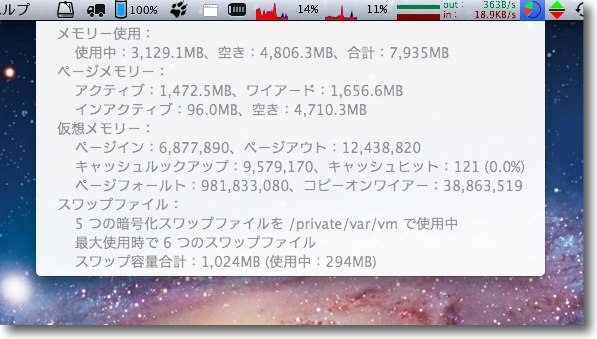
かけた後はこんな感じ 全体の空き容量もそれなりに効果でているが注目したいのはインアクティブな領域 インアクティブが増えてくると大きな効果があると思われる 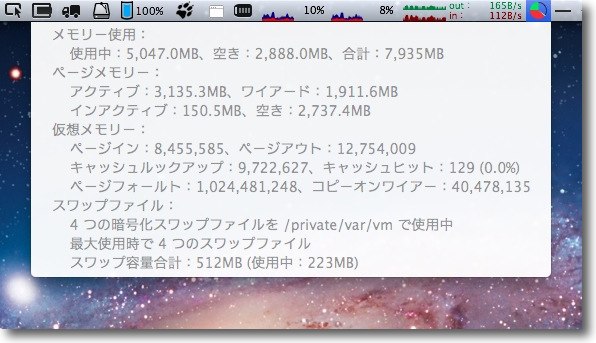
試しにVMWare Fusionなどメモリを食うアプリをがんがんかけてみた 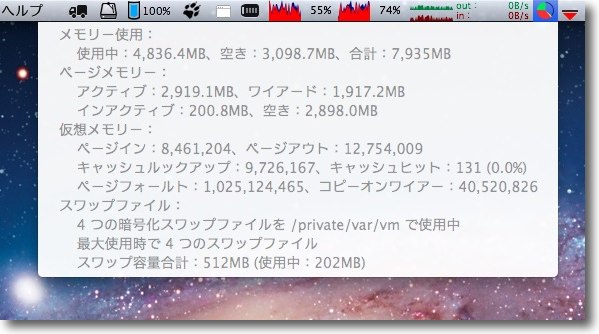
やはりこういうのは蓄積しないと効果が薄いのかもしれないが こちらも有為の効果は得られた 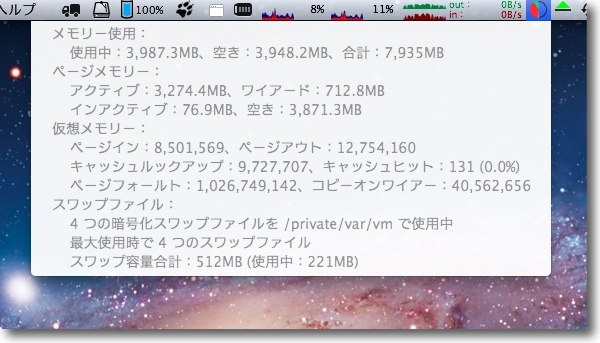
さらに大きなプロセスを終了した後の結果 いきなりギガ単位の空き容量は作り出せないかもしれないが こまめにかけることでかなりページアウトは防げると感じた 2012 年 7 月 24 日anchor 自サバのFTP諦めてWebDAVに移行したでござる〜てか、なんでもっと早くこうしなかったの?〜FTPからWebDAVへ(後編)
<前回までのあらすじ> ということで、この数日FTP自鯖の調整ですっかり疲れ切ってしまったが、成果はなかったと言っていい。 そこでFTPに見切りを付けて、以前から懸案だったWebDAVにチャレンジすることにした。 どういうことかというと、WebDAVはFTPと同じようなインターネットを通じてファイルをやり取りする手段なのだが、Webサイトと同じ80番のポートを使い、WebサービスのApacheにファイル転送の機能を追加するというサーバ機能だから。 さらにFTPと同じくWebDAVのモジュールのmod_davはMac OS Xには最初からインストールされている。 これを利用してみない手はない。 大変分かりやすいサイトだ。 DAVのルートボリュームにあたるディレクトリを作って、ここにアクセス権を設定しないといけない。 なんとかPure-FTPdのようにお手軽にセットアップをするユーティリティはないかと探してみたところ、やっぱりこういうことをやっている人はいるものだ。 anchor  WebDAV SetupPack for Mac RC14(Freeware) これはmod_davのアクティベートからWebDAVの公開ディレクトリの作成、ロックの設定、接続認証の設定等までをウイザードのようにお手軽に進めてくれるインストーラ、セットアップスクリプトのキット。 これはよい! 手順はやはり多いが、簡単なので苦にならない。 作者サイトでも手順は細かく解説されているが、以下キャプチャーで手順を説明する。 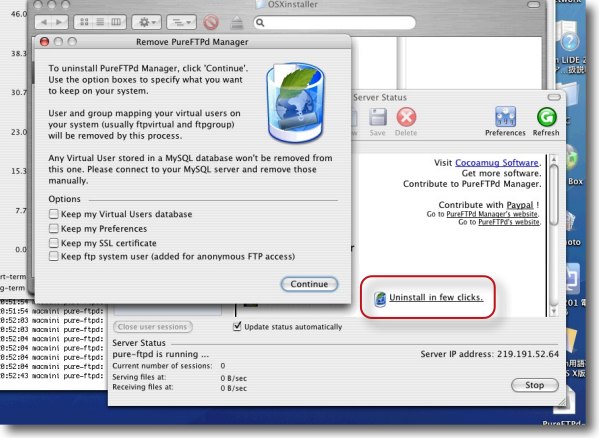
まずFTPは必要なくなるのでPure-FTPdをアンインストールする Pure-FTPdのここをクリックするとアンインストーラが立ち上がる クリーンに削除したい場合は下のオプションのチェックを全部外す 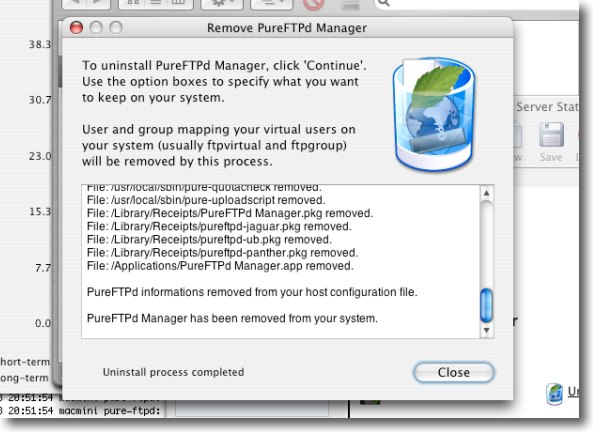
このような表示になったらアンインストール成功だ 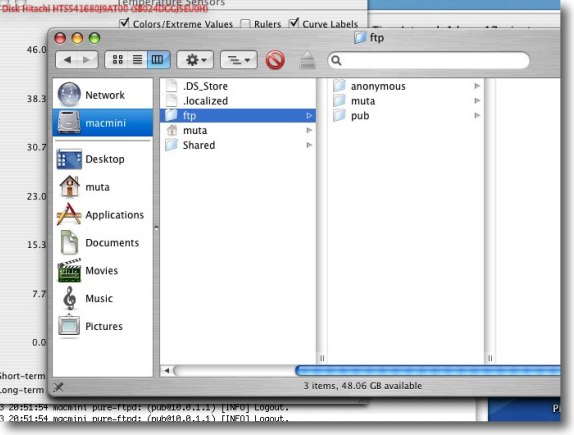
FTPの公開ディレクトリが/Users/ftpに残っているのでこれをごっそり削除する 管理権限が必要だ 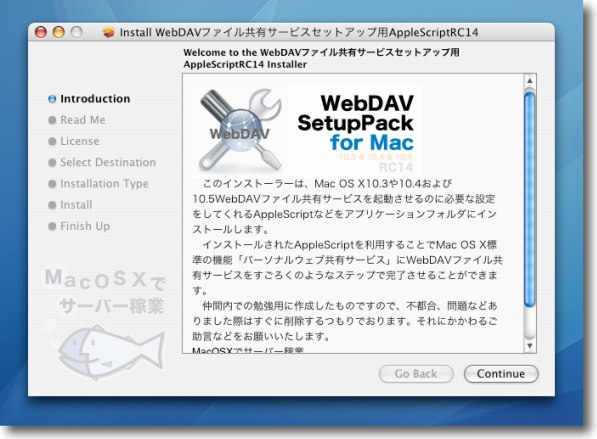
そしてWebDAV SetupPackのインストーラを起動する 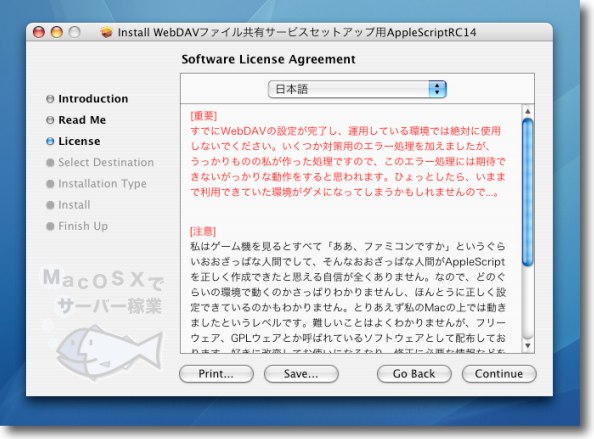
この注意はもし過去にWebDAVの設定をしていると このインストーラでその設定が壊れてしまうという内容 過去に設置したことがないなら気にすることはない 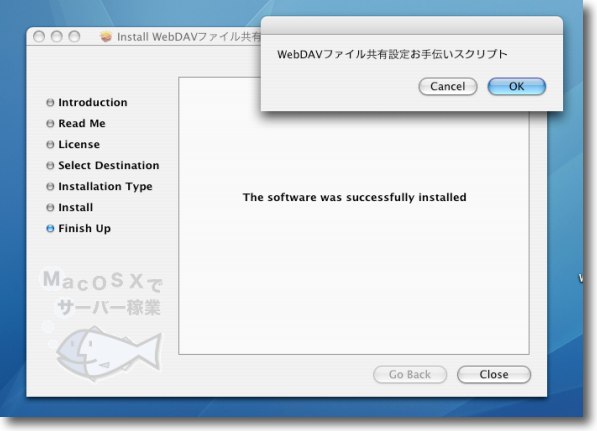
インストールはすぐに終わる そうするセットアップスクリプトが起動する 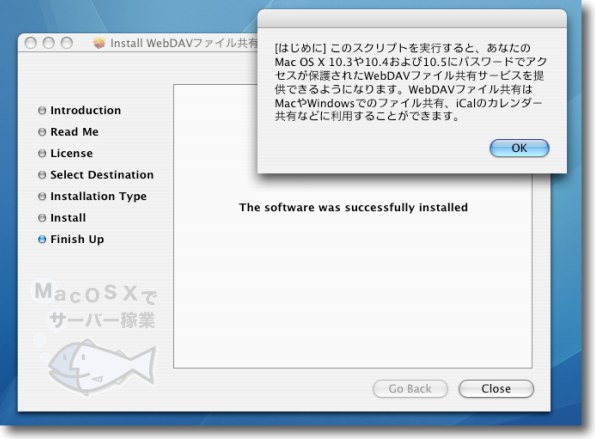
最初にこのスクリプトの目的が説明される 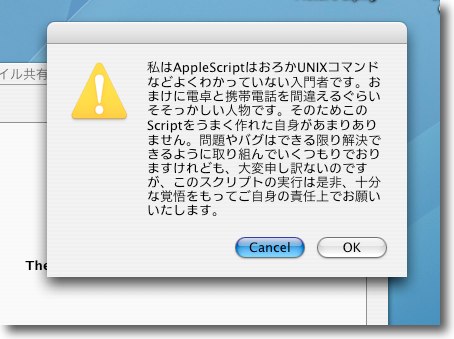
ここで同意書にOKを 作者さんが「よくわかっていない入門者」というのは謙遜だと思うが 「使用は自己責任で」はオンラインウエアの原則だ 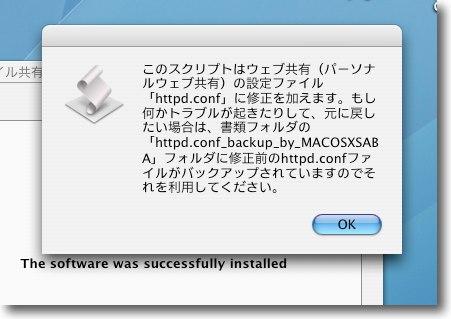
最初に設定ファイルの「httpd.conf」の編集を始めることが説明される ここら先に紹介したWebDAV設定を開設したサイトの手順と同じなので 今何をやっているか興味がある人はリンク先のサイトを参照しながら進めると興味深いと思う 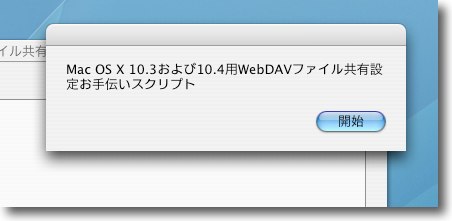
開始ボタンで編集開始 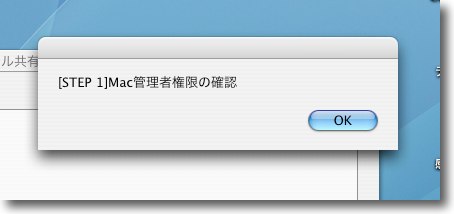
まずは管理者権限の確認をされる 設定ファイルの編集も公開ディレクトリのロックも root権限が必要なのでまず管理者であることが確認される 管理者権限を持たないユーザはここでサヨナラとなる 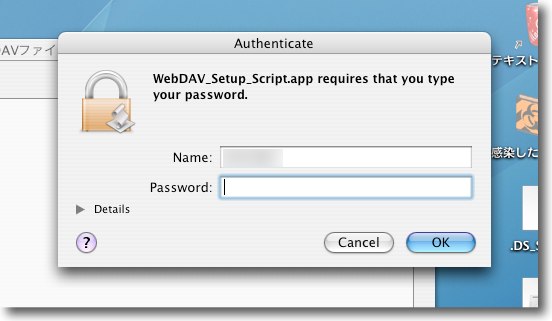
ここでルートのパスワードを要求される 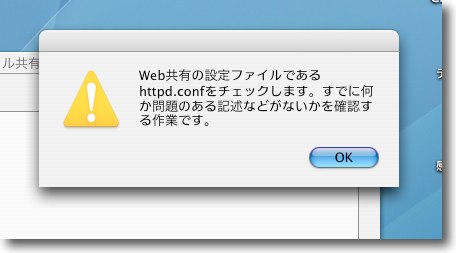
httpd.confが既にある程度編集されている場合、これから行う編集と コンフリクトを起こすような内容を含んでいるかもしれない それをチェックしてくれる 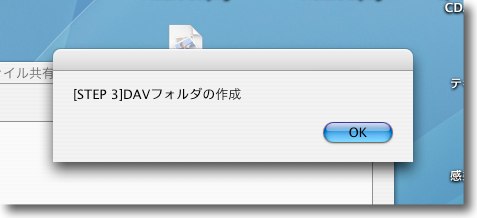
次にWebDAVに公開するディレクトリを作成する ディレクトリは/Library/WebServerに作られ このディレクトリがFTPで言うところのルートディレクトリになる セキュリティの設定が正しければこのフォルダの中だけがWebに向かって公開される 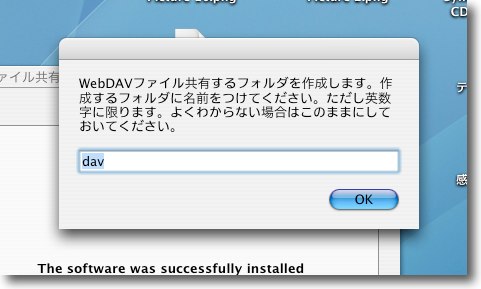
このディレクトリは通常「dav」という名前で生成される ただこれは別に好きな名前でもかまわないがWindowsなどの 異なるプラットフォームとの共有を考えると日本語や記号は使わない方が良い 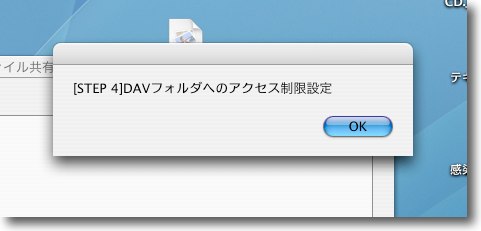
このフォルダは後ほど解説するが外からも中からもアクセス権の制限で守られている その権限設定をする 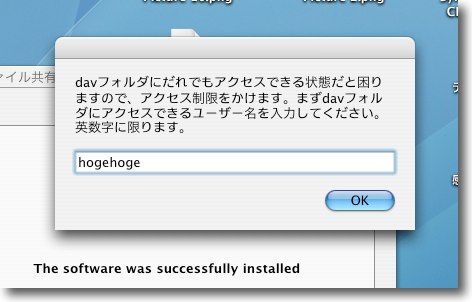
アクセス制限をかけるためにユーザ名とパスワードを設定する これも英数が望ましいし入力例の「hogehoge」はクラッカーが 結構最初に試すのでもちろん変更した方が良い 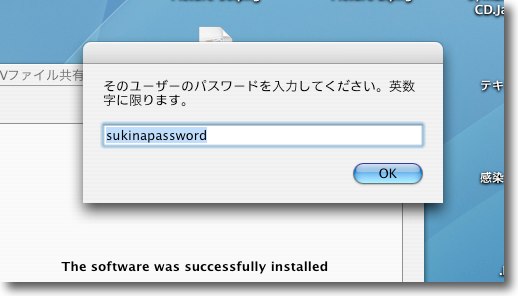
次にパスワードを設定する このパスワードはファイルを共有する相手に渡すことになるので そのことも考えて設定すること 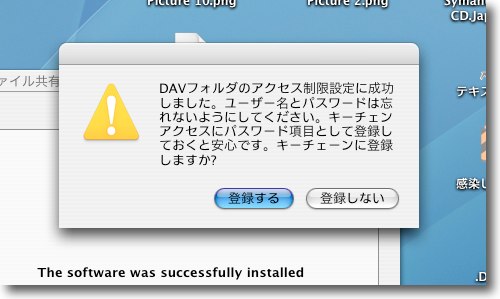
アクセス権の設定に成功したらキーチェーンに保存するか聞いてくる 私は保存していないがこれは使う側の使い勝手で決めれば良い 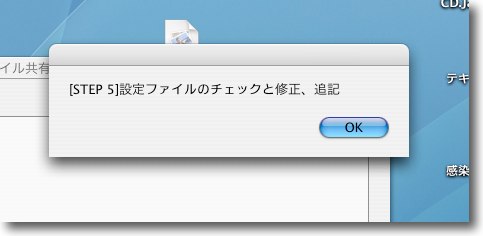
ここからは設定ファイルの追記とチェックに入る 
いよいよMacのWebサーバー本体のApacheにWebDAV機能を追加する手順に入る 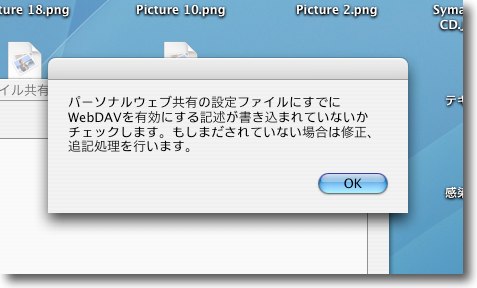
次にシステムの「パーソナルWeb共有」設定に WebDAVが既に設定されていないかをチェック 初めてセットするならもちろん問題ない 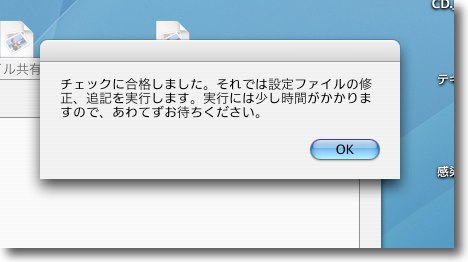
以上のチェックが完了すると設定ファイルへの書き込みが始まる それほど待たされない 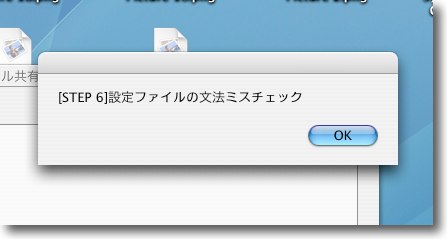
次は設定ファイルのシンタックスエラーチェック 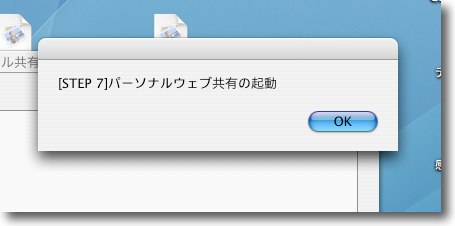
こうしてサーバーサイドのWeb共有を有効にする 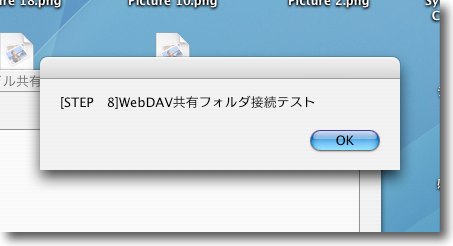
仕上げは実際に接続ができるかテストに入る 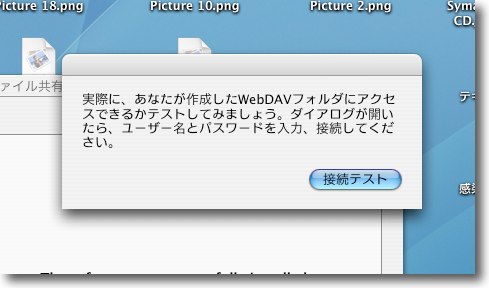
これもテストボタンをクリックするだけ 手順が全部パッケージ化されているので何も迷うことがない 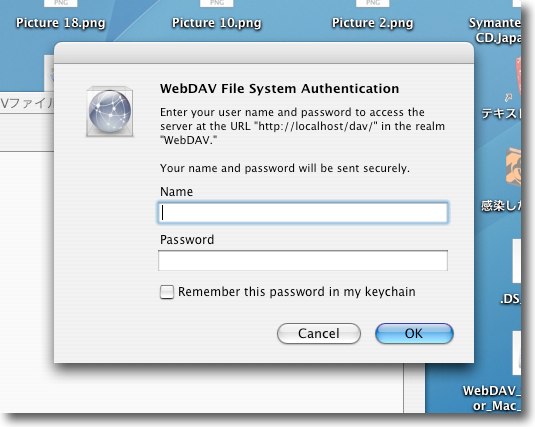
アクセスには先ほど設定したユーザネームとパスワードが必要だ これでセキュリティの設定が意図通りになっているかを確認できる 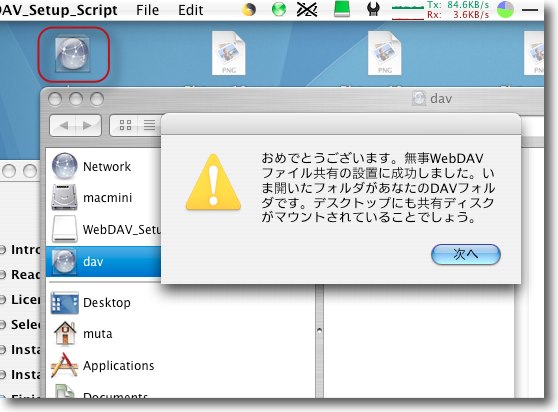
アクセスに成功したらこのような表示になってデスクトップに仮想ドライブがマウントされる 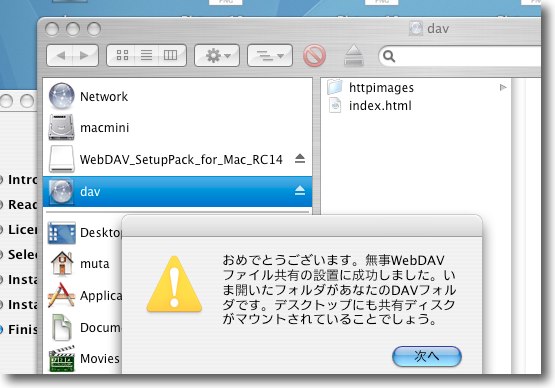
このドライブは設定したディレクトリ名で中には webブラウザからのアクセス禁止の表示ファイルが既に用意されている 至れり尽くせりだ 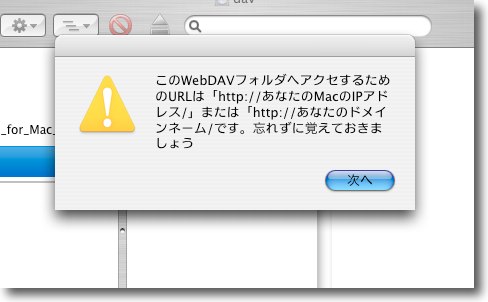
まずローカルでの接続を試すなら次の説明通りIPのURLでテストする サーバが10.0.1.201に固定されているなら「http://10.0.1.201/dav」で テストする 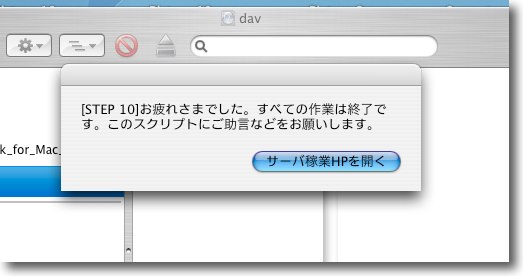
以上でMacのWebDAVは設定完了 手順は多いが簡単だということはわかっていただけたと思う 作者さんは「MacOSXでサーバー稼業」というサイトを運営しておられる方だ 大変参考になるサイトなのでこちらも要チェックだ 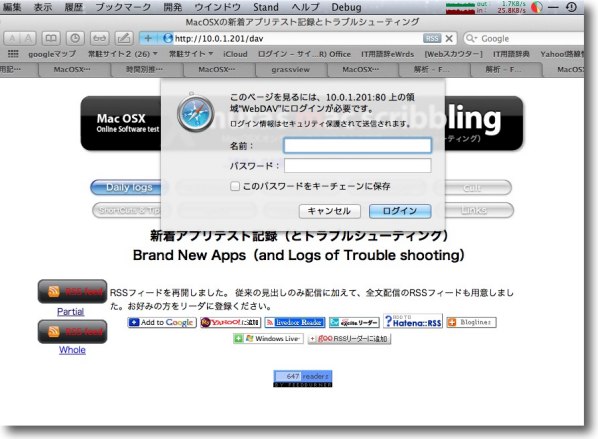
試しにローカルネットワーク内の別のMacでSafariを起動してURLを入れてみる パスワードを要求されるので接続できるような感じだが… 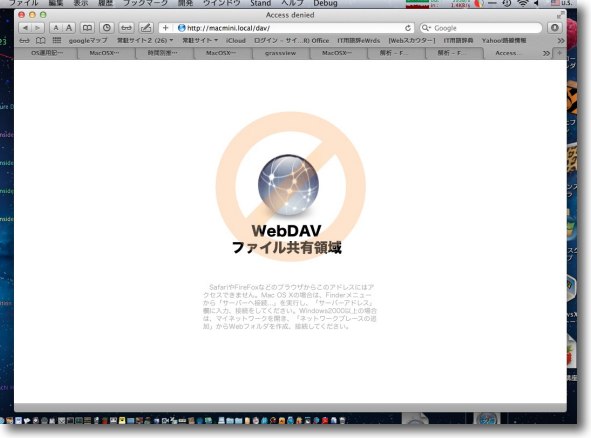
こういう禁止表示でブラウザで表示できない 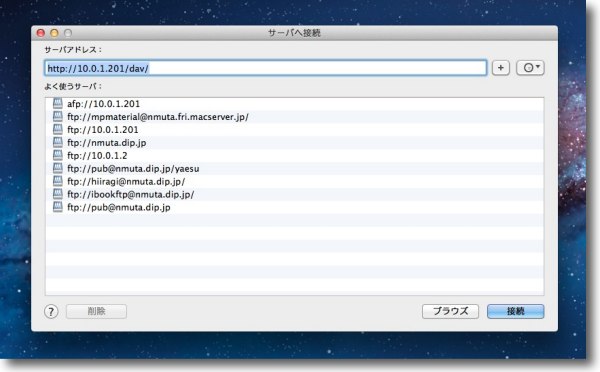
クライアントのMacから接続するのは特別なソフトは要らない Finderの「サーバへ移動」メニュー、 あるいはコマンド+Kキーで サーバ選択ウインドウに入ってURLを入力する 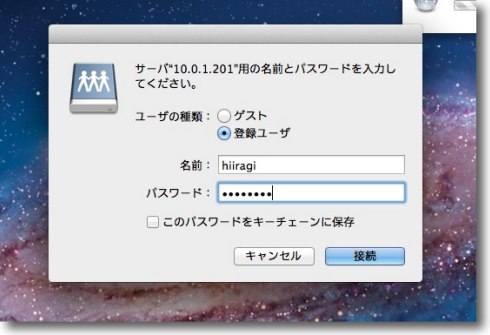
ここでパスワードを要求する デフォで表示されるユーザ名と設定したユーザ名が違う場合は 違うユーザ名が出てくるのでこれも入力 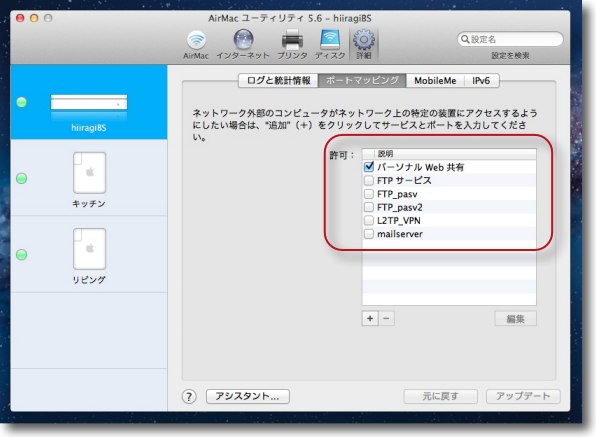
ローカルIPでの接続に成功したらサーバドメインでの接続をテストするために まずルータ(この場合はAirMac Extreme)のポートマッピングを設定する パーソナルWeb共有(ポート80番)をサーバのIPに振り分けるように設定すれば良い 私の場合はすでにWebサイトサーバとして稼働しているので特に設定は必要なかった ちなみにFTPdはアンインストールしたのでFTPのコントロール(ポート21番)と PASV(42000ー42010番)の設定はチェックを外して殺した セキュリティのためには不要なポートはできるだけこまめに閉じておくのがよい 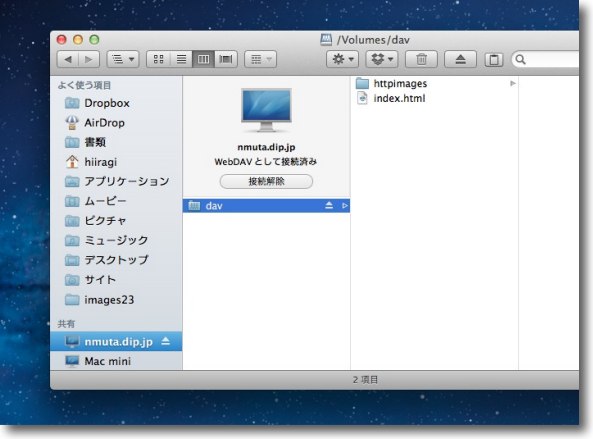
yourdomain.comというドメインを取得しているなら 「http://yourdomain.com/dav」で接続できるはずだ 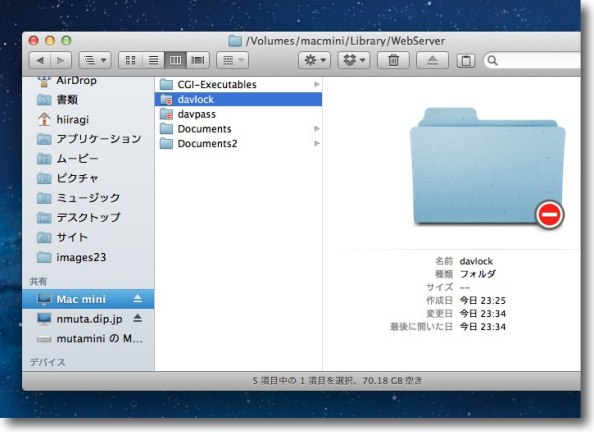
ちなみにこのdavフォルダにafpで接続しようとしても この通りロックがかかっていてアクセスできない サーバー内部からFinderでアクセスしようとしても同じように弾かれる さらにdavでアクセスするとその外のディレクトリにはアクセスできない 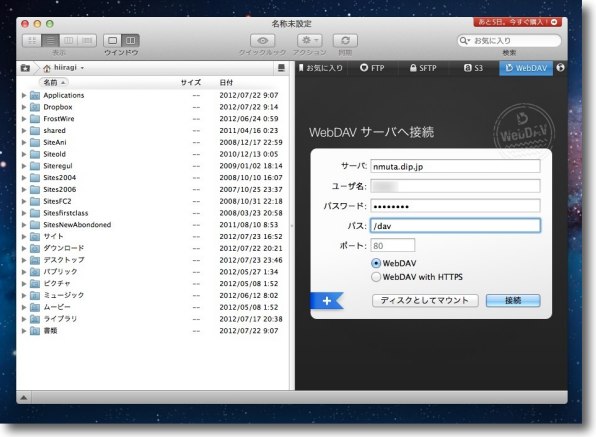
さらにクライアントアプリとしてTransmitでアクセステスト こういう最近のアップローダーはみんなFTPだけでなくWebDAVのメニューも用意されている 上のタブでWebDAVを選択してユーザ名、パスワード、パス等を入力 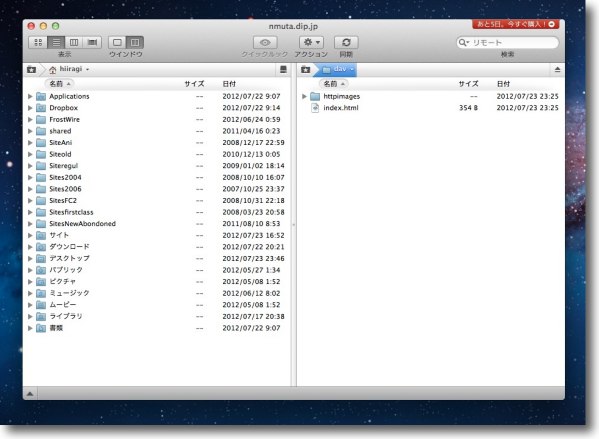
あっさりつながった 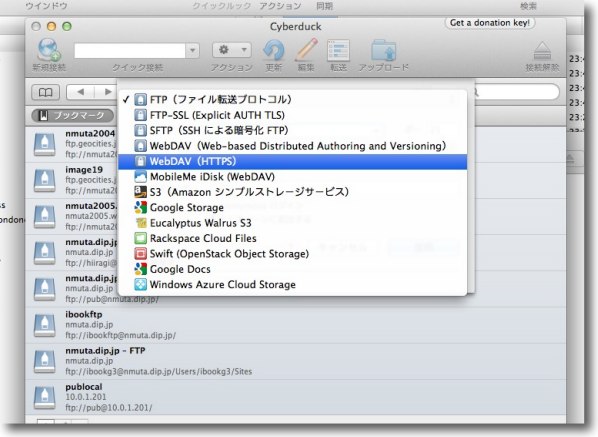
逆に苦しんだのはCyberduck 上からプルダウンでWebDAVを選択するがなぜか接続できない Cyberduck接続の件は後日対応する 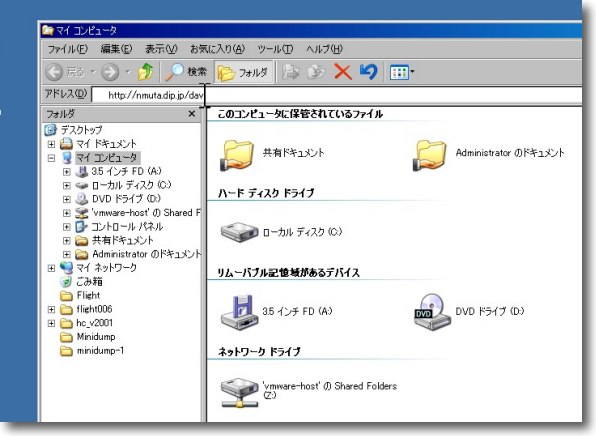
Windowsへの接続を試す ExplorerにURLを入れるというのはうまくいかなかった 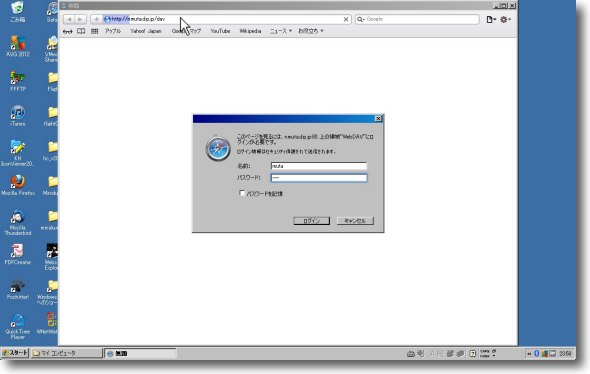
IEに入れると先のSafari と同じ結果になって禁止画面が現れる 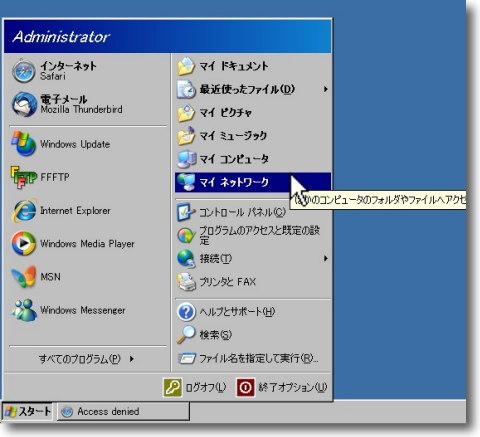
こういうのは説明をよく読めということだ XP以上では先にマイネットワークから接続設定をしないといけない 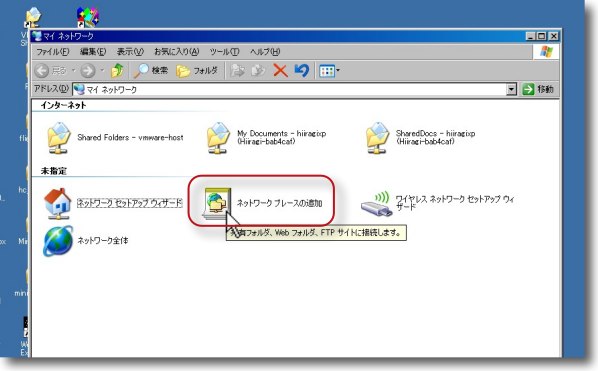
ここに「ネットワークプレースの追加」があるのでこれを起動する 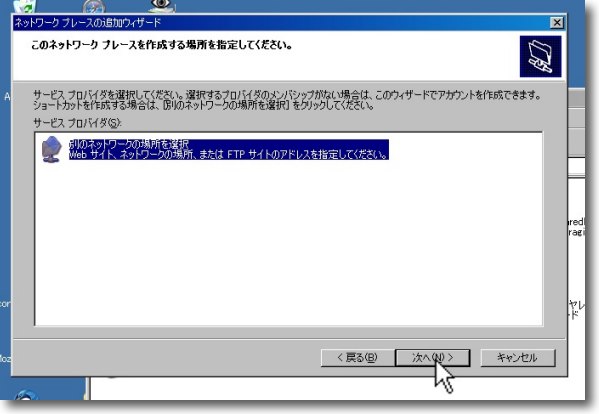
以下ウイザードに従って進む 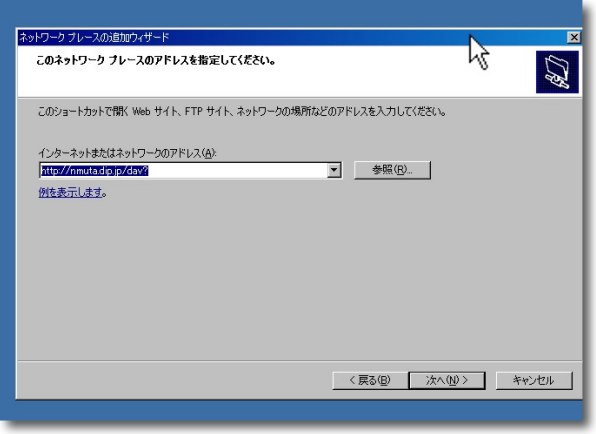
ここで一つはまりやすいのはドメインにパスワードを 入力しない場合はURLに必ず「?」をつけることだ つまり「http://yourdomain.com/dav?」という風になる Windowsに馴れていない人はここは罠にはまるところだ 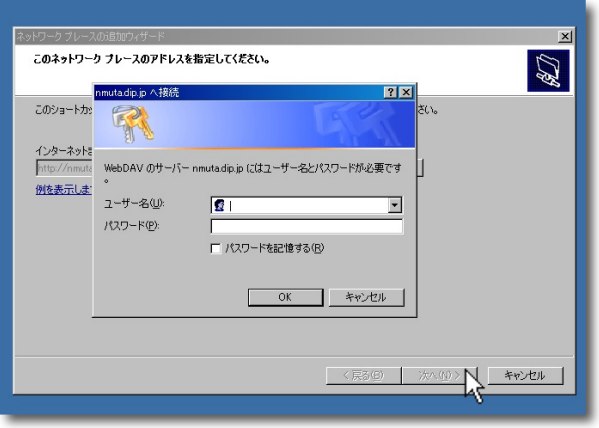
接続に成功したらユーザ名とパスワードを聞かれるので入力 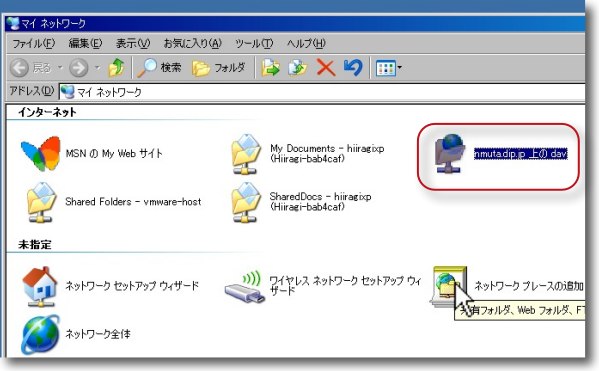
そうするとマイネットワークにドメイン名のdavアイコンが追加されるはずだ 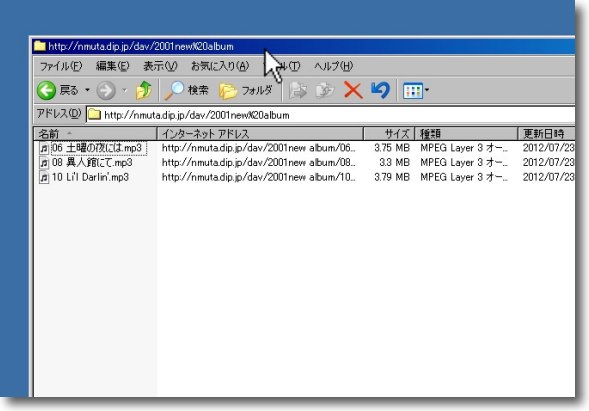
そのアイコンをクリックして開くとこの通り FTPと違ってMacでアップした日本語ファイル名も文字化けしないのがよい 次回からはこのアイコンクリックだけで接続できる 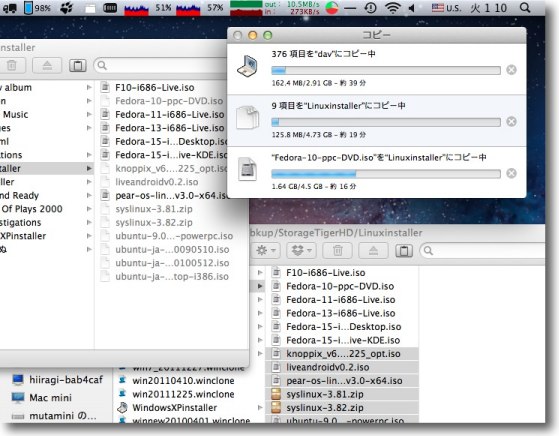
アップロードのスピードはもちろん契約している回線に依存するが 感覚的にはFTPより速い気がするし何よりもほとんど転送失敗がないのがよい 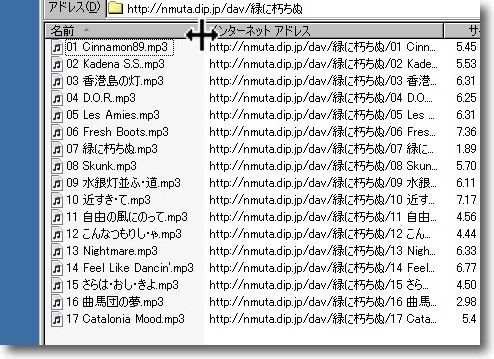
日本語が文字化けしないと書いたが厳密には文字化けは少しある 上記リンク先に詳しく解説されているがMacとWindowsの UTF-8の解釈の違いで濁点「゛」半濁点「゜」が中黒「・」に化けてしまう 我慢できる範囲ともいえるがこれはApacheをバージョンアップすることで改善できるらしい やる気がある人はチャレンジしてみるのも良いかも anchor 自サバのFTPがダウンしている〜FTPのWAN接続惨敗でござるの記録〜FTPからWebDAVへ(前編)
先日勤務先でFTPの開通を確認しなきゃいけない用ができて、なぜかうまくいかないので自宅のFTP鯖にテストでつないでみたらこちらもつながらないので、 セキュリティポリシーがどうこうは、聞けば教えてくれるような親切な勤務先ではないのでもうどうでも良いのだが、自鯖がつながらないのは仕様なのか自鯖に問題があるのか気になってきた。 それでテストしたのだが、どこからつないでも正常につながらない。 全くつながらないならネットワークの設定が間違っているということでFAなんだけど、つながったりつながらなかったり一部つながったりというのが一番気持ち悪い。 ただ確率的にはほぼつながっていないといっていいので、設定の問題だと思われる。 それで結論から言うとAirMac Extreme導入当時に発生していたFTPの接続がダウンするという症状が再発しているようだ。 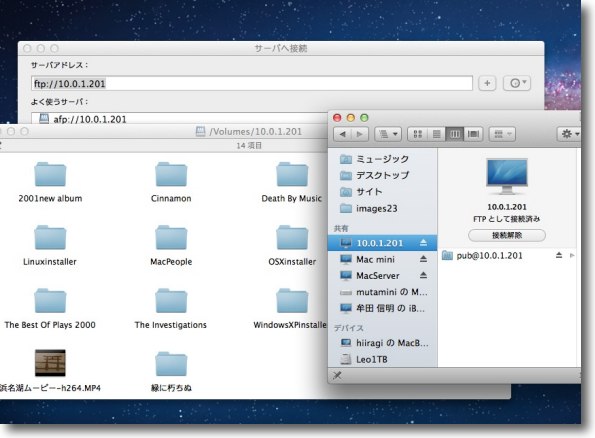
Webを通じてFTPサーバにFinderからアクセスできなくなった ローカルIPで接続してみると問題なく接続できる 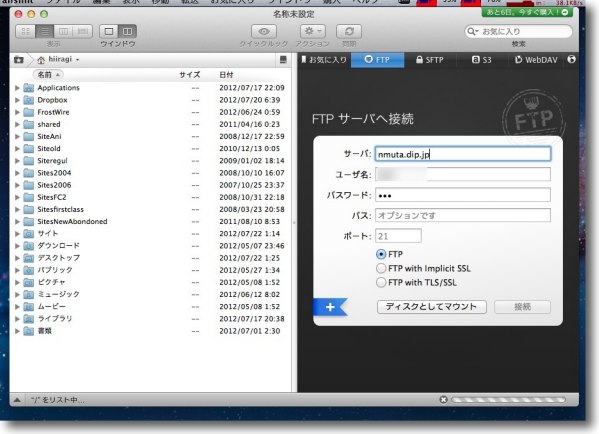
そこでTransmit、Cyberduck、FFFTPなどのFTPクライアントを軒並み試してみた 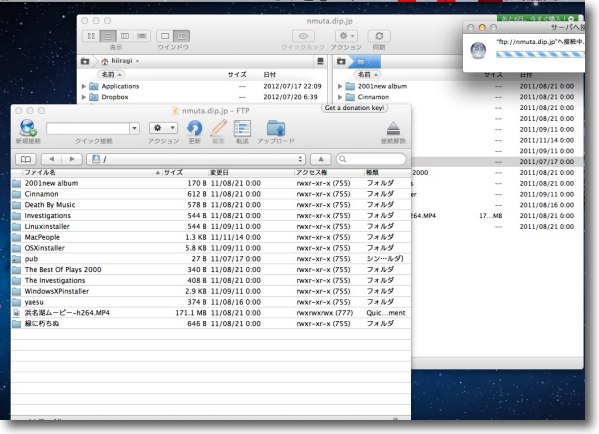
Finderは接続自体に失敗、Transmitは接続成功しファイルリスト取得成功、 しかしアップロードに一回だけ成功して後は失敗、 Cyberduckは接続し ファイルリストも取得したがアップロードに失敗、FFFTPは接続にも失敗する 
FFFTPのログを見ているとまるで接続できないわけではなく ログインには成功しているようだがファイルリストの取得に失敗しているようだ 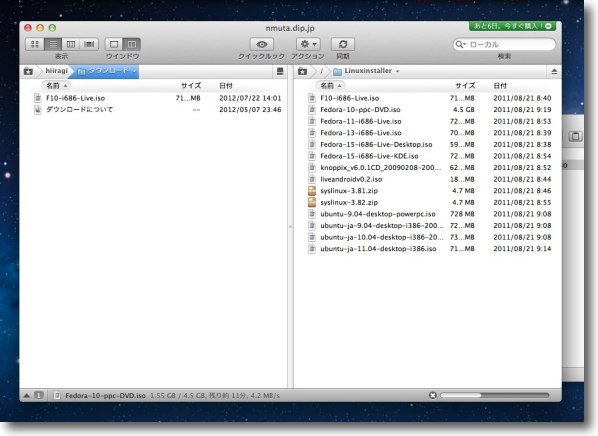
Transmitはダウンロードには成功する つまりデータコネクション(この場合PASV)が 成立していないとしたらこういうことにはならない 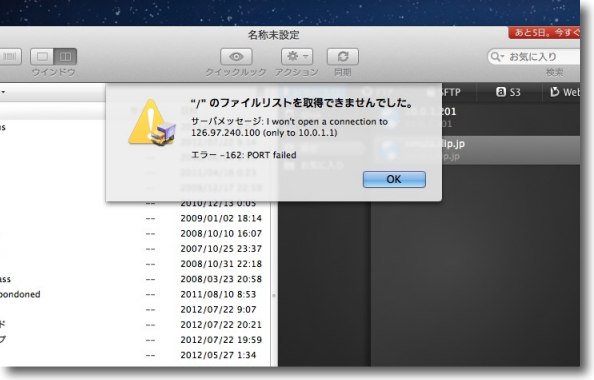
WAN経由接続の失敗コメントを見るとFTPサーバは10.0.1.1、 つまりルータにしかアクセスを許可しないという しかしルータはNAT-PMPで自分のIPでサーバにコネクションを渡しているはずだ これも謎の一つ 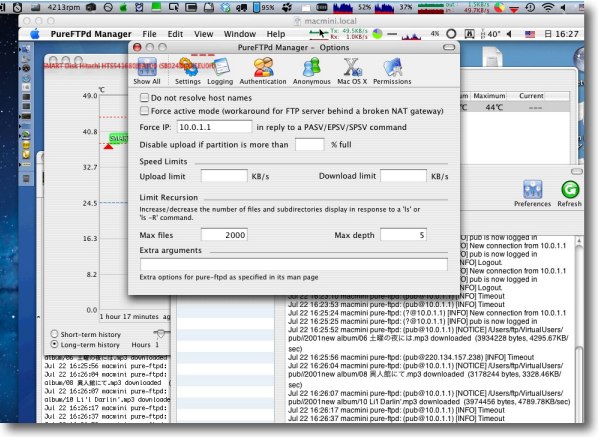
そこで「ホストネームを解決しない」、「NAT不整合のサーバを10.0.1.1に強制アクティブ」 などの設定を試してみたが改善せず サーバ側のログを見るとデータコネクションタイムアウトが頻発している…謎だ 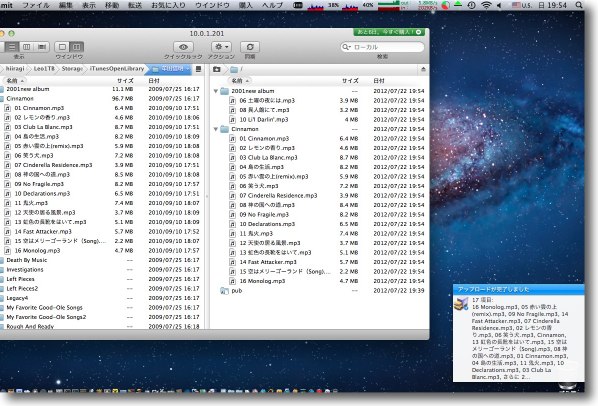
さてローカルIPで接続するとFinder、Transmit、Cyberduck、FFFTPすべて接続に成功する だけでなくこの通りダウンロードにもアップロードにも成功する つまり問題はサーバの設定ではなくWAN側のネットワーク設定に絞られてきたわけだ あっさり書いているが実はここまで切り分けするのに約一日(泣) 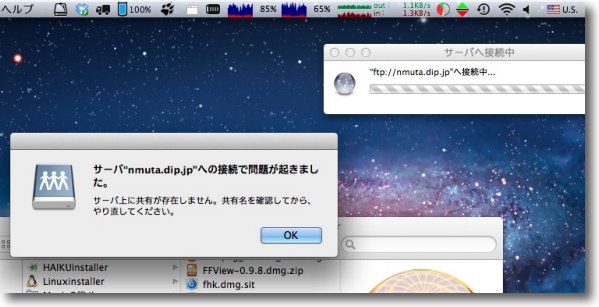
つまりローカル以外でFTPは現状使い物にならないということだ 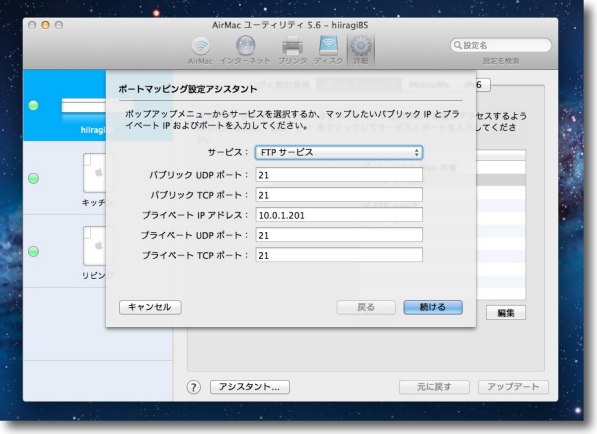
ググってみたところAppleのローカル規格のNAT-PMPは 一般的なUPnPというポートマッピングと違いUDPも使うのだそうだ このサイトでも「FTPはUDPを使用しない」と書いてしまったが 原因はこれかもしれないと思いAirMacユーティリティを起動し TCPで設定していたコントロールコネクションの21番をUDPにも設定する 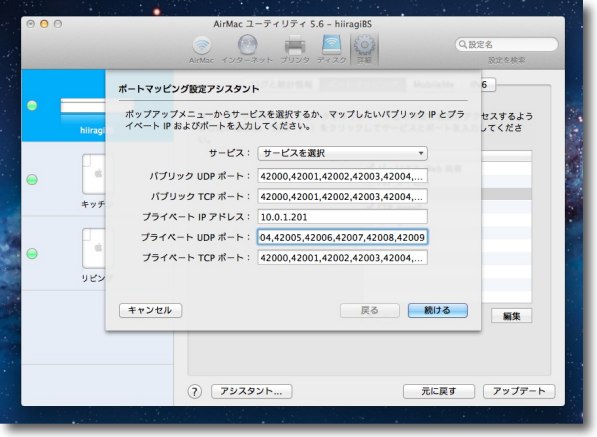
さらにデータコネクションのPASVもTCPと同じ設定をUDPにも設定する いずれもファイルリストのダウンロードにタイムアウトしているケースが多いので ここいら辺りが有望と思われた 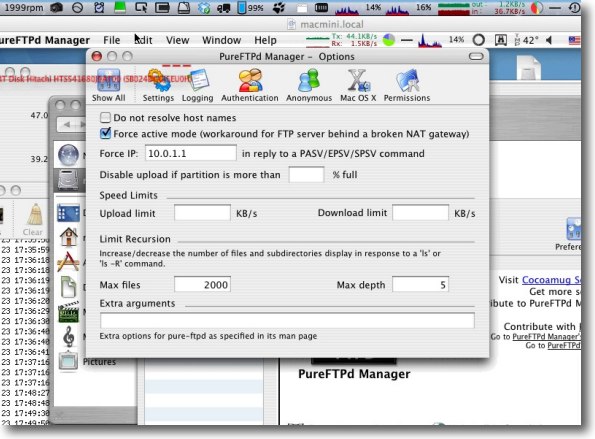
もちろん強制アクティブの設定も入り切りしてみた 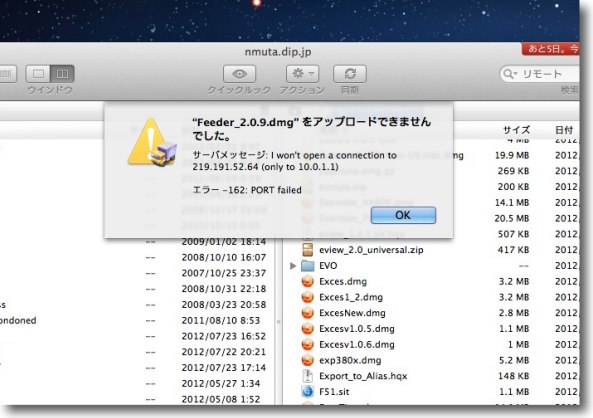
結果は惨敗だった どの組み合わせでも接続失敗、あるいは接続はするが結局転送に失敗する ここまで3日の時間を浪費した ということで、ここまでのキャプチャーをご覧いただいた皆様は既にお気づきのことと思うが、FTPを諦めたのだ。 ここまで手間をかけてWAN経由でファイルをやり取りすることああるだろうか。 以前ここにも書いたが、FTPというのはネットで使われるプロトコルの中では最も古くさく陳腐化も進行しているということだ。 そこでここは一念発起! 前からの懸案だった「MacでWebDAV」にチャレンジすることにした。 2012 年 7 月 17 日anchor  BlueStacks App Player(Freeware) AndroidのアプリをMac上で動かすランタイムアプリ Android向けのアプリをMacで動かす〜そのためにLinuxであるAndroidを起動するエミュレータを前にもここで紹介したことがあるが、これはエミュレータではなくMac向けのランタイムなので、ランタイムに最適化したアプリしか動かない。 現在このランタイム向けに最適化されたアプリは17、毎月増やしていくそうだ。 エミュレータではないので通信関係のアプリがそのまま動くわけではないが、Twitterなどは動いている。 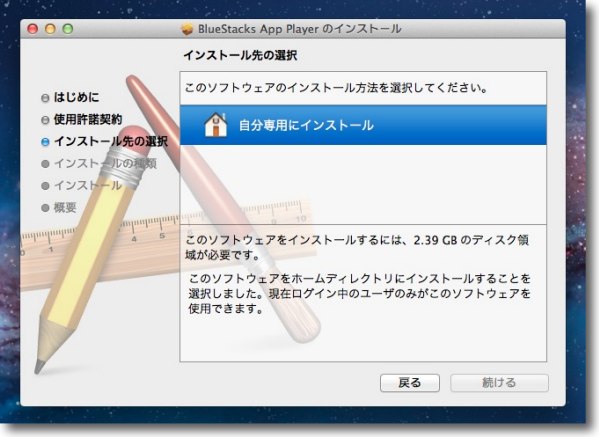
BlueStacks App Playerはインストーラでインストールする 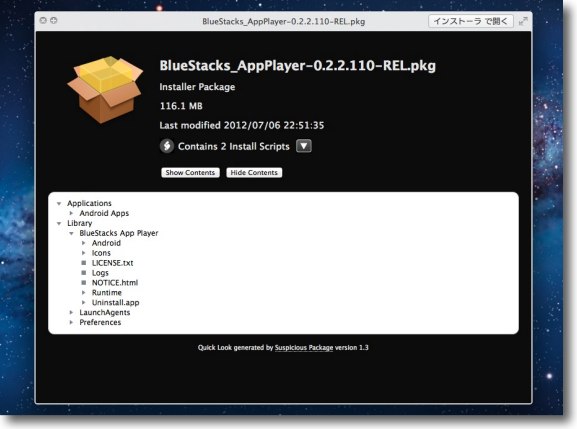
メインのパーツは~/Library/BlueStacks App Player、 ~/Applications/Android Appsにインストールされる 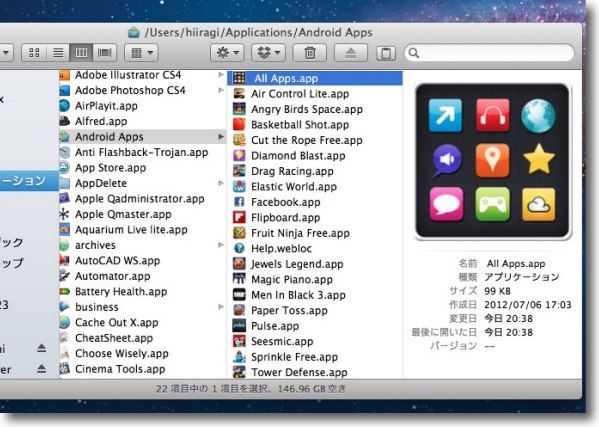
アプリを起動する時には~/Applications/Android Apps/ All Apps.appか ~/Library/BlueStacks App Player/Runtime/BlueStacks App Player.appを起動する 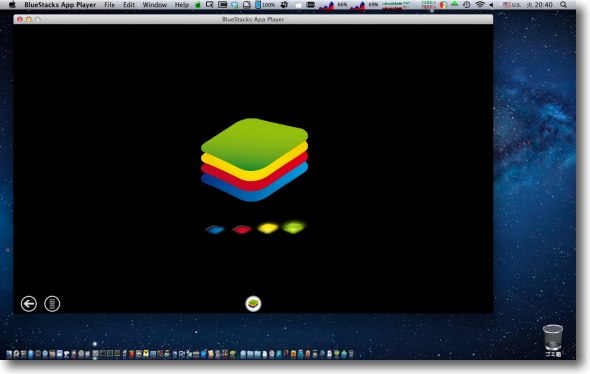
ランタイムを起動しても結局All Appsが起動するので同じことだ 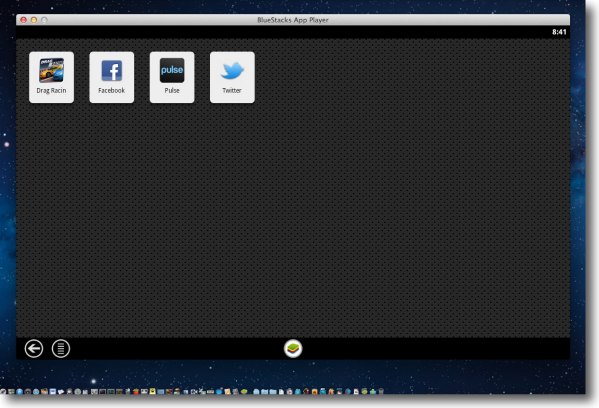
デフォルトではこの4つのアプリがインストールされている 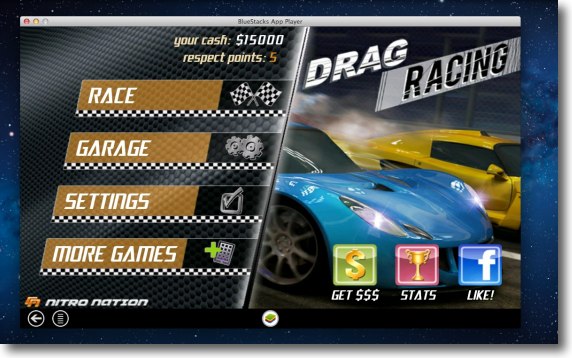
試しにDrag Racingを起動してみる 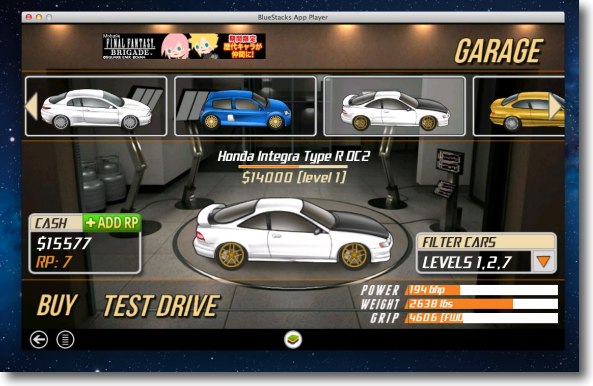
他愛無いゲームだがきちんと動いていることに関心 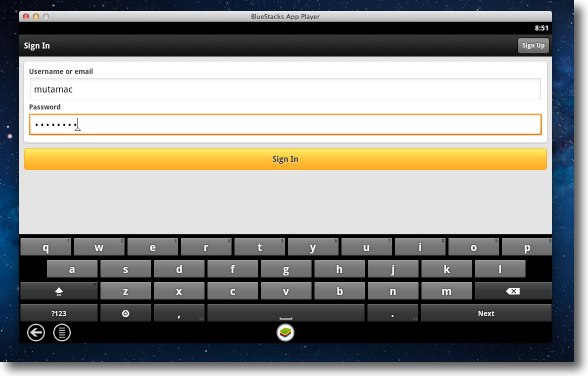
Twitterを起動してみる 当然ながらアカウントへのログインを求められる 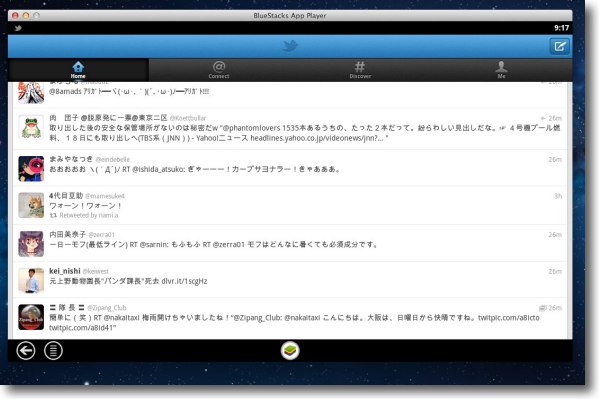
こちらも一通りの機能は使える 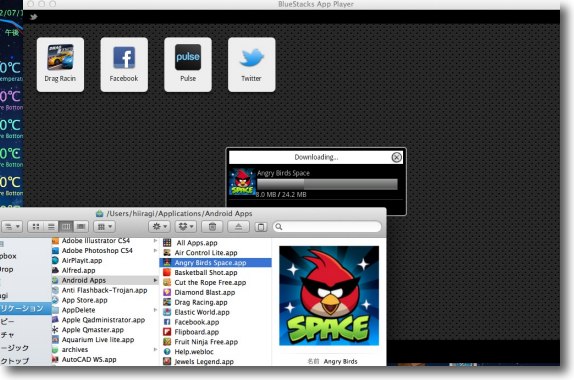
ところでアプリの追加はマーケットからダウンロードするわけではない インストール可能なアプリのインストーラは~/Applications/Android Appsに入っている これを起動するとダウンロードが始まる 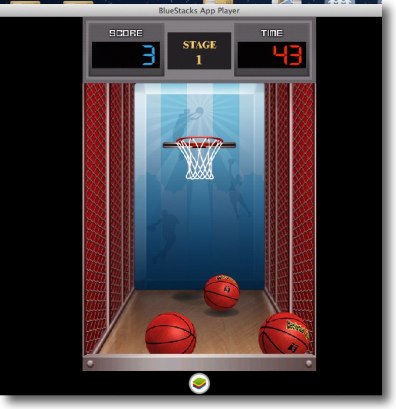
こうしてバスケットゲームもゲット 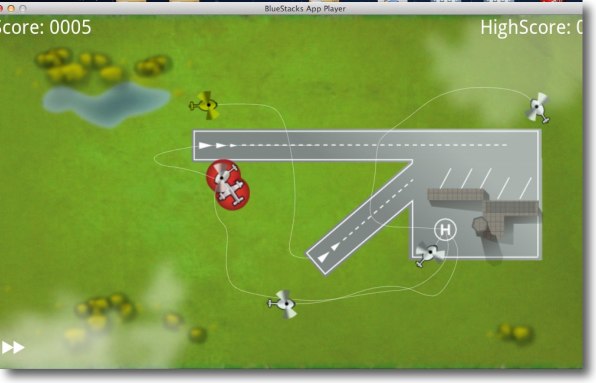
エアプレーンコントロールゲームもゲット 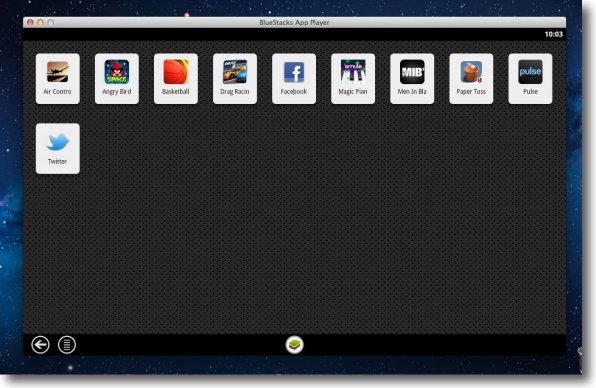
現在利用可能なアプリは17 作者は毎月増やしていくと言っているので今後が楽しみだ 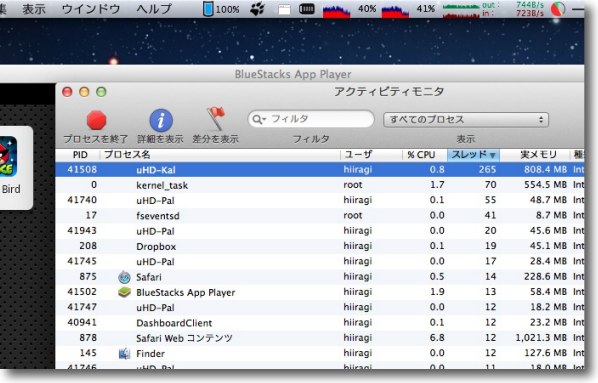
ところで注意点が一つ BlueStacks App Playerを一度起動するとuHD-Kal という名前のプロセスがスレッド300前後、メモリ1GBで立ち上がる このプロセスがなぜかBlueStacks App Playerを 終了させても止まらないでずうっと残ってしまう BlueStacks App Playerを起動した後Macが重くなっているのはこれが原因だ これをアクティビティモニタで強制終了することをお勧めする anchor  EasySIMBL(Freeware) Lion、MountainLionに対応したSIMBLプラグインランタイムアプリ。 SIMBL(シンバルと発音するらしい)はMacの機能拡張の一つとして長い歴史がある。 ただしMacはLionからサンドボックスアプリをサポートし始めた。 EasySIMBLは これからMacのアプリはサンドボックス化が進んでいくだろうから、これは必要なアプリになると思う。 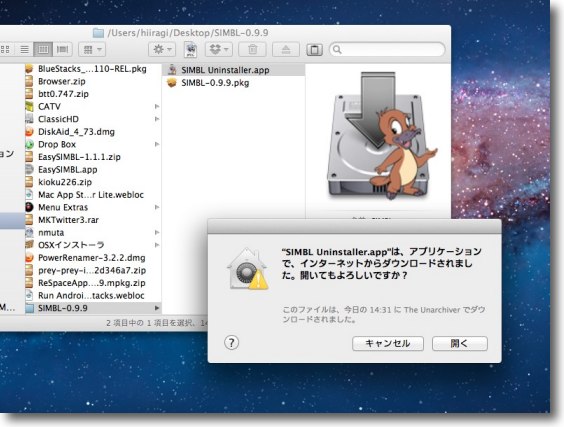
EasySIMBLを使用するためにオリジナルのSIMBLをアンインストールする SIMBLに同梱されたアンインストーラを起動して実行 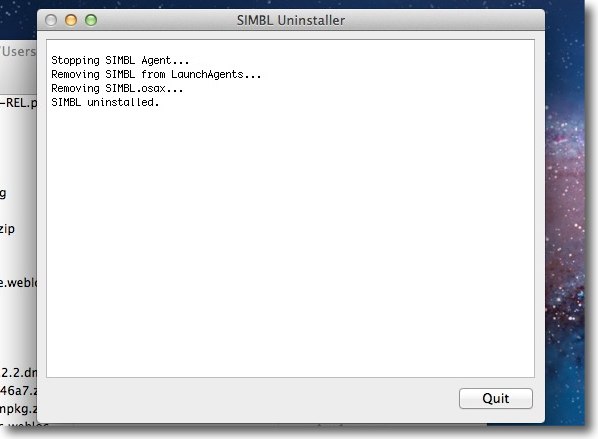
シェアルに「uninstalled」が表示されれば完了 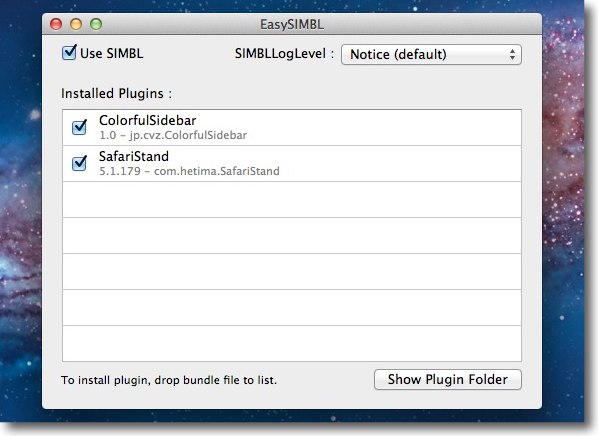
EasySIMBLを起動してリストに使用したいプラグインが あることを確認したら左上の「Use SIMBL」のチェックを入れる 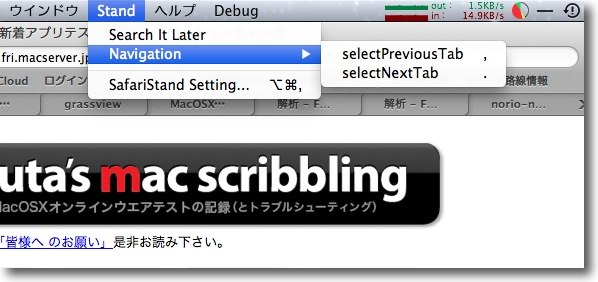
SafariStandを使いたいために私の場合SIMBLを入れているようなものだ ちゃんと動いていることを確認 ああ、今日もSafariが便利 2012 年 7 月 16 日anchor あの「別名で保存」が帰ってくる…そうだ
こちらの感じ通信さんの記事で知った話。 Macのメニューバーにある保存メニューに保存の他に それが、元に戻るらしい 正確には「バージョンを保存」等を残したまま別メニューになって復活ということか。 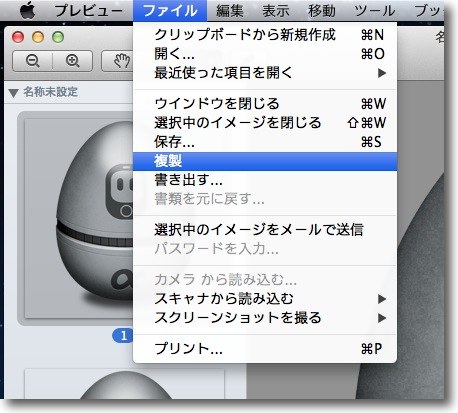
Macのデフォルトアプリでは保存の別メニューは 「複製」または「バージョンを保存」になってしまった 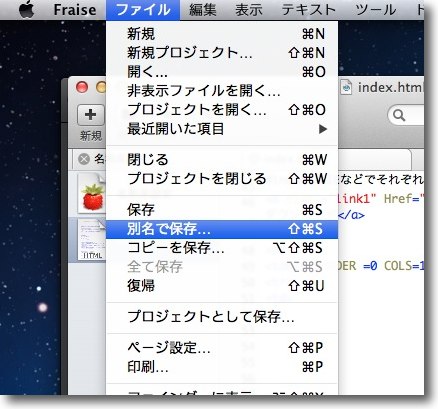
今でも一部のアプリには「別名で保存」メニューが残っている やや混乱した状況だがこれにさらに「別名で保存」メニューが 追加されるとAPIに混乱をきたさないかという気がする 2012 年 7 月 15 日anchor  Tweetbot for Mac(Freeware) iOSの名物ツイッタークライアントのTweetbotがMacにも登場した ツイッターのクライアントとして、無駄かもしれないかっこいいアクションがあるクライアント。 ただ単にツイッターにポストができれば良いというのではなく、楽しみたいということかもしれない。 このTweetbot for Macについては、中の人のブログで使い方等解説されている。 このまとめの中で、ショートカットに関するページは感動。 アイコンがまだ卵形なのはα版だからということか、ベータがとれたらロボっぽいアイコンに変わるのかもしれない。 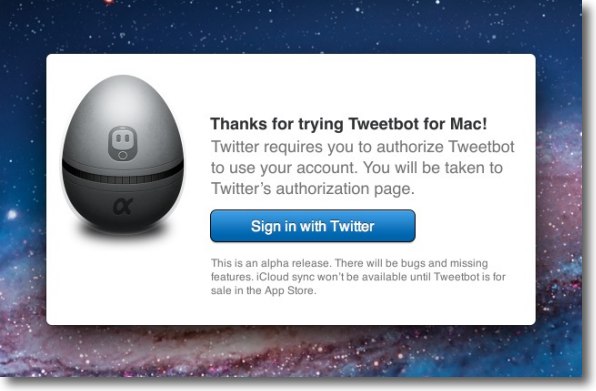
初めて起動する時にはこのようなタグが現れてツイッターアカウントの認証を求められる ツイッター認証をクリックするとデフォルトブラウザが開いてOAuth認証という運びになる 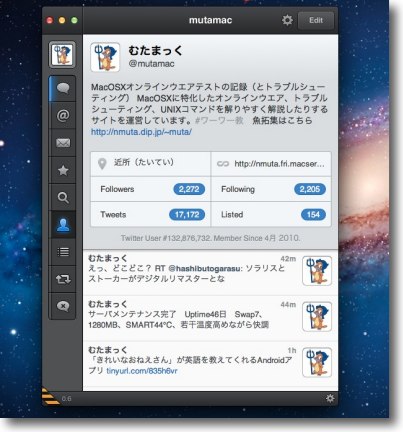
左にメニュータブがあるというスタイル 切り替えのたびに右コンテンツがスライドインしてくる これはプロフィールとポストのリストページ 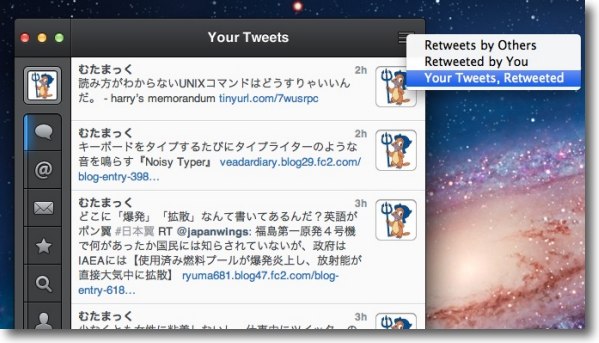
RTメニューでは上のメニューアイコンクリックでみんなのリツイート、 自分のリツイート、リツイートされた自分のポストが表示できる 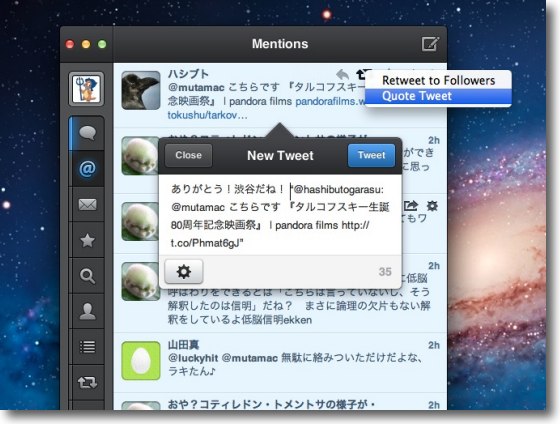
RT、QTはRTアイコンボタンをクリックして開く 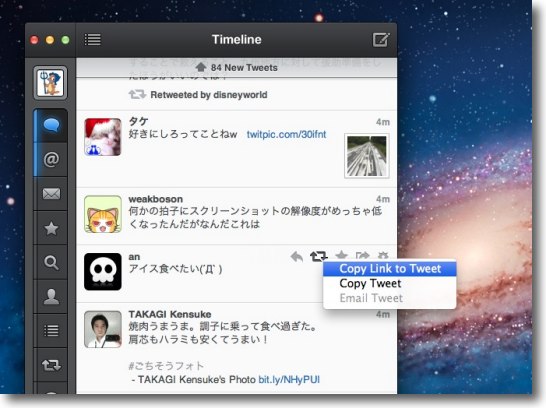
RTアイコンを右クリックするとリンクのツイート、コピーのツイートがメニューに 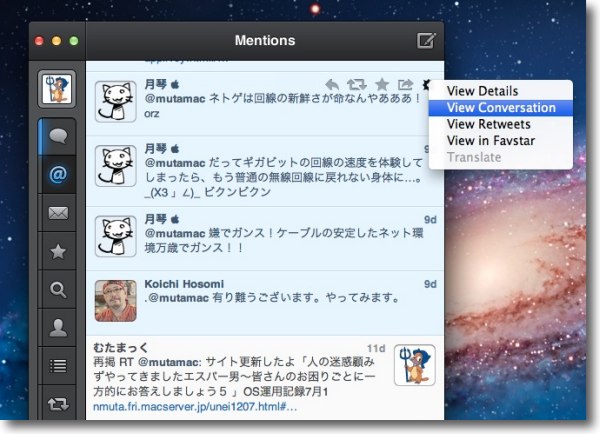
こちら会話表示のスタイル そして詳細を開く、会話を開く、RTを見る、Favを見るメニューはギヤアイコンクリックで入れる 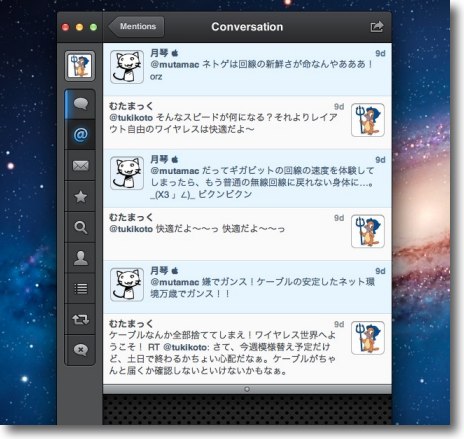
左メニューの青いラインは未読ポストがあるという印 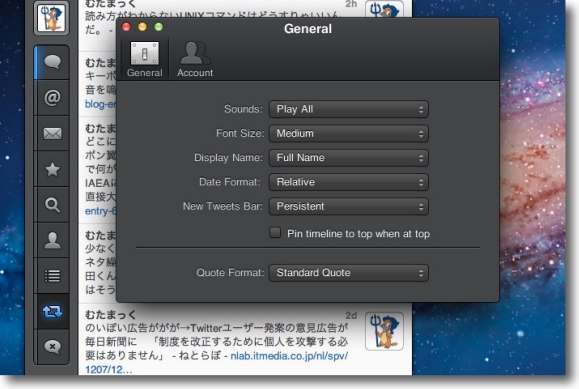
設定メニューはこんな感じ サウンド、フォントサイズ、名前表示等細かく設定できる 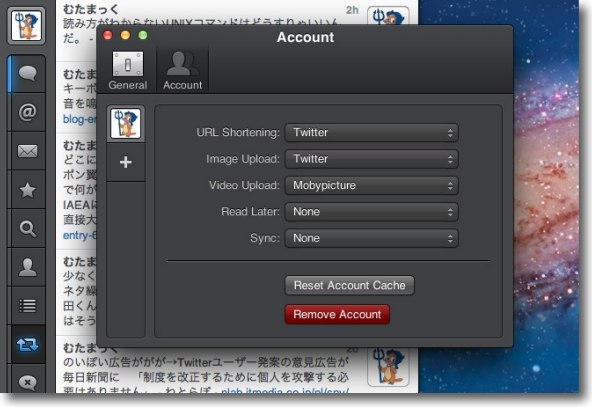
で、今時のツイッタークライアントには是非もののマルチアカウントもここで設定できる 切り替えは本体の左ペインのアカウントアイコンをクリックして切り替え 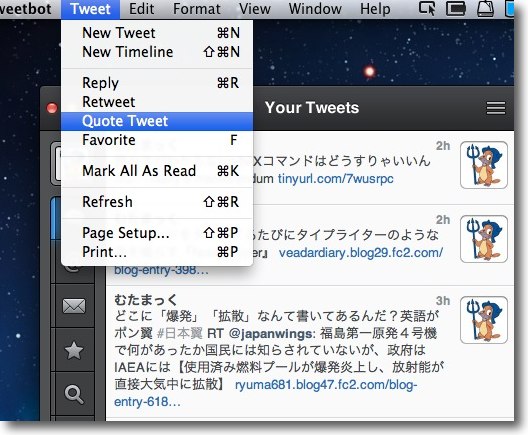
Macのアプリなので当然メニューバーからも操作できるし ここを参照すればショートカットキーも分かる さらにCheatSheetにも対応という耳寄り情報も anchor Terminalを使ってKeychainのパスワードを読み出し(追記も)する方法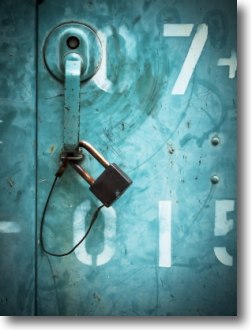
Macの場合パスワードはKeychainで一元管理されている。 例えばディスクを更新したりOSを根こそぎインストールし直した時に、前のKeychainがそのまま引き継げないこともある。 その時に困ったことが起きる。 こういうときにKeychainの中身が読めたら便利なんだろうけど、簡単にクリックして読めるようじゃセキュリティ的に問題があるだろうということは想像できる。 そうした経緯でいくつか失われたパスワードも過去にあった。 ところがこちらのサイトで知ったが、パスワードはTerminalを使って読み出せるだけでなく追記もできる。 パスワードを取得する 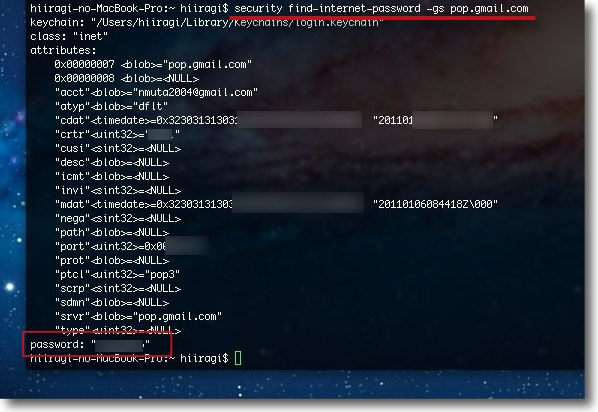
試しにGMailのパスワードを読み出してみた popでクライアントにもメールを読み出しているのでそのサーバーネームで 入力すると下のpasswordというカラムにパスワードを表示してくれた メモを忘れているパスワードがいくつかあるのでこれはありがたい 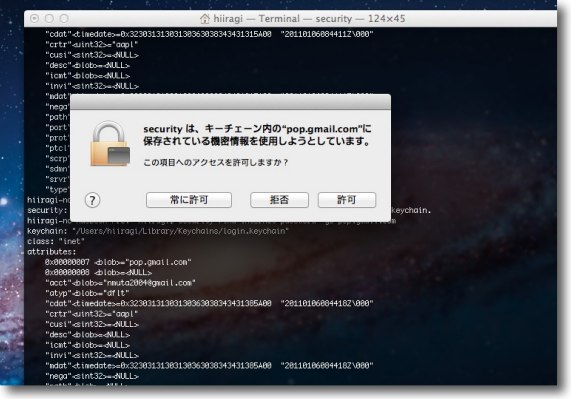
読み出す時にKeychainにアクセスするので当然 「許可するか」どうかをシステムに確認される リンク先にはKeychainにパスワードを追記する方法も紹介されているが、私はこれはあまり必要としないと思う。 2012 年 7 月 11 日anchor まだまだ続く適当不敵のエスパー男〜皆さんのお困りごとに一方的にお答えしましょう6
またまたあいつがやってくる。 このサイトのアクセスログをもとに、どんな検索ワードで飛んでくる人が多いかをみて、その検索ワードから勝手に質問を推測、勝手に答えるエスパー男が戻ってきた。 例によってこの回答が質問者に読まれ、役に立っているかどうかは当方はいっさい関知しないのでそのつもりで。 なおこの質問コーナーは読後30秒後に自動的に消滅したりはしない。 mac keeper 相変わらずMacKeeperに関連するワード検索が圧倒的に多い。 今回は無視しようかと思ったけど、アプリの評価に関連して一言だけいいたいことがあったのでまたちょっとだけ取り上げる。 結論から言うと当サイトはMacKeeperを推奨していない。 マルウエアであるならその情報は積極的に流す。 でもユーザにとって役に立たないか不快な思いをするアプリかもしれないということなら与り知らない。 ここにレビューを書く時は必ず褒めるレビューでないといけない。 MacKeeperを取り上げたのは最近Mac向けの偽セキュリティソフトとしてマルウエア認定されていたMacDefenderの流れだった。 MacDefenderは明確にMacユーザを騙して金をとってやろうという詐欺ソフトだった。 ところがMacKeeperはそういうソフトとは関係がない、一般のソフトだ。 そんなにこのソフトのことが気になるんなら、自分でインストールしてみて自分で評価すればいいのだ。 それを言ってしまうとアプリのレビューサイトなんて存在意義が無くなってしまうのだが、やはりオンラインウエアの使用はフリーウエア、シェアウエアともに自己責任でということになると思う。 それを怠ってレビューサイト見て「ウイルスだ」とか言ってるリテラシーだと、逆にカモになるよと言ってあげたい。 私はこのアプリを使わないけど、それは私の個人的評価で、私はこのアプリをウイルスかなにかのように書いた覚えは一度もない。 レビューサイトの読み方が分からないなら、フリーウエア、シェアウエアなんか使わない方が良い…こういうこと書くとまた反発する人がいるかもしれないけど、なんか思考停止しているような感じがしてならないんだなぁ、このMacKeeper界隈で飛んでくる人って。 menumeters Menu Meters これ役に立つアプリです。 虹色ボールが回り始めて状況が分からない時には最初にここに目がいきますし。 mac windows 違い MacとWindowsのインターフェイスがなぜ違うのかはここで取り上げた。 またMacとWindowsどちらが使いやすいかという疑問に関しては、こちらで取り上げた。 要するに「なんで違うのか…なんてどうでもいいじゃん、どっちが使いやすいか…手に馴染んだ方が使いやすいんじゃない?」という結論になる。 「そんなことお前に聞かんでも分かっとるわい」という突っ込みに対してはこう答えよう。 mac 外付けhdd 書けない フォーマット ディスクなどの記憶領域のフォーマットというのは古くて新しい話題だ。 USBメモリスティック(最近はUSBと書くだけでメモリスティックのことを指す使い方がすっかり定着している。なので文字数削減とタイプの手間を省くために、この章では以下「USB」と記述する。この注釈を書く文字数と手間を考えたら、書かないでそのままメモリスティックと書いていた方が節約になったかもしれないがww)を貸し借りする時のことを考えると、ある疑問が起きる。 Windowsで書き込んだUSBをMacに渡すとそのまま読み書きできる。 本当はそうとは限らないのだが、このフォーマットの話はすっかり知れ渡っているはずなのに意外にちゃんと理解されていない。 Macでは普通HFS+というファイルシステムが使われている。 Windowsで外付けハードディスクをフォーマットするとデフォルトではかつてはFAT32、今はNTFSでフォーマットされる。 
Windowsの場合マイコンピューターを右クリックして管理メニューに入り 「ディスクの管理」に入るとドライブのステータスが表示される フォーマットしたいドライブを選択して右クリックするとフォーマットに進める ここでWindowsのファイル形式にフォーマットできる 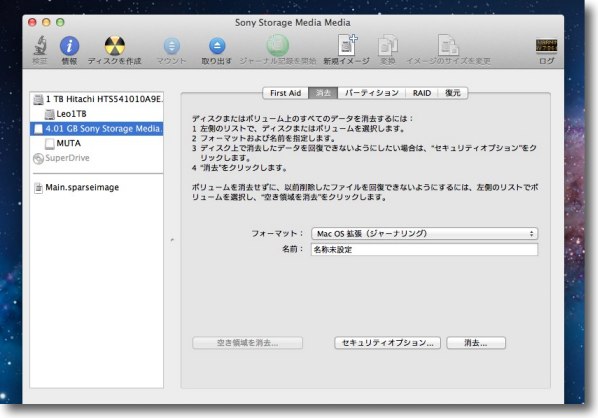
Macの場合はディスクユーティリティを起動して フォーマットしたいボリュームを左ペインで選択する 「消去」タブに入ってフォーマットを選択する ここはデフォルトではなく現状のフォーマットが最初に選択されている MacのフォーマットHFS+は「MacOS拡張(ジャーナリング)」なのでこれを選択する もちろんWindowsとの共用ボリュームとしてFAT32も選択できる USBでファイルを受け渡しする時、WindowsでもMacでも読み書きができる。 しかしFAT32にはいくつか問題があって、255文字以上のファイルネームが使えないとか、2TB以上のディスクスペースは認識できないなどの障壁があるが、何よりも4GB以上のファイルがそもそも扱えないというのが一番の不便なところかもしれない。 そこでMacで標準のフォーマット、HFS+でフォーマットをかければ最大ファイルサイズは8EiB、ボリュームサイズは16EiBとなる。 これはすばらしい、HFS+でフォーマットして渡せばWindowsユーザも喜ぶではないか…と思ったらそうはいかない。 基本外付けハードディスクをHFS+でフォーマットしてWindowsに渡すのはNGだと思った方がよい。 この問題は実は思ったよりも単純ではない、対処が困難な問題だということに気づくはずだ。 MacとWindows双方から読み書きができる大容量ボリュームをいかにせん… このMacFUSE+NTFS3G
またはその後継アプリを使えばMacからWindows標準のNTFSに読み書きができるので、ファイルシステムの制約を離れることができる(はず)。 若干安定性は欠くが、NTFS3Gならこの問題を(おおむね)解決できるという結論を書いとく。 ところでMacは標準でFAT32、NTFS3Gを入れればNTFSでボリュームをフォーマットできるが、このボリュームにWindowsをインストールしようとするとなぜか失敗する。 mac portable app メリットは ポータブルアプリに関しては一時期これは一つのブームになるかもしれないと思い、当サイトでもアプリコーナーに専用の枠も一つ作って、紹介していた。 でも最近はすっかり下火になってしまった。 ポータブルアプリのメリットは、USBに仕込んで持ち歩き出先で使えることだと思う。 そこでポータブル版のFirefoxならプロファイルフォルダがUSBの中にあるので、出先の端末に記録を残さない。 ClamAVなどのウイルス対策ソフトもポータブル版があれば出先の他人の端末で、自分設定のウイルススキャンが可能になる。 ところがポータブルのテキストエディタ、ポータブルのビデオアプリ、ポータブルのお絵描きソフトとかなってくるとメリットがあまり思い浮かばない。 それはともかくある特定のジャンルに置いてはポータブルアプリにはメリットはあるというお話だ。 スクリーンセーバー 時計 Macでスクリーンセーバー時に時計を表示したいなら私はこれを使っている。 これ鉄板。 .command Mac 入門 Macで使えるUNIXコマンドの入門解説はこちら。 他にも優れた入門ページはたくさんあるけど、このページはUNIXどころかCUIそのものを弄ったことがない、Macしか知らない人でも理解できるコマンド解説を志した。 mac msゴシックダウンロード Macの標準フォントは旧MacOSの場合はOsakaフォントが、OSXではヒラギノが使われている。 それに対してWindowsはMSゴシック、明朝等のMSフォントが標準になっている。 このフォントのプロポーションの違い故に同じワードで作成したテキストでもWindowsとMacではレイアウトが崩れたり、2ちゃんねるでアスキーアートが崩れて見えたりしていた。 MacでもMSフォントを入れたいがMS Officeは馬鹿高いので買っていない。 この問題はここで取り上げた。 MSフォントは簡単に手に入れることができる。 airmacユーティリティー 構成ファイルが読み込めない AirMacを設定するために、ユーティリティフォルダに入っているAirMacユーティリティというアプリを使う。 ところがこのユーティリティは、最近のv6から大幅にアプリの仕様が変わってしまった。 最新のAirMacExtermeなどの世代より古い、AirMacBS、AirMac Express等は構成を読み込めなくなってしまった。 これなら新旧どちらのバージョンも設定できる。 なら、AirMacユーティリティをアップデートすることに何の意味があるのか?……これは謎である。 v5.6はここでダウンロードできる。 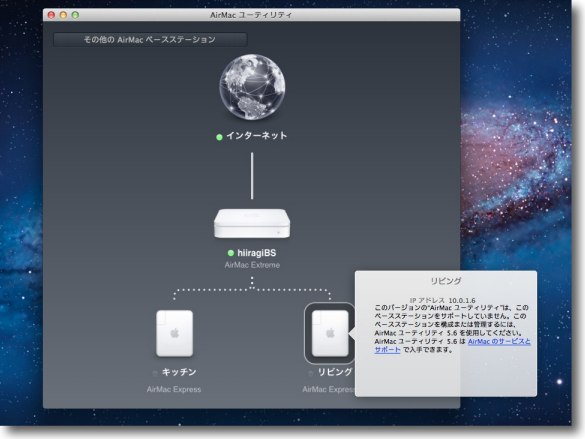
新しいAirMacユーティリティは見た目がiOSっぽくなって かっこいいのだが前の世代のAirMacの構成を読み込めなくなってしまった 旧バージョンのAirMacと混成のネットワークを管理するには AirMacユーティリティ5.6のインストールを求められる 何のことはない、これはバージョンアップ前のユーティリティだ このバージョンアップにどういう意味があったかはまだ誰にも語れない コナンドラムである Clamxav 不明のエラーが発生しました Mac向けのフリーのウイルス対策ソフトClamXavはこちらでも取り上げている。 使い方の詳細は日本語版のローカライズをやっているE-WAさんのサイトにFAQなどの日本語訳が載っているので参照のこと。 このアプリは、フリーウエアながらUNIX系を中心に普及しており、Windows版も普及し始めているclamavをエンジンにしたMacのGUIフロントエンド付きアプリ。 インストールすると今度はエンジンのインストールを求められる2段インストールが一般的なMacのアプリとちょっと違うので、少々知識がいるかもしれない。 この「不明のエラーが発生」はたいていはこのエンジンが正しくインストールされていないとかの場合に出るコメントだと思う。 これが出たら一度全部一式アンインストールして、付属のTerminal用のコマンドバッチもドロップして実行してエンジンも削除しておく。 さて、今回も役に立つのかたたないのかさっぱり分からない、勢いだけのコーナーは楽しんでいただけただろうか。 2012 年 7 月 10 日anchor デスクトップ常駐のSimpleFloatingClockやTemperature Monitorなどが表示されなくなった〜LionでSpacessの画面割当を変更する
先日MacBook ProのOSが若干不調になって、再起動した。 その時にOSそのものは問題なく、復元されたのだがデスクトップに常駐させて時計とシステム温度を表示させていたSimpleFloatingClockとTemperature Monitorが消えてしまった。 正確にはこれらのアプリは時間や温度をちゃんと表示しているのだが、SpacesでFinderがデスクトップ2に割り当てられてしまったために、ログイン時この二つのアプリが起動する画面がデスクトップ2になってしまった。 デスクトップに貼付けて動かせないように設定しているため、これは不便だ。 原因はSpacesの設定ファイルのカラムが壊れたみたいだが、LionではSpacesのアプリそのものが廃止になってしまい、デスクトップ2に移動してしまったFinderを元に戻したい。 なんと答えは足下にあった。 この方法を使えば、finderのログイン時のデスクトップ割当を変更できる。 自分で書いていたのに思い出せなかったなぁww 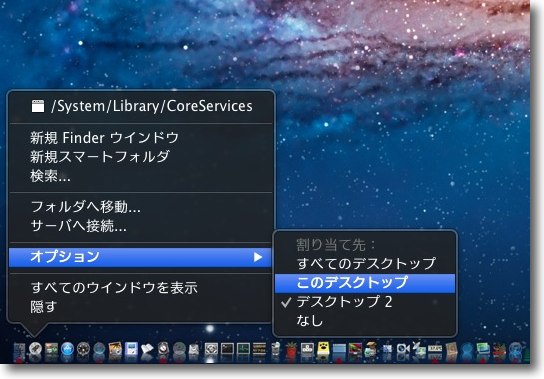
ドックのFinderのアイコンを右クリックしてオプションから現状のデスクトップ割当が確認できる デスクトップを切り替えて「このデスクトップ」を選択すれば割当デスクトップを変更できる 2012 年 7 月 8 日anchor 全文配信のRSSのURL(アドレス)が変わりました
弊サイトで配信しているRSSですがこの数日更新されないでいた。 RSSの配信にfeedburnerを利用しているが、これのドメインが それにともなって、私のアカウントの とにかくRSS配信のURLが変わったので、購読いただいている皆さんにお願いです。 2012 年 7 月 3 日anchor 人の迷惑顧みずやってきましたエスパー男〜皆さんのお困りごとに一方的にお答えしましょう5
さて、先日も予告した通り幣サイトのアクセスログから拾った「皆さんがどんな検索ワードで当サイトにきているか」というログをもとに、勝手に質問をエスパー力を発揮して想定、勝手に答えるこのシリーズがまたやってきた。 例によってアクセスしてきた人々の意図なんか確かめるすべもないし、彼らが読んでいるかどうかも知らない。 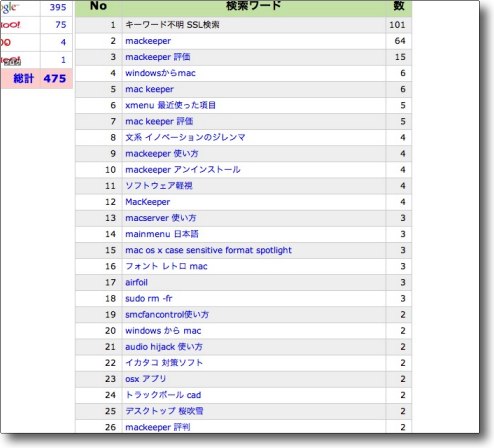
ある日のアクセスログよりアクセス検索ワードランク mackeeper さて最近のアクセスログの上位を占めているのがこの検索ワードだ。 最近Google アドセンス等でやたら広告を見かけるMac向けのシステムユーティリティソフトで、強引なマーケティング手法がいろんな意味で話題になっている。 たまたま日本語でこのアプリのレビューを書いていた数件のサイトの一つが幣サイトだったためで、その後のツイッター等の皆さんの反応を見ているとほとんどマルウエア扱いだった。 上記リンクをよく読んでいただいたら分かる通り、私はこのアプリをマルウエア認定した覚えはない。 私はこれを使うかと聞かれると「使わない」と答えるがそれは私個人の感想だし、幣サイトのアドセンスでもMacKeeperが表示されないようにブロックしたがそれはこのアプリが問題があるアプリだからではなく、どうやらこのスポンサーがGoogleにクレームを入れているようだからだ。 幣サイトのクリックをすべて無効カウントしているようなので、こちらもそういう広告なら必要ない、というより他の広告の表示機会が減るわけだからむしろ邪魔と思いブロックした。 まあぁ、結局褒めていないんだけどね、このアプリを。 windowsからMac はい、WindowsからMacにスイッチした人向けに、その素朴な疑問に答えるページを併設しているのはこのサイトです。 詳しくはこちらのページをご覧ください。 xmenu 最近使った項目 昔のMacにはアプリケーションメニューから「最近使った項目」で最近起動したアプリやファイルに直接アクセスできる機能があった。 これもある時期コードを全面的に改定しているようで、ここに最近使った項目を入れこむことができるのか不明。 でも最近は「最近使った項目」はもっぱらドックから呼び出している。 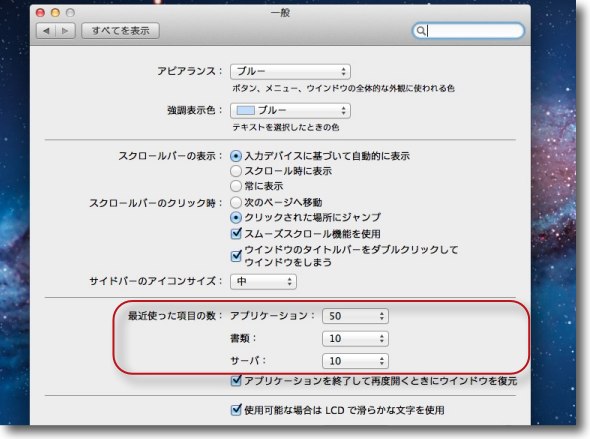
システム環境設定の「一般」に入って最近使った項目の数を調整する 上記アプリの呼び出しのTipsを便利にするためにアプリを50に増やしている 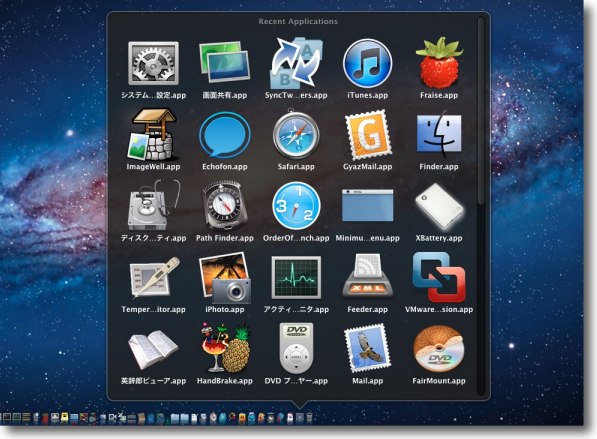
そして最近使った項目をドックに表示しているところ 私の場合、日常ここからアプリを起動することが最も多い 文系 イノベーションのジレンマ 「イノベーションのジレンマ」についてはここに取り上げた。 このイノベーションのジレンマでケーススタディとしてよく取り上げられるエピソードは、ハードディスクのサイズの問題が有名。 メーカーは同一サイズの高性能化、集積化をより追求し、客もそういうニーズを持っているものと信じ込んでいるし、客に聞いても実際そういうアケート結果しか出てこない。 しかし同一製品の違う展開が二線級のベンダーから現れて、性能は低いが小型の製品が出ると客のニーズは一気にそっちに流れて、高度な集積技術を今まで積み上げた先行メーカーが、出遅れを食らうという有名な「イノベーションのジレンマ」 この話はいろんな教訓を含んでいて、イノベーションは常に最先端、最高峰で起きるわけではないとか、客自身は自分が何を欲しがっているかを正しく理解していないとか、「よいものを作れば必ず売れる」は幻想であるとか、教訓を学ぶものの視点によっていろいろな結論を引き出せる。 ならばもし文系の世界でイノベーションのジレンマを想定するなら、どういうテーマがあり得るだろうか… ソフトウエア軽視 これ何のことか分からないけど、製品に関するストーリー軽視という意味のソフトウエア軽視なら、ここで取り上げた。 「ソフトウエア軽視」という言葉はどうしても誤解を生みやすいというか、ハードウエアよりもコーディングを大切にせよみたいな矮小化した議論になってしまいそうで、ハードもソフトもそれを購買するお客に購買の価値をプレゼンするストーリーがないと意味がないということを書きたいのだけど、結局見えるものだけに拘泥する傾向がメーカーにはあると思う。 いつか気楽な身分になったら書く。 Macserver 使い方 MacServerは現在このサイトを置いているレンタルサーバー そこをみれば詳細な使い方が書いてあるのだけど、有料サービスであるにも関わらず何よりもMacユーザにとってメリットがあるのは、アップローダーが必要ないということか。 今はMacのFTPアップローダーもいろいろいいものが出てきて、それなりに使えるんだけどやはり煩わしい面はある。 こんなのに慣れてしまうとFTPだのWebDAVだの全部使い方を忘れてしまいそうで、技術家としてそれはどうなんだという懸念はあるものの、この便利さが癖になる。 sudo rm -fr このコマンドについてはここで解説した。 特定のファイルを確認なしに強制的に削除するというコマンド。 smcfancontrol 使い方 smcFanControlの使い方はここで解説した。 これはメニューバーからのプルダウン一発でファンの回転数をコントロールできる優れものアプリだけど、実際これでファンの回転数を上げないとヤヴァイという局面には滅多に遭遇しない。 イカタコ対策ソフト イカタコ「ウイルス」に関してはここで取り上げた。 イカタコ対策ソフトということだが、この時話題になったイカタコ「ウイルス」を対策したいなら単に大手ベンダーの販売しているウイルス対策ソフトで対処できると思う。 ただし、それで安心かというとそんなことは全然ない。 別の作者による改良種がばら撒かれれば、また新たな被害が出るに違いない。 一番の対策は、Winnyなどを素のWindowsで使うことはやめなさいということか。 2012 年 7 月 2 日anchor あのエスパーが帰ってきた〜皆さんのお困りごとに一方的にお答えしましょう4
あいつが帰ってきた! ということで、昨日たまたま久しぶりに当サイトのアクセスログを見ていたら、皆さんのお困りごとをいろいろ見つけてしまったので、例によって質問の意図も空気も読まない…こういうことを聞きたいんだろうと勝手に想定して、勝手に答えるエスパーコーナーの復活だ。 例によって質問者が読んでいるかどうかなんて気にしない。 こんな質問サイトの質問を見つけた。 『初めてMac(MacBookAir)を買って使っているのですが、初めてなので慣れないことも多いため、Macユーザーの方わかる部分だけでよいので答えていただけると嬉しいです。 よく整理されたいい質問だ。 1.右クリックがないのですが、controlを押しながらだとメニューを表示させることができるのですが、Macユーザーの方は普段これを使うのですか?それとも基本的にすべてショートカットキーでやるものなのでしょうか Macには元々コンテクストメニューという考え方はなかったように記憶している。 オブジェクト(目的物)に対して機能、メニューを表示し作業を進行していくいわゆる「オブジェクト指向言語」の一つの形態として考え出された。 例えばデスクトップに置いてあるテキストを 「目的物」としてそれを、「開きたい」「削除したい」「他のフォーマットに書き換えたい」「移動したい」「上書きしたい」などのメニューを想定する。 そのオブジェクトのアイコンにマウスオーバーするだけで、それらのメニューが出てくる。 このパロアルト式オブジェクト指向メニュー表示法をいつからWindowsやMacが取り入れたのかは詳しいことは知らない。 Macがコンテクストメニューを取り入れたのも、Windowsからのスイッチャーが想像しているよりもずっと早い。 ただしかつてのMacの付属マウスはずっと1ボタンだった。 しかし実はNextSTEPベースのOSXは最初から右クリックをサポートしていたし、OS9時代にもUSBマウスのドライバをインストールすることで、右クリックは使えていた。 なのでスイッチャーの皆さんは遠慮なく右クリックを使ったらいいと思う。 右クリックは使って悪いことはないけど、滅びゆくインターフェイスだと思うよ。 2.2つのウィンドウ(アプリケーション)を左右に半分ずつ表示させるにはみなさんどのような手順を踏んでいますか? Macにはそういう機能はないんだけど、Windownautを使えばそれと同じことが実現できるよ。 これを使えば、ホットキー一発で選択しているウインドウを右半分、左半分にリサイズできるので、次々ウインドウを乗り換えながらホットキーを叩けば左右分割、上下分割等の表示が簡単に可能になる。 こういう機能が必要になるのはWindowsの場合はActiveXなどでリアルタイム情報をデスクトップに表示し続けたいとか、grepアプリの結果表示をフルスクリーンで表示したいとか、そういう時かな。 3.起動してるプログラムを確認する簡単な方法はありますか?windowsやlinuxだと下のバーを見ればすぐにわかるのですが、Macだとどのように確認しますか? 基本それはWindowsやLinuxとほぼ同じ。 ただし、Macの場合ドックは登録したアイコンもずらっと並んでいるので、どれがアクティブなアプリかはちょっと見づらい。 私の場合、この起動中アプリの表示を赤い三角にカスタマイズするアプリを使っている。(Dockerの頁参照) この場合、コマンド+tabキーを叩けば今アクティブになっているアプリのリストが画面に表示される。 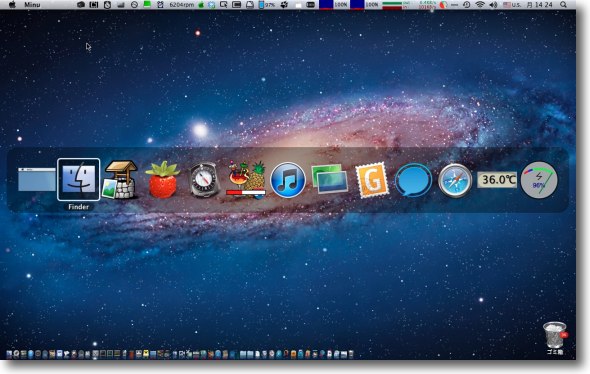
コマンドキー+tabキーを叩くとこんな表示で現在起動しているアプリを表示してくれる さらにメニューエクストラとかdaemonとか、起動しているプロセスをすべて確認したい時はアクティビティモニタを起動する。 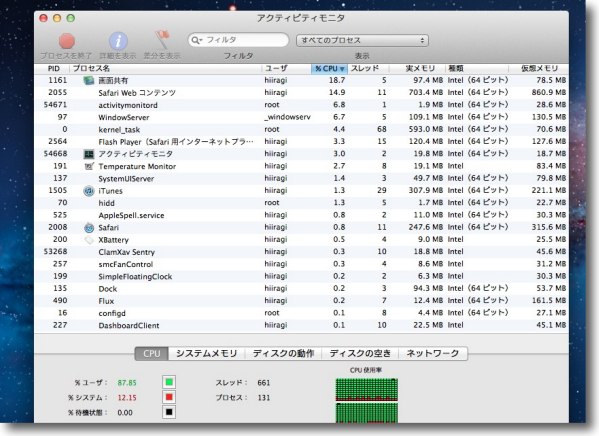
アクティビティモニタを起動すると現在起動しているすべてのプロセスをチェックできる それをCPU占拠率順、メモリ占拠率順等でソートして上位のうち 暴走していると判断できるものを終了ボタンで殺すこともできる 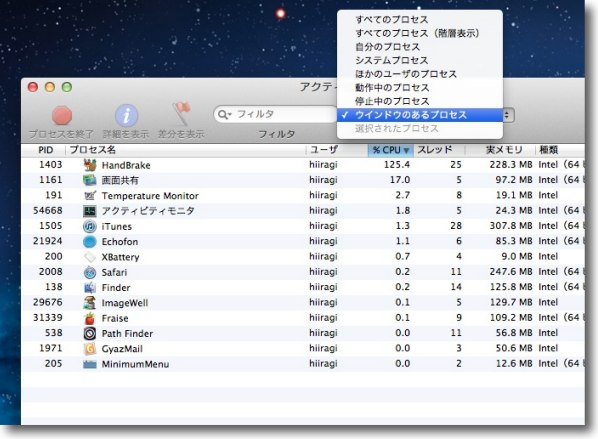
システムやdaemonなんて必要ない、自分が起動しているアプリだけ分かればいいんだという時は 上のフィルタをプルダウンしてウインドウのあるアプリだけ表示とかに絞り込むこともできる 自分のプロセスとか動作中のプロセスとかいろいろ条件を変えてフィルタリングできる 4.キーボードにあるshift,cotrtol,option,commandの違いについて教えてください。一般的にどのように使われるものなのでしょうか? 一般的にいって、これらの装飾キーの意味はこんな感じ。 コマンドキー(かつてのリンゴキー)はアルファベットキー、数字キーをコマンド(特定の動作を実行する命令)入力キーに変えるキー。 Controlキーは他の環境のコマンドキーバインド(キーの組み合わせ)の実行用 Shiftキーはたいていの場合、元のキーの組み合わせの「逆順」または「逆」という意味になる。 Optionキーはキーの組み合わせなどの別メニューという意味。 と、おおむねそういう意味なのだが、Macのキー組み合わせ資源も枯渇が近づいていて、最近ではあまり本来のキーの意味とは関係がない組み合わせに、この装飾キーが使われることも結構多い。 5.日本指を使わず親指一本でスクロールを行えるような設定を行うことは可能ですか? これって多分Windowsのノートパソコンなんかに多い、トラックパッドの右端を一本指でなでるとマウスのスクロールボタンのようにページを上下に送って表示することができるという機能のことを言っているんだと思う。 ちょっと前のバージョンだったら、これも設定できたような気がする。 以前の(多分Jaguarくらいの)バージョンならSideTrackというシステム環境設定ペインを入れて、このWindowsのタッチパッドの右端にスライドスクロールを実現するようなこともできた。 質問者はおそらくこういうことをやりたいんじゃないかと思う。 2本指タップをもう少し使いこなしてみると、これは縦スクロールだけでなく横スクロールにも対応していることに気がつく。 Windowsからスイッチしてきた人はどうしても、自分が使っていたWindows環境と同じ操作性を求めがちだが、慣れればこっちの方が便利ということがたくさんある。 6.全画面表示を行っていないときに下のバーが邪魔で十分にウィンドウの高さを長くすることができないのですが、これを消すことは可能ですか? これはどなたかも答えていたがドックのアプリとファイル・フォルダの登録領域を区切っている「破線」のようなところをドラッグするとドックの高さを変更できる。 Photoshopのようなメニューウインドウをたくさん開くアプリを使う時は、確かに背の高いドックは邪魔だ。 また消したい時には 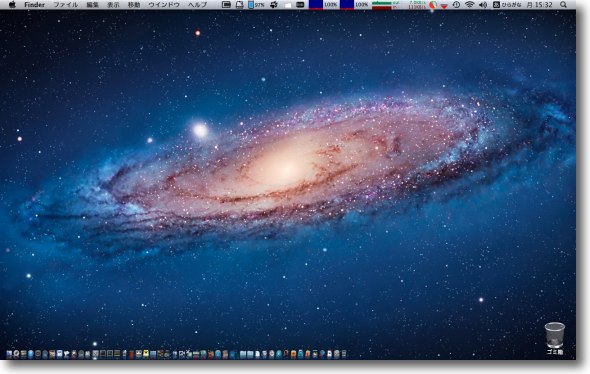
私の現在のデスクトップの様子 ドックはこのように最小化していて起動中のアプリの確認、 フォルダランチャーくらいの用途にしか使っていない 6.何かをインストールするときに、dmgという拡張子のものが多いのですが、これは何を指しているのでしょうか?windowsで言うと何に当たるものですか? 6が二つもあるよなんて突っ込みは武士の情けでしないことにする(ってしっかり書いているが)。 .dmgはWindowsの何にあたるかってのは、すごくおおざっぱに答えるとisoファイルと同じものだということになる。 ファイルの保存形式としてディスクイメージというスタイルが、WindowsにもMacにもある。 物理的なフロッピーディスクや光学ディスクに対して仮想的なディスクのイメージを再現するファイルという意味で、いろんな用途で使われる。 他にスパースバンドルとかいう形式もあって、このディスクイメージの話も極めると面白いのだが、この質問への答えはこれで十分かも… 7.フォルダは基本的に「/Users/名前」を使うと思っていてよいでしょうか?ほかのフォルダは基本的にいじることはないですか? そんなことないよ、アプリケーションのインストールは手動で 大まかにいってMacのディレクトリの役割はこんな感じ。 ああしんど、こんな感じで参考になったかえ?諸君? ということで次回は恒例の「検索ワード勝手に質問コーナー」へとさらに暴走はエスカレートする…(かもしれない…) 2012 年 7 月 1 日anchor RAIDにかましていたディスクが一つお亡くなりに〜やっぱり素性の怪しいディスクを使っちゃいかんということか…
先日こちらの記事で紹介した、細かいサイズのディスクをひとまとめにしてバックアップのバックアップディスクとして使うというTipsだが、障害が起きてしまった。 3つまとめたディスクのうちの一つがマウントできなくなってしまい、RAIDマウントもできなくなった。 RAIDを構成している一部のセクターが読み書きできない状態になっていると思われる。 3つのディスクをまとめたうち一つが問題を起こしているが、このディスク、元々問題を起こして修復かけたら復活したのだけど怪しいので勤務先から払い下げられた品だった。 このディスクを外して、RAIDを組み直す方向で検討中。 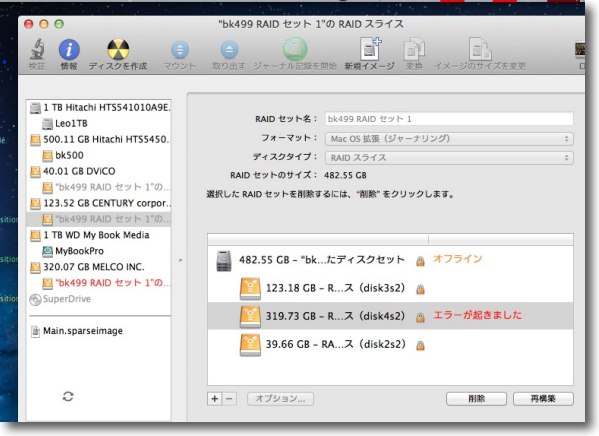
RAIDでまとめたディスクのうち一つがマウントできなくなった 修復は成功したがRAIDボリュームに書き込みができなくなった やはりこういうところに出自が怪しいディスクは使うなということかもしれないが もう一つ教訓を引き出すならこういうことはままあるのでこうしてまとめたディスクは やはりバックアップのバックアップという用途にとどめるべきだ 間違えてもこのディスクに命を預けるような使い方はしてはいけない anchor OSXのシステムの機能だけでスニペットを使う方法〜意外にお手軽な文書即製術
OSXのシステムにデフォルトで実装されている機能だけで、スニペットを実現する方法を紹介。 先日ここでDashExpanderというスニペットアプリを紹介した。 と思っていたらBBSに「ぐりん」さんから情報をいただいた。 Mac OS X…まだまだ使いこなしきれていない機能がいろいろあるなぁ 情報いただいた「ぐりん」さん、ありがとうございます。 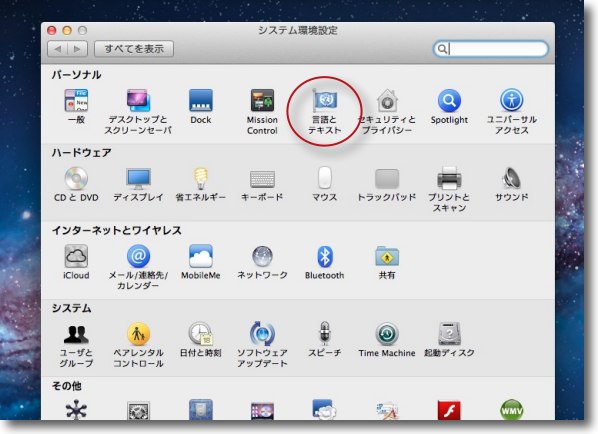
MacOSXオリジナルのスニペット機能はシステム環境設定の言語とテキストに入る 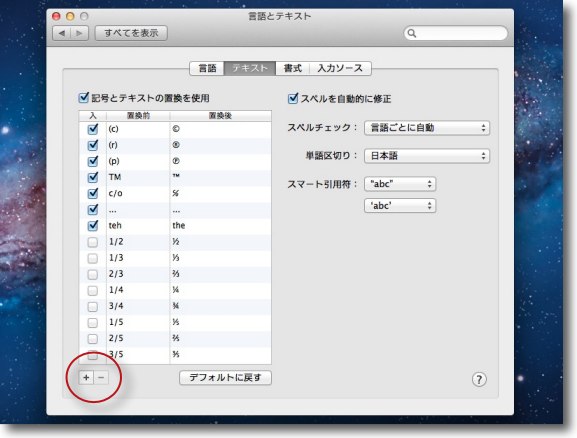
そのテキストタブに入ると記号とテキストの置き換えを使用のフォームがある これは記号や機種依存文字等を文字ビューアのパレットから入力しなくても 簡単なキーの組み合わせだけで入力できる機能なのだが入力するのは別に外字でなくて 定型文等の長文などを登録すればそれこそスニペットとして使える 新規登録は下の「+」マークをクリック 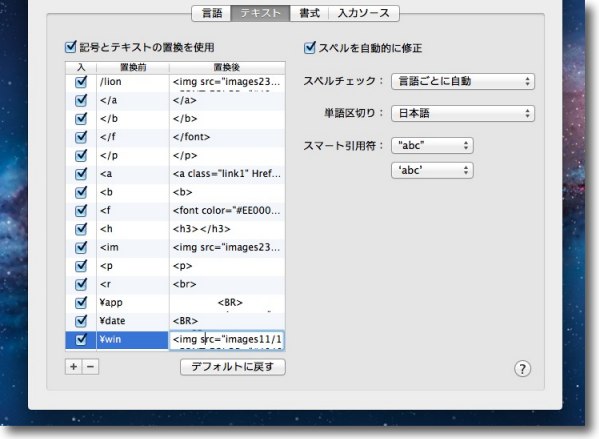
出てきたフォームの左側にトリガーになる文字列を、右に入力したい定型文を登録 右のフォームがとても小さいので(元々記号入力用だから?)長文のスニペットは 使いやすいとは言えないが入力したいものが決まっているなら問題ない 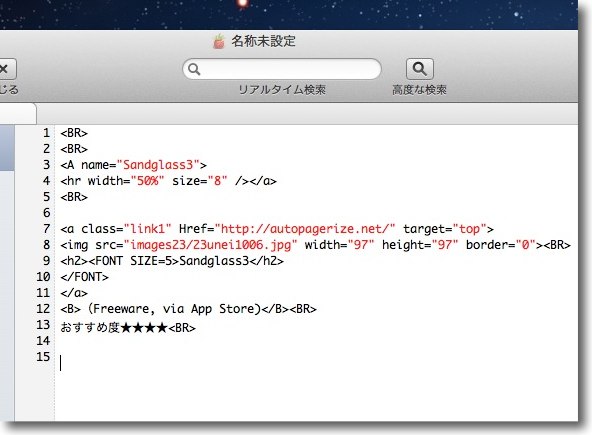
DashExpanderやTextExpanderはスニペットの文字列を入力した瞬間に変換されるが このOSのスニペットは続けてEnterキーかスペースキーをたたいた時に変換される どちらが便利かは慣れの問題だがスペースや改行が一緒に入力されてしまうのは アプリの変換になれるとちょっと不便かもしれない 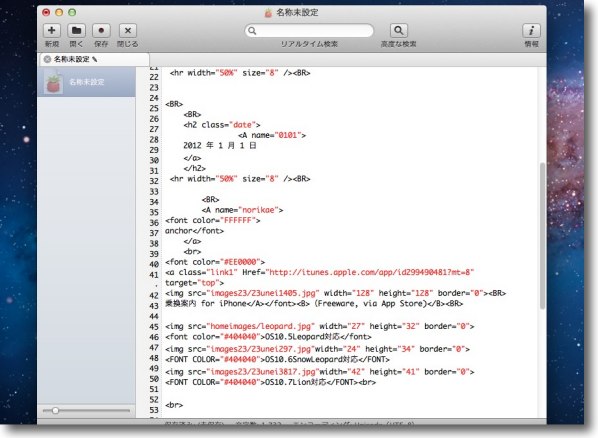
こうしてスニペットでwebの定型文を入力してこのページを編集している このメリットはライセンス登録をしなくても「ライセンス買って」 というポップアップや違う変換が出てこない点 デメリットはアプリと比べるとちょっと反応が遅いということくらいか |