2012 年 8 月 29 日anchor  原稿(Freeware) テキストを原稿用紙風のマス目に書く、あるいは表示するテキストリーダー、エディタ。 日本語はやはり縦書きで読みたい、できれば400字詰め原稿用紙でマス目に収まった文字を読みたい。 また書く時だってルーラーだけしか表示されていない真っ白なテキストエディタに書くよりも、一行が20段で10行区切りで文章を考えた方が、自分がどれくらいの長さの文章を書いているのかという感覚がぶれないし、センテンスが長文になりすぎないように注意を維持できる。 マス目に文字を埋めるのは、単に自己満足な感覚の問題だけでなくやはり実用的な意味もあるのだ。 実際最近は雑誌社もプレインテキストで入稿というところも多いと思う。 原稿はワード数でリクエストが来ることが多いから、やはり真っ白なテキストエディタよりも字数の感覚がつかめてはかどると思う。 このエディタは、文字を書く、ペーストして表示する、スクロールして読むという基本機能を軽快にこなすことに特化した非常に軽量なテキストビュアー、エディタだ。 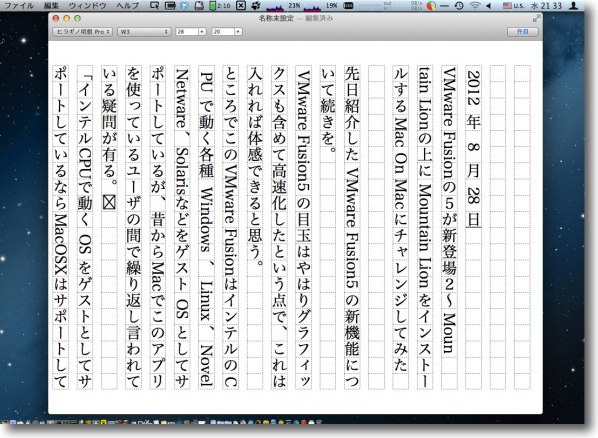
原稿の文字の表示 美しい表示だし実用性は高いと思うが英数文字の表示にはやや難が有るかも 半角文字も全角文字もマス目の数に合っていない 全角文字が横倒しのままなのは縦書き文字に書き換えないと正しく表示しない 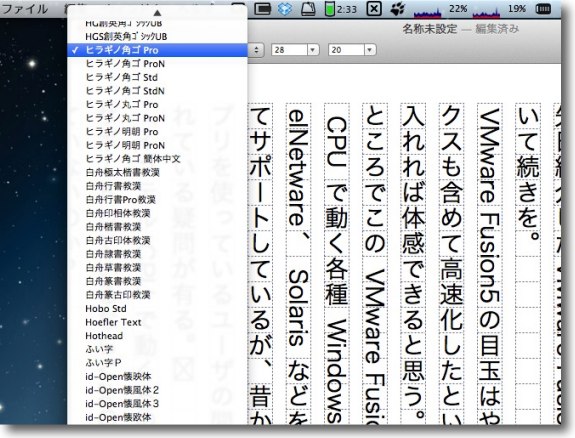
ビュアーとして良い点はフォントの選択が 設定画面ではなくツールバーからプルダウンでできることだ 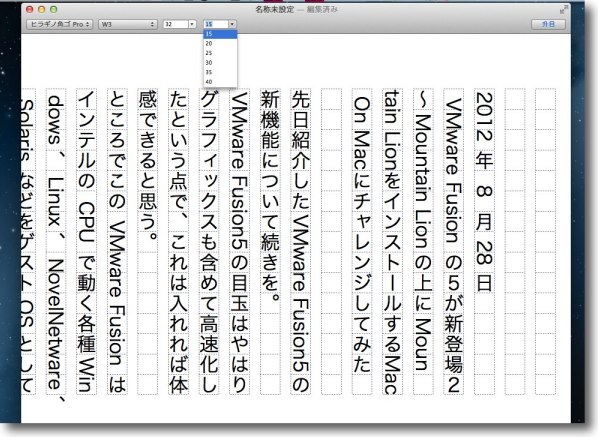
文字の大きさや段数もツールバーから自由に変更できる 小さい文字を読むのがつらくなってきている年代の人にはありがたい機能だ また15段原稿を求められているユーザにもありがたい機能といえる 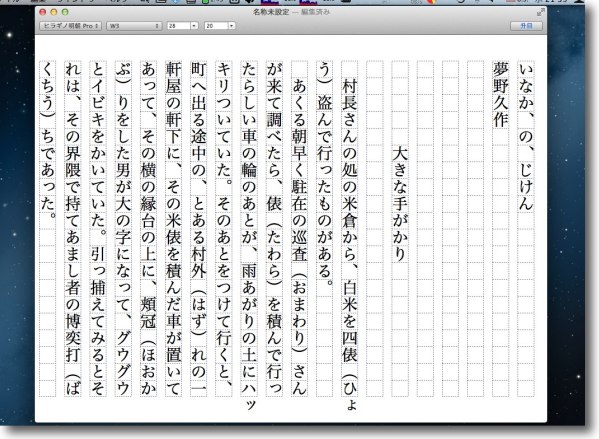
青空文庫から版権フリーのテキストを持ってきて表示 やはりこういう文章が見やすいと思う 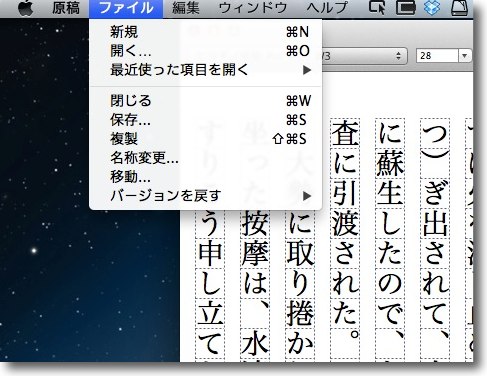
このエディタはテキストの書き出しメニューはあるがプリントアウトメニューがない 原稿のマス目でプリントアウトしてもあまり実用性がないのかもしれないので アプリの軽量化を最優先としているなら賢明な仕様かもしれない 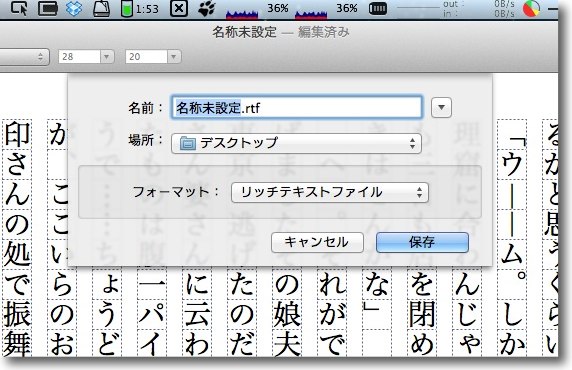
書き出しはリッチテキストにもシンプルテキストもできるし 読み込みはUTF-8、EUC、ISOなど各種文字コードに対応している 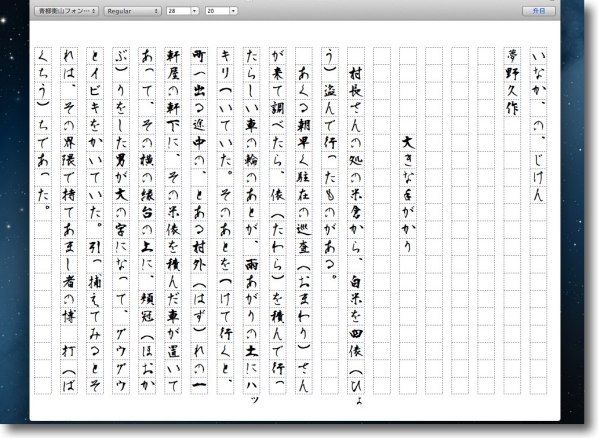
こういうフォントはどうだろうか 作品の雰囲気に合わせてフォントやボールド等を使い分けて表示すると 文章を読むのも楽しくなるかもしれない 2012 年 8 月 28 日anchor VMware Fusionの5が新登場2〜Mountain Lionの上にMountain LionをインストールするMac On Macにチャレンジしてみた
先日紹介したVMware Fusion5の新機能について続きを。 VMware Fusion5の目玉はやはりグラフィックスも含めて高速化したという点で、これは入れれば体感できると思う。 ところでこのVMware FusionはインテルのCPUで動く各種Windows、Linux、NovelNetware、SolarisなどをゲストOSとしてサポートしているが、昔からMacでこのアプリを使っているユーザの間で繰り返し言われている疑問が有る。 過去のあるバージョンからMacOSX Serverはサポートしている。 エミュレータ大好きっ子と馬鹿にするなかれ、VirtualPCなんていう今ではマイクロソフトに買収されてWindows上でしか動かないソフトは、元々はMacのソフトとして出発し、Macの上でWindowsを動かしたい人々の唯一の希望の光として、ファンの応援を受けて進化し続けていた。 ファンというのはMacの上でWindowsの窓マークが表示されるとウキウキするとか、エミュレータ上で古い68KのMacの古いリンゴマークが表示されると涙がチョチョギレルとか、強力な圧力団体として存在していた。 その涙チョチョギレたい願望を持ったファンは とりあえず今回のVMware Fusion5はOS10.8 Mountain LionとOS10.7 Lionのみをサポートした。 現に今回のVMware Fusion5ではキーボードやマウスポイントの統合は今ひとつの印象だ。 仮想マシンのMacOSXが実現すればもう怖いもの無しだ。 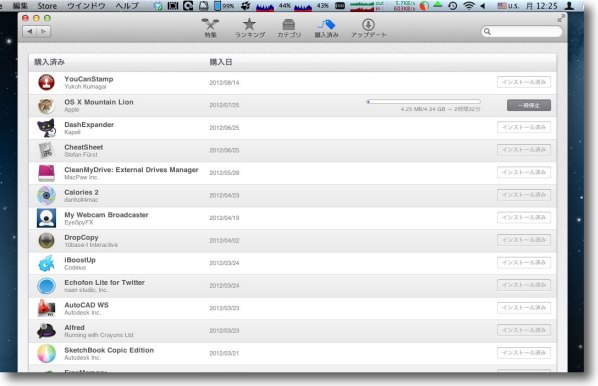
VMware Fusion5にMountain Lionをインストールする手順を紹介する まずApp StoreからMountain Lionのインストーラをダウンロードする 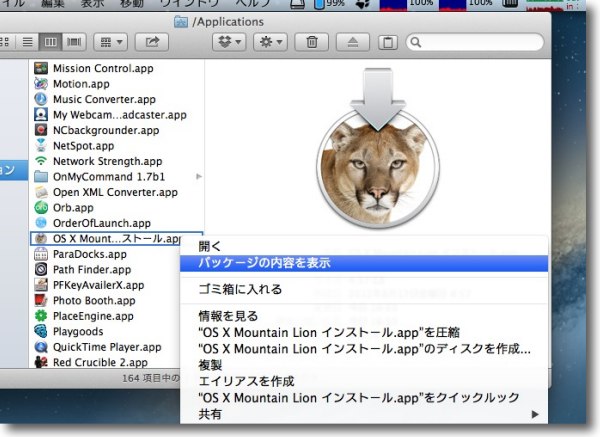
ダウンロードが完了したらアプリケーションフォルダの 中にあるインストーラのアイコンを右クリック 「パッケージの内容を表示」メニューでその中身を見る 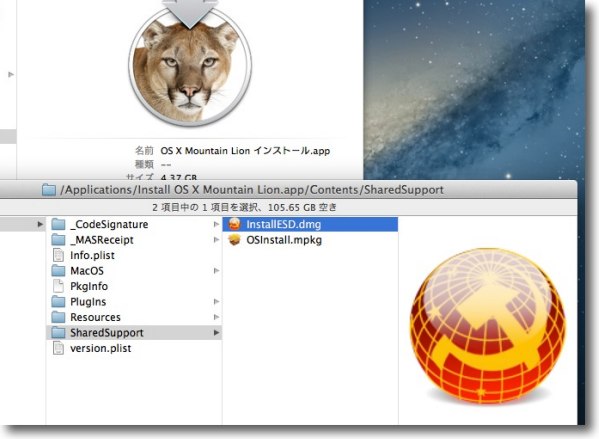
コンテンツの中の「SharedSupport」の中にInstallESD.dmgという ディスクイメージが入っているのでそれをデスクトップ辺りにコピーする コンテンツはドラッグでしてもエイリアスになるだけなのでコマンド+Cで コピーをかけてデスクトップでコマンド+Vでペーストすることでコピーできる 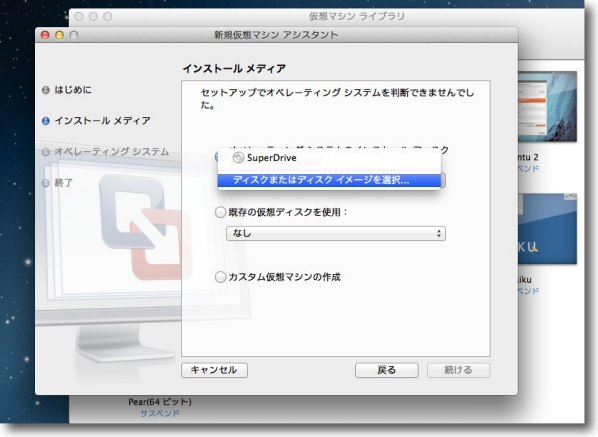
VMware Fusionの「新規」メニューで新規仮想マシンアシスタントを呼び出す アシスタントの「ディスクを使用せずに続行」をクリック インストールメディアのページで「オペレーティングシステムのインストールディスク またはディスクイメージ」を使用」にチェックを入れて「イメージを選択」を選択する 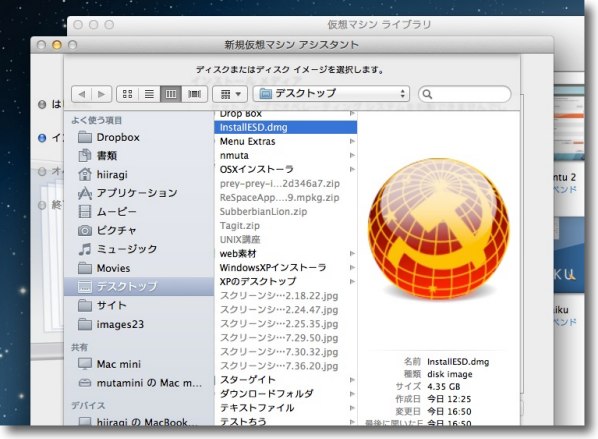
選択ダイアログでデスクトップに置いたディスクイメージを選択する 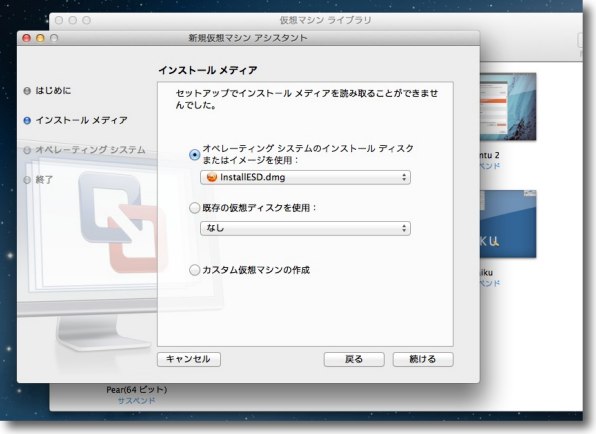
ディスクイメージをマウントする準備ができたら これでインストーラから起動できるようになる 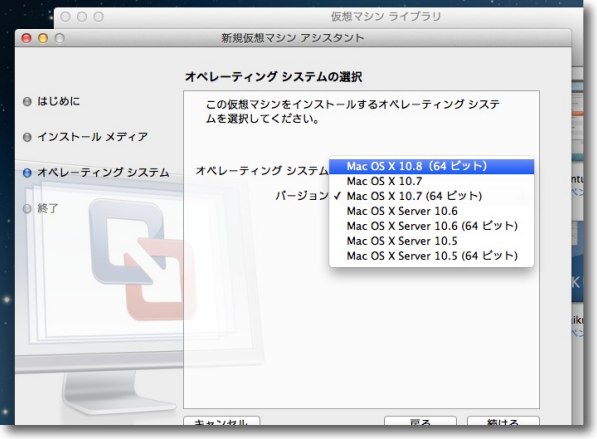
次にインストールするOSに合わせて仮想マシンを選択 Macも各バージョン細かく分かれている 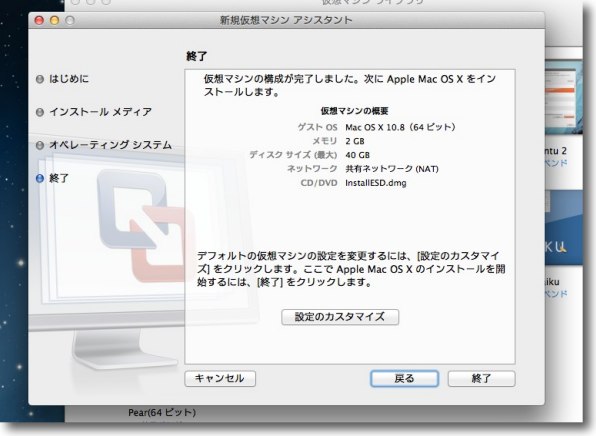
OSバージョン、サイズ、メモリ割当等をここで確認できる 終了すると新規仮想マシンが所定の場所に保存されライブラリにアイコンが現れる 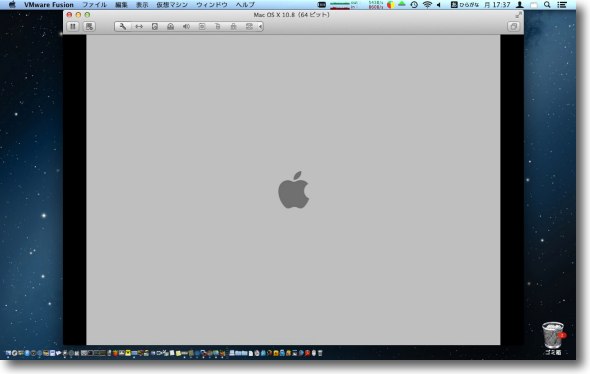
そのアイコンを起動するとこのウインドウの上にリンゴマークの起動画面が表示される 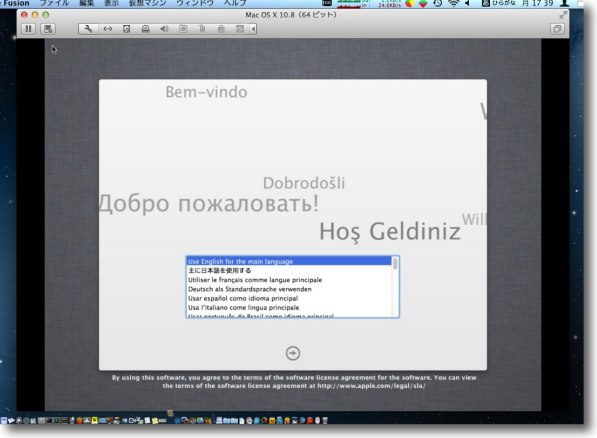
起動するとインストール手順が始まる 以下のインストールの手順は実機のMacと同じだ 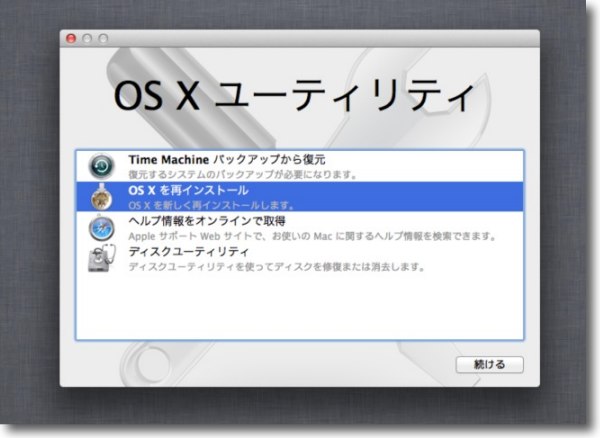
言語を選択するとユーティリティ等が選択できる インストールを選択してMountain Lionのインストールを開始する 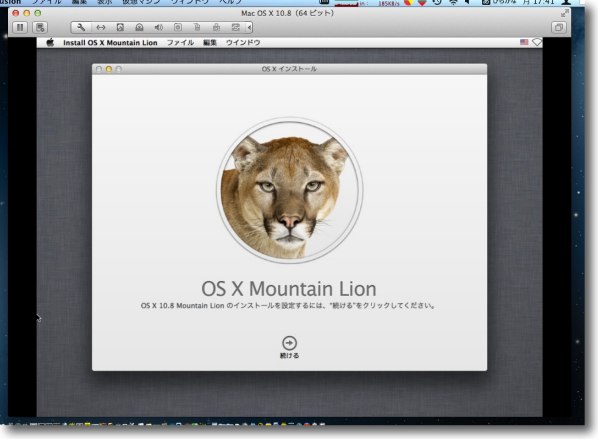
お久しぶりというほど昔でもないがまた逢ったMountain Lionのインストーラ 手順に従ってここから小2時間ほどインストール 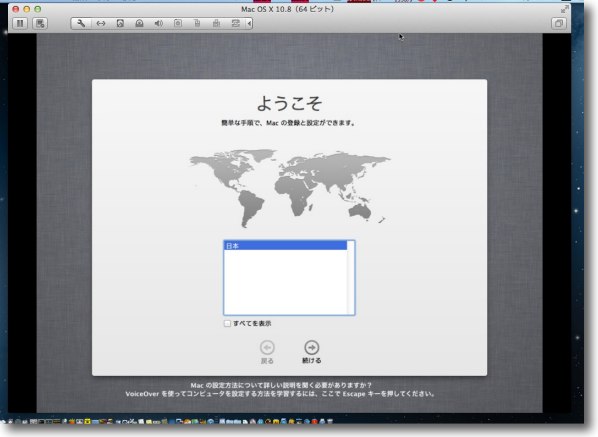
インストールが完了するとなんだかんだ設定を訊いてくるのも実機のMacと同じ 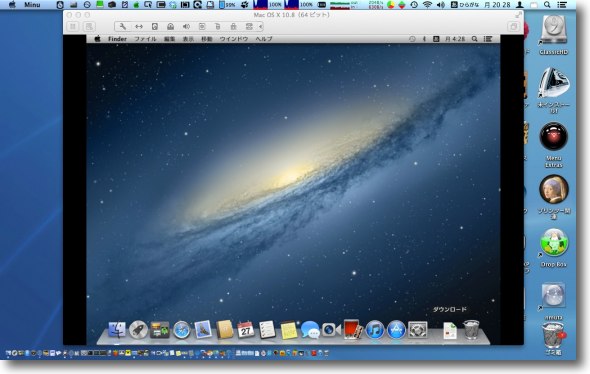
一通り設定が済んでこうしてMacOS10.8の上で動くMacOS10.8が実現した 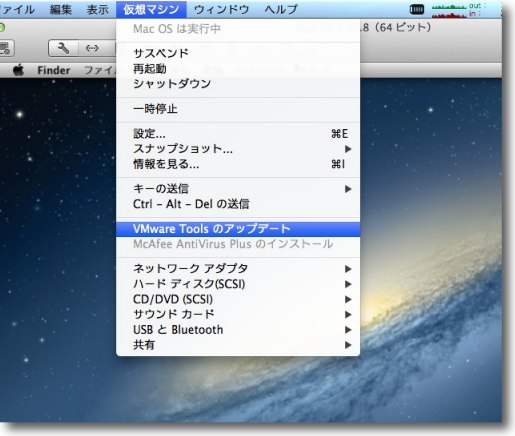
マウスの統合、ホストとのファイルの共用等を実現するためVMWare Toolsをインストールする VMware Fusionの「仮想マシン」メニューからインストールする 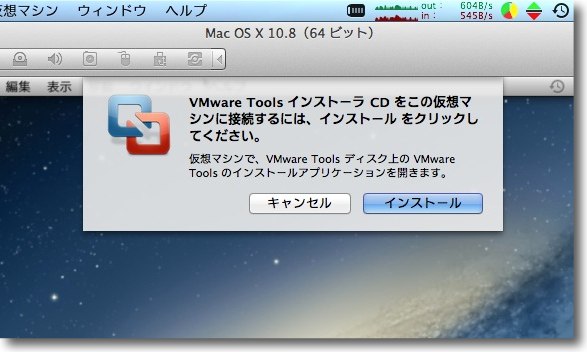
インストールにはVMWare Toolsのイメージを仮想マシンにマウントする必要が有る マウントを開始するのはこのインストールボタンから 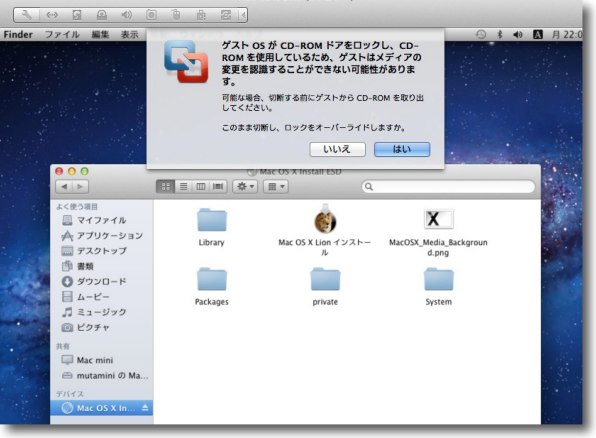
ここで「CDドライブがロックされていてVMWare Toolsのインストールができない」という警告 MacのインストールディスクイメージはCDドライブのUIを通じてマウントされているため この設定を外すかアンマウントしないとインストーラのイメージをマウントできない 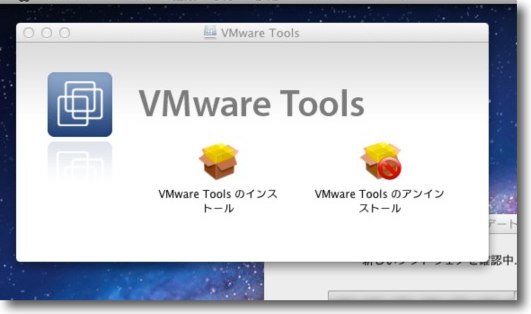
マウントに成功するとVMWareのインストーラが入ったイメージが表示される 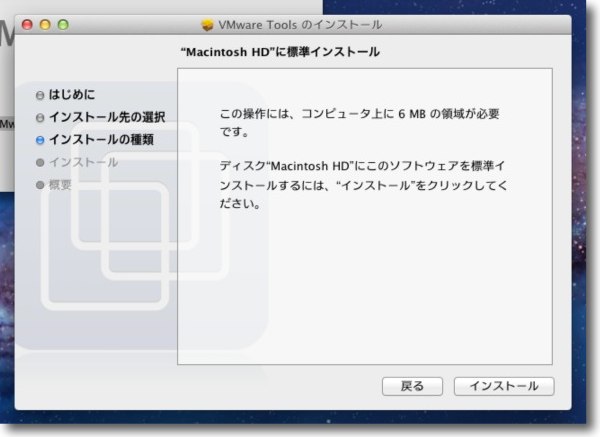
以下インストーラの示す手順に従えばいい 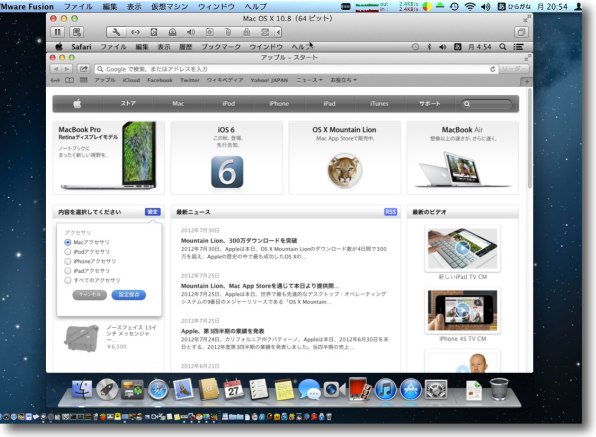
キーボードのCapsLockが逆スイッチになっているとか @を打てないUS配列のままになっているとか時々マウスがいうこと聞かないとか VMWare Toolsの出来にまだ問題は有るがMacのOS自体は非常にテキパキ動く SafariのWeb表示も問題なく表示は速い 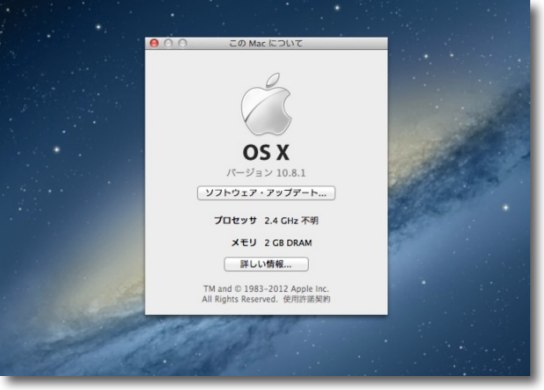
Mountain LionのAbout表示を見るとこの通り CPUが不明になっているのが面白い 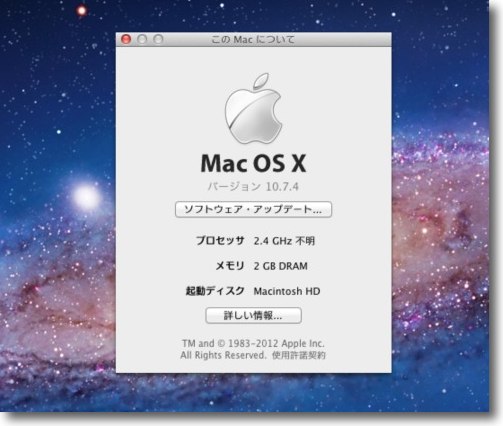
続けて今度はLionをインストールしてしまった 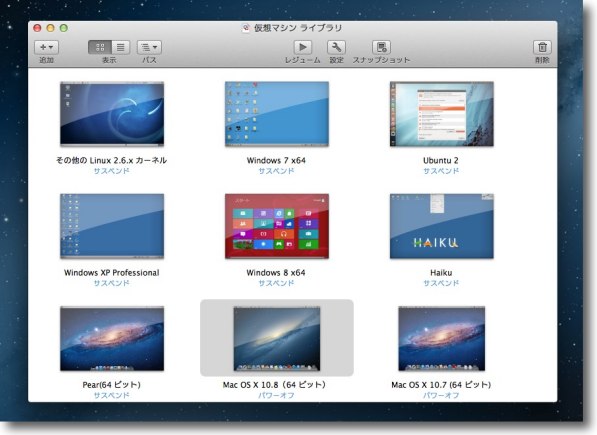
こうして仮想マシンライブラリにはWindows、Linuxの各バージョン、リビジョンと並んで MacOSXのMountain LionとLionが並ぶことになった 昔からのエミュレータマニアにはたまらない光景ではある 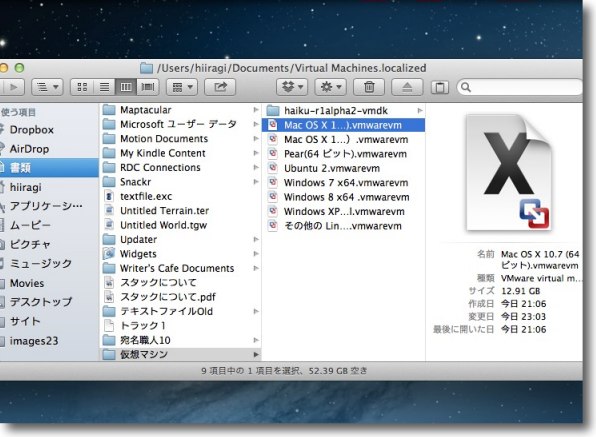
仮想マシンはデフォルトでは~/Documents/Virtual Machinesの中に保存される この中の.vmwarevmファイルをバックアップすれば敵無しになる 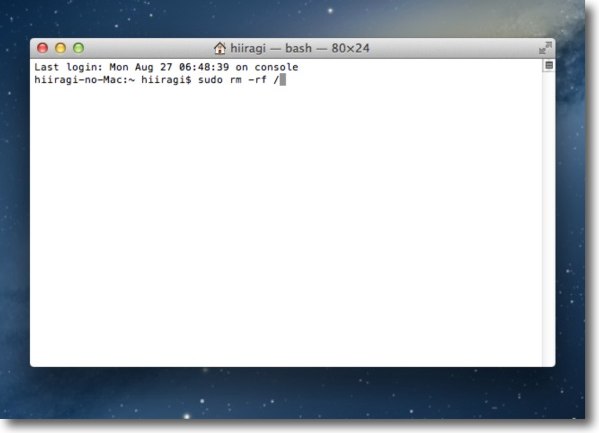
例えばTerminalを起動して「sudo rm -rf /」なんて打ってみよう 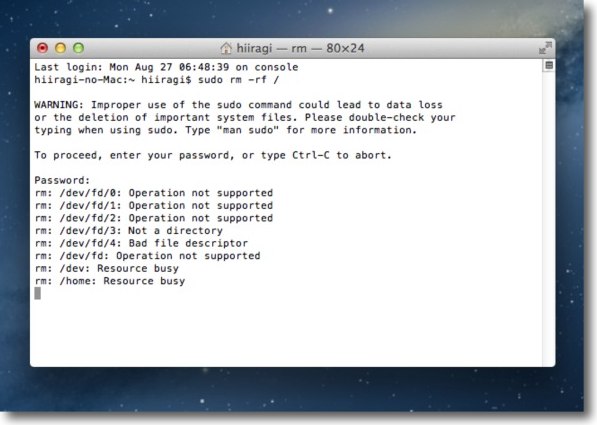
Terminalは「不適切なsudoコマンドが入力されて データが失われる危険性がある、control+Cキーでキャンセルせよ、 強行する場合はパスワードを入力せよ」と表示している 勿論気にしないでパスワードを入れて強行…いくつかの実行できない ディレクトリを表示してそのままフリーズw 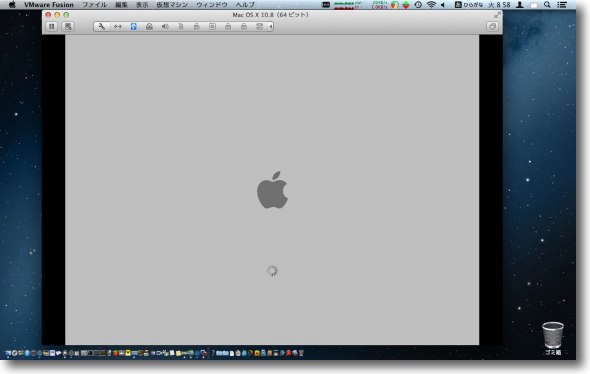
上記の表示の後システムはフリーズ、ファイルシステムも起動できなくなり 再起動してもこの表示から先に進まずシステムファイルも失われた状態 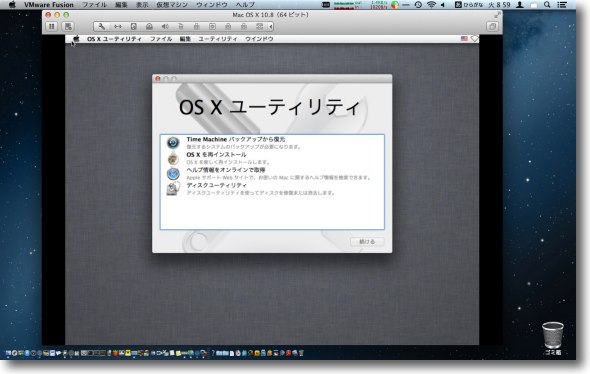
SnowLeopard以前のMacならここでまたフリーズするかカーネルパニックを 起こすのだがLion以降のMacはこの通り自動的に復元ボリュームから 起動し直して再インストールを促すという動きに変わった どのみちユーザファイルも大部分失われているので実機なら再インストールよりも この状態からTime Machineバックアップから復元する羽目になる 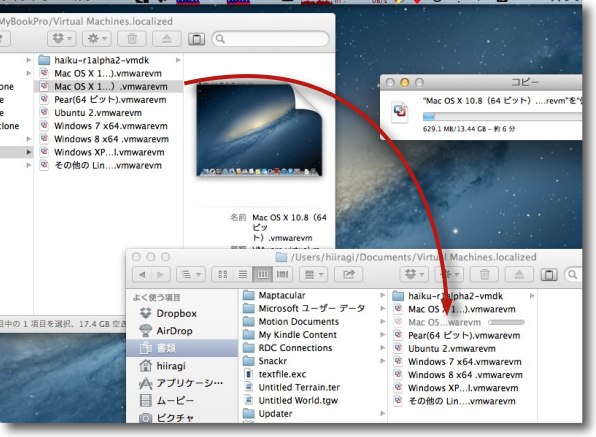
ところが仮想マシンなら「なるほどこういう動きをするのだな」ということを 確認したらバックアップから仮想マシンファイルを上書きしてくるだけでいい USB2.0、FireWireなら十数GBのシステムも数分で復元できる 再インストールやTime Machineからの復元とは比べ物にならない 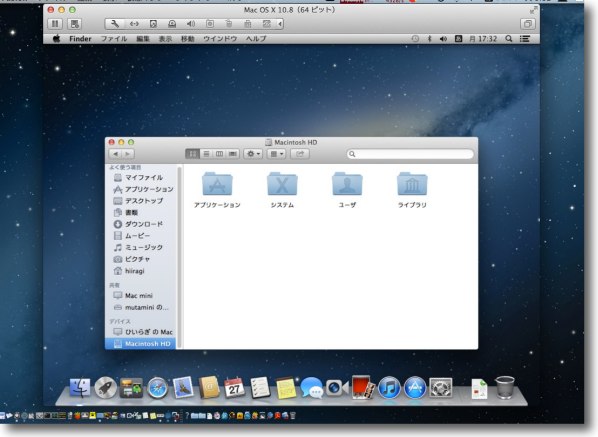
こうして数分でぶっ壊れたOSは元に戻った こういうことが可能になると少々の無茶な実験や ウイルス感染テストだって平気でできるようになる 現にこれまでこの方法でWindowsのウイルスの動作を確認したりしてきた それと同じことがMacでもできるというのがうれしい 今のところ確認する被検体が手元にないのだが… 2012 年 8 月 27 日anchor VMware Fusionの5が新登場〜Mountain Lion/Windows8に最適化されたスピードは確かに半端ではない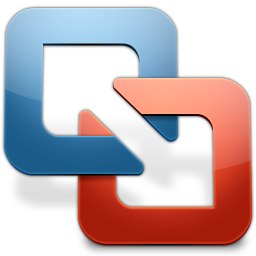
さてOSを10.8Mountain Lionにアップデートしてもうひとつ気になっていたことが有る。 VMware Fusionを起動して、その上でWindowsXPとか7とかを起動すると、起動するのに下手すると15分だの20分だの待たされる。 ひところの低スペックマシンに積んでいた時代の、あまり最適化されていないVirtual PCとかの動作を彷彿とさせるもっさり感だった。 これもちょっと困っていた問題だったのだが、VMware Fusion5が出たとのことだったので、躊躇していても始まらないと思いもう早速ライセンスを購入してしまった。 今回は以下導入と、インストールについて。 anchor 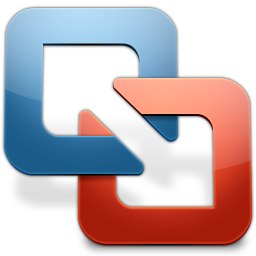 VMware Fusion5(Product) Mac、Windows、Linuxなどに共通のEFIボリューム管理を利用した仮想マシンアプリのMac版。 つまりMac SO Xをホストにしてその上で、WindowsXP、7、8、Ubuntu、Fedoraなどの各リビジョンのLinux、HAIKU OSなどのX86で開発された各OSなどが動くというアプリ。 既にここで何度も解説しているが、このアプリのおかげでMacとWindowsどちらを使うべきかという愚問が消滅してしまった。 またPowerPC時代にはなかなか敷居が高くて導入できなかったLinuxも導入できた。 MacOSXがインテルのCPUを採用して以来、VirtualBoxなどいくつかの仮想マシンソフトはリリースされているが、やはり信頼性と操作性、機能性、それに各種プロの現場でも採用されているという実績から、私の場合はこのVMware Fusionから離れることができない。 そのVMware Fusionに今回5が登場した。 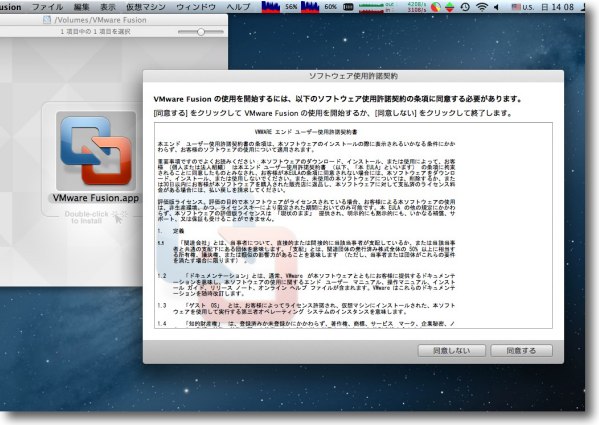
VMware Fusion5のインストールはVMware社のサイトから本体をダウンロードしてくるだけ 30日試用バージョン(機能無制限)も利用できるので自分の手に馴染むか試してみるといい 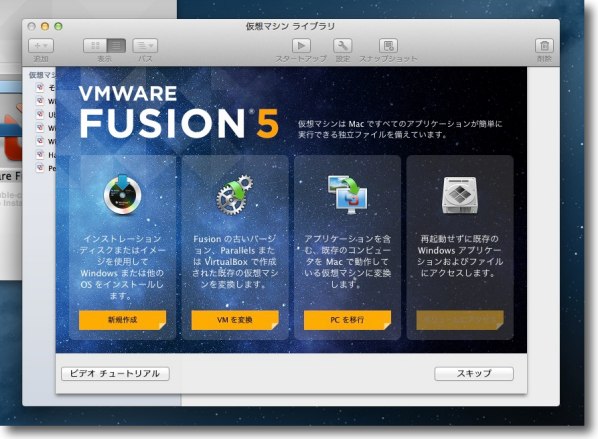
適当な場所に開くだけですぐに起動できる VMware Fusionはバージョンアップごとにインターフェイスの雰囲気が変わるが 今回はこんな感じのスタート画面になった 前の仮想マシンをそのまま引き継ぐならスキップでいい 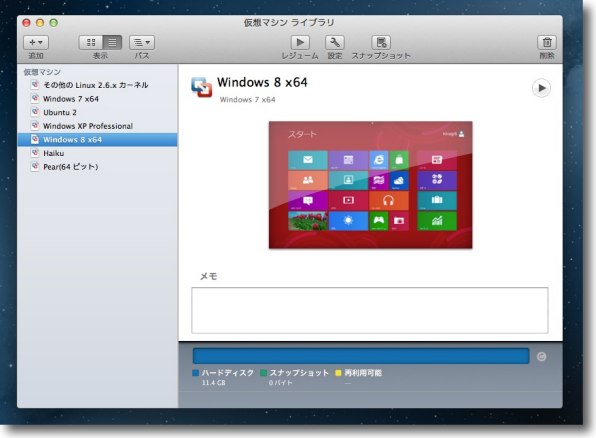
表示はリストとアイコンを選択できる 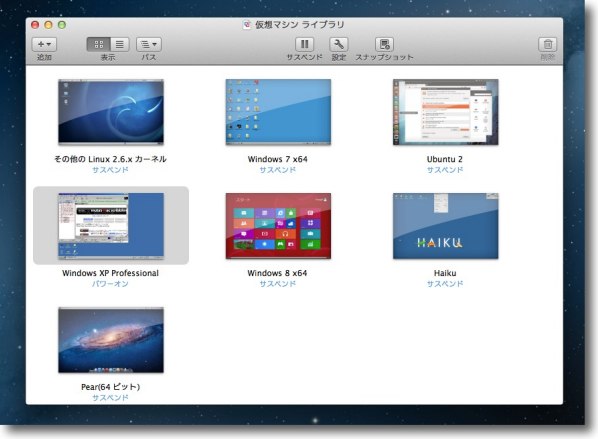
私の場合このようにすぐに起動して使えるのが便利なので 仮想マシンは常にサスペンデッドにしているが今回これが思わぬ落とし穴になった というより本当はバージョンアップの前にサスペンデッドに なっている仮想マシンをすべて終了させること これは常識かもしれないが私はすっかり忘れていたw 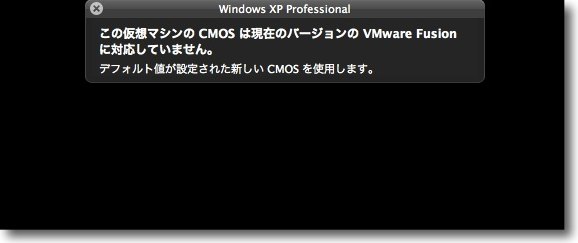
VMware Fusion5からグラフィックの規格が変わったようで CMOSが対応していないという内容の警告が出る 一度仮想マシンを廃棄して最初から起動し直して 新しいグラフィックに対応して再生成しないといけない 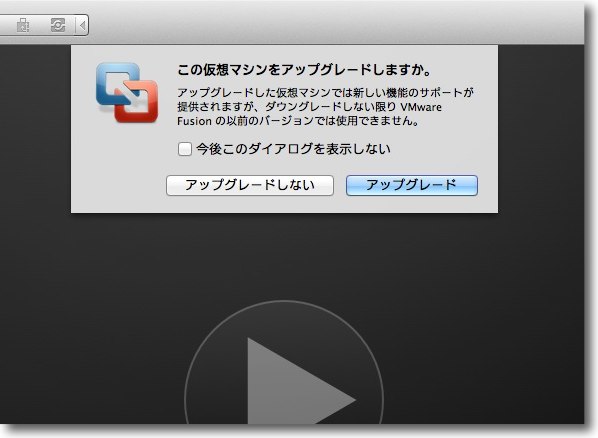
仮想マシンを再起動するとVMware Fusion5似合わせてアップグレードするか訊いてくる 勿論アップグレードしないと新環境で使えない 
アップグレードして仮想環境を起動しログインするとそれぞれのOSに インストールしたVMWare ToolsをVMware Fusion5向けに更新しないといけない WindowsXPはこれを認識するのにとても時間がかかるので気長に待つ 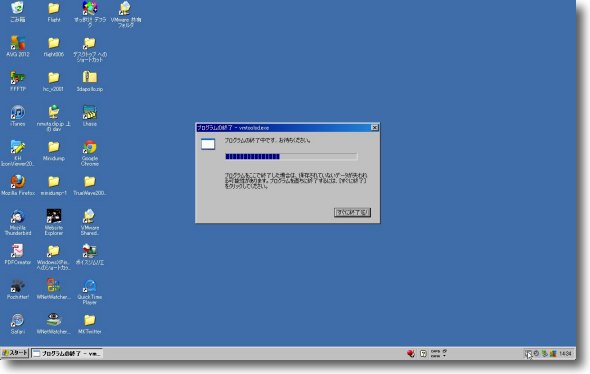
更新が完了するとシステム再起動を要求される これを経て共有、マウスポイント統合などがVMware Fusion5向けに最適化される 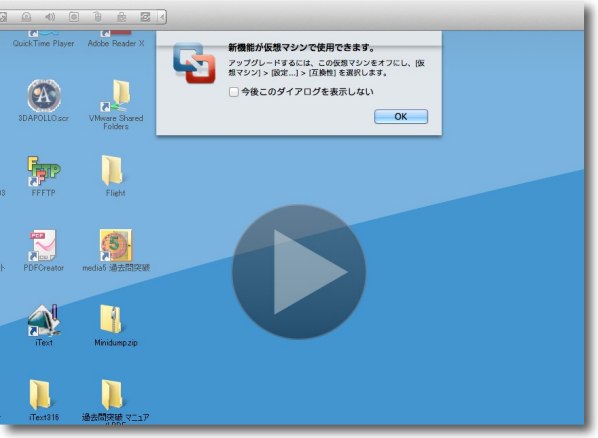
このVMware Fusion5向けにアップデートを要求されるのはすべてのゲストOSで同じ 一番手こずったのはWindowsXPで、システムが壊れたかと ひやりとしたがあとはWindows7以下順調だった 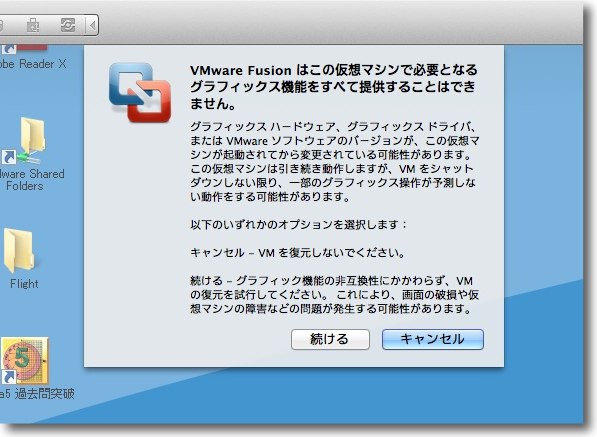
サスペンド中の仮想マシンを復元するのをキャンセルが推奨されているように見えるが キャンセルすると最初に戻ってループなので「続ける」で途中で「廃棄」を選択しないといけない 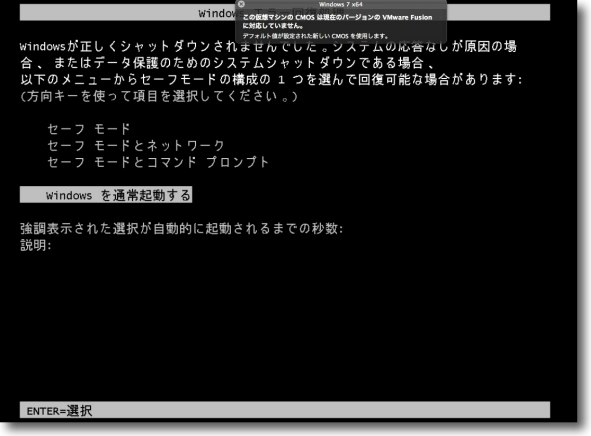
廃棄すると「正常に終了しなかった」ことになるので このようにBIOS画面様の表示が出てくる 通常起動で修復させれば問題ないと思う 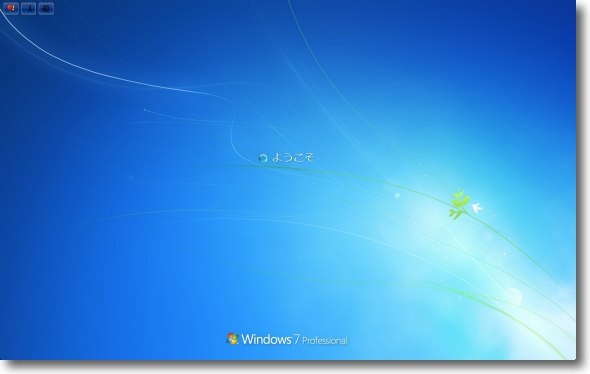
Windows7も問題なく復元 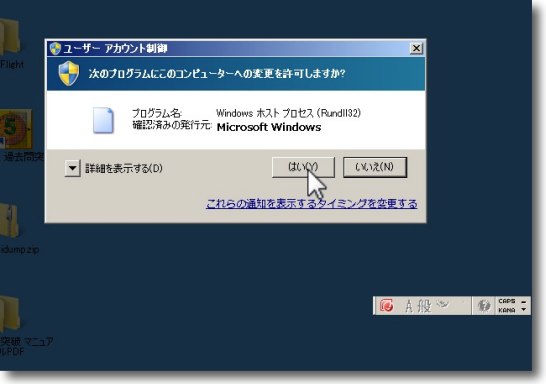
したのだがUAC(ユーザアカウント制御)が起動したので ライセンス的には「別のマシンに載せ変えた」ということになるらしい 
Windows7でもVMWare Toolsのインストールが求められる 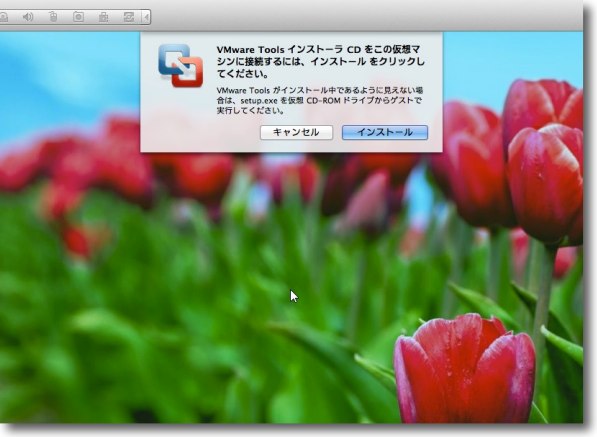
一番時間がかかるのはWindowsXPだが一番手順がわかりにくいのがWindows8かもしれない コンパネからVMWare Toolsを一度無効にして再設定をすると早く認識するようだが Windows8の場合はそのコンパネの呼び出し方がわからないという問題が有るかも 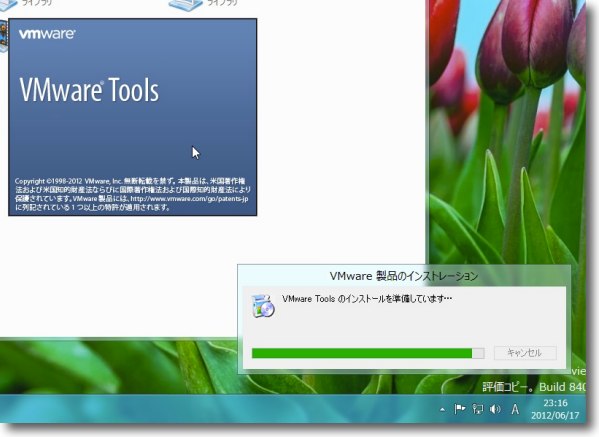
ただしインストールが始まると後は順調 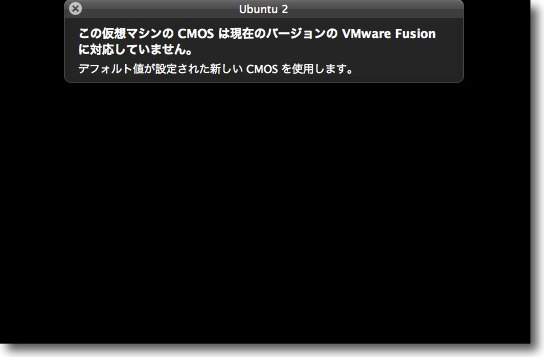
さてUbuntuなどのLinuxだがこれも全く同じでグラフィックの適合のために サスペンド中の仮想マシンの廃棄という手順が必要になる 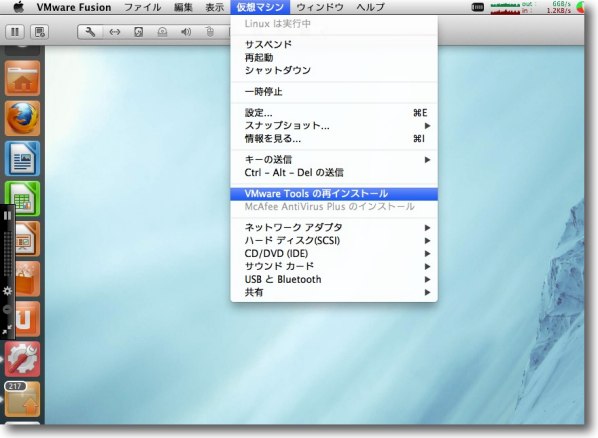
Linuxの場合はメニューからVMWare Toolsのインストールを意図的にやってやらないといけない 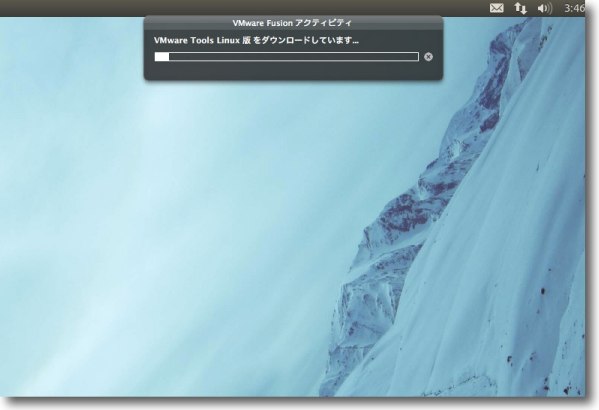
インストールメニューを実行すると自動的にインストールを実行するわけではなく 仮想CDドライブにパッケージが入ったボリュームをマウントする ここらがWindowsなんかのプロセスが自動化されたOSと違いめんどくさい 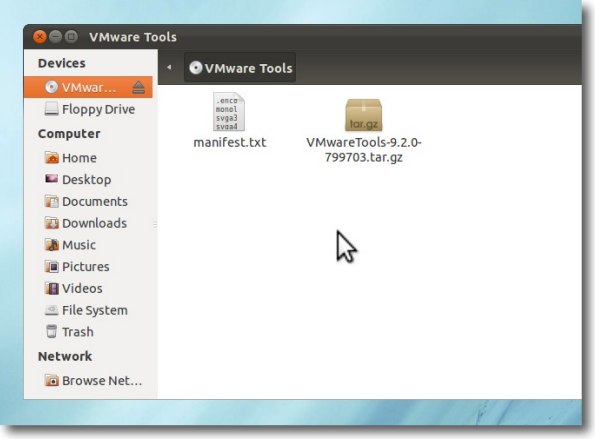
その仮想CDドライブの中身もテープアーカイブが入っていて これを開いても自動インストーラが入っているわけではない このめんどくささがLinuxと知るべし 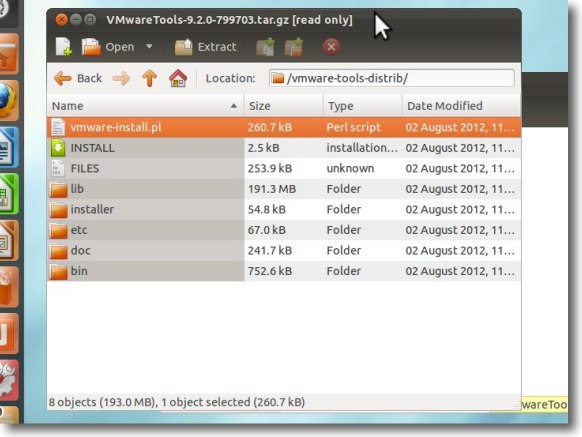
私はこのToolsのテープアーカイブをこの場所のままインストールする構文が よくわからないのでパスが書きやすいところにコピーした 私は/tmpの中を選んだ 作業用ファイルの仮置き場はたいていここにするようだし ルートから近いのでコマンドが長ったらしくならなくいていいのでここにした 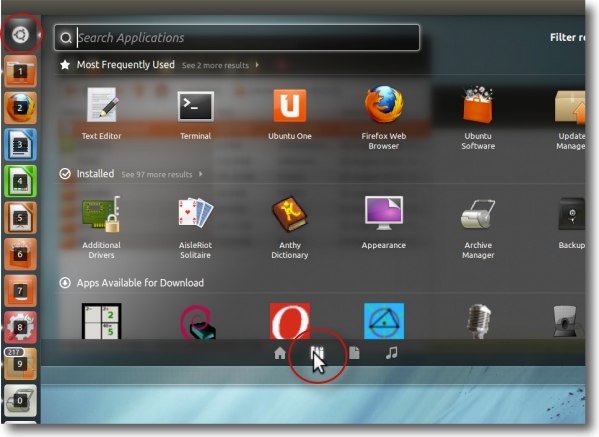
新しいUbuntuのGUIはXWindowとはレイアウトが全然違うのでわかりにくいが このドックの一番上のダッシュボードに入って下のこのボタンを開くとTerminalを起動できる 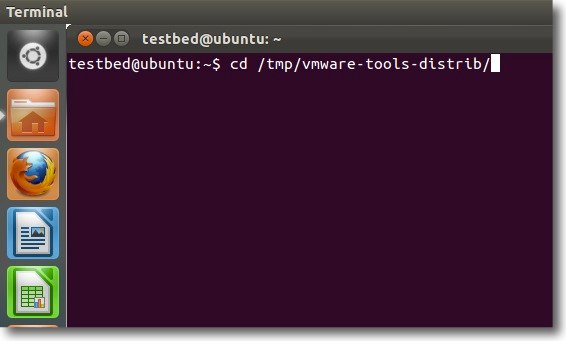
まずcdコマンドでtmpに置いたvmware-tools-distribのフォルダの中に移動する cd /tmp/vmware-tools-distrib/でいい 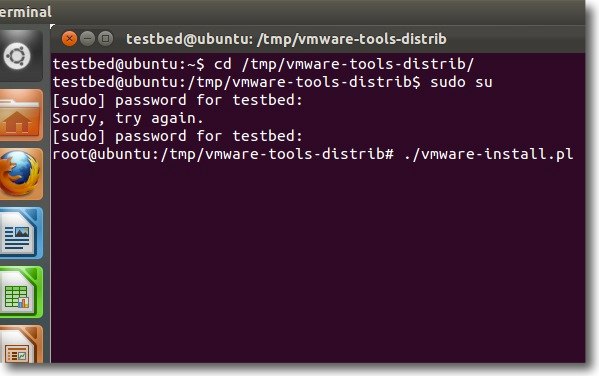
インストールを実行するにはルートになっておく必要が有るので sudo suコマンドでルートになっておく rootのパスワードを要求されるがこんなところで パスワードミスるなよという突っ込みは無しの方向で プロンプトが#のroot表示になったらパッケージの中のvmware-install.plを実行する コマンドは./vmware-install.plでEnter 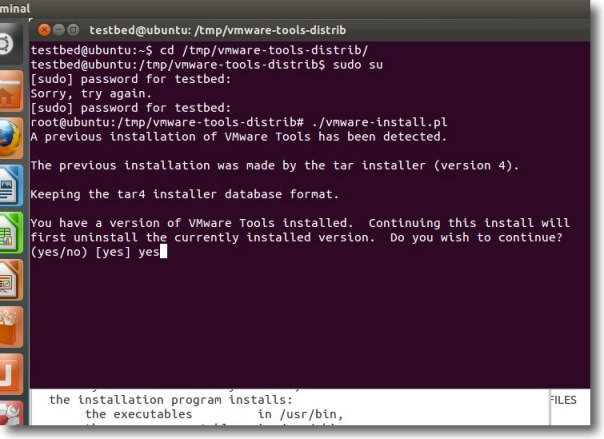
以下インストールの手順は自動進行するが途中で数十項目いろいろ質問してくる 【yes】で訊かれた場合Noと答えたい場合はタイプするが キャプチャーのように【yes】yesとタイプはしなくていい 特に設定の意図がないなら質問は全部Enterキーだけでいいと思う 再起動後にVMWare Toolsが有効になる 
さて今回のVMware Fusion5はMountain Lionの上では VMware Fusion4と比べて40%は高速化しているという 実際いろいろテストしてみたが確かに3DCGに関してはかなり高速化している 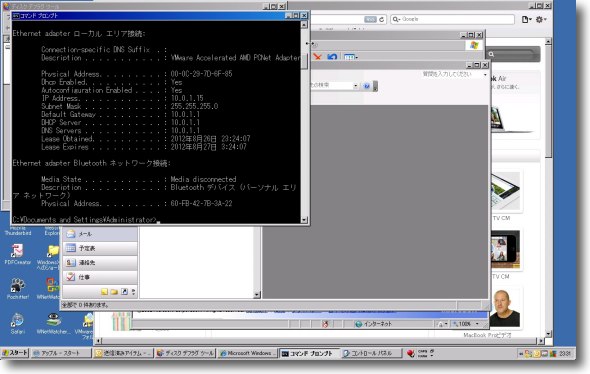
いろいろOSに負荷がかかるアプリを一気に起動してみたが OSもアプリもそれぞれ起動も速いし動作も明らかに軽快になった VMWare社が言う40〜45%の高速化まで実現できたかどうかはわからないが そういいたくなるくらい高速化しているのは間違いない 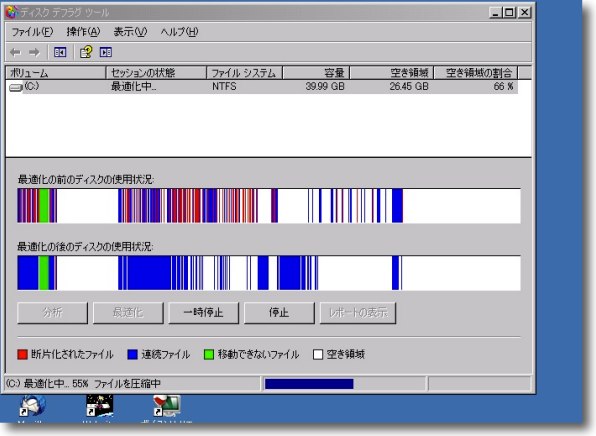
ところで余談をひとつ、仮想環境でデフラグは意味が有るかという話 BootCampを仮想化する場合は物理ドライブに記録されているので 当然デフラグは意味が有るが仮想ドライブに記録される仮想マシンは フラグメンテーション自体を起こさないのではないかということがBBSで話題になった 今回検証したところ仮想環境でもフラグメンテーションを起こすしデフラグをすると 断片化が解消されて高速化するのはリアルなマシンと全く同じだということがわかった ただし仮想環境でのデフラグはえらく時間がかかるしシステムに負荷もかかる おそらく階層化されたファイルシステムでダブルで書き換えが行われるからだと思う 2012 年 8 月 26 日anchor Mountain Lionのアップデートインストール法〜hiutl暴走再発
Mountain Lion導入後の最初のアップデート、OSX 10.8.1がリリースされた。 Mountain Lionになって以来、アップルメニューから「ソフトウエアアップデート」のメニューを選択するとソフトウエアアップデートではなくApp Storeが起動するようになった。 今回もアップデートがかかってくると、アップデートするボタンでApp Storeが起動する。 その一番目に「ソフトウエアアップデート」としてOSX 10.8.1アップデートがリストアップされてきた。 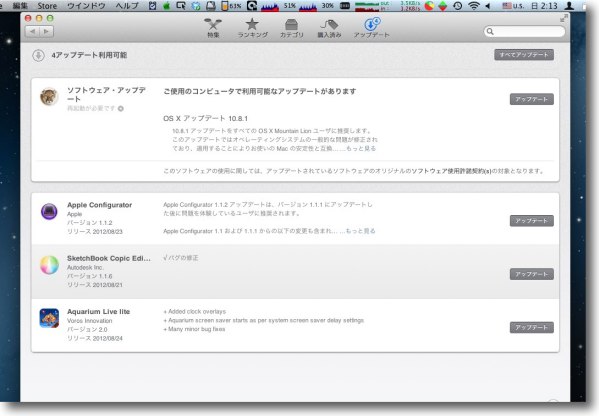
「ソフトウエアアップデートあり」とのことだったのでクリックするとApp Storeが起動してきた その一番目にOSのアップデートがリストアップされていた 上のすべてアップデートボタンでインストール 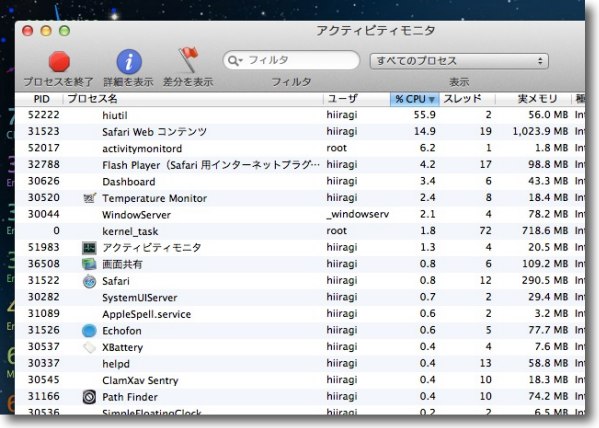
ところでこれは今回のアップデートの問題なのか前から有った問題なのか不明だが Lionの初期の頃に発生していたhiutilの暴走の問題がまた再発していた 何も作業をしてないのにCPUが50〜80%にフルアップ近い状態で暴走している hiutilをkillしてもまたしばらくしたらすぐ復活してきて暴走し始める 今回はリンク先のTipsと同じで上位プロセスのhelpdをkillしたら止まった しかし今後しばらく様子見して頻繁に出るようだとまた対策が必要かもしれない どうもOSXって一度解決した問題があるバージョンから再発するデグレが非常に多い気がする 2012 年 8 月 22 日anchor  NCbackgrounder(Freeware) Mountain Lionに追加された「通知センター」の表示のバックグラウンドを好みの写真等に差し替えるアプリ。 Mountain Lionからメニューバーアイコンの一番右の奴をクリックすると、カレンダーやリマインダー、ツイッタークライアント等の情報を表示してくれるようになった。 でもこれを使わない人も多いし、早速「通知センターを殺すTips」なんてのまで流れたりして、どうもユーザの受けはいまいちよくないようだ。 スイッチャーの皆さんは、「スキン変更アプリなんてリソースの無駄」と見向きもしない傾向があるが、古くからのMacユーザはスキン変更アプリが大好きというか、カスタマイズも見た目から入る人が多い。 これもそれぞれのカルチャーだからどっちがいいということではない。 背景を変更しても簡単にもとに戻せるので、気軽に試してみるといい。 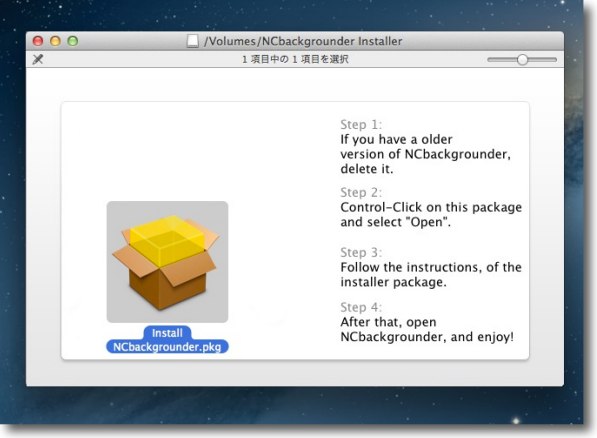
NCbackgrounderはインストーラでインストールする といっても手順は簡単だしインストーラパッケージのウインドウに手順が書いてある 「古いバージョンをインストールしている場合は削除せよ」「インストーラを起動して その指示に従え」「完了したらアプリを起動して楽しめ」ね?簡単でしょ? 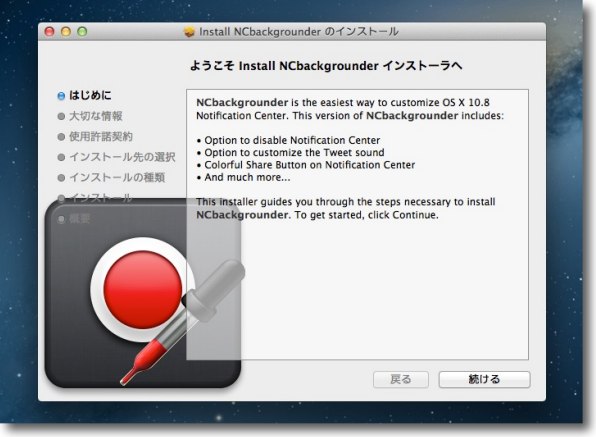
そのインストールもパスワードを着替えるだけで簡単に済む 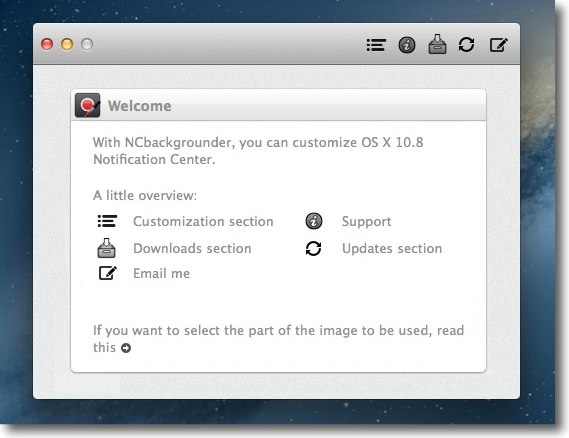
起動した時にそれぞれのメニューのインストラクションが表示される 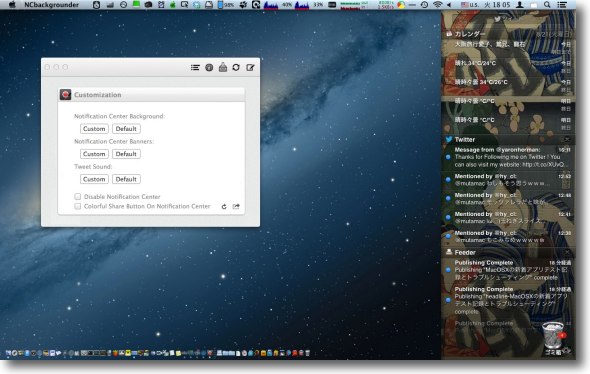
早速上の段「カスタマイズ」ボタンをクリックして写真を貼ってみた 広重なんかどうでしょうか?外人好みかな? 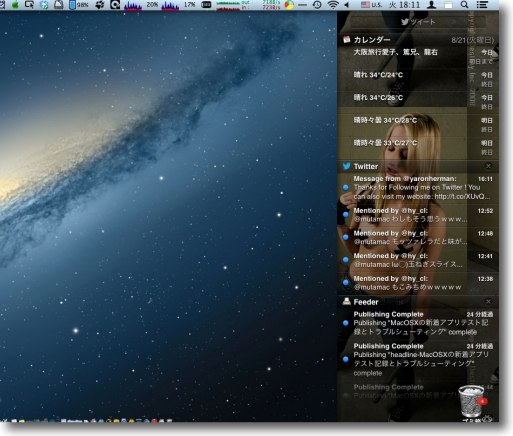
男の子は永遠のテーマともいえるこういう写真を貼りたがるでしょうな 写真は左端の縦長の領域を使って自動的にセンター合わせとかしてくれないから 横長な写真を使いたい場合は表示したい部分をトリミングした方がいいかも 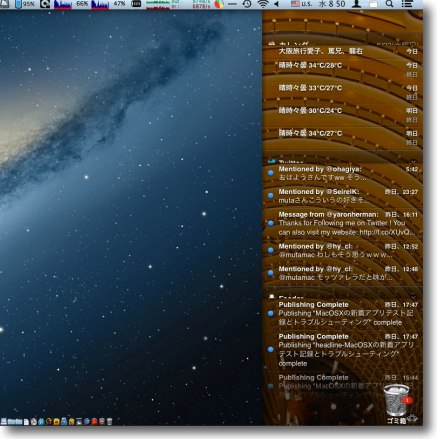
結局こんな感じの幾何学的な模様の写真が一番向いてるのかな 通知センターは白文字だが一応写真にスモークをかけて見やすくしてくれてる しかし柄が細かい写真はやはり情報が見づらくなるようだ 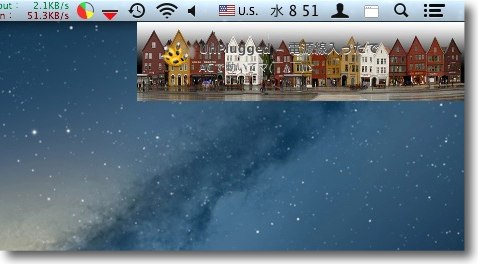
ポップアップも背景をカスタマイズできるのだがここに写真を貼るとこの通り こちらは写真はアスペクト比に圧縮されるのでこの形の写真を使わないといけない どのみち写真では字が読めない 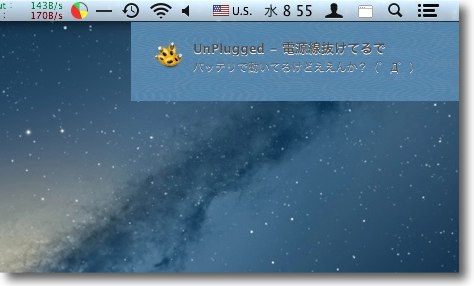
OS9時代の明るい色のテーマスキンを貼ってみたがやはりこれでも字が読みづらい こちらはかなり使う写真を選ぶようだ 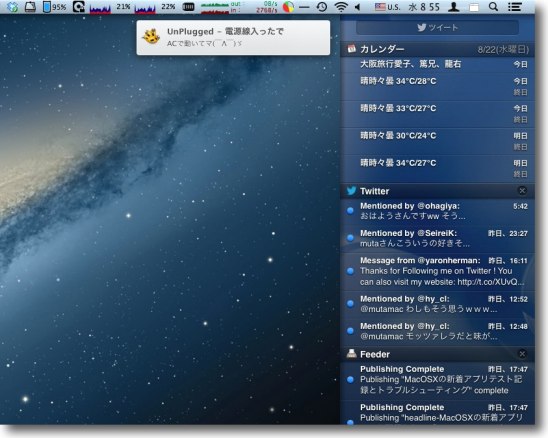
結局ポップアップはデフォルトのままで通知センター本体だけ パンサーのデスクトップピクチャーを貼ってみた 結局これくらいが一番落ち着く 2012 年 8 月 21 日anchor  MKTwitter(Freeware) ツイッターで特定ユーザの過去ログを約3000件取得してデータベース化するアプリ。 ツイッターってチャットのようなもんだと思っている人が多いのだが、これはある一定数のポストが残り続ける。 ところが実際にはツイッター社のサーバーはおよそ3000件の過去ログを公開はしているのだ。 Twilogに登録していれば約3000件の過去ログは取得されているので、ユーザも他の人もそれを見ることができる。 実際にはツイッター社はAPIに制限をかけているだけで、公開はしているんだからなんとか取得する方法は無いかなと思っていたら、そういうアプリがあった。 このMKTwitterは使い方は実にシンプルで、検索したいユーザのIDを入力して検索するだけだ。 注意点としては、アプリ本体をフォルダから出さないこと。 定期的に起動して、特定ユーザのログをとれば3000件をもっと超えるログデータべースが実現できる。 データベースはMS Accessで開くことができるが、読むだけならテキストエディタにコピペしてもいい。 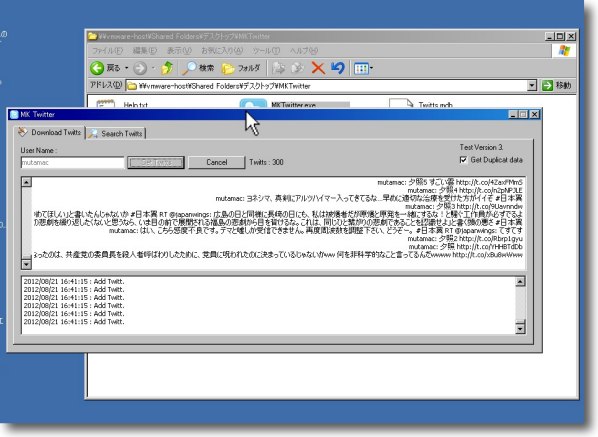
MKTwitterの使い方は簡単で検索窓に ログを取得したいユーザのIDを入力して検索ボタンをクリックするだけでいい 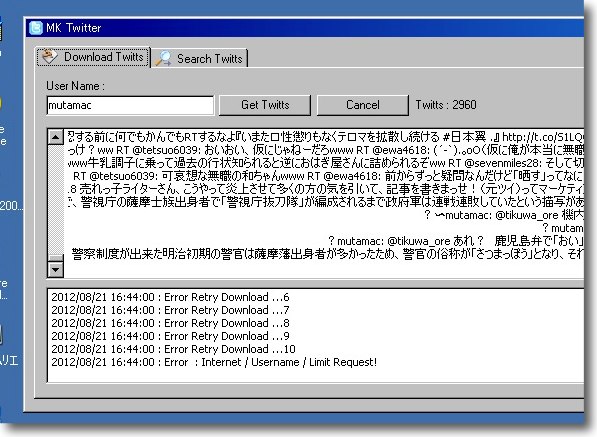
およそ3000件過去にさかのぼってログを取得する どういうわけかテキストが右詰めなのは作者さんがアラビア語圏の方だからだ あちらでは文字は右から左に書くので右詰めになる これを設定で変更できればいいのだけど 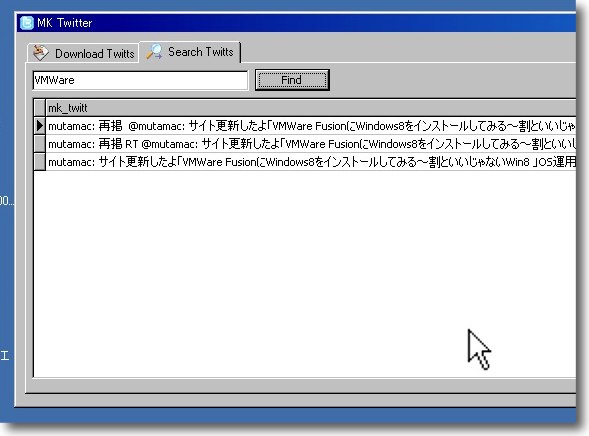
特定のキーワードでログの中の検索も可能だ 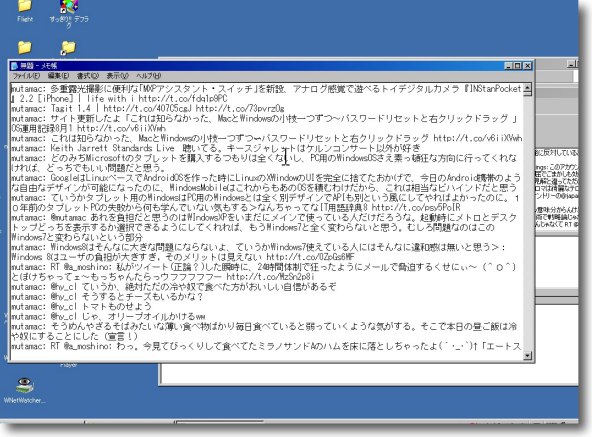
いずれにしてもビュワーとしては見やすいとは いえないのでログは他のアプリで見るのがいいと思う MS Accessを持っていないならログ領域を 右クリックで全選択してテキストエディタにコピペすればいい ここで右詰め問題も解消できるだろう anchor これは知らなかった、MacとWindowsの小技一つずつ〜パスワードリセットと右クリックドラッグ
最近知ったMacとWindowsの小技について、一つずつご紹介。 ネタ元はこちら Macのパスワードリセットの呼び出し方のTipsから リンク先ではMacのホームディレクトリのアクセス権はACLも含めて修復した方がいいという内容で、そのGUIでの方法が書かれている。 しかし上記のリカバリディスクボリュームから起動すると、GUIでも修復ができるらしい。 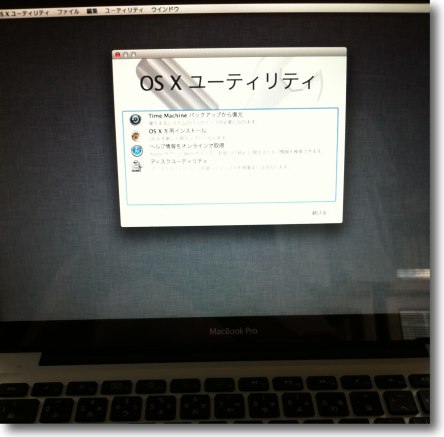
Macを再起動する時にコマンド+Rキーを押し続けながら起動すると オプション画面に入らずに直接復元HDから起動できる 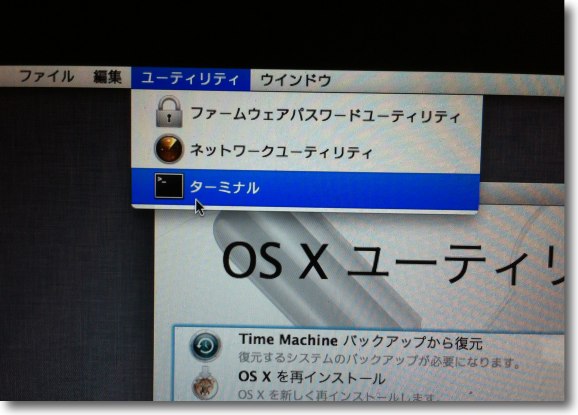
上のユーティリティメニューからTerminalを選ぶ 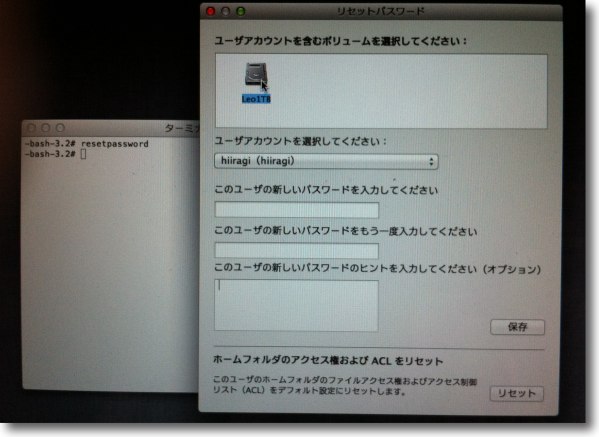
Terminalが起動したらresetpasswordと入力してEnter 間にスペースが入らないしパスワードは UNIX式のスペルじゃなしに普通のスペルなのに注意 するとリセットパスワードというアプリが起動する このアプリの一番下の「アクセス権とACLをリセット」 というボタンを押すとそれらが修復されるというのが今回のTips ということでACLは復元ディスクを使ってGUIでも修復できるらしい…よかったよかった… MacOSXのパスワードリセットについては以前ここに書いた。 ここでは主にCUIを使ったパスワードリセットの方法を紹介したが、OSXのどのバージョンからかわからないが、このようにリセットパスワードというアプリまで付属して、GUIでMacのパスワードをリセットできるようになったらしい。 Appleもパスワードでユーザセキュリティを守るという考え方を諦めたのかもしれない。 それより泥棒にログインさせて「Macを探す」で犯人を司法機関に挙げさせた方がMacが戻る可能性が高いともいえる。 とにかくこのリセットパスワードはユーザ名も選択させるだけで古いパスワードを訊いてこないし、新しいパスワードを入力するだけでリセットできる。 こういうアプリがあることが、今回の知らなかったことの一番の驚き。 Windowsの右クリック+ドラッグは何かと便利そう 二つ目のリンク先のWindowsのちょっとしたTipsは面白い どこかのフォルダから別の場所にファイルをドラッグする時に、左クリックでドラッグすると同一ボリュームにあるファイルは移動、起動ボリューム以外のところにあるファイルはコピーになる。 でも同一ボリュームでも移動したくない、コピーしたいということがある。 そういう時は右クリックを使ってドラッグすればいい。 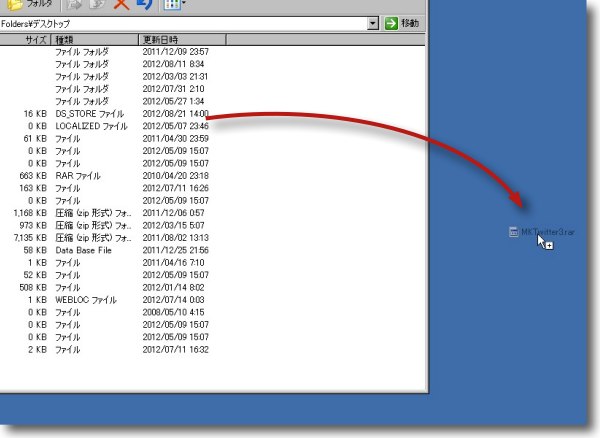
右クリックでドラッグでファイルを移動 ドラッグ中も左クリックとはちょっと雰囲気が違う表示 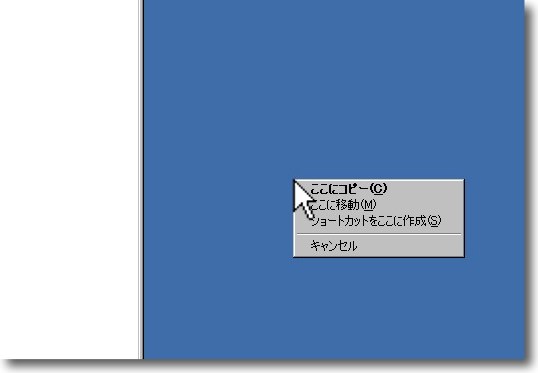
離す時に右クリックのコンテクストメニューが出てくる ここにコピー、移動等のメニューがあるので希望の方を 選べば普通のドラッグとは違う動作ができる もっと面白いのはショートカットを好みの場所に作成できる サーバなんかにショートカットを作ってそれを自分のデスクトップに コピーしているクライアントがいるせいで、サーバに無意味なショートカットが 散らかっているのをよく見かけるが各自がこのTipsを知っていたらそういうことも防げる Macでは私はShortcutsを使ってこの「ここにエイリアスを作成」機能を実現しているが、Windowsにもこういうユーティリティが無いかなと探していた。 件のリンク先のスクリーンキャプチャーを見てちょっと興奮したわけだが、XPでもできるのだろうかというのが若干不安だった。 システムにこういう機能がついているのはさすがWindowsというところだが、この機能をもっと周知してくれればいいのにと思う。 2012 年 8 月 19 日anchor  DNSCrypt(Freeware) Webを利用する時のトラフィックを暗号化しDNSに固有の脆弱性「DNS毒入れ」に対抗するDNSCryptプロジェクトのMacOSX用のGUIプロキシクライアント・システム環境設定ペイン 「DNS毒入れ(ポイゾニングまたはイプリメンテーションの訳らしい)」および、「カミンスキーバルナラビリティ(脆弱性)」については、以前ここでも取り上げた。 この問題は2008年の夏頃に その脆弱性を抱えているのがDNSという仕組みだが、これはそれまでのWindowsのセキュリティホールだの、MacのURI脆弱性だのなんて可愛いもんだと思えるくらいの大問題となった。 なんせDNSの仕組みそのものの欠陥からくる脆弱性だからだ。 WindowsだのMacだのUNIXだのそうしたプラットフォームに関係ない。 そして、そのネットワークユーザの大半がこの脆弱性の影響を受ける可能性があることが判明した。これについてはISPの方でも対応が進んでいるようだし、OSXについてもセキュリティパッチが出ている。 しかし、カミンスキーの指摘からもう4年もたっているのに、このDNSポイゾニング問題はまだ議論を呼んでいるようだ。 で、問題はコンテンツサーバからDNSキャッシュサーバ間の中間者攻撃攻撃は対策が進んでいるが、DNSキャッシュサーバから各クライアントの間は全く現在も対策がなされていないという部分だ。 これについては議論がある。 そういった異論もないわけではないが、DNS毒入れの対策自体が「より攻撃を難しくした」というだけで「完全に安全になった」わけではないことも考え合わせると、対策して悪いことはないと思う。 それにセキュリティパッチが発表された当時でも「アップルの対策は手ぬるい」という批判があったことも記憶している。 この問題はまだ、詳細な解説をしているサイトが(特に日本語では)ほとんどなく、リスクとして認識されているとは言いがたい。 このDNSCryptは、本来Terminalを使ってインストールし、アクティベートするDNSCryptをインストーラを起動するだけで簡単に利用できるようにしたGUIのクライアントだ。 システム環境設定にペインとしてインストールされ、メニューバーにもコントロールアイコンを表示する。 手間もかからないし使い方も簡単なら、それでしかも、ひょっとしたら安全性が高まるかもしれないなら、入れておいてソンはないと思う。 ましてやこれのせいで、表示できなくなるページも存在しないし(あるとしたらまさにそれが毒入れで誘導されたページかもしれない)、ネットの速度が遅くなるわけでもない。 パッケージにはポルノサイト等をブロックする「ファミリーシールド」なんかも併せて利用できるようになっているので、家族で共用アカウントを作っているMacなんかの場合は、これを入れても良いんじゃないかと思う。 DNSポイゾニングに関してはまだ不明な点が多いというか、今後も経過要注意なのでこういう物も入れて対策しながら情報も集めて警戒しておくというのが一番正しい態度だと思う。 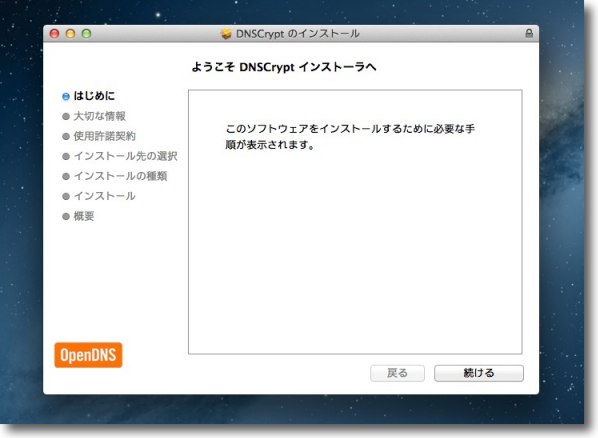
DNSCryptの導入はオリジナルは専門知識が必要なのだが こちらはインストーラ一発で簡単に導入できる 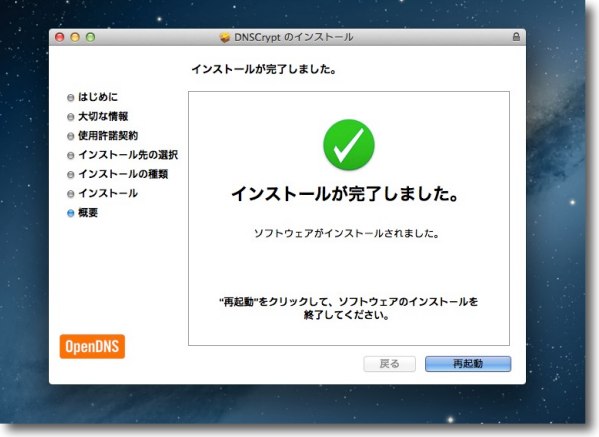
インストールはすぐ済む システム管理者のパスワードを求められるだけだ 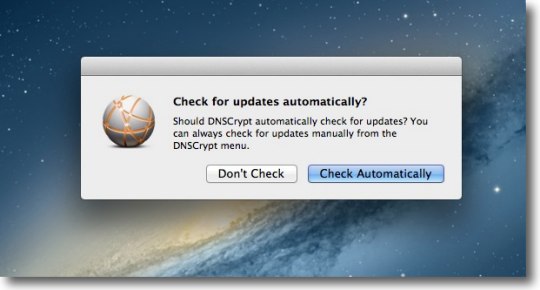
Macの普通のアプリ同様に初回起動時に 「アップデートをチェックするか?」と聞いてくる 便利だ 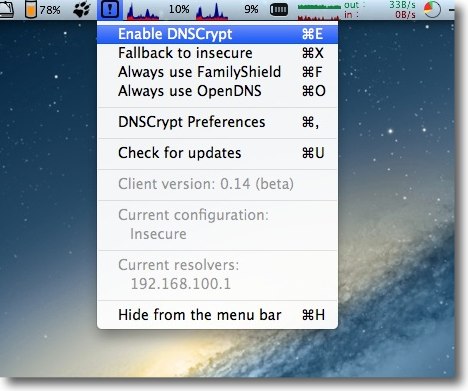
インストールが完了するとメニューバーアイコンが表示される ここからのプダウンで簡単に操作がができる 上から「DNSCryptを有効にするか」「代替えページを表示」 「常にファミリーシールドを利用する」「常にOpenDNSを利用する」というコマンドになる 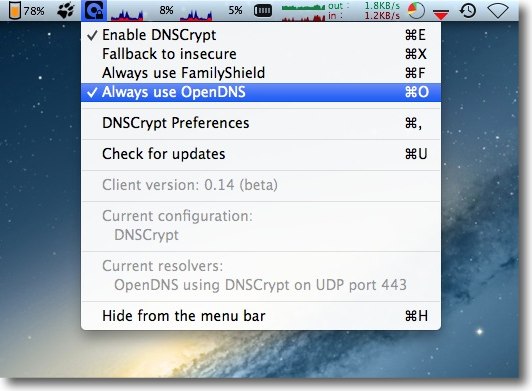
DNSCryptを有効にするとアイコンがびっくりマークから鍵マークに変わる 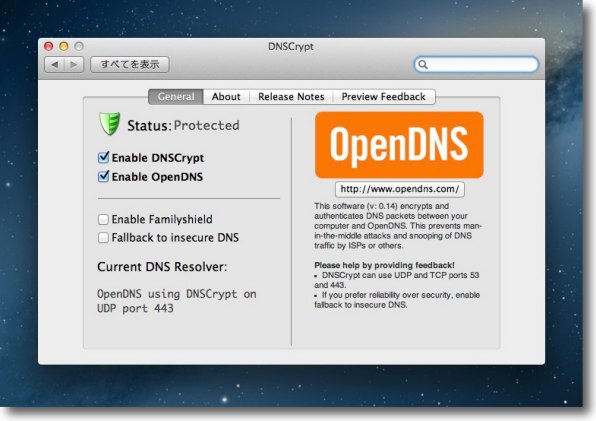
システム環境設定ペインに設定画面がインストールされるが こちらでもセキュリティがかかっているか確認できる 緑の盾マークはトラフィック暗号化がされている 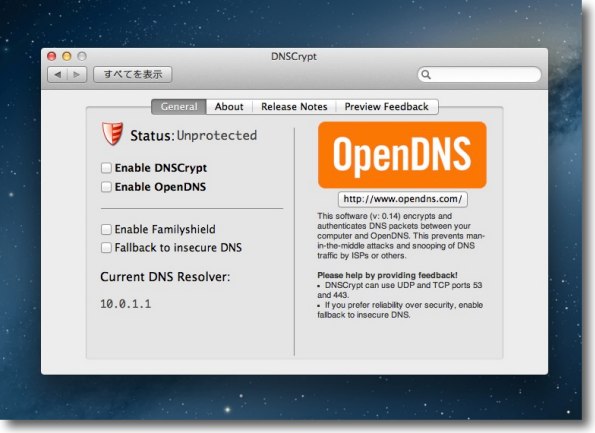
DNSCryptが無効な時はこのように赤い縦のマーク 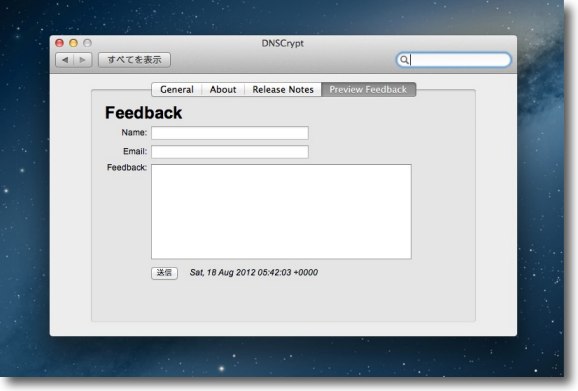
オープンソースだからフィードバックを求めている 使用感等について意見があれば(英語が望ましいが)書いて協力しよう 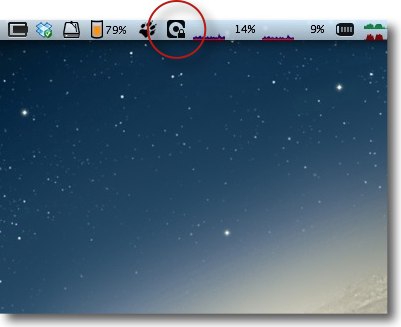
ネットワークがつながっていてDNSCryptが機能している時の表示はこう 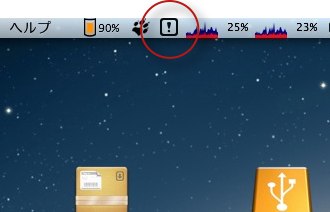
ネットワークがつながってるがDNSCryptが無効な時はびっくりマーク 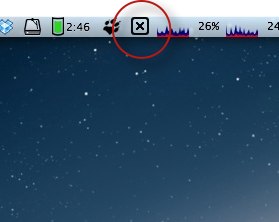
ネットワークが切れている時はこうで メニューバーアイコンでステータスを確認できるのはよい 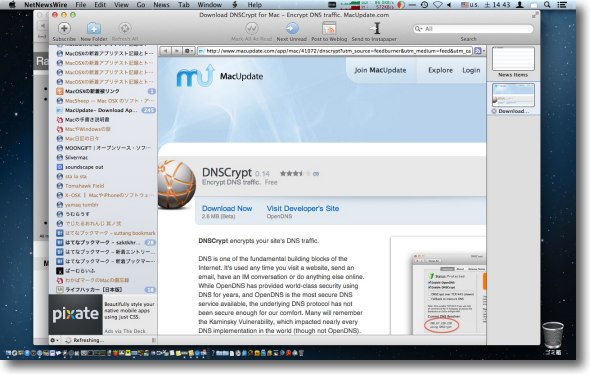
対象はWebブラウザだけでなくメール、チャットアプリ、IPテレフォニー RSSリーダー…要するにネットワークを利用するすべてのアプリだ いろいろ表示してみて不具合がないことを確認する 私の場合特にどこも表示できない等の不具合はなかった 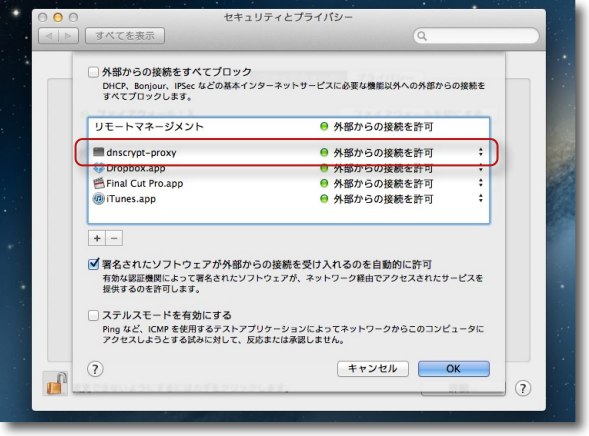
DNSCryptは53, 443, 5353などのポートを使うので 最初にこれらのポート許可していいかシステムが聞いてくるはずだが もしうまく動かない時にはセキュリティペインのファイアウォールの設定を確認する これが許可になっていないといけない 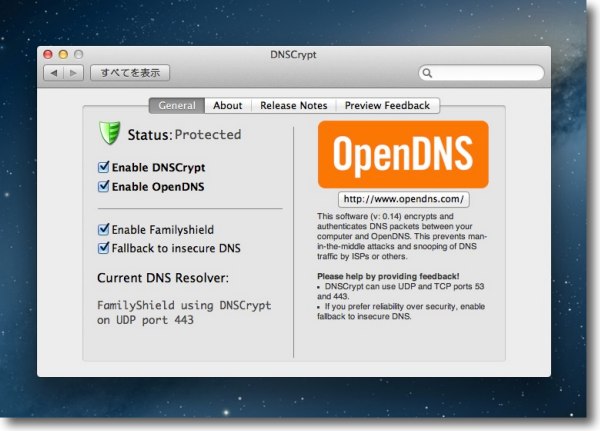
効果が一番わかりやすいのはおそらくWebレピュテーションで ブロック機能を実現している「ファミリーシールド」 これをチェックを入れると… 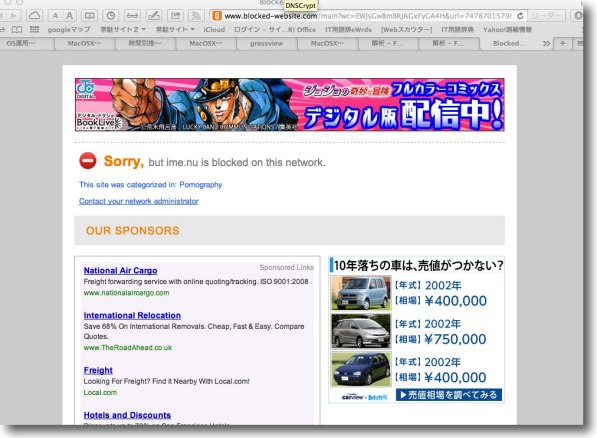
青少年に有害と認定されたサイトをブロックする これは2ちゃんねるの外部リンクのページを表示しようとしたところ あの外部リンクにもポルノ広告が載っているのでレピュテーションでは 子供に有害なサイトという認定になっているらしい 2012 年 8 月 16 日anchor  YouCanStamp(Freeware) ゴム印風スタンプをPNG、PDFなどで生成してテキストファイルに押せる受領印型スタンプを生成するアプリ。 このアプリずいぶん前に紹介したのだが、私の手違いでアプリのページに収録してなかった。 かなり前からあるアプリだが、まだ健在で最新版のMountain Lionにしっかり対応しているのを知ってうれしくなってしまった。 例の事務用品の定番の歯車をくるくる回すと日付が変更できるゴム印のスタンプを、MacでPCベースのテキスト等に押印できるファイル形式で書き出せる。 背景を透過できるのでリアルに下地がある文章にも押せるし、レイヤーがあるテキストなら文字にもかぶせることもできる。 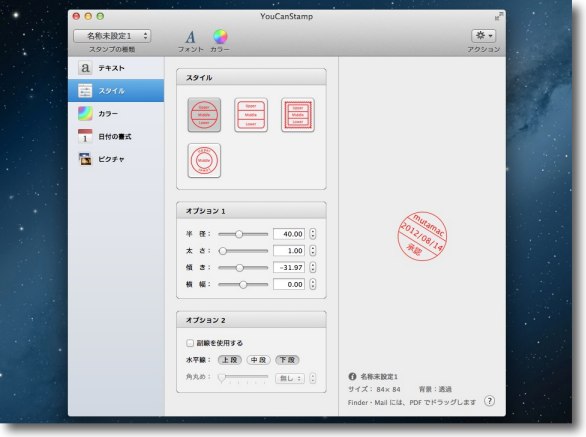
YouCanStampのインターフェイスは基本選択していくだけで すべてが設定できるので迷うこともない 四角いスタンプ、丸いスタンプ、切手型などの選択、 太さ、大きさ、傾き等をここで設定できる 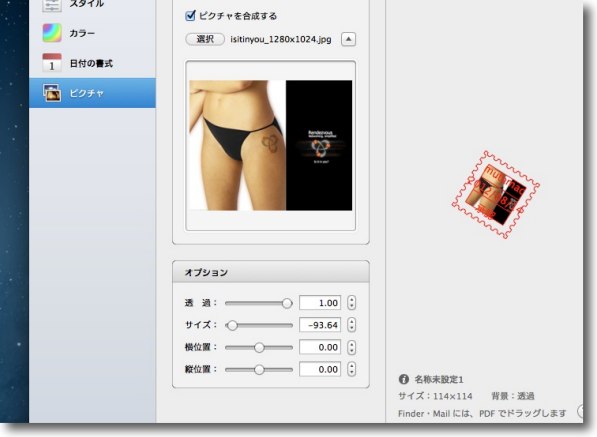
背景の透過をここで設定できる また好みの写真を背景に使うこともでき 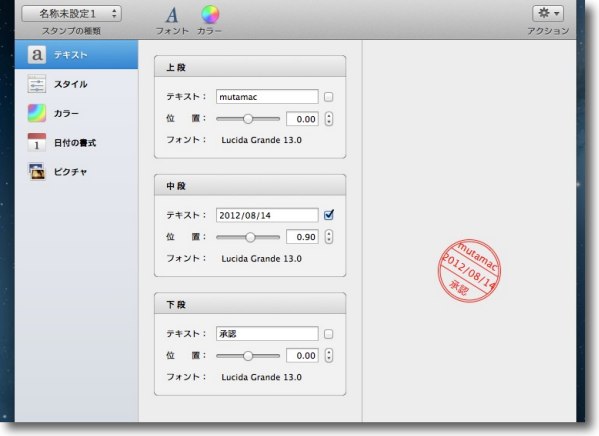
スタンプの中のテキストも自由に設定できる 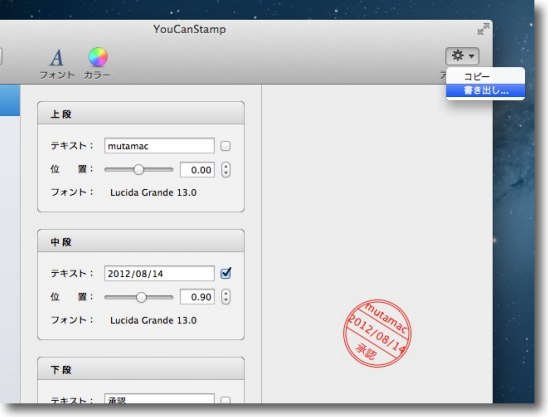
出来上がったスタンプをそのままFinderやテキストにドロップするとPDFファイルになる また右上のギヤアイコンボタンで書き出しメニューも開ける 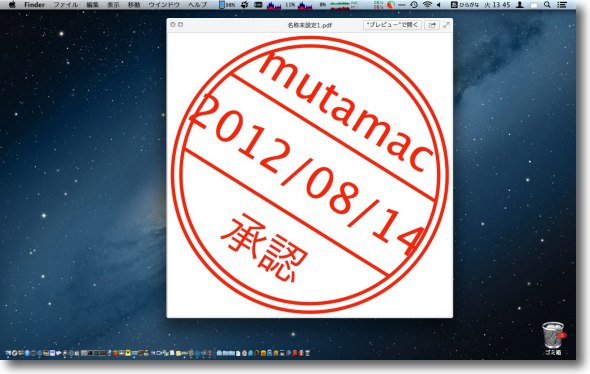
PDFに書き出したスタンプのプレビュー このでかさ、解像度がどれくらいかよくわかると思う 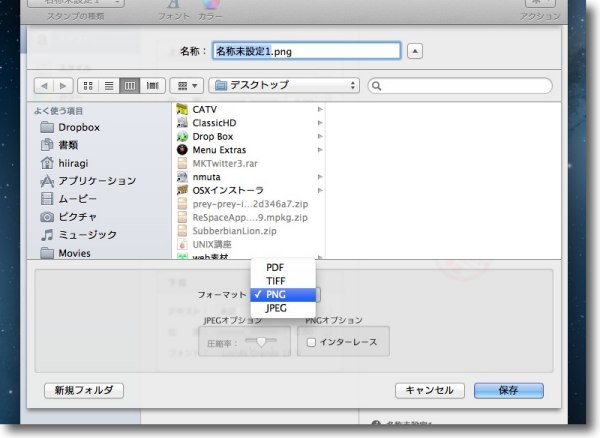
背景が透けている透過ファイルにしたい場合はPNG、Tiffに書き出しする 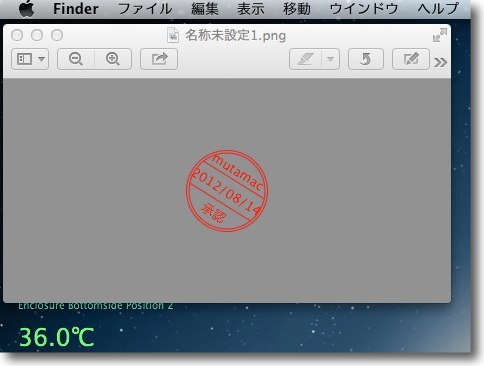
このように透明のファイルになる 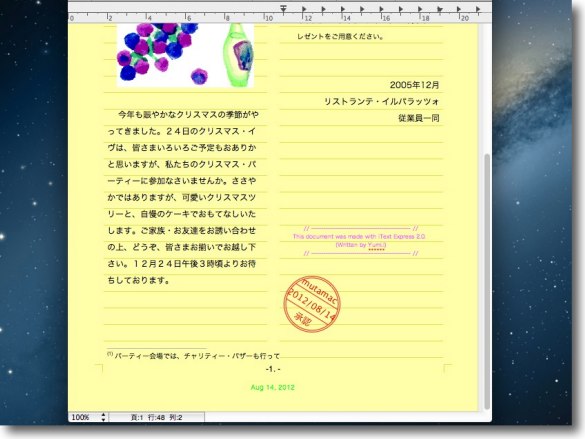
テクスチャー付きのテキストに張ればこの通り これを実用の事務で使うのか自分専用のデザインに利用するかは好みのまま 事務用の場合は認証能力はないが日本人ははんこが好きだからね それなりに認め印効果はあるかもしれない 2012 年 8 月 14 日anchor  ことえり辞書BU(Freeware) もう名前の通りことえりの辞書のバックアップをとるアプリ。 インストールすると保存先のディレクトリとディレクトリのフォルダネームを聞いてくる。 プラグインの強化辞書は別にかまわないが、ユーザ辞書は定期的に保存しておいてことえりの変換に変な癖がついてきたらバックアップから戻して過去に積み上げた学習を白紙にしてしまうことなく変な癖だけ初期化できる。 ことえりの変換は「頭悪い」という人がいるが、私はそうは思わない。 ただし最初からそうだったわけではなく、いろいろ強化辞書を入れたり、やはり長い時間かけて鍛えてきたからそれなりに使えるようになってきたということがある。 実際Time Machineがあれば必要ないかもしれないが、事情があってTime Machineの様な全域のバックアップをとれない場合、ことえりの辞書はバックアップの優先度だが高いと思う。 だからこのことえり辞書BU入れる意味があると思う。 作者さんはバックアップ効果を考えて外付けハードディスクへのバックアップを推奨している。 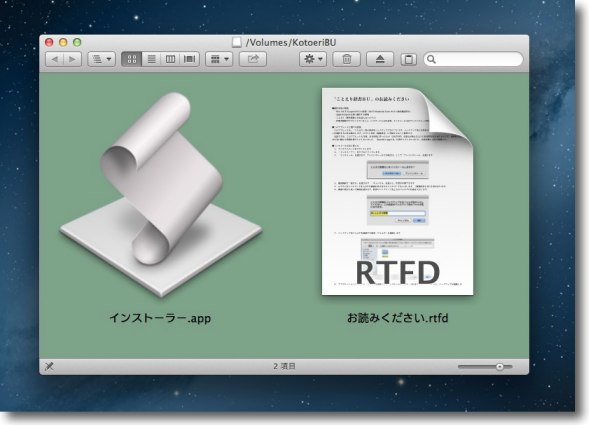
ディスクイメージを起動するとでっかいインストーラが入っている このインストーラは作者さんによると本体の倍の制作時間がかかった苦労の作だそうだ 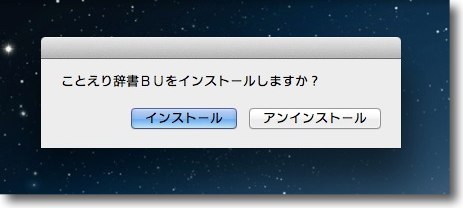
起動するとインストールかアンインストールかを聞いてくる このインストーラでアンインストーラも兼ねている 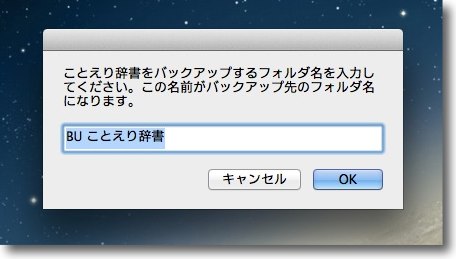
インストールして認証も済ませたらバックアップを作るフォルダの名前を聞かれる 自分がわかりやすい名前を設定すれば良い 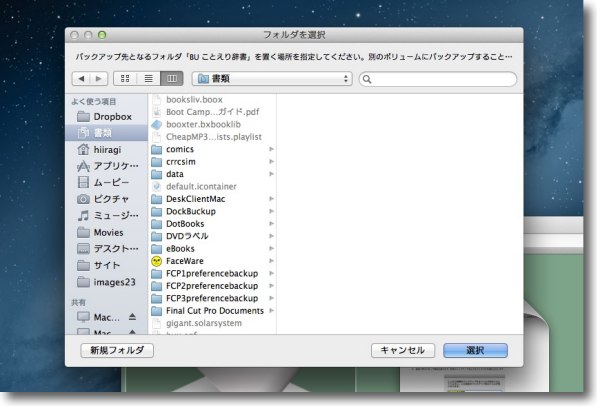
次にどこに作るかを聞いてくる 外付けハードディスクに作ると接続している時にしか バックアップを作らないので内蔵ディスクでも良いかもしれない 私の場合システムを起動しっぱなしで使うのでログイン項目に入れてバックアップ を作らせるとすると滅多にバックアップができないので内蔵でも良いかもしれない 
インストールが完了すると初回のバックアップをとるか聞いてくる 
バックアップは所定フォルダの中に日付のついたフォルダに作成する 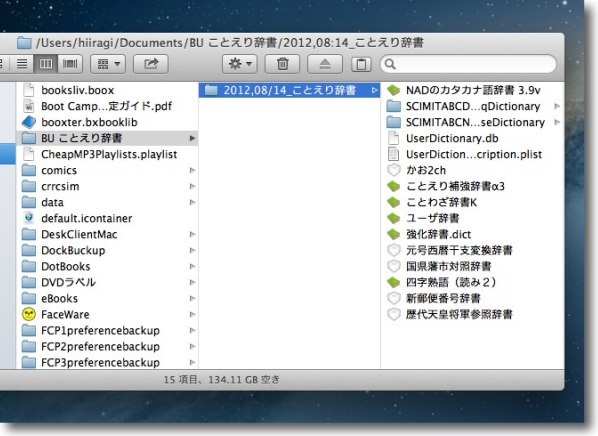
このようのユーザ辞書だけでなくプラグインの強化辞書も一緒にバックアップをとるので たくさん入れて頻繁にとると結構な容量になってしまうかもしれない 日付のついたフォルダにその時の状態をスナップしていく anchor  Subscribe To Feed(Freeware) RSSリーダー機能が無くなってしまったSafari6にとりあえずRSSリンクから登録がワンクリックでできるボタンを追加する機能拡張。 Mountain Lion移行に伴いアップデートしたSafari6が、コードの最適化の賜物なんかテキパキ動くのはとてもうれしいし、いろいろ追加の機能があってそれもうれしいのだが、それらを全部棒引きしてあまりあるほど悲しい部分はSafari6からRSSリーダーの機能が削除されてしまったということだと思う。 これはRSSの購読をSafariに頼り切っていた私には大打撃だった。 それで失われたRSSの購読URLをNetNewsWireのような専用のリーダーに再登録する必要があるのだが、SafariのURLリンクをいちいちコピペしてリーダーに移すのは面倒だ。 それでツールバーにRSSボタンを再現するのがこのSubscribe To Feed。 これをクリックすればページ内にRSSリンクを見える形で置いていないサイトでもすぐにRSSが拾える。 リーダーは専用アプリを使えというのはわからんでもないけど、やっぱりこれがないと不便だと思うんだよな。 
Subscribe To Feedをインストールして機能拡張を 有効にするとこのようにRSSボタンが追加される 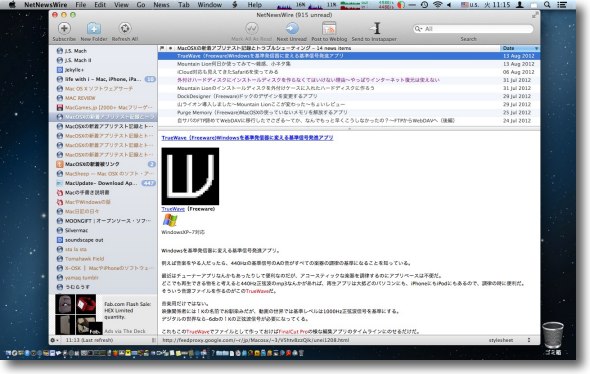
RSSが有効なサイトを表示している時にSubscribe To Feedのボタンをクリックすると デフォルトリーダーに指定したRSSリーダーアプリが起動してそのURLを登録してくれる 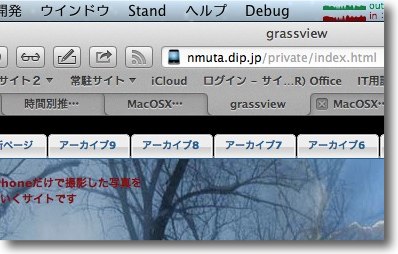
RSSを設置していないサイトを表示している時には このようにSubscribe To Feedのボタンはグレイアウトしてクリックできない これでRSSの有無も視覚的にわかる anchor  TrueWave(Freeware) Windowsを基準発信器に変える基準信号発進アプリ。 例えば音楽をやる人だったら、440Hzの基準信号のAの音がすべての楽器の調律の基準になることを知っている。 最近はチューナーアプリなんかもあったりして便利なのだが、アコースティックな楽器を調律するのにアプリベースは不便だ。 音楽用だけではない。 これもこのTrueWaveでファイルとして作っておけばFinalCut Proの様な編集アプリのタイムラインにのせるだけだ。 ナレーション付きで好きな秒数生成できる。 
TrueWaveの音源生成画面、ピッチからサンプリングレイト、 波形、イントロのナレーションの内容までワンストップで設定できる 生成した音源は編集ソフトのタイムラインにのせて音声を隠す「ピー」として使うとか この関連の業界の人たちにはいろいろ役に立つと思う 2012 年 8 月 13 日anchor Mountain Lion何日か使ってみて〜雑感、小ネタ集
Mountain Lionを使い始めて数日、良くなった点もあるしまだやはりアタリがとれていない部分も見える。 そこでMountain Lionの新機能等のレビューをまとめて書きたいところなのだが、なかなかMac自体を弄っている時間がないのでそういう物を書くタイミングを失ったまま時間が過ぎていきそうだ。 とりあえず、まとまりはなくても良いからこの数日感じたことをいくつか小ネタ集として書くことにした。 「共有ボタン」、「ClamXav、Apllejackなどの対応」「外部ディスクのユーザライブラリを可視化する」などいろいろ細々したこと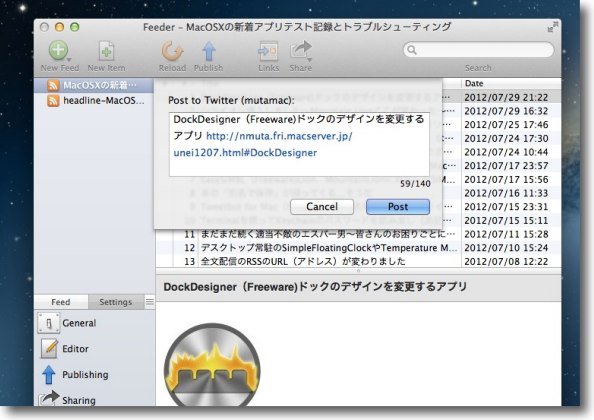
これは別にMountain Lionの機能というわけでもないのだが あらゆるアプリが「Share(共有)」ボタンを付け始めている 例えばRSSのソースを書き出すFeederは直接リンク付きの 記事を投稿するのもShareボタンで可能になった あらゆるアプリが他のアプリにプロセスを直接受け渡してローカルに ネットのプロセスを共有するのがこのOSの方向性になっている ClamXavは早々とMountain Lionに対応したが不安なのがAppleJack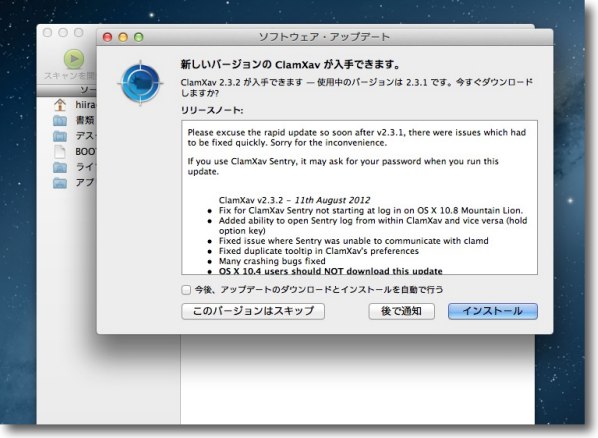
ClamXavはMountain Lionに対応したアップデートが早速出てきた ユーザにはアップデートをお勧めするがOS10.4ユーザはアップデートしない方が良い 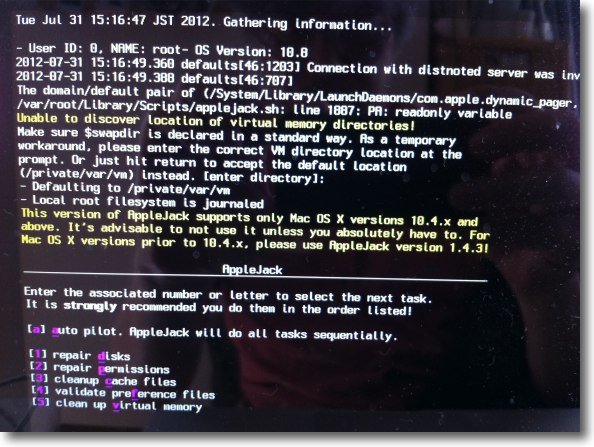
ClamXavと同じくMacを使う上でぜひとも必要なAppleJackは アップデートが止まっているのがちょっと不安だがMountain Lionでも動いている ただ仮想メモリのディレクトリが違っているとかいろいろ警告を出しているが ライブラリフォルダが見えないのは外付けハードディスクにインストールしたシステムのユーザも一緒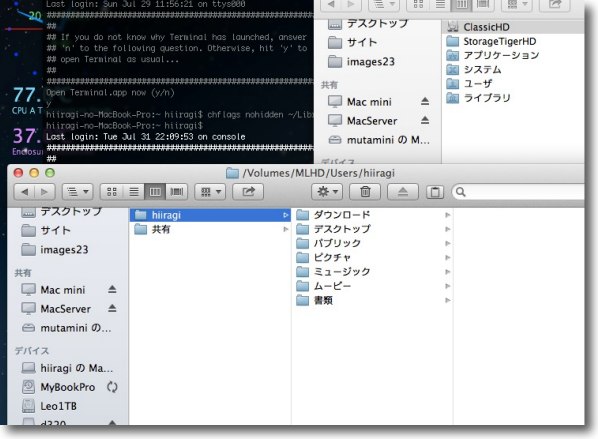
これはMountain Lionになる前からだが 外付けハードディスクに起動ディスクを作っている時に気がついた Lionからユーザライブラリを表示しないのがデフォルトになったが こちらのTipsで表示するように変更していた しかし外付けハードディスクの起動ボリュームをマウントすると そちらのライブラリはやはり見えない 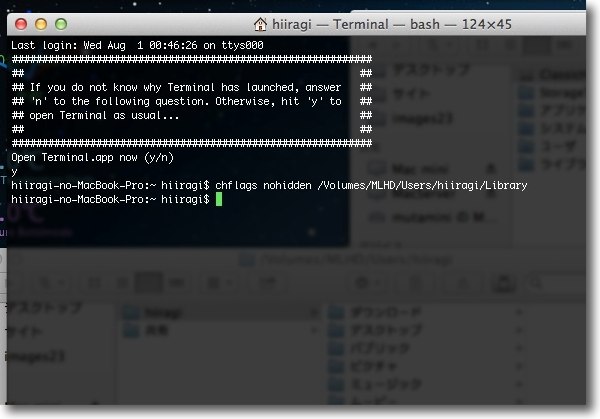
そこで外部ボリュームのライブラリフォルダも見えるようにした 私は移行アシスタントは使わない主義なので手動で設定ファイルを 流し込むにはライブラリフォルダは見えないと困るからだ コマンドはchflags nohidden /Volumes/(HDの名前)/Users/(ユーザ名)/Library これをTerminalに打ち込んでEnterキーを叩く 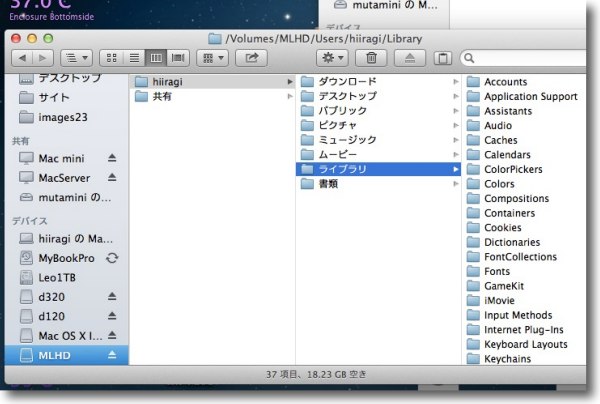
こうして外部ディスクのユーザライブラリも見えるようになった カレンダー(旧姓iCal)から独立したToDoはリマインダーでWindowsではOutlookで同期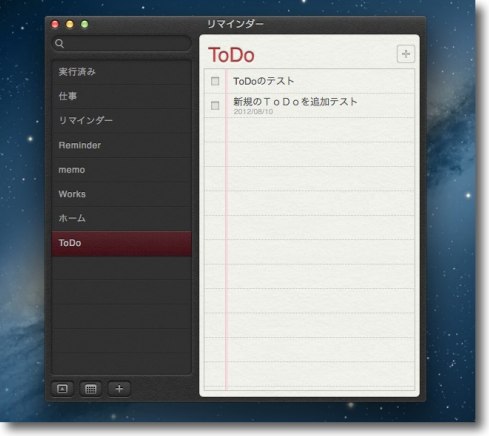
ToDoはリマインダーとしてカレンダーやメールのメモから独立した イベントをここで入力して時間が来たら通知センターのポップアップで知らせる 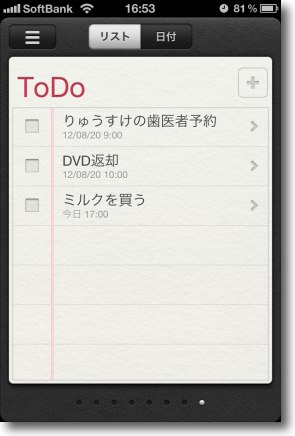
これを同期するiOSデバイスのアプリはリマインダー これもインターフェイスはMacのそれとほぼ同じ 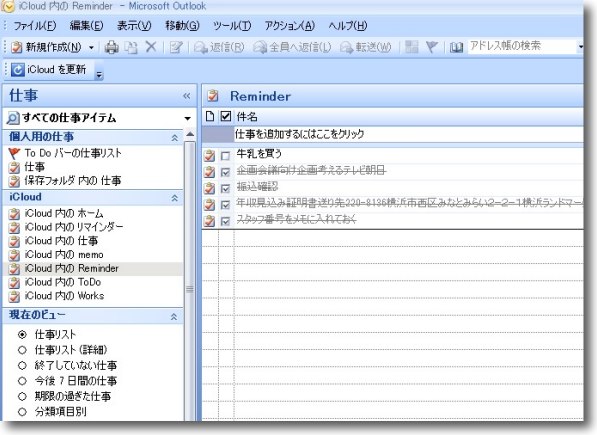
これはiCloudを通じてOTAでWindowsにも同期する OutlookにiCloudという項目ができているのでそれを開くと そこに同期した項目ができている 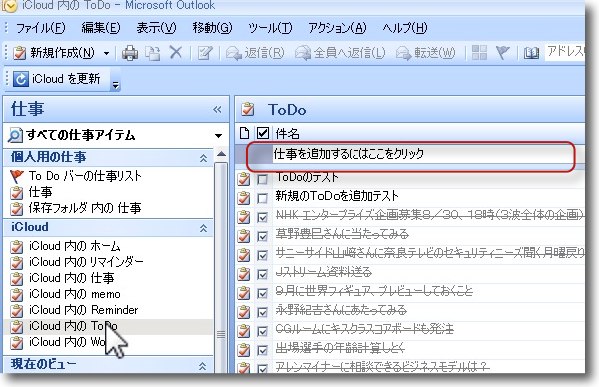
もちろん双方向に入力して同期できる Outlookはここに新規項目を入力すると新規イベントが入力できる そして入力して数秒から数十秒には遠く離れたMacやiPhoneにもイベントが同期されている 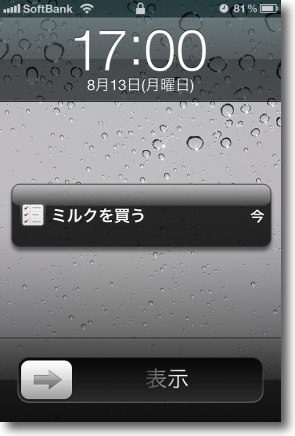
イベントの時間が来るとiOSデバイスではこんな表示で知らせてくれる 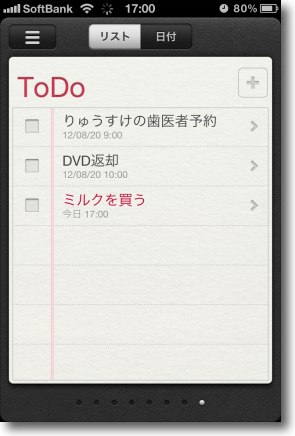
ログインするとイベント詳細が赤文字で表示される 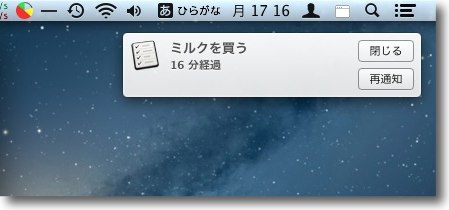
デスクトップではMountain Lionの新機能通知センターが イベントをサウンド付きで知らせてくれる 通知センターの通知項目が中途半端〜HissでGrowl通知項目を通知センターに統一も可能その通知センターが機能的に中途半端でGrowlもあるのに…と思っている人にはこういうアプリもある。 anchor  Hiss(Freeware) 通知センターにGrowlで通知しているイベントを渡して表示させるアプリ Mountain Lionの新機能の通知センターは、スケジュール等のイベントを知らせてくれる常駐APIだが、Growlに比べると表示する項目が少なく、また自由に項目を増減できるGrowlがあるのに通知センターもある意味が見つけにくい。 やがては過去のコンファブレーターのような問題になっていくのかもしれないが、とりあえず使う側の立場で、Growlと通知センターと両方あるのはどうなんだろうと思うかもしれない。 ならばGrowlで表示している項目を、通知センターに渡してしまえば良い。 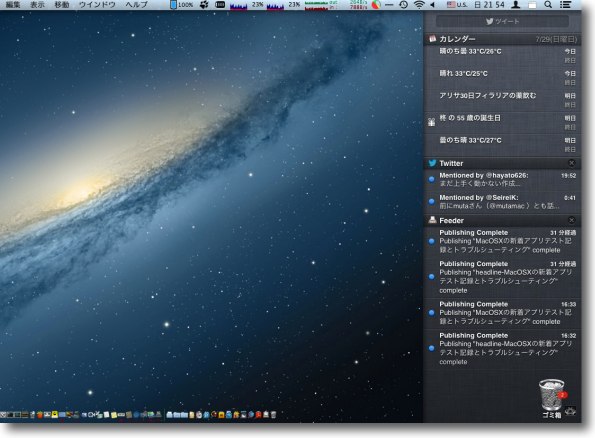
Mountain Lionから導入された通知センターは メニューバーの一番右のアイコンクリックで表示される 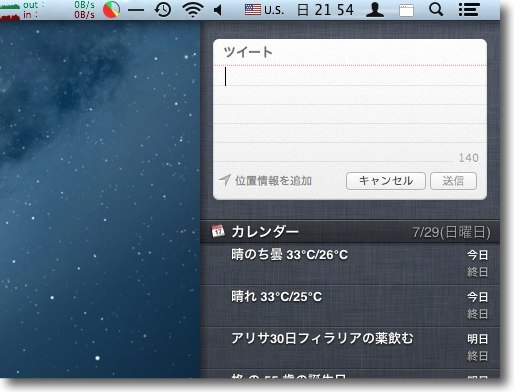
カレンダーイベントやツイッターの新規ポストを表示したり ツイッターに投稿もできる中途半端に便利な新機能 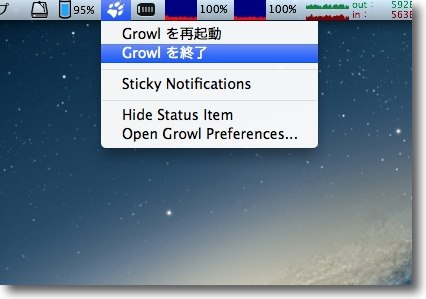
Hissを有効化するにはまずあらかじめGrowlを止めておく 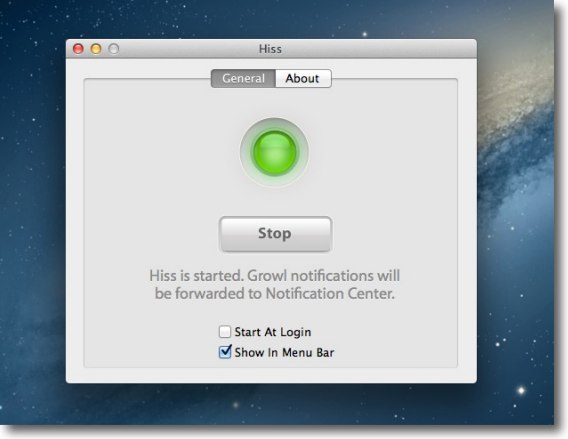
Hissを起動するとこのように緑ランプでHissが有効になる 閉じてメニューバーにアイコンが残っていることを確認する 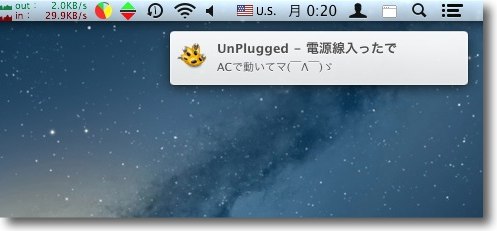
そうするとGrowlで通知されていた情報が 通知センターからのポップアップで表示されるようになる 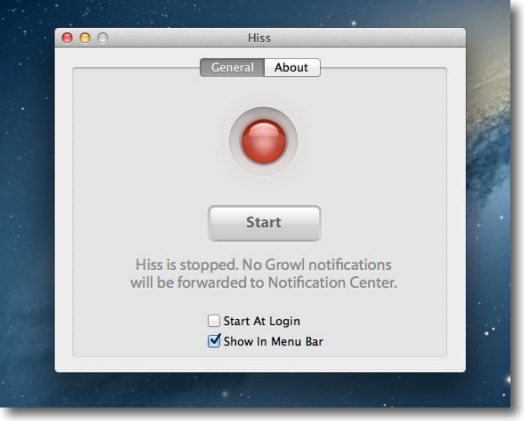
Hissの設定タブで機能を止めることはできるのだが 止めてもGrowlからポップアップを表示できるようにはならない 再ログインしないともとに戻らないようだ というところで、とりとめもなくMountain Lionの小ネタ集をお送りした。 2012 年 8 月 6 日anchor iCloud対応も見えてきたSafari6を使ってみる
先日来紹介しているように、Mountain Lionを導入した。 そこで新OSとともにいくつか発表されたバンドルアプリのうち、やはり気になるのがブラウザだ。 Macを使い始めた頃はいろいろなブラウザ遍歴を重ねた。 でもいつかSafari以外のブラウザには手が伸びなくなった。 であるから、なおのこと最近の唯一のメインブラウザのSafarixの出来は気になる。 ということで、Lionの最終日にアップデートしたSafari6のやたらと重いのが気になっていたのだが、この数日使ってみた印象を言うと、Mountain Lionでは実に軽快に動いている。 anchor  Safari6(Freeware) Macバンドルのデフォルトブラウザ Mountain Lionのリリースと同時にアップデートが公開された。 逆にRSS機能等は削除された。 目につくのはiCloudボタンと共有ボタンの機能追加。 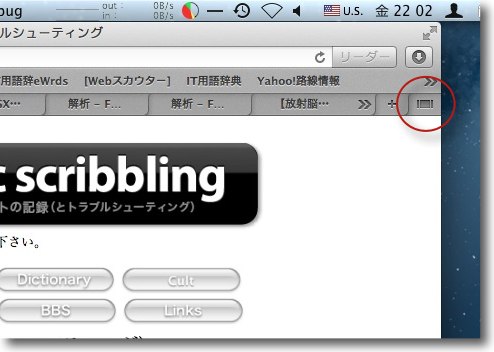
Safariを使っていて最大の不満点は多数開いたタブ間の移動が不便なこと 多くのサイトやRSS(もう廃止されたが)をタブ開きっぱなしでブラウザを使う私としては 常に30〜50くらいはタブが開いているので10くらいしか 表示できない従来のSafariのタブ表示は使い物にならなかった タブの幅を狭くするTipsも見かけたがとてもそんなことでは追いつかない そのためにSafariStandの様なプラグインが手放せなかったわけだが Safari6はここのボタンが新設された機能の一つ 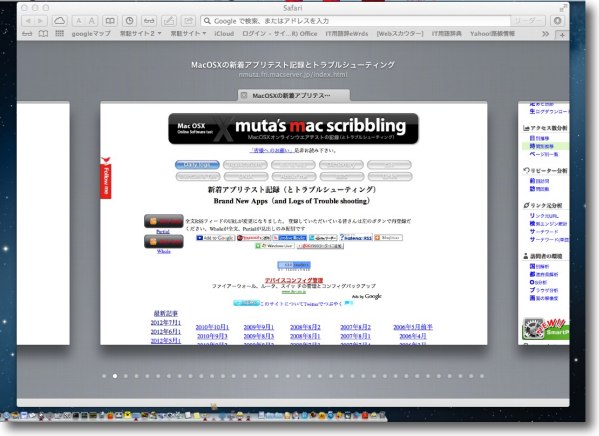
タブがサムネール化されて2本指スクロールで自在に 送ることができるタブレット式インターフェイスになった ボタンクリックという余計なステップは増えるがこれはこれで使えると思う コマンド+shift+¥キーでこの表示に入ることもできる 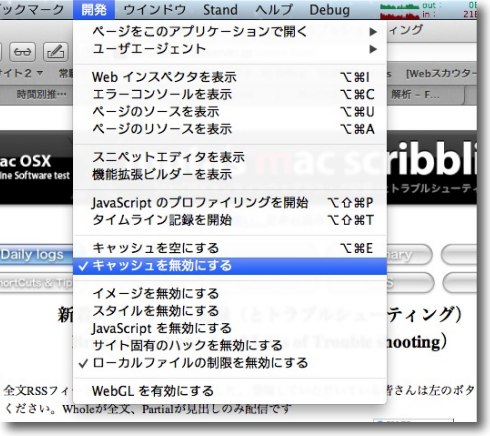
開発メニューの内容もちょっと変わった 最初に起動した時に「イメージを無効にする」がデフォルトで入りっぱなしになっていた これは最初バグかと思ってちょっと面食らった 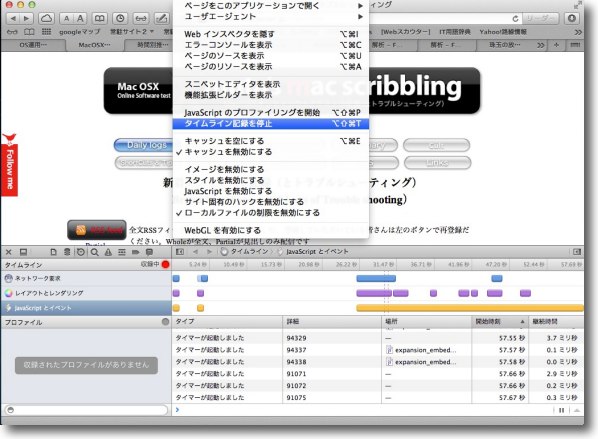
タイムラインはブラウザが今どんな動きをしているかをリアルタイムで表示できる ブラウザの動きに異常を感じたら何が原因になっているか このタイムラインで特定できるかもしれない 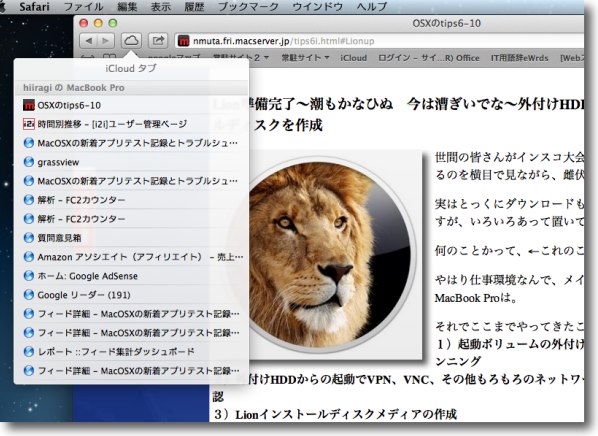
新しいシステムをバックアップディスクにインストールして初めてiCloudボタンを使用できた 同じiCloudアカウントを使っているMacのタブを共有することができる Mac持ち歩かなくても違う端末で閲覧中だったタブを次々開いてみることができる 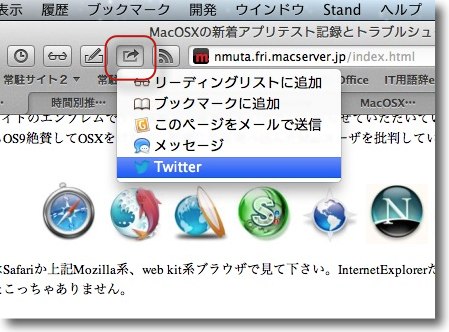
かつてブックマークボタンだったものは共有ボタンになった ブックマークだけでなくリーディングリスト追加と統一されメールやメッセージ、 ツイッターなどのデフォルトアプリへの書き出しの機能も追加された 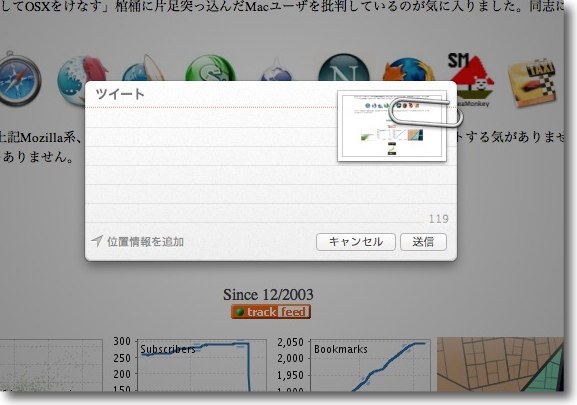
ツイッターの書き出しはこんな感じでURLだけの添付になる 位置情報を後付けで追記できる 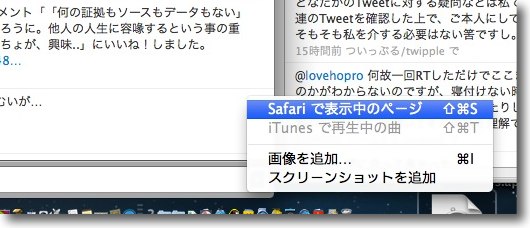
例えばTwitterのでフォルトアプリで使っているEchofonなら ポストフォームの右端のプルダウンで「Safariで表示中のページ」というメニューがある 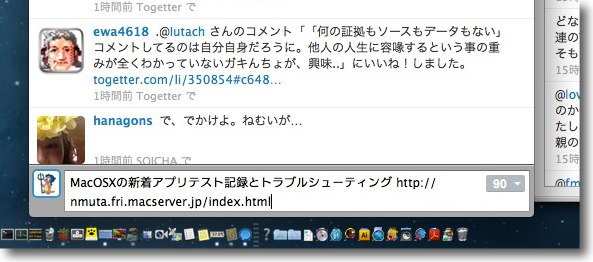
こちらだとURLだけでなく表示中のサイトのメタタグのタイトルも一緒に取得してくれる どうせ「連携」してくれるならここまでやってくれればなおありがたいのだが…と思ったり… |