anchor

Mounty(Freeware)
 OS10.9Mavericks対応
OS10.9Mavericks対応
プラグインを何もインストールしないでWindowsの標準ファイルシステムのNTFSをマウントして書き込みも可能にするメニューバーアプリ。
ファイルシステムの話をチョットする。
この話になるといつも長くなるので今回はできるだけ手短にする。
このアプリの画期的な面を詳しく書きたいからだ。
Windowsの標準ファイルシステムは現在はNTFSというファイルシステムだ。
MacはHFS+というファイルシステムだ。
いずれも書き込み可能なファイルサイズに制約はあるが、そのサイズは非常に大きくて現在のところ実用上はほぼ気にしなくていい…つまり事実上制限はない。
ところがMacとWindowsでファイルをやり取りするとなると困ったことが起こる。
まずMacのHFS+でフォーマットしたUSBメモリや外付けハードディスクはWindowsではマウントできない。
マウントできないので中身を見ることもできない。
そこでWindowsのNTFSでフォーマットするとMacではマウントできるし読み出しもできるが、残念ながら書き込みができない。
なのでWindowsからMacへ一方的にファイルを渡せるだけでMacからWindowsにはファイルは渡せない。
大抵のUSBメモリや外付けハードディスクはWindowsの…というよりMS-DOSの古いファイルシステムのFAT32でフォーマットされている。
これはWindowsでもMacでもマウントできて書き込みもできるので、双方向でファイルの受け渡しができる。
ところがFAT32は2GB以上のサイズのファイルの書き込みができない。
これはMacからだけでなくWindowsからもできない。
これではMacからWindowsに2GB以上のサイズのファイルを渡す方法がない。
最近は外付けハードディスクディスクも大容量化が進んでNTFSネイティブでフォーマットされているものも多くなった。
そういうメディアを持ってくる人に
「これにその3GBを書き込んでおいて欲しい」
といわれて、「んな無茶なぁ!」ともいえない…という光景がそこここで繰り広げられている筈だ。
そこでMacにWindowsネイティブのNTFSを、書き込み可能でマウントするために様々なプラグインが開発された。
ファイルシステム機能拡張のFUSEをMacに対応させたMacFUSEや、そのGUIフロントエンドのNTFS-3G、その別リビジョンのFUSE for OS X(OSXFUSE)だのシェアウエア版のParagon NTFSだのいろいろある。
いろいろあるのだが、これらのFUSE系のプラグインは組み合わせによっては動かないとかバージョン管理が難しいくらいにリビジョンが増えてしまったし、使い方も初心者にはちょっと敷居が高い。
ところがMacはMountain LionあたりからNTFSを書き込み可能な状態でマウントすることができるようになっているらしい。
NTFS Write Support On OS X Mountain Lion | Perpetual Enigma
なぜかこの機能は封印されているが、それはまだバグが残っているせいなのかAppleはこのことをオープンにはアナウンスしていない。
この機能はTerminalにいくつかのコマンドを打てば実現可能だが、それをしなくてもこのMountyを起動しておくだけでも実現できる。
これまでこのNTFS問題は結構苦労してきただけに、こんな簡単な方法・手順でNTFSを書き込み可能な状態でマウントできるなんてウソみたいだ。
いくつか大容量ファイルの書き込みテストもしてみたがマウント失敗や書き込み失敗は特になく、これを使えば3GBでも10GBでも自在にWindowsに渡すこともできる。
その方法のユニークさはキャプチャーで確認して欲しい。
そしてこのアプリはやはりAppleによってリジェクトされてApp Storeからは削除されたそうだ。
Appleはこういう画期的便利グッズに昔から冷たいので、早めの入手をお勧めする。
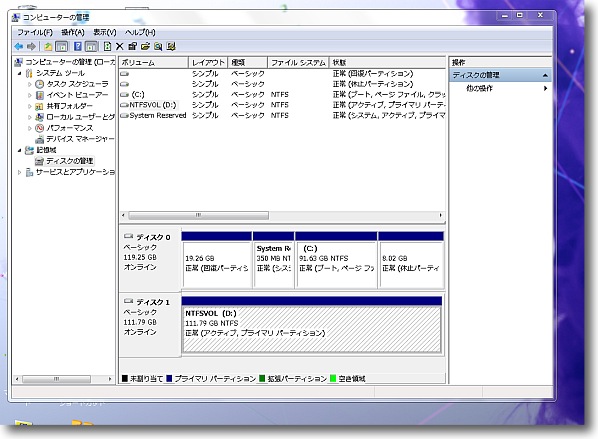
まず下準備としてWindows7でNTFSにフォーマットした外付けハードディスクを用意する
最近の大容量ハードディスクはこのフォーマットが多いのでこの条件をテストする
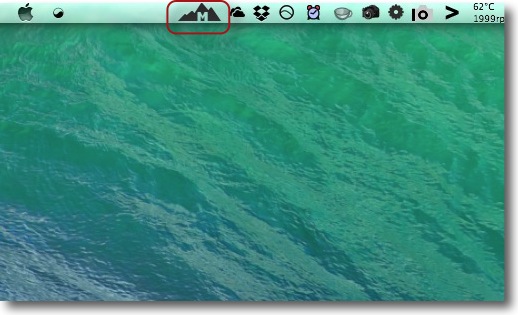
Mountyは普通にMacの中のどこかに置いて起動するだけ
システム環境設定ペインとしてインストールしたりインストーラを起動したりも必要ない
起動したら普通にメニューバーアプリとして常駐するだけ
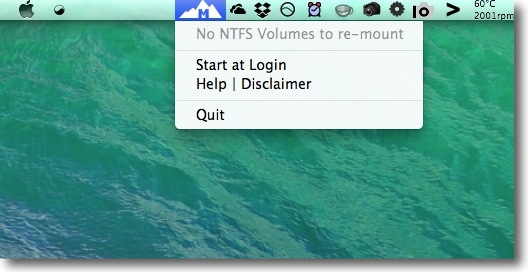
この黒いメニューバーアイコンは特にマウントできるボリュームがないスタンバイ状態
プルダウンすると「特にリマウントできるNTFSボリュームはない」という表示になっている
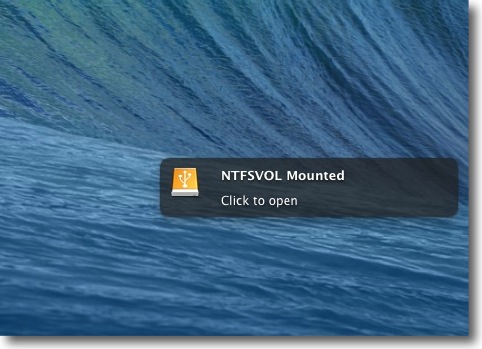
先ほどのNTFSでフォーマットした外付けハードディスクをUSBにさすと
NTFSボリュームをマウントするがこれは通常の読み出しオンリーの書き込みができない状態
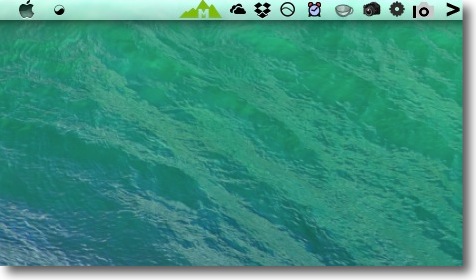
この時にMountyのメニューバーアイコンは緑に変わる
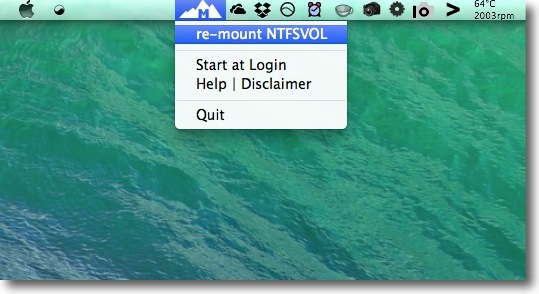
この緑アイコンをプルダウンするとボリューム名を指定して
「リマウントする」というメニューが表示されている
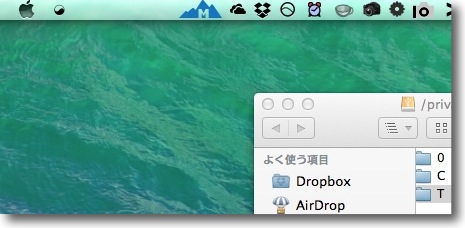
リマウントメニューを実行するとメニューバーアイコンは青に変わる
ちなみにマウントに失敗した時には赤いアイコンになる
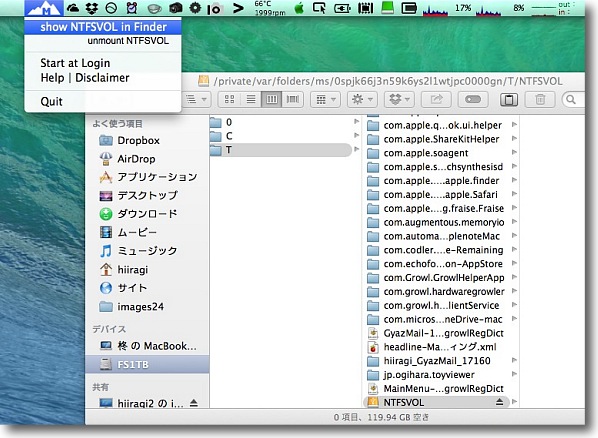
そのマウントしたボリュームをFinderで表示するというメニューがプルダウンに現れるので
クリックするとFinderのウインドウが開いてNTFSのボリュームを開くことができる
このマウントポイントに注目して欲しい
通常の/Volumes/ではなく/private/var/folders/ms/任意の英数名/T/
というパスの中にマウントされている
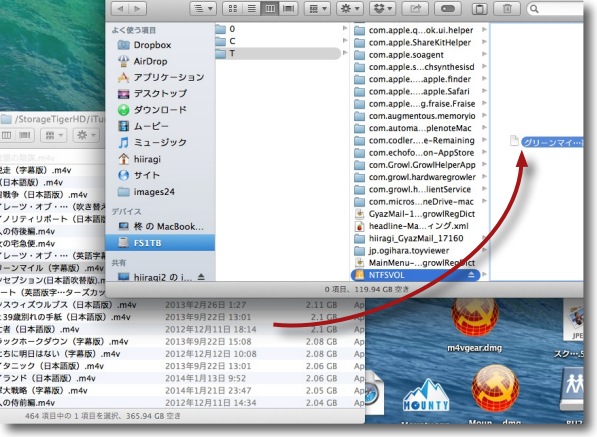
このUNIX領域にマウントすることで読み出しだけでなく書き込みも可能になる
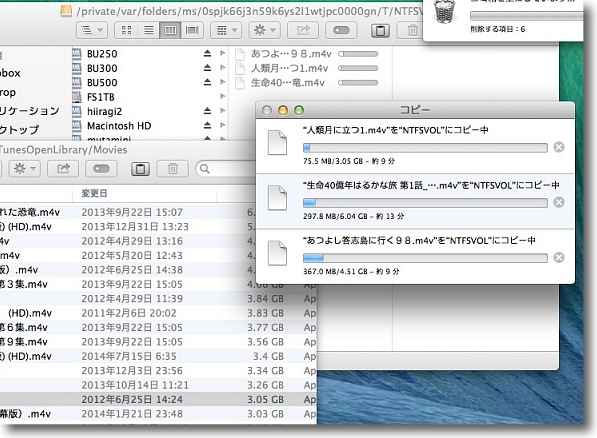
試しにFAT32では不可能な3GB、4GBのファイルを含む様々なファイルタイプをドロップしてみた
他のディレクトリと同じように普通にコピーが可能だ
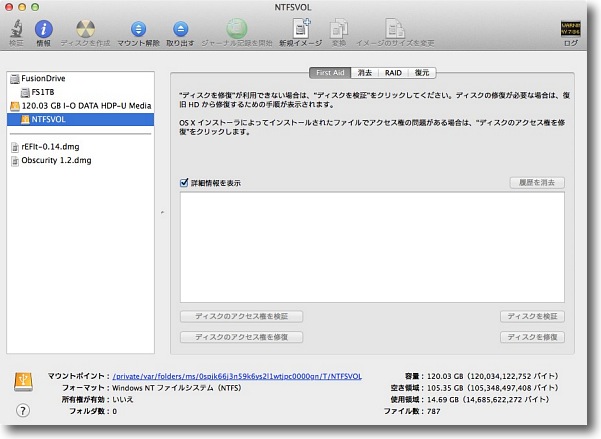
ディスクユーティリティを起動すると特に表示に差はなくNTFSのボリュームとして認識している
ここにもマウントポイントが表示されているのでここをクリックしても開ける
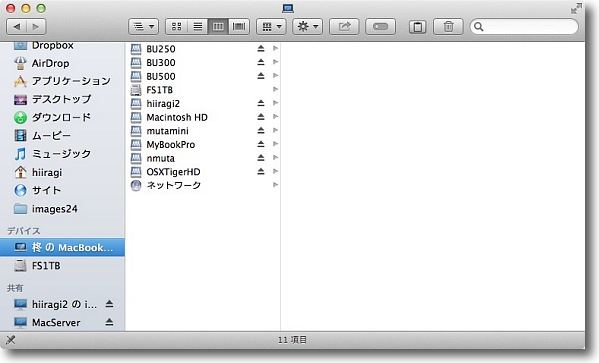
ちなみに通常の/Volumes/が表示されるMacのデバイスを開いたがここにはNTFSボリュームは見えていない
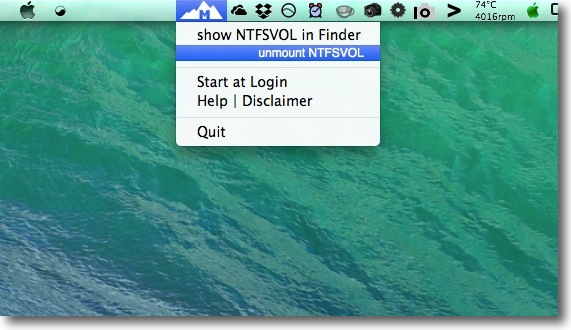
なのでこのボリュームの取り出しも通常とはちょっと手順が違う
メニューバーアイコンからプルダウンで「unmount」メニューで取り出す
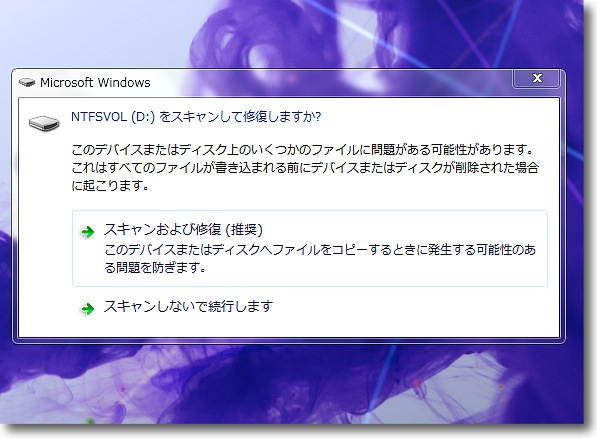
このディスクをWindows7のPCのUSBに差すと「スキャンして修復するか?」と訊いてくるが
Windowsではよくあることなので無視して「スキャンしないで続行」を選択する
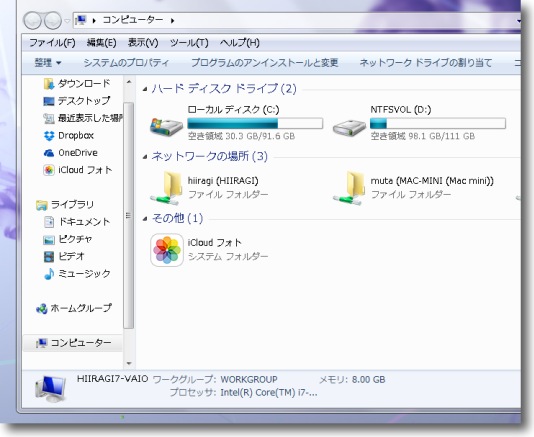
開いてみたところWindowsで普通にマウントできているのを確認
まあNTFSだから当たり前なのだが…
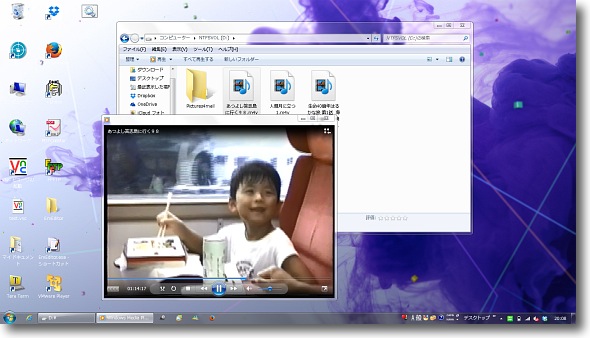
4GBのビデオファイルはWindowsで普通に認識して普通に開いた
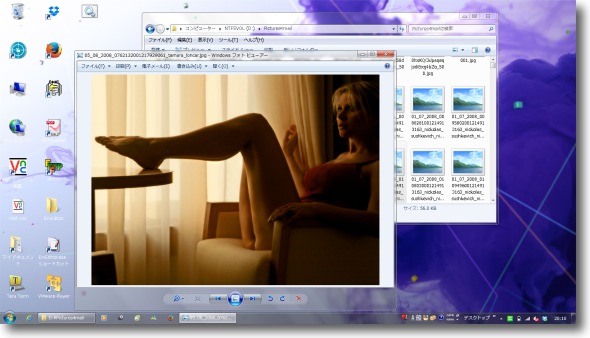
その他画像ファイル、テキストなども全く問題ない
これでファイルシステムを気にしないでWindowsにファイルを渡せる体制が整った
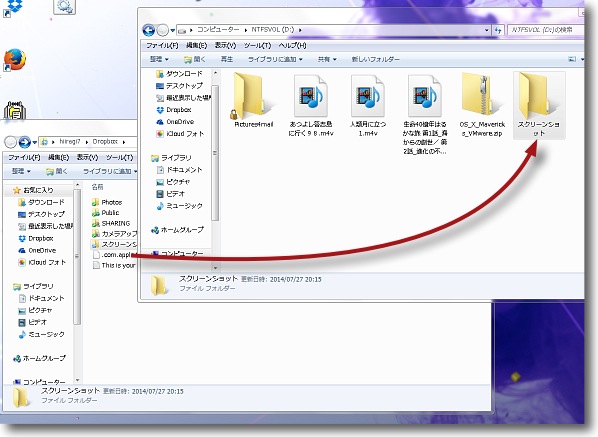
そのあとでWindowsからファイルを書き込みMacで開く…Macで書き込み
Windowsで開くという往復を何回かやってみたが問題は起きなかった
こんなに簡単な手順でNTFSボリュームに書き込みができるようになるなんて本当に驚きだ
anchor

Little Snitch3(Shareware)
 OS10.6SnowLeopard対応
OS10.6SnowLeopard対応
 OS10.7Lion対応
OS10.7Lion対応
 OS10.8Mountain Lion対応
OS10.8Mountain Lion対応
 OS10.9Mavericks対応
OS10.9Mavericks対応
ファイアウォールが外から中向きの接続を監視するのに対して中から外向きの接続をチェックしてスパイウェアなどの脅威からMacを守るメニューバーアプリ型セキュリティソフト。
このアプリはシステム環境設定ペインだった時代からたびたび紹介してきた。
ネット接続の脅威からMacを守るのに非常な威力を発揮するアプリだと思う。
セキュリティソフトというとウイルス対策ソフトを入れてそれだけでよしとするという風がいまだにある。
Macといえども脅威は存在するのでセキュリティはちゃんとしないとダメだよという話をすると、
「ウイルス対策ソフトは何がお薦めですか?」
という質問が返ってくることがある。
やはりセキュリティ対策=ウイルス対策という思いが一般にあるようだ。
そういう人に対しては
「ウイルス対策ソフトはよほど変なものを入れない限り一般的にちゃんとした評価があるものを入れれば効果はどれもいっしょです。それよりもっと重大なセキュリティ対策が必要です。」
という話をすると大抵驚かれる。
ウイルス対策ソフトは一般にメールやUSBメモリやデータDVDディスク、スマホなどのデバイス、あるいはネットワーク直で入り込んでくる自己増殖型のワームに対しては威力を発揮する。
パターンファイルの更新さえ活発に行われていればヒューリスティカルスキャンのようなものでなくても充分な成果をあげられる。
そういう意味で普段使いの対策ではClamXavを薦めている。
これでも充分だと思うからだ。
ただしウイルス対策ソフトは一般的にスケアウエア、トロイの木馬など自己増殖機能を持たないで人の手によってシステムに入り込んで、ひたすらユーザを脅したり個人情報を盗むだけのようなマルウエアに対してはどうしても対応は後手になる。
こういうものにはパターンがないからだ。
これはClamXavのようなフリーウエアだけでなく一般に名前を知られている代表的な製品版ウイルス対策ソフトでも状況は同じことだ。
そこでこうしたマルウエアが不正な通信をしていないかをチェックする。
ファイアウォールもこうした不正な通信をフィルタリングする代表的な手段だが、残念ながらこれは一般的に外から、つまりネットワーク側、WAN側から入ってくる通信はしっかりブロックするが中から外に出て行く通信はブロックできない。
中から不正に外にリモートを許可するリクエスト通信をして、それへのリプライという形でリモートを取られたら原理的には遠隔操作も可能だということだ。
こういうことを防ぐにはまず最初の中から外に出て行く通信をブロックしないといけない。
これを実現するのがこのLittle Snitchということになる。
その運用は現行のMacデフォルトのファイアウォールと似ている。
システムやバンドルソフトが必要とする通信のポートとプロトコルはあらかじめ登録されていて、許可するようになっている。
初めて通信をするプロセスがあるとスクリーンに
「◯◯の通信を許可するか?永久に許可する/1回きり許可/プロセス終了まで許可/許可しない」
という選択画面が現れる。
選択肢には
「この宛先のみ許可する/すべての宛先の通信を許可する」
という選択肢もある。
このルールはだんだん蓄積され、ある程度使い込むと自分の環境に最適なフィルタリング設定が構築されるという仕組みだ。
自分が使っているソフトが許可を求めているなら許可する・身に覚えがない怪しいプロセスの場合は許可しない…ということでルールが構成されていく。
ただdaemonとか名前を知らないものも沢山もでてくるので、意味が分からない場合はこの質問タグの「?」マークのボタンを押すとこれがどういう機能のプロセスなのか、Appleの認証を受けているのかなどの情報が表示される。
聞いたことがないプロセスでもシステムのバンドルの機能とかAppleの認証があるとか、今使っているアプリの関連プロセスだということが分かれば許可できる。
そうでない怪しいものがでてきたら、それを調べていくことでトロイの木馬を発見できる可能性もある。
ただし始終この「許可するか?」ポップアップが出続けると作業によっては困る場合もあるので、とりあえず確認タグを表示しないで決断はあとで…というサイレントモードも用意されている。
最新バージョンの新しい機能としてまたこうしたルールを、接続する場所によって自動的に切り替えるプロファイル機能、そして外から中への通信をブロックするファイアウォール機能も追加された。
つまりこのLittle Snitchワンストップでネットワーク系のセキュリティ設定は完結できるということだ。
最新バージョンはシングルライセンスが30ユーロ、ファミリーライセンスが59ユーロとちょっとお高めだが、機能的にはどんどん充実していっておりウイルス対策ソフトなんかにお金をかけるくらいだったらそういうものをフリーウエアで抑えてこういうネットワークセキュリティにお金をかけるというのもひとつの見識だと思う。
いずれにしても警告画面が出てきても内容を読まないでなんでもかんでもOKボタンをクリックしてしまうユーザにはこの対策も意味はないのだが、そういうユーザには他に有効な対策も存在しない。
一番安全なのはネットワークにつながない、あるいはMacの電源を入れないということになる。
そういう使い方をよしとしないユーザは、導入を検討してもよいと思う。
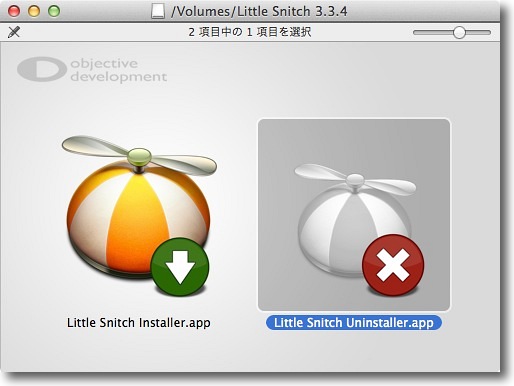
ディスクイメージをマウントすると中にはインストーラと
アンインストーラがセットで同梱されている
旧バージョンを使っているユーザは一度アンインストールを実施した方がよいと思う
s
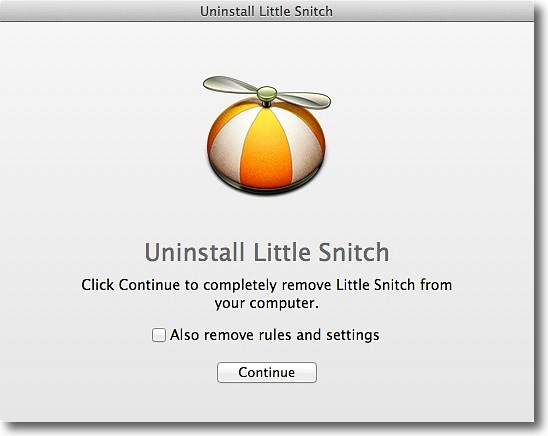
アンインストールを開始
下のチェックを入れると過去に蓄積したルールもきれいに削除してくれる
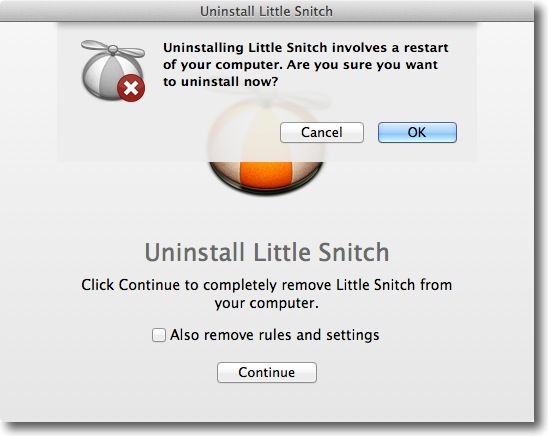
アンインストールを有効にするには後ほど再起動が必要という警告が出る
以上を進めればアンインストールはできるので試用版も気軽に試せると思う
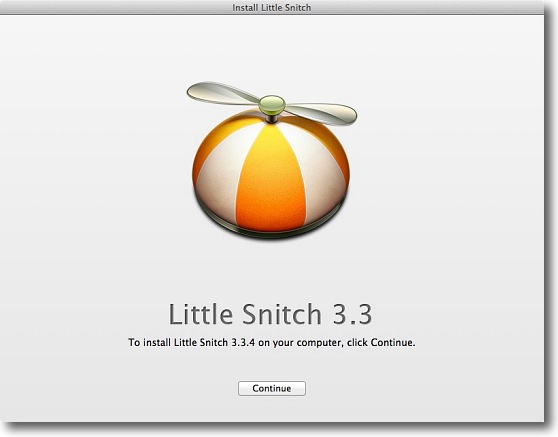
アンインストールが完了したら再起動後インストールに進む
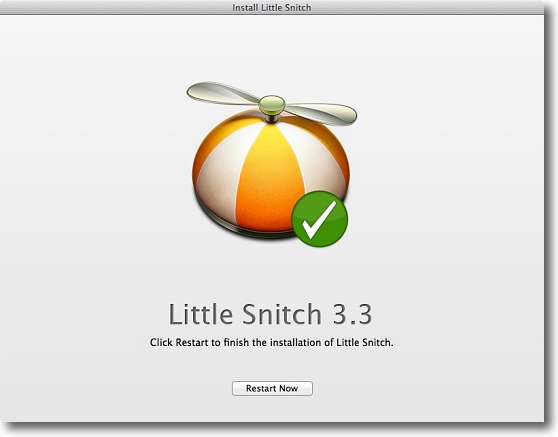
これも見ているだけで完了する
インストール完了後再起動を求められる
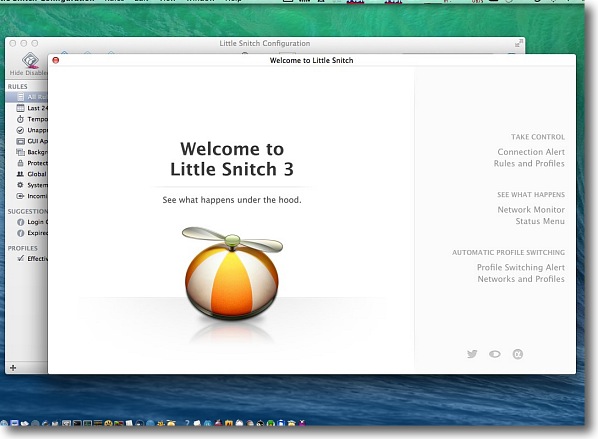
最初の起動時のスプラッシュ画面(チュートリアル)とルール管理画面
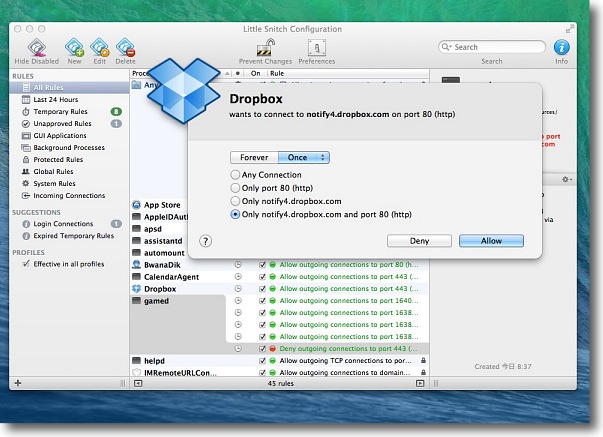
起動時にルールにないアプリがネットに接続しようとすると
このように許可を求める画面が表示される
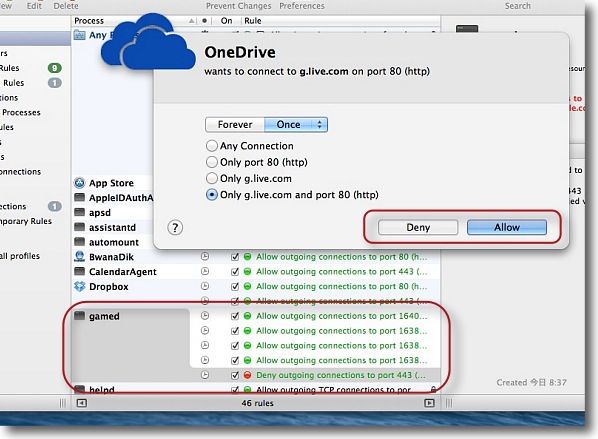
拒否するか許可するかをタグのボタンで決定、拒否するとルール管理画面に
赤ライトのついたブロックルールが記録され次回の接続を確認脚に拒否する
確認タグの上の選択ボタンで「一度きり許可/ずっと許可/終了時まで許可」
などの条件やポート番号・宛先の制約をするかなど選択できる
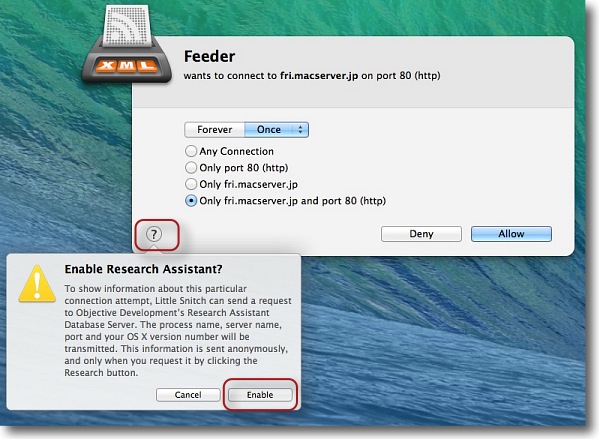
「◯◯の通信を許可するか?」とか聞かれても
知っている名前ばかりではないので「なんじゃそりゃ?」となるかもしれない
その場合はここの「?」ボタンをクリックしてリサーチアシスタントを有効にする
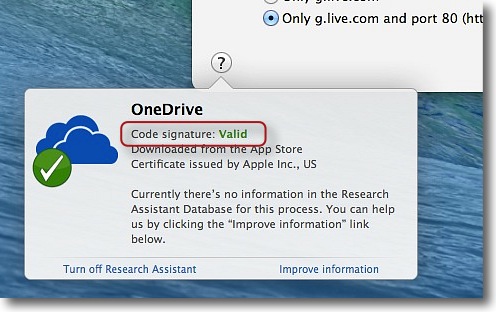
次に「?」ボタンをクリックすると通信許可を求めているプロセスの説明が表示される
Appleの認証を受けているアプリはコードシグネチャーの表示がこんな感じになる
Appleの認証を信用するかどうかは使う人の自己責任ではあるが…
ここではそれ以上の情報がないので下のImproveボタンでさらに情報を得られることもある
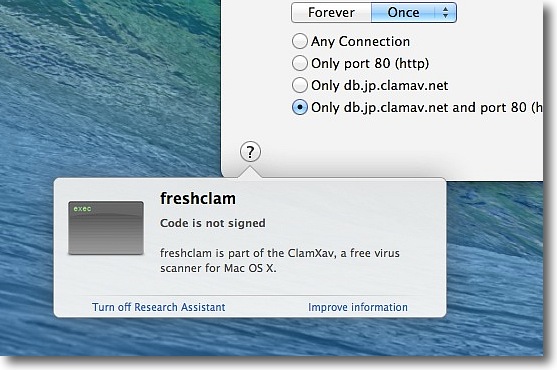
こちらは認証表示はないがこのプロセスの説明が表示されている
このfreshclamはClamXavというウイルス対策ソフトの一部であることが分かる
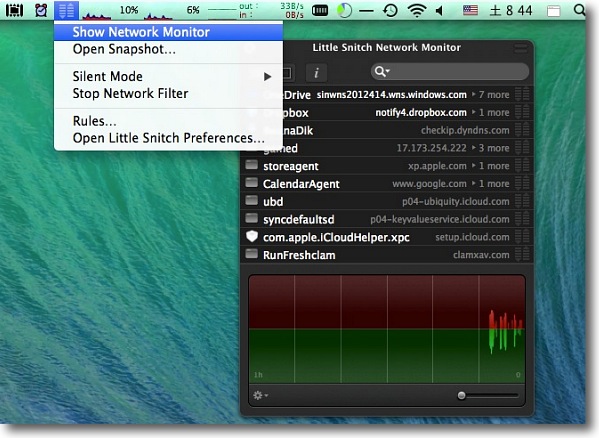
メニューバーアイコンにマウスオーバーするとネットワークモニターが表示される
INとOUTをヒストリカル表示するグラフと通信量ランキングリストがその内容
ここからルール管理画面や設定画面も呼び出せる
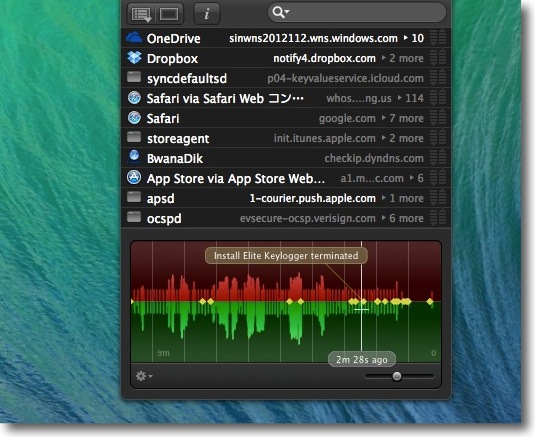
このヒストリカルグラフはマウスポインタを載せてカーソルを
動かすことでその通信時に何をしたかシステムイベントも表示できる
怪しい通信の時間帯を特定できたらその時間に何をしていたかを
探ることでマルウエアを突き止められる可能性がある
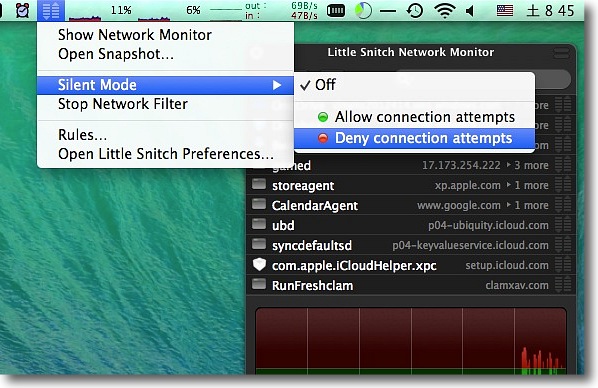
またサイレントモードはメニューバーアイコンからもプルダウンで設定できる
この設定にしておけばその間確認タグに煩わされることもなく全て拒否または
全て許可が可能で拒否・あとでまとめて判断という使い方もできる
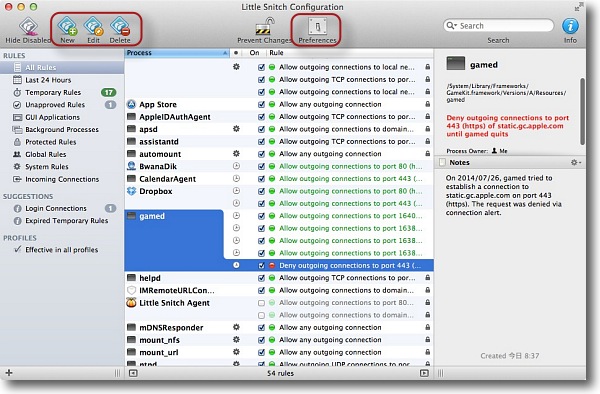
メニューバーアイコンから「ルール」 メニューをクリックするとルール管理画面に入る
すでに登録してしまったルールを削除したい、あるいは拒否としてしまったが
必要なプロセスと分かったのでやはり許可したいとか新規ルールを
作成したいとかは左上の3つ並んだボタンで編集画面に入る
左ペインに「Incoming Connection」というルール、つまりファイアウォールが追加された
さらに設定に関してはメニューバーアイコンからも入れるがここからも入れる
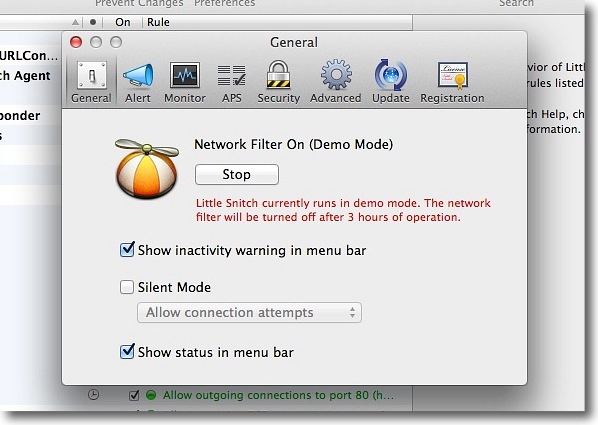
フリーウエア版のデモモードは3時間フィルタリングが有効になり
そのあと無効になるが再度スタートボタンをクリックすれば継続して使える
ここでもサイレントモードに入れる
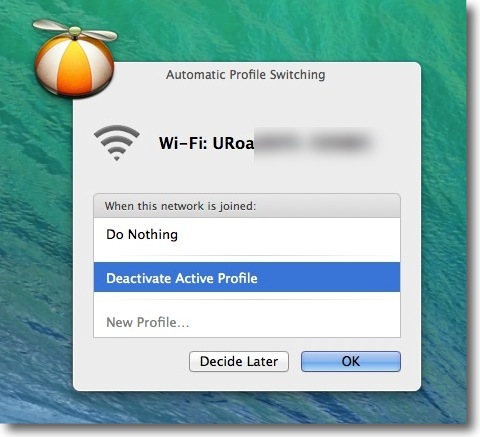
これも新機能でプロファイル機能により接続するネットワークごとにルールを設定できるようになった
もう一点ver.3.*の大きな変更点はアヒルの婦警さんからそのプロペラ付き帽子にアイコンが変わったこと
anchor

Backup To Go(Freeware)
 OS10.7Lion対応
OS10.7Lion対応
 OS10.8Mountain Lion対応
OS10.8Mountain Lion対応
 OS10.9Mavericks対応
OS10.9Mavericks対応
大切なファイルを消失しないためにUSBメモリなどを差すだけで自動的に設定したファイルをバックアップしてアンマウントまで自動でやってくれるお手軽バックアップメニューバーアプリ。
バックアップに関してはTime Machineをメインで使っていて、これまでにこのおかげで何度か命拾いをしている。
Macを使うなら外付けハードディスクは用意してTime Machineは必ず使うべきだと思う。
ただTime Machineは基本内蔵ディスク全域のバックアップであり、使用するディスクも自ずとテラバイトクラスの大容量ディスクということになる。
それも必要だが、出先でちょっと作業してそのバックアップをちょっと取っておきたいというケースもあるだろう。
そういう時に大容量ディスクをMacといっしょに持ち歩いてTime Machineで…というのはちょっと大仰だ。
USBメモリに最近1時間の作業内容をバックアップできればいい…というのであれば、このBackup To Goが役に立つと思う。
最初にバックアップを取るメモリを登録して、そのメモリにどのフォルダを同期させるかを登録する。
複数のドライブが登録できるので、USBメモリ、ハードディスクなどいろいろ使い分けられる。
登録が完了したらあとはバックアップを取りたい時に、USBにそのメディアを差すだけで良い。
自動的にバックアップが始まってバックアップが完了したら自動的にメディアのボリュームはアンマウントされる。
そのバックアップを取り出したい時は、Backup To Goを止めてからメモリを差すか、Backup To Goの設定でバックアップ完了後に自動的にエジェクトしない設定も可能だ。
とにかく一度登録してしまえば次からはないも考えないでメモリを差すだけなので、手軽に使える。
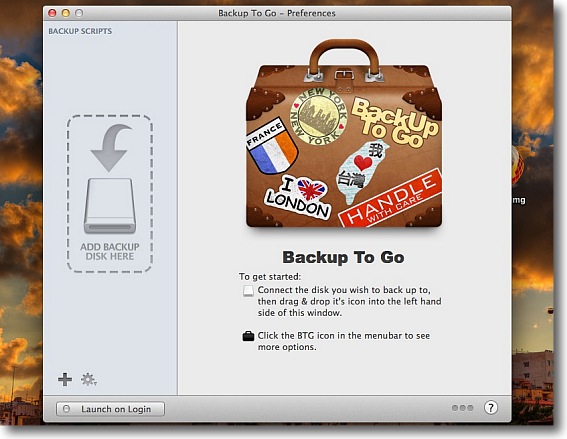
Backup To Goを起動するとこのような画面が現れる
これがBackup To Goの設定兼バックアップリスト登録画面
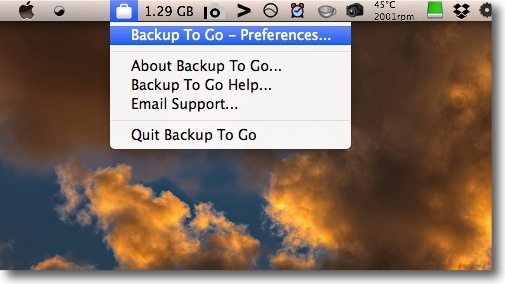
この登録画面は閉じてもアプリはメニューバーアプリとして常駐する
またプルダウンで設定画面をもう一度呼び出すこともできる
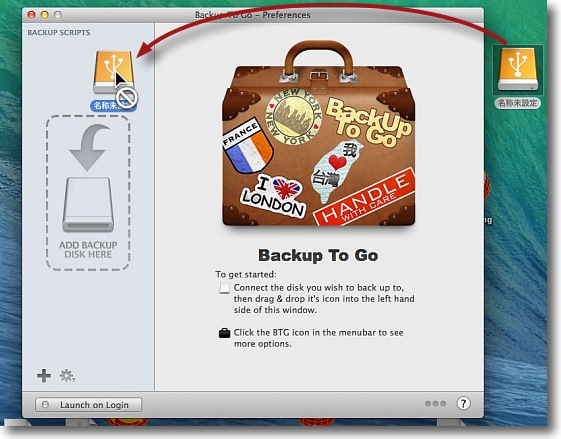
最近の大容量HDDの中にはNTFSでフォーマットされているものも少なくない
そういうものは読み出しのみで書き込みができないので登録しようとするとこんな表示になる
この場合はFAT32またはHFS+にフォーマットし直すことで使えるようになる
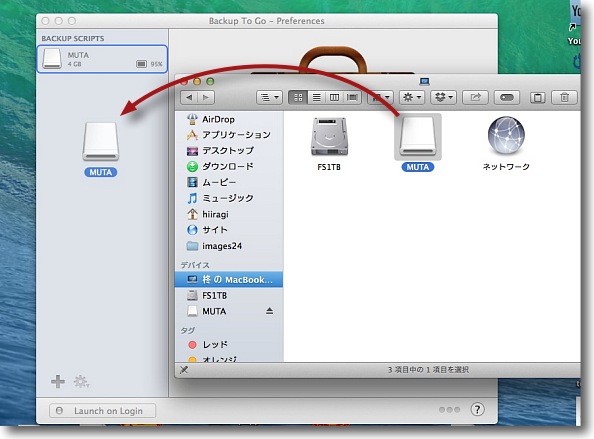
使用する手順はこんな感じ
まずバックアップを取るUSBメモリなどのボリュームアイコンを左のリストに登録する
このインターフェイスからも分かるように複数の登録も可能
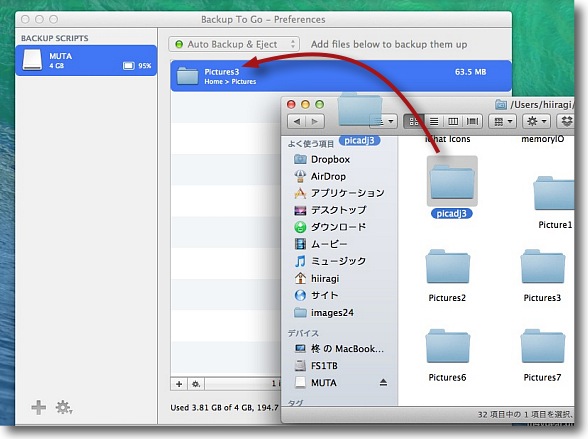
次に右のリストに保存したいフォルダをドロップする
こちらも複数の領域が登録可能
以上で登録は完了した
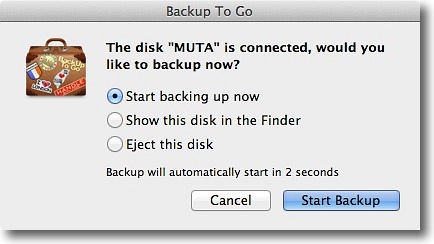
次回登録済みのUSBメモリ、ハードディスクなどのメディアをさすと
このようなタグが表示されて10秒のカウントダウンが始まる
Startボタンを叩くかEnterキーを叩くことでカウントダウンを待たずにすぐに始めることもできる
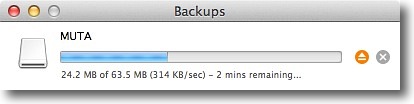
そうするとメモリに対して指定フォルダの中身の差分のバックアップが自動的に始まる
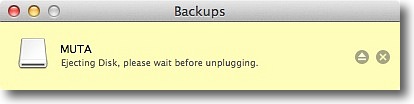
バックアップが完了するとボリュームのアンマウントも自動的に始まる
この黄色いタグはアンマウント中なので待てという表示
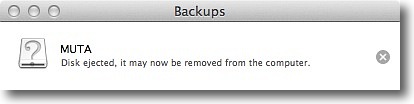
そしてアンマウントが完了するとこの表示になりメディアを抜くことができる
このようにユーザがやることはUSBメモリを差して抜くことだけだ
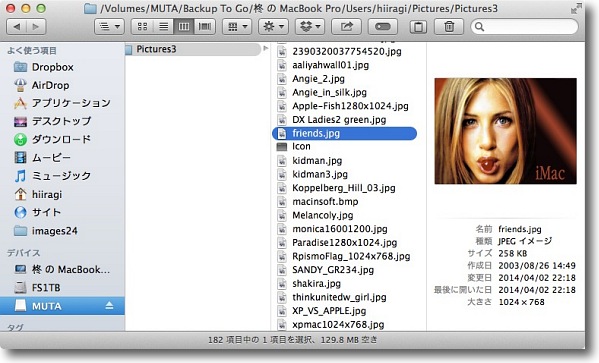
USBメモリの中にBackup To Goというフォルダができていてその中に
Macの名前のフォルダ、その中にもとファイルのパスの通りのフォルダが
作成されているのはTime Machineと似ているがTime Machineのように
どんどん日付ごとのディレクトリを作らずにひとつだけというのが違うところ
この構造で分かるようにオリジナルのパスを変更してしまうとバックアップは作成されなくなる
その場合はまた登録をやり直す
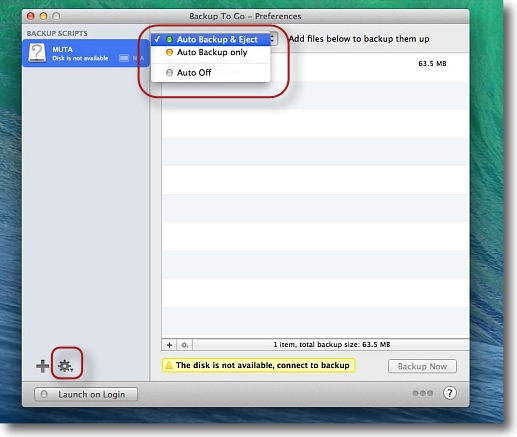
自動的に同期を始めて完了したら自動的にエジェクトというのが
デフォルトだがエジェクトしないモードも用意されている
また自動で同期しないモードもあリその場合は右下のBackup Nowボタンで同期できる
左下の設定ボタンでもモードの変更ができる
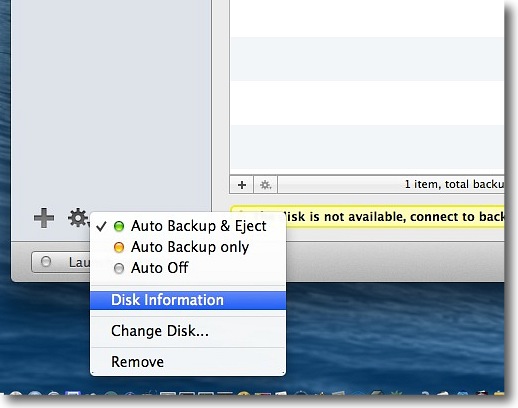
設定ボタンはモード変更だけでなくディスク情報の表示メニューもある
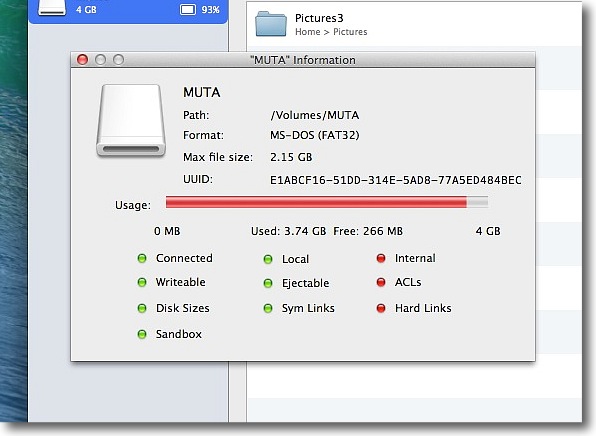
こんな感じでボリュームサイズ、残容量、アクセス権などの情報が表示される
anchor

DUMBO(Freeware/Shareware)
 OS10.6SnowLeopard対応
OS10.6SnowLeopard対応
 OS10.7Lion対応
OS10.7Lion対応
 OS10.8Mountain Lion対応
OS10.8Mountain Lion対応
 OS10.9Mavericks対応
OS10.9Mavericks対応
「ヘッドフォンやイヤフォンで音楽を楽しみながら外部の音に気づく」という目的のオーディオアウトハック専用のメニューバーアプリ。
7/22まで無料なんだそうです。
バージョンアップに伴うバーゲンかも。
音楽をヘッドフォンで聞いているとケータイの音とかを聞き逃すとかを避けたい時に、マイクの音をヘッドフォンにミックスで流しておくことができる。
それが開発目的らしいが、任意のインターナル入力を任意のインターナル出力に割当られるという機能なので例えばMacがカラオケマシーンに変わる…なんて使い方もできると思われる。
でもやはりヘッドフォンをしている時に話しかけられても気がつかないと人間関係にクリティカルな障害が起きるのでそれを防ぐ…というのが目先の重要機能だろう。
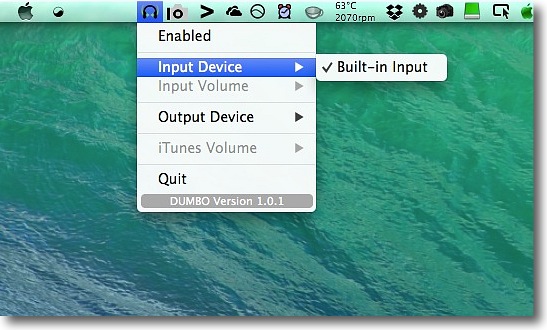
起動するとメニューバーにヘッドフォンアイコンが常駐する
プルダウンで入力デバイスを選択するがデフォのビルトインデバイスは内蔵マイクとなる
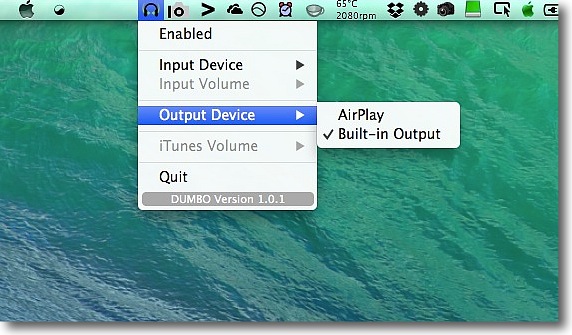
出力はAirPlayとビルトインでバイスの選択となる
ビルトインデバイスはヘッドフォンを差している時はヘッドフォンピンジャック
抜けば内蔵スピーカーに自動的に切り替わる
あとは上のEnabledにチェックを入れればミックス機能が開始する
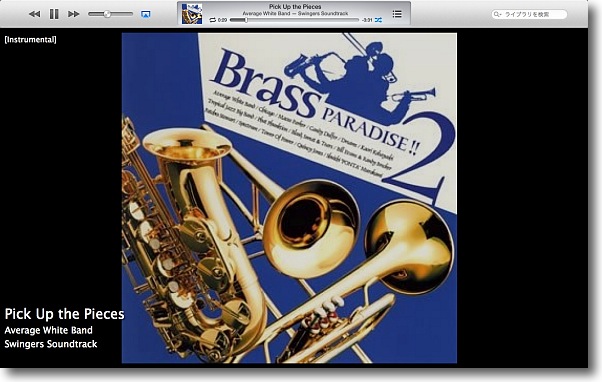
ヘッドフォンで音楽を聴いていると電話、チャイムなどを聞き逃すことがある
そこでDUMBOを使うことになるが先に起動してEnabledにすると
オーディオバランスが崩れてiTunesの音が小さくなるなどの問題が起きた
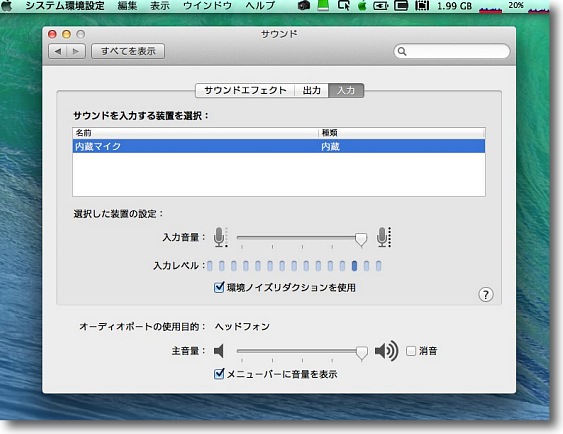
オーディオの設定などの確認もしたが特に問題なし
結局何度かDUMBOを終了・起動を繰り返してうまくいった
anchor
求む情報〜東芝製SSHDとMac miniって相性悪いの?〜ハイブリッドディスクの修理が上がったので戻すかどうか悩んでいる

先日、修理に出していたSSHDハイブリッドディスクが修理から戻ってきた。
修理といってもそこは代理店さんの建前で、実際にはSSD、HDD、SSHDともに物理的にボリュームのマウントができなくなった場合、プラッター交換などの修理は事実上不可能で結局新品との交換対応になる。
このディスクを修理に出したいきさつはこちら参照。
2014 年 4 月 19 日
Mac miniに入れたハイブリッドドライブがわずか2ヶ月で死んでしまった〜結局いろいろ検討して同じものを交換部品として入れて様子見中
2014 年 6 月 28 日
VPNサーバとして使っていたMac miniのハイブリッドディスクがまたもや2ヶ月でお亡くなりに〜Macとは相性が悪いのかもしれない
問題はこのリンク先記事にも書いたが、このSSHDは内蔵ディスクとして組み込んで10週間ほどで死んでしまったこと。
その前の代のSSHDも換装後10週間ほどで死んでいた。
初代のSSHDは2代目を買ったので修理完了後もTime Machine用の外付けハードディスクとして使っている。
そこで2代目も故障したので現在WDのHDDをMac miniの内蔵ディスクにしている。
ところがこのHDDが遅いのだ。
一度SSHDに慣れてしまうとHDDのOS起動の遅さ、アプリ起動の遅さ、アプリ切り替えの遅さ、いちいち虹色ボールがぐるぐる回るのに耐えられなくなってきた。
ディスク交換して復元して1週間だが、もうSSHDに入れ替えたくなってきた…というところで手許に新品のSSHDが戻ってきた。
さあ、どうする?これを戻したい…戻してまたSSHD快適生活に戻りたい…
SSHD最初に入れた時にはそんなに劇的に速くなった気がしなかったのだが、しばらく使って慣れるてみるとHDDに戻った時にものすごく遅く感じる。
人間の感覚とは何ともワガママなものだ。
それでBBSに情報をいただいたSakipapaさんあたりの実績もあることだし、SeagateのSSHDを購入するかも検討した。
しかし手許に新品の東芝のSSHDがひとつ余っているのだ。
これを戻したらまた10週間後に故障するんだろうか?
確率は低い気はするのだが、「二度ある事は三度ある」ともいう。
本当に東芝のSSHDはMac miniと相性が悪いんだろうか?
そこでググってみたのだが特に東芝製SSHDがMacで故障が多いという有為な情報は見つからなかった。
なんせこの組み合わせで弊サイトの情報が一番上にでてくるくらいだから、滅多にないことなのかもしれない。
滅多にないことが2回も続けて私のところで起きたのかもしれない。
しかし「2回同じことが起きたら偶然とは考えるな」というトラブルシューティングの原則もある。
調べてみると東芝のSSDはファームウエアの問題があった時期もあって2012年製のMacBook Airがほぼリコール状態で新品交換がかかっているとかの情報は見つかった。
フラッシュメモリのストレージもハードディスクより故障が少ない筈という当初予想を裏切って、かなり故障は多いようだ。
SSDはそうだがSSHD、つまりハイブリッドの情報はほとんどなかった。
しかし同じフラッシュメモリドライブではある。
そういえば1代目のSSHDを秋葉原のサポートセンターに持っていった時は念入りにチェックして、どういう使用状態だったかとかかなり聞かれたのだが、2代目の時はもうサポートセンターのスタッフも慣れた感じで
「ああ、マウントできないのね、ここに住所と電話番号書いて…」
という感じでほとんど何も聞かれなかった。
かなり修理に持ち込まれるSSHDが多いと見た。
そこで皆さんに、情報を求めたいのです。
Mac miniと東芝製SSHDは相性悪いよ…故障するよという情報をお持ちの方…
お知らせください。
よろしくお願いしますm(_ _)m
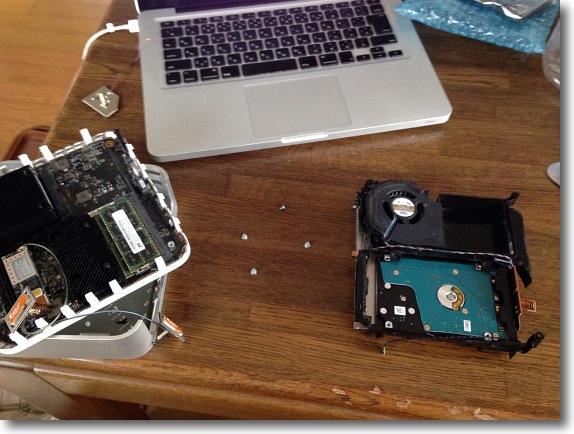
6月に認識できなくなったハイブリッドSSHDは3週間ほどで
修理品(という名目の新品)が送られてきた
これをMac miniに戻したものかどうか今悩んでいるので
東芝製品のSSHDの相性問題で何かご存知の方、情報よろしくです
なお以前の記事でメモリが壊れてもただのHDDになる…みたいなことを
書いてしまったがこれは間違いだったようでメモリとハードディスク
どちらが死んでも物理ドライブとして認識しなくなるようだ
つまりハイブリッドディスクはHDDやSSDと比べてリスクは倍ということだ
お手軽・安価とトレードオフでハイリスクというのがSSHDということらしい
anchor
バッテリー切れでデータを失わないためにMacのハイバネートのモードを変更する・ハイバネートスリープに入るタイミング調整する〜Low Battery Saverと組み合わせてスリープ設定を調整

MacBook Pro、MacBook Airなどのモバイルを出先で使用していてバッテリー切れになる…よくある光景だ。
その時にMacはどういう振る舞いをするか?
古いMacはそのまま起きなり落ちて、そこまでの仕掛かり中だったデータで保存していないものは全部消える…という動きをしていたが、intelMacになってOS Xもどこかのバージョンからハイバネートスリープがデフォルトになった。
このハイバネートスリープ…冬眠状態ということだが、別に昔のMacでもオンラインウエアを使って有効にする方法があったのだが、今のMacは「セーフスリープ」という名称でこのハイバネートをデフォルトで実行している。
ここでこの冬眠の仕様について。
通常のスリープはスクリーンの表示を黒に落として、バックライトを消灯する、ディスクのスピンドルを止める、CPUの活動を止めるということを実行してその目的は主に「省電力」ということになる。
目的は省電力なので作業を再開する時にはすぐに復帰して欲しい。
そこで仕掛かり中のデータは物理メモリの中に保存されたままだ。
メリットは読み出しが速いのですぐに作業を再開できる。
ただし物理メモリはRAMなので、記憶は常に電源を使用して励起していないと電源が途絶えたら消えてしまう。
昔のMacはバッテリー切れになると、作業中のワープロデータなどをスパッと素っ飛ばして落ちてくれたのはこのためだ。
これに対してハイバネートはスリープに入る前に、物理メモリの中身を一旦ハードディスクのスリープイメージ領域に書き出してから電源を落とす。
書き出しが完了したらCPUもディスプレイのHDDのスピンドルも全て止める。
勿論物理メモリの励起電源も止めるので全て消える。
要するにシステムを終了したのと同じ状態になる。
このメリットはメモリ励起も含めて完全にシステムを落とすのでバッテリーを温存できる。
さらにメモリの中身はHDDに保存されているので、もし温存しても結局バッテリーが落ちてしまったとしても次回起動時に電源さえあればHDDからメモリの中身を読み出して、まさに落ちたところから続きで作業をできる。
とても安全なスリープだと言える。
デメリットはスリープに入る時、復帰する時に時間がかかることだ。
スリープに入るたび、抜けるたびにいちいちメモリをディスクに書き出し、ディスクから読み出しをするので特にモバイルの時はふたを閉めて移動とか頻繁にあるだろうから、その度に書き込み書き出しが完了するまで待っていなくてはいけないんじゃ使えない。
ましてや最近は物理メモリも1GB、2GB…8GB、16GBとどんどん大容量化しているので、書き込み・読み出しの時間だってバカにならない。
そこでMacのセーフスリープということになる。
これは通常スリープとハイバネートの良いとこ取りといえる。
スリープに入らない時にも常時スリープイメージというファイルをとっておき、そこに常時物理メモリのバックアップを取っておく。
通常はスリープに入るとすぐにディスプレイなどを落としながらメモリに仕掛かり中のデータを励起して保存しておく。
要するに通常のスリープと同じ動きをする。
バッテリーの残量が残り少なくなったら、メモリのディスクへの書き出しを始めながらがらスリープに入る。
HDDに保存しながらメモリにも通電してデータを励起しておく。
もしバッテリーがその間無くなったとしても、HDDにはバックアップがあるのでそこから作業を再開できる。
このメリットは通常スリープと同じようにスリープに入る時、抜ける時にいちいち待たされないこと。
バッテリーが残り少ない時にユーザが意識しなくてもハイバネートに切り替えてくれるので残量に神経質にならなくてもよい。
デメリットはハイバネートと比べると、スリープ後もメモリ励起のためにバッテリー電源を使うのでスリープ中にバッテリー切れになってしまう可能性があることぐらいか。
バッテリーの寿命的には安全なのは電源を完全に落とすハイバネートの方だということになるかもしれない。
本当はバッテリーの寿命を考えると過放電は避けたいので、ここまでなるまでバッテリーを使い切らない方が良い。
しかし万一そうなっても仕掛かりデータだけは安全だということだ。
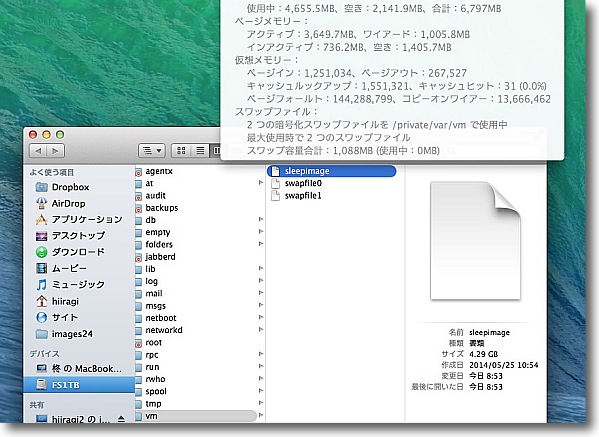
ハイバネートスリープ時のメモリのバックアップはここにある
/var/vm/にsleepimageという数GBのファイルがあってこれがメモリの中身を
コピーしているのだがよく見るとメモリの使用領域のサイズと合っていないことが分かる
常にリアルタイムでバックアップしているわけではなく
お手すきの時に随時バックアップを取っているという感じだ
そこでスリープの仕様を一通り説明したところでやっと本題だ。
このスリープのモードは変更できる。
さらにハイバネートスリープに入るタイミングも調整できる。
そんなことをする必要があるシチュエーションなのだが、上記の解説の通りバッテリー切れでデータがすっ飛ぶのが怖いか、メモリ励起中にバッテリー切れになってバッテリーの過放電が怖いか…という選択がある。
バッテリー切れでデータがすっ飛ぶなんてそうしょっちゅうあることじゃないし、ギリギリまでバッテリーを酷使してバッテリーの寿命が短くなる方がいやだ…という考え方も当然ある。
あるいはsleepimageで数GBディスク容量を常時取られているのはいやだ…バッテリー切れまで使い切ることなんて滅多にないので通常スリープのみにしたいという考え方もあるだろう。
前者のバッテリーの寿命を優先したいという場合は、セーフスリープをハイバネート(ディープスリープ)に切り替えることができる。
あるいはデフォルトよりもバッテリの残り残量がまだ余裕があるうちにスリープに落ちるようにタイミング設定をするということが考えられる。
後者のデータ保護やバッテリー保護よりもディスクスペースを優先したい場合は、ハイバネートを止めて通常スリープしかしない設定に切り替えるということも考えられる。
MacBook Proなどのモバイルを結局机のうえに固定して、デスクトップパソコンのようにして使っている人も多い。
常時電源は刺さっているのでバッテリー切れの心配なんかしなくて良いという場合は、通常スリープだけに切り替えてもいい。
またこれはバッテリーを交換する前に私のMacBook Proで起こっていたことだが、Macはセーフスリープでバッテリー切れで落ちてもデータを保護してくれる筈なのに、実際は電源を復活させてみると、データが消えてしまっているというケース。
この場合は下記のLow Battery Saverでハイバネートに入るタイミングを調整できる。
とりあえず、まずスリープのモードを変更するTerminalコマンドを紹介する。
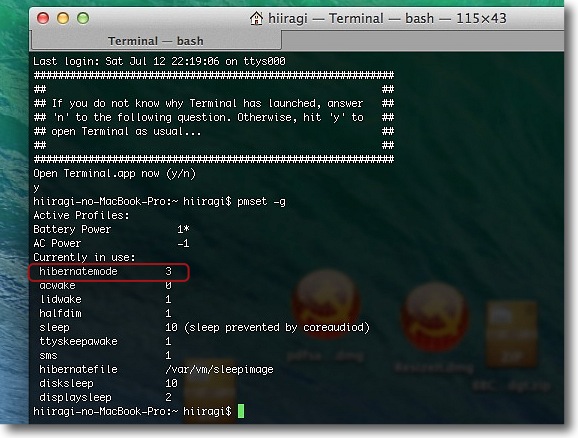
まずデフォルトのスリープ設定を確認する
Terminalを起動してpmset -gとコマンドを打つ
パワーマネージャーの設定を確認することができる
hibernatemodeの項目が0になっている時は通常スリープのみの設定
1になっている時はディープスリープのみの設定、3がデフォルトでセーフスリープ
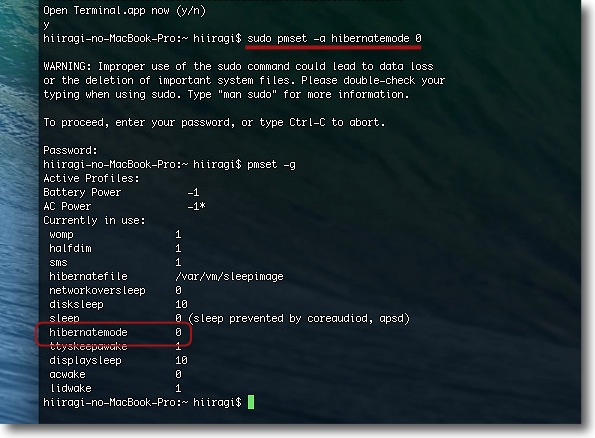
この設定を通常スリープのみに変更したい時には以下のコマンドをEnterする
sudo pmset -a hibernatemode 0
pmset -gするとhibernatemodeの項目が0に変わっているのを確認できる
これでハイバネートなしの通常スリープのみに設定変更された
元に戻したい時にはsudo pmset -a hibernatemode 3と打つ
ディープスリープのみにしたい時にはsudo pmset -a hibernatemode 1
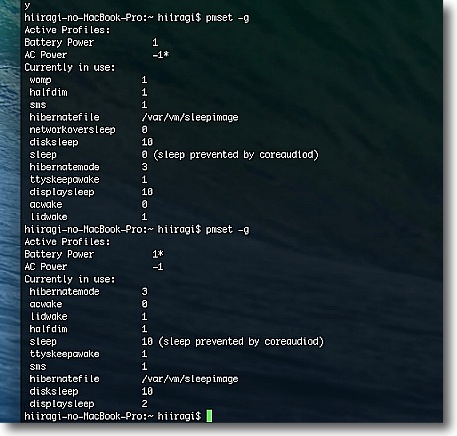
セーフスリープの時にバッテリー切れの何分前にスリープに入るかという設定は不明
以前のOS Xにはautopoweroffdelayという項目があったがこれはスリープ後何分後に
ディープスリープに入るかという設定だったしMavericksではこの項目もなくなっている
感触ではデフォルトでバッテリー切れの数分前という感じがしている
なおこのキャプチャは上はAC電源時にpmset -g、下はバッテリー駆動時にpmset -gを実行
表示している項目やパラメーターが微妙に違うのが分かる
コマンドでスリープモードを変更できるのを確認できたら、次はディープスリープに入るタイミングを設定する。
anchor

Low Battery Saver(Freeware)
 OS10.6SnowLeopard対応
OS10.6SnowLeopard対応
 OS10.7Lion対応
OS10.7Lion対応
 OS10.8Mountain Lion対応
OS10.8Mountain Lion対応
 OS10.9Mavericks対応
OS10.9Mavericks対応
セーフスリープに入るタイミングを調整、またその直前に警告を出したり任意のバッテリー残量で残量警告を出したりの設定ができるメニューバーアプリ。
リチウムインフォバッテリーは、その残量をほぼ正確に表示できるのだが数年使っているとその表示に誤差が出てくる。
バッテリ残時間20分と出ているのにいきなり電源が落ちたりする。
こうなると仕掛かり中のデータも消えるしバッテリーも結局過放電でさらに容量が失われる。
私のMacBook Proの先代のバッテリーは、末期の頃こうしてどんどん充電容量を失っていき最終的には40分も保たないところまで消耗していた。
しかも残時間があるのに毎回突然落ちて仕掛かり中のデータも消えるだけでなく内蔵ディスクにもストレスをかけてしまう。
こういう場合は残時間20分前までは保つことを確認しているのだから、ハイバネーションに入るタイミングを20分前に設定すればいい。(デフォルトは多分数分前)
この設定はLow Battery Saverで変更する。
こういうアプリをバッテリーを交換する前に知っていれば、もう少し先代のバッテリーを延命できたのに…とは思う。
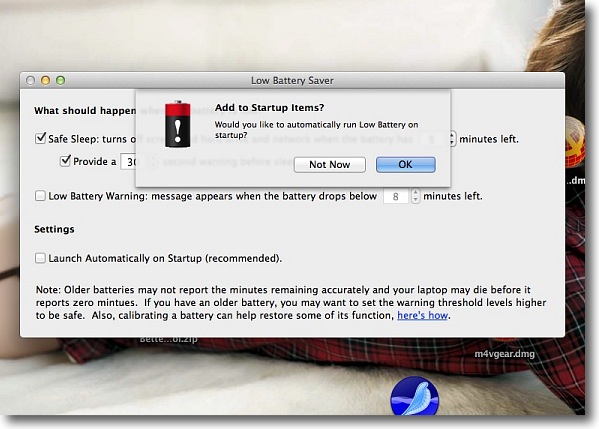
Low Battery Saverを初回起動すると「ログイン時に起動するか?」と訊いてくる
これは「今は設定しない」を選んでもあとで変更できるので任意で
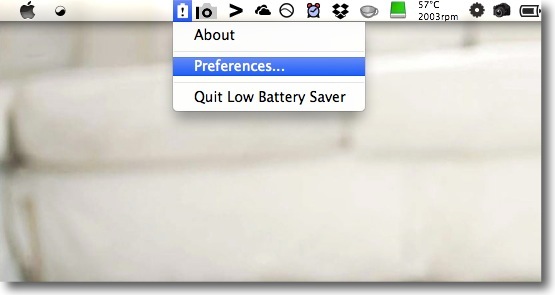
Low Battery Saverはメニューバーアプリとして常駐する
メニューバーアイコンのプルダウンで設定画面に入れる
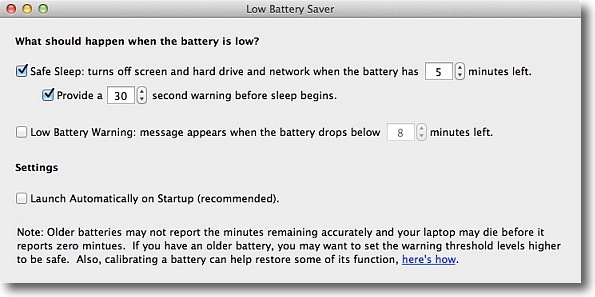
設定項目はバッテリ残時間が何分になったらセーフスリープに入るか
その時に何秒警告画面を出すか、それとは別にローバッテリーの警告を
残時間何分の時に出すかなどの設定がある
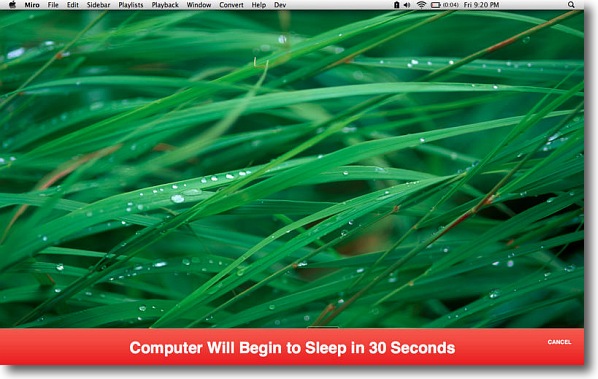
寝落ちしてキャプチャを取り損ねたので作者サイトから
借りてきたキャプチャだがハイバネートスリープに入る前にこんな警告を出す
Low Battery Saverを使って早めにハイバネートスリープに入る設定にしておけば、バッテリーの残時間を確保できるのでスリープ中にバッテリー切れになってバッテリーを過放電にする可能性も低くなる。
そうするとバッテリーの容量消耗をいくらか遅らせることができる筈だ。
Low Battery Saverを入れなくてもデフォルトの設定で、バッテリー切れの時に仕掛かり中のデータを守ることはできると思うが、このアプリを入れておくことでデフォルトよりも早くスリープに落ちる設定にするわけだから見かけのバッテリー持続時間は少なくなるが、寿命は延ばせるということだ。
このアプリの本当のメリットはそこらだと思う。
anchor
Keychainにアクセスできないという警告でWi-Fi接続に失敗する、パスワード全滅問題が再発…今度はシステムまで巻き込んでフリーズしてくれた…解決法はやはり古典的な…
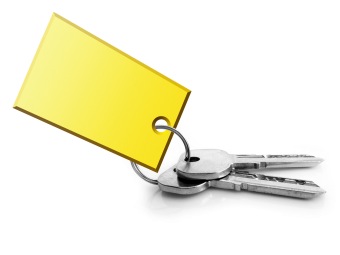
何がきっかけか分からないが、2日ほど連続起動中のMacBook Proが、なぜかメールの受信に失敗し
「メールサーバのパスワードを入力せよ」
というウインドウで停まっているので、再ログインしたところ
「キーチェーンにアクセスできない、パスワードを入力せよ」
というフォームが出現。
そのままWi-Fi接続にも失敗して
「パスワードを入力せよ」
パスワードをメモしたSimplenoteまでパスワードを要求し始めて、要するにパスワード全消失、入力無間地獄というこちらの問題が再発した。
ログオン時、Wi-Fi接続時『Keychain "System" cannot be found to store』というメッセージが出てパスワードを要求されログオンに失敗する〜このケースの対処法
この時の手順に従ってキーチェーンアクセスを起動してKeychain Fast Aidで修復を試みると修復には成功したような表示。
だがやはりWi-Fi接続にもメール受信にもいちいちパスワードを要求される…再起動しても改善せず…
何度かやっているうちにアプリが一切起動しなくなって、ついにシステムが完全フリーズ…
マウスポインタだけは動くから完全フリーズではなかったかもしれないが、強制ログアウトのショートカットキーも強制終了のキーも利かなかったので、GUI全面凍結という状態までなってしまった。
当サイトは「Mac OS Xのトラブルシューティング」を標榜しているサイトなので、さすが神様が
「mutamacがネタ枯れになっては可哀想だからネタをどんどん提供してやろう…」
と生暖かく見守ってくれているらしい。
全くトラブルのネタは尽きない。
まことにありがたいことだ。
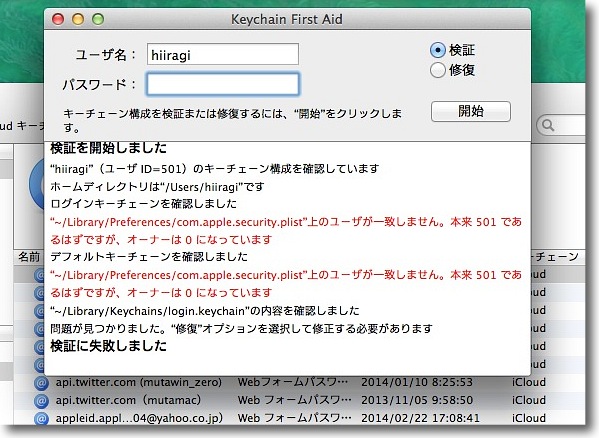
メール受信にもWi-Fi接続にもいちいちパスワードを要求するようになってしまったMacBook Pro
前回のこの時と同じようなキーチェーンにアクセスできないというトラブルだったので
さっそくキーチェーンアクセスを起動してKeychain Fast Aidで修復
修復に成功するが…
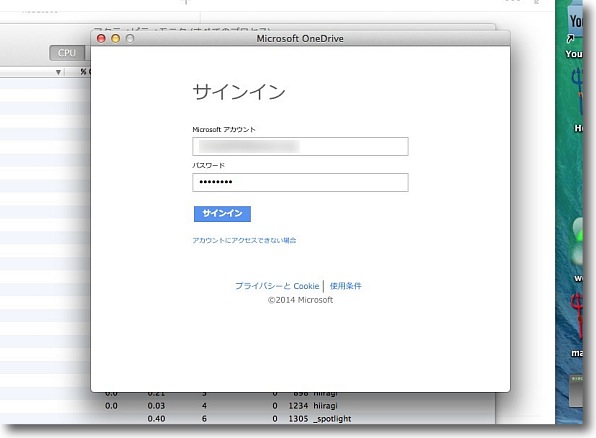
再起動後やはり全てのアプリ、Webサービスのパスワードを要求される
挙句にシステムフリーズまで起きる重篤な状態になってしまった
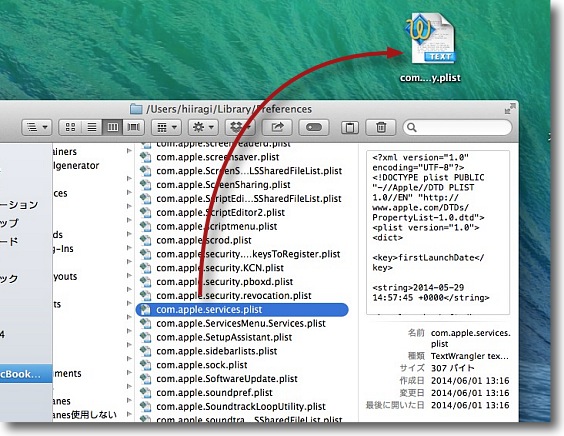
Keychain Fast Aidの修復ログを見るとcom.apple.security.plistの所有権が
ユーザ(501)であるべきなのにルート(0)になってしまっている
これの修復が何度やっても元に戻ってしまうので
~/Library/Preferences/com.apple.security.plistを削除した
これで問題は解決してパスワードは要求されなくなった
このあとこのcom.apple.security.plistは自動生成されないので
必要ないファイルだったのかもしれない
anchor
iPhoneで見ていたサイトの続きをMacのSafariに引き継いで見る方法〜iCloudでURLの引き渡しが簡単になった…
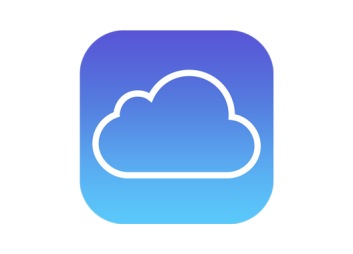
よくある光景だが、通勤時間などの時間を利用してモバイル・PDAなどでWeb検索をかけて見つけたサイトのURLをあとでパソコンなどに渡してじっくり読みたい…
Web検索でネタ探しをするような時間は、通勤時間のような移動時間を充ててできるだけ時間を有効活用したい。
そういうことができてこそのIT化だと思う。
それでPDAやiPhoneなどで見つけたネタのページのURLをMacに渡してあとでじっくり読みたい。
どうすればいいか…
URLをオンラインメモソフトにコピペしてMacにも同期できるメモソフトを入れてURLをコピペ…
まあそれも悪くない。
またひところはブックマークレットを入れてiPhoneのSafariのブックマークをMac版のSafariに渡していた。
そこらは中級ということか。
今ではもっと簡単な方法でURLの共有・同期はできる。
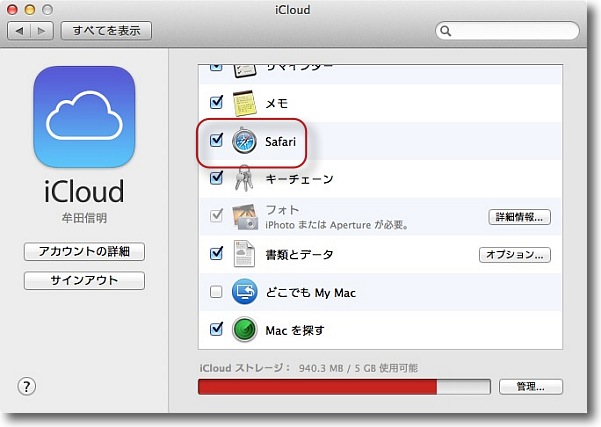
iPhoneで閲覧したサイトの続きをMacで見る…またはその逆をやるにはまずiCloudを両方で有効にしておく
特にSafariを有効にしておくこと
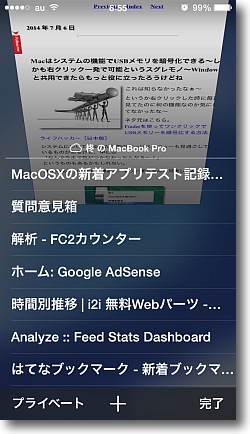
Macの Safariで開いていたページは
iPhoneのSafariではこんなふうにリンクが見えている
タップすると開いて続きが見られる
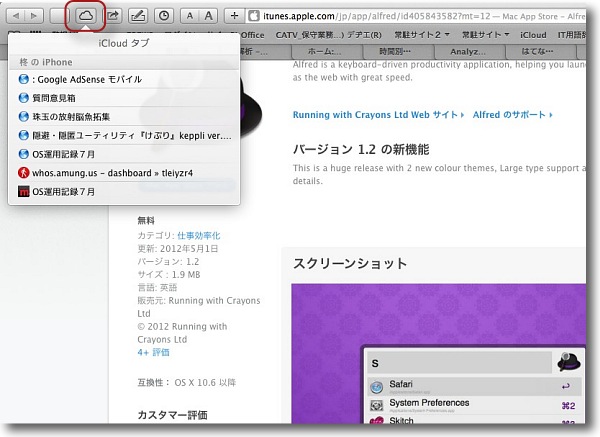
iPhoneで見ていたサイトのURLをMacで開く方法
MacのSafariのツールバーをカスタマイズでここにiCloudのアイコンボタンを設置しておく
するとクリックでiPhoneで開いていたサイトのリンクが表示される
以前だとブックマークレットでやっていたがデフォルトでサポートするようになった
anchor

dispcalGUI(Freeware)
 OS10.5Leopard対応
OS10.5Leopard対応
 OS10.6SnowLeopard対応
OS10.6SnowLeopard対応
 OS10.7Lion対応
OS10.7Lion対応
 OS10.8Mountain Lion対応
OS10.8Mountain Lion対応
 OS10.9Mavericks対応
OS10.9Mavericks対応
 WindowsXP~7対応
WindowsXP~7対応
 Linux対応
Linux対応
ディスプレイの色調をキャリブレーション(調整)するオープンソースアプリのMac版。
写真とかビデオ編集をする人にとっては、自分の使っているディスプレイの色が正確な色を表示しているのかは気になるところだ。
特に色補正をしなければいけない場合は、カラーチャートも参考にするがやはり自分の眼が頼りだ。
だからモニターが正確な色を表示しているかどうかは結構大事ということになる。
液晶のモニタって正確な色を表示しているようで意外に青かぶりしているということが多い。
国産のPCに比べたらMacはその辺は比較的マシだと思うが、それでも最近の機種はやはり青っぽい気はする。
それにモニターの色調って一旦プロファイルを決定すれば固定できるような気がするが、意外に時間が経つとずれてくるんだそうだ。
だから定期的にキャリブレーションはやった方がいいらしい。
そのキャリブレーションソフトだが、業務用の高額なアプリもあるのがこのdispcalGUIはそうした業務用のソフトと同じような機能をフリーで利用できる。
ぞれぞれのパラメータの設定については解説しているサイトを見つけたので、そちらを参照してもらいたい。
dispcalGUIの使いこなしガイド メイン設定画面編 - JJsの日記
ここではできるだけシンプルにインストールして使ってみたいので、ゼロインストールバージョンをテストしてみた。
ネイティブのLinux向けのリソースをインストールして使うバージョンもある。
パラメータの問題なのか私のところではキャリブレーションの課程でエラーが出て色調を変えるところまではできなかったが、モニターのカラーの傾向は分かった。
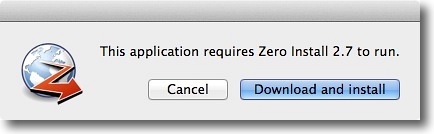
dispcalGUIはスタンドアローンバージョンとゼロインストールバージョンがある
推奨は後者ということなので後者を試してみた…というか前者は上手く動かせなかったのだが
ゼロインストールバージョンの同梱の0install Launcherを起動すると
「ダウンロードしてインストールするか?」と訊いてくる
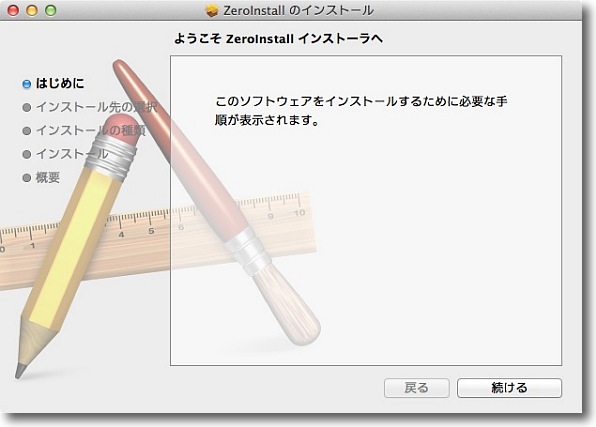
インストーラーが立ち上がってパッケージのダウンロードが始まる…
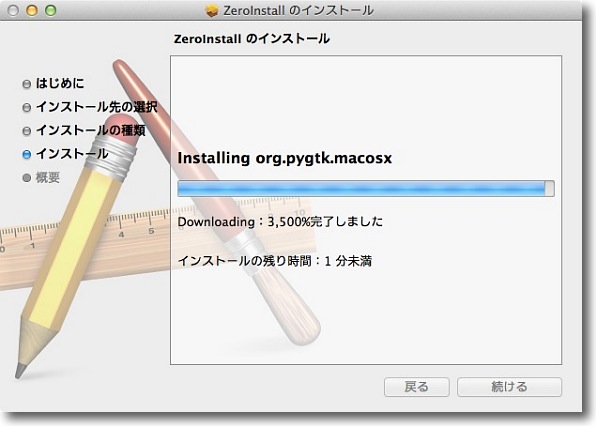
Linuxネイティブの移植アプリにありがちな「ダウンロード10,000%」でダウンロードが完了
インストールが始まる
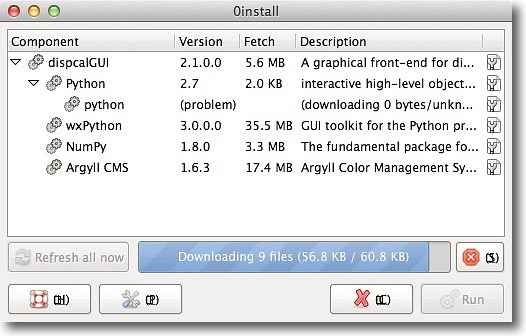
LinuxUIの0Instrallが立ち上がるので中身を見ると
GUIアプリの中にリソースをインストールするらしい…
だからゼロインストールなのかと納得
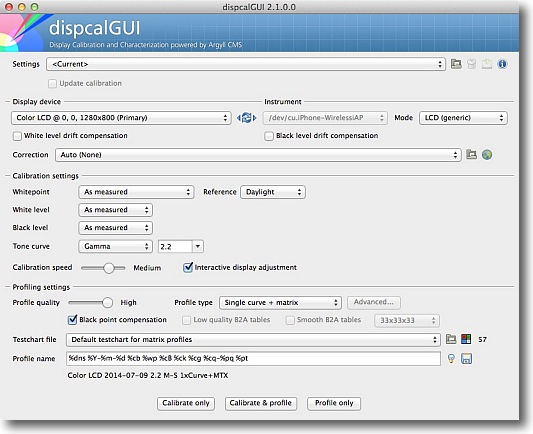
インストールが完了するとdispcalGUIが立ち上がる
このパラメータを選択して一番下のキャリブレーションボタンをクリックする
自分のMacでは何を選んだら良いのかそれぞれのパラメータの意味は
こちらのサイトで詳しい解説がされているので
使いこなしたい人はよく読んで研究してみると良いと思う
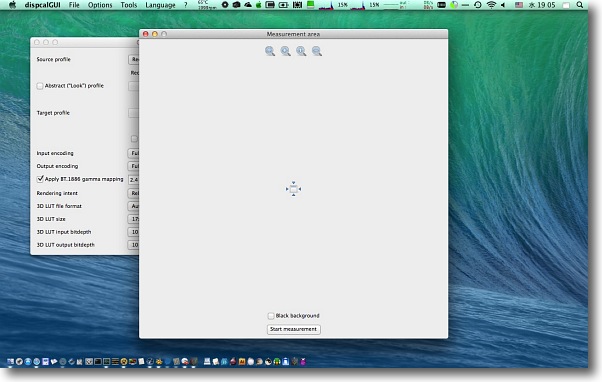
キャリブレーションのサイズしてウインドウが出てくるのでどの範囲を
調整するかをリサイズして一番下の実行ボタンでスキャンを開始する
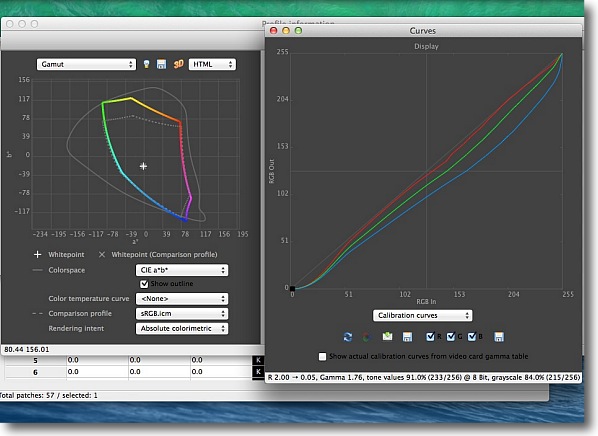
キャリブレーションはなぜかエラーが出て停まってしまったが現状はこんな感じというのが出た
少し青いのかと思っていたが私のMacBook Proは少し赤っぽいらしい
どうすればエラーなしにスキャンが成功するのかはタダ今研究中
anchor

LightningKeyboard(Freeware)
 OS10.9Mavericks対応
OS10.9Mavericks対応
MacBook Proなどのキーボードバックライトをキーを叩くのに合わせて点滅させるユニバーサルアクセスプラグインのメニューバーアプリ。
作者サイトの説明によるとこうだ。
『MacBookのキーボードのバックライト、常にオフにしてて全く使い道無いと思ってたけど、打鍵に合わせて光らせたらカッコイイんじゃないかと思って作った』
キーを叩いときに点灯しふわっと消える…リターンキーを叩いたときのみブリンクする…のだそうだ。
作者註では
『部屋が明るいと意味がない』
とあるが、実際にはキーボードバックライトの設定によるのでそうでもない。
むしろ私はキーボードバックライトを使う設定にしているので、暗い場所では点灯したままで意味がないかもしれない。
何の役に立つというわけではないが、面白いアプリだと思う。
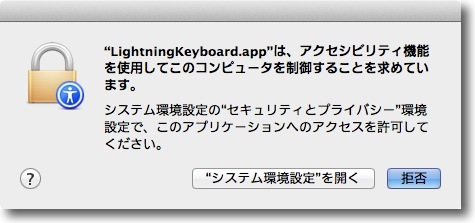
LightningKeyboardを起動すると「アクセシビリティに登録してアクセスを許可せよ」という警告が出る
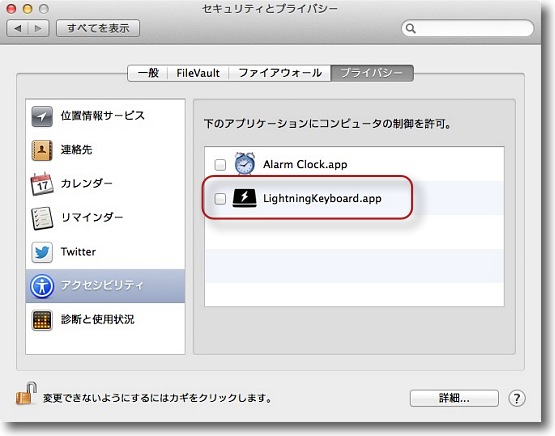
Mavericksでちょっと変わったアクセシビリティの登録法
システム環境設定のセキュリティとプライバシーを開いて
アクセシビリティのリストにLightningKeyboardをドロップして登録する
そしてチェックを入れるとアクセシビリティの機能が使えるようになる
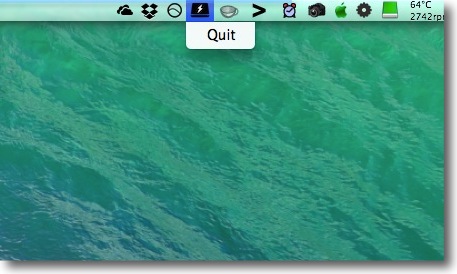
こうしてLightningKeyboardを起動するとメニューバーアプリとして常駐する
メニューは「終了」のみというシンプルさ
その動作の様子を動画で撮影した
作者のお薦めにしたがって先日紹介したNoisyTyperも入れている
その音声も収録しているので楽しんでほしい
何の役に立つというわけではないがなかなか楽しいアプリだと思う
anchor

Trim Enabler3(Freeware/Shareware)
 OS10.7Lion対応
OS10.7Lion対応
 OS10.8Mountain Lion対応
OS10.8Mountain Lion対応
 OS10.9Mavericks対応
OS10.9Mavericks対応
SSDの書き込み可能領域がどんどん減ってしまう問題を解決するTrim機能をGUIで有効にするTrim Enablerが3に上がっていろいろ機能が追加された。
Trimとはなんぞや…というのは以前にもこちらで解説した。
要は新品の時にはスゴく高速だと感じたSSDが使っているうちにだんだん速度メリットが失われていく。
特に書き込み速度の減衰が著しい。
その理由としてファイルシステム上では空き領域となっている筈のスペースが、SSD内部ではなかなか解放されないという問題があることを説明した。
そこでSSDの空き領域をこまめにメンテナンスしてくれるTrimコマンドがあるが、一部のMacの場合これがデフォルトではオフにされている。
そのTrimをGUIで有効にするのがこのTrim Enabler。
これを有効にするだけでも特に書き込み速度は結構改善する。
目先の書き込み速度を改善するだけでなくSSDの寿命を長く保ちたいなら、やはり有効にしておきたい。
追加された機能として以前はオマケ的についてきたSMART表示機能が改善されて、シェアウエアの機能になった。
ベンチマークもシェアウエア機能だが追加された。
シェアウエアだが、色を着けたり文字の大きさを変えられる機能を有料で追加するどこかのゴミソフトと違って、こういう有用な機能をオプションにするのは頷ける。
一番重要なのはTrimのパッチが有効になっているかチェックする機能が追加されたこと。
私はMavericksのバグかと書いてしまったが、Trim EnablerのパッチがOSのバージョンアップの度に無効になってしまうのはある程度仕方がないことらしい。
それでバージョンアップしたと同時にTrim Enablerのパッチも再設定しないといけないのだがつい忘れてしまう。
長期的にはSSDの寿命を損ねるわけだから、パッチが有効になっていない場合は警告をしてほしい。
そこでTrimが無効になっていたら警告してくれるようになった。
このver.3からUIが大幅に改善され、上記シェアウエアの機能もオプションで追加されたのだが、この警告機能はフリーウエアバージョンでも有効になる。
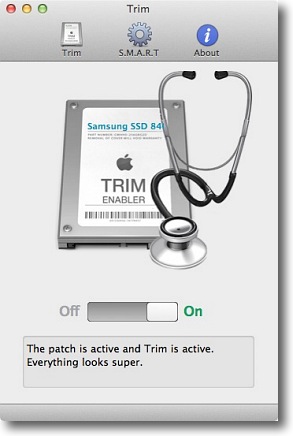
こちらが旧バージョンのGUI
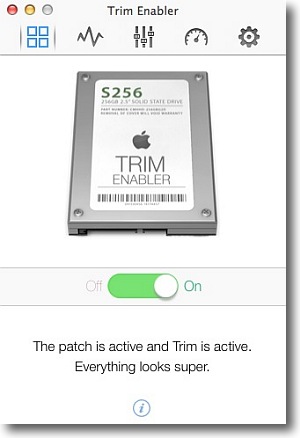
そしてVer.3からこんな感じのUIになった
Macのトレンドのフラットなデザインになっただけでなく
メニューが増えていることにも注目
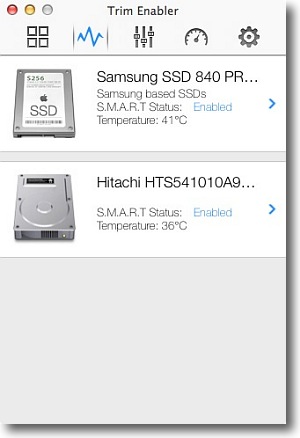
SMARTが物理ドライブそれぞれに表示できるようになった
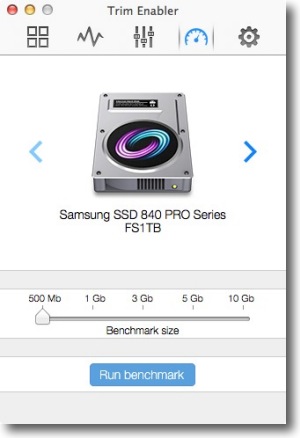
またドライブのベンチマーク機能も追加された
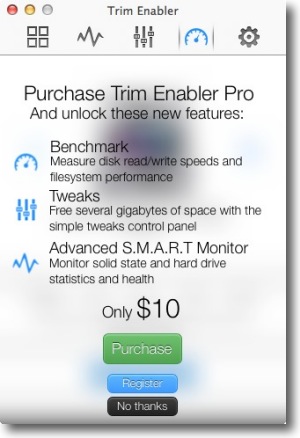
ただしこれらの機能はシェアウエア登録が必要になる
10ドル程度なので安いものだとは思うが
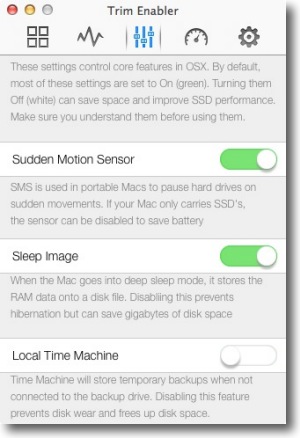
他にモーションセンサーのオンオフ、ハイバネーション(バッテリー切れで
電源が落ちても電源最投入時もとの状態からはじめられる)の有無、
ローカルスナップショットのオンオフなどが設定できる
私の場合SnapShotKillでローカルスナップショットは
オフにしているので最初からここがオフになっていた
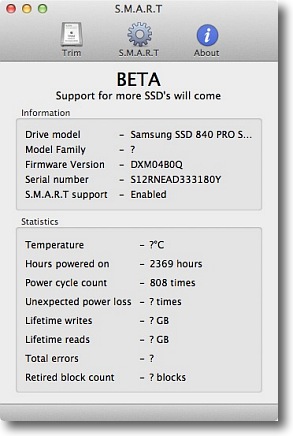
ちなみに旧バージョンのSMART表示
残念ながら起動回数、駆動時間以外はほとんど情報らしい情報がとれていなかった
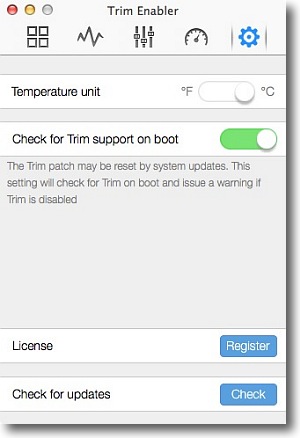
そして一番重要なのがこれだと思う
この「Trimサポートをチェックする」スイッチを入れておけば
次回OSのアップデートでTrimが無効になった時にそれを警告してくれる
anchor

MacSpice(Freeware)
 OS10.5Leopard対応
OS10.5Leopard対応
 OS10.6SnowLeopard対応
OS10.6SnowLeopard対応
 OS10.7Lion対応
OS10.7Lion対応
 OS10.8Mountain Lion対応
OS10.8Mountain Lion対応
 OS10.9Mavericks対応
OS10.9Mavericks対応
仮想的な回路モデルを使ってアナログ電子回路をシミュレートするアプリSpiceのMac版。
電気的な抵抗やダイオードを使った回路が負荷に対してどんなアウトプットを出すかというのは、アナログ的な領域なのでやはりシミュレーションということになる。
Spiceといえば、弱電の回路屋さんや電子工学の学生さんなどなら「ああSpiceか」とすぐピンと来るようなその筋では有名なソフト。
それがPowerPC、intel両方のMacに対応している。
OSもTiger以上なら動くとのこと。
その使い方はこちらの東京大学のWikiサイトに解説されている。
MacSpiceで回路シミュレーションしたい - HongoWiki
ターミナルを使ってコマンドを打っていくが、そのコマンドはUNIXのコマンドとはだいぶ違う。
詳細はリンク先を参照してもらいたいが、TextWranglerのインストールが必要で、editとコマンドを打つとTextWranglerが起動してくる。
そこに独特のパラメータの書き方で回路の条件を書き込んでいく。
その書き方も解説Wikiページに細かく解説されているが、手っ取り早くどんな出力をするのかを見てみたい人はチュートリアルページから回路データの.cirファイルをダウンロードできるので、開いてみればいいと思う。
MacSpice 3f5 - Tutorials and Guides
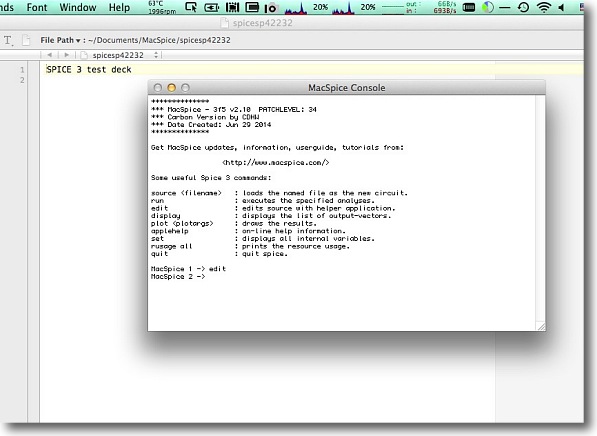
MacSpiceを起動すると独自のターミナルシェルが開く
editと打ってEnterキーを叩くとTextWranglerが起動してくる
以下TextWranglerに回路のスペックを入力してMacSpiceに吸い出す
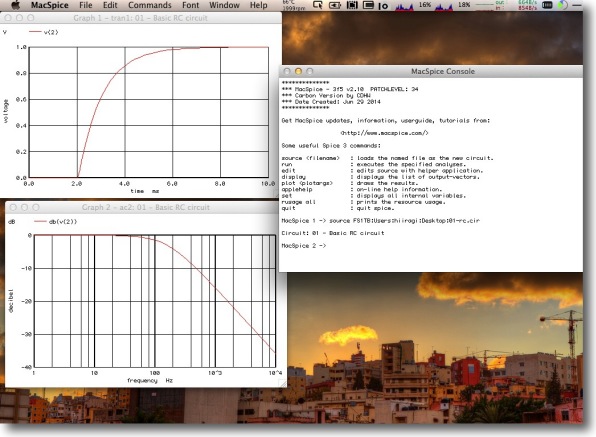
その出力はこんな感じ
コマンドはUNIXのものと全然違うしスペックの書き方もWikiで解説されている
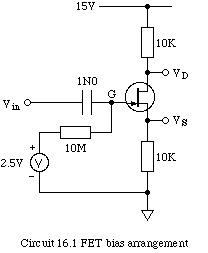
手っ取り早くMacSpiceの動きを見てみたいという人は
チュートリアルページから出来上がった回路データをダウンロードできる
例えばこんな感じのFET回路、通電したらどうなるの?
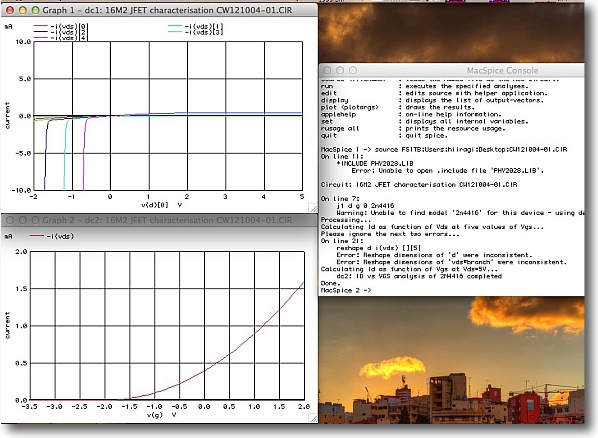
こうなります…という感じで電子回路の設計を勉強したいとかそういう人達にはお役立ちアプリになると思う
anchor
Macはシステムの機能でUSBメモリを暗号化できる〜しかも右クリック一発で可能というスグレモノ〜Windowsと共用できたらもっと役に立ったろうけどね

これは知らなかったなぁ〜
というか右クリックした時に毎日見てたのに何の機能なのか気にしてなかったな〜
ネタ元はこちら。
Finderを使ってワンクリックでUSBメモリーを暗号化する方法 - ライフハッカー[日本版]
システムについている当たり前のサービスメニューも見過ごしているものがあるけど、中には
「なんで今まで気がつかなかったんだろ〜!」
というものもあるかもしれない。
Mavericksのシステムの機能を、もう一度ちゃんと見直してみよう。
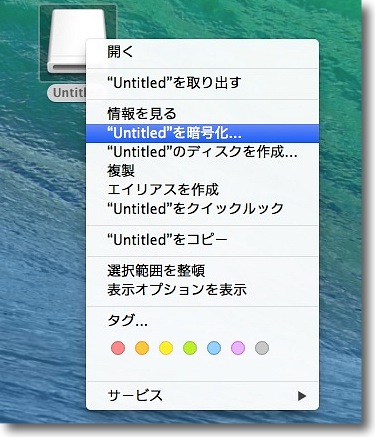
USBメモリをさしたらボリュームはデフォの設定では
デスクトップアイコンという形でマウントされる
これを右クリックすると「暗号化」というメニューがある
あるのは前から知っていたが何に使うものか気にしていなかった
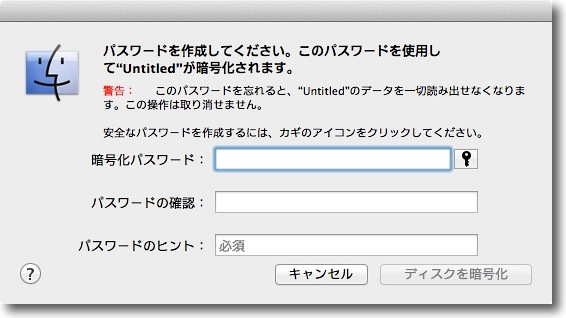
試しにクリックしてみるとパスワードを設定せよというフォームが現れる
確認フォームとヒントも必須なのはこれで暗号化してもしパスワードを忘れたら
root権限だろうが何だろうが開く方法はなくなるからだ
メモリの中のデータは永遠に失われる
s
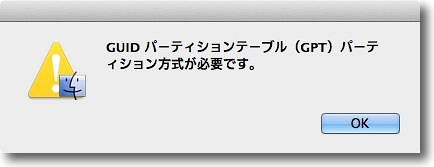
普通にUSBメモリを暗号化しようとするとこの通り
GPT(GUIDパーティションテーブル)が必要だといわれる
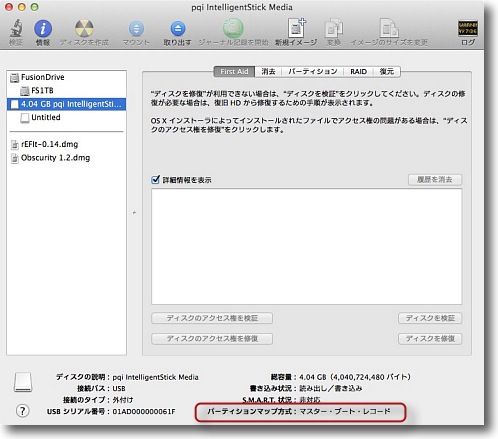
USBメモリは普通はFAT32でフォーマットされていることが多い
これのパーティションマップはマスターブートレコードというMS-DOSの方式だが
Macの暗号化はHFS+のintelMac仕様のパーティションマップが必要だという意味だ
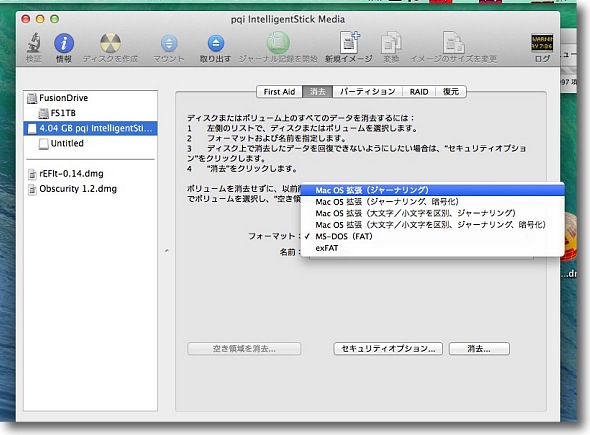
そのためにディスクユーティリティの消去タブで
Mac用のフォーマットにメモリを書き換えないといけない
これをすると当然Windowsとの互換性は失われる
またPowerPCのMacはデフォでAppleパーティションマップでフォーマットするようになっているが
intelMacは特に設定しなければGUIDパーティションマップでフォーマットする設定になっている
後者でないとこのボリュームの暗号化には対応しない
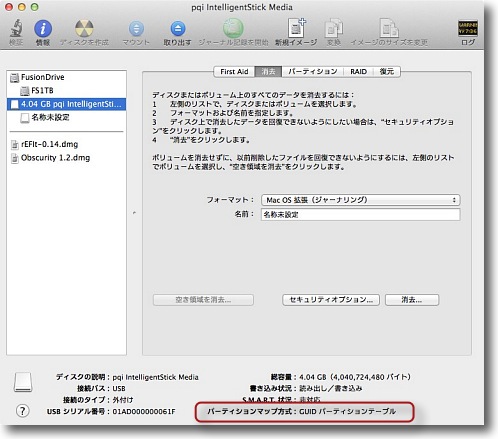
ボリュームをフォーマットして「GUIDパーティションマップ」に変わったら準備OK
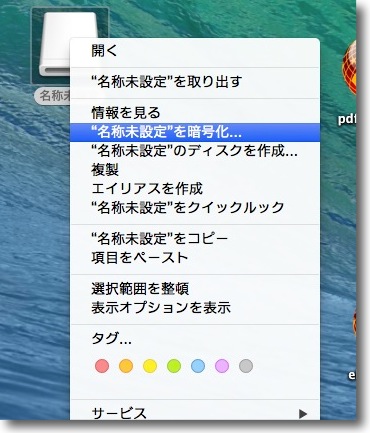
もう一度「暗号化」をやってみる
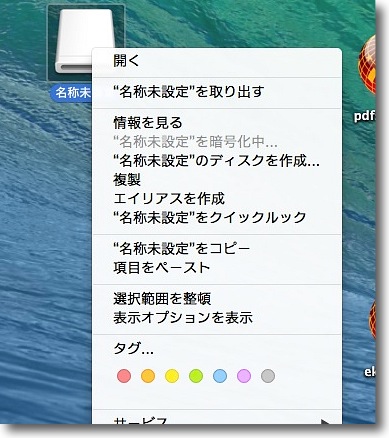
一見何も変化ないように見えるが右クリックすると
「暗号化中]に表示が変わってグレイアウトしている
このように暗号化には結構時間がかかるので
失敗したと思って抜かないようにしたい
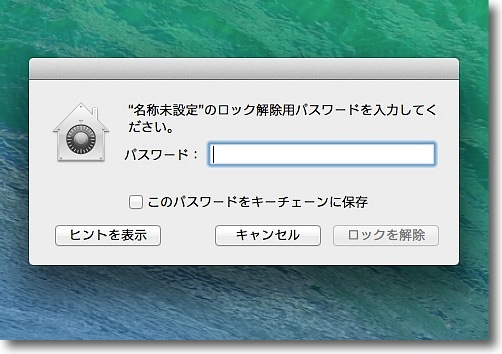
そして暗号化が完了すると次回このUSBメモリをさして開こうとするとこのようにパスワードを求められる
キーチェーンにパスワードを登録すればこのMacだけでパスワードなしで開くメモリメディアになる
他のMacで開くにはやはりパスワードが必要でWindowsでは残念ながらマウントそのものができない
共用できるとさらに用途が広がると思うがそれはアプリが必要になってくる
anchor
Mavericksを10.9.4にアップデートしたらまたぞろ設定が戻ってしまった〜これMavericksのクセみたいなもんなのかな?

10.9.4のアップデートが出たので、ためらう理由も特にない…というかスリープからの復帰にバグがあったことをAppleが公式に認めてその問題に対応したバージョンだというのでさっそく当てた。
それで特に不具合らしい不具合はないのだが、いくつかの設定がデフォルトに戻ってしまっている。
まずことえりのユーザ辞書がまっ白になっている。
これは既知の問題で、iCloudの「書類とデータ」の同期が外れてしまっているからなのでこれを戻せば解決する。
ここの設定なんていじることはまずないのにアップデートの度にこの問題が起きていて、もう慣れっこになってしまった。
これはおそらくCFprefsdというシステムdaemonがprefファイル(初期設定)を書き換えられた状態からもとに戻す機能のせいで、リモートから勝手に設定を変更されるのを防ぐセキュリティなのかもしれないが、毎回アップデートの時にこれが起こっていてここまでくると立派なバグといって良いんじゃないかと思う。
他にもTrim Enablerが勝手に無効になるとか、Fraiseなどのテキストエディタの保存先が勝手にデスクトップに変わるとか、どれも深刻ではないのだが数が多いだけにちょっとイラつく。
でも多分、次のYosemiteまでこれは治らないんだろうなぁ…
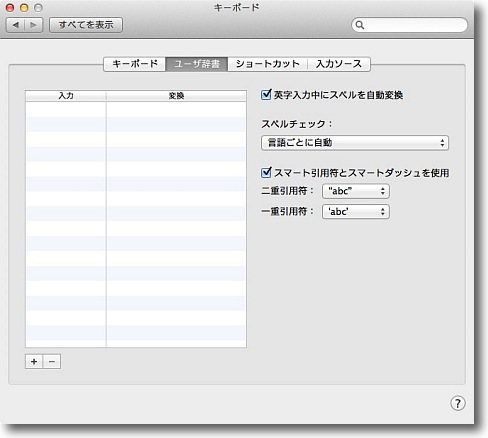
もうお馴染みのこの画面
テキストを打っていてもいつもの変換候補が出てこない…どうしたのかと思い
システム環境設定の「キーボード」の「ユーザ辞書」をのぞくと中身まっ白…
鍛え上げたことえり変換辞書が消えてしまった…
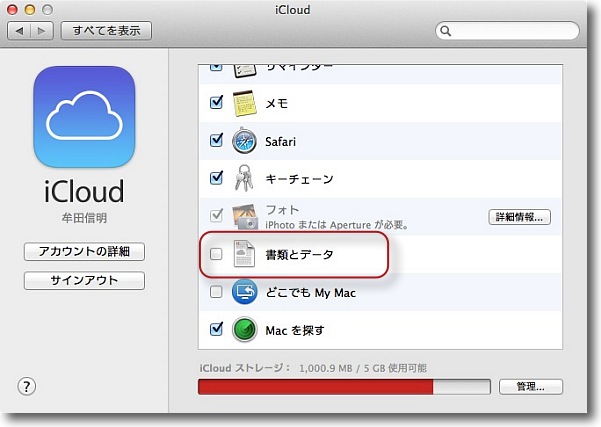
原因はこれ
システム環境設定のiCloudの「書類とデータ」のチェックが外れていた
ここはなぜかアップデートの度に外れる
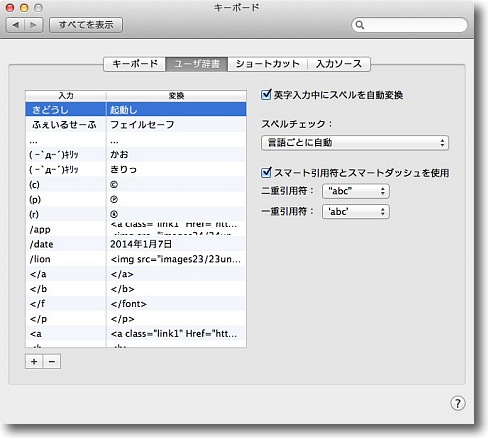
それを戻せばこの通りiCloudからことえりユーザ辞書は復旧できる
だから問題ないのだが毎回これが起きるのはどうにかならんのか?…
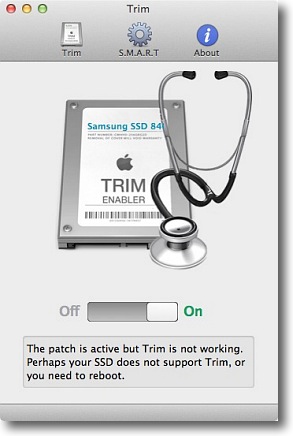
他にもTrim Enablerを開くとトリムが無効になっていたり…
これなんか気がつかないで使い続けているとSSDの消耗が
早くなってしまう筈だからこういう設定は勝手に変わらないでほしい
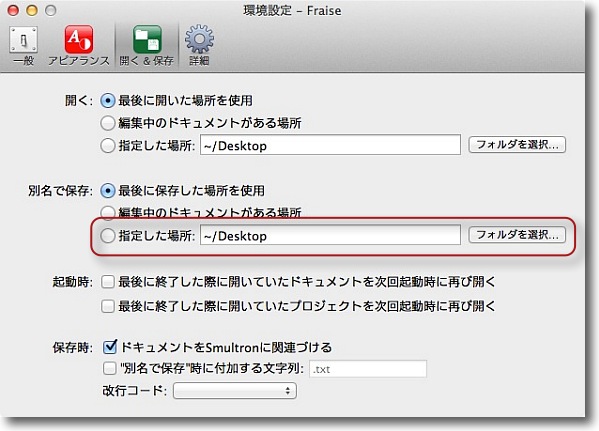
htmlのエディタとして愛用しているFraiseの保存先も勝手にデスクトップに変わっていたり…
どれも重篤な問題ではないから「気にするな」ということなのかもしれないが数が多いだけにどうなんだろう?
anchor
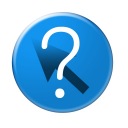
Where is my mouse?(Freeware)
 OS10.9Mavericks対応
OS10.9Mavericks対応
広いスクリーンのどこにマウスがあるのかを虹のようなサークルが閉じていって表示してくれるメニューバーアプリ。
それだけの単機能なアプリで、メニューバーアプリとして常駐するので特に意識することはない。
作者サイトにもあるように、大きなスクリーンでしかもマルチだったりするとマウスポインタを見失ったりする。
私の場合しょっちゅうマウスポインタを見失うので先日紹介したTipsでカーソルアローをかなり拡大して表示させている。
ただそれでも見失う。
このWhere is my mouse?を入れていれば、マウスを振るというマウスジェスチャーだけで虹のようなサークルがマウスの場所を表示してくれる。
画面の広さの問題だけでなく、私の場合VMWare Fusionなども頻繁に使うので、時々マウス表示が消えたりする。
その場合もこのアプリがフローティング状態で位置を表示してくれるのが、非常にスグレモノ。
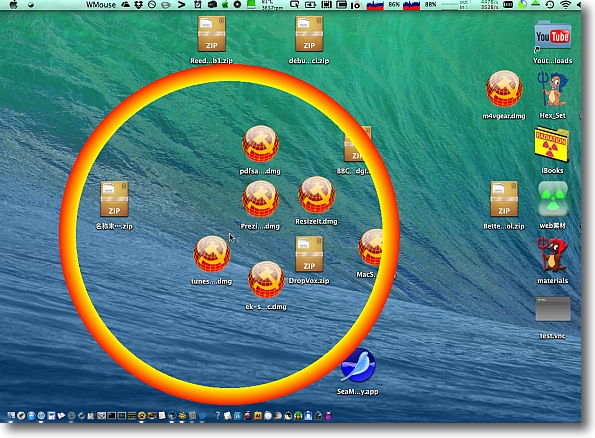
スクリーンサイズが広大になりマルチモニタだったりすると
マウスがどこにあるのか分からなくなったりする
Where is my mouse?を入れていればマウスを振るだけで
こんな虹色の輪っかがだんだん閉じていってマウスの位置を表示してくれる
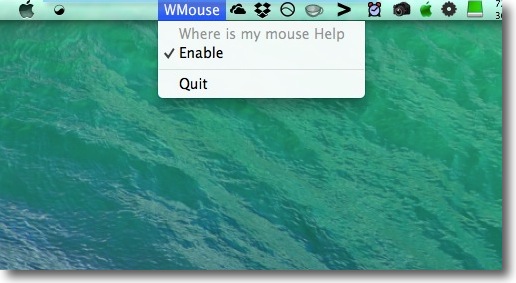
Where is my mouse?自体はメニューバーアプリでプルダウンで
表示を有効・無効をワンクリックで切り替えられる
ジャマにならないのがいい
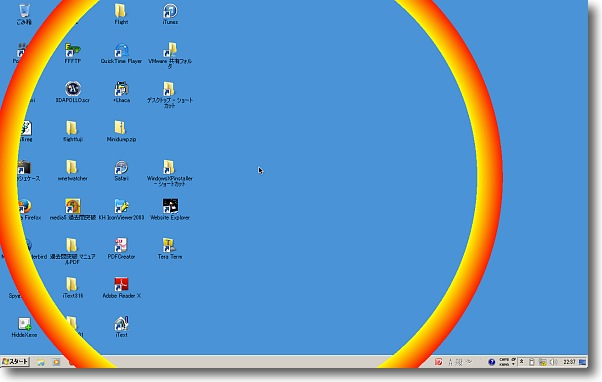
Where is my mouse?がもうひとつ良い点はVMWare Fusionなどでマウスの制御を取られて
表示が隠れている時でもフロントにフローティングで例の輪っかを表示してくれることだ
どんな場合でもマウスポインタの位置を見失った時に強い味方になる
Previous
Index
Next

|