anchor
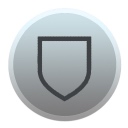
Murus Menulet(Freeware)
 OS10.9Mavericks対応
OS10.9Mavericks対応
 OS10.10Yosemite対応
OS10.10Yosemite対応
 OS10.11El Capitan対応
OS10.11El Capitan対応
Macにもデフォルトで実は実装されているパケットフィルタリングファイアウォールをGUIで設定・制御するMurusをメニューバーから呼び出すメニューバーアプリ。
Murusは以前にも紹介したが、MacのベースのUNIXの部分が最初からちゃんと持っているファイアウォールの機能で、OS Xのシステムバンドルのファイアウォール機能が一部の人たちにあまりにも評判が悪いために
「そんなに文句言うんだったらOS XのUNIX部分にはPFファイアウォールが最初から入っているんだからそっち使えばいい」
ということになるものの、それはそれでUNIXやネットワークについてちゃんとした知識がないと使いこなせないので、
「じゃ、簡単にPFファイアウォールを使えるようにしてやる」
と開発されたMurusというPFファイアウォールGUIフロントエンドを使いやすくするためにメニューバーから呼び出したり、今PFがかかっているのかいないのかをワングランスで確認できるアプリ…
と説明はすごく長いのだが、要はセキュリティアプリのMurusをさらに便利に使えるメニューバーアプリ式アタッチメントという理解でいい。
機能はMurusが機能しているかどうかの表示と、Murusのコントロールパネルの呼び出しだけというとてもシンプルなアプリだ。
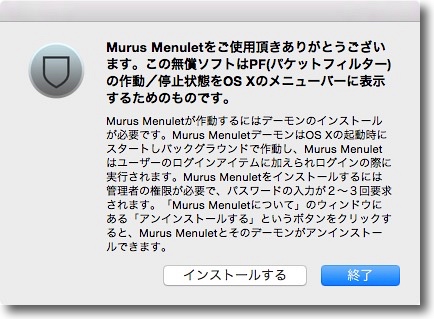
Murus Menuletを初回起動するとアプリの説明とdaemonのインストールボタンが表示される
インストールをクリックする
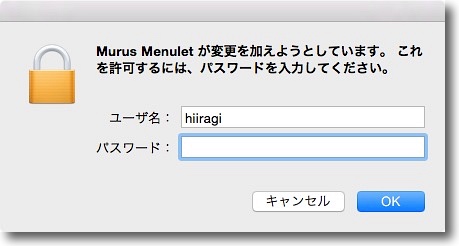
daemonなのでインストールには管理者のパスワードが必要になる
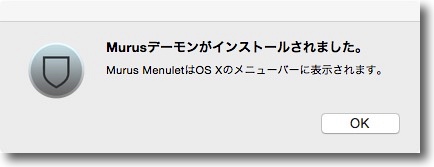
インストールに成功するとこの表示が出る
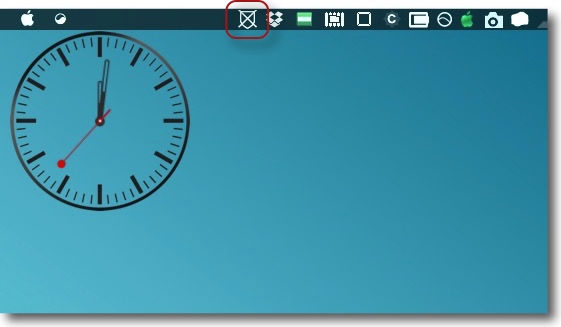
起動するとメニューバーにこういうアイコンが表示される
これはまだMurusは無効という表示
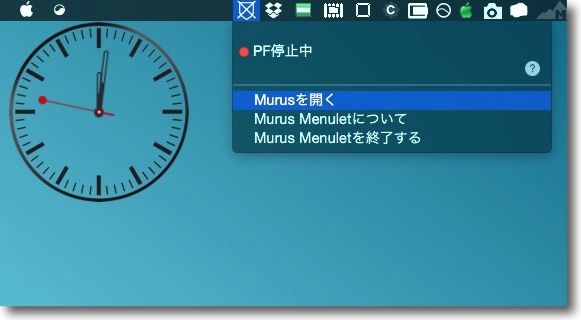
アイコンをクリックすると現在のMurusのステータス表示と
Murus呼び出しメニューが表示される
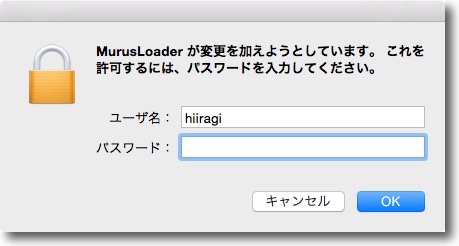
呼び出すとMurusのローダーを立ち上げるのにまた管理者パスワードを要求される
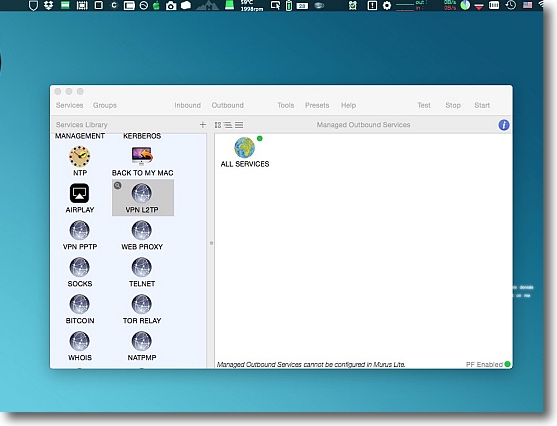
こうしてMurusのコントロールパネルが表示される
Murusの使い方に関してはこのリンク先の解説を参照
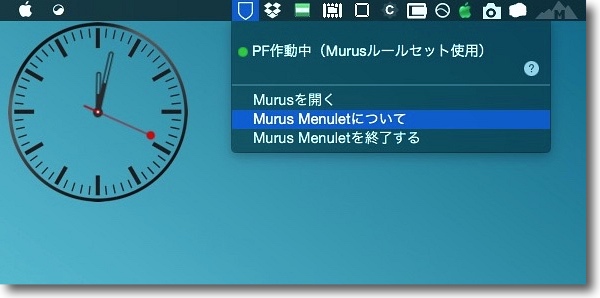
コントロールパネルでPFをスタートするとメニューバーアイコンも表示が変わる
ステータスも赤からグリーンに変わる
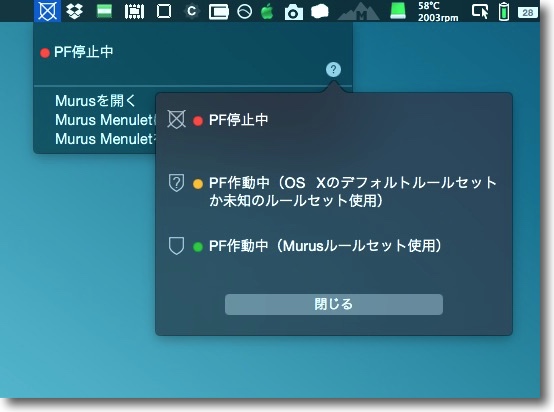
ステータスの赤、黄、緑の意味もここで説明されている
anchor
WindowsXPにSP2、SP3が当てられない:「Update.inf の整合性を確認できませんでした。暗号化サービスがこのコンピュータで実行されていることを確認してください。」が出てインストールできない

WindowsXPはMicrosoft的には腐ったミルクの仲間入りで、もやは使用をお勧めしない、使用して問題が起きてもフォローはできんよというスタンスなのだが、Microsoftがそうはいってもいまだに専用機などのOSとして各所で稼働している。
一般的な事務用のクライアントPCはもうほとんどの企業でWindows7以上に移行できているだろうが(といいながらいまだにWindows2000を事務機に使用している大手企業を知っているが…)、専用機などの世界はそういうわけにはいかない。
そういう機器のソフトは簡単にWindows7とかに移植できるわけでもない。
かくいう私の仕事でも事務用クライアントはWindows7だが、いまだに専用機ソフトが動いている大部分の環境はWindowsXPなので、障害の検証用にどうしてもWindowsXPをメンテナンスしないと仕方がない。
それで先日VirtualPC向けのWindowsXPに入れるソフトを動かすために、親OSのXPにSP3を当てなくてはいけない事態が発生した。
SP3を当てるにはSP2が当たっていないといけない。
そしてそのOSにSP2を当てようとしたら
「Update.inf の整合性を確認できませんでした。暗号化サービスがこのコンピュータで実行されていることを確認してください。」
という警告が出てインストーラが止まってしまった。
専用機なのでネットから隔離している。
Windows Updateからのインストールはできない。
さあ困った…
こんなことってそうそうあるもんじゃないかな。
この問題が起きる理由は幾つかあるが、こちらのサイトにあるMicrosoft修正プログラムで改善するケースがある。
Windows XP でいくつかのプログラムや更新プログラムをインストールすることはできません。
しかし、改善しない場合、コンピュータの管理メニューに入ってサービスのリストで「暗号化サービス」が止まっていないか確認する。
止まっていたら「開始」ボタンで開始する。
それでも改善しない場合はアップデートの証明書が削除されている、あるいは破損している場合がある。
そのケースの確認法と、修復法を以下にメモしとく。

WindowsXPにSP2をダウンロードしてインストールしようとしたら
こういう警告が出てインストーラが終了してしまう
このためにSP3に上げられない場合の対処法

マイコンピュータを右クリックして管理メニューでサービスを開き
Cryptgraphic Services, Windowsサービス名はCryptSvcとなるが
これを探してクリック、「開始」になっていることを確認する
なっていなければ開始ボタンで解決するはずだ
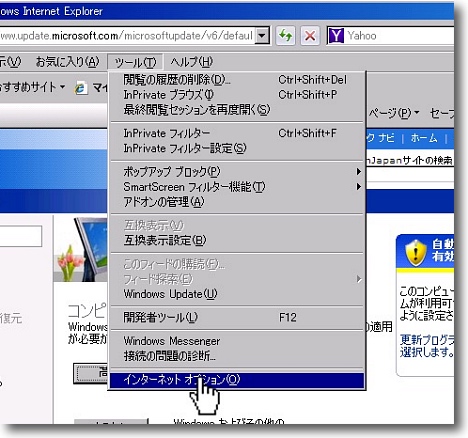
CryptSvcはちゃんと動いているのにインストールができない場合は
証明書が削除されているまたは破損しているケースが考えられる
この場合の証明書の確認法は以下の通り
Internet Explorerを起動してツールメニューから
インターネットオプションをクリックする
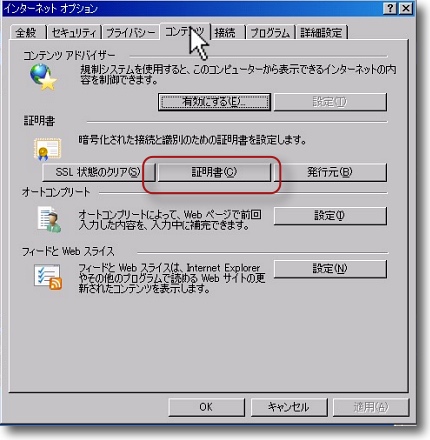
コンテンツタブに入りここの証明書ボタンで証明書管理ウインドウを開く
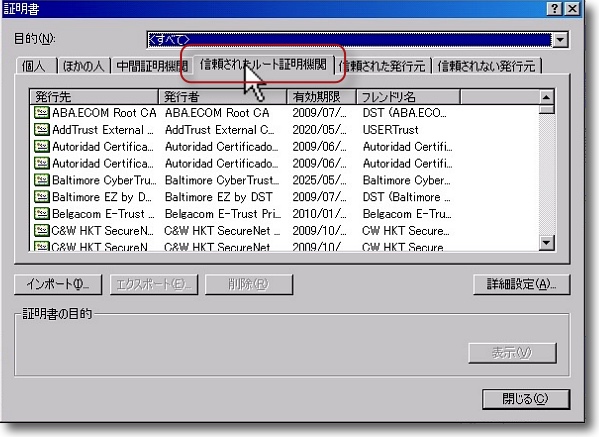
証明書の信頼されたルート証明機関タブに入る
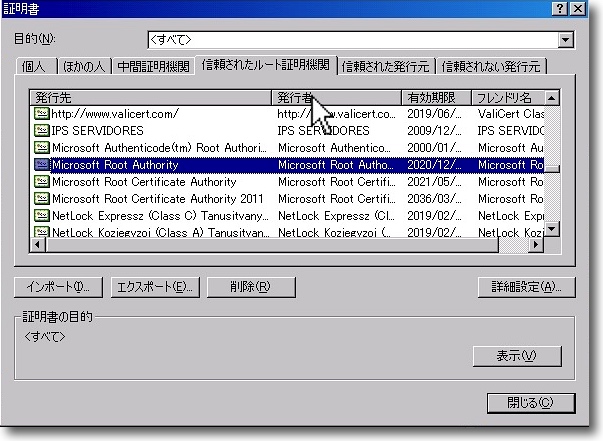
ここでMicrosoft Root Authorityという項目を探す
もしこれが無ければ次のステップは飛ばしてエクスポートに進む
あったらこれをクリックして詳細を確認
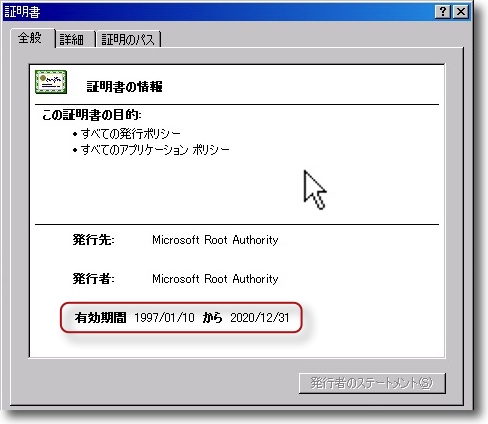
証明書の有効期限が2020/12/31になっているのが通常だが
この期限が切れている場合は次を飛ばしてエクスポートに進む
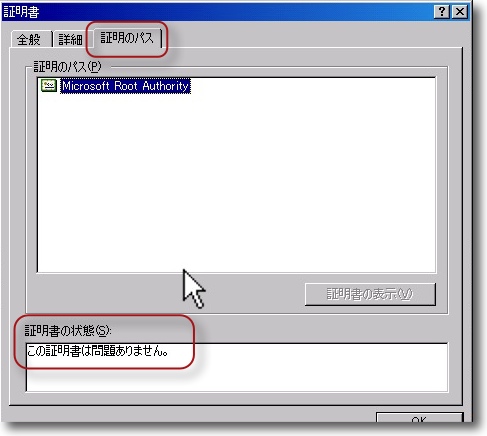
証明書のパスタブに入って「この証明書は問題ありません」の表示があるかを確認
見えていない、または問題ありませんの表示がない場合は証明書のインポートをやり直さないとけない
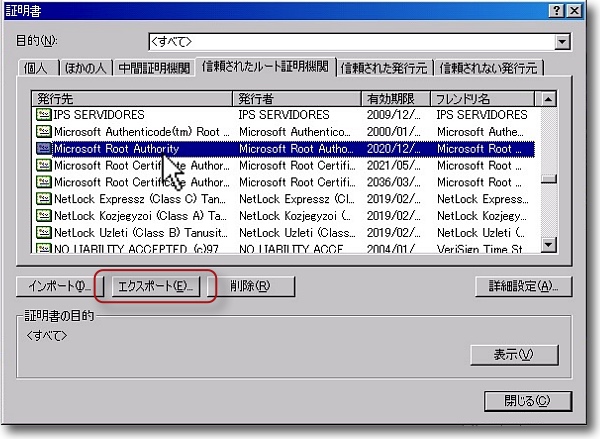
もし証明書に問題がある場合はすでにSP3などが当たっている他のXPのPCから証明書をエクスポートする
方法はInternet Explorerのツールメニューからインターネットオプションに入る
またコンテンツを選択して中の証明書ボタンで証明書管理ウインドウを開く
ここでMicrosoft Root Authorityを探してこれを選択しエクスポートボタンをクリックする
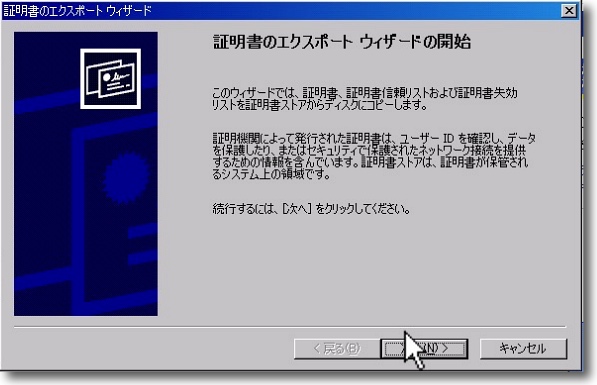
あとはエクスポートウイザードが立ち上がってくるのでその指示に従ってエクスポートする
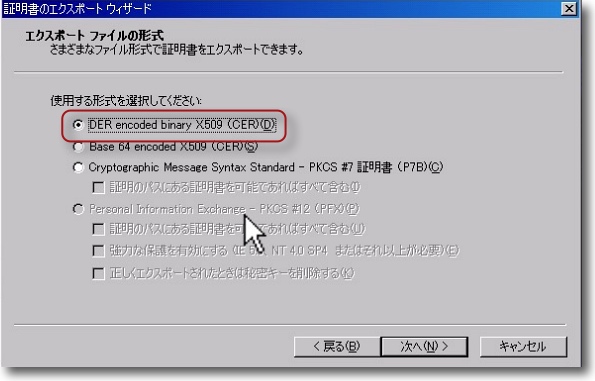
使用する形式はDER encoded binary X509(CER)を選択する
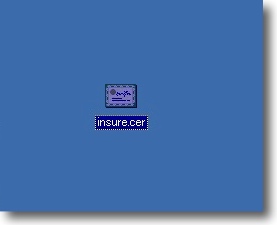
書き出しの場所やファイル名は自分でわかりやすい場所と名前でいいと思うが
日本語のファイル名はやめた方がいいかもしれない
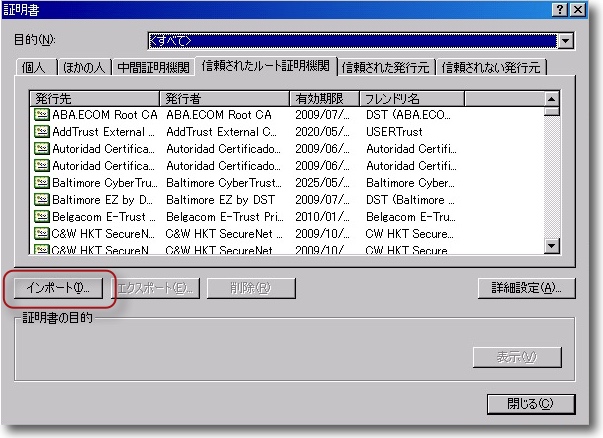
この証明書ファイルを証明書が破損していたWindowsXPに渡す
同じくInternet Explorerのツールからインターネットオプションを呼び出して
コンテンツから証明書を開き信頼されたルート証明機関で今度はインポートボタンをクリックする
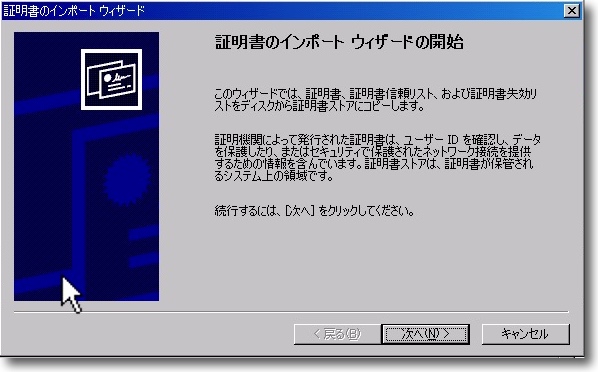
すると今度はインポートウイザードが起動してくるのでその指示に従う

先ほど書き出した証明書ファイルを指定してインポートを実行

特に何もなければ「すべてのストアに配置する」でいいと思う
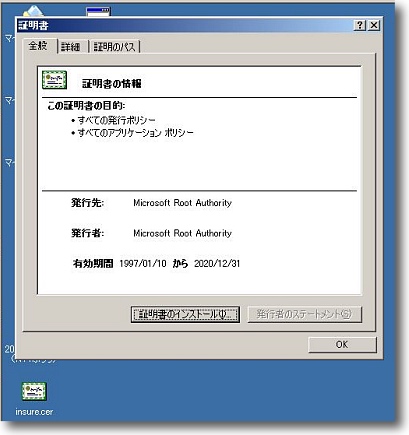
こうして証明書が有効になりパスも「問題ありません」
になればSP2のインストーラは機能するはずだ
anchor
iPhoneのバッテリーが半日保たなくなってきたので延命策を講じた(後編)〜設定変更でバッテリーの保ちを改善する〜怪しい奴はいっぱいいる…<追記あり>

先日iPhoneを初期化して復元するという手順を紹介した。
これをやった結果、問題だったプチフリ、ログイン後に画面が真っ黒になったままいつまで待っても表示しないなどの問題は解決した。
しかしバッテリーの保ちを改善するという所期の目的は微妙に改善したようなしないような…という感じなのでやはりここは設定の変更に本格的に踏み込まないといかんことも判明した。
まあアプリやハードの問題というよりiOSの問題だろうと最初から踏んでいたから意外でもなかったが。
そこで見直すべき設定の手順を書き留めておく。
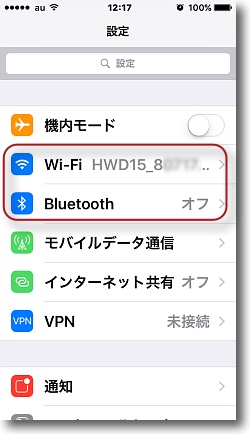
無線LAN、Bluetoothは小まめにオフ
というよりBluetoothは使わないのでオフ、
自宅の無線LAN環境でWi-Fiはできるだけ速やかにオン
外に出たらキャリアの公共無線LANのハンドオーバーで
逆にバッテリーをロスするので基本オフ
これをこまめにやる
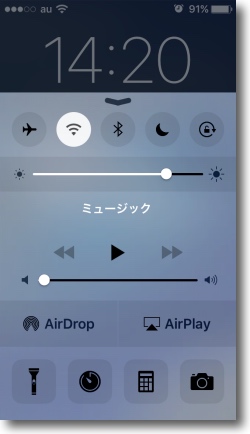
いちいちログオンして設定を開いてWi-Fiのオンオフを
やるのは面倒なので待機画面でもスワイプでコントロールセンターに
アクセスできるようにしておいてここで無線LANの入り切りをする
機内モードは電波を一気にオフにできるのでバッテリーセーブにも有効なはずだ
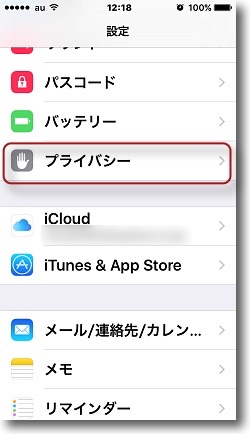
その無線を使用しているはメーラやWebブラウザ、
ツイッタークライアントだけではない
位置情報サービスも結構パワーを使っているのでその調整をする
設定からプライバシーに入る
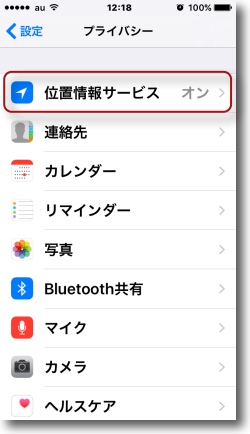
そこで位置情報サービスにはいる
デフォルトではもちろんオンになっているはずだ
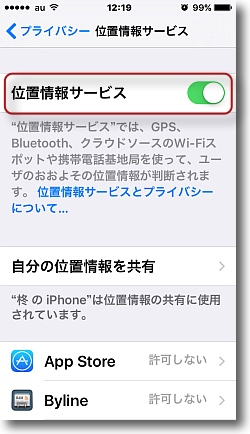
中に入ったらこのスライドボタンで一気に
位置情報サービスをオフにすることができる
ただそうするとすべてのアプリの位置情報が
無効になるので色々不便になる
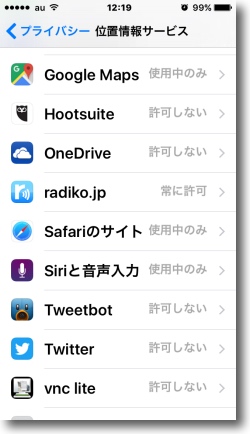
そこで下にスクロールして行ってそれぞれの
アプリの位置情報を有効か無効か設定する
こうしてみていくとなんでこんなアプリに位置情報が
必要なのか?と疑問に思うようなものもオンになっている
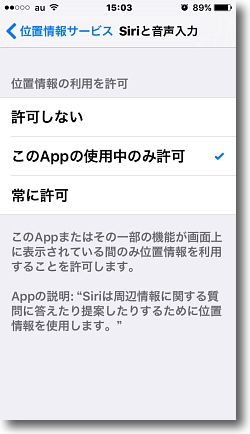
「許可しない」、「常に許可」、アプリによってはバックグラウンドで
位置情報を使用するため「このAppに使用中のみ許可」の三段階が選べるものがある
このバックグラウンドがあるアプリが「常に許可」になっていたりするのも結構くせ者
こういうものが数があると結構バッテリーのロスになる
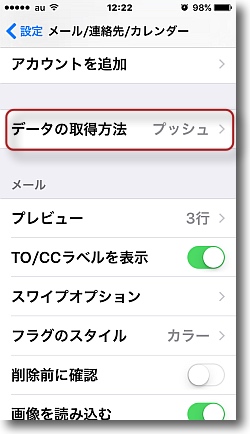
あと結構バッテリーを食うのがメール
特にIMAPメールがプッシュ設定になっていたりするとてきめんにバッテリーが減る
設定から「メール/連絡先/カレンダー」に入り
ここで一網打尽にプッシュ設定をオフにすることもできる
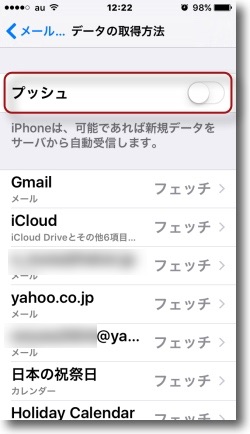
プッシュをオフにしたらメールアカウントごとにフェッチ、手動を選択できる
プッシュとはメールサーバーにメールが来たら
ほぼリアルタイムに同期してiPhoneにもメールが飛んでくる設定
フェッチは15分間隔など設定のサイクルでiPhoneが
メールサーバーにメールを自動で取りに行く設定
手動はメールでメール受信の操作をした時だけ受信する設定
手動がもちろん一番バッテリーをロスしないがそれでは不便だ
というならフェッチで受信間隔を調整すればいい
プッシュは常時同期なので一番バッテリーを食う
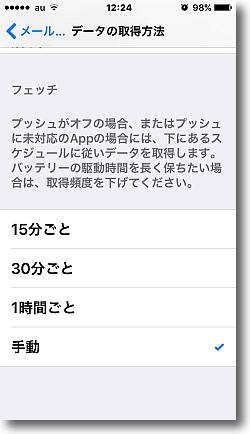
使用頻度が低い、あるいは重要メールが飛んでこない個人メールは手動にして
ビジネス用のメールはフェッチにしてその間隔も応答しないと
まずい時間に合わせて長めに設定するのが良いと思う
フェッチは15分〜1時間の幅が選択できる
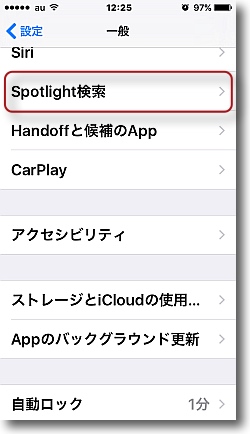
Macを使っているとわかるがSpotlight検索も
イベントごとにメタデータを更新するので結構パワーを使う
Spotlight検索の範囲を絞れば絞るほどここでロスする電源は少なくなる
この見直しは設定から一般のSpotlight検索に入る
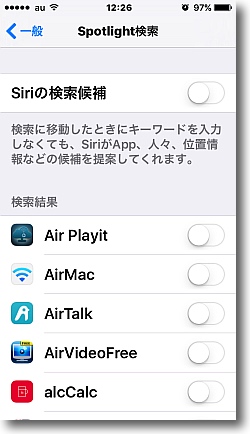
私は基本iPhoneでは検索は使わないのですべてをオフにしているが
これも自分の使用頻度で見直せばいい
もちろん検索対象は少なければ少ないほどパワーセーブできるはずだ
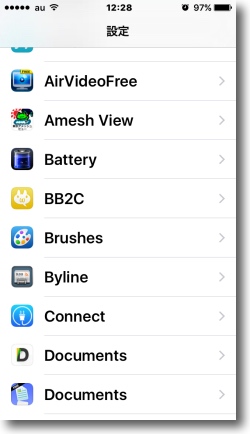
アプリのモバイルデータ通信も見直しの対象だ
見直しは設定のなかのそれぞれのアプリアイコンに入る
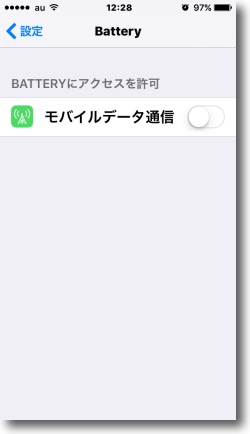
もちろんネット環境が必要なメーラやブラウザなどは
モバイルデータ通信が無効になっていると外で使えないわけだが
なかにはなんでこんなアプリにモバイルデータ通信が
必要なんだ?と疑問に思うアプリもオンになっている
シェアウエアの広告表示のために貴重なバッテリーをロスすることはない
動作に関係ないアプリはどんどんオフにする
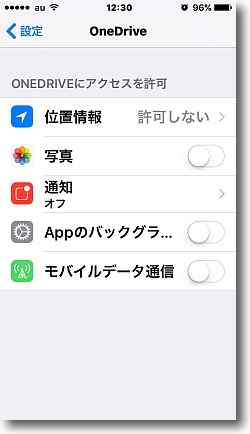
使わなくなったクラウドアプリ、あるいは使っているけど
写真の共有には使用していないとかそういうクラウドクライアントアプリも
ここの設定で不要なアクセスをどんどんオフにすることで通信だけでなく
iOS内のデータの読み込みも減らせて電力をロスしなくなる
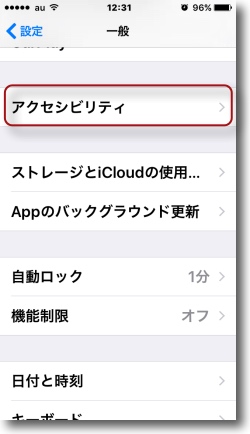
実は機内モードにしてもバッテリーがロスすることも検証済みなので
バッテリーを食っているのは不要な無線通信だけではない
iOS自体も何か電力を食う要素があるようだ
そこで視差効果を無効にする設定も試す
場所は設定の中の一般の中のアクセシビリティ
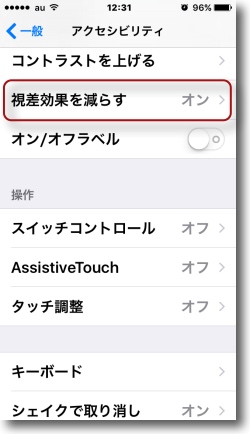
ここに視差効果を減らすという設定があるのでここに入る
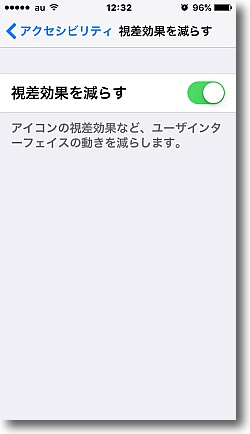
ここで視差効果を減らすをオンにする
「減らす」なので完全にオフにはできないようだがこれで余計なエフェクトも減らせる
この効果自体はなかなか人の感覚に沿った面白い効果だと思ったが
いくら視覚効果が面白くてもバッテリーが半日で切れたら
ケータイとしても役に立たないので泣いて馬謖を斬ることにした
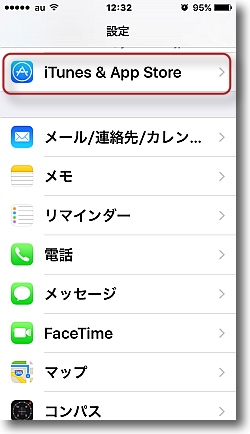
とあるところで最近のiCloudの仕様変更もバッテリーロスや
Macの虹色ビーチボールの原因になっているという情報を聞いた
今回は試せることはすべて試すことにしているので
iTunes StoreやApp StoreのiCloud同期もオフにする
場所は設定のiTunes & App Storeに入る
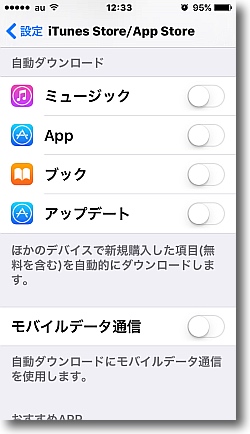
他のデバイスで購入した音楽やムービーを自動ダウンロードしたり
アプリも自動インストールしたりの機能はいらないので全部オフにした
出先で音楽を購入したりムービーダウンロードしたりもまずないのでモバイルデータ通信もオフにする
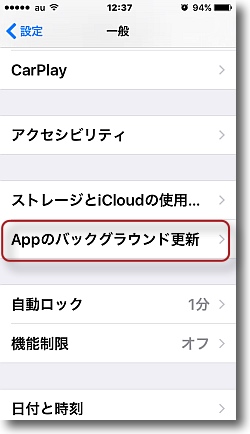
一般のAppのバックグラウンド更新に入る
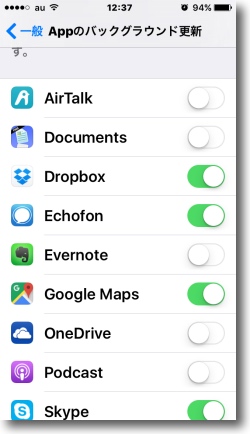
それぞれのアプリがハンドルしているログやファイルを他のデバイスと同期して更新する機能は
必要なアプリもあるのでどれをオフにしたらいいかはその人の使用頻度によるのだが
意外に不要なアプリもオンになっていたりするのでこれもどんどんオフにする
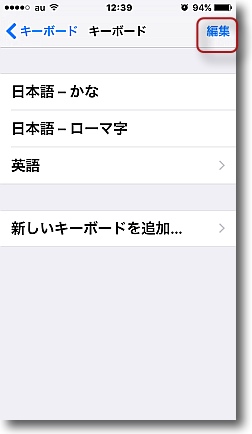
キーボードはデフォルトでは日本語かな(フリック)、
日本語ローマ字、絵文字記号、英語が設定されているが
これもアプリごとにスタンバイでいちいち読み込んでいるので
少ないほうが準備電力が少なくて済むはずだ
フリックが使えるならローマ字はいらないし、
絵文字も使わないなら編集で削除しよう
場所は設定のキーボードの中だ
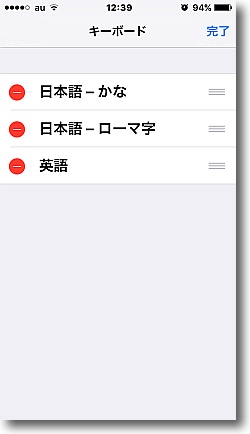
編集をタップするとそれぞれのIMに赤丸のマイナスマークが付くのでタップすると消える
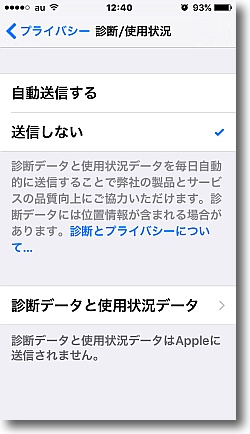
これは私の場合最初からオフになっていたが人によっては
診断データと使用状況データの自動送信がオンになっているかもしれない
設定のプライバシーの中の診断/使用状況に入る
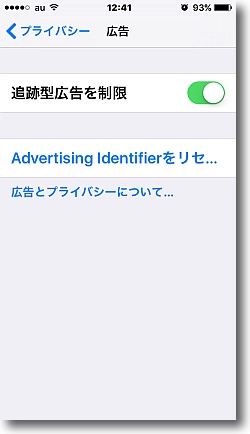
設定のプライバシーの中の広告に入って追跡型広告を制限をオフにする
これも効果はわからないがプッシュ型広告のデータを
与えるために私物のバッテリーを使わせることはない
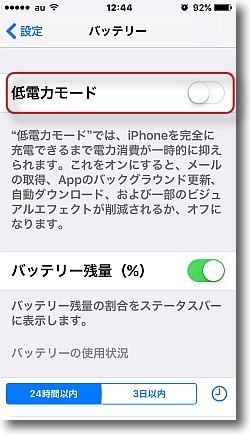
余談だが設定のバッテリーに入って
バッテリー残量は常に表示するようにして残り少なくなったら停電力モードに
切り替えることでバッテリー切れの時間を少しでも遅らせることができるそうだ
こういうメニューこそコントロールセンターにあって欲しい気はするが…
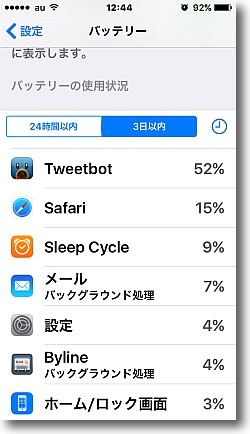
その低電力モードを下にスクロールすると
最近のバッテリーの使用率が上位順で表示される
中には意外なアプリが表示されているはずなのでそういうものを重点的に
バックグラウンド更新やモバイルデータ通信をオフることでバッテリーの節約ができる
しかしアプリがというよりiOS自体が電気を食うようになった気がするので
iOSのデータ関連の設定見直しは必要だと思う
この状態で現在評価中だ
感覚では効果があったように思う
<後日追記>
この環境で先日夕方にはバッテリー残量ゼロになって落ちた日と同じ環境で1日運用してみた結果がキャプチャーの通り。
やはりバッテリー容量などのハードの問題ではなく、iOSやアプリなどソフト側に問題があったようだ。
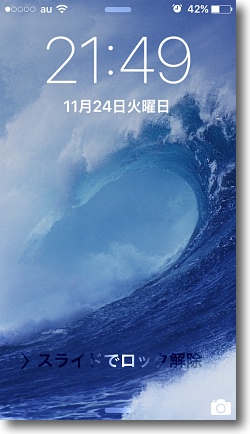
ハンドオーバーなどでバッテリーをロスしそうな環境で終日使ってみたが
先日夕方までバッテリーが持たなかったのにこの時間でまだ残容量がこれだけある
やはり原因はソフト側?
anchor
iPhoneのバッテリーが半日保たなくなってきたので延命策を講じた(前編)〜原因はバッテリーというよりはiOSの側にあるらしい〜まずはとにかく初期化でしょう

iPhoneが半日保たなくなった。
私自身はそんなにケータイ依存症というほどの禁断症状が出る人ではないので困らないといえば困らないのだが、さすがに1日持ち歩くことができないケータイ端末は持っている意味があるのだろうかという疑問は感じる。
また最近プチフリというか、ログイン時に表示が固まってしまって操作ができなくなる、あるいはスクリーンロックを解除する時に画面が真っ黒になってそのまま数分待っても戻って来ないなどの現象も起こり始めて、結局再起動しないとクリアできないなどの問題が起こり始めていた。
この再起動でまたバッテリーをロスしてしまう。
iPhoneは2年縛りも半年通過してしまったiPhone5なのでもう型も古いのかもしれないが、もう少しなんとかできないかと思い対処法も含めて調べてみた。
まずは敵を知り、己を知れば百戦危うからず。
iPhoneのスペックとバッテリーレベルを調べてみることにした。
anchor

coconutBattery(Freeware)
 OS10.7Lion対応
OS10.7Lion対応
 OS10.8Mountain Lion対応
OS10.8Mountain Lion対応
 OS10.9Mavericks対応
OS10.9Mavericks対応
 OS10.10Yosemite対応
OS10.10Yosemite対応
 OS10.11El Capitan対応
OS10.11El Capitan対応
元はMacのバッテリーチェッカーだったが、最近のバージョンでiOSデバイスにも対応した心強いアプリ。
使用法は簡単でiPhoneをUSBでつないでリフレッシュをクリックするだけで、iPhoneのステータスを取得して表示してくれる。
心強い…というのもAppleのサポートページにもiPhoneのバッテリーレベルを検測するサービスはあるのだが
「あなたのiPhoneは問題ありません」
と非常に大雑把な結果が表示されるだけで、一体バッテリー容量が何mAで何%だったから何を根拠に問題ないと言っているのかがさっぱりわからないという残念なサービスだからだ。
例によってAppleの「細かいことはユーザは知る必要がないしユーザは知りたがっていない」という独善的なポリシーのサービスのように思った。
問題ないと言われたって実際半日保たないんだから、問題あるだろう、何が問題か考える材料ぐらいくれればいいのに…
ということをAppleに文句いうより自助努力でなんとかしてしまった方がMacユーザらしくて良い。
このアプリならバッテリーレベル、容量、容量減衰率、チャージ回数などのデータが細かく得られるのでバッテリーの健康チェックに有効だ。
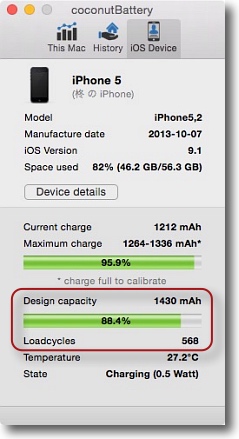
coconutBatteryでiPhoneのバッテリーヘルスをチェック
モデル名などの下にチャージ状況とチャージ容量の減衰率などが表示される
チャージ回数は568でリチウムバッテリの一般的な寿命は
フルチャージ500回分程度と言われているからそれを超えている
ところが意外なことに容量減衰率は88.4%でそんなにへたっているわけではない
意外にもバッテリは健康だという結果になった
そりゃAppleにも「問題ない」といわれるわな…
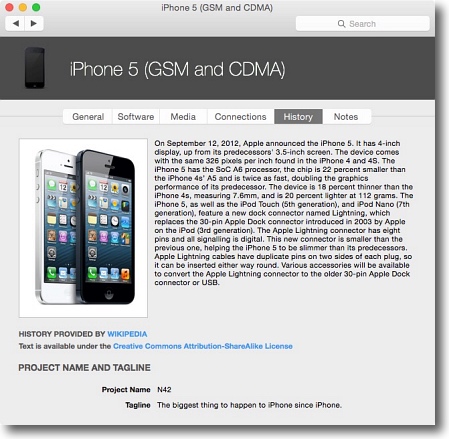
Mactrackerで調べてみた
こういうやつだ
長くなったiPhone初代で製造からもう3年経っているはずだ
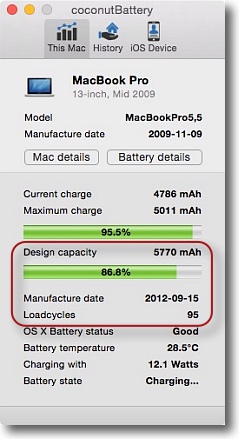
ちなみに昨年春にバッテリーを新品に交換したMacBook Proは
現在チャージ95回で容量減衰率は86.8%、普通大体こんなもんだと思う
するとiPhoneの500回越えで88%の容量というのが信じられないほど好成績なのだが
信じるとして、すると問題はバッテリー容量の減衰ではなく
iOSが電気を食うのではないかという結論に至った
実際、半日保たない問題もプチフリ問題もiOSを9に上げたあたり発生しているように思う
意外にもiPhoneのバッテリーヘルスは、Appleのサービスサイトが言うように問題ないのかもしれない。
となるとiPhoneのソフト側に問題があるのかもしれない。
アプリが電気を食っているのかもしれないと思い、こまめにアプリの終了をやってみたが結果はあまり変わらない。
となると消去法で問題はiOSの側にある…という結論になってしまう。
そこでiPhone軽量化作戦を発動した。
まずは…デバイス軽量化の王道…初期化である。
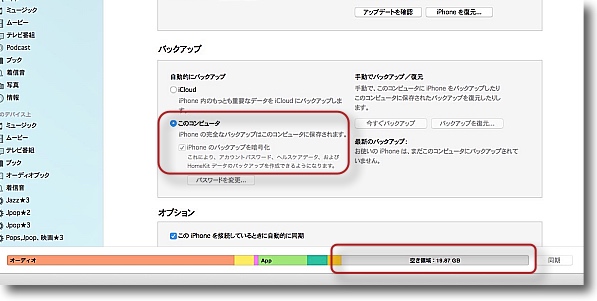
初期化を開始する前にiPhoneをUSBでMacにつなぎiTunesを起動してバックアップを取る
バックアップはiCloudにもあるが復旧のスピードを考えてMacローカルに取り直した
バックアップ先のラジオボタンで「このコンピュータ」を選択する
それに合わせて不要な音楽とかアプリを削除して内蔵ドライブの空き容量を18GB確保した
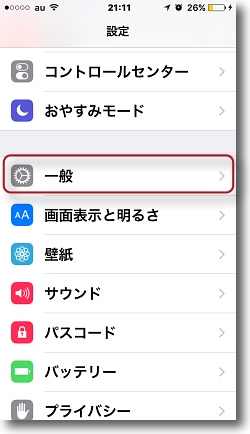
初期化はiTunesからもできるが
今回はiPhoneからやったのでその手順を紹介
設定を開いて中の一般にはいる
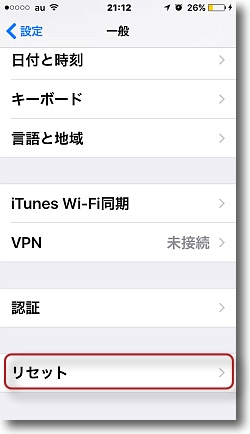
その一番下をスクロールするとリセットというメニューがある
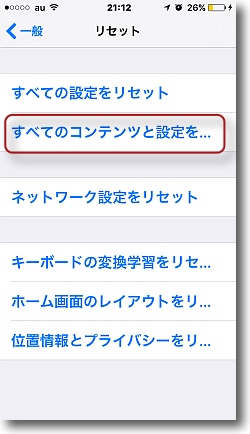
リセットのレベルを幾つか選択できるが完全に初期化したいので
すべてのコンテンツと設定をリセットをタップする
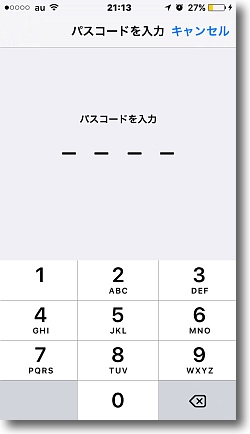
初期化には最初に設定した管理者の
パスコード(4桁のPIN番号)が必要だ
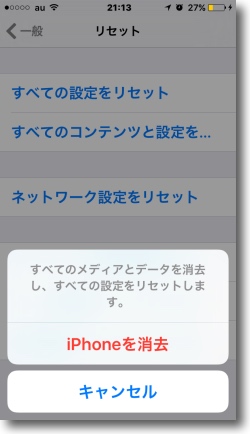
暗証番号を入れると確認画面が出てくるのでiPhoneを消去をタップ
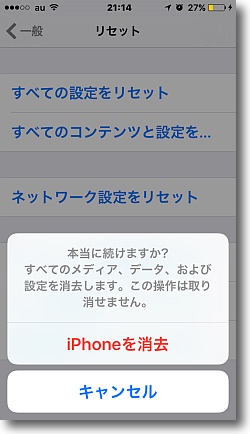
初期化すると中のデータは完全に失われるのでもう一回確認画面が出てくる
ここでiPhoneを消去をタップして初めて初期化が始まる
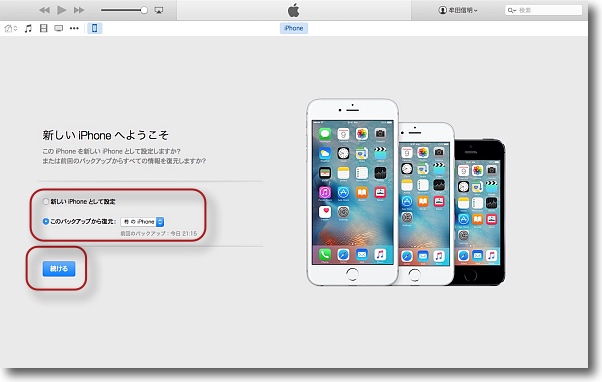
初期化が完了するとiPhoneをアクティベートするか聞いてくる
ネット環境が必要なので無線LANに接続する設定を入力する
アクティベートが完了したら中身真っ白の電話だけのiPhoneになるので
ここに先ほどのバックアップを流し込む
その操作はiTunesの方からやる
デバイスを選択して「続ける」をクリックすると復元が始まる
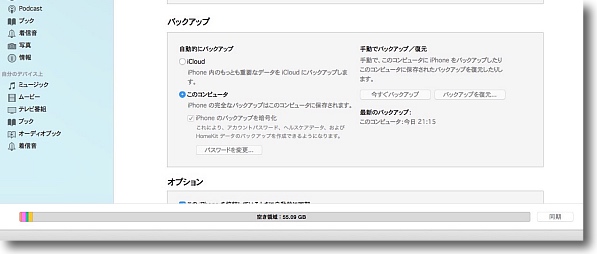
初期化されているのでこの通り内蔵ドライブには何も入っていない状態だ
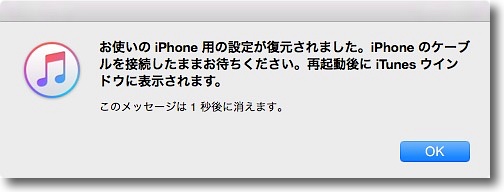
バックアップデータ量によるのだが待つこと1時間〜数時間でこういうメッセージがMacに出る
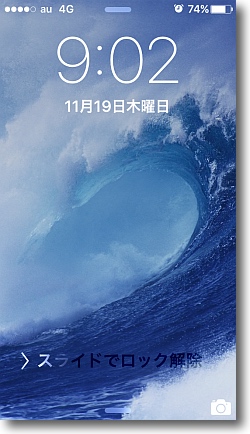
バックアップから復元が完了すると初期化前の姿に戻る
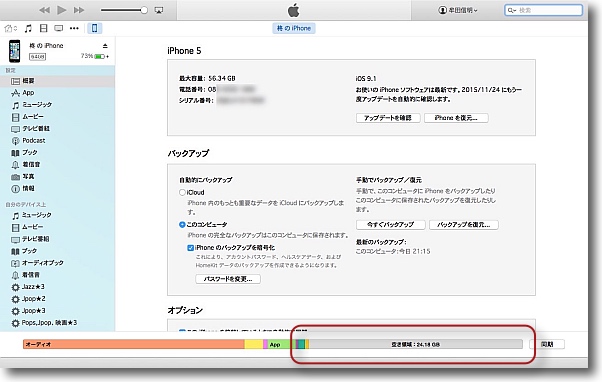
iTunesで見ると単純に初期化して復元しただけなのに
内蔵ドライブの容量が数GB増えている
つまりそれだけの量のゴミが残っていたということだ
ゴミファイルがあることもバッテリーに影響はあるそうなので
これも効果は多少あると思う
次回は設定の見直しをトライする
anchor

Droplock(Freeware)
 OS10.7Lion対応
OS10.7Lion対応
 OS10.8Mountain Lion対応
OS10.8Mountain Lion対応
 OS10.9Mavericks対応
OS10.9Mavericks対応
 OS10.10Yosemite対応
OS10.10Yosemite対応
 OS10.11El Capitan対応
OS10.11El Capitan対応
メニューバーアイコンまたはアプリアイコンにファイルをドロップして暗号化、復号化ができて書き出し・置き換え・添付が可能な暗号化アプリ。
暗号化アルゴリズムはAES256bitを使う。
暗号化できるのはファイルのみでフォルダは暗号化できない。
従ってアプリのようなパッケージも暗号化できないがdmgのような一続きのファイルなら暗号化できる。
フォルダごと暗号化したいならまずzipか何かに圧縮してからなら可能。
そういうことなのでユーザ領域のドキュメントフォルダをまるごと暗号化してセキュリティを高めたいという用途にはDisk Utilityを使って、フォルダをスパースバンドル化してそのイメージファイルを暗号化・復号化する方法の方が簡単だと思う。
とりあえずファイルを暗号化したいだけならこのアプリがお手軽だ。
なおこの暗号化アルゴリズムのAES256は米政府公認のDESの後継暗号化アルゴリズムで、末期のDESは所要時間何秒という単位で破られていたのでその後継のAESが策定されたが、DESには米政府がバックドアを仕込んでいたという噂があってその後継アルゴリズムも推して知るべしなので反政府活動に使いたい人にはオススメしない。
それと256bit暗号も十数年前には総当り攻撃で打ち破るのは不可能と言われていたが、最近では「そうでもない」という評価になっているので、主にカジュアル用途で使用するのが良いと思う。
暗号でやり取りしたい相手と共通パスワードを予め決めておき、メールに暗号化して添付してやり取りすれば愉快犯や社内の不心得者から秘密を守りたいという程度の目的なら強力な暗号化ソリューションだと思う。
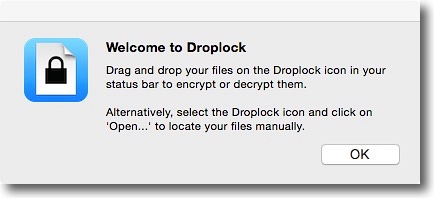
初回の起動時のみ使い方の簡単な説明を書いたスプラッシュが表示される
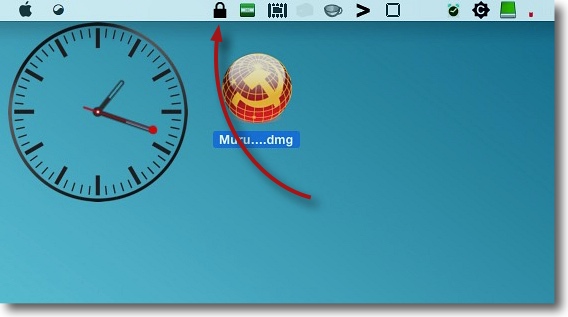
使い方は簡単で暗号化したいファイルをメニューバーアイコンにドロップする
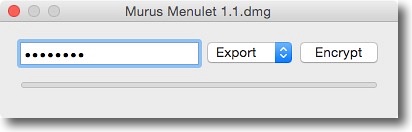
パスワードフォームのウインドウが現れるのでパスワードを入力する
パスワードは忘れると復号化が不可能になるのでちゃんと管理しておくこと
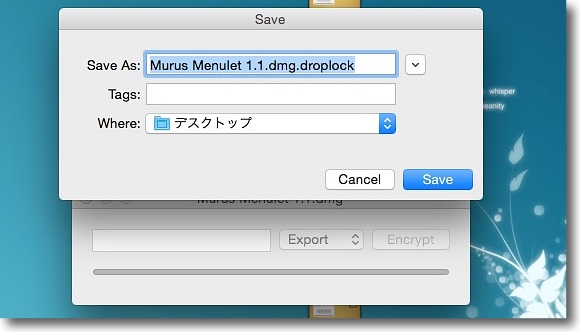
EncryptボタンをクリックするとExportの場合はどこに書き出すか聞いてくる
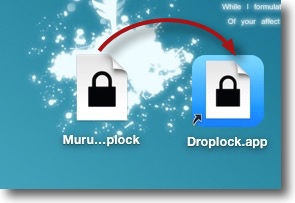
復号化する場合もメニューバーアイコンに.droplockファイルをドロップする
メニューバーアイコンアイコンが使いにくければアプリ本体のエイリアスを
デスクトップに置いてそこにドロップしてもいい
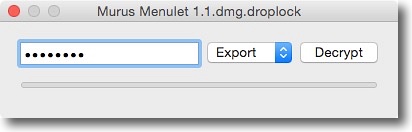
復号化の時はボタンがDecryptになっていることに注目
それ以外は使い方は同じだ
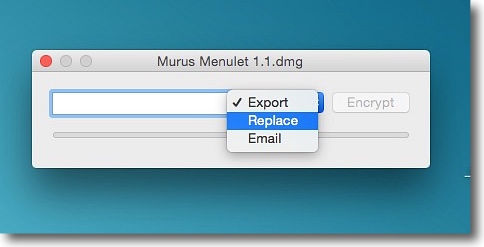
Exportは新たに暗号化したファイルを作成する操作だが
暗号化ファイルを書き出して元ファイルを削除するReplace、
暗号化ファイルをメールに添付するEmailなどの操作メニューが用意されているのが便利
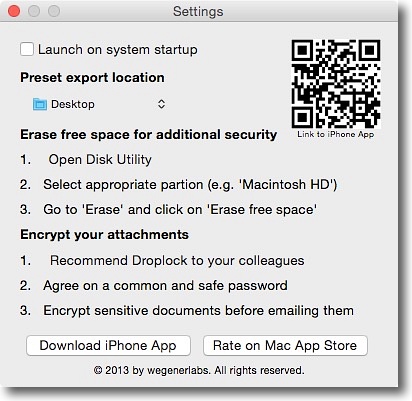
メニューバーアイコンから設定を呼び出せる
デフォルトの保存先、ログイン時起動という設定項目がある
セキュリティのためにディスクの空き容量を消去せよという手順と
メールで暗号化添付ファイルをやり取りする手順が簡単に説明されている
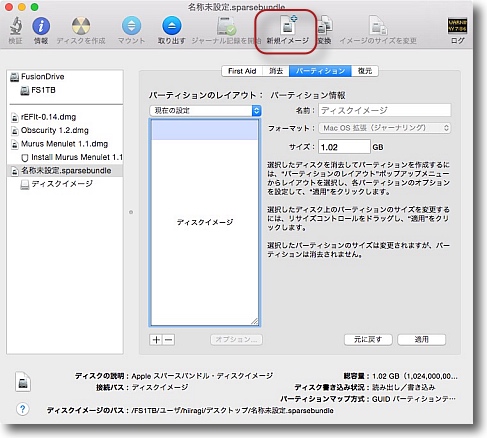
参考までに容量可変のディスクイメージを暗号化して作成して
暗号化フォルダのようなものを作成する手順も紹介
アプリはバンドルのDisk Utilityを使用する
ここで新規イメージをメニューでクリックしてイメージを作成する
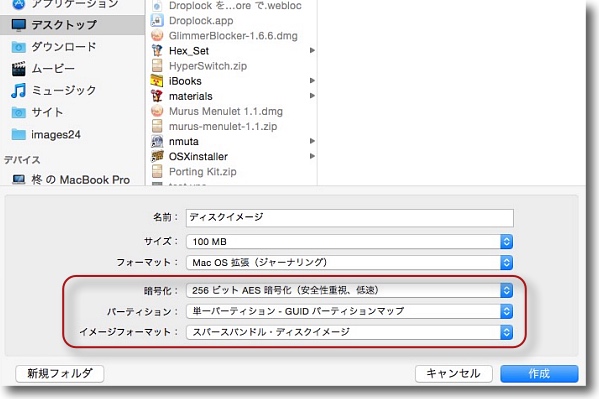
ここで256ビットAES暗号化、GUIDパーティションマップ、
スパースバンドル・ディスクイメージを選択する
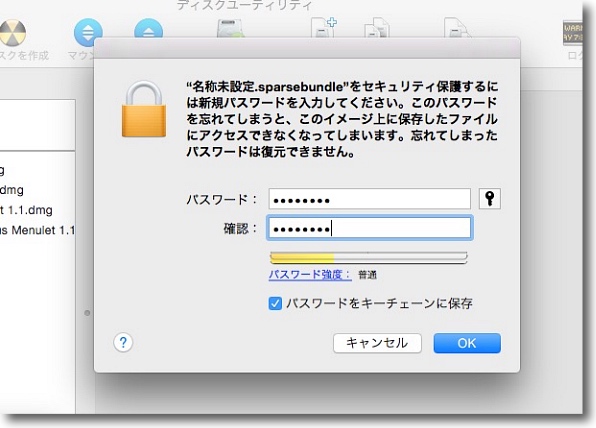
AESを使用する設定にするとパスワードを設定せよと求められる
これも覚えておかないとディスクイメージが開かなくなるからちゃんと管理すること
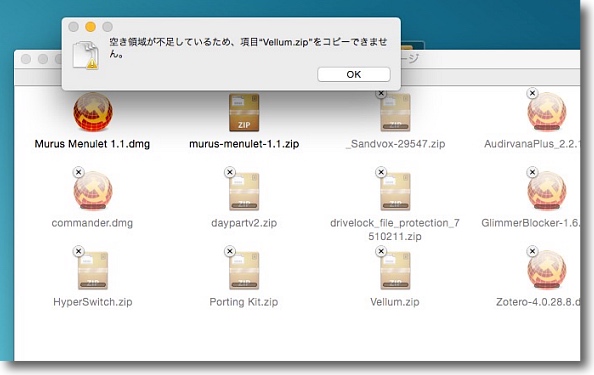
こうして暗号化されたディスクイメージができる
ここに大事なものを入れておけば他の人から覗かれることはない
追記、上書きも可能なのでフォルダのように使えるディスクイメージになる
ただし容量がいっぱいになると書き込みができなくなる
普通のスパースディスクイメージならこれでおしまいだが
スパースバンドルならディスクサイズを拡張できる
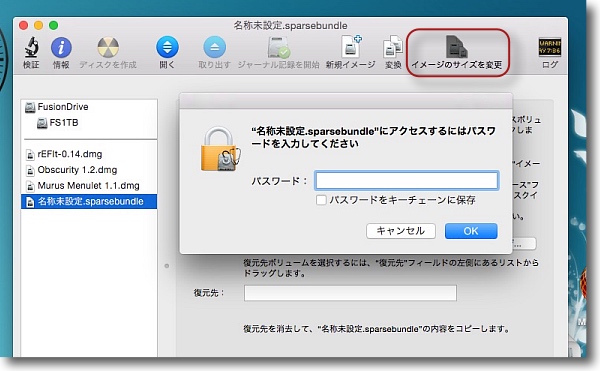
Disk Utilityでスパースバンドルを選択して
ツールバーの「イメージのサイズを変更」をクリックする
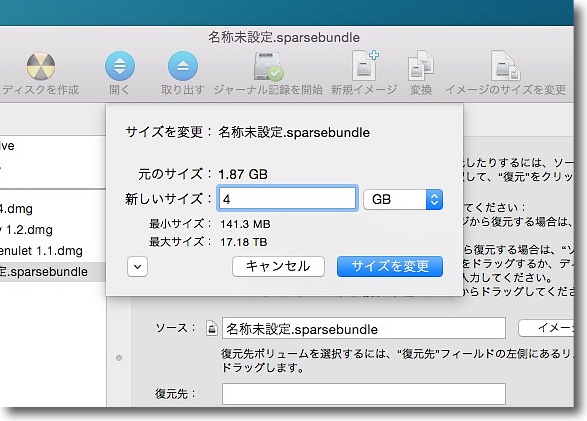
ディスクイメージの容量をこのウインドウで設定する
「サイズを変更する」ボタンをクリックする
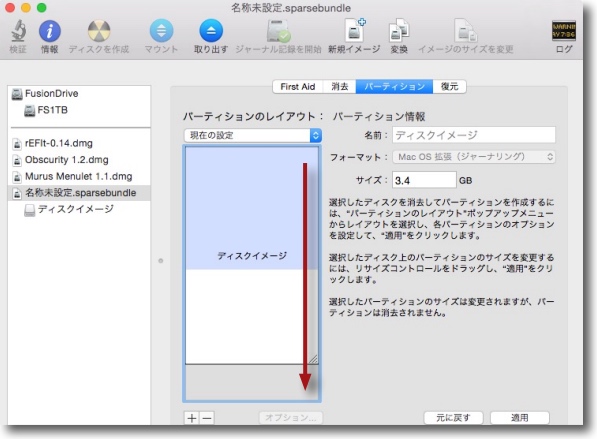
このままではイメージサイズは変わらない
左ペインのスパースバンドルアイコンをクリックしてイメージをマウントする
当然パスワードを要求されるがこれでスパースバンドルを選択すると
パーティションというメニュータブが出てくるので入る
すると拡張したイメージサイズに対してどれくらいのパーティションを切るか設定できる
余らせてもしょうがないのパーティションの右下を掴んでドラッグでいっぱいまで拡大する
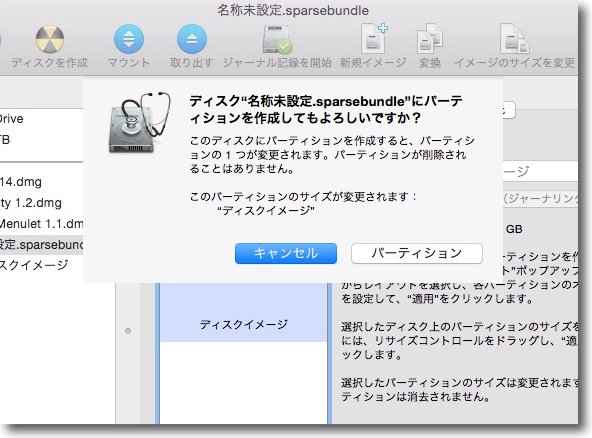
変更を適用してもいいのか聞いてくるのでパーティションを
クリックすると拡張したサイズにディスクイメージが大きくなる
ディスクイメージファイルのサイズがいきなりその大きさに
デカくなる訳ではないので大盤振る舞いでデカくしよう
こうして暗号化イメージをフォルダとして作れる
anchor
Optionキーがらみのショートカットキーでいろいろ役に立ちそうな組み合わせ

先日ライフハッカーの記事で久々に「これは役に立つ」と唸らされた記事にであった。
こちらの記事だが幾つか私も知らないものがあった。
Macはまだまだ奥が深いようだ。
MacのOptionキーを押すと隠された機能が現れるって知ってた?見落としがちなショートカット集|ライフハッカー[日本版]
Macの装飾キーの考え方を概ね説明すると、キーをショートカットキー化する装飾キーはコマンドキーでこれはWindowsのControlキーに相当する。
そのコマンドキーと何かのキーの組み合わせの逆の作用をしたい時は大体Shiftキーを組み合わせる。
下向きスクロールならShiftを組み合わせると上向きスクロールに変わるとか、右回りなら左回りに変わるとかそんな感じだ。
ControlキーはWindowsのControlキーとはかなり考え方が違っていて、UNIX的なキーの組み合わせとか他のプラットフォームから移植された組み合わせに使われることが多い。
Terminalで何かの実行中のコマンドを中断したい時はControl+Cとかそんな感じだ。
すると残ったのはOptionキー(Altキー)だ。
これは大体標準とは別の機能がある…という意味合いで使用される。
以下上記リンク先記事の事例に追記または気がついたことも付記して紹介する。
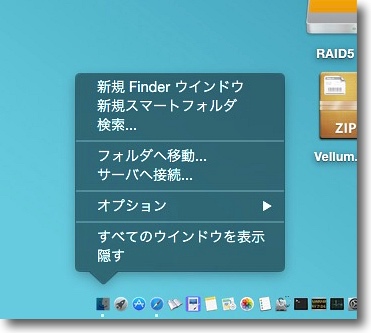
Finderは実はアプリケーションなのだが特別なアプリという位置付けでデフォルトでは終了ができない
それを可能にするアプリも設定もあるが設定をいじらなくても実は再起動は可能だ
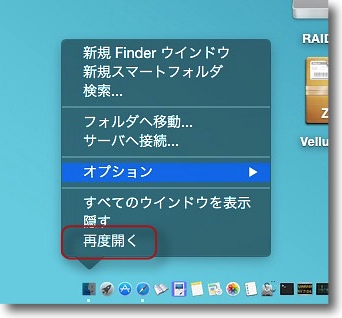
Optionを押しながらドックアイコンを右クリックまたは
2フィンガータップすると「隠す」の下に「再度開く」というメニューが現れる
虹色ボールが回ってFinderが言うこと聞かなくなったとか
何か設定を変更したのでFinderを再起動して反映させたい
という時にはこんなお手軽な方法が用意されている
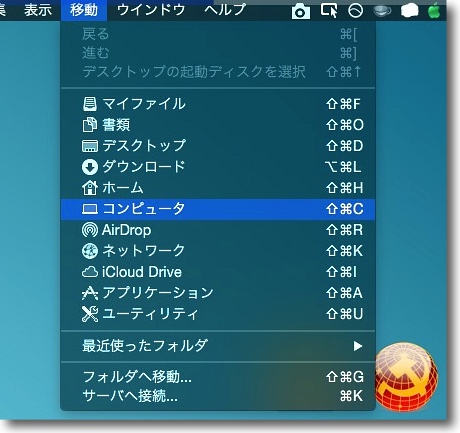
最近のMac OS Xではユーザライブラリは不可視領域になっていてユーザは触れない
これはとても不便なので私は以前こちら紹介したコマンド
chflags nohidden ~/Libraryでライブラリを表示させている
しかしこれもLibraryに一発で入れる方法が用意されていた
Finderの移動メニューには通常はこのような主なディレクトリへの移動が用意されている
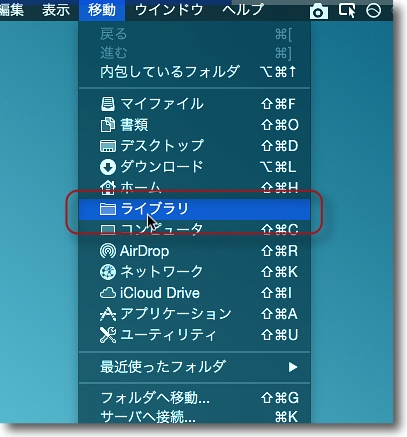
この表示でOptionキーを押すとライブラリという表示が現れて
ユーザライブラリに一発で入れるようになっている
不可視領域を表示するアプリもコマンドも何も使わずにできるのが便利
これは知らなかったなぁ
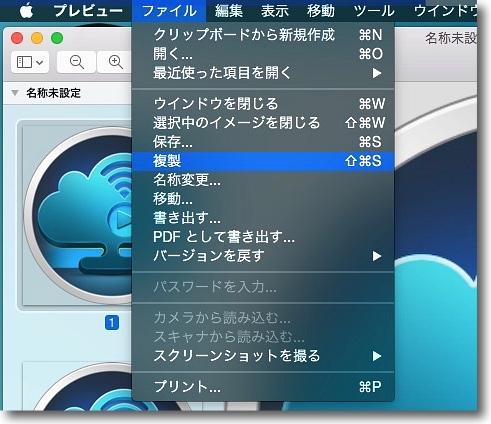
最近のOS Xでは一時廃止された別名で保存メニューが一部復活してきているが
プレビューなどのバンドルアプリの中には未だに復活していないものがある
ここには複製といういうあまり存在意義がわからないメニューが残っている
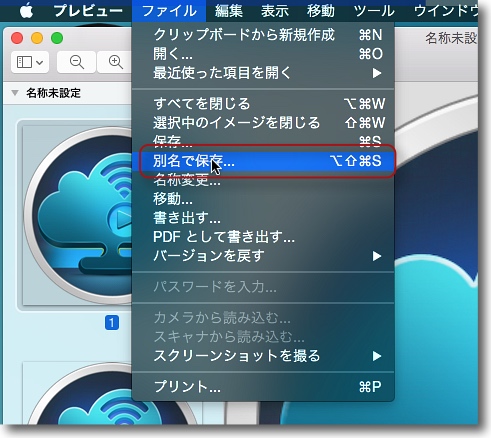
しかしこれもこの表示でOptionキーを押すと複製が別名で保存に変わる
なんだあ、あるんじゃない、あるなら出し惜しみしないで最初から出しといてくれよ…と思うが…
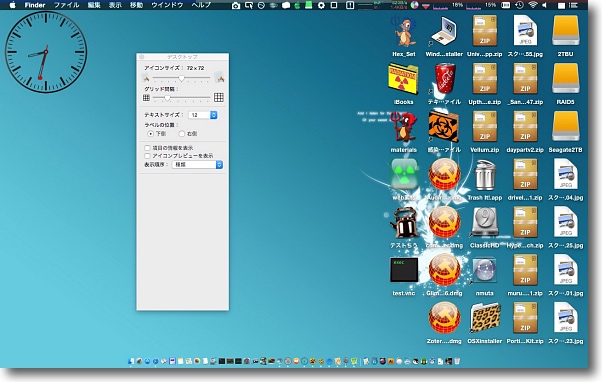
せっかくだから元記事には出ていなかった面白いOptionキーの使い方を一つ
デスクトップのアイコンが大量に増えて整理したくなった時にデスクトップを右クリックして
表示オプションを表示でデスクトップのアイコンを
自動で並べ替えることができることは知っている人は多いと思う
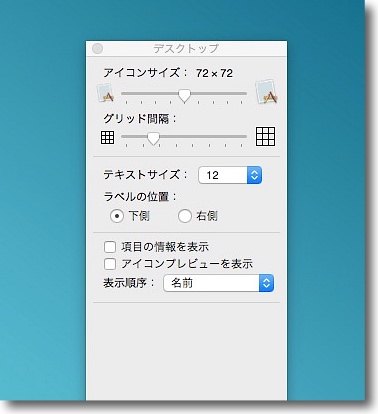
名前順、作成順、更新順、サイズ、タグ、最近開いた順などで並べ替えることができる
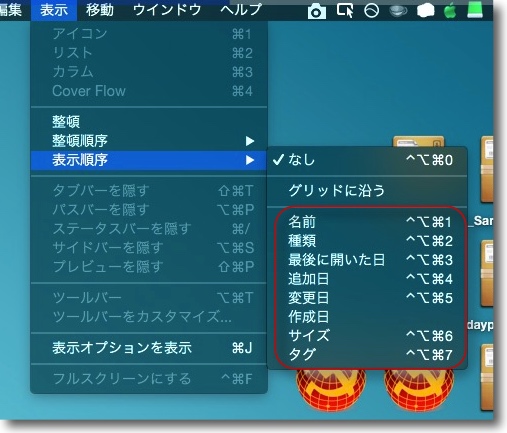
それと同じことがわざわざオプション画面を開かなくてもできる
メニューの表示から選択ができるがここに
全部ショートカットキーが割り当てられていることに注目
コマンド+Option+Control+1〜7でデスクトップアイコンの
並び順をパーマネントに変更できる
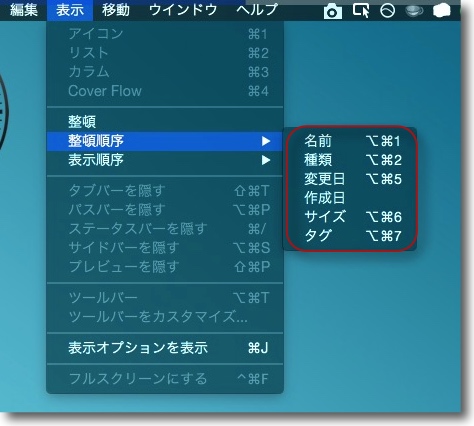
またコマンド+Option+1〜7でパーマネントではなく一回こっきりの整理も一発でできる
ごちゃごちゃしたデスクトップアイコンに手を焼いているならこれも便利なキーだと思う
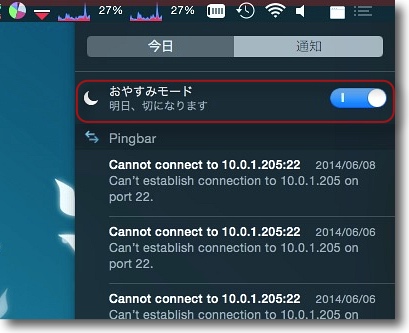
通知センターのうざい通知ポップアップを一時的に切りたい時の
おやみモードもいちいち開かなくてもメニューバーアイコンを
Option+クリックで切り替えができるそうだ
これは便利だ
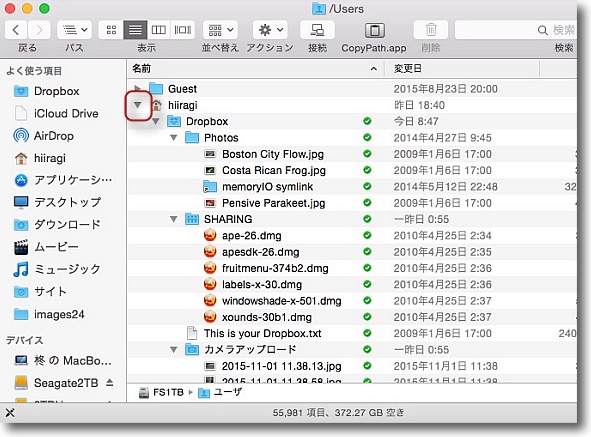
リスト表示の時に下の階層まで全部フォルダを開きたい時にはOptionを押しながら
左の三角を押すと以下の全部の階層のフォルダが開くというTipsも紹介されていた
ただこれはリスト表示の時に便利なのかどうかはちょっと疑問
うざいだけのような気もする
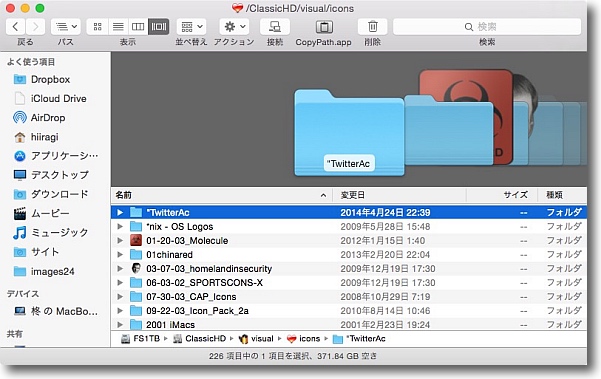
ただこのTipsがとても役に立つ局面がある
細かいフォルダに数個ずつアイコン素材が入っているかそれを全部CoverFlowで探したい時
いちいちフォルダを一個ずつ開けているととても能率が悪い
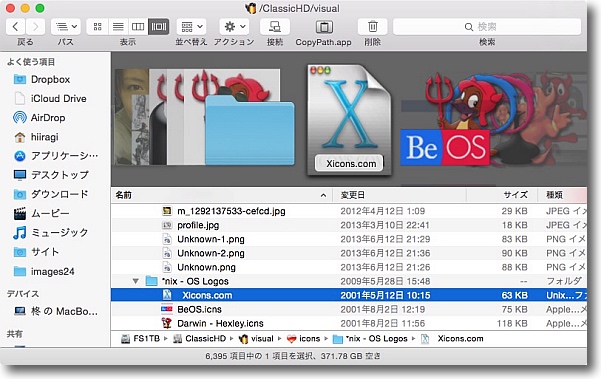
こういう時は一つ上のディレクトリに上がってOptionを押しながらフォルダアイコン左の
三角ボタンをクリックすればその下のフォルダがすべて開いた状態で表示される
CoverFlowで探し物をする時にはこのTipsを知っているといないとでは探し物の効率が数倍違う
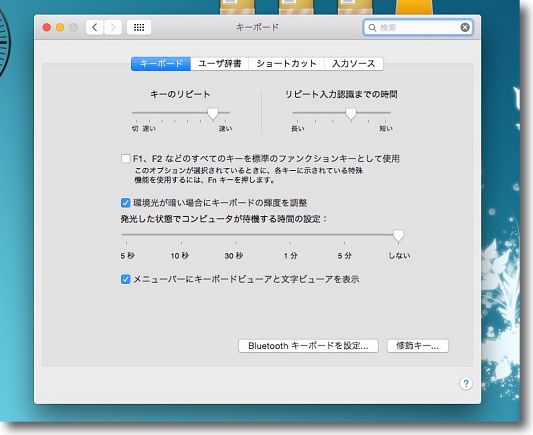
モバイルの場合fキーに音量、明るさ、キーライトの明るさ、
MissionControlなどが割り当てられている
これをOptionを押しながら叩くとシステム環境設定の
それぞれの設定ウインドウを直接開くことができる
これは便利だわ!
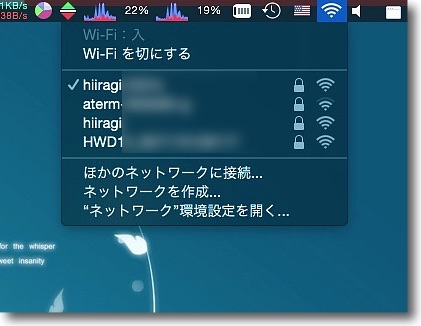
Wi-Fiのメニューバーアイコンをクリックすると受信可能な電波のうち
どこにアクセシスているかなどが表示されるのは周知だが…
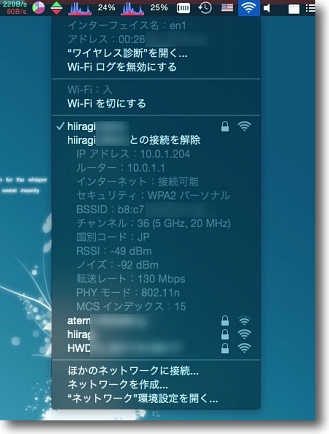
Optionを押しながらメニューバーアイコンをクリックすると
自分のMACアドレスやルータのMACアドレス、IPアドレスやセキュリティの種類、
受信コンディション、使用チャンネルなど細かいステータスが
表示されてWi-Fiのトラシューの時にとても便利だ
これは知らなかった
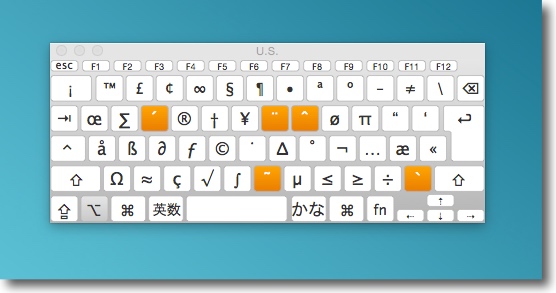
IMの選択のメニューバーアイコンの中のキーボードビューワを表示をクリックすると
デスクトップにフローティングでキーボードマップを表示できてここから入力ができるの周知だが
この表示でOptionキーを押すとキーの表示が変わってキーボードで
これらの記号やギリシャ文字、外字が入力できるのを確認できる
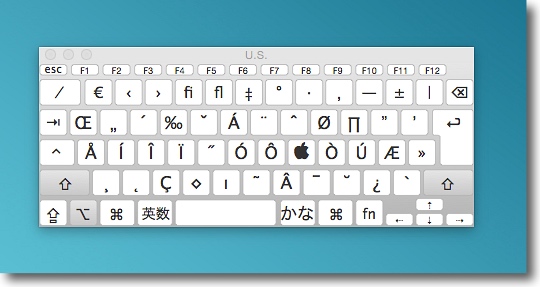
さらにShift+Optionキーでキー割り当てはこんな風に変わる
Macユーザの大好きなリンゴマーク「」もここから直接入力できる
(このリンゴマークは現在Mac、iPhone以外で見ている人には文字化けして見えていると思う
そうこれは機種依存文字なのでWebサイトでは使っちゃあかんやつでした)
anchor

ThermographX(Shareware)
 OS10.6SnowLeopard対応
OS10.6SnowLeopard対応
 OS10.7Lion対応
OS10.7Lion対応
 OS10.8Mountain Lion対応
OS10.8Mountain Lion対応
 OS10.9Mavericks対応
OS10.9Mavericks対応
 OS10.10Yosemite対応
OS10.10Yosemite対応
 OS10.11El Capitan対応
OS10.11El Capitan対応
ヒストリカルに温度変化を表示できるMacの内蔵温度センサーモニターアプリ。
動作条件はG4以上のMacBook Pro、Mac book、iBook、Mac pro、Power MacなどOSは10.3以上。
ユニバーサルバイナリのアプリなのでPowerPCの古いMacでも使える。
姉妹アプリのXBatteryと同じの作者さんのアプリでXBatteryの方はiBook時代からずっと常駐しているが、このThermographXも温度が気になる時にはTemperatureMonitor共々時々常駐させる。
ユニバーサルバイナリ化されているのでわかる通り古いアプリでそういう古い時代から愛用しているが、逆に枯れた技術というか目新しいAPIを使っていない分だけ今後のOS Xのアップデートでも使えなくなる心配がないから安心ではある。
例えば今使っているMid2009モデルのMacBook Proには温度センサーが11個も内蔵されている。
ThermographXをフリーウエア状態で使っていると、このうちCPUボトムのCPU A 温度センサーのみを表示できる。
とりあえず温度が心配なのは一番変化が大きいCPU AとSMART(ハードディスク温度センサー)なので温度監視には十分役に立つ。
CPU稼働率やメモリ使用率、温度センサーなどのモニターアプリは一時期必要があって、結構色々試した。
一時期TemperatureMonitorとXBattery、Menu Metersなどを常駐させていたが、温度の問題がほぼ解決したので最近はTemperatureMonitorは外していることが多い。
簡易に監視するならThermographXで十分だと思う。
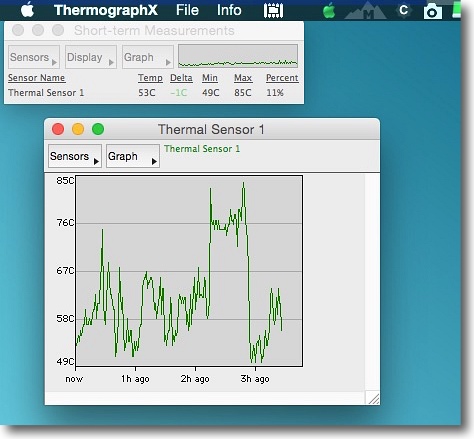
ThermographXの2つの表示ウインドウ
数値表示の短期ヒストリカルグラフウインドウと長期ヒストリカルグラフのウインドウ
どちらか片方表示でもいいし両方表示でもいい
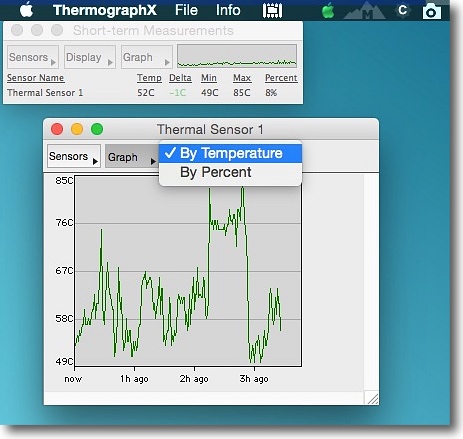
グラフは摂氏と華氏の切り替えができるし%表示も選択できる
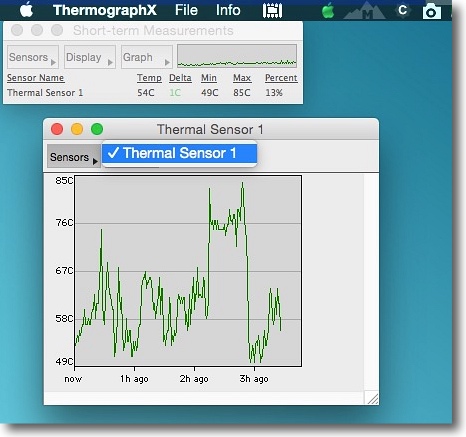
センサーはMacBook Pro2009モデルの場合CPU Aの温度センサーのみ選択可能
シェアウエア登録すると残りの10個も表示できるのか元々の仕様なのかは不明
なんせPowerPC時代のアプリなのでそちらが中心のアプリなのかもしれない
そういう「ビンテージ機」の温度が心配な場合はむしろこれが役に立つと思う
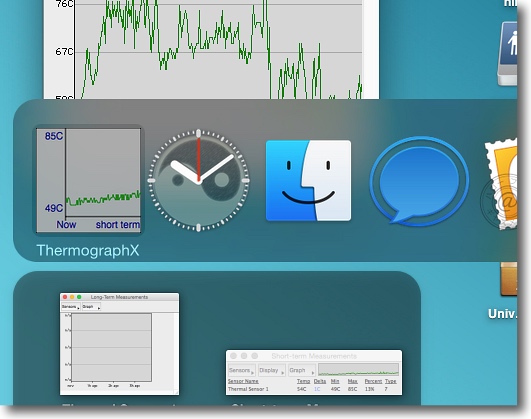
短期グラフはドックアイコンにも表示できるのでドックで常時監視も可能
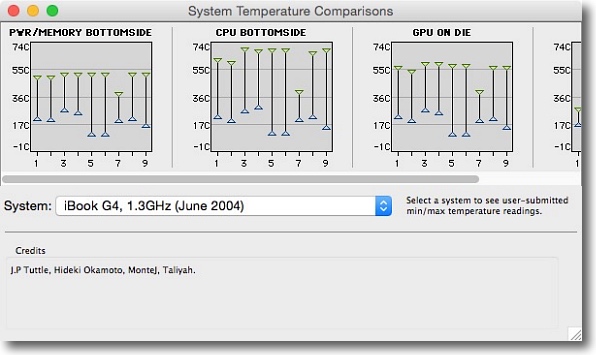
各種モデルのリファレンスとの比較もできるがリファレンスモデルが
ことごとくPowerPCのためインテルMacユーザには不要な機能
PowerPCをまだ使っている人にはネ申アプリということになるかもしれない
anchor

QREncoder(Freeware)
 OS10.6SnowLeopard対応
OS10.6SnowLeopard対応
 OS10.7Lion対応
OS10.7Lion対応
 OS10.8Mountain Lion対応
OS10.8Mountain Lion対応
 OS10.9Mavericks対応
OS10.9Mavericks対応
 OS10.10Yosemite対応
OS10.10Yosemite対応
 OS10.11El Capitan対応
OS10.11El Capitan対応
テキスト、URL、メールアドレス、電話番号、カレンダーイベント、位置情報、アドレス帳データなどあらゆるURIフォームのデータをQRコードに変換できるアプリ
Macで持っているデータをちょっと他のデバイスに渡したり、他の人に送ったり簡単にできる方法はいくつかあるが、QRコードなんてもなかなかお手軽で良い。
QRコードならjpegにしてメールに添付したりサイトやブログに貼り付けたりツイッターのようなSNSで画像添付したりどこでも誰でも渡せるのが良い。
MacからiPhoneにテキストを渡すなんて簡単な話だがiCloud経由でというのも面倒だなと思ったらQRコードで渡してしまう手がある。
相手がガラケーでも大抵のガラケーにはQRコードリーダーが付いているので相手を選ばない。
他にもいろんなことができる。
何ができるかここで幾つか利用法を紹介する。
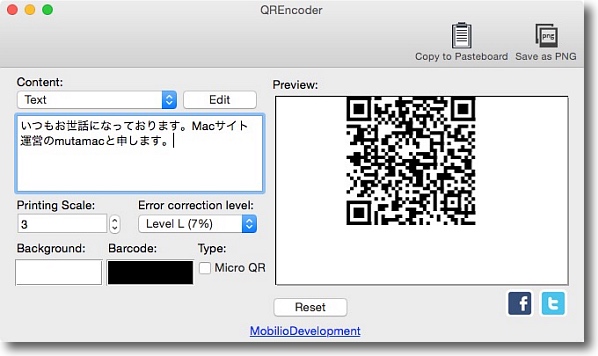
QREncoderの使い方は簡単だ
左上のプルダウンで何を送りたいかフォーマットを選択して
その隣のEditでデータを記入、あるいはコピペ
または下の窓に直接書き込んでもいい
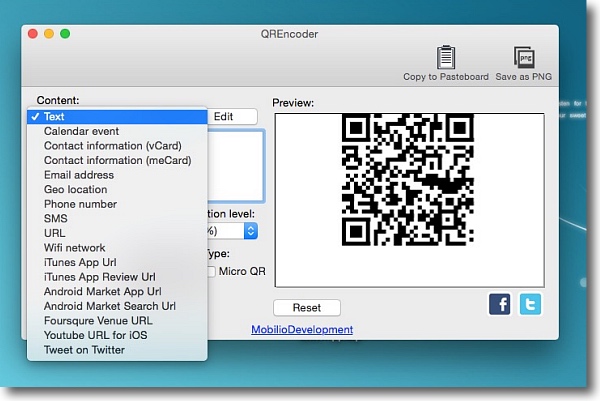
選択できるフォームはこれだけある
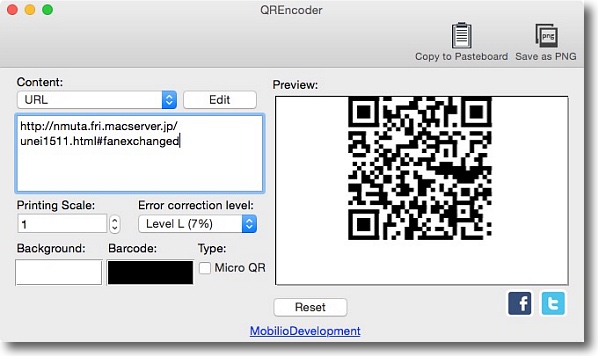
URLフォームを選択してQRコードを生成
右上のペーストボードに保存かPNGで保存で書き出すこともできる
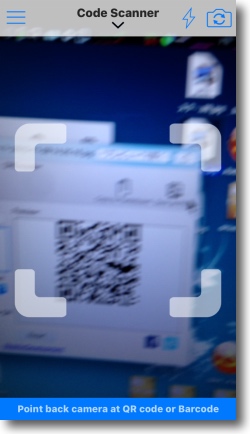
これを例えばiPhoneのQRリーダーアプリなどで読み込んでみる
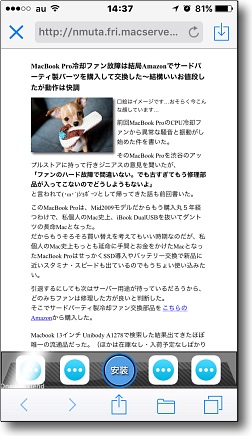
すぐにURLを読み込んでWebサイトを表示する
こうやって自サイトをアピールするコードをあちこちに貼るなんて使い方もできる
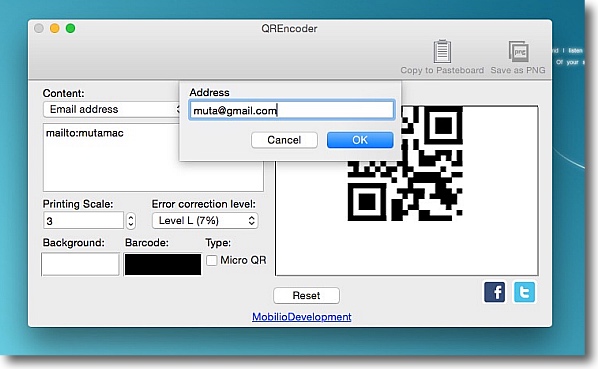
メールアドレスを渡したい時はEmail addressを選択して
Editボタンで入力フォームを開いてそこにメールアドレスを入れる
すると自動的にmailto:のメールスキームが追加されてメールアドレスがQRに変換される
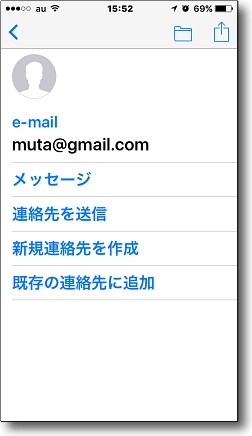
それをiPhoneのQRリーダーアプリでみるとこの通りEメールアドレスとして
認識されるのでアドレス帳にも登録できるしメールも飛ばせる
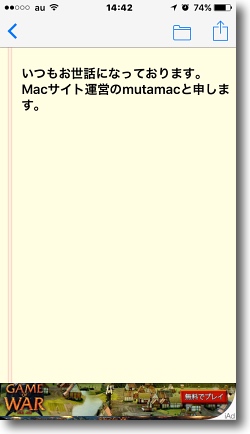
最初のテキストも読み込んでみる
この通りテキストとして読み込めるのでiCloud経由で
限定的なアプリに渡すよりも汎用性が高いと思う
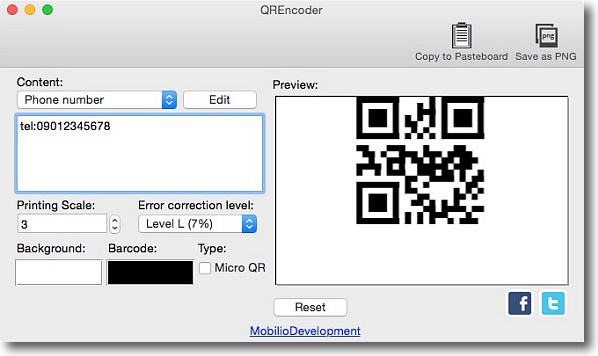
電話番号を渡したい時はPhone numberを選択してEditで番号を入力すれば
tel:というスキームが追加されて自動的に電話番号として
認識できるQRコードを作成できる
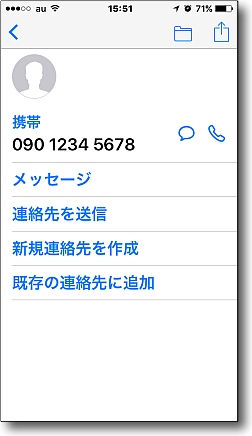
読み込むとこういう形で電話番号として認識できるので
アドレス帳に登録も可能だしすぐに電話することも可能
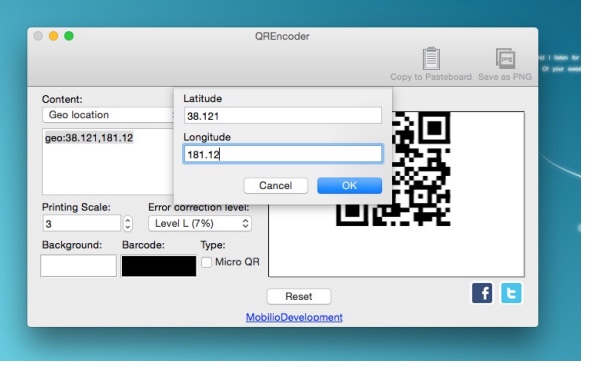
位置情報はGoogleマップなどに表示されるので
その数字を入力すると位置情報のスキームになる
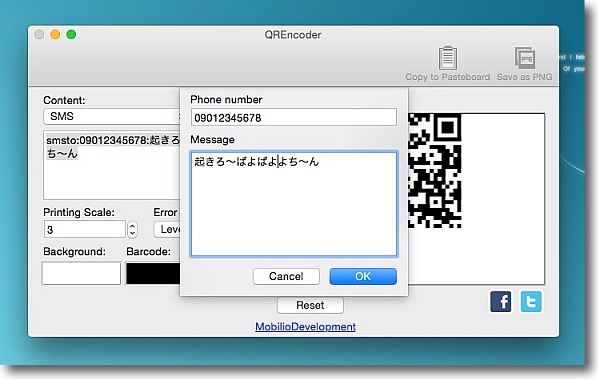
ショートメッセージサービスでメッセージを送りたい時はSMSを選ぶと
電話番号と本文のフォームが出てくるので入力すると
メッセージを送れるQRコードが作成できる
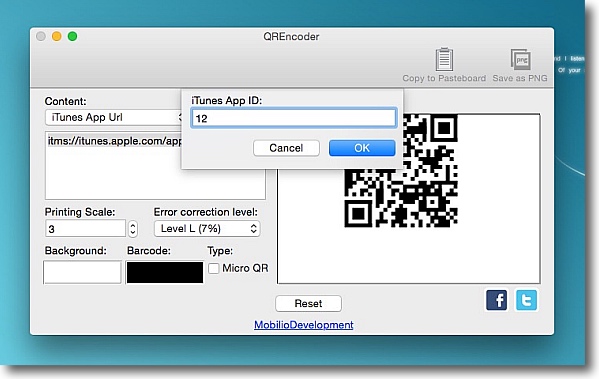
iTunesアプリのIDを入れることでアプリのIDを渡せるので
何か見つけたらモバイルに渡すことができる
Android携帯にも渡せるのでiTunesを使うより簡単で汎用性が高い
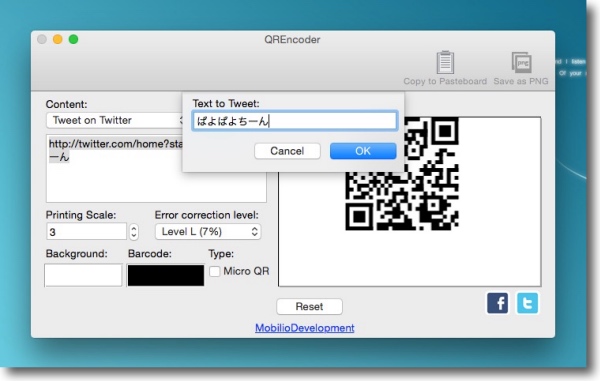
ツイッターで投稿するというQRも作成可能
スキームが用意されている大抵のアプリには渡せる感じだ
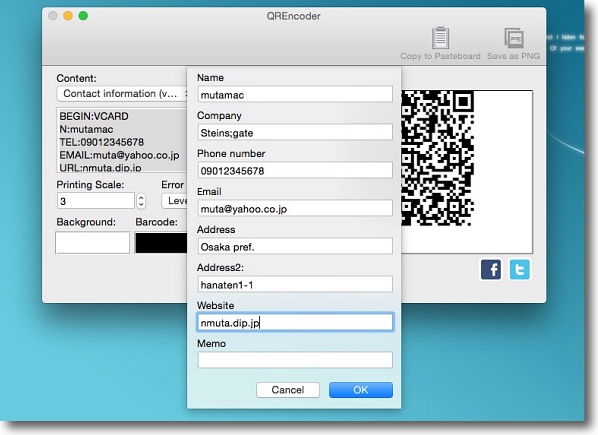
vCard形式のアドレス帳データも作成できる
Contact informationのvCardタイプを選択してEditボタンを
クリックするとアドレス帳の必要項目のフォームが現れる
ここに必要事項を記入していく
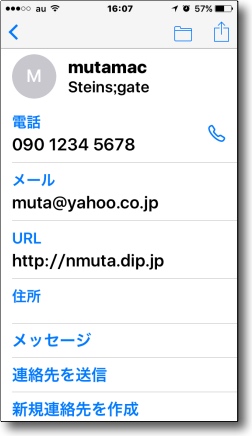
これを読み込むとアドレス帳のページができあがっているので
下の「新規連絡先を作成」を選択するとアドレス帳に登録される
Android携帯ともガラケーともQRコードでやり取りができるので便利だ
anchor
MacBook ProのHardware Testで「4SNS-1-40000000- TB3T-128.000」というエラーがが出るが、その意味と対処法〜バッテリーセンサーなんだそうです
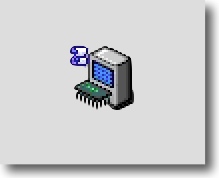
先日のCPU冷却ファンの騒音騒ぎの際、Hardware Testで状態を確認できないかと思いやってみた。
今の新しいMacはDキーを押し続けてMacを起動することでApple Diagnosticsを使用することができる。
また古い型でもレスキューボリュームがあるMacなら同じくDキーを押し続けることでApple Hardware Testを起動することができる。
私のMacBook Proはそのどちらにも該当しないので、付属のインストールDVDの2枚目の方を光学ドライブに入れてDキーを押しながら起動する。
SSDにリプレイスしてしまっているので光学ドライブは内蔵には無いがUSB接続でも問題ない。
簡易テストで数分、フルテストで数時間後にハードウエアのエラーを表示する。
私のMacBook Proの場合は
4SNS-1-40000000- TB3T-128.000
というエラーを表示した。
これは今回のファンエラーとは直接の関係はなかったようだ。
エラーの詳細な内容と対応法はこちらのページに解説されているがバッテリーのセンサーエラーということらしい。
How To Fix The 4SNS-1-40000000- TB3T-128.000 Macbook Error | The Fake Geek
対処法はNVRAMリセットが推奨されている。
コマンド+Option+P+Rを押し続けながら起動するお馴染みのPRAMクリアというやつだ。
それで治らない場合は、SMCリセットが推奨されている。
MacBook Proの場合は開腹して、バッテリーのケーブルを抜いて電源ケーブルも抜いた状態で電源ボタンを押す。
あるいは同じ状態でShift+Control+Optionキーを押す。
私の場合はこの二つ目の方法でクリアできたようだ。
この原因はバッテリーの交換をやっていると出ることがあるとのことだ。
ただし深刻なものではなく気にならないなら放置でも良いとのことだ。
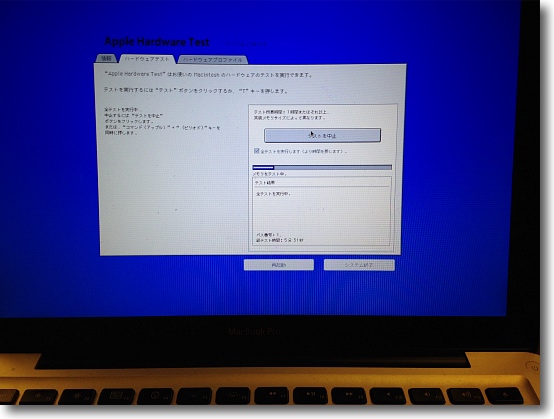
2013年モデルより古いMacの場合はApple Hardware Testを使用する
Dキーを押しながら起動、あるいはインストールディスク2枚目を入れて
Dキー起動で口絵のアイコンが表示される
次に使用言語を選択して検査画面に入る
そのままTボタンで実行なら簡易テスト、「全テストを実行します」に
チェックを入れると数時間かかる徹底検査になる
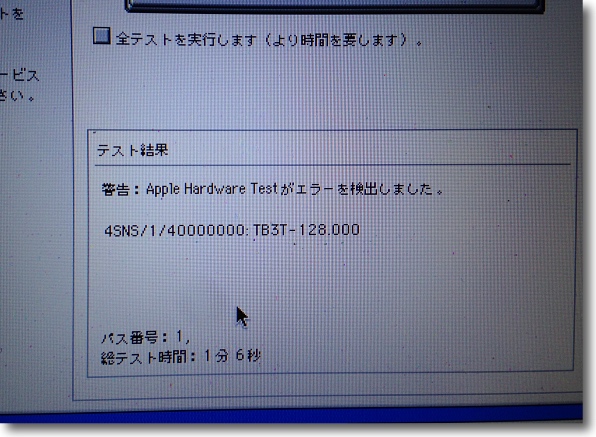
こうして出てきたエラーコードが4SNS-1-40000000- TB3T-128.000で
これでファンの異常のステータスが分かるのではないかと期待したが
残念ながらこれは今回のトラブルとは無関係だったようだ
内容はバッテリーのセンサー不整合という意味合いのようで
バッテリーの交換をすると結構よく出るらしい
別にクリティカルなエラーではないので無視してもいいが
気になるなら上記のクリア法が紹介されている
anchor
MacBook Pro冷却ファン故障は結局Amazonでサードパーティ製パーツを購入して交換した〜結構いいお値段したが動作は快調

口絵はイメージです…おそらく今こんな顔しています…
前回MacBook ProのCPU冷却ファンから異常な騒音と振動がし始めた件を書いた。
そのMacBook Proを渋谷のアップルストアに持って行きジニアスの意見を聞いたが、
「ファンのハード故障で間違いない。でも古すぎてもう修理部品が入ってこないのでどうしようもないよ」
と言われて(・ω・`)ショボーンとして帰ってきた話も前回書いた。
このMacBook Proは、Mid2009モデルだからもう購入丸5年経つわけで、私個人のMac史上、iBook DualUSBを抜いてダントツの長命Macとなった。
だからもうそろそろ買い替えを考えてもいい時期なのだが、私個人のMac史上もっとも延命に手間とお金をかけたMacとなったMacBook ProはせっかくSSD導入やバッテリー交換で新品に近いスタミナ・スピードも出ているのでもうちょい使い込みたい。
引退するにしても次はサーバー用途が待っているだろうから、どのみちファンは修理した方が良いと判断した。
そこでサードパーティ製冷却ファン交換部品をこちらのAmazonから購入した。
Macbook 13インチ Unibody A1278で検索した結果出てきたほぼ唯一の流通品だった。(ほかは在庫なし・入荷予定なしばかりだった)
ちなみに価格は送料込みで3700円、ずいぶん高いなと思ったが今は為替は122円/ドルなのだと思い知った。
ところで渋谷のジニアスに「お前のMacBook Proはビンテージだ」と言われた件についてSakiPapaさんから以下の情報を頂いた。
「アップルのサポート文書
「ビンテージ製品とオブソリート製品」
https://support.apple.com/ja-jp/HT201624
によると、
・ビンテージ製品とは、製造中止から 5 年以上 7 年未満の製品
・オブソリート製品とは、製造中止から 7 年以上が経過した製品
ですが、
Apple 直営店や米国とトルコ以外の地域では、ビンテージ製品とオブソリート製品を区別せず、オブソリート製品とみなす。
ので、Apple Store 内で「ビンテージ」は正式な表現ではなさそうです。
ということで、米国内のサービスプロバイダからは、まだ MBP 2009(米国内ではビンテージ扱い)のファンを入手することが、来年あたりまでは可能なようです。」
いつも有用な情報ありがとうございます。
結局サードパーティの中国製のファンを購入して対応しました。
純正品も中国製なので問題ないだろうと判断したので…
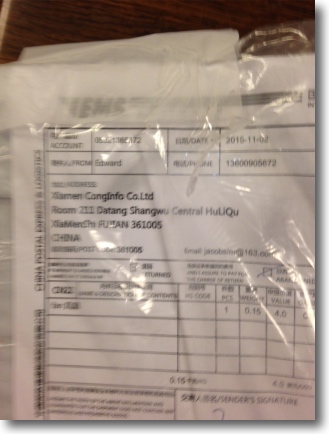
無紋無垢の何も書かれていない段ボール箱にゴロンと梱包されたファンが届いた
差出人住所を見ると差出人名は英語社名だが住所は中国の上海になっていた
純正品のSUNONも中国製なので問題ないと判断したがやはり中国のコピー品だった
ただし中国のモジュール技術を侮るなかれ、完成品全体としては粗製品が多いが
部分々々のコピー技術は非常に精緻であると聞いたことがある
CDのパイオニアもDVDの東芝もみんなこの技術にやられてしまった

通販サイトには「多少傷あり」とあったが特に傷もなく
見たところ純正品よりもプレスの工作は良いように見える
中国語の出荷検品票がなければ中国製とは気づかないかもしれない

ユニボディのファンは13インチボディ用と15インチボディ用で
微妙にサイズが違うらしいから注意して購入すること
リプレイスしてみたところはめ合わせもぴったりで平面で構成された
純正品に比べると一応流路の空力に配慮したようなカーブがダクトについていたり
ファンのブレードの数を減らしてモーターへの負荷を軽減したような違いがあった
効果のほどは分からないがなんとなく純正品よりもよくできている感じはする

一番の注意点はファンモーターケーブルの抜き差しで特に抜くときに破損の危険がある
前回光学ドライブを外してSSDを導入したときに
痛恨のスピーカーケーブルプラグ破損事件があったので
今回はマイクロドライバで押さえながら慎重に抜いた
はめる方は上から押し込むだけだから簡単だ

蓋を閉める前に電源を投入してみた
非常に静かに軽快にモーターが回ることを確認した
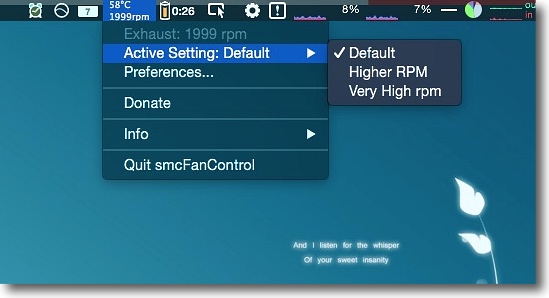
ファンの回転数の変化をsmcFanControlでモニターしているが
非常に安定していて温度変化の追随も問題ない
何よりも音がしない・振動がないというだけで
これだけ安心するのだという心理要因が一番大きい
それにしてもこういう非純正交換部品って、昔は日本橋や秋葉原みたいな電気店街のパーツ屋を巡って探し回っていたのだが今はネットで検索した方が早く見つかる。
これも感慨深いものがあった。
anchor
【悲報!】すごい音がファンからし始めたMid2009・MacBook ProはEOS(エンドオブサービス)なんだそうです〜早速Webでファン探しを開始…

口絵はイメージです…おそらく今こんな顔しています…
ドナドナド〜ナ〜ド〜ナ〜…渋谷まで曳かれて行ってファンの音を聞かせてキ〜タ〜よ〜
結論から言うとこの問題はアップルストアのジニアスバーでは治りませんw
担当してくれたジーニアスの説明は概ねこういう内容だった。
「お持ちいただいたMacBook Proは2009年モデルでこのタイプは我々は『ビンテージ』と呼んでいる。
このタイプのファン部品は現在入荷の予定がなくこのタイプの修理はできない状態。
特にこの2009年モデルは今年の初めにEOS(エンドオブサービス)になった。
ゆえにこのモデルをビンテージと呼んでいるのです」
物は言いようですな。
「お前のMacはもう古い」
と言うと言われた人はちょっと傷つくが、
「あなたのMacはもはや希少価値があるビンテージモデルだ」
と言われればちょっと褒められた気分になって「修理できないのも仕方ないか…」となってしまい…ませんがなwww
MacBook Proはビンテージと褒められようがどうしようが、ガラガラいってますがなw
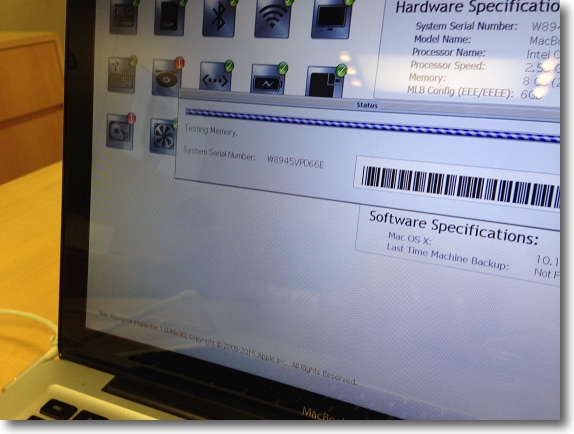
ジニアスバーでHardwareTestを受けるビンテージモデルのMacBook Pro
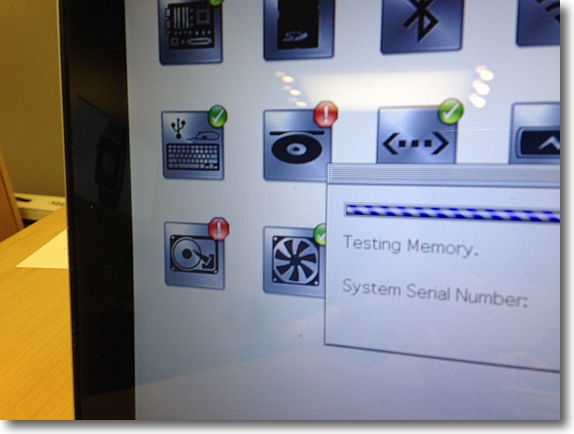
テストの結果赤いコーションマークがついたのは光学ドライブと内蔵ドライブで
これは自作Fusion Driveを構築するためにドライブを交換した結果
「認識できない」という警告が出ているものでこの場合正常な表示
黄色マークはメモリを交換しているためApple純正品ではないという警告
要するにHardwareTestでは異常はないということだ
「ファンの異常はどうやって検知しましたか?」とのご質問だが「耳で」と答えた
耳を当てたジニアスが「なるほど今も鳴っていますね」という会話があって上記のやり取りになった

この2009年モデルはアルミ削りだしユニボディの多分二代目か三代目くらいのMacBook Proだった
プリインストールOSはもう五代前のOS10.6 SnowLeopardだった
気が付いたら内蔵ディスクもメモリも入れ替わり光学ドライブはSSDに入れ替わり
バッテリーも新品に交換してメインボードとスピーカ以外はほとんど中身を入れ替えてしまった
そして今CPU冷却ファンも入れ替える必要が出てきた
ということで、結局かかった費用は電車賃だけだったが無駄足だった。
そこで早速帰り道にAmazon.comで代替部品をポチッとなした。
純正部品同型品のSANON製のファンもあったがマーケットプレイス出展品だったので、ちょっと不安。
というよりAppleが同型品の供給は終わっていると言い切っているので、今流通しているのは中古品か流通在庫しかないはずだ。
それよりはサードパーティでもメーカー品の方がまだいいかもしれないと判断した。
数日のうちに交換作業の報告が書けると思う。
ところで2009年モデルが今年の初めにEOSになったということは、2010年モデルを使っている諸君!
来年は君らのモデルが「ビンテージ」呼ばわりされるのは運命付けられているぞ!
今のうちに不具合出ししておけよ…と老婆心ながら思ってしまうのであった。
anchor
MacBook Proから異音が…7年落ちのハードなのでファンエラーだったようです…渋谷にドナドナされていくMacBook Pro…

先週くらいから愛用のMacBook Proがやけに騒がしくなったので、開腹手術して中を掃除。
掃除は例によってエアブロワだけでなく面相筆もフル稼働でホコリの掃除をしたのだが、騒音は改善せず。
改善しないどころかだんだん音がひどくなってくる。
ディスクが逝ったかとも思ったが、耳を寄せてよく聞くと音はやはりファンから出ているようだ。
となるとハードエラーかファンコントローラファームウエアかというところに絞られてくるのだが、何か出ていないかと思ってハードウエアテストを実施したところ、エラーが出た話は次回に譲る。
というのは、HardwareTestで出てきたエラーはファンとは無関係なエラーだったからだ。
それでもう一度開腹して今度は徹底的にバラしてクリーニングを実施。
それでも改善しないので、もうダメもとでエアガン用の高精製潤滑油を軸受けに垂らす…が少し改善しただけでやはりダメみたい。
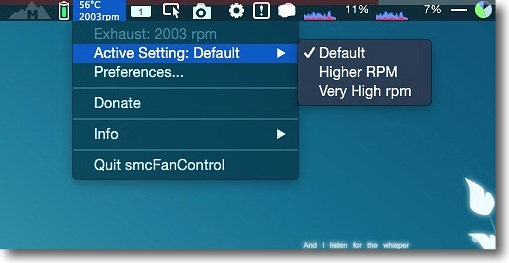
ファンがおかしいと判断した理由は音の出ている位置がHDDの場所ではなく
ファンのあるあたりだったということが決め手だったがそれ以前から
smcFanControlでモニタしているファンの回転数がおかしかったからだ
CPU負荷を最大にしてもファンの回転がなかなか上がらない
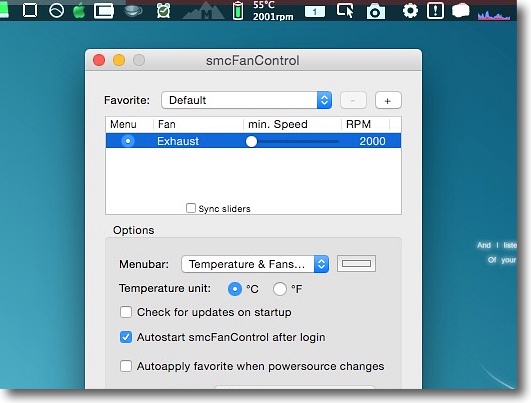
デフォルトではファンの最低回転数が2000rpmに
設定されているにもかかわらず時々1600あたりまで落ちていた
高精製油を差してからは回転数は安定したが音は治まっていない

腹を開けてCPU冷却ファンを取り出しそのダクトの片側にある直径1ミリほどの
超微細ビスを精密ドライバの一番小さいプラスで外してファンの中身を見る

予想ではシャフト周りに糸屑のようなホコリが絡んでいるのではないか
と思っていたが残念ながらホコリとかのせいではなかった
精製油が少し効果があったが取り出して電源を入れてみると
騒音だけでなくすごい振動が起きていることがわかった
要するに軸受けがもうすり減ってヘタってきているということだ
こうなったら対処法は物理的に部品を交換する以外にない
このファンの交換部品は純正品がかなり品薄になっていて代替品はネットでも手に入るが、一度久しぶりにジニアスバーを予約して彼らの意見を聞いてみることにした。
部品在庫があればなんとかなるかもしれないし。
ただ延命に延命を重ねた私のMacBook Proは2009Midモデルなのでもうすぐ7年型落ちのモデルになる。
サービスエンドで部品在庫保管義務もそろそろ消滅する時期なので、厳しいかもしれない…
ということで、このMacBook Proはこれから渋谷のアップルストアにドナドナされていくのであった。
結果は後ほど報告。
Previous
Index
Next

|