anchor
MacBook Proの交換したばかりのファンから再び異音が…純正と思しきファンを入手したがその前にシリコングリスでファンの異音を止めるというTipsを試してみたところ…<訂正あり>

例によって口絵写真は本文とは関係がありませんが、今朝までこんな顔をしていたと思われます
数日前からMacBook Proが異常な音を立てている。
酷使7年目のMacBook Proのファンが異常音と異常振動を起こしたのでいろいろすったもんだあったが、結局中華製サードパーティファンを購入して交換した経緯はこちらに書いた。
MacBook Proから異音が…7年落ちのハードなのでファンエラーだったようです…渋谷にドナドナされていくMacBook Pro…
【悲報!】すごい音がファンからし始めたMid2009・MacBook ProはEOS(エンドオブサービス)なんだそうです〜早速Webでファン探しを開始…
MacBook Pro冷却ファン故障は結局Amazonでサードパーティ製パーツを購入して交換した〜結構いいお値段したが動作は快調
それ以来快調に動いていたMacBook Proではあったが、今週水曜の明け方に突然すごい音を上げて唸り始めた。
前の純正ファンは「ブ〜〜〜ン」という感じの音と強い振動を起こしており、軸受けが完全に磨耗してもうハード的にダメという雰囲気だった。
今回はなんというか安物のSF映画の光線銃の様な音というか、チェーンソウに何か詰まって空回りしている様な音というか、そういう相当耳障りな音を立てており夜明け前に叩き起こされた。
ただし前と違って振動は無いようだった。
早速ソフト原因なのかハード原因なのか切り分けるために、ハードウエアリセット・パワーマネージャーリセットを試みた。
方法はコマンド+Option+P+Rキーを押しながら再起動。
起動後しばらくは正常に戻った様に見えたが、また2〜3時間後に異常音が再現して今度は回転が異常に落ち始めた。
デフォルトでは回転が2000rpmより落ちない様に設定しているが、1700rpm台まで落ち始め、異音がピークに達すると突然断末魔の様に悲鳴が止まって「0rpm」の表示が…
もはやハード側の問題であることは疑いないこと、かなりヤバイ状況であることも疑いないことを確信。
デフォルトのファンは7年保ったのに、サードパーティ製は1年4ヶ月かぁ…あまりにも短いので今度は純正交換モーターを入手しようといろいろ調べていた。
結果入手したのだが、調べている過程で面白い噂というかTipsを見かけたので先にそちらを試してみることにした。
異音がするファンの軸にシリコングリスを塗るというTipsだ。
ファンの異音の何割かの原因は部品の変形・磨耗ではなく、ファンの回転軸受けの潤滑油の枯渇が原因という話だ。
前のファンは異音と同時に完全に振動を起こしていたので、潤滑油をさしても効果なかった(ガンオイルをさしたのはちょっと間違いだった件は後述)
しかし異音がし始めた初期のうちに潤滑油を追加してやれば異音は治るケースがあるというものだ。
これは当然Appleのサポート外の修理行為で、これをやってしまうとAppleCareなどのAppleのサポートサービスの対象外になってしまうことを承知できない人は以下は読まないでほしい。
私のようにサポートに相談したけど「どうにもなりまへん」と言われた人たちだけを対象にした記事であることだけは了解してほしい。(自分でファン交換すること自体が既にサポート外だというツッコミは受け付けませんw)
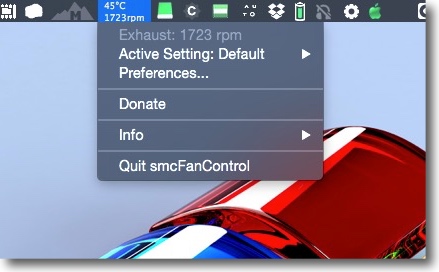
MacBook Proから異音がし始めるとファンの回転数が1700rpmあたりまで落ちるようになってきた
設定では2000以下には落ちないようにしているはずなのにだ
時々悲鳴をあげて0rpmになるのはまさに断末魔のような状態

1年半保たなかったのはサードパーティ製に問題があったというよりは
歩留りの問題ではないかと思っているがそれでもやはり次の交換部品は
純正品を買おうといろいろ調べているうちに面白いウワサを見つけた
Maglevモーターを採用しているファンモーターは
固めのグリスで異音が止まることがあるとのこと
早速バイク用のシリコングリスを密林から入手した
模型用のグリスではなくバイク用のグリスにしたのは
「グリスは硬めの方が効果が高い」という情報ゆえだ
ちなみにAmazon価格は250円なり

例によって早速MacBook Proを分解
裏板を外すともう空気の流路にかなりの埃が付着している
そういやファン交換以降掃除サボってたからなぁ…

実はもう次の交換用ファンを入手済みでこれの製品型番がMG62090V1-Q020-S99
MacBook Pro15インチの右のファンをバラ売りしているサイトで見つけてきた
シールの型番を信じるならMacに内蔵されている純正品と同じで
15インチの右のファンと13インチのファンは同じものだ
1500円ぐらいで出回っているSUNON製のZB0506AUV1-6Aは「偽物だ」
という人もいるが多分そうではなく純正メーカーのバルク品というところだと思う
ただ修理品も多く出回っており純正新品となるとかなり探し回らないといけない
これも修理品かどうかまではわからないがファンブレードの数が
オリジナルと同じなので多分新品未使用品だと思う
これは誤情報でした
MG62090V1-Q020-S99とZB0506AUV1-6Aはファンサイズが同じというだけで互換性がないことが判明
取り付け穴の位置が微妙に違うためMG62090V1-Q020-S99は13インチユニボディには使えない
13インチに合うのはZB0506AUV1-6Aだけということになる

と、交換用のファンを入手したのでこれに交換してメデタシ…では面白くない
このファンを探す過程で幾つかのサイトで見つけた面白いウワサを検証したくなった
先ずは異音がするファンを外すためにケーブルを抉って外す
「リフトアップする」とか書いているサイトもあるが、上に引き上げると
ソケットがバキッといって左上のスピーカーケーブルのような
悲惨な状況になるので絶対にリフトアップなんかしちゃダメ
ケーブルが刺さっているソケットの左右を極細マイナスドライバーで
抉って広げて プラグを外すこと…ドジった経験者が言うんだから間違いない

ファンを外すとやはり流路にはかなりの埃が積もっていた
こいつも騒音の原因の一つかもしれない
今回はエアブロワで徹底的に掃除した

外したファンのシャーシを分解する
ネジ一つで止まっているだけだがネジ径は極細で精密ドライバーの一番細いプラスが必要

ファンにもかなりの埃が積もっている
これが最高6000回転以上でブン回るわけだから
この程度の埃でもかなりモーターには負荷になる
これも綺麗にしておく

このファンはマグレブモーターに刺さっているだけなので引っ張ればスルッと抜ける
マグレブとはこのことだったのかと得心が行ったのは軸受といっても
ダイヤやベアリングで軸が固定されているわけでなくファンは
ヤジロウベェのようにシャフトの先だけを接点にして宙に浮いている
ここにグリスが充たされ振動を防ぐ構造になっているはずだが開けてみると
やはりグリスはほとんど干上がっていた
脱落したのか元々ケチられていたのかは不明

前のファンが異音を出した時にここにエアガン用の高精製の潤滑油をさしたがこれは間違いだった
(もっとも前のファンは振動も起こし始めていたので何をしても手遅れだったようだが…)
ここには比較的粘度の高いグリスを使わないといけないというのが機械屋さんの意見
マグレブが起こす振動をグリスが吸収するんだそうだ
これが硬めのバイク用のシリコングリスを選択した理由でシャフトと軸受両方に
たっぷりめに塗って何度も抜き差しして馴染ませはみ出した余分なグリスを拭き取る

ファンを戻したら蓋を固定する前に一度起動してちゃんとファンが回転することを確認する
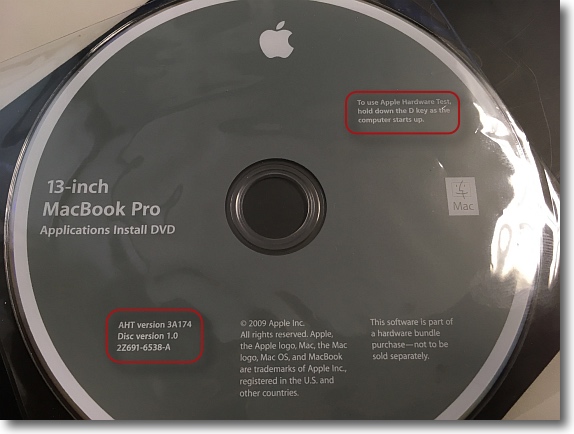
開腹手術前は音に怯えてハードウエアテストもできなかったが
音がぴたりと止んだのでApple Hardware Testを実施した
私のMacBook Proは旧世代なのでインストールディスクの
2枚めをドライブに入れて再起動してテストする
2枚のDVD-ROMのうち「AHT version***」
「AHTを使う時はDキーを押しなが起動せよ」と書いてあるほうが検査用ディスク
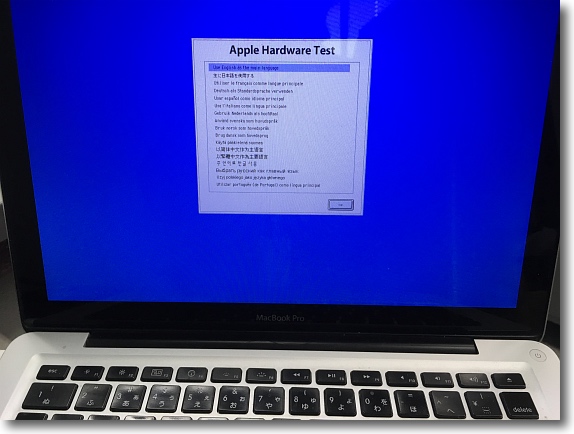
起動時に何語を使うか聞いてくる
私は見栄をはらずに日本語
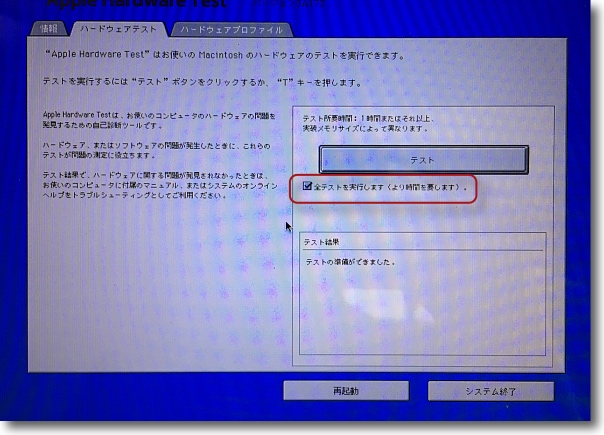
選択肢は「簡易テスト」か「全メニューテスト」の二択
チェックを入れれば全テストになりテストボタンで開始する
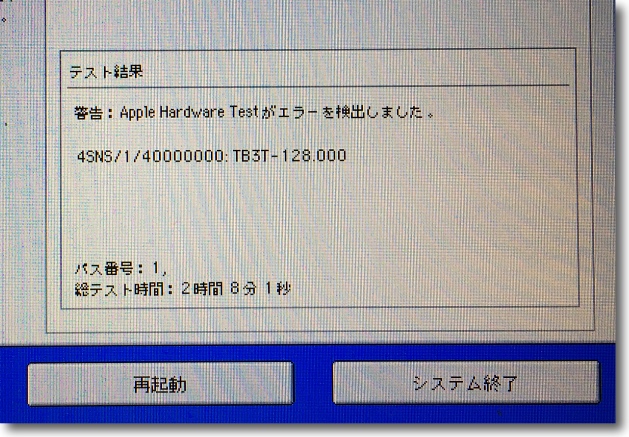
テスト結果はこのエラーだけだった
これは以前「4SNS-1-40000000- TB3T-128.000」というエラーが出るというページで
取り上げたバッテリーセンサーエラーで他にファン関係のエラーは検知しなかった
回転が落ちていた時にやったらエラーが出たかどうかは不明
悲鳴をあげているのに2時間以上もフル回転させる度胸がなかった
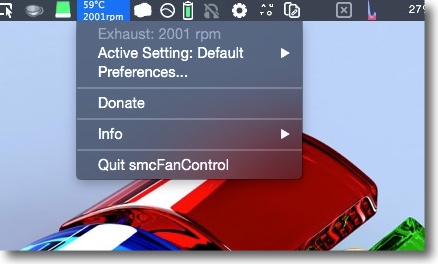
以前はリセットしても2〜3時間で悲鳴をあげて回転が落ちていたが
初日は回転も安定しており音もピタリと止んだ
この効果が継続するのかは今後も観察・報告する
2017年3月25日
【追記報告】MacBook Proの交換したばかりのファンから再び異音が…シリコングリスでファンの異音を止めるというTipsはなかなか順調
先日異音がし始めたMacBook ProのCPUファンを交換しないでシリコングリスを注入するというTipsを紹介した。
今後も継続的に経過を報告するが、とりあえず初動の1週間が経過した時点での状態はとても順調だ。
回転も落ちないし、ファンからも全く音がしなくなった。
負荷をかければちゃんと追随して回転数も上がるので、今のところ全く問題ない。
この後1カ月、3カ月、半年と置いたらどうなるのか興味が湧いてきた。
ファンを交換するよりこちらのほうに今のところ関心が向いている。
その頃になったらまた途中経過を書く。
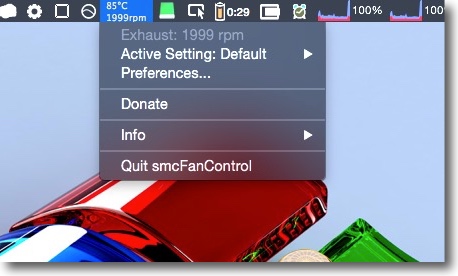
CPUファンはデフォルトで2000rpmを最低回転として設定している
実際の回転数はほぼこの数字で止まっているの優秀だ
もちろん安物の光線銃のような悲鳴も上げなくなった
最高回転の6000rpm以上にもすぐに反応するしみたところ全く「治った」と言っていい
2017年3月31日
anchor
MacBook Proの交換したばかりのファンから再び異音が…シリコングリスのTipsは順調だがその後を常時監視するためにMacs Fan Controlを使うことにした

MacBook Proのファンが故障後交換したが、今度はこの交換したファンから異音がし始めた件を取り上げた。
その経緯はこちら参照。
MacBook Proの交換したばかりのファンから再び異音が…純正と思しきファンを入手したがその前にシリコングリスでファンの異音を止めるというTipsを試してみたところ…<訂正あり>
MacBook Proの交換したばかりのファンから再び異音が…シリコングリスでファンの異音を止めるというTipsはなかなか順調
これまでのところ3週間経って特に異音はせず、バイク用のグリスを回転軸に差すというTipsは有効なようだ。
引き続きグリスの有効性を確認中だが、目を離している時にもファンの回転異常が起きていないか確認する方法を探していた。
そういうアプリはないかと探していたが、その方法は足元にあった。
以前にもここで紹介したMacs Fan Controlがそのニーズに応えられる。
anchor

Macs Fan Control(Freeware)
OS10.7Lion対応
 OS10.8Mountain Lion対応
OS10.8Mountain Lion対応
 OS10.9Mavericks対応
OS10.9Mavericks対応
 OS10.10Yosemite対応
OS10.10Yosemite対応
 OS10.11El Capitan対応
OS10.11El Capitan対応
 OS10.12Sierra対応
OS10.12Sierra対応
Macのファンの監視と回転数の制御を実現するメニューバーアプリ。
メニューバーに監視対象のセンサー温度とファンの回転数を表示するだけでなく、システムの制御(SMC)に任せるか自分のカスタムの回転数制御に切り替えるかも数クリックで操作可能。
そして大事なことは、カスタム制御中はファンの回転数の推移をログに記録することができる。
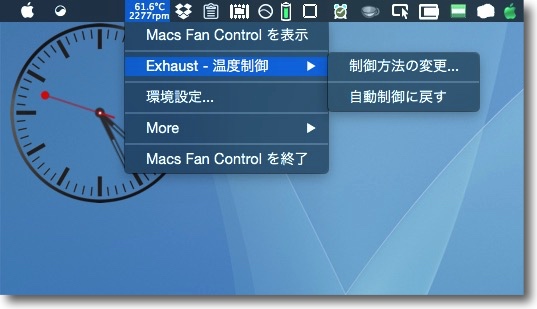
Macs Fan Control自体はシンプルなメニューバーエクストラで
センサー温度とファンの回転数のみを表示する
デフォではメニューバーアイコンも表示するがメニューバーの
スペースを節約するために表示しない設定にしている
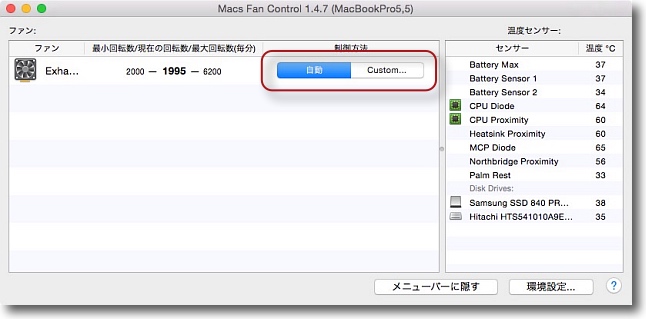
カスタムのファン設定は本体ウインドウのここでできる
自動はシステムのデフォルトでカスタムの方を選択すると設定画面が表示される
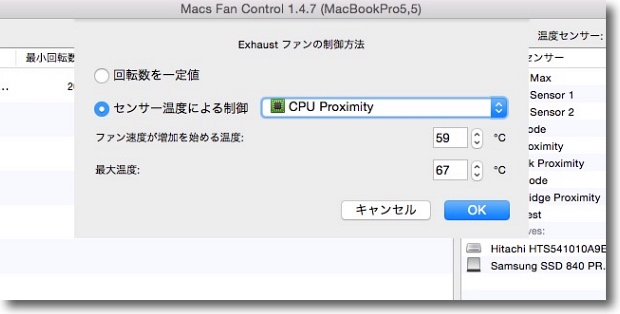
センサー温度に比例してファンの回転数を制御する場合はこちらのラジオボタンにチェック
ファン温度のスレッショルドの設定もここでできる
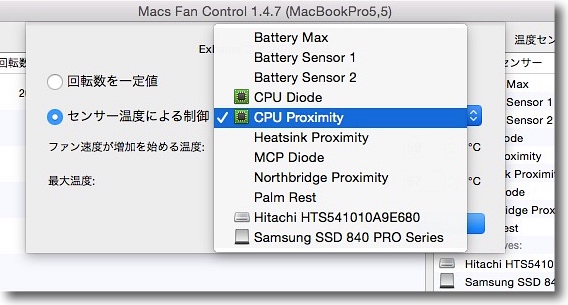
監視対象センサーはここでプルダウンから選択できる
MacBook Proでもこれだけの数のセンサーがある
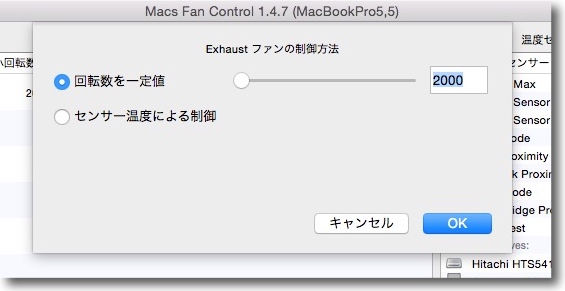
ファン回転数を固定するという設定も用意されている
あまりお勧めはできないが…
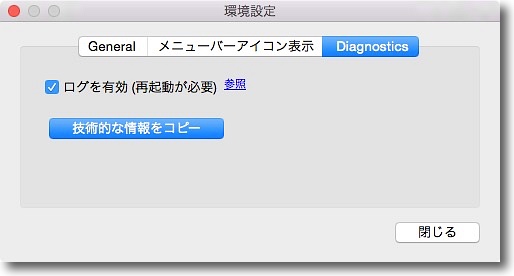
ファンの回転数履歴を監視するにはこのDiagnosticsメニューの中のログを有効のチェックを入れる
この設定変更は次回のシステム再起動後に有効になる
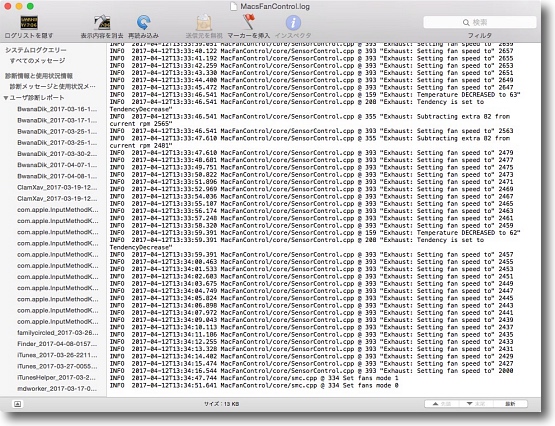
設定が有効になるとデスクトップにMacsFanControl.logというファイルを生成する
このファイルはConsoleで確認できる
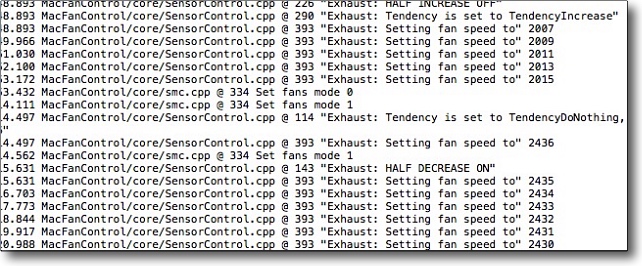
ログの見方だがSet fan mode 0がシステムデフォルトで1が
Macs Fan Controlのカスタム制御に切り替えられたことを示す
カスタム制御の時のみファンの回転数をSetting fan speed toの後の数字で示す
単位はrpmで本当はリアルタイムではなくセットコマンドなのだが
現在の回転数からかけ離れた数字は出さないようなので
概ね異常な回転数がなかったかは確認できる
2017年4月12日
anchor
異音を発生したMacBook ProのCPU冷却ファンはバイク用グリースを差して一ヶ月が経過…異音の再発はなくファンの回転も正常

先月、異音を発生して回転数が異常に落ちたMacBook ProのCPU冷却ファンについてその後正規品の交換用ファンも入手したのだが、試しにやってみたバイク用のグリースをファンの回転軸に塗りたくるというTipsがその後意外に好成績でこのままでも良いのではないかと思い始めている。
ことの経緯は以下を参照。
MacBook Proの交換したばかりのファンから再び異音が…純正と思しきファンを入手したがその前にシリコングリスでファンの異音を止めるというTipsを試してみたところ…<訂正あり>
MacBook Proの交換したばかりのファンから再び異音が…シリコングリスでファンの異音を止めるというTipsはなかなか順調
一ヶ月ずっと回転数落ちや異音の再発がないかチェックしていたが、全く正常に戻ってしまった。
どちらかというと負荷がかかった時よりもアイドル状態でスリープしたりすると異音を発生する傾向があったが、そういう条件を再現しても問題ない。
定期的にこの結果はリポートするつもりだが、半年後、一年後の報告もできるんじゃないかという気がしてきた。
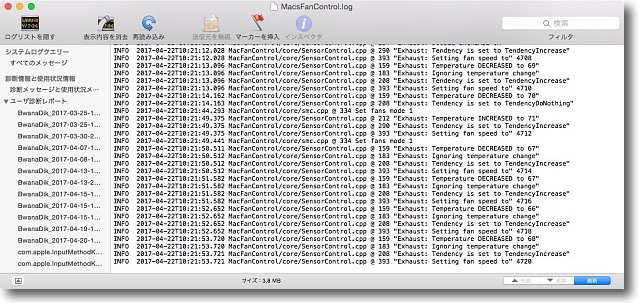
ファンの回転数コマンド履歴のログも取っているが、特に異常な動きはしていない
異常発生時には明け方に叩き起こされるようなけたたましい音を立てていたファンは
今では全く静謐そのものだ
バイク用グリース最強説をうちたてたいw
2017年4月22日
anchor
MacBook Proの冷却ファンから異音がした時にファンにバイク用グリスを差すTipsは半年が経過したが全く問題がない
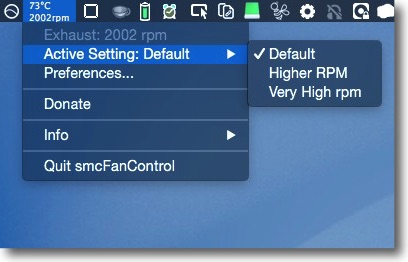
MacBook Proの冷却ファンが故障して交換して2年で異音がし始めたが、バイクのブレーキ用グリスをファンのシャフトにたっぷり塗れば解決できるというTipsを見つけて、テスト開始して以来半年…現在に至るまで異音の再発も回転異常も全く起きていない。
詳しくは以下の過去記事を参照
MacBook Proの交換したばかりのファンから再び異音が…純正と思しきファンを入手したがその前にシリコングリスでファンの異音を止めるというTipsを試してみたところ…<訂正あり>
【追記報告】MacBook Proの交換したばかりのファンから再び異音が…シリコングリスでファンの異音を止めるというTipsはなかなか順調
MacBook Proの交換したばかりのファンから再び異音が…シリコングリスのTipsは順調だがその後を常時監視するためにMacs Fan Controlを使うことにした
異音を発生したMacBook ProのCPU冷却ファンはバイク用グリースを差して一ヶ月が経過…異音の再発はなくファンの回転も正常
駄目元で失敗した時のために交換用の冷却ファンまで用意してやり始めたTipsだが、意外に効果絶大でこのまま本体MacBook Proの引退まで行けそうな気がしてきた。
次の報告は1年経過の来年になると思うが、これは大当たりだった。
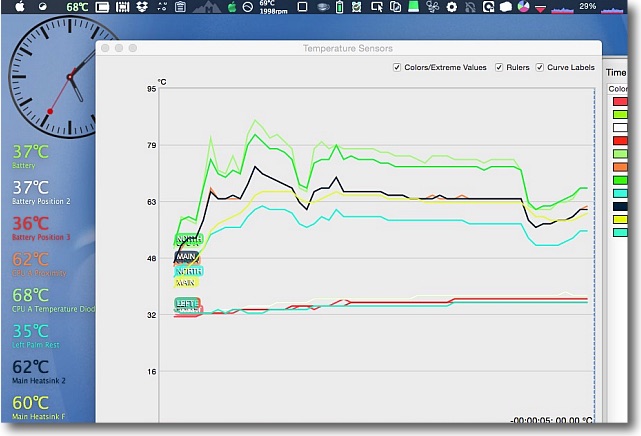
TemperatureMonitorで温度監視中のMacBook Pro
CPU平熱の59度からマックス90度までいろいろ
負荷をかけているがこの半年全く問題なかった
バイク用ブレーキグリス最強と強調しておきたい
2017年9月23日
anchor
異音を発生していたMacBook Proの冷却ファンにバイクのブレーキ用のグリスを差すというTipsは1年経ったが全く問題ない

今からちょうど1年前、交換してあまり日が経っていないMacBook Proの冷却ファンがレーザー光線銃のような音を立て始めたトラブルのことは以前にも書いた。
詳細は以下を参照。
MacBook Proの交換したばかりのファンから再び異音が…純正と思しきファンを入手したがその前にシリコングリスでファンの異音を止めるというTipsを試してみたところ…<訂正あり>
【追記報告】MacBook Proの交換したばかりのファンから再び異音が…シリコングリスでファンの異音を止めるというTipsはなかなか順調
MacBook Proの交換したばかりのファンから再び異音が…シリコングリスのTipsは順調だがその後を常時監視するためにMacs Fan Controlを使うことにした
異音を発生したMacBook ProのCPU冷却ファンはバイク用グリースを差して一ヶ月が経過…異音の再発はなくファンの回転も正常
MacBook Proの冷却ファンから異音がした時にファンにバイク用グリスを差すTipsは半年が経過したが全く問題がない
そして1年経った結果を書いておくと、MacBook Proのファンは未だに健全に回っているし異音は再発しない。
結論
MacBook Proのファンが異音を発したら部品交換が原則だが、場合によってはマグレブのシャフトにバイク用の硬めのグリスを差せば治ることがある
とりあえずこれを最終報告とするが何か変化があったらまた書く。
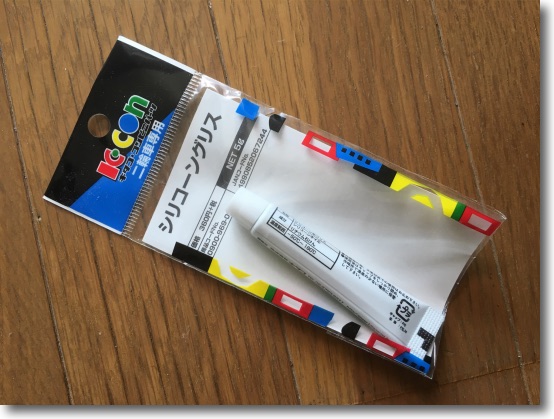
マグレブのファンのシャフトに以前モデルガン用の高精製潤滑油を使ったが改善しないので
機械屋さんに伺ったらそういう時は粘度の高い機械油を使うのが正解だというアドバイスをいただいた
それでこのバイクのブレーキ用のグリスを使ったところ1年経っても再発なしに快調に回っている
2018年3月28日