anchor
Macが起動できなくなった〜起動時に?マーク付きのフォルダアイコンが表示される場合の対処法〜それと迷信のような対処法について

BBSに質問をいただいたのだが、このケースの対応法について手順を追ってまとめていなかったので、改めて書く。
私がどうしていたかという手順について。
【原因】
これが起こる原因は割とはっきりしている。
1)ディスク、パーティションマップの問題により起動ボリュームがマウントできない。
2)システムリソースが破損している
最初にスクリーンがグレーになって「ジャ〜ン」という例のMacの起動音が鳴っているのでファームウエアの起動までは問題無く進んでいる。
スクリーンに火が入っているので、電源関係の問題ではないし黒画面からは脱出できているのでロジックボードが壊れているという問題は考えにくい。
そのあと内蔵ディスクのシステムファイルそのものをメモリに取り込みにいっているのだが、ここで「システムが見つからない」あるいは「システムが破損している」という問題を起こしているとこういう表示になる。
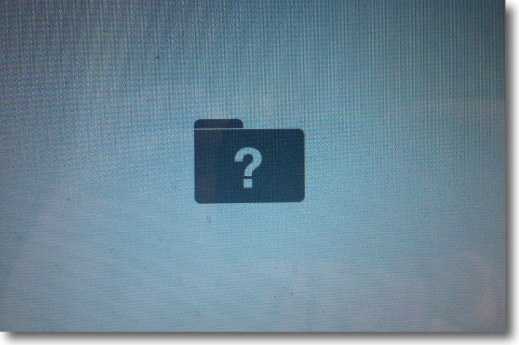
起動時にいつものリンゴマークの替わりに?マークがついたフォルダアイコンが出てくる
意味は「システムリソースが見つからない」ということだ
【詳細と切り分け】
まず、2)の可能性について。
システムが壊れる要因は、現在のOS Xではあまり考えられないが不良セクターなどのディスクの異常で起こりうる。
ただ一般的にシステムが壊れたら、フリーズかカーネルパニックが出ることが多いと思う。
以前、遊び半分テストで
sudo rm -rf /
というコマンドを無理矢理実行したらどうなるかテストしたことがある。
シェルが「このコマンドはシステム重大な影響をもたらす可能性がある」という警告を出していきなり実行しない。
そこを曲げて無理矢理実行してみる。
すると途中でシステムがフリーズしてしまった。
その状態で強制再起動をかけると途中までは起動しかかるが中途半端なところでカーネルパニックが起きる。
システムが壊れた時は多分、概ねこんな反応をすると思う。
一方システムリソースが見つからない場合、例えば内蔵ハードディスクが入っていないとかの場合は、必ず?マーク付きフォルダアイコンを表示する。
システム破損で?マーク付きフォルダアイコンを表示するケースも考えられるが非常に稀だと思う。
システムの起動を誘導するWindowsでいうところのBOOT.INIのような領域がある。そういうところが不正ブロックで壊れるとこの可能性がある。
この2つのケースの切り分けは、概ねボリュームをマウントできるかできないかで見分けられる。
内蔵ディスクが見えていればシステム破損だし、見えていない場合はシステムリソースが見つからないケースと思っていい。
見えるか見えないかは、以下の方法で判断する。
1)もう一台Macを持っていてFirewireを装備したMacの場合はターゲットモードで起動してマウントしてみる
方法はTキーを押しながら起動、Firewireをつなぐ
問題のMacが外付けハードディスクのようにマウントできたら、内蔵ディスクは生きている
2)もう一台Macを持っていない場合は、外付けハードディスクから起動する
システムをインストールした外付けハードディスクを持っていない場合は、内蔵修復ボリュームから起動する(Lion以降のシステムのケースのみ)
方法はOptionキーを押しながら起動、修復ボリュームが見えたらカーソルキーで選択、Enterキーで起動
3)どちらも実行できない場合はインストールディスクから起動する(SnowLeopard以前の場合)
方法はインストールディスクを挿入してCキーを押しながら起動
起動が完了したらディスクユーティリティを起動して内蔵ディスクが見えているかを確認する。
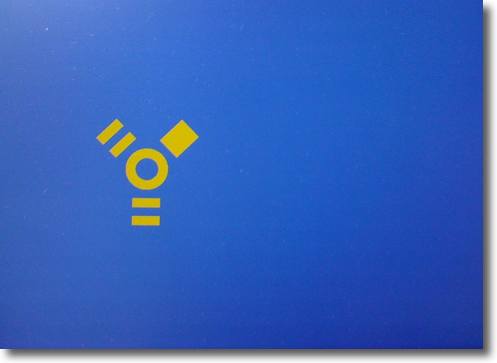
問題を起こしたMacをTキーを押しながら起動すると
青画面にFirewireのマークのこんなスクリーンで起動する
これがターゲットモードでこの状態でFirewire接続すると
別のMacに外付けハードディスクのようにマウントできる
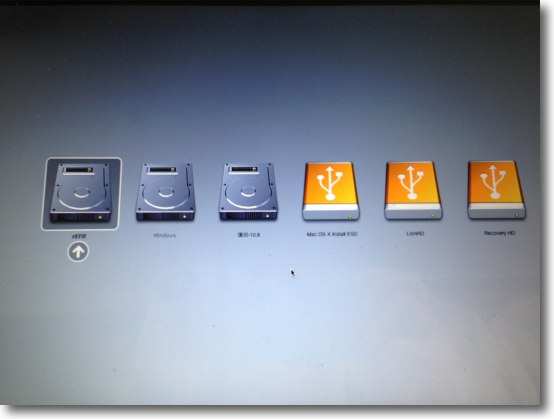
もう一台Macを持っていない場合は修復ボリューム(Lion以降の場合)
または外付けハードディスクからの起動を試みる
Optionキーを押しながら起動すると起動ボリュームとして選択できるボリュームが見える
カーソルキーとEnterキーで選択して起動
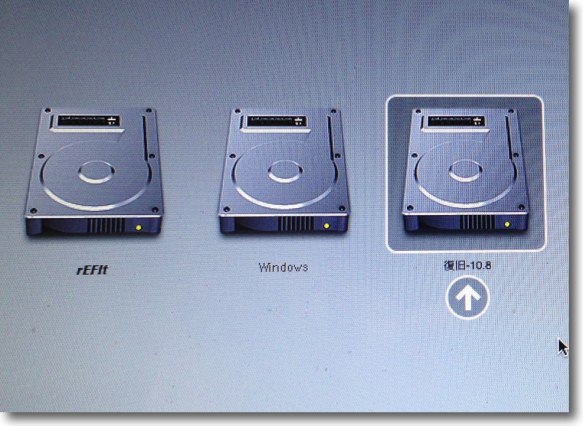
Lion、Mountain Lionの場合は通常のシステムとは別に
修復ボリューム(リカバリーディスク)が別パーティションにある筈だ
ここからシステムの修復ができる
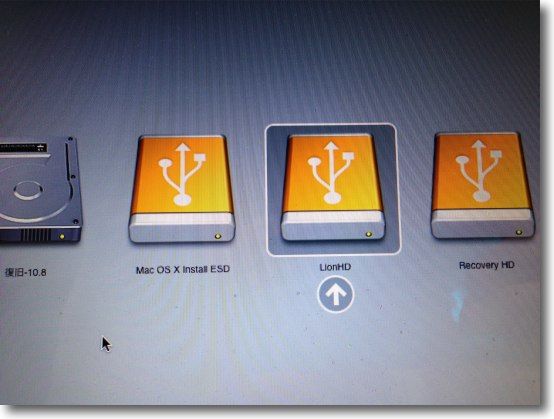
ただ内蔵ディスクが壊れている場合、パーティションマップが
破損している場合は修復ボリュームも見えない可能性がある
その場合は外付けハードディスクからあるいはインストールディスクから起動する
方法は同じくOptionキーを押しながら起動でカーソルキー+Enterキーでボリューム選択
あるいはインストールディスクを持っているならCキー+起動
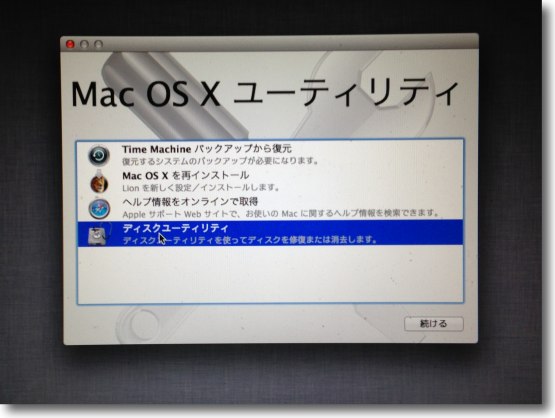
修復ボリュームおよびインストールディスクから
起動できたらメニューからディスクユーティリティを選択する
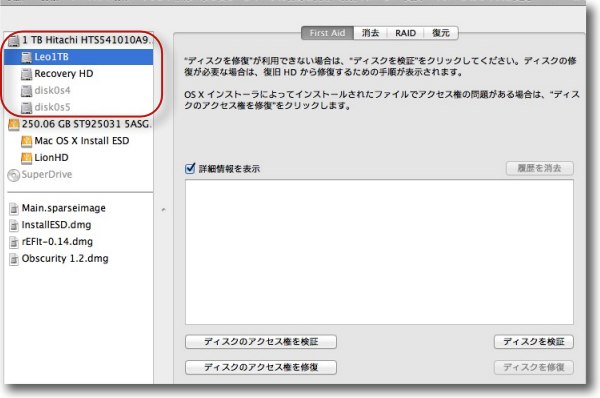
ディスクユーティリティを起動すると内蔵ディスクが見える筈だ
内蔵ディスクが見えるのに?マークが出る場合はシステム破損と判断できる
だが大体のケースでは内蔵ディスクは見えていない筈だ
【対応】
以上で切り分けができたらそれぞれの対応法を。
『内蔵ディスクがマウントできる場合の対応法』
まずは簡単な方から。
この「システムが破損している」場合は、ユーザデータをできるだけ吸い出してOSを再インストールすることで復帰できる。
システム破損はその領域に不良セクターがあるということだから、遅かれ早かれディスクそのものが死んでしまうかもしれない。
でも修復できるかもしれない。
なので最初にするべきことは、マウントに成功したらユーザフォルダからできるだけユーザデータを救出することだ。
バックアップディスクは常に持っておくべきだということは私は常々言っていることだが、もしあなたがそれを持っていないならこの機会に是非導入するべきだ。
この際注意すべきことは、アプリケーションとかは重要ではなく一番重要なのはユーザデータだということだ。
アプリケーションはまたネットからダウンロードすればいい。
こういう時のためにインストーラを保存しておけばなおいい。
でも個人の写真データとか音楽データとかお仕事のテキストとかのユーザデータは失われたら修復は不可能だ。
そういうものをまず優先的に救出するべきだ。
バックアップもそういうものが一番重要になる。
その次に大事なのがライブラリフォルダの個人設定ということになる。
ユーザデータを救出したら、ディスクは初期化して何度か診断をかけよう。
修復に成功したらディスクそのものも救える可能性があるので、システムを新規インストールしてユーザデータを戻して環境を復元する。
ただし繰り返しになるが不良セクターが出たということは、内蔵ディスクのハード故障の予兆も考えられる。
近々本格的にぶっ壊れるという可能性も考慮に入れて、必ず外付けハードディスクにTime Machine等でバックアップをとること。
もっといえばこういうことがなくても、必ず外付けハードディスク+Time Machine等のバックアップ手段は持っておくこと。
ハードディスクは水物なのだな。
だから10年間回しっぱなしで壊れないものもあれば、数時間でぶっ壊れるものもあってその寿命の予測は不可能。すべて「歩留まり」としか言いようがない。
つまり「ハードディスクは常に壊れる可能性がある」という前提でシステムを運用するべしとしか言いようがない。
さらにちなみにが続くのだがSSDなら壊れないかというとそういうものでもないらしい。
確かにHDDと比べて機械的な可動部分がないのでSSDの方が壊れにくいということは、確率の問題としていえると思う。
だがSSDもメモリとしてデータをアドレス管理している以上、アドレスの不正が起きるとそれ以降の番地のデータが全て吹っ飛ぶということも考えられる。
さらに悪いことにHDDの場合は完全に壊れても、プラッターが無事である限り業者に頼めば数万円程度でデータを救出できる可能性がある。
しかしアドレス不整合でデータ読み出しができなくなったSSDは、業者に頼んでいくら札束積んでもデータの復旧は不可能らしい。
余談が続いたが、結局「バックアップは常に持て」これに尽きると思う。
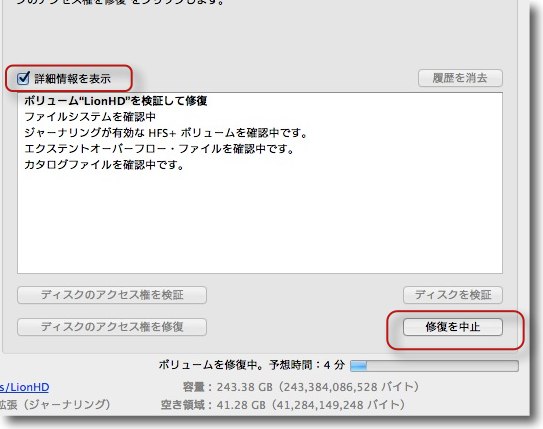
内蔵ディスクがマウントできる場合は、何もしないで
とにかくユーザデータを救出することを最優先にする
その上で内蔵ディスクそのものの修復を実行して初期化後
新規インストール、ユーザ環境の復元という手順になる
ディスクユーティリティを詳細表示にしてかけてみる
修復に成功するまで何度も修復をかけること
成功しない場合はもうハード故障と判断していいと思う
『内蔵ディスクがマウントできない場合の対応法』
さて厄介なのはディスクユーティリティで確認しても内蔵ディスクのマウントが確認できない場合だ。
この場合できることはあまり多くない。
何度も問題のMacを強制再起動かけて、ディスクユーティリティでマウントできるか様子を見てみる。
時にディスクとして見えているがマウントできていないという場合もある。
その場合はディスクユーティリティのメニューのマウントで強制マウントすることで認識できるようになることもある。
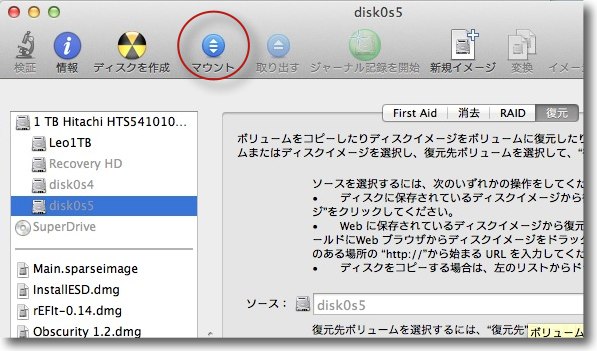
内蔵ディスクが見えているがマウントできていない場合は
ディスクユーティリティで強制マウントすることもできる
ツールバーのマウントボタンかメニューのマウントコマンド、
ショートカットキーも用意されている
さてこれもダメな場合は、Terminalを起動してUNIX的な手段で解決をはかる。
この手順については以前、黒画面で起動できないケースでも書いたがもう一度ここでもまとめる。
参照
画面がまっ黒なまま起動できなくなった〜ボリュームのファイルシステムをチェックするfsckコマンド〜mount/fsck_hfsコマンドの使い方

インストールディスクからCキー起動、または外付けハードディスクから起動でTerminalを起動する
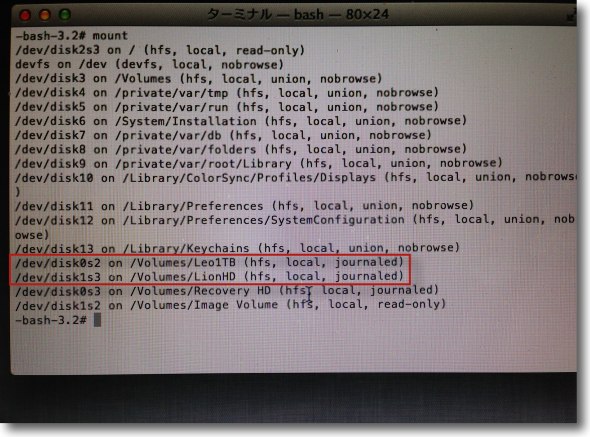
mountというコマンドを叩く
EFIから認識できるデバイスが見える筈だ
内蔵ディスクの若いポートからdisk0、disk1…という感じで昇順でディスクIDを
振っているので何個内蔵ディスクを入れているかでどれが内蔵ディスクか分かる
このルールはEFIでもBIOSでも同じ筈だ
デバイスが見えない時はまたMacの再起動を試してみる
ここではLeo1TBと見えているのが内蔵起動ボリュームの名前
MacはデフォでMacintosh HDというボリューム名を
割り当てるが私は意図的にこの名前を変更している
こういう時に固有の名前を付けておくと探すのが早い
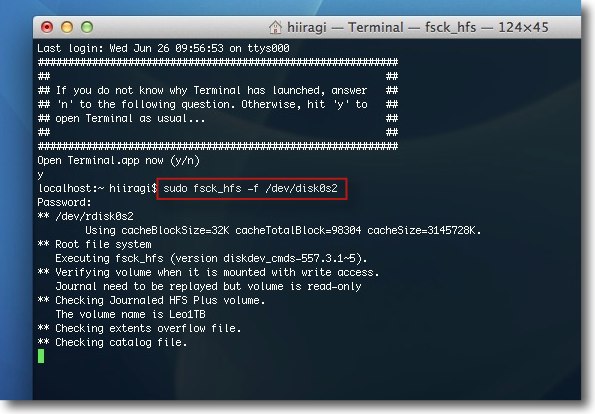
この特定したデバイスネームでコマンドを使って修復する
コマンドはfsck_hfs -f /dev/ディスクデバイスネーム
この場合はfsck_hfs -f /dev/disk0s2
またカタログBツリーの修復はfsck_hfs -r /dev/disk0s2
これらを交互にマウントできるようになるまで何度も執拗に繰り返すしかない
『以上を実行してみたがやっぱりマウントできない場合の対応法』
さてここまでの手順を実行したが結局マウントできなかったという場合…
残念だが内蔵ディスクのデータは諦めるということになる。
これ以降は以下の記事でも書いたが、内蔵ディスクを交換することでMac自体は救える可能性が高い。
突然Macが起動できなくなって死んでしまった(内蔵ディスクお亡くなり)
ここに書いたように後は取り出したディスクを、外付けハードディスクケースに入れてみてマウントできるかどうかにかかっている。
外付けハードディスクは内蔵ディスクよりもSMARTのチェックなどマウントの基準がややルーズなようなので、内蔵ではどうにもならなかったディスクがマウントできる可能性はある。
だがあくまでも可能性で、しかももしマウントに成功したらそれを戻して治ったことにしようとか考えないで何よりも個人のユーザデータの救出を優先すること。
それしかない。
ディスクが生きているならバックアップディスクぐらいにはなるかもしれないが、繰り返すがこういうディスクはいつお亡くなりになっても不思議でないということだけは理解しておこう。
『それ以外の対応法の有効性について』
BBSに質問をいただいた質問主さんはこれらの対策を既に試みたと書いておられるが、これらの対応に関する私見を書いておく。
1)PRAMリセット
何も変化なし
PRAMリセットについてはMacユーザには一種の神話がある。
曰く「システムのクラッシュ、フリーズ、起動できないという問題がPRAMクリアで治った」
特にOS9以前からの古いユーザはPRAMクリアについて信仰に近い感情を持っている。
しかし私なりの結論では、少なくともOS Xに関してはPRAMクリアは何の意味もない。
やっても無駄とは言わないが、ほぼ意味はないので一回やって効果がなければすぐに次のステップに進むべきだと思う。
PRAMとはプライマリ ランダム アクセス メモリのことで、起動時に最初に読み込むファームウエアの設定を記憶しておくハードウエア管理のRAM、正しくはPowerPC独自の用語でインテルになってからはNVRAMとなっているのだが、相変わらず古い習慣でPRAMと呼び習わされている。
ここには起動時の音量とか起動ディスクの選択とかの情報が記憶されている。
OS9時代には実際にPRAMクリアでOSが治ったケースもあったし、Macがおかしくなった時に先輩ユーザから最初に教えられるトラブルシューティング法は
「PRAMクリアをやってみろ」
だった。
理由はわからない。
理由はわからないが勝手に治るというおかしな動きをするのがOS9だった。
しかしOS X以降、これでシステムの問題が治ったという体験は一度もしていないし、PRAMが果たしている役割を考えるとほぼ意味はない。
詳しくはこちらを参照
NVRAM と PRAM について
2)Optionキーを押したまま電源ON
起動ディスクを選択
起動
Optionキーを押したまま電源ONはしたが、起動ディスクをどうやって選択するのかが分からない。
起動ディスクの選択法は上記記事で詳細参照。
目的は他のシステムから起動することで、ロジックボードの異常で起動できないのか内蔵システムの異常で起動できないのかを切り分ける目的もある。
目的を持たないでやっても意味はない。
3)Xキーを押したまま電源ON→起動したらキーを放す
何も変化なし
これはBootCampボリュームなどいくつか起動できるボリュームが有って、その中からOS Xを強制的に起動させるというキーコマンドなので、起動ボリュームが見えていない場面で使っても意味はない。
4)セーフモードで起動して修復
電源を入れる
起動音が聞こえたらすぐに「shift」キーを押したまま
アップルマークと回転マークが表示されたら「shift」キーを放す
起動したら普通にMacを再起動
OSXを再インストール
何も変化なし
セーフモードが有効な場面は以下の場合に限られている。
USB、Firewire、Ethernet、内蔵ドライブ、メディアボードなとの拡張ボードなどに接続している何かのデバイスが悪さをしてシステムが起動できなくなっている場合。
このケースではまずそれらのデバイスを完全に外してしまうのが一番の切り分け策だが、いろいろセットアップの都合でそれができない場合がある。
その場合は、それらのデバイスを読み込まないでシステムをクリーンな状態で起動するのがこのセーフモードとなる。
これでもし起動できる場合は、それらの何かのデバイスが悪さをしていることになるので、ひとつずつ切り離して起動できるかテストして切り分けていくことになる。
セーフモードで起動できないということは、デバイスが原因ではないということなのでこれも一回試してダメなら次のステップに進むべき。
5)OSXを再インストール
起動しないのにどうやったら再インストールできるのかが分からない。
まあ、そういうことです。
再インストールは次のステップで、まずマウントを復元することが先決。
そのために上記の手順を試してみるべき。
実際私は過去に職場の壊れかけたMacをこの方法でいくつか復元しているので、上記外付けかインストールディスクからの起動、ディスクユーティリティかTerminalからの修復が最も確実なかつ有効な方法だと思っている。
2013年6月26日