anchor
OSXのIMが壊れてログインできなくなった・・・〜いくつか対処法を・・・〜でも結局システムはお亡くなりになって再インストールするはめに・・・〜ところでトラシューに向いている性格とか向かない性格とか
実は一昨日から重篤なトラブルに巻き込まれて、更新が滞っていた。
ことの起こりは、3連休の最後の日にシステムのメンテナンスを久しぶりにやろうと思い立ったこと。
そのこと自体は別に問題なかったのだが、最近起動ボリュームの空き容量が、ずっと連続して10GBを割るなど残り少なくなってきたし、そのせいもあるかもしれないがシステムの動きがいちいちモタるので、ちょっと掃除をしようと思い立った。
ここでいつもはやろうと思わないディスクの掃除をした。
いつもはシステムキャッシュ、ローカルキャッシュなどを削除して、アプリのローカライズファイルを削除して、ユニバーサルバイナリのインテル用コードを削除するくらいのことしかしない。
(もっと詳しくいえば大メンテナンスの時にはフォントキャッシュやアーカイブログの消去などいろいろやっているが、細かいことはいずれ別頁に・・・というかメンテナンスのTipsのページに大体のことは書いたことがある。その時から今でもそんなに変わっていない。)
しかしそれをやっても空き容量10GBを回復しない。
そこでMonolingualを使ってローカルIMの削除というのを初めてやってみた。
IMというのは日本語入力アシスタントの「ことえり」のようなものだ。
これの「ハングル版」「簡体中国語版」「繁体中国語版」などが入っている。
これが結構なスペースを喰っている。
Monolingualの「InputMenu」のタブにこれを削除するチェックがある。
この機能は使ったことがなかったが、今回初めて使ってみた。
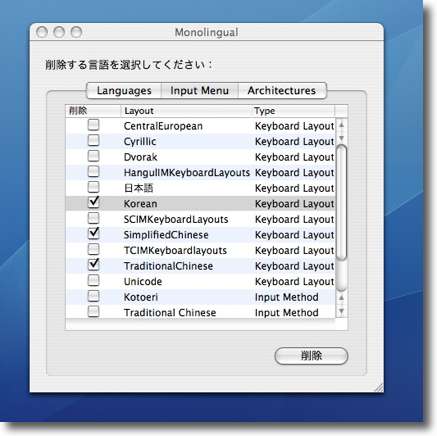
Monolingualには「InputMenu」を削除する機能がある
断定はできないが結果的にはこれがトラブルの原因と思われる
それ以外の作業はこれまでに何百回とやってきたルーティンの作業ばかりだからだ
この作業をやって例によって再起動をした。
ここでログインできなくなってしまった。
私の場合、セキュリティのために起動する時はいちいちログインパネルを通過する設定にしている。
このログインパネルはジャガーの頃にはシステムディスクがあれば誰でも簡単にクリアーできてしまうという、ある意味システムトラブルの時には安心ではあるが、実際盗難とかの物理的トラブルに遭遇した時のことを考えると
「ざけんなゴルァ(メ゚皿゚) 凸」
な仕様で、これではシステムにパスワードをかけている意味が分からないし、これでは
「『OSXはセキュアーなシステム』もクソもナイデワナイか」
と思っていたので、最近のバージョンでは最初に設定したパスワードがわからないとパスワード変更も、ログインパネルなどの安全装置のクリアもできない仕組みになったことは大いに嘉(よみ)すべきことだと思う。
しかしこの安全堅牢な仕様が今回は見事に裏目に出た。
ログインパネルでパスワードを何回入力してもログインできない。
仕方なく他のユーザのパネルでルートユーザでログインしようとする。
ところがアカウント名に
「root」
と入力しようとしても
「スララカ」
としか入力できない。
コマンド+スペースキーや英数キーをいくら叩いても結果は変わらない。
半角カタカナ入力のまま英数入力に切り替えることができない。
(しかもローマ字キー入力ではなく五十音キー入力だ)
ここでIMを切り替えるショートカットキーのことを思い出したので調べて実行してみた。
control+shift+;キー
で半角英数入力に切り替えというのが有った。
ちなみにひらがなは
control+shift+Jキー
カタカナ入力は
control+shift+Kキー
というショートカットキーも覚えた。
勉強になるなぁ。
しかし勉強にはなったがシステムのIMは相変わらず「スララカ」を入力し続けている。
どうやらハングルIMを削除したことでどういうわけか言語環境全体が壊れてしまったようだ。
こうなるとログインパネルを回避して内蔵システムを動かす方法は一切見当たらない。
ここでこのシステムの環境設定を復帰させてクリアする方法をトライしてみた。
手順はこうだ。
起動システムをインストールした外付けハードディスクをFirewireでつないで、そこから起動する。
方法はシステムを終了させて
optionキーを押しながら起動
を実行する。
するとかなり待たされるがグレー画面でシステムがインストールされたボリュームのリストを表示するので、その画面で外付けハードディスクを指定してそこから起動させる。
そこからの起動は問題なくできた。
ここでwebのどこかで見かけた「システム環境設定をクリアする」というTipsを試してみた。
出典はどこだったか思い出せない。
手順はFinderをアクティブにして
コマンド+Fキー
で検索ウインドウを呼び出す。
ここで「可視、不可視にかかわらず」「最近変更されたファイル」という条件付けで全ての領域を検索する。
これで引っかかってきた、該当時刻以降に変更された.plistファイルなど設定ファイルを全て削除するという方法だ。
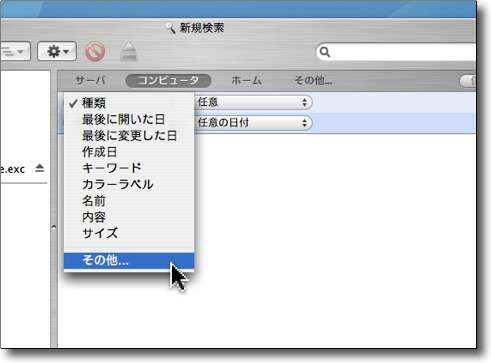
Finderをアクティブにしてコマンド+Fを叩くと「新規検索」ウインドウが開く
ここでファイル検索条件を設定で「その他」を選択する
�
�
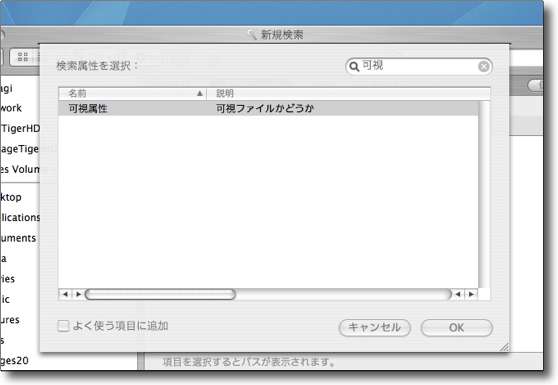
すると膨大な量の検索条件が現れるので「検索の検索窓」に「可視」といれる
出てきた「可視属性」を選択してOKすると不可視ファイルも含めてメタデータ検索ができる
これはFinderの便利なTipsで不可視ファイルを含む検索は
システムのトラシューをする上で他のケースでも大いに役立つはずだ
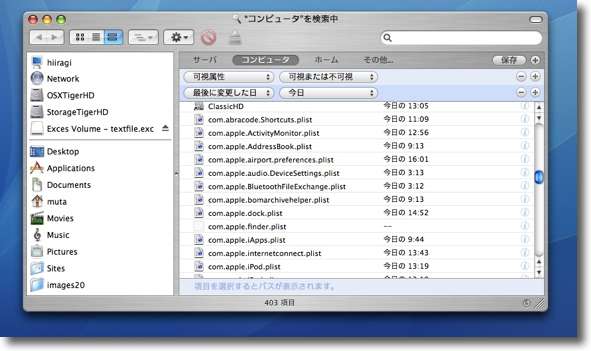
変更履歴が新しいファイルを探し出しシステムの設定に関連しそうなものを全て削除する
注意して欲しいのはこれはあくまで「システムが壊れたとき」の最終手段ということだ
これで最近の設定は全て壊れてしまうがとりあえずシステムをデフォルト設定に戻して
「システム再インストール」を避けることができるかもしれないという捨て身の戦法だ
この方法で、何が期待できるかというと壊れてしまった言語環境の設定をクリアしてデフォルトの状態に戻すことができたら、再びログインできるかもしれないということだ。
ここまでの状況で「システムは壊れてしまった」と判断しているが、もしこの方法でシステムをデフォルトの状態に戻すことに成功したら、これまでの設定は失われていちから設定し直さないといけないかもしれないが、それでも数時間かけてシステムをインストールし直すよりも解決が早いだろう。
システムをインストールし直すとなると、どんなに効率的にやってもインストール、ソフトウエアアップデート、再インストール前の環境を全て復活させるのにどうしても数時間はかかるので、毎日Macを仕事で使っている私にはなかなかそんな悠長なことをやってられない場合もある。
それでwebで見かけたこの「捨て身戦法」を試してみる気になった。
しかしリストで見たところ、言語環境の設定にかかわりそうな設定ファイルの名前は見当たらない。
不可視領域まで拡げると結構結構膨大なファイルが該当するが、もう関係ありそうなファイルを根こそぎ、「えいっやっ」と削除してしまった。
しかし結果はどうかというと、これでも言語環境は元に戻らなかった。
ここでシステムは完全に壊れてしまった・・・再生は不可能と判断して再インストールに踏み切ることにした。
上記の設定ファイルを削除するのはなかなか良い方法だと思ったが、言語環境が壊れたのは単に設定の問題だけではないかもしれない。
ゆっくり検証している時間もないので見切りをつけたが。
それでシステム再インストールは、ディスクをフォーマットしてクリアインストールではなくアーカイブ化インストールを実行した。
アーカイブ化インストールは新規のインストールではなく、既存の起動ボリュームの空きスペースにシステムをインストールして、古いシステムを不活性化して「Previous System」というフォルダに閉じ込めるというインストール。
この時にユーザフォルダは自動的に全領域新しいシステムに移動される。
なので旧システムのユーザ領域の不具合は持ち越される可能性はある。
システム領域、アカウント共用のライブラリ領域は全く移動されないので、ここにインストールされているプリンタスクリプトなどの各種ドライバ関係、モデムスクリプトなどは移動されない。
これらは手動で旧システムから移動するか、再インストールしないといけない。
前回、ほぼ1年前にも一度私の不注意でシステムを飛ばしてしまったが、その時アーカイブ化インストールにチャレンジしてこの1年何の問題もなく動いていただけでなく、すこぶる調子も良かったので、本当は原則からいえばクリアインストールが良いのだけれど、時間がない場合はアーカイブ化インストールも充分実用的だと思っている。
再インストール、ソフトウエアアップデート(これも相当たまっているのでかなり時間がかかる)、ネットワークなどの設定を復活させるのに5時間ほどでほぼ作業を完了した。
おかげさまでこの作業も早くなった。
Cheetahの時代にはシステムの復活に1週間かかったことを思ったら、実際OS9と同等とは言わないが、それに近いお手軽さになってきたと思う。
と、ここで問題が起きた。
上記のように概ね設定も接続環境も復活して作業は順調に進んだが、最近購入した京ぽん(WX310K)との接続に失敗していくらやってもつながらない。
正確に描くとUSB経由のファイルのやり取りは問題ないのだが、USBモデム、Bluetoothモデムともに
「キャリア(搬送波)を検出できません」
という表示を出して全く接続ができない状態になってしまった。
モバイルでインターネットに接続するということをもう5年もやっているが、こんなの初めてだ。
USB接続なんて間違えようが無いくらい簡単な手順なのだが、何回やってもつながらないのでここでちょっとカッカしてしまい、PPPの設定を変えながら何十回も接続テストを繰り返してしまった。
6時間ほどロスしたところで、ふと気がついてYahooBBのサービス一覧の説明をもう一度ちゃんと読んでみようと思い返した。
もう何回もやっているので今さらいいやと思っていた
「接続設定のやり方→Macintoshの場合」
という頁も一応隅から隅まで読んでみることにした。
キャリアが検出できなかったのはPIAFS接続の時に##4という番号をアクセスポイントの電話番号の後につけるという初歩的な設定(ウィルコムの場合)を忘れていたことに気がついた。
この設定は数年ぶりなのでこんなことも忘れている。
しかしキャリアは検出できたが相変わらず認証に失敗して接続できない。
この時に接続方法のキャプチャーを見て気がついたのだが、モバイル接続のIDの記入法が
個別のID@sbbmobile.net
となっていることに気がついた。
それでYahooBBのわかりにくい頁を隅から隅まで探しまわって、モバイル接続のオプションだけIDの表示がこういう設定に変わっていたことに気がついた。
気がついたというか、システムが飛ぶ前の自分はそのことに気がついていてちゃんと設定を変えて接続していたのだが、そういう変更をしていたこと自体すっかり忘れていたので、今回は旧IDを入れて
「接続できない」
とカッカしていたのだ。
結局このことに気がついたのは、システムそのもののインストールよりも遥かに長い時間をロスした後で、しかも最初からちゃんと説明をくまなく読んでいれば、(ソフトバンクのマニュアルが非常にわかりにくいとしても)こんなに時間をロスしないでちゃんと設定はできていたはずだ。
トラブルに遭遇すると、カッカして当てずっぽうで設定を色々変えて総当たりでトライしてしまう時がある。
私の場合無線関係のトラブルに遭遇するとこうなる傾向があるが、これは実はトラシューの時には一番やってはいけない方法だ。
トラシューの時にはまず冷静になって原因を特定して、その対処法を割り出すということをしないといけない。
マニュアルがあるのなら「書いていることはわかりきっている」と思っても、もう一度マニュアルに目を通す慎重さが必要だ。
カッカして設定を色々変えても、当てずっぽうである限りあまり成果は期待できない。
そのことは分かっているのだが、今回もまたその罠にはまってしまった。
「MacOSXのトラブルシューティング」
なんてタイトルのサイトを運営しているが、実は私のような性格はトラブルシューティングには向いている性格とは言えない。
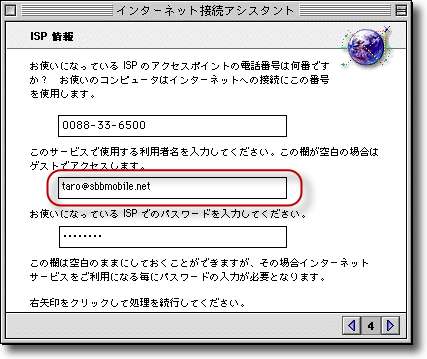
YahoBBの接続マニュアルのキャプチャー(OS9用しかないのもなんだかなぁだが)
IDが通常のYahooのIDと違い「sbbmobile.net」となっていることに気づかないとここでツボにハマる
よく注意してみると「オプションを設定したユーザには専用のIDが発行される」という注釈があるが
その専用のIDをどこで参照できるのかという記述はついに発見することができなかった
ソフトバンクサポート謹製の相変わらず懇切丁寧なわかりやすいマニュアルである
こういう設定変更をメモしておかないで、それで接続に失敗した時にマニュアルを
精読することができない私の性格もトラブルシューティングへの適性上問題はあるのだが
この問題が無ければ5時間あまりで再インストール、環境復活まで完了するというOSXのリストアでは新記録と言える驚異的なスピードで復活できたのだが、こんなつまらないことでつまづいて再インストールにかかった時間よりも長い時間をロスしてしまった。
改めて「トラシューは冷静になって原因を究明するところから始めよ」という原則を思い知った。
<追記>
ところでログイン画面にマウスクリックで入力メニューを切り替えできるようにする設定を発見した。
いつのバージョンからこの設定がついているのか知らないが、ここにチェックを入れておくとログイン画面のアカウントの上に入力メニューの切り替えが現れて、GUIでひらがな、カタカナ、半角英数を切り替えられるようになる。
これがどの程度安全策になるのかよくわからないが(入力メソードが勝手に五十音キー入力になっていたことを考えると単なる設定の問題ではなくIM全体が壊れた気がしないでもないので)、次回のこういう種類のトラブルに備えて一応ここのチェックを入れることにした。
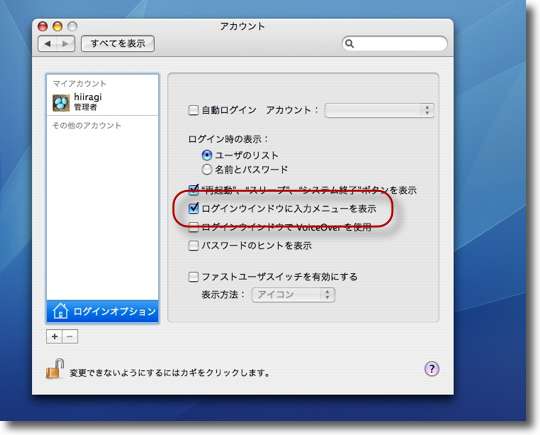
システム環境設定/アカウント/ログインオプションに入るとこのような設定画面に入れる
「ログイン画面に入力メニューを表示」にチェックを入れるとログイン時にIMを切り替えられる