2010 年 1 月 13 日anchor  NOD32 EAV4(Products, Beta) Windowsの世界では実績があるウイルス対策ソフト、ESET NOD32 AntivirusにMac OSX版が登場した。 NOD32に関してはつとに評判を聞いていたが、どちらかというと企業ユーザでウイルス対策に悩まされていた管理者の間で評判が高いという印象がある。 ウイルス対策ソフトに関しては、ひところよりもかなり数も増えて今では各種の「ウイルス捕獲率ランキング」のようなものがあちこちで発表されている。 このESET NOD32 Antivirusもそうした比較的上位にランクされることが多いソフトのひとつだ。 以前にもここに書いたことだが、Macにウイルス対策ソフトは必要かということが時々話題になるが、私は当然必要だと考えている。 Macの新種ウイルスがWindows向けのマルウエアの移植版として登場するということも今後あり得る。 しかしWindowsのセキュリティ担当は だからMacユーザこそウイルス対策ソフトを入れるべきだし、入れるソフトはMac向けのウイルスさえ捕獲できれば良いというものではなくWindows向けのウイルスをちゃんと捕獲できるソフトでないといけない。 最近はKasperskyやウイルスバスターなどのWindows定番ウイルス対策ソフトのMac版が相次いで発表されている。 このEAV4はまだβ版ではあるものの、使ってみた印象は非常にシュアで完成度は高いと思う。 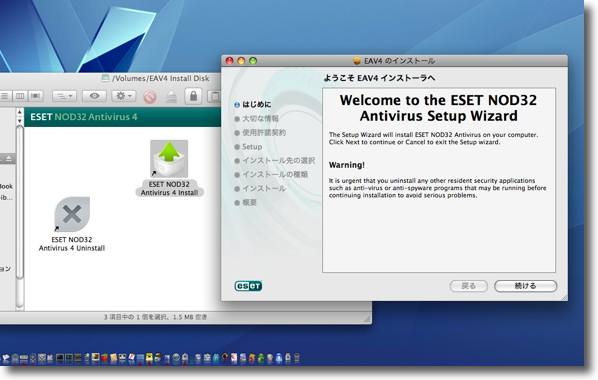
EAV4はインストーラを使ってインストールする バイナリのディスクイメージにはアンインストーラも同梱されているので安心して試せる シマンテックアンチウイルスなどの他社製品を使っている場合は アンインストーラしてからインストールにかかるのがよいと思う 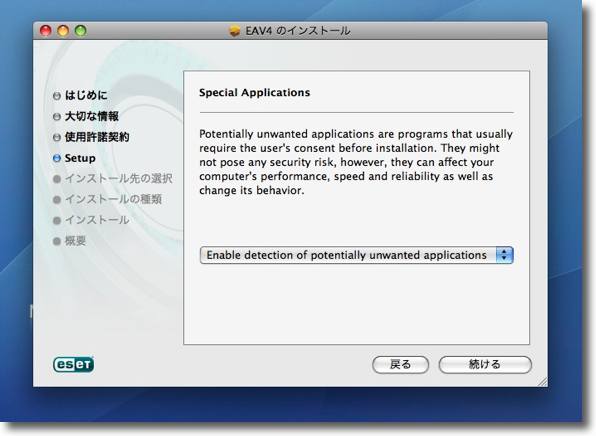
設定などのいくつか質問に答えながらインストールは進行するが普通はデフォのままでよい 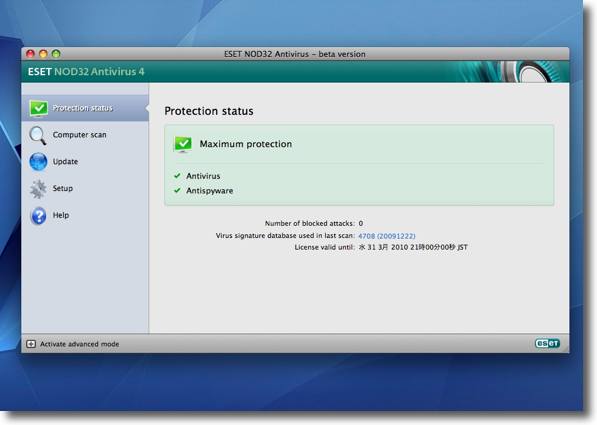
インストールが完了するとコントロールパネルが起動する 手動スキャン、設定呼び出し、手動アップデートなどはすべてここから始められる 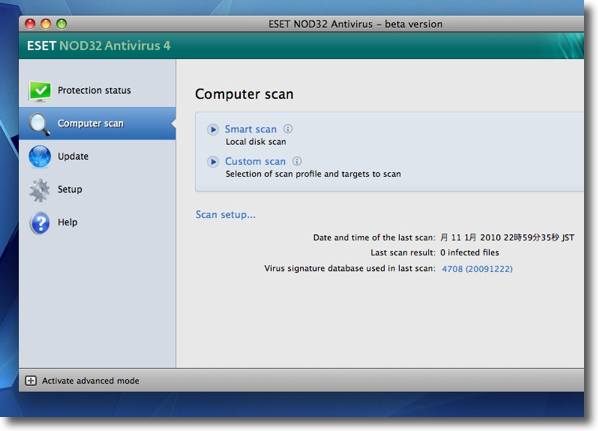
ローカルディスクスキャン、特定のボリューム、フォルダを選択してスキャンなどはここから 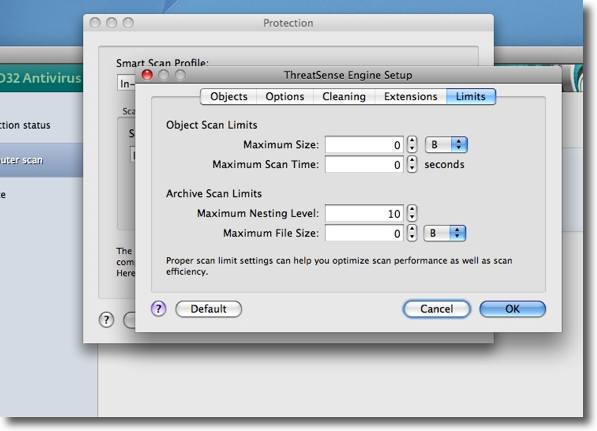
そのスキャンプロファイルは細かな設定が用意されている これはファイルサイズで除外項目を設定するページだが他にも ファイルの種類で除外、シグネチャースキャン・ヒューリスティックのオンオフ、拡張子で除外など 目的に合わせて設定が可能でしかもプロファイルをいくつも保存して使い分けることもできる 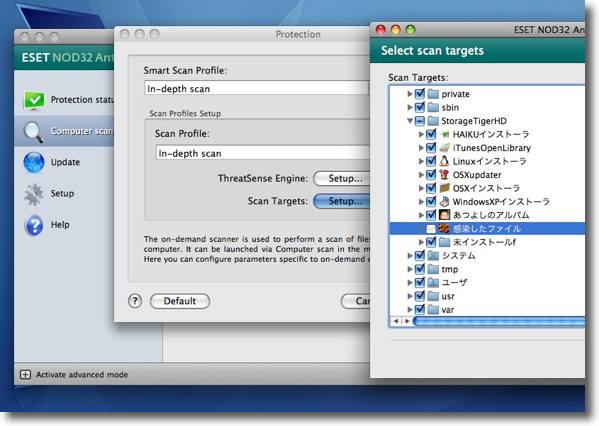
このように特定のディレクトリを除外することも可能 私の場合ウイルスサンプルを飼っているのでそこまでかき回すのを 止められないKasperskyのMac版のようなアプリはどうにもならない EAV4はその点ちゃんと設定通りに機能してくれる ところでUNIXの不可視ディレクトリもスキャンの対象になっていることに注目 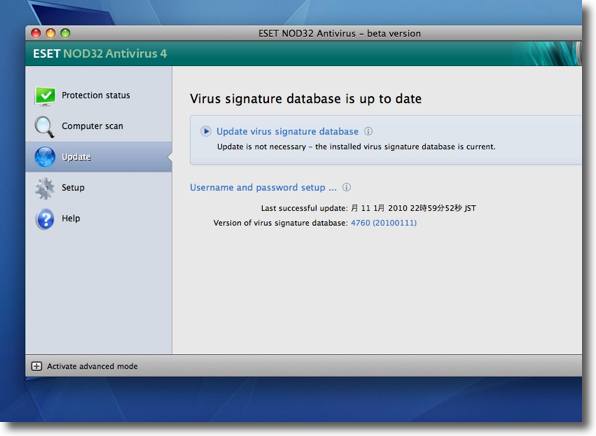
シグネチャーデータベースの更新は自動で進行するが一応ここから手動でも更新できる 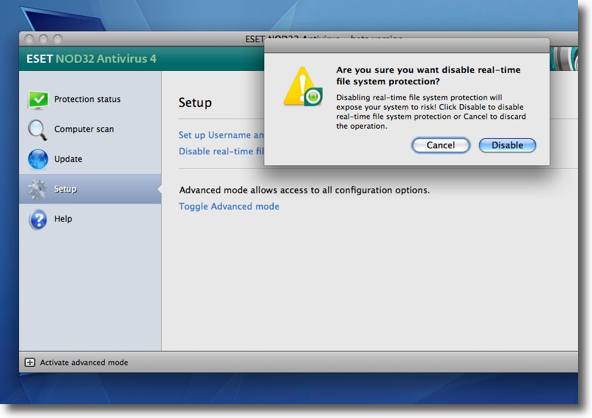
デフォルトではオートプロテクトに当たる 「リアルタイム ファイルシステム プロテクション」が作動している これを切る時には「本当にオフにしてもいいのか?」と確認してくる 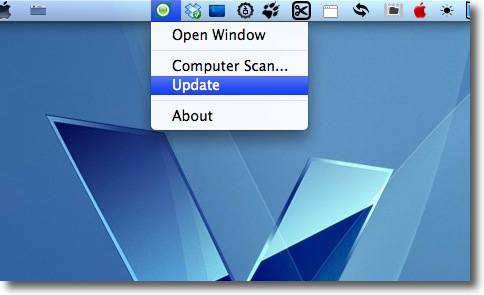
アップデート、内蔵ディスクスキャン、コントロールウインドウ呼び出しは メニューバーアイコンからも可能 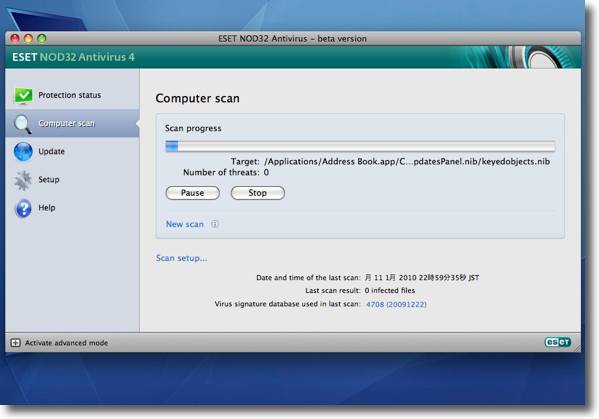
シグネチャーデータベースの更新はこんな感じの分かりやすい表示で進行する 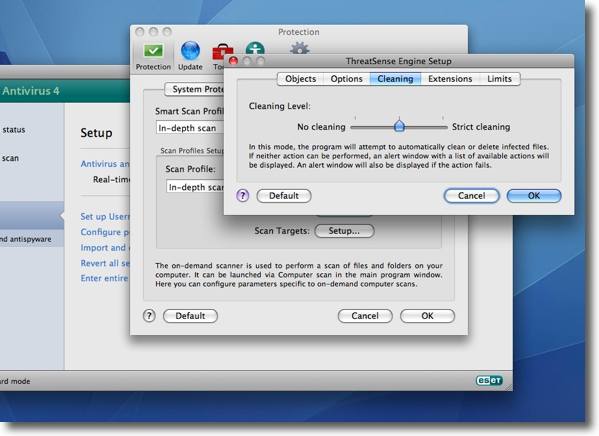
感染ファイルを見つけた場合いきなり削除するかアラートを出すだけに留めるかはここで設定 実はいきなり削除されるとヒューリスティックが強力なソフトはやや不安があるので こういう安全設計になっているのは非常に心強い 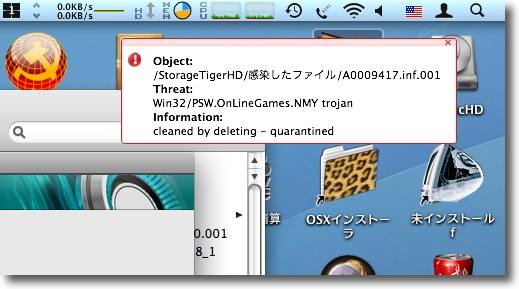
ワームの破片のスクリプトなどを発見した時にはこのような表示 これはWindowsのAutorunのスクリプトを特定した削除した これはファイルを選択しただけでこのような表示が出たので ファイルシステムイベントを参照してスキャンしているものと思われる 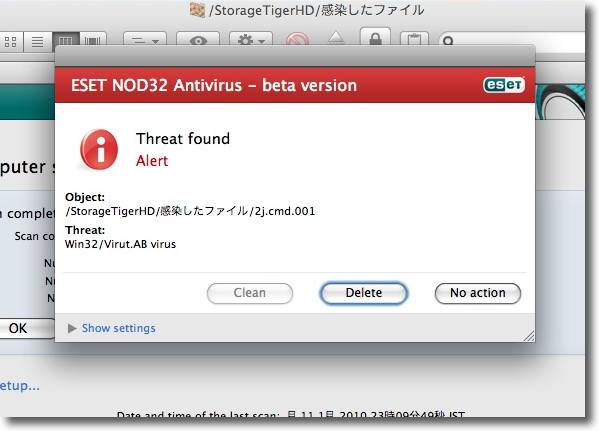
さらにこちらはWindowsの極悪ウイルスのVirutを発見したときのアラート Windows系のウイルスもなかなか漏らさず検出してくれる 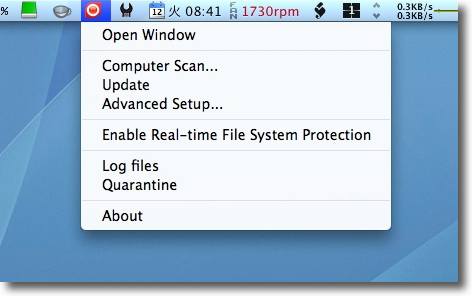
メニューバーアイコンから可能な操作はこんな感じ コントロールパネルの呼び出し、手動スキャン、アップデート、アドバンススキャン、 オートプロテクトの解除・開始、発見した脅威の履歴表示、隔離フォルダ表示など 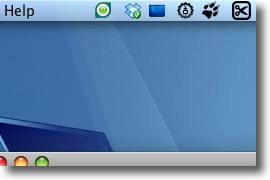
通常問題無く稼働している場合はメニューバーアイコンは緑の表示 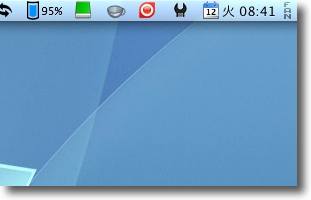
「リアルタイム ファイルシステム プロテクション」(オートプロテクト)が 稼働していない、ウイルス定義ファイルの更新に失敗したなどの場合は メニューバーアイコンはこのように赤い表示になる 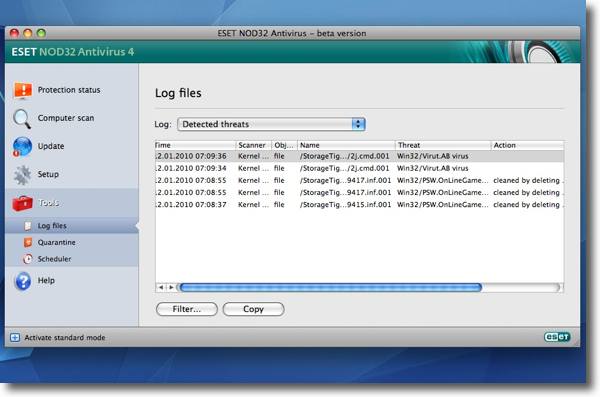
こちらはログ(脅威の履歴)の表示 過去に発見したウイルスの履歴はここで見ることができる anchor 今月のWndowsUpdateはクリティカル〜オープンタイプフォントエンジンがリモートコード実行の脆弱性とはこれいかにタイトルの通りだ。 BootCampなどでWindowsを使用しているユーザは忘れずにパッチを当てるように。 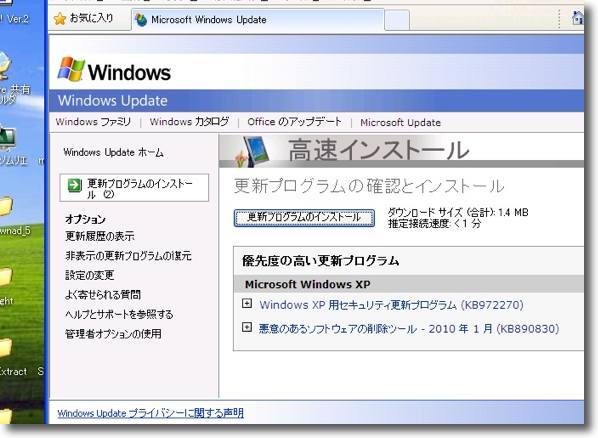
今月のセキュリティパッチは1件 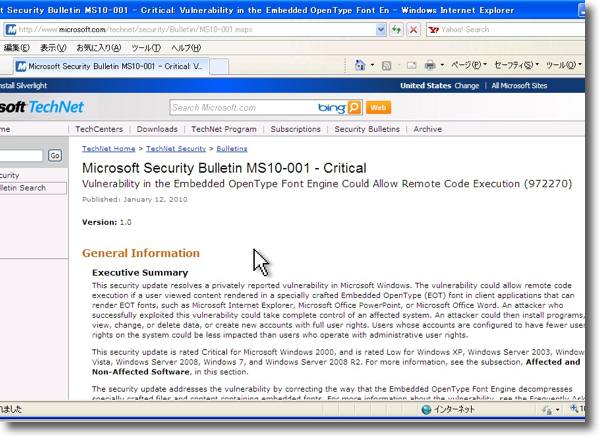
内容はオープンタイプフォントエンジンに管理権を乗っ取られるリモートコード実行を 許す脆弱性があるのでそのパッチと悪意あるコードの削除プログラムという内容だ 危険度は「クリティカル」 anchor ガンブラー(Genoウイルス)の猛威にとりあえずAdobe Readerをアップデート昨年ここでも紹介したGenoウイルス(最近の呼称はどちらかというとGumblarがよく使われている)が年末から年始にかけてまた急速に感染が広がっている。 このウイルス(正しくない呼称かもしれないが、敢えてウイルスと呼ぶ)は感染して改ざんされたホームページを閲覧しただけで、ビジタも感染し、もしこのビジタが自分のブログやホームページを管理していたらそのFTPアカウントも盗まれ、そこも改ざんされる。 今のところ活動環境はWindows限定のようだが、感染ルートに関してはAdobe ReaderやFlash PlayerなどのJavaScriptの脆弱性を利用しており、この脆弱性はマルチプラットフォームなので、次々出てくる亜種の中にMacにも対応するものが出てこないとも断言できない。 「この度シマンテックでは、現在広く報道されている通称「ガンブラー」攻撃に ということで引用文にもあるようにAdobe Reader、Java Runtime Environmentなどは常に最新バージョンにしておこう。 こちらの脆弱性情報共有フレームワーク - MyJVNというサイトでこれらの環境が最新になっているか、脆弱性が無いかを診断できる。 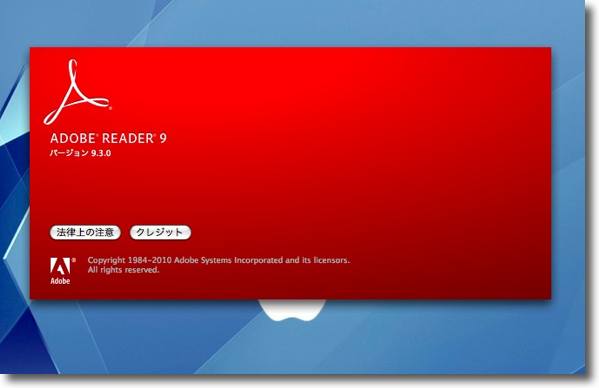
Adobe Readerのアップデートを更新 2010年1月12日の最新版はv.9.3.0 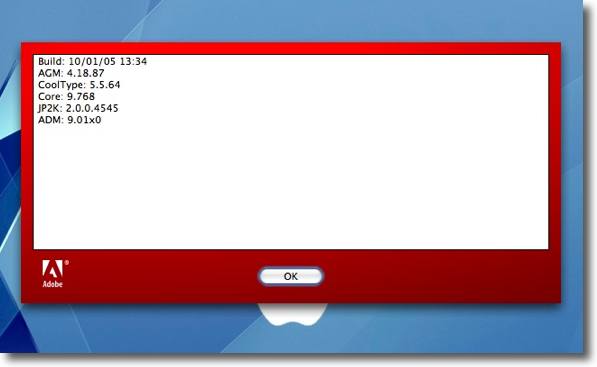
ところでAbout表示をクリックするとビルドナンバーなどもチェックできる 2010 年 1 月 14 日anchor  CoverFlowCalendar(Freeware) Coverflowスタイルでカレンダーを表示するありそうでなかった暦アプリ。 アプリを起動すると月単位のカレンダーがCoverflowで流れるように左右に通り過ぎていく。 これで来年再来年、10年後というような長期の時間のスケールをスムーズに実感することができる。 ただし実用性がないわけではない。 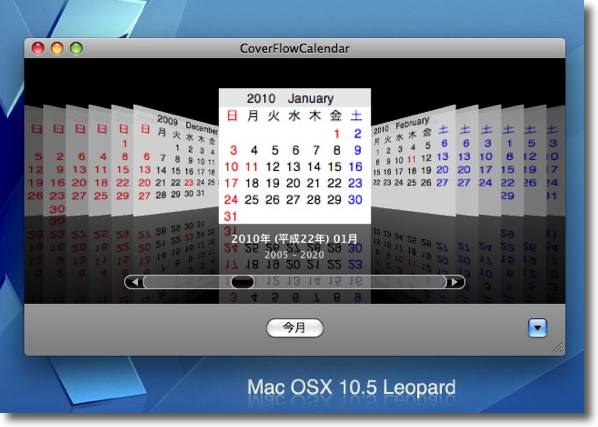
CoverFlowCalendarはこういうシンプルなアプリ 予定を書き込めるわけではないがCoverflowで スムーズにカレンダーを進めたり戻したりできる 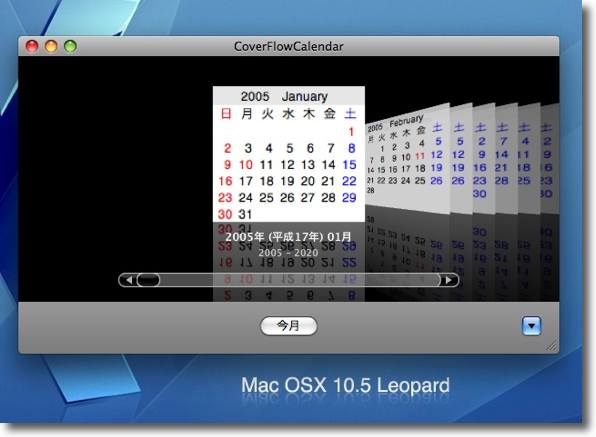
デフォルト設定では過去は2005年まで戻ることができる 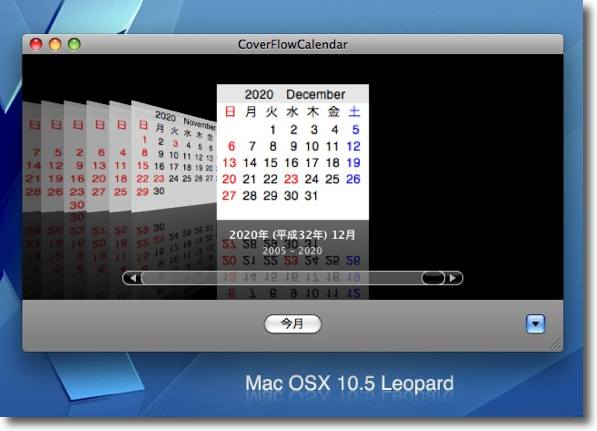
未来は2020年まで進むことができる 先々の予定や過去のことを確認するには一応充分なレンジ 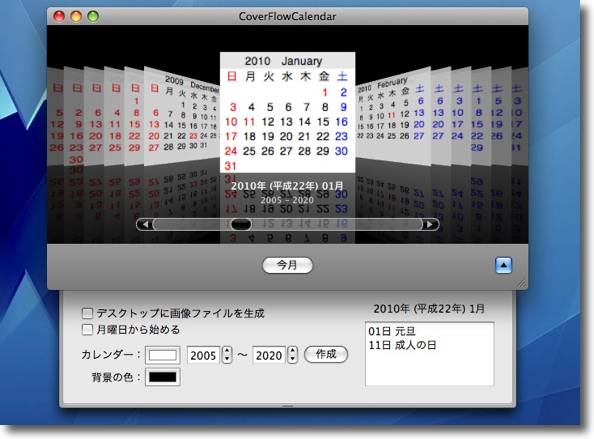
右下のドロワボタンで設定を引き出しそのレンジもここで設定変更できる 祝日は何の日かはここで確認することができる 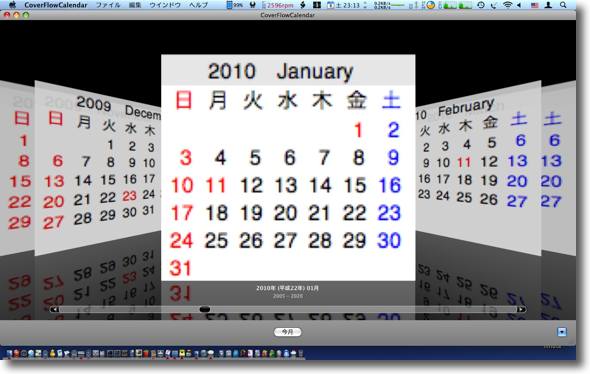
拡大の緑ボタンをクリックするとこのようにフルスクリーンに近い表示になる 使い道はよくわからないがMacを卓上カレンダーの代わりにできる anchor  FlyingWindows(Freeware) アクティブなアプリ以外のウインドウを自動的にドックに片付けたり隠したりしてくれるメニューエクストラ。 通常私の場合アプリを常時5〜10は起動しっぱなしで使っている。 私の場合、これまでいろいろな方法を試してきたが結局WindowShadeXとコマンド+Hキーで不要なウインドウを畳んだり隠したりということにいつも落ち着く。 このFlyingWindowsは違ったアプローチで、アクティブでなくなったアプリのウインドウを自動的にドックにしまったり、隠したりということでこの問題を解決しようというものだ。 この隠す設定にすると何故かことえりがIMで選択されている場合 ドックにしまうアクションで数秒〜数十秒のディレイで動き出すという設定が使いやすいのではないかと感じた。 ややWindowServerプロセスに負荷がかかるのも気になったところだ。 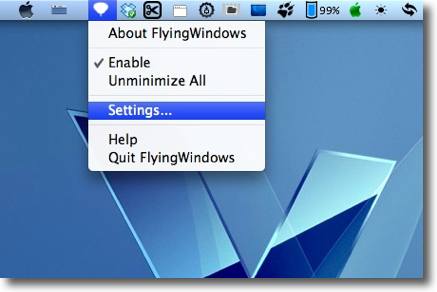
FlyingWindowsは起動するだけでアクションが始まる 設定はメニューバーアイコンからセッティング、Enableのチェックを外すと一時停止 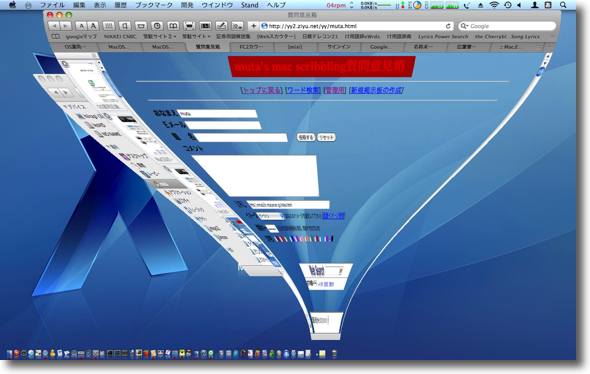
アプリを切り替えるたびにドックに仕舞われアクティブなアプリが飛び出してくる この動き自体は楽しいかもしれないが毎回これをやられるとちょっと鬱陶しいし Finderと画像加工アプリなどでドラッグアンドドロップがやりづらくなる 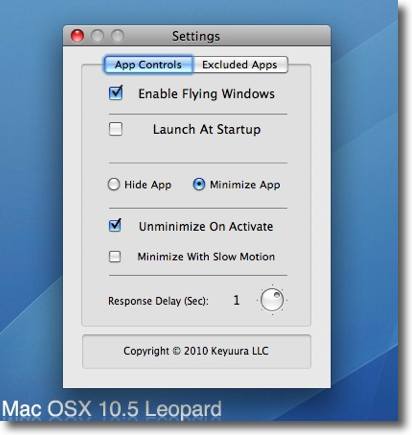
設定項目にはFlyingWindowsのオンオフ、ログイン時に起動、 インアクティブなアプリをドックに仕舞うか隠すかの選択、 スローモーション、ディレイなどが用意されている 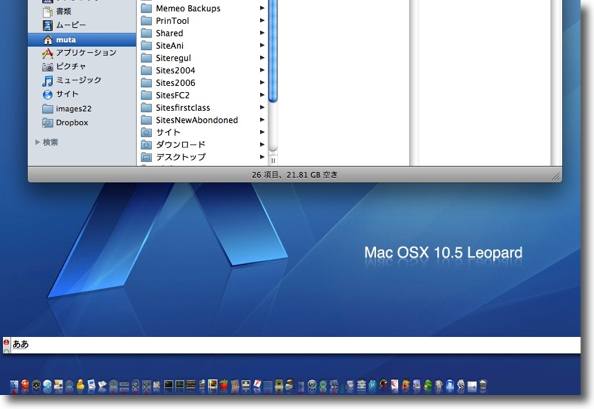
アクティブでないアプリを隠す設定にするとことえりがIMで選択されている場合 何故か「ああ」と入力される不具合がある 使うならドックに隠す設定の方がお薦めだ 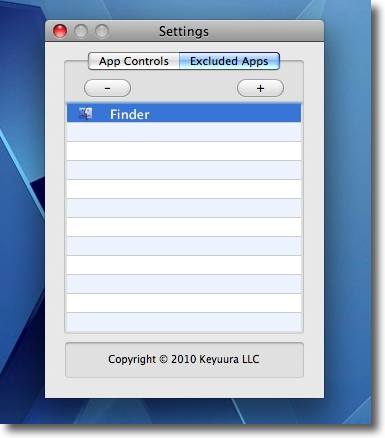
そこでこういう設定にしてみた まず設定の「除外するアプリ」でFinderを選択する 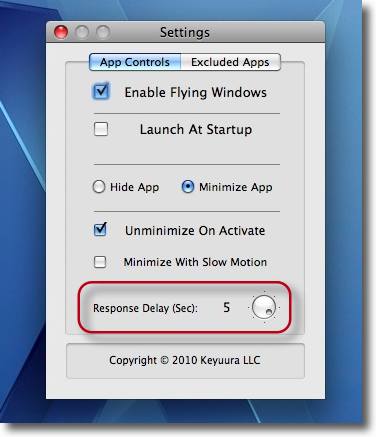
ドックに仕舞うタイミングを5秒遅れにしてみた 実用的にはそんなに神経質にウインドウをしまってくれなくても いいので数十秒とかの設定でもいいかもしれない これでほぼ問題無く使えるようになった 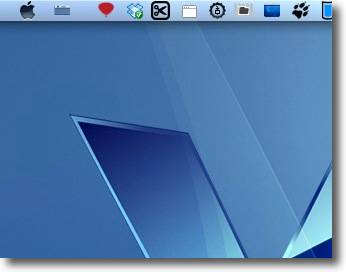
メニューバーアイコンは普段グレーだがドックに仕舞うアクション中には黄色くなる 一時停止しているとこのように赤い表示に変わる 2010 年 1 月 15 日anchor ガンブラー対策でAdobe Readerにアップデートをかけたらアカンてアンタね〜ヽ(`⌒´)ノ〜追記あり先日、昨年流行のGenoウイルスの亜種なのか別種なのかわからないが、ガンブラーウイルスの流行が大手メディアでも話題になり始めているので、ここでも 以前の流行の時にはAdobeのアップデータはグダグダだったのだが、今回はすんなりかかって問題無く動作することも確認したのでそういう記事を書いたのだがなんと本家のAdobeからAcrobatのアップデートをかけるなという待ったがかかった。 【重要】Acrobatのアップデータは充てないで - いわもとぶろぐ この内容によるとMac版でAdobe IllustratorとかInDesignとかを使っている人は、このアップデータをかけると、これらが起動できなくなってしまうそうだ。 というかこれってDTP、デザイン屋さんはほとんど該当するんじゃないだろうか。 そこでWindows環境とAdobe IllustratorとかInDesignを使っていない人は、Adobe Readerを9.3.0にアップデートするということでいいとして、MacでAdobe関連のソフトを動かしている人はアップデートをちょっと待ってAdobe Readerの設定でJavaScriptを切るということで対処した方がいい。 この際Windows版のAdobe ReaderもJavaScriptの設定もオフ、ActiveXも切っておくというのがよいと思う。 ていうかActiveXが必要ないなら、Firefoxを使おうよ、Windowsでは。 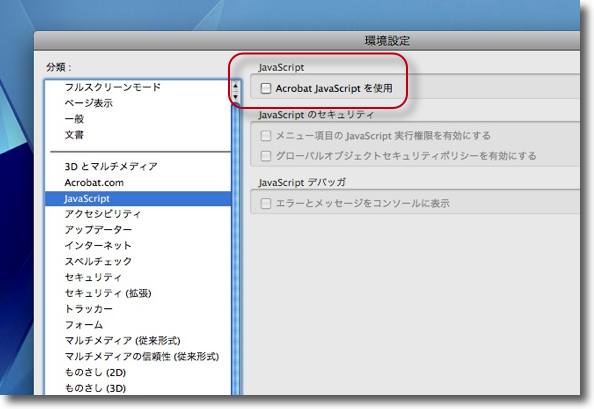
Mac版のAdobe Readerは環境設定から「JavaScript」に入ってここのチェックを外す Adobe Illustratorなどを使っていて最新版にアップデートできない人は必ずこの設定を やるべきだしそうでない人も余計なリスクを背負わないためにやっておくべきだ 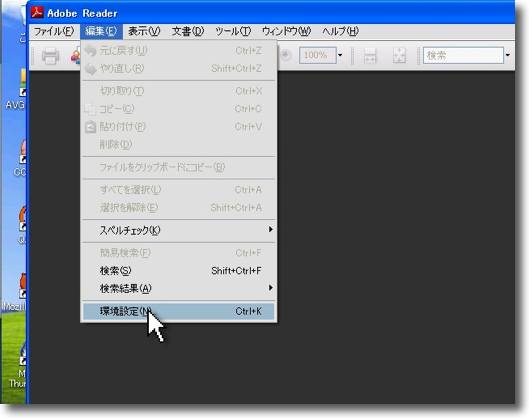
Windows版のAdobe Readerはここから環境設定に入る 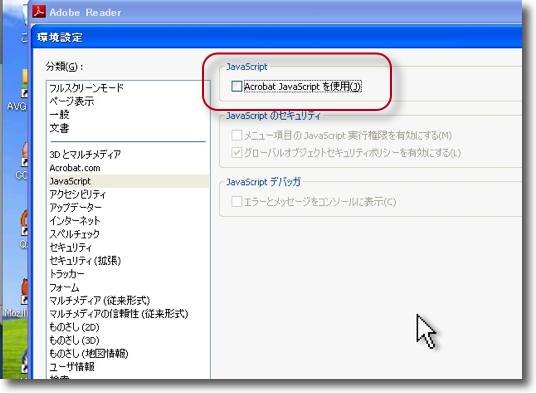
環境設定パネルのレイアウトはMac版と同じで やはりここのJavaScriptのチェックを外しておくこと 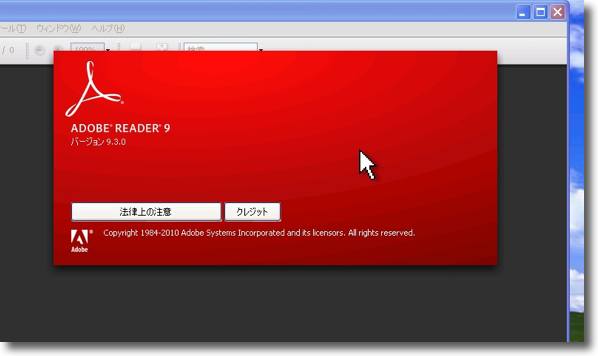
勿論Windows版のAdobe Readerも最新版にアップデートしておくこと これは新ガンブラー対策として絶対必要 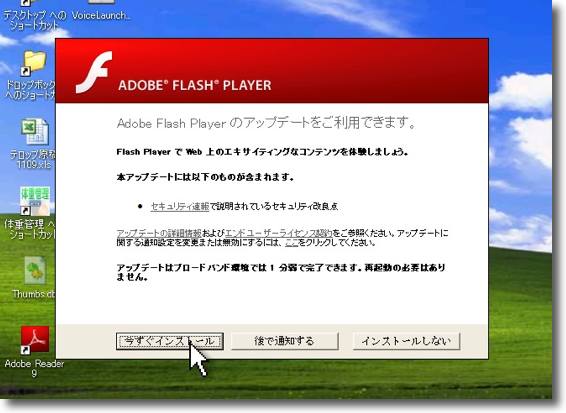
InternetExplorerを起動するとAdobe Flash Playerの更新も要求されるのでこれもやっておく この二つのアップデートをやっていないInternetExplorerで ネットに接続するのはもう自暴自棄と言うべき 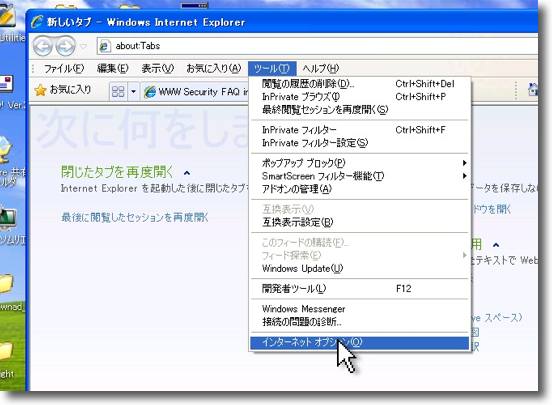
そのInternetExplorerも差し支えないならActiveXを切っておこう これもWindowsの狙われやすい機能のベスト5には入っている筈だ 
インターネットオプション/セキュリティ/(セキュリティ)レベルのカスタマイズから ActiveXのコントロールとプラグインに入って「無効にする」にチェックを入れる これでは仕事にならんというのだったらInternetExplorerをActiveX専用ブラウザにして 不特定のネットの閲覧をFirefoxでやるとかの慎重さはWindowsでは必要なのでは <追記> 236570- Adobe Reader-Acrobat 8.2アップデータを適用するとInDesignCS-CS2、Illustrator CS-CS2が起動しない(MacOS X) 要は 「Mac版Adobe Reader 8またはAcrobat Pro 8に8.2アップデータを適用するとInDesign、Illustrator CSまたはCS2が起動できなくなります」 ということで、今回当てたAdobe Reader 9.3.0は該当しないようだ。 またInDesign、Illustratorは影響を受けるのはCS版のみのようだ。 (大抵の会社の仕事環境はCS版だと思うが) なのでAdobe Readerを9に上げている場合は問題無い。 もし万一こういう問題に巻き込まれてしまった場合のリカバーの方法もここに書かれている。 1.この文書に添付されているMappings.zipファイルをダウンロードします 以上追記する。 2010 年 1 月 16 日anchor NOD32 EAV4は快調だが少し不具合も出てきた先日ここでも紹介したMac版のNOD32 EAV4だが、ここまで数日使用してきて、ちょっと不具合のようなものも見えてきたので報告まで。 まずiPodTouchをUSBに挿してiTunesを起動するといつまでたっても同期が始まらないという不具合。 普通はiPodTouchを挿しとすぐにiTunesはiPodの同期を始めるのだが、NOD32 EAV4のリアルタイムプロテクトが利いているとレインボーボールが回転したままいつまで経っても同期が始まらないという不具合がある。 この対処法はiPodTouchを挿す前にNOD32 EAV4のリアルタイムプロテクトを外せばいいのだが、iPodTouchの同期にひと手間増えてしまう。 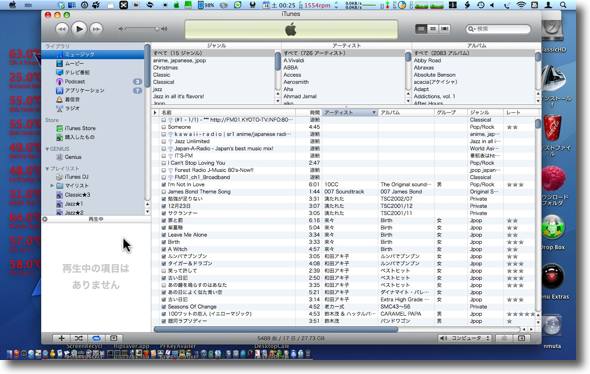
iPodTouchを挿して同期しようとするとiTunesはそのままクラッシュしてしまう iPodTouchを挿す前にNOD32 EAV4のリアルタイムプロテクションを 一時停止すればこの問題はクリアできる もう一点は不具合というほどのことでもないが、スキャンターゲットを設定する時に起動ボリューム直下に 実際には一番上の階層の設定を変更すれば、それで動作には反映されるので気にしなければいいのだが、ちょっと垢抜けしない感じだ。 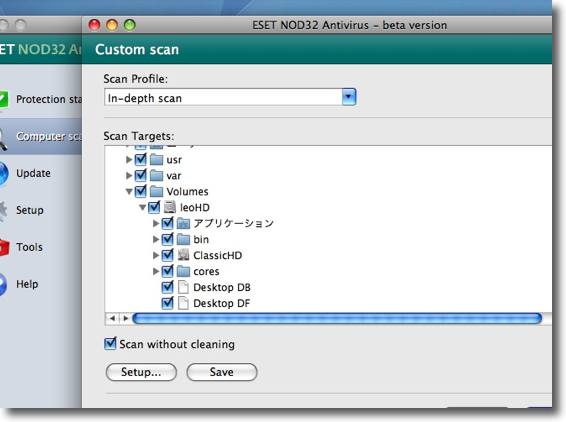
起動ボリューム直下の/Volumesの下にはまた起動ボリュームがあって 最上階層の設定変更はそこには反映されないのでスキャン除外の設定は永久に続く・・・ なんてことはなくて実際には一番上の階層だけ設定すればいいのだが なんとなく垢抜けしない表示だ とここまでの不具合をまとめるとこんな感じだが、一週間使ってみた印象は非常に優秀でまだβ版なのに完成度は非常に高いと思う。 2010 年 1 月 17 日anchor  PFKeyAvailerPref(Freeware) F1〜F19キーに任意のアプリ、ファイル、フォルダ、スクリプトを割り当ててfキー一発でアプリ起動、ファイル、フォルダ展開、特定動作などができる便利なシステム環境設定ペイン。 MacOS時代はfキーには任意のアプリの起動などを割り当てることができた。 これでF1〜F19キーに好きなアプリなどの起動を割り当てることができて便利だった。 しかし、私の環境の固有の問題かもしれないがこのPFKeyAvailerXを使っていて、こういう問題が起きていた。 それでしばらくCoolFunction for Xというアプリを使っていた。 しかし、このCoolFunction for Xの方も、時々どのキーを叩いても特定のアプリしか起動できなくなるという不具合を起こしていて、この場合アプリの再起動だけではクリアできなくて、解消するにはシステムを再起動しないといけないという問題があった。 アプリとして起動しっ放し常駐しているということに問題があるのかもしれないし、fキーの機能をいじるということが難しいのかもしれない。 理由は分からないが、kyasuさんが最初に愛用していたPFKeyAvailerのシステム環境設定ペイン型のバージョンを配布してくれているのでこちらを試してみることにした。 使い方はPFKeyAvailerXと同じで、設定もそのまま引き継ぐので愛用者は何ら違和感なく使い始められる。 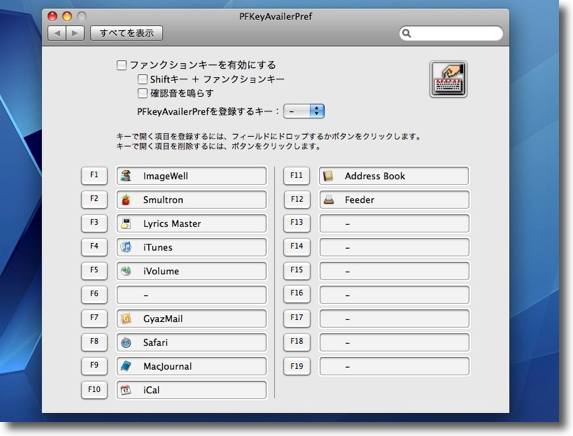
PFKeyAvailerPrefはシステム環境設定ペインに変わった 見た目は依然と変わっていないし機能も使い方も変わらない 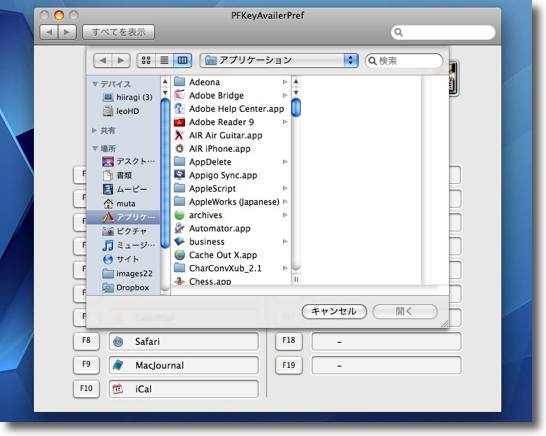
それぞれのF1〜19ボタンを叩くと設定をクリアできたり新規ファイルを指定できる 2010 年 1 月 19 日anchor NADのカタカナ英語-顔文字辞書(GoogleIMEβ)(Freeware) 先日ここでも紹介したGoogle 日本語入力向けの外来語言語変換辞書。 以前、ことえり向けにNADのカタカナ語辞書を紹介した。 これはことえり版だったが、今回はそのGoogle 日本語入力版が出たので、これも試してみた。 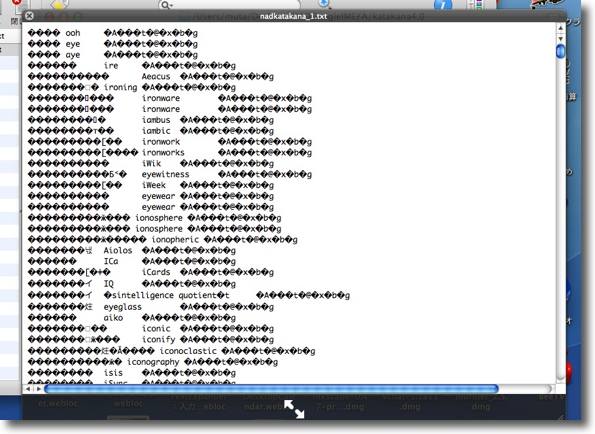
ダウンロードしたNADのカタカナ英語GoogleIME版を展開すると 辞書のテキストの中味はこのように文字化けしている 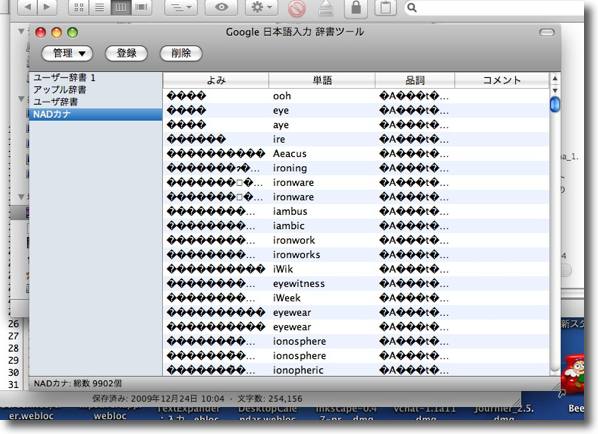
これをそのままGoogle 日本語入力でインポートしても この通り文字化けしていて辞書としては機能しない これは辞書テキストがWindows-DOS形式で書かれているため 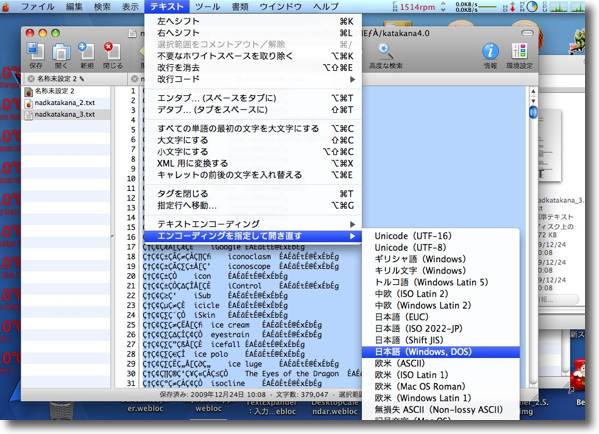
これはSmultronを使った文字化け解消の手順 まず保存した辞書をSmultronの「エンコーディングを指定して開きなす」メニューで Windows,DOS形式で開き直す 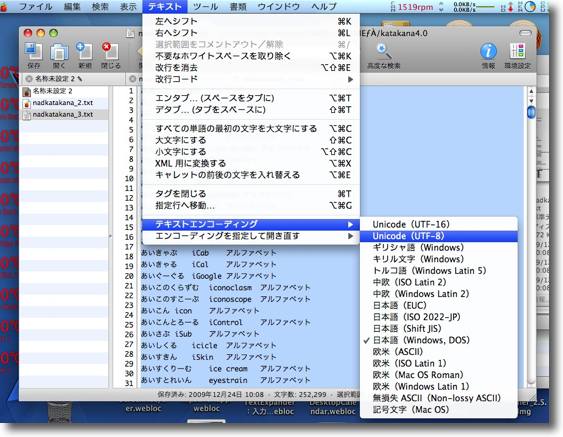
すると文字化けが解消されるのでコマンド+Aキーで全部をコピー そして辞書テキスト自体をUTF-8で「エンコーディングを指定して」開き直す 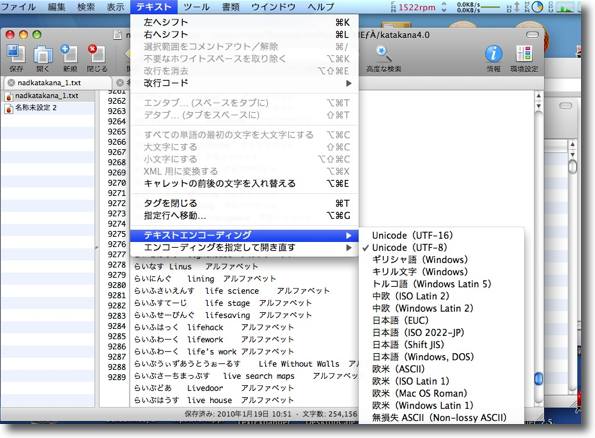
当然文字化けするが全部を削除して先ほどコピーした辞書テキストをペーストする これで保存し直せばテキストエンコーディングはUTF-8に変換される 確認でテキストエンコーディングがUTF-8にチェックが入っているか見る 他のテキストエディタでも大体似たような手順だった筈 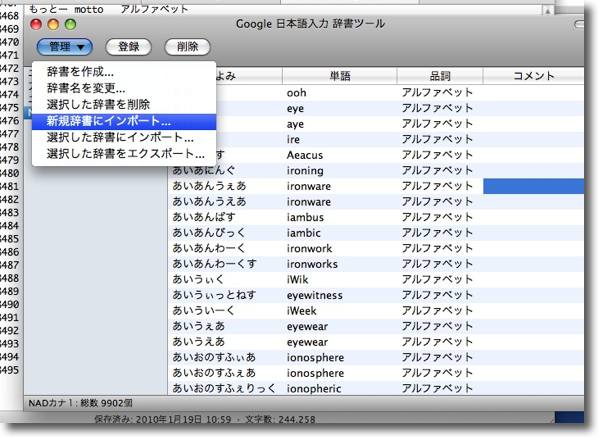
この保存した辞書テキストをGoogle 日本語入力でインポートする メニューから「辞書ツール」を起動してここから「新規辞書にインポート」を選択 辞書名などは自分で整理しやすい名前にしておく 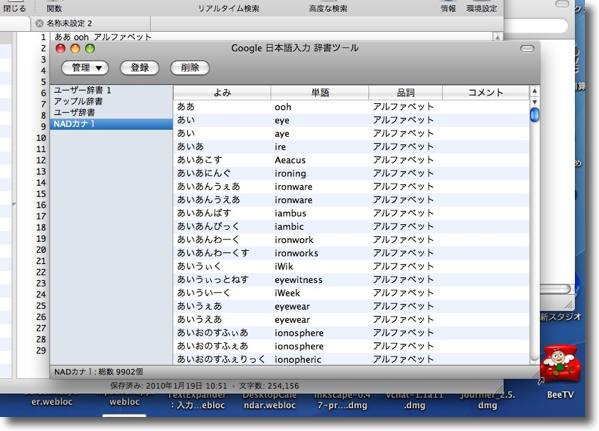
インポートに成功したらこのように辞書の項目はすべて見える 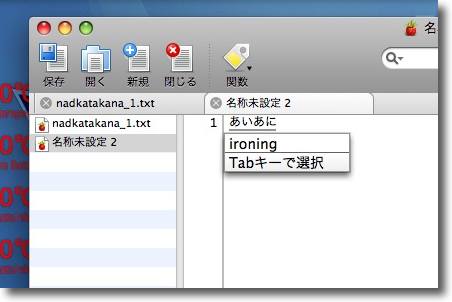
例えばGoogle 日本語入力で外来語を入力してみよう Google 日本語入力はインクリメンタル変換なので全部タイプする前に変換候補を挙げ始める これが変換効率の高低だけでは計れない変換作業のスムーズさにつながる 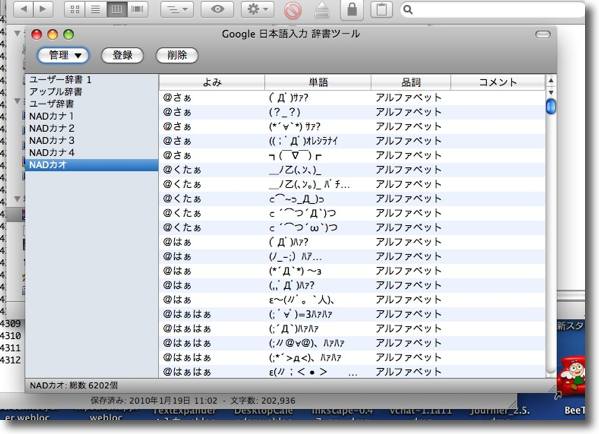
NADのセットに入っている顔文字辞書も全く同じ手順でMacで使用できる 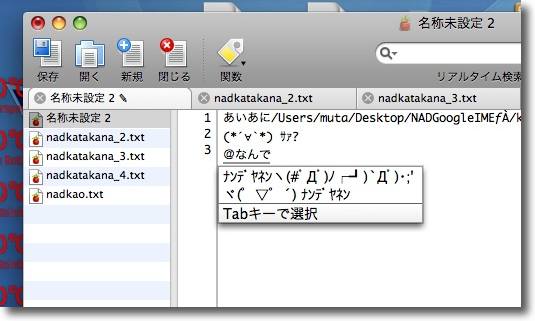
顔文字は@を最初につけてかな入力することで普通の文章と区別する形式 これは面白い anchor 2ちゃんねる顔文字辞書 for ことえり(Freeware) こちらはことえり向けの2ちゃんねるで使われている顔文字の辞書。 こちらは文字化けの心配はないのでそのままことえりの辞書としてインポートできる。 (と思ったら作者サイトですでにGoogle 日本語入力向けにUTF-8に変換済みの辞書も配布されている) 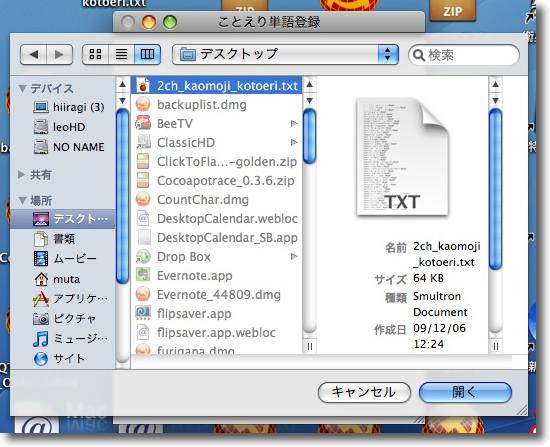
2ちゃんねる顔文字辞書のインポートは簡単だ ことえりのメニューから「ことえり単語登録」を起動 メニューからインポートするファイルを選択 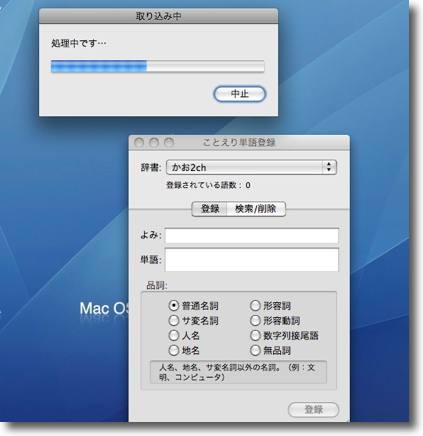
インポート先をその他を選んでおいて新規辞書を作るとあとで削除、解除が簡単だ プログレスバーが出てきたら変換が進行している 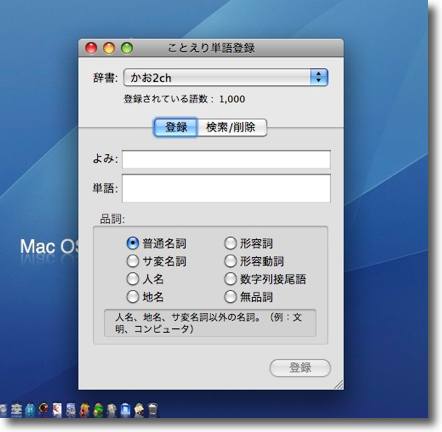
成功すれば登録されている語数は1000語になる 
デフォルトで開いている筈だが一応「ことえり環境設定」を 開いて新規で作った辞書が開いているか確認する 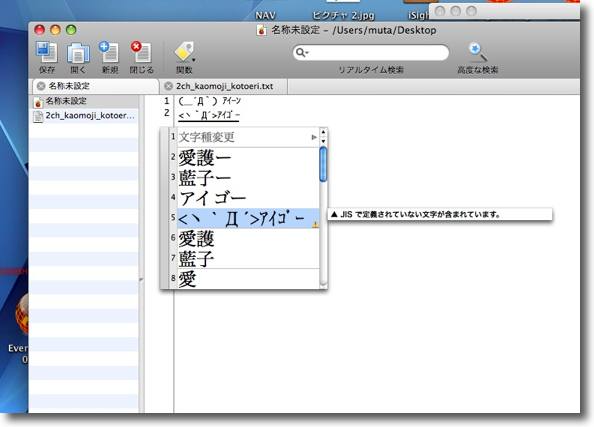
これでことえりの変換候補に顔文字が追加されている筈だ 2010 年 1 月 20 日anchor  ScreenRecycler(Shareware) 古いiMac、MacBook、MacBookPro、iBook、PowerBookなどの要するにスクリーンモニターを転用できない機種をサブモニターとして活用する文字通りのスクリーンのリサイクラー。 長いことMacユーザをやっていると、必ず1度や2度は機種を更新している筈だ。 ところがiBookとかiMacとか本体とスクリーンモニターが一体になっているものは、そういう液晶の転用ができない。 やはり古いMacを使うには古いMacを使う理由が無いと無理だ。 そこで時々質問があるのは古いiMac、MacBook等のスクリーンが一体のMacをマルチスクリーンのサブモニターの代わりに使えないかということだ。 そこでこのScreenRecyclerを活用することになる。 ScreenRecyclerはその本体とVNCビュアをベースにした専用サブモニタ表示アプリのJollysFastVNCの二つから構成されている。 ScreenRecyclerをサーバ、つまりこの場合はメインモニタ機として使うMacで起動して、古いリサイクルMacでJollysFastVNCを起動してサーバ機に接続してサブスクリーンを表示する。 ScreenRecycler本体は最初の起動の時にドライバのインストールを要求されるが、あとは毎回起動するだけで接続できる。 気になるスクリーンの反応速度だが自宅のIEEE 802.11nが使えない無線LAN環境では、あまり実用的と言えない反応速度だ。 これは用途と好みによるところなのだが、でもサブモニタを新しく買うよりは安上がりだし古いMacの活用に困っているというのなら、考えてもいい方法じゃないかと思う。 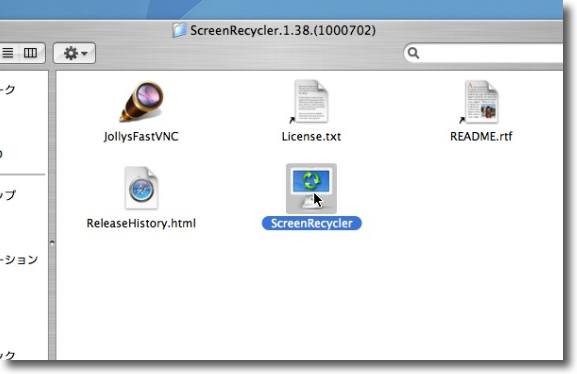
ScreenRecyclerは本体とサブモニター機にインストールする JollysFastVNCの二つのユニットで構成されている 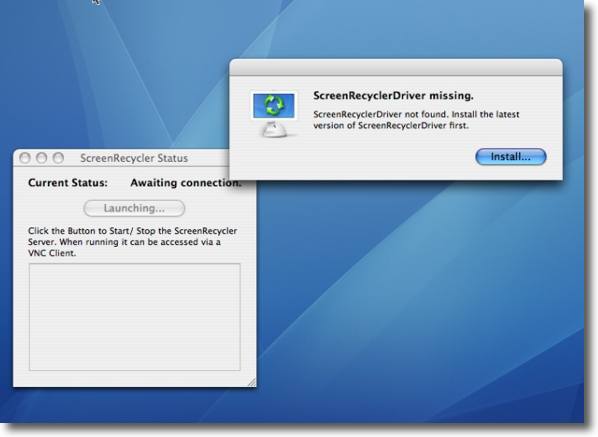
最初にScreenRecyclerを起動すると 「ドライバが見当たらない」というアラートでインストールを促される 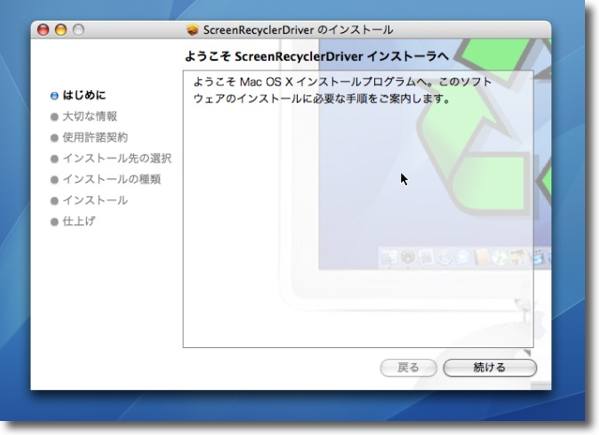
あとはインストーラの指示に従って進行するだけでいい 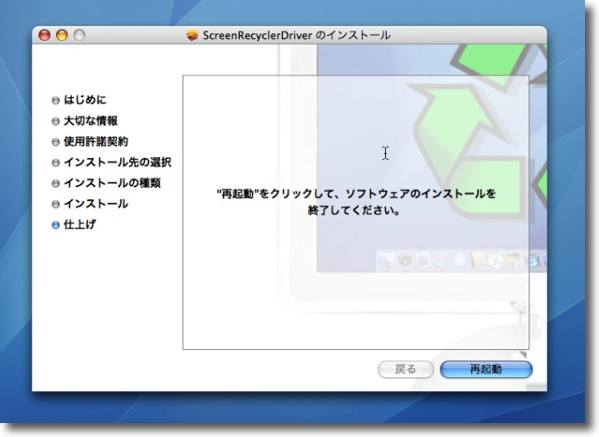
インストールが完了すると再起動が必要になる 再起動後にサーバ機、つまりメインモニタ機の準備は完了する 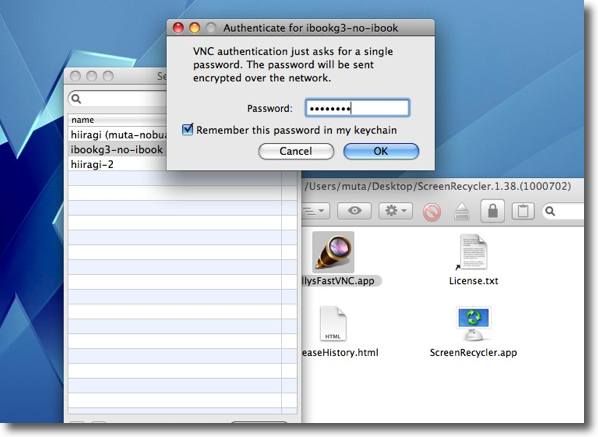
次にクライアント機、この場合はサブスクリーンにしたい古いMacだが これにJollysFastVNCをインストールして起動する ここでVNC接続に必要な管理者パスワードを要求される 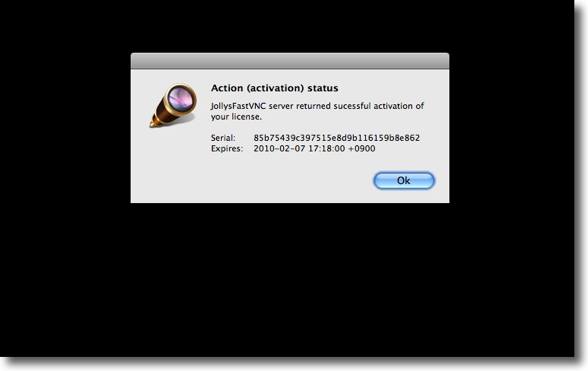
仮ライセンスの今回のアクティベーションは2/7まで シェアウエア登録をするとこの制限が外れるらしい 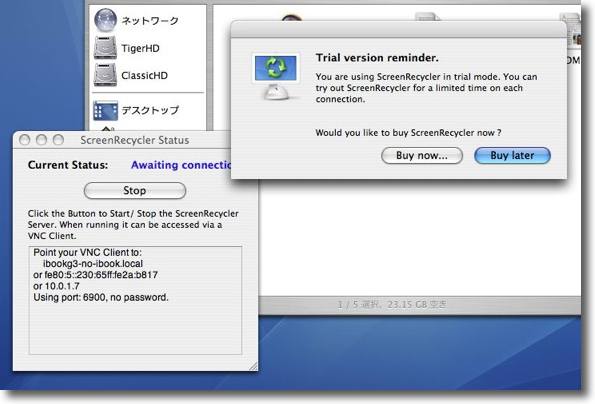
ScreenRecyclerでもライセンス購入を促されるが「Buy Later」で試用はできる 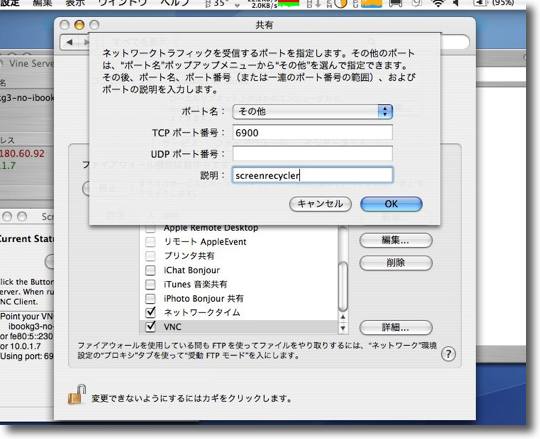
LeopardのFire wallはプロセスごとに許可するかどうか聞いてくるが もしTigerをサーバ機にしたい場合はあらかじめポート6900番を開けておく必要がある 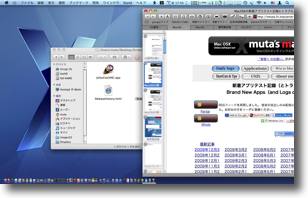
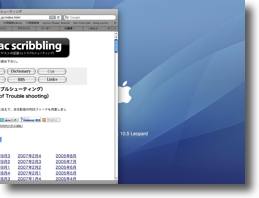
こうして接続が完了した様子 左にLeopard/MacBook、右にTiger/iBookDualUSBのスクリーンを並べてみた ウインドウを2画面にまたがらせて表示したが表示はなかなか良好だ 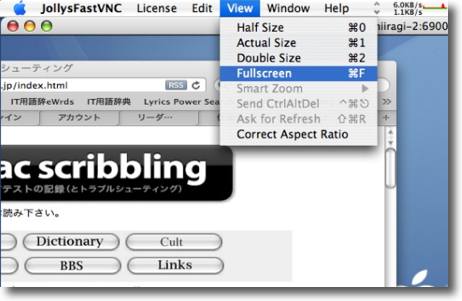
サブモニター機の表示はVNC風にウインドウ表示だが勿論フルスクリーン表示も可能だ JollysFastVNCのメニューから「フルスクリーン表示」を実行する 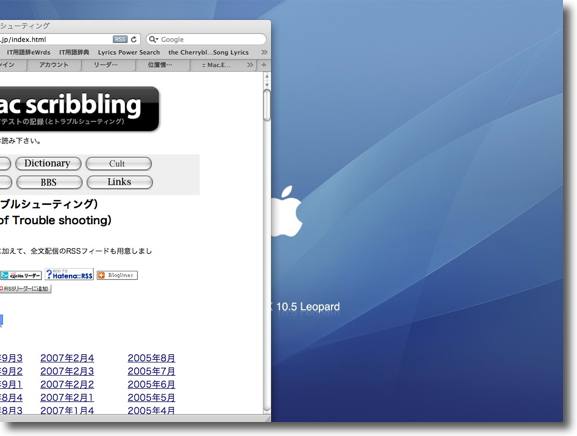
するとこのようにメニューバー、ドックが非表示になって スクリーン一杯にスレイブ画面を表示する マウスやキーボード表示は勿論メインモニタ機からの 操作ということになって一般的なマルチスクリーンと同じだ 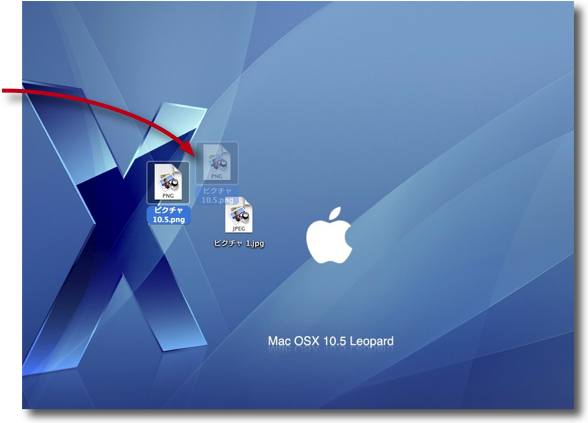
デスクトップに散らかったファイルを勿論サブモニタに一時置いておくということもできる ここでファイルオペレーションもできる 
接続している間ScreenRecyclerのドックアイコンはこんな感じで赤くなる 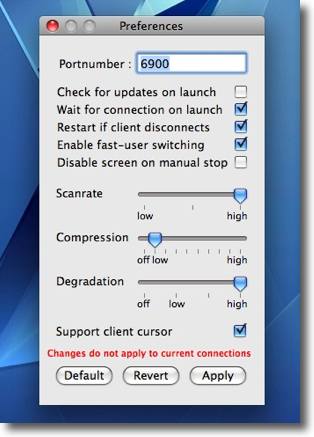
スキャンレート、画質、色調等の設定はScreenRecyclerの環境設定から 設定は次回接続から反映されると書いてあるが私のところでは 接続環境が劣悪なのでレートを上げても反応は変わらなかった もっと高速接続で反応が速くなるのか試してみたいところだ anchor  flipsaver(Freeware) フリップタイプの、要するに数字を書いたプレートがぱたぱた回転してめくれて時刻を表示する時計のスクリーンセーバ。 こういうスクリーンセーバを前にも見かけたが、これは「SnowLeopardに対応するために自分でコードを書き直した」という説明がついている。 割と最近までこういう感じの本物のフリップタイプの目覚まし時計を使っていたが、時間が5分10分は平気で狂ったりするので、目覚まし時計に使うには結構危険な時計だった。 じっと見ていると一瞬パタッと動いて時刻が変わるのだが、そのギミックがどの程度正確かはいつも目を凝らしても見過ごしてしまう。 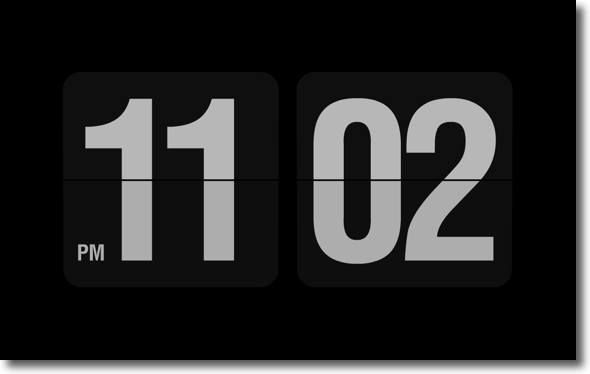
flipsaverはこういうシンプルな時計 デジタル時計なのにわざとアナログのフリップ時計を再現している 時々数字がちょっとずれたりしてくれるとさらにリアルになるのだが |