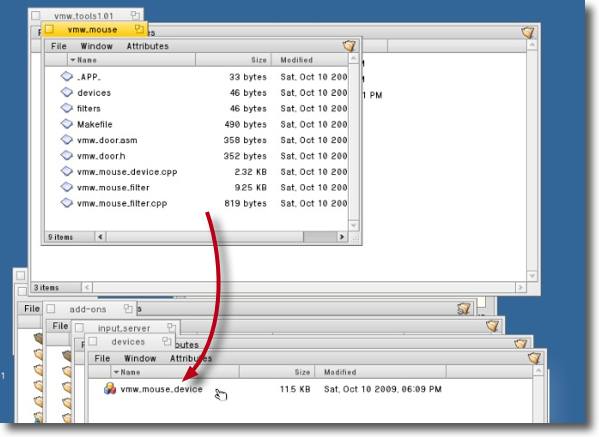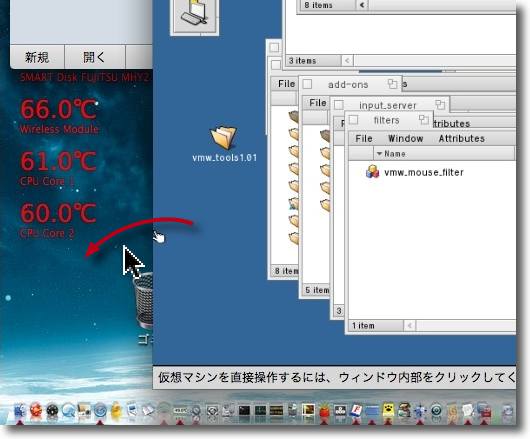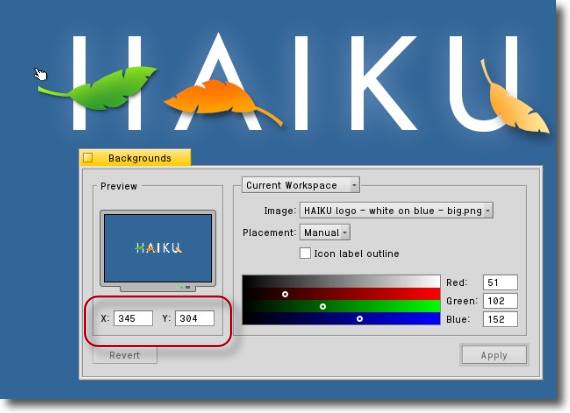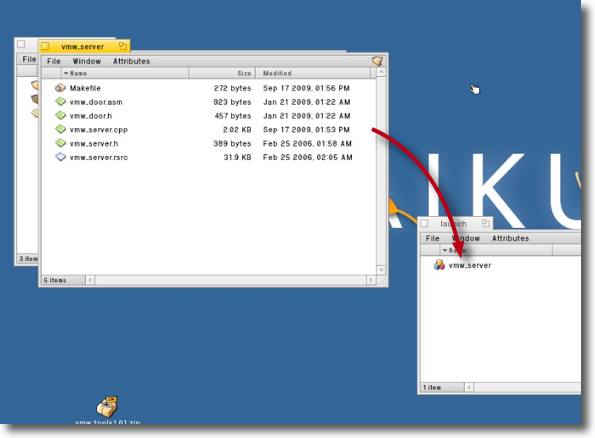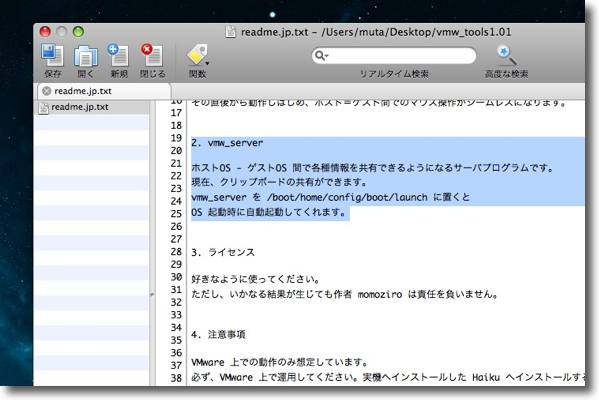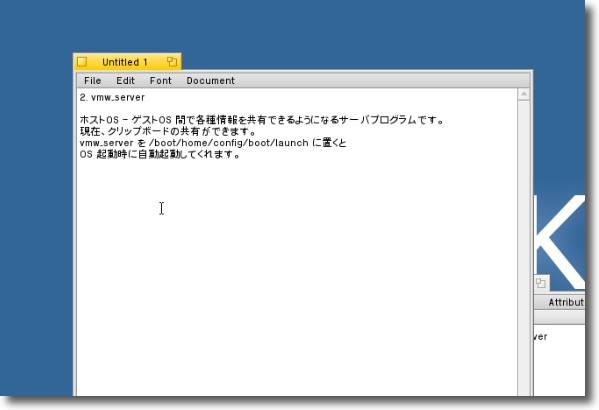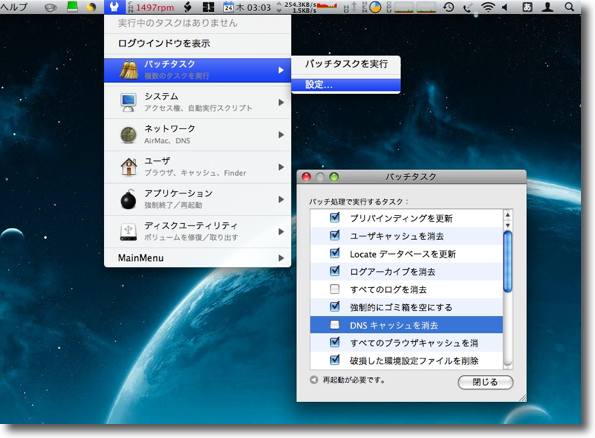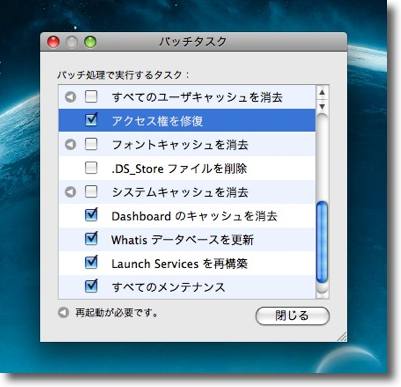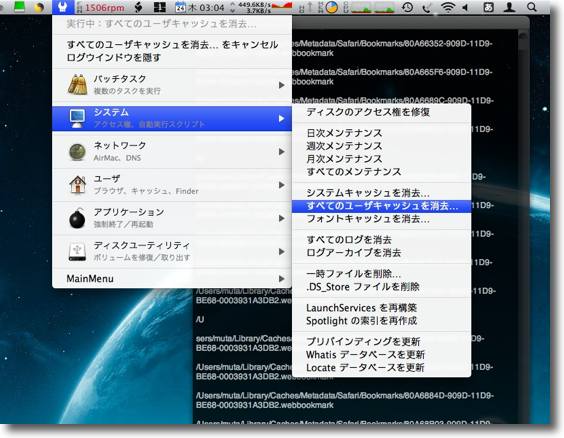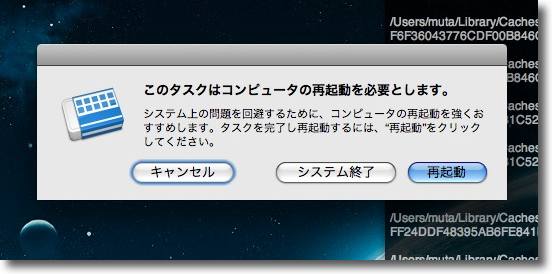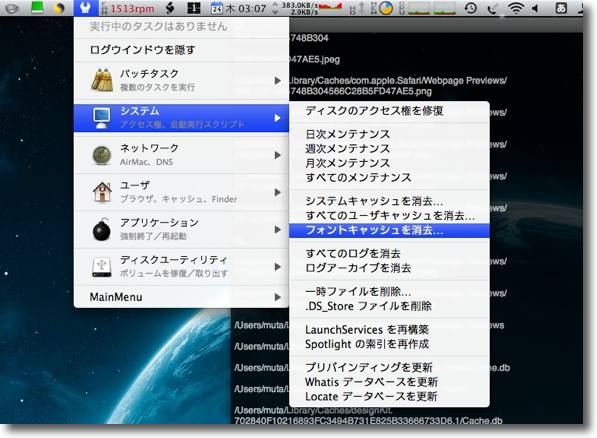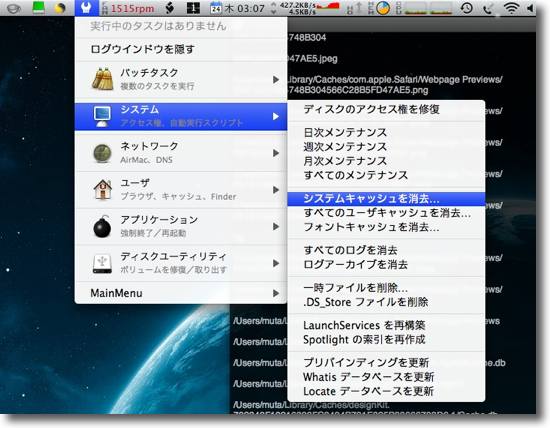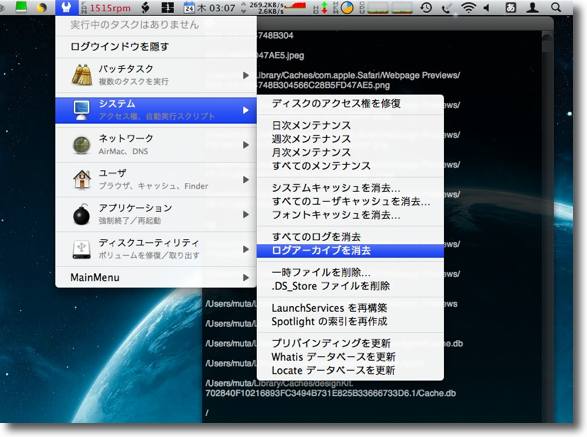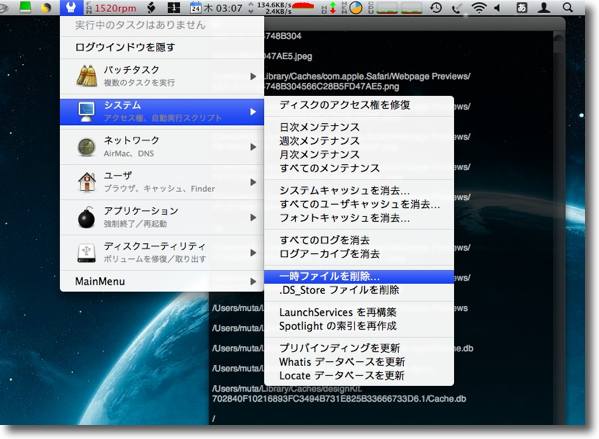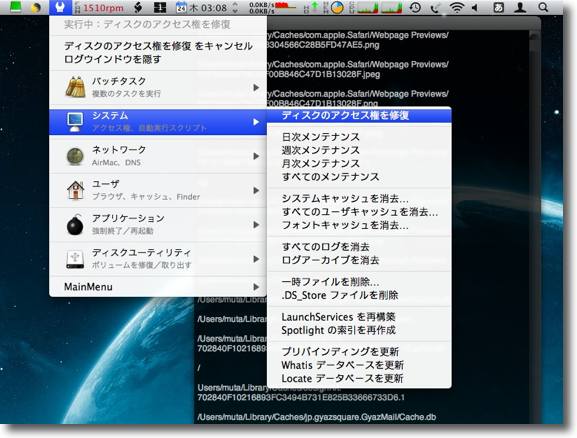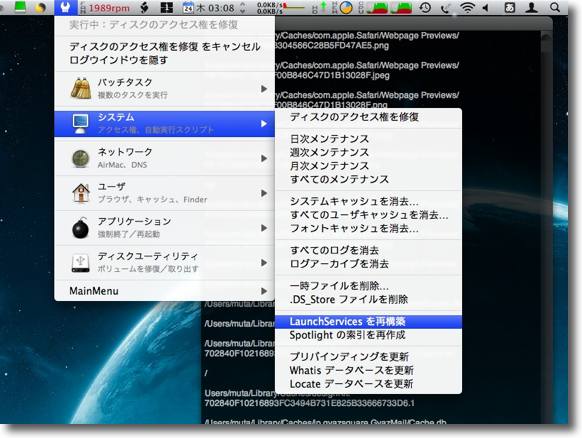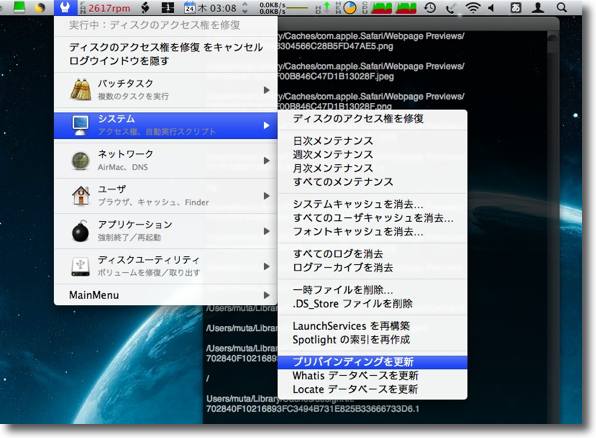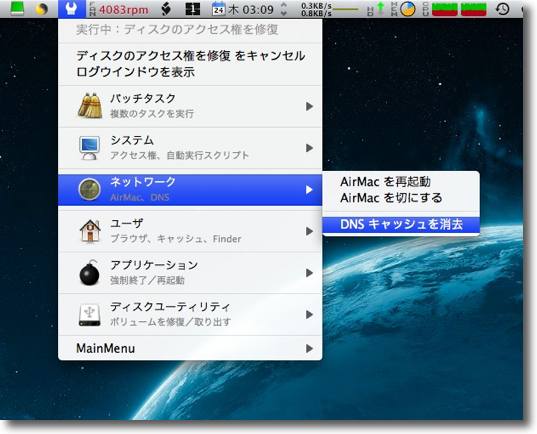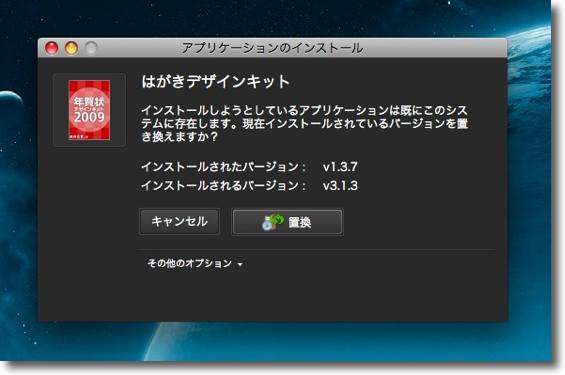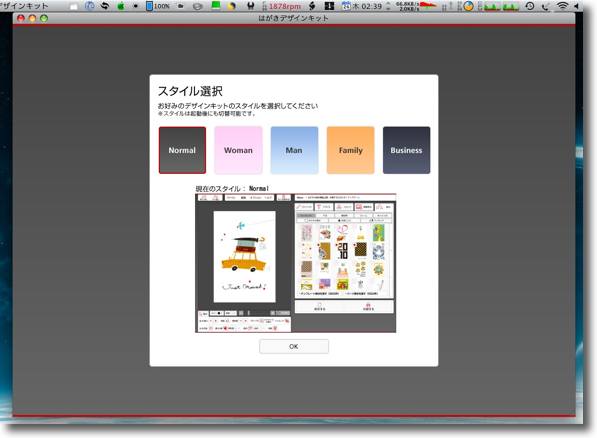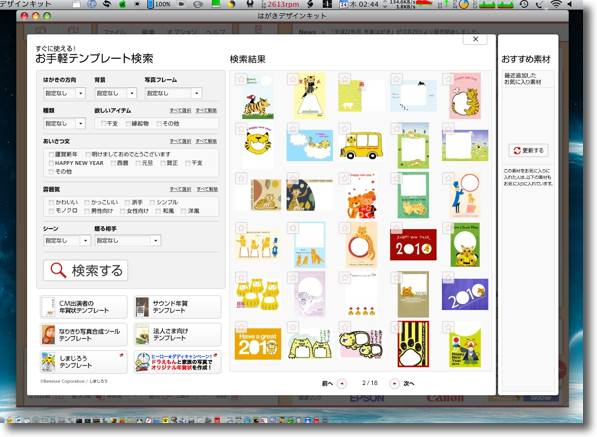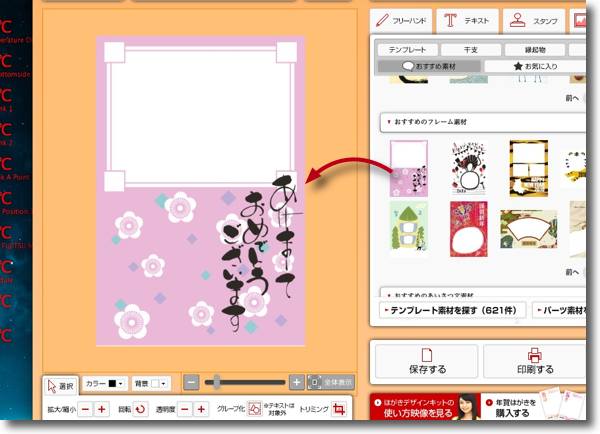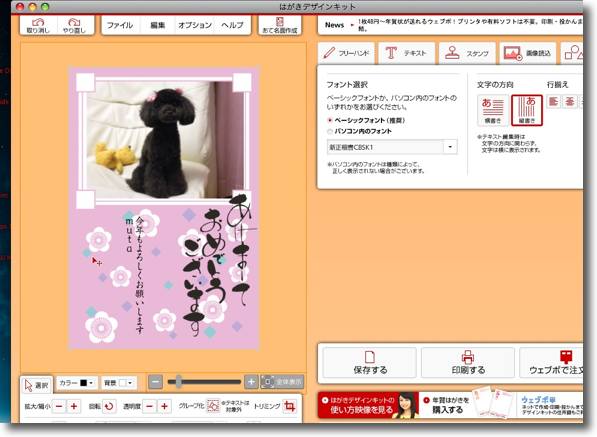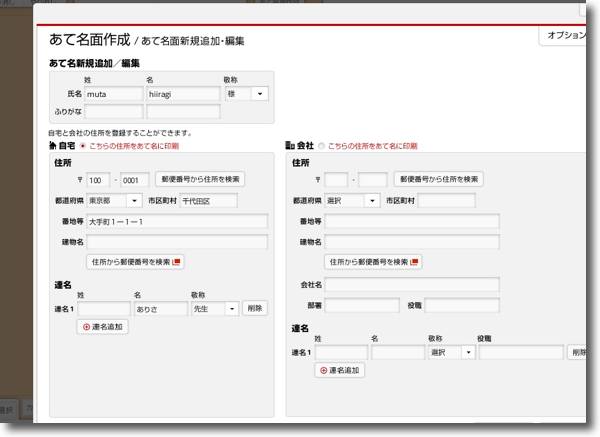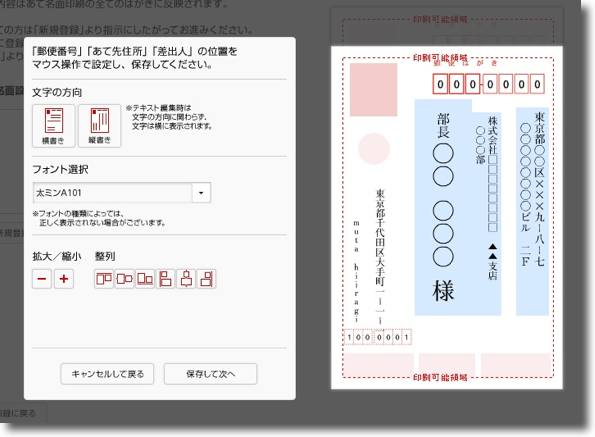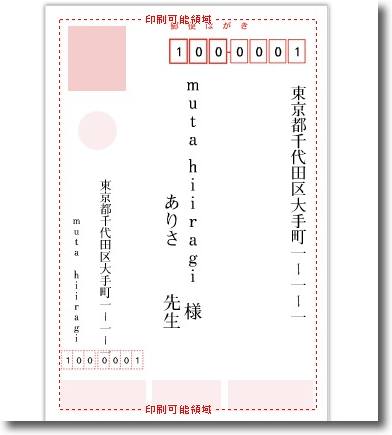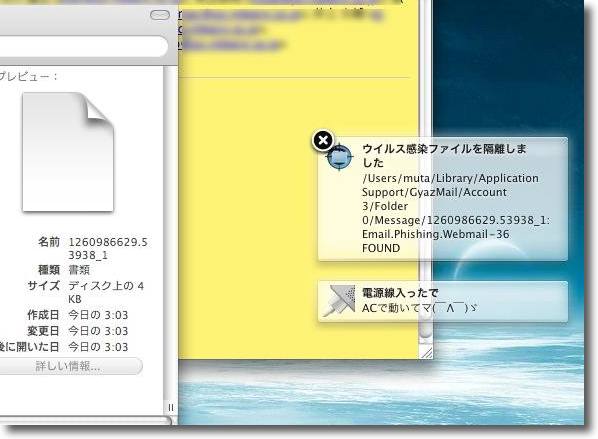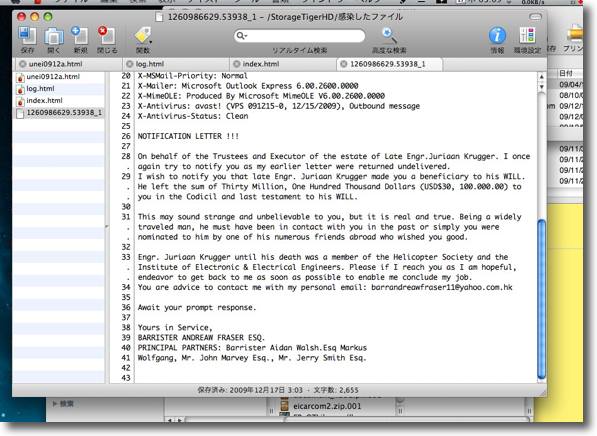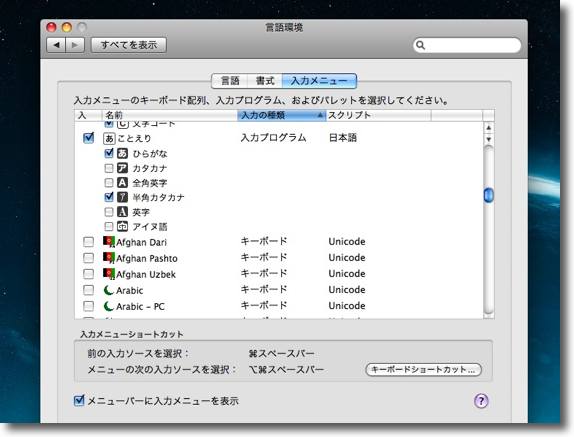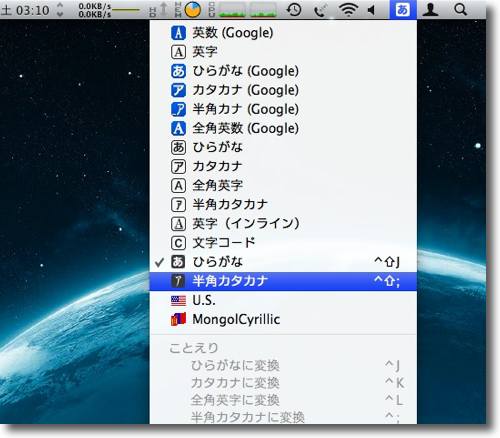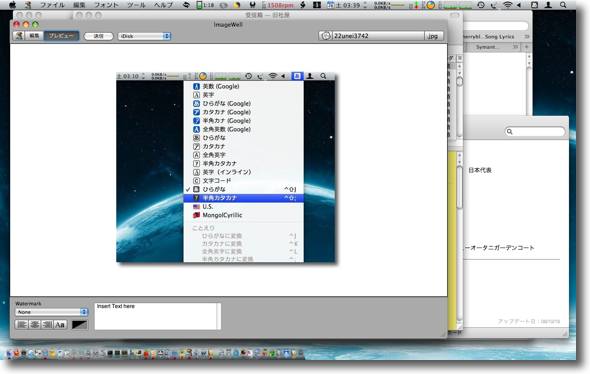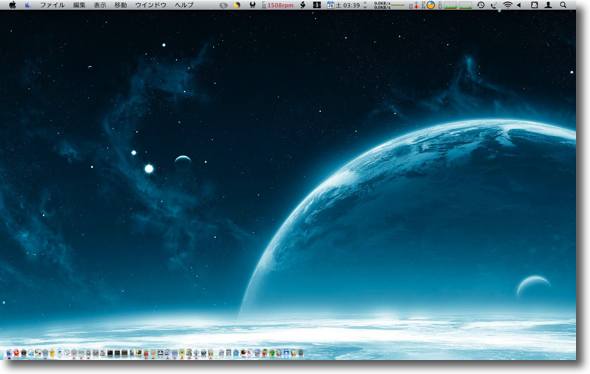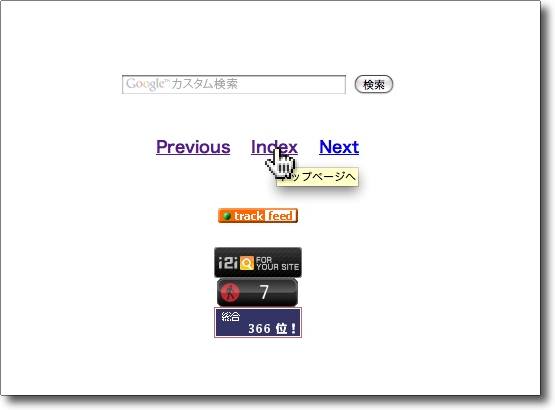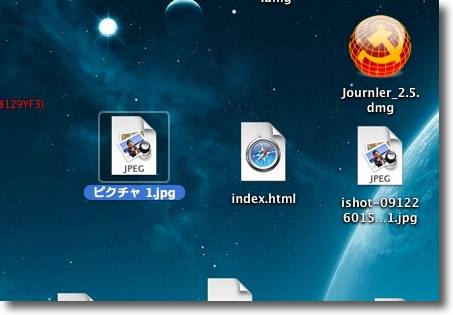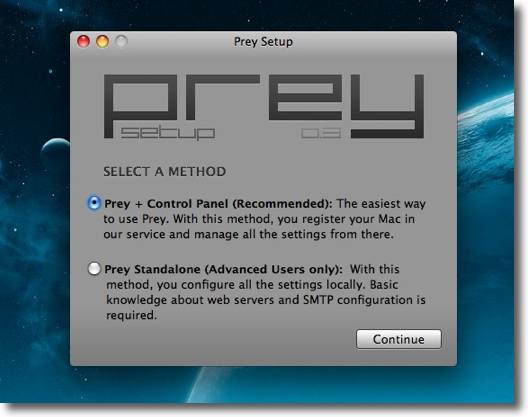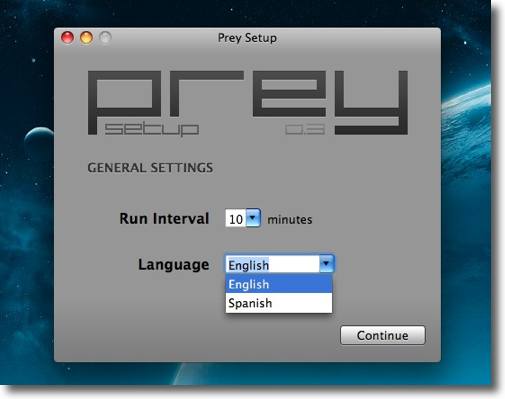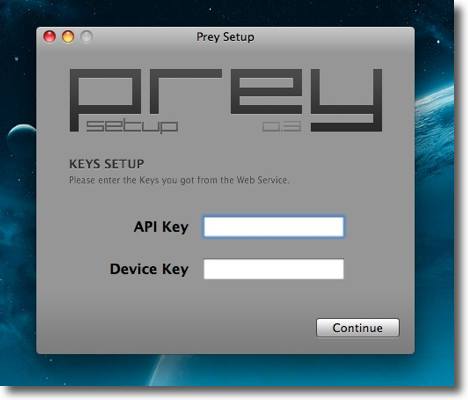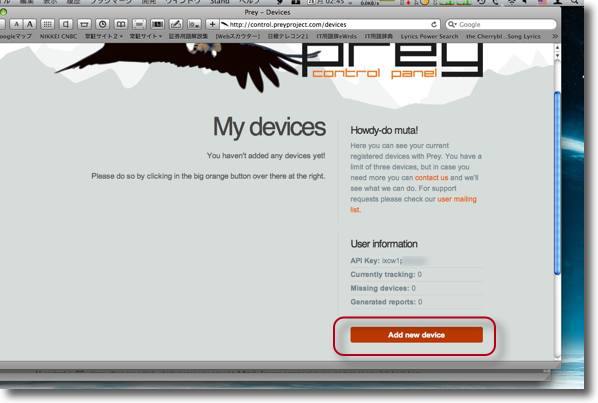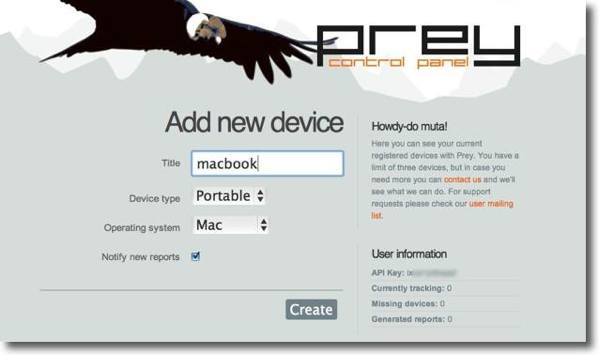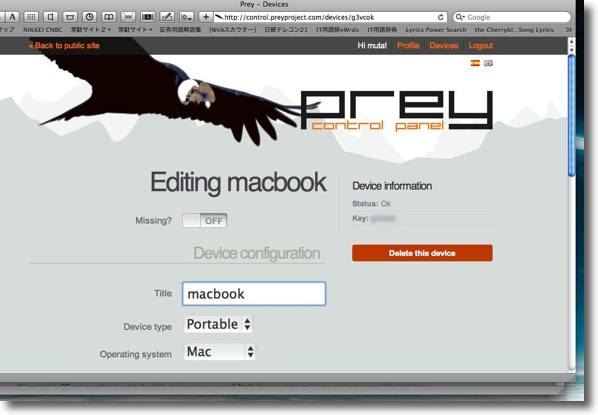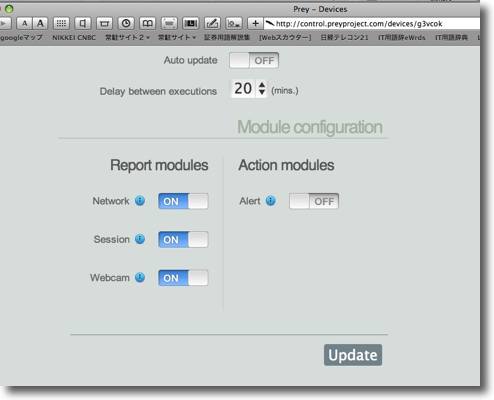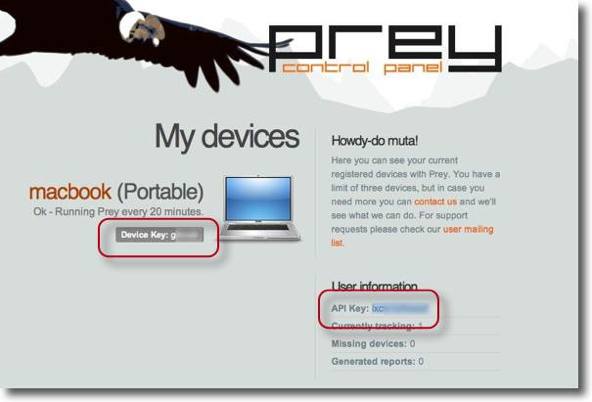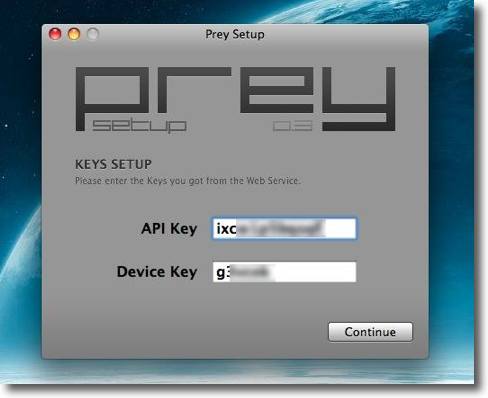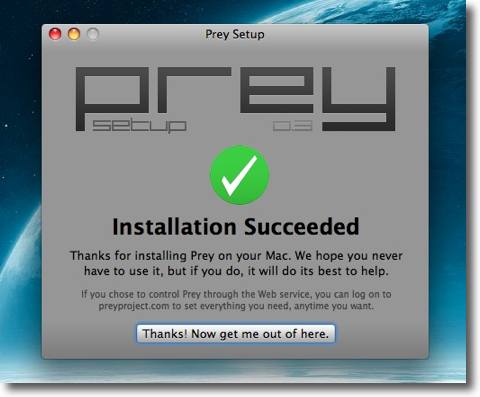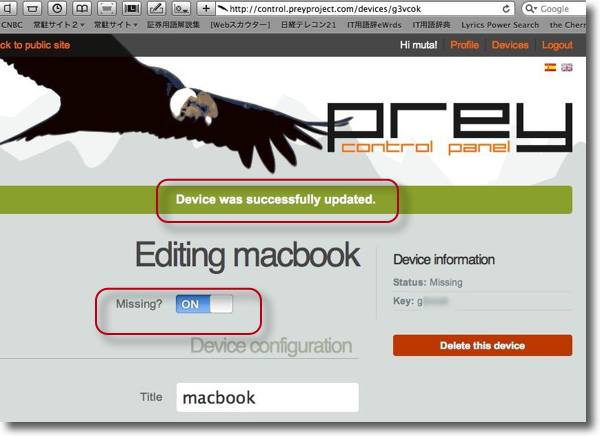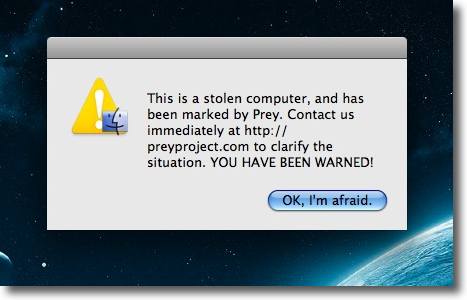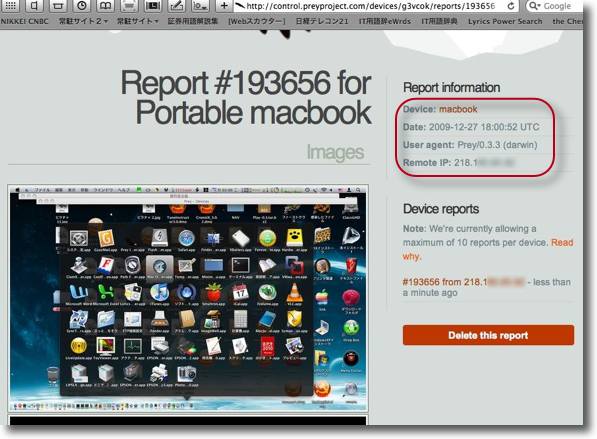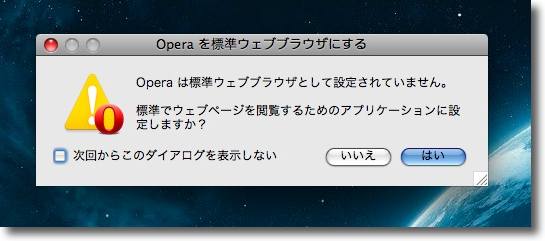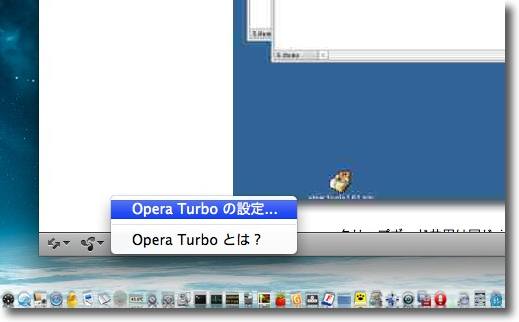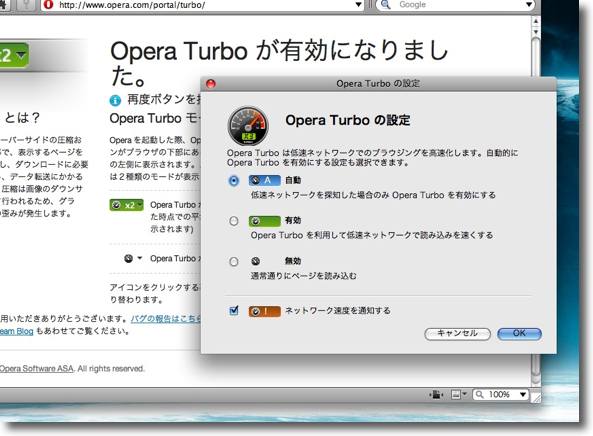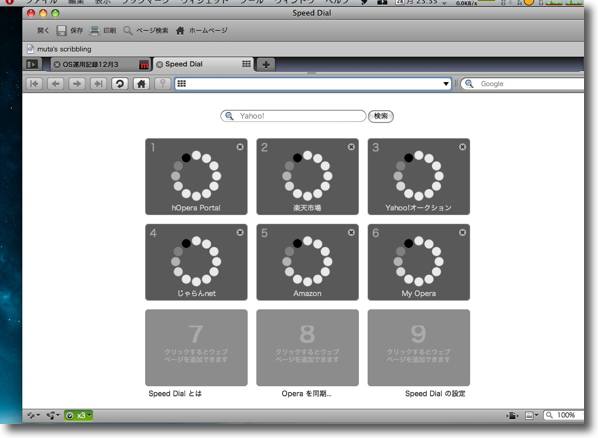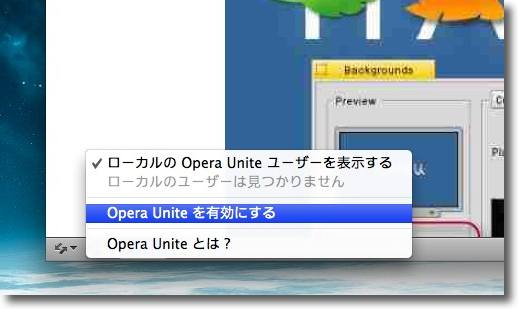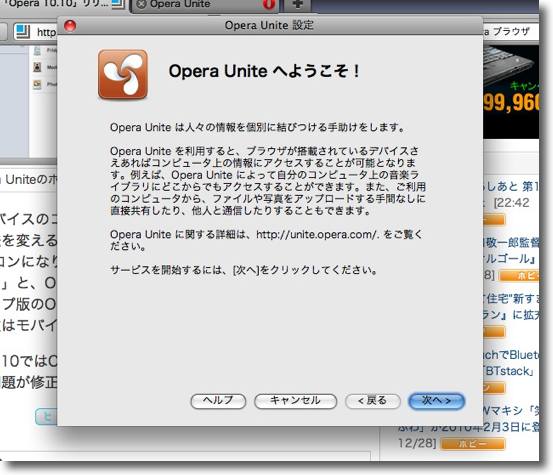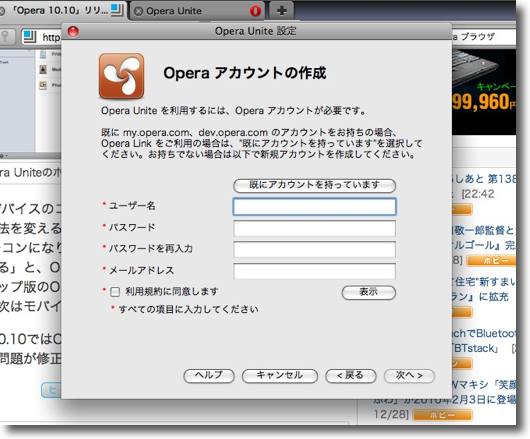anchor
Haiku OSでVMWareホストOSとマウス統合、クリップボード共用を実現する
ここでOSの第三極のHaiku OSを取り上げたところ、帰ってきた!とらぶろ ? Blog Archive ? Haiku OSを試してみた。
まず、これは私も気になっていたことで、
Worksapaces などを使ってデスクトップを切り替えていると、スペースによって背景の「HAIKU』のロゴの位置がセンターからずれたり、この位置がバラバラなのが気になっていた。
実用上問題ないといえばそのとおりなのだが。
これはPreference/Background Background で修正できる。
またVMWare FusionはHaiku OSをサポートしていないためにVMWare ToolsのHaiku版は無いと書いたが、「とらぶろ」さんの情報によるとVMWare Toolを自作しておられる有志もいらっしゃるとのこと。momoziro研究所
結果、マウスの統合とクリップボードの共用はうまくいった。
クリップボードの共用ができるならここはなんとかファイルの共有も実現できればありがたいのだが。
vmw_tools を解凍してできたフォルダの中のvmw_mouseというフォルダのvmw_mouse.device というファイルを/boot/home/config/add-ons/input_server/devices に、vmw_mouse_filter というファイルを/boot/home/config/add-ons/input_server/filters
Background 」を呼び出す
vmw_server というフォルダのvmw_server というファイルを/boot/home/config/boot/launch に置く
StyleEdit で新規テキストを作ってペーストすると
anchor
最近私が実行しているシステムメンテナンス3追記〜MainMenu 2が今なら無料で入手可能
ここでこの前、最近私が実行しているシステムメンテナンス3 MainMenu のアップデートを先送りにしていたということだった。
MainMenu は2にバージョンが上がった時点で、シェアウエアに移行した。
シェアウエアに移行してもその価値は充分あるくらい充実したアプリなのだが、私の方も先立つものが最近厳しくてシェアウエアをどんどんレジストするというわけにもいかない。MainMenu のインターフェイスはかなり変わってしまったのだが、古いバージョンで記事を書いてしまったことを思い出した。
ここらでMainMenu をレジストしなきゃと思っていたところ、なんと各所で話題になっているがMacUpdateでMainMenu を無料プレゼント中とのこと。
詳細はこちら。MacUpdate Promo Winter Bundle - Free Gifts for You!
MacUpdateにアカウントを作るだけでMainMenu とVideobox のレジストキーをプレゼントしてくれる。
それでMainMenu を登録して2にアップデート。
anchor
(Shareware) OS10.4Tiger対応
OS10.5Leopard対応 以前の記事にも書いたが、MainMenu 2のインターフェイスに沿って再度書き直してみる。
月一メンテナンスの手順
まずMainMenu のプルダウンの「ユーザ」から「キャッシュの削除」を実行するシステム→すべてユーザのキャッシュを消去 システム→システムキャッシュを消去 コマンド+Sキーを押しながら再起動してSUM(シングルユーザモード)に入ってMainMenu で
というところが月一メンテナンスの手順。
数ヶ月一メンテナンスの手順
数ヶ月に一度、もっと徹底的にやる時にはMainMenu で、システム→すべてのユーザキャッシュを消去
の他にシステム→.DS_Storeファイルを消去
意味がそんなに無いかもしれないがユーザ→Dashboardキャッシュの消去
これでキャッシュ関係を徹底的にクリーンにしておいて再起動をかける。
もう一度コマンド+Sキーを押しながら再起動してSUMに入る
ここで今度はfsck -fy AppleJack のオートパイロット機能で必要なメンテナンスのメニューを全部自動的にやる。
オートパイロットの順番はfsck(最初のfsckと同じだが、異常が出た時にやり直しがきくので、最初にこれだけ別にいつもやっている) AppleJack でこれらの作業をやる理由は、自動的に進行してくれて作業が楽ということもあるし、SUM状態でこれらの手順を進めてくれるのでキャッシュ削除やアクセス権修復の結果が深いように思うからだ。
もう一度起動したら、今度はやはりMainMenu からシステム→Spotlightのインデックスを更新
さらにMainMenu 2で追加された機能なのだがネットワーク→DNSキャッシュを消去
MainMenu 2ではバッチの設定が充実してきたので
システム→すべてのユーザのキャッシュを消去 をやっている
SUMに入ってfsck -fy くらいのコマンドを実行しておくのがいいと思う
フォントキャッシュ消去 などのタスクもやっておく
システムキャッシュの消去 もやっておく
以上をやっておいて再起動、SUMに入ってfsckあるいはApplejack のオートパイロットをかけておくディスクのアクセス権修復 をかけておく
「LaunchServiceを再構築」「Spotlightの索引を再作成」 をかけておく
Prebinding再構築 も
MainMenu 2からの新機能としてDNSキャッシュの消去 というメニューも加わった
anchor
(Freeware) OS10.4Tiger対応
OS10.5Leopard対応
WindowsXP~7対応 1000以上の素材がフリーで使える無料年賀状デザインキット。
動作にはAdobeのAir ランタイムのインストールが必要。Air ランタイム上で動くくらいだから、当然Windowsでも動く。
この配付元が民営化したと思ったらまた国有化案が浮上してきたりで、分けが分からなくなってきている日本郵便グループで、なんとこれだけの年賀状ソフトを無料で配布するという太っ腹。
年賀状ソフトについてはパソコンを使い始めた頃から毎年苦しめられているが、当時から今に至るまですんなりできたためしがない。
多分、仏壇や葬儀場を値切る人がいないのと同じで、年賀状も毎年の縁起物だし、干支のデザイン画が数千種類もあるなんていうセールスコピーに吊られて
年賀状ソフトなんて、年末以外は使わないから一年経ったらすっかり忘れているので何年経ってもちっとも熟練しない。
だったらもっと簡単でシンプルであって欲しいと思うのだ。
このソフトは鳩山民主内閣に運命を翻弄されているその日本郵便会社が、断末魔の悲鳴を上げながらも年賀状ソフトを無料配布してくれている大作ソフトだ。
今年の年賀状を出来の悪い年賀状ソフトですっかり刷ってしまってから、このソフトの存在に気がついた。
はがきデザインキット2010 をダウンロードしてきて
アドレス帳 の住所録をインポートできる方法を
anchor
最近のClamXav はフィッシングメールも感知してくれるらしい
先日Gyazmail でメールを受信していたら、やおらClamXav Sentry から
その隔離したメールを開いてみても、特に添付ファイルがあるわけでもない。
アラートをよく見ると「Phishing Webmail-36」 ClamXav はウイルスやワームだけでなくフィッシングメールにも反応してくれるようになったらしい。
今年の春には新種のウイルスは毎日ほぼ1000種類ぐらい増えていた。
とにかく特に何かのコードが隠されているわけでもないフィッシングメールも検出されるというのは面白い。
ClamXav Sentry からウイルス発見のアラートが
「Phishing Webmail-36」 ということで
anchor
知らないと損するMacの使い方
面白いスレが立っていたのでリンク。【2ch】ニュー速クオリティ-知らない人は損してると思うMacの使い方
知らないと損する使い方といいながら、後半はほとんどショートカット談義になっているところがMacユーザらしい。コマンドキーを押しながらtabキーを叩くたびにアクティブなアプリが切り替わる
こういうのは当たり前になってしまっているので、知らない人がいるということも想像できないし知らない人がどうやってアプリの切り替えをやっているかというのももう想像できなくなっている。
そういう視点で、こういう使い方を知っているとMacが好きになるよという操作法ってたくさんあると思う。
リンク先のスレから拾えばコマンド+スペース コマンド+option+スペース
コマンドキーを押しながら背景にあるウインドウを前面に持ってこないで操作できる iTunes の曲を変えたりということも前面に持ってこないでできる。
私が非常によく使うショートカットはコマンド+option+デスクトップをクリック Finder 以外のアプリがアクティブな場合Finder のウインドウを残してあとはすべて隠される。Finder のウインドウを開いていなければたくさんウインドウを開いていてもすべて一瞬で消える。
また今アクティブなアプリだけを残してあとのすべてのウインドウを隠したい場合には、コマンド+option+Hキー
Finder を開いていればFinder のウインドウが残るし開いていなければすべて消える
私が知らなかったTipsもある。
optionを押しながらwebリンクをクリック Safari などでダウンロードできないファイル形式(テキストになってしまうような)もこのTipsでワンタッチにダウンロードできる。
そこで私もひとつTipsを
デスクトップでもウインドウのアイコン表示でも良いがアイコンを選択するとあとはカーソルキーで上下左右に選択しているファイルを変えながら移動できる。コマンド+deleteキー option+クリック
optionキーを押しながらクリック すると・・・
コマンド+deleteキー でごみ箱に移動control+クリック で「ごみ箱を空にする」メニューが現れる
リンク先にも出ているが、特にMacBookなどノートの場合、F1〜12キーをoptionキーといっしょに叩くと面白いことになる。
MacBookの場合F1〜2はディスプレイの明るさ調整に割り当てられているがF1 or 2+option F3+option F10, 11 or 12+option
これなんかも地味に便利だ。
皆さんも何かご存知なら情報を寄せていただくと嬉しい。
<追記> 『Finderでファイル名を変更するときに、ファイル名をワンクリックするのが上手く出来ない人に「リターンキーでもできるよ」と教えたら驚かれた。
「nbys」さんからもいただいた。ありがとうございます。
『Safari において、command - 選択 で新規タブで開いたり、
anchor
(Freeware) OS10.4Tiger対応
OS10.5Leopard対応
WindowsXP~Vista対応
Linux対応 紛失、盗難にあったパソコンがネットにつながれたらアラートをだしたりデスクトップキャプチャをアップしたり、相手のIPアドレスを抜いたりするオープンソースアプリ。
パソコンの紛失、盗難に備えて何か対策をしているだろうか?
このPrey はインストールする時、ネットにアカウントを作ってこのアカウントの設定で「紛失、盗難」状態に設定できる。
このPrey は同名のプロセスを立ち上げないし、ドックアイコンやメニューバーにも何も表示しないので、ドフォルトのままアラートを出さない設定で使うのが良いのかもしれない。
しかしこういうアプリが普及すれば抑止力にはなると思う。
プロセスはGUIでは見えないので、こういうものが走っているということは盗んだヤツにはわからないだろう。
ただし、盗品をネットにつながないですぐに初期化してしまうような心得のある泥棒に対しては、このアプリも無力だ。
いずれにしてもオープンソースでフリーだし、これ単体はなかなか強力なアプリなのだが、やはりWebサービスに依存する機能だし同じ趣旨で消えてしまったWimp というサービスも過去にあったことを思い出すと、こういうものが育ってほしいのだが、これだけで安全というものでもない。
物理的なセキュリティも心しておくべきだと思う。
Prey をインストールする
ユーザアカウントページ のこのボタンをクリックしてまずアカウントを作る
anchor
(Freeware) OS10.4Tiger対応
OS10.5Leopard対応
WindowsXP~Vista対応
Linux対応 ノルウエー製の爆速ブラウザ。
例のマイクロソフトの欧州でのInternet Explorer バンドル訴訟敗訴のきっかけはこのOpera だともいい、マイクロソフトのファンサイトでOpera ボイコット運動が展開されているそうだ。
ブラウザの第三極のOpera もバージョンが進んできてバージョンナンバーは10を越えた。
まず第一印象では、以前にもまして爆速ぶりがすごい。Safari よりもかなり速い。
見た印象だとタブやツールバーの配置がGoogle Chrome などの最近流行のスタイルに変わって来ている。
InternetExplorer 単独採用でダッチロール中のトライデント、Firefox などのMozilla系のブラウザが採用するGeckoエンジン、Safari などが採用するwebkitが今のブラウザの趨勢だが、死に体のトライデントはともかく、このどれにも属さなかったiCab もwebkitの軍門に下ってしまったようで、数少ない第三極だったOpera が、どうなるかというのは、気になるところだった。
InternetExplorer 一色だったインターネットは、ディストピアのような世界だったが、今でも利用者の数だけ多いものの新しい何かを期待できないトライデントよりも、webkit、Geckoの相克とどちらにも属さない第三極ブラウザがどうなるかの方が面白かったのだが、なんとなくwebkitの優勢が見えてきて、Mozillaとその他には頑張ってもらいたいと思っていた。
ところでバージョンが10になってOpera の最大の特徴はOpera Uniteという新機能が加えられたことだという。
他にも以前テストしたときとは見た目も、機能もかなり変わってきている。dolipo みたいな雰囲気だが、その過程で画像データなどを圧縮してトラフィックを減らすという仕組みらしい。
またwebサイトを拡大して表示できる機能がウインドウ下に常時表示されているなど、実用性は高いと思う。半数の人がブラウザの文字サイズを最大にしてwebを見ているそうだ
〜子育て中の主婦という母集団に偏りはあるが という記事にも書いたが、ブログのデザインに凝って、「お洒落」なレイアウトにできるだけ文字数を詰めるために、ほとんど判読不可能なくらい文字の等級を小さくしているブログ管理者をたまに見かけるが、そういうサイトはビジタが思いっきり字をでかくして、レイアウトを崩しまくって閲覧しているという現実を知った方がよい。Opera の普及を応援するべきだ。Opera なら字を大きくしてもそんなにレイアウトが崩れないで、表示することができるからだ。
サイト幅にウインドウの幅を合わせるというような機能もウインドウ下のボタン一つですぐにできたりで、ユーザ志向のブラウザになっているのがよくわかる。
久しぶりにいじってみたが、このブラウザもなかなか気に入った。
ちなみに私にケータイのブラウザはOpera なので、私もステディなOpera ユーザということになる。
Opera を最初に起動する時にデフォルトブラウザの設定をするか聞いてくる
Safari のTop Siteにちょっと似た機能もあったりする
anchor
Macを強化する54の最強オンラインアプリ
新聞の広告欄を見ていたら、日経PCが「最強のフリーウエア42」という特集をやっているのが眼についた。
いや〜、年末ですね。
そこでここでも、今年の締めくくり企画、「これが無かったらMacなんか使ってられるかっ ベケテレ〜(#゚Д゚) 凸」
縛りは今実際に愛用しているオンラインウエアで、シェアウエアも含むが、Apple製アプリ、バンドルアプリは除外というルールで選んでみた。
なお54という数字には特に意味はない。
1)ImageWell 2)WhatSize 3)XBattery 4)MainMenu 5)MinimumMenu 6)Growl 7)TemperatureMonitor 8)CoolFunction for X 9)FinderMinder Finder のバカでっかいウインドウが開いて困るという人は、これで新規ウインドウの大きさを常に一定に規定できる10)Caffeine 11)SMARTReporter 12)SlimBatteryMonitor 13)Como Finder をアクティブにすると、すべてのウインドウを前面に持ってきてくれるアプリ14)Flux 15)ClamXav 16)EIJIRO Viewer 17)MacJournal 18)Smultron 19)VLC 20)BwanaDik 21)FruitMenu 22)Monolingual 23)Shortcuts 24)Feeder 25)Dropbox 26)ぷっとおんりぃ★ばっとおちそうX 27)Google Earth 28)Gyazmail Mail の連携性を犠牲にしてもその価値がある使いやすさと安定性、バックアップなどの融通性をもっている29)Minefield(Firefox lzyc build) 30)PHOTO Selector 31)ToyViewer 32)Airfoil iTunes が無線LAN同期発報機能を追加したので出番が少なくなったが、無線経由でMacの音をスピーカーに出したい時にはやはり決定版33)iVolume iTunes に登録している音楽ファイルのボリュームレベルのバランスを自動アルゴリズムで調整してくれるアプリ34)Lyrics Master iTunes 登録の音楽ファイルの歌詞取得アプリのうちでも最も強力、で安定している35)こかこ〜だ 36)Exces 37)SyncTwoFolders 38)Winclone 39)AppTrap 40)AutoPairs 41)CopyPath Finder のツールバーに登録して選択したファイルの絶対パスを簡単にペーストボードに置けるアプリTerminal で使う人にはGUIとの連携で必須42)BlueHarvest 43)iStat menus 44)MisFox 45)Perian vlc と並んで「Macの動画は使えない」という誤解を解いてくれたシステム環境設定ペイン46)Secrets 47)WindowShadeX 48)NTFS-3G 49)USBOverdrive 50)dolipo 51)iText Express 52)AppleJack 53)FlashMount 54)Google 日本語入力
以上ざっと概要を書いてみたが、それぞれの詳細はリンク先のレビューを参照してもらいたい。
Previous
Index
Next