2010 年 12 月 22 日anchor  BitDefender(Products) ルーマニア発祥で日本ではあまり馴染みがないが世界中で使用されているウイルス対策ソフト。 これの特徴はいくつかあって、見た目で目立つのはまずインターフェイスが「初心者用」「中級者用」「上級者用」と3タイプ用意されていることだ。 インストール時にどのインターフェイスを使うか選べるし、後から変更もできる。 またセキュリティの精度も「一般用」「ゲーマー用」「カスタム」と3段階選べる。 全体にスキャンに入ると重いし、時間は結構かかる。 どういうことかというと今まで知られていない未知のウイルスでも、怪しい振る舞いをするならばウイルスであると判断して検疫するという仕組みになっている。 このBitDefenderはややその敷居が高めなので検出率は高いが誤検出も多いということになるらしい。 このソフトは渋谷にあるその筋では有名な企業が日本販売代理店をやっている。 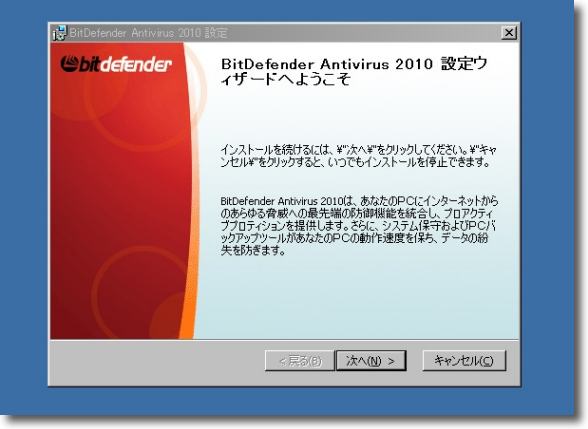
BitDefenderのインストールウイザード 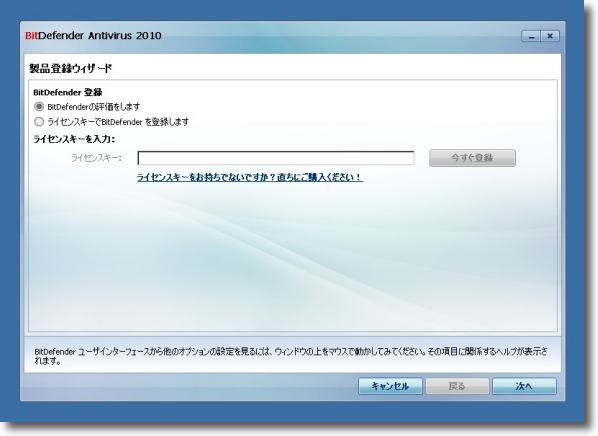
製品版ソフトなのだが30日間無料で評価版を使用できる 評価版のセットアップは以下の通り ライセンスキーを入れろとなっているが気にしないで空白のまま「次へ」ボタンをクリック 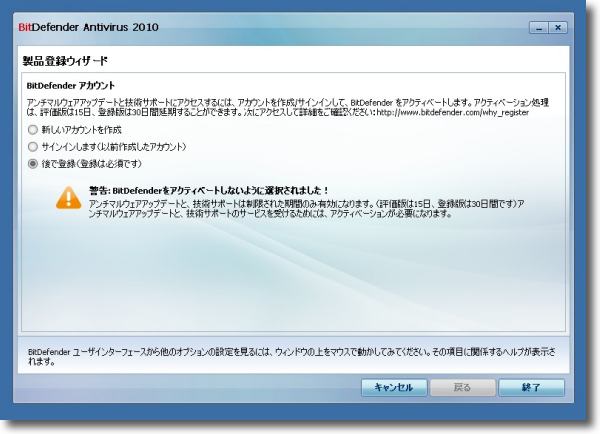
次のウインドウで「後で登録」のラジオボタンを入れて「終了」ボタンをクリックする 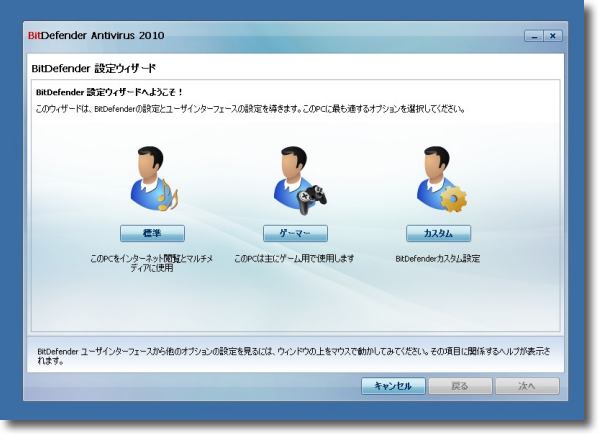
次のウイザードでセキュリティ精度を選択する 「標準」「ゲーマー」「カスタム」という選択肢でネトゲーユーザは やはりハイリスクグループだと見られているらしい 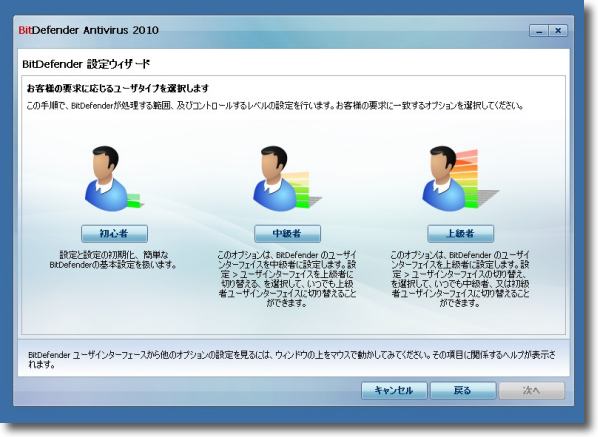
次にインターフェイスの種類を選ぶ 「初心者」「中級者」「上級者」の3つから選べる 一般的な使用では「初心者用」で充分だと思う 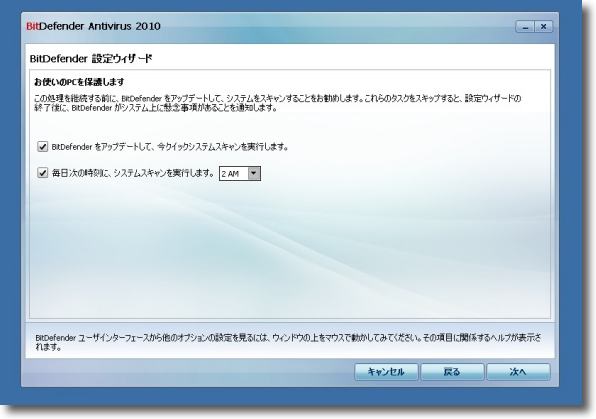
次にスケジュールスキャンを設定する 煩わしいが経験上重要なことだと思う デフォルトでは毎日夜中の2時にスキャンを開始する設定になっている 電源が入っている時間で比較的ヘビーに使わない時間帯を選ぶ 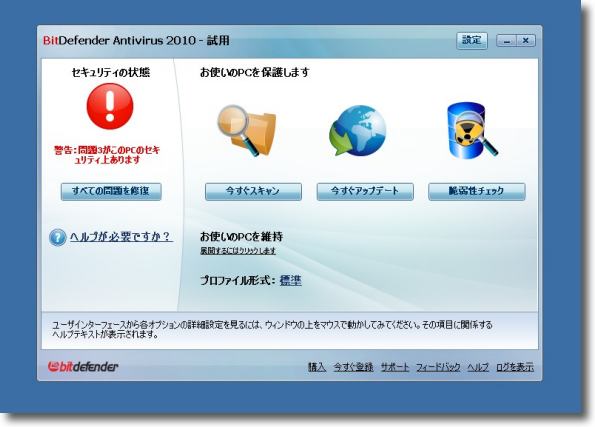
こうして現れた「初心者用」インターフェイス 左に早速脆弱性診断の結果が出ている 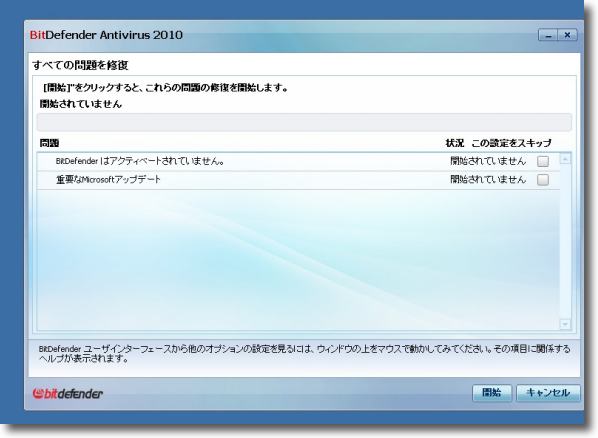
この脆弱性の2項目のうち一つはBitDefenderをレジストしていないことだという もうひとつは号外WindowsUpdateがかかっている 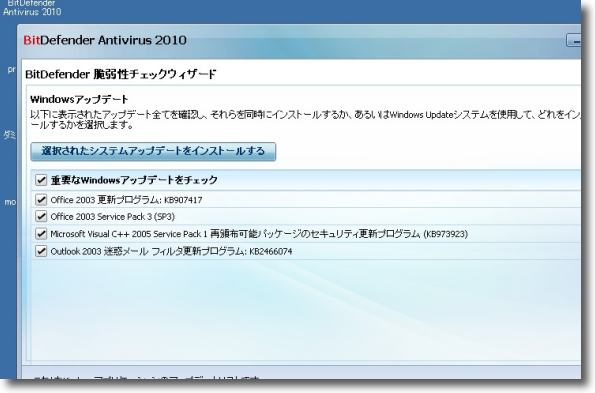
Internet Explorerを使わずにアップデートができるということなのか 4項目をここからアップデートすることができる 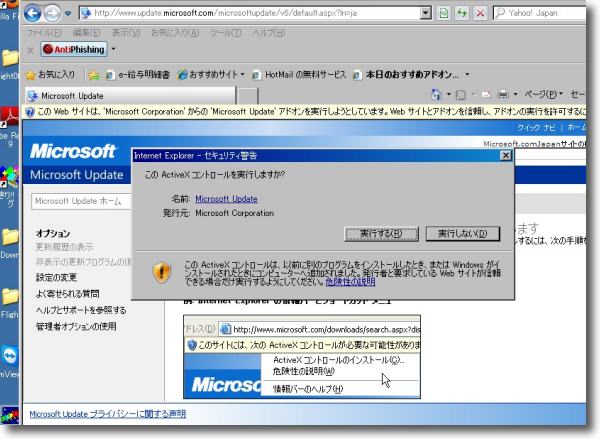
ただしアップデートは不完全に終わった 通常のWindowsUpdateをかけてみる ここでフィッシング防止機能でサイトが特定のアドオンを 動かそうとするのをブロックする機能が働いた これもBitDefenderの機能の一つでブラウザに表示された黄色い帯をクリックして 出てきたセキュリティ警告の「実行」ボタンをクリックしないと次に進めない 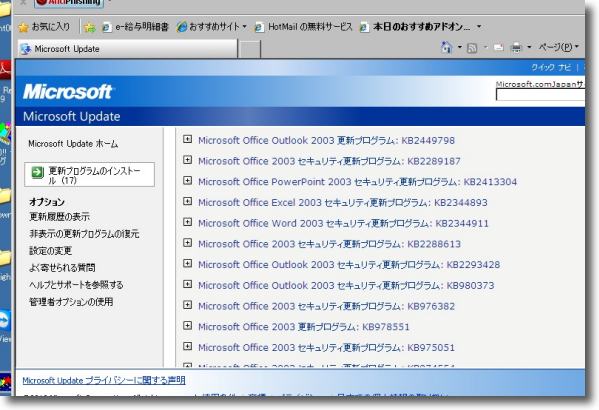
この日は年末の大バーゲンなのか先の4項目以外に17項目の定期外パッチが出てきた やはりこういうものは正規の手順でインストールした方がいいような 
このインターフェイスはインストール後でも変更できる 右上の設定ボタンから設定画面に入りここのプルダウンで変更する 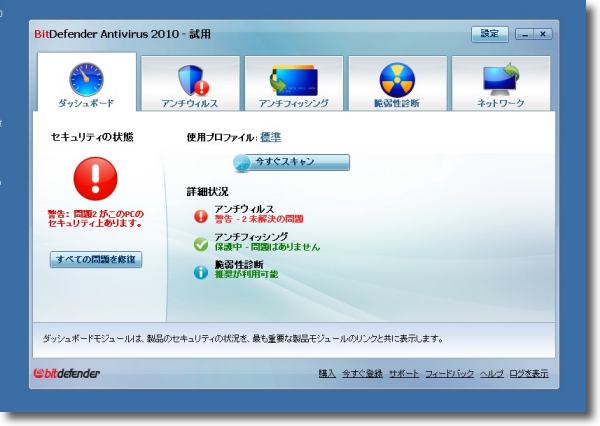
これが中級者用のインターフェイスで「ネットワーク」などの項目が増えている 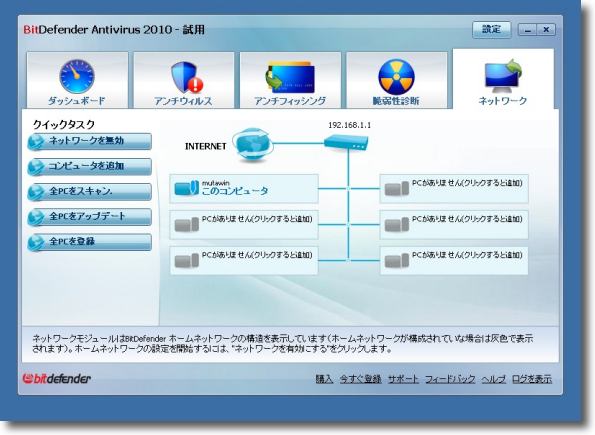
これはどうやらネットワークを監視する機能のようだ HIPSのような機能まであるのかは不明 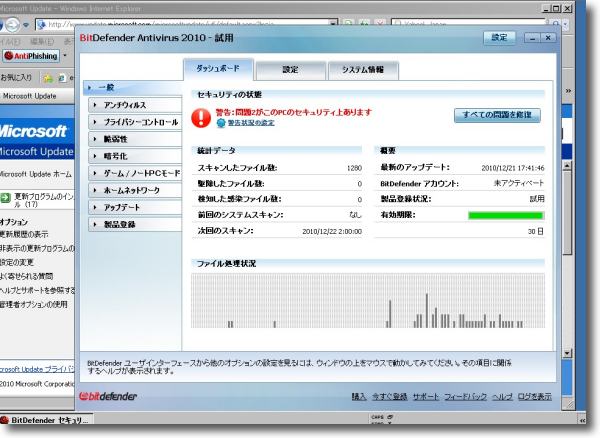
アップデートがかかっている間中ファイルを監視しているような表示をしている 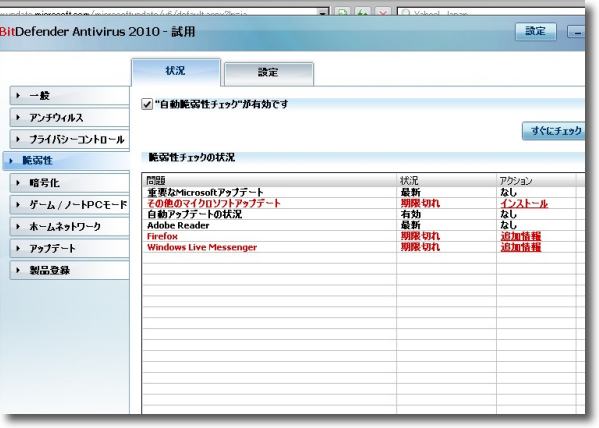
脆弱性の表示も詳細になりブラウザなどのバージョン遅れを警告したりしている 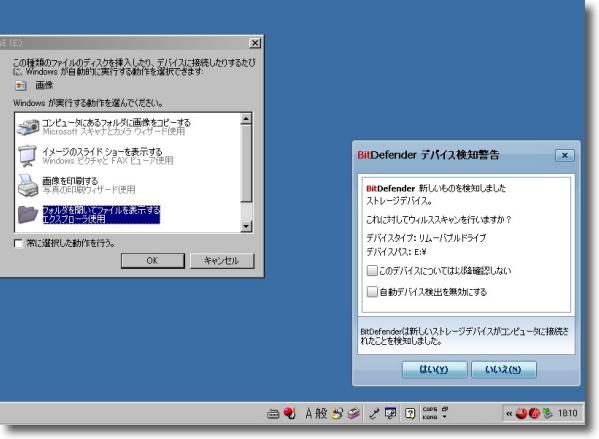
ここで恒例のウイルス入りUSBメモリ挿入テスト まずは大事を見てEicarからやってみたがデバイスを感知すると こういう表示を出してスキャンするか聞いてくる 聞かないでいきなり強制的にやる設定にできればなおいいのだが 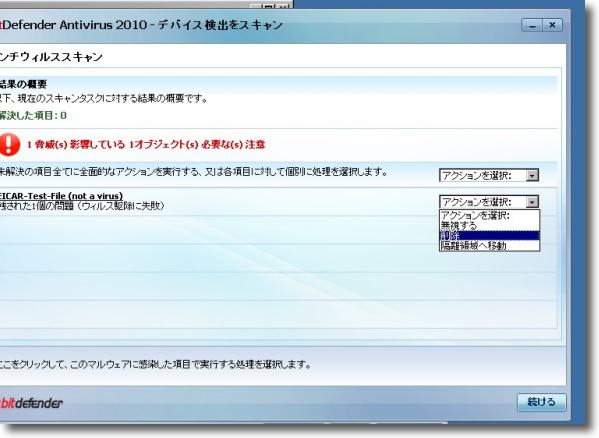
最初はウイルスをどう処分するか聞いてくる それぞれプルダウンでいきなり削除するのか隔離するのかなどの設定をする 
Eicarはみごと削除されてしまった 後にはeicarcomという同じ名前の4KBのファイルが残っただけだ 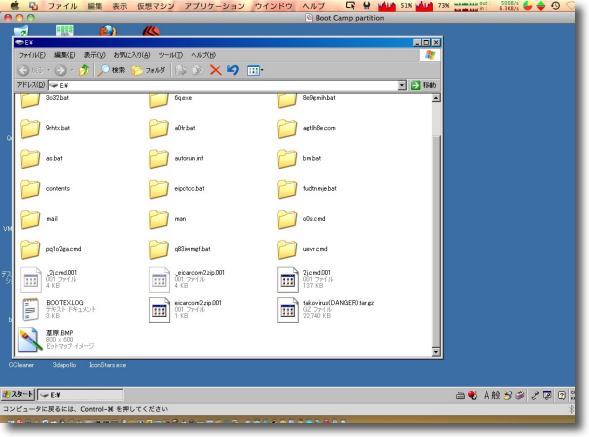
次はVirutとイカタコをテスト 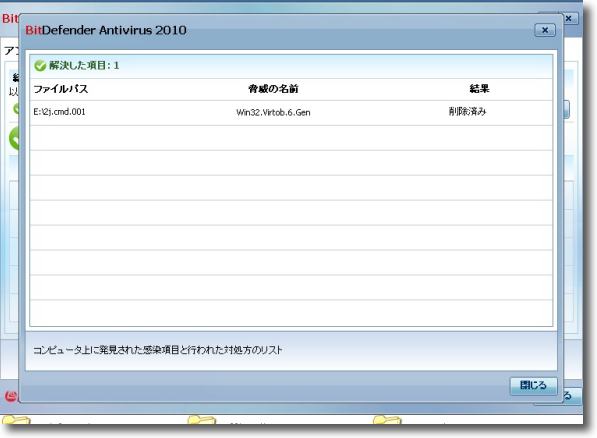
削除されたのはVirutだけでイカタコは素通し これも標準的な結果だ 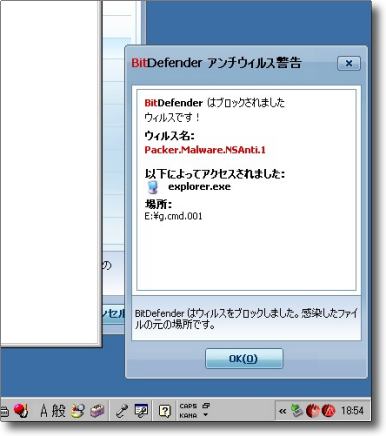
因にウイルスファイルを掴もうとしたらこういう表示が出てブロックされた ウイルスファイルを意図的に掴んでPCに突っ込むことは不可能だということだ 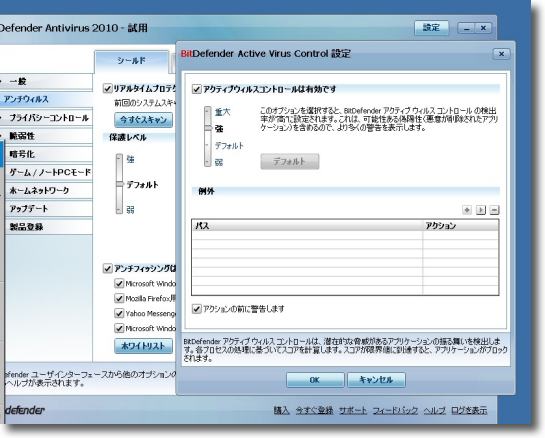
ヒューリスティックに関しては「検出率は高いが誤検出も多い」という評判を気にしたか 各セクションでセキュリティ精度を調整できるスライドが設定に用意されている 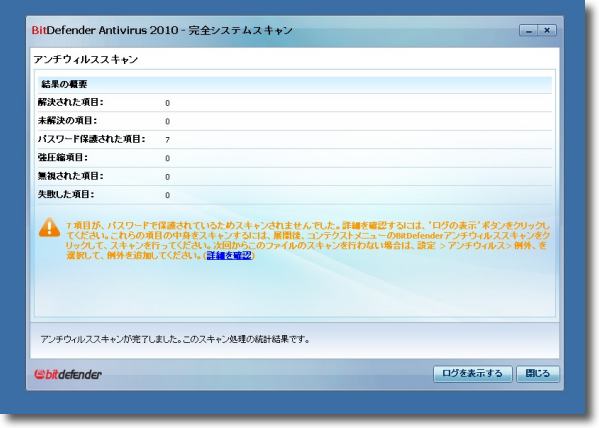
完全システムスキャンは1時間ほどで終了して7つほど パスワード保護されてアクセスできなかった領域があったという結果 そういう深いスキャンをやっているらしい 下のログボタンでログを見ることができる 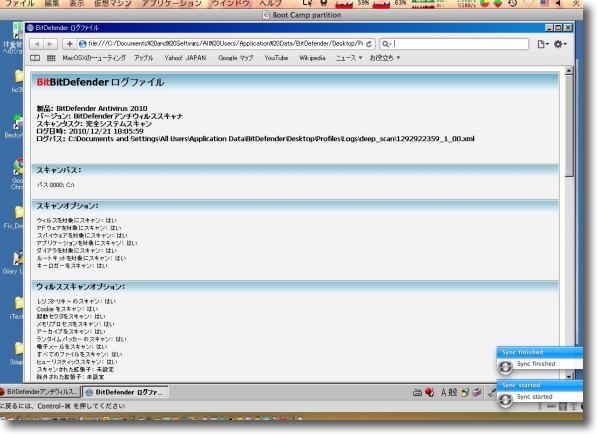
ログはxmlで保管されこういう風に表示される なお7つの不可触領域とはAVGのバックアップ領域だった 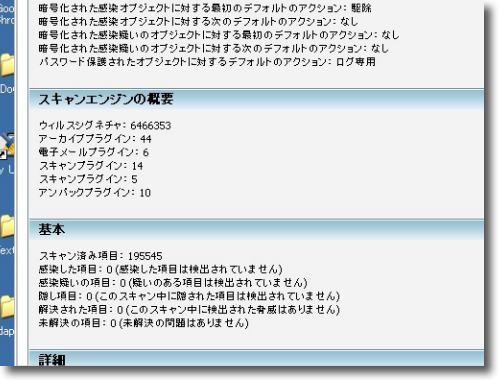
完全システムスキャンは38万のファイル全部をスキャンするわけではなく 19万ほどのファイルに限定されているらしい その絞り込み方にノウハウがあるのかもしれない もうひとつ興味深いのはウイルスのシグネチャーは646万になっていることだ 2010 年 12 月 21 日anchor  Microsoft Security Essentials v2(Freeware) Microsoftが配布する無償のアンチウイルスセキュリティソフトMicrosoft Security Essentialsがバージョン2に上がったということなので試してみた。 こういう製品をテストする時に気になる点はまずその動作の重さだが、Microsoft Security Essentialsは非常に動作が軽快でスキャンのスピードも速い。 AV-Test.orgのこちらのリポートを見ると 元々この「ウイルス検出率」というのは当てにならない数字だと思っているが、それでもこれを見るとサンドボックス等近代的な製品版ウイルス対策ソフトの機能は一通り持っているようだ。 使ってみたところ扱いも非常に簡単で、パソコン初心者がこれを使って操作に困るという場面もないと思われる。 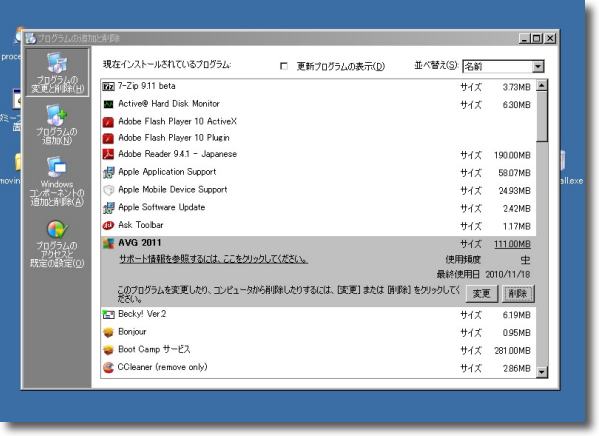
テストする前に他社製のウイルス対策ソフト(この場合はAVG)をアンインストールする Windowsの場合はほぼ間違いなくコンフリクトするので止めるだけでなく削除した方がいい 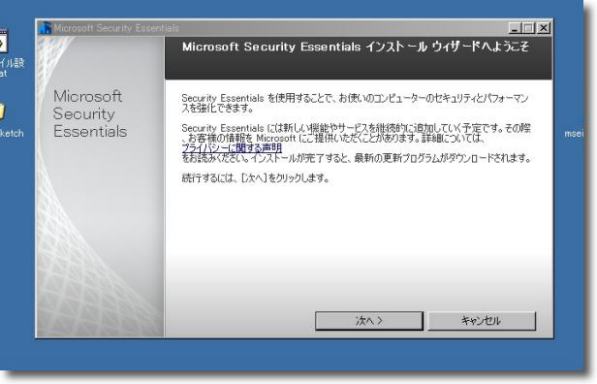
Microsoft Security Essentialsをインストールする わかりやすいセットアップウイザードになっている 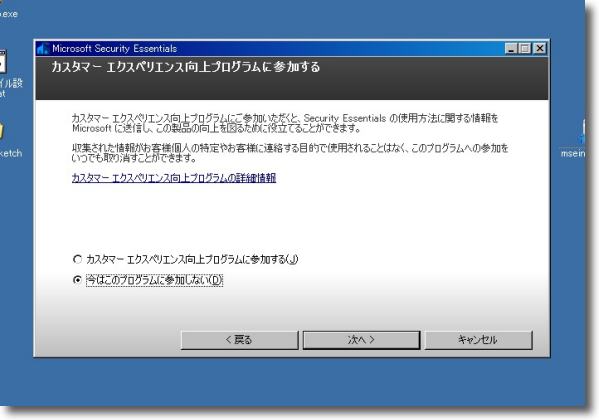
性能向上に貢献する情報をアップするかどうかの設定 何も通信して欲しくない場合は下にチェック 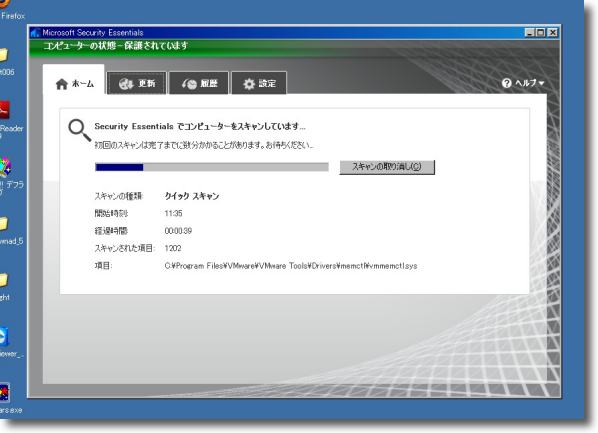
インストールに成功すると起動していきなりクイックスキャンを始める クリックスキャンはほぼ10分くらいで終わる 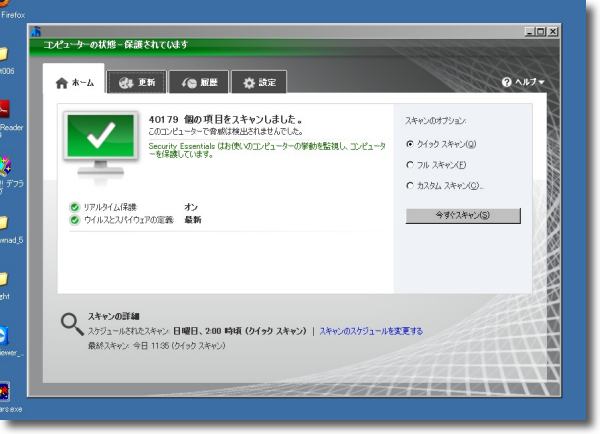
4万個のファイルをスキャンした結果特に問題ないそうだ 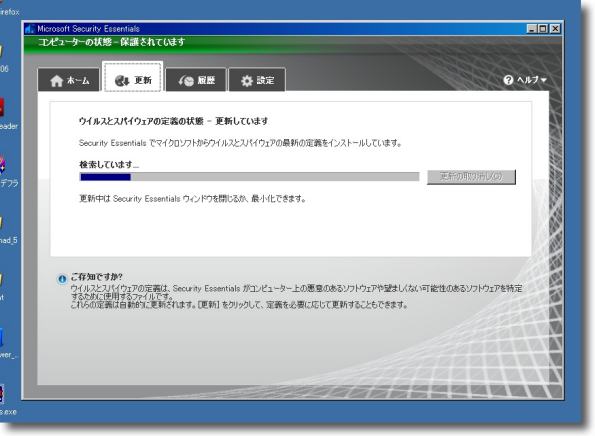
シグネチャーファイルの更新はここから これも短時間に終わる 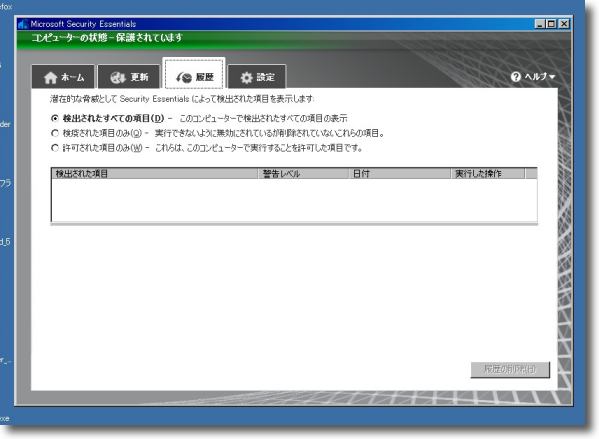
検出・隔離されたウイルスのリストはこの履歴で確認できる 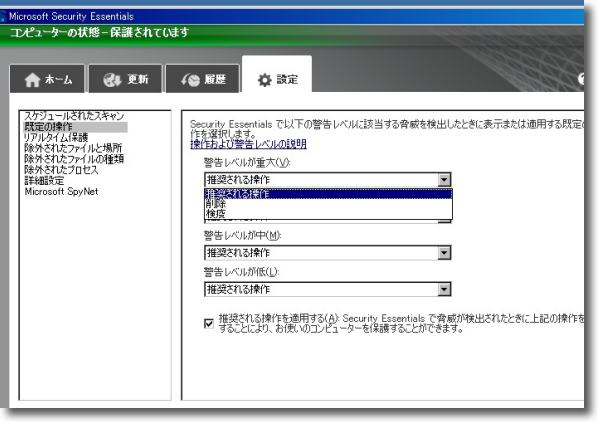
設定ではウイルスを検出したときどういう動作をするかを決定できる 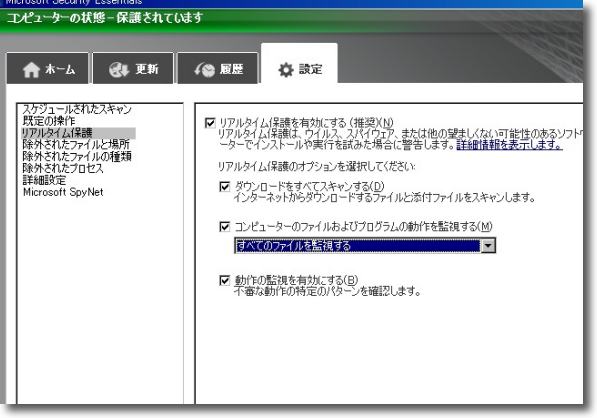
リアルタイム保護はどの領域でアクティブになったファイルを監視するかを設定 最近のウイルスの傾向を考えると全部チェックを入れた方がいいと思う 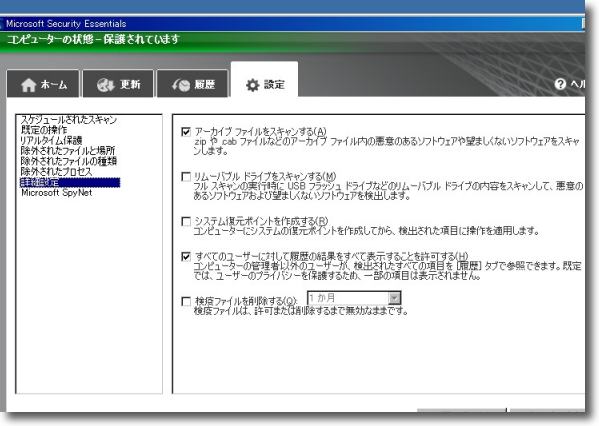
アーカイブファイルはスキャンするべきだし ふたつめのリムーバブルメディアもチェックを入れるべきだ 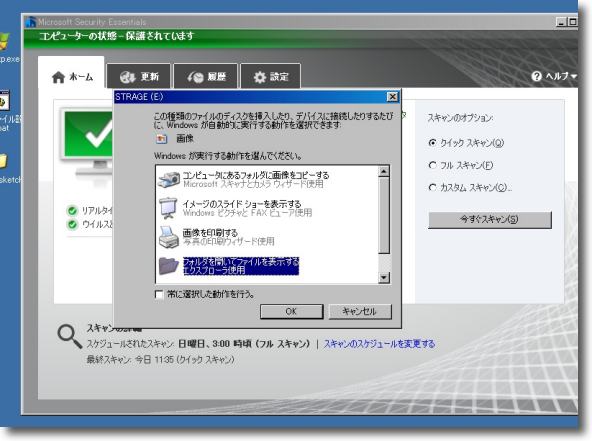
早速テストファイル入りのUSBメモリを挿してみて反応をテスト 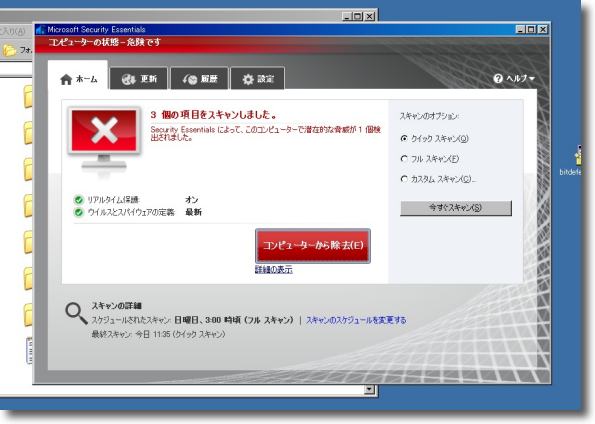
USBを挿すだけでは何も起こらない アクティブにスキャンしにいかないがUSBメモリ内の ヤバいファイルを掴むとこういうアラートが出る 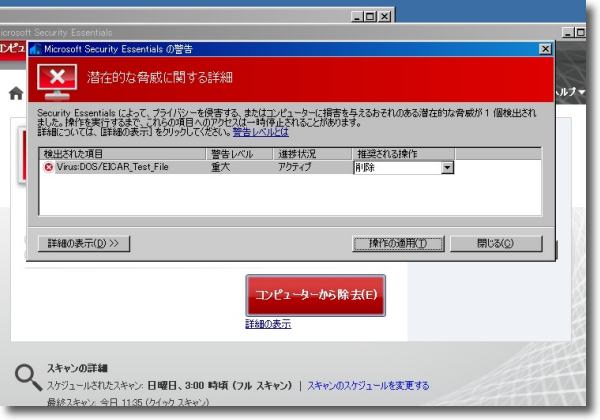
詳細を見るとこのようにウイルス名や推奨する対処法を表示する 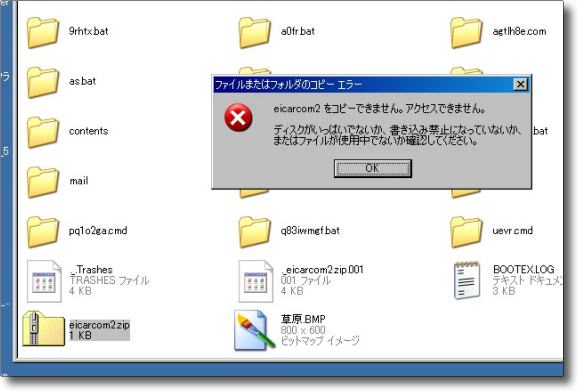
削除せずアラートを解除しても問題のファイルをデスクトップに 移動しようとするとこのようなアラートが出て移動もコピーもできない 一度フラッグがついてしまうとコピー、展開などが システムから禁止される仕組みになっているようだ 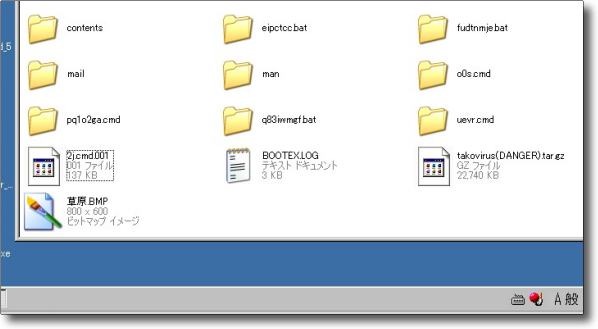
先ほどはEicarのダミーファイルだったが今度はもっとヤヴァめ、 Virutとイカタコウイルスの実弾攻撃をテストしてみる 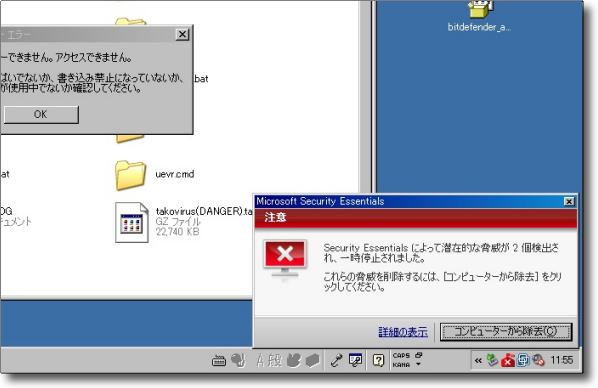
Virutは掴んだ瞬間にやはりアラートを出して移動も禁止のアラートが同時に出た 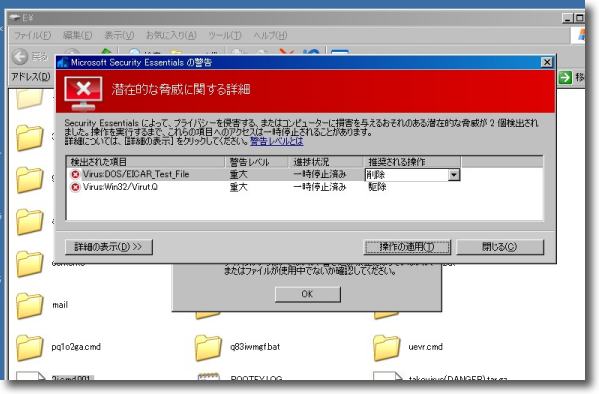
詳細表示でちゃんとVirut認定している こういうところは問題ないようだ 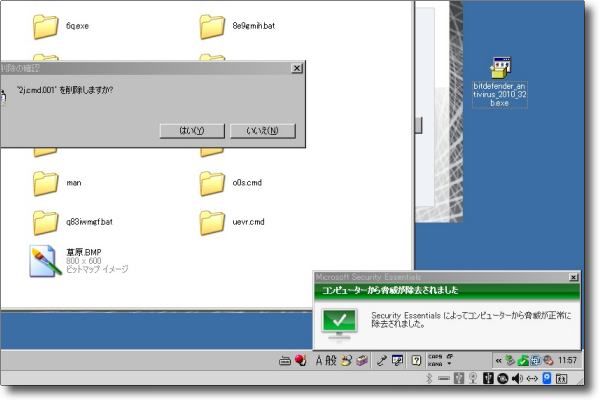
Virutを指示通りMicrosoft Security Essentialsの操作ボタンで削除 するとアラートの表示がこのように変わる 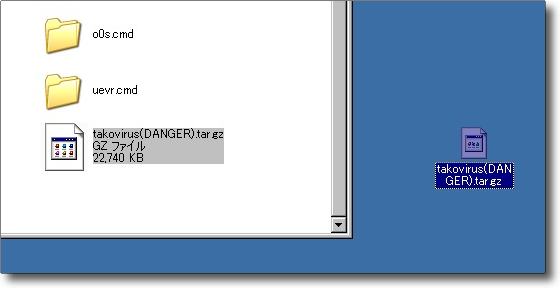
イカタコは予想通り素通し おそらく起動しても何も反応しないと思われるが こういうものには対応するのが優秀なソフトというわけではない ファイルの性格を考えると完全対応は不可能と考えて無視するのも一つの見識だと思う よってこういうものをウイルス対策ソフトですべて防げるとは考えないこと 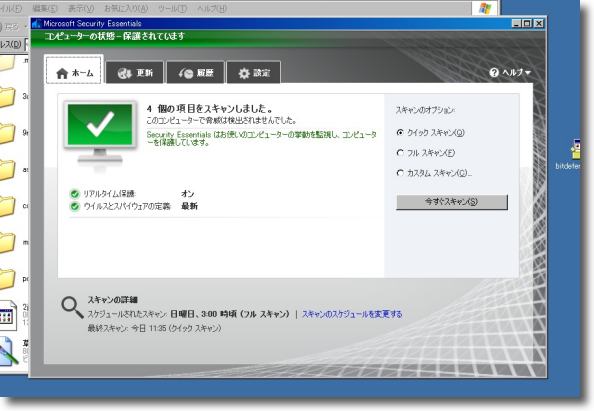
右クリックでイカタコを指名でスキャンした結果もこの通り 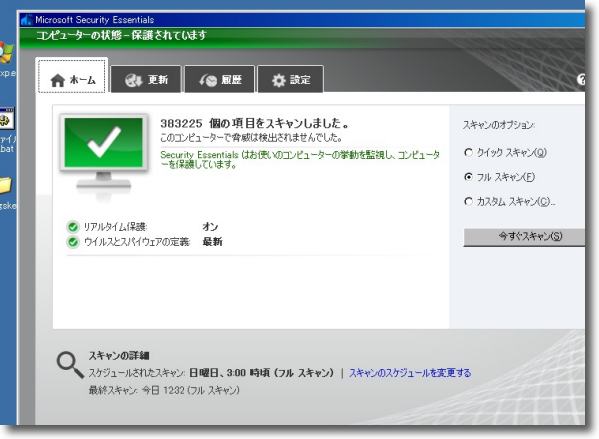
もう一点気になるスピードだがシステム全域、38万ファイルを 全スキャンしたところ所要時間はおよそ1時間 その間他のWindowsプロセスもVMWare Fusionの ホストのMac OSXも問題なく動くのでこちらは実用的だと思う 2010 年 12 月 19 日anchor  AirPlayer(Freeware) iPhone、iPod Touch等からMacをクライアントにして無線でビデオを飛ばして再生するクライアントアプリ 以前、iOS4.2.1になってAirPrintの機能をハックして使えるようにするアプリを紹介した。 AirPrintを取り上げたならAirPlayも取り上げなきゃと思いながらそのままになっていた。 やっとテストできたのでご報告。使い方は簡単でこのAirPlayerをMacに入れて起動する。それでiPhoneの側でiPodを起動してビデオを選択再生すると右下に「送信先」選択ボタンが現れる。 これでiPhone、iPod Touchでビデオを再生してMacで受信して画面に映すことができる。 MacBook ProなどからMini DisplayPortを通じてHDMI出力ができるのでこれをテレビにつなぐという手もある。 こちらのケーブルを使えば一本で音声も出力できるようなので、AppleTVが無くてもMacを受信端末にしてiPhoneからテレビが見られる。 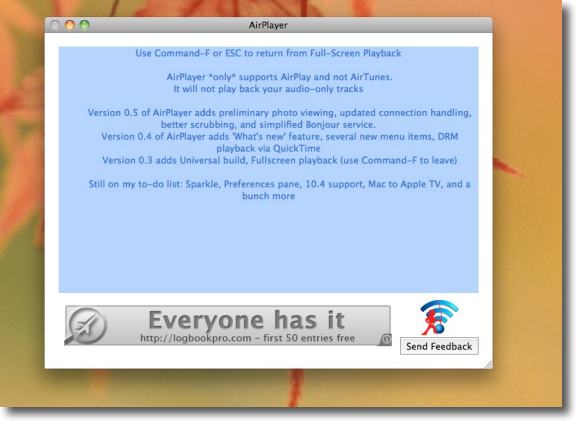
準備はAirPlayerをMacに入れて起動するだけ 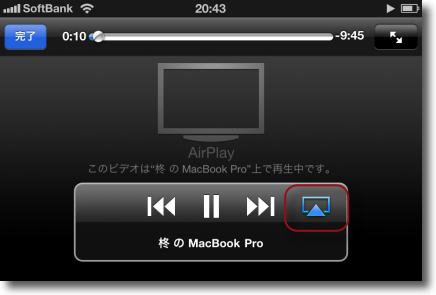
iPhoneを起動してiPodを起動してビデオ再生を選択 ビデオを選んで再生すると右下に送信先選択ボタンが現れる 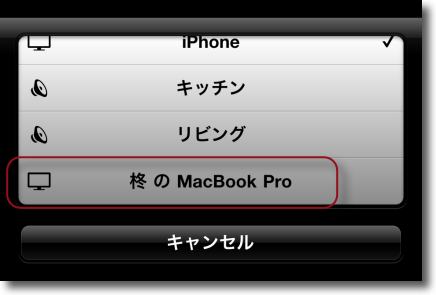
ここを開くと先ほど準備した自分のMacが見えている筈 これをタップして選択する 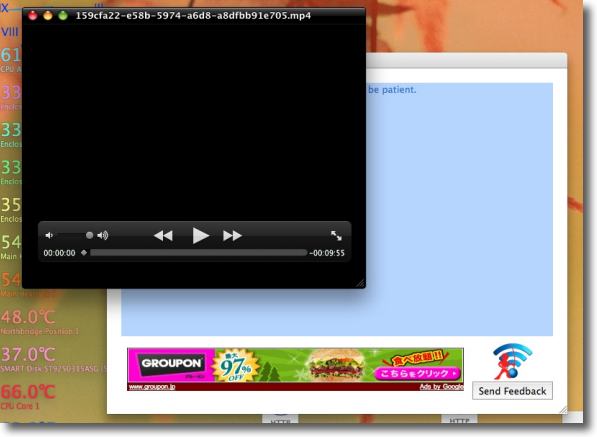
するともうビデオ再生準備に入る 無線LANのスピードにもよるがバッファーのために少し待たされる場合も 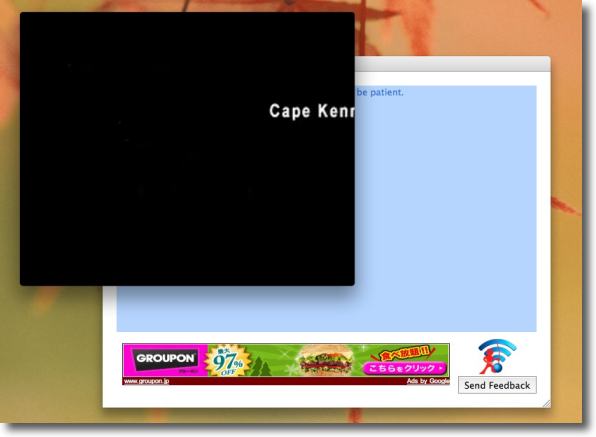
やがてビデオ再生が始まる フルスクリーンにしたい時にはコマンド+Fキーを、解除も同じショートカットキー 
H.264のこういう画質のビデオを再生してみたが 特にコマ落ちをすることもなくきれいに再生している コーデックによってはコマ落ちなしというわけにはいかない場合もあるかも 2010 年 12 月 18 日anchor Firefoxの高速化に成功!〜原因は分かったが対策となるとどうしたもんだろう?
昨晩 そういう人と自分とはどういう条件が違うんだろうか、と考えるときっと何かが違っているに違いないがそれをまた一から検証しないといけない。 中には 肝心なのは「どこが問題があるのか」をちゃんと突き止めることなのだが こういう知ったかで適当なことを書く御仁がネットには居るのだなぁと、久しぶりに思ったのだがこの知ったかさんの指摘が問題解決のヒントになった。 初期状態では少なくともFirefoxは激速のブラウザだったのだから、初期状態に戻してやればいい。 ~/Library/Preferences/org.mozilla.firefox.plist ~/Library/Application Support/Mozilla ~/Library/Application Support/Firefox このFirefoxフォルダの容量を見ると削除前が なあんだ!SQLデータベースファイルじゃないか。 これでFirefoxは起動も、レンダリングスピードも激速に戻ってほとんどSafariと差がないところまできた。 問題はこれをやるなら、プロファイルフォルダの中の「bookmarks.html」というブックマークをバックアップしておく必要がある。 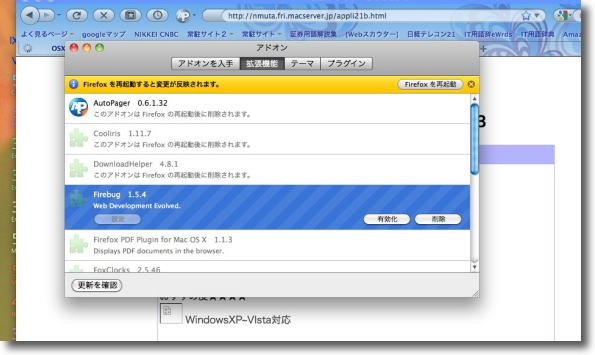
例の上から目線のご指摘に従って機能拡張を全部外してみることにした 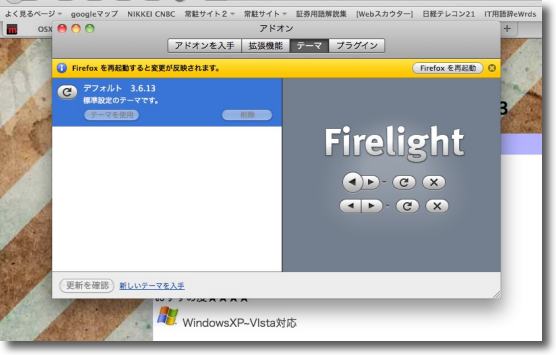
ついでにフォクすけなどのテーマも全部削除した 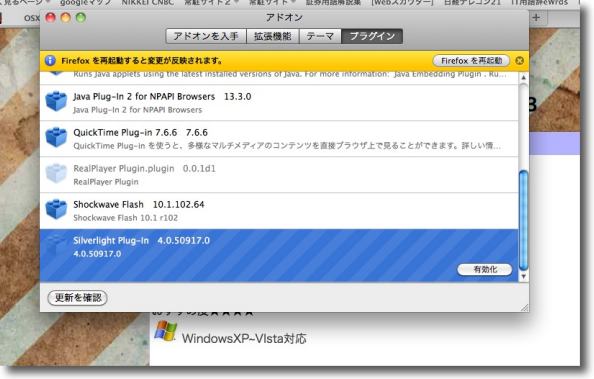
この際だからプラグインも停止 Silverlight等の要らないものは止めてしまう 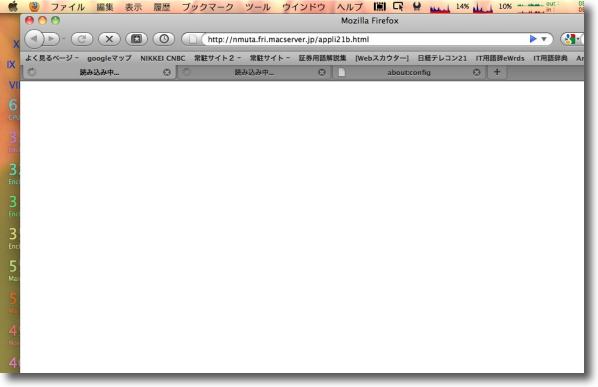
するとタバコ一本余裕で吸えていた起動時間が少し短くなった しかしレンダリングスピードは相変わらず激オソで タブ3つ表示するまでにタバコ2本は吸えてしまう しかもそのうちの2つは単純なhtmlタグのみのサイトなのだが 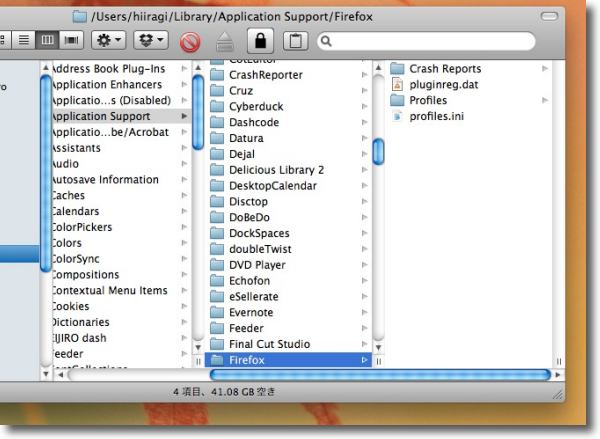
そこで業を煮やして焦土作戦に打って出た Firefoxと関係ありそうなフォルダをすべて削除してFirefoxを初期状態に戻してしまう 結果的にはこれが功を奏したようでこのユーザライブラリのなかの アプリケーションサポートの中のプロファイルフォルダが元凶だった 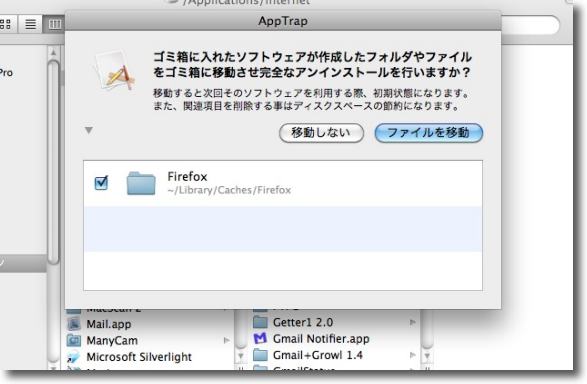
一つずつ効果を確認する意味でアプリ本体を一旦削除して AppTrapに関連ファイルを削除させた これはあまり意味が無かった 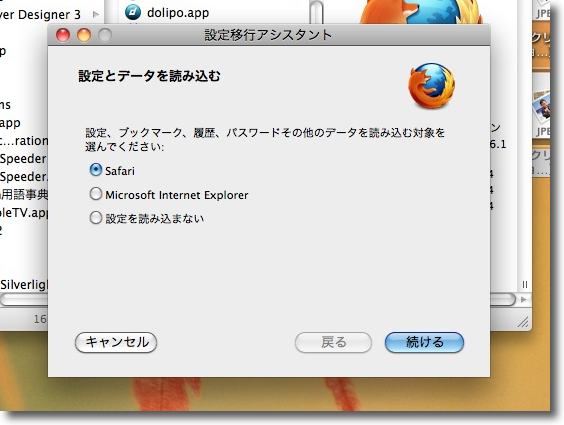
一通り削除してFirefoxを起動すると初めての起動の時と同じようにプロファイルを作成し始める ブックマークはSafariから読み込む設定にする 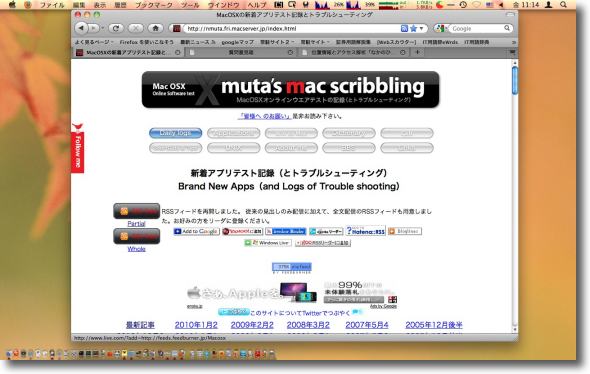
そしてこれで起動もレンダリングスピードも激速のFirefoxに戻った ベンチマークではなく感覚だがそれぞれのスピードはSafariとそんなに変わらない 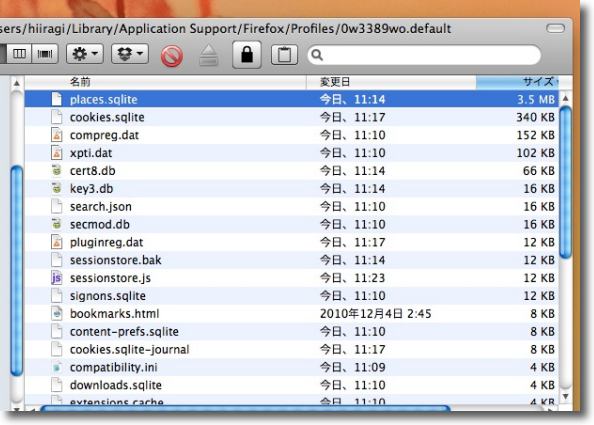
新旧のプロファイルを比較したところ大きさに6倍も差があって その大部分はこの「.sqlite」という拡張子がついたファイルだった 昨晩もSQLデータベースの適正化はトライしたが不十分だったということらしい いっそ削除してしまうのが話が早いと思う 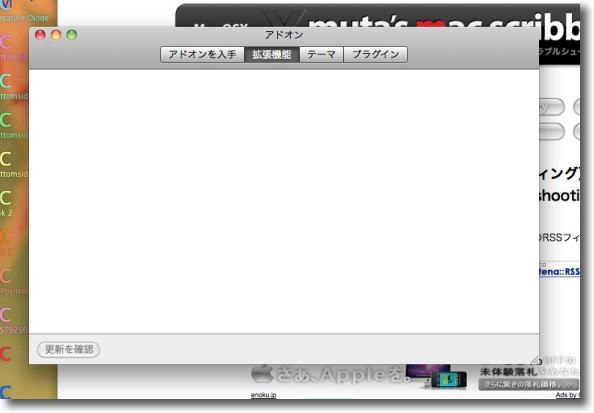
プロファイルを新規作成したからアドオンもまっ白 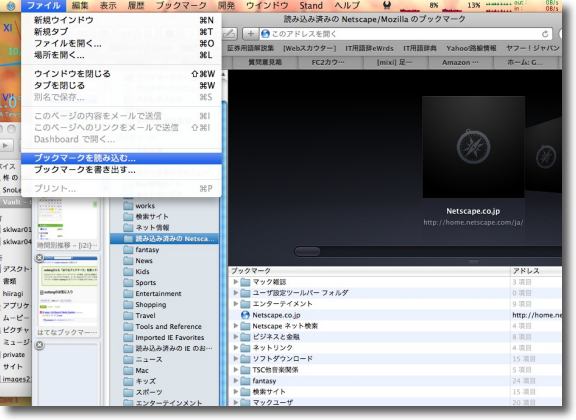
ブックマークをバックアップする想定でSafariにFirefoxの ブックマークを吸い込ませたところデフォルトの3個ぐらいしか無かった どうやら今の「Safariからブックマークをインポート」は本当のインポートではなく Safariのブックマークを共有しているようだ <結論> こうならないように普段どういうメンテナンスを常時やったらいいのかはよくわからない。 2010 年 12 月 17 日anchor Firefoxの高速化に失敗〜皆さん使えてますかFirefox?
もう表題の通り。 起動するまでにすでにタバコ一本吸ってもおつりが来るぐらいの時間がかかる。 そこで、最近VMWare Fusion上のWindowsXPや、MacOSX本体も劇的に軽量化、高速化したことだし、ここで最近手が伸びなくなったMozillaもなんとかしたいと思って、ググりまくって テストしてみたのは以下のTips 1)更新のチェックをオフにする。 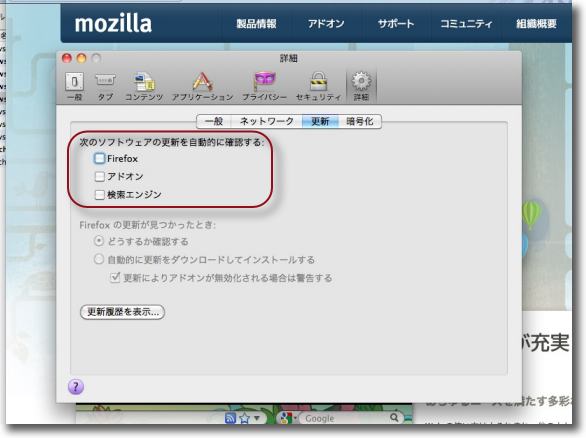
環境設定に入って起動の度にブラウザ本体やアドオン、 検索エンジンのアップデートをチェックしにいく設定を外す 2)履歴の保存期間を減らす 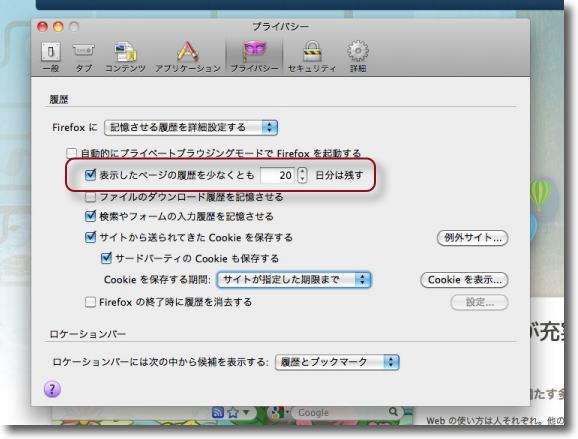
環境設定に入って履歴の保存期間をデフォの90日から20日に減らす 3)Databaseの最適化 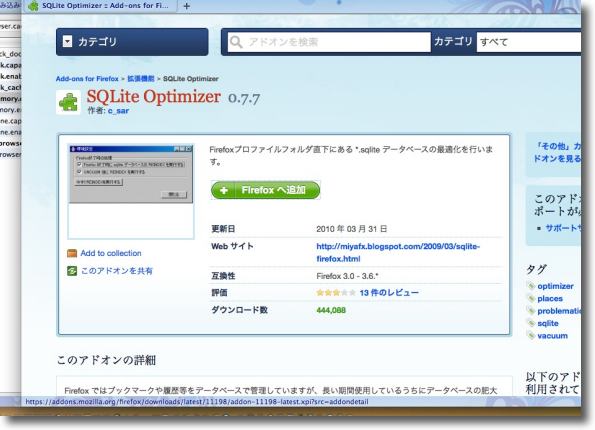
FirefoxはデータベースをSQLで管理するようになっていたらしい このデータベースがでかくなりやすいので最適化するためのアドオンがSQLite Optimizerだ 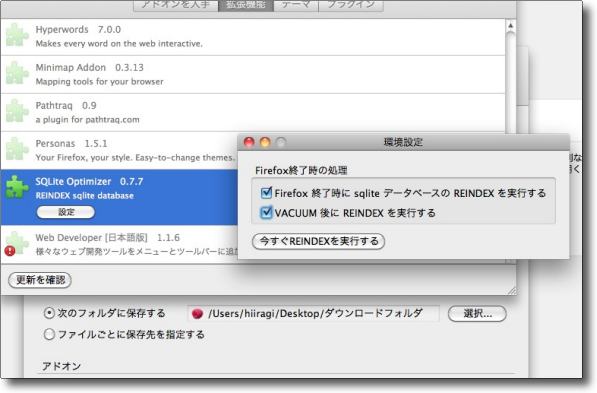
アドオンをインストールしたら設定でVACUUM前後の動きを設定 4)Firefoxの「about:config」だけでキャッシュをRAM上に移動させる 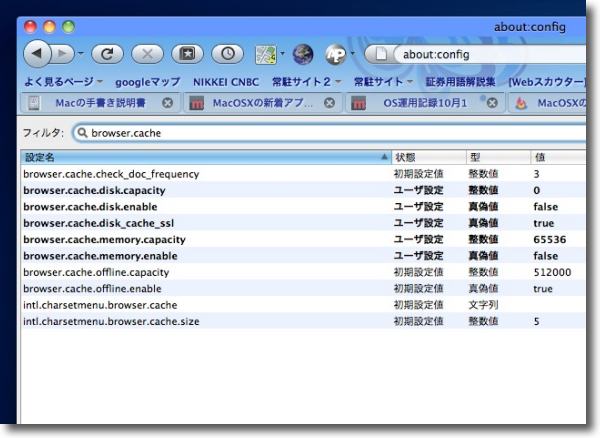
ブラウザのURLウインドウに「about:config」と入力してEnter 出てきたフィルタに「browser.cache」と入力して項目を絞り込む どこかで右クリックして項目の追加。「整数」で出てきたフォームに 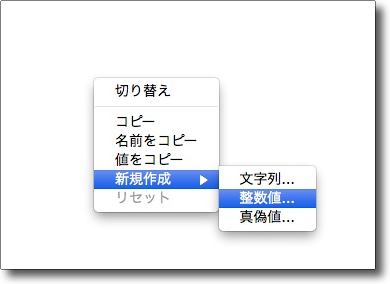
ブラウザのどこでもいいからどこかで右クリック 「新規作成」から「整数値」 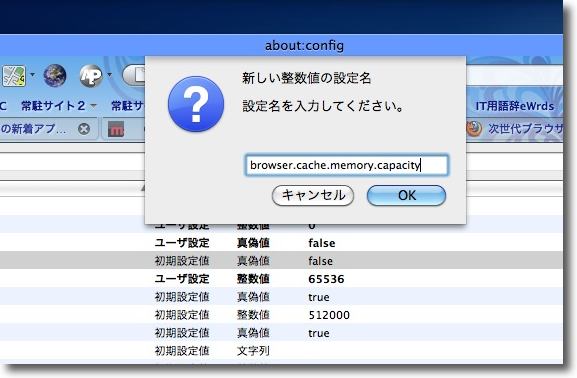
出てきたフォームに「browser.cache.memory.capacity」と入力 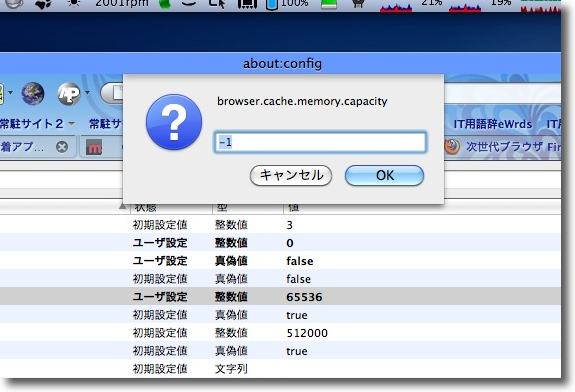
続いて出てきたフォームに「ー1」と入力 デフォの65536から-1にすることでディスクに生成されるキャッシュを RAMに移すことで高速化・・・のはず 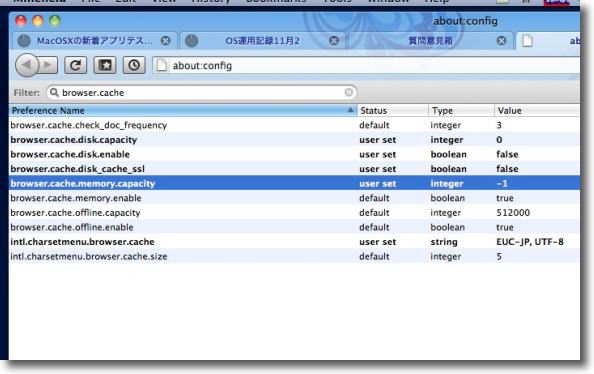
なぜかこの「−1」の設定値は揮発してしまうが最終的にこのように設定項目がなればよい 5)ネットワークパイプラインの最大数を増やす 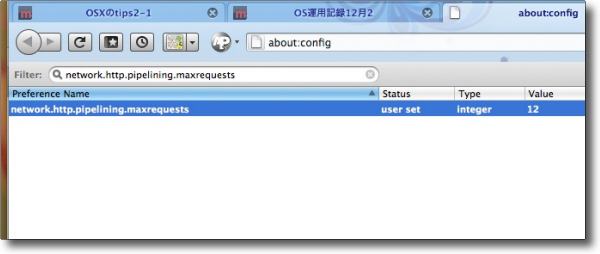
同時にネットの請求を送れるパイプラインの数を増やす設定がこれ デフォは8だが12くらいに増やしてみる 6)ブラウザの表示待ち時間の設定 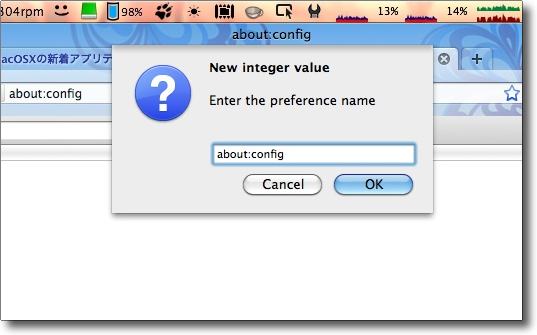
ブラウザ画面上で右クリックして「新規作成」「整数値」を選び 出てきたフォームに「about:config」と入力 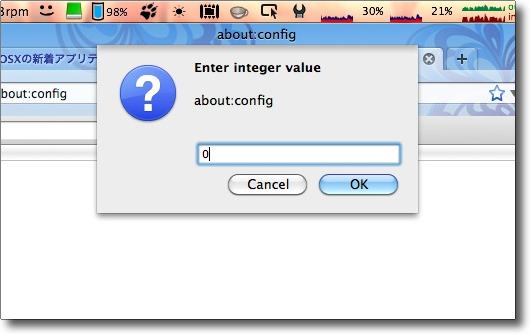
次に出てきたフォームに「0」と入力する と長々説明したのはこういう方法を知っておくと今後役に立つかもしれないと思ったからで、結論からいうとこのどれも効果がなかった。 残念、 皆さんはFirefoxは使えているだろうか? anchor あのシイラプロジェクトが再開なのだそうだ
日本製のwebkitブラウザ、Macでの高速ブラウザでもあったシイラのプロジェクトが存続の危機を乗り越えたようだ。 現在バイナリは古いものしか手に入らない。 その詳細についてはこちらを参照。 またシイラについてのレビューはこちら。 再開の理由についてはこちらのブログを参照 再開後は従来の本線バイナリとナイトリビルドというやり方はやめて、mkinoさんが全体を完全にコントロールするスタイルになるそうだ。 いずれはAppStoreを通じて有料で販売することを目指すかもしれないが、その辺りはまだ整理がついていないそうだ。 こういう問題はあまり無責任に「頑張れ!」ともいえないというか、mkinoさんの心情は今痛いほど分かるので、無理しない程度に頑張ってくださいとしか言いようがない。 でもシイラはリリースごとにダウンロード数がかなりのものだったと聞いているし、こういう第三極のブラウザが選択肢にあるということはMacユーザにとっては絶対にプラスな筈だからやはり頑張ってもらいたい。 2010 年 12 月 16 日anchor Avid Expressの導入マニュアルを公開します
プロ向けの映像編集システムのAvid Expressの初心者向けマニュアルを公開します。 これからAvidを覚えてみたいと思っている初心者向けに作成したマニュアルを、webでも公開します。 それとワードで作成したものを安直にhtmlに書き出した物を公開していますので、タグは汚いです。 以上、皆様のお役に立てればと思いアップします。 <追記> とりあえずSafari、Firefox、Google Chromeに関してはMac版、Windows版とも問題なく表示できましたので、そちらで見てください。 anchor  Strike Knight(Freeware, via App Store) パックをタップドラッグしてボーリングするiPhone、iPod Touch向けのゲーム。 ゲーム自体は難しくはない。 
起動すると現れるルール説明の画面 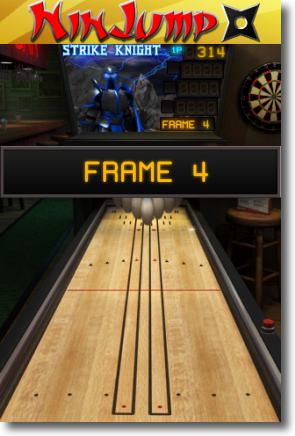
ピンが置かれるとフレーム番号が出る 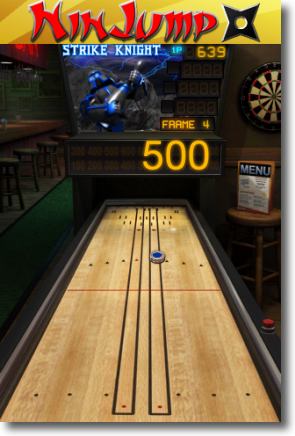
やっとストライクが出たところをパチリ 失敗するとオーディエンスのあざ笑う声が聞こえる 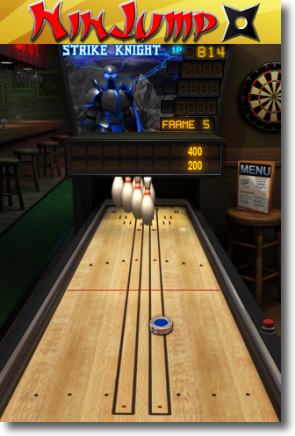
しかし実際にはストライクを連続するのは容易いことではない このような半分残し、ベビースプリット、グランドスプリット なんでもあるがガーターが無いのがよい 横の壁に当てて普通あり得ない確度からヒットさせることもできる それがいい結果に結びつくかはまた別問題だが anchor  Stellar Blast(Shareware, via App Store) 縦スクロールインベーダー系というかギャラクシー系シューティングゲーム これも確かランキング上位だから試してみたと思う。 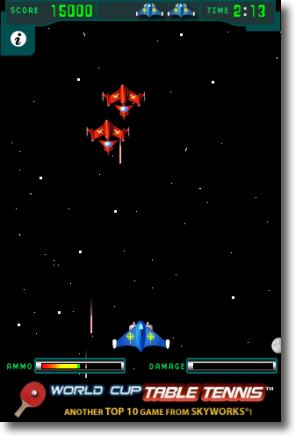
下の青い自機をタップして前後左右にドラッグ ドラッグしている間はバカスカ撃ちまくる anchor 先日のWindowsスリム化以来WindowsUpdateがちょっと怪しかったのを解決した
ここしばらくVMWare Fusion上でWindowsXPが異常に重いという問題をやっと解決したという話は先日書いた。 この中でWindowsUpdateの履歴を削除するというTipsも書いたのだが、それを実行すると以降アップデートがかからなくなるという問題が起きる可能性がある。 実は件のリンク先のサイトに最初削除すべきディレクトリが もしもこれを実行して以降WindowsUpdateが正常に動いていないと感じたらこういう手順で解消できる。 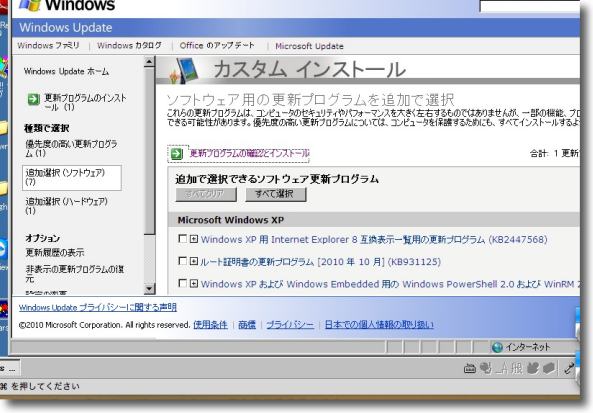
もしもWindowsUpdateが正常にかかっていないと感じたら、 (第2火曜の月一アップデートにうんともすんともいはないとか) とりあえずWindowsUpdateを起動してカスタムインストールの方に入ってみる 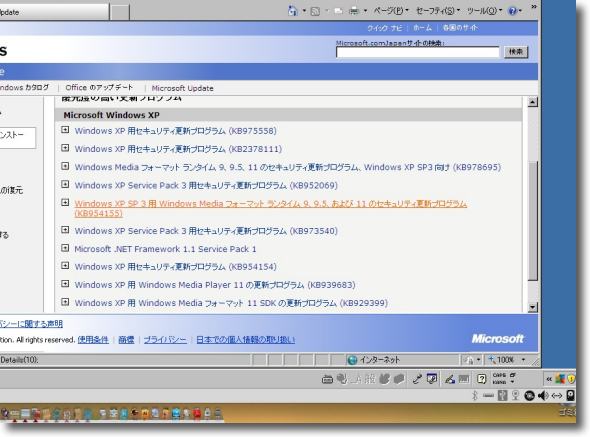
この中で一番影響がなさそうな奴をインストールしてみる 私の場合はWindowsMedia Player11を入れてみた 
インストールが完了するとすぐにAutoUpdateが「最新の更新がある」と叫び始めた 今まで沈黙していたのはやはり異常だったということだ 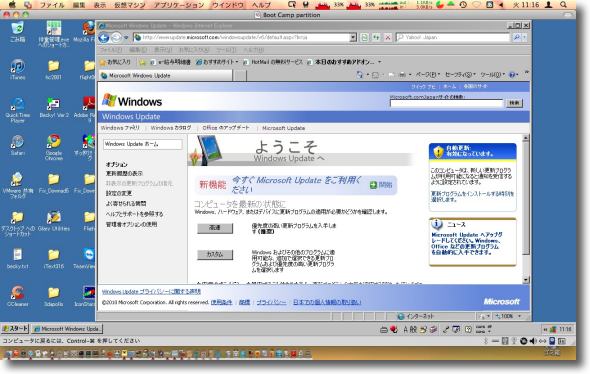
私の場合はAutoUpdateは更新を知るためだけに使っていて インストールはWindowsUpdateから手動でやっている 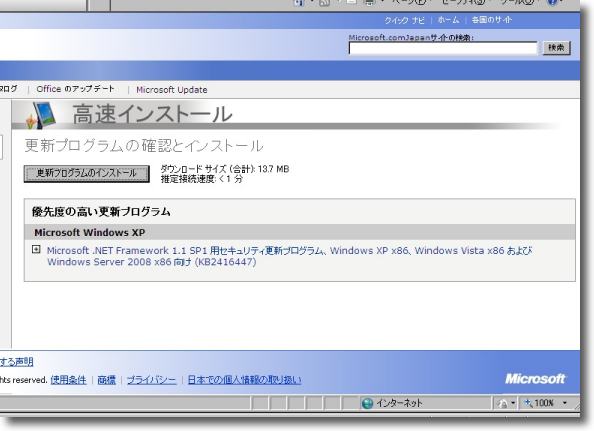
今回は.Netフレームワークのセキュリティパッチがかかってきた これをインストールして安心していたのが今週明けの話 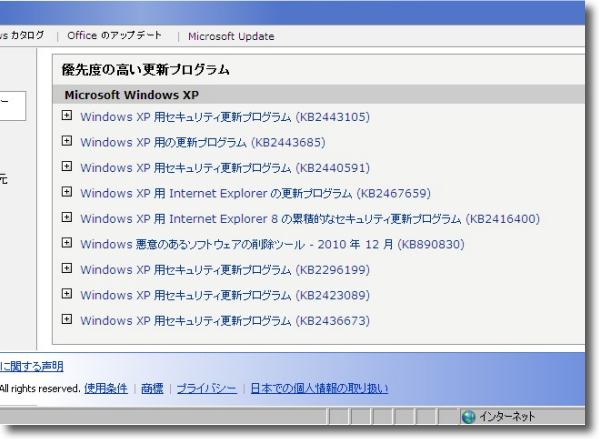
ところが今日になってドッとまたセキュリティパッチの団体さんがやってきた 月一パッチは今日だったのか・・・ということは先週のドットネットは緊急パッチだったのね 2010 年 12 月 14 日anchor HAIKU OSがアルファ2バージョンになっていたので試してみた
こちらの記事を見ていたら、例のBeOS互換オープンソースOSのHaikuがアルファ2バージョンに上がったということなので試してみた。 見た目の変更は細かい部分の修正が中心のようだが、VMの構成をみているとバックグラウンドのOSの基幹部分は結構大きな改良が加えられたようだ。 インストール方法は前回とほとんど変わっていないので、以前の 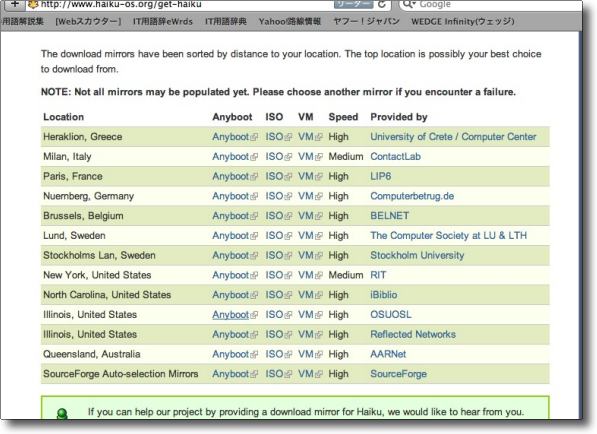
haikuのディスクイメージファイルをHaiku Projectページからダウンロードする VMWareユーザはVMバージョンを、PCにインストールする時にはISOバージョンを どちらにも使いたい場合はAnybootバージョンが用意されている 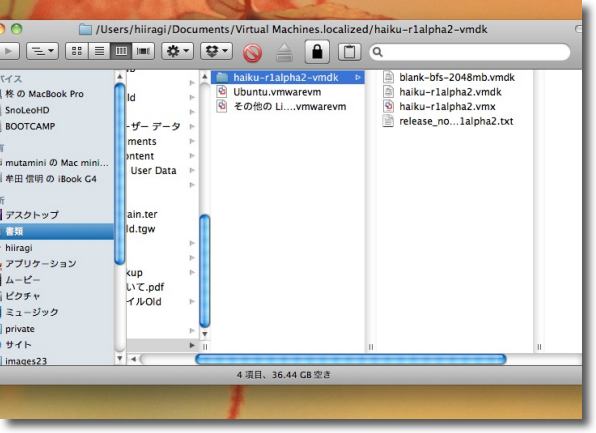
旧バージョンのhaiku OSを削除して解凍したアルファ2バージョンを 例によって~/Documents/Virtual Machines.localizedの中に入れた 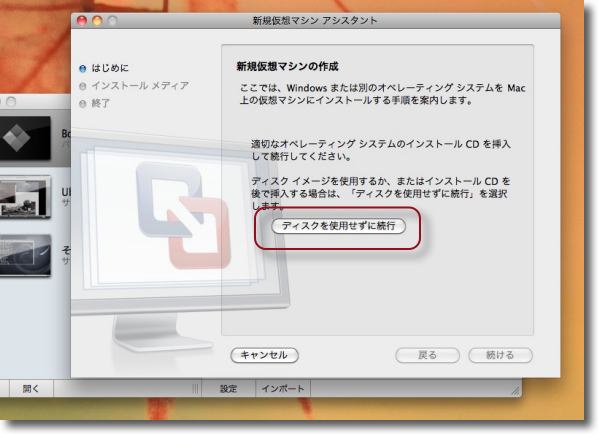
ここでまた前回と同じミスを私は犯すのだがVMWare Fusionのアシスタントを使って VMバージョンのディスクイメージをインストールしようとしている 後述するがもっと簡単な方法でHaikuは起動する 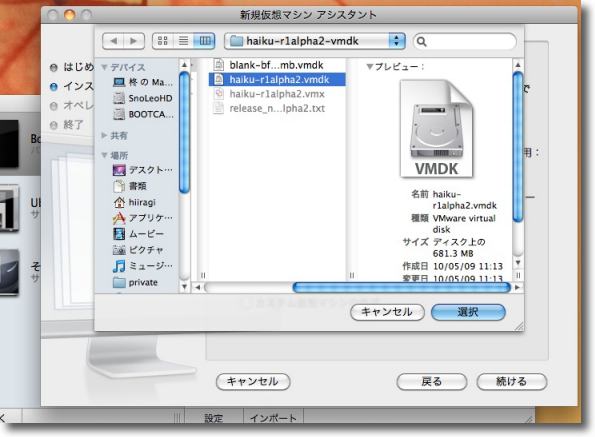
「ディスクを使用せずに続行」でディスクイメージを選択する この方法でもHaikuは起動するがネットワーク接続で問題を起こす・・・ ということをこの時の私はすっかり忘れて型通りの手順で進めようとしている 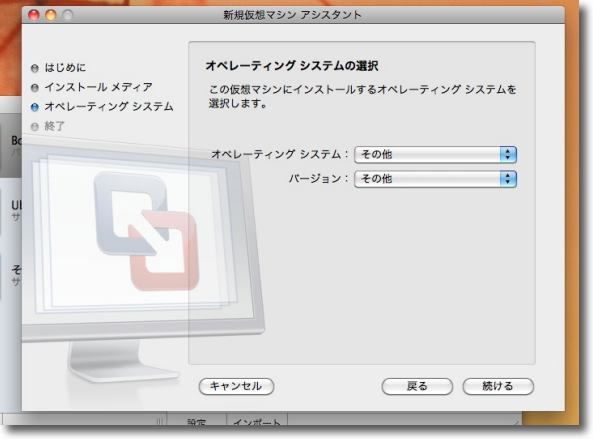
これも前回通りオペレーティングシステムの選択は「その他」、バージョンも「その他」になる 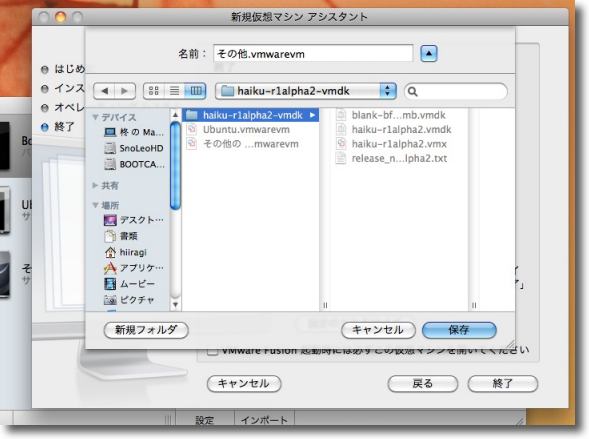
新規仮想マシンを置くフォルダを選択してGO 
これでもうすぐにHaikuの起動画面に入る お馴染みのアイコンパレードが始まる 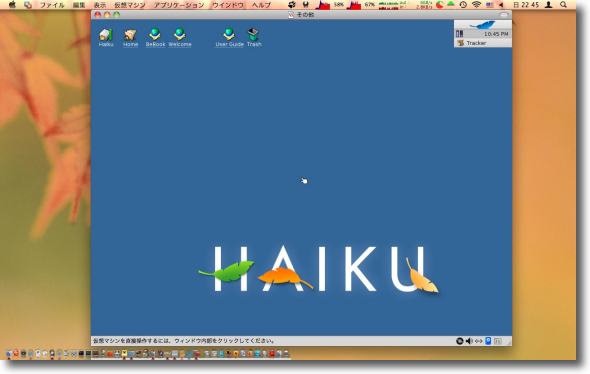
ほぼ前回も取り上げたが以下Haiku OSの設定についてまとめ 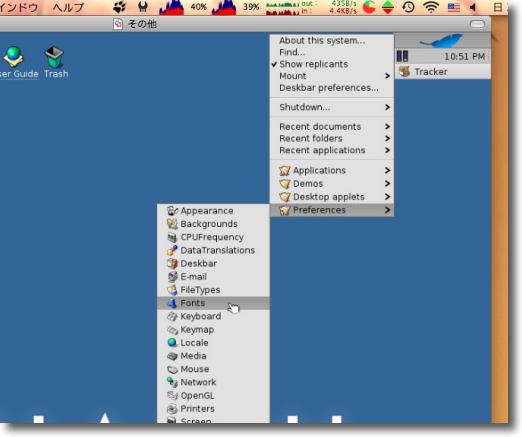
まずは日本語を使えるように設定する 右上の「デスクバー」(青い葉っぱのアイコン)からプルダウンして 「Preference」の「Fonts」をクリック 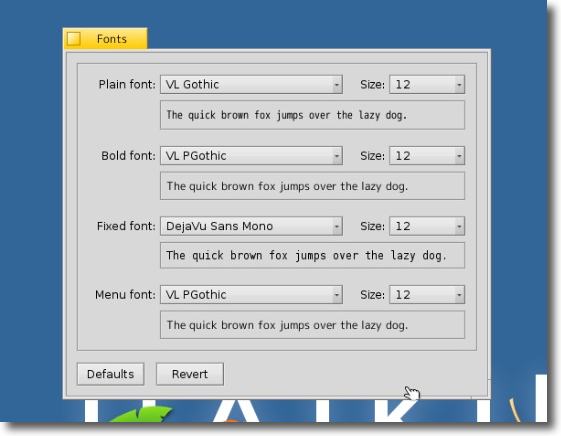
帰ってきた!とらぶろさんの情報によると前回 日本語スタンダードで採用された「小夏」フォントに代わって 日本語標準フォントは「VLゴシック」「VL P ゴシック」に代わったそうだ ここの項目をこの日本語フォントに変更する 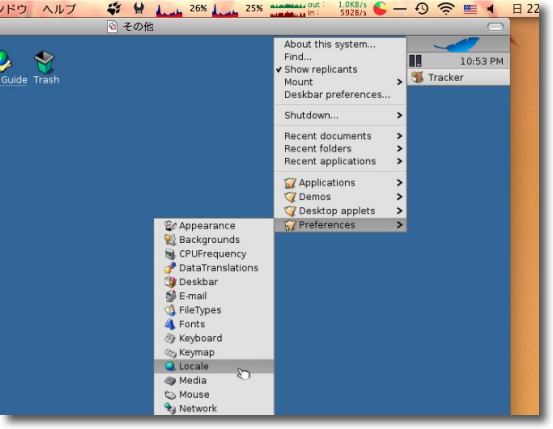
続いて同じ「Preference」から「Locale」に入る 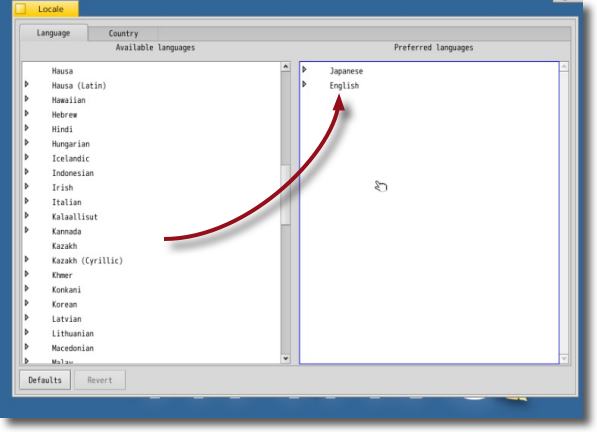
デフォは「English」のみになっているので「Japanese」を ドラッグして「English」の上に持ってくる 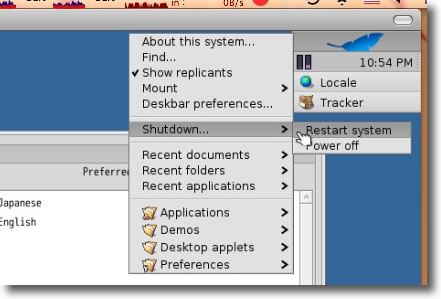
Haiku OSはMacやWindowsと違って設定はすぐに反映されるのがBeOSゆずりの特徴なのだが 日本語ロケールを反映するにはやはり再起動した方がよさそうだ 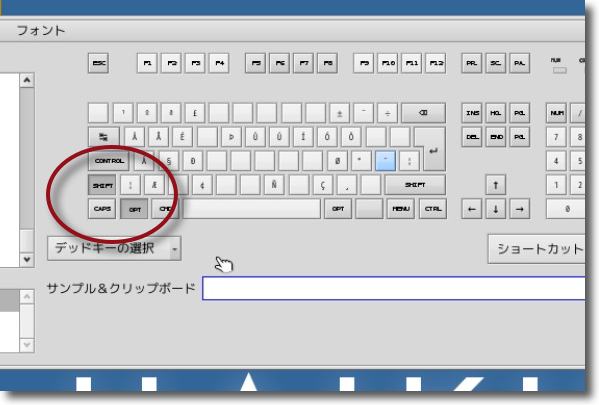
同じく「設定」からキーボードレイアウトに入る 「とらぶろ」さんの情報で知ったのだがこのキーボードレイアウトはドラッグで自由に変更できる 前回Macにぴったりなキーボードレイアウトの設定が 見つからず悩んでいたのだがその問題はあっさり解決した CapsLockとControlの位置が逆なのが辛かったのだがこれでMacと同じに使える この工夫はLinuxでも是非取り入れてもらいたいなぁ 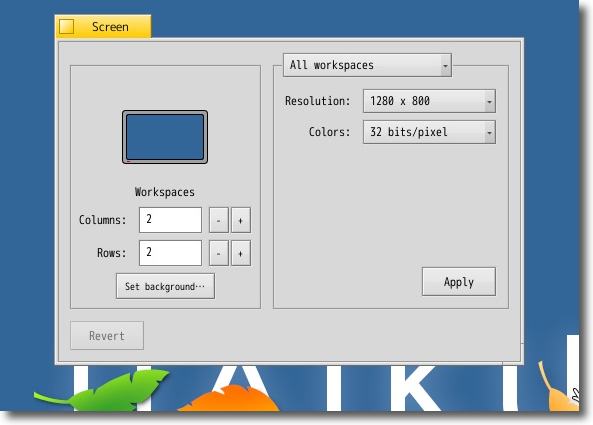
フルスクリーン表示で使いたいので「Screen」設定はこの数字にした 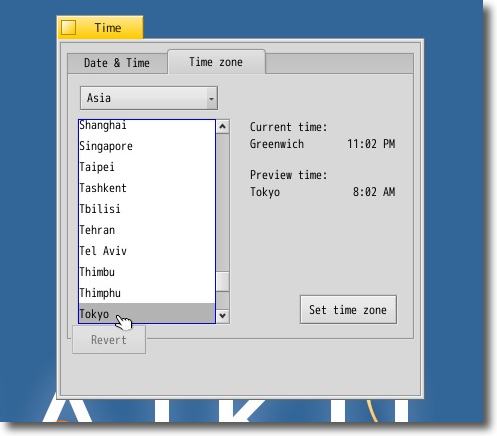
タイムゾーンは勿論日本時間に変更 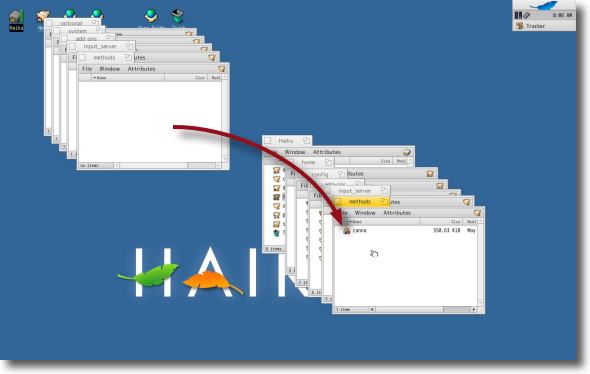
これも前に取り上げたが日本語入力環境の「canna」を使えるようにするために /boot/optional/system/add-ons/input_server/methods/cannaにある cannaというファイルを/boot/home/config/add-ons/input_server/methods/に移す 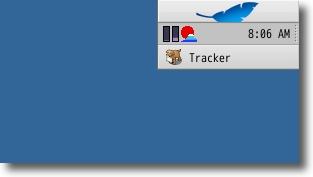
これで日の丸に富士山の日本語入力環境がすぐ表示される 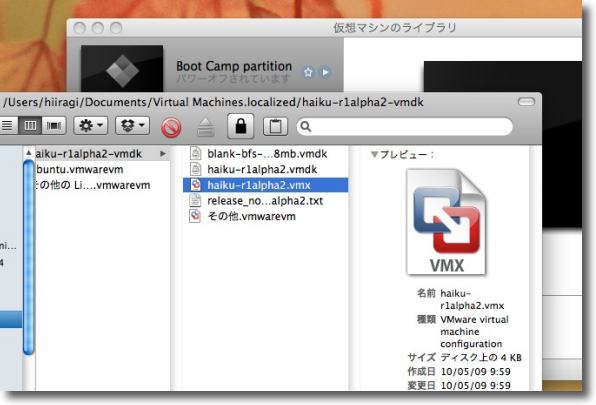
インターネットに接続できない問題が起きてここでインストール法の間違いに気がついた 正しくはこの「haiku-r1alpha2.vmx」というファイルをクリックして起動すればいい アシスタントも必要ない 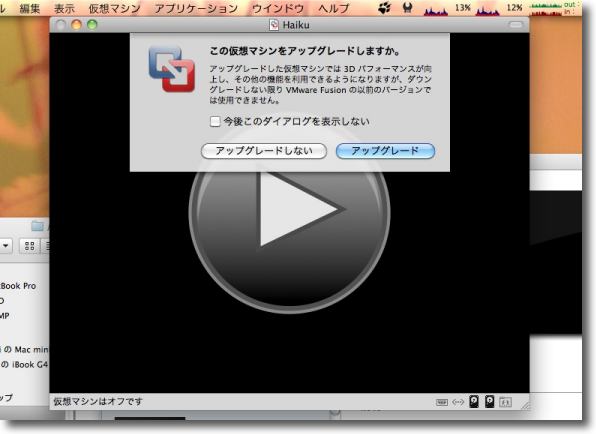
起動するとまた新しいバージョンのVMWare対応に 変換するかと聞かれるので勿論OKする 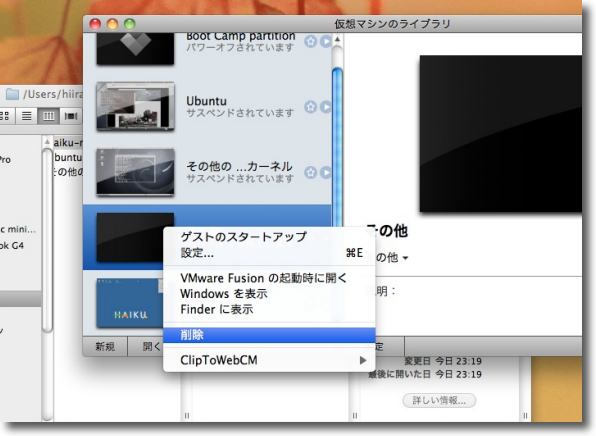
起動したら旧バージョンのバーチャルマシーンは VMWare Fusionのリストから削除しておくこと 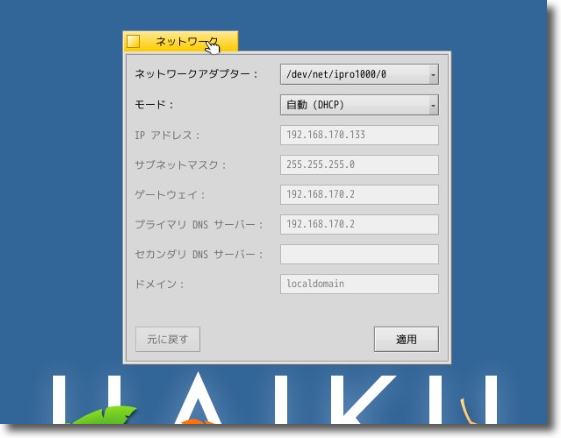
最初の手順でインストールするとこのネットワークアダプターが <empty>という表示のまま次に進めなかったが こうするとこの通りインターネット接続にはあっさり成功する 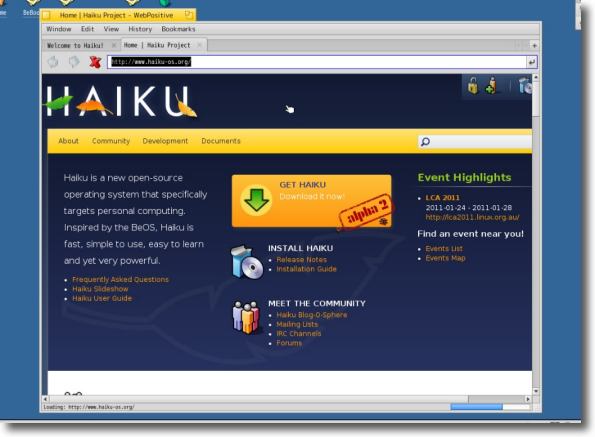
ここでウワサのHaikuも採用したというweb kitのブラウザWebPositiveを試してみる 表示はやはり速そうだ 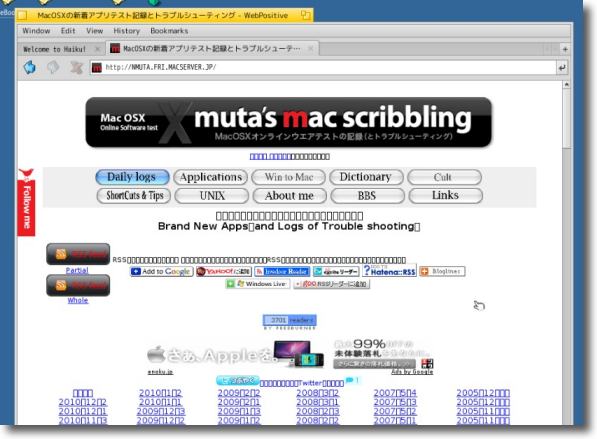
ところが「とらぶろ」さんの情報通り日本語の表示に問題が起きた 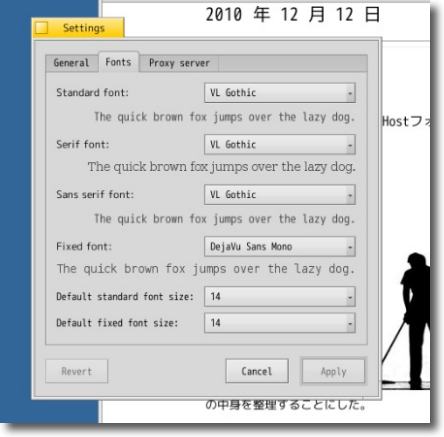
そこでWebPositiveの設定をいじって ここでもVLフォントをデフォルトのフォントにする 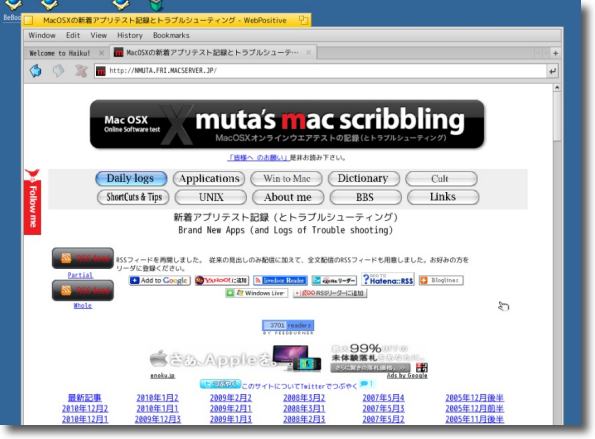
これで日本語サイトは表示できるようになった 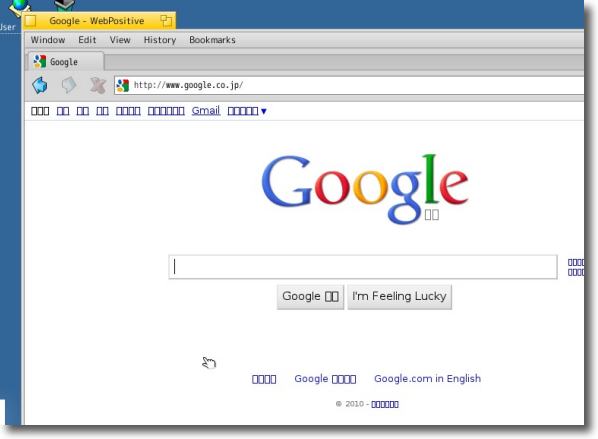
と思ったが完全ではない GoogleなどUTF-8を採用しているようなサイトは やはりうまく表示できないようだ これも今後の改善に期待 あるいはBezillaをインストールするという方法もある 2010 年 12 月 13 日anchor パスワードの定期変更は有効という幻想はなぜ繰り返しわき起こってくるのだろう?
これも先日たまたま調べものしていて見つけたTogetter パスワードを定期的に変更することでセキュリティが高まるかどうかについて、私の考えはこちらで書いた。 こちらのTogetterでも一部の方が書いておられたが、パスワードの定期的変更は昔の4ケタPINコードとかそういう貧弱なパスワード環境では補完的な意味があったのかもしれない。 でもそういう問題とオンラインでパスワードクラックされるようなケースを同列で考えるのは状況が違いすぎる。 その理由はリンク先のページで書いた。 パスワードが物理的に漏洩するという場合を想定しているなら、大抵の企業や組織がセキュリティポリシーで規定している 件のTogetterの質問者はどこかの企業のセキュリティ担当者らしく、こういう運用をしないとユーザのセキュリティ意識が高まらないようなことを書いている。 パスワードを書いたメモ紙を平気で社外で紛失してくるようなユーザ相手に毎月、あるいは毎週パスワードの変更を励行したって意味が無いのだ。 でもやっぱり効果を考えると、エライサンアピール効果以外に成果は期待できない気がする。 2010 年 12 月 12 日anchor MacOSX自体を軽量化する〜ByHostフォルダをスッキリ清算してしまう
先日来VMWare Fusion上のWindowsXPを軽量化するネタがマイブームになっているが、環境が重いなと感じ始めているのは、ホストのMacOSXの方も同じことだった。 端的にいえばことえりなどの変換動作が一拍遅れるという感じ。 これを解消するのに
こちらの記事等を参照して きっかけはやはりWindowServerの振る舞いがおかしいような気がしたこと。 こういうものは一つしか無いのが正常だ。 何かネットワーク接続でホスト的な動きをバックグラウンドでやっているのかもしれない。 結論からいうと、いくつかの設定が初期化されてしまったが、それ以外は特に問題はない。 これでMac、Windowsともに軽くなったのでやっと快適になった。 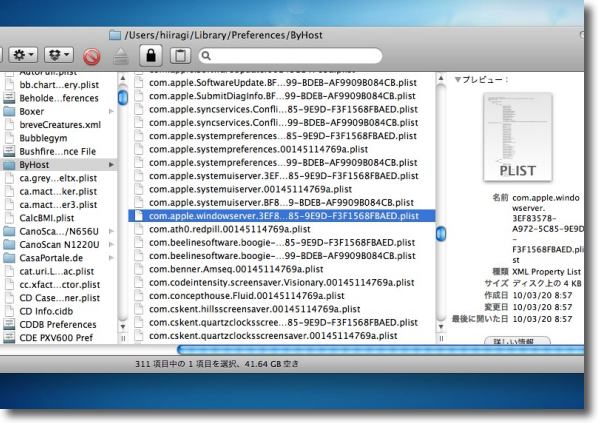
~/Library/Preferences/ByHostはOSXをサーバとして使った時に 複数の端末でログインした時のそれぞれの設定を隔離して保存する場所 最近VNC等いろいろいじったからここが肥大したのかもしれないが サーバOSではないので基本的にはここは要らない 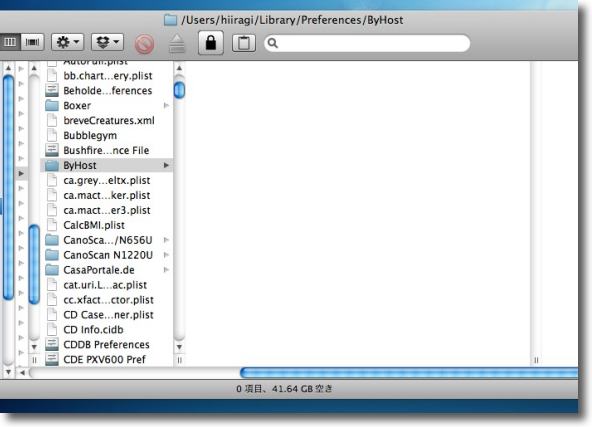
このByHostフォルダの中身をごっそり削除して再ログインしてみた 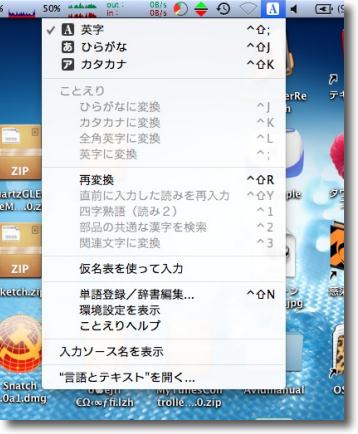
日本語入力設定などいくつかの設定が初期状態に 戻ってしまったが300項目も初期化されたわけではない ほぼ影響は無かったし日本語入力の時にワンテンポ遅れる、 虹色ボールが回るなどのストレスは解消された 2010 年 12 月 11 日anchor PRAMの設定を変更する
先日ネットを徘徊していたら面白いページを見つけた。 こちらも古いページで、しかも一時無くなっていたらしいが別の方がサルベージしてネットにおいてくれたそうで、その方のページも更新が止まってからかなり時間が経つ。 ここで面白いのは、PRAMってなんじゃということを、しっかり解説しておられることだ。 昔からのMacユーザはもう「PRAMクリア」というのは呪文のように馴染みがある。 それはともかくそのPRAMというのは実はいろいろいじれるのだということをここで初めて知った。 例えばTerminalに 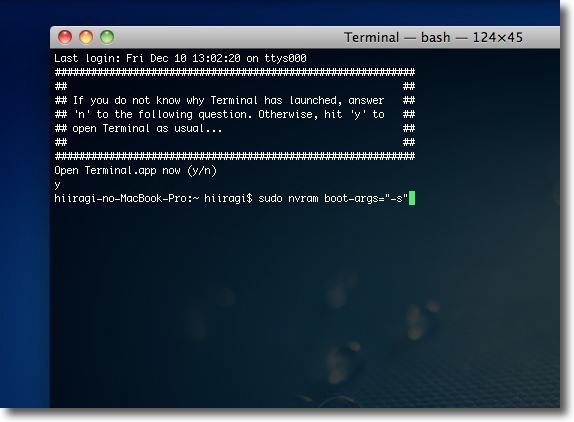
Terminalにsudo nvram boot-args="-s"というコマンドを打ってenter パスワードを求められるが入れてEnterすると・・・何も起こらない しかしここで再起動すると何もしなくてもシングルユーザモードに 入ってfsckやり放題・・・って注意があるからよく読んでからやること これでSUMでfsck等必要なことをやると、通常は ということで出先でGUIに戻れなくなってしまい、何回再起動してもシングルユーザモードに入ってしまう。 元に戻れないのは当たり前で 何度再起動しても元に戻れないのだ。 PRAMのセッティングを元に戻すコマンドは これの応用でVerboseモードで起動する場合は デュアルCPU以上のCPUでシングルCPUで起動して動作テストしたい場合は 他にもいろいろできそう。 ところでもう気がついている方もあるかもしれないが、このようにシングルユーザモードにしか入れなくなってしまった場合、上記のPRAM設定を元に戻すコマンドを打つ以外に、PRAMクリアをしてまた元通りGUIのMacから起動できるようにするという方法もある。 PRAMクリアなんてもう何年もやっていなかったし、やらなくてもMacは快調に動く。 上記解説ページのトップページは anchor 今度こそVMWare Fusion/BootCamp上のWindowsXPをテッテー的に高速化するぞ〜今度こそ解決した・・・かな?
もうここに何度も書いているし、何度も対策をとり上げているがVMWare Fusion上で動かしているWindowsXP(BootCampボリュームにインストール)の動きが相変わらず遅い。 具体的にはVMWare FusionからWindowsを起動してからWindowsロゴが出るまでに数分、青画面になるまでに数分、青画面にログインパスワードを入力するフォームが出てきて入力できるようになるまでに数分、ログインしてデスクトップにアイコンが出てくるまでに数分、アイコンが出てから実際に使えるようになるまでに数分、合計1時間近い時間がかかる時がある。 しかもその間MacOSXの方は操作をしてから反応するまでに数十秒かかるという反応の遅さで、Safariにいたっては虹色ボールが回りっぱなしで、完全にフリーズしたようになってクリックすることもできない。 以前はこんなにひどくなかったのだがだんだんひどくなっていく。 さすがにこれでは仕事にならない。 これまでにもここで何度もこの対策を取り上げてきたが、どれもビミョーに効果はあるようだが決定的な改善になっていない。 これを試してみたわけだが、結論からいうと一定の効果はあったものの、このVMWare Fusionが遅いという問題は複合的な原因だった。 参考にしたサイトは以下の通り 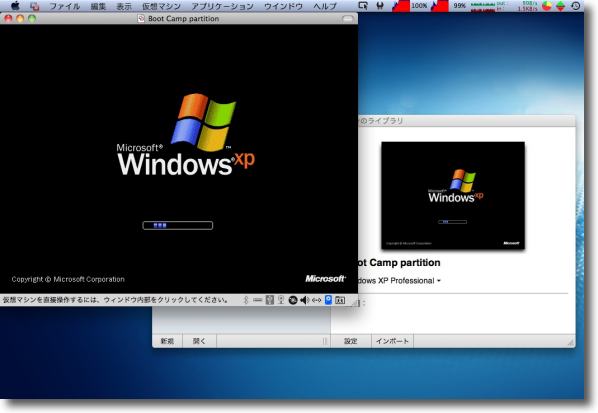
まずはWindowsUpdateの履歴を削除する手順 普通はまずWindowsを起動しますわな 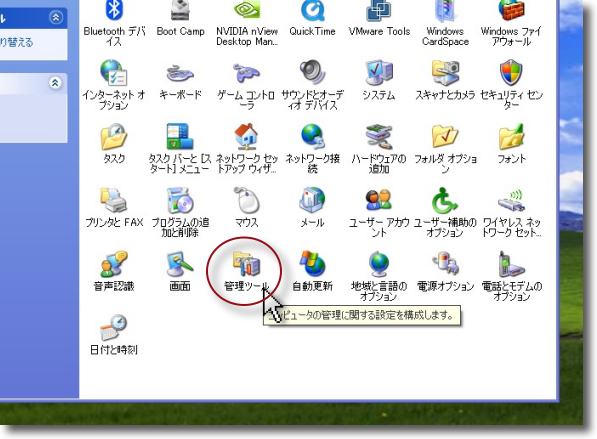
スタートボタンからコントロールパネルを開いて「管理ツール」を開く 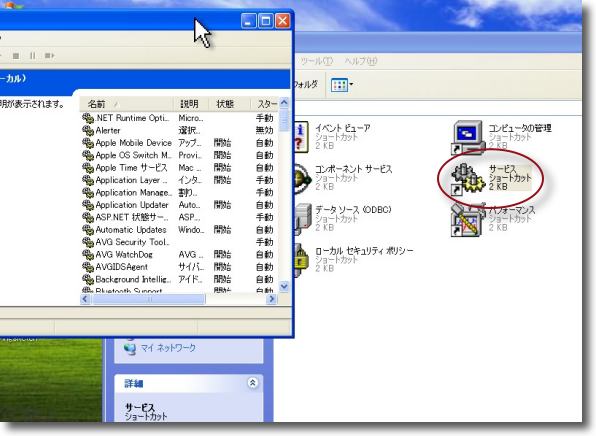
その中の「サービス」というメニューをクリックする 
OSのバックグラウンドで動いているサービスのリストが出てくるので その中の「Application Updater」というサービスを選択して右クリック プロパティを呼び出して図のボタンをクリックしてサービスを停止する 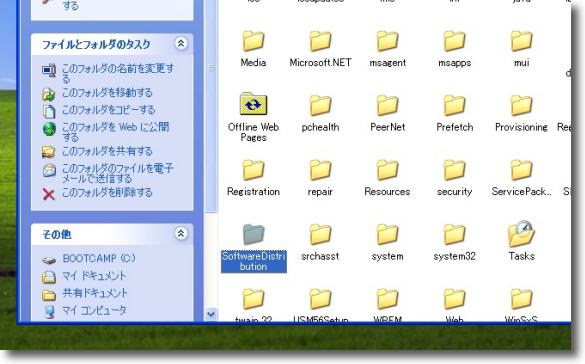
そしてWindowsUpdateの履歴を削除しに行く 場所はC:\WINDOWS\SoftwareDistribution この中にあるDataStoreというフォルダをごっそり削除すればいい 
履歴ファイルを削除したらまたコントロールパネルからサービス管理画面に入って 「Application Updater」を開始しておくこと 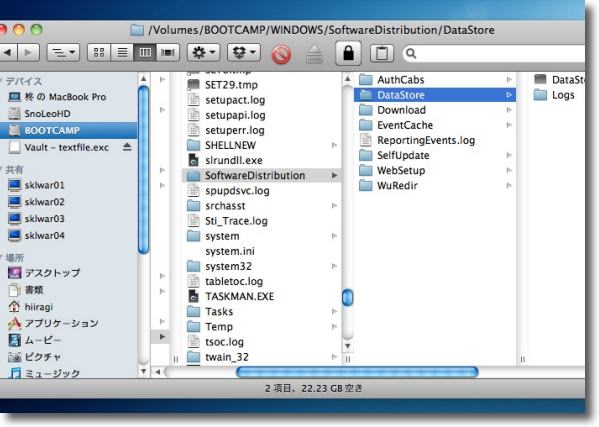
とここまでがWindows的な正しい手順なのだが ブートキャンパーのマカはそんなメンドクサイことはしないのだ BootCampのボリュームはMacからは丸見えなのでFinderから 問題の「DataStore」というフォルダを直接削除する サービス停止の手間も必要ない 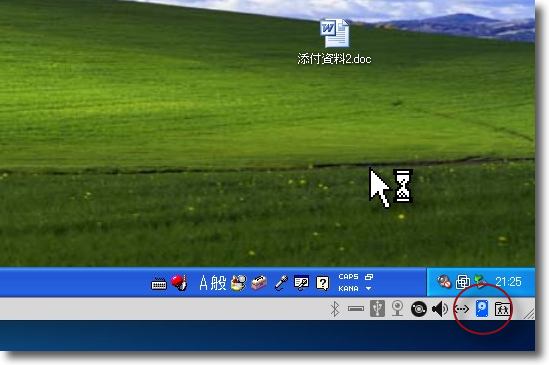
このTipsはデスクトップアイコンが表示されたあと延々とディスクアクセスして なかなか操作できるようにならないという問題を改善する VMWare Fusionでいえばここのところのディスクアイコンが ずっとコンタクトしっ放しでなかなか操作できない ここの時間は確かに改善できた ここまではある程度の改善に繋がったが、根本的には変わっていない。 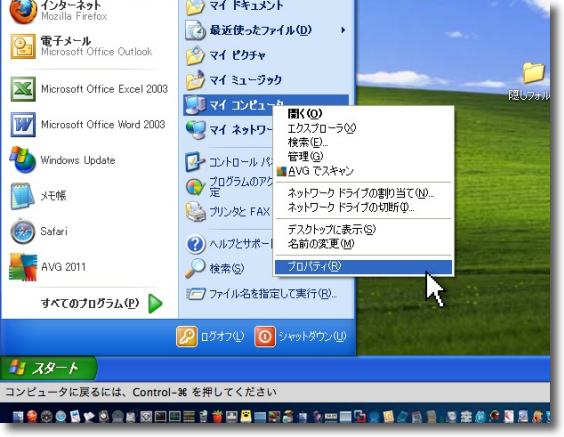
スタートボタンから「マイコンピュータ」を右クリックで「プロパティ」をクリック 
「システムのプロパティ」の「詳細設定」タブに入って 「パフォーマンス」の詳細設定ボタンをクリックする 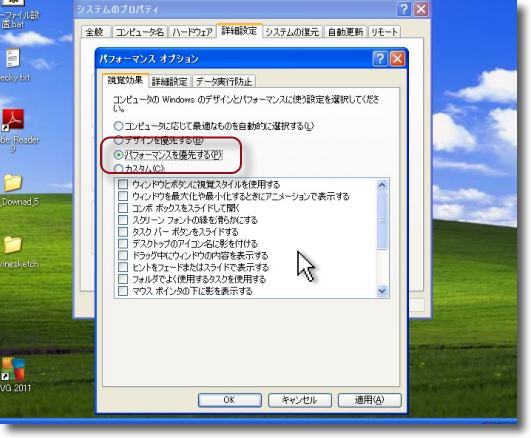
「視覚効果」タブに入って「パフォーマンスを優先する」のラジオボタンをクリック 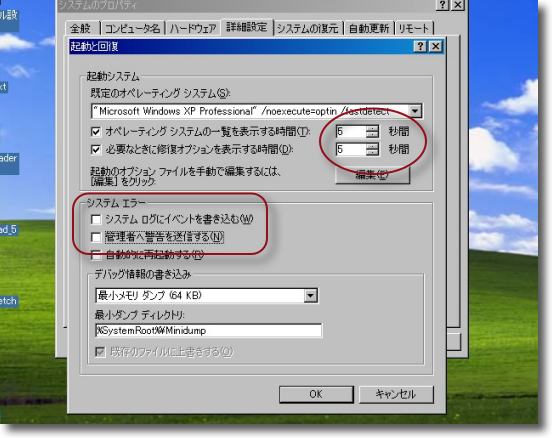
さらに「起動と回復」の設定ボタンをクリックして 修復オプションなどを表示する時間を5〜8秒程度に設定する デフォはWindowsロゴを30秒も表示する設定になっているがそんなに要らない 次にシステムエラーログを書き出してMicrosoftに 送信する鬱陶しい設定の下ふたつのチェックを外す 
さらにその下の「デバッグ情報の書き込み」を「なし」に設定する これで余計な情報をいちいちMicrosoftに言いつけに行かなくなる そういう常駐サービスも殺すので若干高速化が期待できる 
そしてさらにスタートアップアイテムをコントロールするのはここから スタートボタンの「ファイル名を指定して実行」をクリックして 出てきた検索窓に「MSCONFIG」と入力、OKをクリック 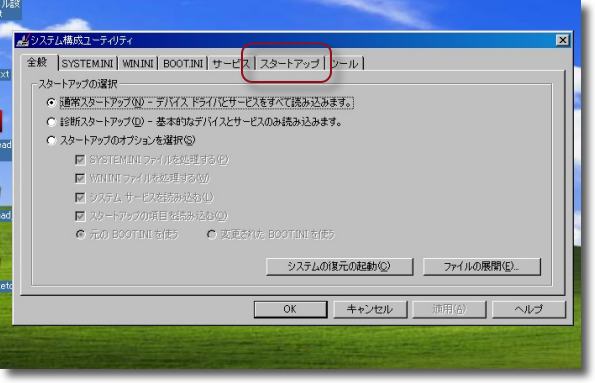
「システム構成ユーティリティ」が起動してくるので「スタートアップ」に入る 
ここにもいくつか要らないスタートアップアイテムがある 例えばWindowsのiTunesでiPhoneやiPodを同期しない人には このiTunesHelperというスタートアップ項目は必要ないのでチェックを外す MSメッセンジャーを使わない人はmsmsgsという項目は 要らないとかここにはいろいろ要らないものがある それぞれ正体を見極めて外して行くが外すとまずいものもあるのでここは要注意 
次回起動した時に「システム構成ユーティリティが変更された」というアラートが出る チェックを入れてOKしないと毎回出てくることになる 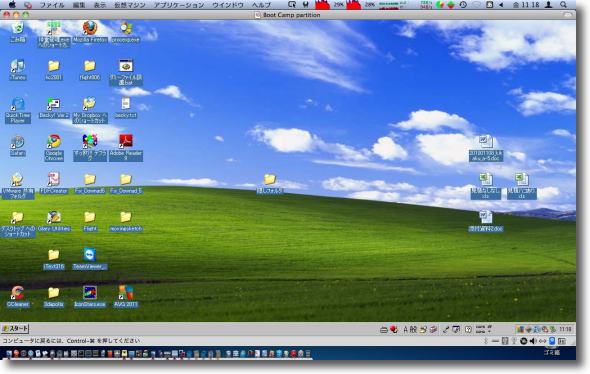
それやこれやでデスクトップはこんな雰囲気になった タスクバーがクラシック調になったりアイコン下のテキストが不透明になったり 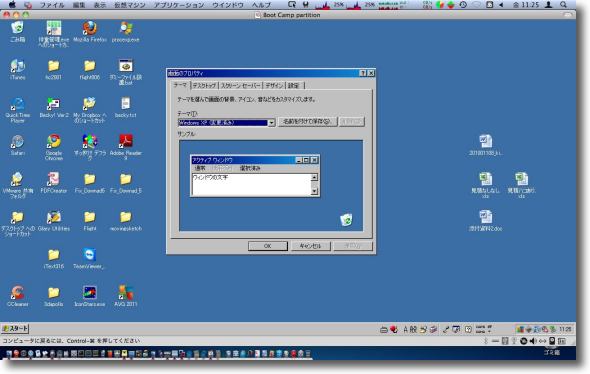
どうせなら壁紙は「なし」にしてカラーバックにしてしまう 
ついでにスクリーンセーバも「なし」にしてスリープもしない設定にした 
弊サイトでも取り上げた不要なサービスを終了するTipsもこの際設定した コントロールパネルから「管理ツール」の「サービス」を起動する ここで不要なサービスを停止するが「Themes」というサービスの設定もいじる 「Themes」を選択して右クリック、プロパティを開く 
スタートアップの種類を「自動」から「手動」に変更する 
また「回復」タブに入って「最初のエラー」で「何もしない」を選択する 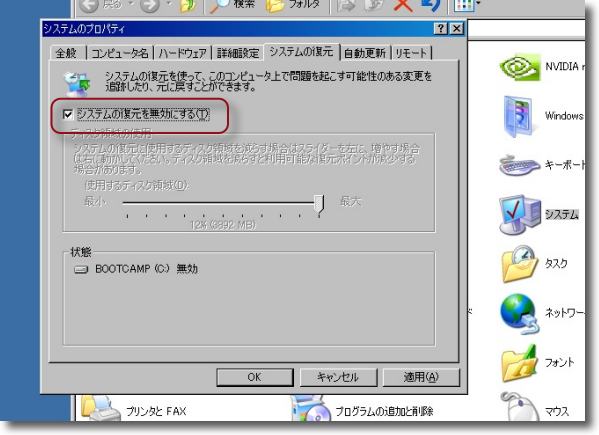
回復といえばつとにやっていた設定だがシステムリカバリを解除する コントロールパネルから「システム」に入って「システムの復元」タブに入る 「システムの復元を無効にする」にチェックを入れて余計な復元ファイルを生成しなくする Wincloneのディスクイメージのバックアップもあるのでこういうものは必要ない ウイルスの温床にもなるし百害あって一利なし 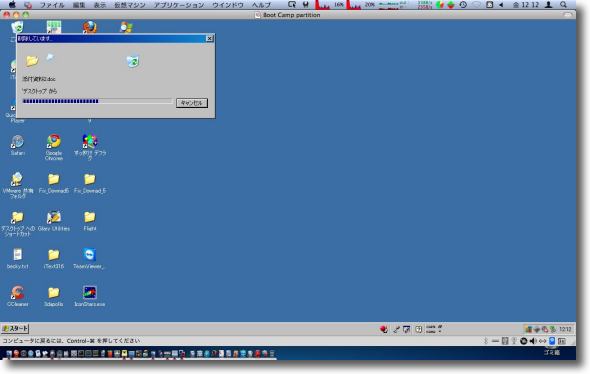
これでWindows自体の環境はかなり軽くなった 見た目はWindowsMeというかWindows98というか「何だかなぁ」なミテクレだが 確かに起動も早くなったし起動後の動きもサクサクしてきた 今回はかなりテッテー的にやったので、Windows自体はかなり軽くなった。 しかしやはりVMWare Fusionから起動する場合は、確かに速くはなっているのだが全体としては前とそんなに変わっていない。 今回もあまり改善されなかったと思ったが、VMWare Fusionの問題と決めつけるのも違う気がした。 そこで今度はVMWare FusionのWindows仮想マシンの設定を見直すことにした。 さらにネットで調べていてこんな記述を見つけた。 こちらでも当方と同じようにVMWare Fusion2の重さと不安定さに悩んでおられたようだが、この記事の追記のところで どうもこれがビンゴのような気がしたので早速試してみた。 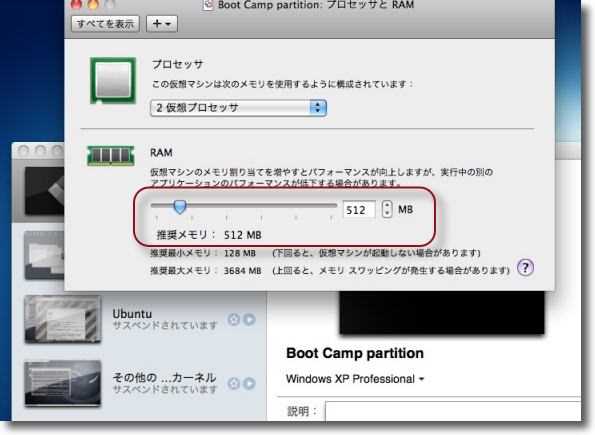
VMWare Fusionのメニューから「仮想マシン」の「設定」に入る 「プロセッサとRAM」に入って1.5GBに増やしていたメモリを推奨値の512MBに戻す これは多ければ良いというものではないということを知った 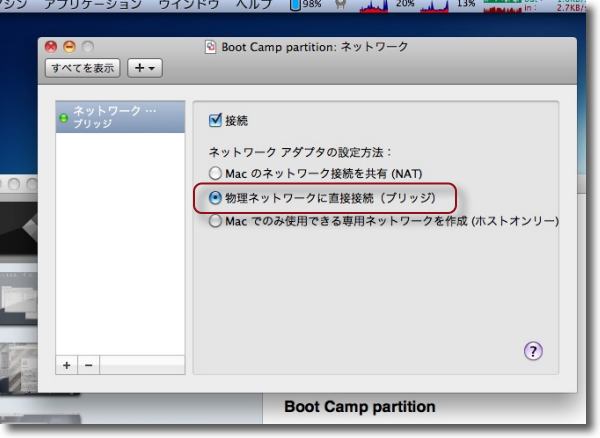
さらに「ネットワーク」タブに入って「NAT」になっていた接続法を「ブリッジ」に変更した 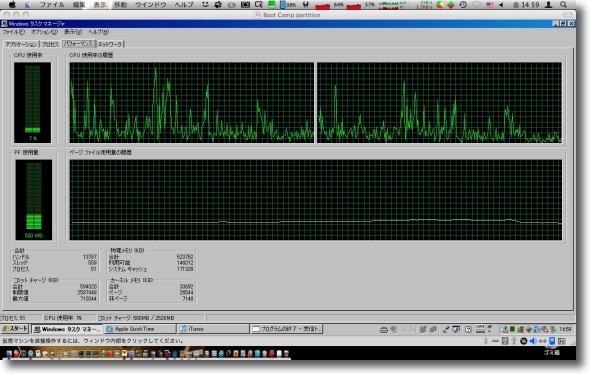
その結果VMWare Fusionの起動も速くなり 起動中MacOSX側も虹色ボール回りっぱなしということも無くなった 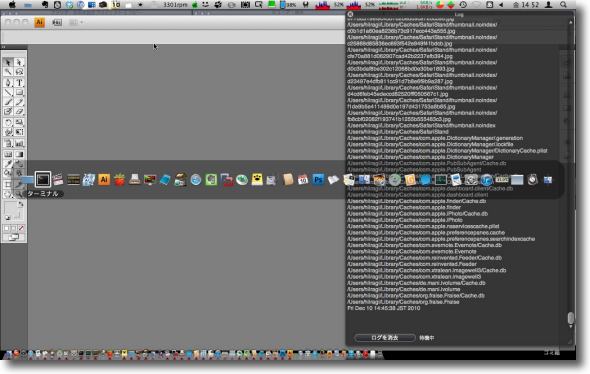
といってもこれまでも「今度こそ効果あったのでは?」 と言いながら期待はずれを何回も食らわされているので Mac側とWindows側から強烈に負荷をかけてSWAPファイルも 作りまくって動作が遅くならないかテストしている イマココ 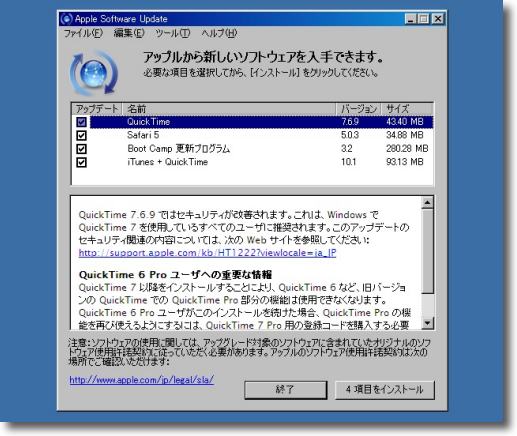
でも今のところ結果はいいようだ SWAP9つ5GB、一日起動しっ放しという状況でまだサクサク動いている AppleのソフトウエアアップデートがWindowsには 意外に負荷が大きいということも今回知った <結論> それよりもVMWare Fusionを起動中ほとんどMacOSX側が使い物にならなかったという問題も解決したし、起動に一時間かかるということも無くなった。 まだ経過観察中だが、今回はビンゴだった気がする。 |