2012 年 4 月 30 日anchor  iBackup Viewer(Freeware) iTunesで同期する時に取るiPhoneなどのiOSデバイスのバックアップの中身を見るブラウザ。 そういう設定にしていれば、iCloudにバックアップを置かない場合はほぼそうなのだが、iTunesの側にiPhoneなどのiOSデバイスのバックアップを取ることは前にもここで触れた。 さらにこのiBackup Viewerを使えば、iPhoneの全体を復元できるだけでなく、バックアップから一部のデータを取り出してそこだけ復元ということもできる。 ブラウザで見ることができるのは、通話履歴、アドレスブック、SMS、Safariブックマーク、アプリのリストなど。 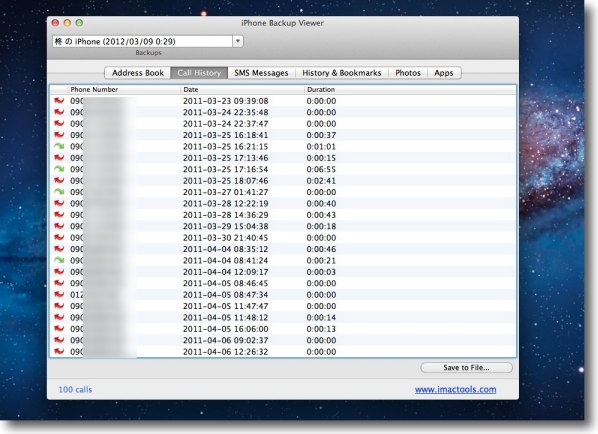
これは通話記録のリスト 滅多にないケースだろうけどiPhoneの履歴が失われた時に 過去の通話相手の番号を知りたくなったとかそういう時に役に立ちそう 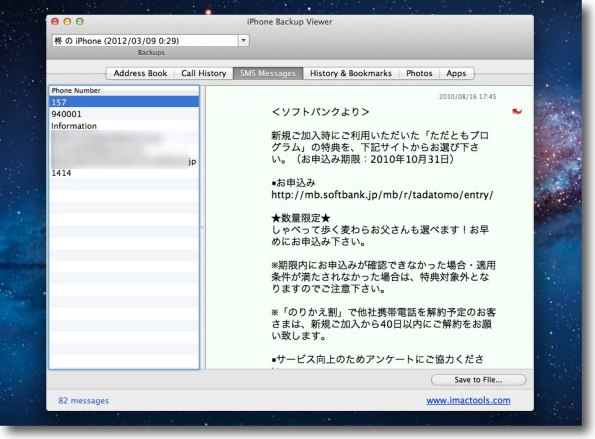
もう少し実用的な機能としてSMSのバックアップを見ることができる 消してしまったSMSを見たいとかSMSを活用している人には役に立つに違いない 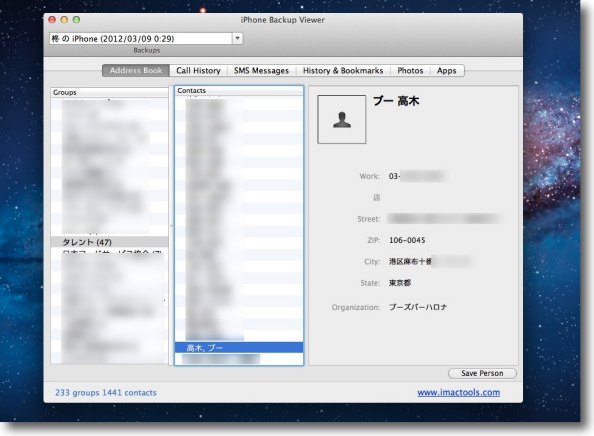
バックアップされたアドレスブック Macのアドレスブックに同期していれば必要ないかもしれないが これもアドレス帳の中身を単独で復元できる 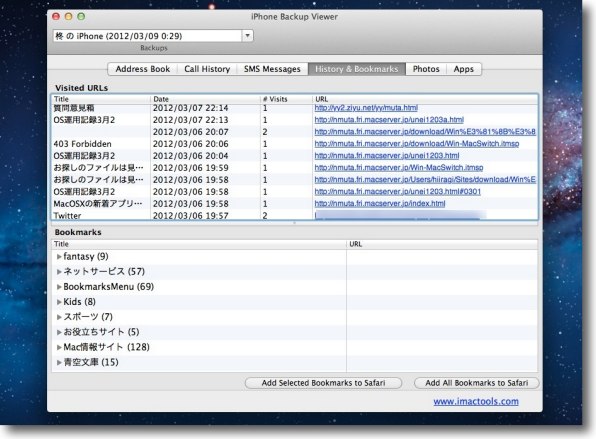
SafariのブックマークもMacのSafariなんかと同期していない場合は ここからひとつずつ取り出すこともできる これも誤消去からひとつだけ復元したい時に役に立ちそう 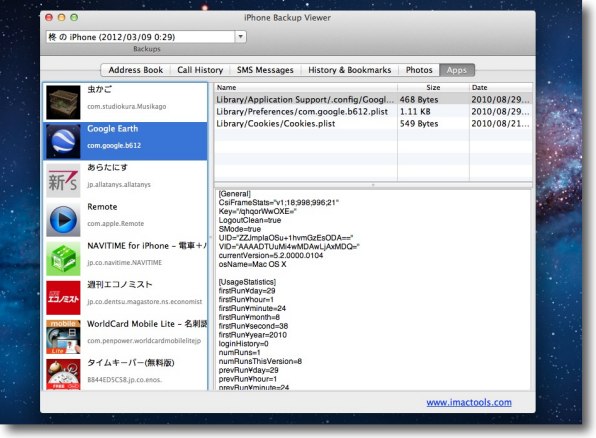
アプリに何を入れていたかのリストも見ることができる それぞれのアプリの構成もここで知ることができる 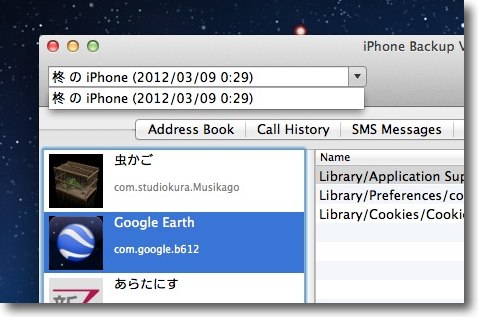
私の場合バックアップはほぼ取っていないが 内部のバックアップの設定にしている場合ここに過去の履歴がプルダウンでずらっと出る いつのバックアップを見るかを選択することができる 2012 年 4 月 28 日anchor  SabPub Checker 1.0(Freeware) Macを狙ったトロイの木馬SabPubを検出・駆除できるアプリ javaの脆弱性を利用してMacを攻撃するマルウエア「Backdoor.OSX.SabPub.a」についてはこちらを参照。 特定のサーバをwebに置いてそれとトロイの木馬を連動させて攻撃を継続するいわゆる標的型攻撃のマルウエア。 SabPubの感染経路についてはJavaの脆弱性を利用するWebから入ってくるものとWordの脆弱性を利用する経路を限定しないものもあるなどの異種もあって、ここに気をつけていれば安全とも何ともいえない。 チェックは非常に簡単だ。 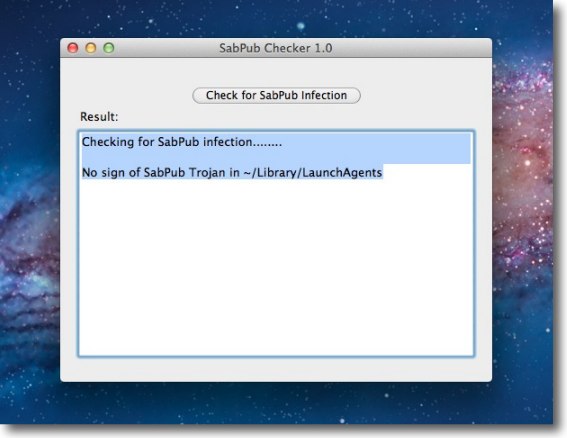
操作は簡単で上のボタンをクリックするだけでいい 感染がなければこのような表示になる 感染を発見したら削除までやってくれる 2012 年 4 月 25 日anchor マルチプラットフォームな感染を実現したTrojan.Maljavaが本当の脅威になる日
今Windows、Macなど両方に感染するウイルスの脅威が広まるかもしれない。 詳細はこちら。 MacとWindowsを同時に狙うマルウェア この度、シマンテックでは、MacとWindowsを同時に狙う Javaアプレットマルウェアに関するブログを公開しました。 最近、Macを狙ったOSX.Flashbackマルウェアに、60万台を 超えるMacコンピュータが感染したことで注目されましたが、 今回初めて、MacとWindowsを同時に狙うマルウェアが確認されました。 攻撃の経路は従来と同じですが、今回はJavaアプレットが実行 環境のOSをチェックし、そのOSに適したマルウェアをダウンロード するという特徴があります。 この脅威に関する詳細は、次のシマンテックブログをご参照ください: http://www.symantec.com/connect/blogs/mac-windows シマンテックでは、セキュリティに関する専門家が待機しております ので、本件に関するご質問やご不明な点がございましたら、下記 連絡先までご連絡ください。 さらにこのマルウエアについての詳細はリリースにあるリンク先のセキュリティレスポンスを参照。 ほんの2〜3ヶ月前のことだが、あるセキュリティベンダーの大手にインタビューに行った時のこと。 そのセキュリティベンダーはSNSを通じて感染を拡げるマルウエアと、詐欺サイト、スケアウエアが新たな脅威になりつつあるという分析を展開していた。 例えばMacを足がかりにして、まずセキュリティ意識が低いMacユーザに感染して、そこではサイレントランニングしておいてお友達のWindowsユーザを一網打尽にやってしまうようなそういうマルウエアは考えられないのか?と。 ところがベンダーさんの反応は鈍かったかな。 これが何が間違っているかというと、Windowsの実行ファイルは.exeだけではないという点だ。 スクリーンセーバの.scrだってexeと同じ実行ファイルで、そこを目くらましされて最近タコウイルスとかでやられたばっかりだったというのはもう忘却の彼方なのかもしれない。 もちろん本当にそれをやるには、コメントアウトをどう処理するとか、実行ファイルをドロップするような自動スクリプトをどうやってセキュリティをかいくぐって実行するかというような問題はあるが、逆にいうとそういうところさえクリアすればMacとWindowsを同時に狙えるようなマルウエアは実現可能だと思っている。 それにそういうMacやWindowsのセキュリティの敷居はそんなに高くないと思っている。 Terminalでsudoを実行する時、いやTerminalである必要すらないのだが、root権限を要する認証をしてパスワードを入力すると、システムのセキュリティログに読み書きする。 ならばちょっとしたトロイの木馬を仕込んでおいて、常駐プロセスでセキュリティログにコンタクトがあったかどうかだけを監視しておけばいい。 こういうのを「ピギーバッキング」(「豚の背中に乗って狼が柵の中に入る」こと「タダ乗り」と訳される場合もあるけど)という。 このピギーバッキングができればあとはもう自由自在だ。 MacのウイルスはWindowsでは動かないなんてたかをくくってはいけない。 さらに最近のWindowsの世界ではDownloaderタイプのトロイの木馬が大流行していて、トロイの木馬が入り込んだら、それがウイルス本体をダウンロードして招き入れるという手法で、好き放題やられている。 MacもJavaなどの脆弱性のおかげで そのお仲間の資格を得ただけでなく、上記のようなシステム的セキュリティの問題も抱えてたりで、しかもWindowsの世界ではDownloaderなどの組み合わせ型の複合的マルウエア、ウイルスのおかげでMacなら安全とか、MacのマルウエアはWindowsで動かないとか、そういうことは言い切れなくなってきていると思う。 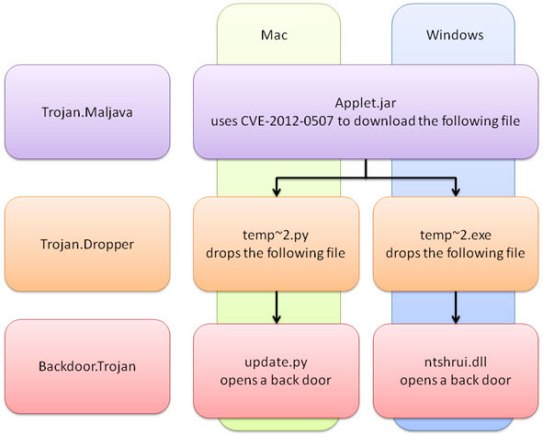
シマンテックのセキュリティレスポンスのブログに 掲げられた新しいMac、Windows両用のウイルスの概念図 最初の感染は最近話題になったJavaランタイムで動くトロイの木馬で MacにもWindowsにも入り込み本体を招き入れる そしてMac上ではPythonで、Windows上ではC++で動く本体のウイルスが Downloaderのような仕組みで次のペイロードをダウンロードしてくる あとはもうなんでも好き放題だ かつてはマルチプラットフォームというと、MS OfficeのExcelなどを利用して感染したマクロウイルスがMacでもWindowsでも脅威をふるったが、今狙われているPythonやjava、C++なんてそれぞれの環境で自由に実行できるし、Excelを起動していないと動かないなんてこともない。 あと僅かな障壁を乗り越えたらMacも巻き込まれて、大きな流行に繋がるものが出てくる気がする。 2012 年 4 月 24 日anchor  Bartender(Shareware) Macのメニューバーから溢れそうになっているメニューバーアプリを別枠に表示しいくつ入れても、アイコンが見えなくなる問題を解決するメニューバーアプリ たびたび書いていることだが、私はMacのインターフェイスで最も優れているポイントのひとつに、メニューエクストラの存在を上げている。 だからメニューバーアプリをいつも大量に入れているのだが、当然メニューバーの長さには限りがある。 本当は使いたいメニューバーアプリがたくさんあるのに、泣く泣く常時起動している数を制限しているのはそういう理由だ。 MinimumMenuのようなアプリを使って多少使いやすくする工夫はしているが、数に限界はある。 そこでメニューバーアプリを別枠の「第2メニューバー」に分けて表示してくれるこのBartenderがあれば、この数の制約から大幅に開放される。 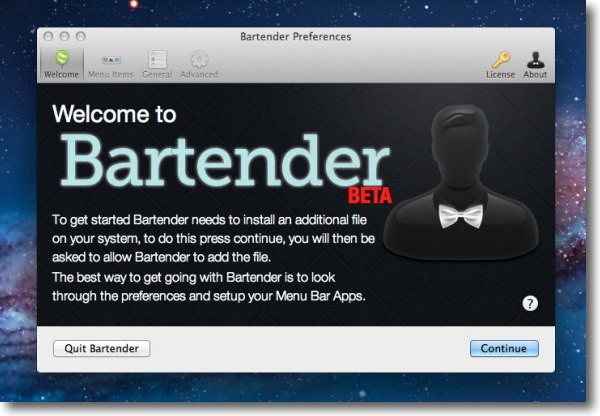
Bartender初回起動時に「追加ファイルをインストールする必要がある。続けるか?」 と聞いてくるのがちょっとイヤな感じ 問題ないとは思うが 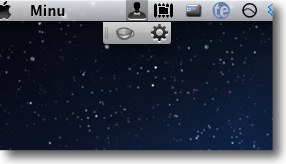
メニューバーにBartenderが常駐している様子 右のギヤアイコンをクリックすると設定に入れる 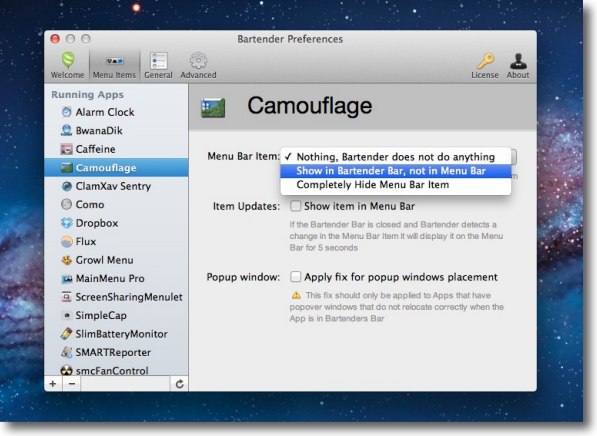
設定に入るとそれぞれのアプリごとに本家メニューバーに表示するか、 第2メニューバーに移動するか、メニューバーアイコンを隠すかを選択できる ただし対象はサードパーティのメニューバーアプリだけで システム純正のメニューエクストラは移動できない 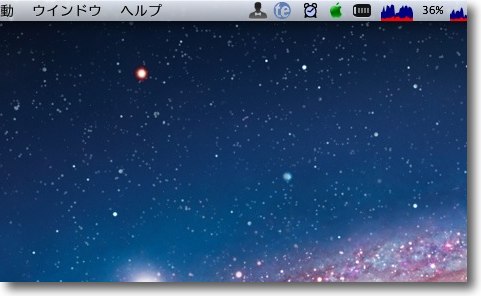
メニューバーアイコンを移動するとこんな感じでメニューバーはすっきり ただしサードパーティ製メニューバーアプリでもいくつかコントロールできないものもある 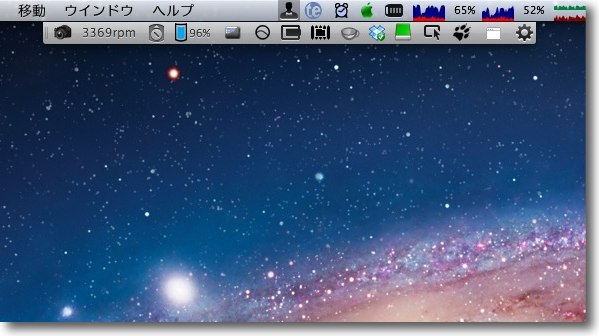
Bartenderのメニューバーアイコンをクリックすると第2メニューバーが現れる これならメニューの数が多いSafariやPhotoshopのようなアプリを アクティブにしていてもメニューバーアイコンにコンタクトできる これは便利 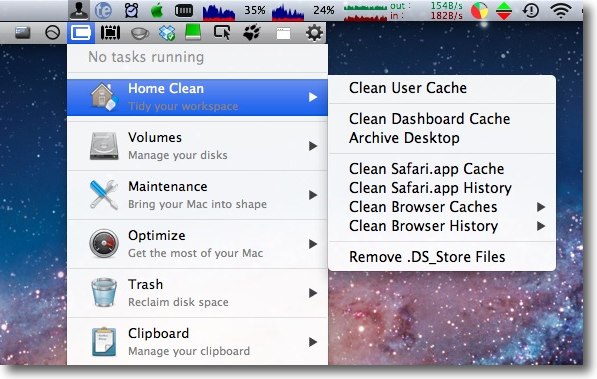
もちろんのことだがここから各種の操作に入ることもできる 2012 年 4 月 23 日anchor DVDビデオディスクのリッピングに必要なFairMountがいつの間にか起動できなくなっていた
DVDをどんどんリッピングしてディスクを捨ててしまおうという計画が進行している。 DVDビデオディスクというのはいろいろ大人の世界の事情で、ファイルブラウザで操作するにはプロテクションがかかっていて、画像などの取り出しに不便という問題があった。 これが動かなくなった理由については心当たりがあって、 それでどう対処したらいいのかをどこかでみ出し項目を見かけた気がするのだが、探しきれなかったのでVLCのプロジェクトのWebサイトに行って古いVLCをダウンロードしてきた。 VLCの各バージョンがダウンロードできるFTPサイトはこちら 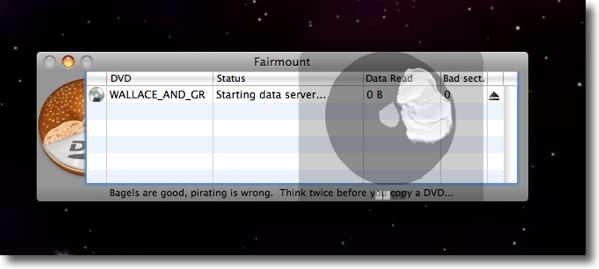
FairMountを起動してDVDビデオディスクをマウントすると ディスクにベーグルのパテが塗りたくられるグラフィックが出る 完了するとビデオディスクはFinderでファイルを取り出せるようにマウントされる ガードのついたDVDをリッピングするには必要なアプリ 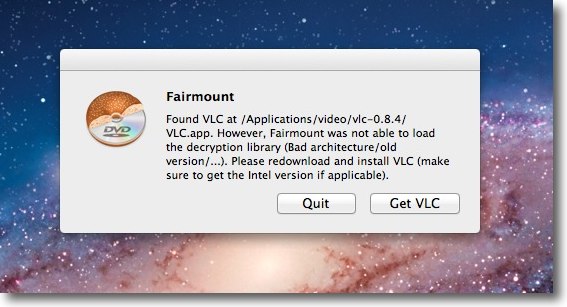
ところが最近「VLCのライブラリがロードできない」 という表示を出して起動しない問題が起きていた VLCをアップデートしてしまったからで、この問題は上記サイトに行って VLC2.0未満にダウングレードすれば解決する anchor AppleTVとMacのリモコン干渉を防ぐ〜そしてiPhoneでAppleTVをコントロールする
AppleTVを導入したことは先日ここでも書いた。 で、ビデオなどの視聴方法が変わってしまうくらいのカルチャーショックを受けていて、まさにDVDやBlu-rayなどのディスクを全部捨ててしまう日が急激に近づいているのを実感しているのだが、ひとつだけ不満なのはこのリモコンの仕様だった。 リモコンはそこでも書いた通り、日本のプロダクトの常識からは考えられない斬新なデザインで、それを実現する背景にはユーザインターフェイスに対する深い洞察があるからこういうものが作れるんだなと感心したのだが、残念なのはリモコンを操作するたびに部屋中のMacがいっしょに反応してしまうことだ。 AppleTVのメニューに入る操作をするとMacBook ProやMac miniで一斉にFront Rowが起動してしまう、ビデオ再生が始まってしまう。 ちょっと笑えない感じなのだが、AppleTVでリモコンを再登録してもMacの方で排除機能が働かないみたい。 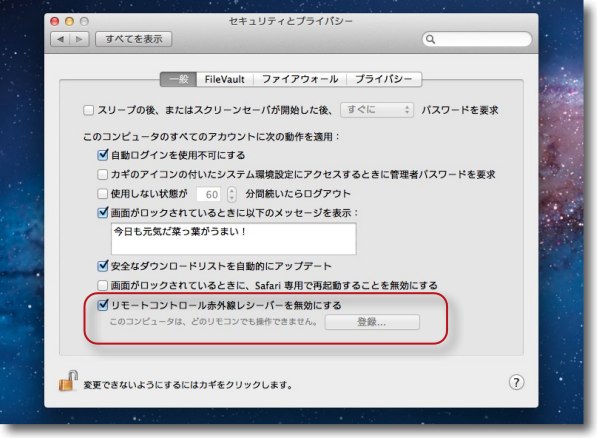
システム環境設定ののセキュリティとプライバシーの一般に入って 「リモートコントロール赤外線レシーバーを無効にする」 にチェックを入れるとリモコンに反応しなくなる ここでAppleTVをiPhoneからもコントロールできるのでこれをトライすることにした。 方法は以下の通り。 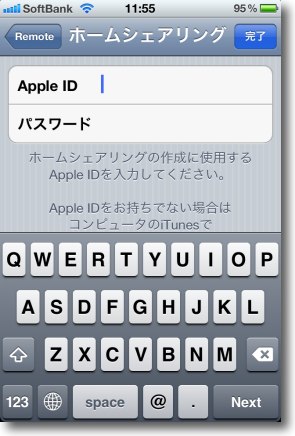
AppleTVの側は特に何も設定する必要はない iPhoneにRemoteが入っていることを確認する Remoteを起動してAppleTVに設定したホームシェアリングをここでも設定する そこで使ったAppleIDとパスワードだ 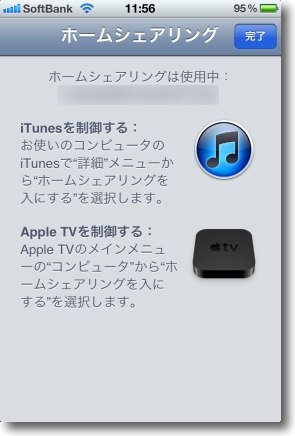
登録が完了するとこういう画面になる 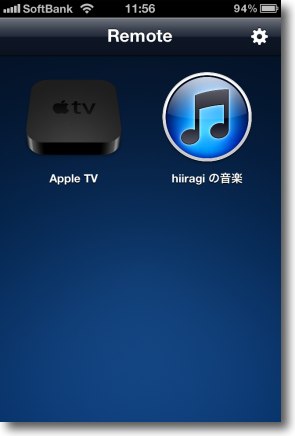
あとはリモートのメニューでAppleTVを選択すればいい 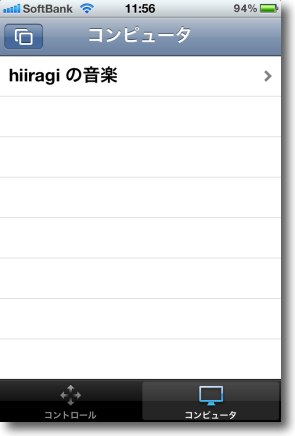
AppleTVが起動していてiTunes共有ライブラリも 起動しているならそこにライブラリが見えているはずだ ここでコントロールを選択する 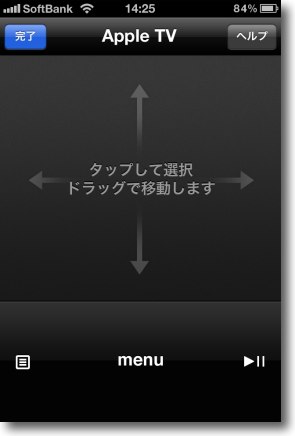
こういうコントロール画面が出てくる これは要するにMacBook Proなどのトラックパッドと同じだと考えればいい 上のスペースでタップしてドラッグで選択したメニューを上下左右に移動できる メニューを戻りたい時は下のメニューボタン、再生開始は右のプレイボタン チャプターリストを表示したい時は左のボタンをラップすればいい メニューを戻っていけばムービーメニューにも設定メニューにも入れる 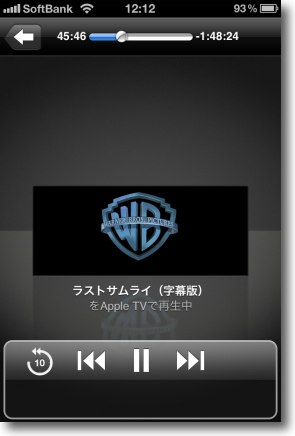
再生中はこんな感じの表示で使い方はiPhoneのビデオアプリといっしょ 華奢なリモコン一個だけがコントロールの術というのはやや心細いので iPhoneやiPodTouchでも自由にリモートコントロールできるのは心強い とりあえず部屋中のMacが一斉にFront Rowに入って YouTubeを再生し始める問題はこれで解消できるw 2012 年 4 月 22 日anchor Macをキレイに軽量にする大掃除の手順〜Macを軽快にする10のTips<追記あり>
もうすぐゴールデンウイークということで、まとまった休みを取れる人は多いと思う。 私はゴールデンウイーク中もシフトで仕事なのであまり関係ないのだが、こういう時こそ普段なかなか取りかかれない掃除をやるチャンスだと思う。 外部の掃除、内部の掃除、ハードディスクなどの中身の不要ファイルの掃除などに順を追って触れようと思うが、まず外部の掃除。 (初心者向け解説でありながら解説が不親切だったので関連記事へのリンクを追加しました。) 1)外部の掃除の手順と便利ツール特にキーボード周りは、汚れやすいしMacBook Proなどのラップトップはスクリーンと込みで掃除したい。 外部は食器洗いに使う中性洗剤を薄めた水を染ませたウエスで荒ぶきして、渇いたウエスで拭き取るのをお勧めする。 私はメガネ拭きを使っているが、フエルト、ビロードのような捨てる布で充分だと思う。 キーボードの掃除の時に、OSを落とさないでやりたい時もある。 そういう時に役に立つのがKeyboardCleanTool。  KeyboardCleanTool(Freeware) スクリーン上でクリックするとキーボード操作を無効にする。 キーボードの掃除が終わったら、マウス、トラックパッドで解除ボタンをクリックすると、キーボード操作が可能になる 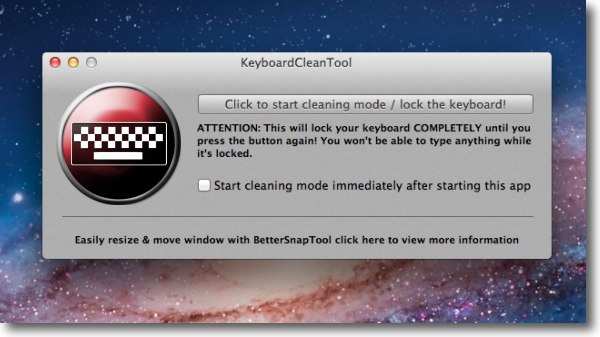
シンプルなフェイスだが右のバーボタンをクリックして アイコンが赤くなればキーボード操作が無効になる その間ウエスでキーボード掃除しても何も入力されないので エンコード作業をやりながら掃除もでき手時間を有効に使える 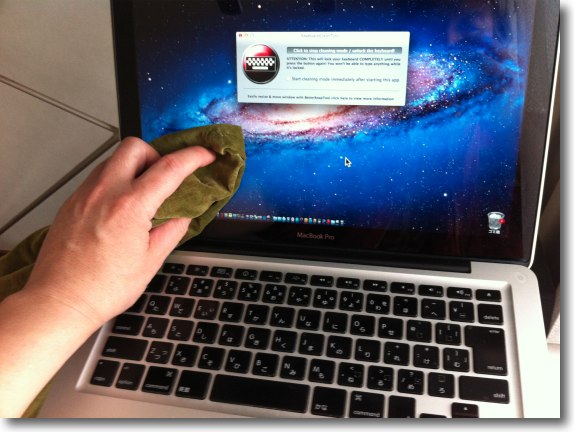
こうして応急的にキーボード、スクリーンなどを掃除する 私はメガネ拭きのフェルト、楽器用のベッチンなどを使っている 汚れが落ちない時は食器洗いの中性洗剤を薄めた液を染ませて荒ぶき、 渇いたもう一枚のウエスで拭き取れば綺麗になる 間違ってもベンゼンやシンナーのような揮発剤を使ってはいけない 思わぬトラブルの原因になる 2)内部の掃除はやっぱりホコリ対策MacBook Proの開腹手術についてはこちらの記事を参照ください。 MacBook Proのメモリを8GBに換装してみた〜その体感速度の差は想像以上だった MacBook Proのハードディスクを500GBに換装、Windows7を導入してみた まずはディスク交換〜andついでに先日死んだと思われたディスクを復活させた 
ここからは電源を落としてやった方がいい(私は忘れてしくじったw) MacBook Proの裏ぶたを開けるともう全ての ユニットにアクセスできるので掃除は容易だ バッテリーなどの上に埃が散らばっているのが分かるだろうか 
一番問題なのは冷却ファンやヒートシンクの上に積もった埃だ 私の場合は毎日持ち歩いて埃っぽい部屋でも使っているし相当酷使しているが その割にはマシな方だと思うがそれでもこれくらい埃が絡んでいる 
埃を払うのはエアダスターのスプレーが一番望ましい エアゾルで埃を吹き飛ばすスプレーでPCなどの 専門店で売っているがなかなか一般家庭には無いかも その場合は筆先を裁いた模型用の塗装筆で埃を払うという手もある 埃は結構入り込んでいるので入念に作業すべし 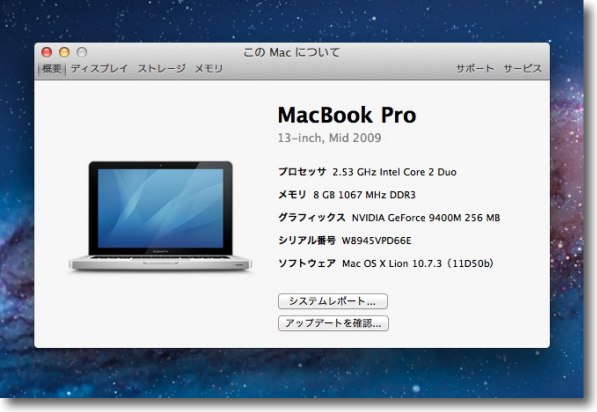
ところでメモリーが緩んでフックが片方外れていることに気がついた それでも今まで正常に動いていたが何かの衝撃で外れるかもしれない しっかり挿し直したところでOSが起動しっぱなしだったことに気づく(マヌケww) 案の定ハードウエアエラーでOSが落ちたので一通りメンテナンス手順を 実行してアップルメニューからハード情報を見る メモリーをちゃんと8GB認識しているのを確認 3)ディスクスペースを節約する大掃除便利ツール外観、内部の物理的な掃除が済んだら次はディスクの中身の掃除を勧めたい。 最近のOSはテンポラリーファイルを大量に使うのでOS自体もディスク容量を圧迫しているし、いろいろなユーティリティを入れているとそれがディスク容量を食っていることもある。 そこで何がディスク容量を大量に圧迫しているのか手早く見るアプリを勧めする。  DaisyDisk(Shareware) ディスクスペースをパイグラフ状に階層表示するアプリ。 階層にどんどんマウスオーバーするだけで入っていけるので、何がディスクスペースを圧迫しているのか見つけやすい。 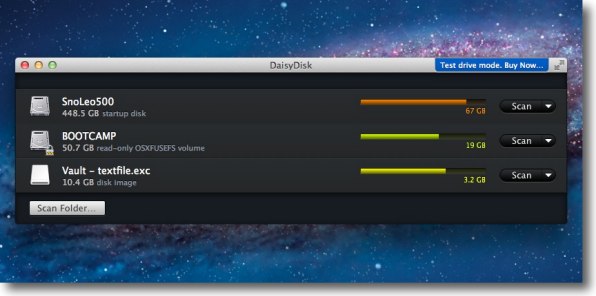
ディスク容量を圧迫しているファイルを探す DaisyDiskで起動ボリュームを選択 シェアウエアだが起動カウントダウンを我慢できるなら試用モードでフル機能が使える 気に入ったらレジストすればいい 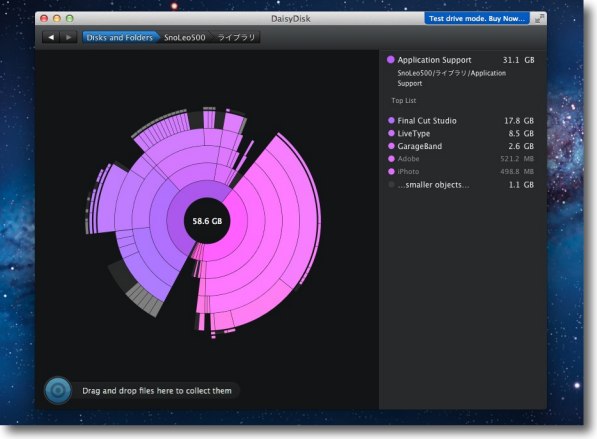
階層を追ってどこにどれくらいのスペースを 取っているかをマウスオーバーするだけで判別できる こうして探してみるとキャッシュなどよりOSやユーティリティツールの テンポラリファイルの方がディスクスペースを圧迫していることが分かる 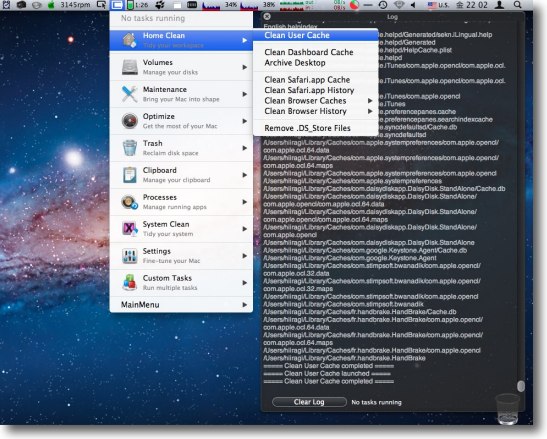
俗説ではよく推奨されているキャッシュクリーンは ディスクスペース節約には大して効果がないと思っている ディスクスペース節約アプリとしてルーティンでやるメンテナンスアプリもあるが キャッシュ削除はそれが溜まって破損してきてシステムの表示がおかしくなったり といったトラブルを未然に防ぐ効果はあるのでやっておくのはいいと思う がその頻度は「たまに」でいいと思う (キャッシュ削除に使っているアプリについてはMainMenuを参照) 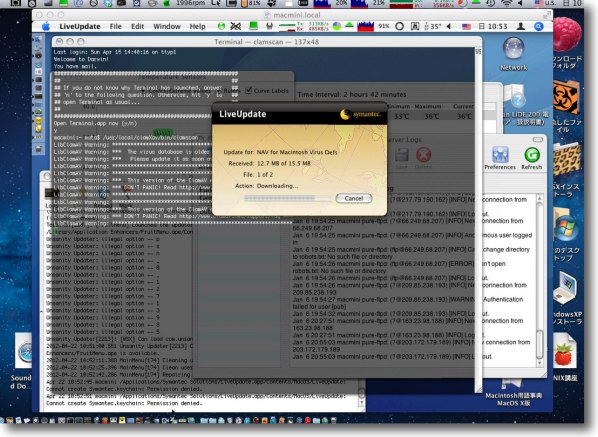
ちなみにWebサーバとして運用しているMac miniをメンテしていて気がつくのは 110日も起動しっぱなしでWebサイトFTPサーバとして 酷使しているにもかかわらず意外にキャッシュが溜まらないということ キャッシュはGUIで利用されているのでサーバにはさほど必要ないということなのかもしれない 4)意外に省スペースになる.DS_Storeファイル削除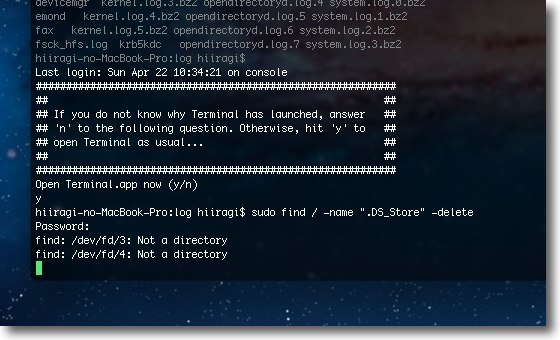
それより意外にスペース節約効果があるのが.DS_Storeファイルの削除 これは元々アイコンが消えたりウインドウサイズをFinderが覚えてくれないなどのトラブルを 防ぐためにやるのが主目的だが滅多にやらないので結構なスペースを取っていることがある 削除コマンドはsudo find / -name ".DS_Store" -deleteでEnter (コマンドについてはこちらのコマンド解説を参照) 5)PubSubファイルを削除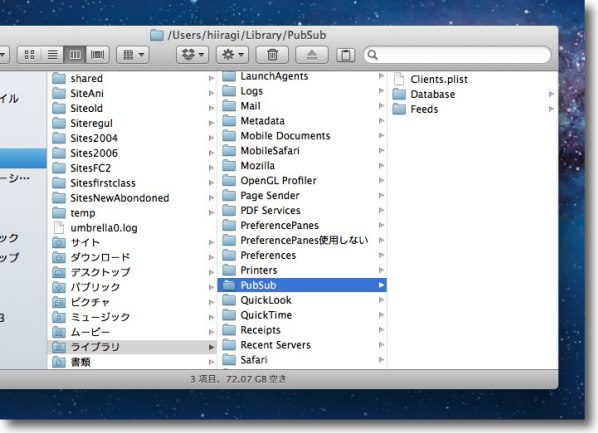
RSSリーダーなどを常用している人はライブラリフォルダの PubSubなんかを削除するといいかもしれない リセットされるだけなので削除しても大丈夫だと思う これが長年溜まると結構なスペースになる 6)ノートソフトの保存ファイルを削除してTime Machineバックアップディスクを掃除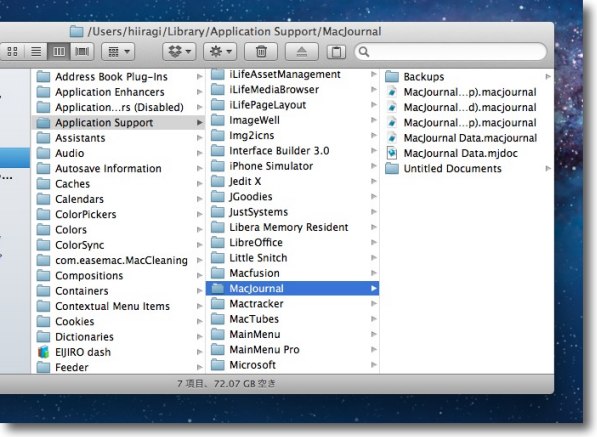
MacJournalなどのように記録ファイルを暗号化するタイプの メモソフトは一行更新しただけでファイル全部が更新される これは本体のディスク容量にはあまり影響がないので無視してもいい 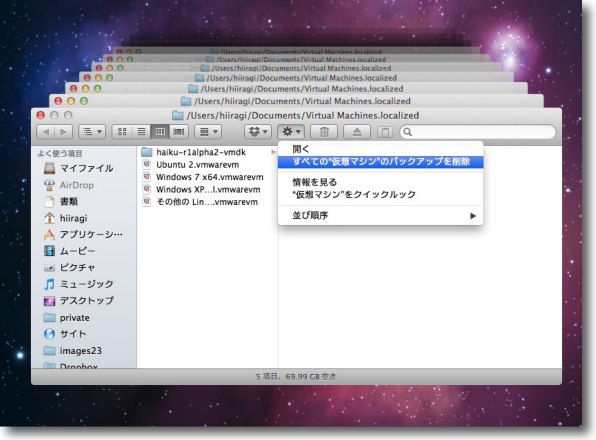
ただしTime Machineでバックアップを取っているならこういうメモソフトの 保存ファイル本体、VMWare Fusionのような仮想マシンのVMファイルなどが バックアップディスクのスペースをどんどん圧迫していくのは無視できない この際バックアップディスクも掃除する意味で綺麗に削除しよう またバックアップを取り直せば問題ない (Time Machineのバックアップをコンパクト化するTipsを参照) 7)iPhoneなどのiOSデバイスのバックアップファイルを削除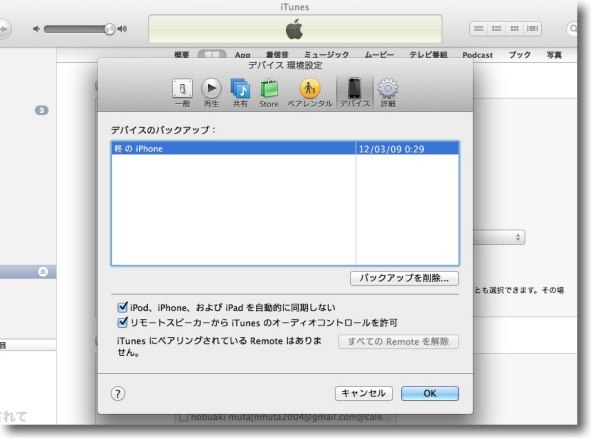
iPhone、iPad、iPodTouchなどを使っているなら 同期するたびにiTunesがそのバックアップを取っていく これが実は結構なディスクスペースを食っていることが判明した 削除法はiTunesの設定の「デバイス」に入って バックアップリストを選択して下の削除ボタンをクリック 今回はこれがでかかった 8)TechTool Proなどのディレクトリバックアップユーティリティもスペースを取る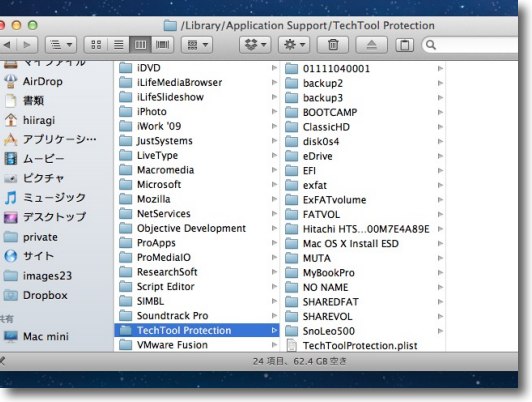
TechTool Pro 6のような一部のユーティリティアプリは ディレクトリ情報をどんどんバックアップしていくので このファイルも溜まってくると数十GBというサイズになってくる ~/Library/Application Support/TechTool Pro 6の中身をごっそり削除 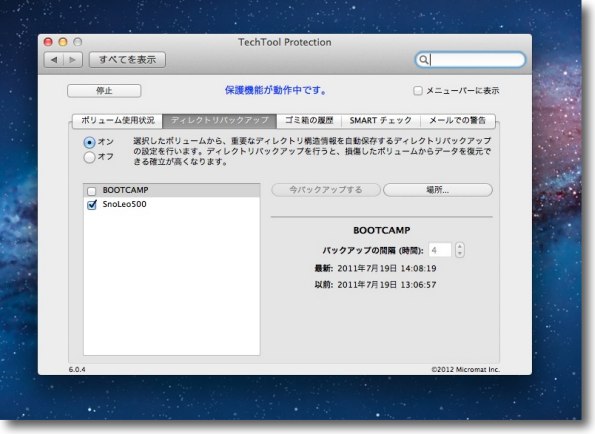
ディレクトリ情報が破損してもファイルをサルベージできるのが この手のTechTool Proのようなアプリの売りの機能だが そのために数十GBものディスクスペースを浪費するのは厭だと 考えるならこのバックアップ機能を殺してしまうという手もある だったらこのアプリを入れる意味は何なのかという疑問は残るが… 9)Lion目玉機能のスナップショットを殺せば省スペース+OSの軽量化と一挙両得…ちょっともにょるが…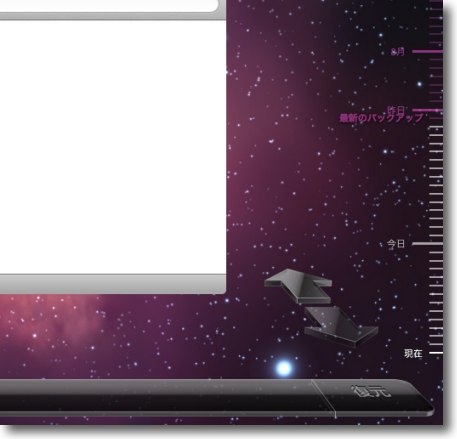
LionにはTime Machineと同じことを内蔵ディスクでもやる スナップショットという新機能が追加された これのおかげで出先でも間違えて消してしまったファイルを復元できる可能性もある しかしその滅多にないことのためにディスクスペースを大量に使うのはどうかという疑問はある 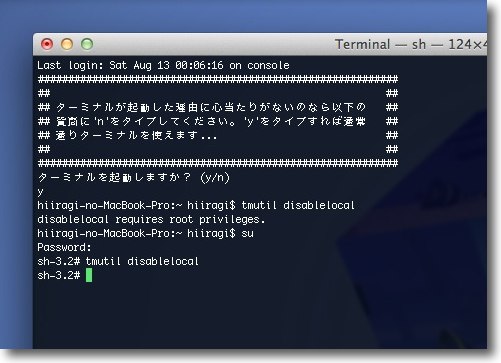
自分はそんな機能が無くても充分注意深いから大丈夫だ という人はこの機能を殺してしまうのをお勧めする 方法はここのスナップショットを殺してみる〜やっぱり重いぞLion!?を参考に コマンドはtmutil disablelocalでこの機能は止まる 結果的にOSも軽くなるのでお勧めしたいが目玉機能を殺してしまうなら なんでLionを使っているのかという疑問も残るが… 10)意外にリソースを喰う常駐プロセス、daemonを削除する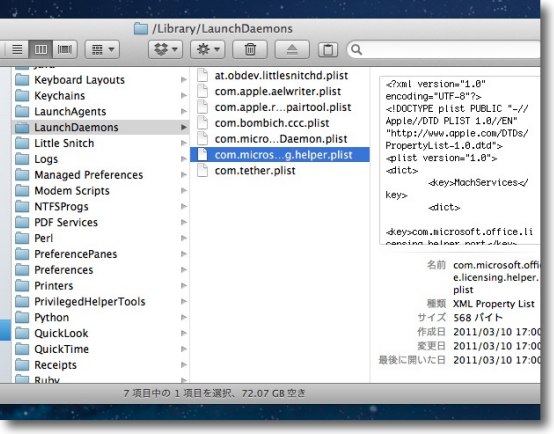
ディスクスペースのゴミ掃除というよりもOSの動きを軽くする目的の方が大きいが 起動中常駐するdaemonやスタートアップアイテムのうち不要なものを削除するのもいい 場所は/Library/LaunchAgents、/Library/LaunchDaemons、 /Library/StartupItemsあたりの要らないものを探す こういうMicrosoft Officeの体験版を削除したあとも ライセンスdaemonが残ったりするので抹殺! 2012 年 4 月 17 日anchor  Conversion(Freeware) ドロップウインドウにドロップしたメディアをmp4、MPG、AVI、FLV、WMV、DVなどの汎用フォーマットに変換してくれるアプリ ビデオコンバートのアプリとして、UNIX由来のffmpegが有名だし、Mac上ではMPEG Streamclipなんかがポピュラーかもしれない。 それらよりもさらに設定項目を簡略化したのがこのConversionと思えばいい。 ただ、上記ポピュラーなソフトはビデオシロウトな人には意味が分からない設定が一杯ついていて、敷居が高いかもしれない。 そういう人はConversionがお薦め。 細かい設定が無いということは日本語などの副音声や、クローズドキャプスタンのスーパーインポーズとかの設定も省かれている。 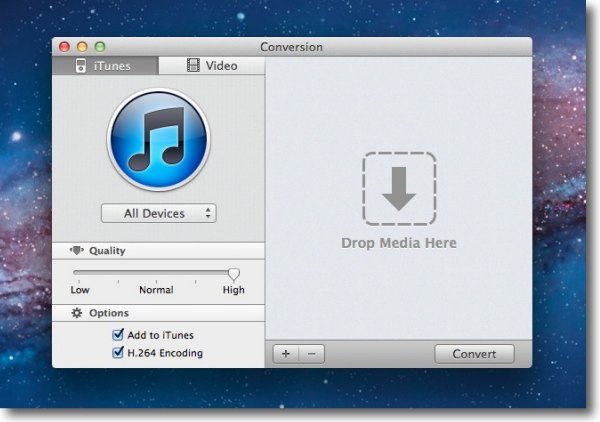
Conversionのインターフェイス 右にメディアをドロップして変換すべきクリップリストが表示される 左は書き出すデバイスとフォーマットの種類を設定するウインドウ 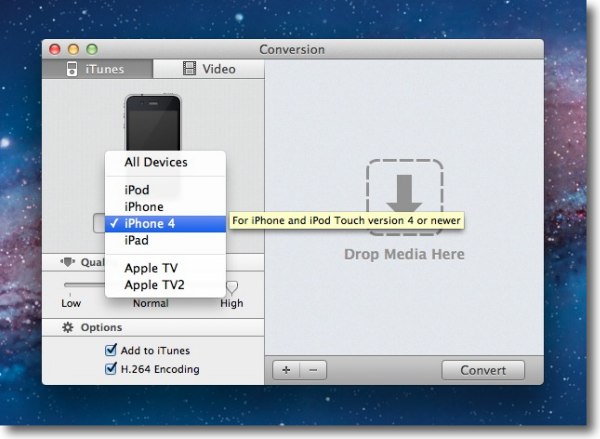
登録したいデバイスはこんな感じでプルダウンで選べる 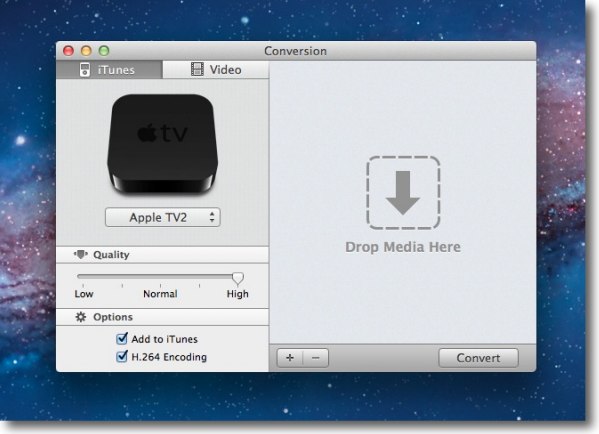
下のスライドでグレードを設定 H.264エンコードはもうAppleデバイスではスタンダードだと思う 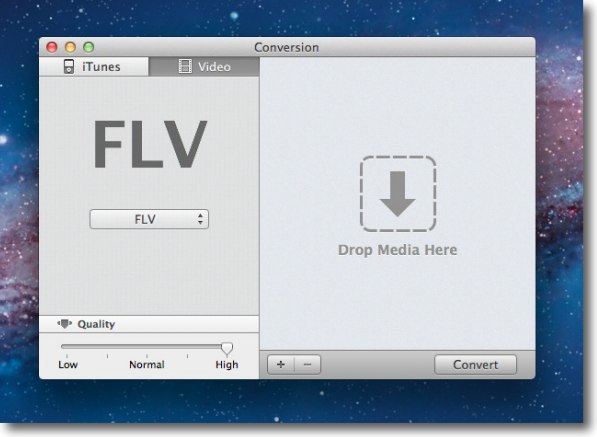
右タブに入ると変換したいビデオフォーマットを選択できる ここでもクオリティを決定するスライダがあるのが謎だが 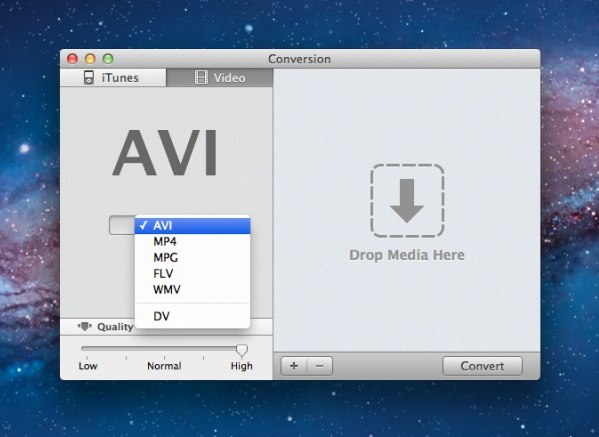
フォーマットはAVI、MP4、MPG、FLV、WMV、DVなどが選択できる 編集前提ならAVI、DVなんかをサポートしているのがありがたい 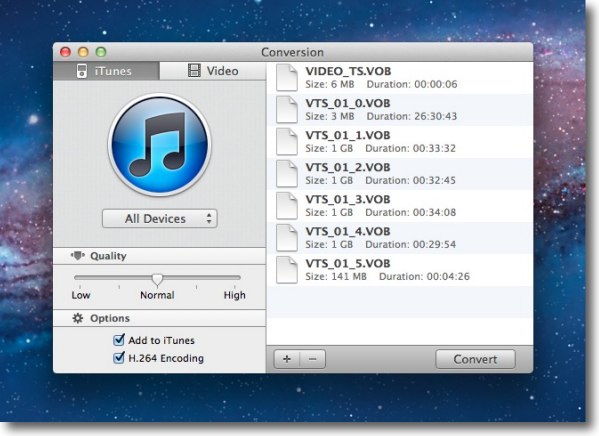
右ウインドウに素材メディアをドロップしたところ 何が要らないか分かっているならこの時点で削除すればいい 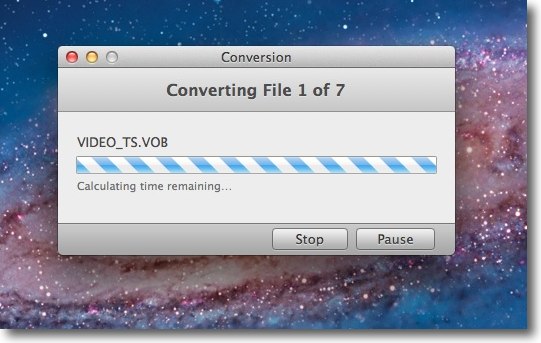
あとは「コンバート」ボタンをクリックして結果を待てばいい anchor  Displaperture(Freeware) OSXのデスクトップをLeopard以前のコーナーが丸いデスクトップに戻すアプリ それだけの機能なので、SnowLeopard以降にマックユーザになった新規スイッチャーあたりから見るとこんなもの何の意味があるのかとしか見えないかもしれない。 しかし旧MacOSからのユーザにとって、Macのデスクトップのコーナーのあの微妙な丸みにはとても意味があったと思う。 昔映像屋の駆け出しだった時に、大御所からスタジオで使うフリップは分からない程度にコーナーを丸く切り落とせと教わったことがある。 人間てほとんど意識していないが四角い画面のコーナーに僅かな丸みがあると、何か安心感みたいなものが出てくるらしい。 コーナーが丸いからといって使いやすいとかそういうことではないのだが、やはり「Macらしさ」にこだわる古いユーザには喜ばれる機能かもしれない。 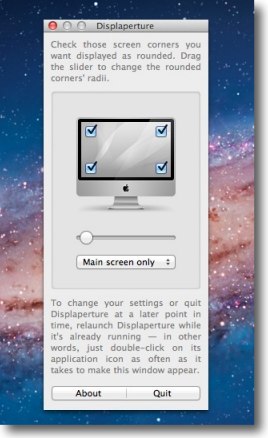
Displapertureを起動した時に現れる設定画面 コーナーのRを決めるスライダーと、メインスクリーンだけにかけるか 全てのスクリーンにかけるかのプルダウン、終了する時は下の終了ボタンをクリック デスクトップ図アイコンの四隅のチェックを外すと希望のコーナーだけ丸めることも可能 次回から最初のクリックでバックグラウンドで起動し2回目のクリックで設定画面が出る ドックアイコンもメニューバーアイコンも表示しないのでこの2回クリックを覚えておくことが必要 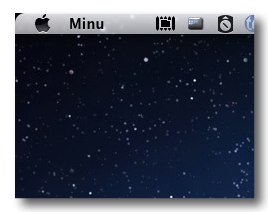
拡大しないと分からないがこのメニューバー3分の1くらいにRをかけるのがMac流 しかし現行のMacはもうこのスクリーンコーナーを丸めるアピアランスではなくなっている この僅かな違いでMacっぽい雰囲気が出るのが面白い… といっても分かるのは前からのMacユーザだけかも 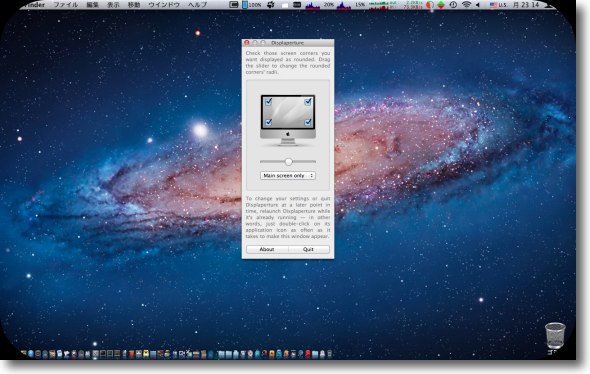
もちろん設定次第でこのように大きなRを付けることもできる ますます実用的な意味はないが 2012 年 4 月 16 日anchor 60万台のMacが感染したというFlashbackは、27万台にまで減少しひとまず沈静化の方向らしいが
先日こちらでも紹介したが、Javaの脆弱性を利用してWebサイトを閲覧しただけで感染しバックドアを仕込むFlashbackというトロイの木馬の続報。 これについてシマンテックからプレスリリースが来ていて、現状感染数は27万台で、流行は沈静傾向にあるという。 『2012年4月12日 Mac OSを標的としたOSX.Flashback.Kの推定感染数が27万台に減少 この度、シマンテックでは、Mac OSを標的に、推定で約55万台ものMac コンピュータに感染したOSX.Flashback.Kに関するブログを公開しました。 OSX.Flashbackは、2011年後半にソーシャルエンジニアリング詐欺として 登場しました。そして、Appleから発行されたと称するデジタル証明書を 利用して、Flash Playerの更新ファイルに偽装する手口により、急激に 被害を広げており、日本でも感染が確認されています。 シマンテックでは、OSX.Flashback.K関連の悪質なコンテンツが現在は 拡散されていないことを確認していますが、攻撃者集団が再度拡散に 利用する場合に備えて、厳重な監視を続けています。』 ただしこの感染台数を割り出したロシアのセキュリティベンダーのDr.WebとAppleはどうも非協力的というか、最初のベンダーの警告をAppleが無視したのみかDr.WebのサーチサーバをAppleが一味呼ばわりして停止を警告したとかの情報も流れてきて、Appleの油断ぶりがちょっと心配だ。 マルウェアを解析した会社の忠告に対する Apple の冷たい仕打ち | スラッシュドット・ジャパン URIの大規模な脆弱性が見つかった8年前のような後手に回ることが無いかちょっと気になるところだ。 anchor AppleTVを導入したよ
こういうものを導入してしまった。 何故今AppleTVかというと、当方もついにディスクメディアに見切りをつけたということだ。 かつて貯め込んでいたカセットやVHSなどのテープメディアをどんどん捨てていたのだが、最近になってそれがDVDにも及んでいる。 その次に何がくるかというと、もうメディアという考え方が終わると思っている。 今放送業界では急激にテープメディアが消滅し、ディスクメディアとメディアサーバーが両立しているが、放送に必要なスペックの問題でしばらくディスクメディアは残るかもしれない。 AppleTVはいうなればMacやPCを「擬似的」なメディアサーバーに変えてしまう。 AppleTVは要はそれ自体にライブラリを持つ仕組みを前回のアップデートで止めてしまい、ネットやMac/PCとテレビをつなぐ機器に徹しているのだが、その構造はiPhoneやiPodと同じように無線LANでデータを出し入れできるNAND型メモリが主要部分で、違いはそれをHDMIで送出できるコンバーターを持っているというくらいの構成になっている。 映画の再生を始めると、AppleTVはMac/PCから映画のファイルをダウンロードし始める。 「擬似的」なメディアサーバーと書いたのはここのところで、厳密にはコンバーターは「コネクター」側のAppleTVが持ち、ライブラリをファイルサービスするMacやPCの側にはコンバーターを持たない。 これが可能になったのはやはりH.264のような圧縮率が大きいMPEG規格のおかげで、データの流量がフルHDよりも非常に小さくなったということが大きいと思う。 これは面白い。 前回のMacBook Proなどのマイナーアップデート発表の時に、ファンからMacがBlu-rayを搭載しなかったことに失望の声が聞かれたが、私の勘ではMacにBlu-rayが搭載される時代は来ないと思っている。 日本の家電メーカーにはさらに厳しい世界観なんじゃないかという気がする。 それはともかく、これ自体は実に楽しい機械だと思う。 Mac側に映画などの動画情報を持っておきたいために、そのための前回のMac mini1TB化だった。 
AppleTVの背後アクセスパネル全景 左から電源ケーブルソケット、HDMIプラグ、その下がミニUSB、光学ケーブルプラグ、LAN 大きさは大きめのシガレットケースほどで非常に小さいのに驚かされる 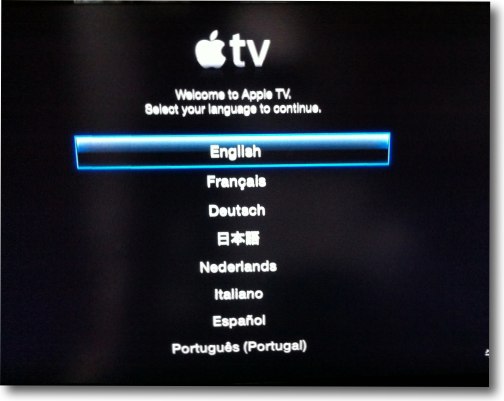
設定も非常にシンプルで直感的 まず使用言語を選択する 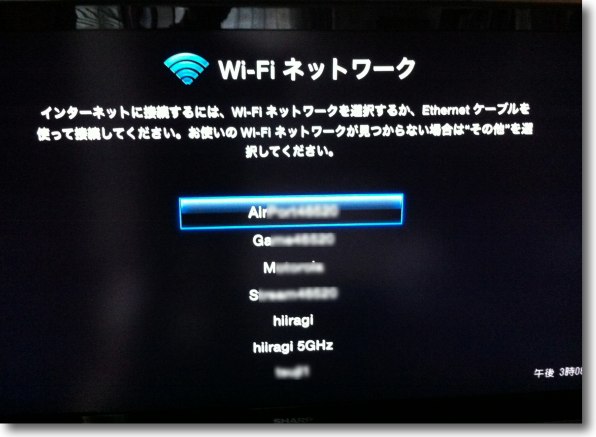
自宅の無線LANネットワークを選択する 次のステップで無線LANのWPAなどのセキュリティのパスワードを要求される 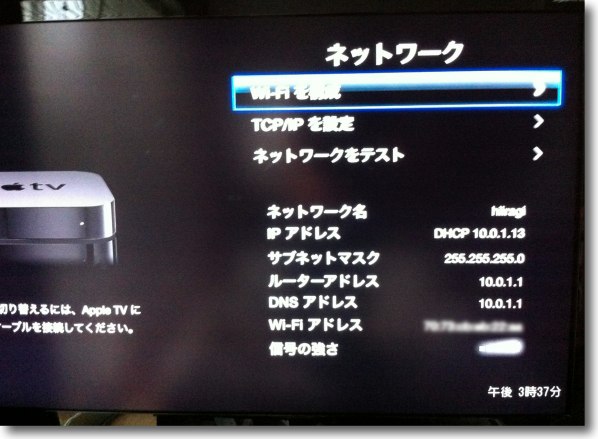
設定のネットワークで設定一覧は確認できる指示誤に変更することもできる 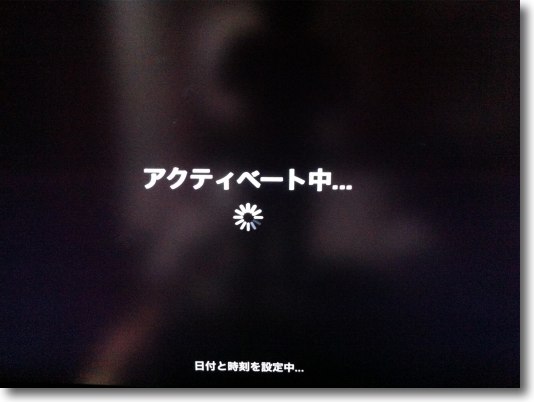
繋がるとさっそくアクティベートを開始 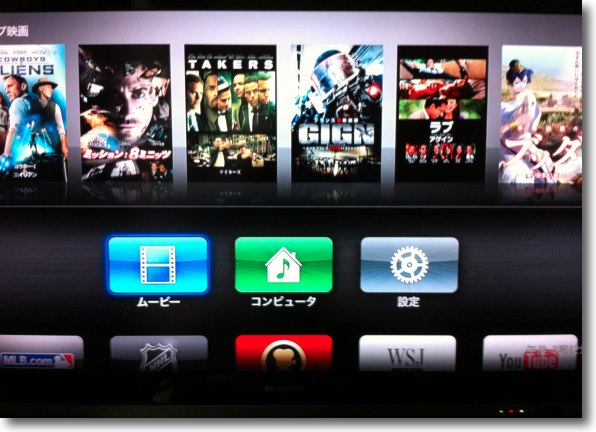
ここでオンラインの映画をプレビューしたりダウンロードしたり 海外テレビメディアのビデオプログラムを視聴したりのメニューがもういきなり見える 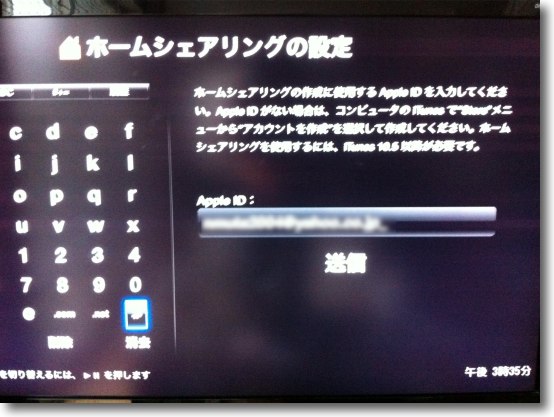
さてここからが本題のホームシェアリングの設定だ 起動したなりでもMacやiPhoneなどからAirPlayで ビデオをAppleTVに送出することは可能だ だがそちらから何も操作しないでAppleTVからビデオを 再生したい場合はホームシェアリングの設定が必要になる ここに希望のAppleIDのメールアドレスを入力して送信する 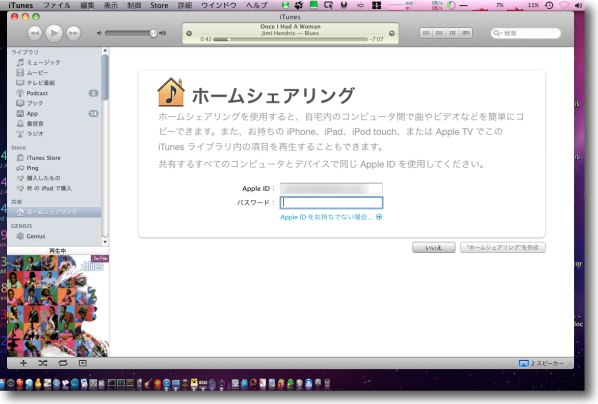
次にサーバ化したいMac(PC)でiTunesを起動して 「詳細」メニューから「ホームシェアリングを入にする」メニューに入る ここでも同じAppleIDとパスワードを要求される この機能にはiTunes10以上が必要 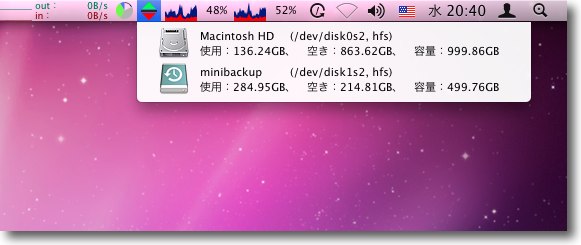
こうしてMac miniを1TB化した意味が出てくる かつてのように年間200本近い映画を観るような無茶はもう今はしないが 時々観たくなるような映画はここに溜めていこうと思っている そしてディスクメディアはどんどん捨てていく方向だ 
ところでこのAppleTVのリモコンがまた印象的な作りだ アルミ削り出しボディは手のひらに隠れる失くしてしまいそうなサイズでボタン類は3つだけ 日本製テレビリモコンは30から多いものでは100近いボタンがついているものもある 実は今回の設定で一番難儀したのはシャープ製のAQUOSの 外部入力に「AppleTV」という文字を表示するよう設定することだった 結局その設定メニューを探し出すのに取説と首っ引きで1時間かかった AppleTV本体設定よりも時間がかかっているのだがこの日本の家電の インターフェイスの分かりにくさはもういい加減なんとかならないものだろうか? 2012 年 4 月 14 日anchor Mac mini、1TB化計画発動〜あっさりことは成った
タイトルの通りで、家族共有機兼ファイルサーバとして稼働しているMac mini/intelの内蔵ハードディスクを現行の160GBから1TBに更新した。 ハードディスク交換の手順は以前ここでも紹介した。 今回は交換すべきディスクを取り違えて、最初前の160GBのままで組み上げるというトラブルがあったが(マヌケww)それ以外は特に問題はなかった。 ディスクは日立製の1TB、5400rpm、SATA、9.5mmのもので秋葉原で1万1千円で入手した。 話題のSSDを試してみたいという気持ちもあったが、今回の大容量化は別の目的があったためで、SSDで多少サイズが上がっても追いつかないかもしれないので、HDD1TBを選択した。 とにかくディスクマウントから旧環境復元までが3時間ほどで完了してしまった。 
Mac miniの分解法は上記リンクを参照、 難しいのはパティシエナイフでふたを開けるのと無線アンテナの各ケーブルを 抜けないように上下ユニットを結合するところくらいで意外に簡単 ディスクは手前がデフォの160GB、奥が1TBでいずれも日立製 
前にも書いたが組み上がったらいきなり蓋を閉めないで 一度起動してハードウエアのテストをすること 蓋を閉めてから問題に気がつくのは精神的ダメージが大きいからだ 今回この時点で交換すべきディスクを取り違えて前の160GBが入っていることに気がついた 蓋を閉めたあとだとこの脱力感は計り知れない 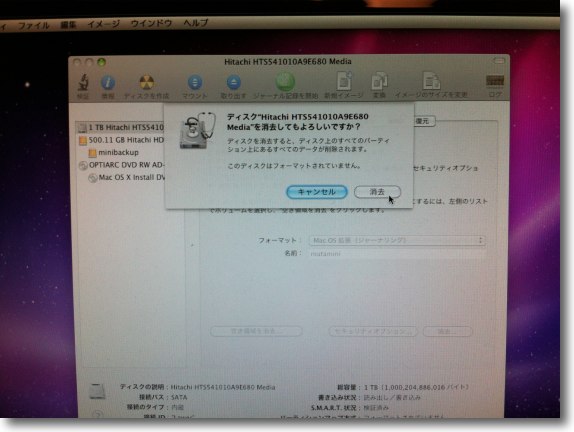
問題なければシステムディスクから起動してディスクユーティリティを起動する ディスクを消去することでフォーマットできる このプロセスもちょっと心配だったのだが問題なく1TBを 認識して問題なくフォーマット、あとの診断も問題なかった 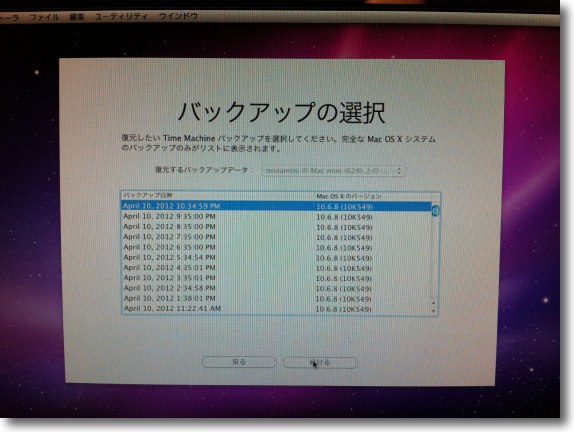
次にTime Machineに入って過去のバックアップ履歴から最新を選択 「続ける」ボタンで復元を開始する 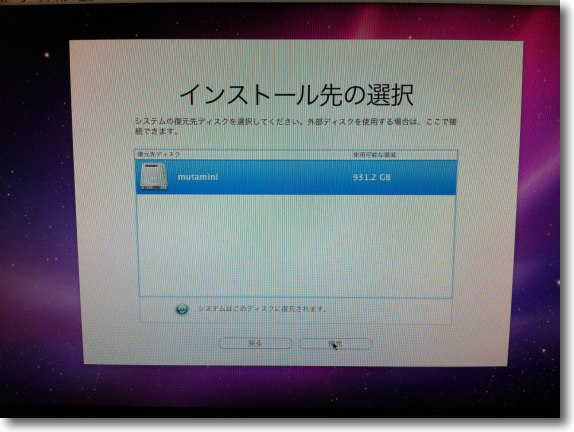
インストール先はもちろん内蔵の1TB 「復元」ボタンをクリックして約3時間後、4人分のアカウントの環境や VMWare Fusion上のWindows環境も含めて問題なく復元した 昔OS9時代にはディスク換装は1週間仕事だったのを思うとこの速さはどうだろう! Mac miniが陳腐化してると感じたらトライしてみてはどうだろうか? たった1万円だし… 2012 年 4 月 10 日anchor  AccessMenuBarApps(Freeware) アプリのメニューで隠れてしまうメニューバーアプリアイコンを見えるようにするメニューエクストラ 本題に入る前にちょっとメニューエクストラとメニューバーアプリについて整理。 Macのアプリのうち、ドックなどにアイコンを表示せずメニューバーだけに起動していることを表示するアプリがある。 このうちメニューバーの一番右側の領域を使用するものをメニューエクストラという。 しかし実際はある時期AppleはシステムUIサーバーからサードパーティを締め出してしまい、この領域はOSの標準機能かApple純正アプリしか使えないことになっている。 Appleはこのメニューエクストラとは違う、その左に表示されるグループのAPIを用意した。 それはともかく、この「メニューエクストラ」はとても便利な機能で、デスクトップやドックに何も表示しないからジャマにならないし、いざ必要になったらマウスポインタを画面天辺に飛ばすだけでアクセスできる。 これもWindowsには無い醍醐味で、システムのステータスや日付・カレンダー・目覚まし時計・Growlなどの表示系のアプリの設定変更、バッテリステータス、ネット接続環境、VNC接続トグル…もうありとあらゆるものをここに置いている。 そのために愛機のMacBook Proでは常にメニューバーが手狭で…というよりほとんど右の端から左の端までメニューエクストラが埋まっている。 当然そうすると困ったことが起きるわけで、Macの場合通常アプリのメニューもメニューバーの左寄せで表示されるわけで、これがアプリによっては3分の1から3分の2以上まで占めることになる。 そこでこれを見えるようにするために、MinimumMenuというアプリを今まで使っていた。 このAccessMenuBarAppsもほぼMinimumMenuと同じような考え方のアプリ。 同じなのだが、質実剛健、実用一点張りでムダが無いMinimumMenuに比べるとAccessMenuBarAppsの方は、Macらしい遊び心がちょっと感じられる。 AccessMenuBarAppsを表示してメニューエクストラを露出させる方法はいくつか用意されている。 1)マウスポインタを画面一番上まで持ってくると、青い線が出てくるのでそこをクリック サウンドもついているし、メニューバーのアプリアイコンを煙のエフェクトで登場させたり消したりしている。 
私のMacBook Proはメニューバーのほぼ端から端までを メニューエクストラ、メニューバーアプリアイコンが占めている ところが何かのアプリをアクティブにしている時には そのアプリメニューがその何分の一を隠してしまう 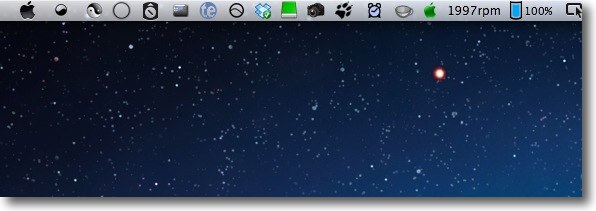
AccessMenuBarAppsをアクティブにするとこの通り メニューバーはほぼ端から端までメニューエクストラで使用できる 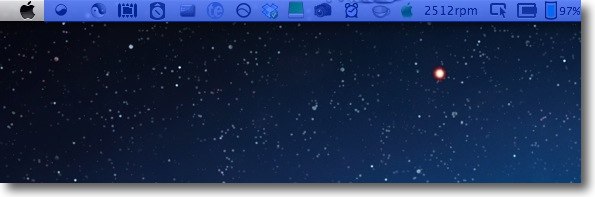
その切り替え方はいくつか用意されている マウスジェスチャーを一番上まで持ってきて出てきた青い線を押すように さらに上にポインタを移動しようとすると青い線が段々太くなって… 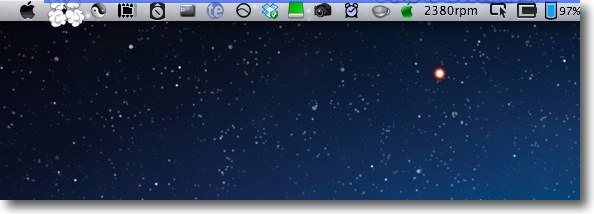
ギッコンというサウンドエフェクトと煙のエフェクトと共に AccessMenuBarAppsが表示される 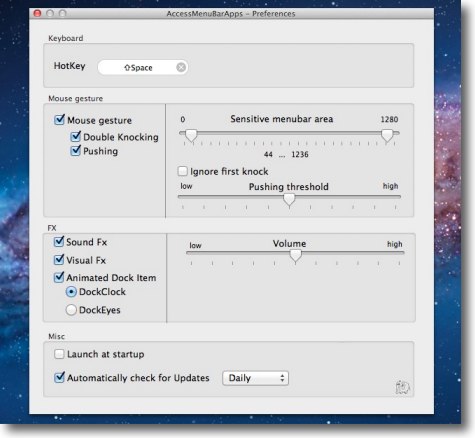
アプリアイコンから設定に入れるがAccessMenuBarAppsに切り替える方法は いくつか用意されていて絞り込むこともできるしホットキーの 組み合わせも変えることができる またドックアイコンを切り替えることもできる 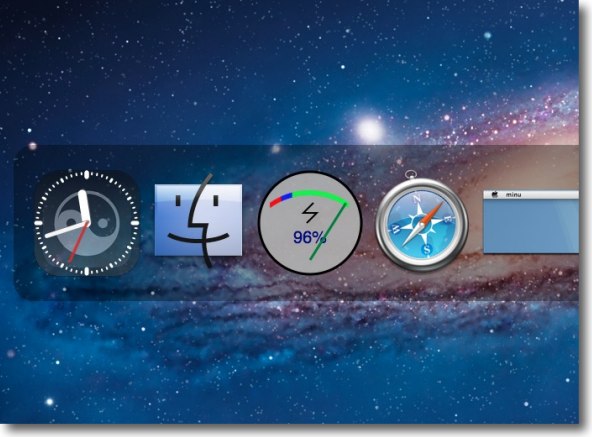
アイコンはアナログ時計にもなる便利設計 設定を変更すると懐かしの目玉がマウスポインタを 追いかけるドックアイコンに切り替えることもできる anchor 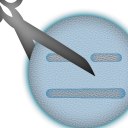 Anti Flashback-Trojan(Freeware) Macで久々に流行の兆しを見せているFlashbackに感染していないか簡単チェックできるアプレット こちらのヴェアダルさんの記事で知りました。 MacでJavaの累積の脆弱性を利用してインターネットを閲覧しただけで自動感染するFlashbackと呼ばれる一群のトロイの木馬の感染をチェックする記事は先日、ここでも書いたしヴェアダルさんのところでも紹介されている。 これはF-Secureのセキュリティブログのチェック方法を紹介したもので、原理まで理解した上で実施すれば大変有効だと思うが、セキュリティはTerminalを弄ることもできないような初心者ユーザでも簡単に対応できるようでないと意味が無いともいえる。 このアプレットは先日のコマンドの流れをそのままAppleScriptでアプレット化したもので、操作もただクリックして起動すればいい。 何か検知するかしないかを表示するだけのアプリだが、これは役に立つと思う。 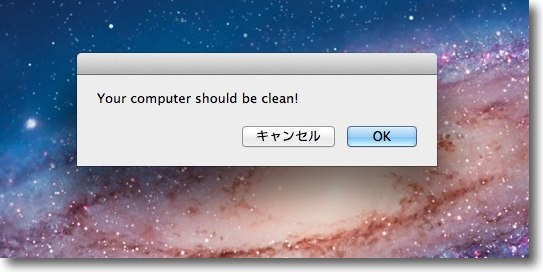
ダウンロードしたアプリをクリックして起動すると何も検知しない場合こういう表示 シンプルこの上ない 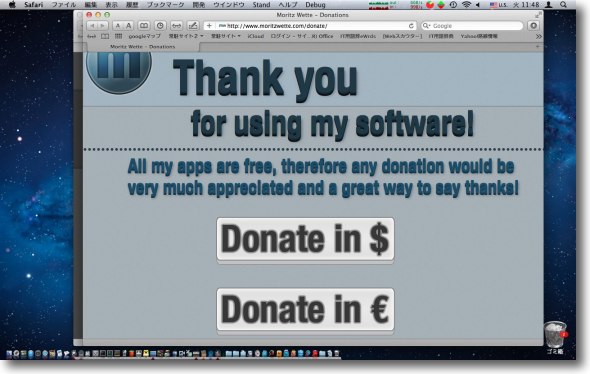
OKボタンをクリックすると作者サイトのドネーションページに飛ぶが別に怪しいアプリではない 最近そういうアプリも紹介したがこれは別にドネーションだし いち早くこういう便利なものを作ってくれた作者さんに感謝はあっていいと思う 実際フリーウエア作者さんは大変だし… 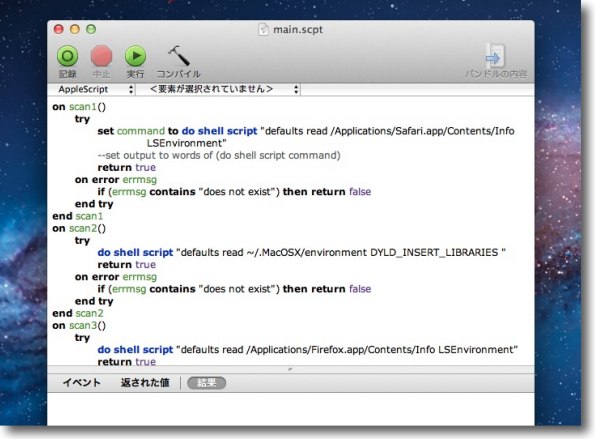
コンパイル前のスクリプトも同梱されていたので見てみたが 先日の手順を忠実にスクリプト化しているのが分かる ところで先日注釈付けるの忘れていたがSafariとFirefoxは 必ずアプリケーションフォルダの最初の階層にないとチェックできない そういうパス管理になっているからでその下のフォルダに移動しているとノーチェックになる anchor ウイルス監視用のClamXav Sentryがクラッシュするようになった〜ClamXav Helperをまた使い始めることに
私のところではMacのウイルス対策ソフトとして、ClamXavの付属ソフト、ファイルシステムのリアルタイムウイルス監視用アプリClamXav Sentryを使っている。 これはメニューバーに常駐しメモリも食わないスグレモノで、設定で指定したディレクトリを常時監視しそこに新規ファイルを置いたり何か外からファイルをコピーしてきたらその瞬間にスキャンしてパターンがマッチしたら隔離なり警告なりしてくれる。 大変重宝していたのだが、最近のアップデートでこれが知らない間にクラッシュして落ちてしまうという問題が起きていた。 このClamXav Sentryは以前にもこういう問題を起こしていたのだが、クラッシュしてもフリーズしたり何か画面に警告を出すわけでもなく静かに居なくなってしまうので、ウイルスが監視できていないことにユーザが気付かないという厄介な問題を起こしてくれる。 以前はこの問題を解決するために
ClamXavSentryKeeperというアプリを常用していたのだが、AppleScriptの構造が変わってしまったので、これがLionで使えなくなっていた。 そこで同じ作者さんが後継ソフトとして開発、使用を推奨されていたClamXav Helperを使うことにした。 こちらはClamXav Sentryが落ちたらすぐに起動するだけでなくスキャンログが大きくなり過ぎないように512KBごとにログを「まわす」機能がついている。 さらにそのためにGrowlが、ClamXav Sentryが再起動するたびに「ウイルス定義はすでに更新済みです」という表示を出し続け、ちょっと目を離すとデスクトップがこのアラートタグで埋め尽くされるという問題が起きたが、これはGrowlの設定を変更することで回避した。 以前使っていたシマンテックやNOD32は動作を軽くするためにアンインストールして、ClamXav Sentryに頼っている状態なので、このClamXav Helperでまた落ちなくなったのは心強い。 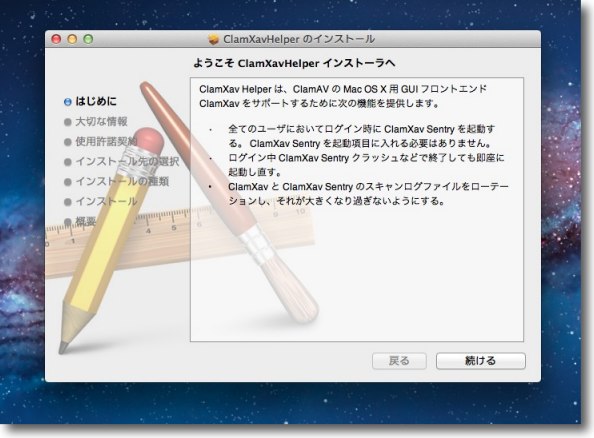
ClamXav Helperはインストーラでインストールする その機能についてはここに簡潔にまとめてある 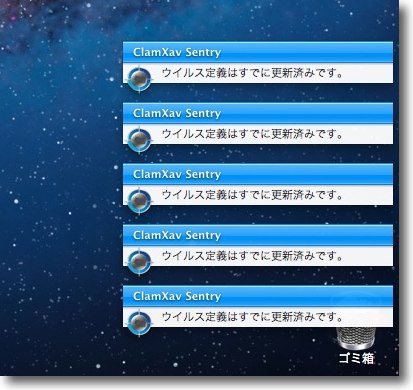
そしてClamXav Sentryが知らない間に落ちているという問題は解決したのだが、 ClamXav Helperは定期的にClamXav Sentryを再起動する働きがあるので 起動ごとにGrowlが「ウイルス定義はすでに最新です」という表示を出す これがスティッキー設定されているのでちょっと目を離すと デスクトップがこれで埋め尽くされるという問題が起きた 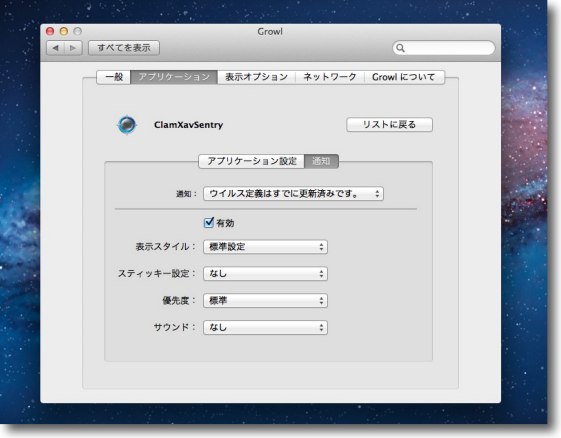
システム環境設定のGrowlの設定に入ってアプリケーションタブの リストをクリックするとメッセージ毎に表示を変更できる ウイルス監視が任務のClamXav Sentryは重要度が高いために全てのメッセージが 勝手に消えないようだがウイルス定義更新完了の定義はやや重要性も低いので スティッキー設定「なし」に変更する 2012 年 4 月 9 日anchor 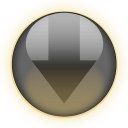 DropCopy(Freeware) デスクトップに表示された小さなホールを通じてMacからMacへ簡単にしかも高速でファイルをドロップするだけで転送するアプリ LionからMacには通常のAFPファイル共有とは別にAirDropという機能が追加された。 これは面白いのだが、相手もLionでないと認識でないために相手がSnowLeopard以下だと使えない。 実は私がそのケースに当たっている。 Mac mini/intelはLionに対応しているのだから、上げてしまえばAirDropを使えるのだが、いろいろ事情があって上げることができない。 と思っていたら、このDropCopyがほぼ同じような操作性を実現できることが分かった。 実際簡単だと思う。 3つ以上起動しているMacがあった場合、どうなるかも試したいところだが、そうなるともうひとつSnowLeopard以上対応のMacが必要なので今のところ試せていない。 転送のファイルサイズのマックスリミットは2GBまで、フリーウエアでこの使い勝手は上出来だと思う。 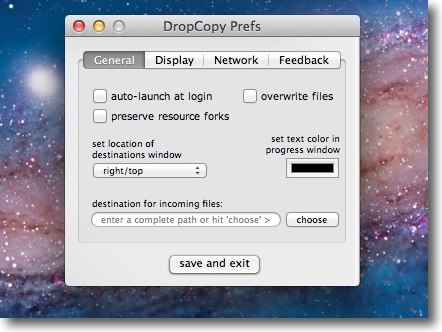
DropCopyを最初に起動した時だけ設定画面が開く 通常の使い方で特に設定を気にする必要もないが気に入ったら 「ログイン時に開く」くらいにチェックを入れてもいいと思う 送り先は相手のデスクトップがデフォなので「常に上書き」という 項目もあるが事故を防ぐためにチェックしない方がいいかもしれない 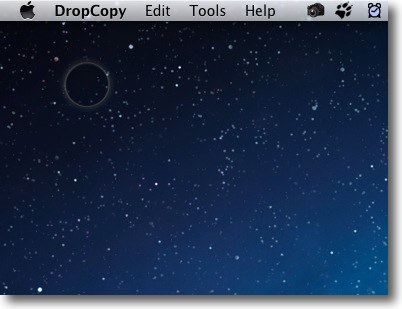
完了するとこういう形でデスクトップに常駐する ほとんど目立たないし作業のジャマにもならない控えめな見た目 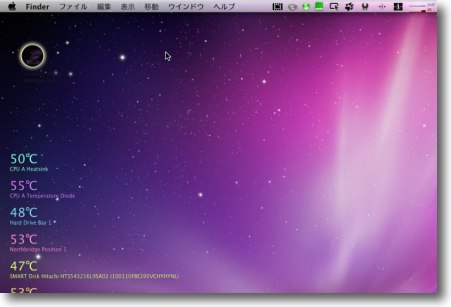
準備としては転送先のMacでもDropCopyをインストールして起動しておくこと このように相手がSnowLeopardでも使えるのはありがたい 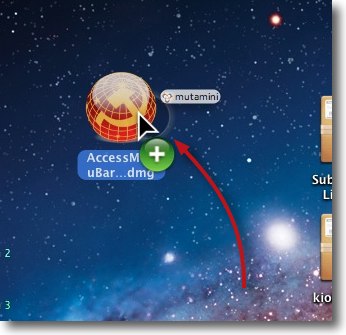
転送元のホールに渡したいファイルをドロップする マウスオーバーするとこの時に転送先のMacの名前が表示される 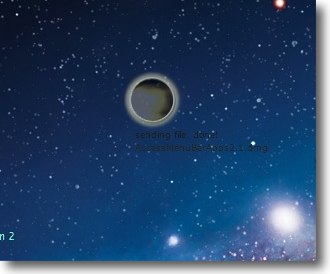
転送を開始するとブラックホールっぽく(?)モヤモヤとホール内に霧が表示される 
よく見るとこの時に下に何を送っているか、何%進んでいるか などが大変控えめにレター表示されている 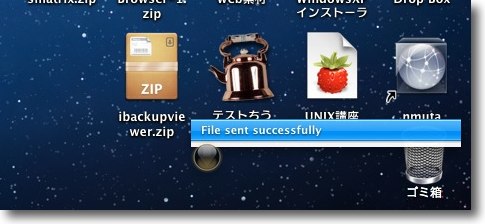
転送完了するとGrowlで完了を知らせてくれる 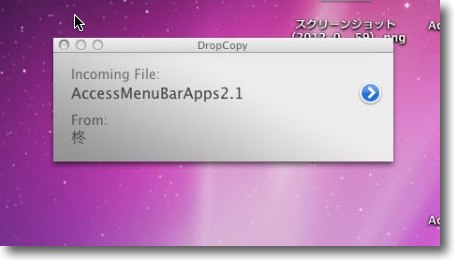
転送先ではアプリがファイルを受け取ったことを表示する このタグをクリックするとFinderでファイルを表示してくれるので デスクトップ以外の深い階層を転送先フォルダに設定していてもワンクリックでアクセスできる 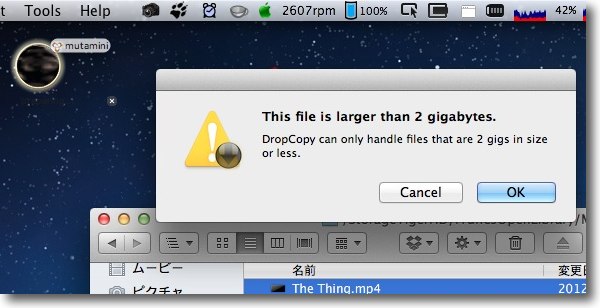
ところで転送できるファイルはひとつのサイズが2GB以下ということになる サイズを超えるとこういう表示が出て転送失敗を告げる 2GB以上の転送が必要な場合はFinder備え付けの共有かFTPあたりを使おう 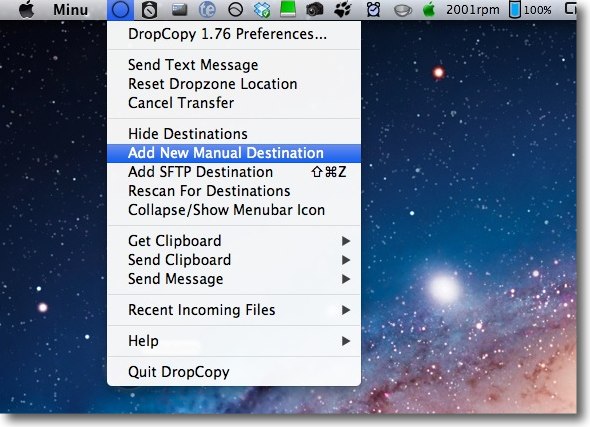
メニューエクストラとしてメニューバーにもアイコンを常駐させる そこからも簡易に設定を変更できる 例えばここから転送先のリストを常時表示するようにもできる 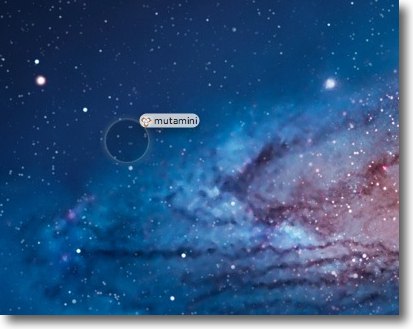
3台以上のMacが繋がっていた場合はどうなるかという解がこれで 転送先がリスト状に表示されドロップしたファイルの転送先を選ぶことになる OSのファイル共有を開いていなくても使えるのでIMのファイル添付のような お手軽さでファイルを双方向にやり取りできるのがとても便利 anchor  LINE for iPhone(Freeware, via App Store) スマートフォン、ガラケー間で無料音声通話、PCなども含めて無料メールメッセージサービスを実現するフリークライアントアプリ。 そういえばベッキーを使って派手に宣伝していたメッセージサービス。 目玉は無料音声通話で、スマホなどのケータイ同士でも何時間しゃべっていても通話料は無料となる。 試してみたかったのだが、アカウントの設定はスマホからしかできなくてPC、スマホ間で通話はできない。というよりアカウントがスマホの電話番号と紐付けられるのでスマホの電話番号が2つ無いと通話のテストはできない。 ひとつ問題点があって、同様のサービスで話題になったViberと同じように、アドレスブックに入っている全ての連絡先をサーバにアップロードする仕組みになっていること。 少なくとも個人情報保護などのコンプライアンスに厳しい企業の場合は使用を禁止されるというケースがあると思う。 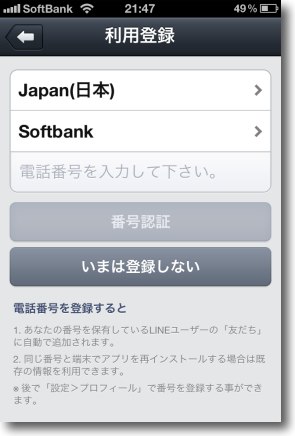
LINEのアカウントのアクティベーションはスマホからでないとできない 登録画面で利用国とキャリアはもう選択されているので電話番号を登録する 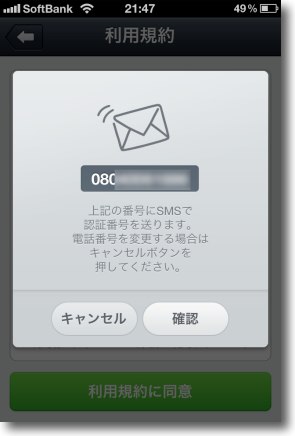
電話番号を登録するとSMSに認証番号が送られてくる 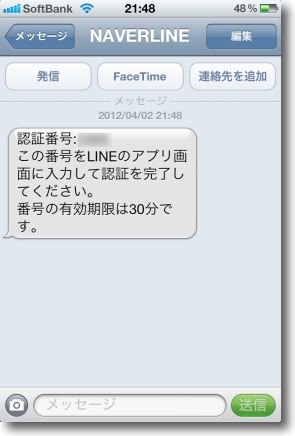
送られてきた認証番号は30分のうちにフォームに入力しないと無効になる 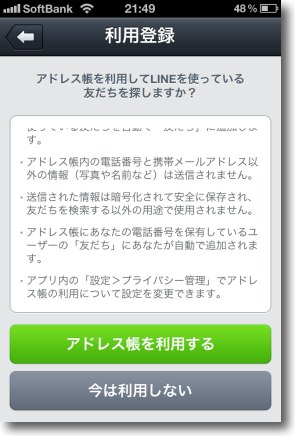
認証番号を入力したら利用登録に入る アドレス帳を登録するかどうかは選択できる 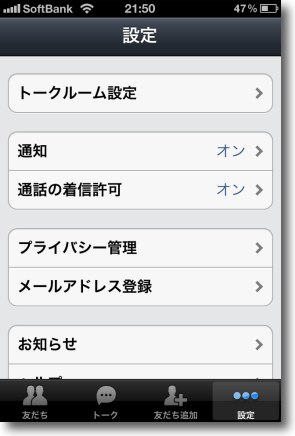
ログインするにはメールアドレスとパスワードの登録が必要になる 下のメニューの一番右「設定」から「メールアドレス登録」に入る 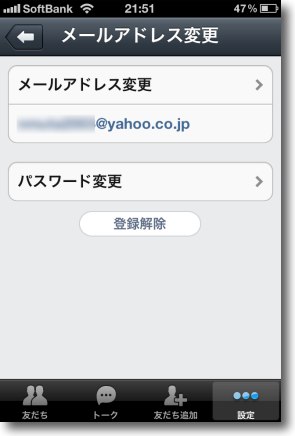
希望のメールアドレスとパスワードを登録する これがログインの時のアカウントデータになる 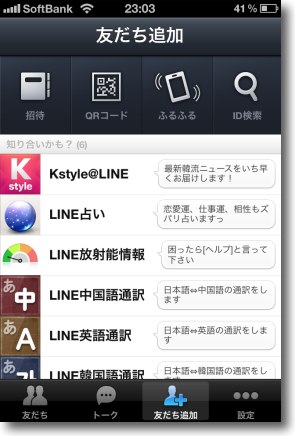
登録が済むといくつかおすすめのサービスアカが見えている これを友達に追加するとそこからのプッシュ情報を利用することができる 「招待」ボタンでアドレスブックから追加できる 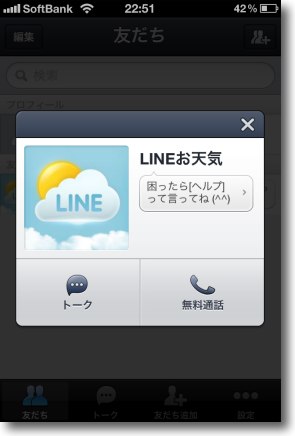
登録したアカウントをタップするとこういう画面に入る 「トーク」は無料メールというよりチャットのような雰囲気、 音声通話で電話したい場合は「無料電話」を選ぶが、 このサービスアカウントは通話機能は持っていない 
試しにプッシュサービスアカウントを登録してやり取り ニュースを毎日配信してくれるサービスアカウントで登録もメッセージのやり取りで行う 
自分の登録情報をQRコード表示してケータイのカメラでお互いを登録できるし GPS昨日が使える場所ならiPhone同士なら このふるふる機能でお互いを同時の登録してもいい どちらかというとこういう個人の友達同士の プライベートなつながりに利用する仕様だと思う 
さっそくニュースのアカウントが毎日トップニュースの 見出しをプッシュしてくれるようになった anchor  LINE(Freeware) LineサービスにPCやMacからもログインできるクライアントアプリ。 このサービス、Skypeなんかとは似て非なるサービスで、PCやMacはあくまでスマホのサブ機ということらしい。 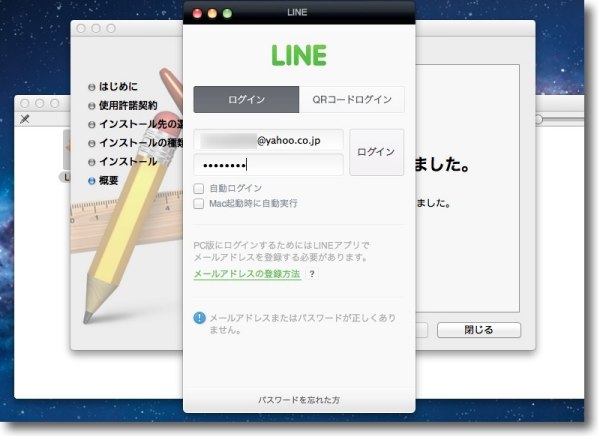
スマホで登録したアカウントにログインできる ただしこちらから別のアカウントを新規登録することはできない あくまでスマホがメイン機でPCやMacは補助機という位置づけらしい 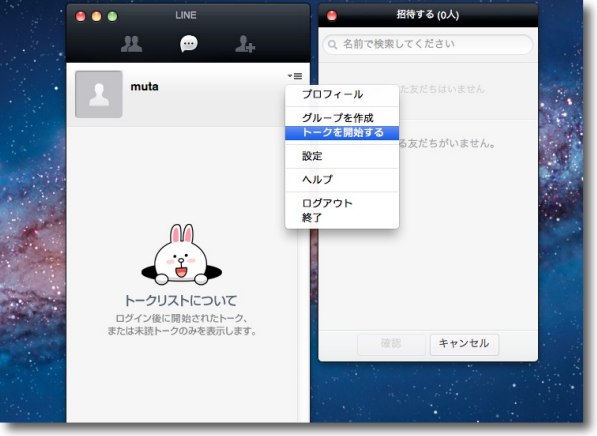
アカウント未登録状態の画面 トークを開始するとこちらで招待を登録することはできる 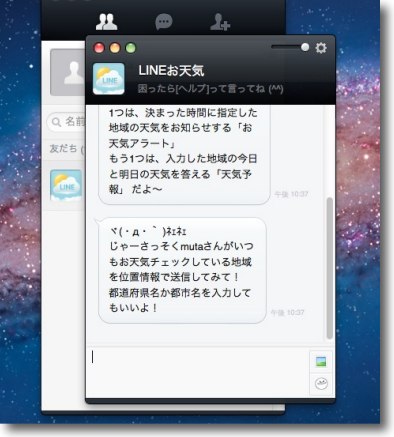
メールというかメッセージサービスのやり取りはPCやMacでもできる プッシュサービスの情報もこちらで見ることができる 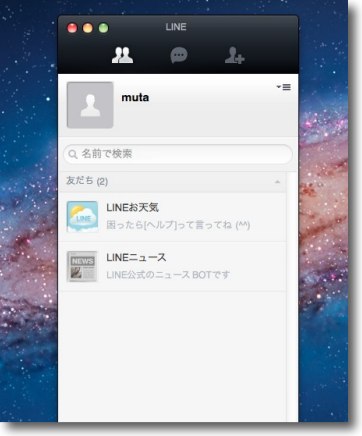
スマホで登録した友達リストもMacから見えている 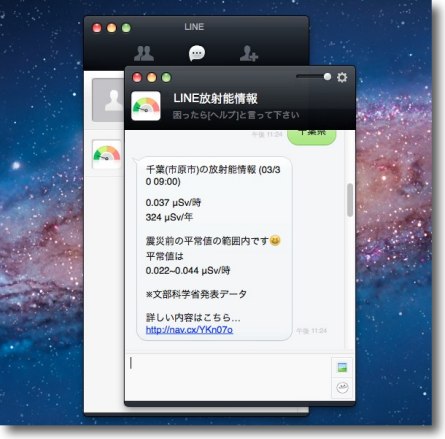
放射線情報なんてプッシュサービスもあるので 同様情報を送ってくるアプリもあった気がするがそういうものを 入れるよりここから情報もらう方がいいかもしれない このプッシュサービスも種類が増えれば面白いと思う 2012 年 4 月 8 日anchor 世界で60万台のMacが感染しているというFlashbackって何〜対処法は?
最近数多くのMacが感染し、実際AutoStart(もう十数年前の話だ!)以来のMacのマルウエア流行の兆しを見せているFlashbackについて情報を。 FlashbackについてはF-Secureのブログに良記事があるが、セキュリティの専門知識がない一般読者にはちょっと読みづらい内容なので簡潔にまとめる。 Javaはプラットフォームに依存しないコード実行環境を実現する言語なのだが、解決されていないセキュリティ上の脆弱性があるうえに、昨年後半から現在にかけていくつか脆弱性も発見されている。 Macとどう関係あるのかと言うと、SnowLeopard以前のMacにはこれがデフォルトでインストールされていた。 そもそもはMacだのWindowsだの、そうしたOSプラットフォーム環境に関係無しにコード開発して動作するアプリケーションを実現するためのものだが、大部分のライトユーザには必要ないともいえる。 今回流行の兆しを見せているFlashbackAとFlashbackBその他の亜種は、まさにこのJavaの脆弱性を利用して流行しているところに特徴があり、危険性をはらんでいる。 このFlashbackはウイルスというよりはトロイの木馬なので影響は深刻でないように聞こえるが、上記F-Secureブログによるとバックドア性の動きをするようなので、これを糸口にいろいろ悪さができてしまいそう。 そういうものをインストールしなければ問題ないわけだからFlashbackの多くの世代が利用している脆弱性を持つJavaそのものを削除してしまえばいい。 アンインストールでもいいしユーティリティフォルダの中のJava環境設定を使ってJavaを無効にしてしまうのが根本的な解決かもしれない。 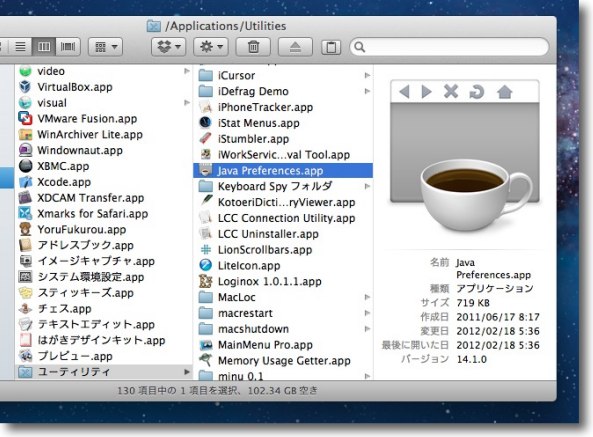
Javaは要らないということであれば /Applications/Utilities/Java Preferences.appを起動して設定変更する 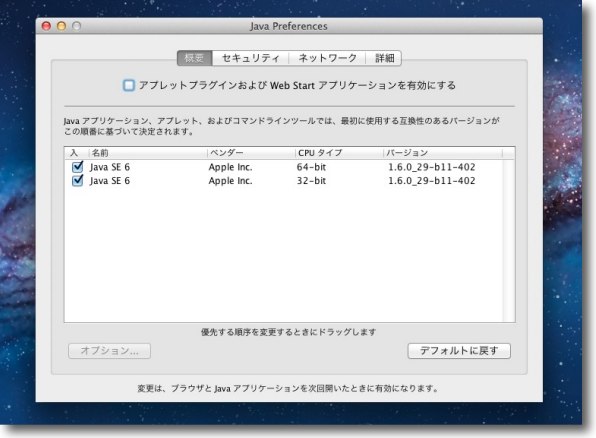
全てのバージョンのJavaのチェックを外す これでJavaはインアクティブになる 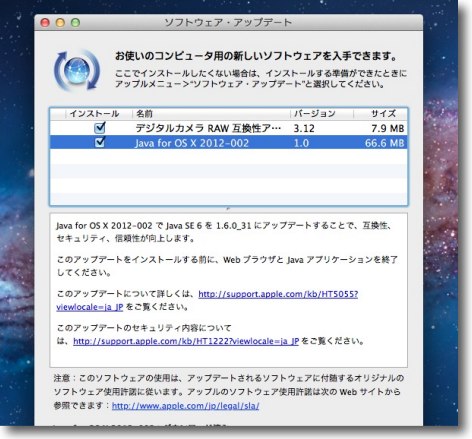
厄介なのは動画関係、音響関係ではJRE(Javaランタイム環境) を利用しているアプリ、製品が結構多いことだ 上記の設定をすると当然これらのアプリが動かなくなってしまう Javaをアクティブのままにするならこまめにアップデートをしておくこと 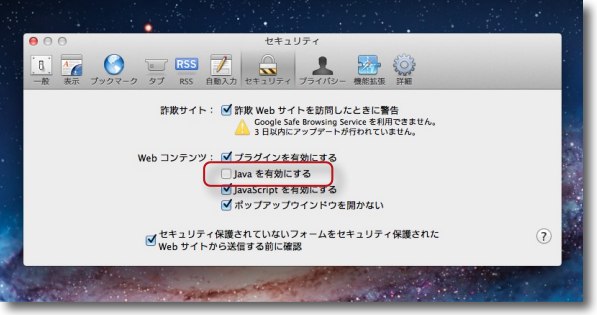
上記ブログにもあるが今では大部分のユーザにはブラウザでのWeb閲覧で Javaが必要になることはほぼないのでブラウザの設定でJavaを無効にできる Safariの場合は環境設定の「セキュリティ」に入って そこで「Javaを有効にする」のチェックを外す 「JavaScript」はまた違うものなので置いておいていい 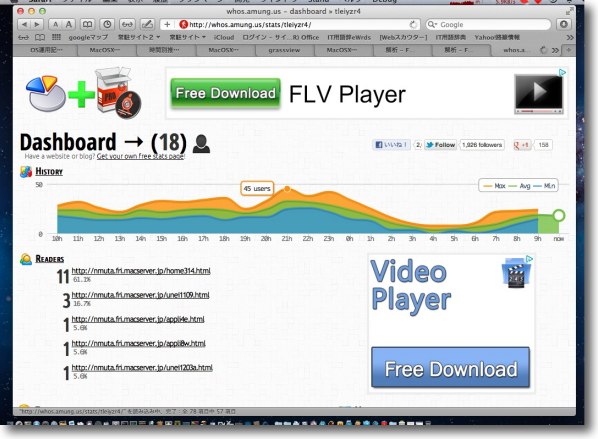
こういうアクティブな情報をポーリングするサイトはJavaScriptを利用するので Javaプラグインを無効にしてもちゃんと表示される 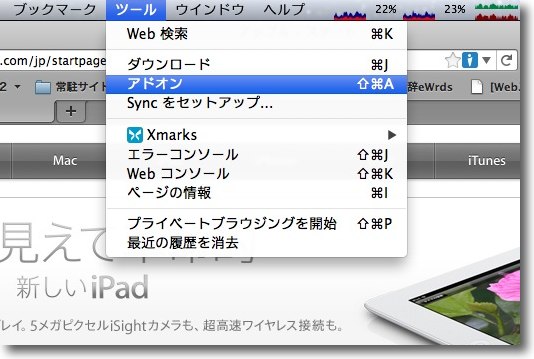
Firefoxの場合は以前のバージョンは設定に「Javaを有効にする」 という項目があったが最近のバージョンではこれが削除されている ツールメニューからアドオン管理画面に入る 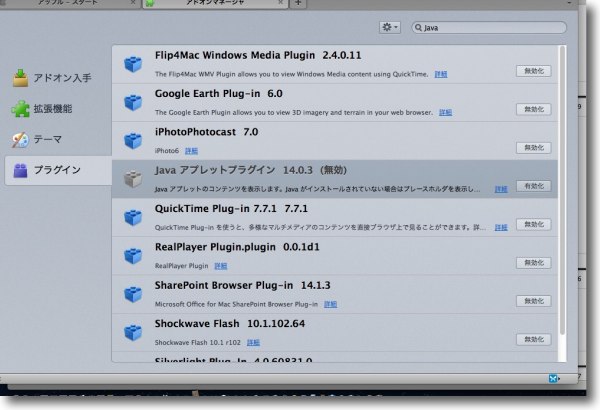
ここでjavaアプレットプラグインを無効にする またJava Deployment Toolkitなんかが入っている場合はこれも無効にする さて、これらの方法でFlashbackに利用されそうな脆弱性を持つJavaの対策はできるし、今のところブラウザで閲覧したサイトから自動感染させられるというのが主な感染経路だからこれで問題ないはずだが、すでに感染しているかもしれないという場合はどうだろうか? 今のところ知られているのはSafariとFirefoxを利用して感染する例だ。 症状として そういう場合は診断をしよう。 上記F-Secureのブログによると、FlashbackはSafariやFirefoxのアプリ本体のバンドルの中に環境変数を挿入してくるので以下のコマンドをTerminalで実行する。 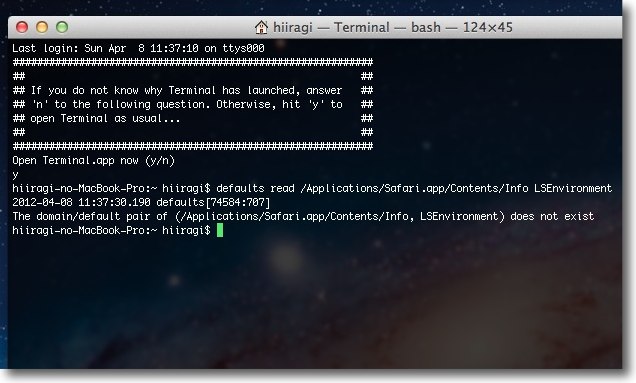
Safariをチェックするコマンドを入れる 問題がない場合は「Info LSEnvironmentは存在しない」 という意味の読み出し失敗のコメントが返ってくる 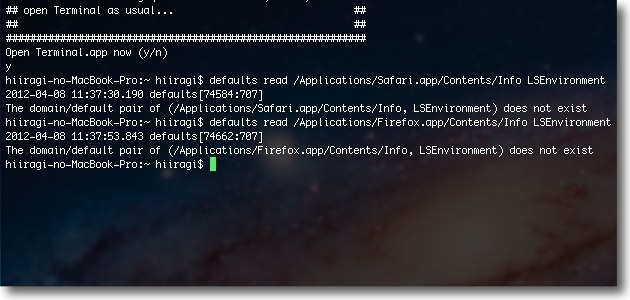
Firefoxもやって見たがこちらも「存在しない」とのお返事 感染している場合は「"Applications/Safari.app/Contents/ Resources/.BananaSplittervxall.xsl"という環境変数ライブラリが 指定されている」というような表示になるらしい 環境変数のファイルが挿入されているからだがそういう心当たりがあるかどうかが問題だ この環境変数が指定されているという答えが出てきた場合は、このファイルを探す。 削除は上記挿入されたファイルを削除する(捕獲したファイルはF-Secureなどのセキュリティコミュニティの検体として提供して欲しいそうだ)。 ブラウザだけ狙うタイプではなくもうひとつのユーザ環境変数全体を狙うタイプは、OSにかなり負荷をかけるようなので、すでに不安定になっているかもしれない。 これもTerminalにコピペしてEnterキーを叩くだけでいい。
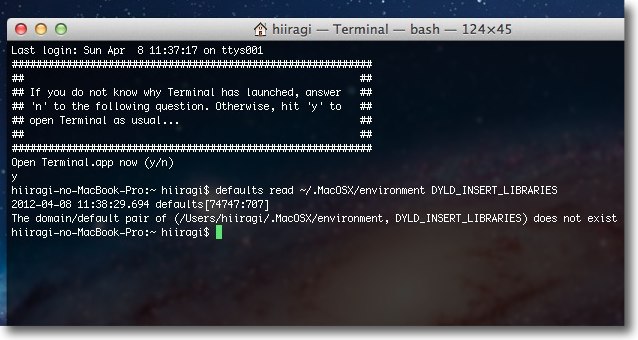
Terminalに上記のコマンドを置いてEnter コチラも感染がない場合は「存在しません」というコメントを返して読み出しに失敗する ここでもし 今回はFlashbackがJavaの脆弱性を利用しているというところで、その対策をまとめたがJava自体はかなり前から脆弱性に対応が遅い、しかもリスクが高いなどで評判を落としているという問題がある。 プラットフォームに依存しないコード開発環境というのはMac、Windowsどちらが優れているか論争で少数派のプラットフォームに常に希望を与えてきた。 実際もうJavaの時代ではないかもしれないし、ブラウザのJavaを止めたところで困る場面がほぼないことも分かった。 時代はオンラインのアプリケーションサービスに移行しているのだから確かにJavaはもう役割を終えたのかもしれない。 まあそれはともかく、一般のライトユーザにはほぼJavaは要らないので、対策はシンプルだと思う。 <追記> 2012 年 4 月 6 日anchor  TinyUmbrella(Freeware) iPhoneなどのiOSデバイスを古いバージョンのファームウエアで復元するための認証情報SHSHを取得保存して復元も可能にするアプリ。 古い認証のSHSHがどういうケースで必要かというと、まず第一義的には脱獄している人かな。 でもどういう弾みで復元をやらないといけなくなるか分からないので、古い環境に戻すファームウエアの認証は必要ということになる。 私は主にセキュリティ的な理由から脱獄はしない主義なのだが、それでも何かの弾みでSHSHは必要になるかもしれない。 iOSのファームウエア認証は全てのデバイスに個別に振られたECIDとファームウエアバージョン情報を掛け合わせてSHSHとして生成される。 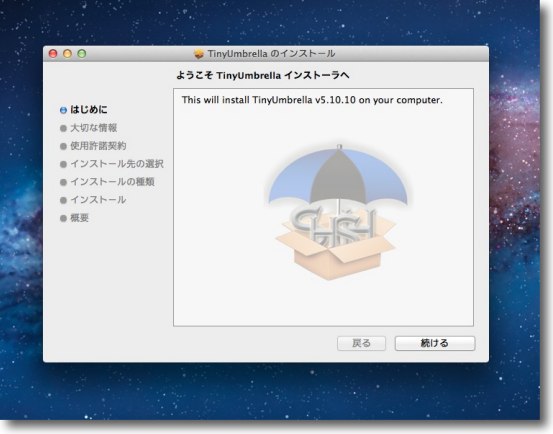
TinyUmbrellaはインストーラでインストールされる 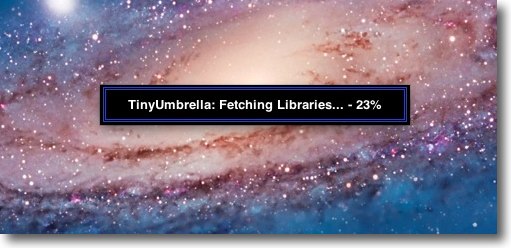
認証を済ませると起動時にライブラリを読み込んでいる様子 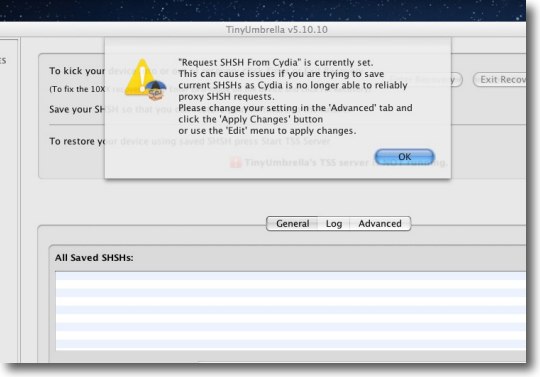
そして簡単な説明を表示する OKで抜ける 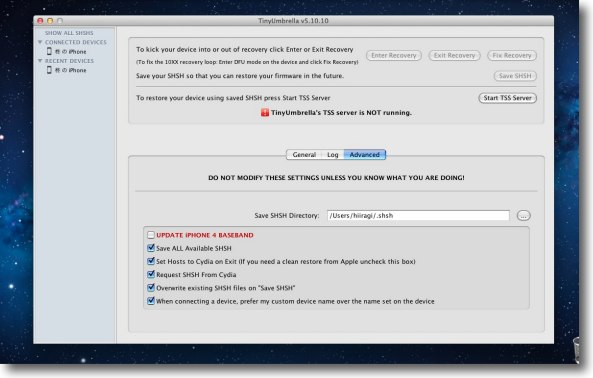
さてこういうシンプルきわまりないフェイスで操作できるボタンも いくつも無いので操作法を間違えそうも無いと思うのだが… 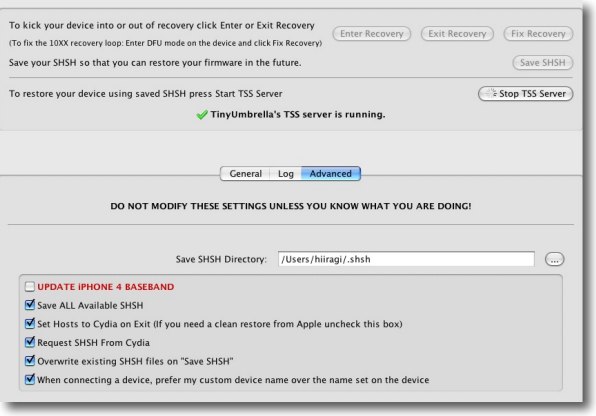
SHSHを読み込む準備でまずStop TSS Serverというボタンをクリックする これはファームウエアを復元する時に偽装認証サーバになるもので 認証情報を取得する時にはジャマになるから止めておくということ 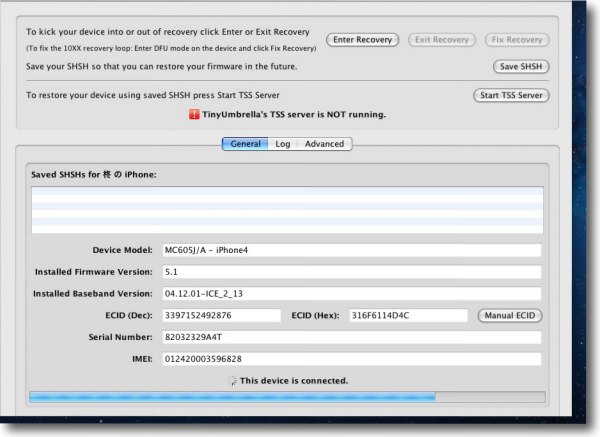
TSSサーバーが止まったらこういう表示になる 下のタブで「General」を選択するともう無線LAN越しに iPhoneを認識しているのが分かる 「Save SHSH」ボタンでプログレスバーが進み始める 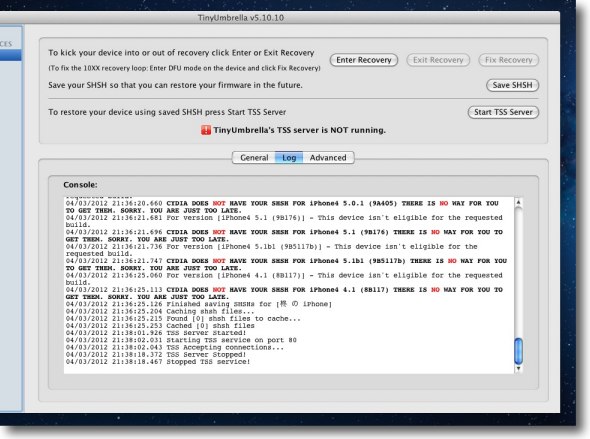
進み始めるのだがユーザフォルダ直下の不可視フォルダの中は空のまま ログを見ると「 CYDIA DOES NOT HAVE YOUR SHSH… YOU ARE JUST TOO LATE」 という文字列が延々並んで全てのバージョンのSHSH取得に失敗していることが分かる Cydiaからの認証は脱獄してない人には使えない? もう少しいろいろ試してみることにした 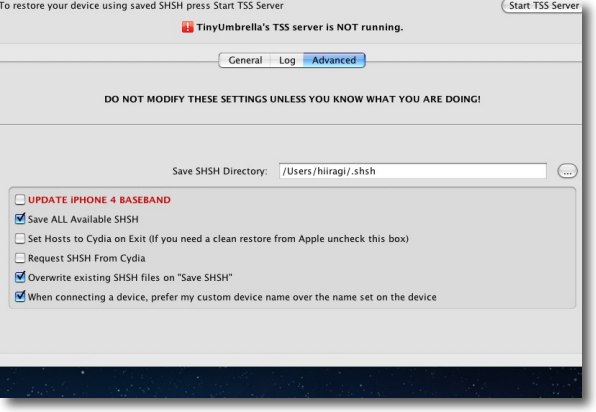
思い当たることがあっていくつか設定を外してみた 「意味が解らない人はここを触るな」と書いてあるが 脱獄していない場合Apple純正の認証しか受け入れないのかも しれないと思いこうしてみた 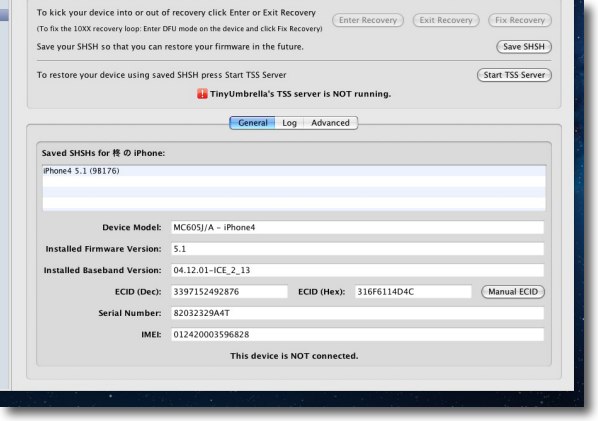
ビンゴ!最新のバージョンのみだがSHSH取得に成功 2012 年 4 月 3 日anchor AirPlayを今さらながら試してみる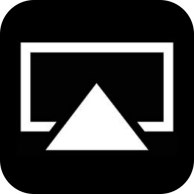
ここでいくつかAirPlayを利用したアプリを紹介しているが、その大元のAirPlayで音楽を飛ばしてみた。 今までにも無線LANとAirMac Expressを利用してMac miniから音楽を飛ばすということをやっていた。 今度はMac miniを通さずにダイレクトにiPhoneからAirMac Expressに音楽を飛ばす。 これが今回のiOS4.2あたりから実は可能だったのだが、あまり気にしていなかった。 最近の製品はACからUSBケーブルに直接電源を取込めるアダプターが付属しているから問題ないが、結構バッテリーは喰う。 こうなるとやはりAppleTVが欲しくなってくる。 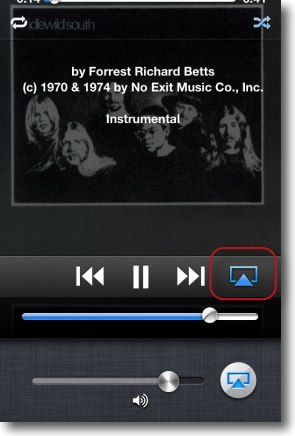
ミュージック再生の画面でここからAirPlayに入れる 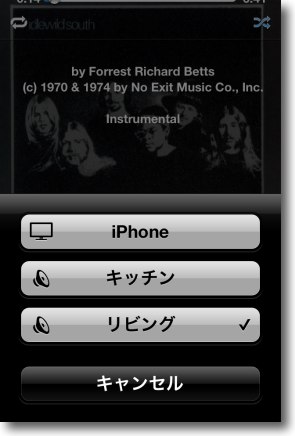
AirPlayに入るとどのデバイスに飛ばすかを聞いてくる ここにAppleTVがあればビデオも飛ばせる 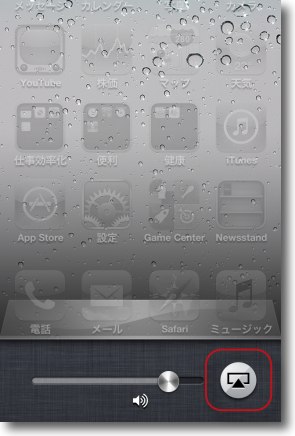
サードパーティ製のアプリの場合はAirPlayのリンクがない場合もある その場合はホームボタン二度押しで下のメニューを一番左に移動すると AirPlayのコントロールに入れる 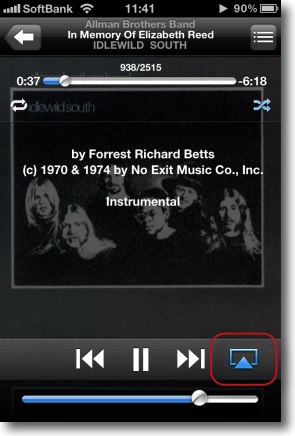
AirPlayに繋がっている間はこのボタンアイコンが青く光る 接続が切れれば白に戻る 2012 年 4 月 2 日anchor  Sparrow Lite(Freeware) MacとiPhone、iPadなどで共通で使える新しいメールクライアント。 実はここでメールクライアントを紹介するのは本当に久しぶりだ。 ところが今では、本家のMailもそこそこ使えるレベルに来ているようだし、昔Mac版OutlookExpressを使っていた時にはしょっちゅうクラッシュしてメールが消えるということが起きていたので、メーラもバックアップを持つというのを永らくポリシーにしていたが、最近ではもうそういうことも起きないのでメールクライアントに対するこだわりもなくなった。 特に理由がない人はシステムについてくるMailを使ってりゃいいんじゃないの?僕はGyazmailで行くけどね‥という感じだった。 でもこのSparrowがいろいろ今風の機能を付けていたり、アドレスブックとの連携も問題ないとかのウワサは聞いていた。 今回のバージョンを試してみることにした。 結論からいうとこのネガティブなウワサは両方とも問題ない。 文字化けはSparrowがUTF-8しかサポートしていないという理由のためという説明だった。 しかし今回どういう仕組みか、おおむね問題ないようなので実用性はグンと上がったという印象。 そうなるとアドレスブックとも連携しFacebookやGmail、Dropbox、CoudAppとも親和性が高いこのメーラを使うメリットが生きてくる。 ライト版は広告表示が出るのと、アカウントは1つだけという制約がつく。 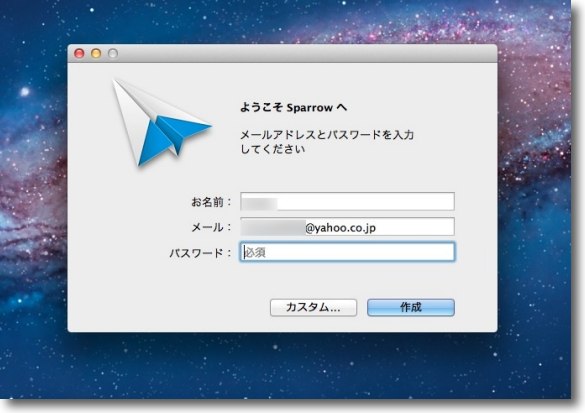
起動時に使用したいアカウントの表示名とメールアドレス、パスワードを訊いてくる Sparrowに限らず最近のメールは大抵これだけで設定を完了してくれるのが 昔メールの設定で苦しんだヲジサンには隔世の感がある 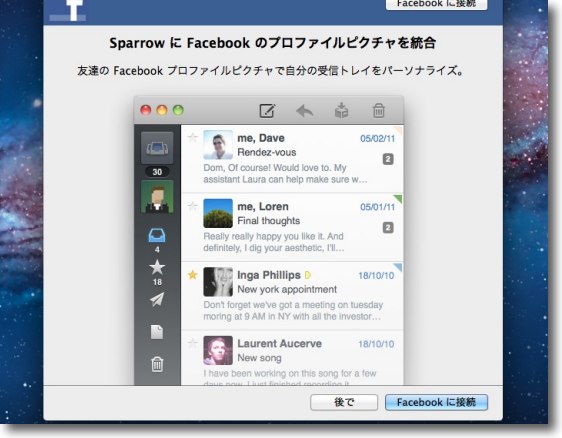
最初にFacebook連携を設定するか聞いてくる これがこのメーラのメリットのひとつなのだがFacebookと 同じタイムラインアイコンを表示してくれるのでそっちのユーザは使いやすいと思う これはあとからでも設定できるので飛ばしてもいい 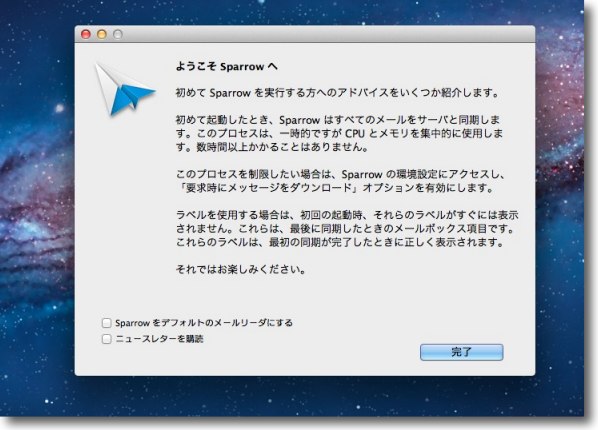
次に初回起動のみスプラッシュが表示される デフォルトメールにするかのチェックが最初から入っていないところに慎ましさを感じる 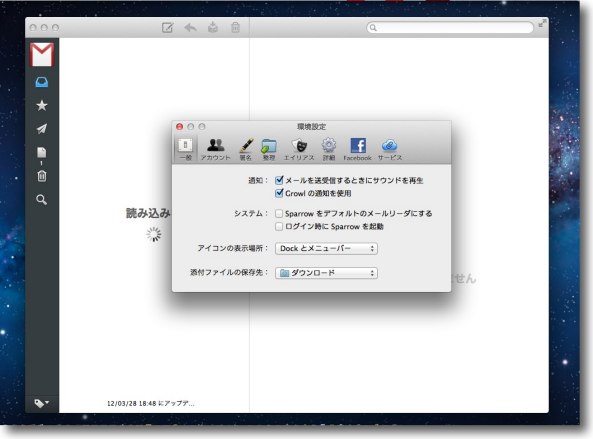
読み込みは少し待たされるのでその間に設定項目をチェック とてもシンプルな印象だ 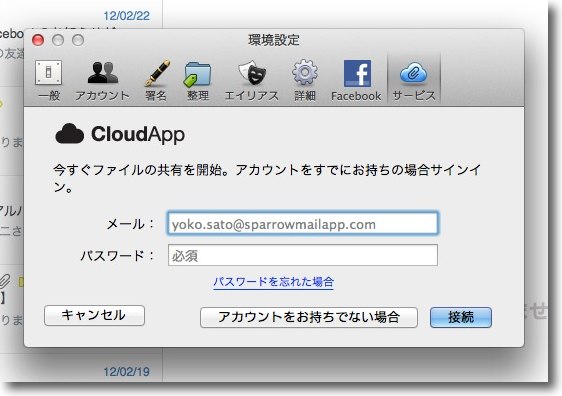
添付ファイルの共有はDropbox、CloudAppで使用できる これはこれで面白い使い方ができそうだ 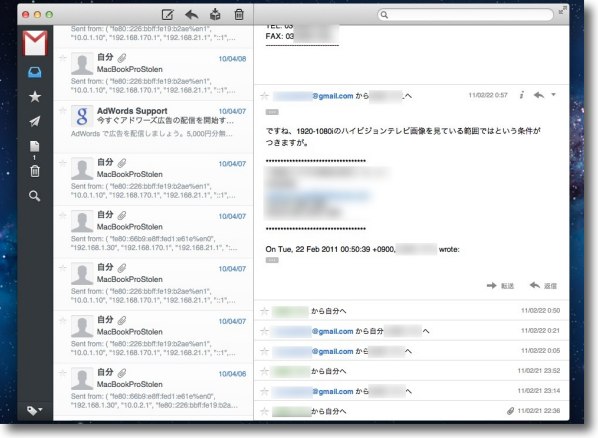
フェイスはLionのUIスタイルとマッチした極めてシンプルなデザイン 上がツールバーで左がアカウントのボックス、右上が選択したメールのプレビューで 下にスレッドを表示する3ペイン方式 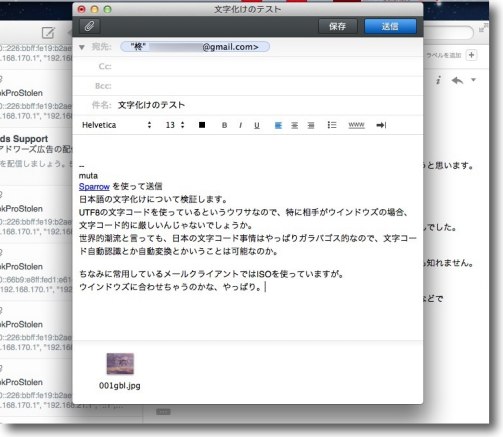
さっそく新規メールメニューで文字化けしないかのチェック 添付ファイルも付けて送信してみた 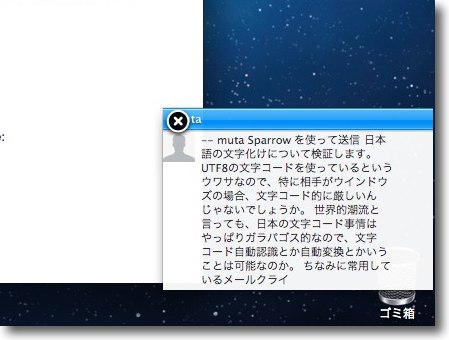
送信が完了するとその内容をGrowlが表示 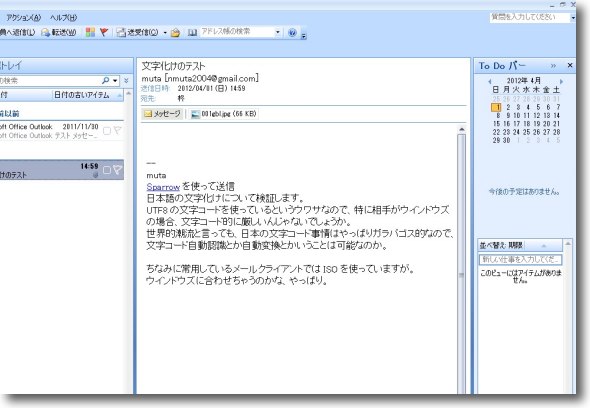
Windows7、Outlookで受信したところ 懸念の文字化けは発生していない 
添付ファイルも問題なく表示した 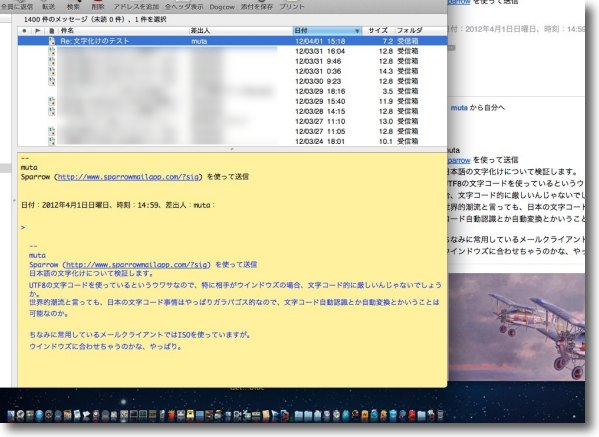
一応愛用のGyazmailなどの各種クライアントでもチェック 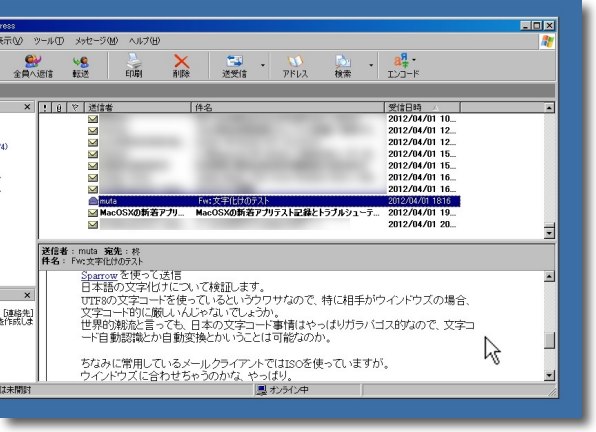
一番心配だったWindowsXPのOutlootExpressでも文字化けは発生しなかった これは転送した場合はどうなるかとかもっといろいろなケースを試してみないと 何ともいえないが一応ひと通りやった範囲では問題ないようだ 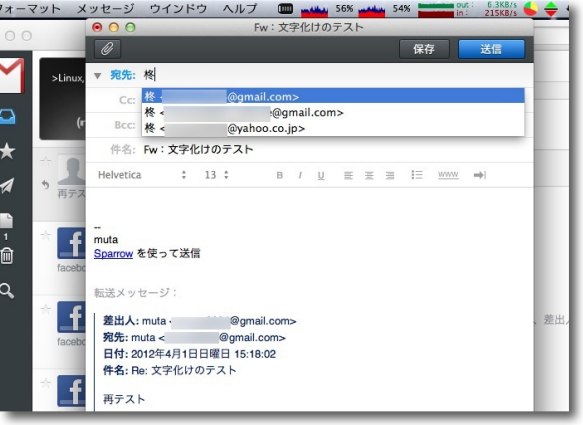
Sparrowにはいろいろなメリットがある アドレスブック連携がそうで送りたい相手の名前を入力すると 候補をアドレスブックから探して変換候補に上げてくれる それを選択することで送り先を入力できる 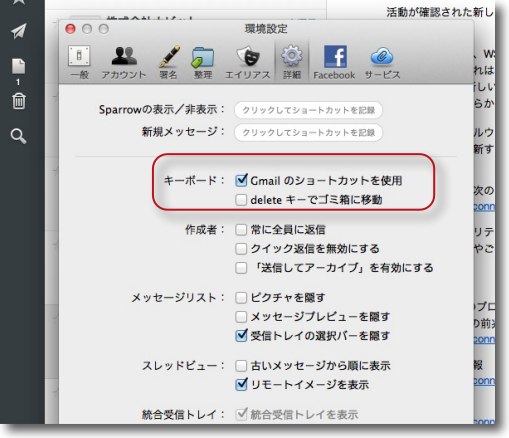
もうひとつ面白いのはGmail風のキーボード操作の設定を チェックすればWeb版のGmailと同じキー操作が可能になること 例えば上下の項目に移動はJ,Kキー、新規メールはCキー、 返信はRキー、送信はコマンド+Enterキーで操作できる deleteキーでゴミ箱移動も設定で有効にできる これは便利 <追記> しかし手許のSparrow Liteにはそういう機能は無かった。 フリー版でマルチアカウントを設定するのは以下の通り。 「salchu」さん、「silverbacknext」さん、情報ありがとうございました。 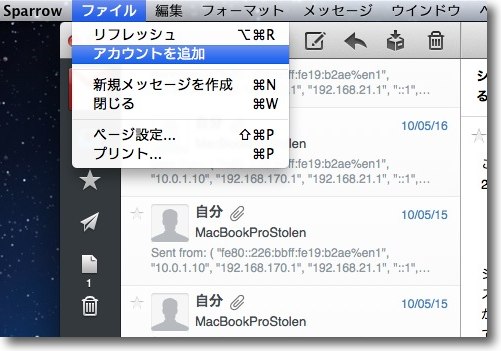
設定からあるいはファイルメニューから「アカウントを追加」に入る 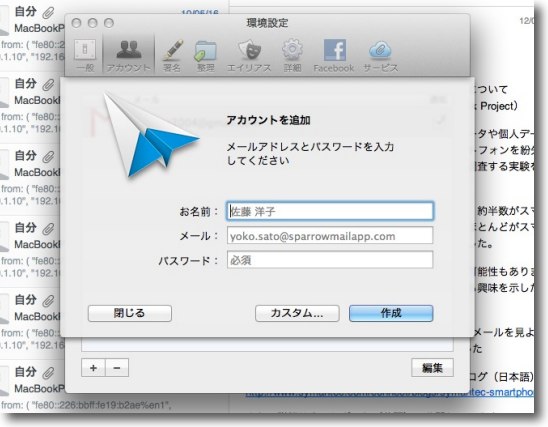
すると設定画面が開いて初回起動の時と同じ名前とメールアドレス、 パスワードを入力するフォームが現れるので入力する 例によってこれで詳細設定は自動的に読み込んでくれる |