anchor

Bubble Tuner(Shareware/3月中だけFreeware)
 OS10.10Yosemite対応
OS10.10Yosemite対応
ギター・バイオリン・ヴィオラ族楽器の専用クロマチックチューニングアプリ。
こういった弦楽器のチューニングアプリはいろいろあるのだが、このアプリの面白いのは弦楽器のチューナーに特化している点かも。
具体意的には各種変則チューニング、ローカルチューニングの弦の調律を記録していて、それを選択するとそのトーンがチューニングのターゲットになるのでそこに音があっているのかをチェックできる。
例えば通常のギターの場合はギターを選択してスタンダードを選択。
すると右ペインに上から6弦から1弦へのトーンが表示されるので、6弦の調律なら一番上を、2弦なら5番目を選択してチューニングする。
スタンダード以外にケルティックやリュート、オープンD、オープンAなどのオープンチューニングが記録されている。
またエディットして自分の独自チューニングも追加できる。
表示はメーター式とグラフ式が選択できる。
アナログチューニングマシーン風の表示が面白いし使いやすいと思う。
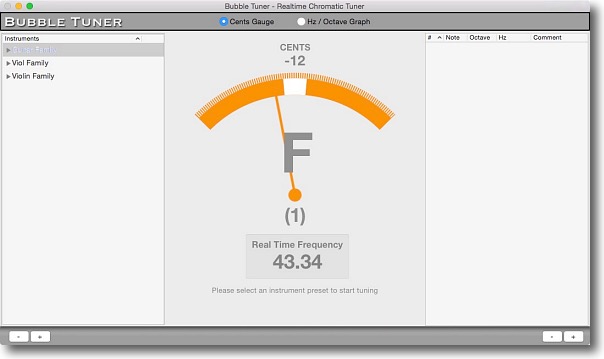
Bubble Tunerのインターフェイス
左ペインで楽器を選択、右ペインでトーンを選択、
中央にターゲットに対して今の音がどれくらいずれているかの表示が出る
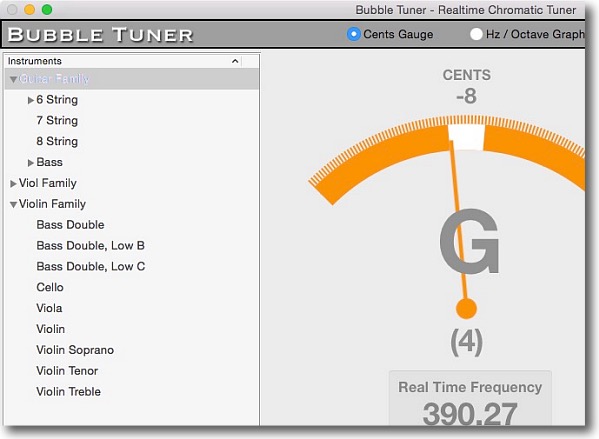
例えばギターなら6弦から8弦まで、ベースなどが選択できる
バイオリンもスタンダードだけでなくピッコロからダブルバスまで選択できる
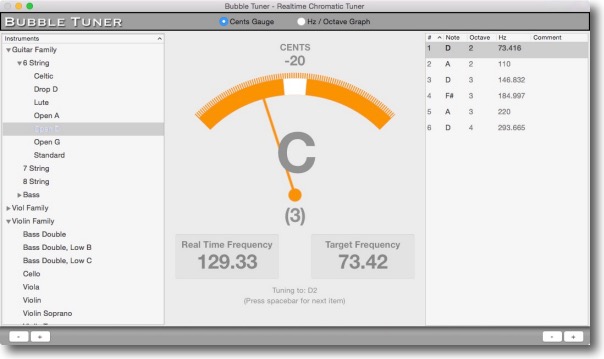
ギターの中でもスタンダードだけでなくリュート、ケルティック、
各種オープンチューニングなどの変則チューニングも登録されている
選択すると右ペインにそのチューニングのレイアウトが表示される
上から6弦〜1弦の順で表示されている
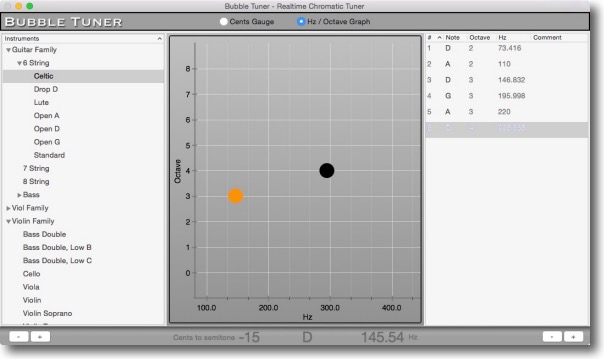
アナログメーター表示だけでなく周波数メーター式の表示も可能
縦軸がオクターブで横軸がファインチューニング
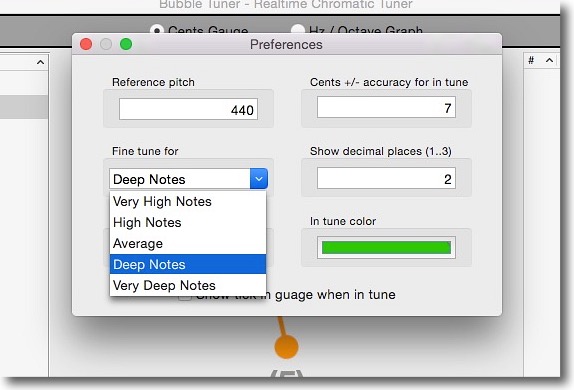
設定画面はこんな感じ
基準ピッチ、チューニング許容幅、監視するのが平均値かボトムかなどの選択などが設定できる
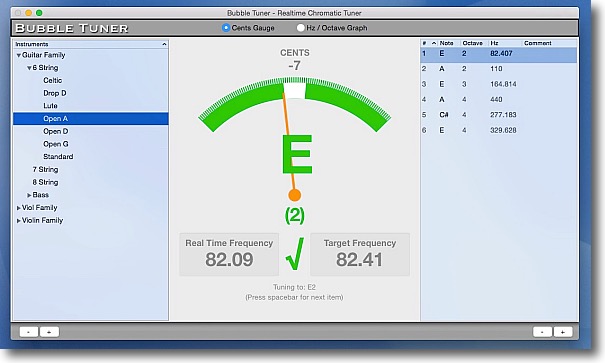
右ペインで調律したい弦を選択する
下にターゲット周波数が表示されチューニングが合えばこのようにグラフが緑色に変わる
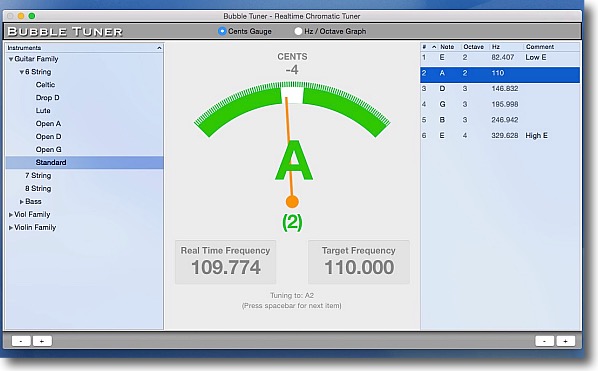
以下調律したい弦を選択していきそこに合ったらこのように緑になるのを確認して行く
変則チューニングを記録しているのがやはり便利
anchor
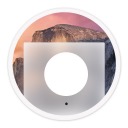
cDock7(Freeware)
 OS10.9Mavericks対応
OS10.9Mavericks対応
 OS10.10Yosemite対応
OS10.10Yosemite対応
Yosemiteでもドックのデザインをある程度自由に変更できるSIMBLプラグインのGUIフロントエンドアプリ。
Appleの基本方針なんだろうけどかつては結構自由度があったMac OS Xのインターフェイス、スキン、テーマなどはどんどん自由度が利かない方向に改変されている。
デスクトップなどのデザインを変更するサードパーティはどんどん締め出される方向で進んできている。
この方針は本当に気に入らないのだが、Mavericks以降OSは無料配布になったことだし「タダのもんでゴチャゴチャ文句ぬかすな」というポリシーなのかもしれない。
いやならBootCampにLinuxでもインストールしてろということか。
その流れでバージョンもYosemiteまで上がってきて今度はドックのカスタマイズができるアプリが軒並み締め出されたのはイタイ。
ドックはジョブズの最後の負の遺産なのかもしれないが、NeXTSTEPの面影を残す最後のインターフェイスということでこれを残すことにこだわりがあったようだ。
使わなきゃいけないんだったら自由にデザインや表示位置などを変更させて欲しいのだが、AppleはAppleが決めた通りの表示法と使用法でドックを使わせたいらしい。
しかしYosemiteの白っぽいデザインは良くないデザインだと思う。
これを以前から愛用している透明な背景にしたい…だめならせめてスモークガラスのような黒っぽい背景にしたい…
と思っていてこのcDockに出会った。
Yosemiteになって対応バージョンはcDock7になった。
変更点はテーマのバリエーションが増えて、逆にFinderのサイドバーのアイコンをカラー化するColorfulSidebarがメインの設定画面から外された。
それとドックの位置を変更するプルダウンもYosemiteで無効化されたせいかなくなっている。
とりあえずYosemiteでもドックの背景の透明化ができるのでこれを使用している。
使用にはSIMBLのインストールが必要だ。
またSIMBLプラグインの管理でEasySIMBLがあると便利だ。
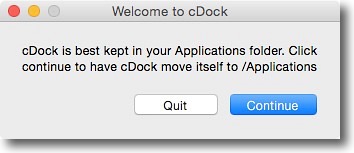
cDock7になって6以前はこんなことはなかったが初回起動時に
「アプリをアプリケーションフォルダに移動します」という警告が出るようになった
何かパス管理に変わったのかアプリケーションフォルダに移動しないといけないらしい
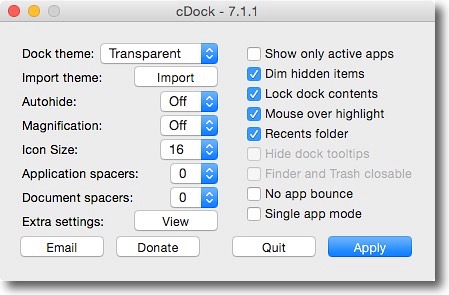
cDock7の設定画面
見て気がつくことはドックの位置を決めるプルダウンがなくなってしまったこと
Finderのサイドバーのアイコンをカラー化するチェックがなくなったこと
その代わりアプリアイコンジャンプを止めるとかシングルアップモードなどが増えている
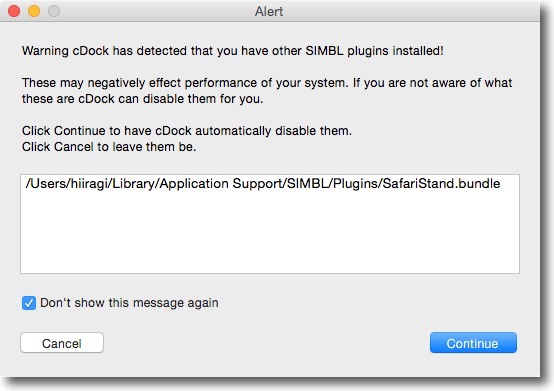
ところで初回起動時にすでにSIMBLにインストールされているプラグインと
ぶつかって問題を起こす可能性があるという警告が出る
警告を出した相手がSafariStandだった
実際にはSafariStandとcDock
をインストールし直せば何ら問題ない
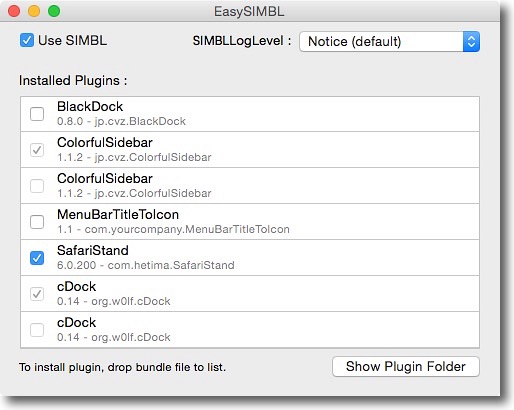
それよりも問題だったのはEasySIMBLで見るとなんだか表示がおかしかったこと
cDock6がインストールしたプラグインが残ったまま同じバージョンの
プラグインをインストールしておりそのせいかドックの背景変換がちゃんと機能しない
インストールする前に一度前のバージョンをアンインストールしたほうがいいようだ
プラグインの場所は~/Library/Application Support/SIMBLになる
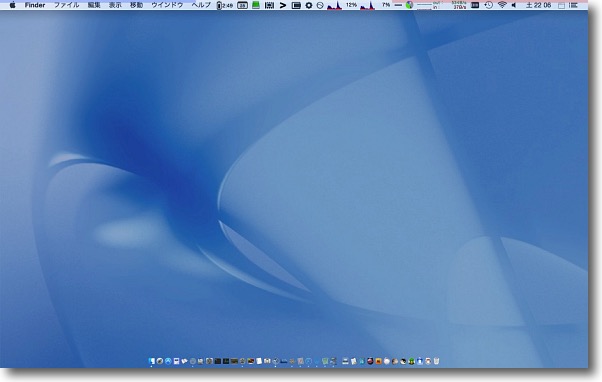
ドックの背景を透明にしている今のデスクトップはこんな感じ
ドックに明るい色目のアイコンデザインのアプリが並ぶと
今のYosemiteのドックでは非常に視認性が低くなってしまう
特に私はドックを最小化しているのであのすりガラスの背景は使い物にならない
だから背景のスモーク化か透明化は是非ものだ
前はドックを左に寄せる設定があったがYosemiteでは
この設定が完全に無効化されてしまった
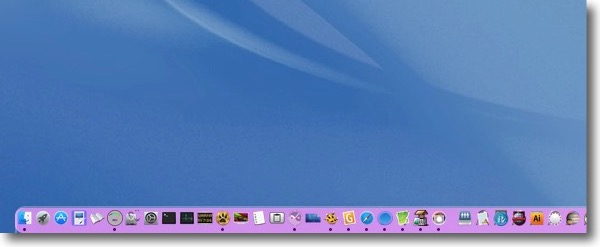
ドックのデザインなのだが実用性もさることながら時には気分を変えたいこともあるだろう
春だしこういうデザインはどうだろう
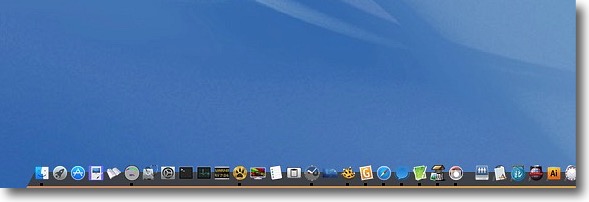
あるいはこういうテーマも増えている
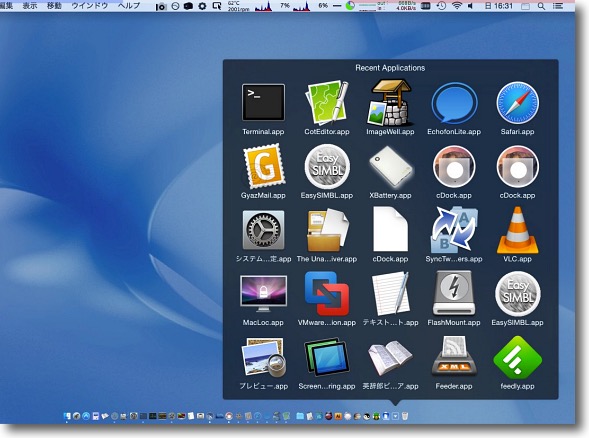
私は今のところドックの背景を透明にして使っているが
もう一つありがたい機能はこのリスト表示の背景がスモーク化できること
ここが白っぽいととてもアイコンが見辛いと思う
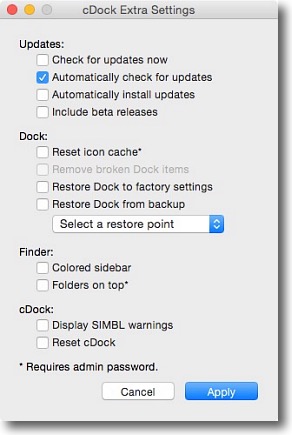
最初の設定画面の「エクストラセッティング」のビューボタンを
クリックするとcDockの基本的な設定画面が表示できる
アップデートの設定だけでなくドックのアイコン修復ポイントの設定などが増設された
メイン画面から外されたFinderのサイドバーアイコンを
カラー化するColorfulSidebarの設定はここに移された
ここにチェックを入れるとColorfulSidebarのプラグインがインストールされる
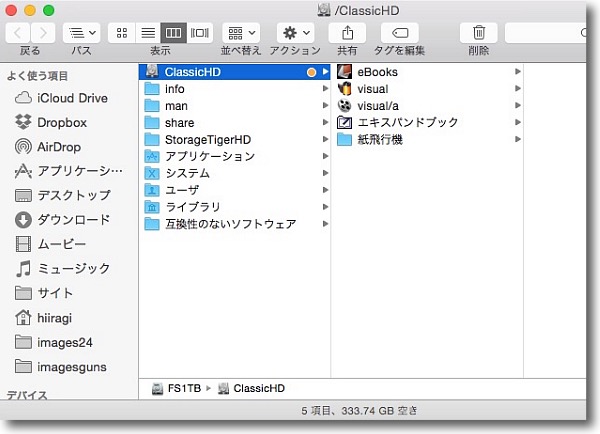
Yosemiteになってフォルダアイコンのデザインが
大きく変わったのでColorfulSidebarの有効性は微妙になった
これはデフォルトの何も設定していない場合のサイドバーのデザイン
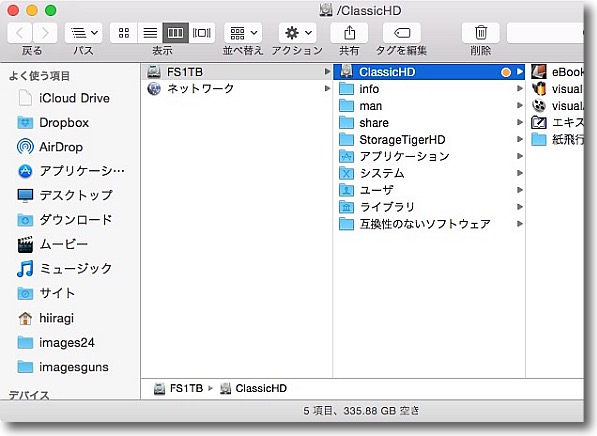
そしてColorfulSidebarを有効化するとこんな感じ
システム指定のフォルダ以外がみんな水色になってしまったので視認性は微妙だ
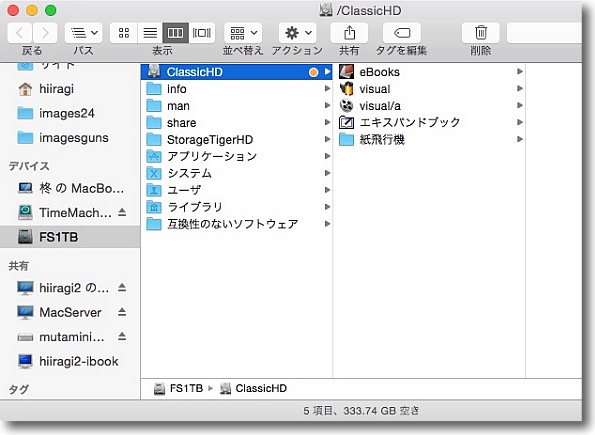
ただしスクロールしていって共有ボリュームのアイコンを
表示させるとやはりアイコンカラー化は多少意味がある
だからネットワークボリュームを頻繁に使う人はこの設定が役に立つ
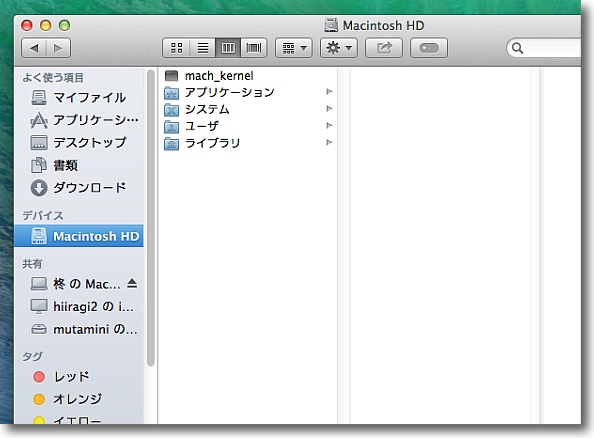
ちなみにこちらはMavericksのデフォルトアイコン
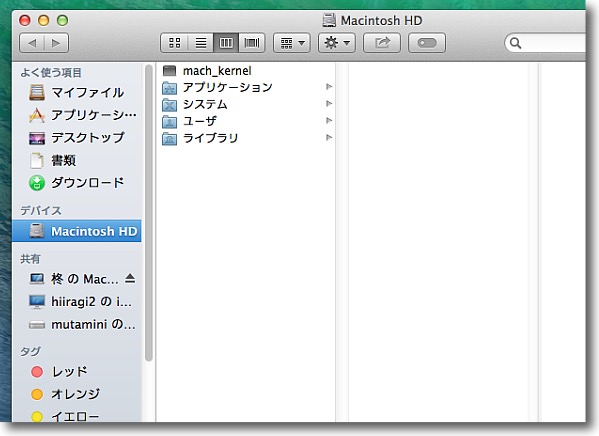
それに対してColorfulSidebarでカラー化したのがこちら
Mavericksでは明らかに視認性が高くなると思う
anchor
バックアップのバックアップにしているRAIDのディスクが死んだ〜リビルドはダメだったので再構成して再度バックアップ中

2TBのバックアップディスクの予備バックアップとして、過去に使っていた細かいハードディスクを集めて2TBのバックアップボリュームをRAIDで作った話をこちらに書いた。
2TB導入を機にバックアップドライブをRAID統合して簡素化を図った〜バックアップが楽になったよ
このバックアップRAIDはiBookG4をUSBを介してディスクアレイにして4つの外付けハードディスクを一つにまとめたもので、まとめるに当たって堅牢性のためのリダンダンシーやパリティなどは持たせていない。
単純にディスクの容量を合計して大容量仮想ディスクを作ったもので、どうせバックアップのバックアップなんだから、ディスクが壊れたらまたその時にディスクを交換してRAID組みなおせばいい…という割り切った構成にしていた。
上記リンク先記事が2014年12月で、今回そのうちのディスクがめでたくお亡くなりになった。
もうまったくうんともすんとも言わなくなったのだが、予想に反して2年3ヶ月も保ったのだから逆によく頑張ったということなのかもしれない。
当初の計画通り壊れたディスクを買い足そうかと思ったが今時外付け電源ありハードディスクで500GBなんてお取り寄せでないとなかなかない。
バックアップの総量も1.3TBなので、今回は生き残ったディスクを再度RAID構成し直してバックアップの取り直しでしのぐことにした。
もう一個壊れたら1TBディスクを買って素性の怪しい256GBのディスクはお払い箱にするかもしれない。

お亡くなりになったのはこの子です…数日前から「カラカラ」と異音を立てるようになっていたので
「そろそろスピンドルあたりがやられてきたかな…」と思っていたが
案の定赤ランプを点灯したままうんともすんとも言わなくなった
5年前に買ったものだがTime Machineのバックアップディスクとして
24時間回しっぱなしで使ったりしていたので仕方がないかもしれない
予想では隣の256GBの方が先に死ぬと思っていたのだがハードディスクの寿命は本当に予測不可能だ
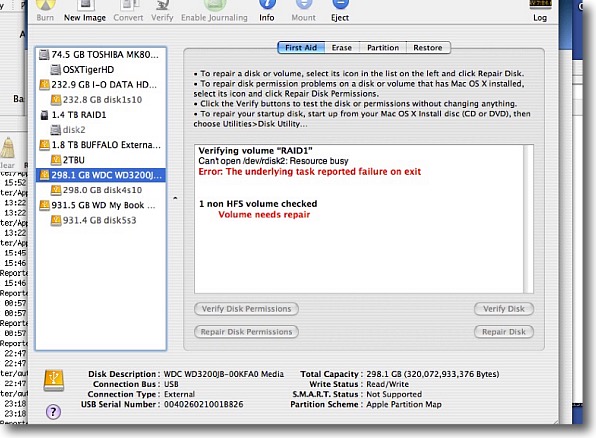
外付けRAIDが死ぬとiBook自体もフリーズして操作不能になってしまった
仕方なく再起動するとRAIDボリュームは壊れて例の500GBは全く見えなくなってしまった
それだけでなく相方の300GBと256GBが修復不可能に…
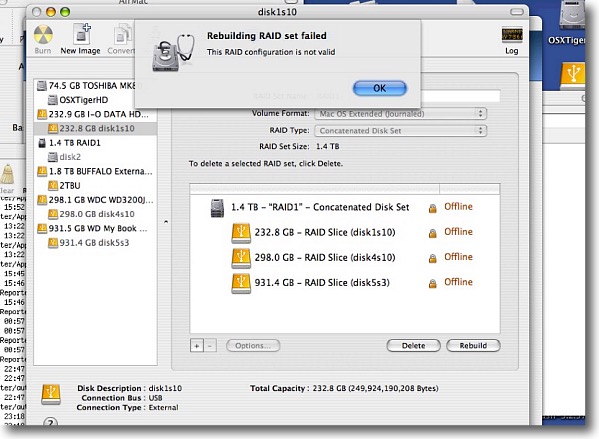
残りの3発でリビルドに挑戦したがやはりダメだった
それ以前に内部のデータは全て諦めなのだがRAIDユニットも作り直さないとダメだということだ
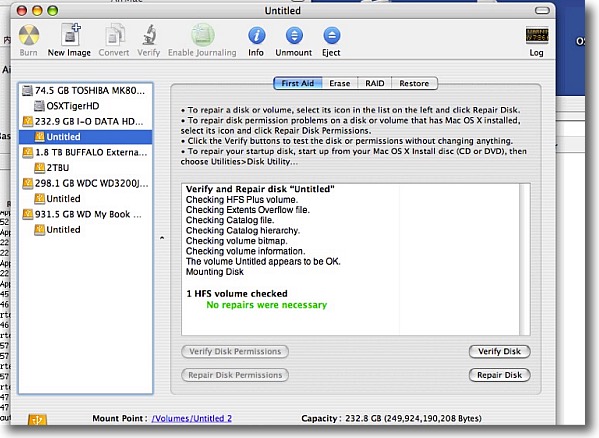
RAIDボリュームは削除して一度全てのディスクをフォーマットした
256GBがちょっとごねたが最終的にEraseできてディスク修復にも成功
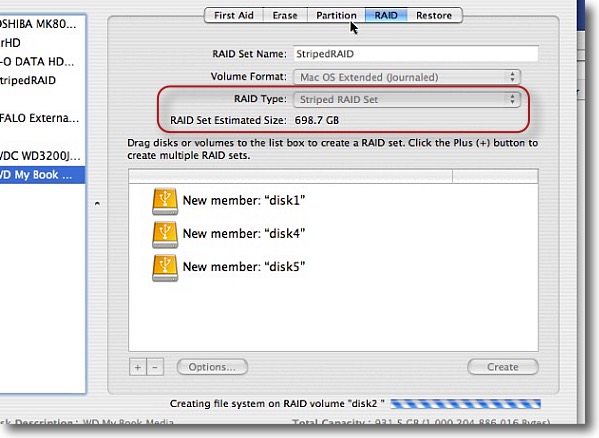
新たに生き残った3発でRAIDを作り直した
今度はStripeを試してみたが合計1.5TBの容量に対してRAID完了後の容量は698GBとでている
Stripeでも単純にデータを市松模様にするわけではなくリダンダンシーを持たせるようだ
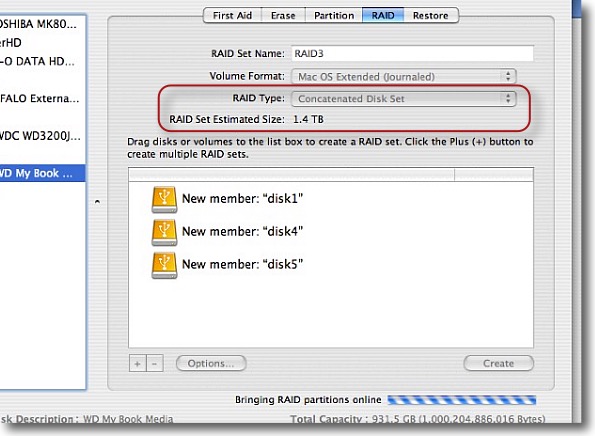
バックアップすべき相手が1.3TBあるのでStripeでは容量不足になるので
結局前回と同じConcatenated(ボリュームの連結)でRAIDを組むことにした
こうして1.55TBのRAIDボリュームができて現在バックアップ中という近況…
anchor

Deeper1.9.7(Freeware)
 OS10.9Mavericks対応
OS10.9Mavericks対応
 OS10.10Yosemite対応
OS10.10Yosemite対応
Macのいろいろ便利な隠し設定をコマンドではなくシステム環境設定のようなGUIで変更できるアプリ
Onyxの作者さんが隠し設定の部分を中心にまとめたのがこのアプリ。
今回のアップデートはYosemiteのログイン画面がすりガラス越しに見えるデスクトップに変わったのを受けて、ログイン画面の背景が変更できるなどのオプションが増えた。
そしてAPIが廃止されたのを受けてメタリックウインドウへの切り替えが廃止された。
あと面白いのはLaunchpadのリセットメニューが追加されたこと。
Launchpadは最初の方はアリファベット順に並んでいるが、後の方はインストールした順に並んでいてそのうち何をどこに入れたのかわからなくなってしまう。
有志の間でコマンドを使ってLaunchpadをリセットして、全体をアルファベット順に並べ替えてアプリケーションフォルダの景色と同じにする方法が紹介されていたが、それもこのDeeperで実現できる。
なお本バージョンはYosemite用なので、Mountain Lion以下のバージョンを使用している場合は、それに適合したDeeperのバージョンを取得しないといけない。
旧バージョンのダウンロードリンクはこちらのMacUpdateのサイトにある。
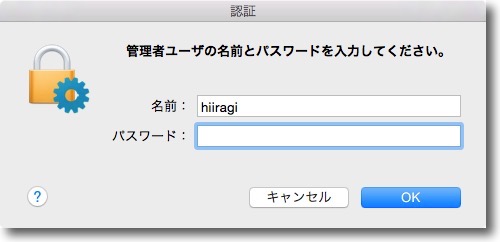
Deeperを起動すると毎回パスワードと規約同意を求められる
要はシステムの設定をいじるので自己責任で使用せよということだ
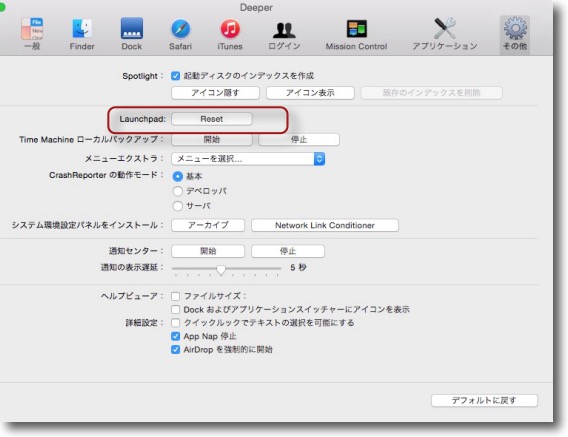
今回のバージョンの新しいオプションLaunchpadのリセットメニュー
並びがバラバラで使いにくいLaunchpadをリセットして全ての
アプリ、フォルダをアルファベット順に並べ直すことができる
コマンドを使ってリセットができることは一部有志サイトでも
紹介されていたがこれはコマンドを使いたくない向きには朗報だ
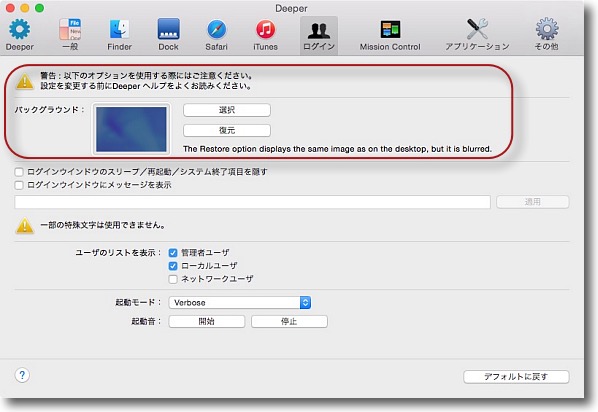
またYosemiteのログイン画面の背景の変更なんてのが新しいオプション
復元でデフォルトに戻すこともできる
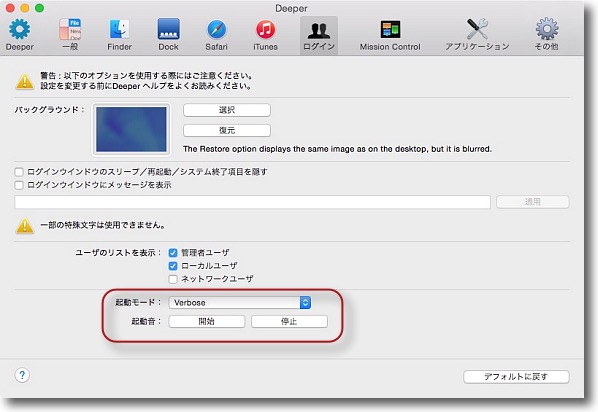
私が個人的に気に入っているのは前からあった機能だが
Verboseモードでの起動を固定する設定と起動音を鳴らさない機能
Mavericksではシステムの終了に失敗するとかYosemiteの
最初のバージョンでは終了が遅いなどのバグがあった
それを監視するために最近はずっとVerboseモードで
Macを起動しているのだが毎回コマンド+Vキーを押しながら
起動するのも面倒なのでVerboseをパーマネントにするコマンドが確かあったはず…
そのうち調べよう…とか思っていたらこんなところに簡単にその設定ができるメニューがある
出先で起動することが多いMacBook Proのために起動音が鳴らないオプションもありがたい
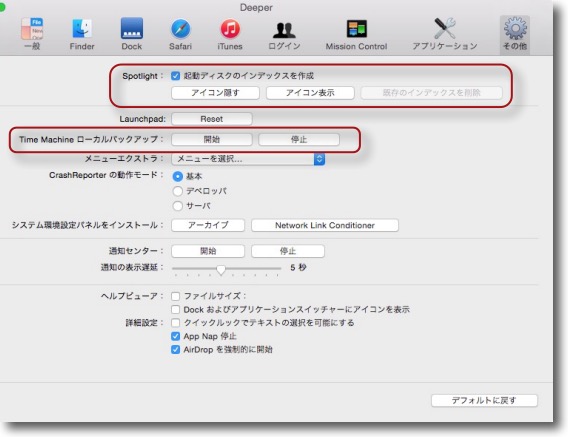
もう一つ気に入っている機能がSpotlightのメニューバーアイコンを表示しないオプション
YosemiteになってもうSpotlightのメニューバーアイコンは邪魔なだけになったので
非表示にして少しでもメニューバーのスペースを使えるのはありがたい
以前紹介したTime Machineのローカルバックアップの
Snapshotを無効化するコマンドもワンクリックで設定できる
anchor
VMWare Fusion7を導入してWindows10をもう一度テストしてみた…やっと安定したのでいろいろ試しているところ…アップデートが楽しみかも…

前回Windows10のテクニカルプレビュー版をダウンロードしてテストしたが、インストールには成功したものの安定せずWindows7と交互に起動するとどちらもクラッシュするという問題が起きたことを以前のテストで書いた。
これの原因はやはりVMWare FusionのバージョンがYosemite、Windows10をサポートしていない6だったためと思われる。
詳細はこちら
Windows 10テクニカルプレビュー版をMac・VMWare Fusionの組み合わせにインストールしてみた
〜インストール失敗&クラッシュの嵐〜しかし面白い!〜前編
Windows 10テクニカルプレビュー版をVMWare Fusionにインストールしてみた
〜謎のフルアップの原因は…その他「ファイル名を指定して…」メニューのゆくえなど〜後編
anchor
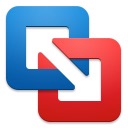
VMware Fusion7(Product)
 OS10.8Mountain Lion対応
OS10.8Mountain Lion対応
 OS10.9Mavericks対応
OS10.9Mavericks対応
 OS10.10Yosemite対応
OS10.10Yosemite対応
それで今回やっとVMWare Fusion7を大枚40ユーロ支払って入手、やっとテストするまでにこぎつけた。
Windows10は今のところサポートOSには入っていないが、予想通りインストールしてみると安定している。
クラッシュは起きていないが、前回通り謎のCPUフルアップは起きている。
前回はその原因をあまり追求してもOS自体がクラッシュするのでは意味がないということでテストを打ち切っていたのだが、今回はうまくいったので原因を追求してみた。
詳細はキャプチャーなのだがタスクマネージャーで観察している結果、これはVMWare固有の現象のようで、ネットワークアダプターの仕様がシックリきていないようだ。
VMWare Fusionのネットワークの設定をブリッジモードにしたら解決した。
それでやっとまともに動くようになったので、前回お預けだったアプリのテストとかインターフェイスの設定とか色々いじって遊んでいる。
WIndows10の発売は夏だっけ?
楽しみになってきた。
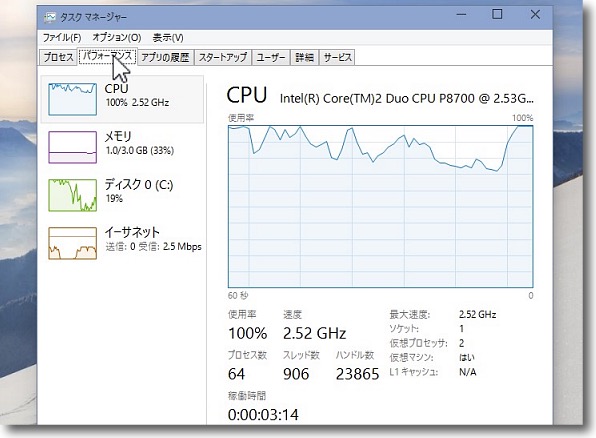
VMWare Fusionを7にアップデートしたところWIndows10のクラッシュ問題は解決した
Yosemite原因なのかWin10原因なのかはわからないがこれでWin10導入のめどは立った
しかし前回テストした時も気になっていた謎のCPUフルアップはやはり今回も起こっている
起動後数分経ってもCPUがフルアップしたままいつまでたっても落ち着かない
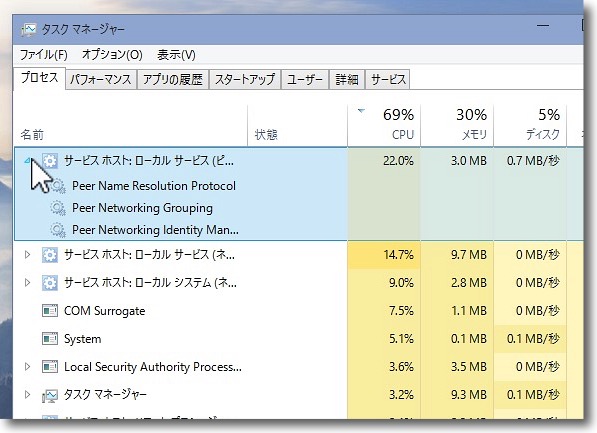
この原因を追求するためにずっとタスクマネージャーで観察していた
タスクマネージャーのプロセスのところでCPUを使用しているプロセスを探していた
Win8からなのか10からなのかは知らないが項目のサブプロセスを表示できるようになったので
「ローカルホストサービス」とかいう一般名称のサービスが具体的に何なのか見られるようになった
これを見るとpeerの名前解決、ネットワークグループなどが子プロセスになっていて
どうやらネットワーク接続が問題を起こしているらしい
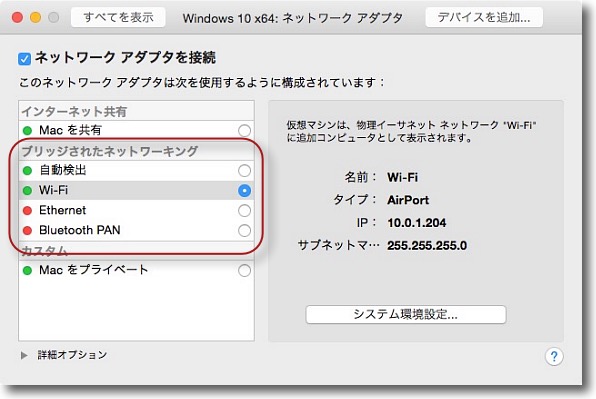
そこでVMWare Fusion側の設定でネットワークアダプターを
MacのIP共有から外してブリッジモードに設定変更した
ブリッジ項目で使えるところが緑で表示されているので自動でも
構わないがワイヤレスオンリーなのでWi-Fiを選択した
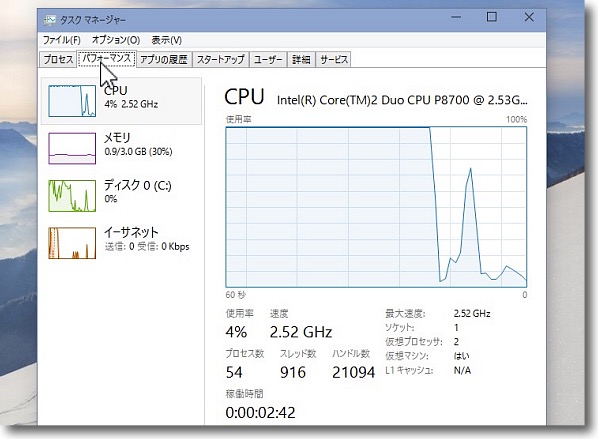
するとビンゴ、ネットワーク関連のローカルホストサービスがやっと静まってきて
CPUは数%〜十数%程度に落ち着いてきた
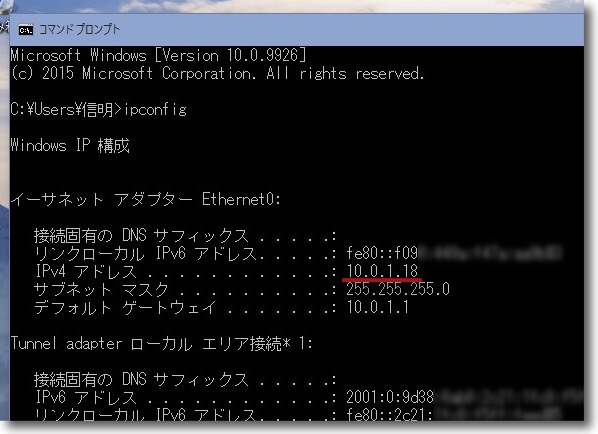
DNSサフィックスはうちの自宅のネットワークのDNSを
参照しに行って10.0.1.*のIPを自動取得している
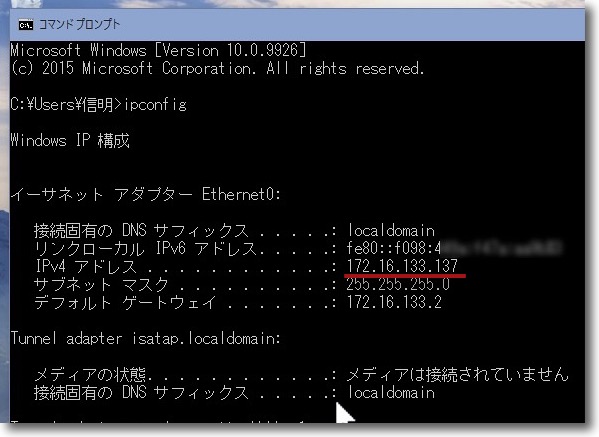
ちなみにデフォルトのIPローカルモードでは172.16.133.*の
ローカルIPをVMから割り当てられている
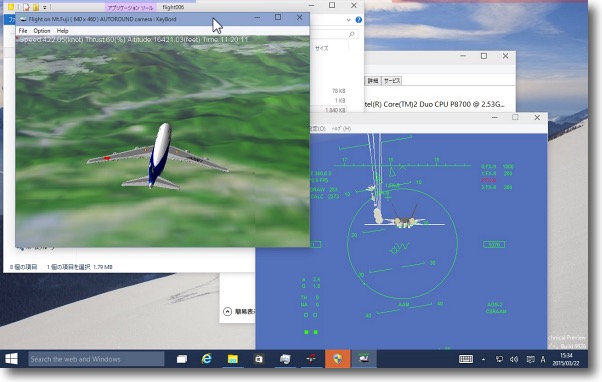
やっと落ち着いたのでWindowsアプリをいろいろインストールして
動くもの・動かないものをテストしている
ネット関連のもので動かないものが結構多いがローカルで
ビジュアルを表示するようなものはほぼ問題なく動く
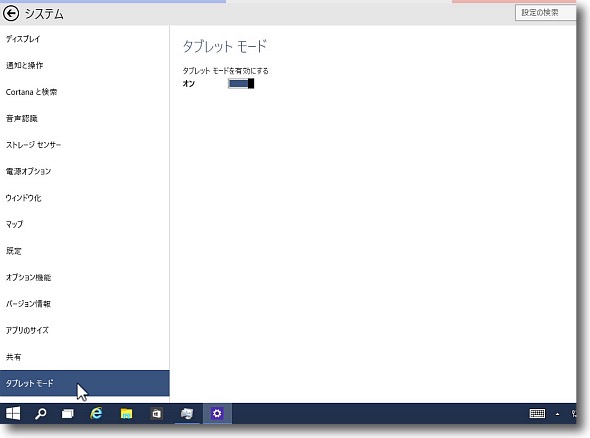
以前メトロのインターフェイスがWin10ではスタートボタンで隠れて
デフォルトでなくなったと書いたが「Settinge」の中の「システム」に「タブレットモード」
という設定項目があってここをオンにすると以前のメトロフルスクリーン表示に変わる
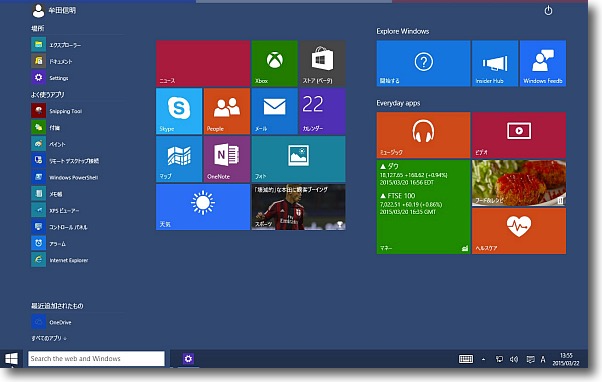
Windows10はPCについてはスタートボタンでメトロを呼び出すのが標準になるだろうが
デバイスを自動認識して自動的にここらを設定してくれるのだろうか?
残念ながら手元にWIndowsのタブレット端末がないのでそこまで検証できないがそうだと面白いと思う
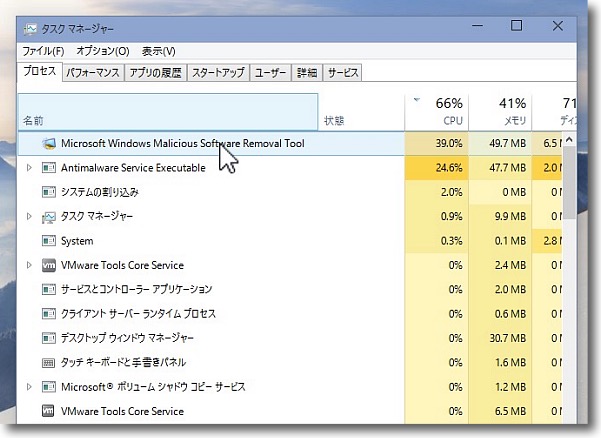
あと気になっていたのがMSセキュリティエッセンシャルが標準装備になるかというところだが
例のタスクマネージャーで観察を続けていると何かをインストールするたびに
マリシャスソフトウエアリムーバブルツール(怪しいソフトを除去)
アンチマルウエアサービス(悪意のあるソフト対策サービス)などが
常駐して結構リソースを食っているのがわかる
ちょっとCPU使いすぎなのが気になるところだが
こういうものがちゃんと動いているということだ
anchor
WindowsXPの「使用していないアイコンがデスクトップにあります」と整頓を催促してくる機能が煩わしいのでオフにする…いまさらだけど…
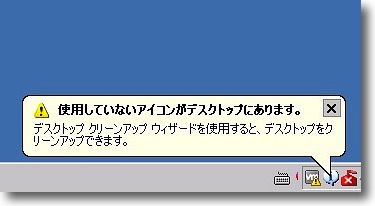
WindowsXPを使っていると60日間クリックしていないデスクトップのアイコンを整理する口絵の表示が出てくる。
XPは腐ったミルクとか言いながら相変わらず検証環境としてXPを起動することが多いのだが、毎回このポップアップが出てうっかりクリックしてしまうとデスクトップのアイコンが何処かに行ってしまい煩わしいことになる。
しかもご丁寧なことに毎回2回念押しにこれが出てくるので煩わしいことおびただしいのだが、今まで舌打ちしながら閉じているだけだった。
XPなんか使わなきゃいいじゃないかという、パンがなければお菓子を食べればいいのよ的な状況があるのだが、実際には仕事でどうしてもXP環境の検証をしなきゃいけないケースが多く、しかも検証環境が60日ぶりに開くことが非常に増えて毎回これにイラつかされていた。
これをオフにする設定がどこかにあるはずと思いながら今までうっちゃっていたのだが、先日ついに堪忍袋の緒が切れて探したところ、こんなに簡単にオフにできることを知った。
だったら最初から調べればよかった…と思ったが…今更だけどここにもメモしとく。
ちなみに7以降はこの機能はデフォルトでオフになっているようだ。
なおさら今更感が…
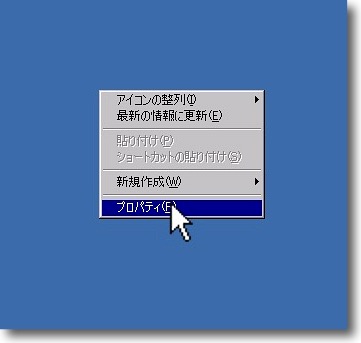
デスクトップのどこか適当なところで右クリック
プロパティを選択する
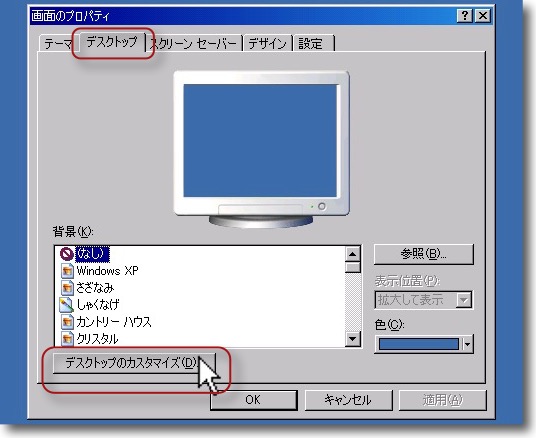
画面のプロパティのデスクトップタブを開く
ここのデスクトップのカスタマイズボタンをクリック
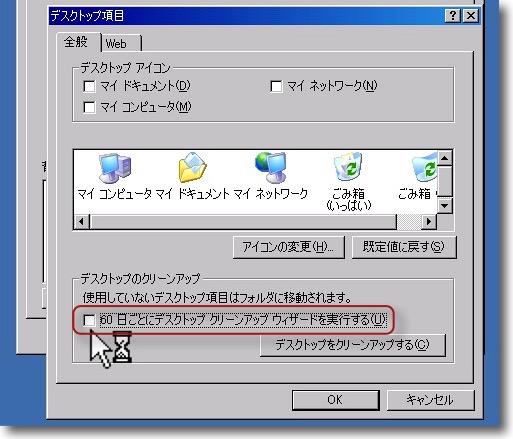
サブウインドウでデスクトップの項目というのが出てくるのでこの全般タブの
「60日ごとにデスクトップクリーンアップウイザード…」というチェックを外す
次回起動時から60日を経過していても例のうざいポップアップは出なくなる
anchor
Windowsのフォルダ共有がどこで開いているかを一括チェック・管理するのは「管理」メニューから〜この使い勝手はMacのシステム環境設定の共有ペインとほぼ同じだ
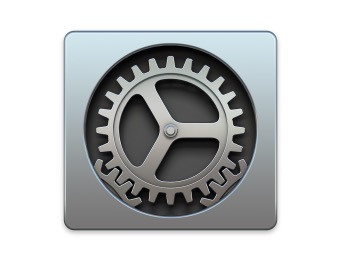
ネットワークでWindowsを使うならファイル共有やVNC、 リモートデスクトップなどの各種共有は有効にして使うのが普通だと思う。
セキュリティのためにこうしたサービスを全部止めて使うという考え方もあるが、確かに安全だがそれではせっかくのネットワーク端末の便利さを享受できない。
Windowsの場合、各フォルダごとに共有を開いたり、アクセス権を設定したりするが、いろいろなグループ向けにあちこちのフォルダを開いているとどこを開いていたのかしまいにわからなくなってしまう。
公衆無線LANなど出先の接続であちこちオープンのママなのは、セキュリティ的にいろいろよろしくないかもしれない。
ここが開きたい場所で自由に共有の設定をできるWindowsの便利さとトレードオフな部分なのだが、そこはちゃんと考えられていてWindowsの管理メニューで一括管理もできるようになっている。
この管理メニューの使い勝手が、なかなかMacのシステム環境設定の共有に似ているので、MacからWindowsにスイッチした人はここを活用すればわかりやすいし、WindowsからMacにスイッチした人は管理メニューに近いものがMacのシステム環境設定と覚えれば覚えやすい。
Windowsユーザで管理メニューを積極的に使っている人は少数派かもしれないので、一般的に覚えやすいかどうかは心もとないが、ともかく意外に使い勝手が似ているのでWindowsユーザも管理メニューの使い方を覚えておいて損はないと思う。
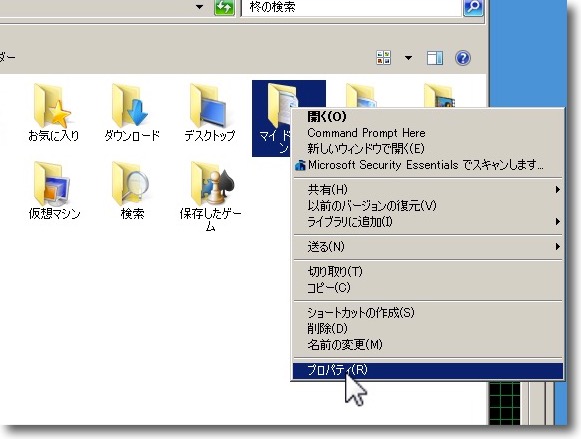
Windowsのファイル共有の開き方の一般的な手順は開きたいフォルダの右クリックから
WindowsXPなら共有を開くが7からはプロパティを開く
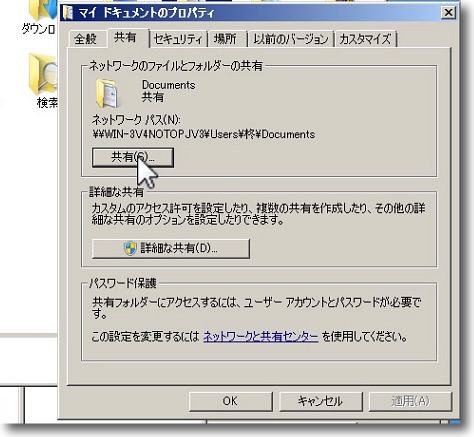
プロパティの共有タブから共有ボタンで共有を開きたいネットワークグループやアクセス権を設定する
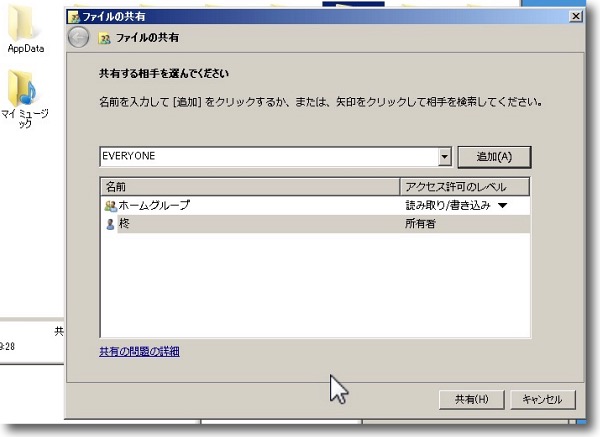
デフォルトでは現在共有している管理者のアカウントが見えているが
誰でもアクセスできるようにしたい場合はEVERYONEというアカウントを追加する
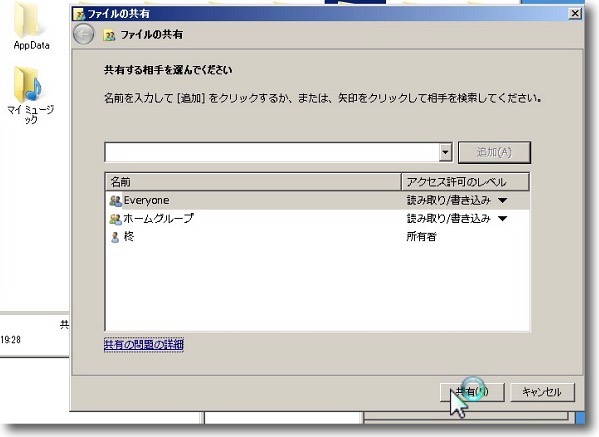
このEVERYONEのアクセス権を読み取りだけか、読み書きかを選択して共有ボタンで有効にする
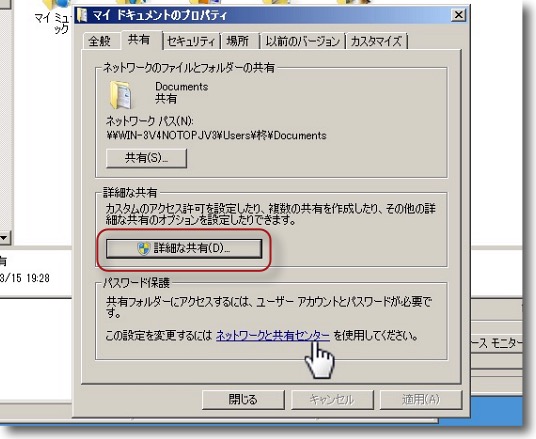
次に詳細な共有で詳細なアクセス権を設定
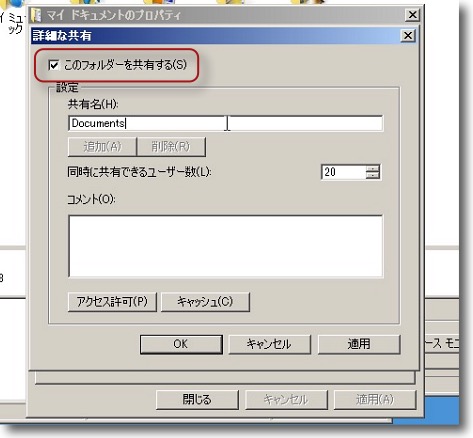
この設定でよければフォルダを共有するのところにチェックを入れる
アクセス権の修正がある場合はアクセス許可ボタンでエディット
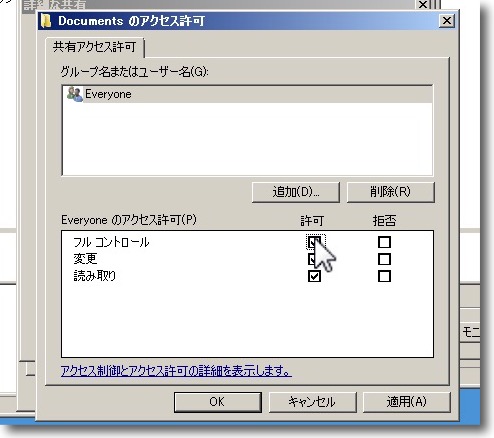
先ほど追加したアカウントEVERYONEにフルコントロールを許可するのかを設定
こうして開きたい場所で自在に共有が開けるのがWindowsの便利なところなのだが
調子に乗ってあちこち開いたままにしておくと出先で誰かに
自由に共有フォルダに入られてしまうというセキュリティ上あまりよろしくないことになる
しかしあちこちに共有を開いているとどこに開いたか覚えていないということもある
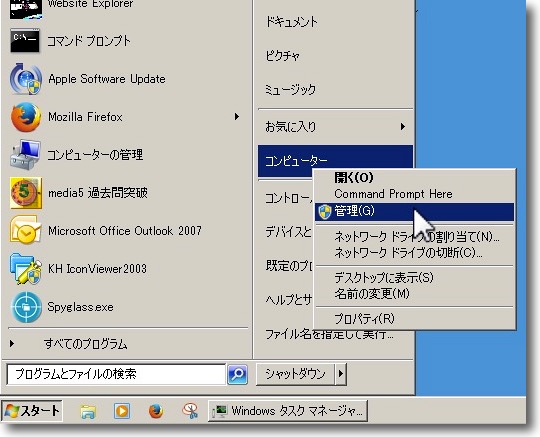
そういう時は管理メニューから共有フォルダを一括管理できる
管理メニューの呼び出し方はコンピューター(マイコンピューター)を右クリックから…
Windows7の場合はデフォルトでマイコンピューターはデスクトップになくなったが
スタートメニューの中にあるはずだから簡単に呼出せる
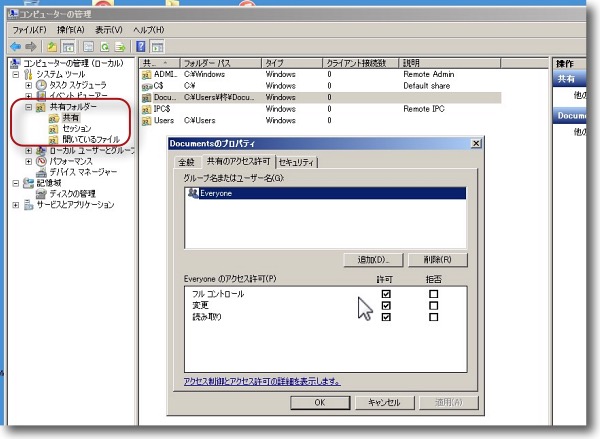
管理メニューの左ペインに共有フォルダーというメニューがある
ここで共有に入れば共有フォルダーのリストが表示される
他にもアクセス者やどのファイルが開いているかなどもここで確認できるので便利
先ほどのフルコントロールなどのアクセス権はここでも右クリックでフォルダごとに変更できる
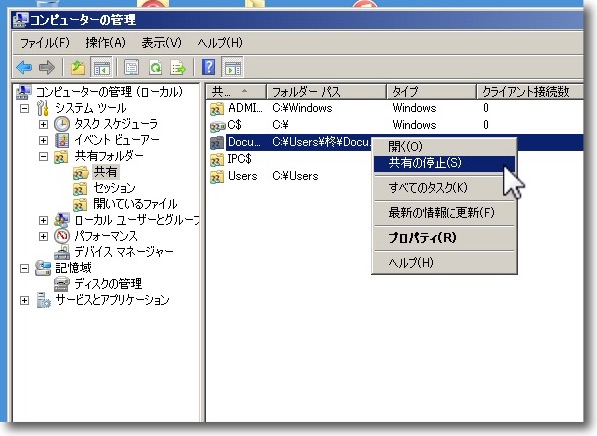
不要な共有フォルダーを発見したら右クリックで共有の停止ができる
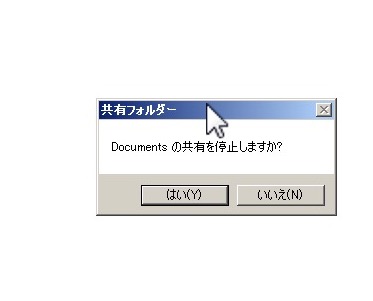
停止する場合は確認タグが出てくる
「はい」で共有が止まる
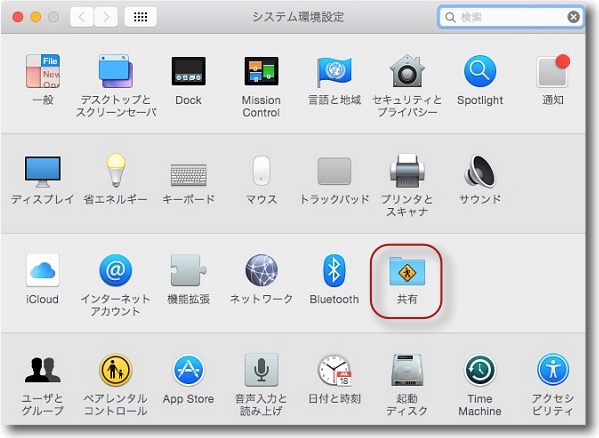
実はこれと同じことがMacではシステム環境設定の共有ペインで可能
というよりMacの場合は各フォルダごとで共有プロパティを
エディットするのではなくシステム環境設定で一括管理するのが原則
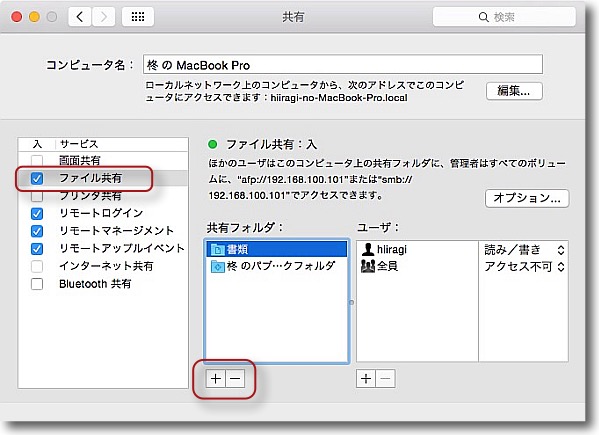
共有ペインからファイル共有に入って下のプラスボタンで共有したいフォルダを選択して追加する
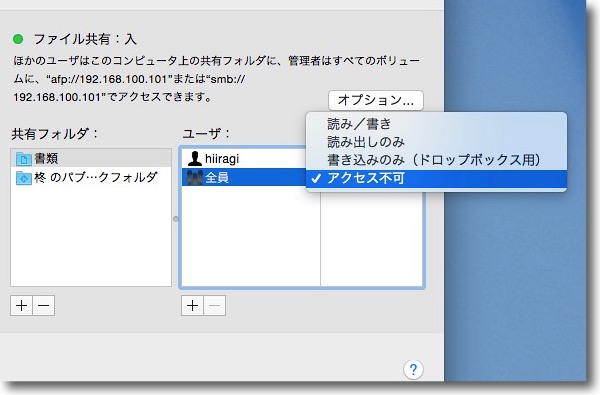
アクセス権とユーザをここで追加する
WindowsでいうところのEVERYONEはMacでは「全員」になる
フルコントロールは「読み/書き」ということになる
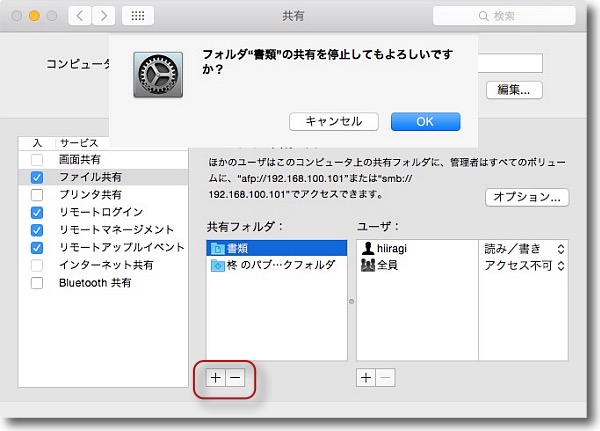
共有を停止したい時には停止したいフォルダを選択して下のマイナスボタンをクリックする
「停止してもいいのか?」という確認タグが上から出てくる
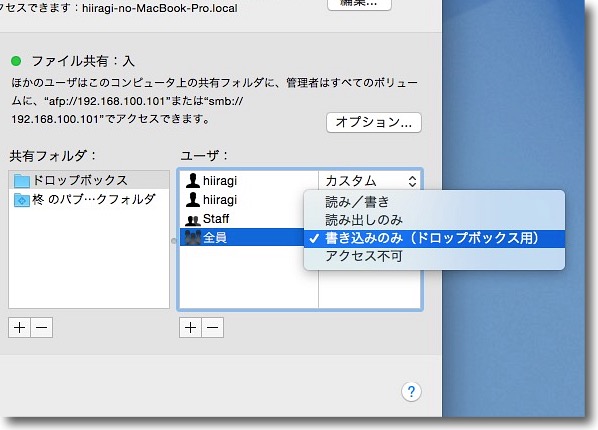
Windowsの共有詳細のアクセス許可はリードライトと
リードオンリーの他にライトオンリーも設定できるが
Macのアクセス許可も「書き込みのみ」で同じことができる
Dropboxフォルダをファイルをもらうだけの受け皿にして
ライトオンリーのフルオープンにする使い方が一般的だと思う
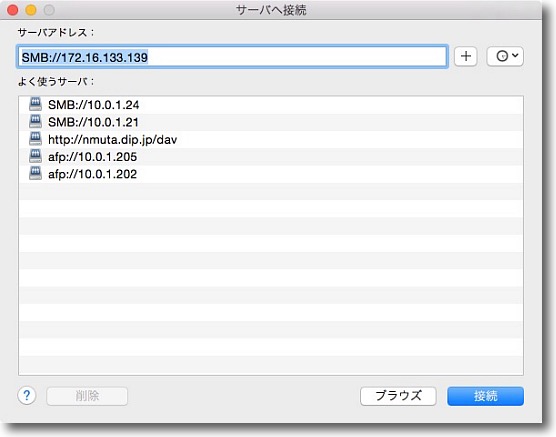
MacからWindowsのファイル共有につなぐ手っ取り早い方法
Finderでコマンド+Kを叩くとサーバへ接続メニューが表示される
Windowsのファイル共有のスキームのSMBに従って
SMB://(IPアドレス)と打って接続ボタンを叩く
右のプラスボタンで履歴リストに保存もできるのでさらに便利
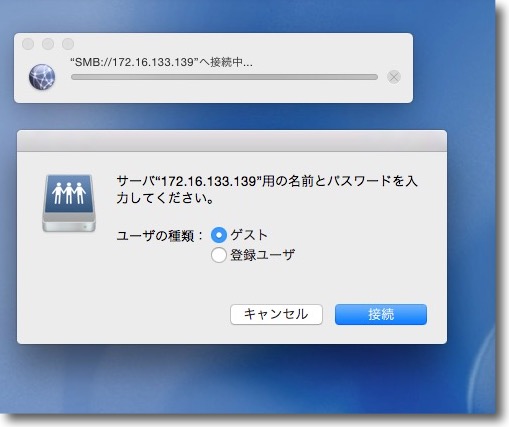
同じネットワークグループに入っていてアクセス権が
EVERYONEとなっているならゲストでアクセスできる
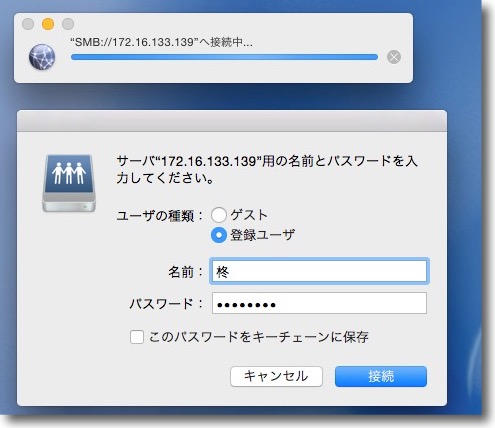
アクセス者が制限されている共有フォルダには登録ユーザで入れる
当然この場合はユーザ名とパスワードを要求される
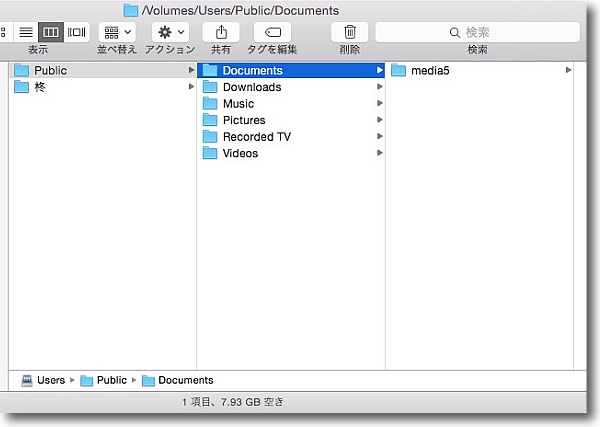
Macから開いたWindowsのパブリックフォルダの中身はこんな雰囲気
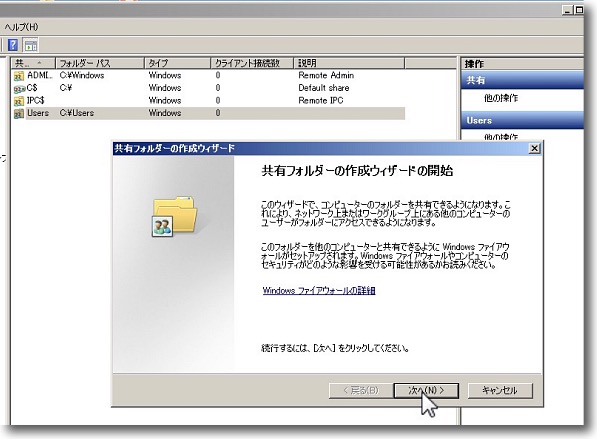
ところでWindowsのフォルダ共有開始は最初に触れたように
それぞれのディレクトリでプロパティをいじるのが一般的だが
例の管理メニューから共有したいフォルダを追加して
アクセス権を定義するというやり方もできる
この手順はMacのシステム環境設定の共有ペインで
共有フォルダを追加する手順と似ている
管理画面のどこかで右クリックして「新しい共有」を
クリックするとこのように共有フォルダ作成ウイザードが出てくる
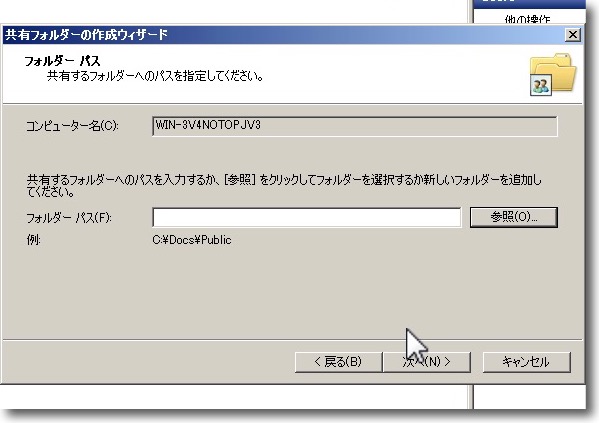
あとはウイザードの指示に従ってディレクトリの追加、
アクセス権の設定などを順にやっていけばいい
Macからスイッチした人はこの方がやりやすいかもしれないし
これからMacにスイッチしたいと思っているWindowsユーザは
このやり方に慣れておくとMacに移ったときに違和感がないと思う
anchor
RSSの配信に失敗〜FeederのRSSのエントリが全部消えてしまう…のはサイトのhtmlが「UTF-8サポート外の文字に化けた」とのことだが原因はパスのコピー?

先日、弊サイトのRSS配信ができなくなってしまった。
何かのはずみでRSS配信に使っているFeederのエントリが全て消えてしまい配信が不可能になった。
そのメッセージが
「UTF-8に適合しないエンコードが使用されているために読み込めない」
という内容で、XMLのRSSがUTF-8を使用しているのはわかっていたが、指摘されたラインがテキストエディタではちゃんと見えていて文字化けもしていないのにエンコード不適合というのがよくわからなかった。
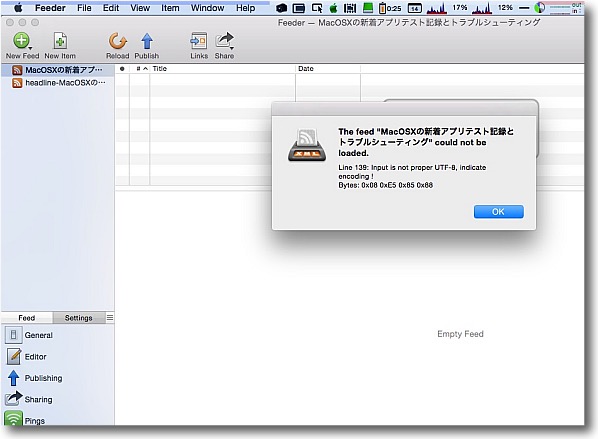
一昨日弊サイトの記事を更新していつもの手順でRSSも更新したのになぜか配信されなかった
RSSの編集に使っているFeederを開くと「RSSのエントリを読み込めない」という警告が…
よく見ると「139行目にUTF-8に不適合のエンコードがある」という警告がある
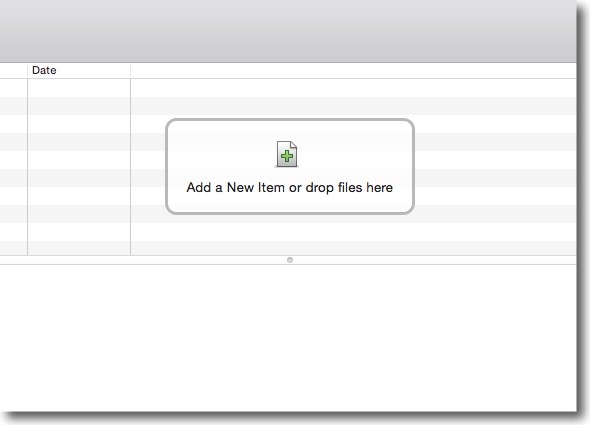
そのままFeederを起動すると過去エントリも含めてRSSの記事が全部消えてしまった
当然この状態でRSSは配信されていない
~/Library/Application Support/Feeder/Feedsの中身をTime Machineで復活させれば元には戻る
しかし一昨日の過去エントリを再登録するとまた消えてしまう
どうやら一昨日のエントリのどこかが壊れているらしい
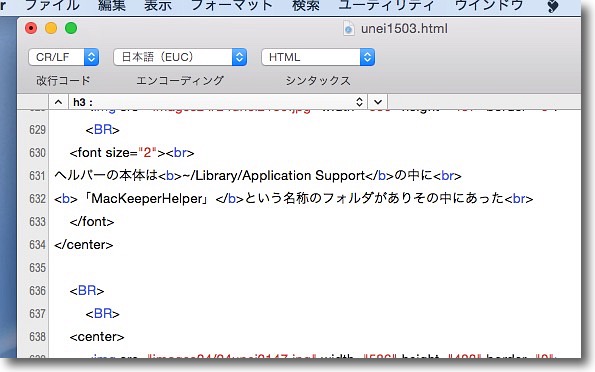
元のhtmlをCotEditorで編集しているのでチェックしてみるが特に文字化けしているわけではない
何が不適合なのか警告に出ている行番号を参考に探してみたが結局よくわからなかった
可能性としてファイルのパスをコピーした行か日本語変換のユーザ辞書で作成したスニペットが
どこかで失敗してそこから後の行が壊れたかあたりがありえそうな感じだった
でもどこが壊れているのかわからなかったので該当行より後を目視で見ながら全部打ち直した
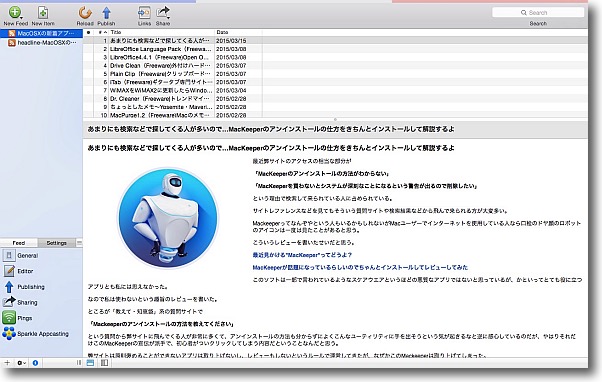
打ち直した結果Feederにもちゃんと登録できるようになったしRSSメッセージもちゃんと飛ぶようになった
だからどこかが壊れたんだろうとは思うが原因がよくわからない
しかし可能性は上記の二つに絞り込まれたのでパスのコピーをYosemiteに最適化させることにした
anchor

Automator(bundle)
 OS10.5Leopard対応
OS10.5Leopard対応
 OS10.6SnowLeopard対応
OS10.6SnowLeopard対応
 OS10.7Lion対応
OS10.7Lion対応
 OS10.8Mountain Lion対応
OS10.8Mountain Lion対応
 OS10.9Mavericks対応
OS10.9Mavericks対応
 OS10.10Yosemite対応
OS10.10Yosemite対応
システムバンドルの自動プロセス、自動サービスをレゴ感覚で作ることができるアプリがこれ。
これを使ってみようと思ったのは、今までフリーウエアでパスをテキストコピーしてサイトの原稿にペーストするという作業をしていたのだが、どうやらこれがエンコード破損、RSS配信失敗の原因らしい。(違うかもしれないけど、タイプ打ち直したら治ったから多分そう)
それでテキストエンコードのルールなんてシステムの世代で細かく変わるし、いつまでも古いフリーウエア使ってないでYosemiteに適合したパスコピーのフリーウエアを探していた。
そしたらシステムバンドルのAutomatorでもできるじゃないかということに思い至った。
参考記事はこちら
Quickly Copy a File or Folder Path to the Clipboard in Mac OS X
なんせシステムバンドルなんだから、これがシステムに不適合ということもないだろう…
ということでAutomatorを使ってファイルパスをコピーするサービスを自分で作ることにした。
手順は以下の通り。
実際の作業は右クリックなどのコンテクストメニューからできる。
Automatorのコンテクストメニューがサービスの中にあるのは若干不便だが、これが今のMacの仕様だから仕方がない。
でも便利にはなった。
これでエンコード不適合が再発しないかしばらく様子を見る。
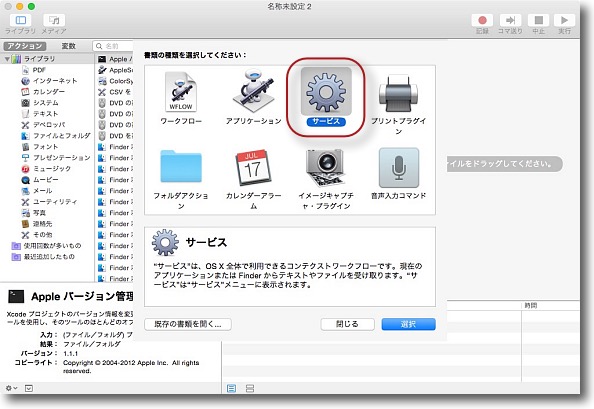
Automatorを起動してメニューから新規で新規プロジェクトを作成する
何をしたいかまず選ぶのだが今回はシステムサービスの作成なのでサービスを選択する
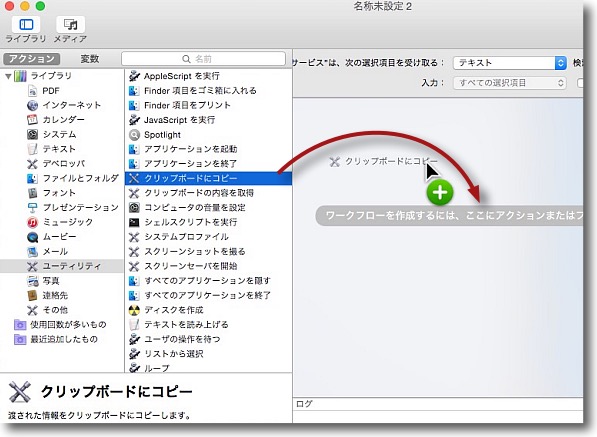
アクションの項目の中のユーティリティを選択して
「クリップボードにコピー」を右のペインにドロップする
これで何かをクリップボードにテキストで取得するというサービスができる
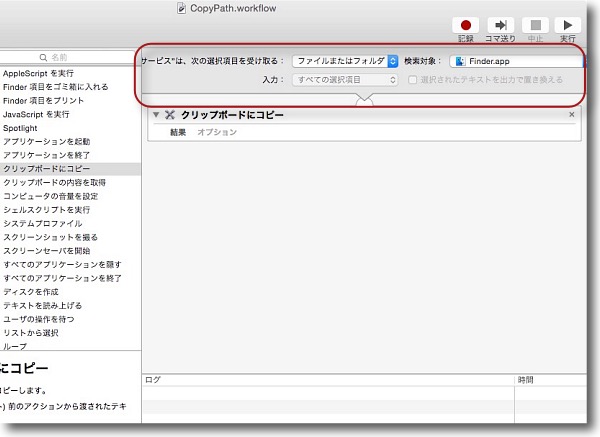
何を取得するかを右ペインの吹き出しで選択する
パスをコピーしたいので検索対象はFinder、選択項目は「ファイルまたはフォルダ」
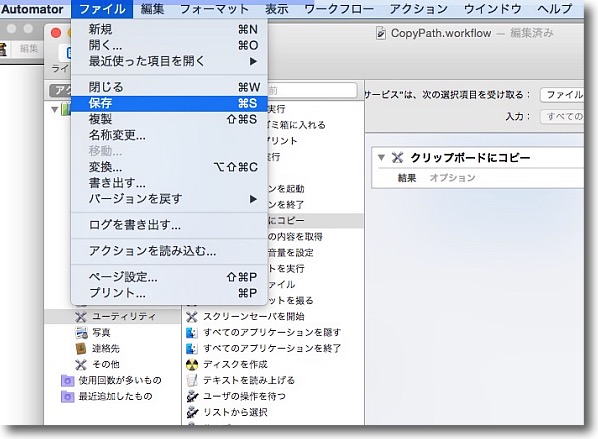
以上を選択したらメニューから保存を選択する
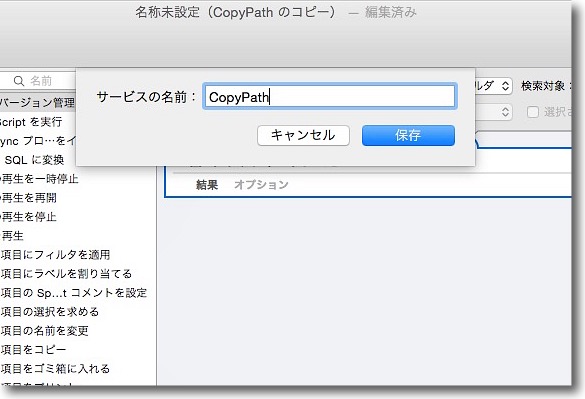
自分でわかりやすい名前でいいので名前をつけて保存することでサービスに保存される
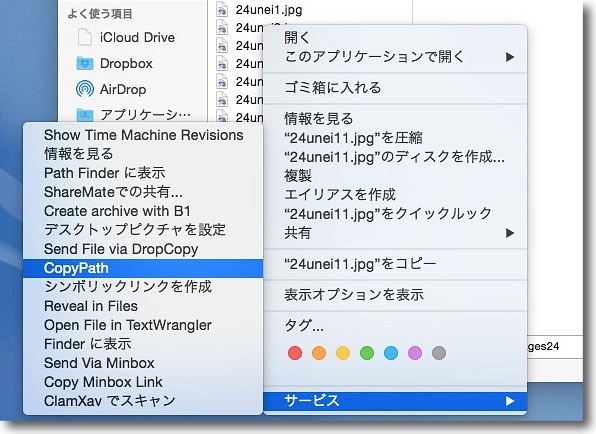
パスをコピーしたいファイルのアイコン上で右クリックしてコンテクストメニューを呼び出す
そのサービスメニューの中に今自分が作ったAutomatorメニューが追加されている
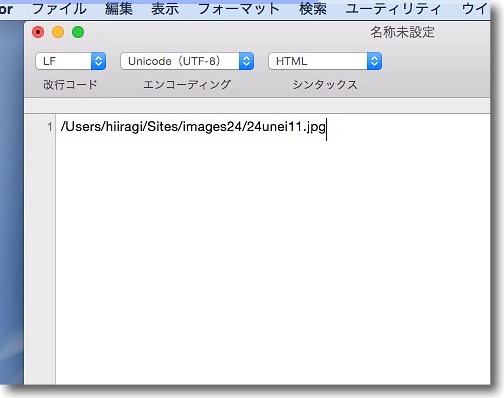
テキストエディタでペーストすると先ほど右クリックしたファイルのパスを取得している
パスをテキストで書くことが非常に多いのでこの機能は重宝すると思う
これでエンコード不適合が今後起きないかしばらく様子見する
anchor
Yosemiteの虹色ボールを防ぐためにメモリ管理をMemory Cleanにやらせてみたが一長一短のようだ…

気のせいかもしれないが、たぶん気のせいではない。
MacもOS10.9から10.10へとなってインターフェイスを整理したりで、軽くなったはずだった。
そのように聞いていた。
ところがYosemiteになってなぜか虹色ボールが頻繁にぐるぐる回っているように思う。
気のせいに違いない。
気のせいだと思いたい。
しかし虹色ボールは実際にぐるぐる回っている。
メモリ管理の方法が随分変わったようで、メモリが逼迫するとどんどんSwapをページアウトしていた初期の頃のOS Xと違って最近の世代のOS XはSwapをほとんど書き出さなくなった。
最初から1GBある代わりに、いつまでたっても1GBのままだ。
だからOSは軽くなったはずなのだが、圧縮メモリにどんどんページアウトするようになってやっぱり虹色ボールは回っている気がする。
私の2009年型のMacBook Proが非力なせいなのかもしれない。
そこで少し考え方を変えてみた。
anchor

Memory Clean for Mac(Freeware)
 OS10.7Lion対応
OS10.7Lion対応
 OS10.8Mountain Lion対応
OS10.8Mountain Lion対応
 OS10.9Mavericks対応
OS10.9Mavericks対応
 OS10.10Yosemite対応
OS10.10Yosemite対応
以前ここで紹介したメモリ解放する常駐型アプリがYosemiteにも対応している。
これはクリックでメモリを解放するだけでなく定期的にメモリを解放する常駐アプリとしても使える。
Yosemiteになってメモリに影響を及ぼすコマンドが色々変わったのか効果が変わっているものが多い。
例えばpurgeコマンドなんてあるバージョンまでは絶大な効果があったが、だんだん効かなくなってきている。
いろいろ試した結果、YosemiteではこのMemory Cleanがメモリの空き容量を確保するという意味では一番目に見えてこうがあるように思う。
ただし空き容量は確保できるのだが、その結果Swapにはページアウトし始めた。
これならメモリ圧縮を無効化するコマンドを実施しても同じことかもしれない。
これについてはそのうち触れるかもしれないが、今のところメモリ圧縮を無効化する方がいいというところまでは割り切れていない。
どんなものなんだろう?
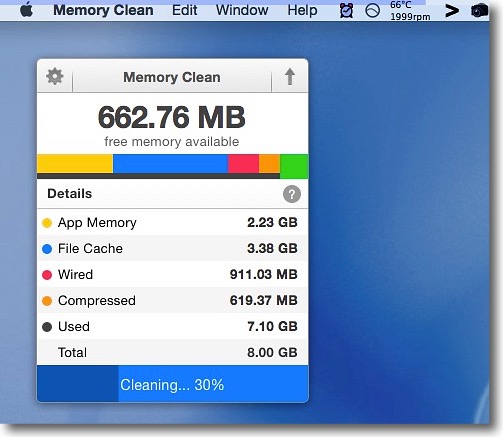
Memory Cleanのバージョンが上がっていてYosemiteにも対応していた
メモリ解放アプリもいろいろ試しているがOS Xのバージョンが上がるにつれて
効果が弱くなっているものあれば効果があるものもある
Memory Cleanも試してみた
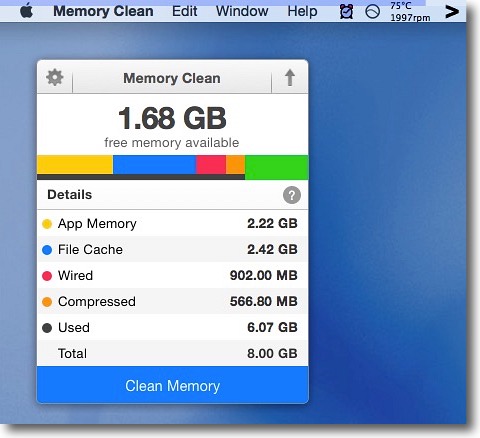
その結果は1.68GB、圧縮メモリも多少減らすことができた
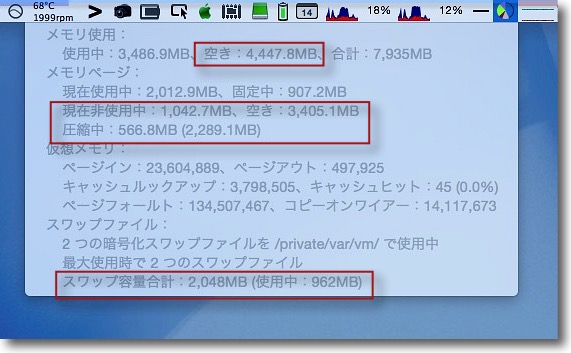
常駐させることで結局見かけ4.4GB、実質3.4GBの空き容量を稼ぎ出している
ただし1GBから増えることがなかったSwapが2GBになっている
結局トレードオフということだがどちらがマシなんだろうか?
もしSwapの方がマシなら圧縮メモリを無効化すればいいと思うのだが
どちらが虹色ボールが少なくなるのか難しいところだ
しばらくはこれで使ってみようと思っているが…
anchor

insTuner(Freeware)
 OS10.9Mavericks対応
OS10.9Mavericks対応
 OS10.10Yosemite対応
OS10.10Yosemite対応
メニューバーに常駐してさっと使える、視覚的なインターフェイスのクロマチックチューニングアプリ。
使い方はとても簡単でメニューバーアイコンをクリックしてウインドウを呼び出したら、音を出してチューニングを確認する。
入力はUSBオーディオでなくても内蔵マイクでもOKなのでバンドのチューニングの現場でも手軽に使える。
ウインドウの表示色でピッチオンかアンダーかオーバーかを表示するので、手放しで使えるのが楽器を扱う人にはありがたいだろう。
シンプルなインターフェイスだが、プロ版のシェアウエア登録をすれば詳細をグラフィック表示できるオプションもある。
フリーウエア版でも詳細なピッチ選択もできるので、フリーウエア版だって侮れない。
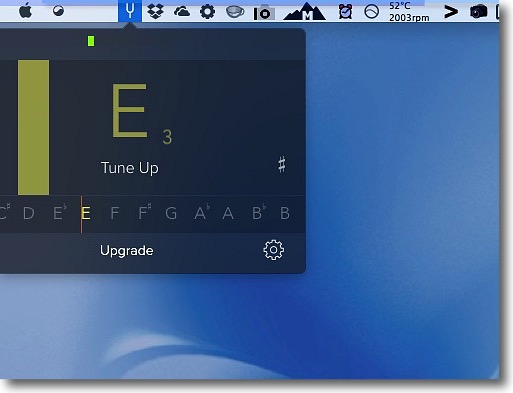
insTunerは起動するとメニューバーアイコンとして常駐する
使用する時にはワンクリックでチューニング画面を呼び出せる
右下のギアアイコンんボタンは設定画面、終了コマンドなどのメニュー
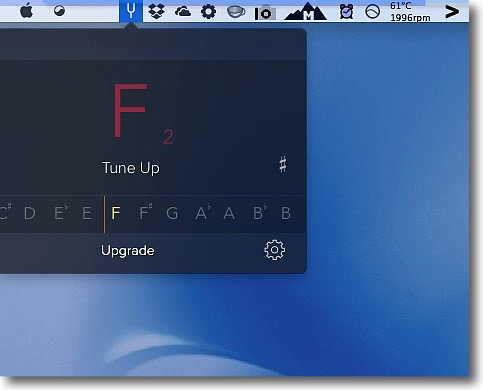
楽器の音はラインでなくても内蔵マイクでもOK
これはF2のトーンにしてはアンダーという表示
Fに合わせたいならピッチアップ、Eに合わせたいならピッチダウンせよという表示
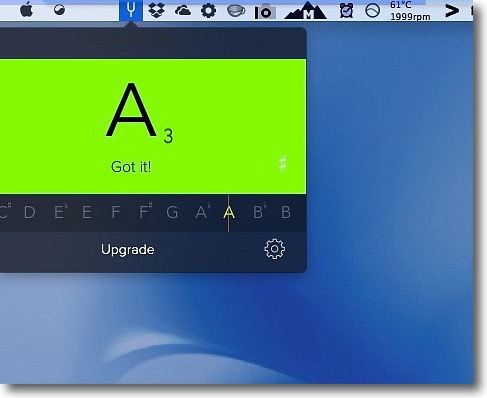
A3(ギターの5弦開放弦の音)にピッタリあったらこんな表示になる
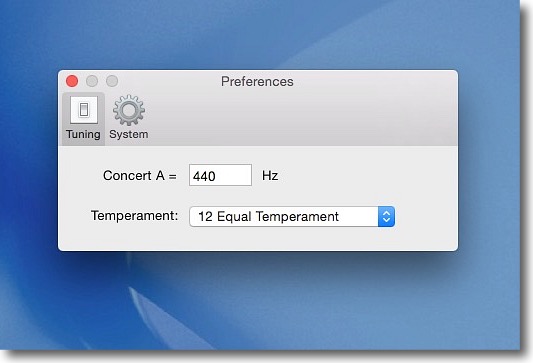
ギヤアイコンの設定ボタンで開いたウインドウ
コンサートAというのは基準音のピッチの調整
音楽理論的にはAの音は440Hzということになっているが
実際のコンサート会場のピアノなどのピッチは442とか443ぐらいに合わせてあるところが多い
その方が音が明るく聴こえるためだがそのコンサートピッチに
合わせるためにチューニングの基準を調整することができる
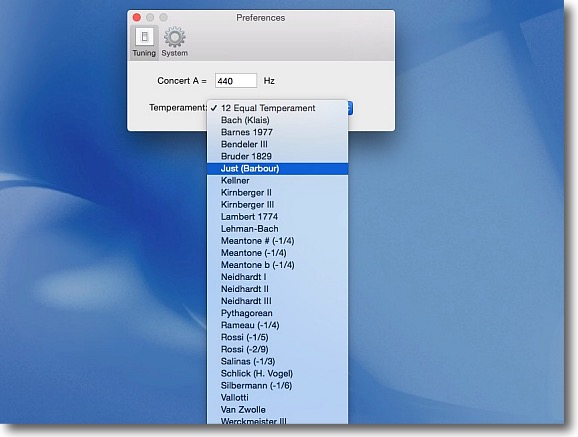
その下の設定は音律の選択
デフォルトは12平均律になっていてポップスやロックのギターの
チューニングならそのままで十分なのだがリュートのような
共鳴弦がある楽器だと平均律では音が響かないという問題がある
その時に最適な音律を選択できるようになってる
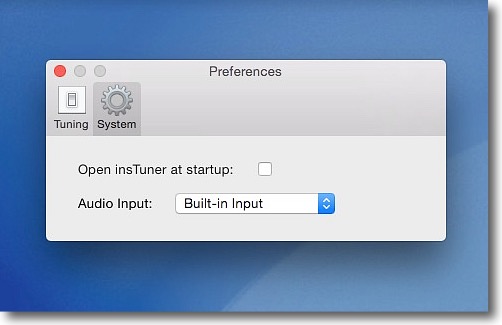
システム設定はログイン時起動の設定と入力信号の選択が可能
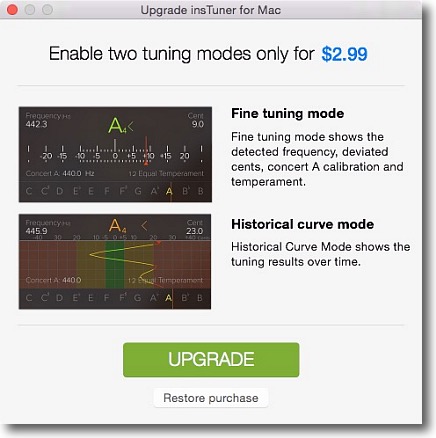
アップグレードボタンでプロ版のアウトライン、購入ボタンも表示される
気に入ったらこっちを使ってみるのもいいと思う
anchor
あまりにも検索などで探してくる人が多いので…MacKeeperのアンインストールの仕方をきちんとインストールして解説するよ

最近弊サイトのアクセスの相当な部分が
「MacKeeperのアンインストールの方法がわからない」
「MacKeeperを買わないとシステムが深刻なことになるという警告が出るので削除したい」
という理由で検索して来られている人に占められている。
サイトレファレンスなどを見てもそういう質問サイトや検索結果などから飛んで来られる方が大変多い。
Mackeeperってなんぞやという人もいるかもしれないがMacユーザーでインターネットを使用している人なら口絵のドヤ顔のロボットのアイコンは一度は見たことがあると思う。
こういうレビューを書いたせいだと思う。
最近見かける"MacKeeper"ってどうよ?
MacKeeperが話題になっているらしいのでちゃんとインストールしてレビューしてみた
このソフトは一部で言われているようなスケアウエアというほどの悪質なアプリではないと思っているが、かといってとても役に立つアプリとも私には思えなかった。
なので私は使わないという趣旨のレビューを書いた。
ところが「教えて・知恵袋」系の質問サイトで
「Mackeeperのアンインストールの方法を教えてください」
という質問から弊サイトに飛んでくる人が非常に多くて、アンインストールの方法も分からずによくこんなユーティリティに手を出そうという気が起きるなと逆に感心しているのだが、やはりそれだけこのMacKeeperの宣伝が派手で、初心者がついクリックしてしまう内容だということなんだと思う。
弊サイトは原則褒めることができないアプリは取り上げないし、レビューもしないというルールで運営してきたが、なぜかこのMackeeperは取り上げてしまった。
このアプリが近年のMacDefenderやMacSweeperなどの本物のランサムウエアや有害ソフトと非常に紛らわしかったためというのもある。
またこのMackeeper自体の強引にインストールさせて、あまり意味のない機能で金を取ろうとする姿勢に不快感を感じたということもその理由かもしれない。
おかげでGoogle AdsenseのMacKeeperのクリックスルー分は無効にされるなどの報復を受けているのだが、感じたままに書いたのだから仕方がない。
それはともかく私は使わないが、使う人は自己責任で使って欲しい。
これらの批判的レビューはあくまで私の私見なので、世の中には
「Mackeeperは本当に役に立つ良いソフトだ!」
という意見の人もいるかもしれない。
その人たちの意見を否定するつもりもないし私は使わないというだけのことだ。
ところがそれらの質問サイトで
「リンク先のサイトに書いてある方法でアンインストールしてみましたがうまくいきませんでした」
という質問者のコメントも見かける。
個人的意見のレビューだが、一応書いた者の責任はあるので今回はきちんとアンインストールの手順を紹介する。
そういう質問をする人たちも飛ばし読みをしないでキチンと手順を把握してアンインストールをして欲しい。
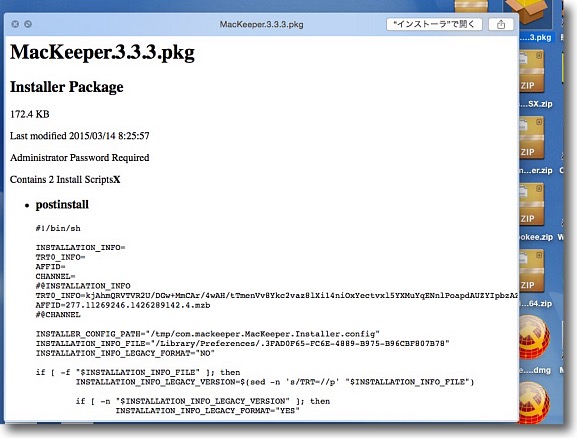
ダウンロードしたMacKeeperのpkgファイルの中身を覗くと
スクリプトだけがあってインストーラの本体は入っていない
インストーラはインストールが始まったらダウンロードする仕組みに
なっていてあくまでインストーラの中身はユーザに見せない…
つまりどこに何をインストールするかユーザには秘密という構造は相変わらずのようだ
これを改善しない限り私個人的にはこのユーティリティを信用する気になれない
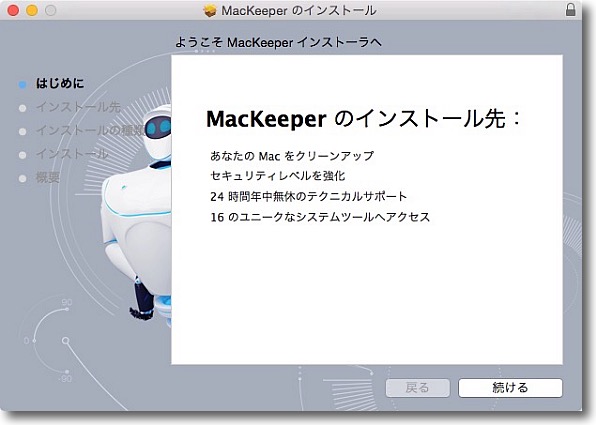
最新版と思われるMacKeeper3.3.3のインストーラを起動
インストール先の表示なのに「あなたのMacをクリーンアップ」とすっとぼけている
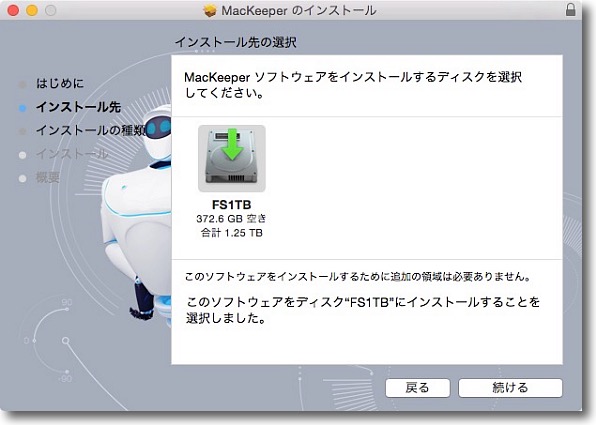
ここでひとつテストを実施
インストーラを立ち上げた状態でインターネットへの
接続を切ってMacをスタンドアローンにしてみた
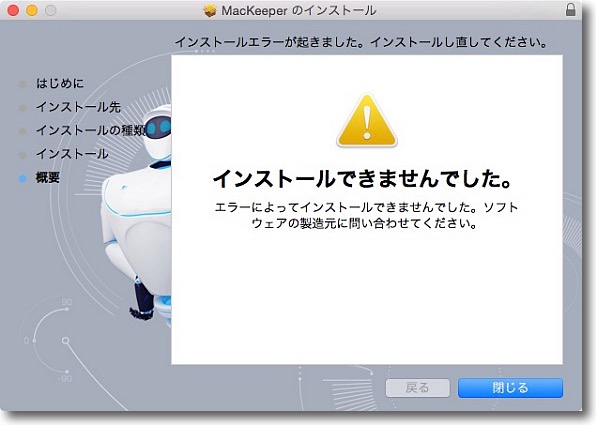
するとこの通り…エラーによってインストールに失敗する
インストーラを開始してから本当のインストーラをダウンロードし始めインストールが終わったら
ディスクイメージを削除してしまいインストーラの中身をユーザには見せないという仕組みになっている
なぜそんなことをする必要があるのだろうか?
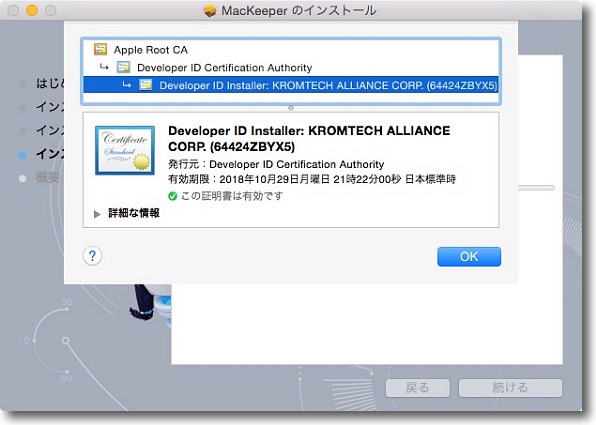
一応インストーラには正規のダウンロード先であるという認証局の証明書が付いている
しかし振る舞いが怪しいのでどうなんだろう…
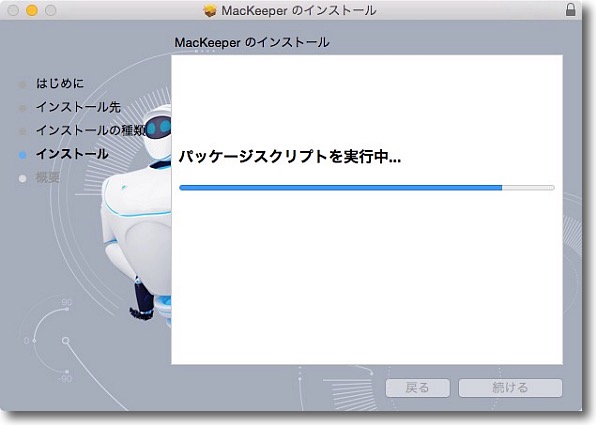
ところでMacKeeper3.3.3のインストーラではこの状態で止まってしまい
結局インストーラ本体のダウンロードに失敗してインストールできない
どうやらサーバのURLかディレクトリが変更になってインストーラが変更されていないのが原因らしい
こういうところもグダグダだ
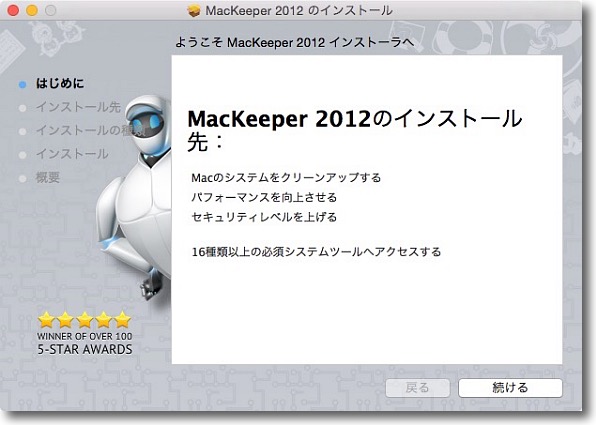
旧バージョンのMacKeeper2012のインストーラを引っ張り出してきて
まずこちらをインストールしてみることにした
それにしても100以上の5つ星を獲得したとか書いてあるがどこの五つ星なのかは一切書いていない
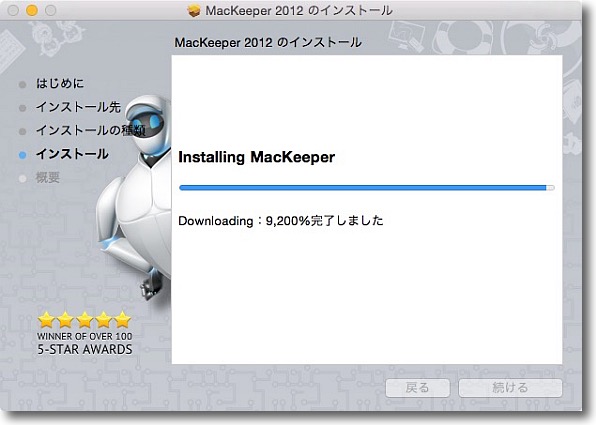
こちらは無事にインストールへと進んだ
それにしてもダウンロード9200%って、あんたは宇宙戦艦か?
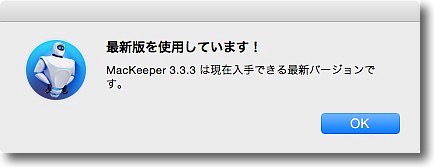
旧バージョンのインストーラを使っても結局インストールされるのは最新版の3.3.3だった
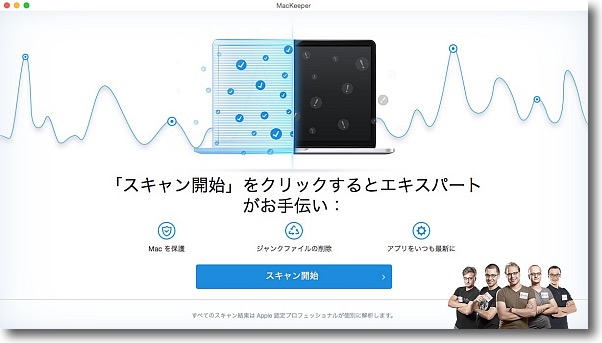
新バージョンの特徴として「ギークたちとのライブトークで
サポート」を受けられる機能が追加されたそうだ
そのギークたちと思しきオヤジたちの写真が仰々しく出ている
これで早速システムスキャンをかけてみる
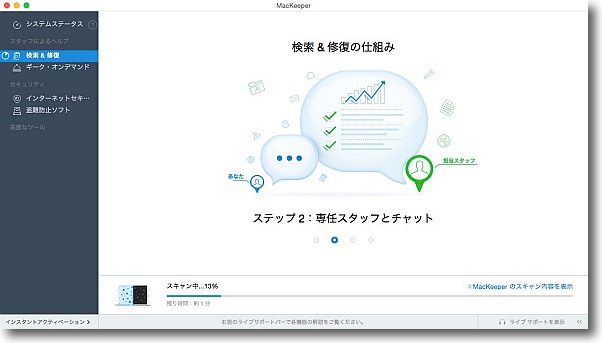
2時間ほどCPUがフルアップするほどの負荷がかかる
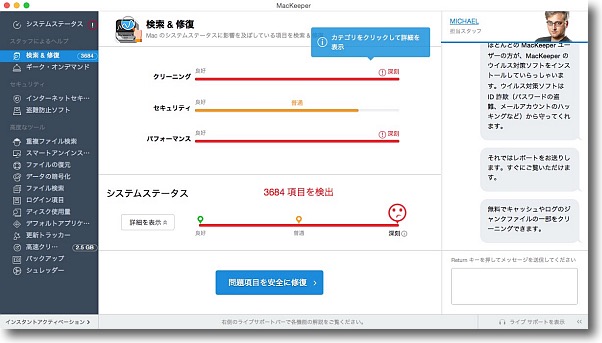
キャッシュを掃除した直後だが2.5GBの掃除が可能で
パフォーマンスも深刻な状態、セキュリティもやや深刻で
全体的にシステムは深刻な状態なのだそうだ
相変わらずだ
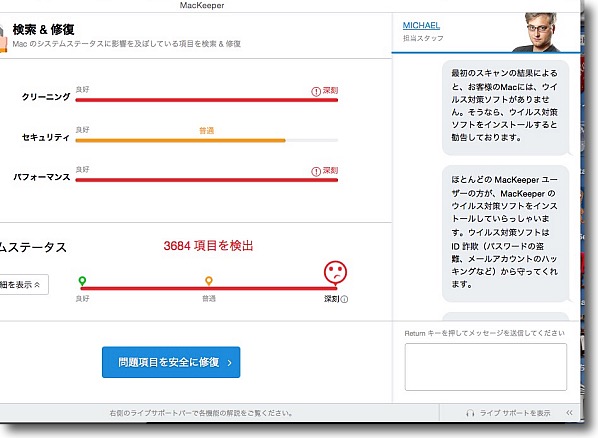
右のギークのマイケルの見解では「ウイルス対策ソフトがない」そうだ(ClamXavが常駐している)
Mackeeperのウイルス対策機能をインストールすることを推奨するんだそうだ
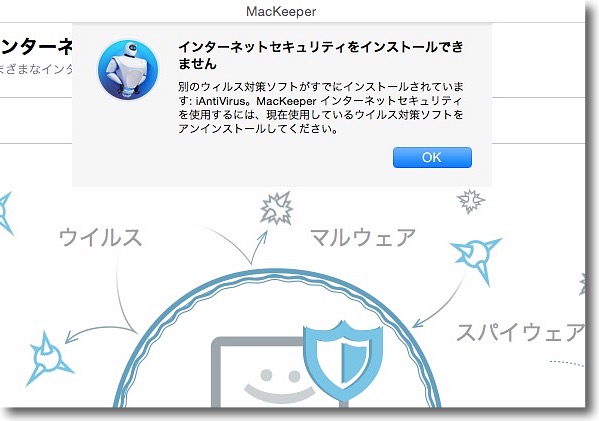
インストールしてテストしてみようとしたところ
以前にテストしたシマンテックのiAntiVirusと衝突するんだそうだ
常駐させていないアプリには反応するのが不思議だが面倒なので見送った
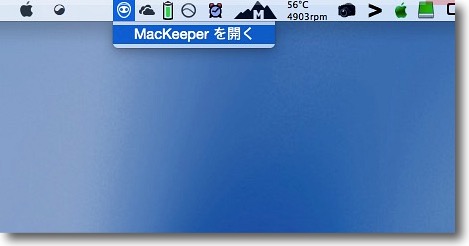
Mackeeperをインストールすると何も設定しなくてもメニューバーにドヤ顔アイコンが常駐するようになる
ログオフしても再起動してもこれは止めることができない
実は「システムが深刻な状態なのでMackeeperを買え」というポップアップはこのプロセスがひょうじしている
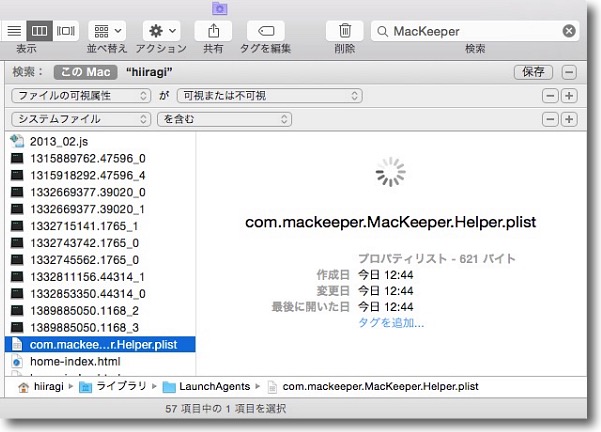
このプロセスはログオン項目にも入っていない
Finderで「システムファイルを含む」「不可視ファイルを含む」という条件で
Mackeeperをキーワードに検索するとHelper.plistファイルがあることがわかる
場所は~/Library/LaundeAgenteの中だ
これがあるということは本体のヘルパーも必ずある
それがメニューバーアイコンと「金払え」ポップアップの正体だ
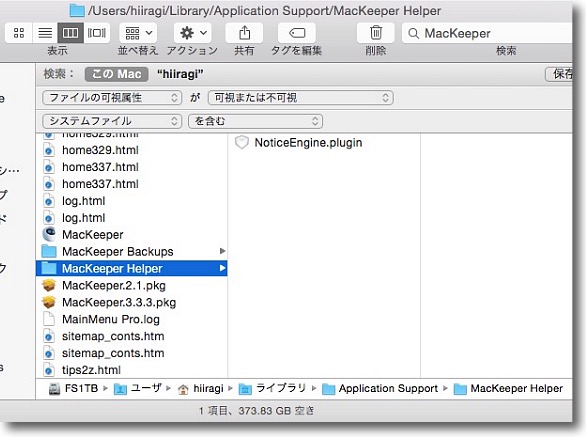
ヘルパーの本体は~/Library/Application Supportの中に
「MacKeeperHelper」という名称のフォルダがありその中にあった
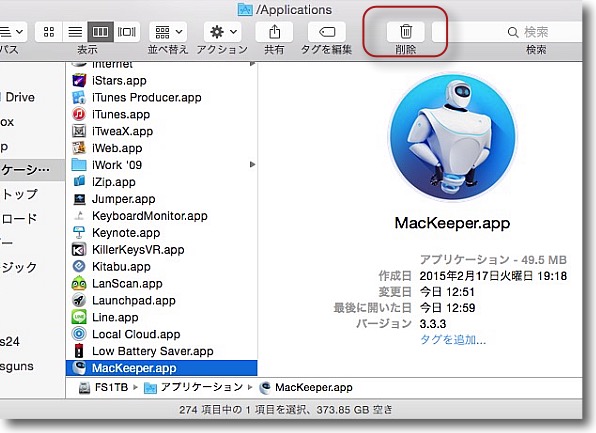
さてアンインストールの手順なのだがまずMackeeper本体をゴミ箱に移動する
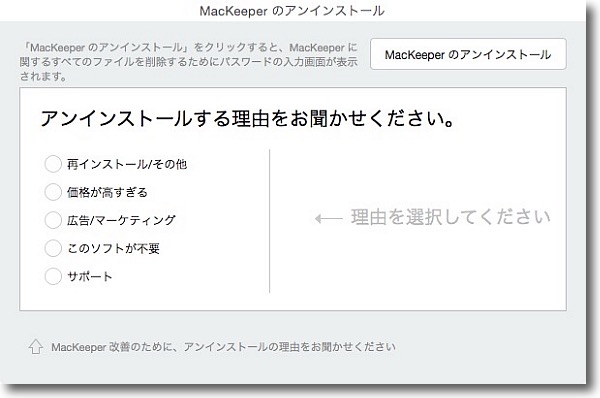
するとMackeeperアンインストーラが自動的に立ち上がってくる
これを無視すると上記のヘルパーが残ってしまい
いつまでも「金払え」のポップアップが消えなくなってしまう
このアンインストーラはアンインストールするのかアンケートに
答えないとアンインストールボタンが有効にならない
これを焦ってクリックしてアンインストールした気になっている初心者ユーザが
「削除しても金払えと脅し続けるソフト」という悪評を流している気がする
いずれにしてもこんなゴリ押しなUIをデザインしたMackeeperにも責任はあるのだが…
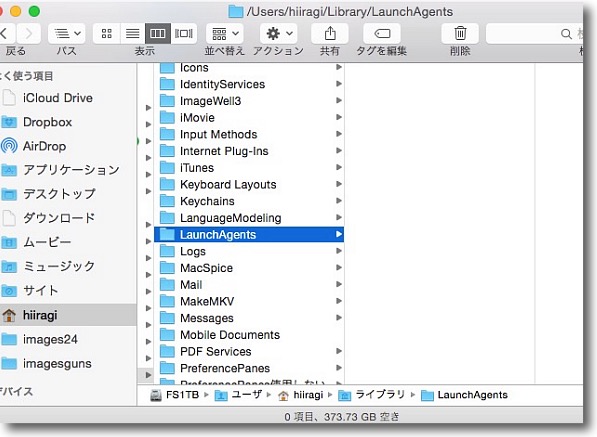
このアンインストーラで上記ヘルパーは完全に削除された
これまでテストしたどのバージョンもこういう動きをしたので
「削除しても金払えと脅し続ける悪質ソフト」という悪評は初心者の勘違いではないかと思う
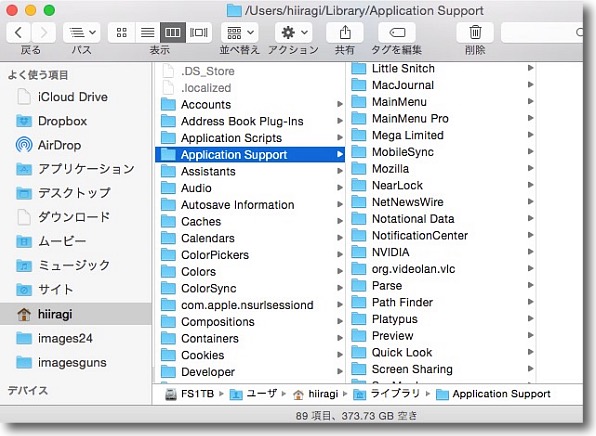
Mackeeperのアンインストール手順は以上なのだが
もっと悪意に満ちたソフトをアンインストールする時の心得も触れておく
その手のスケアウエア、ランサムウエアがファイルを突っ込んできそうな場所というのがある
例えば上記のヘルパーのplistファイルを入れて起動項目にする~/Library/LaunceAgents、
/Library/LaunceAgentsはこの~/Library/Application Support、
/Library/Application Supportとセットになっている
ここに何かフォルダを突っ込んでくるのだが悪意があるのなら本体アプリと同じ名前ではない可能性もある
実際mozilaという名称の偽装ファイルを突っ込んできた悪質なソフトも存在した
タイムスタンプでインストールした時間帯のファイルを含むフォルダが怪しい
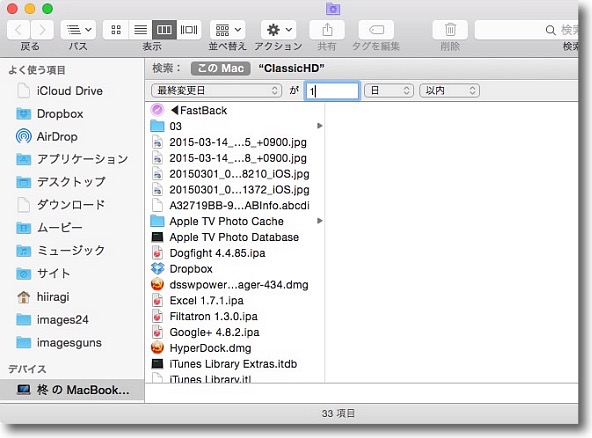
スマート検索フォルダで「不可視ファイルを含む」「システムファイルを含む」という条件で
最終更新日、作成日などの条件で検索してみるのも手っ取り早いと思う
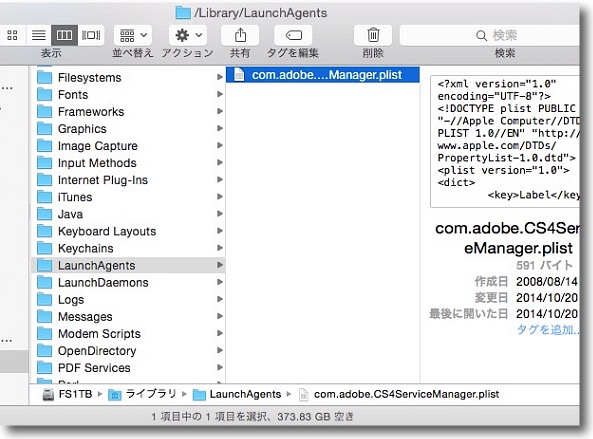
ライブラリフォルダの方の/Library/LaunchAgentsは
もし起動項目があったらplistファイルが入っているはずだ
ここにplistを入れるのは製品版ソフトが多いがチェックしてみる意味はある
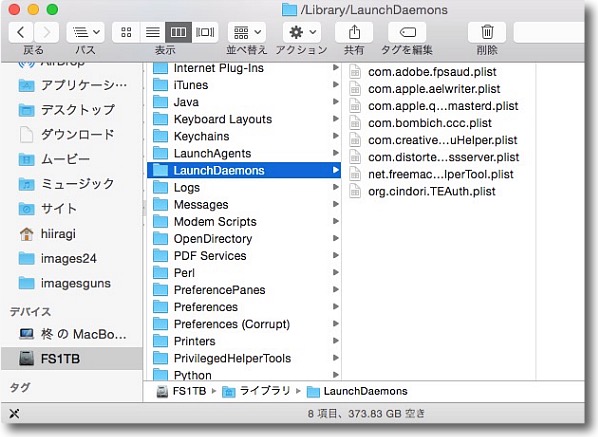
もう一つチェックする項目として/Library/LaunceDaemonsも覗いた方がいい
ここも起動時に自動的に起動する項目のplisyファイルが入っている
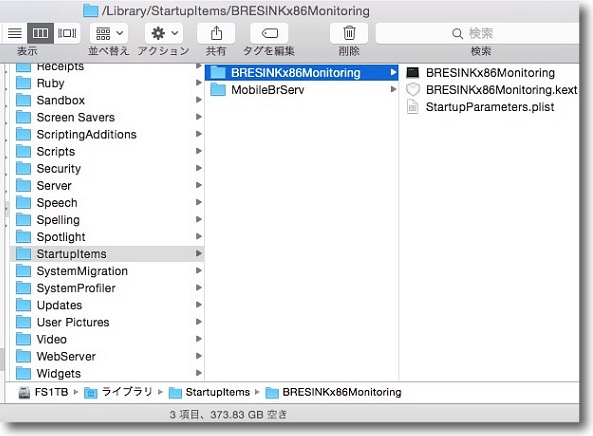
さらにもう一つあげるとここ/Library/Startupitem
ここらは管理者権限がないと何もインストールできない場所だが
なんせインストール時にパスワードを入力させるアプリが多いので狙われる場所だと思う
anchor

LibreOffice4.4.1(Freeware)
 OS10.8Mountain Lion対応
OS10.8Mountain Lion対応
 OS10.9Mavericks対応
OS10.9Mavericks対応
 OS10.10Yosemite対応
OS10.10Yosemite対応
 WindowsXP~7対応
WindowsXP~7対応
 Linux対応
Linux対応
Open Officwベースのオフィススイートの最新版
Open OfficeはMicrosoftのOfficeとの互換性を維持するために常に活発に開発が続けられているが、Microsoftがどんどん新機能を追加したりUIを変更したり拡張子までdocxとかpptxとかに変更するなど規格の変更が激しいのでついていくのも大変なのかもしれない。
互換性を謳わなければ、もっと合理的な規格やUIの開発ができるのかもしれないがMS互換が開発の大前提だからそれが足かせになっているのかもしれない。
そのリビジョンの一つのLibreOfficeもバージョンが4.4まで上がってきた。
最新版のOfficeで作成したファイルを読ませてレイアウトを見てみた。
あと日本語化する手順も紹介する。
ここらあたりのUIやインストールする手順は随分Macに馴染んできていると思う。
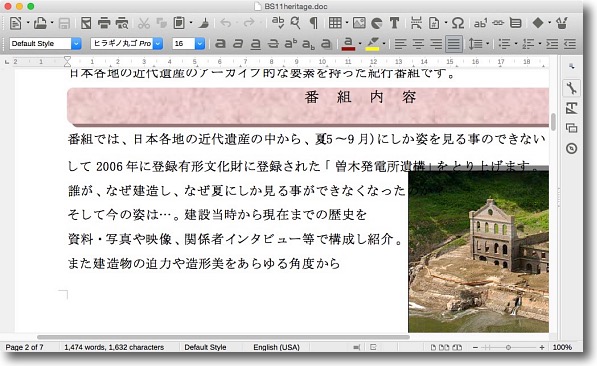
Windows版のMS Officeで作成した.docのWordファイルを開いたところ
文字化けだのはもう遠い昔の話だがイメージのレイアウトに関してはやはり崩れはある
しかしわずかな修正で実用できるレベルではある
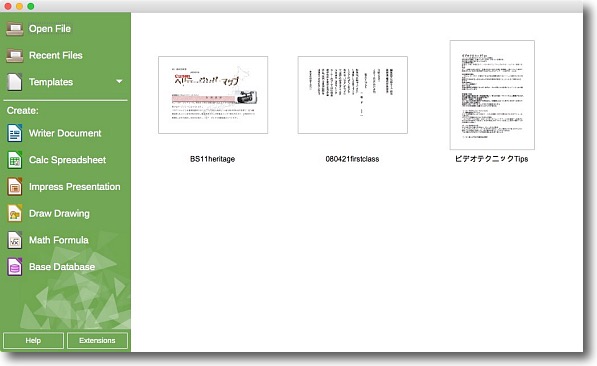
初期起動画面はスイートのアプリの選択もできるし
最近開いたファイルのリストもサムネイルで
表示されるのが最近のOpen Officeの形態
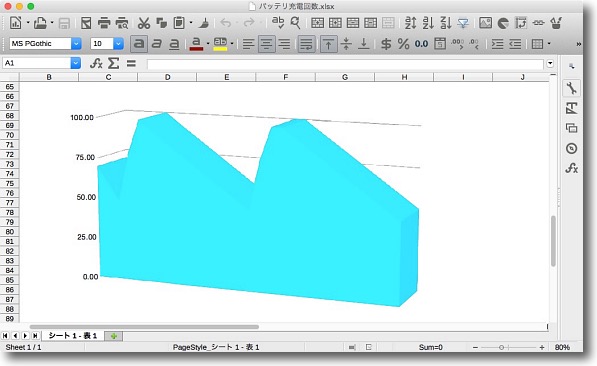
MacのNumbersで作成したExcel表のグラフ表示
このNumbersで作成したオリジナルは
ここのページに掲載している
数値は概ね正確に再現しているがグラフのデザインは若干崩れる
でも概ね雰囲気を継承しているしグラフの厚さなどを若干いじれば元の雰囲気に近づける
逆に再現性が高いので感心した
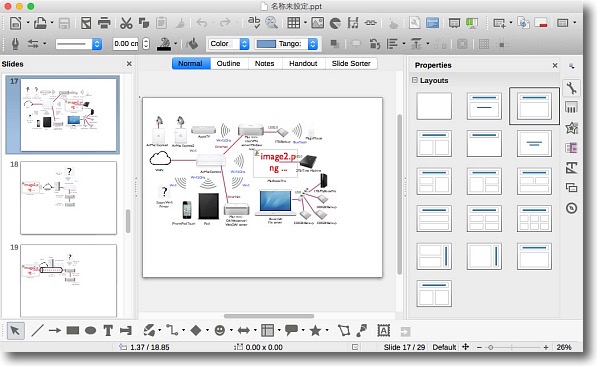
同じくKeynoteで作成したグラフィックをパワーポイントの.pptに書き出して表示してみた
イメージが一部失われているがこれはLibreOfficeのせいではなく書き出しの時に失われた
それ以外は非常に再現性が高い
ツールバーのボタンがYosemite風のモノクロでプレーンなアイコンになっているのに注目
anchor

LibreOffice Language Pack(Freeware)
 OS10.8Mountain Lion対応
OS10.8Mountain Lion対応
 OS10.9Mavericks対応
OS10.9Mavericks対応
 OS10.10Yosemite対応
OS10.10Yosemite対応
LibreOfficeを日本語化するアプリ
Linuxバージョンに関してはバイナリを置いてコマンドを実行する。
これがLinuxのリビジョンによってyumだったりdpkgだったりいろいろコマンドが違うのでリードミーをしっかり読んで日本語化しないといけない。
ところがMacの場合はこのアプリを起動してインストーラの指示に従ってパスを通すだけでインストールしてくれる。
便利だ。
やっぱりMacはこうでなくっちゃね。
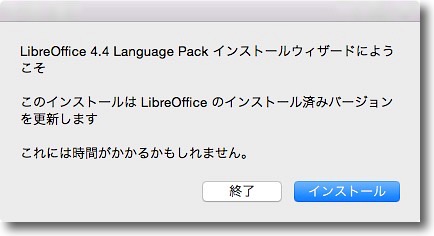
LibreOffice Language Packを起動すると日本語リソースをインストールするかどうか聞いてくる
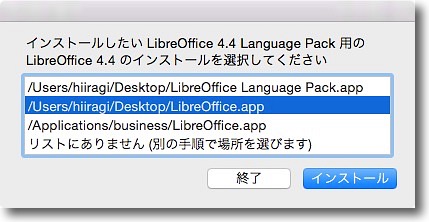
インストール可能なパスが自動的に表示されるのでこの中でインストールしたいLibreOfficeを選択する
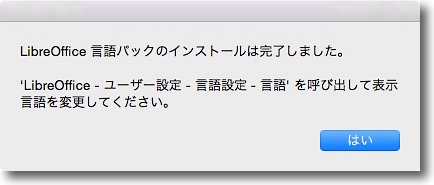
この表示が出たらインストール完了
簡単だ
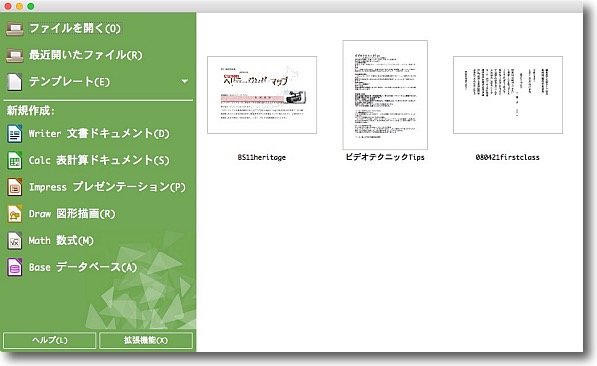
この通りLibreOfficeの起動画面のメニューは日本語化された
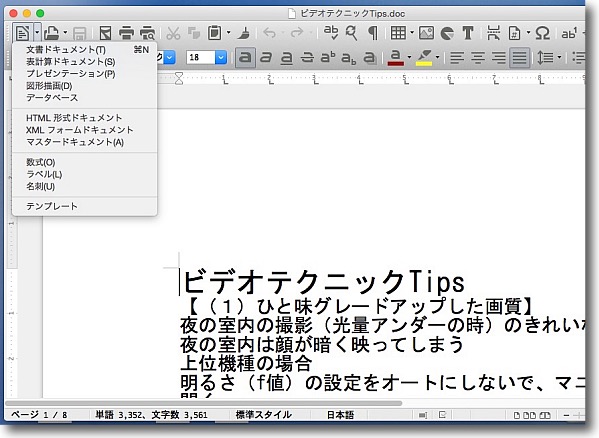
プルダウンメニューやウインドウ下のページ情報も日本語化されているのに注目
anchor

Drive Clean(Freeware)
 OS10.9Mavericks対応
OS10.9Mavericks対応
 OS10.10Yosemite対応
OS10.10Yosemite対応
外付けハードディスク、USBメモリなどのリムーバブルメディアに生成される.DS_Store、Thumbs.db、.Spotlight、ゴミ箱などの不可視のゴミファイルを掃除するメニューバーアプリ。
これらの不可視ファイルは、マックの動作上は必要なファイルだし特別に見えるように操作しないと見えないのでMacだけで使うときには気にしなくてもいい。
ディスク容量の節約といったってせいぜい数MBだし、ゴミ箱にはGB単位のゴミが残るかもしれないがそれもマウントしているときにこまめにゴミ箱を空にすれば問題ない。
ところがWindowsユーザとこれらのドライブを共有するとなると、こういうものはやはり削除したほうが良い。
.DS_StoreもThumbs.dbも.SpotlightもWindowsでマウントすると全部見えるし、Windowsユーザから見れば意味不明のゴミファイルでしかない。
こういうものを渡すと
「どこにそのファイルが入っているの?」
「ファイルは5つしかないからすぐわかるでしょ?」
「いや、なんだかわからないごみがたくさんはいってるよ」
となって
「これだからMacユーザにメモリ貸すの嫌なんだよな」
という嫌味になって帰ってくるかもしれない。
そうした人間関係のギクシャクを防ぐために借りたドライブは綺麗にしておこう。
こうした人間関係清掃アプリがこのDrive Cleanだ。
これならワンクリックでこうした不可視ファイルを綺麗にできるのでお手軽だ。
なおベータ版なのでフリーウエアということらしい。
作者サイトにまだ収録されていないがシェアウエア移行の予定のようだ。
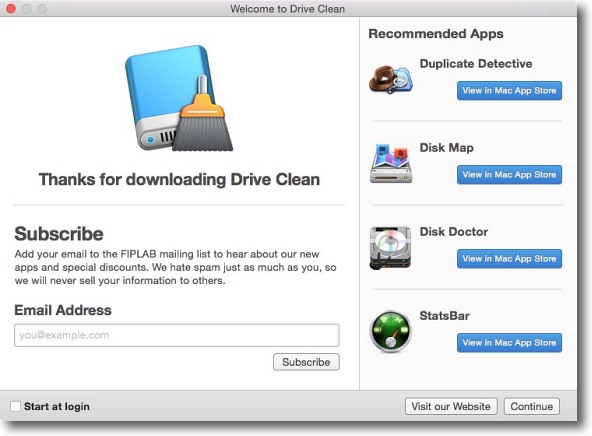
Drive Cleanを起動すると作者さんの作品のおすすめがたくさん出てくる
色々面白いものを作っておられるがとりあえず使用を始めたい時には右下の「Continue」をクリック
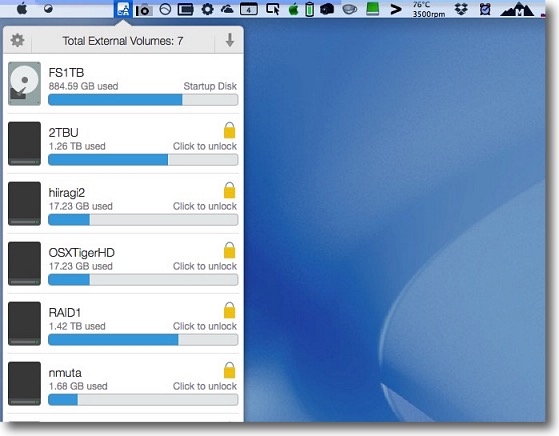
メニューバーに常駐アイコンが表示されクリックすると
マウントしている全てのボリュームが表示される
それぞれ簡易なドライブ空き容量メーターになっている
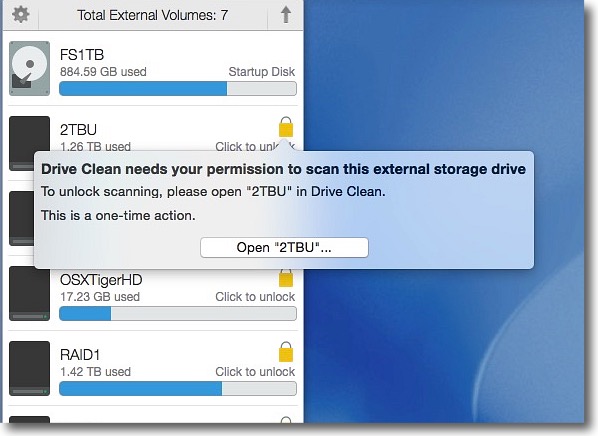
メモリやハードディスクなどの外付けドライブの場合鍵アイコンが表示されている
ドライブの掃除をしたい時はまずアクセスを許可しないといけない
鍵アイコンをクリックして吹き出しの「Open…」というボタンをクリック
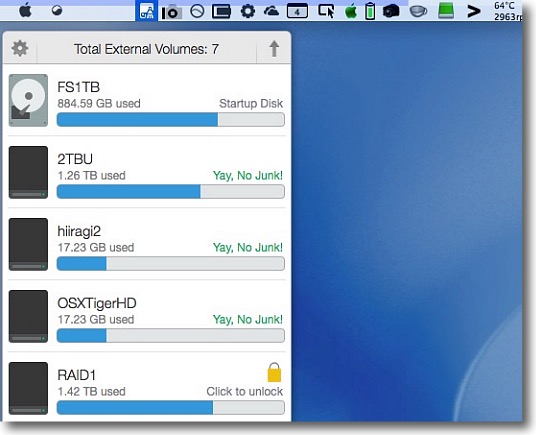
パスワードを求められて表示される
ごみが特にない場合はこのような表示になる
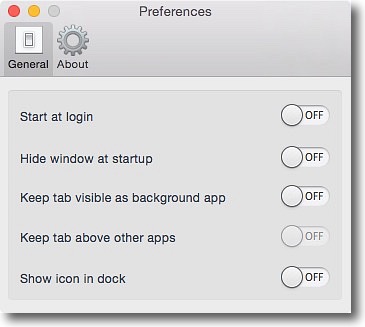
ギヤアイコンボタンは設定で設定ウインドウはこんなシンプルな内容
メニューバーアプリだが通常のドックアイコンを表示するアプリにもできる
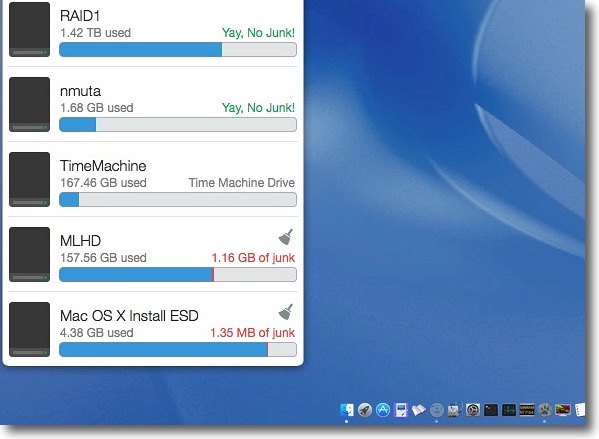
ゴミがある場合はこういう表示になる
GB単位のゴミがあると表示しているが通常.DS_Storeや
.Spotlightなどのゴミは溜まっても数MB程度にしかならない
それらはMacには必要なファイルだから神経質に
なる必要はない…Windowsとやりとりする場合を除いては…
GBのゴミは文字通りゴミ箱を空にしていないために数GBのゴミが残っている状態
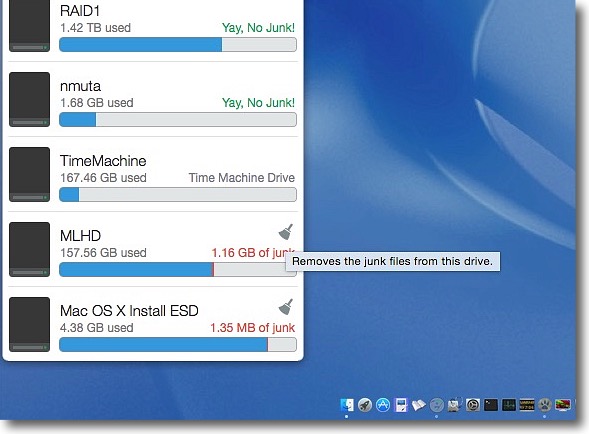
ホウキアイコンのボタンはゴミを削除するという吹き出しが出る
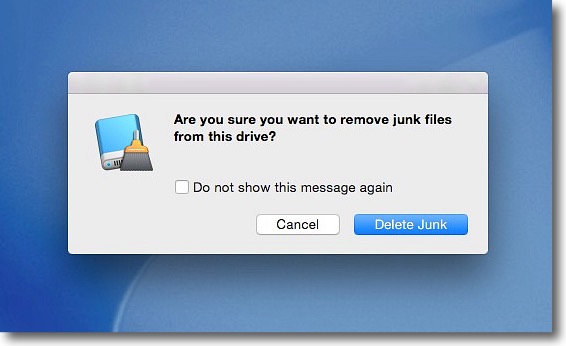
クリックすると「本当にゴミ掃除してもいいのか?」と確認タグが出る
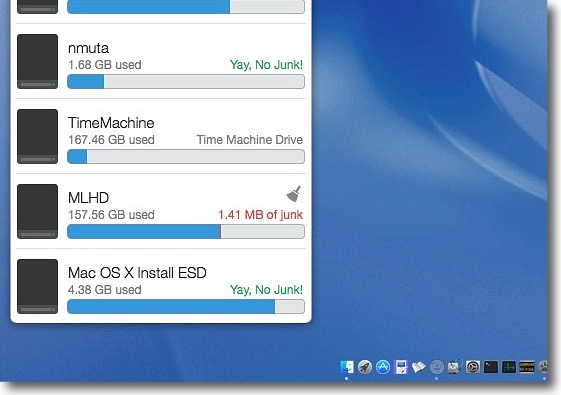
こうして一度は綺麗になったのだがそのドライブを開いているとすぐにまたゴミができ始める
これもMacのサガだから仕方がない
anchor
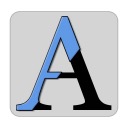
Plain Clip(Freeware)
 OS10.6SnowLeopard対応
OS10.6SnowLeopard対応
 OS10.7Lion対応
OS10.7Lion対応
 OS10.8Mountain Lion対応
OS10.8Mountain Lion対応
 OS10.9Mavericks対応
OS10.9Mavericks対応
 OS10.10Yosemite対応
OS10.10Yosemite対応
クリップボードのテキストのフォーマットを自動的に変換、整理、不要なスペースなどを削除するアプリ
これの使い方は初回起動で出てくる設定画面でやりたいことを設定する、あとは必要な時に起動するだけでアイコンも表示しないでバックグラウンドで常駐して自動的にクリップボードのを整理してくれる。
アイコンも表示しないので、設定を変更したい時にはShiftキーを押しながらアプリアイコンをクリックすることで設定ウインドウを表示する。
Web越しのコピペの時にあったら便利なような機能が色々用意されている。
Unicodeで化けるようなテキストを修正したいとかASCIIで常に利用したいとかWeb関係の人だったら便利かもしれない。
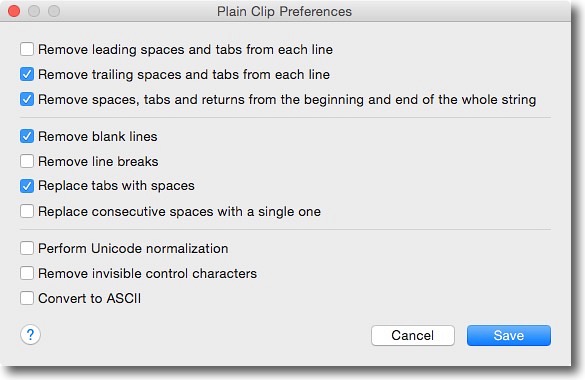
初回起動時に表示される設定ウインドウで必要な動作をチェックして
Saveボタンでクリップボードの自動変換機能を開始してくれる
行頭のスペース・行末のスペースを削除、タブや改行を削除、空白の行を削除、
タブをスペースに変換などコピペしている時に舌打ちしたくなるような機能が色々ある
anchor
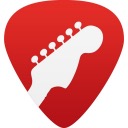
iTab(Freeware)
 OS10.8Mountain Lion対応
OS10.8Mountain Lion対応
 OS10.9Mavericks対応
OS10.9Mavericks対応
 OS10.10Yosemite対応
OS10.10Yosemite対応
ギタータブ専門サイトから曲名・アーティスト名で検索してタブを探して表示するアプリ
検索元のサイトは911tabsとUltimate-Guitarというギタータブ専門サイトで、こういうところの性格上今現在流行中のポップス、ハードロックに強く、ジャズやクラシックはちょっと弱い感じだ。
案外古いスタンダード曲でも検索に出てくる。
検索サイトはツールバーのボタンで選択できて、ボタンでギター・ベース・ドラム・コード譜に絞り込むこともできるなどブラウザよりアドバンテージがある。
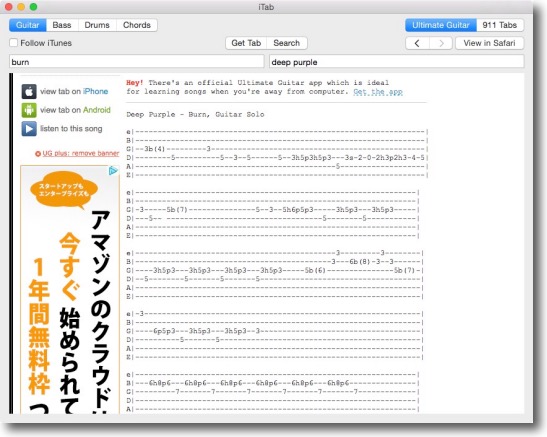
iTabのインターフェイスはこんな感じ
ギターかベースかドラムかコード譜か欲しいものを選択して、
どちらのサイトで検索するか選択してタブを開くか検索をかけるという流れ
見つけたものをSafariで開くこともできる
Follow iTunesのチェックを入れておくとiTunesで再生中の曲を自動的に検索しに行く
履歴も残るのでタブ譜を効率的に探したいときは良いかもしれない
anchor
WiMAXをWiMAX2に更新したらWindowsからVPNが繋がらなくなった〜Windows7の再設定の仕方とリモート、共有の開き方Tips

仕事で使用しているWiMAXだが、例のWiMAX2への移行に伴い帯域制限がされるとのことでいよいよ使い物にならなくなる日が近づいている。
そこでWiMAX2に更新した。
WiMAX2については色々思うところがあるのだがそれはそのうち気が向いたら書くとして、WiMAX2の無線ルーターに換装してWindowsからのVPNの接続が若干再設定が必要だった。
といっても結局いままでの設定をそのままなぞって再保存しただけなのだが、一度これをやらないと安定して繋がらない。
MacBook Proを出先から繋いだ時は問題なかったのだが、Windows7のVAIOから自宅のVPNに繋がらなくなった。
また仕事場環境のVPNもVPNルータ更新によって再設定が必要になったりということがあったので、主にWindows7の再設定の手順を解説する。
Macの再設定の手順は…見ればわかるぐらい簡単だから改めて解説の必要はないと思う。
それとVPNでつないだらつぎにやるWindows7からのファイル共有、VNC接続、SSH接続の手順の解説も併せてやっとく。
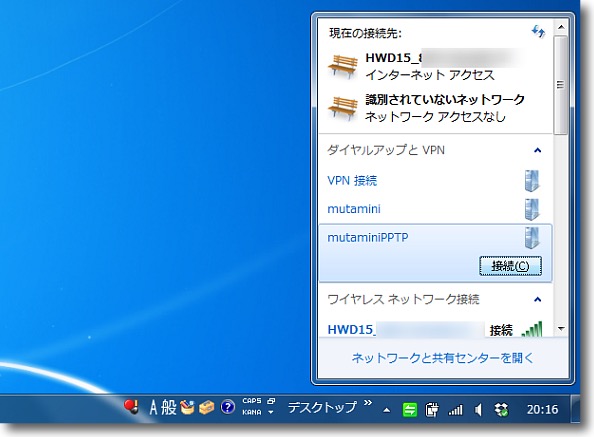
WiMAX2にルータが変わって無線インターネットは問題なく繋がっているし
MacBook Proから自宅VPNにも今まで通り繋がっているが
なぜかWindows7から繋がらなくなった

接続の再設定の画面に入る方法は三つ
前のキャプチャのタスクトレイの中のネットワークアイコンで開く接続デバイスのリストで
接続したいネットワークの接続ボタンをクリックするとこの接続ダイアログに入れる
通常は「接続」ボタンでつながるはずだが繋がらないときはプロパティボタンをクリック
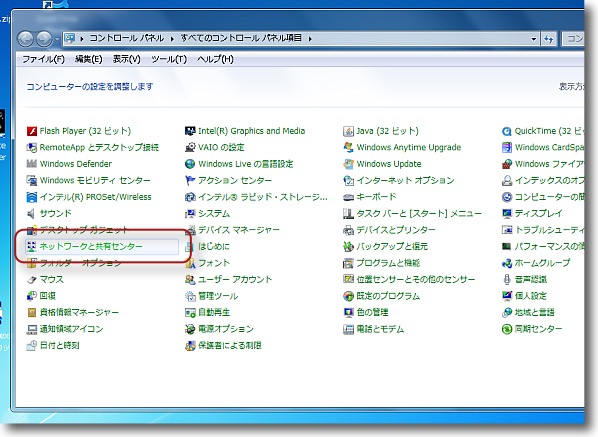
もう一つはコンパネから入る方法
「ネットワークと共有センター」を開く
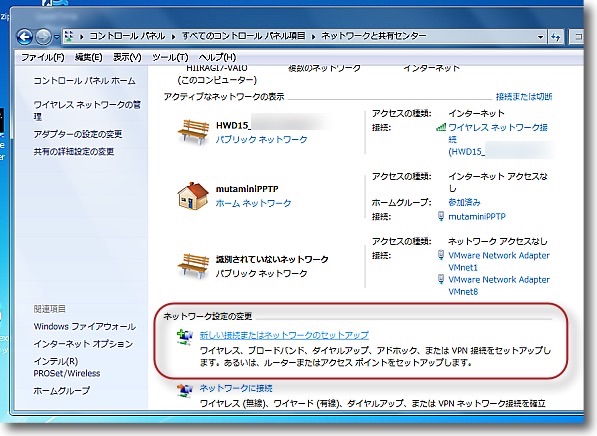
ここで「新しい接続またはネットワークのセットアップ」に入る
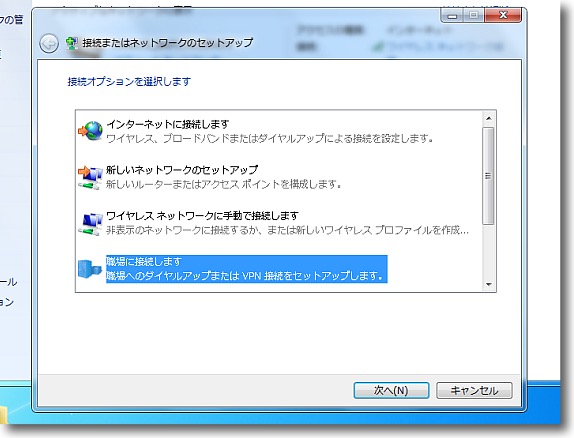
新しいウインドウで「職場へのダイアルアップまたはVPN接続をセットアップ」を選択する
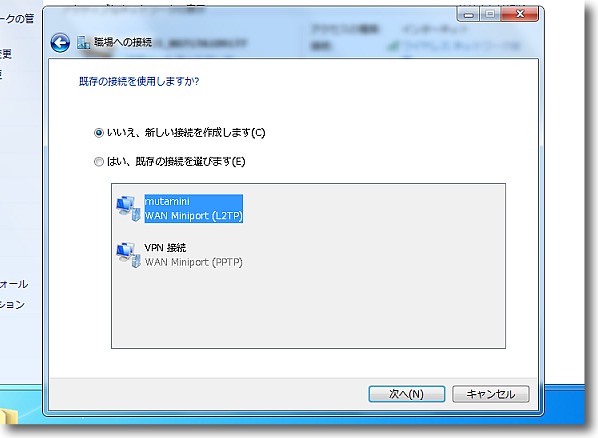
「新しい接続」なのに「既存の接続を使用しますか?」と聞いてくる
今回は再設定なので「はい、既存の接続を選びます」の中の使用したいVPNを選択する
「新しい接続」なのに「はい、既存の接続を…」とデフォルトの確認の肯定・否定が逆になるあたりが
WindowsのUIをわかりにくくしている要因だという気がするがそれは今回のテーマではない
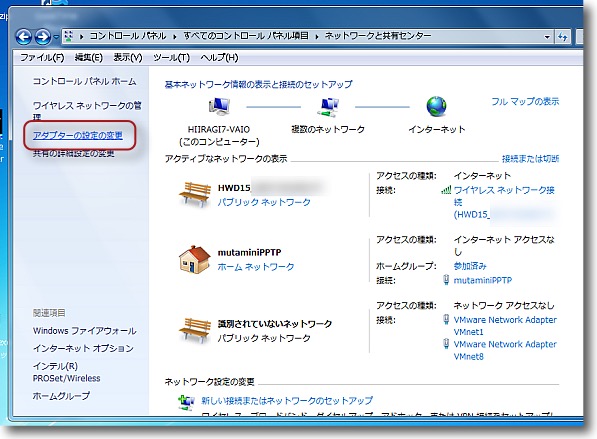
三つ目の方法は先ほどのコンパネのネットワークセンターの左ペインの「アダプターの設定の変更」
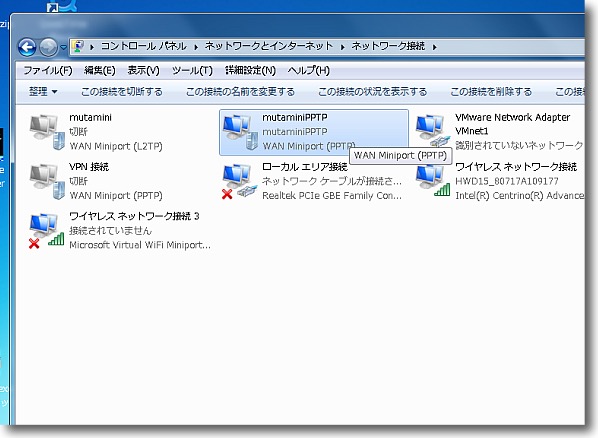
既存のVPN設定は仮想のネットワークアダプタとして
ここに登録されているので設定変更はここからもできる
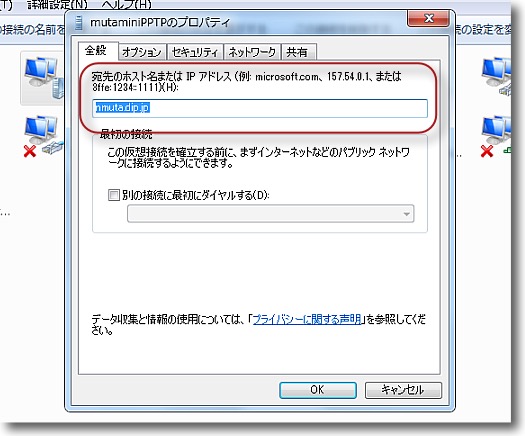
どこから入っても結局この接続のプロパティにたどり着く
ここのホスト名を再確認、グローバルのIPアドレスかDNSで解決するホスト名を入力する
私はDDNSサービスを使用しているのでその割り当てのドメイン名を入力している
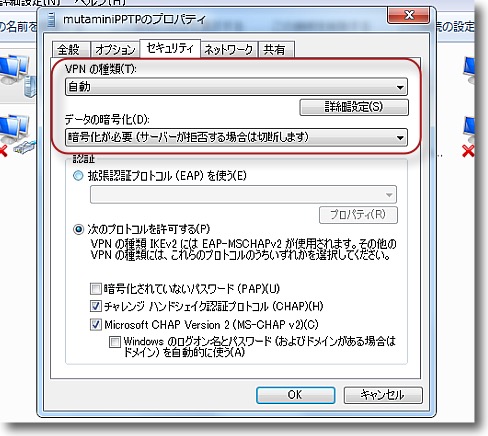
MacをサーバにしたVPNサービスは暗号化していない通信を受け付けない
ただし暗号化の設定は種類してまでしなくても自動でよい

これで再度接続を試みる
今回プチハマりしたのはこの「接続タグ」のドメインのフォームになぜか設定と
同じDDNSのドメインが入っていたため接続できなくなったこと
設定にホスト名を入れているのならここは空白で良い
ここにもホスト名が入っているとたとえホスト名が
あっていても設定側の設定とぶつかって接続できないみたいだ
なぜなのかわからないがここを空白にしたら接続できるようになった
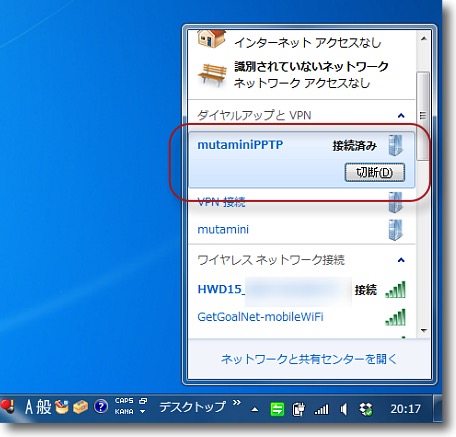
これで再度VPNの接続に成功

出先のWindowsから無線インターネットを通じてMacの画面共有に入ってみる
Windows7にはRealVNCがインストールされているのでこれでMacの画面共有に接続する
VPNを通じてローカルネットワークに接続済みなので相手先のMacはローカルIPアドレスで指定する
10.0.1〜のIPを使っているならこんな感じ、192.168.0〜のIPを使うルールならそのルールに従ってIPを入力
AirMacを使っているなら外部からの接続を考慮してIP予約で固定IPにしておくと便利だ
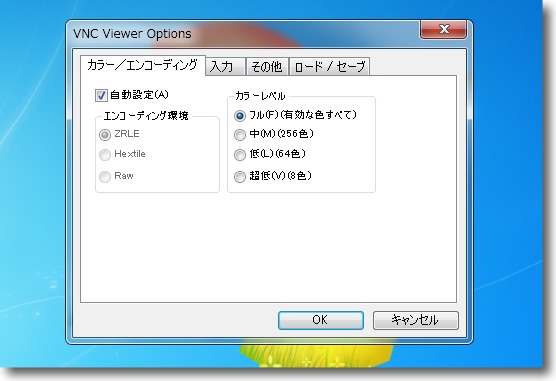
スタンダードなVNCと違ってMacの画面共有はフルカラー接続を要求する
相手がWindowsなら低カラーレベルでも問題ないがMacはこれでないとエラーが出て接続できない

接続は相手端末の管理者パスワードを入力
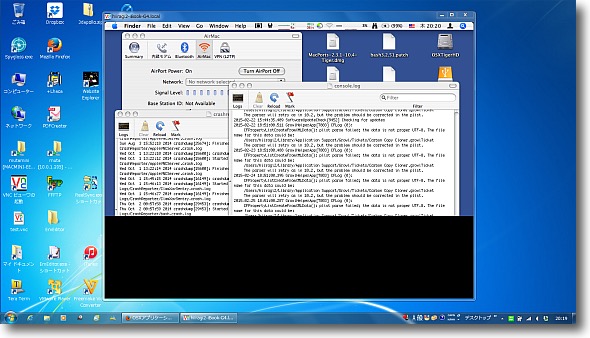
こうしてワイヤレスのインターネットからVPN経由でVNCの接続に成功した
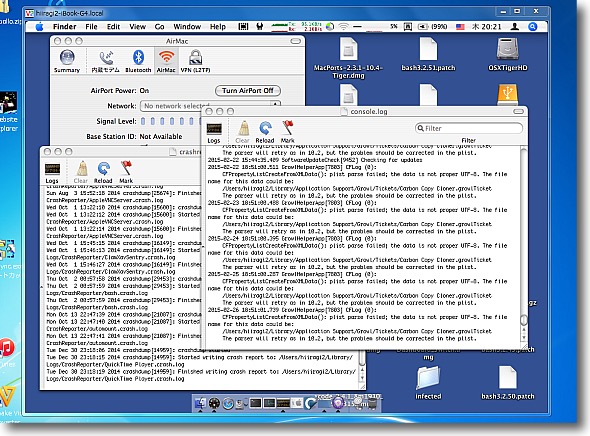
ただしWiMAX程度の帯域では表示に非常に時間がかかるし
現実的な使用には画面の更新頻度がかなり厳しい
Macの画面表示に異常がないか確認する程度には使えそうだ
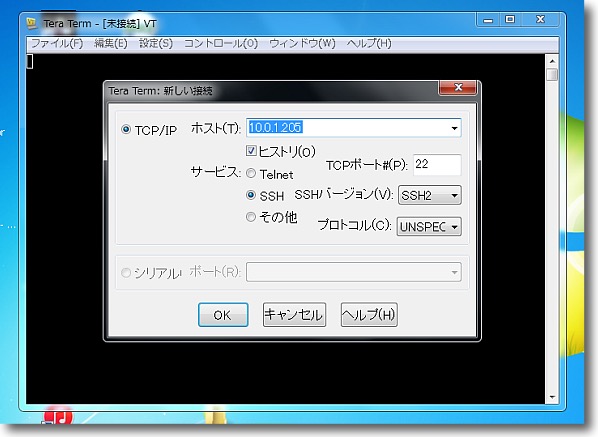
次に出先のWindowsからMacをリモートで操作する
相手がWindowsならtelnetが便利だがMacの場合はやはりsshが便利だと思う
接続したい端末のホスト名またはIPアドレスを入力してOK
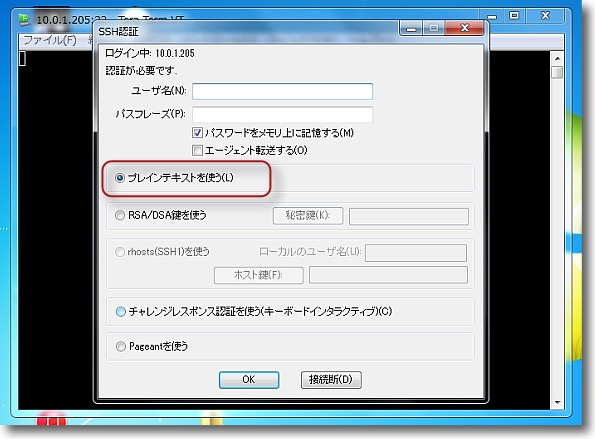
ユーザ名とパスワードを要求される
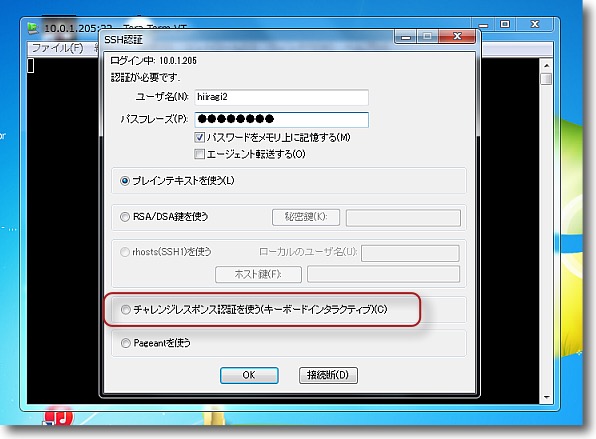
ここでの認証法だがプレインテキストで一回試してみる
これで拒否されるようだったらチャレンジレスポンス認証に再設定してもう一度試す
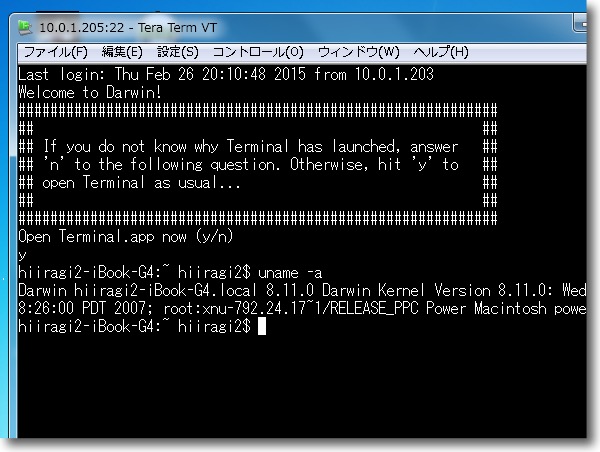
こうして接続に成功
DOS窓のようなデザインのウインドウだがTerminalのプロンプトが表示される
「あなたの名前は?」と質問して「iBook-G4のDarwin」と答えたところ
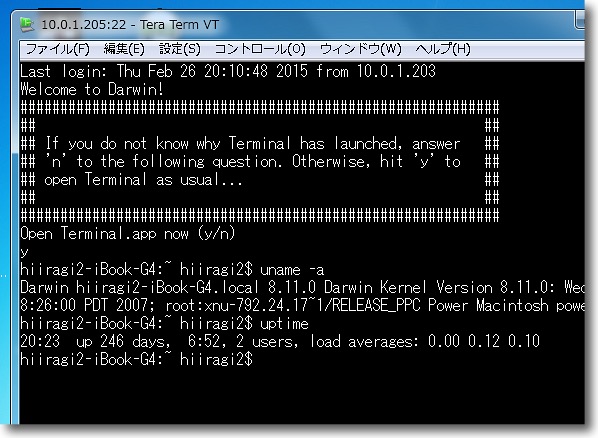
もう少し実用的なコマンドも使ってみる
相手の起動時間を表示させるuptimeコマンドを打ってみた
246日の起動時間を表示した
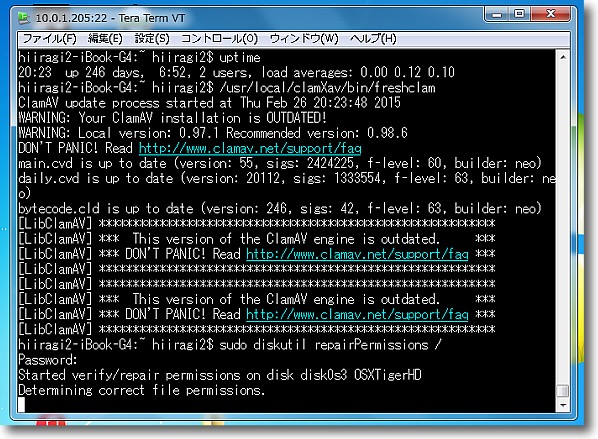
ここでclamのウイルス定義ファイルの更新のfreshclam、
ディスクのアクセス権の修復のdiskutil repairPermissionsのコマンドを実行してみる
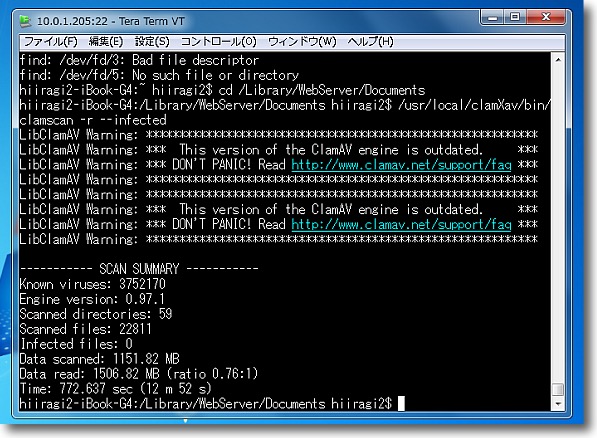
さらにclamによるウイルススキャンのclamscanコマンドを実行した結果
このようにUNIXのコマンドがそのまま使えるのでMacのメンテナンスを
遠隔からWindowsでやりたい場合sshはとても重宝する
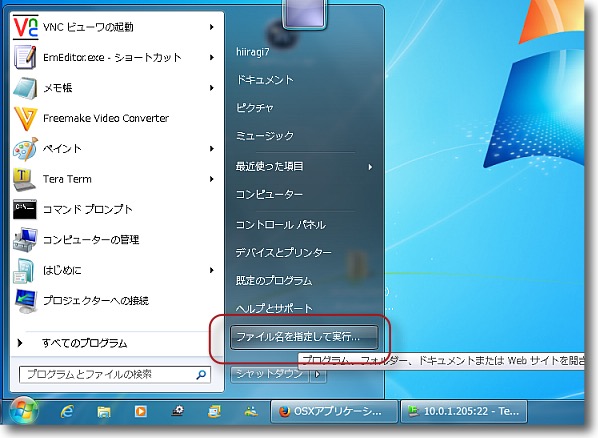
次にWindowsからMacのファイルサーバー、ファイル共有を開く
スタートボタンの中のファイル名を指定して実行を開く
Windows7の場合はデフォルトではこのフォームが表示されない設定になっている場合がある
その時はスタート項目のプロパティで設定するかWindowsキー+Rキーで検索フォームを呼び出す
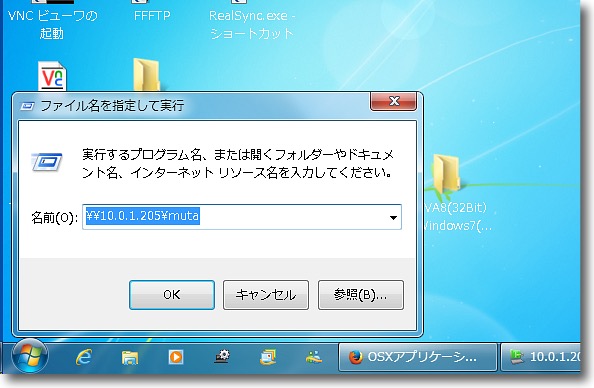
ここにMacの開きたいディレクトリを入力する
パスの書き方は\\IPアドレス\開きたいアカウント名\という感じ
これがMacしか使ったことがないユーザには異様に見えるが
Macの共有フォルダもWindowsではこう記述する
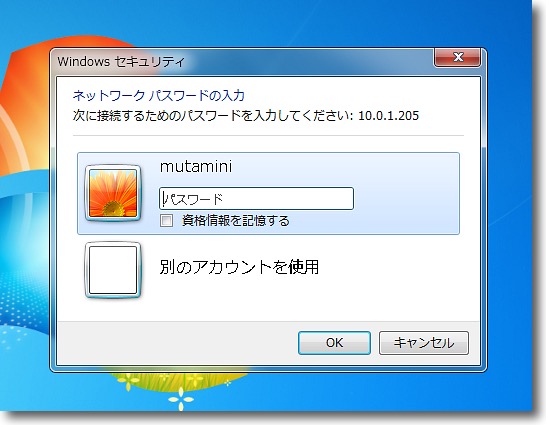
Macの側にちゃんとファイル共有の設定をしてあれば
共有を開くためのユーザのパスワードを要求される
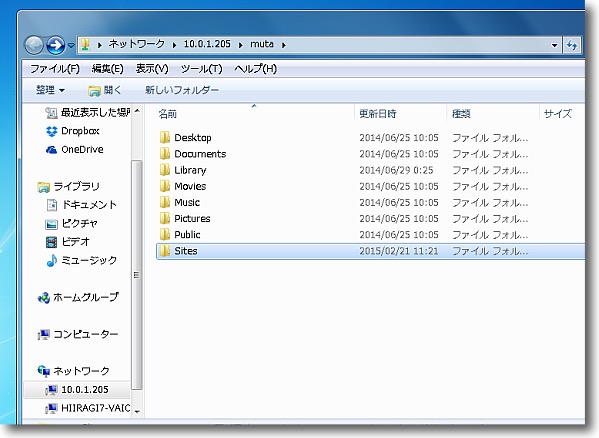
こうしてユーザフォルダは開いた
Macのディレクトリがエクスプローラーで見えている
Previous
Index
Next

|