anchor

Volume Reset(Freeware)
 OS10.8Mountain Lion対応
OS10.8Mountain Lion対応
 OS10.9Mavericks対応
OS10.9Mavericks対応
 OS10.10Yosemite対応
OS10.10Yosemite対応
Macをシャットダウンするときなどにあらかじめ決めた音量レベルに音声出力を自動的にリセットしてくれるメニューバーアプリ。
メニューバーアプリとして常駐し、プルダウンで終了時にボリュームレベルを変更するだけの単機能だが、これをログオン項目にしておけば次回起動時に音楽を鳴らしたときに大音響でビックリ!…何てことがなくなる。
Power ManagerのようなアプリでMacを目覚ましにするときに寝る前にMacをボリューム調整していなくて朝心臓に悪い目の醒まし方をするなんてこともなくなるだろう。
このアプリはシステム終了時に音声出力レベルを変更するだけで、それ以外の時には全く何もしないので邪魔にもならないと思う。
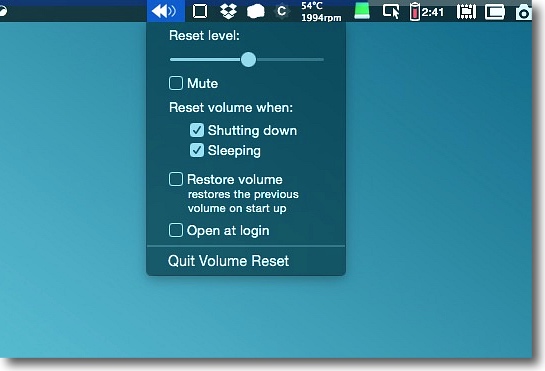
メニューバーにアイコンと同じマークを表示
そこからプルダウンで設定できるのはプリセットボリュームのレベル、ミュートにしたい場合のチェック
終了時、スリープ時のボリューム補正の実行のチェック、起動時の補正、
ログイン時にVolume Resetを起動するかなどの項目がある
anchor

Sync Folders Free(Freeware)
 OS10.7Lion対応
OS10.7Lion対応
 OS10.8Mountain Lion対応
OS10.8Mountain Lion対応
 OS10.9Mavericks対応
OS10.9Mavericks対応
 OS10.10Yosemite対応
OS10.10Yosemite対応
MacやPC間、NASまたは外付けHDDなどに定期的に指定のディレクトリのバックアップをとるフォルダ同期アプリ。
同期するフォルダをそれぞれ指定して、同期をかけるシンプルなアプリ。
フリー版はAとBのフォルダを双方向同期モード(A<ー>B)とトラッキング削除しない双方向同期モード(A<+>B)のみが選択できる。
バックアップにするならプロ版(シェアウエア)を購入すれば一方向の同期モードが利用できる。
さらに遠隔編集のような用途でトラッキング追加削除なしに変更のみ同期というモードもある。
起動時に更新のバックアップフォルダを作成することを推奨されるのが面白い。
シンプルでフリーだが容量制限がない。
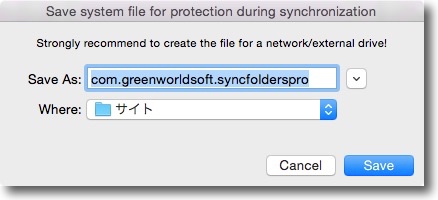
同期ディレクトリを設定すると同期失敗などの原因でファイルの
紛失を防ぐためにテンポラリファイル保存先指定を推奨される
重要なファイルを扱うならこの設定はした方が良い
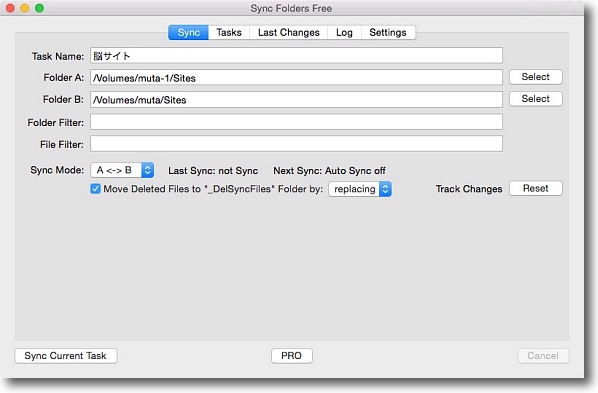
使用法は簡単で一番上にタスクの名前をつけてA・Bそれぞれのフォルダのディレクトリを指定する
フィルタリングしたいものがあったらその下に設定、最後に一番下で同期モードを選択する
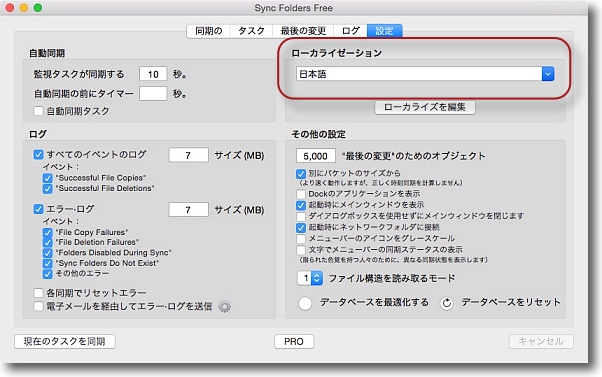
デフォルトのUIは英語だが設定画面のここで日本語化することができる
残念ながら日本語の文法も表示も洗練されているとは言えないが
その下の編集ボタンで自分でローカライズ編集できるのが面白い
anchor

TorBrowser(Freeware)
 OS10.6SnowLeopard対応
OS10.6SnowLeopard対応
 OS10.7Lion対応
OS10.7Lion対応
 OS10.8Mountain Lion対応
OS10.8Mountain Lion対応
 OS10.9Mavericks対応
OS10.9Mavericks対応
 OS10.10Yosemite対応
OS10.10Yosemite対応
 WindowsXP~7対応
WindowsXP~7対応
 Linux対応
Linux対応
インターネットへの匿名接続を実現するプロキシサーバーネットワークのTorを利用することができるブラウザー。
Torはかの事件で有名になてしまったが、元々は個人のプライバシーを守るためのセキュリティネットワークサービスとして融資のプロキシサーバーのネットワークとして始まった。
プロジェクトのサイトにもなぜTorなのかという説明が書いてあるが、個人のトラフィック分析によって実はかなりの個人情報が特定可能で、それに対してTorはブラウザ経由のネット接続をプロキシサーバ経由にして追跡不可能にすることで個人の情報の特定を防ごうというもの。
Torの匿名性を有効にするために作者サイトにはいくつか注意点が書かれている。
例えばTorBrowserは端末のすべての通信を匿名化できるわけではないので、秘匿したい接続は必ずTorBrowserを通じて接続することとある。
TorBrowserを起動していても同時にSafariを起動してそこから接続したら普通のネット接続と同じことだとのこと。
またTorBrowserにはFlashPlayerやQuickTime Playerなどのプラグインは入れないこと、TorBrowserを通じてダウンロードしたファイルをTorBrowser起動中は開かないなど、完全な秘匿性を確保するためにいくつか守るべきルールが説明されている。
目的がそういうことなのであくまで個人のプライバシーを守るためのセキュリティ目的で使用すべきだが、悪用もしにくくなっているのかもしれない。
例えばニュースで話題になった巨大掲示板への完全匿名の書き込みだが、今はほとんどのサーバーで書き込み禁止のブロックがされているようだ。
そういう目的では使えないと思う。
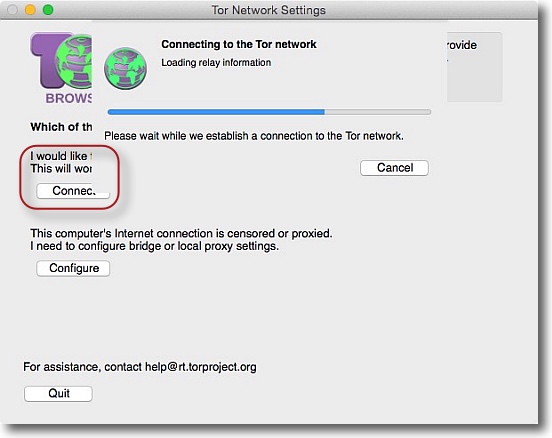
初回起動すると接続したいネットワークの設定をするか
とにかく繋いでみるかという設定がある
特に希望がなければConnectの方で良いと思う
クリックするとすぐにプロキシを探し始める
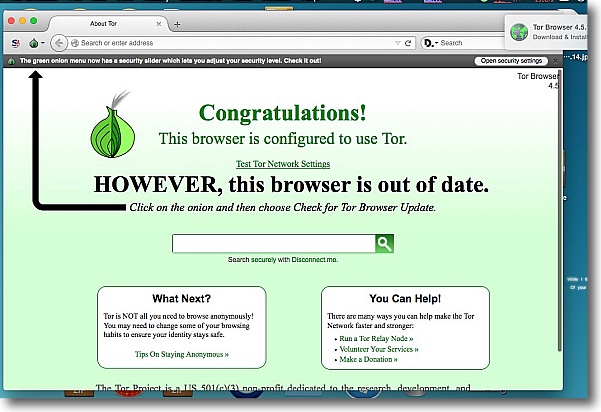
そしてあっけなく接続に成功
ただしこの表示はTorBrowserのバージョンが古く
無効なのでバージョンアップせよという警告になっている
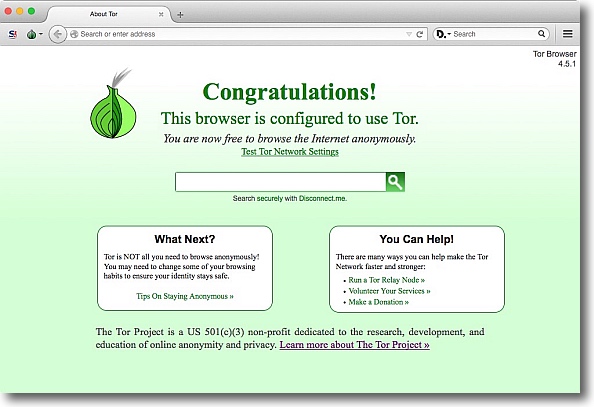
スッキリ接続できたらこんな感じの表示
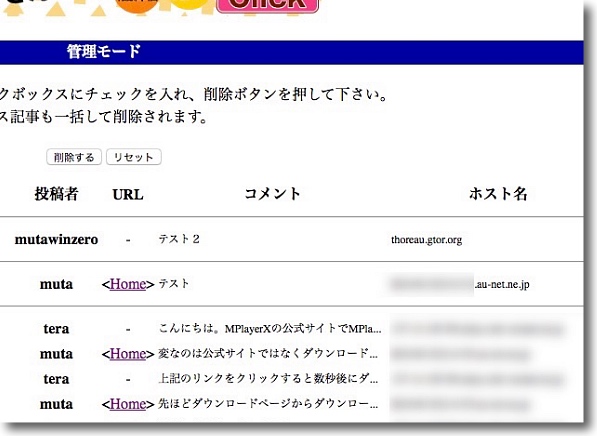
試しに我がBBSへの書き込みテスト
通常は書き込み者のアドレス、ドメイン名などが下のように見えているが
同じ回線を使っていてもTorBrowserを使うと上のようにプロクシサーバーのドメインが分かるだけだ
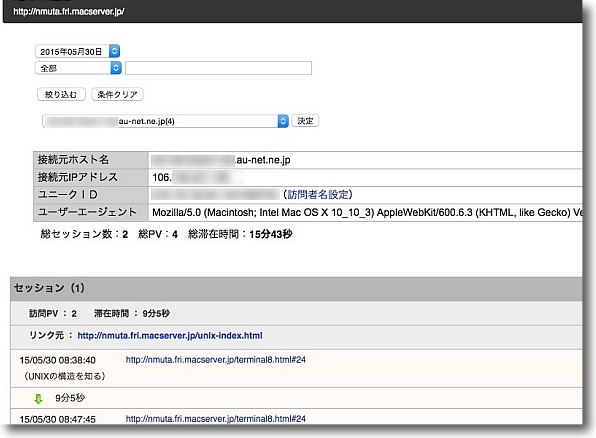
Webサイトのアクセス記録を見ると通常は
このようにIPアドレスもドメインもユニークIDも丸見え
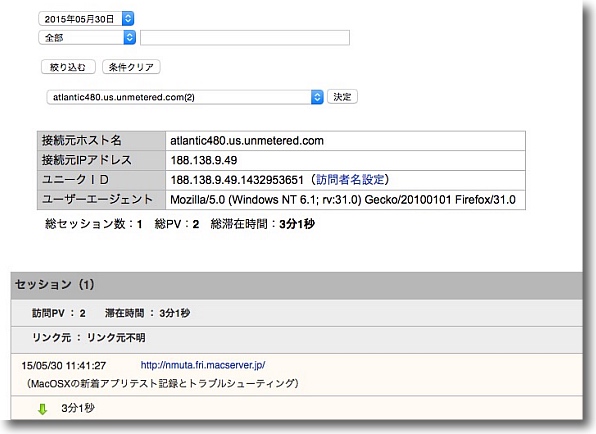
しかしTorBrowserを使うと見えているのは
みんなプロキシサーバーのIP、ドメイン名、IDになる
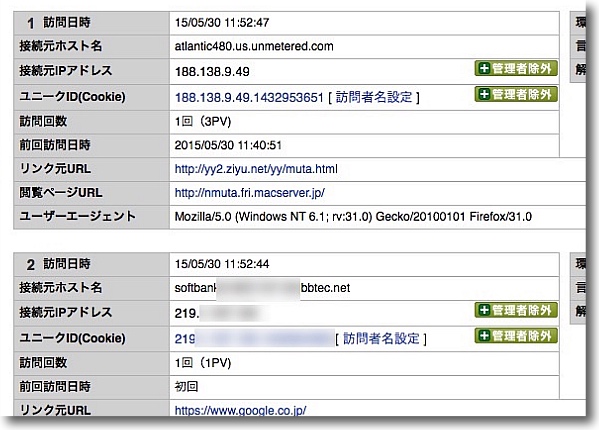
詳しいホスト情報を見るとやはりプロキシの方が表示さ入れている
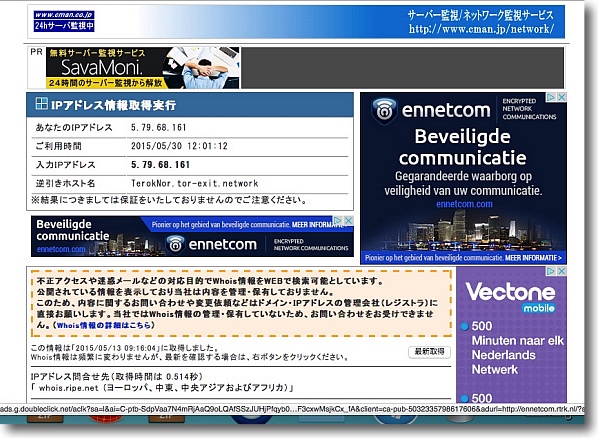
このIPアドレスをWhoisしてみる
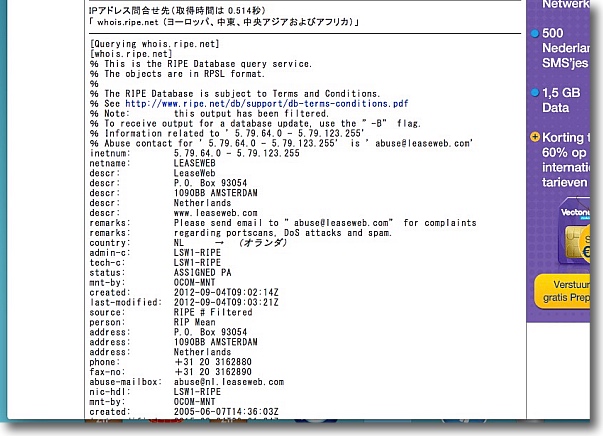
出てくる情報はプロキシサーバーの詳細情報だけ
このようにアクセス記録からアクセス者を紐付けすることは不可能となる
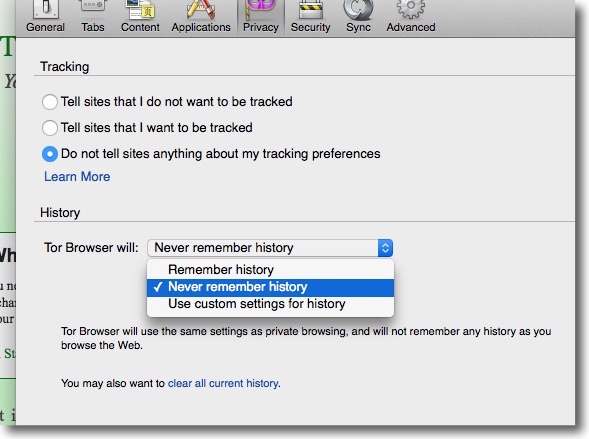
TorBrowserのデフォルト設定では接続履歴も残さないようになっている
以前閲覧履歴を抜いて特定サーバーにアップロードするトロイの木馬などがあったが
そういうものを遮断するためにこういうところまで徹底している
anchor

Power Manager(Shareware)
 OS10.7Lion対応
OS10.7Lion対応
 OS10.8Mountain Lion対応
OS10.8Mountain Lion対応
 OS10.9Mavericks対応
OS10.9Mavericks対応
 OS10.10Yosemite対応
OS10.10Yosemite対応
時刻が来たら起動・終了する、スクリプトやAutomator、ムービー、Keynoteを再生、バッテリー駆動時の振る舞いなどきめ細かに設定してMacを自動機として使えるスケジューラーアプリ。
平日のみ毎日違う音楽で目覚ましというような簡単な設定も可能だし、博物館や店頭でのディスプレイ機で時刻に合わせてムービーやPowerPointやKeynoteのプレゼンを再生したり、定刻にMacを起動する、終了する、ファイルを開く、アプリを起動する、バッテリー駆動になったらアプリを起動、バッテリーが少なくなったらアプリを起動・終了・システム終了、ファイルのコピーなど非常に多くのことができる。
Macをパブリックなディスプレイのビデオ再生に使うなら、こういうアプリが便利だ。
サーバをスケジュールに従って再起動、開始などの自動メンテナンスにも使える。
業務用の用途にはこういうものが必要な場面が多くある。
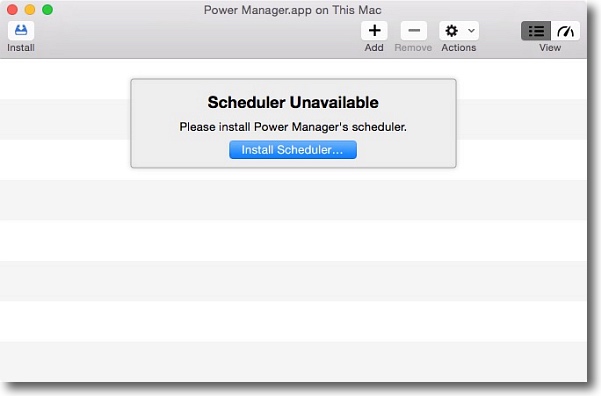
Power Managerを起動するとスケジューラーdaemonのインストールを求められる
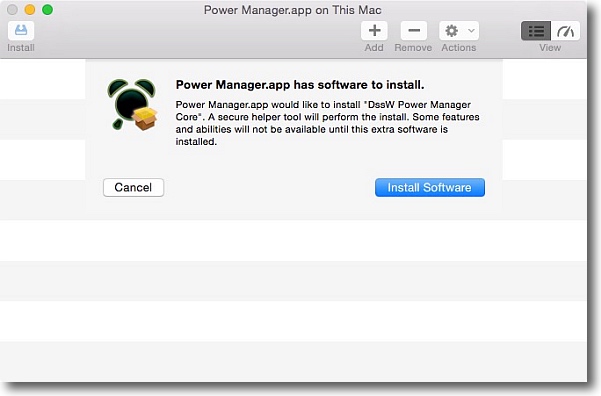
Power ManagerはDssW Power Manager Coreというシステム拡張をインストールする
まで有効にならないという警告が出てこれのインストールを求められる
管理者パスワードの認証を2回求められる
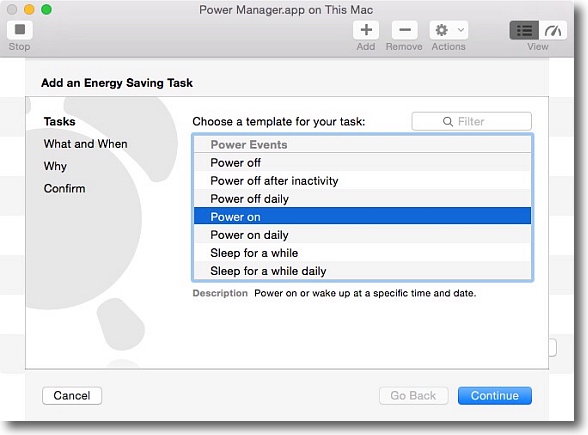
これでPower Managerは有効になる
Addボタンでスケジュールを追加できる
スケジュールはここでテンプレートから選択できる
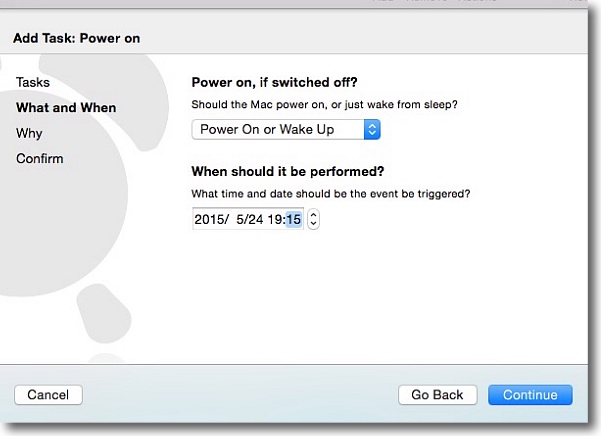
テンプレートで何をするか選択しいつそれを実行するかを決定する
例えばこれは指定した日時にMacを自動的に電源投入・起動する設定
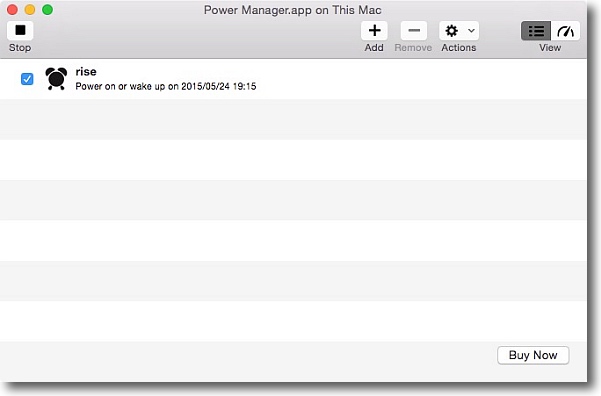
こうして自動起動スケジュールが追加された
チェックを外せばスケジュールを保留にできる
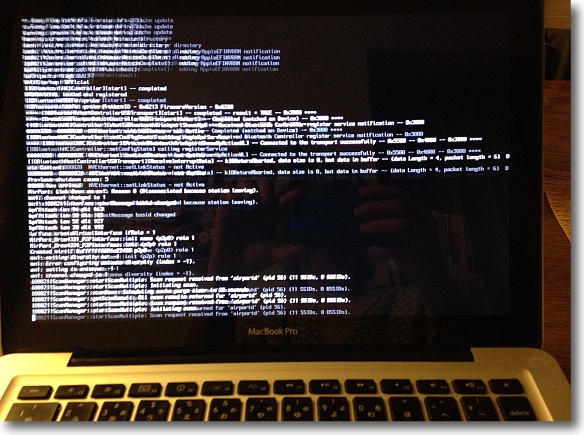
予定の時刻にMacは自動起動した
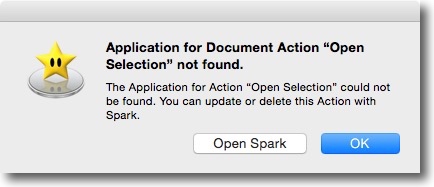
このPower Managerとの競合が原因なのか不明だが
ショートカットキーを追加するために常駐させているSparkの設定が
一部消えて起動のたびにこんな警告が出るようになってしまった
設定を再保存したら出なくなったが…
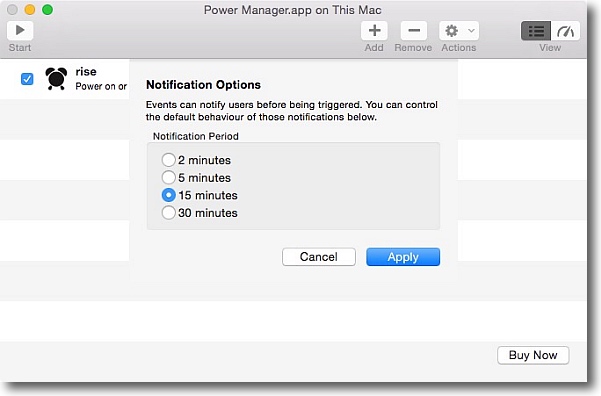
メニューコマンドからイベントが始まる前に警告を出す設定も可能
至れり尽くせりだ
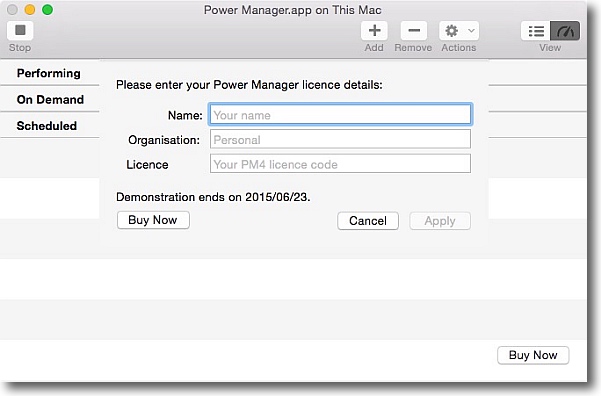
ツールバーのアクションボタンからライセンス登録が可能だ
登録前に1ヶ月試用することができるので試してみて
役に立つと思ったらライセンスを購入すればいい
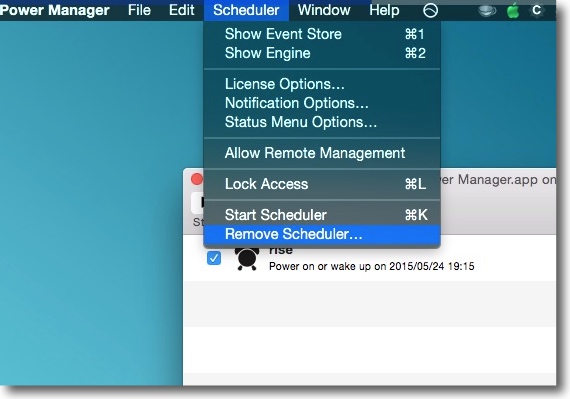
アンインストールはスケジューラーメニューからスケジューラーを削除のコマンドを実行する
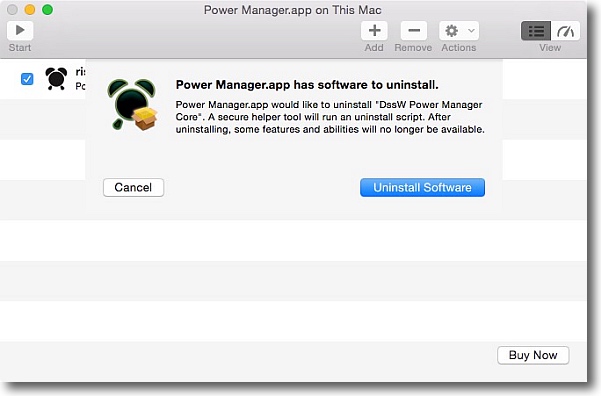
最初にインストールしたCoreサービスアプリをこれで削除できる
また管理者パスワードを2回要求される
anchor
Mac miniG4復活!・OS10.4TigerのシステムデフォルトのFTP共有でサーバーを立ててみた〜半分うまくいったような雰囲気だが何に使えるかが問題だ

以前自宅Webサーバとして立てていたMac miniはクラッシュをきっかけにファームウエアに不具合が起き、インストールディスクを認識できない、外付けボリュームから起動できないなどの問題を起こして現役を引退していた。
詳しくはこちら。
7年ぶりに手許に帰ってきたiBook G4を使ってファイルサーバを立てた〜これもシステム終了失敗問題対策のひとつです
自室にはまるで博物館のようにiBookG3とMac miniG4、AirMac Extreme(おにぎり)がホコリをかぶって眠っている状態だ。
AirMac Extremeがファームウエアバージョンの関係で現在のAirMacとWDSでも接続できなくなってしまったので、WPAに対応していないiBook DualUSB、Mac miniG4も必然的に我が家の無線LAN環境から締め出されてしまった。
iBookの方はもう仕方がないにしても、Mac miniは何かに使えないかな…とまた助平心がムラムラしてきた。
システム純正のFTPサーバを試してみましょ…となった。(なんでや)
以前自宅FTPサーバを立てていた時はPureFTPd Managerを使ってFTPサービスを開始していた。
当時は不特定多数とFTPサービスを通じてファイルをやり取りすることが前提だったからだ。
しかし今はそういう目的には自宅WebDAVサーバーがあるし、DropboxのようなサービスでPublicフォルダを介してやり取りするという手もあるし、ほぼFTPを使う意味はなくなってきた。
FTPを使うとしたら自動機のファイル自動転送とか自動同期とかそういうジャンルになるかなぁ。
すると一般に公開する必要もないのでanonymousで接続を許可する必要もなく、ならばPureFTPdを使わなくてもTigerの当時にはシステム環境設定にFTPアクセスを許可という項目がある。
またしても無茶な冒険が始まるのであった…

我が家の博物館に並んでいたMac miniを取り出してきて
現役のVPNサーバー、メディアサーバー役の
Mac mini/Intelの下にまた性懲りも無く設置してみた
無線LANからはじき出されてしまったのでルータのAirMacにイーサケーブルで直繋ぎ
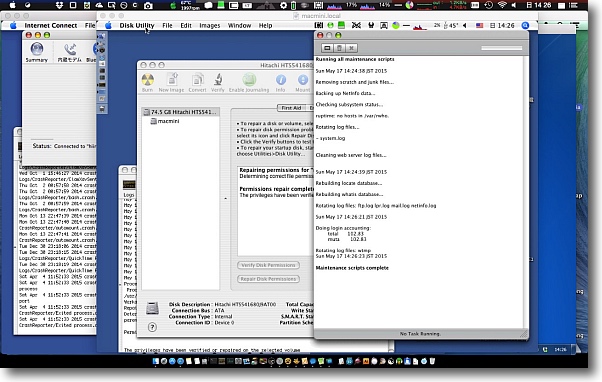
しばらくホコリをかぶって眠っていたMac mini G4 2005モデルを久しぶりに起動した
相変わらずファームウエアの不調でインストールディスクをマウントしないが
ディスクの修復をしたら問題なく起動はしたので
内臓ディスクがぶっ壊れるまでは使えないこともない
キーボードもモニターも繋がずVNCオンリーで操作することにした
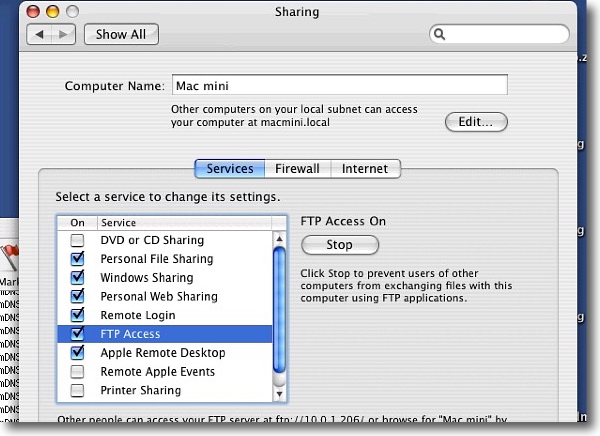
もともと遅いのでデスクトップPCとしては今さら使い道はない
使えるとしたらサーバ用途ということになる
手始めにシステム環境設定の共有でFTPアクセスにチェックを入れた
FTPサーバ側の設定としてはこれだけだ
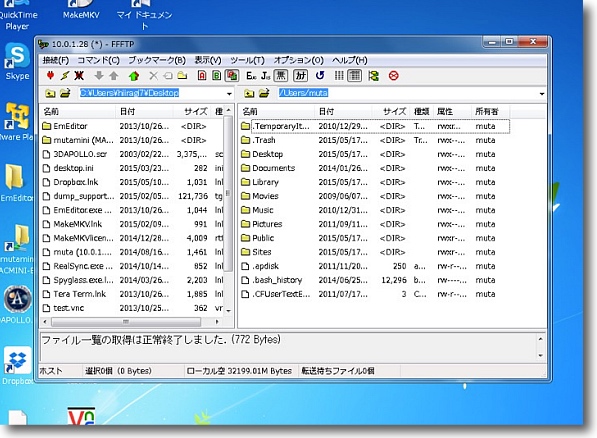
そしてWindows機でFFFTPを使ってローカルIPで接続したところあっさり繋がった
ローカルだけで使うなら以上で完了である…オワリ…とはいかなかった
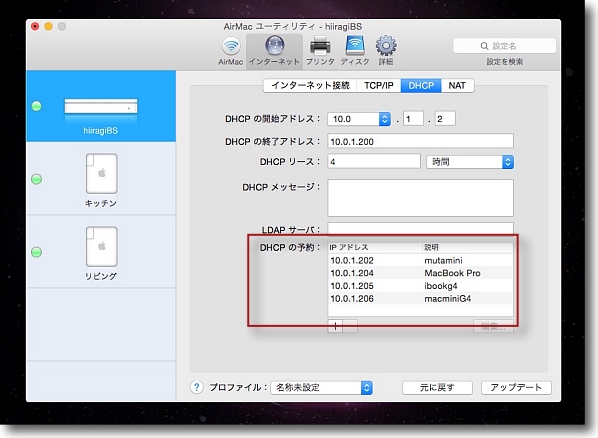
一応WAN経由、VPN経由での接続も前提にしているのでルータのAirMacで固定IPを設定
ランダム割り当てのDHCPと競合しないように固定IPのデバイスは
全部200番台のフォースオクテットを使用している
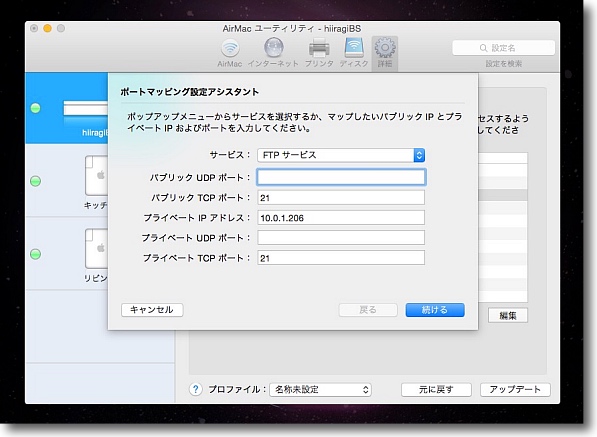
さらにWeb経由FTPの実験のためにポートマッピングも実施
FTPサービスをこのMac miniのIPに指定した
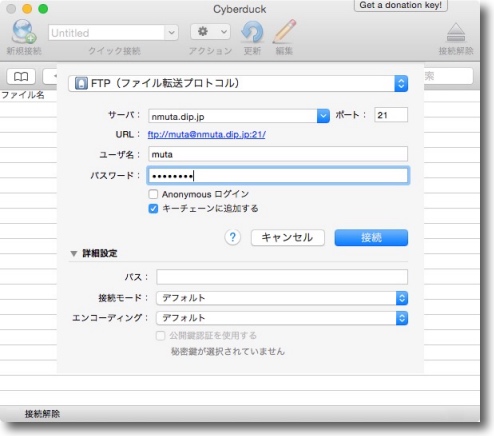
それでどうなったかというとここからの結果が奇怪
アヒル隊長ことCyberduckでWeb経由で接続
基本は接続設定のところでユーザ名、パスワード、ドメインを入れるだけ
すると…
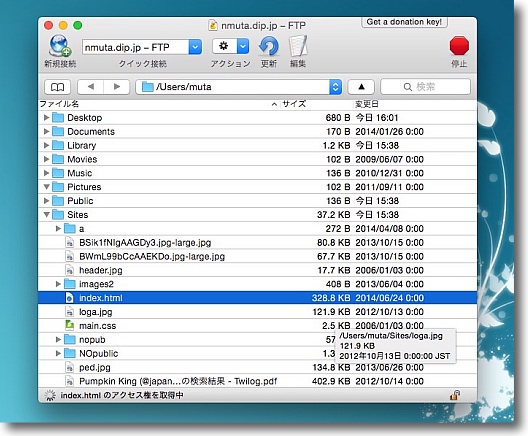
ちゃんと接続に成功してファイルリストの取得には成功した
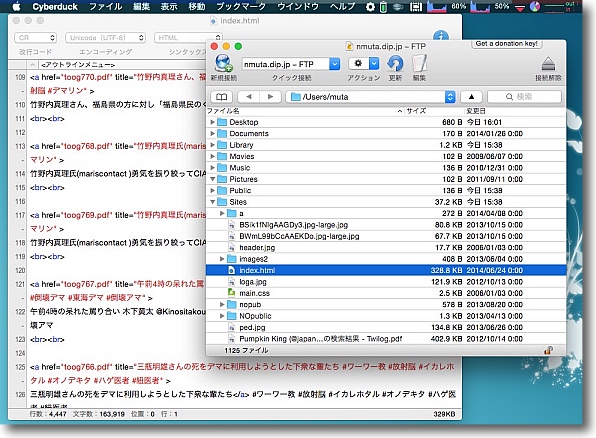
そしてテキストファイルもダウンロードに成功
テキストエディタで遠隔編集もできそうな勢い…
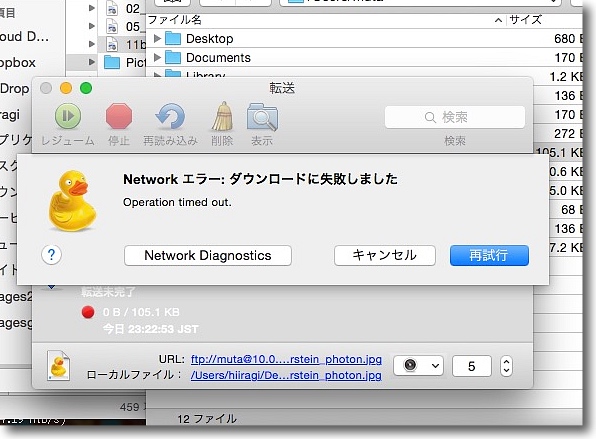
ところがjpegをダウンロードしようとしたらこの通り
考えたらFTP遠隔転送はすべてPASVモードであるはずだから
PASVポートを開いていなければ当然こうなる
ローカルネットワークの場合もファイアウォールが
立っている限りこういう結果になると思われる
最初にテキストのダウンロードに成功したのはたまたまPASVポートの番号が
データコネクションの番号と重なったせいかもしれない
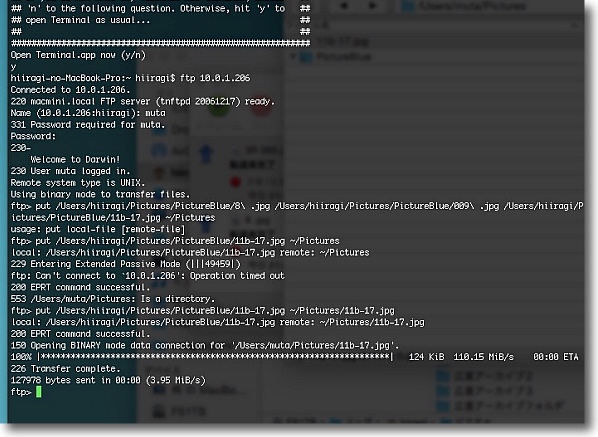
と、ここまでは良かったのだがここからが謎だ
MacからTerminalを起動してローカルIPで接続
コマンドはftp IPアドレスでセッション開始、ユーザ名を入力してパスワードを入力でログオン
putコマンドでjpegをピクチャーフォルダに転送
コマンドはput ファイルのフルパス 転送先ファイルのフルパス
すると転送に成功したような表示になる
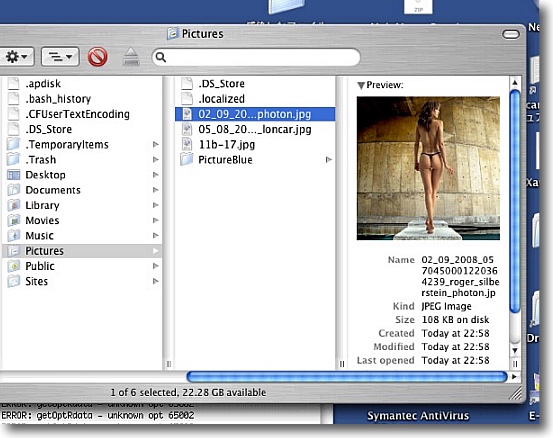
これでサーバ内のピクチャーフォルダにはちゃんとターゲットのファイルが生成されている
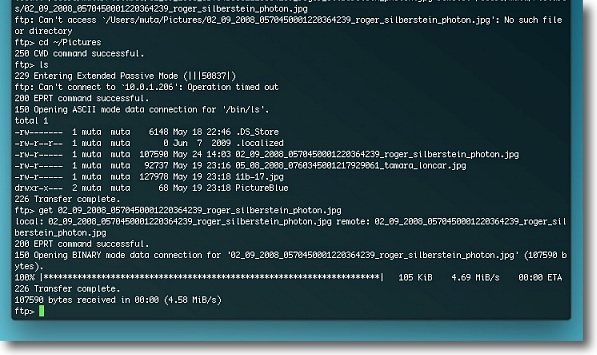
次にgetコマンドでこのファイルをクライアントにダウンロード
getコマンドはなぜかフルパスだと「そんなディレクトリはない」と怒られるので
cdコマンドで転送したいファイルがあるディレクトリに移動しといてlsコマンドで
ファイルがあることを確認してget ファイル名というコマンドで転送成功の表示
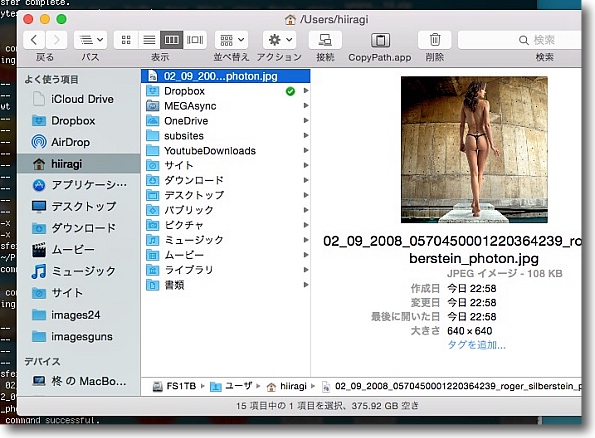
クライアントのMacのホームフォルダの第一階層にダウンロードされる
転送先のディレクトリを特に指定しない場合はここがデフォルトらしい
そしてこの通りputもgetも成功している
あれ〜?コマンドから転送する場合はPASVは関係ないの?
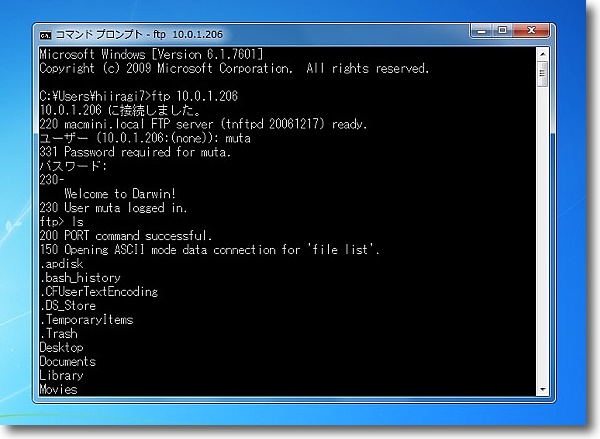
同じことを今度はWindowsのコマンドプロンプトでやる
やり方は同じでftp IPアドレスというコマンドで接続しユーザ名・パスワードでログオン
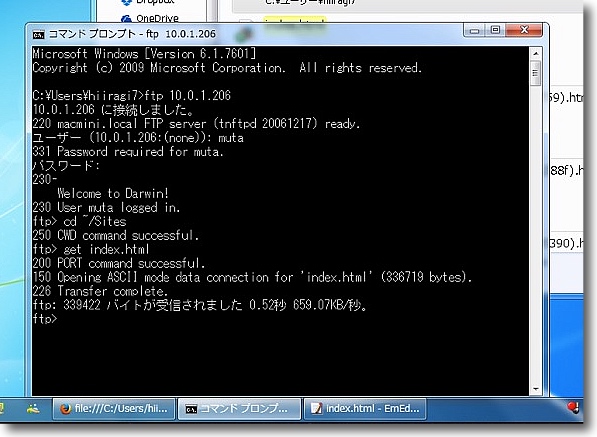
目的のディレクトリにcdコマンドで移動してgetコマンドでファイルをダウンロード
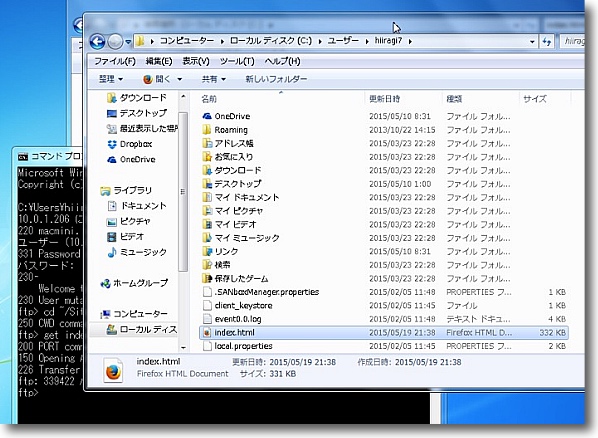
Windowsの場合もユーザーフォルダの第一階層がデフォルトのダウンロード先らしい
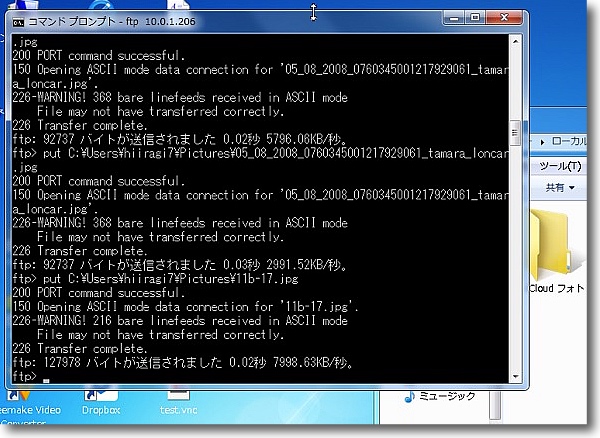
うまくいったっぽいのでputでjpegを転送してみた
put C:¥で始まるWindowsパスというコマンドで転送成功の表示
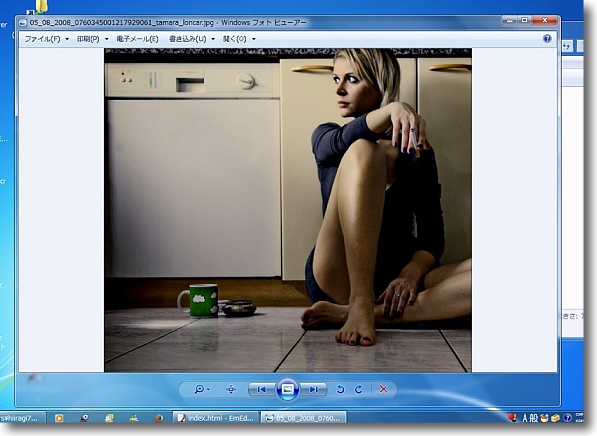
転送前のWindows上のファイルはこんな感じだったが…
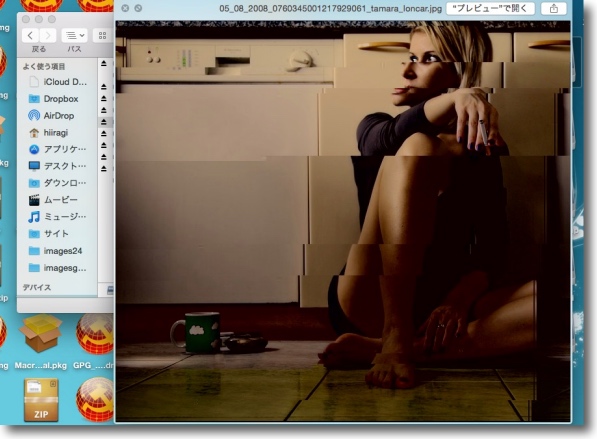
ところが転送されたファイルはこの有様
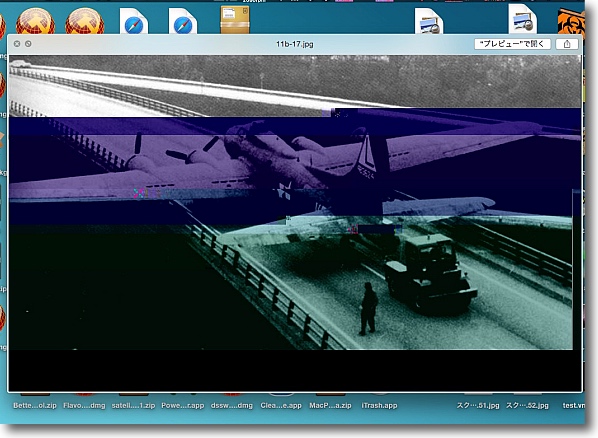
このファイルがダメなのかと思いいろいろやってみたが他のファイルもこの通り見事破損
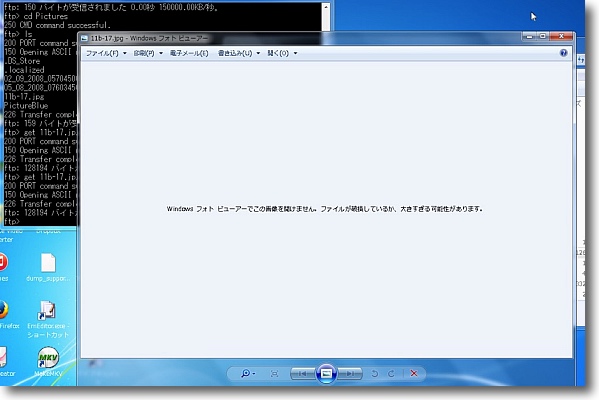
さらにgetコマンドで取得したファイルは転送成功のように見えたが
Windowsでは開けないファイルに変質してしまった

さらにFFFTPで接続するとPASVがどうこう言う前にファイルリストの取得に失敗
ドメイン名接続、ローカルIP接続共にダメということになった
結局システムデフォルトのFTPサービスをまともに使えるのは
MacからTerminalで接続した時だけという結論になる
考えたらWeb公開しないならVPN経由でいいのでポートマッピングも必要ないし
ファイアウォールなしでローカルIPのみ許可とすればいいのかもしれない
公開する気ならやはりPure-FTPDを使ってちゃんとPASVのポートエリアや
anonymousの許可などの設定が必要ということになる
するとこのFTPサービスのの使い道に知恵を捻らないといけないなぁ
ほぼサーバ間の自動転送のみということになるけど、それ使って何するかが問題だなぁ…
ということで結論
Mac同士のコマンドをスクリプト化した自動転送には使えるかもしれない…
まてよ、それってMacのファイル共有でAFPで共有フォルダをマウントして普通にSyncTwoFoldersや
Carbon Copy Clonerのようなアプリを使って定期同期するよりも、使いたくなるメリットって何があるんだろう?
メリットって何?
ということでMac miniのFTPサーバはそのレゾンデートルに起因する理由でまた存在が危ぶまれている。
anchor
AppleJackはYosemiteでも使える〜ただし一部機能制限あり
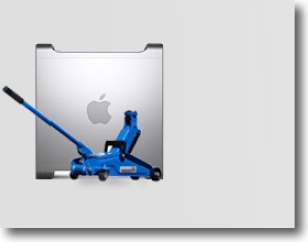
最近アップデートが止まっていて心配していたAppleJackがついにYosemiteで完全に動かなくなってしまった。
しかし本当は動かなくなったのではなく、AppleJackのモジュールさえインストールされていれば、起動して機能するはずだと思っていたらこういうページを見つけてしまった。
has anyone had applejack running on Yosemite? | Apple Support Communities
結論から言えばパスが通っていないだけなので、パスもコマンドに記述してやればAppleJackは動く。
シングルユーザモードで起動したら
/private/var/root/Library/Scripts/applejack.sh
と打ってEnter
実際やってみたところ確かに懐かしいAppleJackが起動してちゃんと機能した。
ただしディスカッションボードにもあるようにディスクのアクセス権の修復だけは動いていないようだ。
そこはジャンプされてしまうがあとは機能している。
問題は、以前はapplejackとだけ打てば起動していたコマンドを呼び出すのにタイプが面倒になったこと。
シングルユーザモードのbash_historyがあるなら見つけてそこにこのコマンドを書き込むか、パスを通すかしたいところだが、肝心のSUM用bash_historyかbashrcの場所がわからないので、いまのところこのコマンドをいちいち打つしかない。
これは例のYosemiteからセキュリティポリシーが変わって、ローカルユーザとSUMが共通のbashrc、profile、bash_historyを使用するのをやめて完全に別の部屋に分けてしまったことによる。
アクセス権の修復が走らないのも同じ理由からだ。
このコマンドよく見るとライブラリフォルダの中のスクリプトを指定しているので、
/Library/Scripts/applejack.sh
と打ってやっても動くか試してみたが、これでは「ディレクトリが見つからない」と拒否られてしまう。
起動しているボリュームを完全に分けてしまったようだ。
それでもこれが使えれば嬉しいという人は、上記コマンドで動く。
アクセス権の修復がないと利用価値半減と考える人は…コマンドとRを押しながら修復ボリュームから起動、インストーラのメニューからDisk Utilityを起動してそこからメインボリュームを修復…ということになるかな…
詳細はこちら参照。
Lionのシステムが起動できなくなった〜RecoveryHDを使ってディスクを修復する
またはTerminalを起動してfsckコマンドで修復する。
詳細はこちら参照
画面がまっ黒なまま起動できなくなった〜ボリュームのファイルシステムをチェックするfsckコマンド〜mount/fsck_hfsコマンドの使い方
コマンド履歴が残らないのは近日中になんとかしようと思っている。
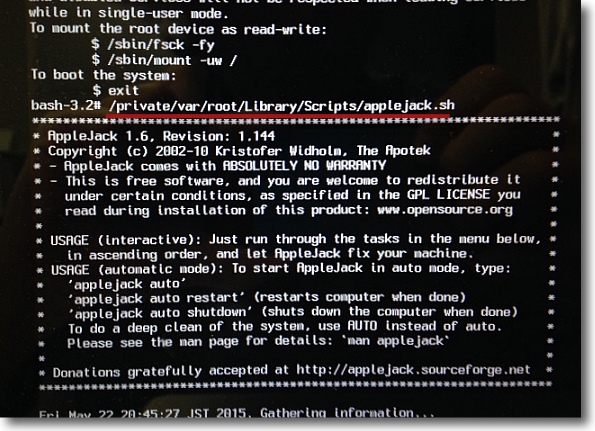
AppleJack1.6をインストールしてYosemiteをシングルユーザモードで起動
/private/var/root/Library/Scripts/applejack.shと打ったらAppleJackが起動した
ちゃんと機能するが残念ながらアクセス権の修復だけはスキップしてしまう
anchor
遠隔WindowsでExplorerが落ちて操作不能になった〜リモートデスクトップなら遠隔からコマンドプロンプトを起動することができる〜他Macがクライアント、サーバーの時の対処法も

Windowsを使っていると時々Explorerが落ちてデスクトップやタスクバーの表示がすべて消えてしまいGUIの操作ができなくなる場合がある。
この時に実機に向かい合っている場合は、Ctrl+Alt+Deleteのいわゆるバルカンピンチで即再起動をかけてしまえば復帰する。
しかし相手が遠隔のWindowsでVNCとかRemote Desktop Connectionなどで接続していたとしたら…Windows同士ならひょっとしたらバルカンピンチが効くかもしれないが、多くの場合バルカンピンチは自分の端末を昏倒させるだけだ。
それにこちらのクライアントがMacだったとしたら…バルカンピンチも効かない。
Macからの場合、コマンド+Rで「ファイル名を指定して実行」のサーチウインドウを開いてcmdと打ってコマンドプロンプトを起動させる…
コマンドはshutdown -rで多くの場合解決するのだが、VNCが調子悪くなった場合緊急処置としてRemote Desktop Connectionで接続している時など、Macからだとこのコマンド+Rが効かない。
VNCは使えるのにRemote Desktop Connectionはほぼショートカットキーが使えない。
さあどうするか?現地に駆けつけて電源ボタン長押し以外に方法はないのか?
以下のような方法がある。
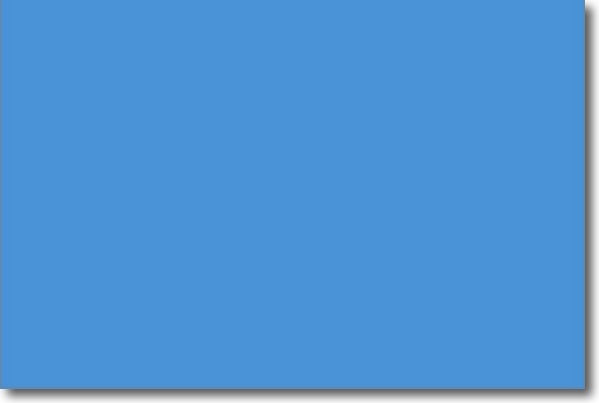
要するにこういうことだ
これは青画面ではあるがいわゆるBSOD(ブルースクリーンオブデッド)ではなく
デスクトップ表示中にExplorerが死んだ状態
デスクトップアイコンがすべて消え、タスクバーもスタートボタンも見えない
終了ボタンも押せないしコマンドプロンプトも呼び出せない
物理的に近くにあればバルカンピンチや電源ボタン長押しで終了もできるが
遠隔にある端末のリモート越しだと打つ手がない
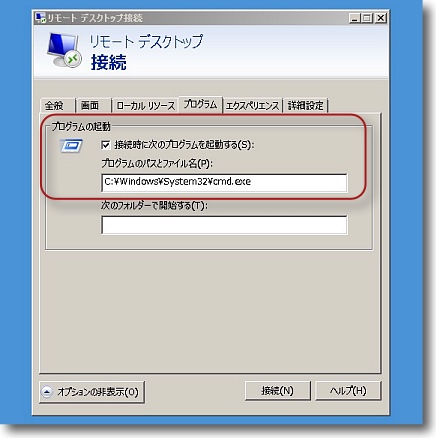
VNCならショートカットキーでコマンドプロンプトを呼び出せるが
そのVNCの不調のためにこうなった場合Remote Desktop Connectionでは
ショートカットキーが使えない場合があるので打つ手なし…
でもない…Remote Desktop Connectionのプログラムタブを開くと
そこにログイン時アプリを起動するチェックがある
ここにチェックを入れてコマンドプロンプトのパスを記入する
コマンドプロンプトのパスはC:¥Windows¥System32¥cmd.exeとなる
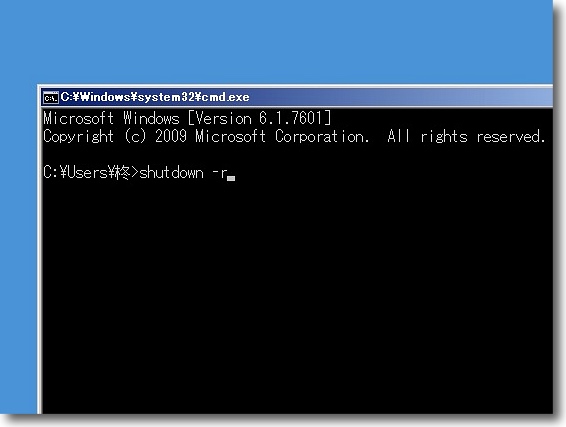
こうしてRemote Desktop Connectionでログインしなおすと
相変わらずExplorerは落ちたままだがコマンドプロンプトは起動できる
コマンドプロンプトが起動すればこちらのものでshutdown -rと打って再起動をかける
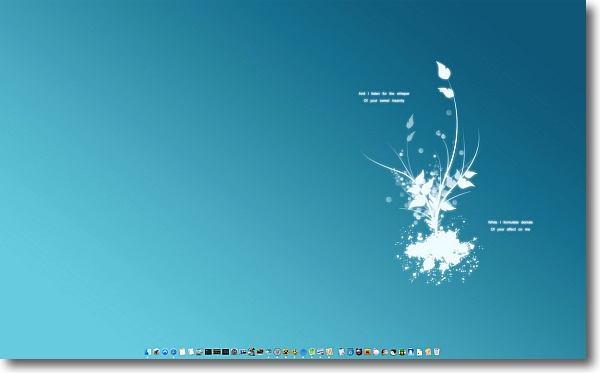
さてMacでもシステムUIサーバーというプロセスが落ちるとメニューバーが表示されなくなってしまう
この時同時にFinderも落ちるとWindowsと同じようにほぼ打つ手なしになってしまう
目の前にそのMacがあればコマンド+Option+Control+Ejectキーを押すとシステムを終了できる
しかし遠隔で接続している場合はそのキーは効かないし
終了してしまうと電源入れに現地に行かなくてはいけなくなる
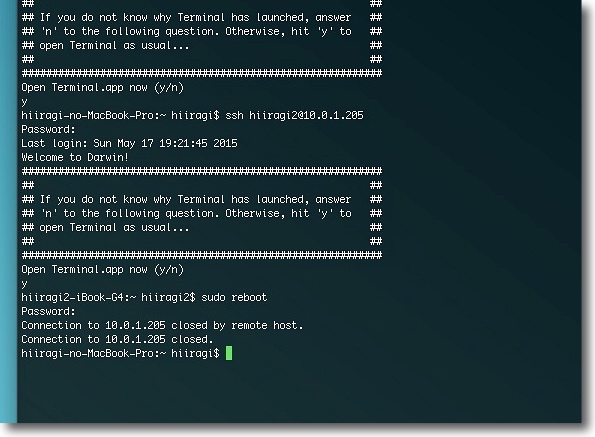
MacでMacを遠隔操作しているならsshがおすすめ
コマンドは ssh ユーザ名@IPアドレスでVPN越しでも有効だ
ログインできたらsudo rebootコマンドで再起動をかける
UNIXのコマンドは一通り使えるので先にsudo diskutil repairPermissions /
というようなコマンドでディスクのケアをしてやることもできる
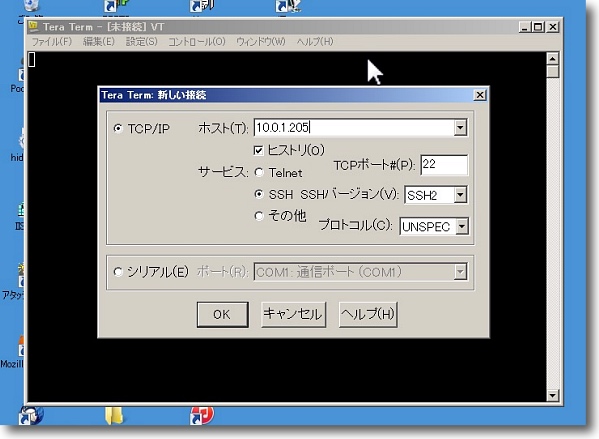
WindowsからMacを遠隔制御している時には
こういう言うこと聞かなくなった状態ではTera Termがおすすめだ
Tera TermならWindowsでsshが使えるのでMacのサーバーに接続して
上記のターミナルと同じ要領でrebootコマンドで再起動できる
anchor

HyperDock for Mac(Shareware)
 OS10.8Mountain Lion対応
OS10.8Mountain Lion対応
 OS10.9Mavericks対応
OS10.9Mavericks対応
 OS10.10Yosemite対応
OS10.10Yosemite対応
ドックアイコンにマウスオーバーしただけでアプリが開いている全てのウインドウをプレビュー・その他便利機能満載のドック機能拡張アプリ。
最近VNCや画面共有で遠隔操作する端末が増えた関係で、Spaceでデスクトップを分けていても同じデスクトップにリモートのウインドウが重なって表示されたり不便だと思っていた。
他にも色々あるのだが、何かいい方法がないかと思っていたら最適解と思われるアプリを見つけた。
HyperDockのメインの機能はドックアイコンにマウスオーバーするだけで、そのアプリが開いている全てのウインドウのサムネイルを吹き出し状に表示すること。
Windows7にもそういう機能があるそうだが、Windows7はクラシックのUIで使っているので、それは知らなかったが同じアプリがいくつもウインドウを開いている時に、サムネイルでサッと切り替えられるのが便利だ。
さらにこのアプリはそれだけでなく、カレンダーなどの予定をマウスオーバーだけでプレビューするとか、Finderなどのウインドウをドラッグだけ、あるいはショートカットキーだけでリサイズしたり、タイトルバースルロールだけでSpaceを切り替える…つまり違うデスクトップにウインドウを移動したり、便利な機能が満載だ。
App Store版とシステム環境設定ペイン版が用意されていてApp Store版はパッケージのアプリスタイルだが、作者サイトからダウンロードする方はシステム環境設定の機能拡張になっている。
いずれもシェアウエアだが、後者は15日間無料で試用できるので、使ってみて自分に合うようだったら登録ということができる。
環境設定ペインをApp Storeで配布できないというルールのためアプリ形式になったApp Store版は幾つかのショートカットキーが使えないなどの機能制限がある。
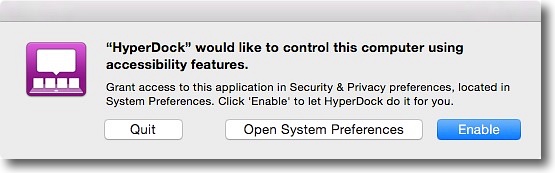
最初に起動するとアクセシビリティへのアクセス許可を求められる
アプリが利用しているUIはこの許可がないと大部分機能しない
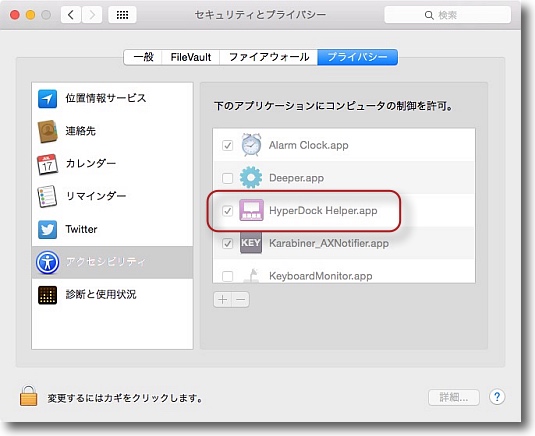
許可するとシステム環境設定のセキュリティペインの
プライバシーの中のアクセシビリティに許可のチェックが入る
入っていなければ手動で入れる
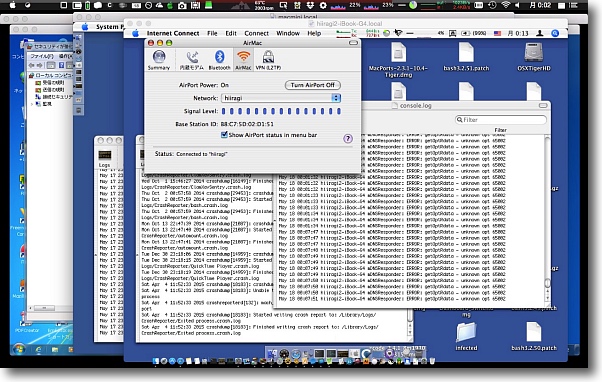
自宅にいる時は画面共有のウインドウを常時2〜4枚開いている
ウインドウを切り替えるショートカットキーを叩くと遠隔の向こうの
ウインドウが切り替わったりこれがとっても不便
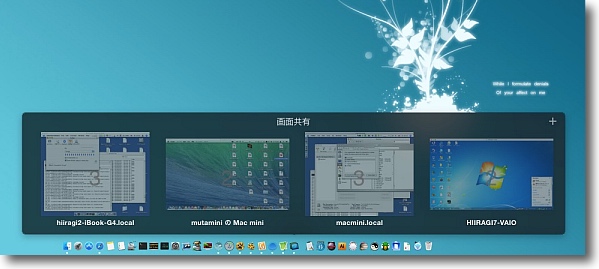
HyperDockで画面共有のアイコンにマウスオーバーすると
開いている遠隔が全部サムネイル表示されて切り替えが便利になる
この機能だけでも使う価値がある

さらにサムネイルにマウスオーバーするとデスクトップに
実物大のウインドウのプレビューが表示される
サムネールの左肩に×ボタンが表示されているのに注目
ここでウインドウを閉じることもできるのでウインドウ整理が能率的
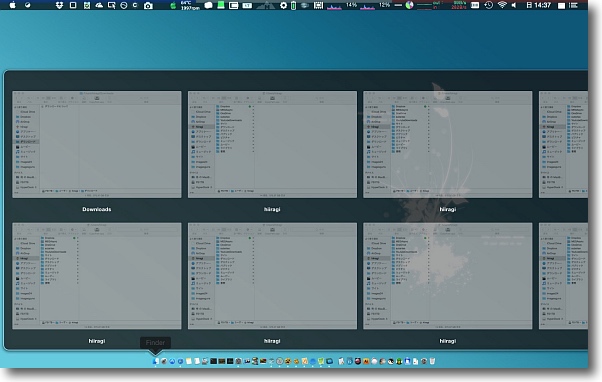
このウインドウプレビューはアピアランスの設定でサイズを変更できる
また下に吹き出しの三角を表示したりとか細かい設定が可能だ
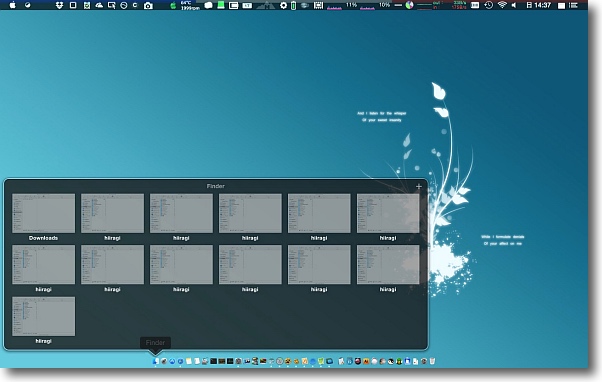
ウインドウを小さくするとこんな感じ
これは好みだと思うが私は小さいサムネイルが好みだ
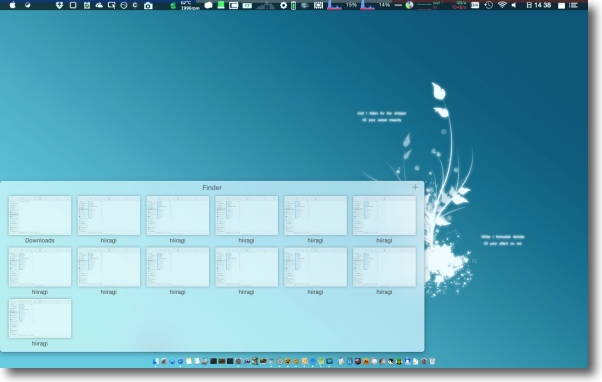
背景をYosemite風に白っぽくもできる
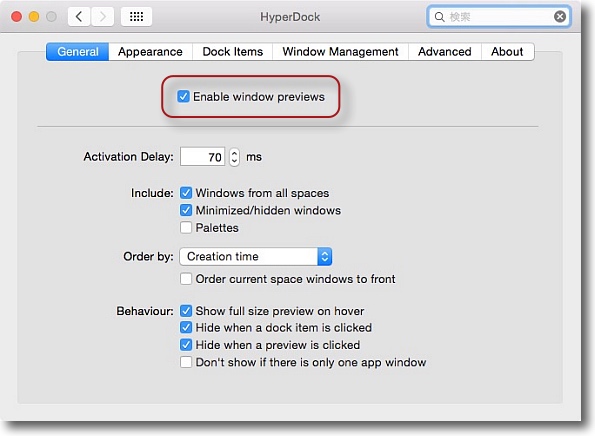
こうしたウインドウプレビューは設定で無効にすることもできる
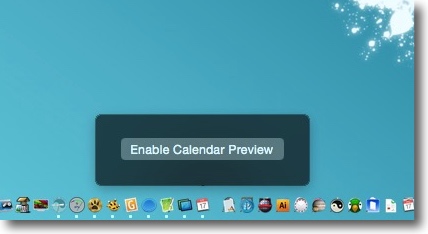
他にも便利な機能が満載だ
例えばカレンダーのアイコンにマウスオーバーするとこういう表示が出る
カレンダープレビューを可能にするというボタンをクリックすると…
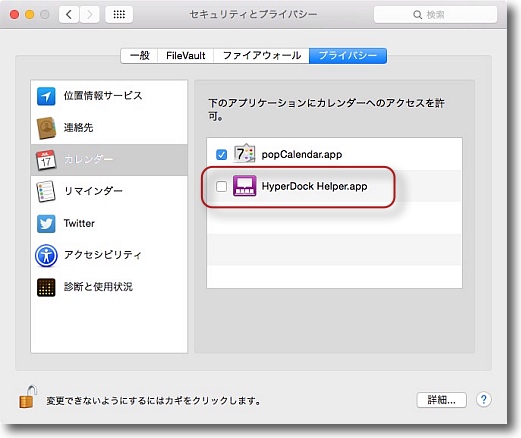
セキュリティのカレンダーへのアクセス許可を求められる
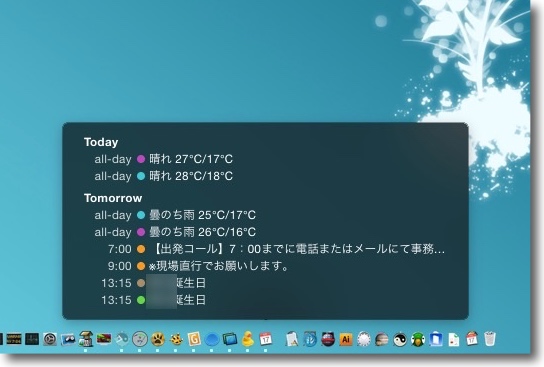
この通りわざわざカレンダーに切り換えなくても予定をサッと確認することができる
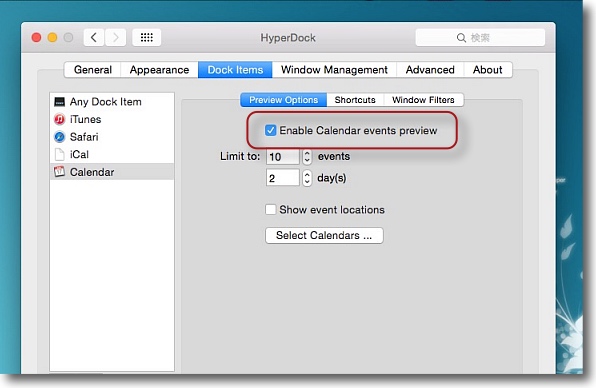
これもHyperDockの設定で無効化することもできる
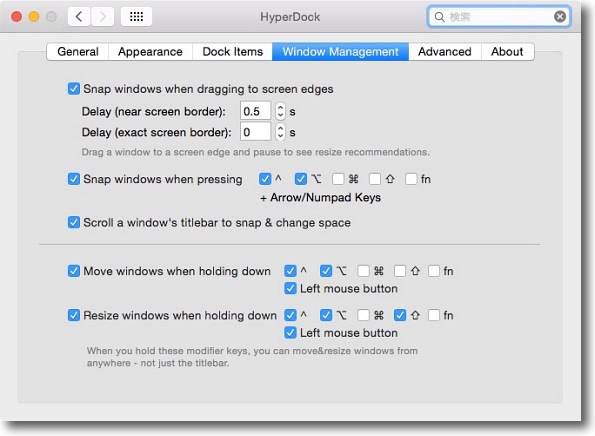
他にウインドウの振る舞いを変えるショートカットキーや便利な機能が満載だ
設定で見るとウインドウをドラッグしてサイズ変更、ショートカットキーでサイズ変更、
ウインドウタイトルをスクロールしてSpace(仮想デスクトップ)を変更など便利な機能が沢山ある
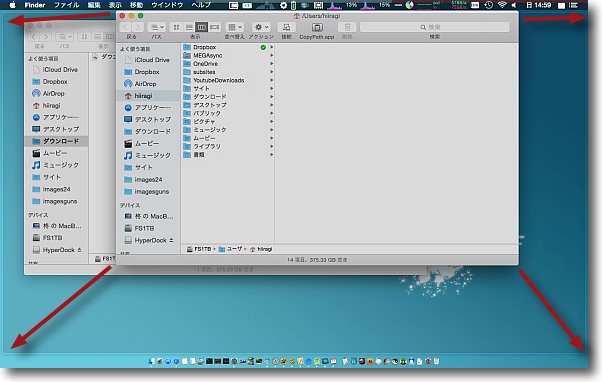
例えばウインドウをドラッグしてデスクトップの上にくっつけるとグレーのシャドーが出てきて…
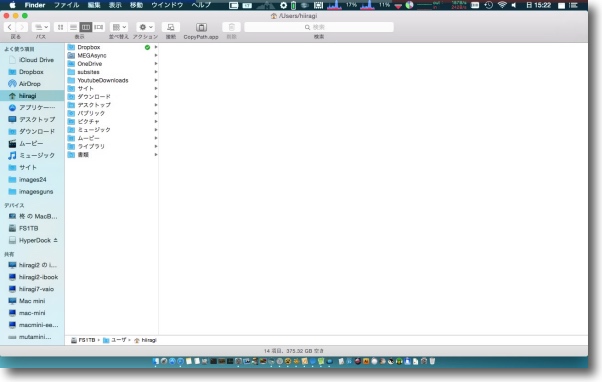
このようにフルスクリーンに近いサイズになる
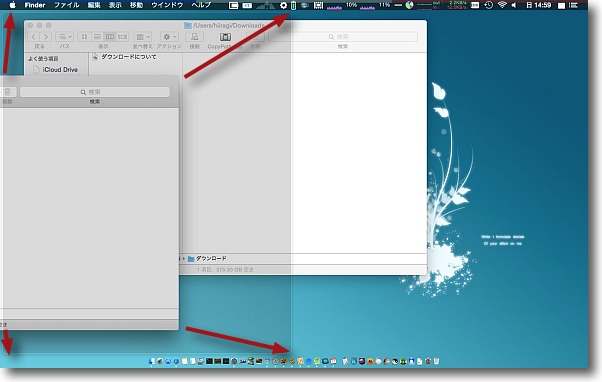
同じくドラッグして左右の端にくっつけると…
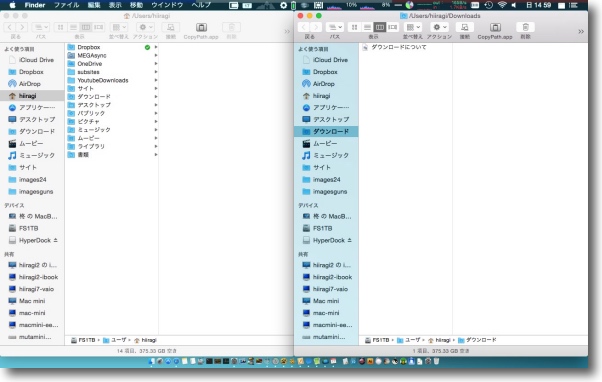
このようにデスクトップを左右に分割したサイズに自動的に変わる
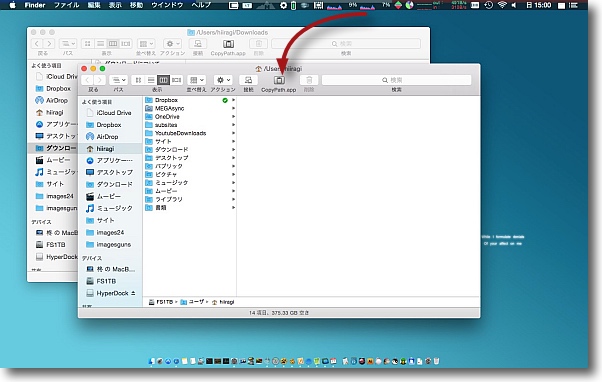
この拡大したウインドウを再びデスクトップ中央にドラッグすると元のサイズに自動で戻る
これらの機能はWindowsからスイッチしてきた人が「Macではこれできないの?」と一度は聞く機能だ
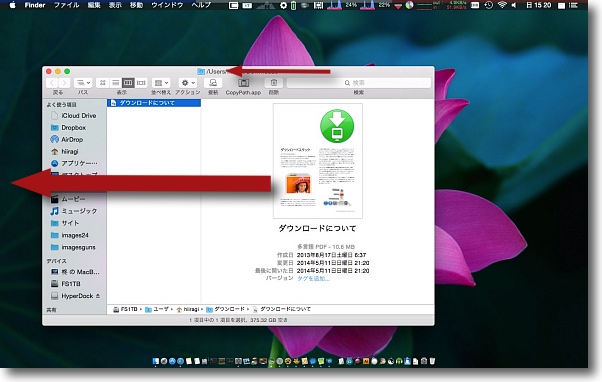
ウインドウをドラッグして違うデスクトップに移動できるのはMacのSpaceの基本機能だが
同じことをタイトルバーのスクロール、2フィンガースワイプで実現できるのは何気に便利
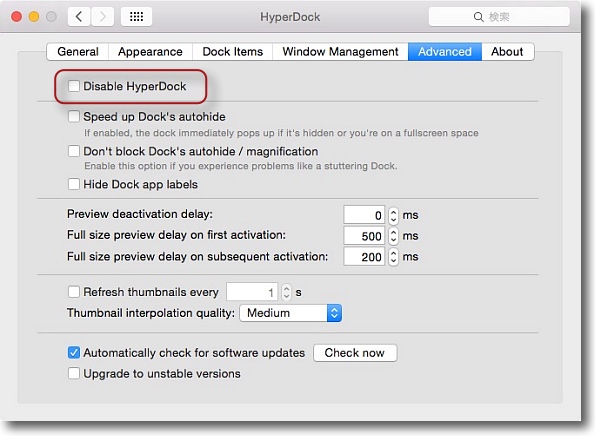
これらのすべての機能を一時的に無効にしたい場合はここのチェックを入れることで可能
anchor

MacX Video Converter Free Edition(Freeware)
 OS10.5Leopard対応
OS10.5Leopard対応
 OS10.6SnowLeopard対応
OS10.6SnowLeopard対応
 OS10.7Lion対応
OS10.7Lion対応
 OS10.8Mountain Lion対応
OS10.8Mountain Lion対応
 OS10.9Mavericks対応
OS10.9Mavericks対応
 OS10.10Yosemite対応
OS10.10Yosemite対応
MKV、AVCHD、M2TSなどの各種ビデオファイルをAVI、MP4などのMacやPC、iPhone、AppleTVなどで利用しやすい形式に変換・編集も可能なコンバーターアプリ。
もちろんMOVをFLVやSWFに変換するというようなWeb対応のビデオ変換にも利用できる。
対応フォーマットは
MKV、AVCHD、M2TS、AVI(DivX)、MPEG、MP4(H264)、AVC、SWF DV、NTSC/DVD、PAL/DVD
といったところ。
MKVはサブトラックだけでなく字幕スーパーなどの焼き込みにも対応している。
これはフリー版だが、4000円ほどの製品版はSDにも対応、変換も高速化するということらしい。
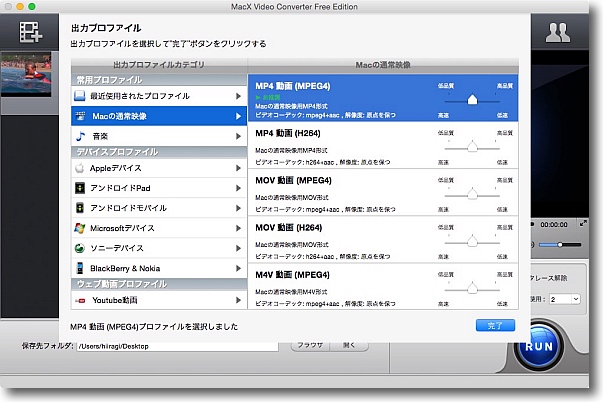
開くメニューまたは変換したいファイルをウインドウに
ドロップすることで変換するフォーマットの一覧が出てくる
ここでどの機種、iPhoneなのかAndroidなのかAppleTVなのか
などの選択をして最適な形式を選択していく
整理されたUIだと思うがWeb向けのSWFやFLVまで用意されているため
目的に何が合っているかは勉強しといたほうがいい
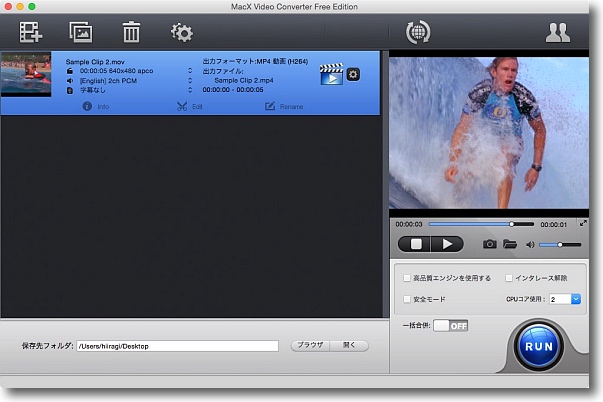
左下の保存先を指定して右下の「RUN」ボタンで一括変換開始という流れ
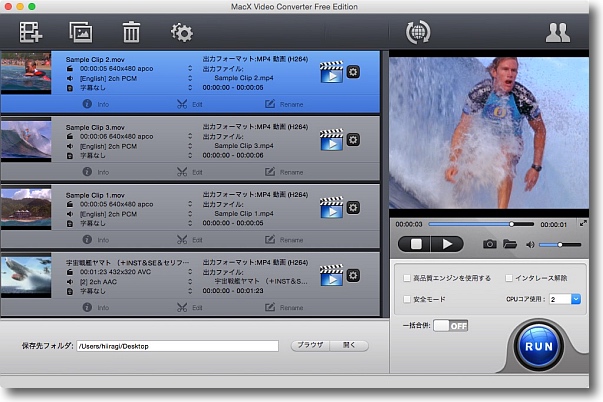
複数のファイルを積んでバッチ変換もできるし統合スイッチで一本化する簡易編集も可能
なおマルチコアのCPUコアをいくつ使うかというプルダウンが右下にある
一般的にはCPUコアは多いほど高速ということになっているがよく知られた事実だが
ビデオコンバートの場合は逆にシングルコアのほうが変換が速い場合がある
データフローの関係でそうなるそうだが必ずそうなるわけでもないので
色々試してベストな組み合わせを見つけるのが良いと思う
インターレース解除はPC・Web向け専用でTVなどのビデオは
データが肥大化するだけだから使用しない
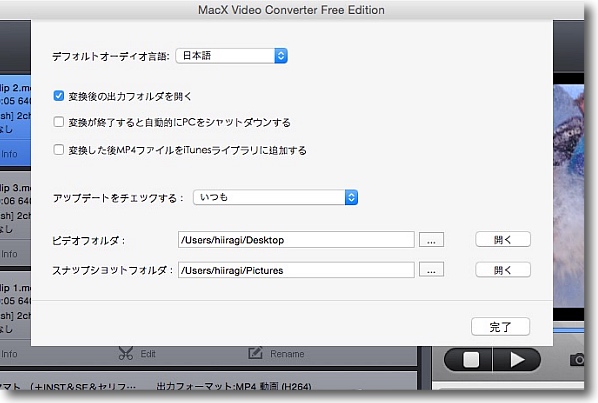
設定は極めてシンプルでオーディオなどで何語を優先するか、デフォルトの保存先
変換度シャットダウン、変換後iTunesに登録などの受動化ができる
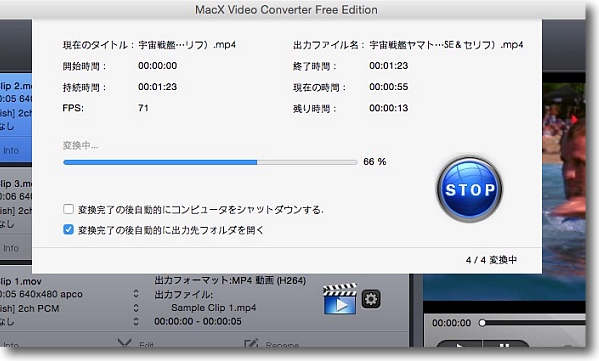
変換中のプログレスバー
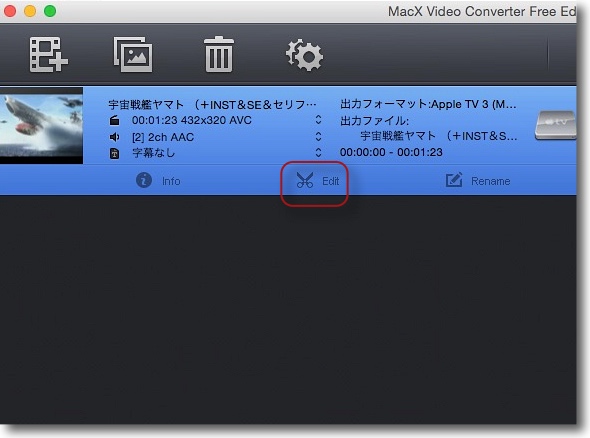
このMacX Video Converterは単なるビデオコンバーター
というわけではなくビデオ編集も可能だ
編集画面にはここから入る
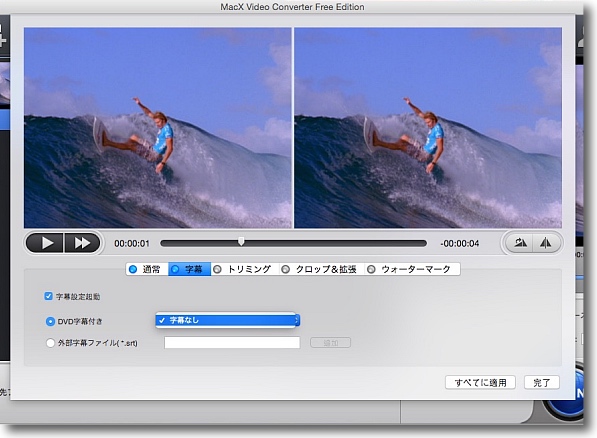
MKVユーザには気になる字幕などの選択はここでできる
外部のテロップファイルを取り込むこともできる
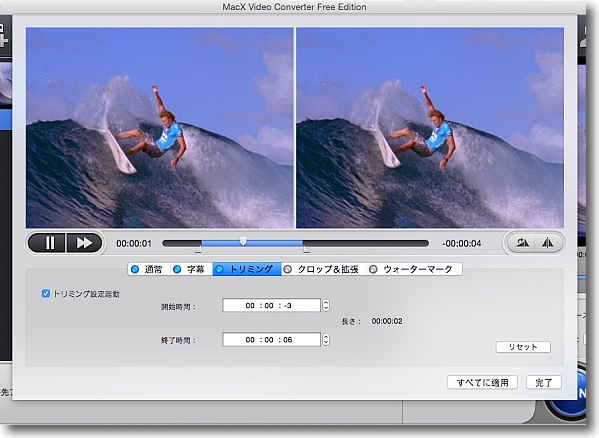
トリミングはクリップの全尺ではなく必要なところだけカットして変換が可能
これとクリップ統合を組み合わせれば簡易なカット編集は可能になる
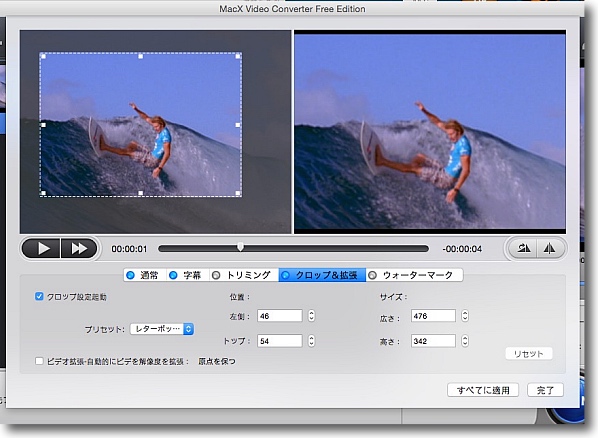
さらに画面の一部だけを切り抜いて拡大するクロップ編集も可能
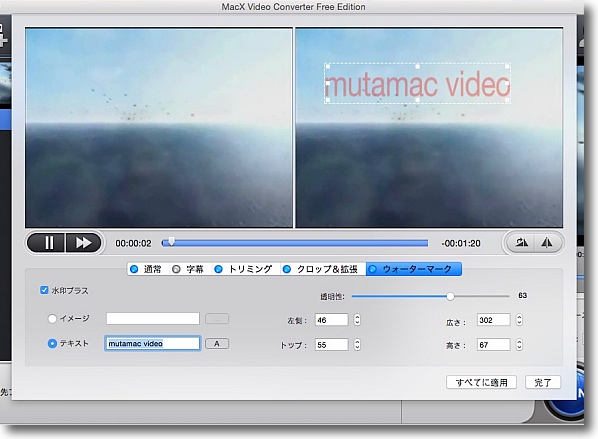
ウォーターマークもつけられる
ウォーターマークはテキストでもTiffなどの画像ファイルでも可能で透過性を設定できる

こうして編集したものを書き出してVLCでチェック
手軽だしフリーだがなかなかパワフルなツールだと思う
anchor

MKV2MP4(Shareware)
 OS10.7Lion対応
OS10.7Lion対応
 OS10.8Mountain Lion対応
OS10.8Mountain Lion対応
 OS10.9Mavericks対応
OS10.9Mavericks対応
 OS10.10Yosemite対応
OS10.10Yosemite対応
MKVをMP4に変換する軽快なビデオコンバーターアプリ。
MKVという最近にわかに聞くようになったビデオ形式は各種のコーデックビデオを格納できるコンテナのこと。
業務用にはメタデータなどをビデオファイルと一緒に抱くことができるMXFなどが採用されるけど、民生のオープンファイルで似たような目的の形式がこのMKVということになる。
拡張子は.mkvで名称はマトリョーシカヴィデオからきている。
ロシアの入れ子状の民芸こけしのマトリョーシカからきているそうだ。
これで何ができるかというと、オリジナル音声だけでなく各国語の吹き替え音声とか複数のオーディオトラックを格納できる。
また音声だけでなく字幕スーパーも各国語のものを用意して一つのファイルに格納できる。
それを再生時に選択することができるので、まさにDVDやブルーレイディスクでやっているようなオーディオ、字幕タイトルきり替えが一つのファイルで可能だ。
ブルーレイディスクのフルHDと同等のコーデックも格納できるので、まさに同じことをPCなどのファイルでできることになる。
いいことずくめのようだがMKVのちょっと残念なことはファイルサイズがでかいことだ。
iTunesに登録してAppleTVで観たいというだけならそんな多機能は必要ない。
MKVをMpeg4に変換できればサイズ的にも扱いやすいファイルになる。
このMKV2MP4はまさに簡便にMKVをさっとmp4に変換するアプリ。
この手の変換アプリをMacでも試したことがあるが、非常にCPU負荷が大きくかなり時間がかかる。
しかしこのMKV2MP4なら変換はかなり高速だ。
ただし音声は選択できるが、字幕を焼き込んだりはできない。
そういう必要がないファイルをさっと変換してみたい時に便利だろう。
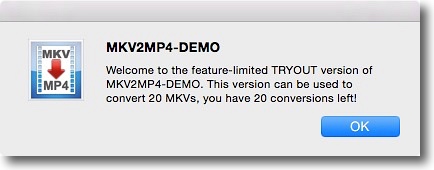
MKV2MP4はシェアウエアながら最初の20回までは機能制限なしに使える
シェアウエア料も400円ほどなので気に入ったら登録するお試しが可能
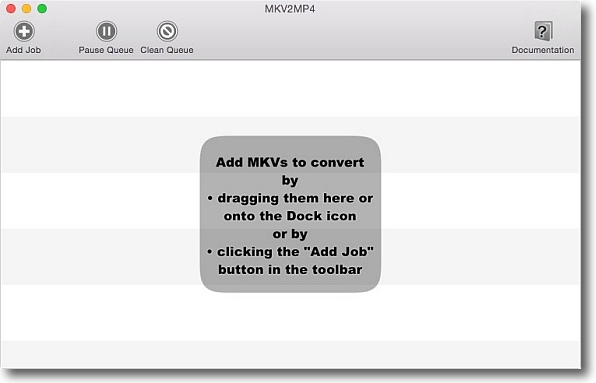
使い方も簡単でウインドウに変換したいビデオをドロップして登録
あとは保存先、音声選択をして変換開始
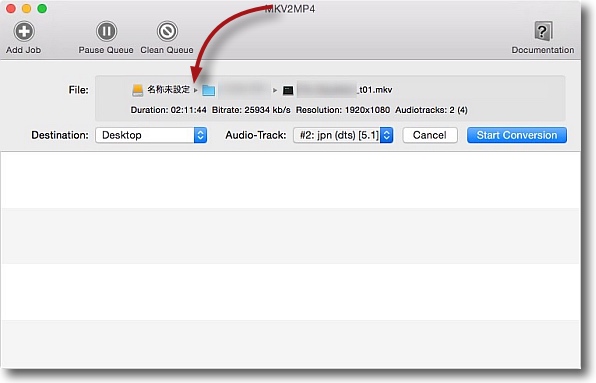
MKVファイルをドロップするとこんな表示になる
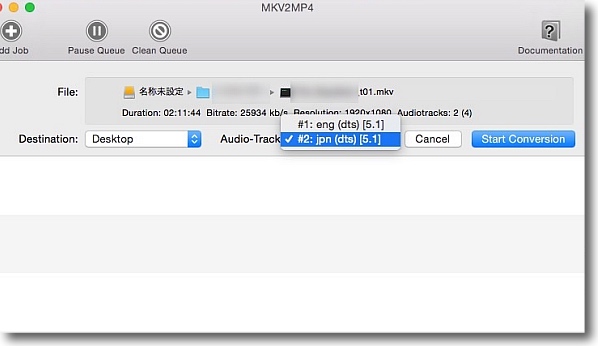
Destinationで保存先、Audio-Trackで音声の選択をしてStart Conversionで変換開始
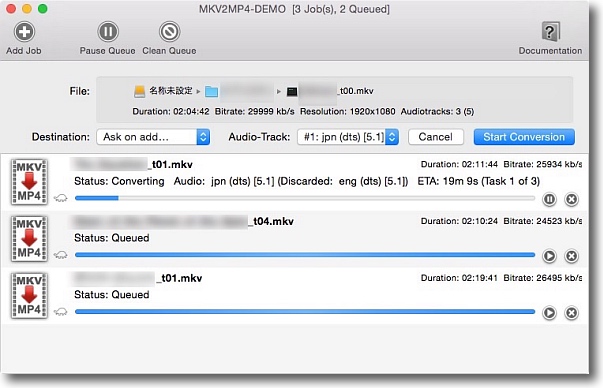
一つ開始して次を登録、それをstartして次を登録という手順でバッチ変換が可能だ
寝ている間にまとめて変換ができるし以外にMacのCPUが跳ね上がらない
字幕は扱えないがその分軽快な変換アプリだ
anchor
MacKeeper続報〜このソフトはやっぱり悪だわ…ブラウザが勝手にMacKeeperのページを開く…ビデオソフトをインストールすると勝手にMacKeeperをインストールする問題

MacKeeperというMacを高速化して安全にするとかいう触れ込みのアプリが、その派手な広告と一度インストールすると「金払え」の連呼で評判になって、たまたまこのアプリをレビューしていた当サイトにも検索で来られる方が大勢いる。
正直このアプリ作者にはレビューの報復もされているので、もう関わり合いになりたくなかったのでこのアプリに関しては
「良いソフトとは言えないし推奨も全くしないがマルウエアというほど悪質でもないので各意自己責任で使用してください」
というのがこれまでの私のスタンスだった。
ところが最近このアプリのレピュテーションを続けざまに聞いたので、ちょっと私の印象もかなり悪くなっている。
BBSに「tera」さんと「通りすがり」さんから情報を頂いた。
MPlayerXというアプリをダウンロードしてインストールすると、勝手にMacKeeperがインストールされるとのこと。
これに関してこちらに情報があった。
MPlayerXというアプリは結構知名度があったビデオプレイヤーアプリだったのだが、Sandboxの対応についてAppleと意見の対立があり、事実上App Storeから放逐されるような形でレジェクトされた経緯がある。
その問題に関しては多少は同情の余地はあるとみていた。
だが、「tera」さんがこのアプリを試したところ…
MacKeeperが知らない間にインストールされた…
よく見るとMacKeeperをインストールするという同意ページもインストーラにあるのだがスキップをクリックしても結局MacKeeperはインストールされる…
など、あまり行儀がよくない振る舞いをしているようだ。
最初話を聞いたときはMacKeeper側か第三者が違法なインジェクションをやってMPlayerXのサーバを乗っ取っているのかと思ったが、MPlayerXの作者同意の上…というよりもMPlayerXの作者がお金欲しさにMacKeeperのインストーラのアフィリエイトに乗っかったということらしい。
このMPlayerXのマルウエアまがい(マルウエアではないが)がThe Safe Macなどのページで話題になって、あわててインストーラを元に戻したという経緯らしい。
私の方で何回も追認テストをしたが、再現しなかったのはそういうことらしい。
この作者はMackeeper問題で話題になっていることについてなんら説明も謝罪もしていない。
それどころかほっかむりをしてその問題はスルーするつもりらしい。
そういうことまでしてアプリをインストールさせたいMacKeeperの強引な商法にも呆れるが、このMPlayerXの作者も相当問題がある人のようだ。
どこかのオープンなライブラリを丸コピー&つぎはぎして作ったフリーソフトに、基本設定を無理やり有料アドオンとして組み込んで金儲けしようとして失敗し、必死にアフィリエイトリンクを埋め込んでいたフリーウエア作者を彷彿とさせる。
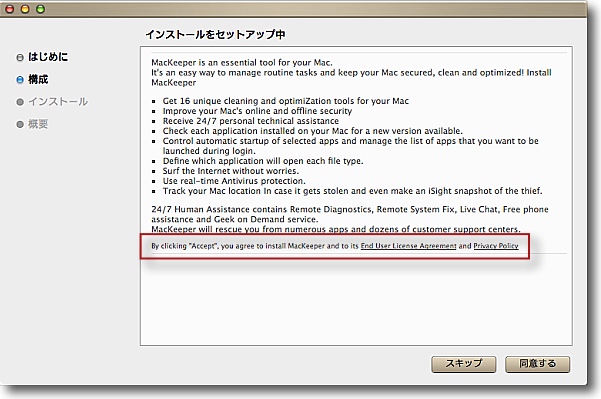
私は残念ながらこのインストーラを捕まえ損なったのだが「tera」さんのスクリーンショットから
MPlayerXというビデオソフトのインストーラのはずなのだがその構成ページで
「MackeeperはあなたのMacを最適化する基本ツールだ…」という説明が長々続き
最後に非常に小さい文字で「同意をクリックするとMacKeeperがインストールされる」と書いてある
後々消費者問題が起きたときに「無断でインストールしたわけではない、ユーザは
ちゃんと同意ボタンをクリックしたはずだ」と反論できるようにしたということらしい
しかし実際には「スキップ」をクリックしても結局はMacKeeperはインストールされてしまうそうだ
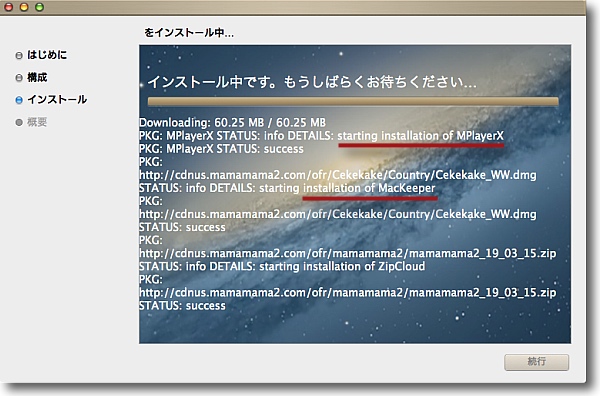
これも「tera」さんのスクリーンキャプチャから
インストーラのプロセスを見るとMPlayerXのインストーラが走った後
MacKeeperのインストーラが走っているのがわかる
どちらもインストーラの中はスクリプトだけでインストーラ本体は開始後にWebから
自動ダウンロード、自動破棄する仕組みになっているのも体質が似ているのかもしれない
App Storeの件は私はニュートラルだったのだが、この件でMPlayerXの印象もかなり悪くなった。
作者サイトでなんらかの釈明なり告知なりはあってもよさそうに思う。
こういう人物にSandboxの例外権は与えたくないというAppleの判断は正しかったのかもしれない。
もうひとつの話題はこれ。
MacKeeperをインストールした後、手順に従ってアンインストールしたが、なぜかGoogle Chromeで勝手に新規タブを開いてMacKeeperのページを開く…あなたのMacが遅くなっている…というページを表示という症状が続くというもの。
これが続くと初心者は「MacKeeperウイルスに感染した!ヽ(`Д´#)ノ ムキー!!」となるに違いない。
(実際なっている人を何人か見かけている)
これに対して「アドブロックのプラグインを入れなさい」と知ったかアドバイスをしているトンチンカンな上級者気取りも見かけた。
これはウイルスではないしアドブロックとかそういうアプリで止められるわけでもない。
MacKeeperがGoogle ChromeやFirefoxなどの設定を勝手に書き換えるのが問題なのだ。
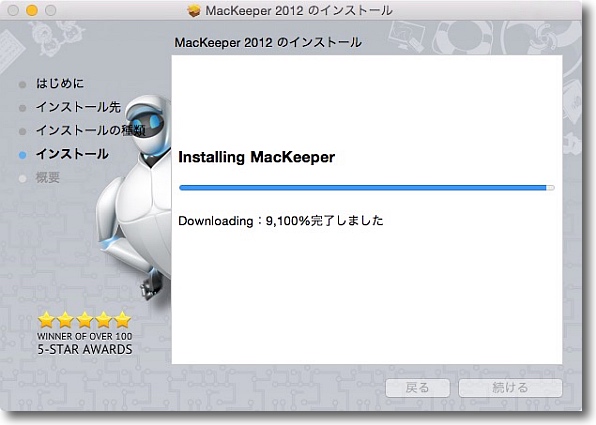
私はGoogle Chromeを使っていないのでテストのためにインストール
そしてまたMacKeeperを10000%のインストーラでインストールした
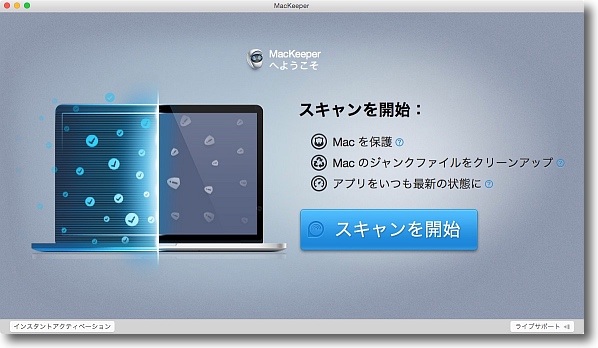
そしてとりあえずCPU30分フルアップさせてスキャン開始
最新バージョンでは怪しいギーク達の写真は廃止されたらしい
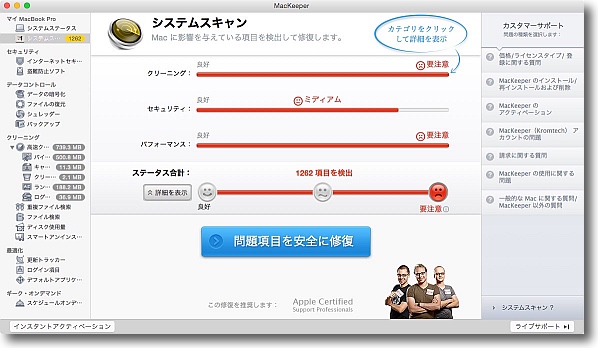
例によって例のごとく私のMacは危機的状態でセキュリティも
ヤヴァイと言い募っているがサクッと無視してアンインストールした
残念ながら(?)私のところでは勝手にMackeeperページを開いたり
ポップアップを出したりの動作は見られなかった
こっそり直したということなのかもしれないが、
そういう症状が起きた時はGoogle Chromeの環境設定を開く
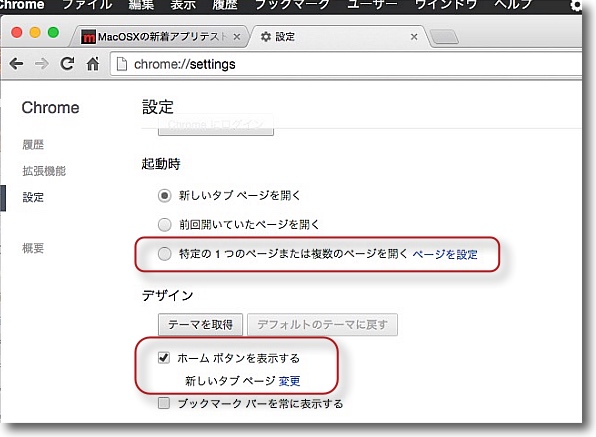
ここの「設定」で起動時の項目で特定のページを開く設定に
勝手になっていてページもMackeeperのURLが指定されている場合があるそうだ
その場合はこのURLを削除してラジオボタンも「新しいタブ」にしておく
ホームボタンのところの新しいタブページにも見慣れないURLが指定されていたら削除
Mackeeperがパスワードを要求するユーティリティであるのをいいことに
こういうところの設定を勝手に書き換えるところが問題だったという話だ
いずれにしてもあまり行儀がいいアプリとは言えないので
自信がない人はこういうアプリには手を出さないことだ
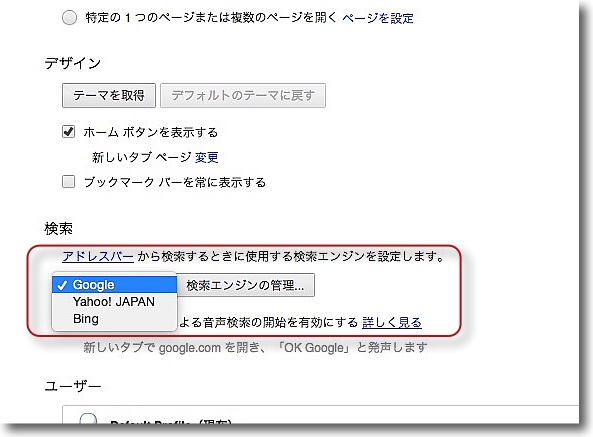
もしもアドレスバーのところにGoogle、Yahoo!、Bingなどの見慣れた検索エンジン以外のものが
勝手に入っていたらそれも管理ボタンで削除
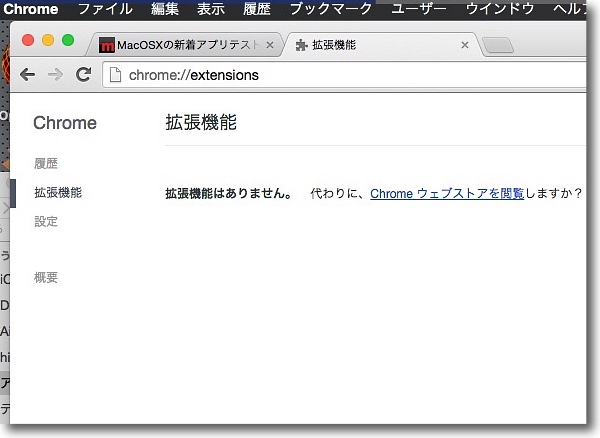
Mackeeperがアドオンまで差し込んでくるかは伝聞で未確認なのでなんとも言えないが念のため
「拡張機能」のところに入ってここに見慣れないアドオンが入っていたらこれもサクッと削除
anchor

IPNetMonitorX(Shareware)
 OS10.6SnowLeopard対応
OS10.6SnowLeopard対応
 OS10.7Lion対応
OS10.7Lion対応
 OS10.8Mountain Lion対応
OS10.8Mountain Lion対応
 OS10.9Mavericks対応
OS10.9Mavericks対応
 OS10.10Yosemite対応
OS10.10Yosemite対応
Macで使用できる強力なネットワーク、インターネットトラブルシューティング用のツールキット。
フローティングで表示するメニューウインドウからスキャンしたい項目を選択すると、スキャンウインドウが表示されネットワークの各種のパラメーターを表示するという構成。
できることの概要は特定のIPアドレス、Bonjourホストへの接続、近所の無線LANポートのリストアップ、インターネットサービス・ネットワークサービスホストへの接続状況、DHCPホストのステータスと接続状況、DNSルックアップ、トラフィックモニター、ping、ポートスキャン、SNMPセットアップとMIB設定、サブネット計算機、TCPインフォグラフなどネットワーク診断・設定には必要なことは一通り揃っている印象だ。
Macを使ってネットワーク設定、ネットワーク管理者のようなことをやらなくてはいけなくなった人には強い味方になりそうだ。
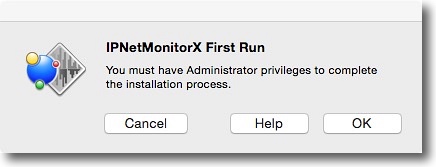
初回起動時管理者権限でモジュールをインストールすることが求められる
ネットワークアクセス診断には管理者権限が必要な場合が多いのでやっておく
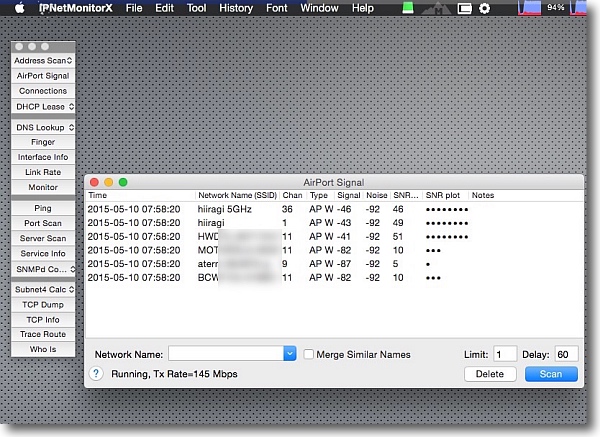
無線LANのホストスキャン
近所に接続可能な強度の無線LAN局にどんなところがあるかをリストアップする
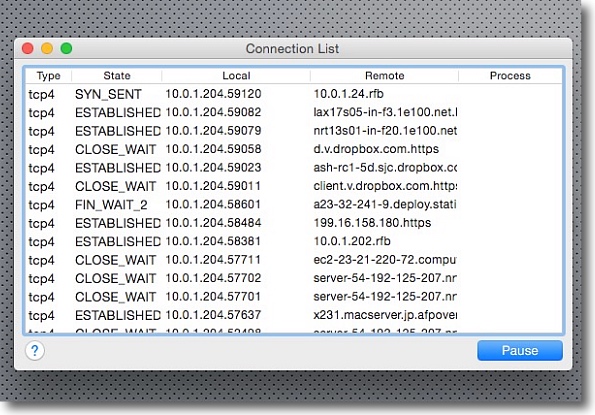
コネクションリストはWebやネットワークのどんなホストに接続しているかをリストアップする
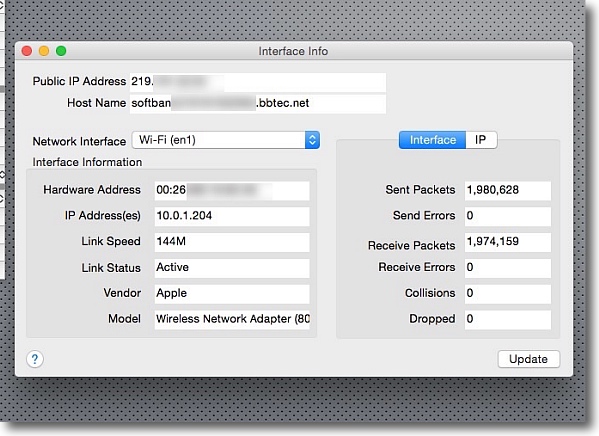
インターフェイス情報はネットワークのNIC情報を詳細表示
IPアドレスだけでなくMACアドレス、リンクスピード、接続状況、
相手ホストベンダー情報、送受信パケット数などかなり詳細なデータを表示する
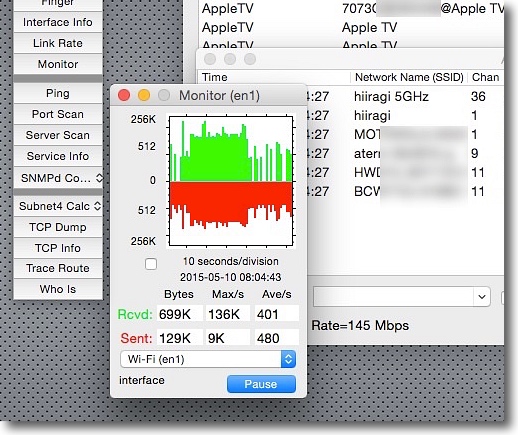
送受信パケット量をヒストリカルグラフに表示することもできる
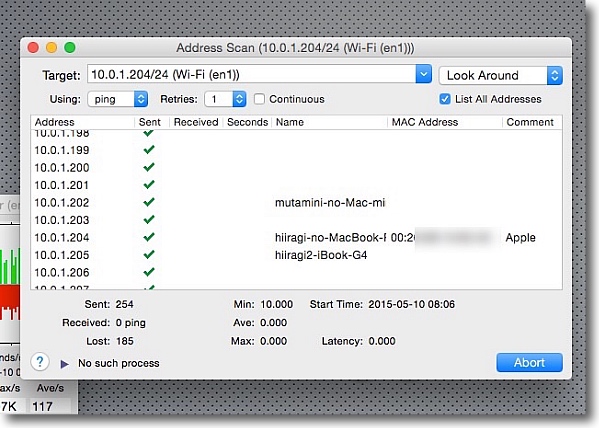
ローカルネットワークに接続しているデバイスの名称も表示できる
各IPアドレスを振り分けられているデバイスの一覧がわかればネットワークの設定は効率化する
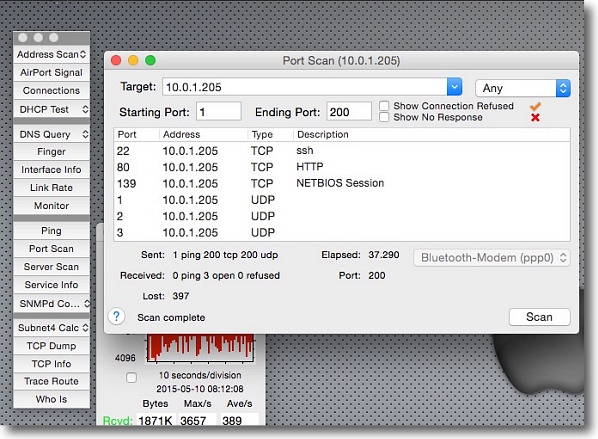
ポートスキャンは指定のIPアドレスのデバイスが
どのポート、サービスを開いているかをスキャンする
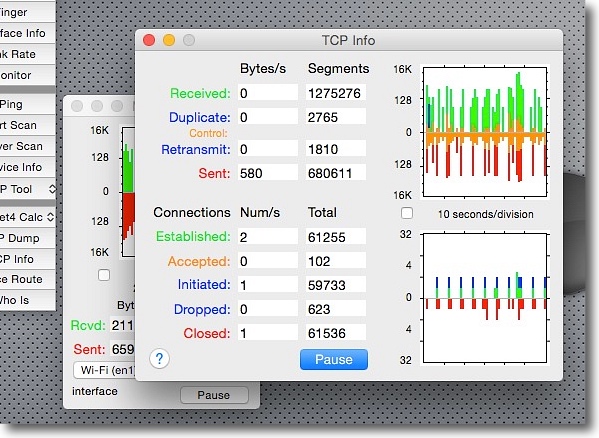
TCPのパケットの送受信状況、ステータスの詳細監視も可能
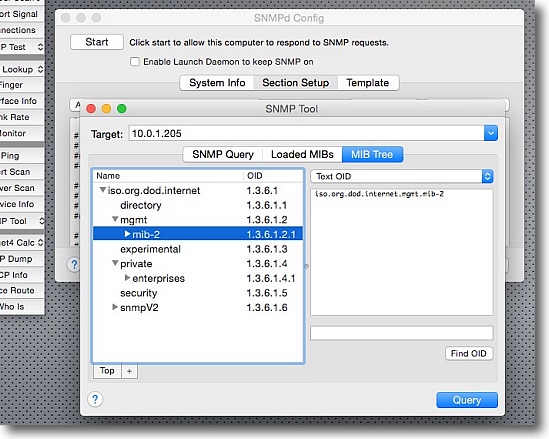
SNMPの設定も詳細に可能
MIBの設定などもTrapの情報を登録することができる
システムデフォルトのSNMPはほぼ自由度がないので
ハードウエア監視などはこれが是非ものになると思う
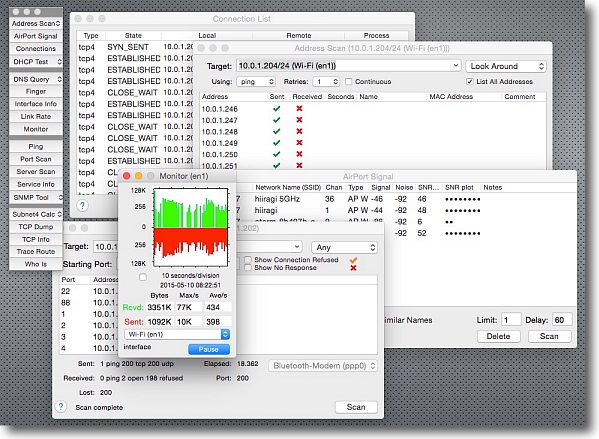
こういうネットワーク監視、遠隔機器監視のようなことを
Macでやる人って希少かもしれないがゼロではない
そういう希少な人にはこれは確かに便利なツールになると思う
anchor
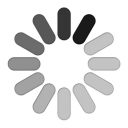
Loading(Freeware)
 OS10.7Lion対応
OS10.7Lion対応
 OS10.8Mountain Lion対応
OS10.8Mountain Lion対応
 OS10.9Mavericks対応
OS10.9Mavericks対応
 OS10.10Yosemite対応
OS10.10Yosemite対応
ネットワークに何かが接続したか、それは何かを表示してくれるメニューバーアプリ。
iPhoneやiPadはアプリがネットワークに接続して何かを更新しようとするとメニューバーにギヤアイコンをクルクル回す。
それと同じ機能をMacにも持たせようというアプリ。
メニューバーのギヤアイコンが回転するだけでなく、そこからプルダウンでネットワークにアクセスしたアプリの履歴、今アクセスしているアプリを表示できる。
さらにOptionキーを押しながらメニューバーアイコンをクリックすれば、それぞれの細かいプロセス名、システムのツリーの下部のプロセス名まで表示できる。
簡便ながら得られる情報量は少なくはない。
スパイウエアとかマルウエアに潜り込まれていないか心配な時は、Little Snitchのようなアプリで監視するのがてき面だが、使い方が難しく多少専門知識も必要なのでこのLoadingなら見覚えのないプロセスがネットワークにアクセスしていないか見張るだけだから簡単かもしれない。
警告はしてくれないが、不安を感じた時には使ってみるのもいいかもしれない。
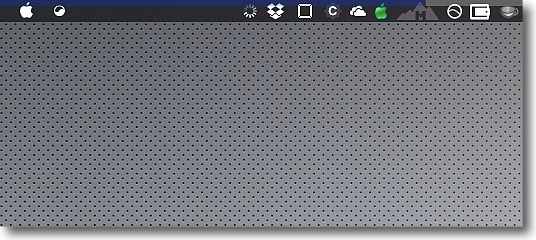
メニューバーに常駐し何かがネットワークにアクセスしたらギヤアイコンがぐるぐる回る
この表示はiPhoneやiPadなんかと同じだ
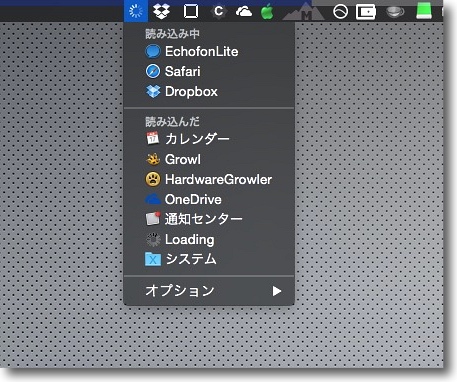
メニューバーアイコンからプルダウンでネットワークに
アクセスしたアプリ、今アクセスしているアプリを表示する
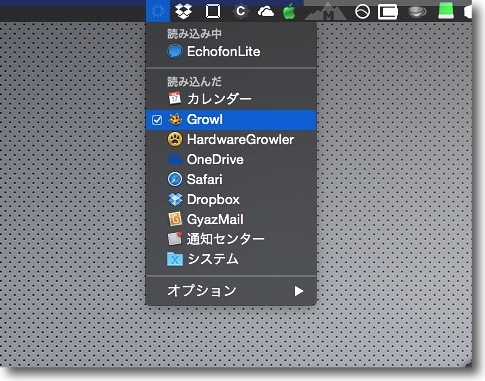
ネットワークアクセスしてもギヤアイコンを
回転させたくないアプリはこのチェックを外せばよい
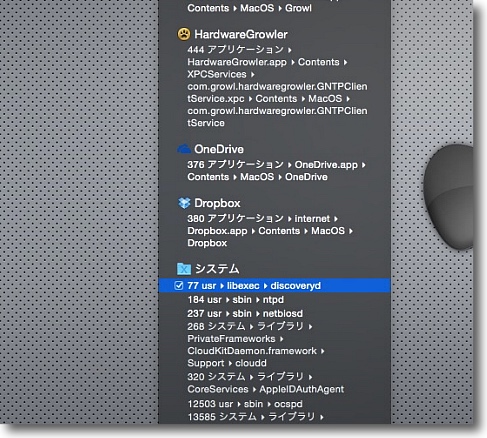
アプリ単位ではなくプロセス番号などでアクセス情報を表示してくれる
アクセスしているモジュールのパスも表示してくれるので
怪しいプロセスを追いかけたい時にも役に立つと思う
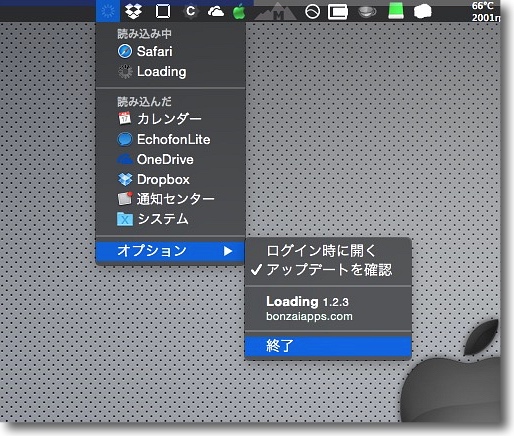
設定項目はログイン時に起動とアップデート確認しかないので
オプションのところで設定変更できる
終了もここからできる
anchor
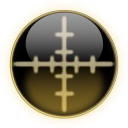
IP Scanner(Freeware/Shareware)
 OS10.7Lion対応
OS10.7Lion対応
 OS10.8Mountain Lion対応
OS10.8Mountain Lion対応
 OS10.9Mavericks対応
OS10.9Mavericks対応
 OS10.10Yosemite対応
OS10.10Yosemite対応
ネットワークに接続しているデバイスをチェックしてリストアップして部外者を発見したり、さらにデバイスの情報をメモしておいたりデバイスに接続したりを制御できるユーティリティ。
Who Is On My WiFiというアプリを以前に紹介したが、このIP Scannerも一部シェアウエアの縛りがあるもののなかなか使える。
ネットワーク上にどんなデバイスがあるかをリストアップしてくれる。
自宅の無線LANに誰かが不正アクセスしていたらこれで補足することができる。
さらにデバイスのIPを確認したりPingで接続状況を確認したり、WakeOnLANを飛ばしたり、ブラウザで接続、VNCで接続などネットワーク診断に必要な機能を一通り備えている。
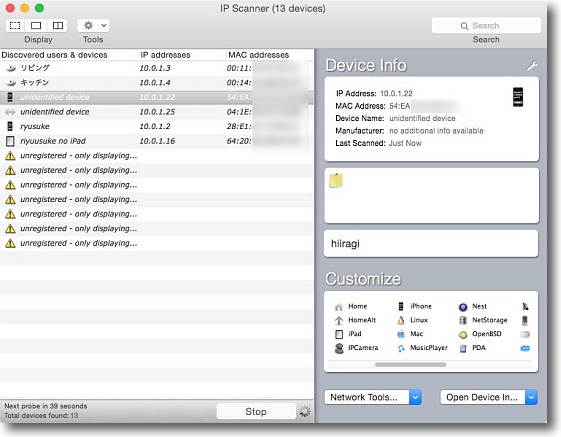
IP Scannerhaネットワークにどんなデバイスが接続しているかをリストアップする
フリーウエアバージョンの場合はIPの若番から6デバイスだけ情報を表示する
シェアウエア登録するとその制約が外れるので目的に合わせて購入すればいい
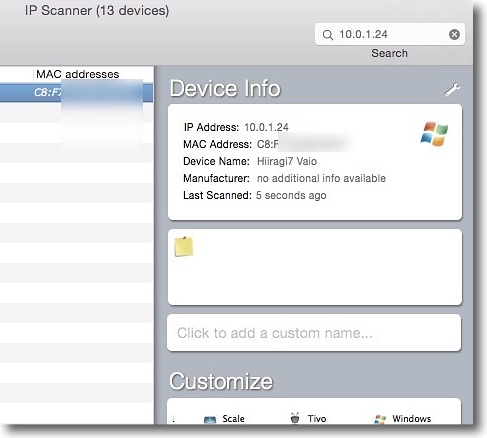
また特定のIPアドレスでネットワークを検索すると
そのアドレスで接続しているデバイス情報を表示する
これは6番以降のデバイスもフリーバージョンで表示できる
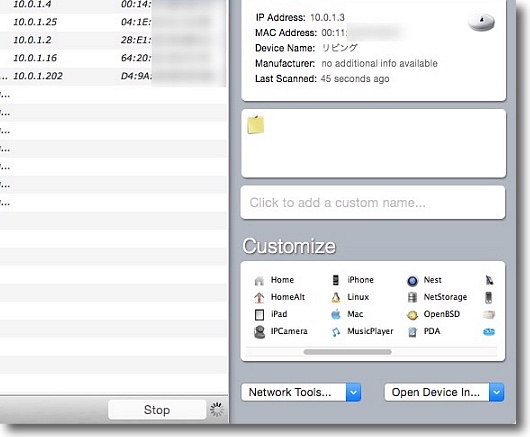
右上のスパナイアコンボタンをクリックすると
このデバイスに貼り付けるアイコンを設定できる
大抵は機種を特定してアイコンを貼り付けてくるが
不明なデバイスには情報を添えてアイコンを貼れる
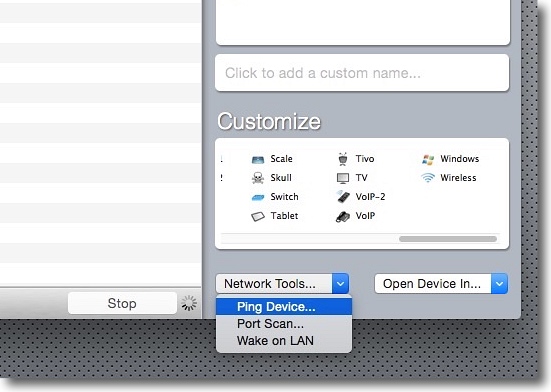
さらに選択したデバイスにPingを飛ばしたりWakeOnLANを飛ばしたり
ポートスキャンをかけたりがここのプルダウンから可能
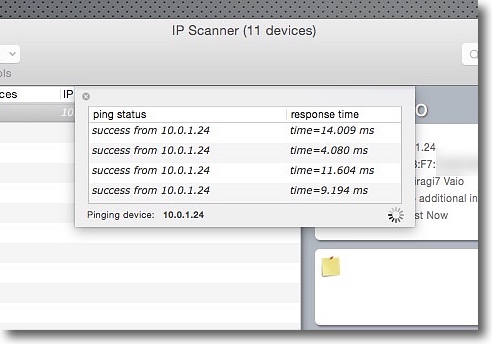
これはPingを飛ばしている様子
まあまあの速さだ
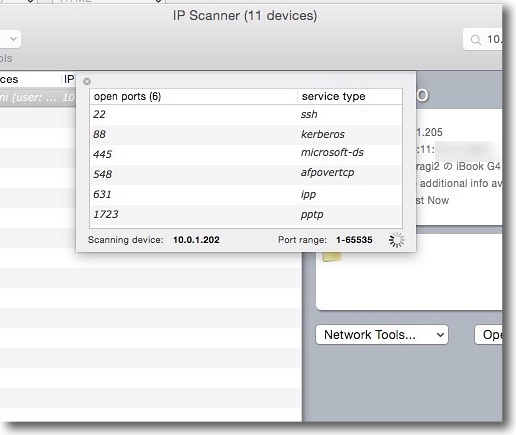
こちらはポートスキャンをかけている様子
デバイスでオープンになっているサービスのポートを表示する
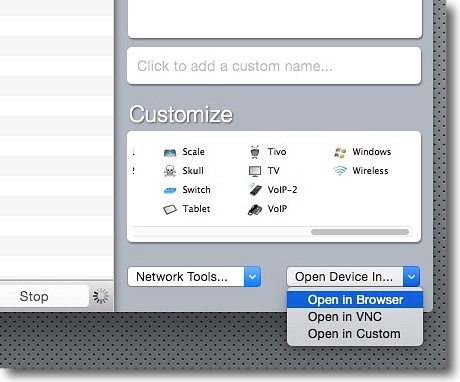
右側のプルダウンはブラウザで開く、VNC(画面共有)で開くなどが可能だ
ブラウザで開くはWebサーバの表示確認やルータの設定画面表示に便利
VNCもワンクリックで画面共有を呼び出せるのでデバイスがたくさんあるなら便利だ
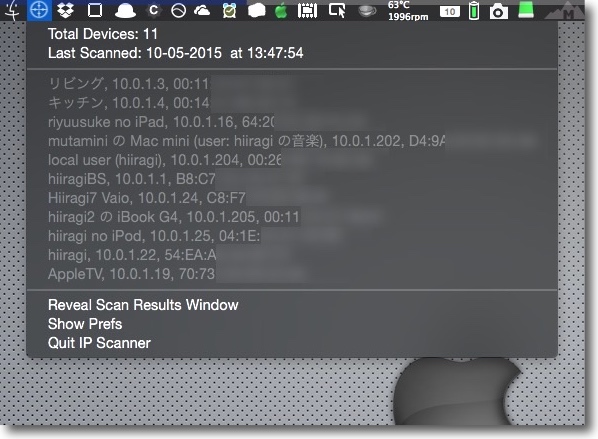
メニューバーアイコンを表示する設定も可能
こちらでは6番目以降のデバイスも名前が見えている
こうすると常時デバイスを監視できるのでネットワークセキュリティをチェックしたい時にも便利
anchor
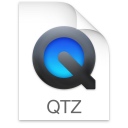
MinimalClock(Freeware)
 OS10.6SnowLeopard対応
OS10.6SnowLeopard対応
 OS10.7Lion対応
OS10.7Lion対応
 OS10.8Mountain Lion対応
OS10.8Mountain Lion対応
 OS10.9Mavericks対応
OS10.9Mavericks対応
 OS10.10Yosemite対応
OS10.10Yosemite対応
シンプルな表示のまさにミニマルな時計のスクリーンセーバー。
.qtzのスクリーンセーバーなのだが、このシンプルさが今風なのか。
実用的だし派手さはないが、システムに負荷がかからないのはいい。
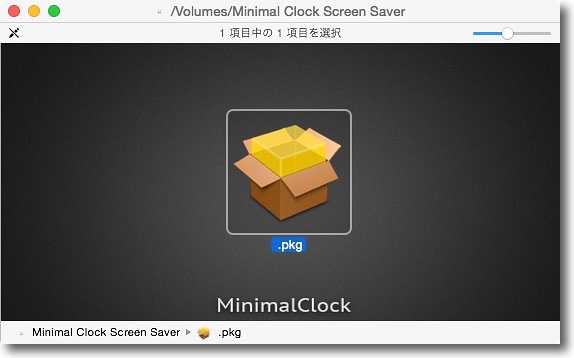
ディスクイメージを開くと中にファイル名なしのインストーラがゴロンと置いてある
これを外に出さないでそのまま起動する
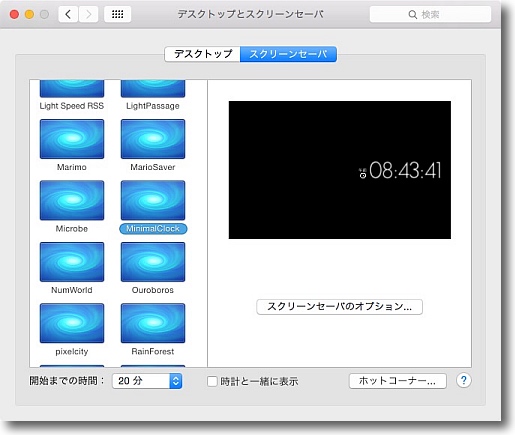
インストールが完了したらシステム環境設定の
デスクトップとスクリーンセーバでMinimalClockを選択する
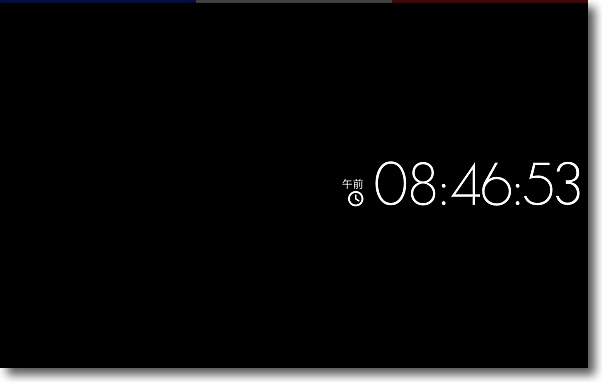
設定で午前・午後表示か24時間表示を選択できるだけのシンプル極まる時計セーバー
anchor
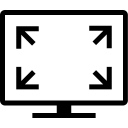
Image Viewer Pro(Freeware)
 OS10.10Yosemite対応
OS10.10Yosemite対応
フォルダ単位で画像の場所を登録してそれをフルスクリーンでサクサク表示し続けるピクチャービューワ。
OS XにはデフォルトでQuickLookというプレビュー機能があり、見たい画像を大量に選択してSpaceキーを叩くだけでそれを表示。
フルスクリーンボタンで全画面表示に切り替えられるし、カーソルキーでどんどん送って見ることができる。
それはそれで便利に使っているのだが、Mavericksあたりからかフルスクリーン表示の時にすべての写真をスクリーンのサイズに合わせて表示するのではなく、実際のサイズで表示するようになった。
当然画角の小さい写真はスクリーンの真ん中にこじんまりと表示されるようになった。
実際の写真のサイズがわかるから便利でもあるのだが、写真をじっくり楽しみたい時にはちょっと悲しい機能でもある。
このImage Viewer ProはそうしたQuickLookユーザの不満に答えたアプリということか。
使い方は簡単で、+ボタンでフォルダを登録して後はスペースキーでフルスクリーン表示にいきなりなる。
フォルダの中の写真をすべてカーソルキーで送ってどんどん見ることができる。
フォルダの登録は+ボタンからのダイアログのみで、ドラッグアンドドロップには対応していない。
それでも不便はないのだが外部ボリュームの不可視領域のフォルダなどは登録できない。
そこだけがちょっと不満か。
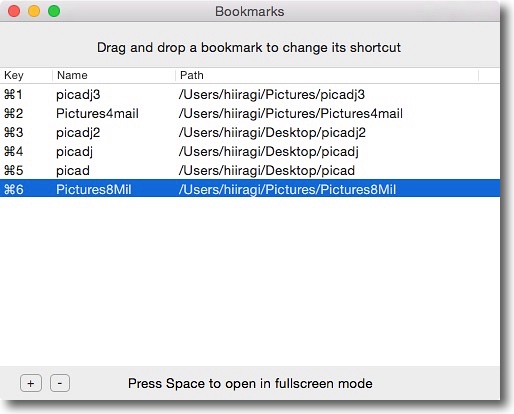
写真が入ったフォルダを左下の+ボタンで追加登録していく
必要ないものはーボタンで削除
マウントしていないネットワークボリュームにあるフォルダをうっかり選択すると
虹色ボールが止まらなくなるから内臓ディスクのフォルダ専用にしたほうが良いかもしれない
スペースキーを叩くといきなりフルスクリーンで写真を表示する
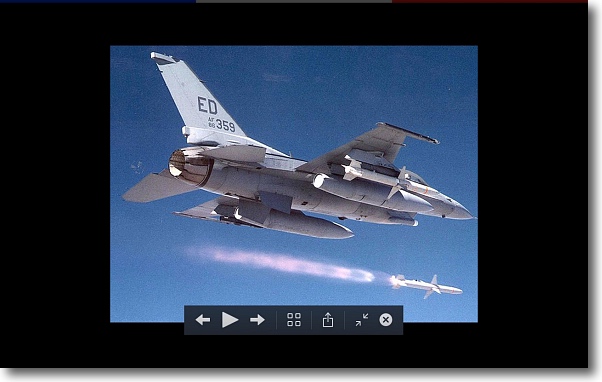
これはシステムデフォルトのQuickLookでフルスクリーン表示した写真
このようにスクリーンサイズに合わせないで実際の大きさで表示する

それに対してImage Viewer Proはサイズが小さい写真もスクリーンいっぱいのサイズで表示する
以前のOS XのQuickLookもこうだったがいつのバージョンからか上のように仕様が変更された
Image Viewer Proは大量に写真が入ったフォルダを指定しても
このようにサイズを変換しながら軽快にサクサク写真を表示する
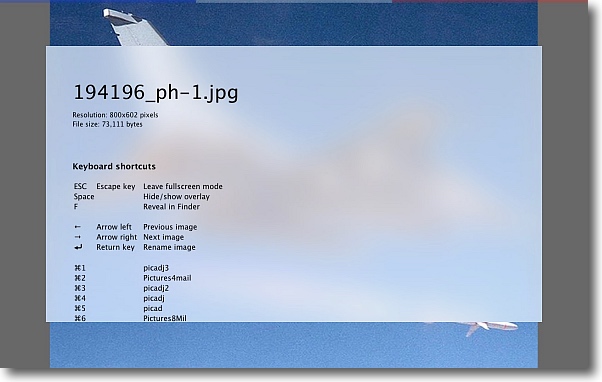
もう一回スペースキーを叩くと写真の名前やファイルサイズなどのデータを表示してくれる
さらに下にはキー操作の説明が続く
スクリーンから抜けずにコマンド+数字キーで別の登録済みフォルダに移動できる
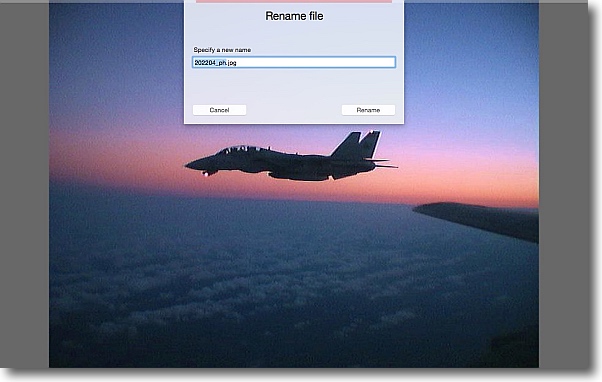
例えばリターンキーでリネームも可能
あとは「ゴミ箱に移動」キーがあればもう言うことない
anchor

AKVIS Sketch(Shareware)
 OS10.6SnowLeopard対応
OS10.6SnowLeopard対応
 OS10.7Lion対応
OS10.7Lion対応
 OS10.8Mountain Lion対応
OS10.8Mountain Lion対応
 OS10.9Mavericks対応
OS10.9Mavericks対応
 OS10.10Yosemite対応
OS10.10Yosemite対応
写真を簡単にペン画、水彩画風に加工する画像加工アプリ。
絵が描ける人が羨ましい。
私も小中学校の頃は表彰を受けるぐらい絵は下手な方ではなかったが、長じて周りに上手い人がたくさんいることに気がつくと自分ではだんだん描かなくなった。
でも絵は描きたい。
でも描けないなら、手持ちのお気に入りの写真をお手軽に絵にしてしまおう。
写真を見ながらじっくり描くのは努力家タイプ。
加工アプリで一発で仕上げてしまうのは、安直お手軽派。
後者の私はこんなアプリを見つけた。
これは簡単だ。
しかも仕上がりはなかなかリアルだ。
淡彩の水彩画風にもできるし、鉛筆だけで描いたペン画風にもできる。
背景もキャンパス風にも画用紙風にもできる。
線を粗くすればイラストっぽい仕上がりになる。
ブログの挿絵はこれで困らない?
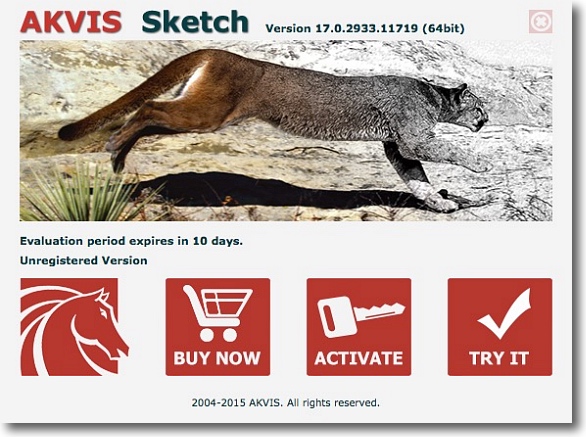
AKVIS Sketchを起動した時のスプラッシュ
こんな感じで写真がスケッチ画になりますよというわかりやすいイラスト
シェアウエアだが機能制限なしで10日間お試しできる
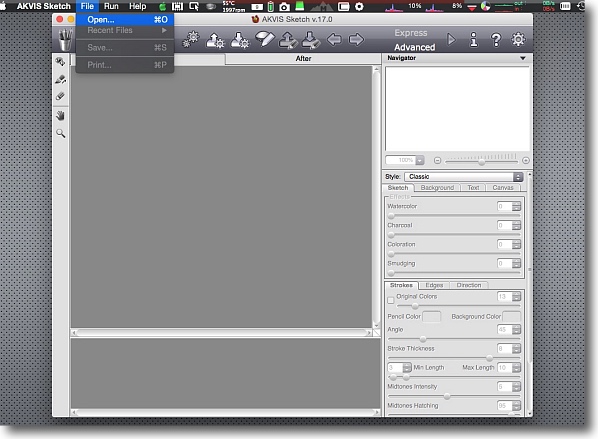
インターフェイスも多機能な割にはいたってシンプル
写真を読み込ませるのはメニューからOpenで可能だが
大量に写真が入っているフォルダを開くとやたら動きが重くなる
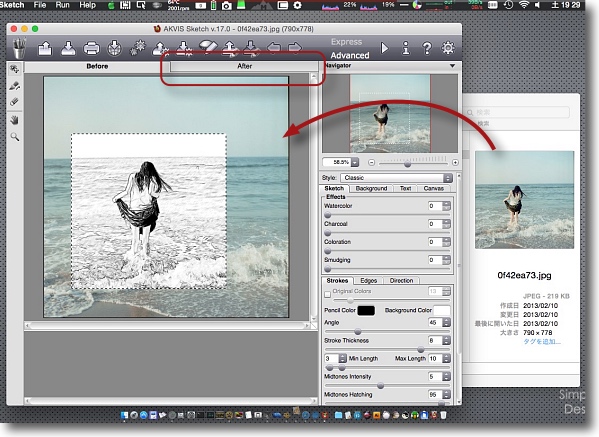
やはりドラッグアンドドロップで写真を読み込ませるのが良いと思う
読み込ませるともういきなり破線で囲われた領域に効果のプレビューが表示される
この効果で写真全体をモディファイしたいなら上のAfterタブに移動する
気に入らない時はBeforeタブで戻ることができる
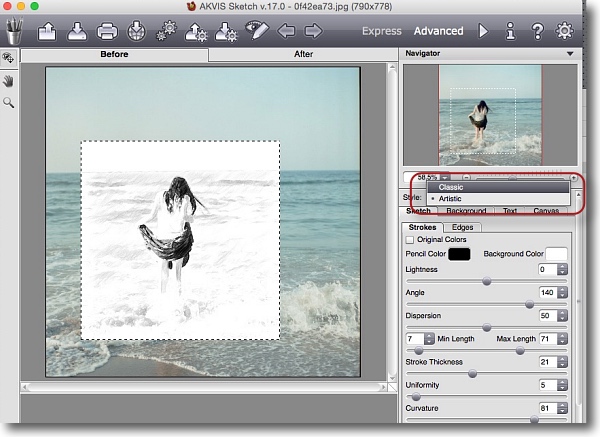
デフォの効果には大まかにクラシックとアーティストの2タイプがある
クラシックはペン画のような雰囲気
またプラグインを使用することもできる
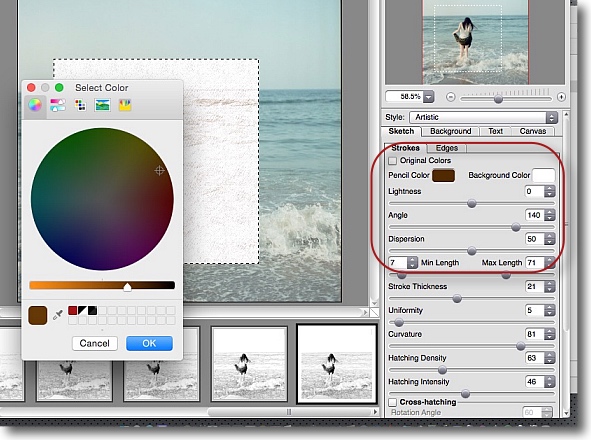
色は単色のペンだけで描いたモノトーンがデフォだが淡く色をつけることもできる
色のつけ方と素材の組み合わせで水彩画のようにもパステル画のようにもなる

クラシックで淡く色をつけてみた写真
イラスト風のようでもありつげ義春ふうでもあり

キャンパスの効果をつけたアーティストの効果の作例

これは面白い
しかも簡単…となると手持ちの写真をいろいろ加工したくなる

何かの挿絵風または劇画風?

風景写真はこのようにスケッチ画に変わる

クラシックな飛行機にはこういうタッチが似合う?
こんな感じで写真で遊んでいると時間が経つのを忘れるのです
anchor

ClipMenu(Freeware)
 OS10.5Leopard対応
OS10.5Leopard対応
 OS10.6SnowLeopard対応
OS10.6SnowLeopard対応
 OS10.7Lion対応
OS10.7Lion対応
 OS10.8Mountain Lion対応
OS10.8Mountain Lion対応
 OS10.9Mavericks対応
OS10.9Mavericks対応
 OS10.10Yosemite対応
OS10.10Yosemite対応
Macでもペーストボードの履歴を活用して複数のコピペを実現したり、スニペットを実現できるメニューバーアプリ。
ペーストボードはMacではデフォルトは最新のコピーの一つしか利用できないので、過去履歴を呼び出せない。
だから2つの文字列を交互にペーストしたい時には、いちいち毎回交互にコピーもしないといけないのがちょっと面倒。
このClipMenuならいちいちオリジナルをコピーしに行かなくても、ペーストボードの履歴をデフォで20利用できるので二つコピーして交互にペーストみたいな作業も早くなる。
と、それもなかなか便利なのだが私がこのアプリで注目しているのはスニペット機能だ。
スニペットとは短い文字列を打ったり、特定のショートカットキー、キーワード、シグネチャー一発で長文の定型文をテキストなどに貼ることができるという機能だ。
年賀状や挨拶文、ビジネスの添付書などいろいろなところで定型文を一発で呼び出せると便利だ。
長文の定型文を一発で貼れるなら、そういう手紙や書類の定型文だけでなくコード書きにも便利だと思う。
例えば弊サイト。
ヘッダにもフッダーそれなりの文字数が費やされている。
新規ページを作るため既存のページのコピーを作って不要なところを削除して新規ページとして保存…とかするより、ClipMenuでページの外枠をズバッと入力して、本文だけ書き始めればどれだけ作業が早いか。(ましてや各ページのコードをいちいち手書きで書くのとは格段の差だ) 最新版はバージョンが1に上がったがまだα版とのこと。
対応システムはOS10.9以上になってダークモードに対応する。
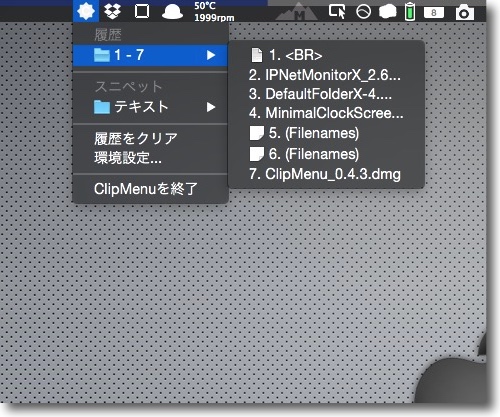
ClipMenuはメニューバーにアイコンを常駐させそこから
ペーストボードの履歴を利用できるメニューバーアプリ
ダークモードで使うとデフォのアイコンは見えなくなるので
一番ましなものに切り替えてみたがやはり見辛い
それはともかくメニューバーアイコンからペーストボードの
履歴やスニペットを利用できるスグレモノ
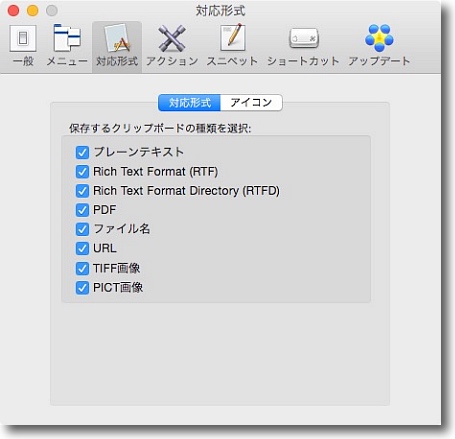
プルダウンから設定にも入れる
通常のペーストボード同様テキスト以外にもいろいろな
フォーマットが利用できるしここでフォーマットの制限もできる
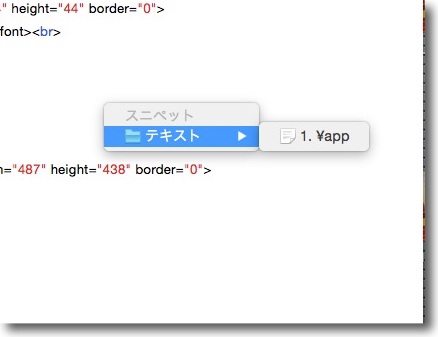
私が注目しているのはやはりスニペット機能
使い方はテキストの上でコマンド+Shift+Bキーを叩いてスニペットを呼び出す
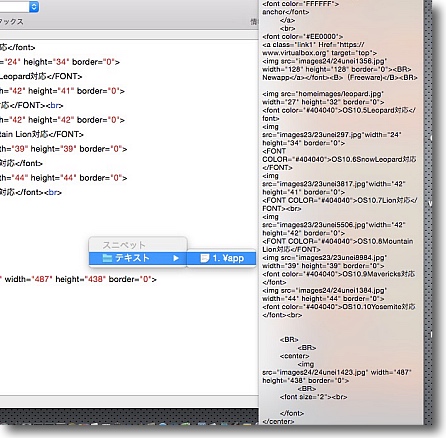
使いたい定型文の名前をクリックする
マウスオーバーするとこのようにプレビューもできる
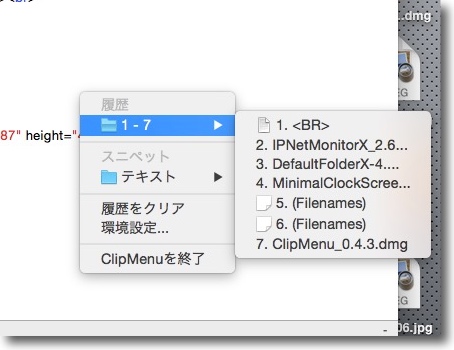
コマンド+Shift+Vキーでペーストボードも呼び出せる
このキーの組み合わせは設定で変更できる
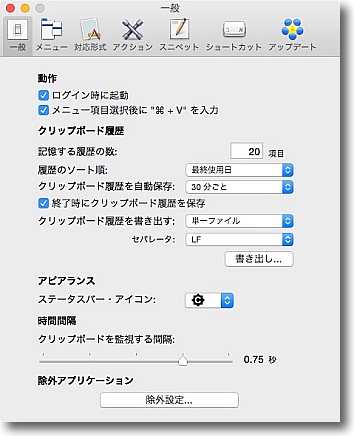
設定項目はこんな感じ
通常のペーストボード履歴はデフォで20だがもっと増やすこともできる
履歴を書き出すこともできるので後でまた使うこともできる
システムのクリップボードと同期するリフレッシュタイムや
メニューバーのアイコンデザインもここで変更できる
さらにペーストボードを呼び出さないアプリを
除外設定できるのでショートカットキーの衝突も防げる
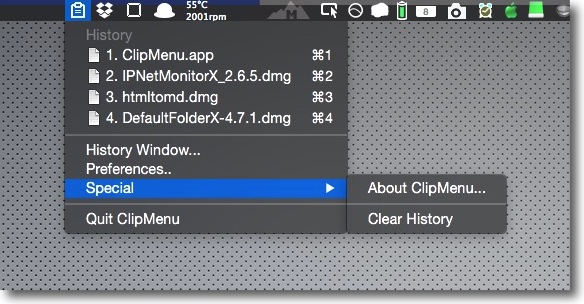
こちらは一新したClipMenuv.10.0a1α版
Mavericks以上が必要になりダークモード対応のアイコン切り替えも可能になった
それは嬉しいのだがメニューからスニペットが消えているのが気になる
α版だからまだ未実装なだけなのかそれとも無くなる方向なのかは気になるところ
anchor
RSSがまたダウンしたのでサイトのテキストエンコーディングをUTF-8に変更〜おかげで長らく使えていなかったサイト内検索が使えるようになりました
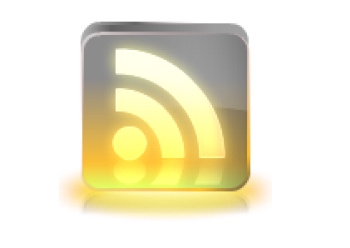
本サイトの更新を配信しているRSSがまたダウンして月初の更新の配信が数日遅れた。
原因はサイトのEUC-JPのテキストをFeederにコピペしてRSS本文を作成するときにUTF-8では読めない不正なテキストになってしまうせいらしい。
「らしい」というのは具体的にどの文字が文字化けしてUTFで読めなくなっているのかが皆目分からないからだ。
見た目は全文ちゃんと読めているし、先月末まではEUC-JPのテキストをFeederに貼って普通にRSS配信に成功していた。
今回は~を使ったパスのコピーもやっていないし、文字化けするような記号も何もないのだが何回やっても100%再現する。
目には見えないがUTF-8的に不正な文字がどこかにあるとしか言いようがない。
そもそも論としてなぜEUCでサイトを作っていたかなのだが…何か理由があった気がしたが、忘れちゃいましたヽ(^o^)/
もともとShift-JISで作っていたのだが、何か文字化け問題があってEUCに変更してその時になぜUTF-8を選択しなかったのかよく思い出せない。
多分当時はまだ普及していなかったからのような気がする。
RSS配信はXMLなのでテキストエンコードはUTF-8を使っているし、それなら余計な変換が介在しないように最初からUTF-8でサイトを作ればいいんじゃないかということで、弊サイトの大部分のページをUTF-8に変換した。
過去履歴の一部(というより大部分)を除いて全ページをUTF-8に変換した結果、長らく機能していなかったトップページのサイト内検索のフォームも使えるようになった。
これは盟友うむらうすの管理人のハルさんに作ってもらったMacオンラインウエア情報検索のフォームなのだが検索のトップ項目が弊サイトの検索になっているのでサイト内検索としても利用させてもらっていた。
ところがこれがGoogleの検索エンジンを使っているため、いつのまにかキーワードが文字化けしてしまい検索として使えなくなっていた。
いつのまにかと言ってもEUCに切り替えたあたりからに決まっているのだが…
この問題が解消したことが嬉しい。
弊サイトは記事を探しにくいのが最大の問題点なので、弊サイト内で探し物をしたい方はぜひトップページのサイト内検索を愛用いただきたい。
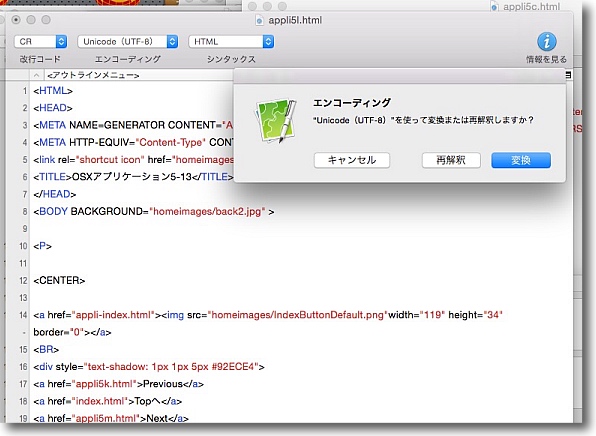
今月初めのエントリーのRSS配信にまた失敗した
Feederが「これは不正なUTF-8だ」と言いはって聞かないためいくらやっても読み込ませることができない
そこで根本的な解決策として弊サイトのテキストエンコーディングを全てUTF-8に変更した
変更作業はCotEditorでエンコーディングを変更、ページのヘッダのキャラクターセットもUTF-8に書き換えた。
1000ページを超えるサイトなので膨大な作業になった
あまりにも単調な作業が1日続いたので途中何度か居眠りもした
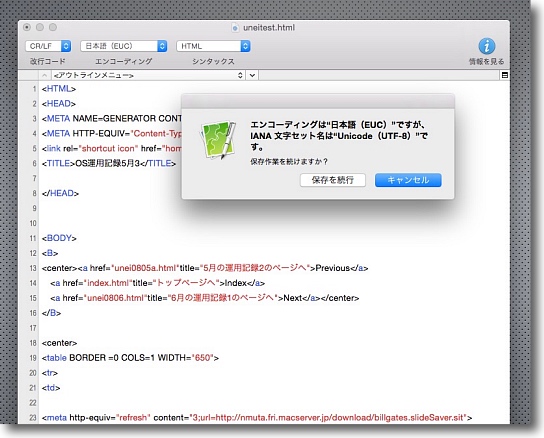
その過程で気がついたのだが、Webサイトの更新時にテキストエンコーディングと
メタデータのキャラクターセットが食い違った状態でhtmlを保存しようとすると
CotEditorがこういう警告が出すことを知った
使えるなぁ、CotEditor…
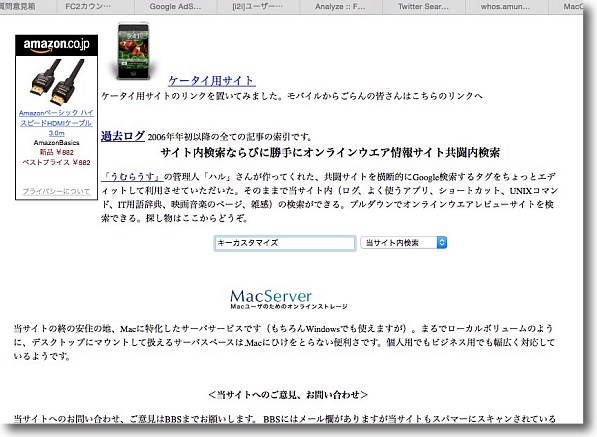
この状態でしばらくRSS配信失敗が再現しないか様子を見ることにした
ところで思わぬ恩恵というかこうなることは知っていたのだがサイトをUTF-8に
変更したおかげで今まで使えなかったトップページのサイト内検索が使えるようになった
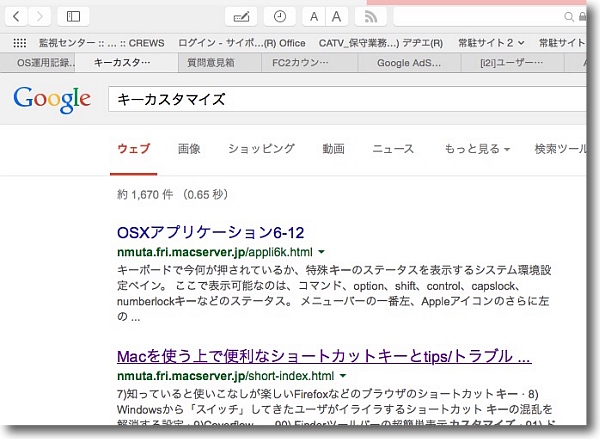
検索ワードが文字化けして使えなかったのだがこの通り正しく検索ワードを渡せるようになった
弊サイトは探し物がしにくいかもしれないのでビジタのみなさんも大いに活用していただければ幸いだ
anchor

Alfred2(Freeware)
 OS10.6SnowLeopard対応
OS10.6SnowLeopard対応
 OS10.7Lion対応
OS10.7Lion対応
 OS10.8Mountain Lion対応
OS10.8Mountain Lion対応
 OS10.9Mavericks対応
OS10.9Mavericks対応
 OS10.10Yosemite対応
OS10.10Yosemite対応
単なるランチャーというだけでなくMacの操作性を劇的に変える操作系拡張メニューバーアプリ。
Windowsユーザなどには、いまだに一般的に「Macにはフリーウエアがほとんどない」「Macの有力なアプリはほとんどシェアウエア」という思い込みがある。
ところが実際にはMacにはたくさんのオンラインウエアがあり、そのうちの多くのものがフリーウエアで、中にはMacの定番というような非常に強力なアプリがフリーだったりする。
あまりにもたくさんあるので、弊サイトでも全然全部を紹介するというところにいたっていない。
それどころか弊サイトでもまだMacの定番アプリの中に紹介していないものがある。
弊サイトはご存知の通りアプリのページで1000だか2000だか最近は数も数えていないので正確な数を知らないがそれなりの数のアプリを紹介しているのだが、それでも紹介が漏れる定番アプリがいくつもあるくらいMacのアプリは豊潤でたくさんあるのだ。
このAlfredもMacユーザならみんな知ってるというくらいの定番中の定番アプリなのだが、このサイトで取り上げたことがなかった。
直接的にはランチャーアプリだ。
ただしただのランチャーではなく十徳ナイフ的に多機能なアプリなので、その機能に何があるのか、どうやって呼び出すのかを理解するのにちょっととっつきにくそうなイメージがあった。
十徳ナイフ的アプリというのは往々にしてそういうところがあるが、便利な機能満載なのだが使い方を理解して覚えるのに少し時間と手間がかかるものが多い。
ところがこのAlfredはそうした食わず嫌いな印象とは違って、実際に手にしてみるととても直観的で覚えやすいと思う。
このアプリはもうそれこそMac系のアプリを取り上げているブログならどこでも取り上げるようなアプリなので、面白い機能、有用な機能に絞り込んで紹介する。
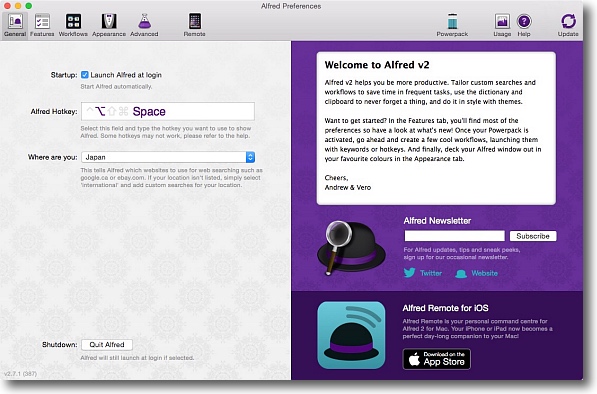
Alfredを起動すると初回は設定画面が開く
検索ウインドウを呼び出すホットキーが選択できてデフォルトはOption+Spaceキーになっている
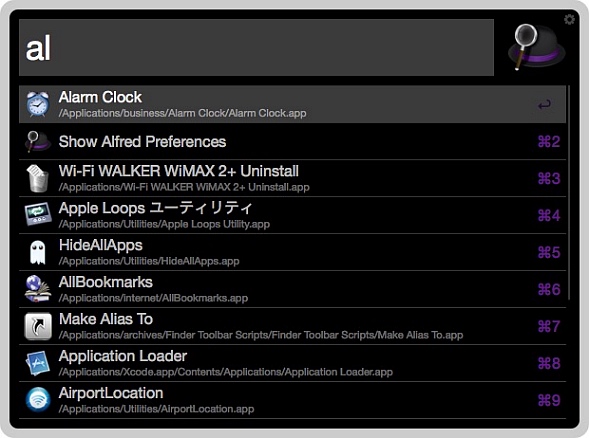
アプリを呼び出す時にはその検索ウインドウにアルファベットを打つ
打つたびにヌーメリックに候補が下に出てくる
キーを打つに従って絞られていき目的のアプリに近づいていく
使用履歴があるアプリは上位にくるので2回目からは
最初のキーを打っただけで目的にアプリにたどり着ける
この便利さは体験してみないとわからないがアプリの
名前が分かるなら最も早くアクセスできる方法だと思う
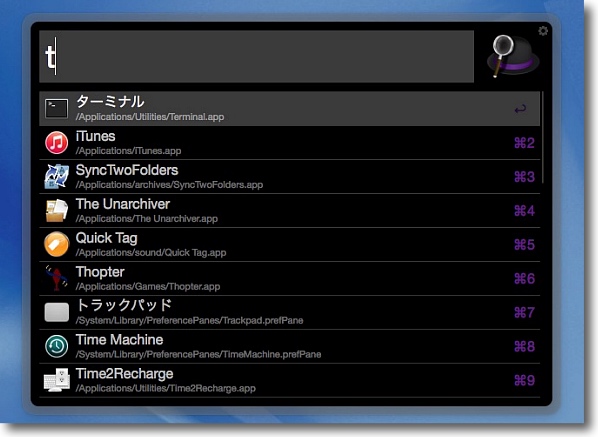
ターミナルのような日本語ローライズ名のアプリは
「ターミナル」と打つよりも英語名のTerminalで打ったほうが早くたどり着ける
候補の1番目の場合はリターンキー、2番目以降はコマンド+数字キーでもそのアプリを呼び出せる
カーソルキーで選択を移動してリターンキーで目的のアプリを選択できる
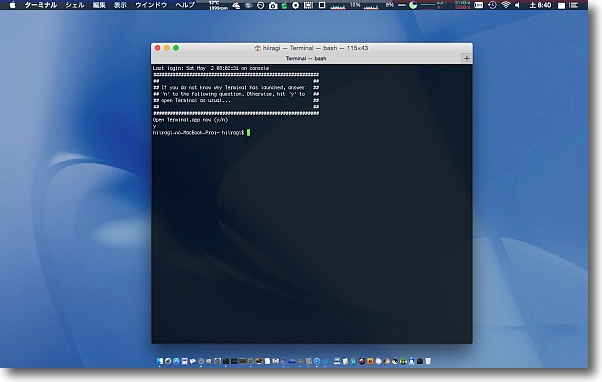
以前ショートカットキー一発でTerminalを呼び出せないかという質問があった時に
私はPFKeyAvailerPrefでFキーを使って呼び出していると回答したが
AlfredでTと打ってリターンキーでも同じくらい快適だと思う
新規ウインドウを開いてくれるのでドックから呼び出すより早い気がする
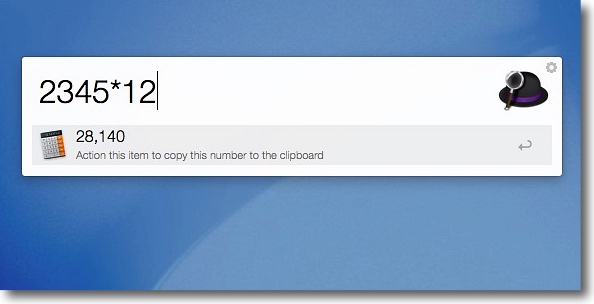
ランチャー以外にも面白い機能がたくさんある
例えば電卓機能で加減乗除の計算ぐらいはこのフォームでできる
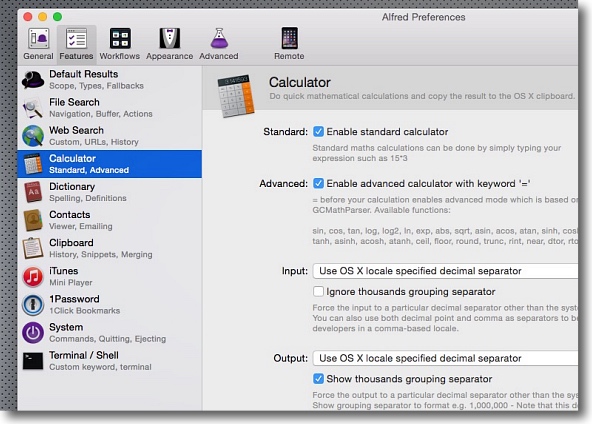
この機能はAlfre Preferencesという環境設定アプリで詳細設定できる
無効化も可能
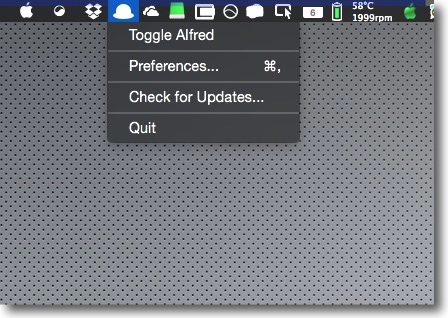
Alfreが起動している間はメニューバーアプリとして常駐しているので
ここからAlfre Preferencesを呼び出すこともできる
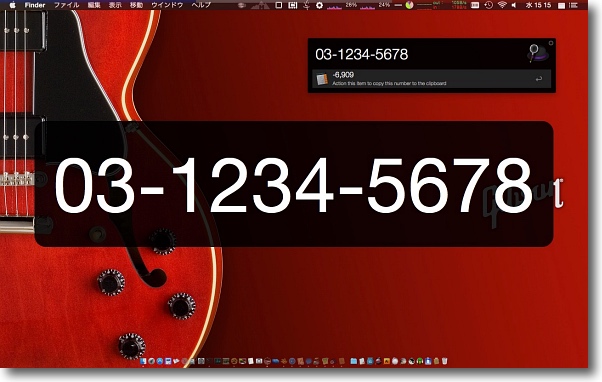
ラージタイプ機能はフォームに入力されたテキストなどをデスクトップに大きく表示する機能
コマンド+Lキーで表示できるが電話番号などの数字は電卓機能とぶつかって
勝手に計算結果に変わったりするので電卓機能を無視したい場合は
コマンド+Option+Lキーでそのまま電話番号が表示できる
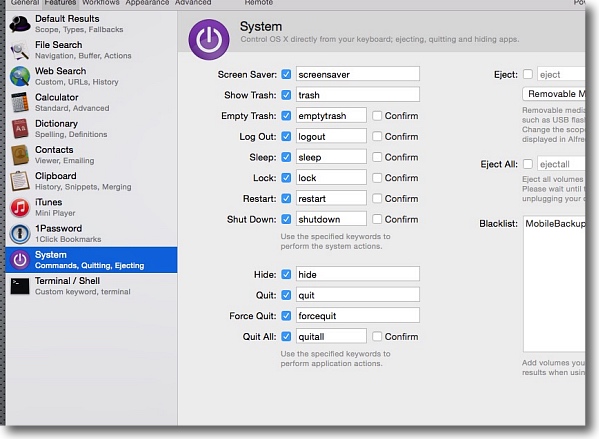
私が非常に興味深いと思ったのはシステムコマンドをAlfredから実行できること
そのリストはAlfre PreferencesのFeaturesの中のSystemにある
用意されているのは「スクリーンセーバ」「ゴミ箱を開く」「ゴミ箱を空にする」
「ログアウト」「シャットダウン」「再起動」などよく使うシステムの操作
これらの機能に名前が割り当てられていて名前を変更することもできる
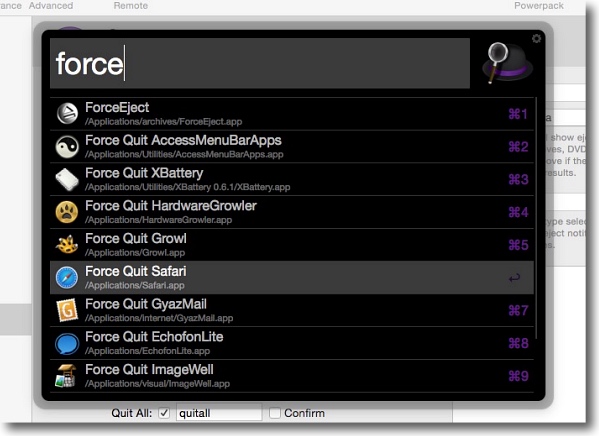
例えばアプリの強制終了なども検索フォームから実行できる
名前をznなどユニークな組み合わせに変更すればもっと早く呼び出せる
Activity Monitorを呼び出してアプリの
強制終了よりも早くて緊急時には役に立つかもしれない
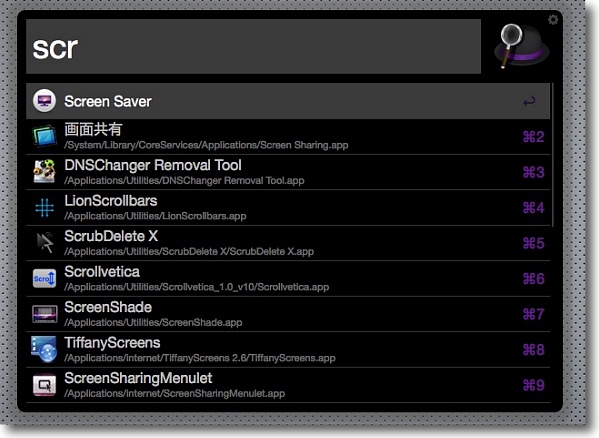
スクリーンセーバの呼び出しもこんな感じで可能
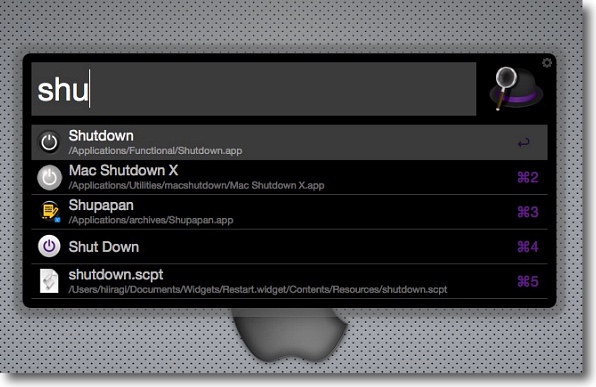
実用性が高いなと思ったのはシャットダウンや再起動をここからできること
まれにシステムUIサーバーが落ちてメニューバーが消えてしまい
GUIからシステムの再起動ができなくなることがある
そういう時に強制終了キーや電源ボタンの長押しをいきなりやるのではなく
この手順でAlfredから再起動ができるかもしれない
大容量ディスクを積んでいる今のMacで強制終了はできるだけやりたくないのでこの機能は助かる
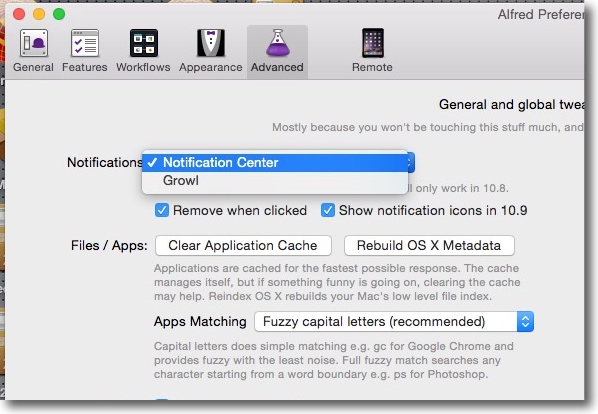
ノーティフケーションを通知センターで表示するのか
Growlで表示するのかなど細かい設定も用意されている
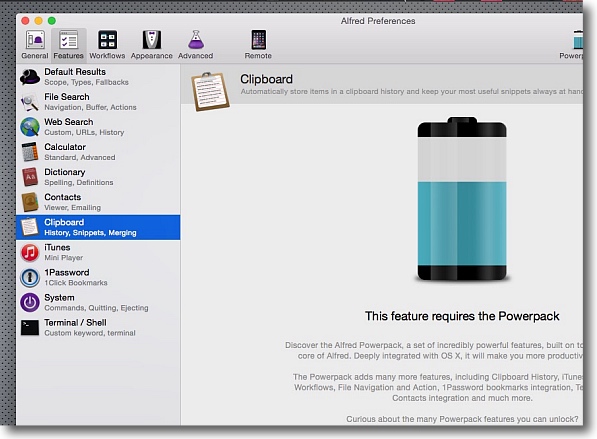
他にスニペット機能などもあって大いに興味が湧いたが
これは17ポンドのパワーパックを購入後に有効になる
パワーパックを購入すれば1Passwordとの連携など他にも強力な機能が追加される
anchor
Yosemiteのアピアランスを眼に優しい黒バックにしろ文字にする〜メニュー、
Finderのウインドウも黒くする設定法

Macを黒くする。
ことの経緯は夜中にMacのスクリーンが眼にギラギラと感じ始めたということだった。
夕方になったらスクリーンの色温度を低くして赤っぽい表示にするF.luxというアプリを入れているが、それでも部屋の灯りを消すとやはりギラギラする。
このF.luxというアプリにOS X Dark theme at sunsetという日暮れとともにメニューバーを黒くしてくれる面白い機能があるのだが、メニューバーアイコンが色が変わるたびに見えなくなるものがあるので、いっそパーマネントに黒くすることにした。
メニューバーの色の設定はシステム機能の中にある。
この設定はメニューバーとドックの色をYosemiteデフォルトの白っぽい半透明からスモークガラス調の黒に変更できる。
私の場合ドックはcDockで透明にカスタマイズしているので、影響を受けない。
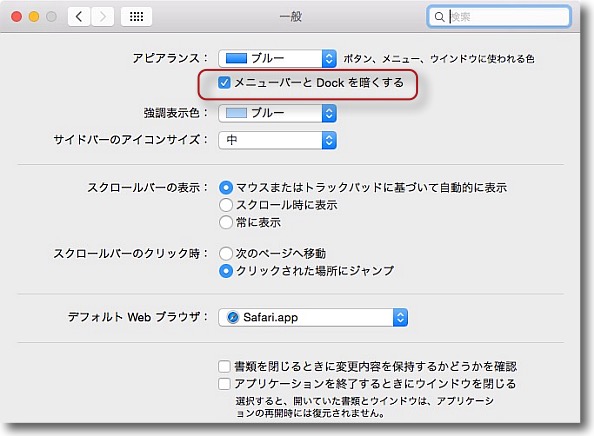
デスクトップ全体の輝度を下げたい作戦第1弾、メニューバーを黒くする設定はシステムバンドルであった
システム環境設定の一般に入ってここにチェックを入れる
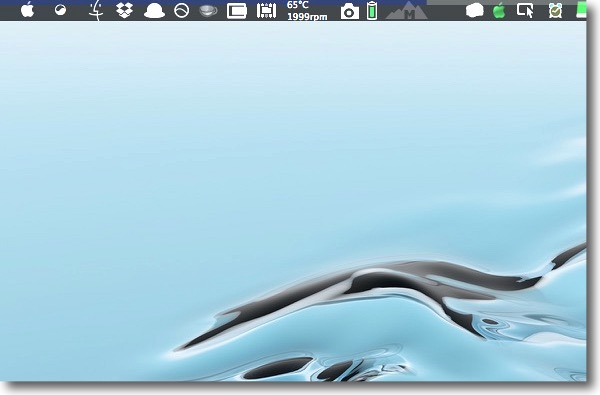
こうしてメニューバーを黒くした
システム機能のアイコンは問題ないのだが一部サードパーティアプリのアイコンは
メニューバーを黒くすると見えなくなってしまうので設定でアイコンを白くしたり、
そういう機能がないものはパッケージの中身を開いてアイコンを取り出し
Photoshopなどで色を反転させて黒バックでも見えるように加工している
メニューバーを黒くしたら次はFinderを黒くしたい。
Finderの背景色を黒くする設定はさすがにデフォルトではない。
そこでこういうアプリを使う。
anchor
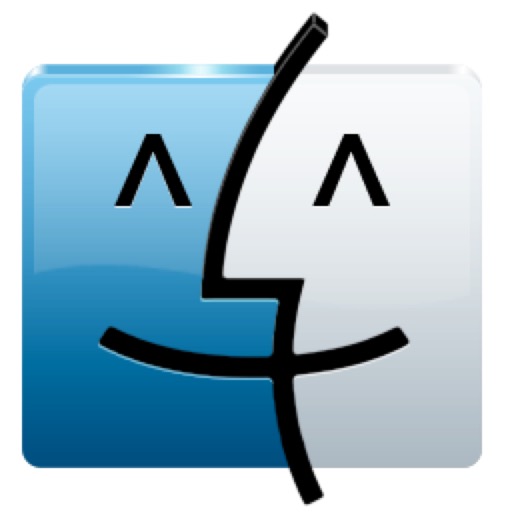
XtraFinder(Freeware)
 OS10.6SnowLeopard対応
OS10.6SnowLeopard対応
 OS10.7Lion対応
OS10.7Lion対応
 OS10.8Mountain Lion対応
OS10.8Mountain Lion対応
 OS10.9Mavericks対応
OS10.9Mavericks対応
 OS10.10Yosemite対応
OS10.10Yosemite対応
Finderにタブを表示するだけでなく便利なメニュー・ショートカットの追加、アピアランス変更などができるMac・Finderカスタマイズ十徳ナイフアプリ。
このアプリは以前はFinderにタブを表示する便利アプリとして紹介した。
しかしFinderがデフォルトでタブをサポートするようになったが、それでもこのアプリの価値は落ちていない。
次々と新しい機能が追加されて、これがあればMacがかなり便利になるという万能アプリになりつつある。
機能はいろいろあるのだが、まずは今回のテーマのFinderのアピアランス変更機能。
OS9時代にはシステムデフォルトでもFinderなどの見た目をいろいろカスタマイズできたのだが、OS X以降そうした自由度はほとんどなくなってしまった。
私自身はアピアランスにはあまりこだわりはなかったので、そこらは気にもしていなかったが上記の事情により老眼気味の眼にはやはり白っぽいウインドウがポンポン飛び出してくるデフォのアピアランスは眼にきつい。
インストール法は前回も解説したので省略。
そのカスタマイズは以下のようにできる。
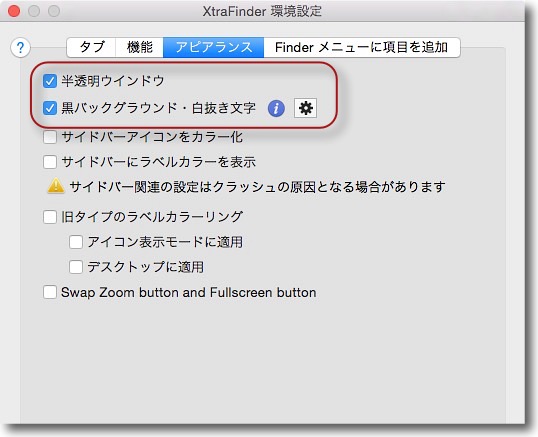
設定画面はメニューバーアイコンからも呼び出せる
アピアランスに入って黒バックグラウンドにチェックを入れる
半透明ウインドウにもチェックを入れておけばデスクトップピクチャーとの色差も少なくなる
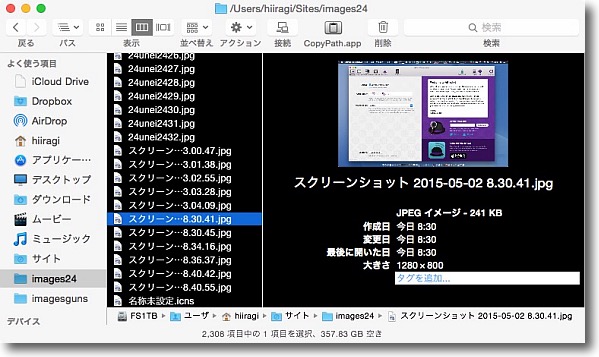
こうしてFinderは黒バック白抜き文字の表示になった
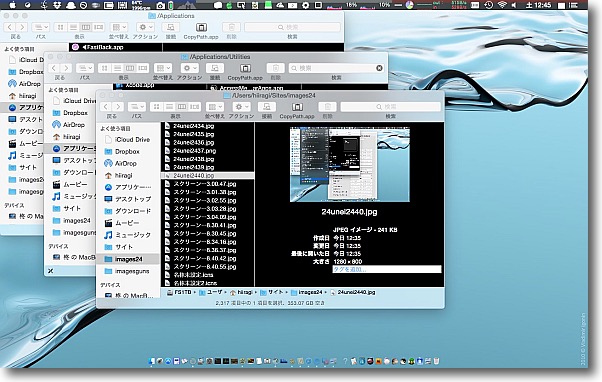
現在の私のデスクトップのイメージはこんな感じ
デスクトップピクチャーも黒っぽいものにすれば
さらに眼に優しいかと思ったがあまり黒尽くめだとかえって
圧迫感があることが判明したので昔使っていた涼しげなデスクトップにした
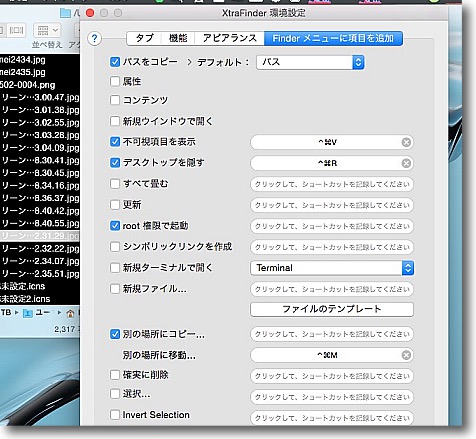
他にも便利な機能があってFinderのメニューにいろいろ機能を追加できる設定が面白い
例えばパスをコピー、不可視ファイルを表示、デスクトップアイコンを隠す、
rootで起動、別の場所に移動・コピーなどが便利そうだったので追加した
それぞれショートカットキーも登録できる
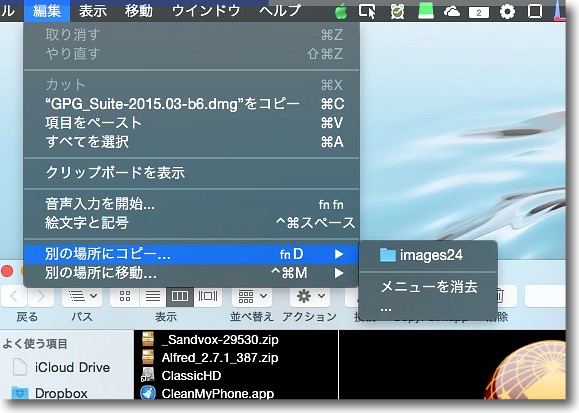
別の場所にコピー、移動などの機能は編集メニューに現れる
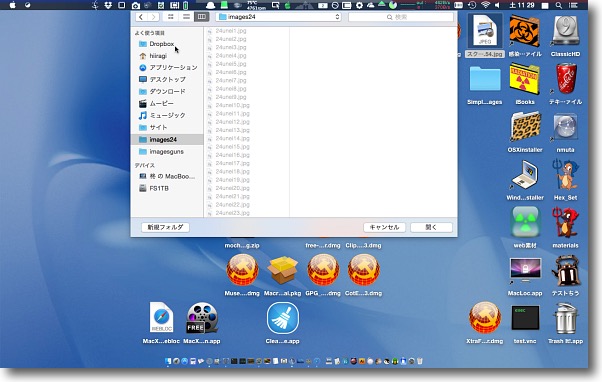
ショートカットキーを割り当てるとファイルを選択してキー一発で移動先を指定できる
移動先指定のダイアログはメニューバーの下から出てくる
以前キーカスタマイズとAutomatorの組み合わせで
これをやる方法を紹介したがXtraFinderを使ったほうがずっと簡単だ
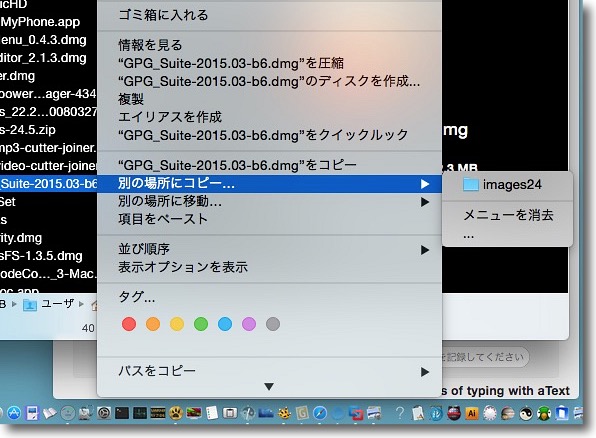
メニューコマンドやショートカットキーだけでなく右クリックの
コンテクストメニューにも機能が追加されるのが良い
どこからでも同じ機能にアクセスできる
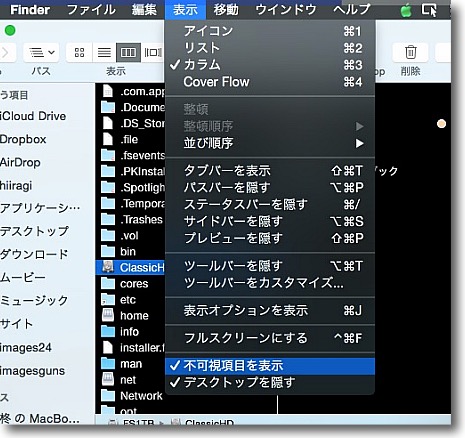
不可視項目を表示する切り替えは私は今までMainMenuを使ってやっていたが
これもショートカットキー割り当てができるのでこっちのほうが便利かもしれない
他にもデスクトップのアイコンを隠すなどの幾つかのアプリが不要になる勢いだ
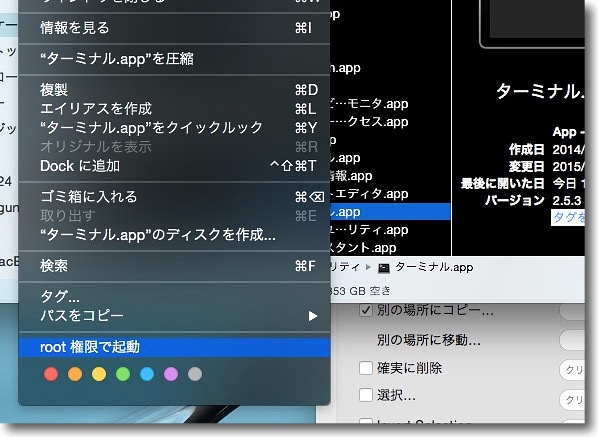
面白いのがアプリをroot機能で実行できるコマンド
これならわざわざrootでログインし直さなくても
メンテナンスの時には便利かもしれない
ただし神の権限になれるのでシステムファイルだろうが
何だろうが自由に削除できてしまうから取り扱いは注意
これもショートカットキーを割り当てることができるが
タイプミスが怖いので私は私は割り当てていない
Previous
Index
Next

|