2010 年 2 月 12 日anchor システム環境設定、メニューエクストラ、デスクトップアイコンが消えてデフォルトにリセットされてしまうという不具合が起きた〜<追記あり>最近ずっとこの症状が起きている。 以前はたまにこういう症状が出るという感じだったが、ここのところほぼ毎回、再起動の時も再ログインの時も100%の確率でこの症状が起きていた。 一般的にこういう「なんとなく全般的にシステムの調子が悪い」という時の対処法はだいたい「起動ディスクのアクセス権の修復」で改善するので、これも毎回ディスクユーティリティやApplejackなどを使って補修をトライしていたがいっこうに症状が改善しなかった。 もうひとつ考えられる方法はPRAMのクリアで、起動時に これを試す前にこういう症状は他に見当たらないか調べていたが特に見当たらなかった。 するとビンゴ! これについては分からないことだらけなので、もうしばらくリサーチしてみる。 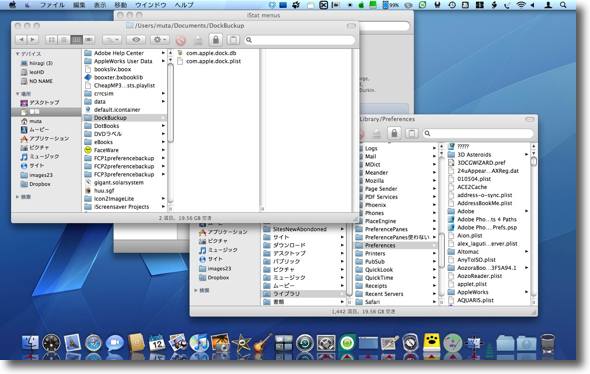
最近よく起こっていた症状 ドックがデフォルトのレイアウトに戻ってしまい登録されているアイコンも システムインストール下なりの初期状態になってしまう メニューエクストラも初期状態のもの以外は消えてしまう 他にも入力メニューからことえり以外が消えてしまったり デフォルトメーラがMailに戻ってしまったり苛つく不具合が多発していた 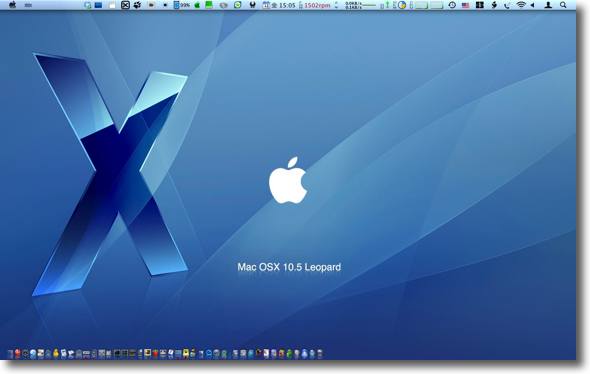
ちなみにこれが最近のデスクトップの設定 ドックの大きさやレイアウト、登録しているアイテムが 上では全て消えているのがわかるだろうか メニューバーアイコンも半分近く消えている 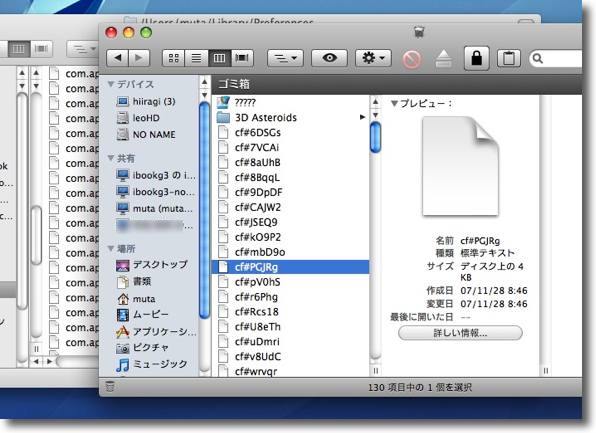
いろいろリサーチした結果~/Library/Preferencesにあるアプリケーションの設定ファイルに cf#、cfx#で始まる正体不明のファイルが増殖しているのが怪しいひらめいた これを削除して再起動してみることにした 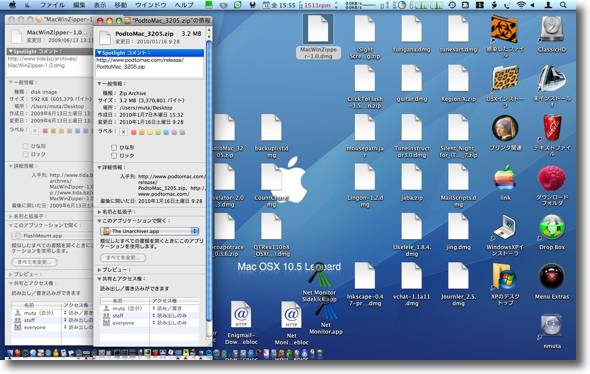
するとなんということでしょう! ドックもメニューバーアイコンもシステム環境設定の内容も大部分は壊れないで残っている デスクトップに散らかったファイルが白くなってしまっているので3勝1敗というところか 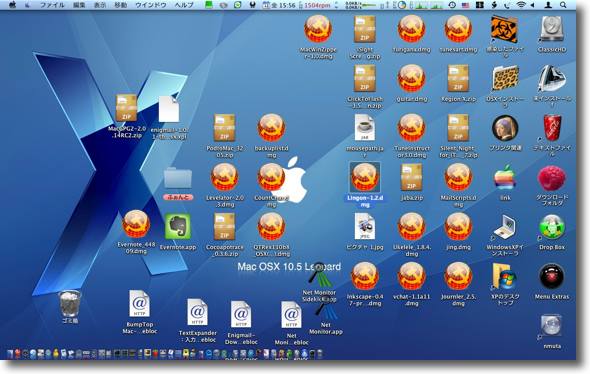
調べてみるとクリエータの設定が消えているわけではないので Finderを再起動すれば設定したアイコンに戻ることが分かった 3勝1分けというところか 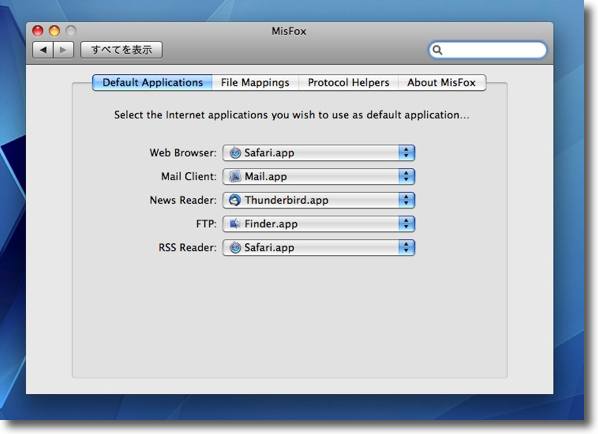
MisFoxで設定したデフォルトメーラ、デフォルトブラウザなどの 設定は消えているので3勝1敗1分けというところかも デフォルトメーラは私の場合Gyazmailにしているので戻して様子を見ることにした 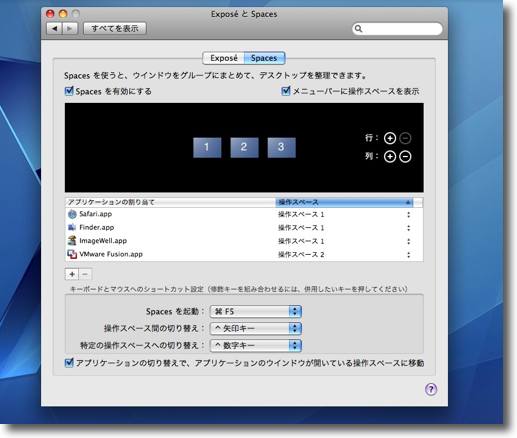
ほとんど100%の確率で壊れていたSpacesの設定が残るようになったのが嬉しい 私の場合Spacesは横3列のみにして普段のアプリとVMWare Fusion、 それ以外のちょっと区別して使いたいアプリというふうに割り振っているので これがいちいち壊れないだけでもイライラの種がかなり減る 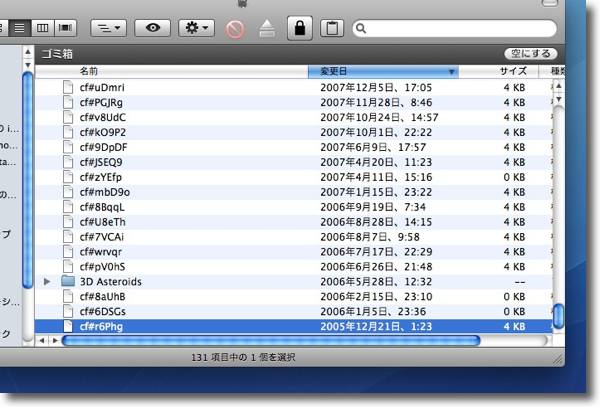
ところで問題を起こしていた設定フォルダの謎のファイルだが 最古のものは2005年の年末、頻発し始めたのは2008年の4月からで MacBookの移行アシスタントを使った時期に一致している 状況証拠だけで断定できないのだがこれが可能性として怪しいとみている <追記> 先日このトラブルは問題の設定ファイルを削除して以降再現しないので解決したと書いたが、残念ながら一部の設定ファイルがリセットされてしまう症状が2/14時点でまた再現した。 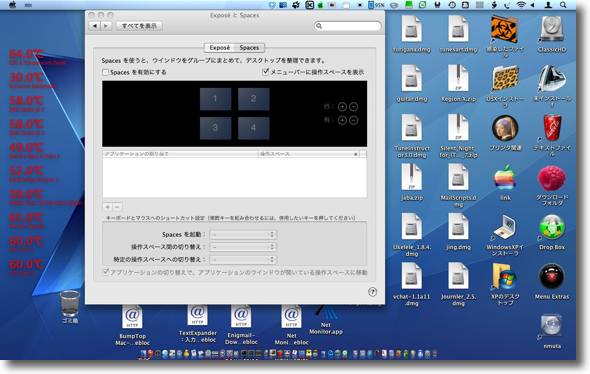
一部の設定がリセットされてしまった メニューエクストラ、ドックのサイズと位置、クリエータ、 デフォルトメーラ、Spacesなどの設定が消えた 他の設定は残っているがこの違いが何のか皆目見当がつかない 2010 年 2 月 14 日anchor Macが起動できなくなった場合の対処法先日ファイルサーバとして立てていたiBook DualUSBが何故かリモートがかからなくなって、直接調子を見ようとしたら何故かフリーズ、さらに強制再起動すると林檎マークが出てくる前に起動が止まってしまった。 いわゆる「Macが起動できない」という状態になった。 こういう場合の対処法というのを考えたらここに書いたことがなかった。 Macが起動できないという場合の原因は大きく分けて以下の問題が考えられる。 1)ディスクのカタログデータなどのファイルシステム関係のデータが壊れて起動できなくなっている 起動できなくなるのは大体こんなところで、珍しいところではファームウエアの破損なんていうこともあるが、そういうのはファームウエアのアップデートに失敗したとかそういう特殊な状況でないと起こりえないので、大体上記の4つのケースに集約されると思う。 それぞれの対処法は 改善しない場合、あるいはSUMに入れない場合、 それでも修復できない場合はターゲットディスクモードで起動してFireWireで別のMacに起動して、そこからディスクユーティリティで修復 SUMに入る方法は以前にも解説したことがあるが 今回はこのターゲットディスクモードの段階までいった。 しかもディスクユーティリティでマウントしようとしても、iBookの内蔵ディスクがマウントできない。 10回ほど、FireWireケーブルを抜き差ししてやっとマウントに成功、そこでディスクのカタログデータの修復に成功して、今回は無事iBookを起動させることができた。 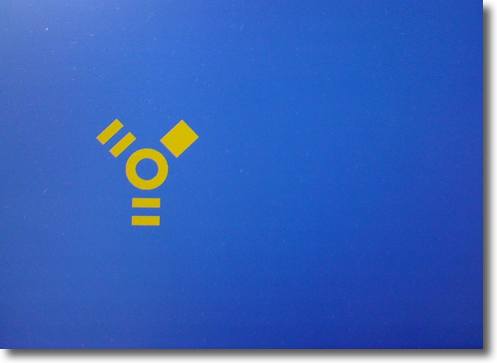
Tキーを押しながら起動することで出てくるターゲットディスクモードの画面 こうしたFireWireのシンボルが青画面に出てくる この状態でMacは外付けハードディスクと同じになるので FireWireケーブルで繋ぐだけで他のMacでマウントできるようになる この状態でバックアップもできるし内蔵ディスクの修復もディスクユーティリティ等でできる この機能でこれまでどれだけ助けられたか分からないので 新しいMacBook等でFireWireを廃止する方向なのはちょっと心配だ 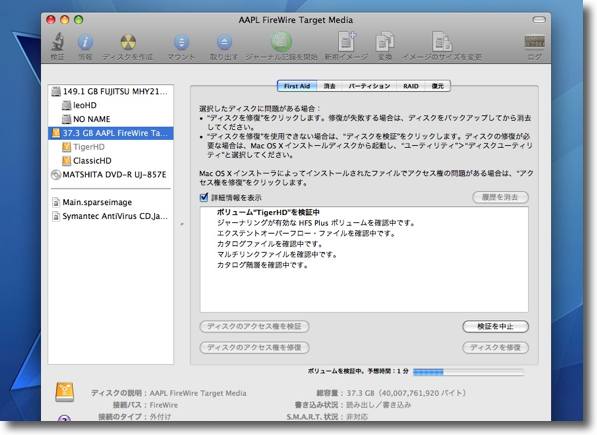
カタログデータ破損等で起動できない時はターゲットディスクモードでも なかなか内蔵ディスクがマウントできないと思うがここは根気強く何度も FireWireケーブルを抜き差ししてマウントするまでトライする マウントに成功したらディスクユーティリティで AAPL FireWire Target Mediaというような名前のボリュームを修復する 時々ディスクユーティリティの強制マウントも効果あることもある 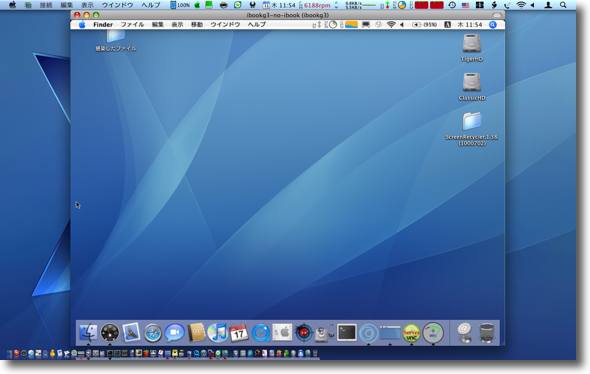
このようにしてiBookは復活しVNCによるリモートも復活した 最後の手段はターゲットディスクモードだしディスクユーティリティは意外に心強いツールだ ところで先ほどの4つの原因のうち 可能ならバックアップは複数取っておくのが良い。 3)Macの電源系のトラブル、あるいは電圧不足 これは意外に知られていない話だが、コンセントからプラグまで日本の電気は定格100Vは保証されていると思っている人が多いが、実は配電盤のレイアウトでコンセントの全体の電力は限られていて、そのギリギリの電気製品をタコ足でコンセントに挿して稼働させていると、ひとつずつの電圧は90Vを切るところまで落ちることがあるのだ。 パソコンは多くの場合110Vを定格に設計されていて、特にApple製品等のアメリカ製品はほぼ110Vを定格にしている。 機種によっては内蔵のフライバックトランス等の電源系の部品が経年変化で定格の電力を供給できなくなって起動できなくなってしまうというケースもある。 最後の 場合によったらUSBなどに差されているハードウエアのトラブルの場合があるので、USBやFireWireに刺さっている機器を全部抜いてテストしてみることをお薦めする。 それでもダメな場合、システム再インストールのあとも同じ問題が再現する場合は、もうハードウエアの故障と判断するしかない。 このように原因によって対応できる場合とできない場合があるが、大抵の 2010 年 2 月 16 日anchor Windowsでディープなデフラグを徹底的にやってみるBBSに情報をいただいたが、先日ここでも取り上げた2010年2発目のマイクロソフト月一アップデートは、自動アップデートするとブルースクリーンを表示して二度とWindowsが起動できなくなる症状が頻発しているそうだ。 それはともかく、Windowsの動きを軽くするためにデフラグについて取り上げたところ、やはりBBSに しかし一番ディープな 結論からいうと全部完了するのにVMWare Fusion上のBootCampボリュームから起動したWindowsXPで7時間ほどかかった。 これは休日にじっくり時間をかけて、やるのが吉。 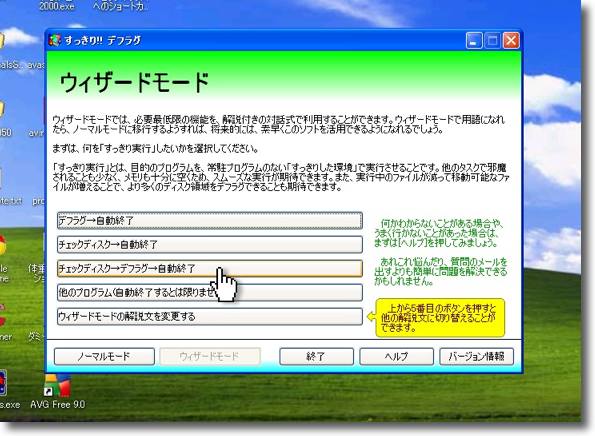
すっきり!! デフラグは今回ウイザードモードでトライした 「チェックディスクの後デフラグ、自動終了」で始める 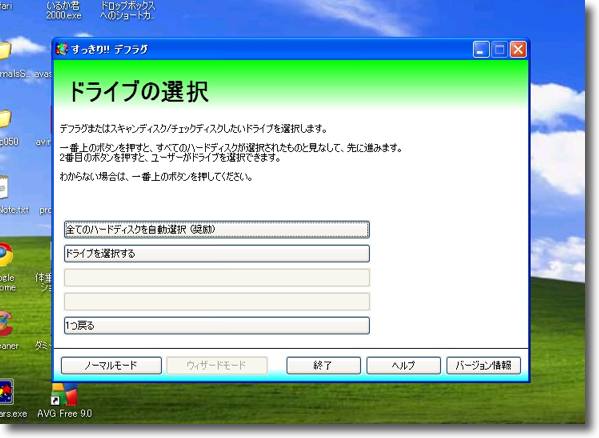
以下「全てのハードドライブを自動選択」「ごみ箱を空にする」 「テンポラリファイルの中身を全て削除する」「IEキャッシュを削除」 「不良セクタのスキャンをする」「セーフモード+シェル入れ替え実行」 という最も危険だが効果が大きい組み合わせで進行する 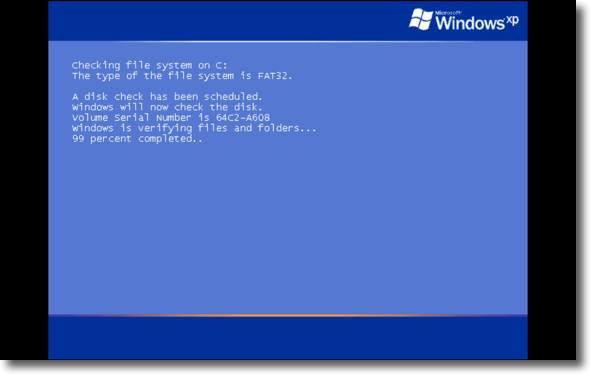
この場合のディスクスキャンは使用済み領域だけでなく 空き領域も全てアロケーションチェックをするようだ 両方合わせておよそ6時間かかった 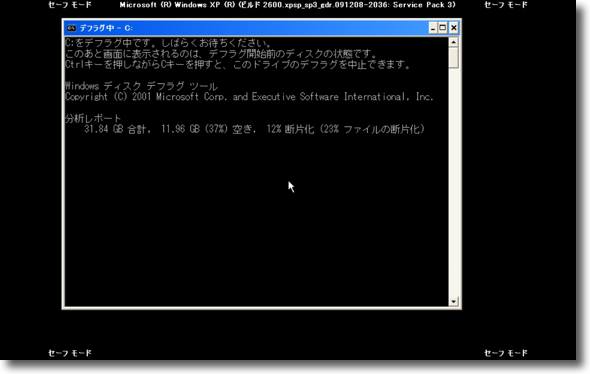
さらにセーフモードで起動してシェルからデフラグ 診断では12%の断片化、23%のファイルが断片化で さほど深刻でもない気がするがWindowsの場合は 結構低い数字でも調子が悪くなる気がする 
およそ7時間後にデフラグは完了 システムアクセサリのディスクデフラグで診断すると ボリュームの断片化9%、ファイルの断片化18%とやや改善した anchor MSはそれをrootkitのせいだという先日ここで取り上げたマイクロソフトのWindows月一アップデートが不具合を起こしているという情報をBBSにいただいた。 今回のアップデートは11項目にわたったわけだが、このうち「MS10-015」という管理権の認証に関する脆弱性を修正するパッチが原因になって、ブルースクリーンを表示後、WindowsXPが二度と立ち上がらないという問題が多発して、Windowsユーザが阿鼻叫喚地獄になって問題のパッチは配布中止になっているという話だ。 詳しくはこちら。 こちらの記事によると ところが今日になってマイクロソフトは 「MS10-015」適用後にWindowsが起動しない現象、マルウェアも原因 -INTERNET Watch この記事によると 他にも原因があるか調査中とのことなので、これ単独が原因と断定したわけでもないが、要するに さぁ、面白いことになってきた。 ところで最近「トロイの木馬」という言葉の用法が大幅に乱れてきているような気がする。 件のトロイの木馬はrootkitを忍ばすようなかなり悪質なヤツだというご説だが、本当なんだろうか。 anchor どっちが本物でしょう?さてここに並べたサイトのキャプチャー・・・ 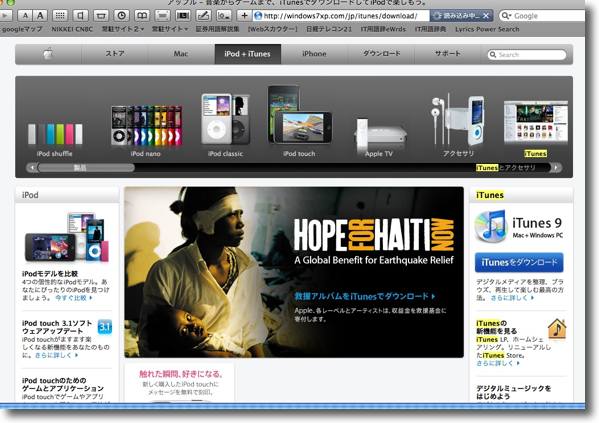
こちらはiTunesのダウンロードページ ハイチ震災救済プロジェクトアルバムのダウンロードリンクなんかあったりして新しいです 日本語サイトなのも注目 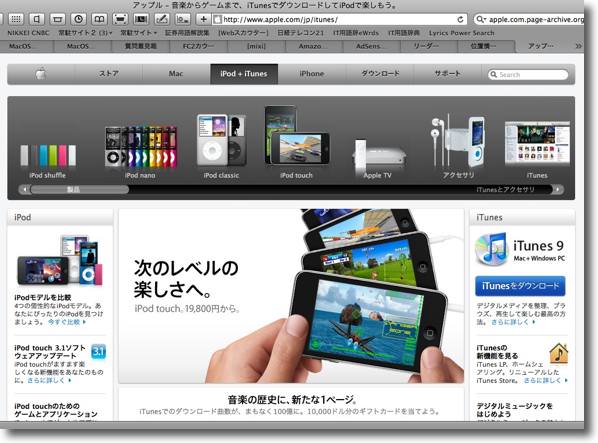
そして全く同じレイアウトの日本語ページ 並んでいる製品も同じ わかっただろうか? 多分サイトの構成やデザインをいくら見比べてもどっちが本物か分からない筈だ。 見分けるのはここしかない。 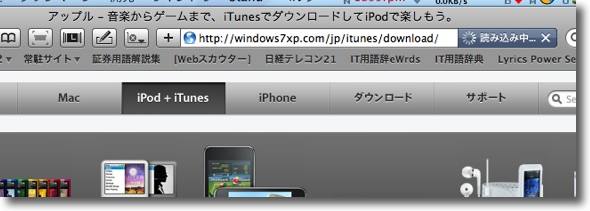
一つ目は中国のサイトで「Windows7xp.com」といういかにも怪しげなドメインで見分けられる 日本語サイトであることからも分かるように完全に日本人がターゲットのフィッシングサイトだ 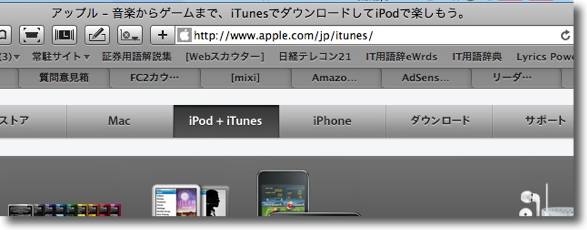
本物のサイトは「apple.com/」で必ず.comの直後にスラッシュが入る ドットコムドットなんとかとかいうのは偽装ドメインで全ていかがわしいと思っていい 上記の偽サイトは中国のサーバにあったもののようで、もう逃亡したあとで当該URLを覗いても何も残っていない。 2008年頃にAppleストアの偽サイトが出てきて一時期ちょっと話題になったが、今度もその類いかもしれない。 2010 年 2 月 17 日anchor BootCampのボリューム名がソフトウエアアップデートをかけたら変わってた今気づいたちょっとしたことなのだが、昨日VMWare FusionでBootCampボリュームのWindowsXPを起動していたらAppleのソフトウエアアップデートが起動してきた。 何の気なしにこれをかけて再起動もしてそのままにしていた。 今日、Windowsを終了してBootCampボリュームをマウントしてみるとボリュームの名前がいつの間にか 特に不都合もないのだが、このようにボリューム名が変更されたのはどういう理由からだろうか。 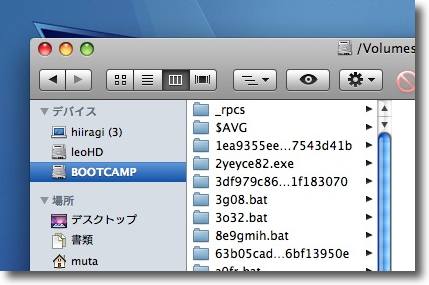
BootCampボリュームの名前は前は何も設定していなかったのでNO NAMEだった筈だが 昨日Windows側のAppleソフトウエアアップデートをかけてBootCampを アップデートしたらボリューム名もBOOTCAMPと変更されていた それで困ることは何もないのだが今日気づいたちょっとしたことなので anchor フィッシングサイトに引っかからないために〜ちょこっとだけまとめ先日、 要は先日取り上げた偽Appleサイトは本家サイトからソースコードをコピーして作っているらしく、見かけで本物と偽物を区別することは非常に困難だということをいいたかったのだが、その違いはURLウインドウを見れば分かると書いてしまったところ、若干誤解を招いている気がしたので。 このケースの場合はURLウインドウを見れば明らかに偽物は偽物然としたURLを表示しているので、そういう怪しいURLを表示しているサイトはフィッシングサイトだと判断できる。 しかしこの表現がURLウインドウを見さえすればフィッシングには引っかからないという誤解を生まないか心配になってきた。 例えばこういうリンクを踏んでみてもらいたい。 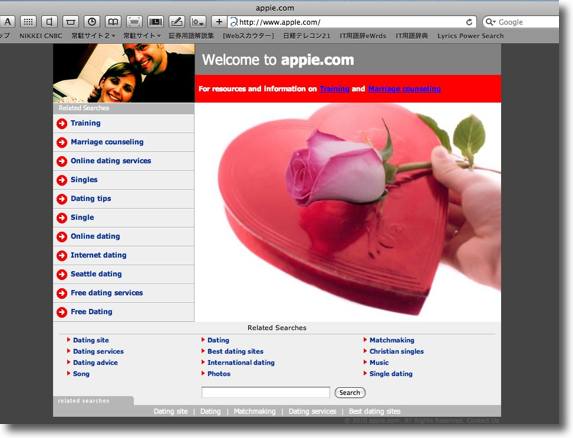
上のリンクをクリックしたらこんなサイトが表示された筈だ Appleとは何の縁もゆかりもない結婚相手紹介サイトが表示されている 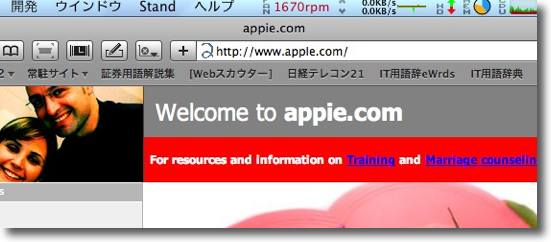
しかしそのURLウインドウを見るとこの通り「apple.com/」となっている 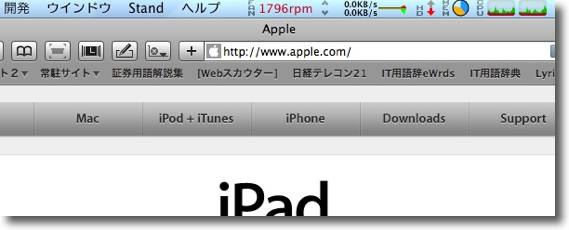
こちらは下のリンク先の本家AppleのサイトのURLウインドウ この二つを見て区別がつくだろうか これは多少古いネタで、今はこの手を使ってAppleの偽装サイトを作ることは不可能だが、何年か前にはこういうリスクも現実にあったという実例だ。 種を明かせば上のリンクは これは古典的な方法だが、他にもキリル文字、日本語などの2バイト系の文字を使って また何年か前にはWindowsのInternet ExplorerではURLウインドウを偽装して、本当のURLではなく省略した恣意的なURLを表示できるという脆弱性も存在した。 要するに何が言いたいかというと 「それならサーバ認証のあるサイトなら安全なのか・・・」 まずこうした何か個人情報を入力させる全てのサイトが全て認証局で認証を受けているというわけではない。 「そういう認証も受けないようなユーザの安全に無頓着なサイトは利用しないから良いのだ」 これなんか鯖管か会社か分からないが、そういうものに無関心で放置されているのだろう。 また鯖管が その認証のブラウザ側の表示もきちんとしているのはMozilla系のブラウザくらいで、Internet ExplorerにしろSafariにしろそういうところでは弱点があるのは否めない。 それに大体、ほとんどの一般ユーザがURLの認証情報なんかいちいち開いてからフォームに入力しているだろうかというユーザ側の問題も大きい。 いくらお題目的に 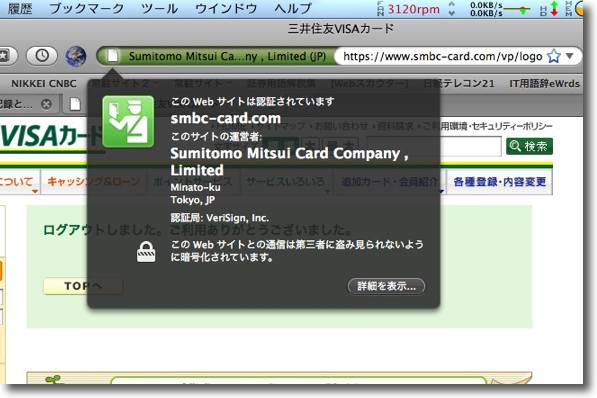
例えばFirefoxのようなMozilla系のブラウザを使えば URLウインドウでサイトが認証を受けたサイトかどうかを表示してくれる しかしこれは単に認証の証明書の存在を表示しているだけでその証明書が 正当な証明書なのかどうかを保証しているわけではない ただ単に認証局に登録があるというだけだ 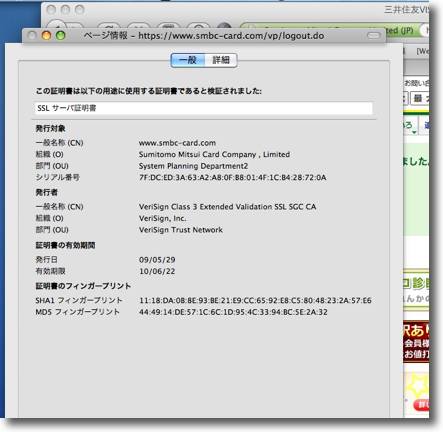
その認証情報を開いてフィンガープリントまで確認すれば問題無いだろう でも断言するがそんなことをやっている人なんてほぼいないと思う じゃ結局どうしろというのか・・・ということだが結論は一つしかない。 何かを設定すれば自動的に安全になるとか、どこか一カ所だけ注意していれば間違いないとか、そういう手の「ラクチンで安全」みたいな方法は存在しない・・・ということを知れということだ。 それじゃとりとめがないので、もう少し絞り込めば 1)についていえば最近メールで「Paypal.com」や「eBay」、「Google.com」を名乗るメールが頻繁に来るようになった。 2)の場合はエロ系のサイトに多いのだが とにかくよく知っているリンクから以外は、そういう入力フォーム、ダウンロードサイトに行かないことを強くお薦めする。 こちらは前出高木浩光さんのサイトで、こういう実例もあったというケーススタディだ。 メールでYahooやGoogleなどこういうwebサービスを利用しているところを詐称する連絡が来て、それではまらない自信はあるだろうか? 2010 年 2 月 18 日anchor Adobe Readerのバージョンアップに注目〜追記あり最近、webサイトを見ただけでウイルスに感染してしまうガンブラーウイルスに狙い撃ちにされているAdobe ReaderにMac版、Windows版ともアップデートが出ているので、見落とさずにアップデートすること。 ガンブラー対策についてはこちらを参照。 Adobe Readerのバージョンは今回はMac版はv.9.3.1、Windows版はv.9.3.0、Mac版Adobe Reader8はv.8.3.0ということらしい。 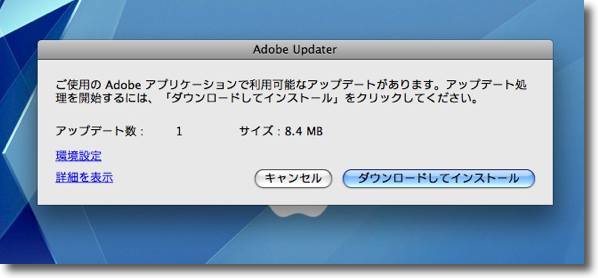
例によってAdobe Readerのヘルプメニューから「アップデートの有無をチェック」に入る 今回は問題無く最新バージョンを引っ張ってきた 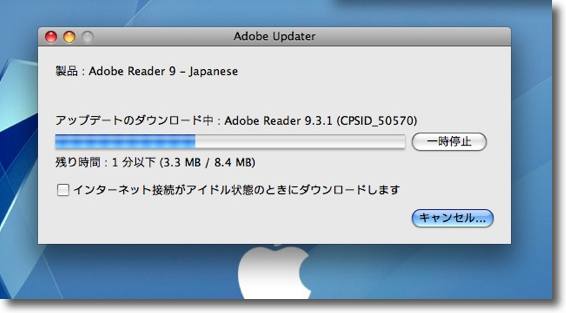
そのままダウンロードを進行する インストールにはAdobe ReaderとSafariなどのブラウザを終了させる必要がある 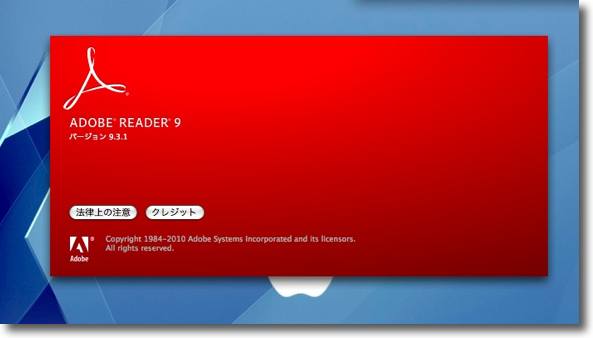
アップデートが完了するとAbout画面でバージョンをチェック Mac版はv.9.3.1に 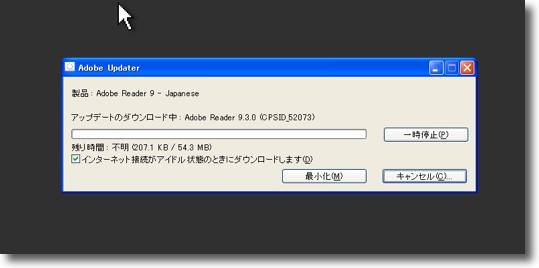
Windows版も同じ要領でアップデートをチェックから入る 
Windowsのダウンロード、インストール進行表示 ダウンロードが始まらない時には「アイドル状態の時にダウンロードします」のチェックを外す 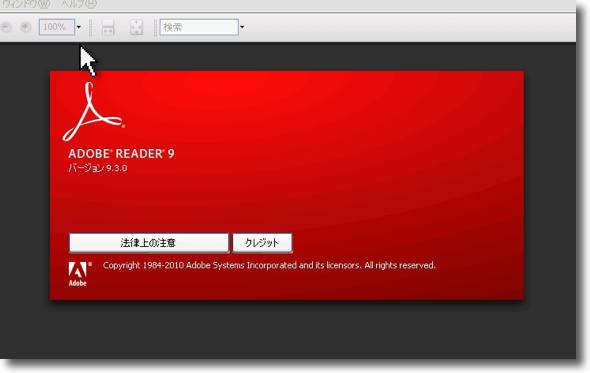
アップデートに成功するとAbout画面はv.9.3.0になっている <追記> 情報をいただいたSakiPapa様、ありがとうございます。 2009年2月19日追記 
Windows版のAdobe Readerでアップデートをかけ直すと ご指摘いただいたようにv.9.3.1がかかってきた 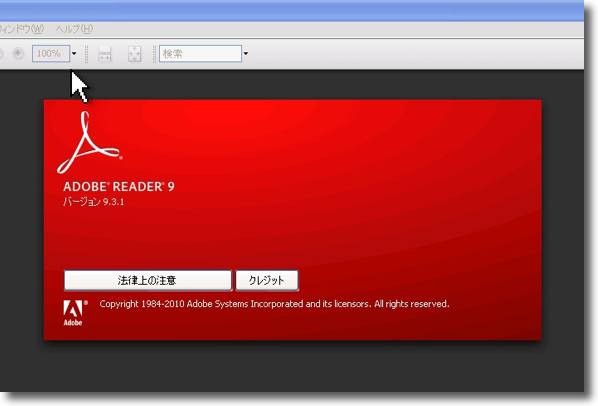
そしてWindows版のAdobe Readerも最新版のv.9.3.1にアップした メンドクサイが必ずアップデートは2回かけてみて 取りこぼしが無いか確認しないといけないらしい anchor  BumpTop Mac(Freeware) コロンブスのタマゴ的な発想でデスクトップを3D化するBumpTopのMac版が出ているので試してみた。 これのWindows版についてはこちらのBumpTopのレビューに書いた。 でもだからといって実用性がないというわけでもない。 今のところは遊び半分かもしれないが、こういうインターフェイスはスクリーンタッチで操作できてこそ価値があるのかもしれない。 今回のMac版のリリースはシェアウエア登録をしてPro版にアップグレードすればマルチタッチパッドにも対応するようだし、そうなると使い勝手も面白さも向上すると思われる。 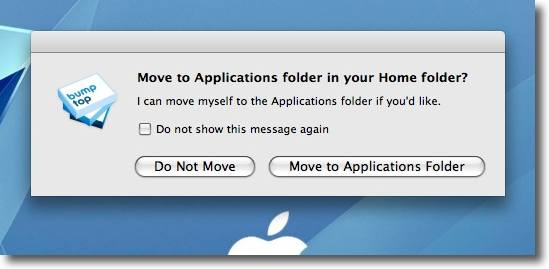
BumpTop Macは初回起動の時、所定の場所にないとこういう表示を出す 「Move to...」の方のボタンをクリックすれば自分で所定の位置に移動する 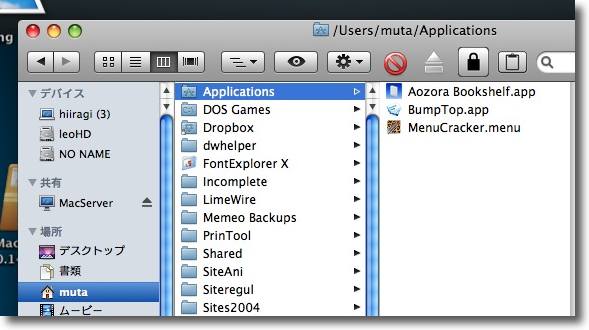
その所定の位置というのがホームフォルダの中の アプリケーションフォルダというのが面白い 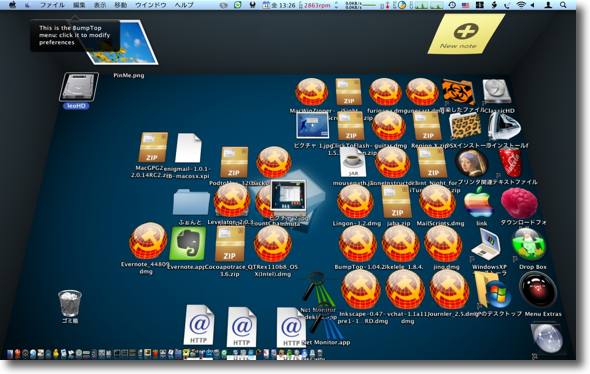
で、起動するとデスクトップはこんな感じになる アイコンは全てパースペクティブに表示されるが「ゴミ箱」と表示されているのは Path Finderのウインドウが実体なのでこれだけ影響を受けていないのが面白い 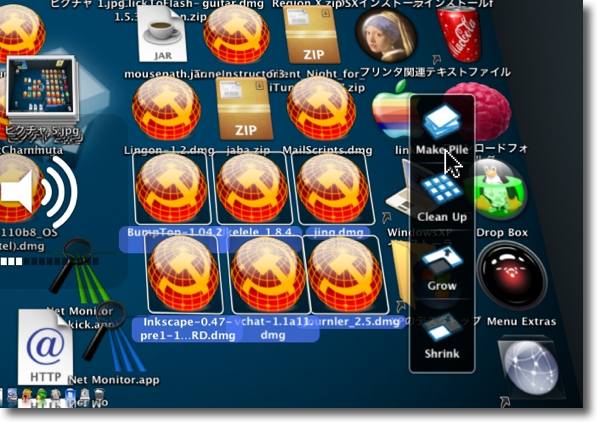
いくつかのアイコンをまとめて選択すると右に操作パネルが出てくる 「Make Pile」がひとまとめにする、「Clean Up」が整列であとはアイコンサイズだ 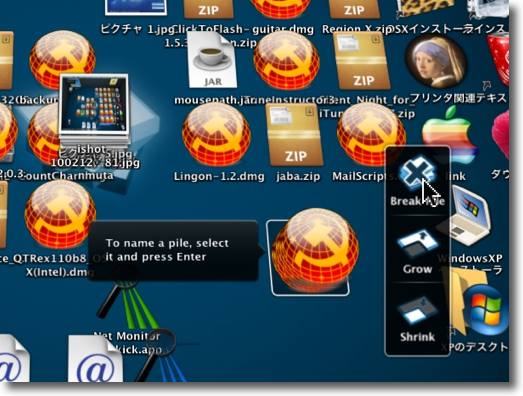
まとめるとこんな感じで操作パネルに「Break Pile」という項目が出てくる 積み上げたアイコンをバラバラにしたい時がブレーク Pro版にレジストするとマルチタッチパッドに対応するがこのあたりの操作を マルチタッチでコントロールできると画期的なインターフェイスになりそうだ 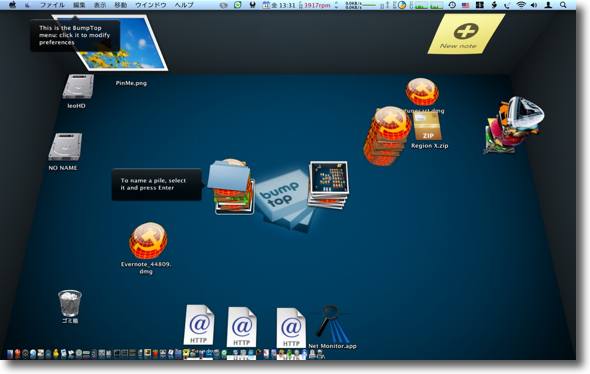
こうしてすっかり片付けちゃったデスクトップ 使いにくくてもきれいに片付いている方が良いという性格の人にはぴったりだ 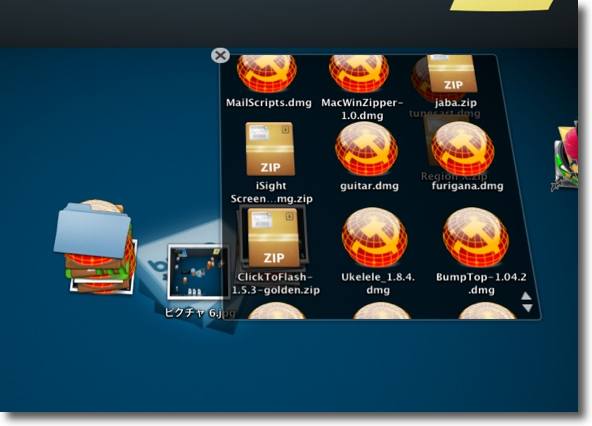
「使いにくくても」と書いたがそこは心配は要らない 積み上げた山をダブルクリックするとグリッド表示が現れて その山に何が積み上げられているかリストを見ることができる ここからファイルやフォルダを開いて操作することもできる ダブルクリックで開くというのがMacの操作感とちょっと合わないが また違った意味で直観的ではある 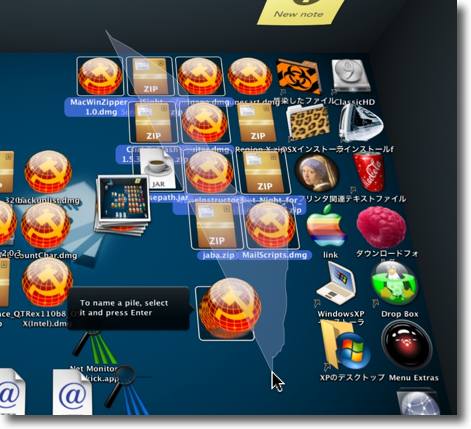
複数項目を選択する時にMacデフォのUIでは デスクトップをドラッグしても四角い領域の選択になるが BumpTop Macではマウスの軌跡に沿った形で選択が可能なのが面白い 操作には若干慣れが必要だがDTPとかデザイン経験者なら違和感ないかも 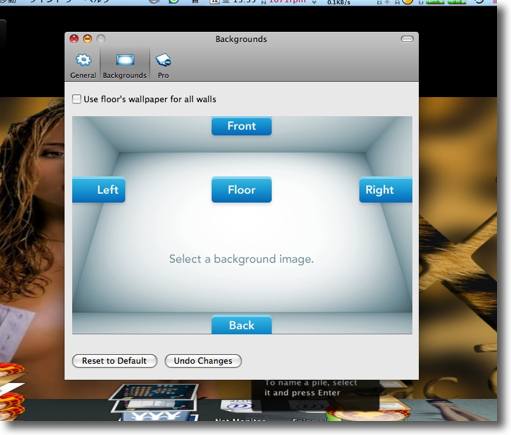
設定項目はメニューバーアイコンから呼び出す BumpTop Macはメニューエクストラとして起動しているからだ 設定項目は非常に少なくシンプル これは5面それぞれに壁紙を設定する画面 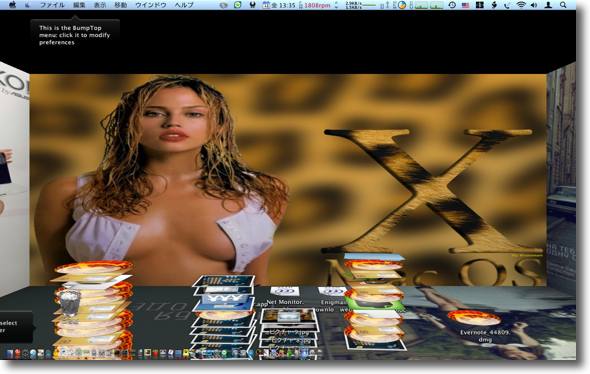
それぞれの壁をダブルクリックするとそこを正面にしたパースペクティブに表示が変わる これは手前の壁を背景にした様子で「床」をダブルクリックすると最初の表示に戻る 
さらにもう一度「床」をダブルクリックすると「床」が平面になって アイコンだけが3Dに積み上がっているこんな表示に変わる もう一度「床」をダブルクリックすれば最初の表示に戻る 
このBumpTopの面白さはパイルをブレークしたときの動き バラバラと床を散らかしていく快感は心の中の小学生を目覚めさせる 
後片付けをしてはまたバラバラと散らかしてみる・・・ そういう無意味な遊びを延々としてみたくなる面白いインターフェイスだ 今後ウインドウ等のナビゲーションも改良されるのかどうかは分からないが もしそうなれば目新しいインターフェイスとして実用になる可能性も秘めている 多分「マイノリティ・リポート」風のSF的インターフェイスよりも 今のユーザには感覚的に扱いやすい筈だ 2010 年 2 月 19 日anchor マイクロソフトからやはり「XPのブルースクリーンはrootkitが原因」と断定のレスポンスBBSでいつものSakiPapaさんから情報をいただいた。 ということでその内容は先日来起きている2月のWindows UpdateをかけるとWindowsXPがブルースクリーンを表示して二度と起動できなくなるという問題は、 この件についてこちらで取り上げた。 この影響が出るのは32bitシステムのみということで、 実は関係あるのかないのかまだわからないが、私のところでもBOOTCAMPボリュームがマウントできなくて今Windowsが起動できないというトラブルに対処中なのだが、ルートキットに既に感染した場合はウイルス対策ソフトでは検出は不可能なようなので検出ツールを数週間以内に配布するという告知だ。 この件は、まだまだもつれそうなのでウォッチしてみる。 2010 年 2 月 20 日anchor 久しぶりにクラシック環境を使ってみる〜転じてMS Wordを使ってWEBサイトを作ってみる〜ちょっと今さらだけどことの起こりは折角画面共有でVNCサーバを経由してクラシック環境が使えるようになったiBook G3(DualUSB)を何に使うかということだった。 無線ファイルサーバのTimeCapsuleの替わりに使うのはあまりに転送速度が遅すぎて効率が悪いので止めてしまった。 これでiBookを復活させた意味はほとんど消失したのだが、せっかくOS9が使えるしクラシック環境が使えるので、OS9ネーティブはともかくクラシック環境で何かできないかと遊んでいた。 昔いじっていたPaintをまた触ってみたかったが、クラシック環境ではPaintは起動できないことが分かった。 アプリケーションフォルダを探していたらMS Office98が出てきた。 懐かしいね〜。 といってもこれもいまさら普通にワードを打っていても意味がないので、昔からできることを知っていたが試していなかった、 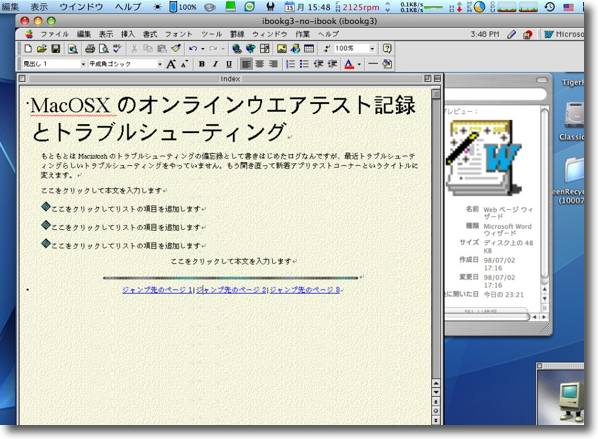
MS Word98のテンプレートで文字だけはめてみた 昔こういう感じのhtmlサイトって結構見かけたけどこれってWordで作っていたんだね 普通にワープロで文字打ってファイルメニューから「WEB文書で保存」して あとはそれをFTPアプリでアップロードするだけでWEBサイトができてしまう こんなにお手軽だったのかと感心したがクラシック環境では何故かWEB文書で保存ができない ということでまたしてもiBookサーバでクラシック環境を使うのは頓挫してしまったが、MS WordでWEBサイトをお手軽に作るというのが面白いのでMacBookに入っているMS OfficeXで普通に試してみることにした。 さすがにもう上のような12年前のテンプレートは入っていないが、同じようなのはある。 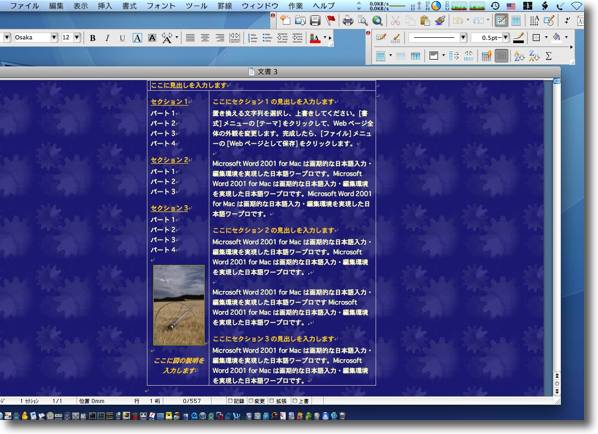
こちらは2ペインのWEBサイトを簡単に作成してしまうテンプレート 普通にWord文書を作るようにレイアウトを修正して あとは中の文字と写真をどんどん入れていくだけで良い htmlとかCSSとかの知識は全く必要ない 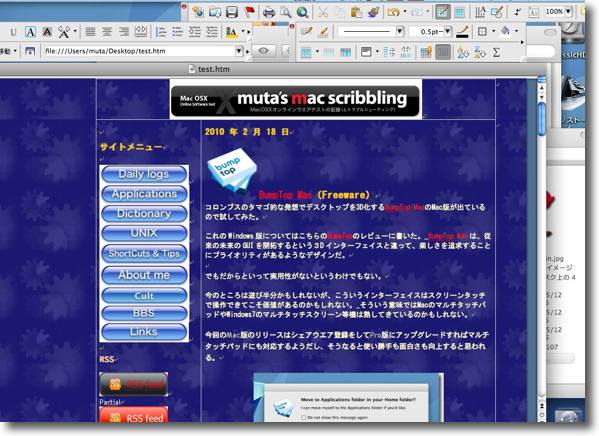
そうしてなんとなく作ったのがこんな感じ 作り方はやはり普通のワープロソフトと同じで文章打ってPNGやjpegなどを 貼付けてリンクしたい時には文字や画像を選択してリンク先を指定するだけで良い WEBページを作るのにコードの知識なんか全く要らないようになっている 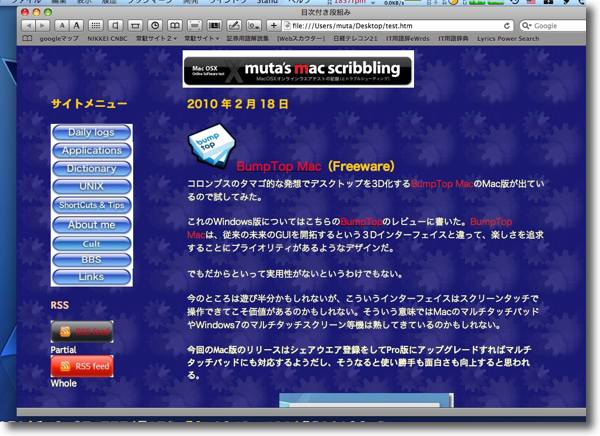
htmlに書きだしてみてブラウザで表示を確認するとこんな感じ さすがに今じゃもうこれは古くさいかな 10年前くらいまでは結構こんな感じのサイトも見かけたけれど さすがに今じゃもうこういうサイトは絶滅危惧種か 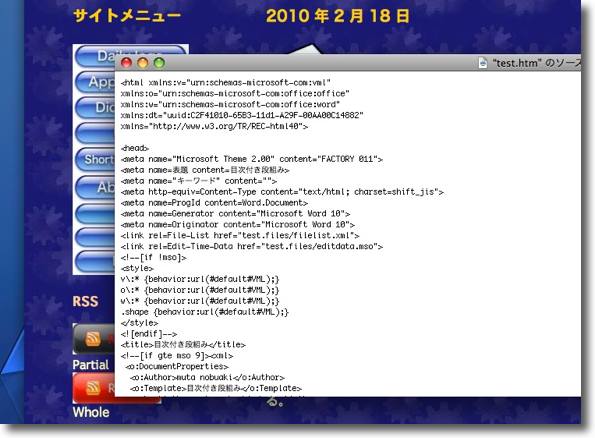
コードを見るとメタタグとかフォントファミリーとかの指定のタグが やたら打ち込まれているxmlもかなり含みのタグだった たださすがに2ペインはCSSなどでレイアウトしていて フレームやテーブルというほど古色蒼然としてはいない テーブルでレイアウトしていないだけ私のサイトよりマシかもしれない どなたかが「MSのタグは汚い」と書いておられた気がしたがそうかもしれない 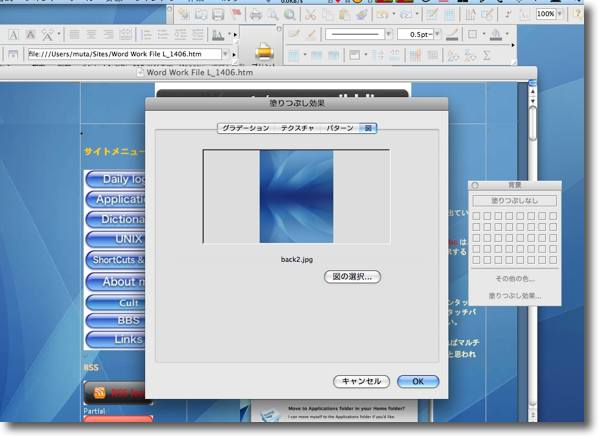
それにしてもこのバックグラウンドにテクスチャーをタイル状に貼るのは さすがに古くさいのでこの見た目だけでも直すことにした タグを直接いじらなくてもこれもワープロと同じようにツールから 「背景」に入り「塗りつぶし効果」で背景の設定をすればいい 徹頭徹尾htmlなどのコードはいじらなくてもエディットはなんとなくできる 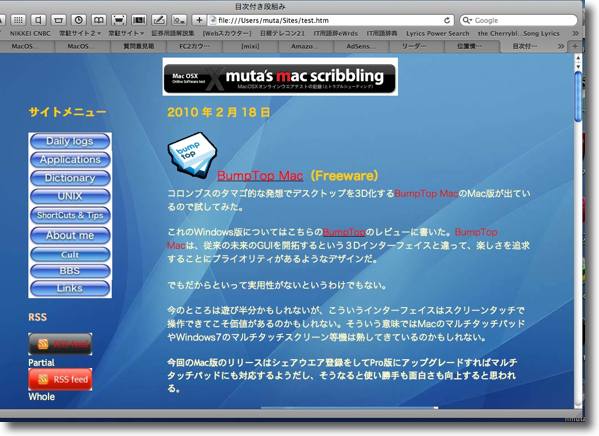
このようにしてできたのがこのページだ ダサイといえばまだダサイのだがリンクボタンやタイトルバーなどにアルファをつけるとか 背景に合わせた修正をすれば見られないこともないデザインにはなりそうな気がする このようにしてできたのが、こちらのページ。 このブログ、PHP、JS、CSS全盛の今の時代に ちなみに上記ページの制作時間は(文章は全てコピペであるというアドバンテージはあるものの)、わずか20分だった。 今回は、もう誰も使わないであろうMS Officeの機能で遊んでみましたとさ。 |