2010 年 9 月 10 日anchor 原因不明の不調3連発〜たぶん原因は個別の問題でたまたま固まって出たのかもしれないけど
最近TwitterのTLを見ていると、Time Machineの外付けボリュームが認識できないという書き込みをちょくちょく見かけていて、例のiTunes10のアップデートのせいかなと思いながらも、私のところでは特に問題はなかったので、聞き流していた。 ところが先日、ボリュームをアンマウントした筈なのに「ボリュームが正常に取り出されなかったためにデータが失われた可能性があります」というようなアラートが出て、そのTime Machineディスクがマウントできなくなってしまった。 何度ディスクユーティリティを起動してもクラッシュしてしまうので、再起動してマウントをトライするが復活しない。 そうこうしているうちに合間にかけていたウイルス対策コマンドのclamavのウイルス定義ファイルアップデートに何か異常が出たのか、「Fatal Error」の表示。 ここで止めていたSafariとiWebのアップデートをかける。 原因はSafariかもしれない。 結局ボリューム不具合もネット接続も再起動以外に有効な対処法がなかった。 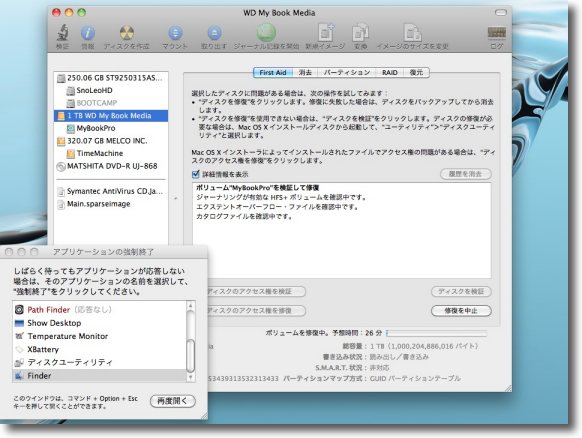
Time Machineのボリュームがマウントできなくなるトラブル iTunes10が原因なのかどうかは不明だがディスクユーティリティで強制マウントしようとすると クラッシュしてディスクユーティリティ自体を強制終了しないといけなくなるループ 結局システム再起動3回めで無事マウントして修復も問題なし(?)と出た 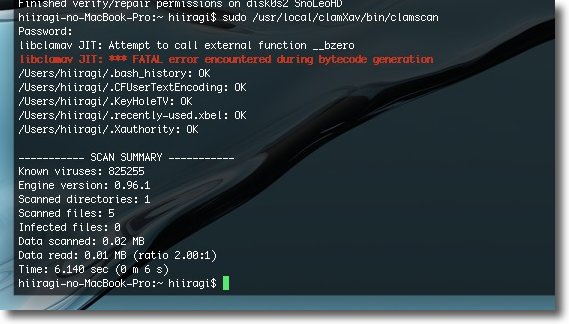
と思ったら今度はアンチウイルスコマンドのclamavのアップデートが「Fatal Error」の表示 アップデートをやり直してみたが何度やってもいっしょなので エンジン後と一度アンインストールすることに 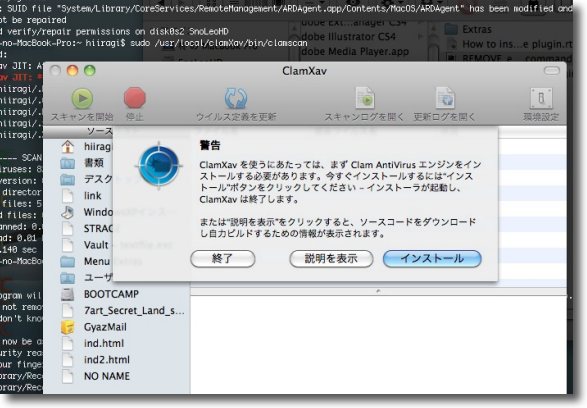
GUIのClamXavのキットに入っているエンジンの アンインストーラのコマンドをTerminalにドロップして実行 エンジンをアンインストールしてClamXavを起動すると 「エンジンをインストールするか?」と聞いてくる 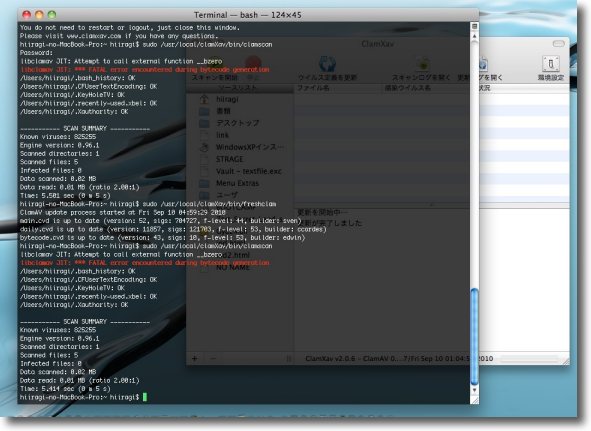
インストールに従ってエンジンをインストールすると今度は GUIのClamXavからウイルス定義ファイルをアップデートした しかし結局「Fatal Error」の表示はやはり同じだったので この定義ファイルの問題と判断してうっちゃっておくことにした やがて修正されると思われるがそれにしても「Fatal」とは表現が穏やかでない 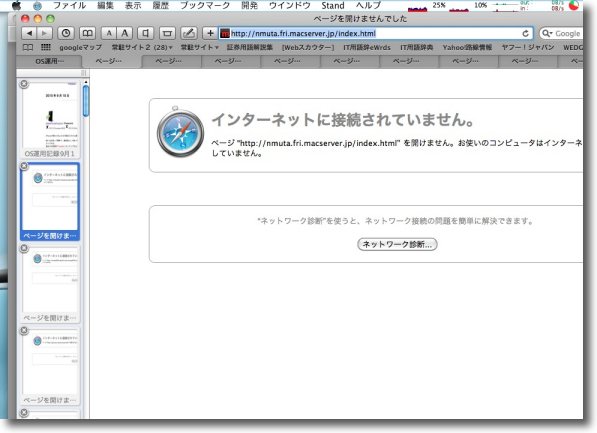
ここでSafariのアップデートをかけると今度はネットに繋がらないトラブル ブラウザだけでなくメーラもTwitterクライアントも全部のネット接続に障害が出ている 同じ無線LANを使ってiPhoneは問題なく接続できているのでモデムや無線ルータの問題ではない 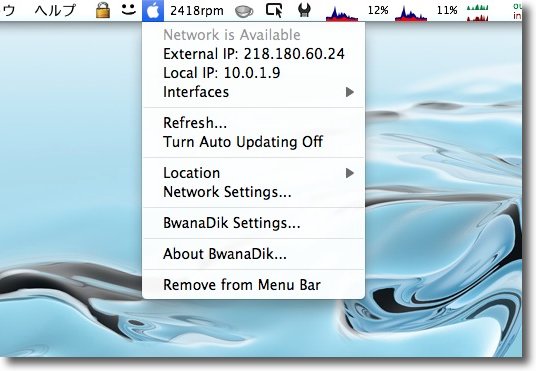
これもいろいろ試してみたが結局再起動2回めで接続できた あっさり書いているがここまで3時間を浪費している しかも原因は結局不明というものすごい徒労感 anchor  MakeiPhoneRingtone(Freeware) iPhoneで着メロなんかも可能なカスタム着信音追加アプリ。 使い方は至って簡単で、着信音として使いたいAAC(.m4a)ファイルをウインドウにドロップする。 ただしいくつか制約がある。 以下のキャプチャーでは、フリーウエア定番のAudacityを使ったが、フリーウエアにこだわらないなら配付元のお薦めに従ってFissionというシェアウエアを作者サイトからダウンロードしてくる手もある。 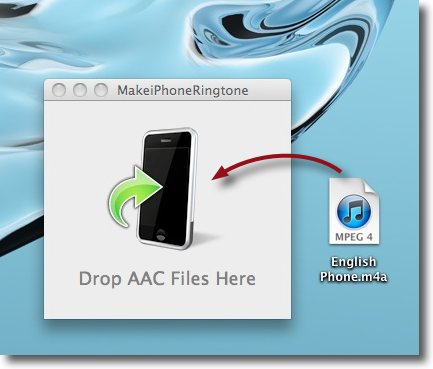
iPhoneにカスタム着信音を追加する手順は簡単だ MakeiPhoneRingtoneのウインドウにAAC(拡張子は.m4a)をドロップする 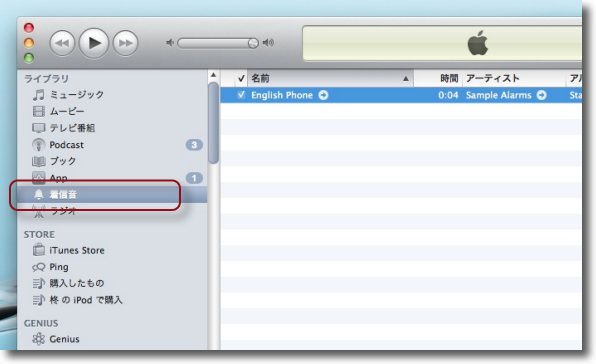
するとiTunesが自動的に起動して「着信音」のリストに登録される 
mp3などのAAC以外のオーディオファイルを着信音に使いたい場合は 変換アプリを使ってAACに書きだす必要がある ここでは定番万能音エディットアプリのAudacityを使ってみた 
Audacityでmp3ファイルなどを読み込んだら「書き出し」でファイルをAACに変換 オプションで書き出しのファイル形式を選択できる 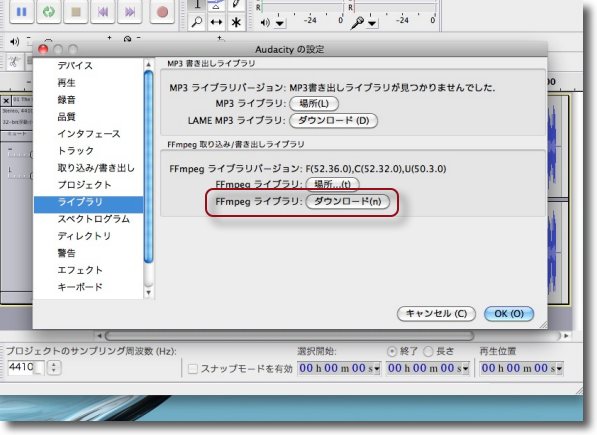
ここで第1の関門・ffmpeg(UNIXの音声変換バイナリ)が見つからないと怒られる 設定に入って「ffmpegのバイナリのパスを通せ」というアラートに従って設定に入るが いくら探してもffmpegのバイナリを見つけることはできない ムダなあがきは止めてここでするべきことはffmpegをインストールするべく この囲んだボタンをクリックしてプラグインのダウンロードサイトに飛ぶことだ 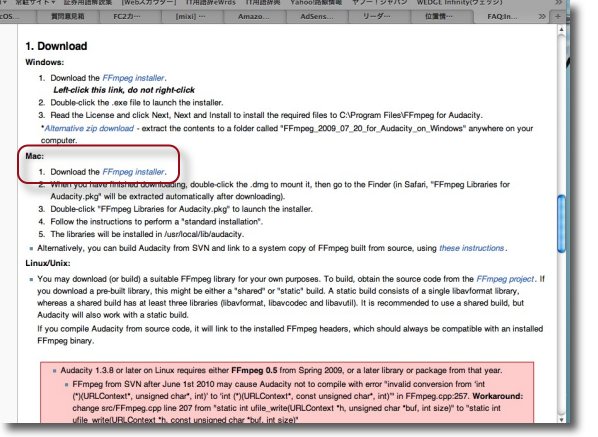
デフォルトブラウザでAudacityのサイトのプラグインのページが開く Mac版の場合はこのページのここをクリックしてダウンロードを開始する 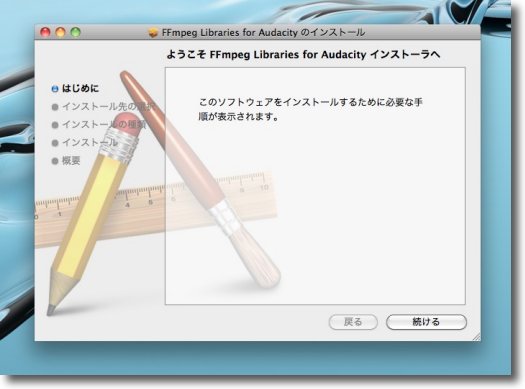
ディスクイメージを開いてインストーラを起動、後はその指示に従う 
ffmpegがインストールされると自動的にパスも通るので 今度は問題なくAACへの書き出しが始まる 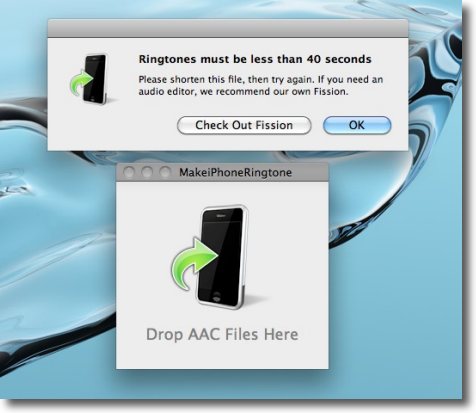
でき上がったファイルをMakeiPhoneRingtoneにドロップすると今度は 「40秒以上のファイルは着信音にできない/短く編集してもう一度トライ/ もし編集アプリが必要なら我々のFissionがお薦め」というアラートが出る 
私はオヌヌメソフトではなくAudacityを使って編集した 着うた音源を安全を見て38秒切り抜いた 音源は著作権の問題が発生しない私の自作曲だがもしDRMがかかった音源を使用したいなら 一度CD-Rに書きだしてもう一度エンコードするというような手間が必要かもしれない 勿論個人的な用途に限る 
Audacityではファイルメニューから「選択範囲を書き出し」で 書き出すと希望の長さに一気に変換できる 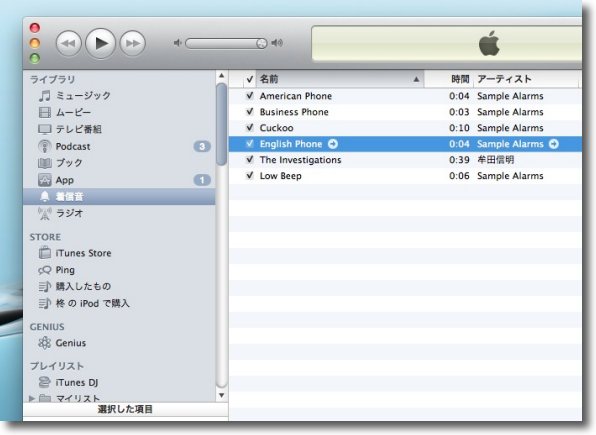
MakeiPhoneRingtoneにドロップすると今度は登録成功 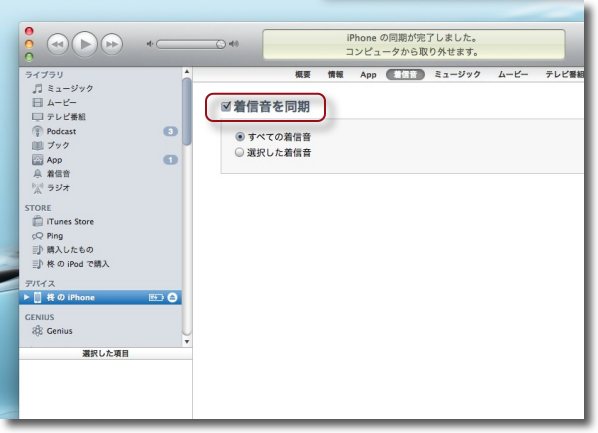
これをiPhoneに同期するにはiTunesの「着信音」タブに入って 「着信音を同期」のチェックを入れてiPhoneを接続する 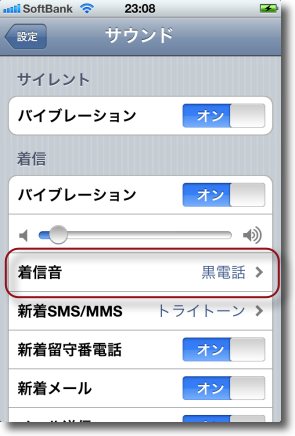
iPhone側の「設定」に入って「サウンド」に入りさらに「着信音」に入る 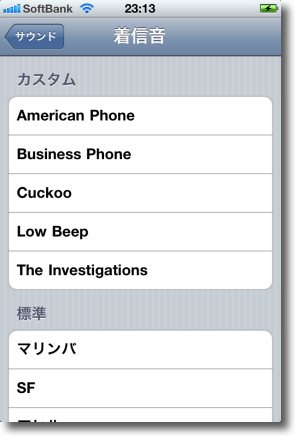
ここに追加された着信音がリストアップされているので タップしてチェックを入れるとその音で着信する ただしここでは5つまでしか同期できなかった 数に制限があるのか容量に制限があるのか仕様については調べ中 <追記> つまり着うた変換の作業はオンラインウエアを使わなくてもiTunesでも可能だということだ。 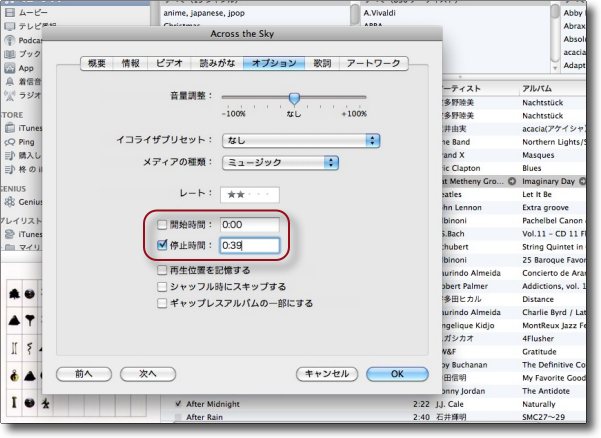
iTunesで40秒に切り出す場合はその曲を選択して 「情報を見る」かコマンド+Iキーで情報タグに入り「オプション」タブに入る 「開始時間」「停止時間」という設定項目があるのでチェックを入れて好みの時間を入力する Audacityのように波形を見ながら編集はできないが 単純に頭から40秒という切り方をするなら問題ない 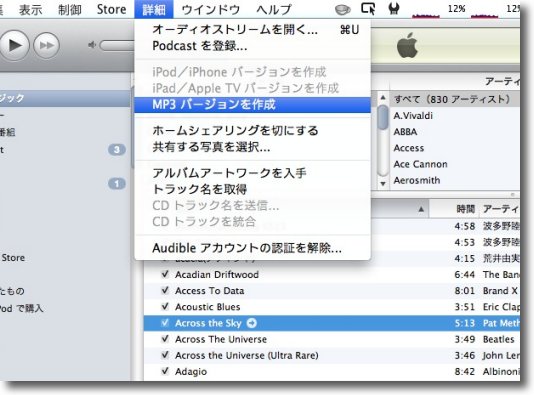
「詳細」メニューから「作成」メニューでAACに書きだすのだが デフォの設定ではmp3しか見えない 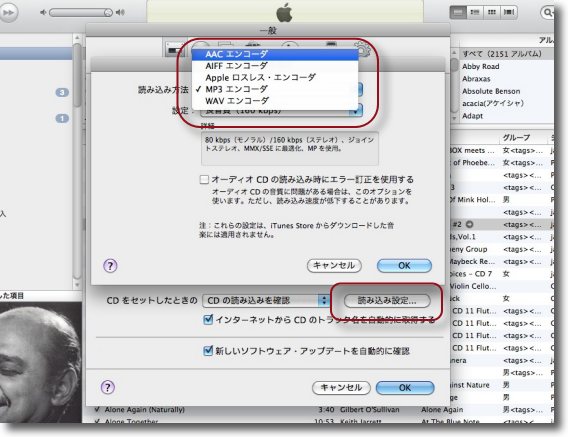
環境設定の「一般」メニューに入って「CDをセットした時」 の「読み込み設定」をクリックする ここでエンコーダを選択できるプルダウンが現れるのでAACを選択する 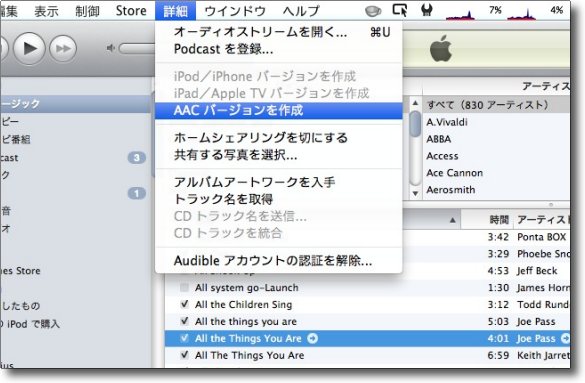
もう一度「詳細」メニューからプルダウンすると 「AACバージョンを作成」というメニューに変わっている これでAACヘの書き出しが可能になる 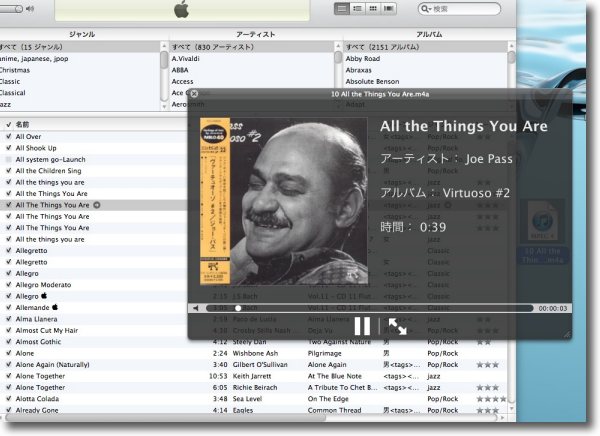
書き出したファイルは新たにライブラリに登録されているので デスクトップかどこかにドロップして書き出しておこう 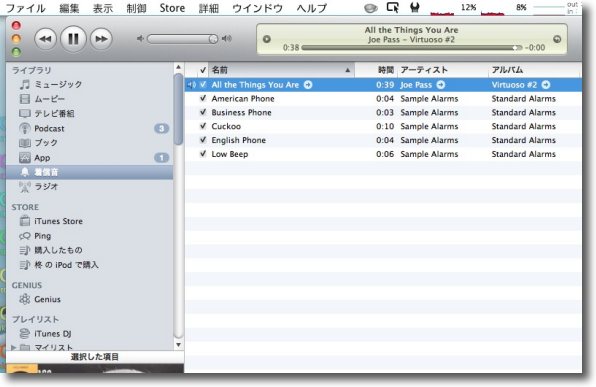
このファイルを同じ手順でMakeiPhoneRingtoneに ドロップするとカスタム着信音として登録される 2010 年 9 月 9 日anchor  iWannaSleep(Freeware) iTunesをおやすみタイマーで止めたり、Macをタイマーでスリープ・終了させるアプリ。 可能な動作はタイマーで ロータリー式のタイマーのつまみは1周1時間になっているので、これを希望の時間に合わせてセットは完了。 使い方は実にシンプルだ。 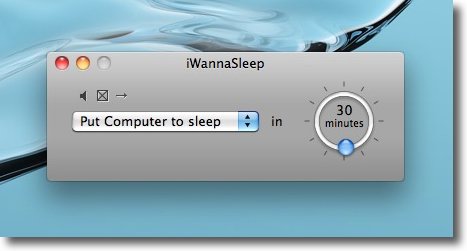
こういうルックスのシンプルなタイマー 左はプルダウンでメニューを選択、上のアイコンで設定、右の丸いのがタイマーセット 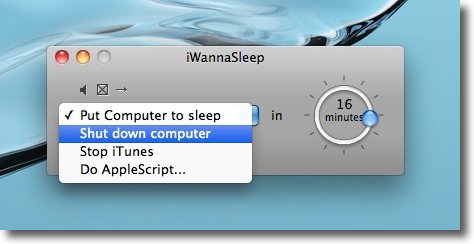
プルダウンで4つのメニューから動作を選択する 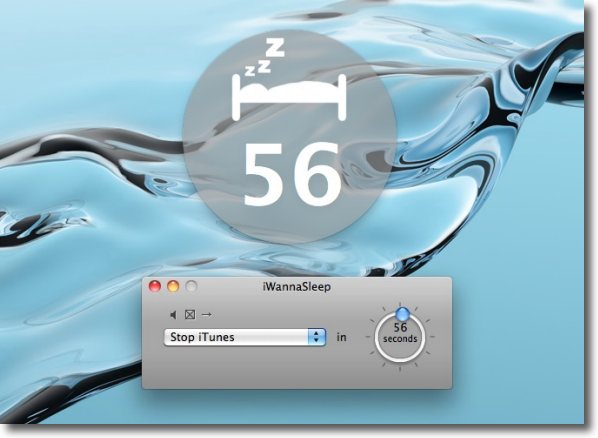
セットした時間の一分前になるとフローティングでカウントダウンを表示する この時に音が出る設定にしているとピッピッピッと音も出る 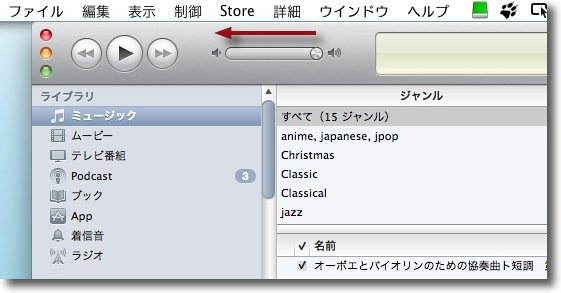
例えばiTunesを止めるメニューだと止まる時にボリュームがスライドして 音がフェードアウトしてから止まるという細やかな配慮がされている ブツッと止まるとそこで目が覚めたりするからこれはすばらしい配慮だと思う 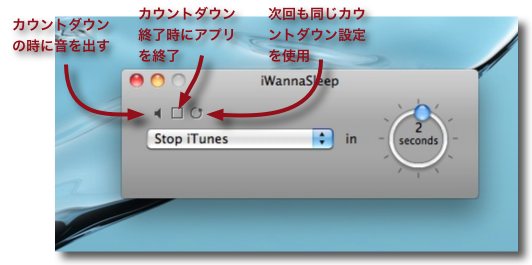
メニューの上のボタンはこういう意味でこのキャプチャーの場合は 「カウントダウン音は出ない」「アプリは終了しない」「同じ設定を繰り返し使う」 という設定になっている 2010 年 9 月 8 日anchor iTunes10はいろいろ細かいところで問題を起こしてる・・・(追記あり)
先日iTunes10にアップデートした話は書いた。 でも見た目だけの問題じゃないところもあるようだ。数日使ってみていろいろ問題が出てきた。 自宅では無線LANで音楽を飛ばして、AirMacExpressにぶら下げているスピーカーで鳴らしているが、この接続が何故かスムーズにいかない。 時々再接続を要求されることがある。 それと私の場合、iTunesのビジュアライザーはJacket一辺倒なのだが、このJacketで、歌詞が表示できなくなったのが痛い。 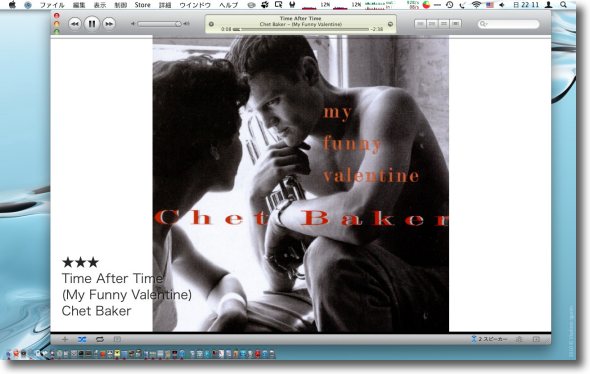
Jacketはジャケットアートを表示するビジュアライザー Lキーを叩けば歌詞を表示してくれる機能がすばらしかったのだが iTunes10にアップデートしてから歌詞を表示しなくなった <追記> 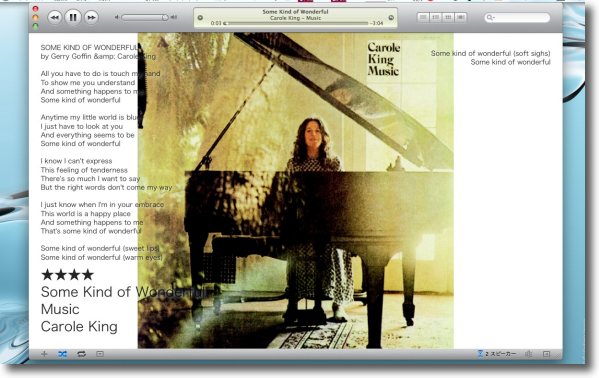
Jacketは今週出たアップデートで問題なく歌詞を表示できるようになった 他にも上下に表示が切れる不具合とかも修正された・・・仕事が速い!  WindowShade X(Shareware) iTunes10に上げてからWindowShadeが何故かiTunesにだけは効かないという問題が起きていた。 これも煩わしいなと思っていたら、早速UsanityからWindowShadeのアップデートが出ていた。 
WindowShadeがアップデートされてiTunesもウインドウシェードされた ただし縦にならんだウインドウ操作ボタンのおかげで畳んだタイトルバーに ボタンや表示窓の一部が見えていてカッコわるい 2010 年 9 月 7 日anchor  SoloFlight(Freeware) 今アクティブになっているアプリ以外のウインドウを切り替えの度に隠してくれるメニューエクストラ。 ウインドウが散らかってくると、デスクトップに置いたファイルに用がある時に咄嗟にアクセスできない、あるいは特定のアプリのウインドウに用があるのにそのウインドウにたどりつくのにうろうろしてしまうというようなことがある。 ウインドウが重なって表示されるGUIはAppleの発明だったが、これはこういう時に不便ではある。 これは実際に使ってみると思った以上に便利だ。 SoloFlightの効果を停止したり、開始したりするたびにドックが再起動するが、これはドックの「Single-App」モードの設定を変更してその度に変更を反映するために再起動しているのだと思われる。 シングルアプリケーションモードというのは、ドックの元々の隠し機能で、Terminalにそういう機能のコマンドが有ったが、SoloFlightを有効にして解除のTerminalコマンドが効かないところを見ると、違う方法で同じ効果を実現しているらしい。 原理はともかく、使えるのでよい。 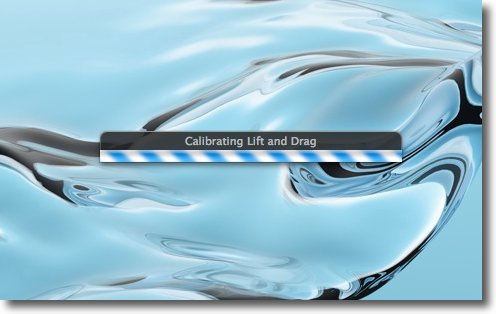
SoloFlightを開始するあるいは停止するたびに 「キャリブレート中」の表示が出てドックが再起動する ドックアイコンをクリックすると非アクティブなアプリを 全部隠す動きには必要な設定変更をしているのかもしれない 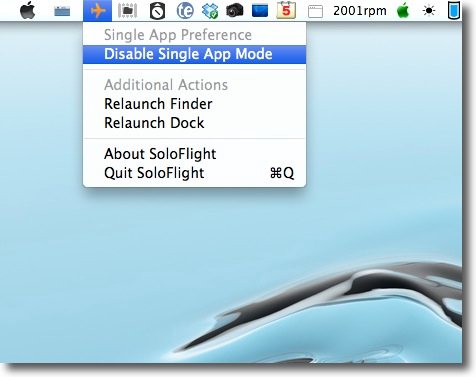
SoloFlightを起動している間飛行機アイコンがメニューバーに常駐している ここからSoloFlightの効果を止めたり開始したりできる 止めると飛行機アイコンは黒に、開始するとオレンジに変わる 2010 年 9 月 5 日anchor およそ3週間でケースプログラムのバンパーが来た
先月iPhone4を導入した。 iPhone4を遅ればせながら導入したぞ〜ケースプログラムの発注の仕方 そのケースが今日届いた。 
Appleストアからた急便で届いたバンパー 再生紙のトレイケースに入って届いた 
早速装着してみる 裏面のガラス仕上げに早速キズが入っていたのでもう少し早く届いてくれるとよかった これで受信感度が上がるのかどうかは未確認だが思ったよりも見た感じはいい anchor  iTunes 109(Back to the Feture)(Freeware) 全世界的に評判が悪いiTunes10のインターフェイスをver.9風に変更するリソースインストールキット iTunesに関してはバージョンが上がるたびに それでもやはり前の方がよかった、今のデザインは気に食わないという人は居るので、そういう人のためにiTunes9風のミテクレに戻すキットを用意してくれている人もいる。 また縦になった3ボタンを横に並んだノーマルのスタイルにするにはターミナルに以下のコマンドを打つことで変更できる。 defaults write com.apple.iTunes full-window -1 それでiTunesを起動すればボタンは横並びになっている筈だ。 defaults write com.apple.iTunes full-window -0 のコマンドで戻せる。 情報をいただいた「Rauf」様、ありがとうございます。 iTunes 109キットにもボタンを横並びにするスクリプトが付属しているが何故かうまく動かないそうだ。 これで見た目はほぼ完全にiTunes9風に戻せる筈だ。 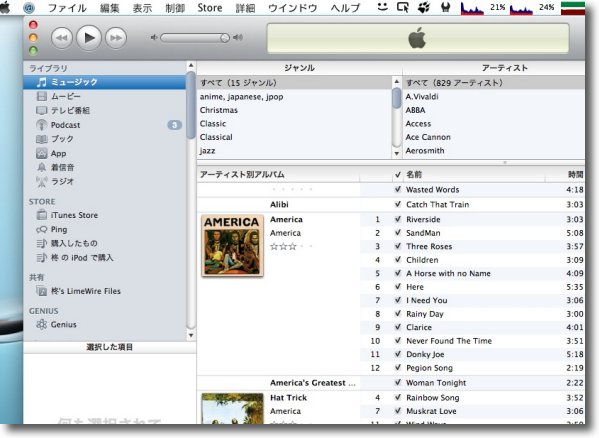
今回のバージョンアップで見た目の印象が変わって全世界的に不評なiTunes10 ボタンが縦になったとか左ペインのアイコンがグレーになったとか 文字がベゼル風になって滲んで見えるとか評判は散々だ 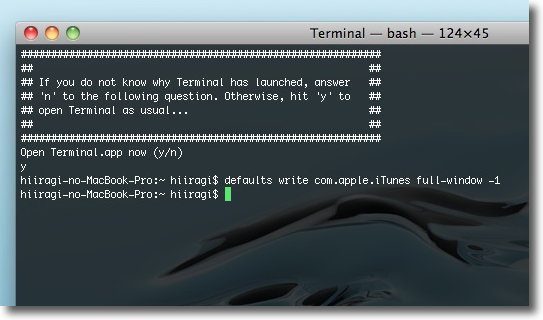
まず縦ならびになって大ブーイングのボタンを横並びにする iTunesが起動していないことを確認してTerminalを起動、 defaults write com.apple.iTunes full-window -1というコマンドを打ち込む 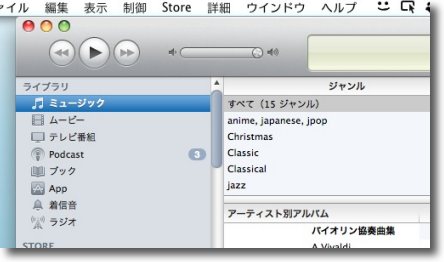
iTunesを起動するとこの通りボタンはノーマルな横並びになっている これだけでも結構みた印象が変わる 
iTunes 109のディスクイメージをマウントすると インストーラとアンインストーラ、ボタン変更スクリプトが同梱されている アピアランス変更はリスクを伴うのでTime Machine等でバックアップを取ってからトライすべし 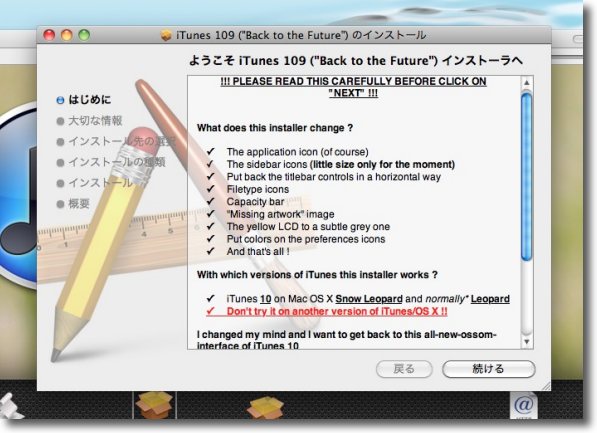
インストーラを起動すると「iTunes10、SnowLeopard、"通常なら"Leopardのみ/ それ以外のバージョンでトライするな!!」という警告がある 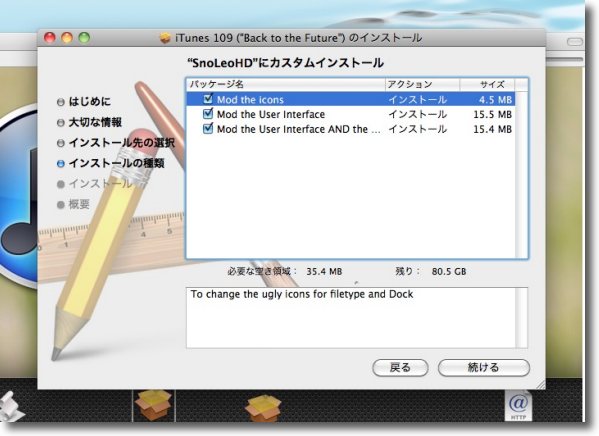
インストールされるリソースは主にこの3つ ところで「ドックの醜いアイコンを変更する」とある 私はあのiTunes10の新しいアイコンはAppleのメッセージが しっかりこめられていていいアイコンだと思ったのだが 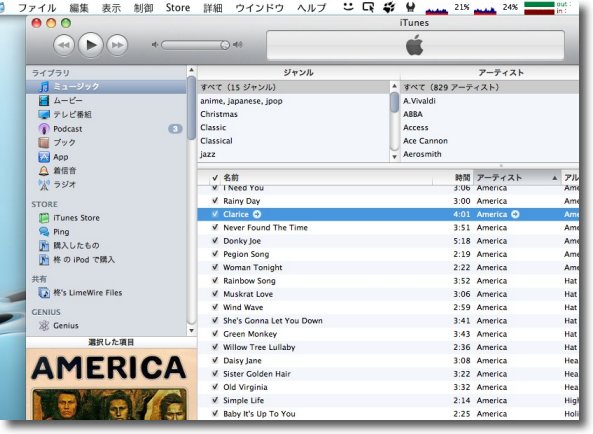
インストール後にiTunesを起動するとこの通り 左ペインのミニアイコンはしっかりカラーに戻りグレーっぽかったベゼル風文字もノーマルに ボリュームスライドだけは前の細身というわけにはいかないが概ね雰囲気は戻った 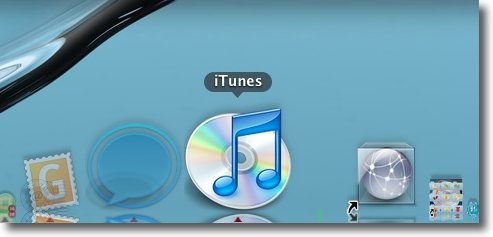
「醜いアイコン」も光学ディスクに音符が乗っかった前のものに戻った 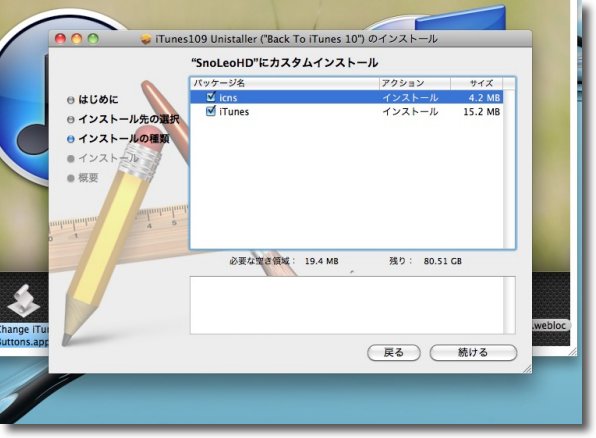
今度はアンインストーラを試してみる アンインストーラといっても結局先ほどインストールしたリソースを iTunes10風のリソースで上書きするのでやはりインストーラだ 手順も全く変わらない 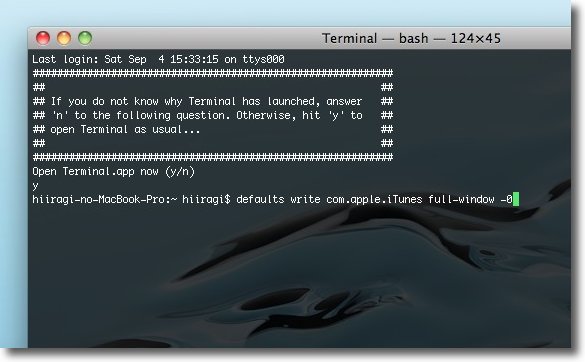
それとTerminalを起動してボタンを縦に戻すコマンドも実行 defaults write com.apple.iTunes full-window -0を打ち込んでEnter 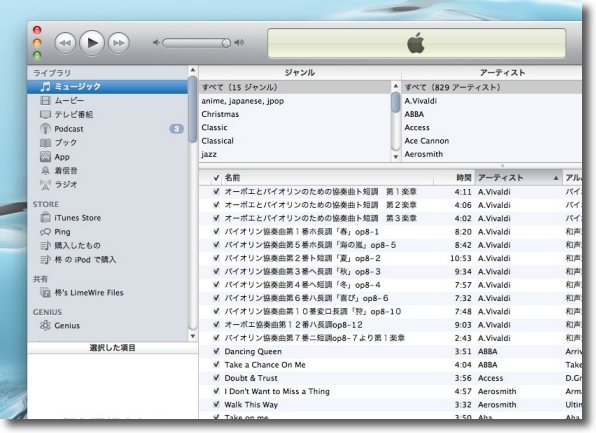
するとこの通り、ボタンも左ペインのアイコンもベゼル風の文字もiTunes10風に戻った アピアランス変更をすると動作が不安定になることもあるが今回は特にそういうことも感じない 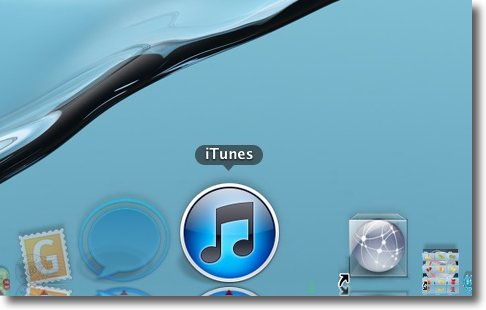
「醜いアイコン」も元通りに戻った ということでiTunes10の不評なアピアランスは9風に変更することも、簡単に元に戻せることも確認できたので、今のデザインがお気に召さない方はトライしてみるといいと思う。 しかし今回のiTunesのアピアランス変更は、ここまでの書き方で察していただけると思うが大きな変更でもないし、私は悪くもないと思っている。 それにバージョンが上がるたびに新しいインターフェイスに対して批判が起きることにはもう慣れた。 そもそもiTunes自体が初代のころからみれば殆ど原形をとどめないくらい別物のアプリに進化してしまった。 初代のiTunesはOS9にバンドルされた音楽プレイヤーアプリだった。 今では当たり前の機能になってしまったが当時はこれだけでも、非常な自由度を感じたものだ。 「ハイテク〜ッ」と感じた長閑な時代だった。アイコンはCDの上に音符が3つ乗っかっていた。 OS9のアプリはどれもこれも不安定なものが多く、長時間起動して使っているとシステムを巻き込んでクラッシュするものばっかりだったが、このiTunesだけはなぜか何時間も起動していてもフリーズしない快調なアプリだった。 そして今のような「iTunes Store」なんて機能もない。 オンラインショップ機能の構想はひょっとしたら当時からあったのかもしれないが、私の想像ではその機能はシャーロックが担う筈だったのではないかという気がする。 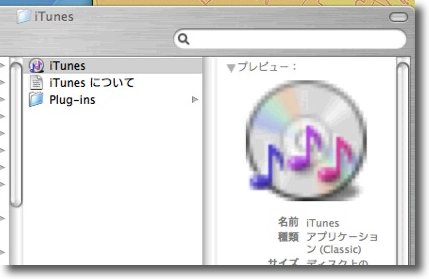
皆さんお忘れかもしれないが最初のiTunesのアイコンはこんな感じだった OS9用のアプリだったのでアイコンの解像度も低い 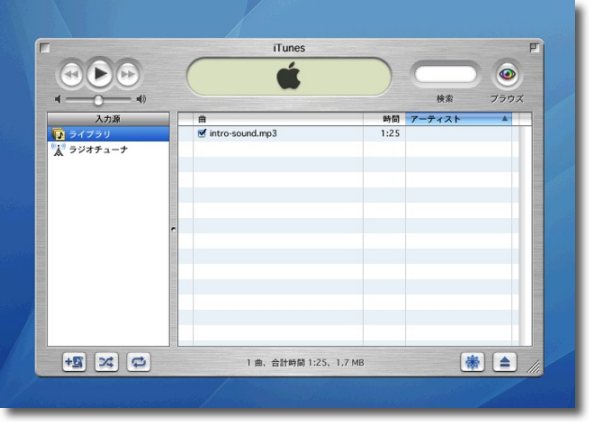
表示窓がやたら丸っこくてやたらヘアラインのアピアランスだったOS9当時のiTunes 機能は「内蔵ライブラリやCDの音楽を再生する・CD取込んだり焼いたり ・インターネットラジオを聴く」の3つしかなかった 「iTunes Store」で電子書籍やアプリまで販売するなんて想像だにしなかった こうして今iTunes1の見た目を見返してみるとどうだろう? もうそろそろ変化を楽しみませんか? 2010 年 9 月 4 日anchor iBooksで読める電子書籍はePubファイルは、すでに動画ファイルをサポートしている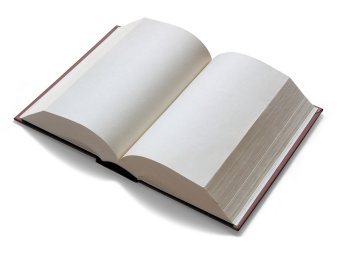
電子書籍は数年前からことあるごとに話題になっていたが、そのメインの端末がほぼ総崩れで倒れてきたので、もう電子書籍の時代なんか永久に来ないのではないかという空気も一部には漂い始めていた。 ところがkindle、iPadとキラーデバイスが相次いで発売されて、今では電子書籍に移行するのはもう既定路線のような空気になってきている。 そっちの話はそのうち書くとして、電子書籍って結局紙の書籍をそのままデジタルに取込んでPDFなりePubファイルに変換するだけでは意味がないとということは、もうつとにあちこちで議論されているのに、相変わらず そこにPDF化した書籍を紙の書籍と大して変わらない値段で販売しようという発想がナンセンスな気がする。 電子書籍は単に電子化した書籍ではないはずだ。 実はiBooksアプリで読める電子書籍には簡単に動画を埋め込むことが出来る | Macin' Blog このリンク先のサイトで実際に動画をエンベッドしたePubファイルを、試すことができるということなのでダウンロードしてみた。 Pigs, Gourds, and Wikis- HTML5 Video Works on iBooks on iPad!!<追記> 独自拡張というとかつてのマイクロソフトのInternetExplorerの独自拡張のためにいろいろ迷惑を被った経緯もあるので、ちょっとネガティブな感じになってしまうが・・・ anchor  iBooks(Freeware, via App Store) iPhone、iPad、iPod Touchで使える電子書籍ビュアー・ストアアプリ。 iBookといえば私にとっては初めてのノートパソだったが、そういう思い出話は今はどうでもいい。 最近本を読まない私には、そういう現状はよそ事なのだがこのビュアーがPDFビュアーとしてどの程度使い物になるかは大いに関心がある。 結果はどちらも非常に簡単な手順で可能で、実用性は充分。 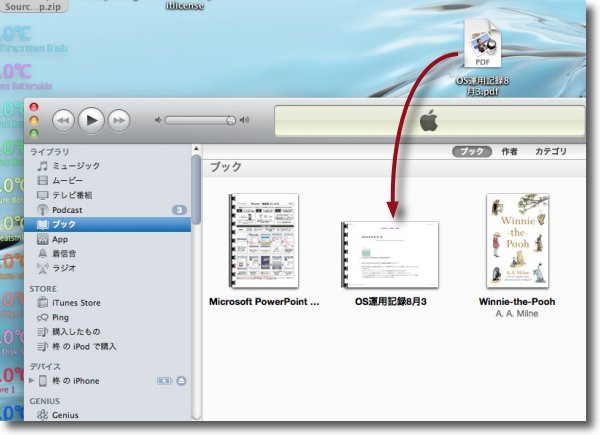
iBooksに書籍を登録する方法は実は簡単 PDFファイルはiTunesの「ブック」ページを開いてそこにドロップする するとブックのリストのそのPDFのアイコンが整列する 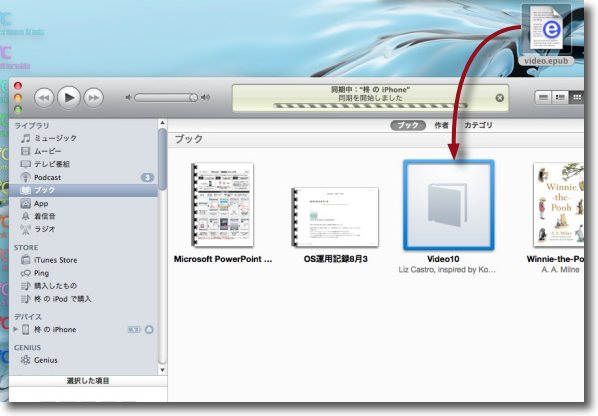
上記の動画も使えるというePubファイルもダウンロードしてきて登録する やり方はPDFと同じでiTunesにドロップするだけ 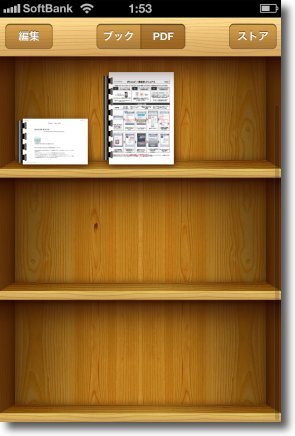
これでiPhoneを同期させるとそちらのiBooksのPDFの棚に 今追加したファイルのアイコンが見えている 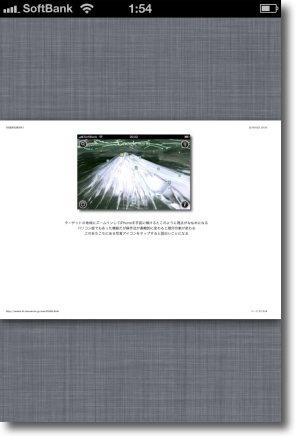
開いてみると問題なく内容を表示できる iPhoneでみる電子書籍ということなら少し文字の等級を 上げるとか工夫が要りそうだがちゃんと読める 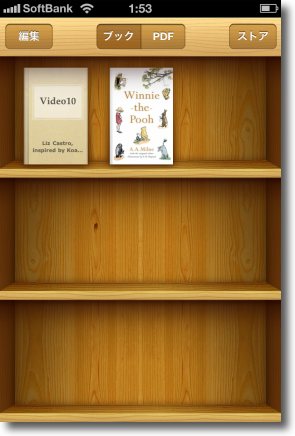
さて問題のePunbファイルは「ライブラリ」の方にちゃんと見えている 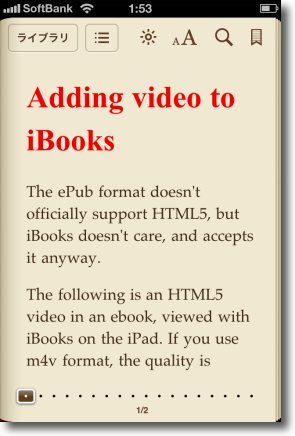
開いてみるとちゃんと他の電子書籍と同じように機能は利用できる さらに・・・ 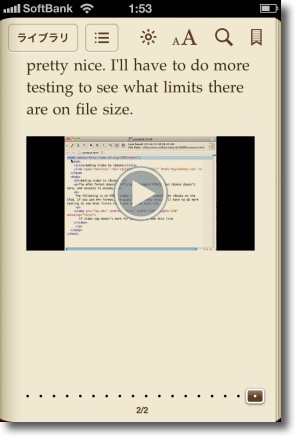
ページを捲るとエンベッドされた動画はこのように見えている 再生はプレイボタンアイコンをタップする 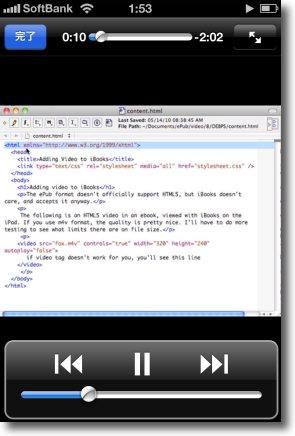
動画が動いている間トリキリになってしまうインターフェイスがやや気に入らない 文字を追いながらチラチラ動画を観るという表示がよいように思うのだが まだ改善の余地があるということだろうか anchor  DrasticInputSourceStatus(Freeware) IM(入力補助)が今何語を選択されているかを一目瞭然にメニューバーに表示するアプリ。 日本語環境の場合通常はことえりのひらがなと英数を使い分けているケースが多いと思う。 メニューバーの左の結構広いエリアを使って各国の国旗の組み合わせを表示してくれたら、老眼でも一目瞭然で今何語が選択されているか分かる。 以下にその表示の雰囲気をキャプチャーしてみた。 この表示アプリの役立つ場面はそれだけではない。 同じ日本語のIM同士でもかわせみ、Google 日本語入力等複数使っていて、これをことえりと切り替えて使っているという場合もあるだろう。 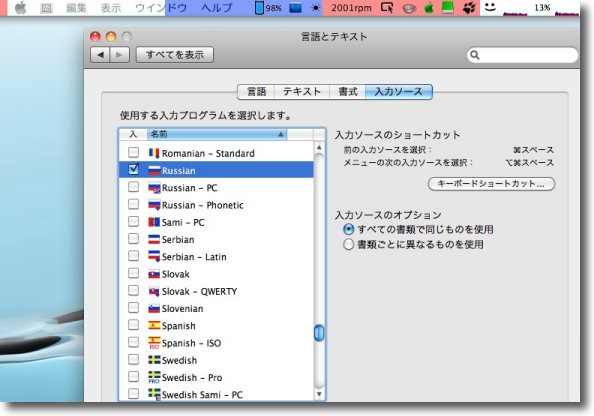
この表示の法則を理解していただくためにクイズを・・・ これは何語でしょうか・・・答えはロシア語でロシアの白青赤の三色旗をシンボライズしている 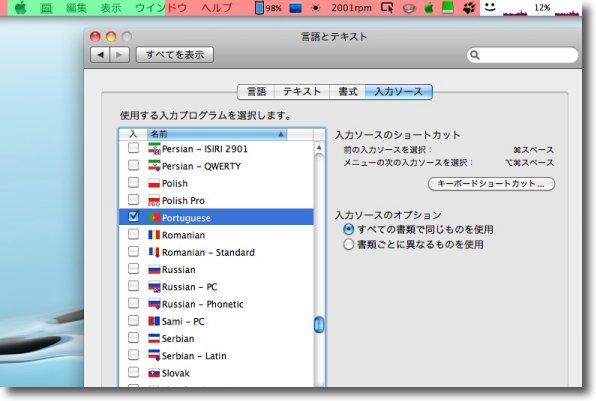
これは何語でしょうか・・・・ちょっと難しい 答えはポルトガル語、国旗は赤と緑だ 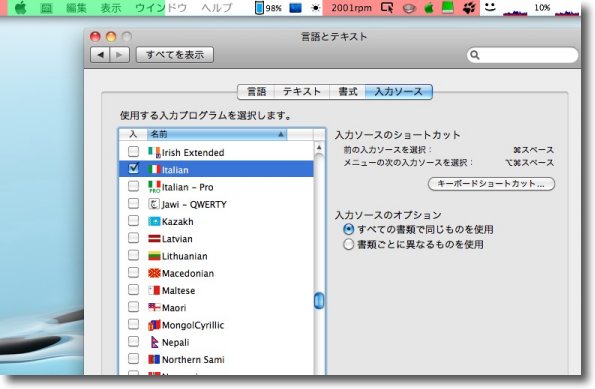
するとこれはやさしい・・・ 緑白赤のトリコローリ(三色旗)はイタリア語 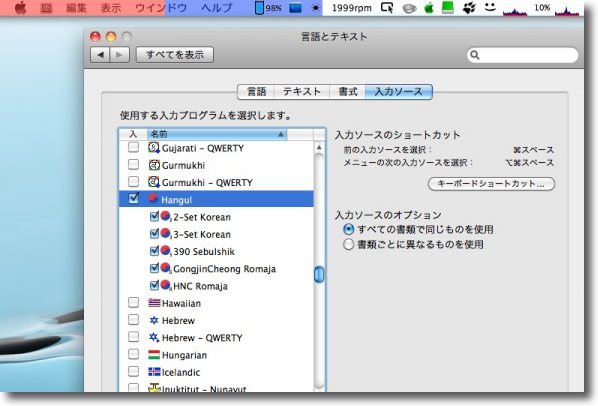
赤青が白をベースにしているとなると・・・ 赤青の太極旗の韓国語・・・・要領は分かってきたろうか? 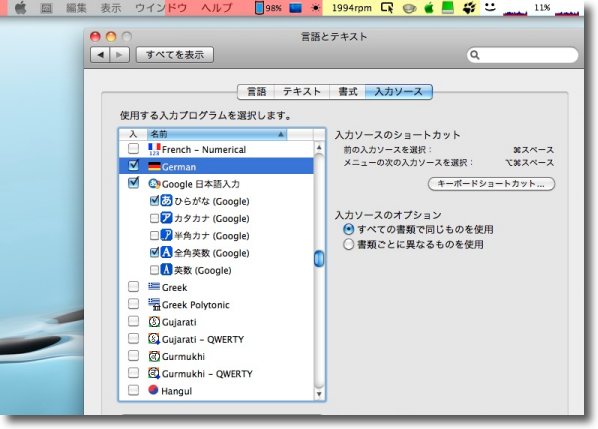
さぁ応用、黒赤黄色というと・・・ワイマール三色旗を国旗にしているドイツ語 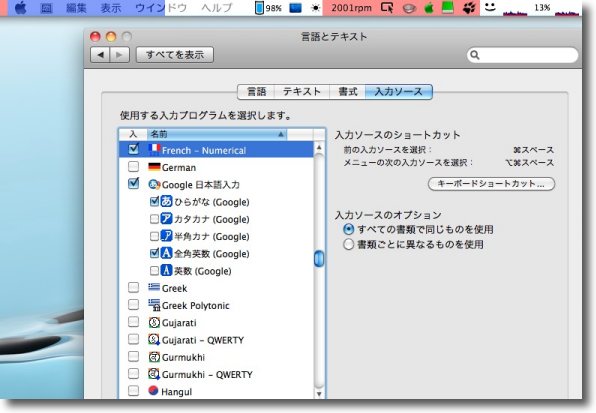
青白赤の三色旗はもうお分かりだろう・・・ フランス語 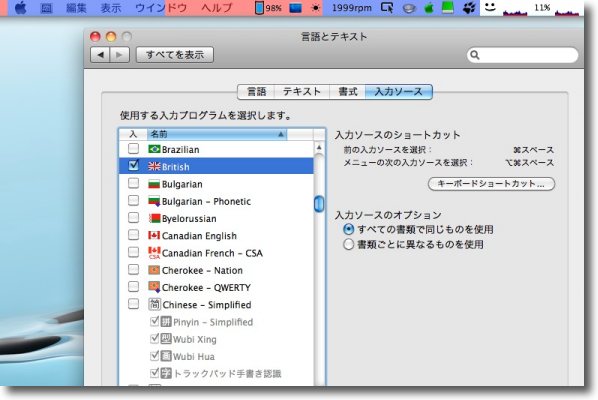
青赤青で青をベースにした赤の国旗というと・・・ ユニオンジャックのイギリス英語 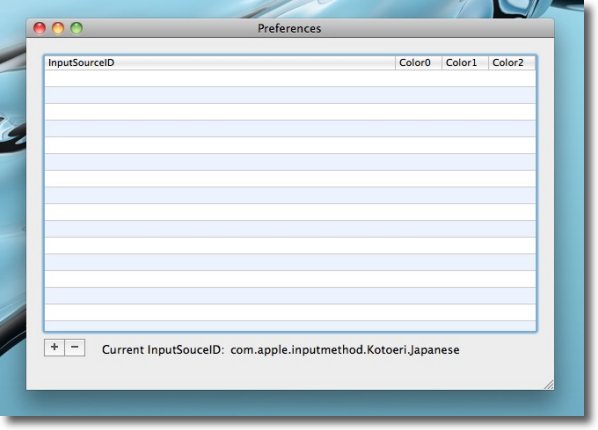
デフォルトでは国旗をイメージした設定がされているが日本語のIM同士の切り替えにも使える 例えばことえり、Google 日本語入力、かわせみ等を使い分けているような場合だ DrasticInputSourceStatusをアクティブにして設定画面を呼び出す 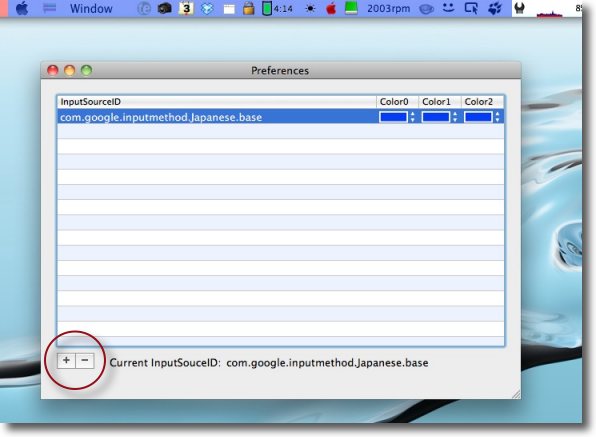
メニューバーの色を変更したいIMを選んでおき下の「+」ボタンをクリックする するとそのIMの設定ファイルが登録されるので色を決めていくと 上のメニューバーのように好みの色の組み合わせにできる これで日本語のIM同士を区別することができるのが便利 2010 年 9 月 3 日anchor  CleanMyMac(Shareware) 主にディスク容量の節約の目的のためにMacのなかのゴミを掃除するユーティリティ。 先日キャッシュを掃除するユーティリティも紹介したが、そういうのはどちらかというとシステムの高速化を目的としている(頻繁にやっているとあまり効果は実感できないが、導入後1年経ってからキャッシュクリーンをやると目が覚めるほど高速化するのが分かる筈だ)。 このユーティリティもキャッシュクリーンをするので、その両方の目的を一度に達成できるということになるが、やはり効果を実感できるのはユニバーサルバイナリの削除とローカライズファイルの削除で、私の場合この2つの機能で2.7GBのディスクスペースを空けることができるという表示が出た。 TrimTheFat、 Monolingual、 Youpi Optimizer、 MainMenu、 AppZapper あたりが一つになったようなユーティリティなので、これらをバラバラにかけるよりも便利だと感じるならシェアウエア登録する価値があると思う。 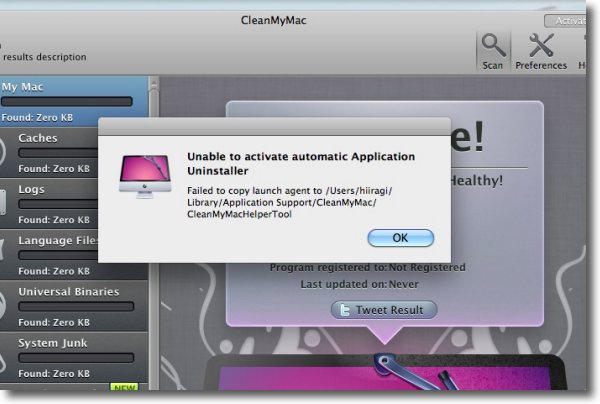
アプリの付属ファイル削除用のdaemonがインストールできないというエラー表示 多分アプリケーションフォルダに入れないとこの機能はうまくいかないと思われ 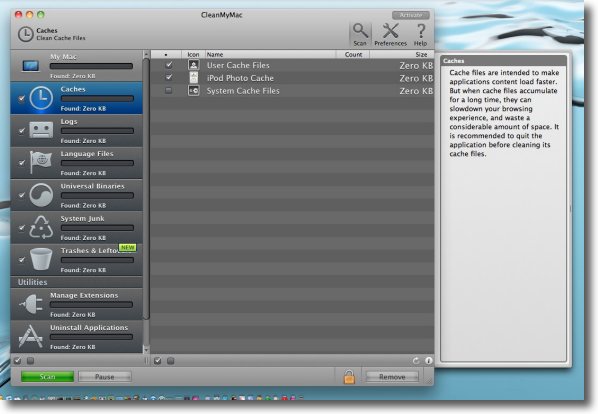
インターフェイスとはこんな感じで左下の「Scan」ボタンで該当項目を右ペインのリストの表示 項目の詳細を右のドロワに説明という流れで最後の削除は右下の「Remove」ボタン 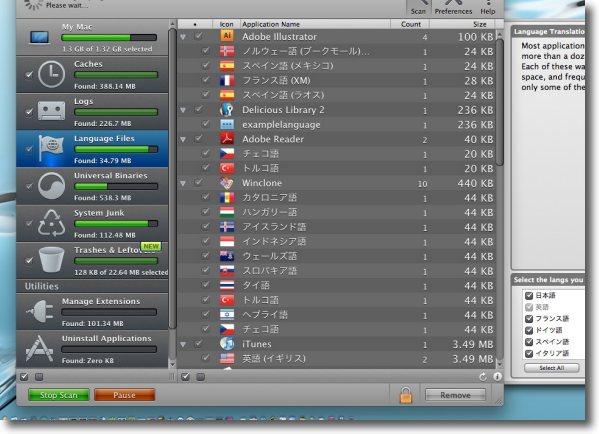
早速スキャンをかけると各項目の緑のプログレスバーが伸びていく 最初に言語の設定を一回だけ訊かれるが勿論後からも変更できる 現状の設定は右ドロワの下に出ている 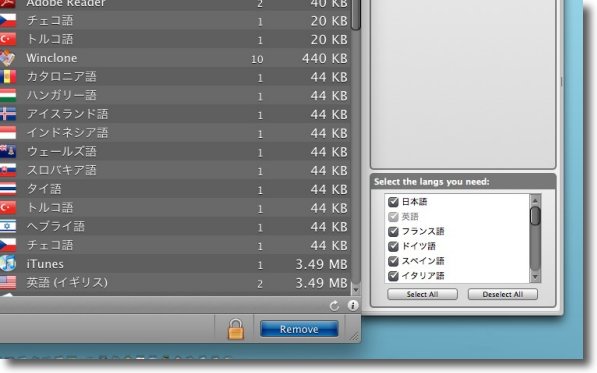
基本、日本語で使っている人は日本語、英語を削除してはいけないがそれ以外は削除で問題ない 各国語のリソースのうちやはり2バイト言語の中国語と韓国語が サイズが大きいのでこの2カ国語を削除するだけでも効果は大きい 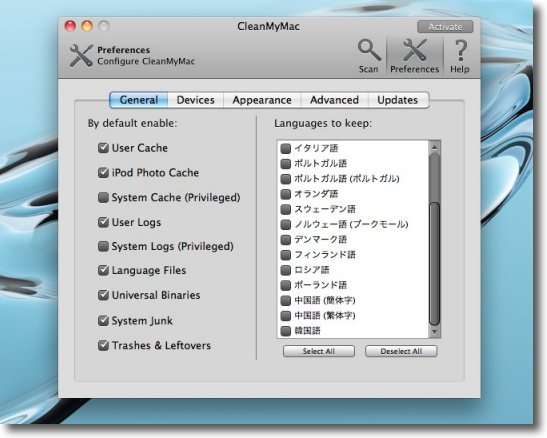
「設定」ボタンアイコンをクリックするといつでも設定画面に入れる 削除するローカライズファイルの選択はここからも可能 また普段は隠されているがシステムキャッシュのメニューも用意されている システムキャッシュは慎重になるべきなのでお薦めはしないが機能はある 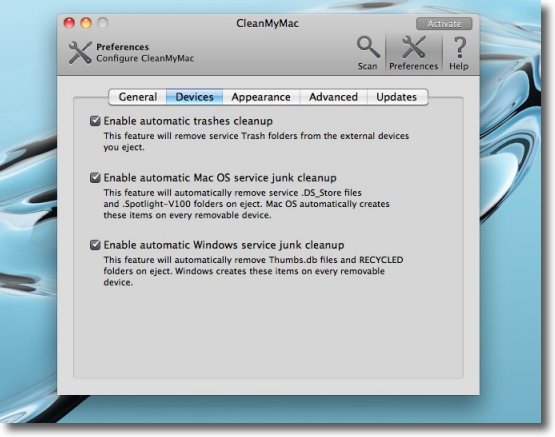
ゴミ箱を空にする、.DS_Storeファイル、Spotlightファイルなどのサービスファイルの削除、 Windowsのゴミ箱を空にするなどのオプションはデフォで込みになっている 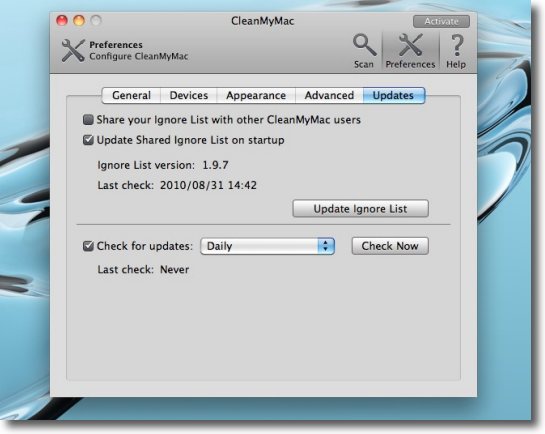
アップデート関係の設定 ここでバージョンナンバーを確認できる 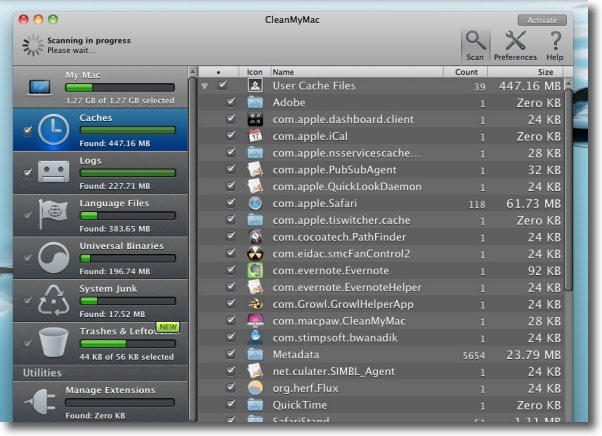
スキャンをかけると削除すべきリストを右ペインに表示し始める このうち削除されたら困るものはリストのチェックを外すという手順になる 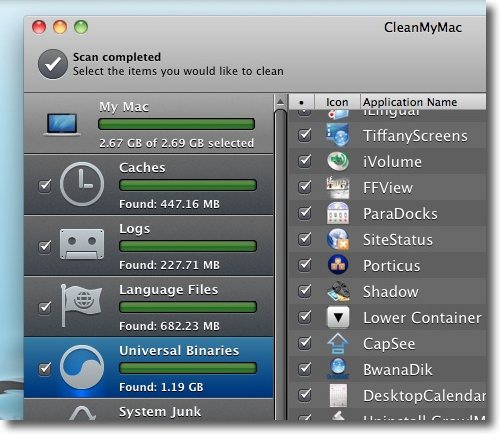
左ペインでメニューを選ぶとそれぞれの項目を表示する これはユニバーサルバイナリが残っているアプリのリスト 結構な量があって私の場合これだけで1GBを越えた 全体のディスクスペース節約量は上に出ていて2.7GB近いスペースが節約できると言う 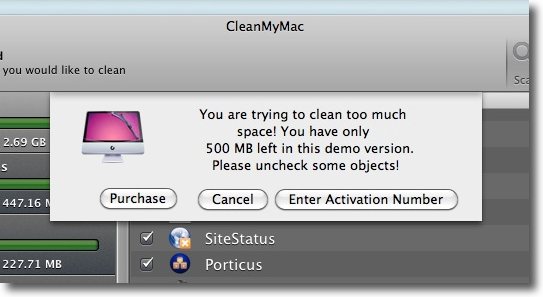
ここでシェアウエアだということを思い出した アラートによると試用版は一度に500GBまでしか削除できないということだ 一気にやりたい人はレジストしてくださいとのこと anchor  iTunes10(Freeware) イハズと知れたAppleの主力コンテンツ流通アプリ兼たまに音楽プレイヤーアプリの最新版。 昨日発表されたPingがもう使えてしまうなど新機能も盛り込まれ、見た目のアピアランスも久しぶりに大幅に手が入れられた。 詳細はキャプチャーを参照。 もはや音楽プレイヤーアプリとしてはデカすぎて気軽に起動して音楽流しっぱというアプリでもなくなったのだが(自宅ではMac miniが音楽プレイヤー専用Macになっている)、しかしこれから電子書籍のePubファイルにもいろいろな機能が追加されそうな雰囲気だし、ますますそちら方面の巨大なアプリになりそうだ。 それにAndroidとiPhoneの似て非なる部分というのは実は一番大きなところは、このiTunesの支援があるかどうかに尽きるんじゃないかと最近思い始めている。 ところでAppleがいきなりSNSの大手運営企業に躍り出てしまった「Ping」については賛否あるかもしれない。 なお「感じ通信」さんのTwitter情報によるとiPhone版のiTunesでもPingができるそうだ。(未確認) 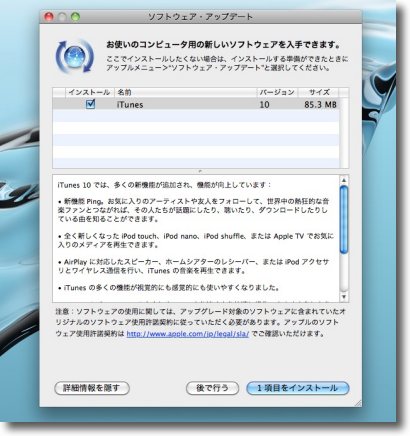
ジョブズの発表からそんなに時間も経たないうちに もうアップデートにはiTunes10がアップされている そしてデカイ! 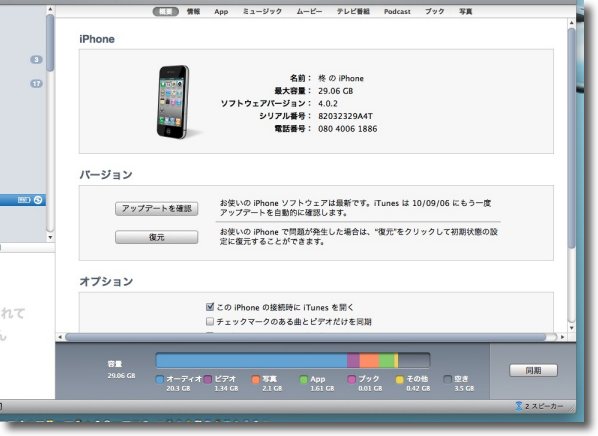
早速インストール後iPhoneを差してみる 同期は問題なく進行しているがちょっとこの雰囲気の変わり様に驚く 久しぶりの大きなアピアランス変更だ 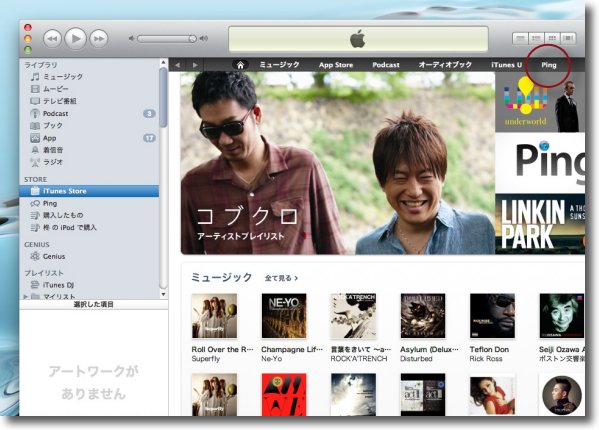
例えば赤黄青の3ボタンは縦にレイアウトされた・・・前代未聞! ボリュームスライドの雰囲気も変わったし操作系の文字は皆ベゼルのような表現になった そしてiTunesStoreのメニューにも「Ping」の文字が・・・ 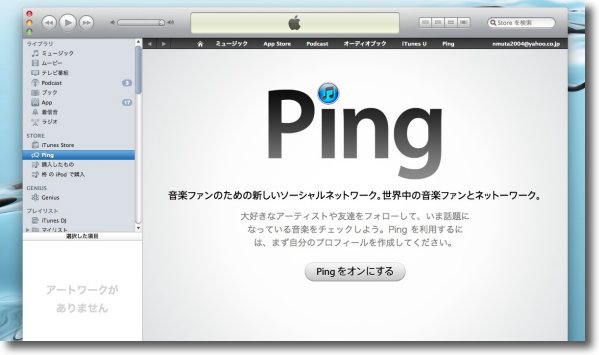
「Pingをオンにする」をクリックすればめくるめく音楽SNSの世界が広がる・・・ 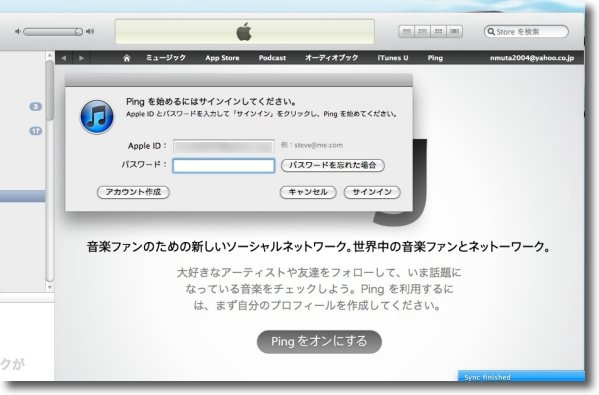
サインインにはAppleIDとパスワードがあればいい もう今はiTunes愛用者の大部分はIDを持っていると思う 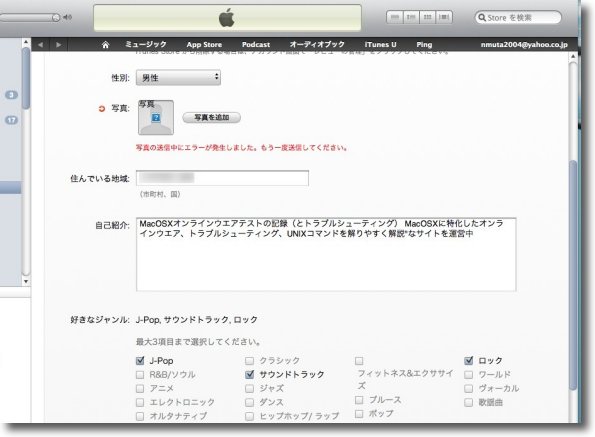
ログインしたらまずプロフィールを作成する 意外に自由度がないプロフィール画面でこういうところも 日本受けするかどうか疑問に思うところ 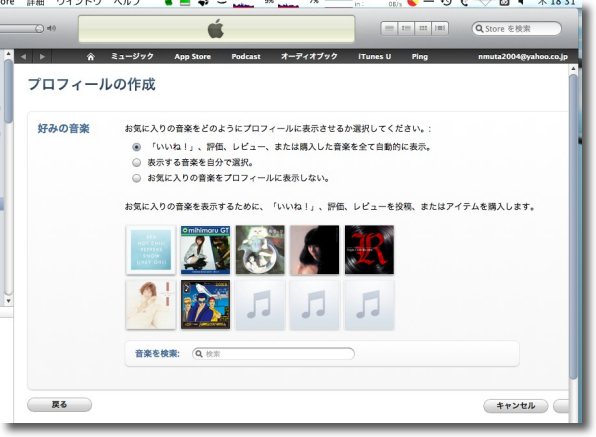
好みの音楽を自動選択するようにするとiTunesが 勝手に私の好みを判断して私のお薦めディスクをピックアップしてくれる ただし根拠はよくわからない 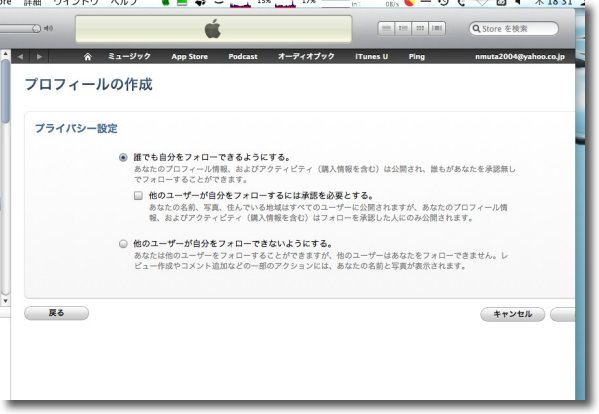
フォローに許可を必要とするようなモードも用意されている 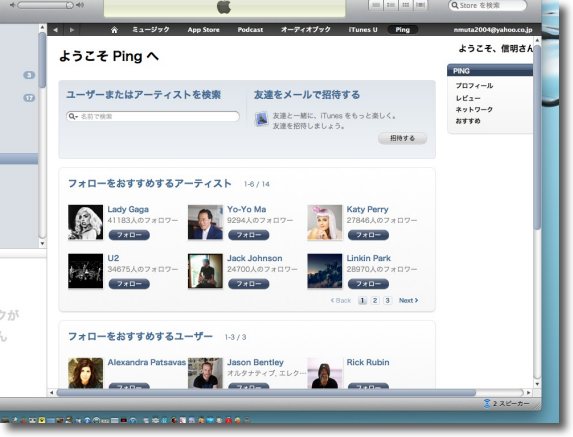
ということでプロフィール作成が終わってログインした最初の画面はこんな感じ iTunesが勝手に判断した私のお薦めの傾向に合わせて勝手にフォローお薦めを表示してくれる もう10年のつきあいなのに私の好みはそんなもんかえ? ますます根拠がよくわからん 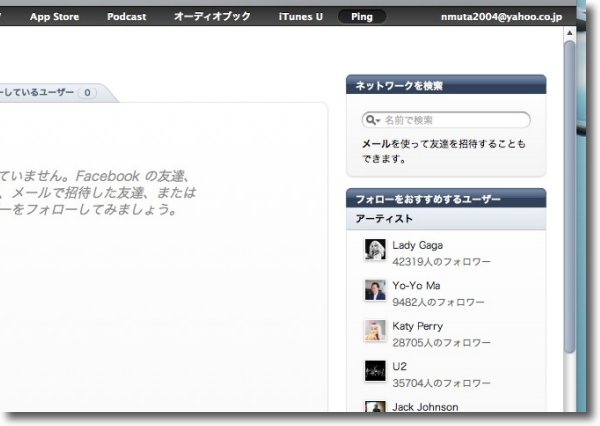
をっ、でもヨーヨーマなんかが結構フォロワーを集めていたりする スタートしたばかりといってもすでに潜在ユーザはかなりの人数になっているらしい 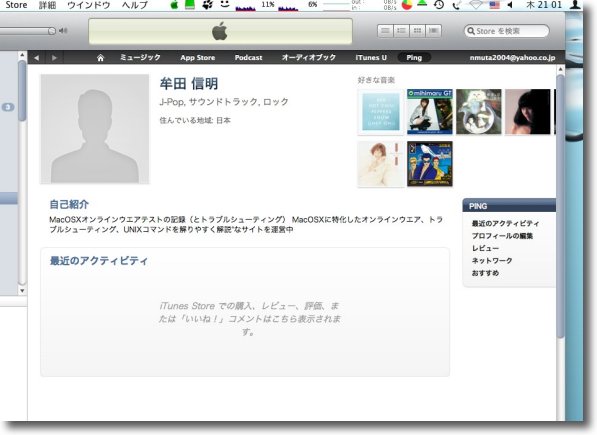
私のアカウントプロフィールページ これでどういう広がりが持てるのかよくわからないけどしばらく遊んでみるつもり 2010 年 9 月 2 日anchor  Purity(Freeware) 主にMacの動作を軽くする目的でキャッシュやログなどのシステムにたまるゴミを掃除するユーティリティ。 そういう目的ではある程度自動化されたMainMenuを使っているが、各アプリごとに細かく何を削除するかをコントロールしたいという向きには、こういうユーティリティを使う方法がある。 ユーザキャッシュもアプリごとに、ログも選択的にブラウザのクッキーなどもブラウザごとに削除するかどうかなどを設定できる。 使ってみた印象ではそんなにディープなファイルを削除するような動作はなさそうなので、安全ではないかと思うがこういうユーティリティはどうしたってリスクは多少は伴う。 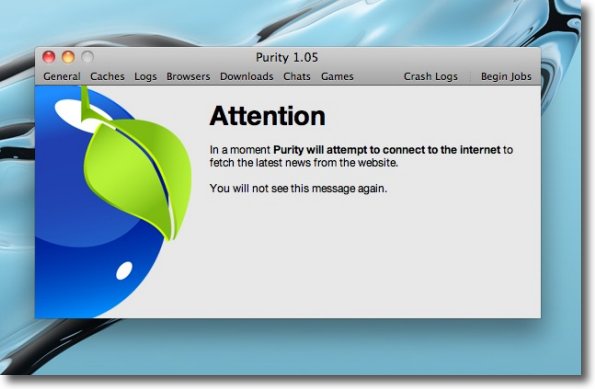
最初の起動の時だけ「ネットにニュースを取りに行くので了解してくれ」というタグが出る アップデート情報のようなことだと思われる 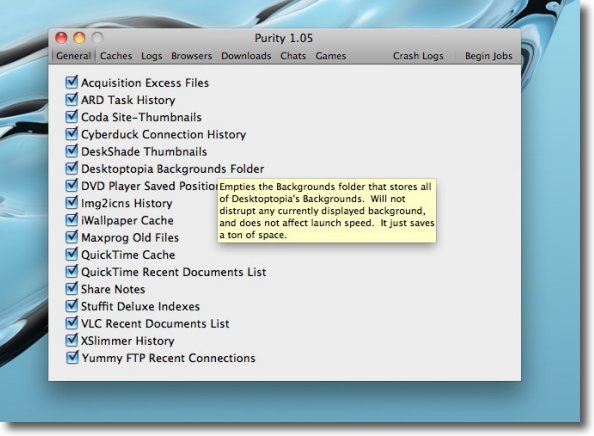
上のメニューで選択して何を削除していくか選ぶというのが基本的な構造 全般のキャッシュも何を削除するか訊いてくるがキャッシュは置いておいて 良いこともないので基本は捨てるというのが私の考え方なのでこういう設定にする 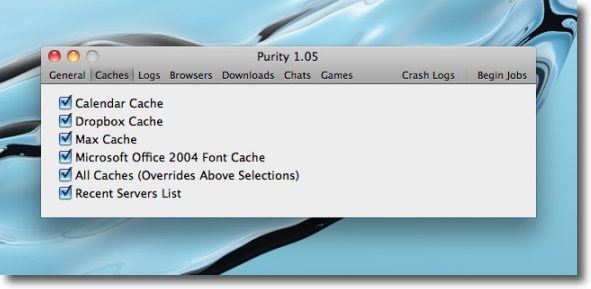
キャッシュタブの項目も全部削除にする 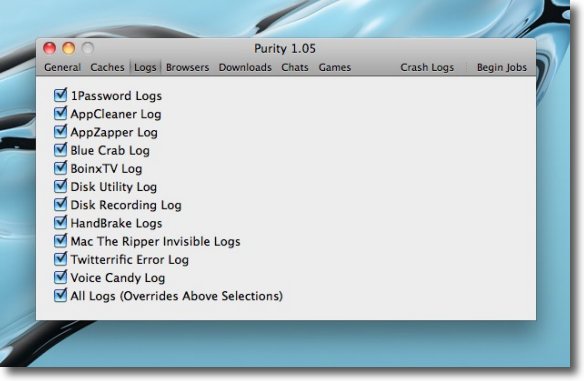
ログに関しても必要なのはシステムが不調を抱えている時などで普段は必要ない 溜まったログが結構ディスクスペースを取っているということも あるのでたまには全削除してもいいと思う 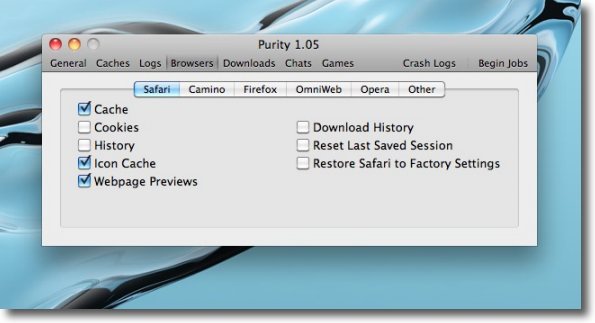
キャッシュファイルを大量に溜めるのはシステムのインターフェイス部分とwebブラウザだ そのブラウザのキャッシュ、クッキー、履歴などを削除するか設定する 最後の項目はSafariを工場出荷状態に戻すかという項目なのでチェックを入れる時は注意する 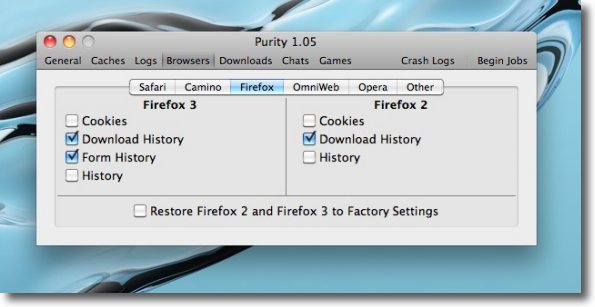
このようにブラウザごとに何を残すか設定できるのが面白い クッキーはアカウント識別して自動的ログインするような機能に 必要なのでたまの大掃除のとき以外は置いておく 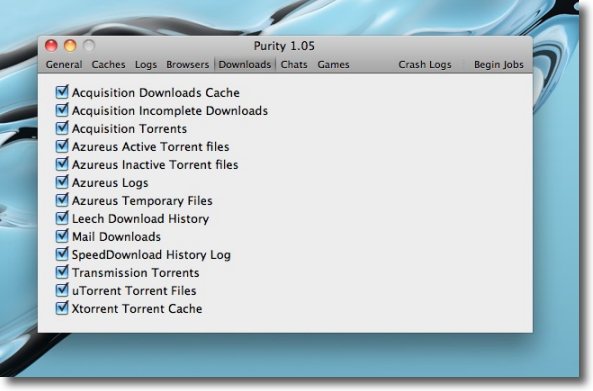
ダウンロードキャッシュなんてのは意外に溜まっていたりする 過去に失敗したダウンロード途中のファイルがそのままになっていたり ということもあるのでこういうのはどんどん削除する 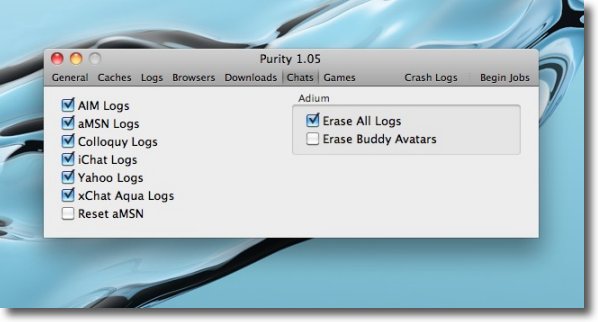
これはAIM等のチャットソフトのログ 私は使わないが使っている人はこういうログが結構溜まっている可能性はある 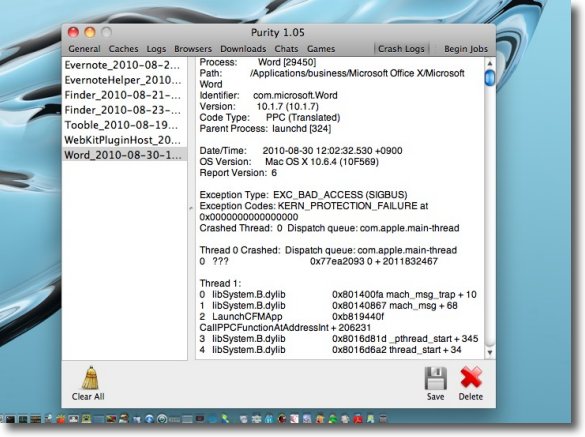
クラッシュリポーターログはシステムの不調の時の原因究明に大変参考になったりするが 特にそういう問題を抱えていない時にはムダに大きなログを溜めることになるので捨てる これだけ左下の刷毛のアイコンで手動で削除する 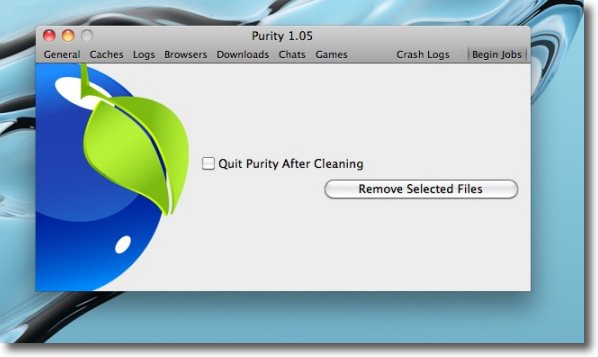
以上の設定が完了したら「Bigin Jobs」タブをクリックしてこのページに入る 下の「Remove Selected Files」をクリックすると削除のプロセスが始まる 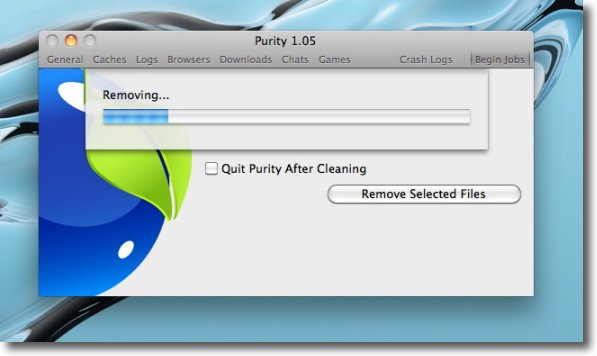
あとはプログレスバーを眺めているだけ 作業は意外に速く済む 効果はMainMenuと同じくらいだと思っている 2010 年 9 月 1 日anchor 出先のMacからiPhoneを通じてメールを発信する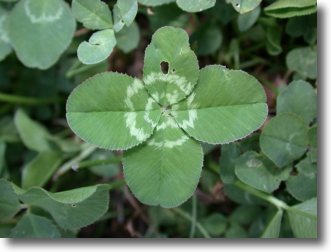
最近このページを読み始めた方のために説明しておくと、にわかにiPhoneアプリばかり取り上げているのはウイルコムを解約してソフトバンクモバイル/iPhoneに乗り変えたからだ。 あまり続けていると、iPhoneアプリ紹介サイトに転向したかと思われるので、もうここらできりをつけるがそういうキャリア変更をしたということで一つ不便なことが起きた。 そもそもなぜウイルコムのPHSを使っていたかというと、出先でUSBあるいはBluetoothでMacとウイルコムをつないでMacから無線メールを飛ばしたりしWebをチェックしたりしていたからだ。 それでMacのメールをiPhoneで飛ばす手順を整理する。 1)飛ばしたいメールの本文をメールの「メモ」にコピペする 今のところMacからiPhone経由でメールを飛ばす方法はこれしか見つからないが、他にいいお知恵をお持ちの方がいらしたら教えていただけると嬉しい。 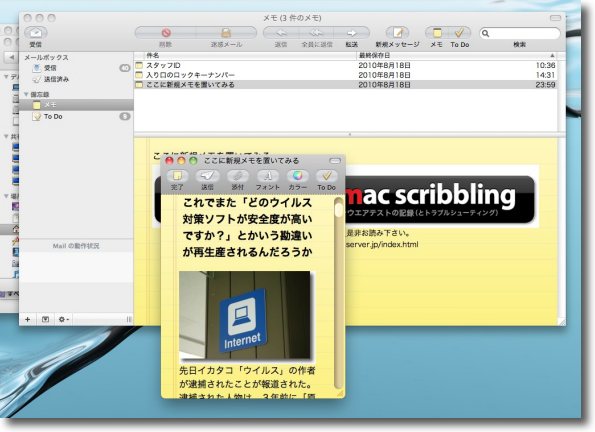
WiFiが繋がらない出先でMacからメールを飛ばす手順は以下の通り まずメールを起動して新規メモに飛ばしたい本文をコピペする 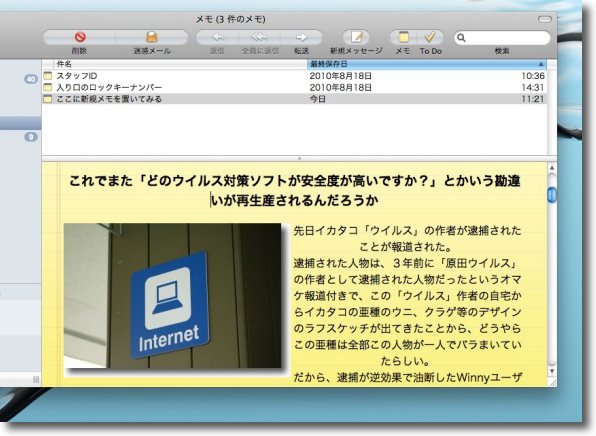
保存するとこのようになる 一応画像添付付きのテキストを送ってみる 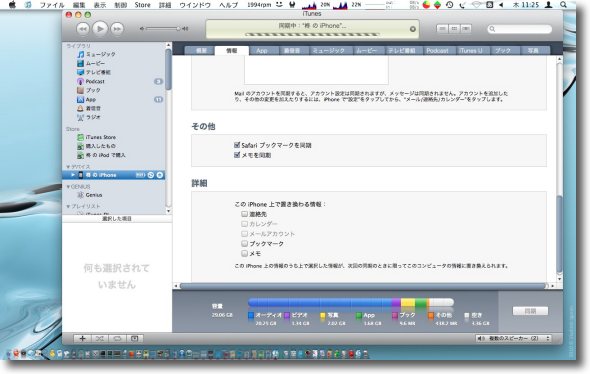
iPhoneをUSBケーブルでMacにつないで同期する iTunesの設定は「情報」/「その他」のところの 「メモを同期」のところのチェックが入っていること 
iPhoneのメモを開くと先ほどの本文が同期されている 添付にした画像はクリップマークに化けているのがわかる この下の手紙アイコンをタップして本文をメールに渡す 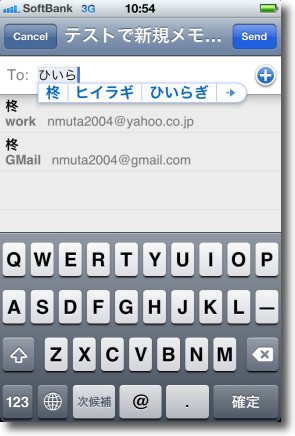
宛先を入力する アドレス帳を連絡先に同期していれば 名前を入れるだけでメールの候補が出てくる 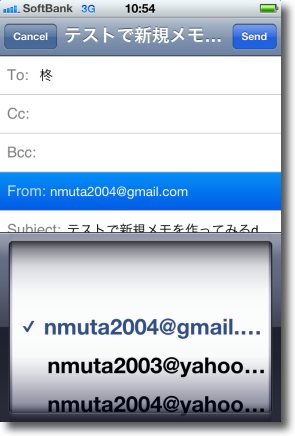
差出人も複数のアカウントを持っているならドラムで選択できる 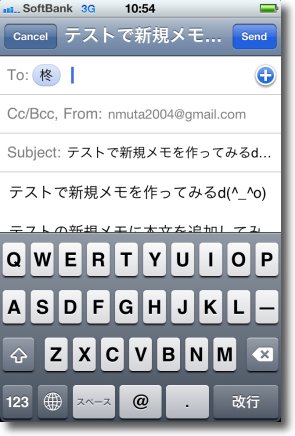
送信準備完了 これで出先からiPhone経由でMacからのメールを飛ばしてみる 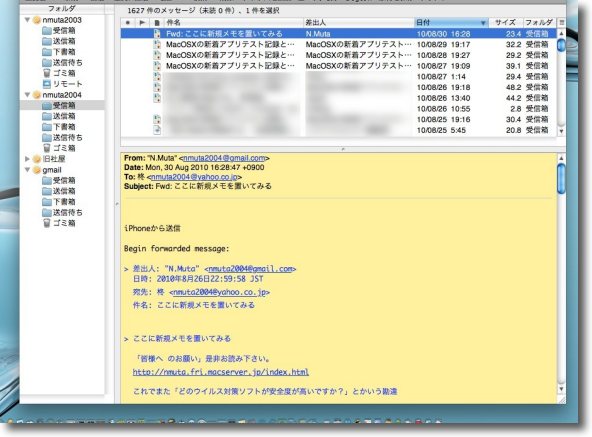
相手先で受信した様子 これでiPhoneから長文メールを飛ばす苦痛からは解放されることが分かった しかしやはりjpeg等の画像は抜け落ちてしまった anchor  Air Video(Freeware, Shareware, via App Store) anchor  Air Video Server(Freeware) MacあるいはWindowsのディスクにあるビデオをiPhoneあるいはiPod Touchで共有して再生するiPhoneクライアントアプリとMac・PC用のサーバアプリ。 iPhoneに関しては32GBのモデルにこだわったので、まだ少ない私のビデオコレクションは全部入ってしまったりするのだが、しかしビデオをいつも持ち歩いてそうそう見るわけでもないので外で見たいビデオだけ入れておいて、他のビデオは母艦のMacに共有させるのがよいと思う。 サーバアプリはUNIXのmpegコンバートコードのffmpeg等のオープンソースを使っているとのこと。 Mac側の設定は簡単で、共有したいディレクトリ、あるいはiTunesのプレイリストなどを選択すればいい。 サーバの準備はそれだけで、iPhoneあるいはiPod Touch側でAir Videoアプリを起動してサーバにリストを追加する操作をすると、もうMac側の共有が見えている筈だ。 なおiPhone側クライアントアプリはフリー版ではビデオのリストが一度に3つずつしか表示できない。 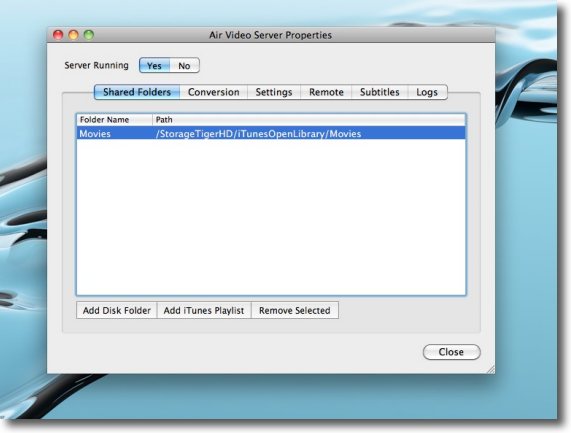
Mac側のサーバアプリを起動して共有するファイルをリストに追加する 下の「Add Disk Folder」ボタンでフォルダを指定できるし 「Add iTunes Playlist」でiTunesプレイリストも追加できる 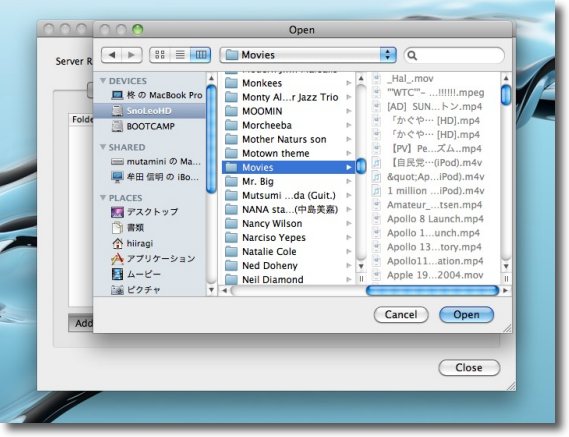
フォルダを指定する時にはこういうダイアログが出てくる 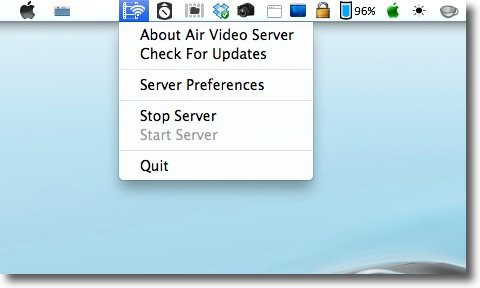
サーバアプリの「Yes/No」ボタンでもサーバのスタート停止の操作はできる 起動中はメニューエクストラとしても常駐しているので ここからサーバのスタート停止のコントロールができる 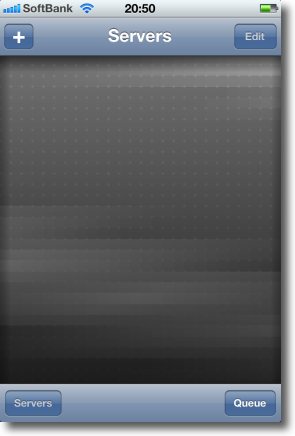
ここまでの準備ができたらiPhone側のアプリを起動する 最初は何も表示されていないので「+」ボタンをタップ 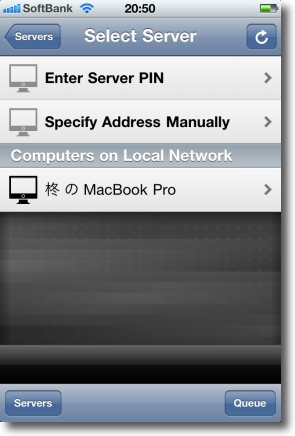
するとこういうメニューが出てくる サーバのPIN(暗証)番号かIPアドレスを入力するか下のリストからタップして選ぶ この場合はリストにもうサーバが見えているのでそれをタップする 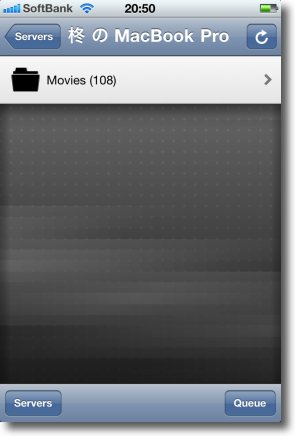
そこには108のファイルが共有されているという表示 それをさらにタップする 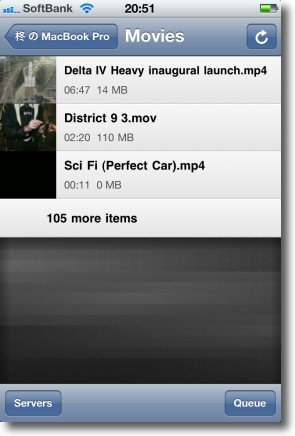
このクライアントアプリはフリー版なので一度に3つのファイルしか表示できない 有料版を購入するとこの制限が無くなるがフリー版でも各ファイルの表示から戻れば 順次違うファイルに入れ替わって一応全部はチェックできる 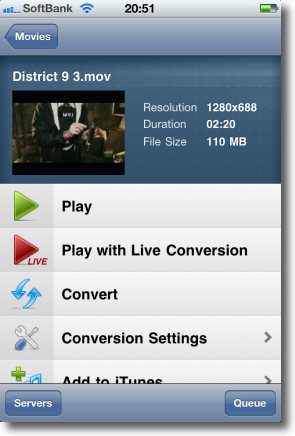
ファイルを選択するとこのような表示になる これはHDのH.264の結構でかいファイルだがスムーズに再生されるし 赤ボタンの「Conversion」をタップすればAir Videoビデオに (ffmpegで)変換しながら再生する 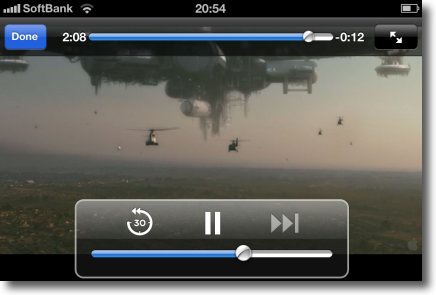
ネットワーク越しの再生でも特に画面がカクツくことはない G4のiBookネーティブよりもスムーズかもしれない 外で見ることがないビデオはこのようにサーバに保存してネットワーク経由で 見るのが「ホームネットワーク」っぽくていいんじゃないだろうか |