2012 年 12 月 31 日anchor さて恒例の年末のMacの大掃除である〜一年のたまった垢(キャッシュ・ホコリほか)をきれいにしましょ
これが年内最後の記事になると思う。 師走といえば大掃除だ。 外部だけでなくふたも開けて中もエアブロワなどでホコリを飛ばしてあげよう。 ところで物理的な掃除が終わったら内部の、ソフトウエア的なホコリもクリーンにしてあげよう。 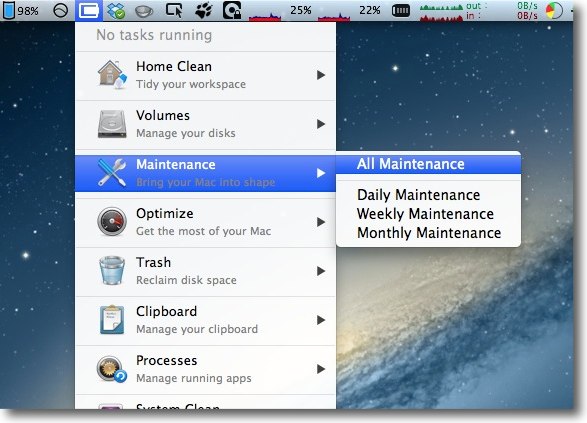
MainMenuでルーティンメンテナンスを全て実行する これは特に意識する必要はないが普段バックグラウンドで システムがやっている補修を手動で実行するというもの 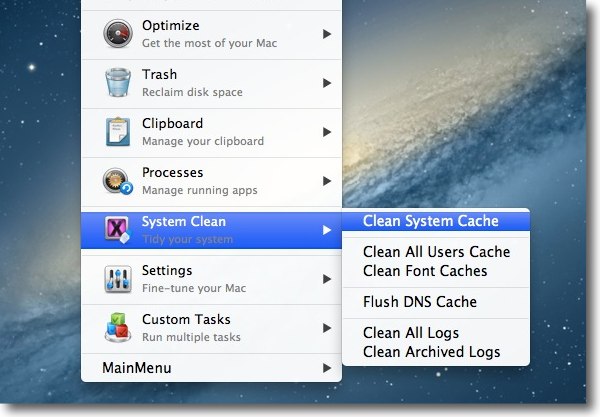
システム関係のクリーニングはシステムキャッシュ、オールユーザーキャッシュ、 フォントキャッシュ、DNSキャッシュ、ログ、アーカイブログ全てクリーニングする どこか調子が悪いとかいうことがなければログも必要ないと思う 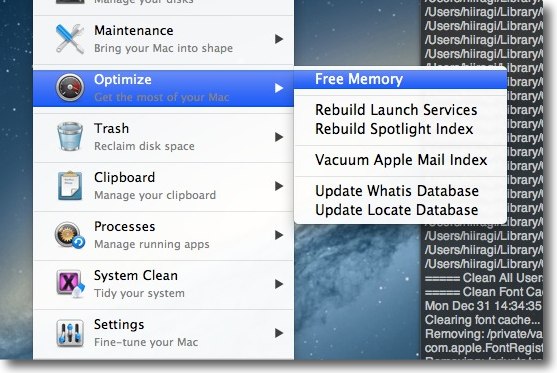
これは縁起物だがメモリも解放しておく 他にSpotlightのインデックスは再構築しておく 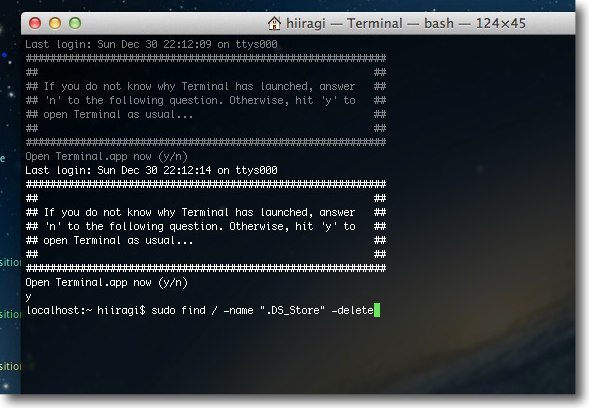
ウインドウの表示ステータスを記録する.DS_Storeファイルは全てのディレクトリから削除する 方法はTerminalを起動してsudo find / -name ".DS_Store" -deleteとコマンドを打つ これはしばらく時間がかかるがたまにはやっておかないといけない 年に一度程度で十分だと思うが徹底的にやる方法はTerminalからやるしかない ユーティリティアプリからはMainMenuも含めてなぜかうまくいかない 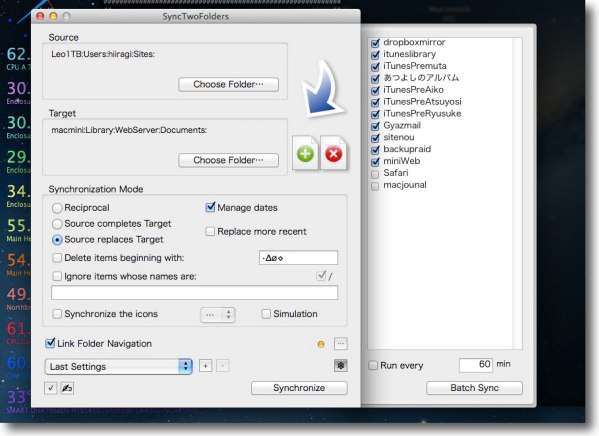
こういうタイミングに全てのバックアップ、サーバーの同期をやっておく 私はSyncTwoFoldersをすっと愛用している 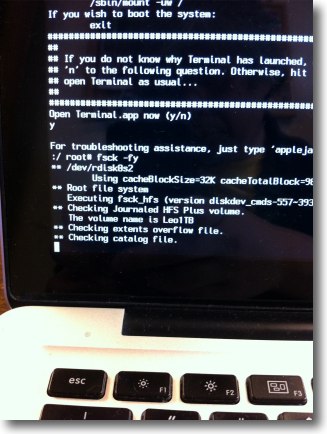
efiフォルダをリネームして一時的に無効にして再起動、 コマンド+Sで起動するとシングルユーザモードに入れる ここで起動ボリュームのファイルシステムチェックをやって 方法はfsck -fyというMacユーザにはお馴染みのコマンドを実行 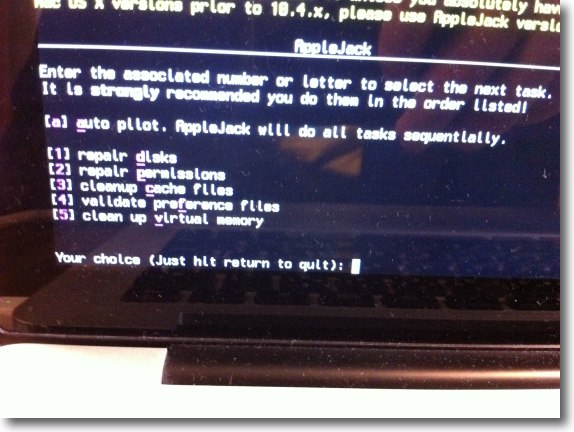
さらにここでAppleJackのオートナビゲーションで全てのメニューを実行しておく 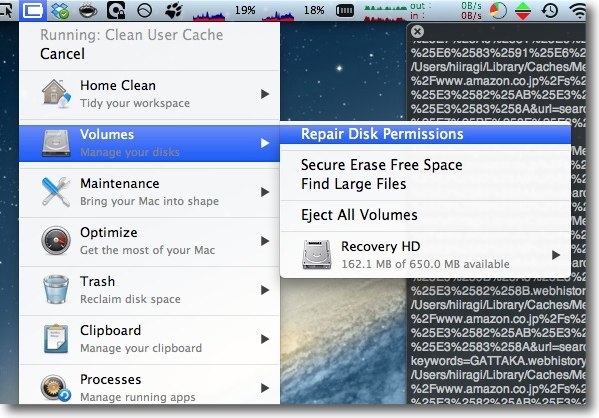
起動後またMainMenuで起動ボリュームのアクセス権修復をやっておく ディスクユーティリティでやっても同じだがMainMenuならバッチで実行できる 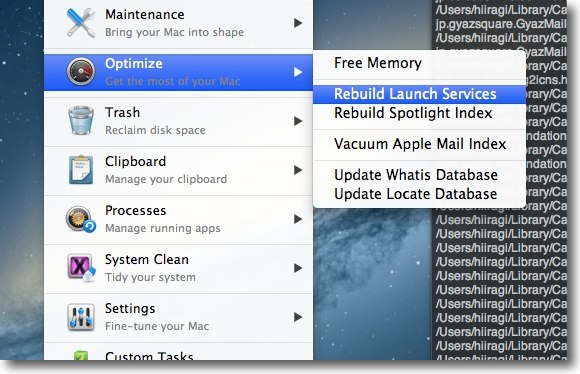
ここでリビルド系のコマンドをまとめて実行 Launchサービス、WhatisDB、LocateDBを再構築しておく Spotlightはさっきやったので省略 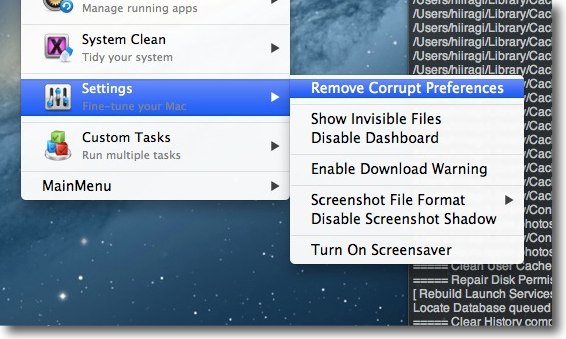
壊れた設定ファイルの削除を実行しておく これこそほぼMacの動作には関係ないが一年の垢をお清めするという意味で大掃除しておく さて今年も残すところ後数時間、来年2013年は幣サイトが今の形のサイトとして開始して10年目になる。 皆さんもよいお年になりますように。 anchor  NoisyTyper(Freeware) Macを昔懐かしいタイプライターにするアプリ。 Macのキーボードに昔のタイプライターのような効果音をつけるアプリ。 パソコンのキーボードを叩いて長時間作業をしていて何が苦痛かというと、明るすぎる液晶スクリーンもさることながら、手応えがなさ過ぎるキーボードもストレスの原因になっている気がする。 最近のWindows系のキーボードは手応えがスカスカだし、ストロークも変だしそれでWindowsのIMなんかの変な誤変換に出くわすとキーボードを窓から外に投げたくなる。 Macで文章を打つ時は、せめて自分で鍛えたことえりにこのアプリで音をつけて作業したい。 使い方は簡単で、起動すると最初に簡単な説明タグが出てくる。 またドックにもメニューバーにもアイコンは表示されないので、終了する時には ジョークアプリかと思ったが、実際に使ってみるとキーを打っている感触がこんな音がついているだけで変わるような気がする。 Enterキーを叩くとチーンと鳴るのが気持ちいい。 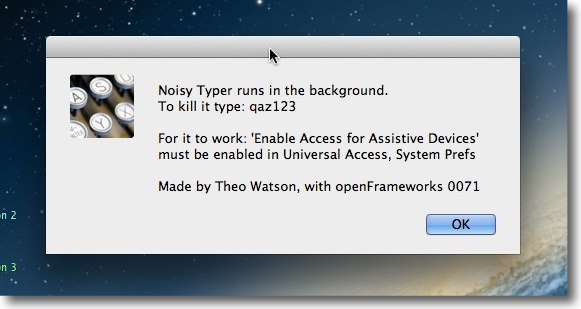
NoisyTyperを起動するとこんな感じのタグが表示される OKボタンを押すがEnterキーを叩くとバックグラウンドで起動するし それ以外のキーを叩くと起動はキャンセルされる ここに説明があるように終了する時はドックにもメニューにも アイコンが表示されないので終了メニューにはコンタクトできない qaz123という文字列をタイプすると終了する 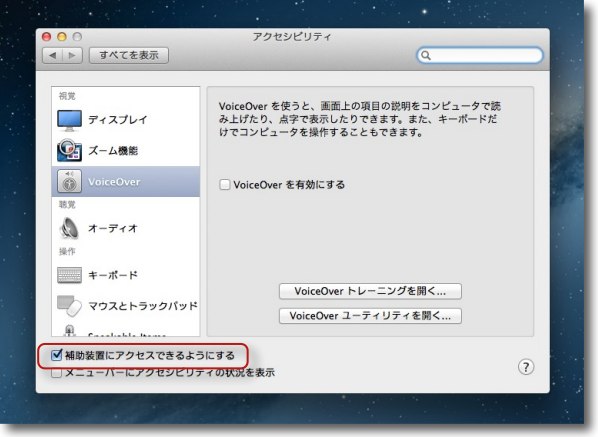
タイプの音を出すにはシステム環境設定のアクセシビリティに入って 「補助装置にアクセスできるようにする」にチェックを入れないといけない 2012 年 12 月 30 日anchor WindowsからMacにスイッチ(乗り換え)する時の疑問番外編〜Windowsではどうするの?Macではどうするの?ネットワークドライブのマウント
MacとWindowsでネットワークを通じて、お互いの共有フォルダを公開してそれをマウントしてファイルのやり取りをする方法を以前にも紹介した。 お互いに共有ディレクトリをマウントしてファイルを渡したり受け取ったりできればいちいちUSBメモリやCD-Rなどのやり取りをしなくていいし、ファイルを渡している間お互いに作業を中止しなくても、転送はバックグラウンドでやってしまうことができる。 便利なんだけど、前回紹介したマウントを手順を踏んでいちいちやらなくてはいけないのかと思うと億劫だ。 Windowsではマイネットワークに登録して、Explorerで一発でネットワークボリュームを開けるという方法を今回紹介する。 それに対してMacはやはり一番簡単なのはドックにボリュームアイコンを登録して次回そこをクリックするという方法。 詳細はキャプチャーを。 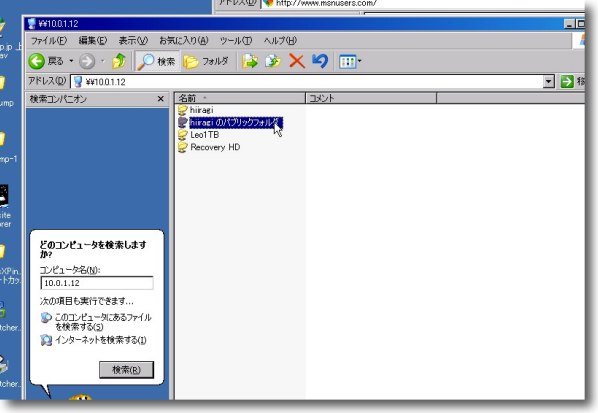
Windowsのネットワークドライブのマウントは前回も紹介した通りマイネットワークを 右クリックして「コンピュータを検索」でIPアドレスを入れるというのが一番簡単かも でもこれは面倒だし余計なディレクトリも見えてしまう そこで共有したいフォルダだけを登録するという方法を紹介 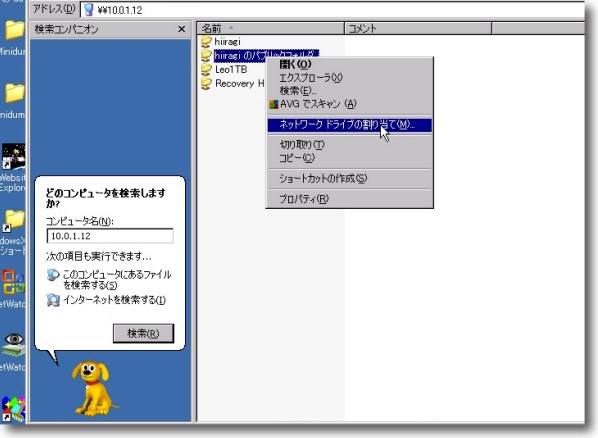
共有したいフォルダのショートカットをデスクトップに置くのが簡単な方法だが それをやっているとあっという間にデスクトップがアイコンで散らかってしまう そういうWindowsユーザをよく見かけるがもう少しスマートなユーザはこうする 共有したいフォルダを右クリックしてネットワークドライブの割当を開く 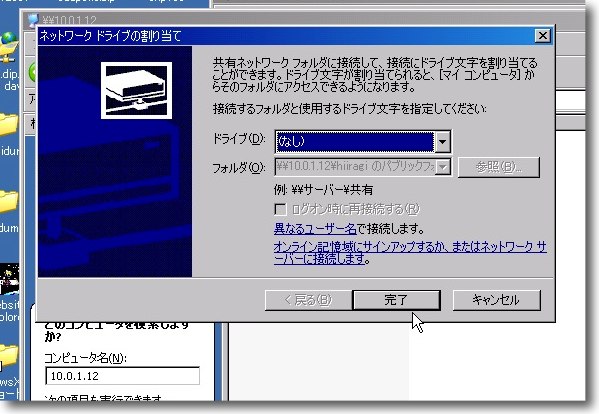
ここでドライブレターを割り当てると次回からドライブがマイコンピュータに見える A〜C以外の使われていないアルファベットが選択できる 「ログイン時に再接続する」にチェックを入れておくと何かの自動機能で利用する時に便利 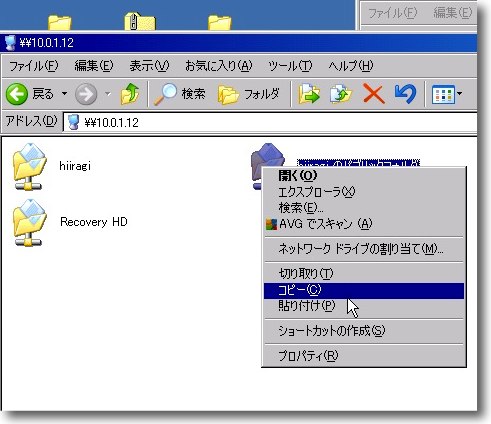
あるいはマイネットワークにアイコンを置くには表示したいフォルダだけをコピー 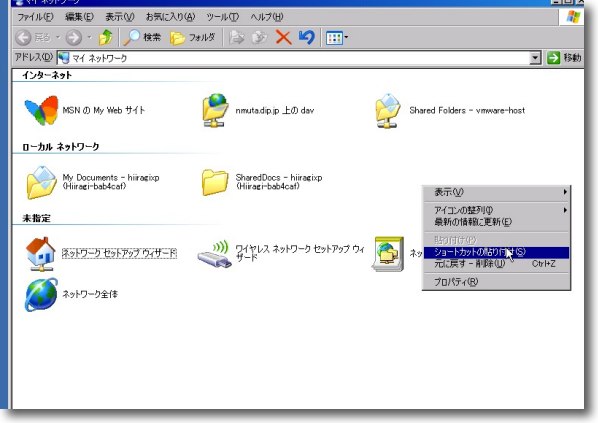
マイネットワークに入って右クリックで「ショートカットの貼付け」を選択する 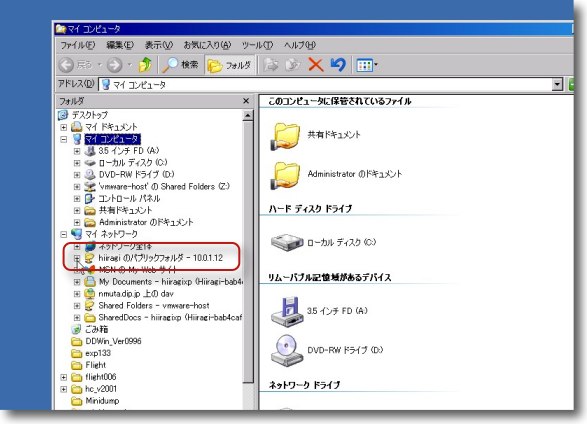
次回この共有フォルダの接続したい時にはControl+Eキーを叩いてExplorerを開く その階層の中のマイネットワークの中の共有フォルダアイコンを クリックすれば一発で共有を開くことができる Windows的にはこれが一番便利な方法かもしれない 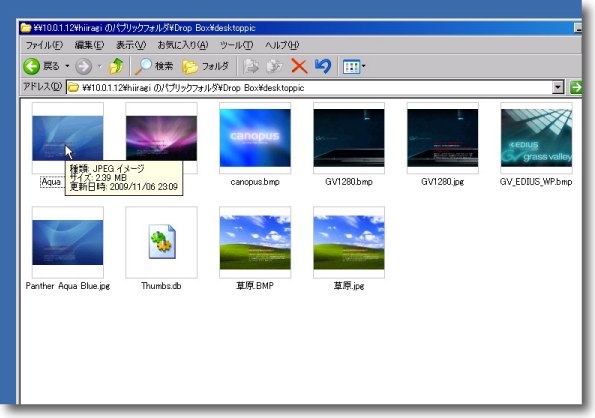
この方法なら余計なディレクトリが開かないのでセキュリティ的にも安全(多少は) 余計なところでうろうろすることもない Macの共有フォルダの中身はこんな風に見えている 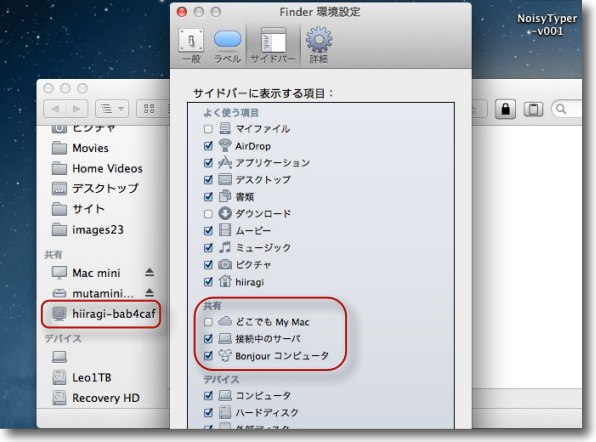
Windowsで開かれた共有フォルダはMacから開く場合Finderの設定の 「接続中のサーバ」にチェックが入っているともうサイドバーに見えている 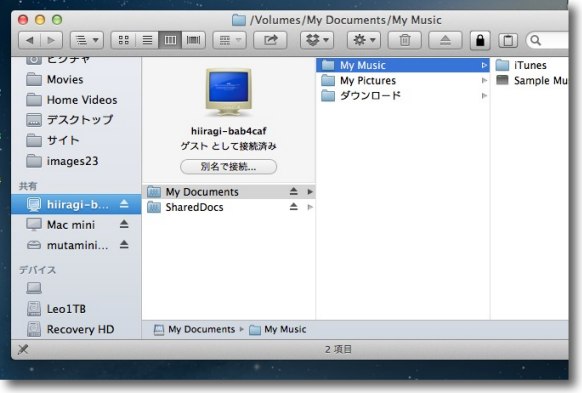
SharedDocsやマイドキュメントはそのまま入れるだろう この使い勝手はWindowsのエクスプローラーに近い 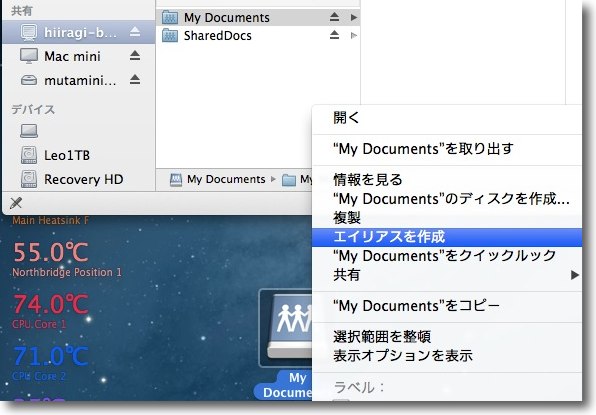
もっと簡単にデスクトップにエイリアスを作ってしまうという手もある 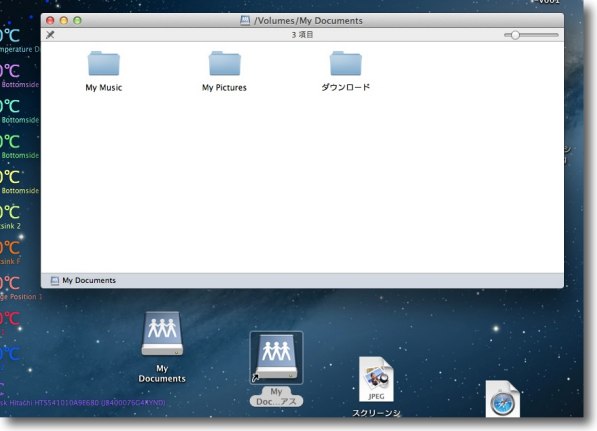
デスクトップのアイコンをクリックすればマウントもできて一石二鳥 でもこれやるとデスクトップがエイリアスアイコンで散らかるのはMacもWindowsも同じだ 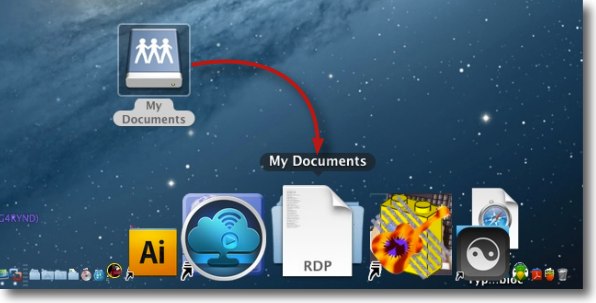
そこでMacの場合は一度マウントしたネットワークボリュームのアイコンをドックにドロップする 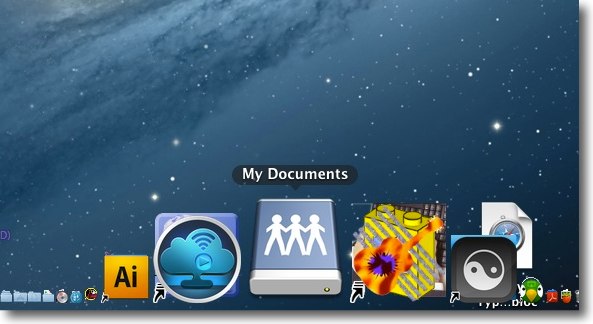
これだけの操作でネットワークボリュームはアイコンとなってドックに格納される 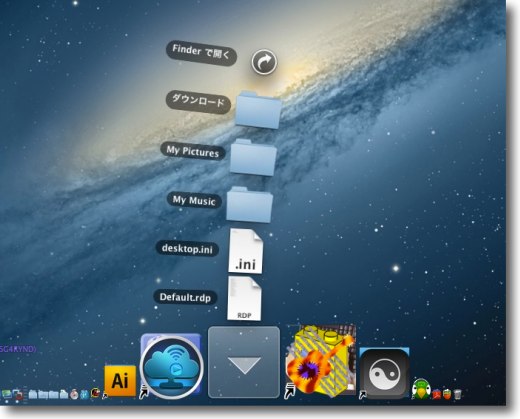
するとこの通り次回からはドックのアイコンを クリックするだけでボリュームをマウントできるし 中身をナビゲートして取り出すこともできる 何も開かないでワンクリックで共有に入るこのモノグサ感がMac的 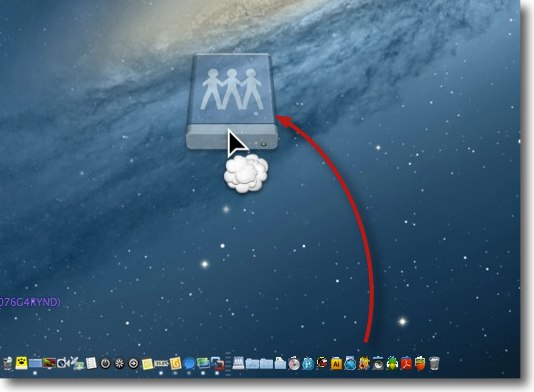
このドックアイコンが要らなくなったらドックの外にドラッグしてポイと捨てれば良い 煙を吐いて消えてくれる 2012 年 12 月 26 日anchor 先日試したiBooks Authorは結局iPad専用アプリで公開もできない、電子書籍の世界に新風を吹き込むなんてのにはほど遠いシロモノだということが分かった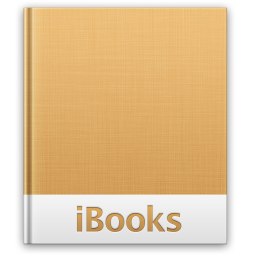
先日こちらの記事でiBooks Authorを再度試して、これが電子書籍を盛り上げるか、そのいけてる部分といけてない部分をチェックした。 それで見た目はきれいだし、単純に出来上がったものをWebに公開してiPadのiBooksで読ませるということはスムーズにできるし、その使い方ならとてもいいアプリだと思った。 しかしiBookstoreで無料配布でもいいから公開する方法はないのか解説を探してもどこにも載っていない。 日本語にも対応したiBooks Authorをリリースしてかれこれ一年近く経っているにいまだに日本での電子書籍の頒布は無料書籍も含めて対応していないとのこと。 さらに問題を感じたのはiBookstoreで公開できないなら、ePubに書き出して公開したいと考えるはずだが、ePubへの書き出しの方法がないということに驚かされた。 拡張子を.zipに変えて開くことはできる。 つまりこの見事なインターフェイスを装備したiBooks Authorが基本的にはiPad向け専用、Web公開専用の疑似電子書籍アプリににすぎないという驚くべき結果になった。 その理由はePub、iBooksのバージョンがそれぞれ進んだことにより完全に互換性が失われたことによるらしい。 iBooksでePubは表示できるが他のePubアプリで.ibooksは表示はいっさいできない。 iBooks Authorで書き出されたものはPCでもAndroidでもKindleでも見ることができるという風にしないと意味がないのじゃないか? もし私が見落としていることがあればどなたか指摘してほしい。 とにかく日本市場に対してもAppleは電子書籍で1年近いアドバンテージを持ちながらそれをほとんどふいにしかけているというのが現状らしい。 噂話で確証ないけどスティーブ・ジョブズが「ePub3はゴミだ」とか言ったという話もどこかで読んだし、それが理由で互換性を捨てたんなら愚かだと思う。 例の電子書籍のePub版を作りたいと思っているが、そうした理由でiBooks Authorは使わないで作るのが良いかと思い始めている。 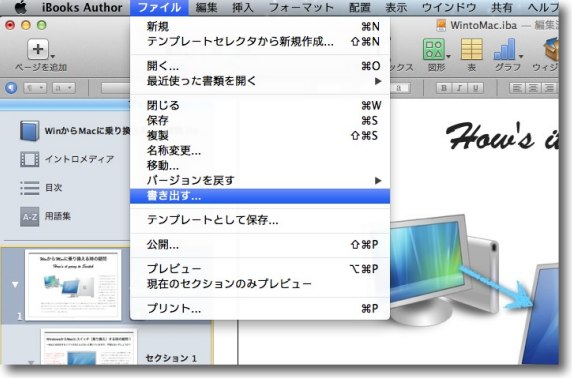
iBooks AuthorからiBookStoreに書籍を公開する手順は 先日概略紹介したがこの手順は英語書籍のみサポートされている 日本から公開することはできない そこでファイルを書き出して別のルートで公開する方法を探してみた 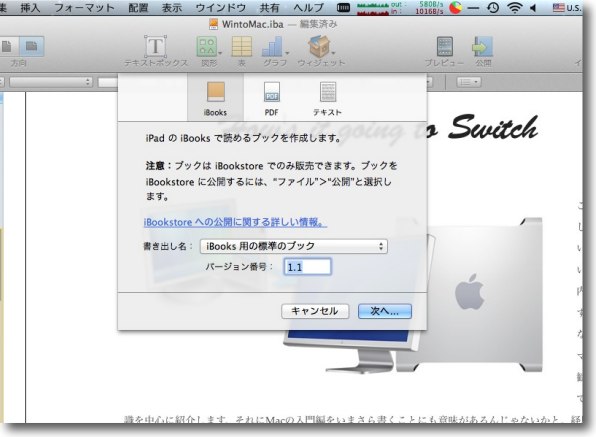
書き出しでサポートされている形式は.ibooksとPDFとプレインテキスト 後者二つは問題外として.ibooksを試してみる 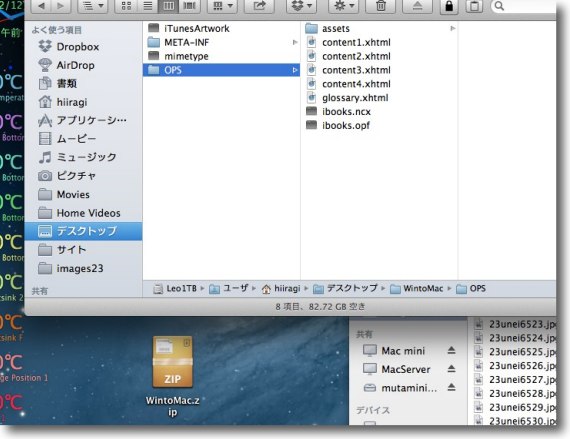
しかしこの.ibooksファイルはePubを扱うあらゆるアプリとの互換性が失われている アプリでePubに変換するということができなくなっている 拡張子を.zipに書き換えて要素を取り出すことは可能で これでePubに組み替えることはある程度できそうだが 結局細かいレイアウトは修正しないといけなくて そんな手間かけるんだったら最初からSigilでePubで作れば簡単じゃないかという気がする anchor  handyPrint (AirPrint Activator) (Shareware) AirPrint非対応のプリンターに対してiPhoneやiPadからプリントをかけることができるようになるAirPrintシステム環境設定。 以前に紹介したAirPrint Activatorが最新環境のMountain Lionでは動かなくなってしまった。 もう一点変わったのはシェアウエアになったこと。 また特定のプロトコルを使っているプリンタだけをサポートしているのではなく、Macを使ってプリンタ共有できるもの、具体的にはUSB、LAN、無線LANでMacに接続されているものにプリントできる。 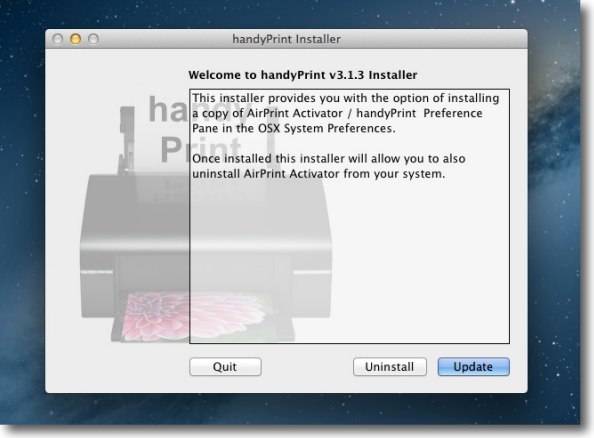
handyPrintはAirPrint Activatorの後継アプリだが システム環境設定ペインに変わったのでインストーラを使うようになった このインストーラはアップデータ、アンインストーラを兼ねている 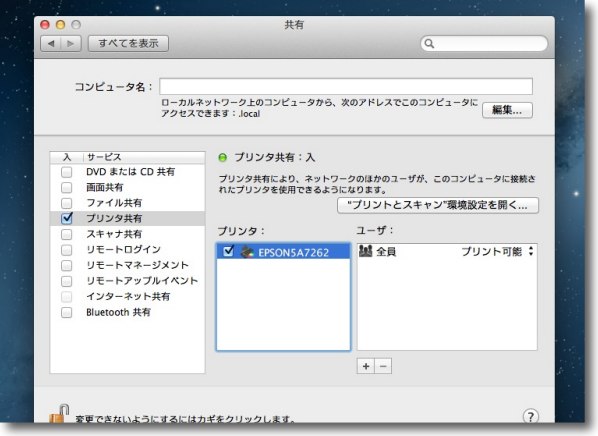
インストールが完了したらシステム環境設定の「共有」に入って プリンタ共有にチェック、該当するプリンタにもチェックを入れる 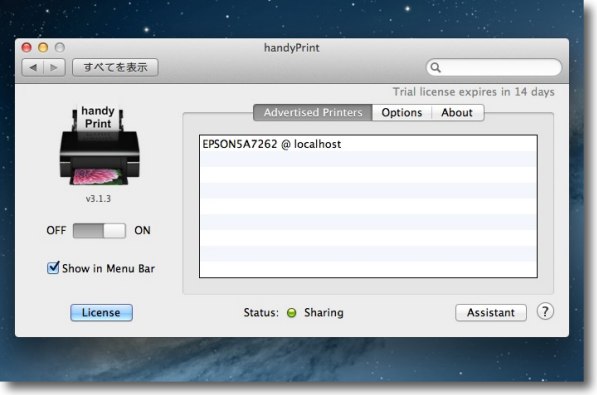
システム環境設定のhandyPrintペインに入ると共有したプリンタが見えているはずだ 後は左のスイッチを「ON」にすればプリント可能になる 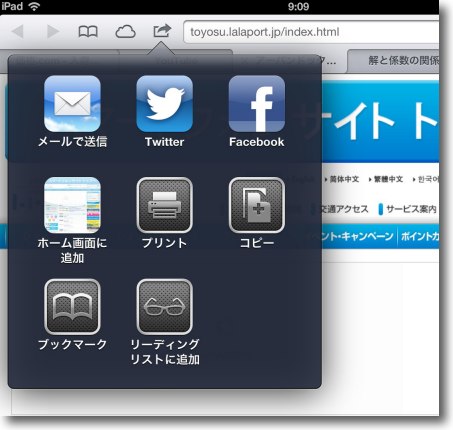
iPadなどからプリントする時はこの書き出しボタンでプリントメニューに入る 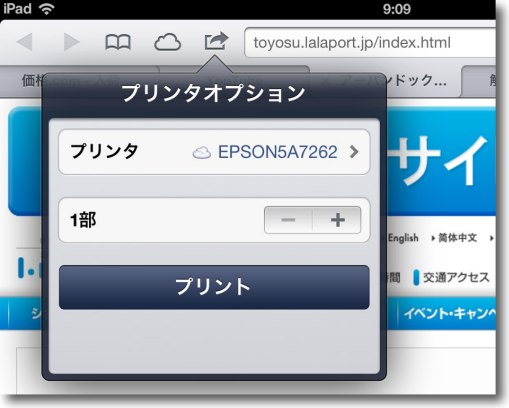
するとそこにプリンタのリストが見えているはずなので プリンタを選択してプリントボタンをタップする 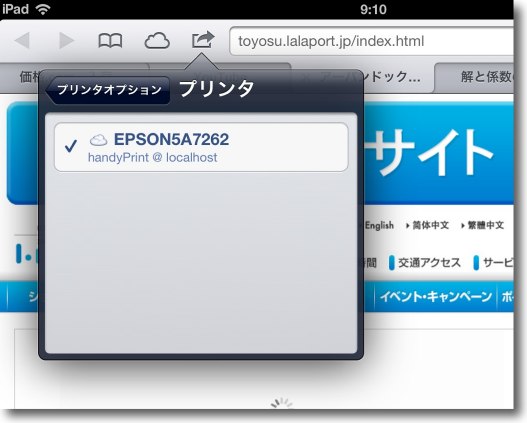
プリンタが見えていない場合は右アローをタップしてプリンタブラウザで探す なお現行バージョンはv3.1.3だがこれでも動かない人向けと 評価テストに協力したい人向けににα版のv4.0が公開されている 2012 年 12 月 24 日anchor  Kakumaru Punch(Freeware) jpeg、pngなどの画像ファイルの角を丸めて角を透明の背景のPNGに書き出す単機能のアプリ。 これは便利。 iTunesが11に上がって、アートワークのプレビューウインドウが廃止された。 iPhoneアプリを取り出す方法はもちろんある。 しかしこれはコーナーが丸くなっていない。 これからiPhoneアプリのレビューがまた少し楽になった。 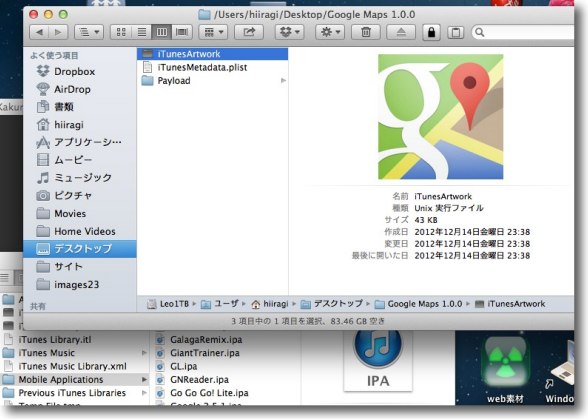
iTunes11ではプレビューウインドウで一発でアイコンが取り出せなくなった そこで~/Music/iTunes/Mobile Applicationsに入っている ipaファイルを取り出して拡張子を.zipに書き換える これを解凍すると中にあるiTunesArtworkというファイルがアイコンファイル これを取り出し.pngの拡張子を書き足せば画像ファイルになる 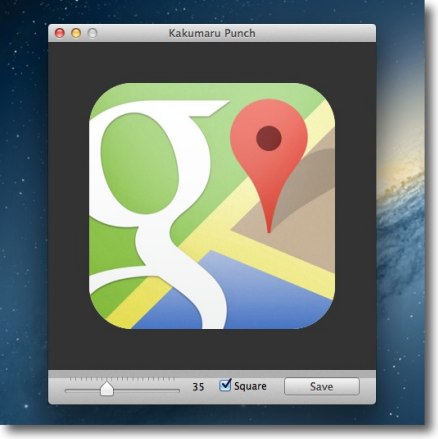
ところがこれはコーナーが丸められていないのでアイコンっぽく見えない そこでこのKakumaru Punchでコーナーを丸める 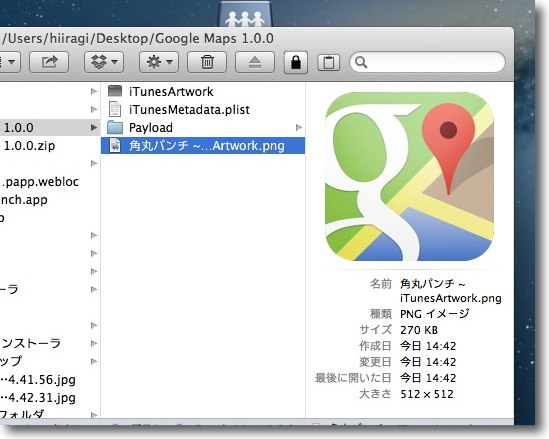
Saveボタンをクリックすれば元ファイルと同じ場所に加工ファイルが書き出される 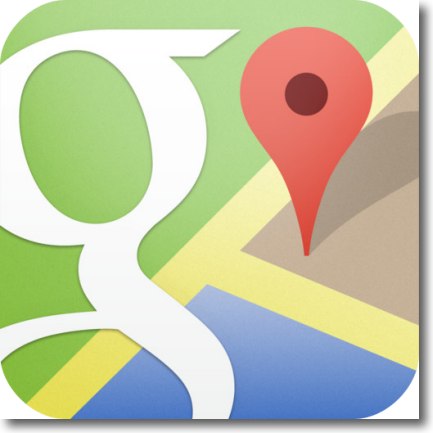
今まで使っていた画像アプリは陰をつけると丸めたコーナーが透過していないために こんな感じになってアイコンとしては使えなかった 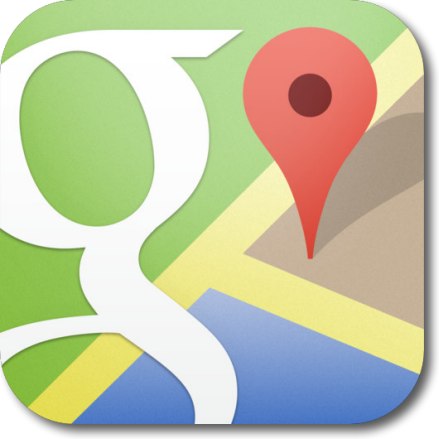
Kakumaru Punchでは丸めたコーナーが透過しているため シャドーをつけるとこのようにアイコンとして使える雰囲気になる 私はアプリのレビューには必ずアイコンをつける というポリシーにしているのでこれはうれしい 2012 年 12 月 18 日anchor iBooks Authorをもう一度試してみた〜やっぱり面白い、可能性もある、でも日本で盛り上がらない理由もはっきり分かった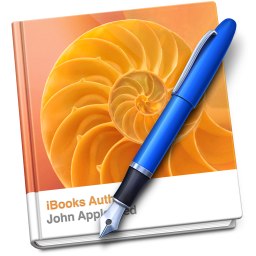
Appleが無料提供する電子書籍制作・出版アプリiBooks Authorをリリース直後は機能をさらっとチェックしただけだったが、今回はiPadも手に入れていることだし、実際にブックとして表示確認して公開するところまでやってみた。 今回は書籍の階層構造、セクションとかも造ってみたし、以前はテスト的にいくつかはめてみただけのキャプチャー、図版もちゃんとはめてレイアウトしてみた。 レイアウトはちょっと慣れが必要というか、どちらかというとDreamweaverかHome page Builderか何かでWebサイトを作っているような、動かしてみないとレイアウトにどういう影響があるか予測できないところもある。 でもxmlもcssももちろんhtmlも全く知らなくても、こういう電子書籍が直感的操作だけでできるのはやはり面白い。 いけてない点はこのiBooks Authorの異様な重さだろうか。 今回サンプルを公開するが、これだけのものを作るのに一日かかってしまった。 もう一ついけてない点は、やっぱり日本語でiBook Storeに公開できない点だろう。 何か方法があるのか試してみたのだが、結局何度やっても失敗した。 結局試行錯誤の上前回と同じWebで公開することにした。 こちらで公開してみた。 とりあえず最初の3章だけ書籍化したが、今後順次バージョンアップして増補していく。 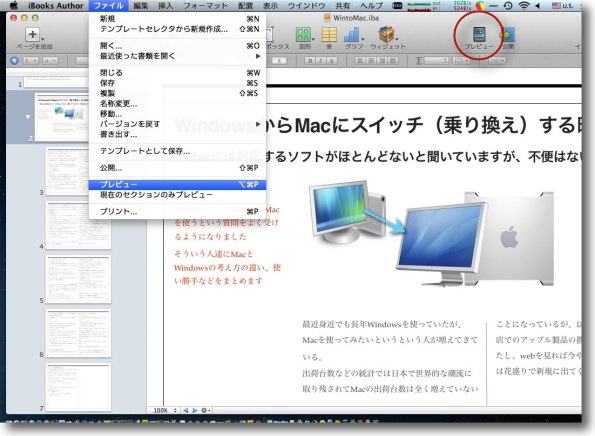
前回iBooks Authorをレビューした時にはiPadを持っていなかったので 機能をさらえただけだったが今回は以前にiPadも入手しているのでiPadを使って ちゃんとプレビューしながら書籍を作ってみることにした プレビューはファイルメニューから、あるいはツールバーアイコンからできる 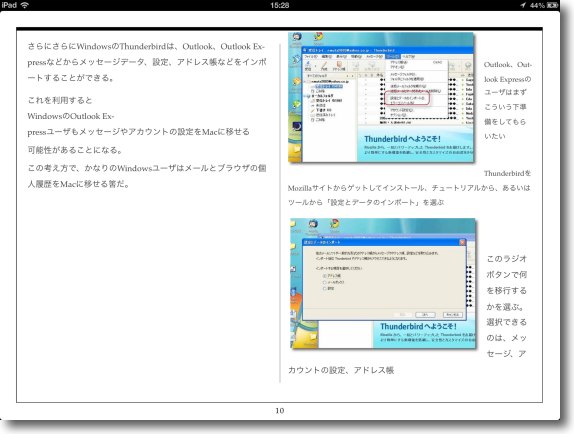
iPadでプレビューしてみて気がついたことがある 横表示で図版のレイアウトをすると… 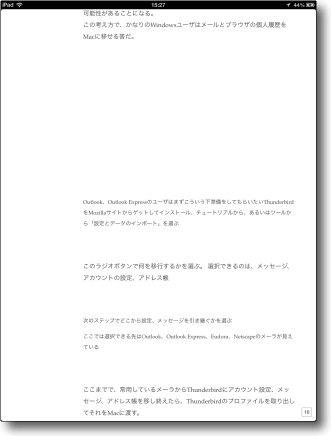
縦表示の時に図版が消えてしまう どこかにずれて表示されるのではなく見えなくなってしまう これはiPad上でもこうなることを確認した 縦表示の時に図版が見えるようにいろいろレイアウトを弄ってみたが 無理に表示させると横表示のレイアウトがぐちゃぐちゃになることが判明した 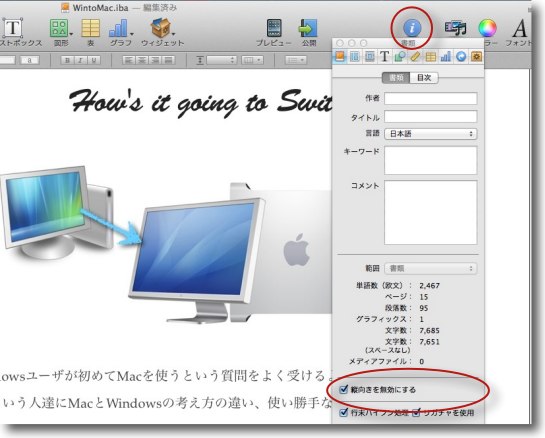
それで結局縦表示を殺すことにした ツールバーのインスペクターボタンから「縦向きを無効にする」にチェックを入れる 仕方ないのかもしれないがiPadを使う意味が半減のような気がする 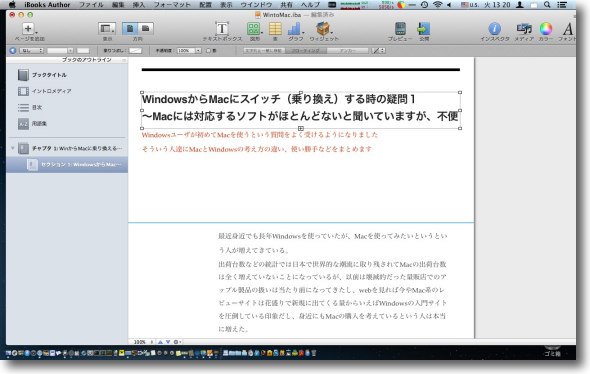
今回はレイアウトだけでなくセクションなどの階層構造もちゃんと作ってみた 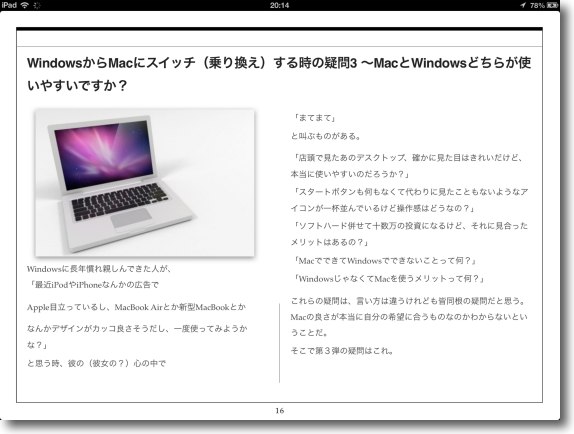
図版をつけて文字の回り込みなどのレイアウトの機能も なかなか予測不能なところに影響が出たりするがこれはこれで面白い 不満があるとするとやはり縦書きをサポートしていないことかな 日本では縦書きサポートしない書籍ははやらないと思う それと図版を挿入したり大きさや位置を微調整するたびに虹色ボールが回りっぱなしになって CPUフルアップ、冷却ファン最高回転になるのはげんなりした これだけのものを作るのに一日かかってしまった 原因はほぼ全て虹色ボールのせいだ 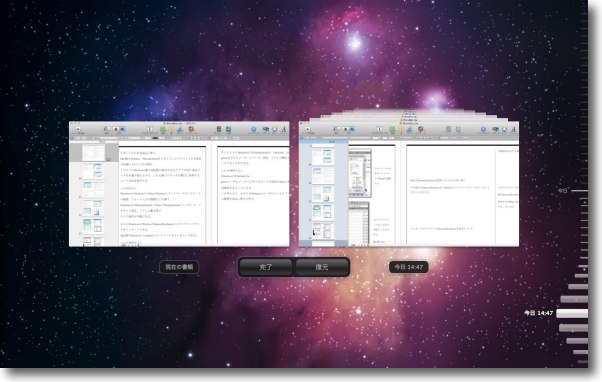
微調整などをリバースしたい時にはコマンド+Zキーでいくらでも戻せるのだが その場合やはり虹色ボールが回りっぱなしになって際限なく待たされる それで今回は「バージョン」機能が初めて役に立ってしまった 動かなくなったiBooks Authorとにらめっこしているより バージョンでさくっと30分前とか1時間前に戻した方が遥かに速い 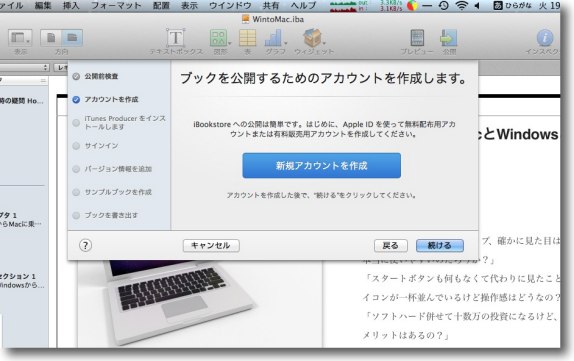
もう一ついけてないなと思ったのはiBook Storeに公開できないことだ 日本語でIDも作れるし公開の仕方の日本語サポートページもある それでiBooks Authorからアカウントを作って 公開用iBookファイルを作成した 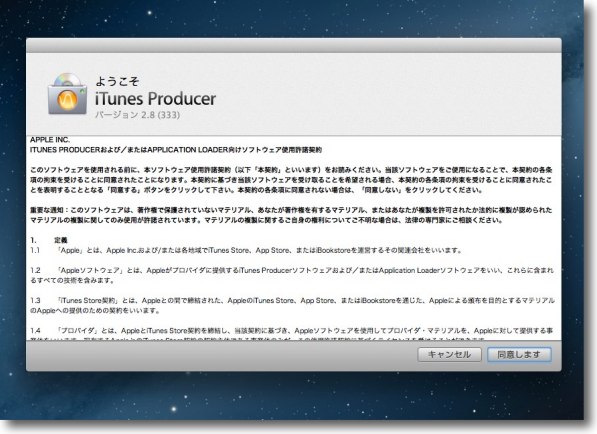
ちゃんと日本語にローカライズされているiTunes Producerも ダウンロードしてアップロードもやってみた 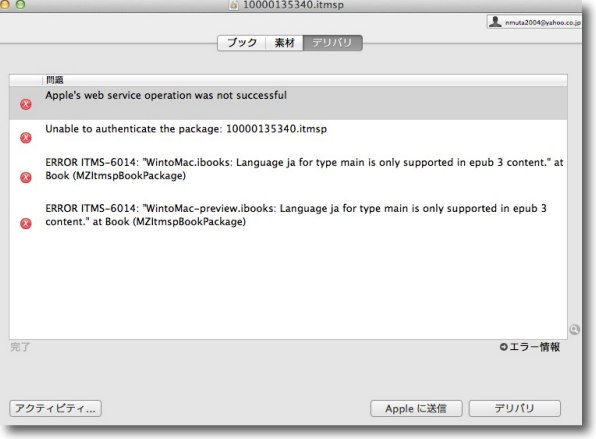
しかし何度やってみても「日本語はサポートしていない」というエラー 無料公開ぐらいはできるようになったのかと思っていたがどうもダメなようだ 私が何か見落としているだけかもしれないので 公開できているという方は情報をいただけたらうれしい 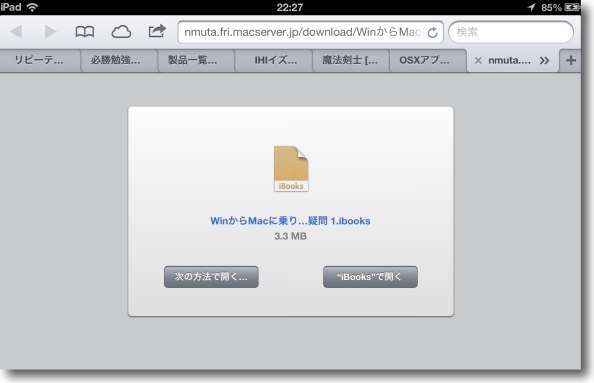
それで結局当サイトに置いた上記リンクからダウンロードしていただく形で公開した iPadのSafariでリンクをクリックしていただくとiBooksで開くか他の方法かを聞いてくる iBooksを選択するとダウンロードしてライブラリに登録できる 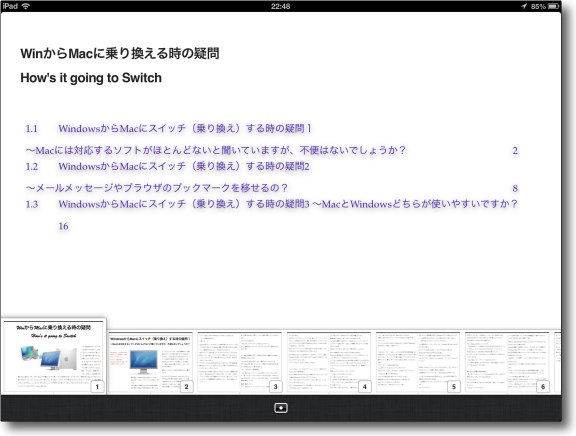
今回階層構造にこだわったのはこの目次も機能するようにしたかったから 
こうして一応読める電子書籍か完成した 残念ながらサイトをそのまま流し込んだら書籍が完成… というような簡単な作業でも楽な作業でもなかったが そのうち続きを増補していこうと思っている 2012 年 12 月 17 日anchor  123D Design(Freeware) Mac、iPad、Windowsで使えるAutodeskの3Dデザインソフトの入門版アプリ。 Autodeskと言えばMayaなどが有名な3DCG、CADソフトの各種メーカーで、その多くのソフトウエアはハリウッド映画やドラマの制作現場、最近では3Dプリンタ向けのCADソフトとしても使われている。 その手数が積み上がっていくとトイストーリーなどああいった精巧なCGにもなるのだが、とりあえず3Dで造形を作るにはちょっとしたコツとか、慣れが必要になる。 このソフトはWindows、MacOSX、iPadなどの他にオンラインでも利用できる。 作るだけでなく3Dプリンターで一般に使用されるファイルに書き出すこともできるので、そういうところに力を入れたいと思っているなら、いきなり業務用の高価なソフトを購入する前にこういうソフトで練習しておくのが効率的かもしれない。 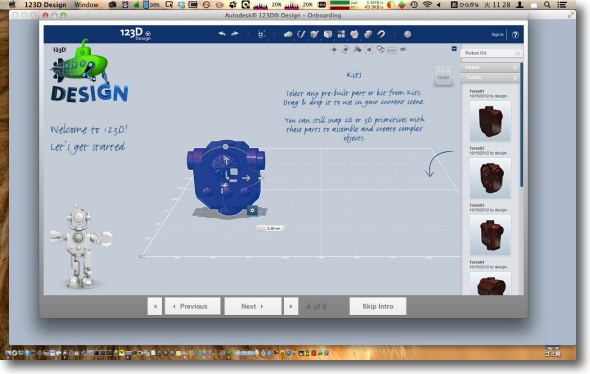
123D Designを起動すると簡単なチュートリアルがまず開く キットからユニットを置く、向きを変える、回転させるなどの説明がある 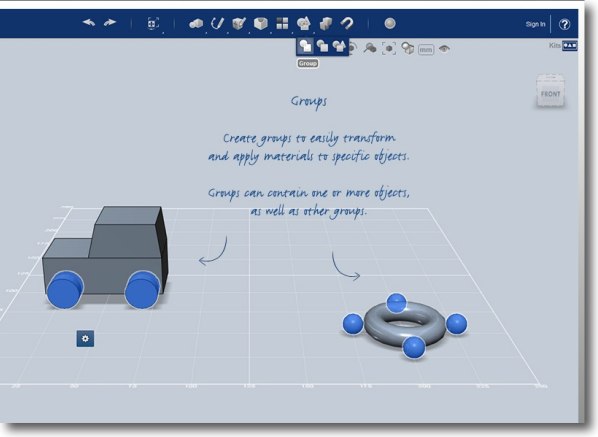
ユニットを組み合わせたらグループ化してオブジェを作り上げていく それを理解したらとりあえずこのソフトはよしということらしい 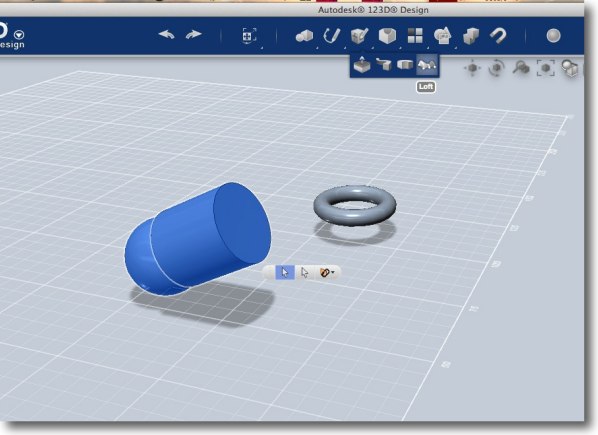
最初は簡単なオブジェクトを置いて組み合わせる練習をしてみよう 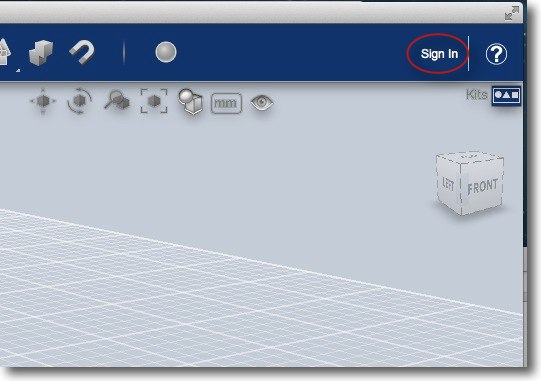
右上に「サインイン」というボタンがあるのでここからAutodeskのアカウントを作成する 無料ですぐに登録できるので作成・ログインする 
そうするとこのキットがオンラインで利用できるようになる 既にデザインされた部品をいろいろ組み合わせて 目的のオブジェを作り上げることにまず習熟する 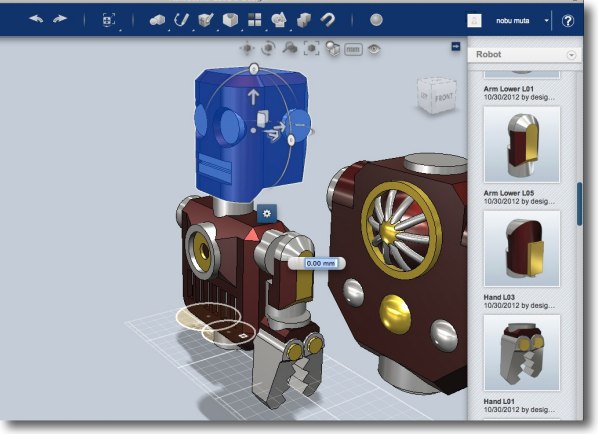
右のキットをクリックするとどんどんユニットがダウンロードされるので 好みのものを組み合わせてロボットを組み立てていく 矢印をグラブして位置を調整、円のガード線をグラブすると向きや傾きを変更できる 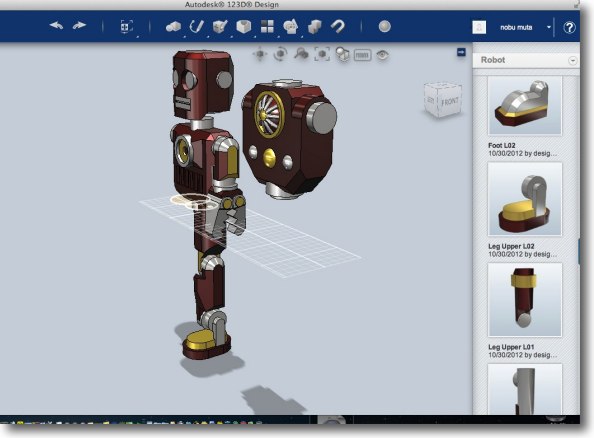
部品をたくさん使って面白いものを造ってみてほしい 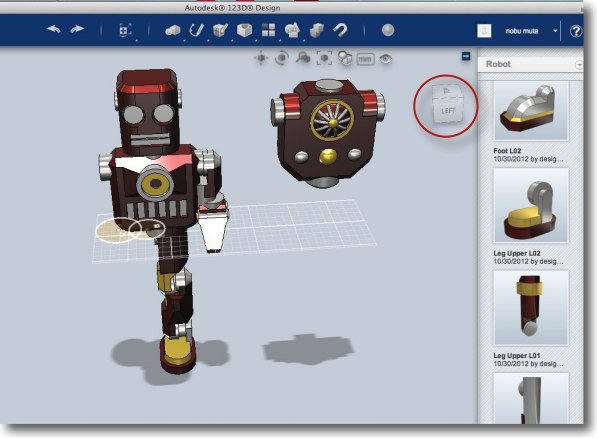
円で囲んだキューブをクリックして視点を変更できる 視点をどんどん変更して組み合わせた部品がずれていないか確認する 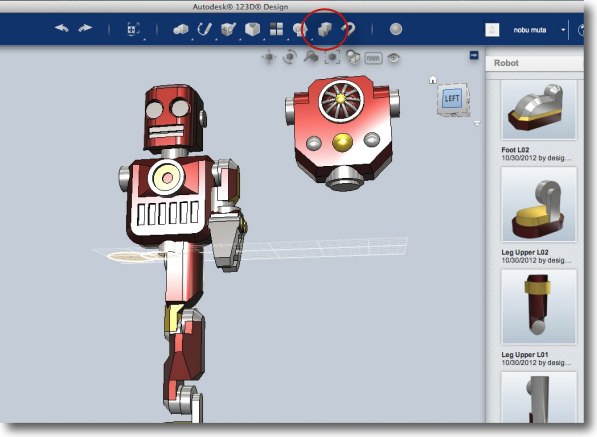
視点によって高原の関係で質感が変化するのが分かる これはメタリックレッドのマテリアルということらしい 部品の組み合わせに問題無ければ上の円で囲んだボタンで 各ユニットを結合することができる 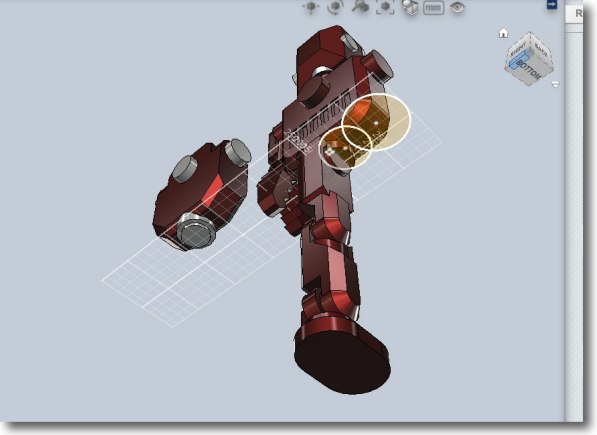
下から見るとこんな感じ 納得がいかない場合はコマンド+Zでいくらでも前の工程に戻れるのはPhotoshopなんかと同じ 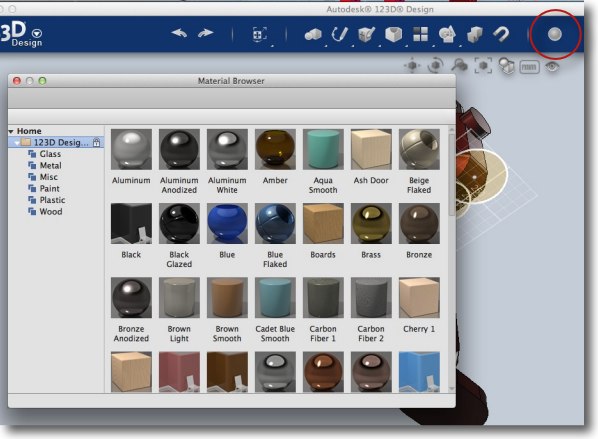
出来合いのキットでは変更できない場合があるが 上のこのボタンで素材の質感を変更できる 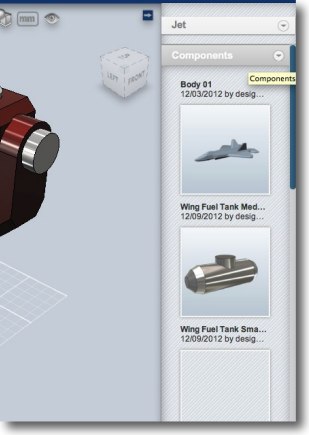
キットにはロボット以外に飛行機もある 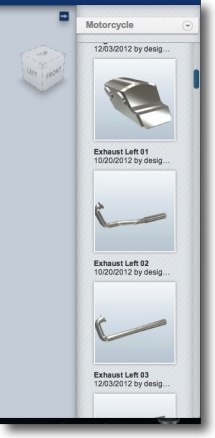
オートバイもある 2012 年 12 月 16 日anchor 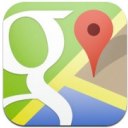 Google Maps(Freeware, via App Store) iPhoneから一時消えていた地図ナビゲーションキラーアプリのGoogle Mapsが戻ってきた。 iOSを6にアップする時に最大の懸念点が地図アプリがGoogle MapsからApple製のマップに代わってしまったことだ。 これの評判は各所に書き尽くされているが、いい点の指摘を見たことが無い。 それなら競合するのではなく協業で相互発展していけばいいのにと思うのだが、ジョブズの最後の誤謬がこの地図の世界へ斬り込んだことだったのかもしれない。 そんなことはどうでもいいのだがこのマップは散々な評判の上に大して改善もされず、今MobileMeやMac.comと同じ運命を辿りつつある。 そしてその数ヶ月の間にGoogleはますますGoogle MapsをブラッシュアップしてApp Storeに再登録してきた。 ずいぶん動きが軽くなったし、使いやすくなった。 残念なのはこの変なこだわりのために例えばメールやSafariなどのURIから地図を呼び出すとGoogle Mapsではなくマップが立ち上がってしまうという不便をユーザに残してしまったということだ。 AndroidユーザはそういうところにiPhoneにないアドバンテージを感じるだろう。 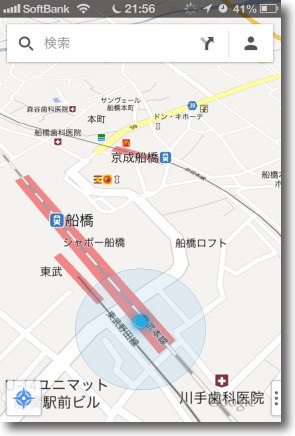
地図はこれまでの平面だけでなくこのように3Dの鳥瞰図も用意された これは感覚的に空間把握がしやすくて実は方向音痴の人にも使いやすい地図表示だと思う 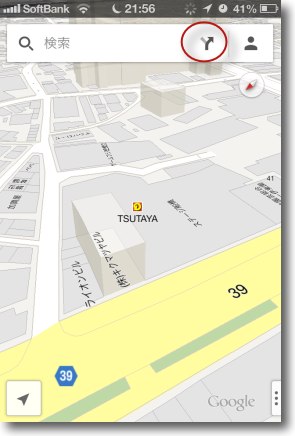
地図アプリの重要な経路検索はここから マップはこの機能が壊滅的にダメだったが… 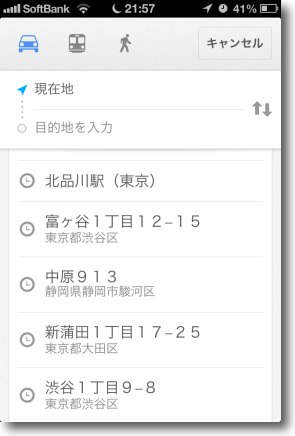
履歴、アドレス帳から目的地を選べる 目的地は住所だけでなく駅名とかランドマークでもOKというのがやはり使いやすい 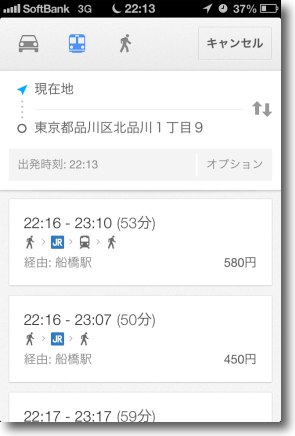
検索すると結果の候補が表示される 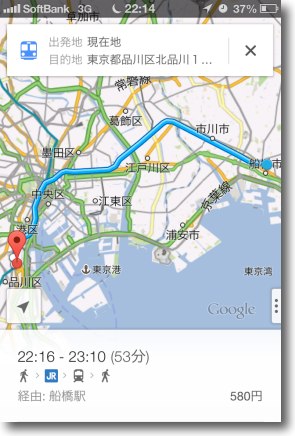
経路表示はこのように全体は地図に重ねて表示されるが… 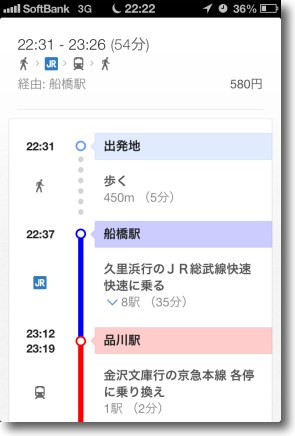
詳細な経路検索は前の地図の位置表示ではなく 一般的な乗り換え検索ソフトのような表示になった 正直この方が使いやすいのでこれは良かった点 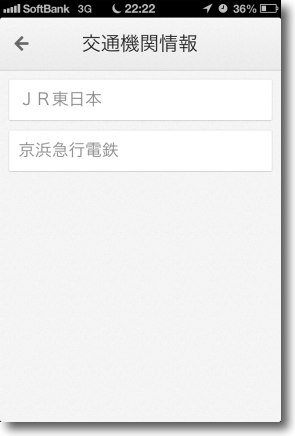
詳細経路の一番下の交通機関情報をタップすると経路の交通状況が表示される 運行遅れ情報がない場合はこんな表示 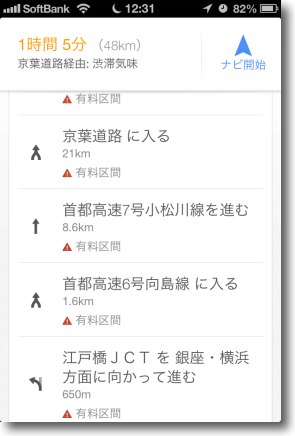
車移動を選択するとこんな感じのリザルト表示 右上の「ナビ開始」で音声案内付きの文字通りカーナビモードになる 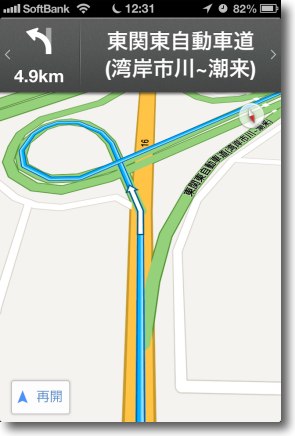
進行中のカーナビの表示 高速の乗り換えの経路も標準的なカーナビのスタイル 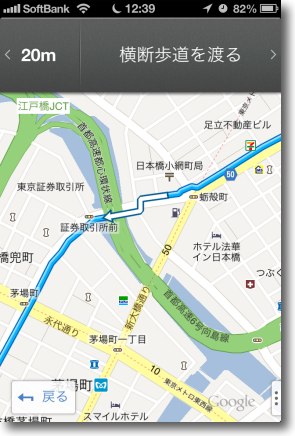
ウォークナビは道順案内スタイルに変わった この次のステップまでの距離が出ているのが案外便利 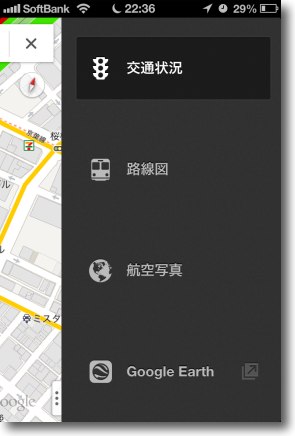
地図の表示も渋滞などの交通情報や路線図をオーバーラップさせる、 航空写真ベースの表示にするなどは右の引き出しから ここでGoogle Earthとの連携もとれる 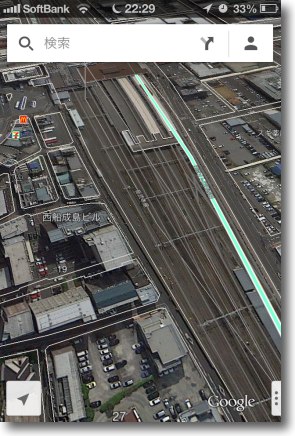
地図、路線図を重ねて俯瞰表示をしたマップ いい感じです 2012 年 12 月 15 日anchor Macユーザを狙い撃ちにする偽アプリインストーラ発見される〜配付元捕捉したが既に閉鎖された後だった…
ロシアのセキュリティベンダーのDr.Webからこういう警告がMacユーザに発せられた。 『ユーザーをだましてトロイの木馬をインストールさせようとするマルウェアに、Macを狙った亜種が見つかった』とのこと このマルウエアSMSSend.3666は、ロシアで人気の音楽SNSクライアントアプリ「VKMusic 4 for Mac OS X」というアプリを偽装して、インストーラをダウンロードさせ電話番号などの個人情報を入力させるという。 このアプリの配付元を特定したので、早速バイナリをゲットするため凸したがすでに閉鎖されていた。 そしてこれは日本のユーザにとって「ロシアのSNSなんかカンケーないよ」という話ではない。 このSMSSendはそういう脅威が現実に存在するということを示唆していると思う。 具体的には狙われる可能性があるのはAdobeReader、AdobeFlash、Javaアップデートなど、不意にップアップが出てくる種類のアップデート。 Web閲覧中にバックグラウンドでバイナリをダウンロードさせる。 これの実現の可能性は高いと言える。 こういうことに巻き込まれないために以下のキャプチャーのような注意をしてほしい。 これが唯一今のところユーザを守る方法だと思う。 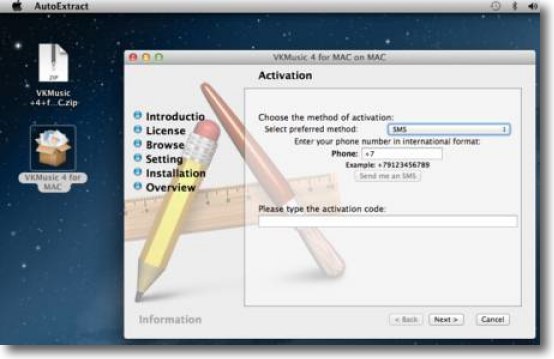
Dr.WebサイトよりSMSSendのインストーラのキャプチャー 音楽共有SNSのクライアントアプリ、VKMusic 4 for Mac OS Xのインストーラを 偽装しているが「アクセスに電話番号が必要です」として電話番号を入力させる この手法でカード番号やAppleIDのパスワードなどを入力させる手口も予想される もちろん本物のVKMusicクライアントはインストール段階で電話番号など要求したりしない 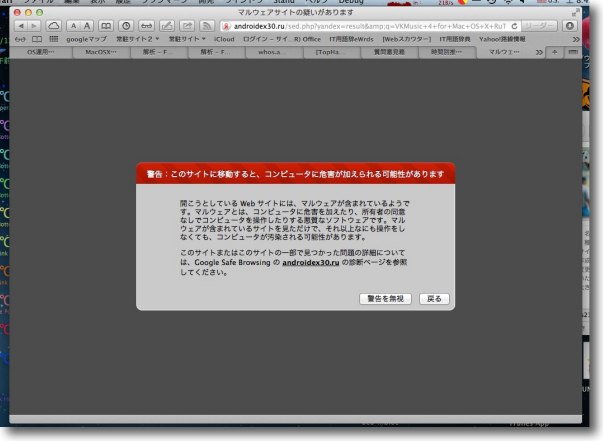
問題の偽装ソフトを配付しているサイトを特定したが 既にWebレピュテーションに捕捉されこのように警告でガードされている 押し通っても元のサイトはもう閉鎖されていた しかしURLを変えてまた配布を始めることなんか連中にとっては何でもないのは言うまでもない 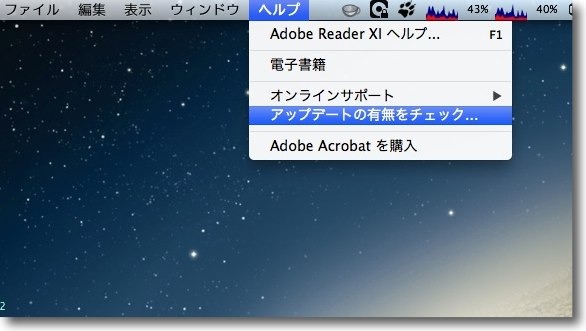
このマルウエアを見てすぐに連想したのが 偽AdobeReaderアップデートが出てくるんじゃないかという懸念 そういうものを防ぐために「AdobeReaderのアップデートがあります」 というポップアップが出てもすぐにOKしないでいったん閉じて AdobeReaderを起動してヘルプメニューからアップデートを確認すること 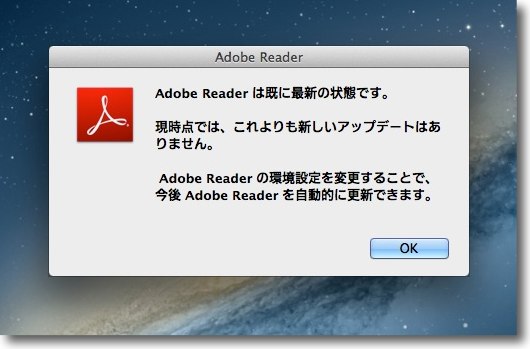
ここでこういう表示が出たらさっきのポップアップは偽物だということになる すぐに犯人探しをするべき 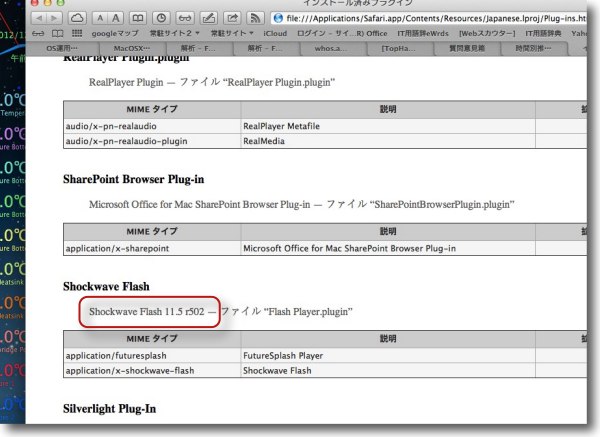
Flashの場合はSafariのヘルプメニューにある「インストール済みのプラグイン」をチェックして これが配付元サイトの最新版のバージョンと違っているかを確認する 何れにしてもポップアップしてくるアップデータはいっさい信用するべきではない 配付元のベンダーのサイトはブックマークしておこう 2012 年 12 月 12 日anchor 無くなったと思っていたiTunes11のダウンロードプログレスバーはこんなところに隠れていた
BBSに「silverback」さんより情報をいただいた。 iTunesが11に上がっていろいろインターフェイスが変わったことが話題になっているが、AppStoreのアップデートをまとめてアップデートする時に、以前は見えていたプログレスバーが見えなくなったという指摘をいただいた。 無いと困るというわけでもないが、このプログレスバーを見ると後どれくらいでアップデートが完了するという心づもりができるのでやっぱりあった方がうれしいかもしれない。 と思っていたら本日また「silverback」さんより「プログレスバーを見つけた」という情報をいただいた。 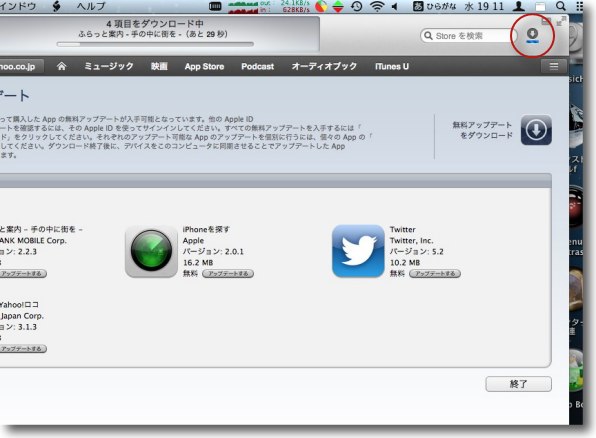
iTunes11でiOSアプリをアップデートするとダウンロードが始まるが 同時進行中のプログレスバーのうち一番進んでいるもんしか上には表示されない これはちょっと不便と思っていたらダウンロードタグにはここから入れる 赤丸で囲んだダウンロードボタンはダウンロード中だけ現れる 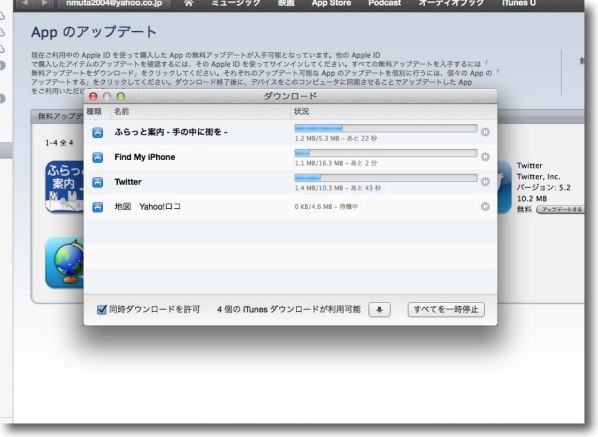
そうするとダウンロードというタグが現れてプログレスバーが出てくる どちらかというとSafariっぽいインターフェイスになった anchor  Biplanes(Freeware/Shareware) MacとiPhoneで楽しめる3Dフライトゲーム メニューはタイムチャレンジ(決まったコースを通過する時間を競う)とバルーン(風船割り)がある。 OpenGLの美しいグラフィックがスムーズな飛行機操縦ゲームで、操作はマウスポイントの動きだけでコントロールするのは実は案外難度が高い。 2013年までは無料ということだが、選択できないステージや装備は有料でということかも。 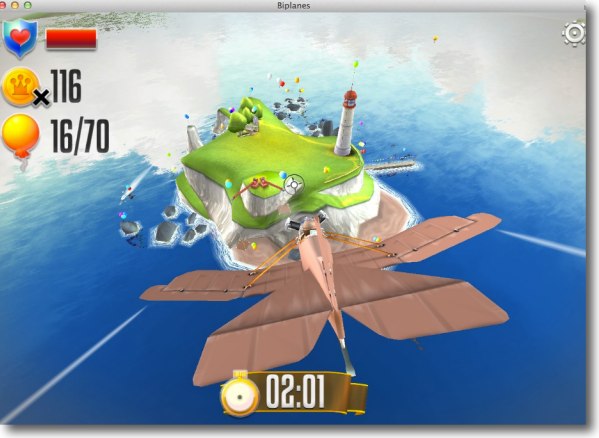
飛行船に吊るされた飛行機でバルーンゲームへと発進 コースは自由だが時間は限られているので風船を 割る順番はどうすれば合理的か考えないといけない それ以前に最初は飛行機がいうこときかないが… 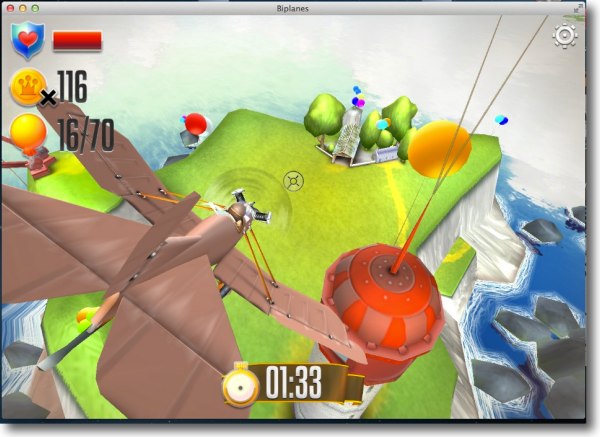
プロペラで風船を割っていく他愛無いゲームだが結構難しい 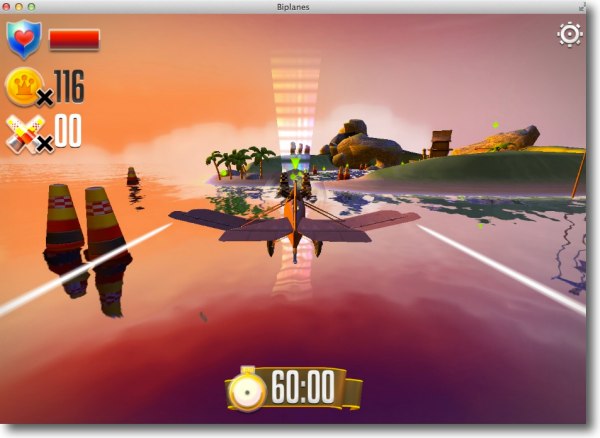
タイムチャレンジは決められたパイロンのコースをできるだけ速く飛ぶ この通りグラフィックは美しい anchor  DynaStunts(Freeware/Shareware) 3Dのオートバイスタントゲーム こちらも2013年年初まではフリー。 これはカーソルキーだけで操作する。 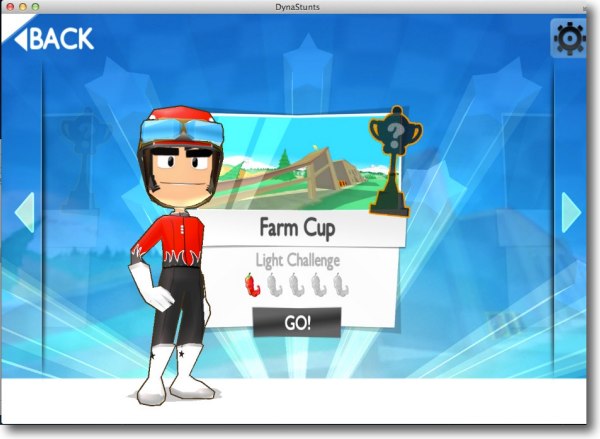
ゲームを選択してオートバイスタントにチャレンジ 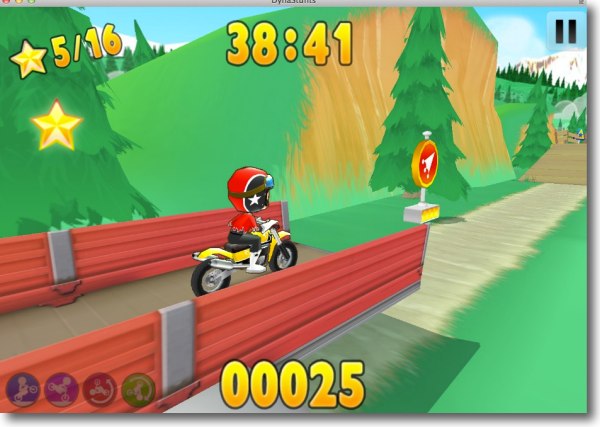
視点は3次元だが左右の操作をしなくてもコースから外れたりはしない 
コース上の星を集めて進んでいく つまり結局はスーパーマリオタイプ横スクロールゲームということ 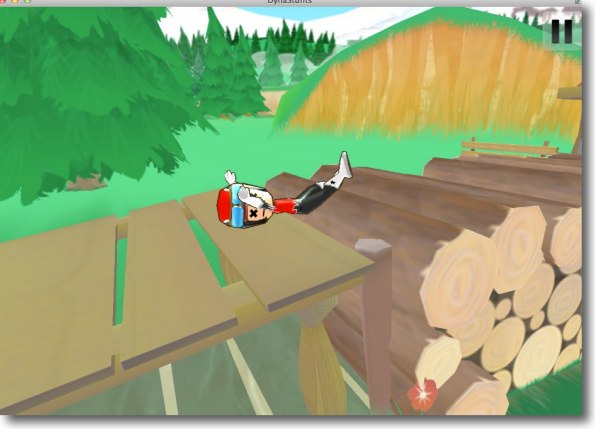
でも侮ってはいけない ジャンプのスピードやタイミングを間違えるとこの通り 2012 年 12 月 11 日anchor  Blackmagic Disk Speed Test(Freeware) プロ用のビデオコンバーターなどの製品メーカーのBlackmagicが提供するフリーのディスク読み書きベンチマークテストアプリ。 ビデオファイルをMacやPCで扱うことがプロの世界でも多くなった。 例えばMacでビデオ素材を扱う場合、一般的にはFinal Cut Proだろうし、実はAvidもJavaRuntimeで動いたりするのだが、そういうソフトでどれくらいのフォーマットのファイルまで扱えるのかというのはなかなかピンと来ない場合が多い。 そこでそういう用途のためにこのアプリは特化して、ディスクの書き込みと読み出しのベンチマークを表示してくれるUIになっている。 ビデオのフォーマットは、フレームレートやフレームサイズだけでなくIEEE1394モードとかYUVレートとかでかなりストレスに差があるので、ぞれぞれどれくらいのものを扱えるかという目安を知ることは確かにありがたい。 もう今やビデオのフォーマットの種類、定義の種類はどれだけあるかなんてプロでも分からないくらいどんどん増殖しているが、問題はそれぞれがどんな重さなのかがなかなかピンと来にくいということなのだ。 そしてMacやPCに求められているスペックも、飛躍的にハードルが上がっている。 このBlackmagic Disk Speed Test、実は扱いはすごく簡単だ。 実際やってみて3年前のMacBook Proはもう陳腐化して、最新の非圧縮フルサイズHDを扱うにはかなり厳しい速度になってきているということを思い知った。 それはともかくいかにも直感的で、素人が単純に自分のMacのディスクの速さを知りたいという目的でももちろん使えるし、プロユースにも耐えると思う。 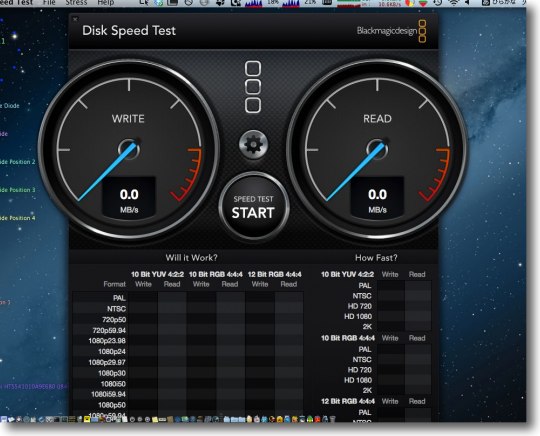
Mac proでの使用を前提にしているのか見た目はややごっついUIがもっさりしているが 扱いは簡単でSTARTボタンでテスト開始/終了、 その上のギヤボタンで設定というシンプルな操作 下のリストにリザルトがでてくる 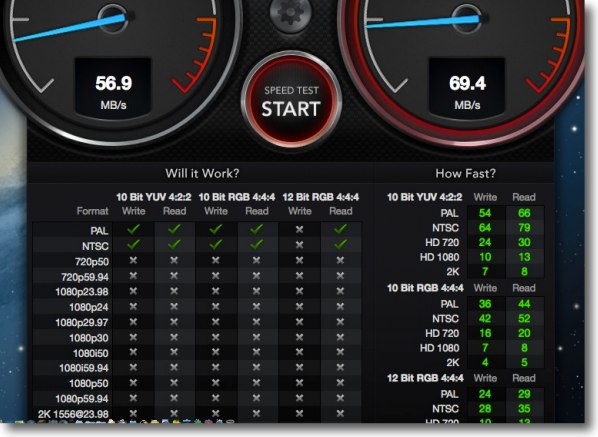
PAL、NTSCなどSDのフレームレート24、29.97から始まって下にいくほど、 右にいくほど負荷は大きくなるフォーマット、定義ということになる 再生が可能なフォーマットはチェックが、コマ落ちしそうなら×がつく 右のHow Fast?は一秒間に何フレーム扱えるかのサイズを示している 29.97フレーム以上ならコマ落ちしないが以下なら再生はコマ落ちするし、 エンコードはできるがその速度にも影響があると思われる STARTボタンをクリックすると8秒ごとにWrite(左メーター) Read(右メーター)を繰り返しその平均値が下のリザルトに反映される テストはスタートボタンをもう一度クリックするまで繰り返される 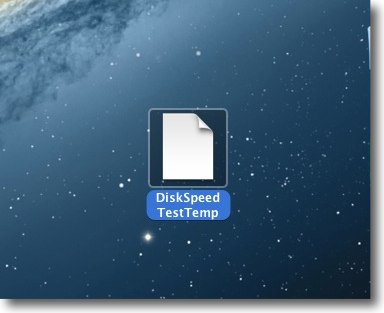
テストはターゲットのディレクトリにテンポラリファイルを書き出して、 それを上書きしたり読み出したりの繰り返しで行われる 別に不可視ファイルではないのでテスト中は見えているが中止すると消える 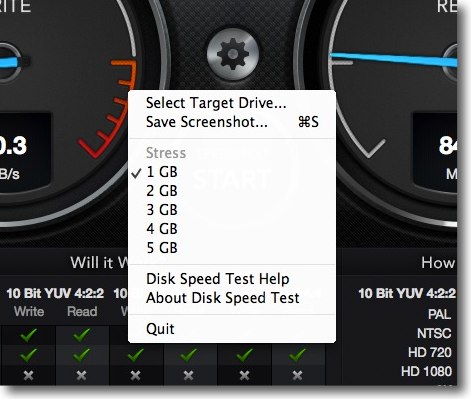
そのテンポラリファイルを置くターゲットをどこにするかはギヤボタンの設定で決定する システム領域ではない自分の読み書き可能な領域を指定すること またテンポラリファイルのサイズについてはベンダーは5GBを推奨している その方が正確なリザルトが出るからだそうだがデモなどで編集機の速度を 速めに見せたい時は1GBを選択すると結果は高速気味に出るそうだ デモモードということらしい 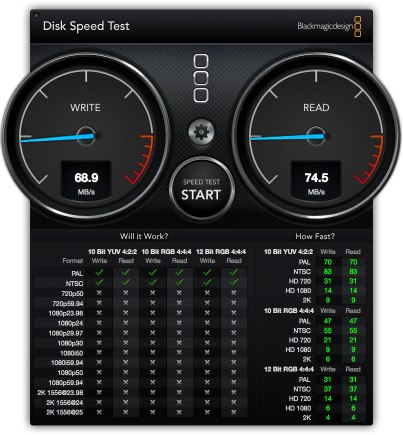
ギヤボタンのメニューで、あるいはコマンド+Sキーでスクリーンショットも撮れる 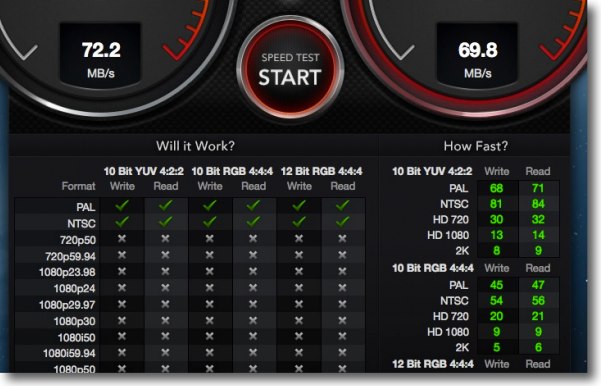
実際やってみた結果 私のMacBook Pro(Late2009)はもうSDしか扱えない旧式機ということになるのかもしれない SSDはビデオファイルを扱う上でまだ制約がいろいろあるようだから高速のHDDに 換装するしかないのかもしれないが私のところは今のところ容量優先なので… それにしてもこの判定は厳しいなと思うのは現場では50Mbpsで422の1080HDは 送出できているのでそこらには対応できていると思うのだが もうそういう時代じゃないのかも…(`;ω;´) 2012 年 12 月 10 日anchor Mac本体の中の高精細の各種デバイスアイコンがある場所のメモ〜他にもドライブアイコンだとか作図のシンボルに使えそうなものがどっさり
Macの本体の中に各世代のMacの高精細なアイコンがあるよという話。 これは何のためにあるかというとネットワークのホストとして認識した各種Macを、Finderのサイドバーやデスクトップ、ネットワークアプリに表示するためのAPIの素材として用意されている。 他にも、ネットワークドライブとかリムーバブルドライブのアイコンとか色々面白いものがあるのはここら辺 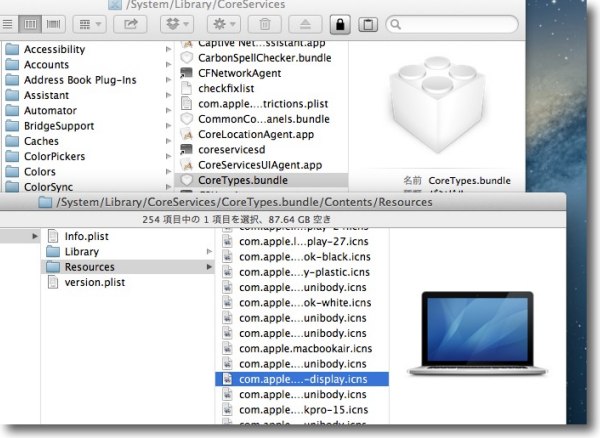
システムフォルダの中のライブラリの中のCoreServices、 ここにCoreTypes.bundleというレゴアイコンがある これを右クリックして「パッケージの内容を表示」で中の Contents/Resourcesを開くとここに各種アイコンが格納されている 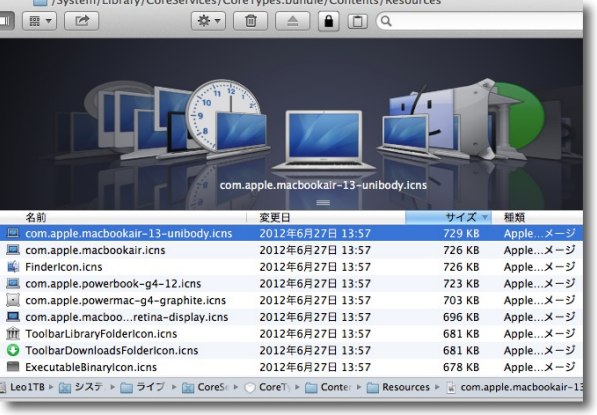
この中身はMacBook AirやレティナディスプレイのMacBook Proなど最新のデバイスも含まれる 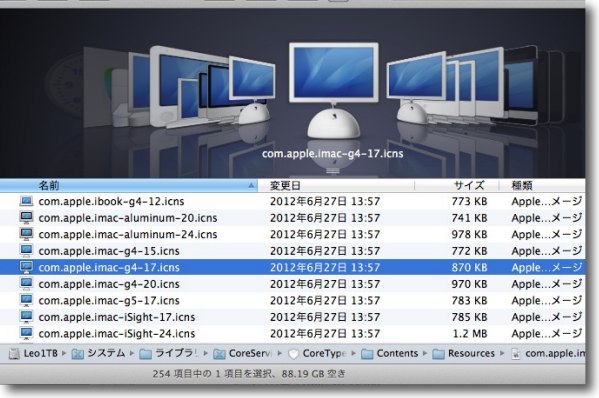
逆に大福のiMacなんかもあったりしていろいろ作図の時にシンボルとして使えそうでうれしい 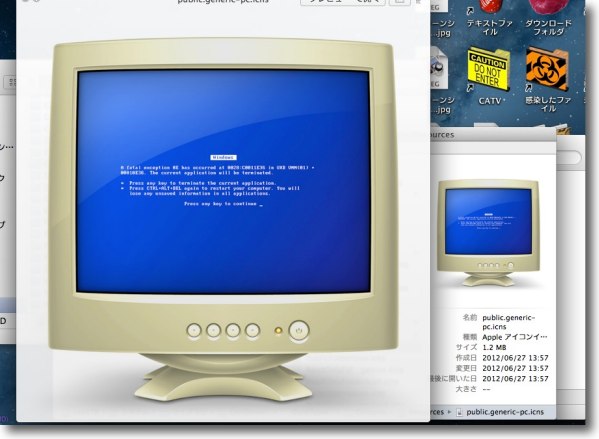
つとに有名になったBOD(死のブルースクリーン)を表示しているPCのアイコンもここにある 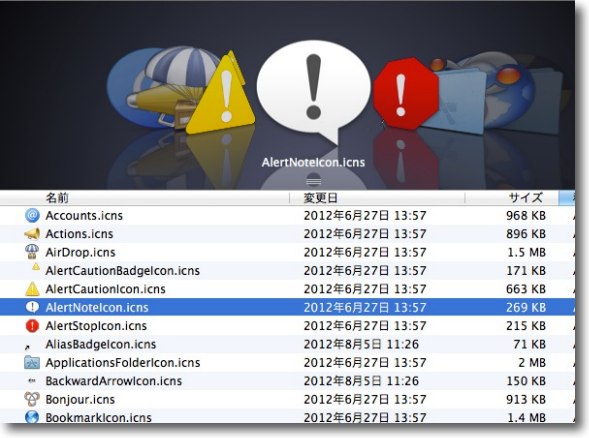
このバンドルには他にシステムUIのアラート、エラーアイコンなどが入っている その向こうにAirDrop、Time Machineボリュームアイコンなども見える 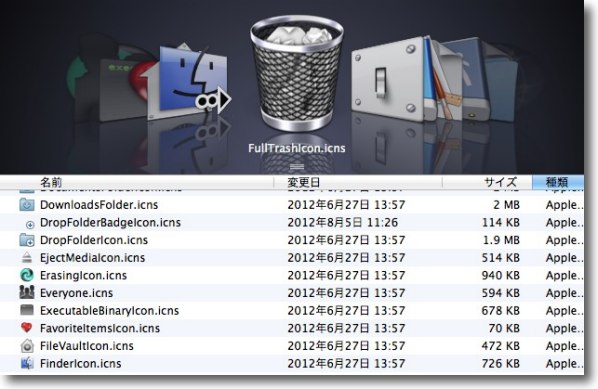
お馴染みのこういうアイコンもここに入っている 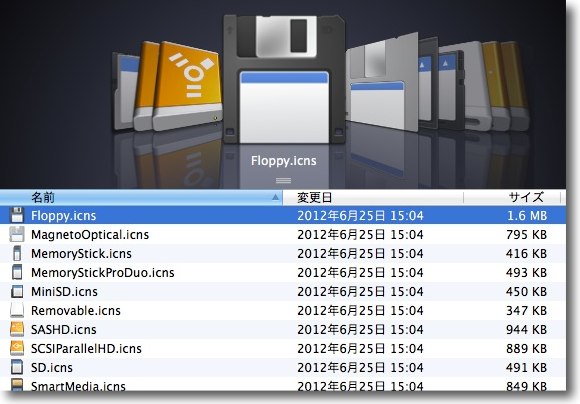
/System/Library/Extensions/IOSCSIArchitectureModelFamily.kext/Contents/Resourcesには このようにネットワークドライブやリムーバブルメモリメディアのアイコンが収納されている 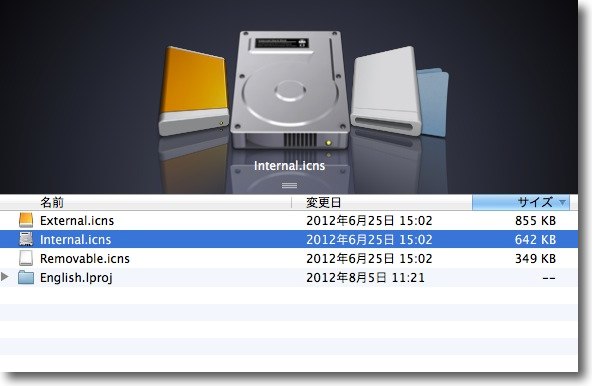
/System/Library/Extensions/IOStorageFamily.kext/Contents/Resourcesには ベーシックなドライブアイコンが用意されている 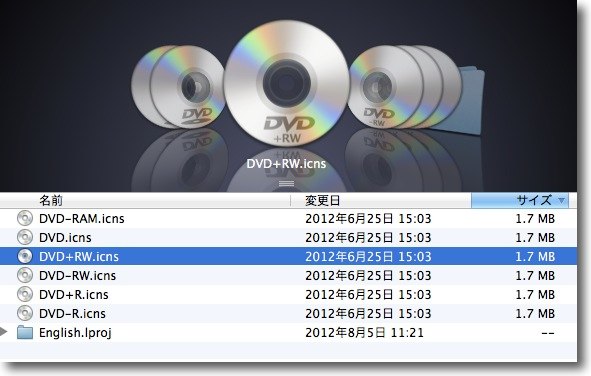
/System/Library/Extensions/IODVDStorageFamily.kext/Contents/Resourcesには 名前の通り各種DVDのボリュームアイコンが入っている 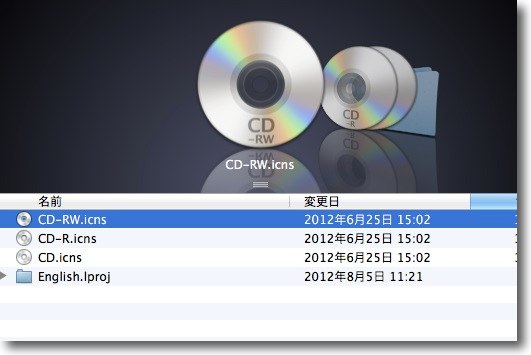
/System/Library/Extensions/IOCDStorageFamily.kext/Contents/Resources には CDのボリュームアイコンが入っている 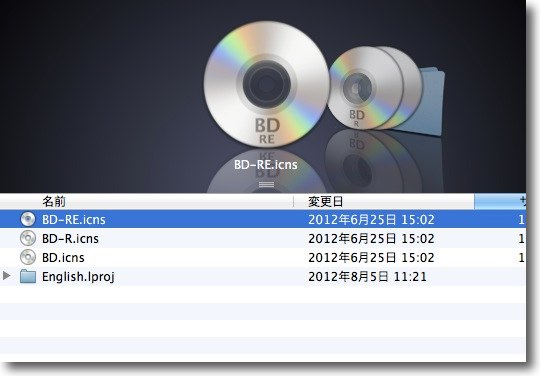
/System/Library/Extensions/IOBDStorageFamily.kextには Blu-rayのボリュームアイコンが入っている 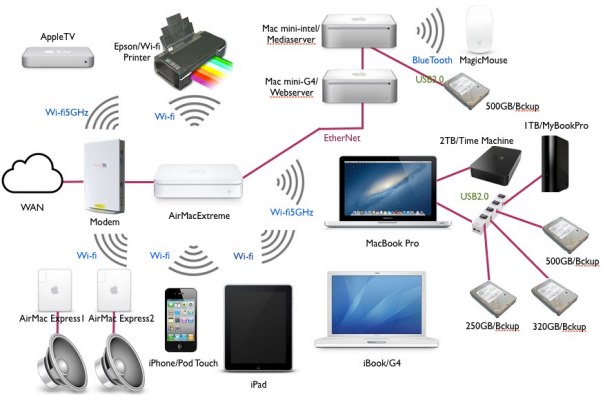
早速我が家のネットワーク概念図を作成してみた ネットワーク概念図といってもほとんど無線化しているので線はあまりない 上記UIバンドルから取得した各種アイコンを使ってKeynoteで作成した アイコンをシンボル化するとこういう作図がずいぶん楽になる 2012 年 12 月 9 日anchor 2TB導入を機にバックアップドライブをRAID統合して簡素化を図った〜バックアップが楽になったよ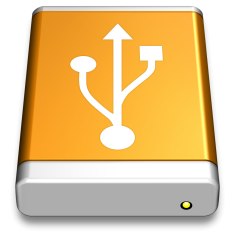
先日2TBの外付けハードドライブとバスパワー型USBハブを導入した話を書いたが、これを機に満艦飾のクリスマスツリー状態になっていたハードドライブを統合して、バックアップを簡素化することにした。 前回も書いたがTime Machineのバックアップdbは2TBに任せて、普段はMacBook Proの内蔵ディスクに入れない編集用のビデオデータとか、あまり聞かないのでパージした音楽のファイルとか仮想マシンのバックアップ、仕事環境のテストベッドなどを1TBのディスクにおいて、その他のディスクを統合して、この1TBをミラーリングするというプランを考えた。 MacBook ProのユーザフォルダはMac miniのメインユーザに同期するので、このバックアップ体勢が完成すれば全てのファイルが3カ所にバックアップ合わせて存在することになる。 このプランで一番障害になっていたのはリプレイスで取り出した内蔵ディスクをケースに入れて外付けハードディスク化したドライブで、RAID統合を以前試した時も不良ドライブが原因で、3ヶ月でRAIDが壊れてしまった。 今回は別途250GBの外付けハードドライブを手に入れたので、それを組み合わせて逆に不良ドライブをパージする。 以前から問題になっていた250GBと120GBは、以下の宵越しのドライブがアンマウントできなくなる問題の原因にもなっているようだし、ここで見切りを付けてパージすることにした。 このうち250GBはMacBook Proにデフォルトで入っていた2.5inch内蔵ディスクで、MacBook Proに内蔵している当時からSMARTReporterがエラーを吐いていたという代物で、エラーのために内蔵状態で修復も初期化もできないという重症だったが、取り出して外付けドライブケースに入れたら何となくマウントできて、なんとなく初期化も修復もできて使えてたので、だましだまし使っていたのだがSMARTがダメだと言っているものはやはりいつかはダメになるということらしい。 先週の図版で残していた120GBも元々職場で作業ストレージとして使っていたのがディスクユーティリティで不良ドライブと診断されたもので、何度かトライしているうちに初期化と修復に成功したのでだましだまし使っていた。 前者の250GBは完全に死んでしまったようだ。 120GBの方はほぼ使えるのだが、やはり宵越しで認識できなくなる癖が抜けないので、これも外すことにした。 そして新たに入手した250GBも実はモーションセンサーに異常があって、持ち上げただけでセーフティがかかってドライブが認識できなるなる故障を抱えているが、それ以外はまあまともなのでこれを組み合わせて1TBのバーチャルなRAIDドライブを作ることにした。 RAID連結については以前にも紹介した。 
2TBを導入してTime Machineボリュームとし1TB/MyBookProに 内蔵に入れていない諸々のでかいファイルをバックアップ これを残りのディスクを統合してミラーリングしたい 先週便宜的につないでいた120GBはやはり 長時間マウントし続けると認識できなくなる癖が抜けない 宵越しドライブがアンマウントできなくなるトラブルの原因の半分はこいつだったようだ これはパージすることにした 
代わりに250GBのモーションセンサーが壊れたHDDを入手 まあそれなら問題があるのは地震が起きた時だけだろうということで使うことに これで全てのドライブはUSB2.0経由になりFirewireは使わない構成になった 
さらにこの320、500、250GBをあわせるとほぼ1TBになるのでこれをRAID連結 1TB/MyBookProをミラーリングすることにした これでバックアップの構成がとてもシンプルになって 何を同期して何を同期してないか訳が分からなくなることも無い(はず) 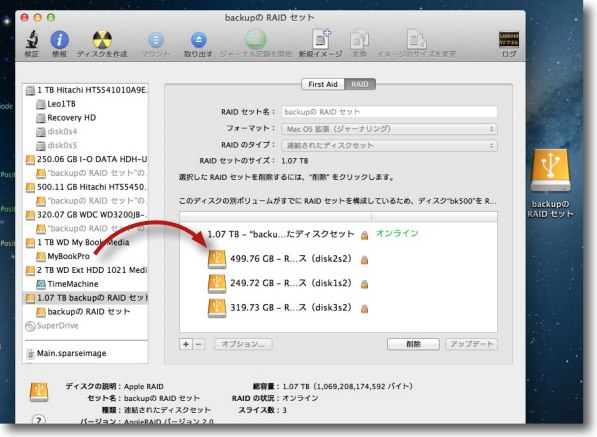
RAID連結は前回同様ディスクユーティリティを使う RAIDタブを選択して連結したいセット名、フォーマットを設定、 結合したいボリュームをここにドロップしていく アップデートボタンで待たされること数分新しい1TBボリュームが誕生した 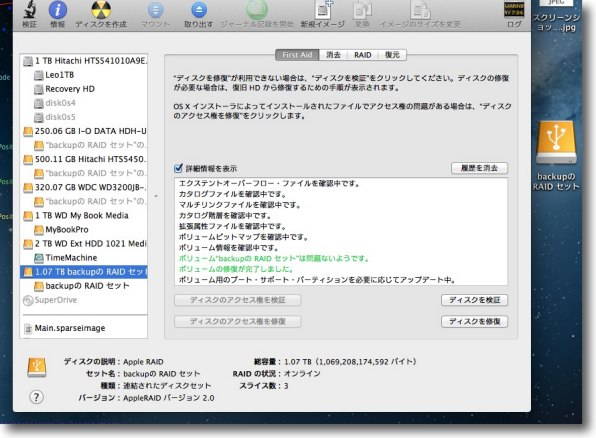
一応修復をかけておく RAIDはそんなに修復は必要ないし意味も無いかもしれないが念のため 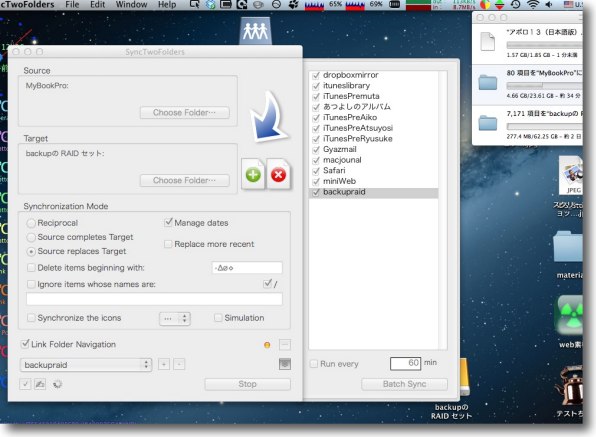
Time MachineボリュームはもちろんTime Machineで同期するが 新たに作った1TBはSyncTwoFoldersを使って旧1TBとボリュームごと同期する こうして全てのファイルはバックアップを持つことになった RAID連結したボリュームは当然フィジカルなHDDよりも故障は多いということは 知っておくべきだがバックアップのバックアップなのでその都度対応すればいい 間違ってもこのRAID連結ボリュームに命を託そうとは考えないこと 2012 年 12 月 5 日anchor いろいろあって2TB外付けハードディスクとバスパワー型USBハブを購入した〜とりあえずデイジーチェーンは解消
WD Elements デスクトップ WDBAAU0020HBK 外付けハードディスクドライブ2TB/USB2.0 Time Machineのバックアップ環境を改善しようとしてこういうものを購入した。 2TBを購入したのはやはり1TBを搭載したMacBook ProのTime Machineバックアップ環境として1TBのMyBookProは容量不足だと感じ始めていたからだ。 ムービーファイルなど一部の領域をTime Machine領域から除外して、容量不足をだましだまし使っていたが、Time Machineって内蔵ディスクの全域を何も考えないで全部バックアップするんでないと使い勝手が悪い。 そういう除外領域を作ると、そのバックアップが別に必要になってその同期を手動でやらないといけないとか、複数バックアップを持つとどれを同期したか分からなくなるとか、ミスの元になってろくなことが無い。 なら単純に「全域のバックアップ」がTime Machineの領域にあって、さらにその予備バックアップもあるというくらいにしておいた方がいいと思う。 なのでバックアップ環境を単純化するために、前々から2TBの導入を考えていた。 なんと上記のディスクが8400円でしたわ。 そしてもう一つ買ったのがこれ 
バスパワー型USBハブ/USB-HSM410W USB2.0/4口+マスターアウトUSB2.0/1口 MacBook Proのバックアップやら保守用システムの入ったディスクやらで、USBとFirewireに大量のディスクがぶら下がっていることを前にも書いた。 さすがにこれはよろしくないと思っていたが、先日のTime Machineのトラブルで、やはり外でハブ化してMacBook ProにはUSB2本差すだけという風にしたいと思っていた。 しかしそこでネックになるのはMacから取り出した、交換済みの2.5インチディスクをケースに入れた無電源の外付けハードディスク。 電源が無いからUSBなりFirewireなりから電力を取らないといけない。 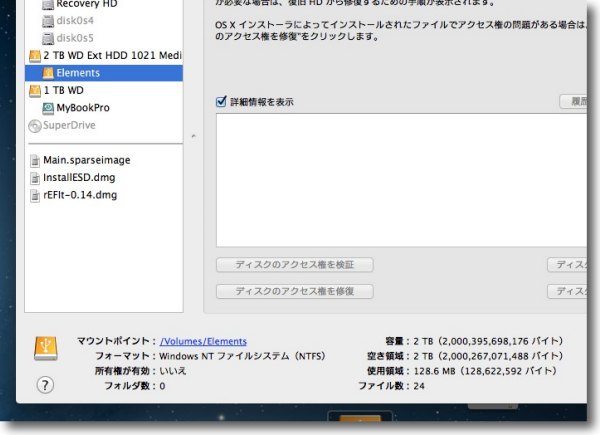
2TBのWD ElementsはデフォルトでNTFSでフォーマットしてある まあ時代はもうFAT32ではないということだろう…容量制限も一杯一杯だし FUSE for OS Xを入れているのでそのままでも使えなくはないが Time Machineで使うという性格を考えたらやはりHFS+でフォーマットし直した方がいいだろう 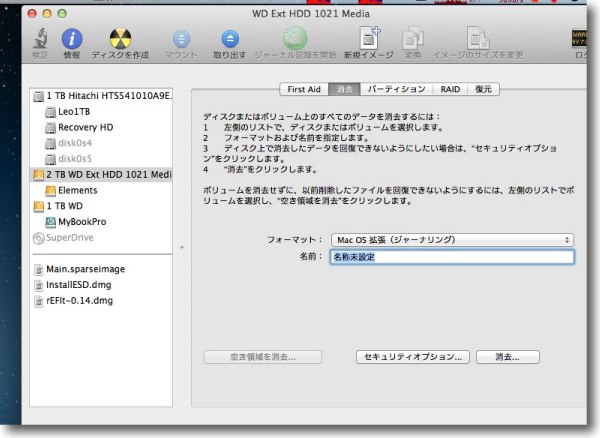
HFS+はMac標準のMac OS拡張(ジャーナリング)で大文字小文字を区別しないものを選ぶ 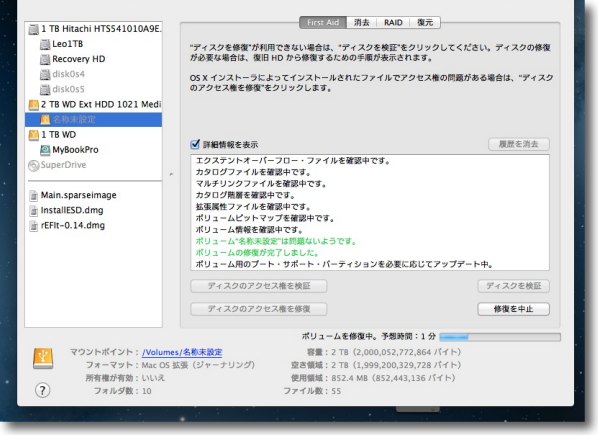
フォーマットしたら必ずFirstAidで修復 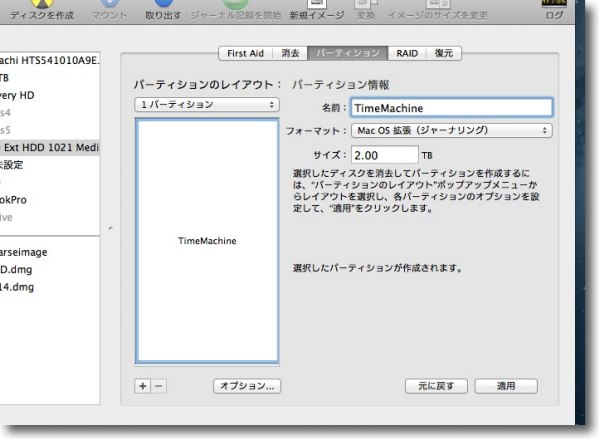
とりあえず修復したらパーティションでボリュームの名称やパーティションテーブルを決定する パーティションを切らない場合でも1パーティションで実行する 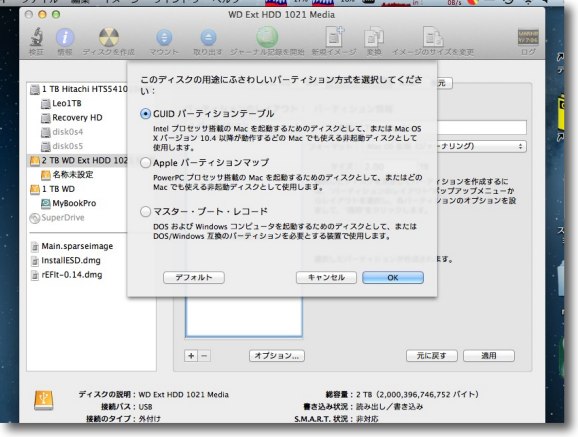
今のMacはもう何も考えないでGUIDパーティションテーブルで良いと思う データディスクならAppleテーブルでもいいがメリットは無い 完了したらもう一度FirstAid 
このディスクをTime Machineのバックアップディスクにするには システム環境設定のTime Machineに入ってディスクを選択 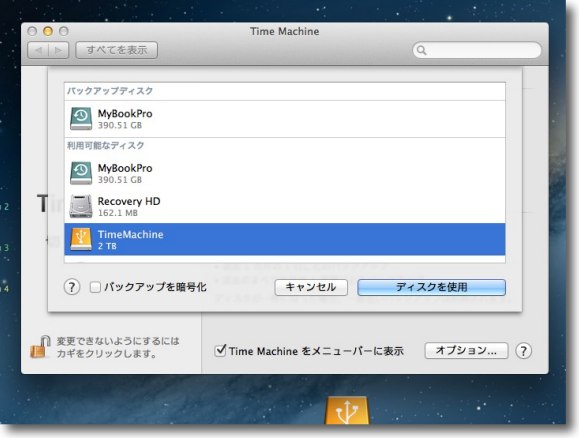
ここでディスクを選択 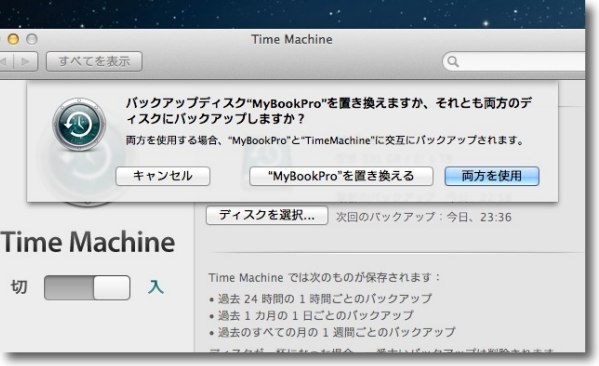
面白いことに複数のTime Machineボリュームを選択できる この場合二つのボリュームを交互に書き足すのでミラーリングに近い効果がある 今回は考えあって一つにしたが十分余裕があるならこの考え方も面白い 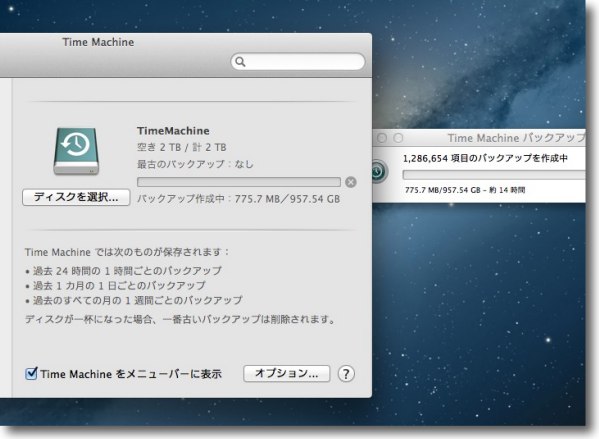
1TBほぼ一杯の内蔵ディスクのバックアップは14時間かかると宣告された 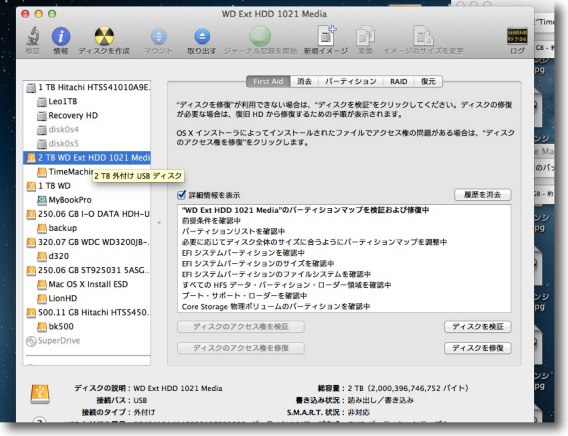
ところでこの満艦飾のような大量のボリュームもなんとかしたいと思っていた やはりどこに何を入れたか分からなくなってくる そこでメインバックアップを2TB、その他普段は内蔵ディスクに入れないものを1TBに そしてそれ以外のディスクから不良を洗い出して それ以外を一つのボリュームにまとめることを考えた 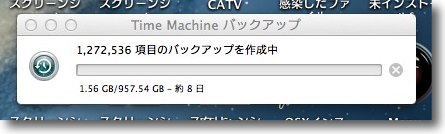
と思案しているうちに所要時間は5日に…途中だ最大10日と言い始めたが 結局10時間ほどでバックアップは完了した 当初予想通りの時間だった 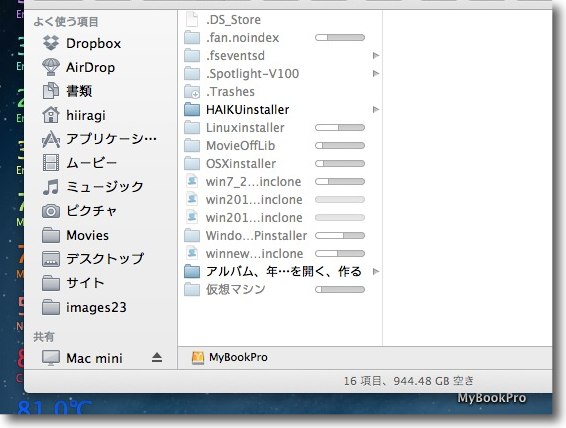
そして今までTime Machineボリュームだった1TBは初期化して 予備バックアップとしてFileをひとまとめにする 普段内蔵ディスクに置けないものを中心にここに置く 
こうして出来上がったバックアップ体勢はこの通り…メインが2TBでTime Machine専用 内蔵ディスクに置けないものを1TBに固めてそれ以外のディスクは予備バックアップとする いずれはRAIDを使ってこの予備バックアップボリュームを一つにまとめることも検討中 MacBook Proのデフォルトの内蔵ディスクだった250GBはどうもディスクが死んだようだ また今回は残した10年前のiMacの交換ディスクの120GBも挙動が怪しい やはりSMARTを少しは信じろということか…RAIDボリュームからは外す予定 となると1TBをミラーリングするには180GB足りない…そこをどうするか思案中 anchor AppleTVが突然切断される〜問題は無線LANかと思ったらそうではなかった〜またお前かTime Machine〜いやごめん、お前じゃなかった
先日来AppleTVが突然切断されて「共有ライブラリ無し」の表示なって止まってしまう症状が、ほぼ100%の確率で再現している。 この原因を切り分けした。 まず疑われるのは無線LANの混線で接続が切れているケース。 案の定改善しない。 手詰まりになってMac miniを観察していると、外付けハードディスクが結構な音を立てて止まってスリープに入ることに気がついた。 そこで省エネルギー設定を見たところ、コンピュータが15分でスリープする設定になっていた。 そこで省エネルギー設定のコンピュータのスリープを「しない」に設定。 とりあえずこれで落ちなくなったが、問題はこうなった原因だ。 それで例の外付けハードディスクだ。 このTime Machineボリュームをいったん外して、スリープをまた11分に戻したところ今度はAppleYVとの通信は切れなくなった。 つまりまたしても悪さをしている大本はTime Machineということになる。 実は昨日からMacBook ProのTime Machineのディスクを新しいものに変えた。 とりあえずAppleTVが切断される問題が起きたら、スリープを解除する〜これが対症療法的対応法。 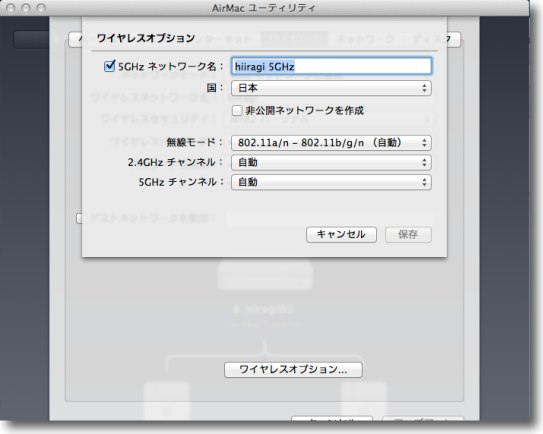
AppleTV、Mac mini、AirMac一式再起動したがAppleTVが切れる問題が改善しない そこでAirMacユーティリティを起動して無線LANのチャンネルを2.4GHz、5GHz両方とも自動に 以前近所の無線LANと混信して切れやすくなった時にこの方法で改善したからだ しかし原因が無線LANが切れているのではないためこれは効果がなかった 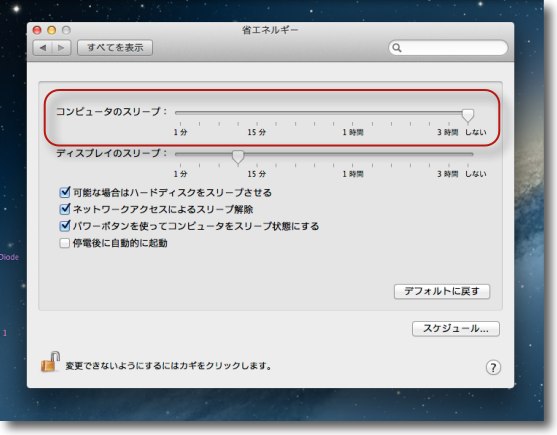
そこで省エネルギー設定に入ってみると11分でスリープする設定になっている どうやらスリープするたびに接続が切れているようだ そこで今回はコンピュータがスリープしない設定にしたところ接続が切れなくなった ただしこれは前からこうなっていたはずだ 試しに一度Time MachineのHDDをアンマウントして元の11分スリープに戻して 接続が切れるかテスト中だがどうも切れないみたいだ つまりまたここでもTime Machineが悪さをしているということだ <追記と訂正> 2012 年 12 月 3 日anchor AHT(アップルハードウエアテスト)を内蔵ディスクから実施する方法/Mountain Lionでも可能と判明
以前ここでMountain Lionインストール済みの旧MacBook ProでもAHT(アップルハードウエアテスト)を利用する方法を紹介した。 SnowLeopardプリインストール機だった私のLate2009版MacBook Proは、現在ではMountain Lionにアップデートしてあり、AHTは内蔵ディスクから消えている。 この条件ではインストールディスクからしかAHTはかけられないが、そのためにMountain Lionインストール済みの外付けハードディスクとは別に、SnowLeopardのインストールDVDを持ち歩くのは億劫だ。 ところが正直なところ、最近ではバックアップ用の起動システム入り外付けハードディスクも持ち歩かなくなっている。 それでもrEFItをインストールして、Ubuntu/Linuxはインストールしてあるのでメモリテストぐらいはできるのだが、せっかくのApple純正のハードウエアテストだから内蔵ディスクから使える方法は無いものかと思っていたら、あった。 こちらはSnowLeopardのインストールディスクでMountain Lionに対してやってみたが、ほぼ手順的には同じで問題は無かった。 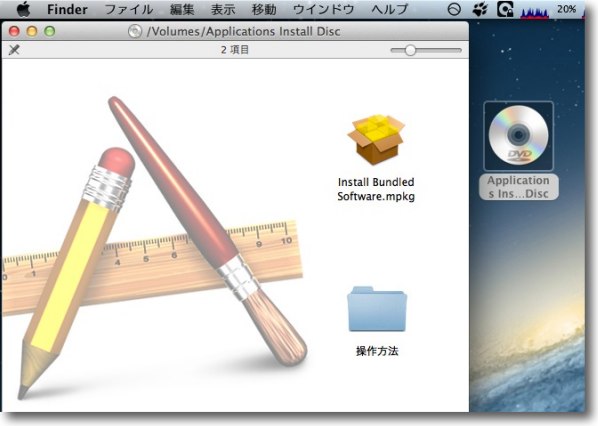
SnowLeopardの場合インストールDVDの2枚目のアプリケーションズの方を使う このインストーラを起動する 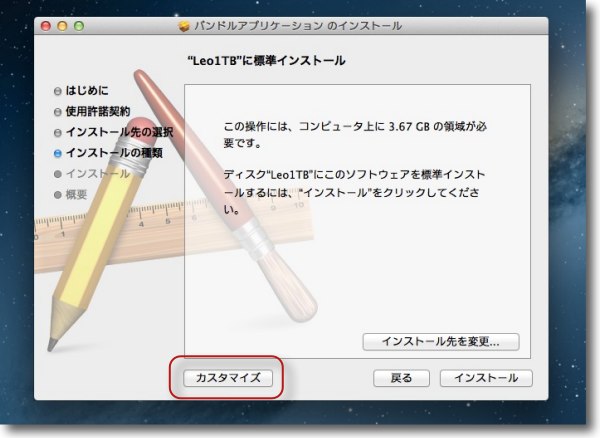
インストーラのプロセスでカスタマイズを選択する 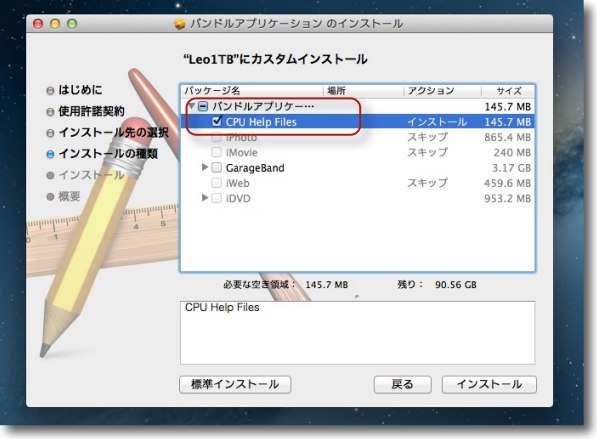
ここでCPU Help Filesのみにチェックを入れる デフォルトでiPhoto9にチェックが入ったままグレーアウトしていたりで 操作できないが一度全てのチェックを外してから入れ直したらうまくいく 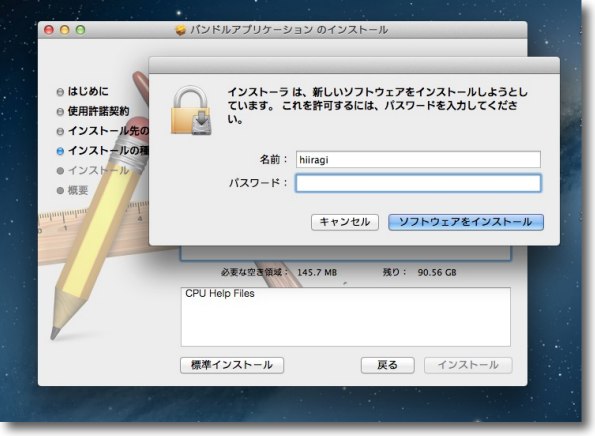
システムフォルダにインストールするので当然管理者パスワードを求められる また完了後は再起動が必要になる 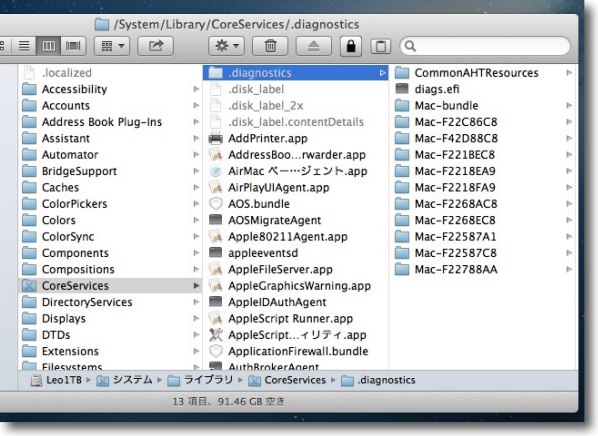
再起動後システムフォルダのLibraryの中のCoreServicesの 中を見ると.diagnosticsフォルダができている 前回はこれを手動でドロップしたがそれだけではダメなようだ 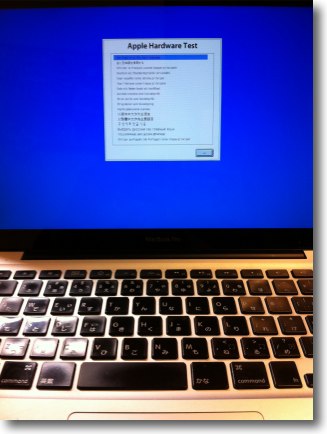
さてDキーを押しながら起動するのだがここで問題が起きた rEFItを入れているとどうしてもそちらから起動してしまい何度再起動しても解除できない 内蔵ディスクの/efiというフォルダを移動すればいいのだがハードウエアテストが 必要な時って大体トラブル中の緊急時なのであまり実用的ではない 何度かトライして電源ボタン長押しの強制再起動ならrEFItを解除できることが分かった 非常時はむしろ長押しで強制再起動するケースがままあるからこれはこれで正解かも ともかくDキー押しながら起動でこの画面に入れる 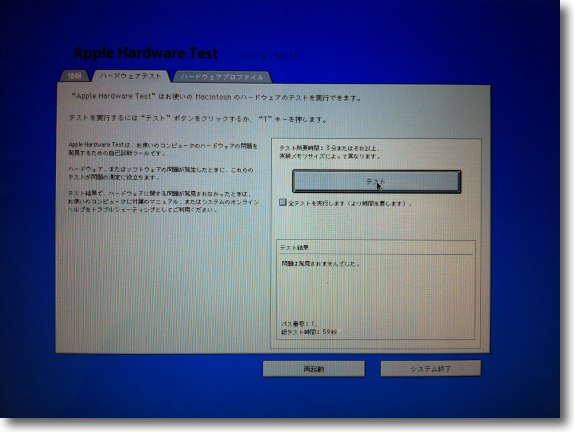
一連の操作もやってみてハードウエアテストが実行できることも確認した これが使えればトラブルが起きた時にとりあえず問題はソフトウエア側なのか ハードウエア側なのかを切り分けるのに大きなヒントになると思う 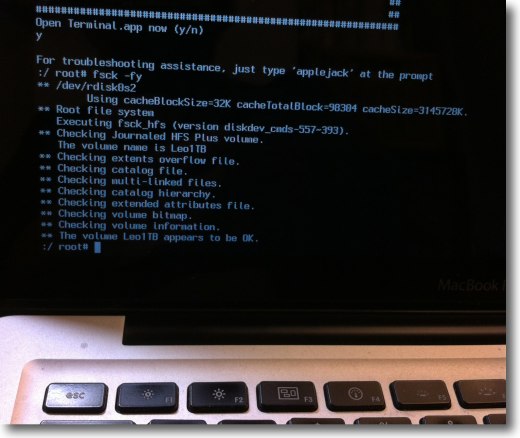
最後に強制再起動をやってしまったのでシングルユーザモードで 起動してファイルシステムチェックくらいはやっておく こうしてインストールディスクも外付けハードディスクも持ち歩かない状態でも、とりあえずのハードウエアテストは実施できるようになった。 これが必要なケースはMacが言うことを聞かない全面的な不調になった時に、問題がハードウエアにあるかOSかを切り分ける基本的なテストにはなる。 2012 年 12 月 2 日anchor  iClouDrive(Freeware) iCloudのネットワークドライブをDropboxのように使ってネット越しのファイルの共有、やり取りを実現するアプリ。 iCloudはFinderからは見えないが、ネットワークドライブとして常にマウントされていて、例えばプレビューでファイルを保存する時に、保存先にiCloudが選択できるようになっている。 ならばFinderから見えるようにしてくれれば、Dropboxのように使えて便利ではないかと考えてしまう。 このiClouDriveはまさにそのアイデアを実現したアプリ。 このiClouDriveを起動するといくつかのステップを進んでiCloudのアカウントアクセスを許可するが、基本全てOKで進むだけで良い。 ここに渡したいファイルをドロップすると、同じようにiClouDriveを入れている別のMacのiClouDriveフォルダに同じファイルが見えている。 それをフォルダの外に移動すると、共有から消えて他のMacからも見えなくなる。 iCloudは5GBの容量があるから、それくらいの大きさのファイルなら地球の裏側にも難なく渡せる。 作者サイトを見てちょっと驚いたのは、このアプリを作ったのは15歳の少年だ。 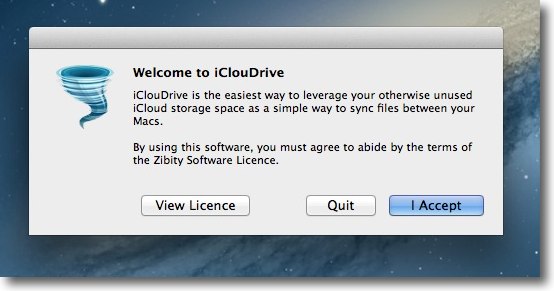
iClouDriveを起動するとまずライセンスへの同意を求められる Acceptで次へ 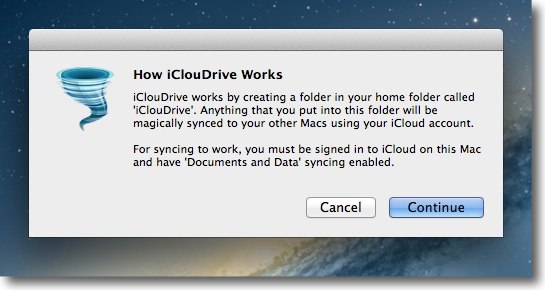
iClouDriveがどう動くのかの説明が続く Continueで次へ 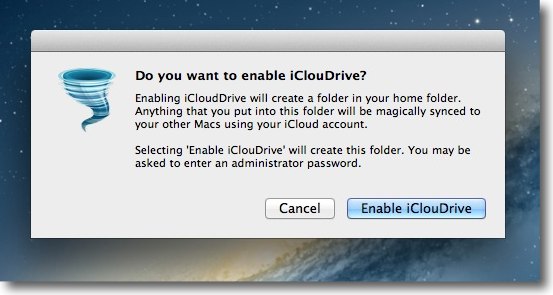
iClouDriveを有効にしてiCloudのドライブと同期することを許可するか聞いてくる Enableで次へ 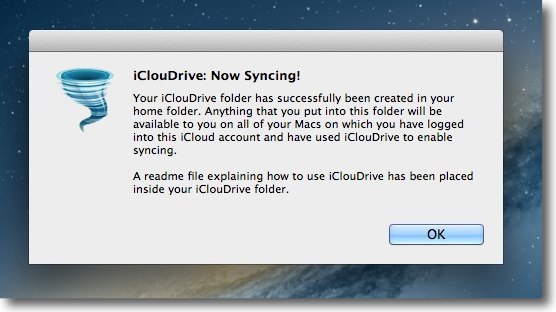
そしてiCloudネットワークドライブとの同期が始まる このまま使用する場合はOKで次へ 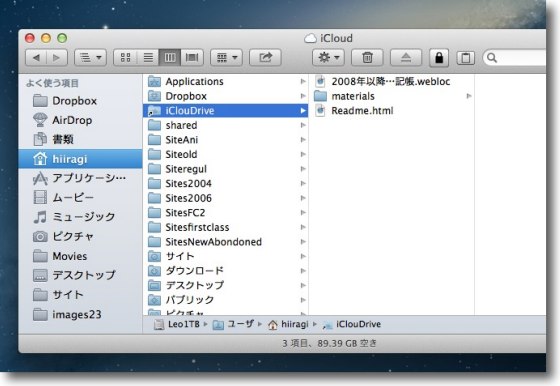
完了するとホームフォルダの中にiClouDriveという名称の フォルダ(のエイリアス)ができている この中に相手に渡したいファイルやフォルダをいろいろ入れてみる 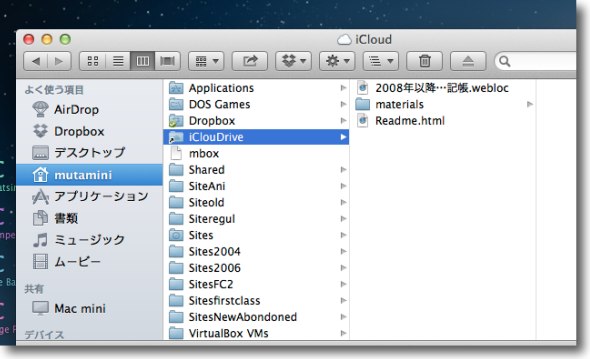
これを別のところにあるやはりiClouDriveをインストールして 同じiCloudアカウントを使用するMacで見ると同じファイル、フォルダが見えている もちろんネット越しの同期なので地球の裏側でも問題無い 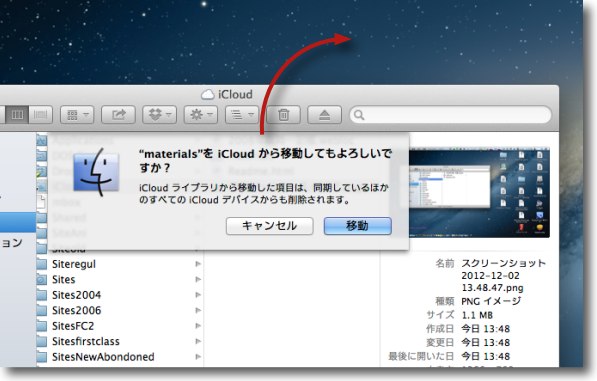
このフォルダの中にあるファイルやフォルダを 向こうのMacで取り出すとコピーではなく移動になる 移動するとiClouDriveの中から消えるので「消えてもいいか?」と確認してくる 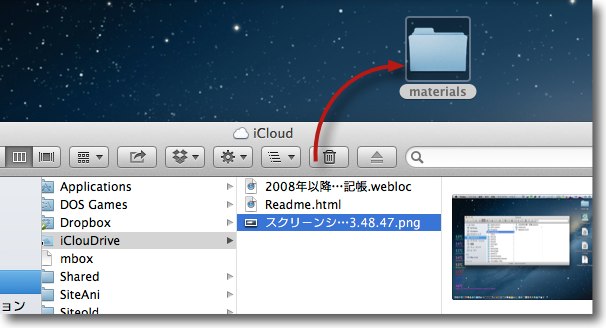
向こうのMacで取り出したファイルやフォルダは取り出した先に移動し 全てのMacのiClouDriveフォルダの中からは消える つまり全てのMacが一つにつながって一つのフォルダを共有するイメージ 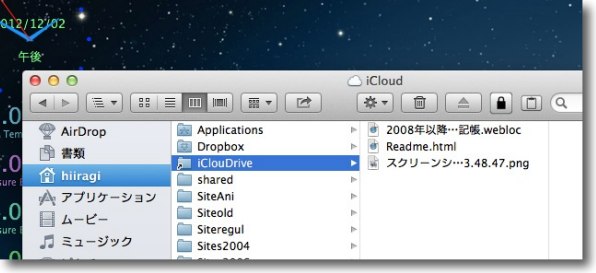
このように元のファイルをドロップしたMacのオリジナルのファイルも消える anchor 新型iTunes11を使ってみた〜iPhone同期ができない/他、今までやっていたあの操作はどう変わるの?
CDプレイヤーからメタモルフォーゼしてOS9にバンドルされたiTunesがもう11代目になる。 襲名11代目はおもにUI関係の変更が中心だったらしく、見た目の印象がかなり変わった。 いろいろ弄っているうちにだんだん前と同じ見た目になるように設定していくのは、長年のユーザのサガかな。 ということは、設定やメニューでサイドバー、ステータスバーを表示すればかなり前の代のiTunesに見た目は戻るので、なかなか馴染めない人はそこらを弄ったら良い。 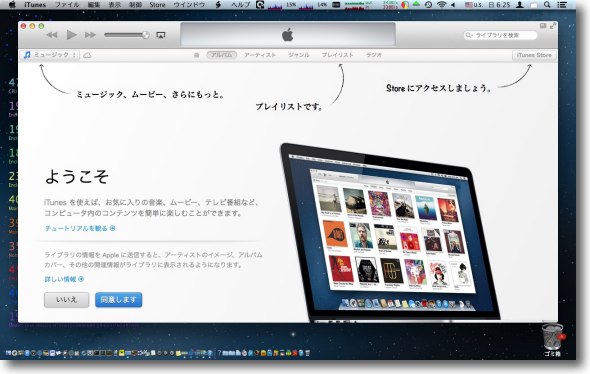
iTunes11の最初の起動の時にチュートリアルが出る やはり上の表示ウインドウの下にメニューが追加されたのが新機軸でその使い方を解説している サイドバーはデフォで表示されなくなってその代わり新メニューバー左隅のプルダウンになった ここでも同意を求められる 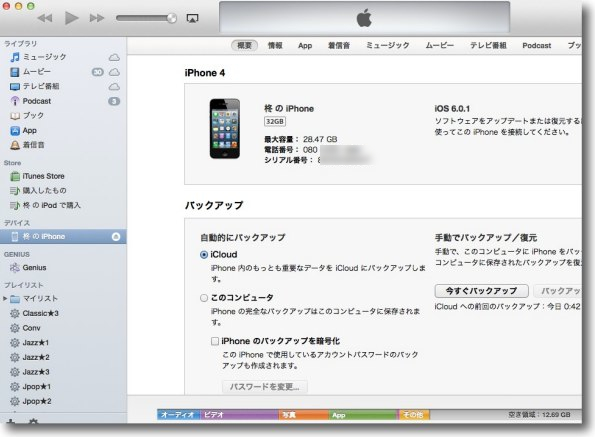
ちょっと困ったのはiPhoneがWi-Fiで同期できなくなったこと 設定ではWi-Fi同期するとなっているのに認識しない 一度USBで接続して同期をさせれば次回からWi-Fi経由で同期できる ちょっとしたことだけどトラブルかと思う前に試みてみるといい 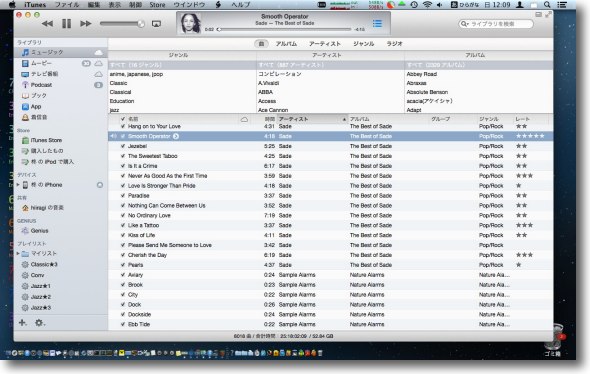
設定でサイドバー、ステータスバーなどを表示すると かなり前のiTunes10に近い見た目にはなる スマートリストを頻繁に使うとかiPhone同期のリストを 頻繁に変更する人はやはりこの方が使いやすいかも 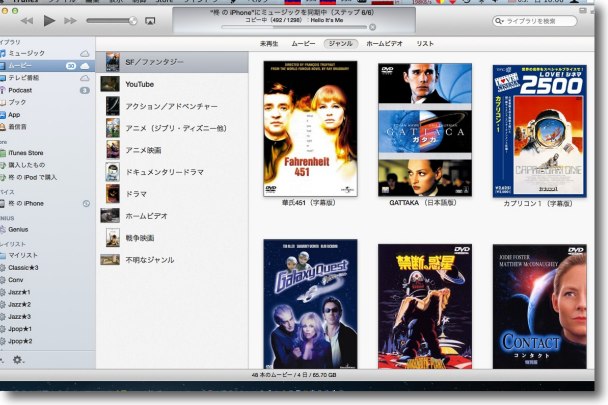
ムービーの表示はCoverFlowが無くなってサムネイル表示のみになった CoverFlowは見た目はかっこ良かったが重くて実用性が低かったのでこの変更は歓迎したい CoverFlowが完全に無くなったのかどこかに隠れているのかは不明 探してみたけど表示の設定では無くなっている 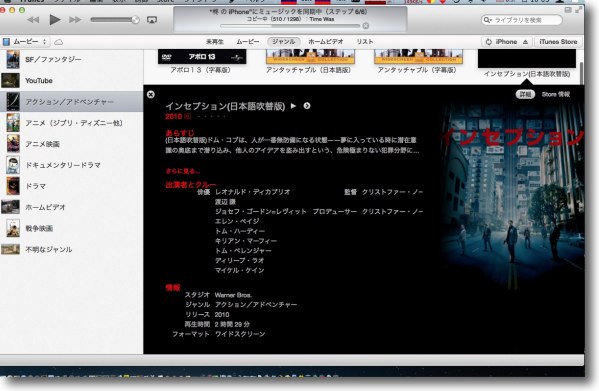
サムネールをワンクリックすると詳細表示になる 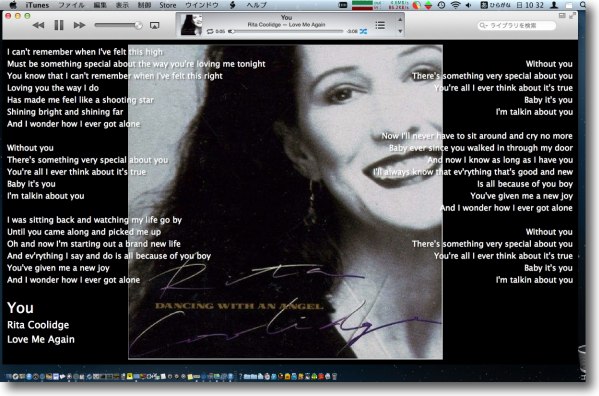
ビジュアライザは愛用のJacketが動くのがうれしい ただし前からだったかもしれないがコメントも表示してしまいタイトルに重なってしまう オプションがグレーアウトしているので非表示にもできない 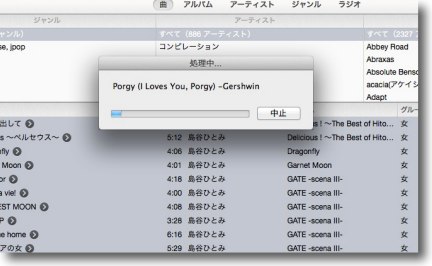
なので全てのライブラリからコメントのデータを消すことにした 8000のファイルのバッチ設定は小一時間かかって 前より少し時間がかかるようになった 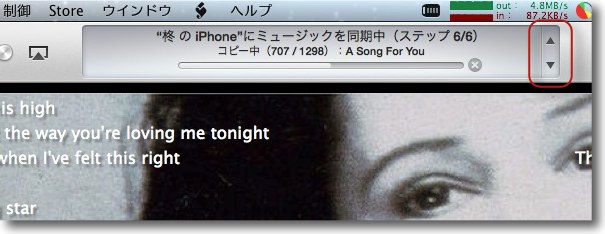
再生中の曲表示と進行中の同期の切り替えなどはここで表示替え 前はあったスペクトルアナライザーは無くなった(これは前からだっけ?) 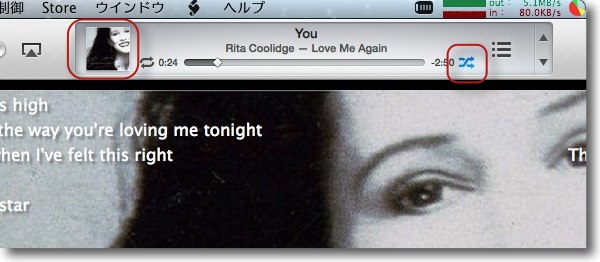
左下にあったジャケットアート表示はこのウインドウ左に移動 ジャケットアート表示のプレイコントローラーはここをクリックして呼び出す プログレスバーの左右にはシャッフル、リピートボタンが 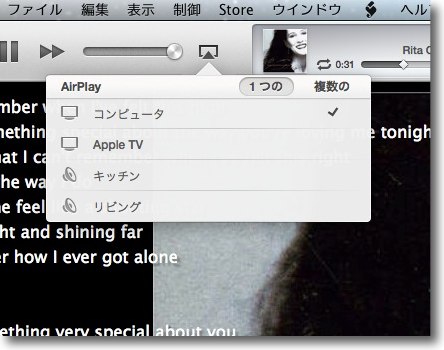
そしてこのウインドウの左にAirPlayボタンが移動した 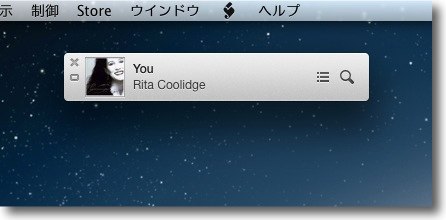
ミニプレイヤーは演奏中はジャケットアート、曲名などの表示 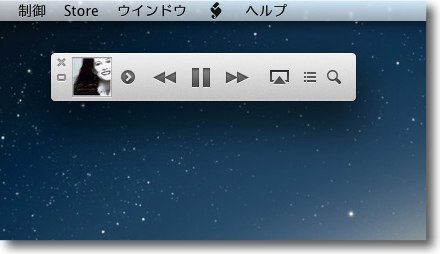
マウスオーバーするとコントローラー、AirPlayなどが現れる 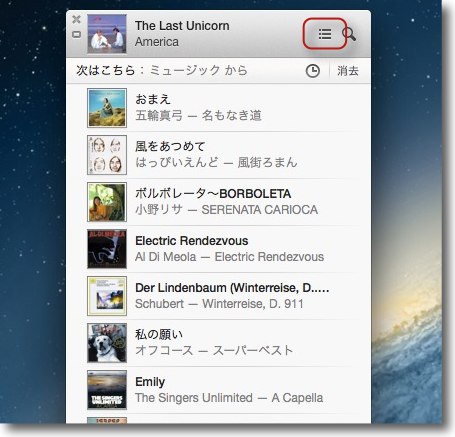
面白いのはメインウインドウにもあったこのリストアイコン クリックすると今後のプレイの予定が表示される 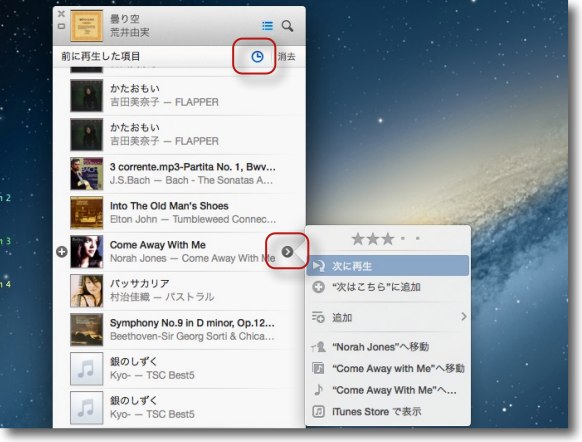
面白いのは一度確定したシャッフルなどのリストをリアルタイムで曲追加できる機能 例えば上の時計アイコンをクリックするとかなり前までの演奏履歴を呼び出せる そこでもう一度聴きたい曲を見つけてアローボタンをクリックすると「次に再生」で リストの次に組み込んでリできるしアーティスト、アルバムのライブラリを開くこともできる 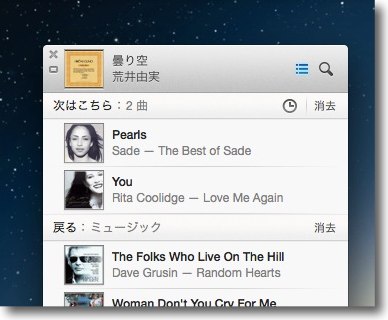
こうして挿入された曲はリストの一番上に表示される 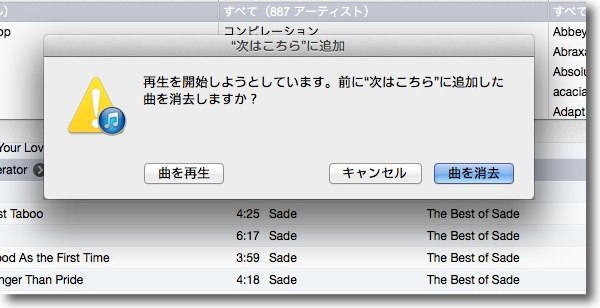
リストの次曲を追加した時に別の曲を演奏しようとライブラリからクリックすると 追加曲をキャンセルするか聞いてくるのがちょうどカラオケの予約みたいな感じ こうして気軽にホームDJもホームカラオケもできてしまうということか 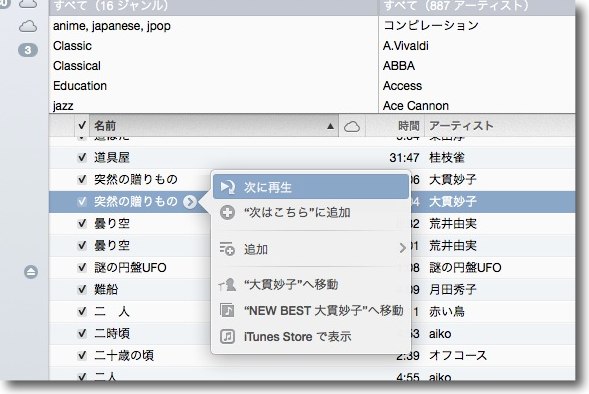
通常のアーティストなどのライブラリも曲名横に隠れているアローボタンを クリックすると同じようにプレイリストの次に追加できる |