2013 年 1 月 28 日anchor  TrashTimer(Freeware) ゴミ箱の中身を設定した一定の時間経過したファイルから順番に削除していくゴミ箱軽量化システム環境設定ペイン。 ゴミ箱軽量化は常にやっておいた方が良い(と思う)。 ゴミ箱を自動的に空にするというアプリもあるが、そういうアプリを使うと何が問題かというと例えばある種のヘルパーとか実行ファイルとか一時的にゴミ箱に退避させた時に問題が起きる。 たまたまアプリを退避させた時に丁度一時間に一回に設定していた「ゴミ箱を空にする」が実行されて「まだ捨てるつもりじゃなかったのに消えてしまった」という事故が起きる。 このTrashTimerは一時間に設定すると毎時ゴミ箱をごっそり空にするのではなく「ゴミ箱に入れてから1時間経過したもの」から順番に雁行的に削除していく。 ところでゴミ箱を空にすることを意識するべきかということだが、私の場合作業が一区切りするたびにいちいちゴミ箱を空にする習慣がついている。 このゴミ箱を空にする癖は、OS8だかOS9時代のことだと思うがこういう経験によっている。 一度Macが原因不明ですごく重くなって、再起動しても直らないということが起きた。 実際はOSXでもこの巨大なゴミ箱ファイルが影響があるのかどうかはよく知らない。 OSXでは影響がないのかもしれないけど、ゴミ箱やデスクトップが散らかっているのはよくないのは使用上から言ってもそうだと思うので何となくこの癖を直さないで使っている。 誰かゴミ箱一杯でMacが調子悪くなったという人がいたら、情報をいただけたらうれしい。 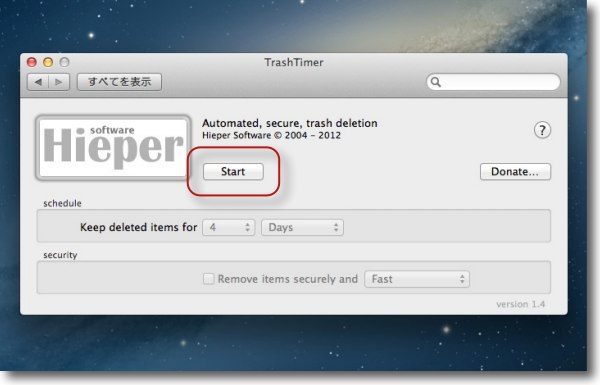
TrashTimerをインストールするとシステム環境設定にペインができる ここのStartボタンをクリックすると自動的にゴミ箱の中身を削除する動作が始まる 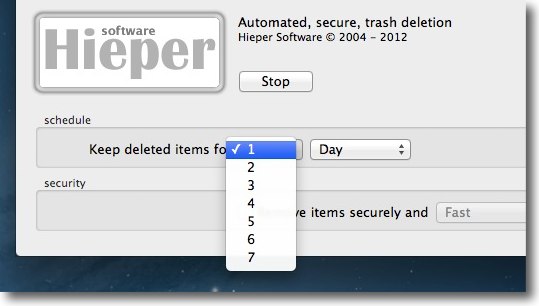
どれくらいの周期で削除するかはここで1〜7の数字が選択可 例えば1〜7日ごとにという選択ができる 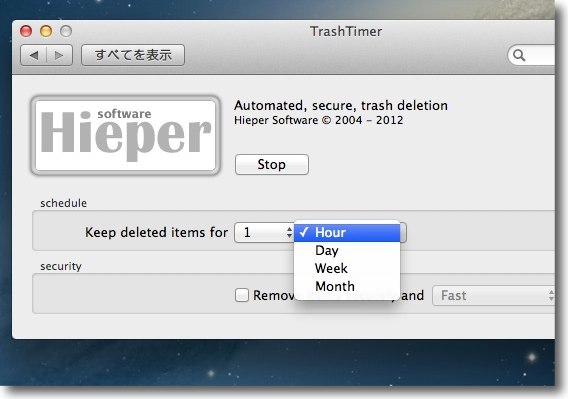
さらに単位は時間、日、週、月も選択できる 最短1時間から最長7ヶ月まで選択できる 
このTrashTimerの注目すべき点は設定した期間ごとにゴミ箱の中を空っぽにするのではなく 設定した期間が過ぎたファイルから順番に削除していくという雁行式の動作をすることだ 例えば7個ゴミが入っていたゴミ箱は… 
ある時間過ぎるとこのように中身が4個に減っていてゴミ箱に入れて 1時間経過したファイルだけ削除してまだ1時間経っていないものは残る これで一次退避させたファイルが意図せず削除されてしまうという事故を防げる (ゴミ箱から出すのを忘れていた場合はどうしようもないが…) 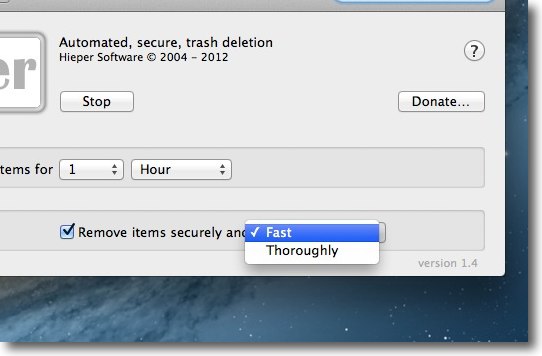
削除は単純な削除だけでなくここにチェックを入れると「安全に削除」もできる Fastは一回だけファイル上書きでThoroughlyは 複数回上書きでファイルの復元を不可能にする 2013 年 1 月 27 日anchor  ICUfree(Freeware) スケジュールをデスクトップにフローティングで表示するメニューバーアプリ。 デスクトップの左上にフローティングでスケジュールを表示するが、その同期先は内部のiCalのスケジュール、iCloudスケジュール、Googleカレンダー、Yahooカレンダーなど選択できる。 このそれぞれのカレンダーのうち、どのイベントを表示してどのイベントを表示しないかも選択できる。 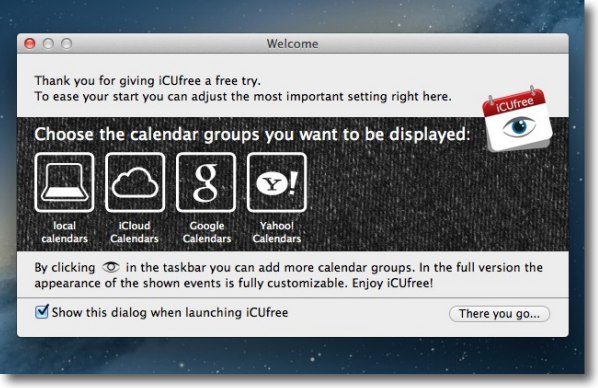
起動した時にどこのカレンダーを表示するか聞いてくる 毎回このスプラッシュを表示したくない場合は一番下のチェックを外す 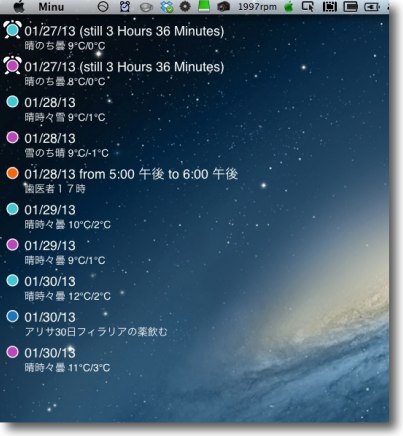
するとデスクトップの左上コーナーに こんな感じでスケジュールイベントが表示される 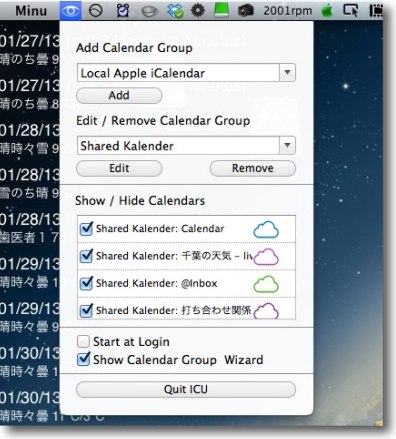
メニューバーアプリとして常駐しているのでプルダウンで設定 起動時の表示するカレンダーの選択はここで変更できる 一番下のボタンで終了できる 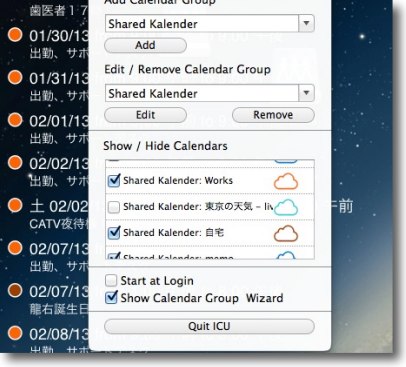
カレンダーデータのうちどのイベントを表示するかも細かく設定できる チェックを外すと表示から消える 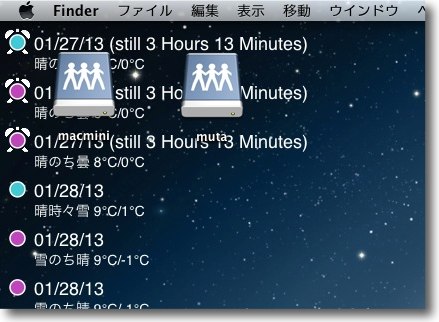
スケジュールはデスクトップにフローティングで表示されるが デスクトップアイコンはその上に表示されるので操作の邪魔にはならない できればどこのコーナーにスケジュールを表示するかなど細かい位置も 設定できればなお良いと思う anchor  Plain Cloud(Freeware) iCloudのリモートディスクに簡単にアクセスできるアプリ。 Mountain LionからAppleのバンドルのソフトのいくつかは、MacのローカルディスクだけでなくオンラインストレージのiCloudにファイルを保存できるようになった。 これのメリットは当然、自分のMacが手元になくてもiCloudのアカウントのAppleIDさえあれば世界中のどこからでも、どのMacからでも(Mountain Lion以上のMacである必要はあるが…)そのファイルにアクセスできるので、持ち歩く必要が無くなる。 でもできればiCloudに置いたファイルも慣れた方法でアクセスしたいと考えるのが人情だと思う。 「そんなことしなくても、必要な機能はiCloudにはある」と言われても、そうしたいものはそうしたいのだから仕方がない。 そのニーズを一番簡単に実現できるのがこのPlain Cloudということになる。 対応アプリは現状プレビュー、TextEdit、Keynote、メール、Note、Numbers、Pages、Shoebox、 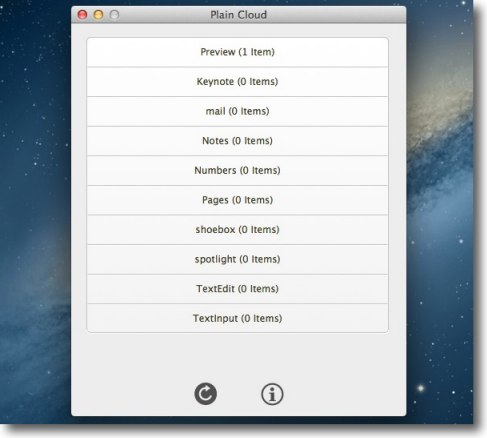
Plain Cloudを起動するとそれぞれのiCLoudを利用できるアプリの ファイルがいくつ保存されているかが表示される 見たいものをクリックして開く 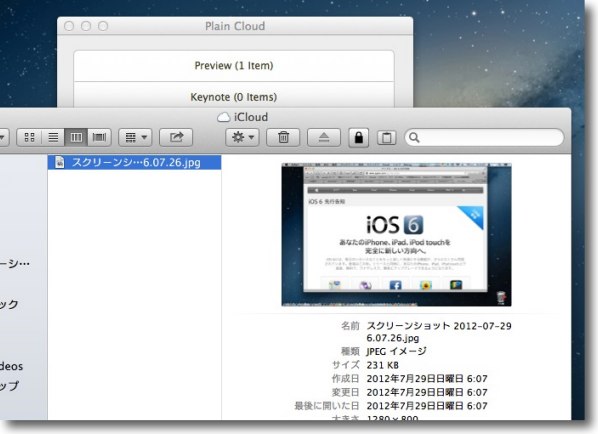
そうするとFinderが開いてそのアプリのファイルのリストが見える ファイルが5個10個程度なら良いが何百個にもなってくると タイムスタンプで見比べたいとかQuicklookで見てから開きたいとか あるだろうからやはり使い慣れたFinderで操作できるのはありがたい anchor 自分のIPアドレスを調べる〜ifconfig/ipconfigコマンドのこと〜ついでにホストを調べるarpコマンドのこと
自分のIPアドレスに今何が割り当てられているか調べるコマンドでWindowsには ネットワークの設定をしている時に、そのPCのIPアドレスが必要になる時がある。 そこで今現在のIPアドレスを確認する時にipconfigというこのコマンドを、コマンドプロンプトで実行する。 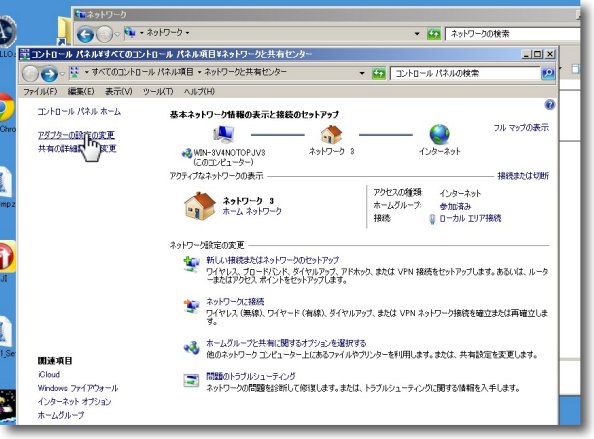
Windows7のネットワークプロパティの入り方になかなか 慣れないのでこれもメモ代わりに書き留めておく コントロールパネルからネットワークと共有センターに入る その左のメニューのVMWare環境なら「アダプターの設定の変更」に入る ネイティブ環境だとここは違う表現になるのかもしれないが ともかくここらの「設定変更」が旧ネットワークプロパティにあたる 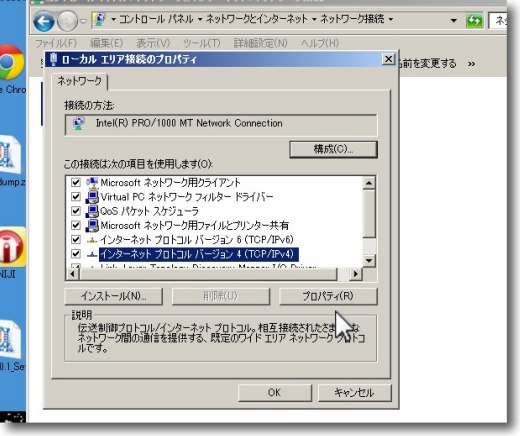
そこにネットワークプロパティが見えているので その中のローカルエリア接続のアイコンを右クリックする そこでプロパティメニューをクリックすると このローカルエリア接続のプロパティが見える ここでIPv4を選択して右下のプロパティボタンをクリックする 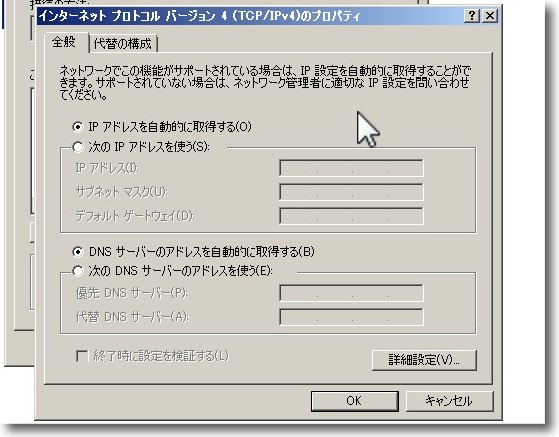
固定IPが振られていたらここでIPアドレスを確認できるのだが DHCPなど動的アドレスの場合は現在のIPは確認できない 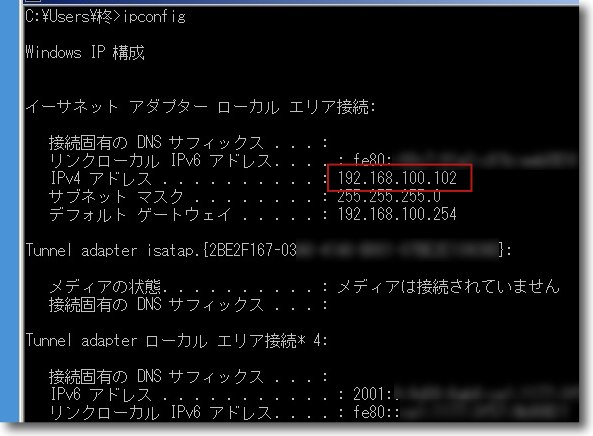
そこで検索ウインドウにcmdと打ってコマンドプロンプトを呼び出す ここにipconfigと打ってEnterするとこのように 現在のIP、サブネットマスク、デフォルトゲートウェイなどの情報を確認できる Macの場合はシステム環境設定のネットワークを見ればDHCPであろうが、何だろうが現在のIPアドレスは確認できるので特に必要はないが、このipconfigに当たるコマンドがUNIXにも当然あるに違いないと思って調べてみた。 ipconfigがそのまま使えるのかと思ったら、よく見たら それでifconfigコマンドを早速試してみた。 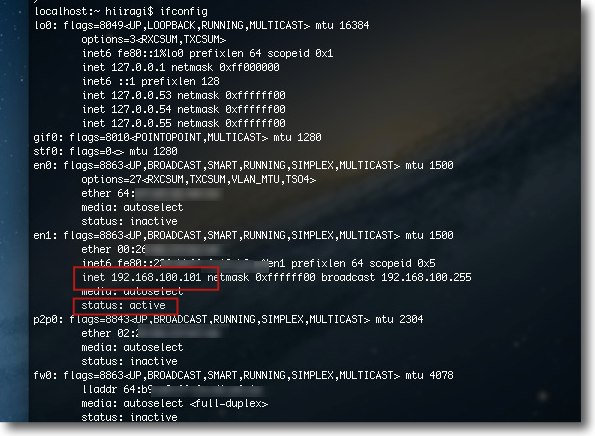
MacでTerminalを起動してifconfigと打ってみた 休止中のものも含めてネットワークカードなどのインターフェイスの状況を表示する ステータスがアクティブになっている項目のIPアドレスが現在のIPアドレスということになる 全てを表示するifconfig -aというオプションもあるが表示は同じだった 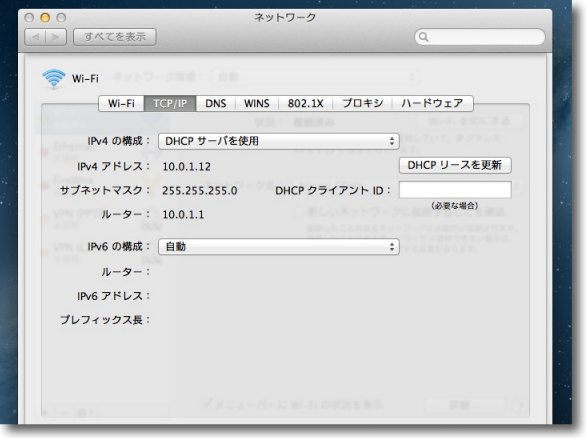
前述のようにIPアドレス、サブネットマスク、 デフォルトゲートウェイ(Macではルーター)などの詳細は システム環境設定のネットワークの該当ネットワークの詳細のTCP/IPのタブで確認できる これはDHCPの動的IPの時でも同じなのでMacユーザはifconfigとか使う習慣がないのかもしれない 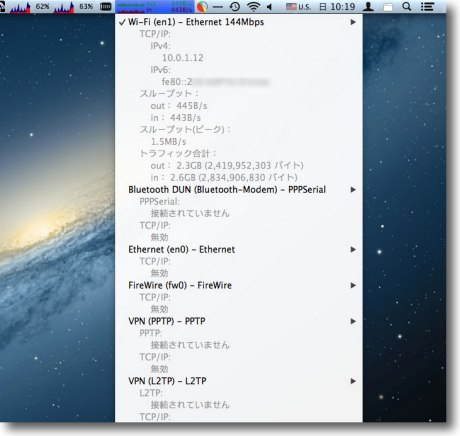
ちなみにMenu Metersなんかを使っていると 先ほどのifconfigの表示結果とほぼ同じ内容を日本語化したものを見ることができる それでますますコマンドを使わなくなるかも… ということでWindowsとUNIX(Linux)で自分のIPアオドスをどうやって調べるかというまめ知識かな。 ついでにネットワークホストを調べるarpコマンドについても。 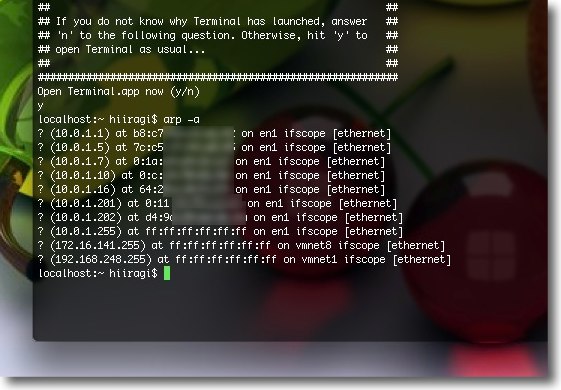
MacでTerminalを起動してarp -aと打ってEnterすると 同じセグメントにあるホストをMACアドレスと一緒に表示してくれる ハードウエアのMACアドレスが分かっているなら他の機器が 今どういうIPアドレスで接続しているかを調べることができる 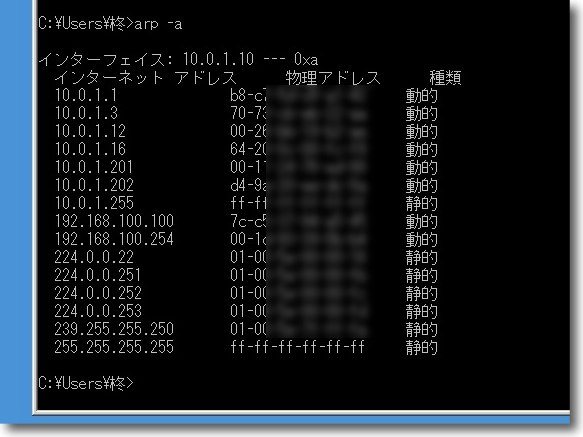
Windowsのコマンドプロンプトでもこのコマンドはそのまま使える arp -aと打ってEnterするとセグメント内のホストのIPとMACアドレスが見える こちらの場合はマルチキャストのローカルIPも見えている 2013 年 1 月 22 日anchor  Viscosity(Freeware) OpenVPNのGUIクライアントアプリ。 以前ここで自宅でサーバを上げてL2TPを上げてMacクライアントから接続する方法はこちらに書いた。 またPPTPのクライアントとしてMacで接続する方法も書いた。 PPTPとL2TPについてはMacにはデフォで組み込まれている。 高速だが安全性が劣るPPTP、安全だがCPU負荷が大きいL2TPに対して、OpenVPNは高速でしかも安全だという。 OpenVPNのサーバをいつかFedoraあたりで立てて試してみようと思っているが、なかなか容易ではないみたいだ。 今のところプロバイダーも使っていないのでつないでみることはできないが、起動してみた感じは解りやすそうだ。 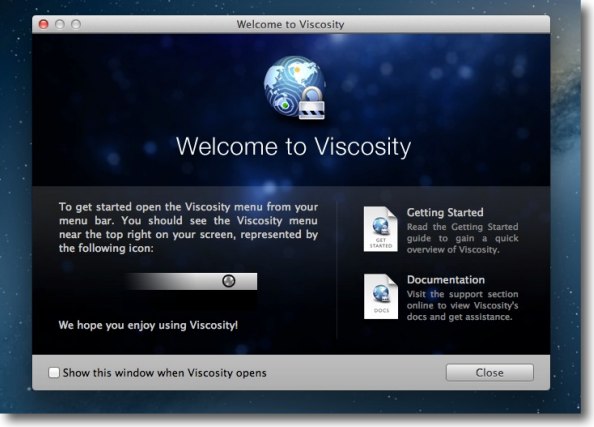
Viscosityを起動すると最初はこういうスプラッシュが出る 英文だがマニュアルをオンラインで利用できる 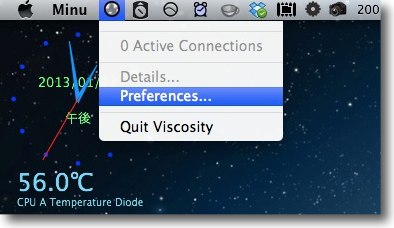
Viscosityが起動するとメニューバーアプリとして常駐する そこからプルダウンで「設定」に入る 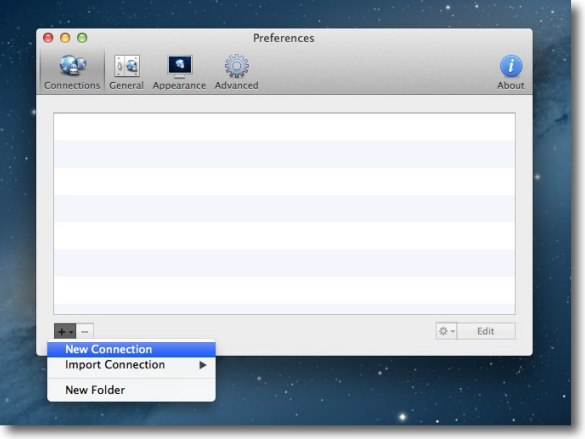
このリストにサーバを登録していく 設定の自動取得と手動で書き込む方法が選択できる 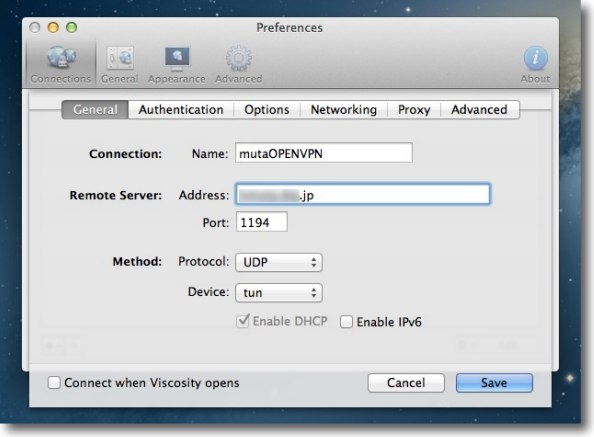
手動入力の方はOpenVPNを使っている自分のサーバのドメインを登録する 後は認証関係を登録すればよいようだ 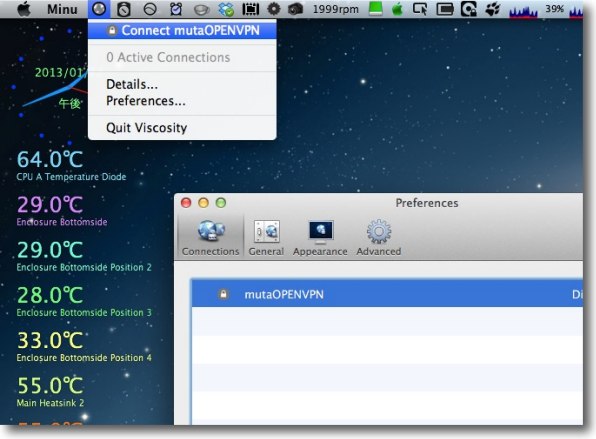
登録がすんだらメニューバーからプルダウンで接続できるのはOS標準のVPNと同じだ 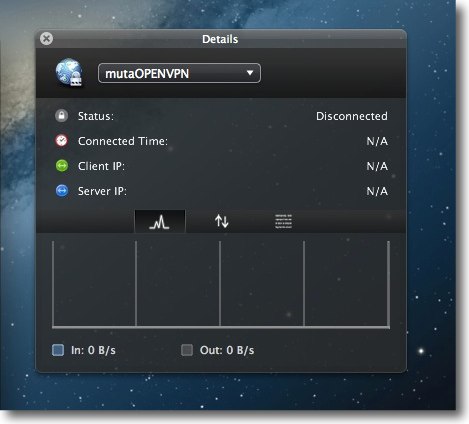
残念ながらOpenVPNで動いているサーバがないので実際に接続はできなかったが つながると接続状況がディテイルに詳細に出るようだ これは面白い anchor  Issues(Freeware) Macの隠しコマンド・隠し設定をGUIから操作して問題解決をするユーティリティアプリ。 Macにはデスクトップから入れる領域には設定項目、操作ウインドウがないがコマンドなどを使うとできるということがいろいろあって、そういうGUI化されていない機能を「隠しコマンド」、「隠し設定」とか言ったりするが、そういうもののうちシステムの調子を回復するのに役に立ちそうなものばかり集めたという趣旨のようだ。 要求環境はOS10.8Mountain Lion以上となっているが、これは最新版で追加されたAirDropなどの機能を使うのにそれが必要というだけで、一部の機能はそれ以下のバージョンでも使える。 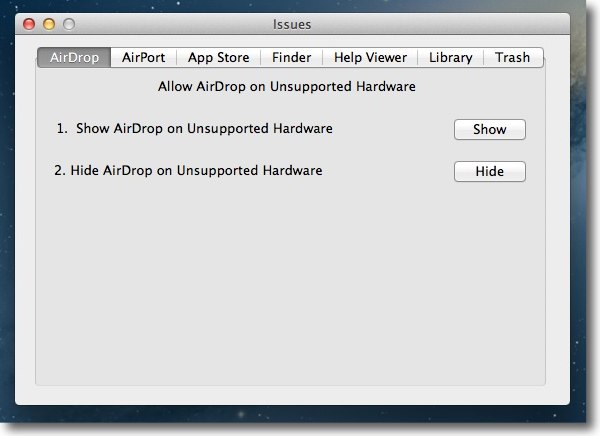
AirDropをサポートしていないハードでもAirDropを表示する/非表示にする設定 AirDropはサポート外のハードでも表示できるし、そこからファイルを送ることはできる ただし受信はできないが一方向で良いのならサポート外のハードとやり取りはできる その表示するコマンドは以前ここで紹介したがそれと同じことをGUIでできる 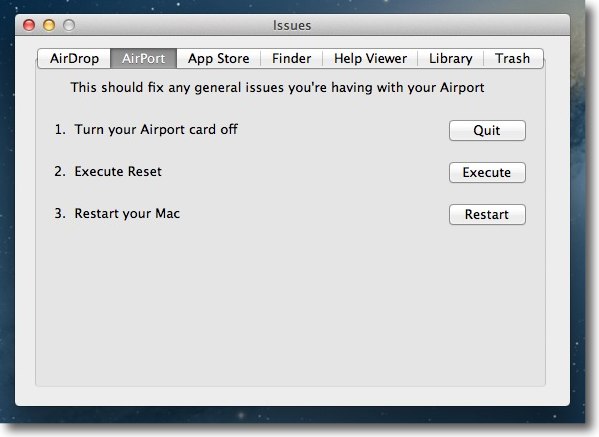
AirMacカードを停止、リセット、Macの再起動のメニュー 滅多にないことだがAirMacカードも要は無線LANカードなので スタックして調子悪くなるということもあるかもしれない その時はこのボタンを上から順にクリックしてリセットする 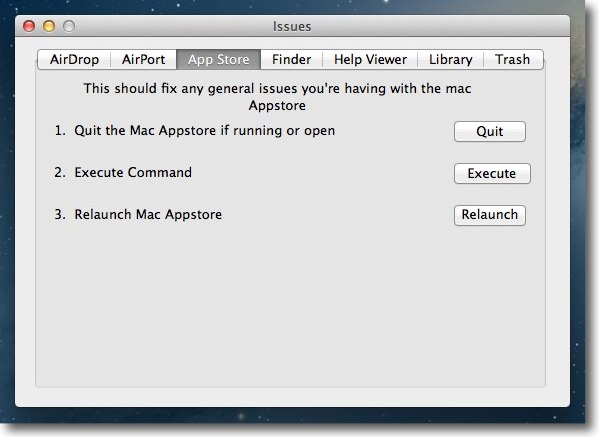
App Storeが何かの読み込み状態のまま止まらなくなったら これで一度停止する、killする、再起動するなどが可能 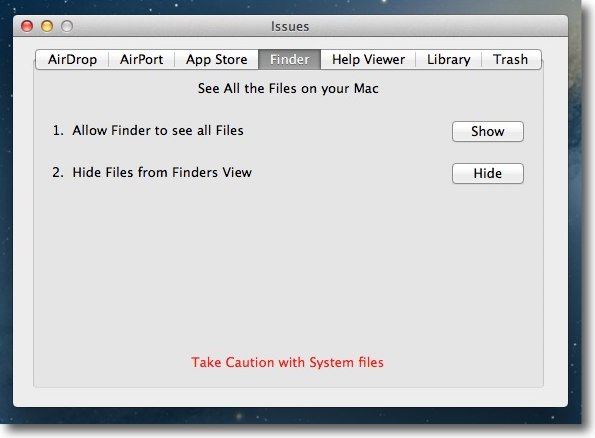
不可視ファイルを表示する/非表示にする設定 システムファイルやUNIXの領域のファイルも見えるので 扱いは要注意だがこれもあると便利な機能 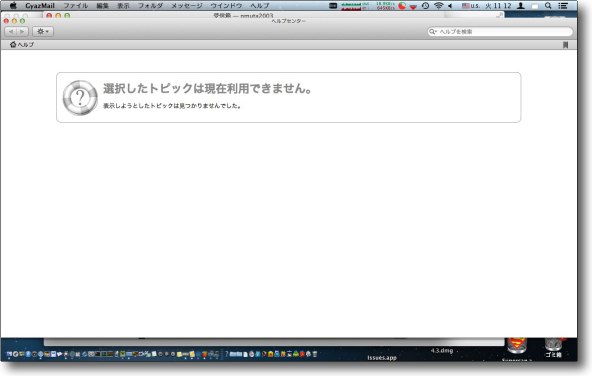
私は「ヘルプ」という機能が嫌いでこの機能は全く使わない その理由は重いし起動に時間がかかってしかも起動したらこの通りの表示になって さらに常に前面表示になって他のアプリを前に出せないので 邪魔になりこそすれ役に立つと思ったことがない 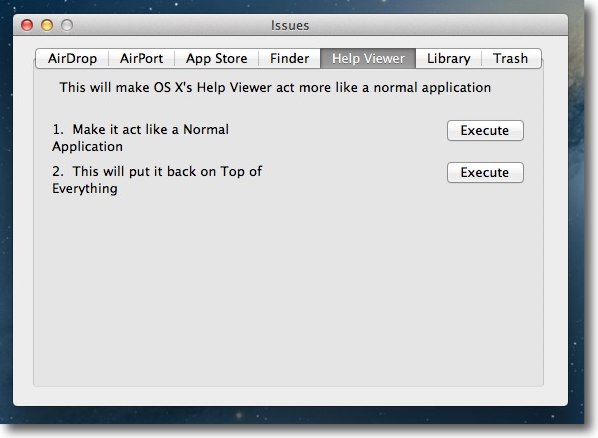
そこでせめて普通のアプリと同じように他のウインドウを 前に出せるようにしたら少しは使えるかもしれない ここの設定で上のボタンでノーマルアプリと同じふるまいになる 下で元に戻る 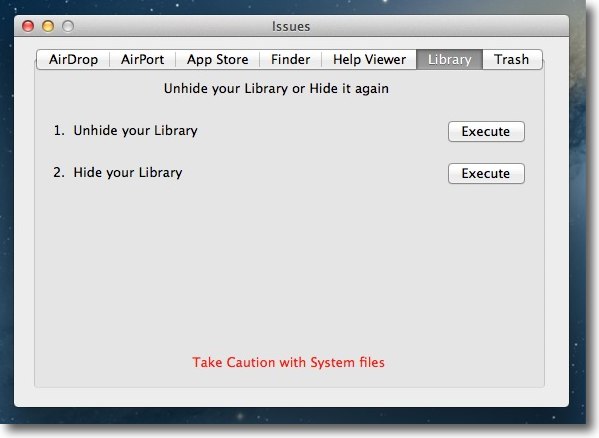
Mountain Lionからユーザフォルダのライブラリは 安全のため(?)デフォルトで見えない設定になった これはやはりMacを使いこなす上でとても不便なので見える設定にしたい ライブラリを見えるようにするコマンドはここで紹介したけど このコマンドをGUIでやるのがこちらのウインドウ 上をクリックで表示、下をクリックで非表示 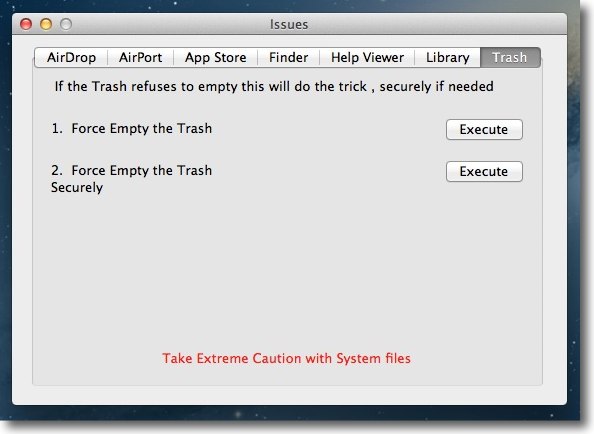
ゴミ箱に消えないファイルが残った時、強制的に削除するコマンドがあるが これもここでワンクリックでできる 上が強制的に空にする、下が強制的に「安全に」空にする アクセス権で保護されたシステムファイルも削除できてしまうので扱いには注意 anchor 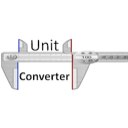 UnitConverter(Freeware) 長さ、体積(容積)、温度、速度、圧力、重量などの度量衡をメートル法とヤードポンド法の単位で変換する換算アプリ。 ざっと主要なところをあげると 使い方もとても簡単で、変換したい種類を選んで変換する生数字をフォームに入れれば良い。 世界的に見るとメートル法、グラム法を使っている国が圧倒的に多いのだが、英語圏の主要国のアメリカとイギリスがヤードポンド法をいまだに採用しているためにこの勢力も無視できない。 機械工学的にはこのトルクとかpsiとかの単位を見落として圧をかけると大変なことになるとか、「そんなやつおらんやろう」と思ってしまうのだが、この度量衡に関してはいろいろ悲喜こもごもの笑い話があるようだ。 こういうシンプルなアプリが、手元に一つあると心強いと思う。 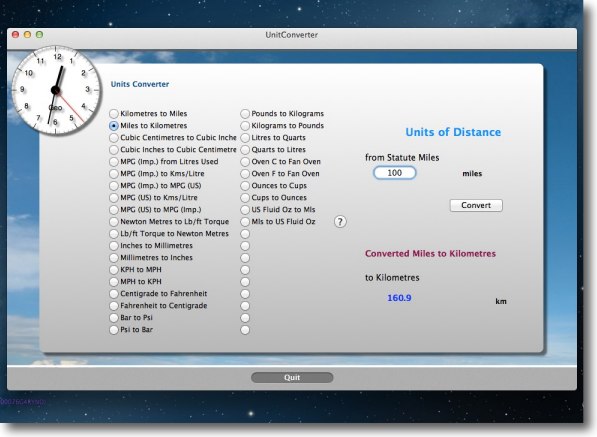
UnitConverterを起動したらこんな感じ 左上はシンプルに時計で時間の度量衡を変換するわけではない 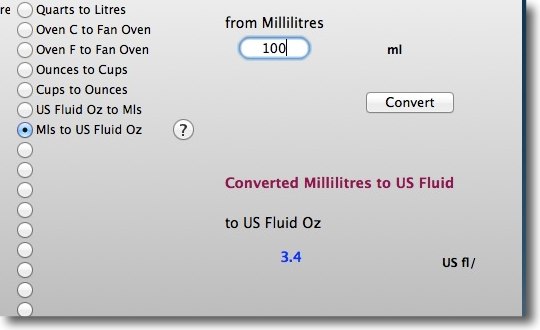
左のラジオボタンでどんな単位をどんな単位に変換したいかを選択する 右に何か何にコンバートするかが上、コンバート後の単位が下に表示される 上のフォームに変換したい元の数字を入力する 「Convert」ボタンをクリックすると下に変換された数字が出てくる 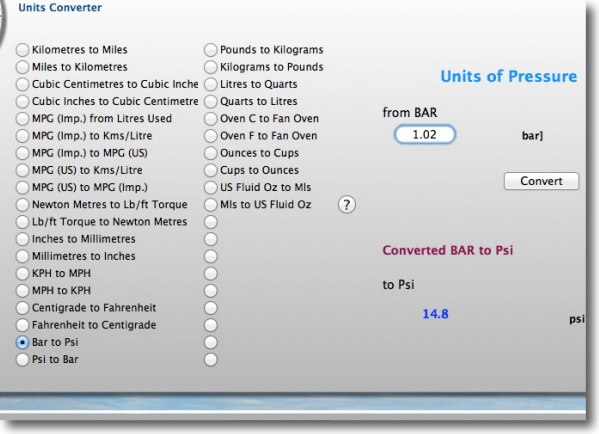
選択できる単位はバージョンごとにどんどん増えているので今後に期待 2013 年 1 月 21 日anchor アプリをアンインストールしたい時、設定変更したい時〜関連ファイルを簡単に探すにはアクティビティモニタを使うと良い
最近増えたMacの初心者本とか初心者向けブログでよくある質問として 結論から言うと、調子悪くならない場合がほとんどなので気にしないでやれば良いのだが、中にはアプリが関連ファイルをいろんなところに挿入してその行方が解らない場合がある。 さらに最近紹介したBattery Time Remainingであった事例なのだが、アプリの設定ファイルが通常の Battery Time Remainingの括弧を付ける設定を弄ったらメニューバーから隠れてしまい設定の変更がGUIから不可能になってしまった。 こういう時、前述の初心者向けブログなんかを見るとよく しかし確かにAppTrapはとても便利な優れものアプリだけど、実際は完璧というにはほど遠い。 そこでどうやって関連ファイルを探すか… そこでもっと確実な方法がある。 アクティビティモニタを起動する。 こういう事があるので、またアンインストールはきれいにやってしまいたいという人もこの方法は覚えておいて損はないと思う。 注意しないといけない点は「開いているファイル」がすべてそのアプリの専用のファイルとは限らないということだ。 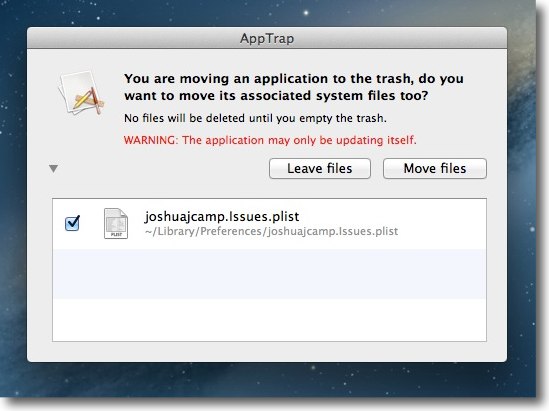
アプリをゴミ箱に移動するとAppTrapは関連する設定ファイルなどを リストアップして一緒にゴミ箱に移動するか聞いてくる アンインストールの時には便利なアプリだがこれをもって 「完璧だ」などと紹介しているブログはちょっと事実誤認 実際には基本的な設定ファイルだけで削除できないファイルも多い AppTrapはあれば便利なアプリというぐらいの理解が正しい 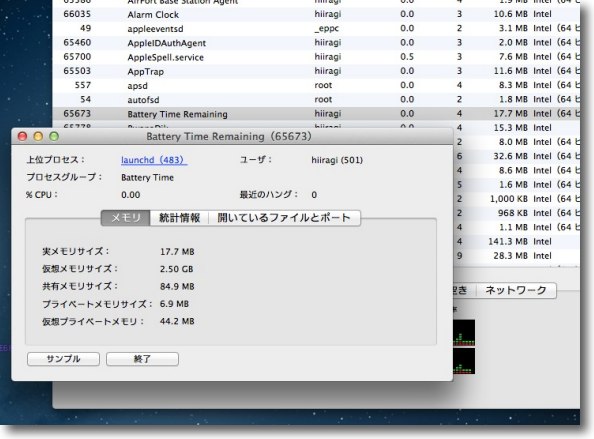
関連ファイルを探すもっと確実な方法は システムに付属しているアクティビティモニタを使う プロセスリストの中から該当するアプリを見つけて クリックするとそのプロセスの詳細が表示できる この「開いているファイルとポート」のタブに入る 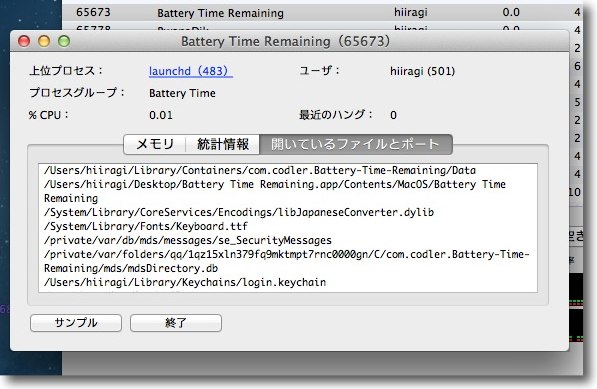
ここにアプリが開いている関連ファイルが全部パスで表示されている このパスを参考にすればすぐに場所も特定できるはずだ 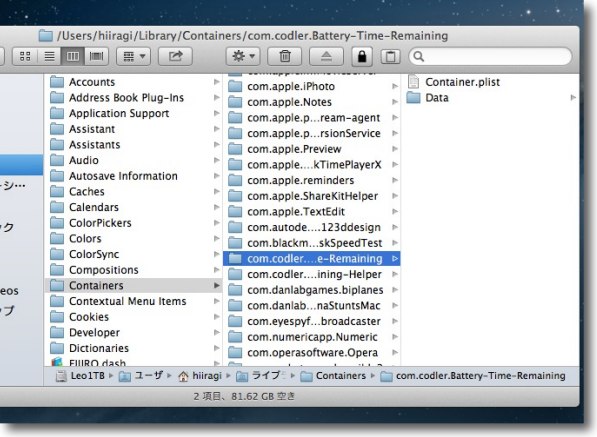
例えば今回のBattery Time Remainingの設定ファイルは 定位置の~/Library/Preferencesではなく ~/Library/Containers/com.codler.Battery-Time-Remainingと ~/Library/Containers/com.codler.Battery-Time-Remaining-Helperにあった こりゃ見つけられんわ…これを削除すれば設定の初期化、アンインストールは完璧だが 中にはシステムで用意されたファイルも含まれるのでそれぞれの役割を理解した上で削除すること 今回は.plistファルという解りやすい形態だったから気軽に削除した anchor  Supercan(Freeware) ゴミ箱に大量に収まったファイルを一つずつ削除するか、置いておくか、安全に削除するかをボリュームごとに操作できるゴミ箱拡張アプリ。 ぱっと見は馴染みにくいインターフェイスをしているが、解ってしまえばとても判りやすい使いやすいデザインだと思う。 これでできることは、たくさんあるゴミ箱の中のファイルをリストを見ながら一部だけ安全に削除するということ。 ゴミ箱でそういう作業をしなくてはいけないのは逆に大切なファイルが多いので、30秒間選択されたファイルがゆっくりスライドしていって消えるようになっている。 これは面白いアプリだと思う。 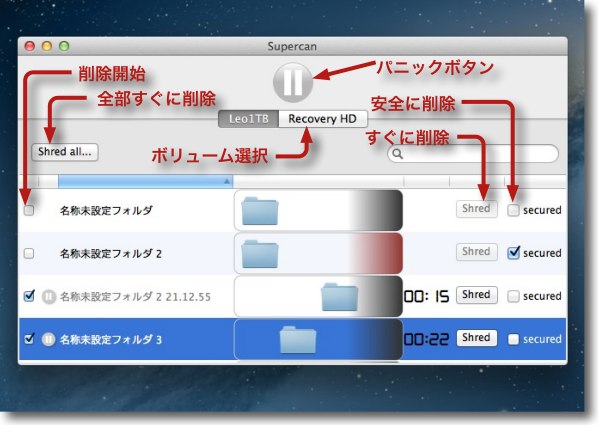
Supercanの使い方はこんな感じ 中央にゴミ箱の中のファイル・フォルダがリストで見えている 一番左のチェックを入れるとそのアイコンが右にスライドし始め30秒後に完全に消える 止めたい時は上のパニックボタンで止められるしすぐに消したい時は 右の「Shred」ボタンで待ち時間無しでファイルが削除される 「Scured」は一度ランダムなデータでファイルに上書きしてから 削除するので復元ソフトで復元できなくなるいわゆる「安全に削除」 またボリュームごとの操作になり上のタブでボリュームを選択できる 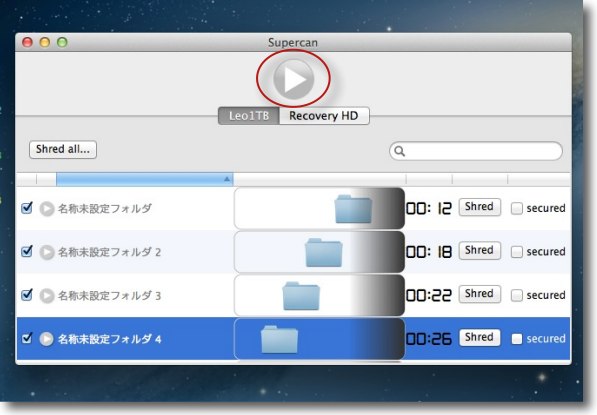
パニックボタンは選択項目だけでなく全ての削除を中断する カウントダウンが点滅しているのが止まっている目印 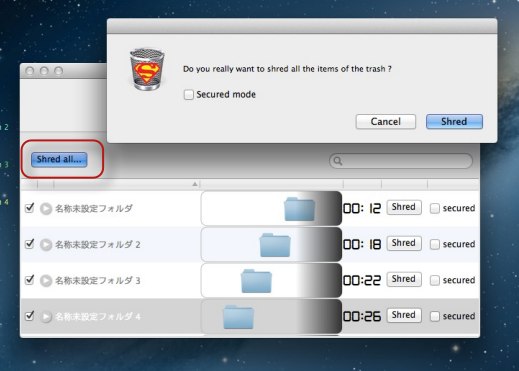
「Shred all…」は全部を即消すので確認タグが出る ゴミ箱の「空にする」ボタンと同じ機能ということになる 2013 年 1 月 20 日anchor みーけさんがiBookAutherで作った「AppleBlog百人百録2013」がなにげに力作だ
Macブログの老舗、「猫とMacの日々」の主人「みーけ」さんがMac関連ブログを百集めた百人一首をiBookAutherで制作、配布しておられる。 絵札と読み札を作っているうちに、これもまとめてしまおうということで今回電子書籍フォーマットの.ibooks版と.pdf版の2種類がダウンロードできる。 詳細はこちら 使用方法としてはiPadをお持ちの方はぜひリンクから、iBooksにダウンロードしてみてもらいたい。 ダウンロードはみーけさんのサイトで、 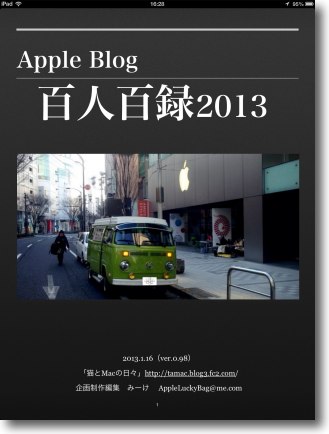
中表紙もなかなかいいセンス iBooks版なら目次で見たいページにすぐ飛べる 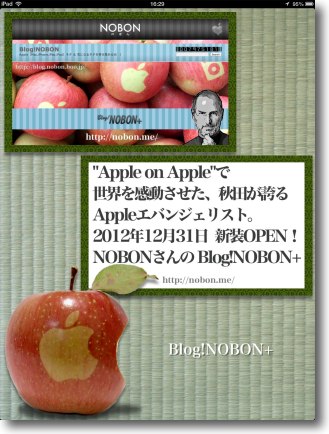
それぞれのページはきれいにしつらえたグラフィックで1ページ1サイトを紹介 眺めていても楽しいしプリントアウトして切り抜いて実際百人一首しても良い 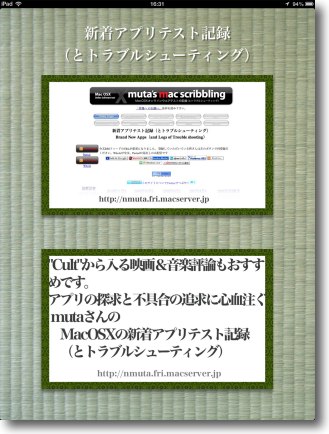
弊サイトも恥ずかしながら紹介していただいた 弊サイトスタートの頃はMacの使い方、アプリなどの情報を紹介するサイトなんて 数えるほどしかなかったが今じゃこんな百人一首が作れるくらい、いやここでも 紹介しきれないくらいたくさんのサイトができたのは喜ばしいことだ anchor  Battery Time Remaining(Freeware) バッテリーの残量、稼働時間を通知センターで知らせてくれるgithubメニューバーアプリ。 こういうものを探して入れることにしたのは少し事情がある。 MacBook Proでバッテリー稼働で使っていてバッテリーの残りが少なくなったら、従来はSlimBatteryMonitorがデスクトップに警告を出してくれていたが、これが最近出なくなった。 Mountain Lionのどこかのバージョンからだと思うが、これをアップデートしても警告が出ないことを確認した。 バッテリーが完全にゼロになってしまうと、リチウムバッテリーにはストレスがかかりその度にバッテリー容量が少なくなってしまう。 Mountain Lionの通知センターを使うので、デスクトップにポップアップも出るし、通知センターに履歴も残る。 詳細はこちら 日本語の解説はこちら これでとりあえずバッテリー残量ゼロ事故は防げると思う。 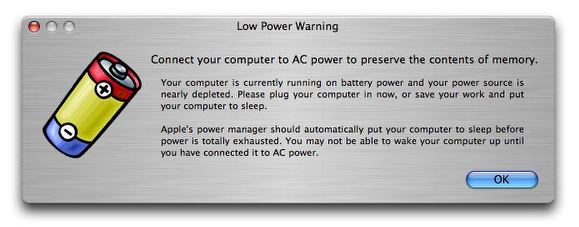
以前のSlimBatteryMonitorはメニューバーの場所を取らない良いアプリだったが いつからかこの「残量わずか」の警告を表示しなくなった 設定もアップデートも確認したが改善できなかった そのためにバッテリーがゼロになっていることに落ちてから気がつく という事故を何回か経験してバッテリーの容量が数百mA失われた 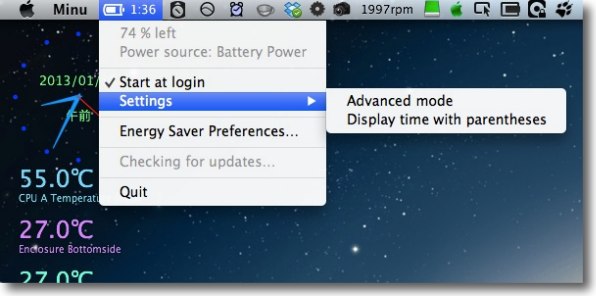
Battery Time Remainingもメニューバーアプリで メニューバーにバッテリ稼働時間(充電中は充電時間)を表示する そこからプルダウンでログイン項目に追加、設定などの項目を操作できる アドバンストモードもここで選択できる 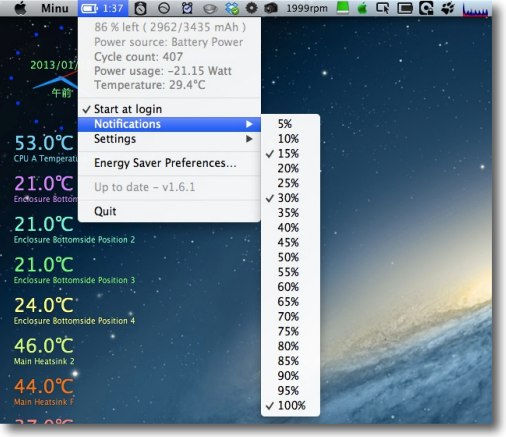
アドバンストモードはこのようにバッテリーのステータスを詳細に表示できる このモードでノーティフィケーションズに入ると残り何%で警告を出すかを設定できる 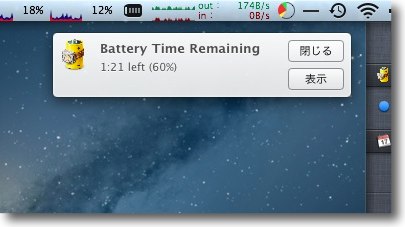
設定した残量になるとデスクトップにポップアップを出して警告してくれる 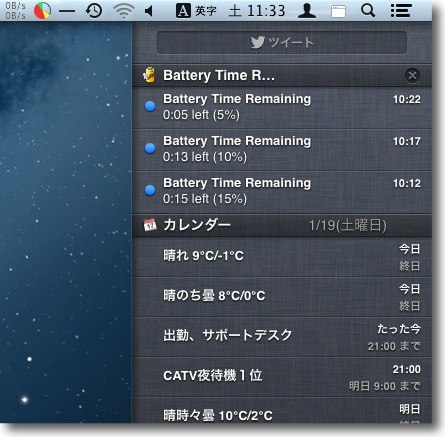
通知センターにもいつ警告を出したか履歴が残る 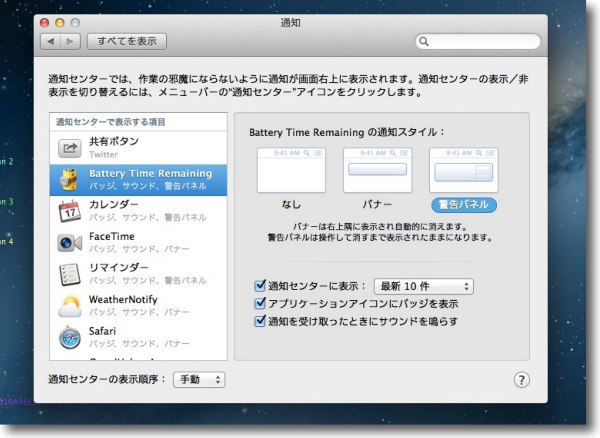
どういう種類のバナーを出すか、履歴をいくつ残すか などの設定はシステム環境設定の「通知」で設定できる また通知センターの何番目に履歴を出すかは左のリストをドラッグして上下できる 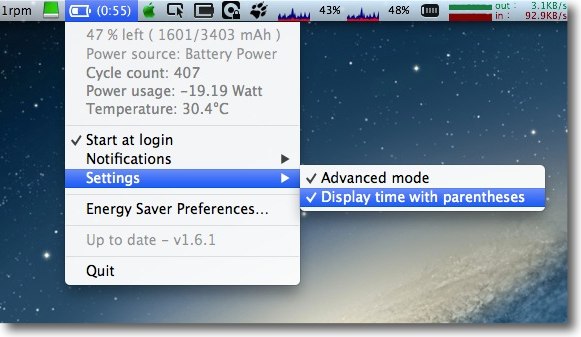
「残り時間に()をつける」という設定もあったりして意味があるのかどうか分からないが これのおかげでプチ大変なめにあったという話は後日w 2013 年 1 月 15 日anchor  MacPurge(Freeware) Macのメモリをワンクリックで解放するアプリ。 という趣旨のアプリは盟友うむらうすさんのiFreeMem等を始めいくつか紹介してきた。 どういうコマンドを走らせているかなのだが、Macのは最近メモリを解放するコマンドとして このMacPurgeはどっちなんだろう? 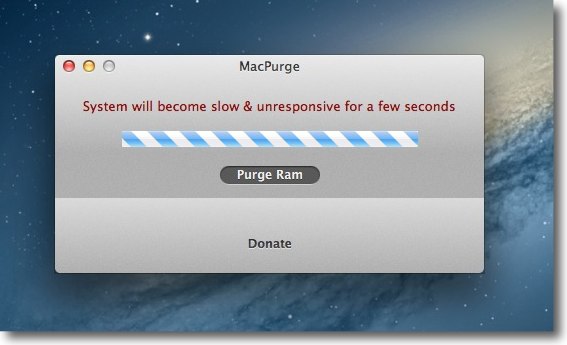
MacPurgeのインターフェイスはシンプルそのもの Purge Ramをクリックするだけだ 数秒システムの動きが止まるのでpurgeコマンドを実行しているっぽい 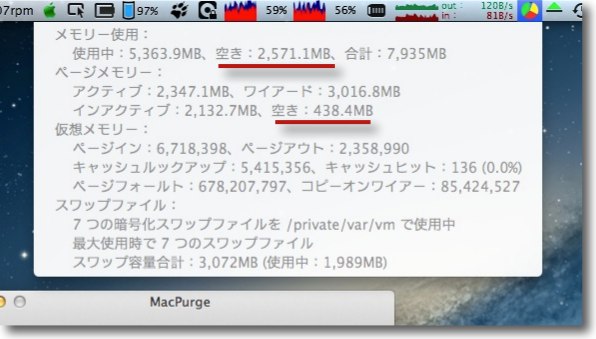
PhotoshopやVMWare Fusionなどメモり食いまくるソフトを 一気にいろいろ立ち上げまくってメモリを拘束しまくった後で アプリを終了させた状態のメモリ空き容量 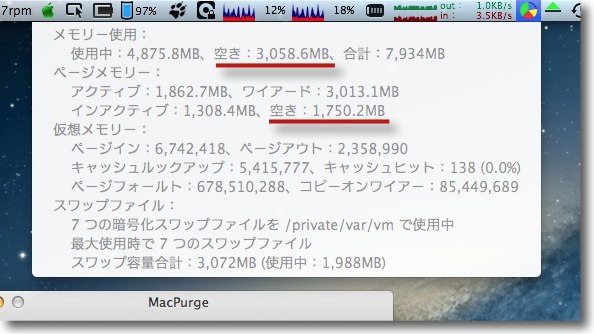
その直後MacPurgeを実行した メモリ空き容量はこのように変化した 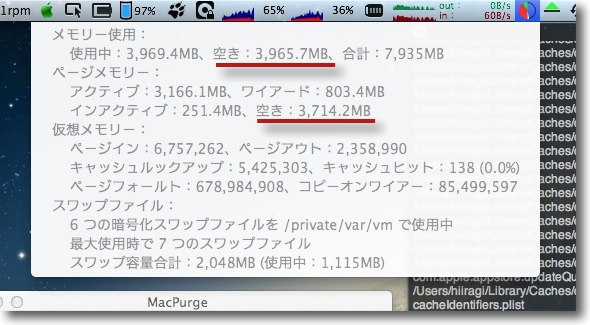
さらに全ての常駐アプリを終了してキャッシュを削除した状態 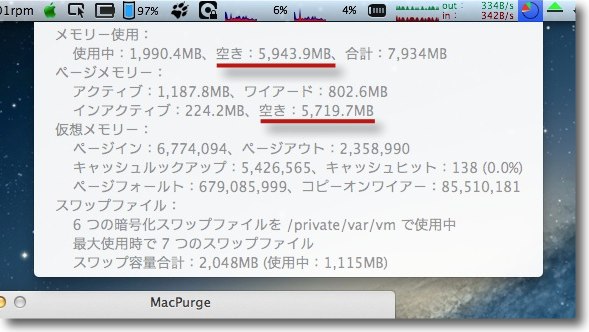
もう一度MacPurgeを実行した結果 このようにそれぞれなかなかの効果を上げているのが判る 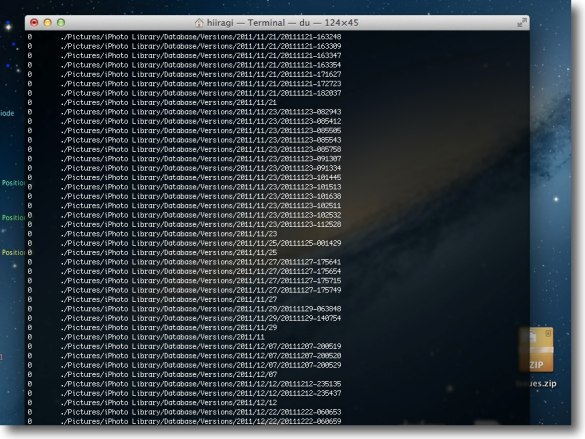
Terminalでduコマンドを実行している時の様子 MainMenuはこのコマンドを走らせているらしいがMacPurgeはどうなんだろう どちらにしてもコマンド打つの嫌いという人にはMacPurgeの方がお勧め anchor Time Machineボリュームの中身は手動で削除したりしてはいけない〜正しいディスク容量確保法<追記あり>
Time Machineの中身を消して、ディスクの空き容量を確保した… どこかでこんな記述を見かけた気がするのでTime Machineに関するやってはいけないことを書いておく。 外付けのハードディスクにTime Machineのバックアップを取っていると、結構な容量を取っていても残り容量が少なくなってくる。 Time Machineのバックアップは、外付けハードディスクの中の なのでこの古いフォルダを消せばディスク容量を確保できそうな気がする。 このハードリンクというのはもともとバラバラにあるデータを一続きのファイルに見せるために用意されたものだから、OSとかファイルシステムとかそういうファイルオペレーションの根幹の部分に関係している。 Time Machineについては、容量確保のためにファイル削除は基本的に必要ないと覚えてほしい。 しかしそれでも気になる場合はGUIでバックアップの一部を削除することはできる。 Terminalを使える人は、うっかりこのバックアップのdbを消したりできちゃうかもしれないがやってはいけない。 消すんなら以下で紹介するGUIでバックアップを消す方法か、ディスクをまるまる初期化するかにした方が良い。 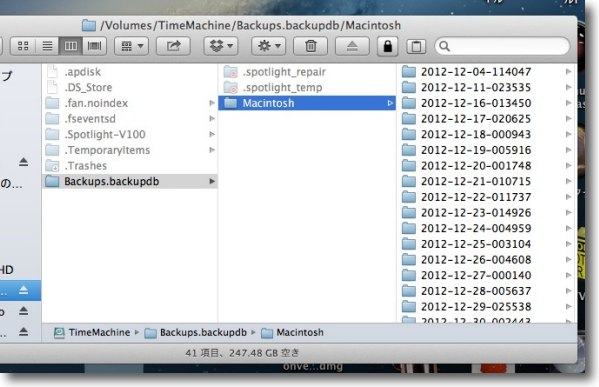
Time MachineのバックアップのHDDをFinderでのぞくとこのようにBackups.backupdb の中の「Macintosh」というフォルダの中に日付順に並んだフォルダがある この中にそれぞれの日の状態の起動ボリュームがまるまる残されているが実体はここにはない 不可視ファイルを表示する状態にしてキャプを取っているがそれでもその実体は見えていない これを消すことは普通はできないしTerminalなどで強制削除すると 後で面倒なことに巻き込まれるんじゃないかなぁ…と思うよ 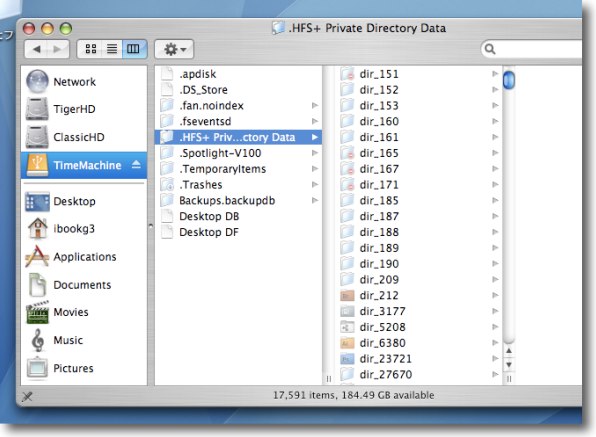
このTime MachineバックアップディスクをTiger搭載のiBookG3にマウントして 不可視ファイルを表示する設定にすると.HFS+ Private Directry Dataというディレクトリが見える この中にバックアップの実体があるので実際にはこの中身を 消さないとディスク容量は節約できないことになる ところがこちらは判りやすく日付順に並んでいるわけではないし複数のハードリンクが スパゲッティのように絡み合っているのでスパゲッティに手を突っ込みたくなかったら うっかり手を出さない方がいいと思う 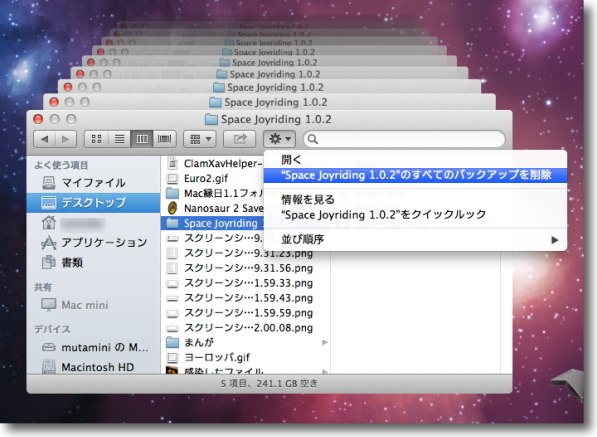
Time Machineに入ってFinderのギヤアイコンボタンで 選択中のディレクトリのバックアップを消すことができる これで容量を稼ぐことができるが特定の日付以前の バックアップを全て消すというような操作はできない それはTime Machineが自動でやってくれるので放っとけば良い 過去のバックアップ全部を消したい場合はこれでも消せるけど ディスクをフォーマットした方が早いと思う <追記> Time Machineに入った状態で、過去のバックアップに戻しておく。 古いバックアップは要らないというのなら、過去に戻ってこの方法で一つずつ削除するという方法はある。 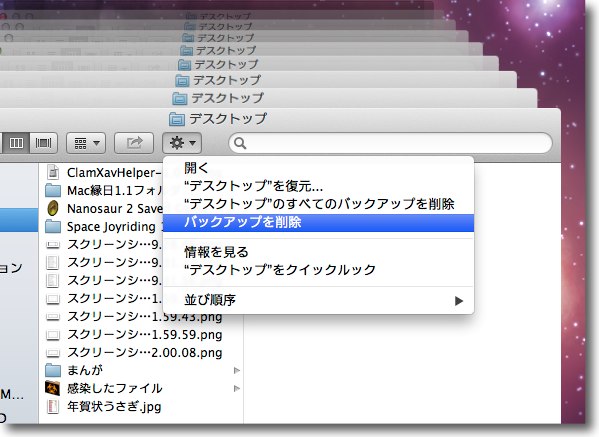
Time Machineに入って過去のバックアップに遡りFinderの ギヤアイコンを開くと「バックアップを削除」という項目もある これはこの回のバックアップを全域削除するというメニュー 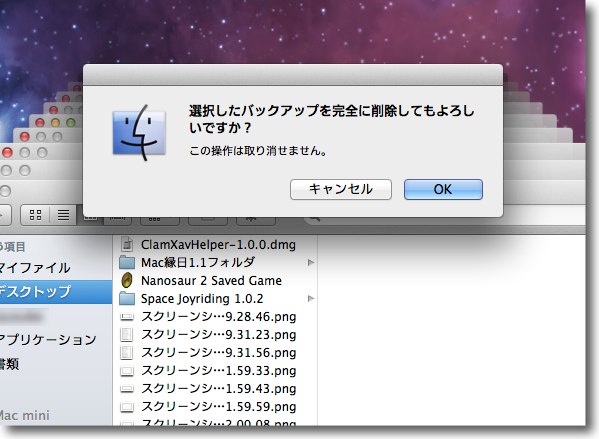
選択すると本当に削除しても良いか聞いてくる 消したいバックアップが数十個ある場合はフォーマットした方が 早いがいくつか間引きしたいという時にはこの方法が使える あまりにも頻繁に「ディスクの空き容量が不足しているため失敗」 という警告が出るようならば試す価値はあるが その場合は大きめのハードディスクに交換することをお勧めする 大体内蔵ディスクの倍くらいの容量があれば快適に使えそうだ 2013 年 1 月 14 日anchor Windows7のIISでFTPサーバを構築する手順メモ〜なんだけどうまくいっとらんのだわ
先日も模索したのだが、結局うまくいかないので今の時点までのやったことをメモとしてまとめる。 狙いはMacのVMWare Fusion上で稼働するWindows7 ProfessionalクライアントOSの上で動くFTPサーバにファイルのやり取りを可能にすることで、おそらくセキュリティの観点からも、いざという時の復旧の容易さからもネイティブのWindowsサーバーよりも有利だろうということでこういう組み合わせを実施した。 うまくいかなかったのでいろいろ調べて手順を実行したのだが、その過程で効果があったものもあった。 とりあえず自分用のメモとして手順を書いておく。 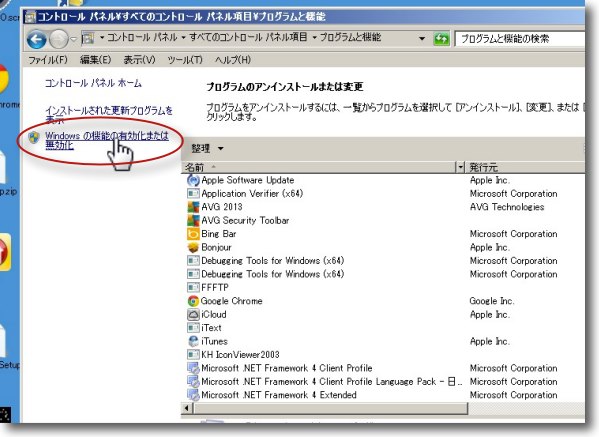
コントロールパネルの「プログラムと機能」に入ると左ペインに 「Windowsの機能の有効化または無効化」というメニューがあるのイでここに入る 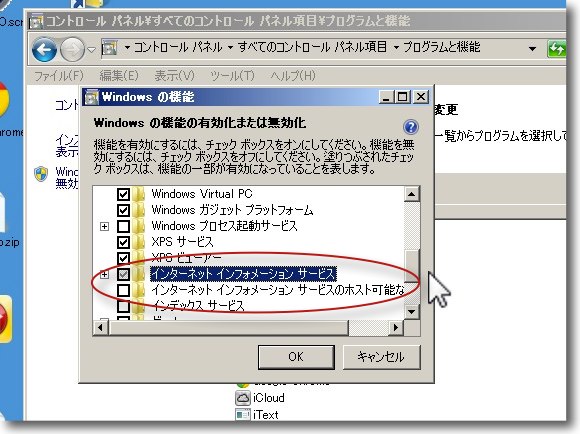
ここで各種のオプショナルなWindowsの機能を追加削除できる IISもここのオプションだ ちなみにこの下に「IISのホスト可能なWebコア」 というメニューもあってSQLなどのWeb公開に使える Windowsサーバに関しては初心者なのだがいろいろ遊べる機能はあるようだ 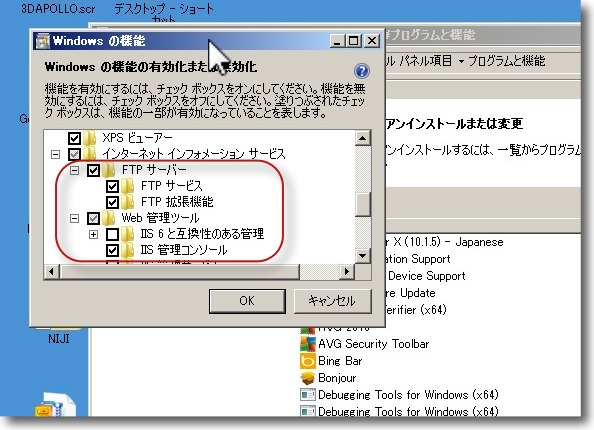
その階層メニューに入っていって「 FTPサービス」 「FTP拡張機能」「IIS管理コンソール」にチェックを入れる 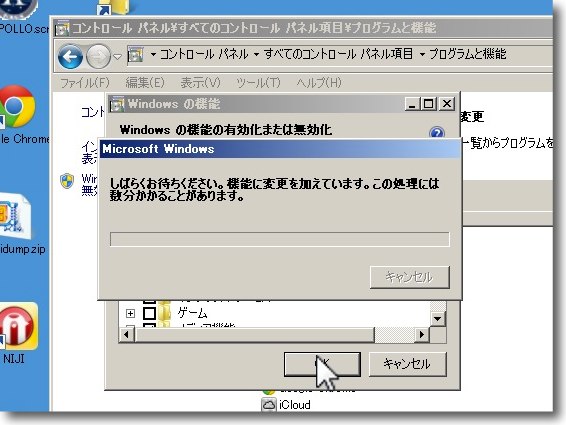
XPの時にはここでインストールディスクの挿入を求められるが 7はオプションは最初からインストールされているらしい そのまま「インストール」が開始される 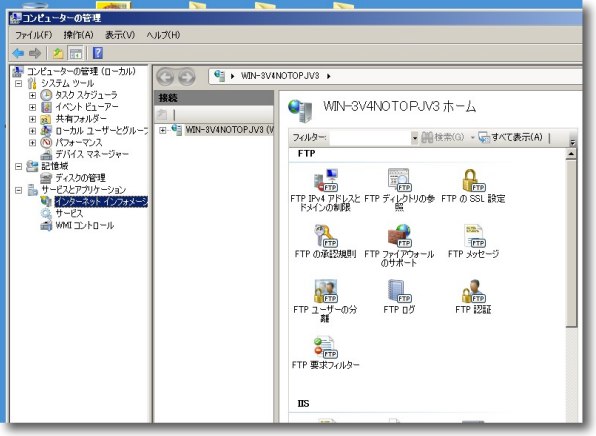
再起動後コンピュータを右クリックで「管理」またはコンパネの 「管理ツール」に入って「コンピュータの管理」に入る 階層メニューから「インターネット インフォメーション サービス」を選択 ここにFTPのWebサービスが見えたらインストールには成功している 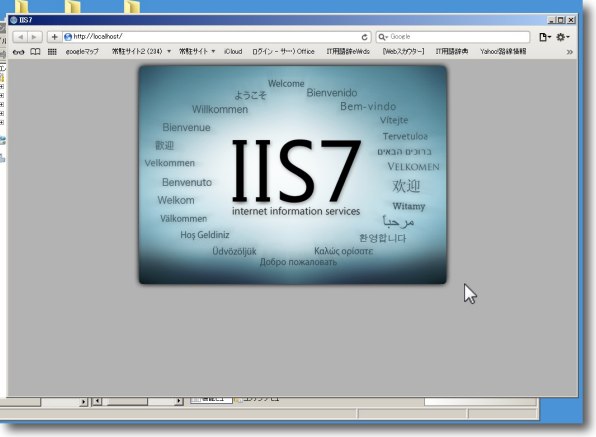
試しにここでInternet Explorerを起動してURLウインドウに 「http://localhost/」と打って移動、このスプラッシュが見えたらIISサービスは機能している 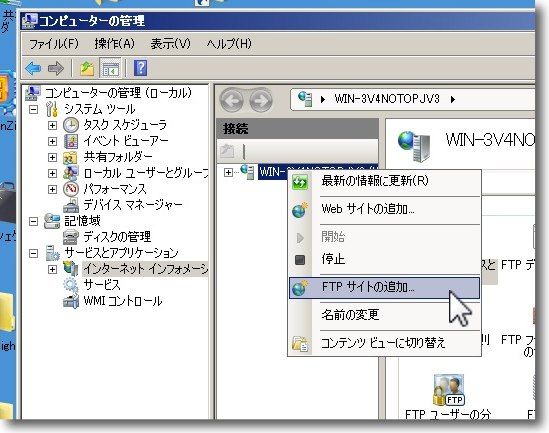
ここでFTPサイトを追加 IISの親サイト上で右クリックをして「FTPサイトの追加」とクリック 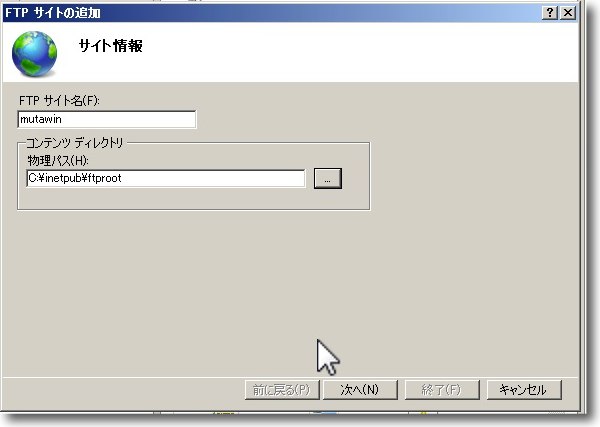
ここでサイト名その場所のパスを入力 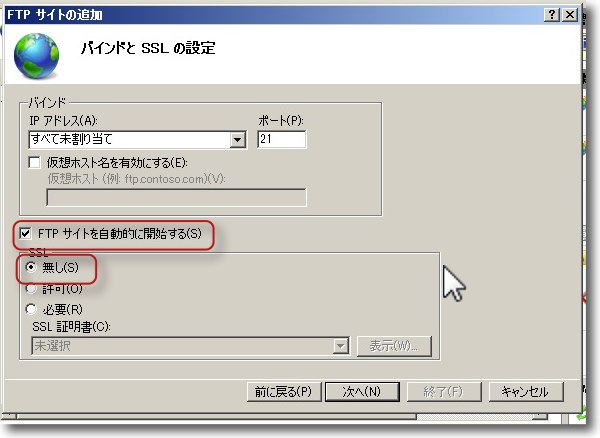
バインドは他のWebサービスと合わせて使う時にいろいろ便利な機能らしいが とりあえず今はテストなので未割当でよい 同じくテストなのでSSLは無しで簡潔な設定で始める 「FTPサイトを自動的に開始する」にチェックを入れる 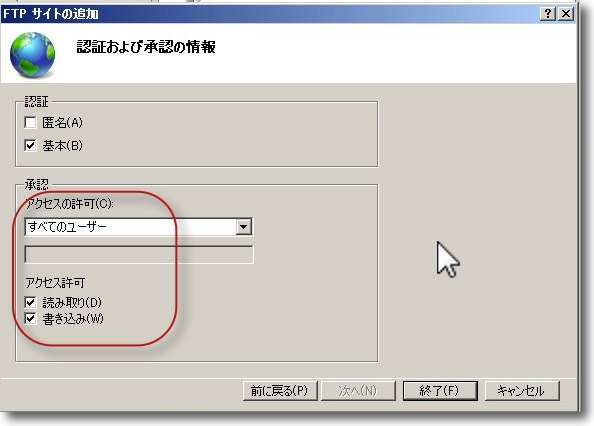
セキュリティ的には問題はあるがとりあえず接続に成功してから防御はだんだん厳しくする という考え方によりとりあえずEVERYONEに読み書きを許可する設定にする 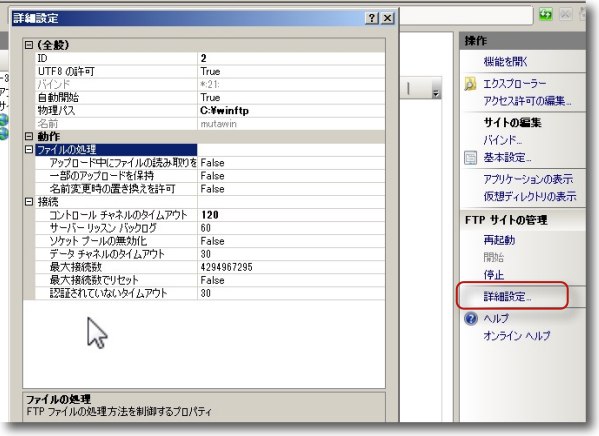
とりあえずの設定は詳細設定で確認できる 先日取り上げたタイムアウトもここで変更可能 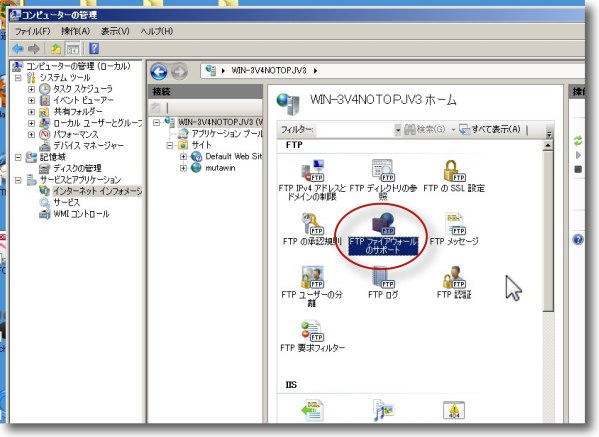
ファイアウォールのポート設定をするために親サイトのメニューから 「FTPファイアウォールのサポート」を開く 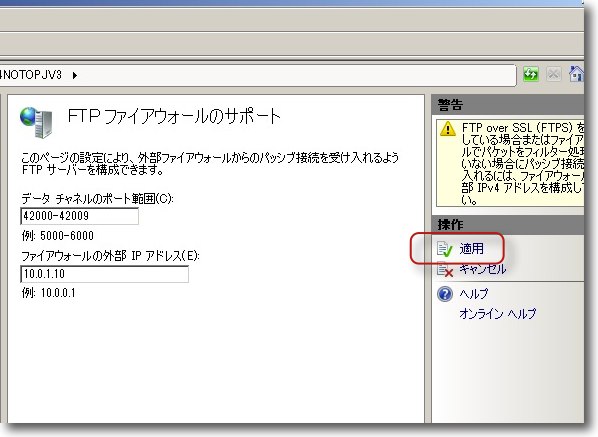
ここでPASV(データコネクションチャンネル)とコントロールチャンネルのポートを設定する PASVは任意だがルータの設定しやすさを考えて10ポート程度に絞り込む 以前に使っていたポート42000~42009を使うことにした このUIは判りにくい表現だがローカルのファイアウォールの外のIPアドレスということらしい この書き方だと勘違いしそうだがルータのIPではないようだ 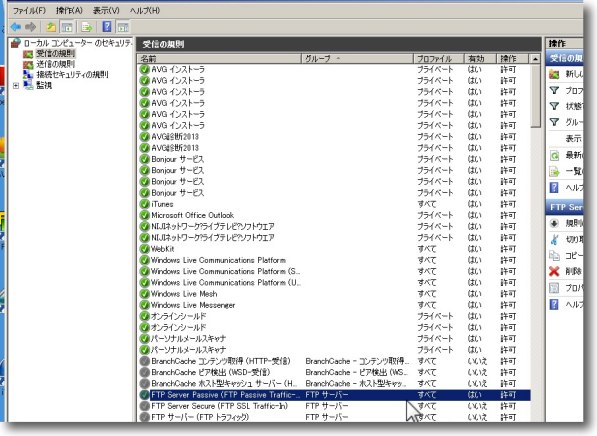
以上の設定に従いOSのファイアウォールの設定も変更する コントロールパネルの「Windowsファイアウォール」 に入り左ペインの「詳細設定」に入る FTPのメニューが3つほど見えているはずだ 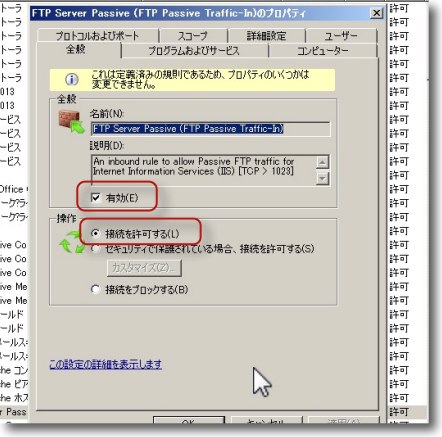
それぞれ「接続を許可する」にして「有効」にチェックを入れる 適用でステータスが変わる 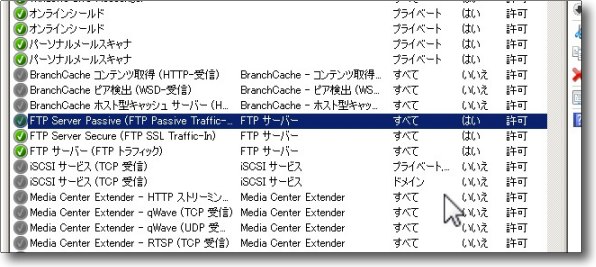
こうして「有効」が「はい」、「操作」が「許可」になっていることをリストから確認する 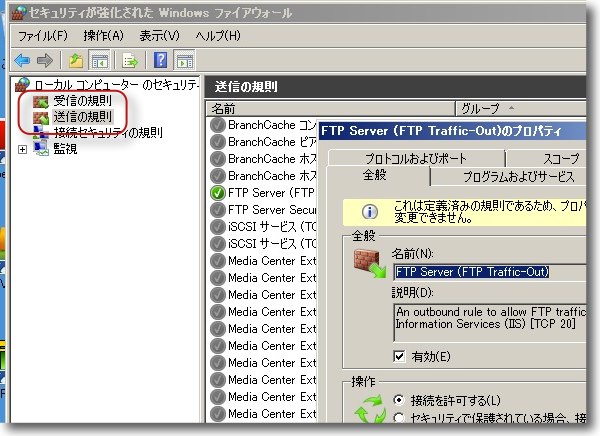
送信と受信側にルールがあるのでそれぞれ同じように設定する 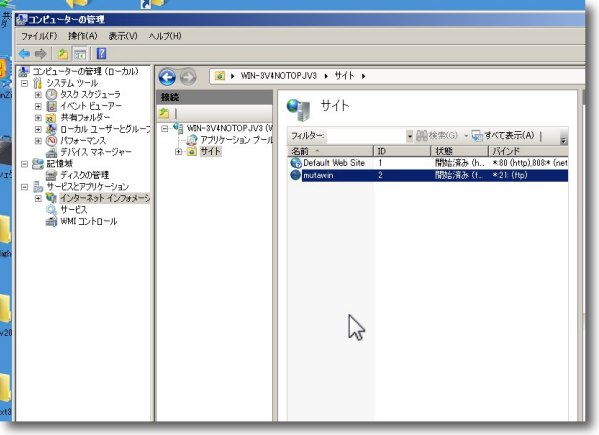
こうしてFTPサービスは「開始済み」になっているので開始したはずだがローカルで確認する 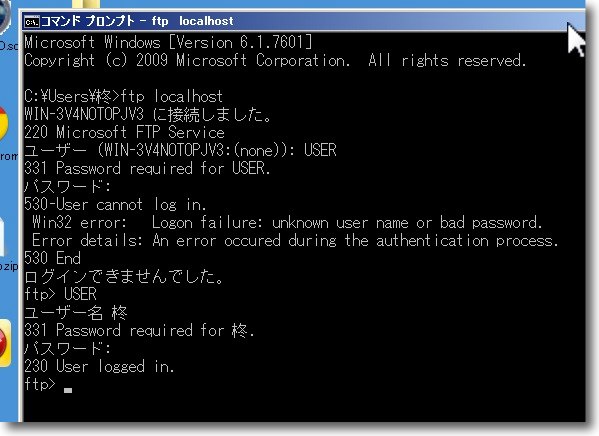
アクセサリから起動あるいはcmdで検索してコマンドプロンプトを起動する ここに「ftp localhost」とタイプしてEnterで「接続しました」の表示を確認 USERと打ってEnter、アカウント名を打ってEnterでパスワードを求められる メッセージコード230が出たらログインに成功 
ここから先の設定はこのWindows環境のIPアドレスが 必要だがテストのためまだ固定IPを振っていない DHCPで振られたIPアドレスを調べるために コマンドプロンプトでipconfigと打ってEnterでIPアドレスを調べる 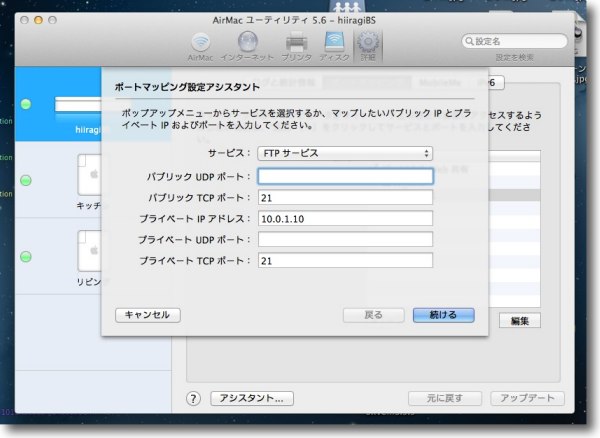
ローカルネットワーク内の転送やり取りを目指しているので ルータの設定は必要なのかどうか判らないが一応ポートを開けておく FTPのコントロールチャンネルはデフォルトの21でよい 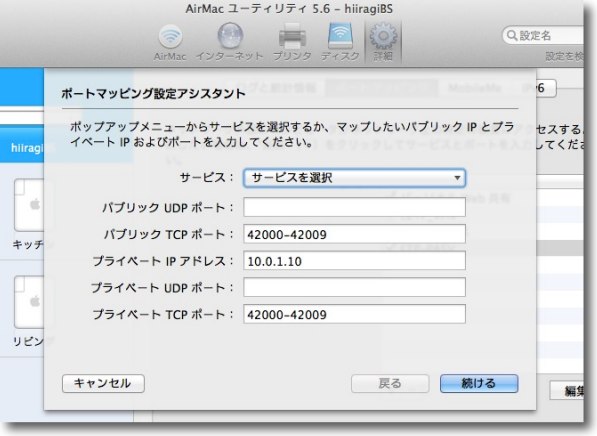
PASVは先ほど限定した42000~42009を設定した これはカスタムになるので適当な名前を付けて保存 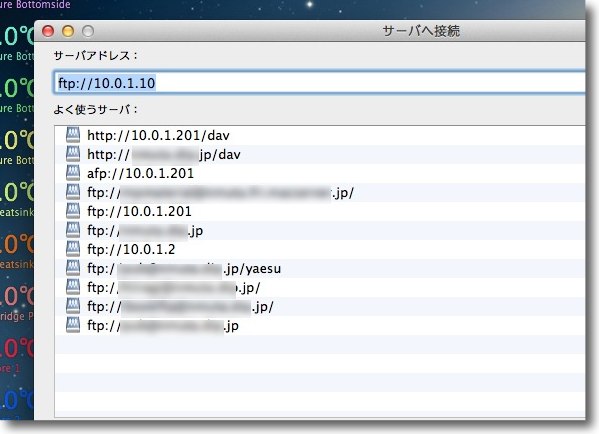
MacのFinderからFTP接続するにはコマンド+Kを叩いて アドレス欄にftp://(IPアドレス)を入力して接続 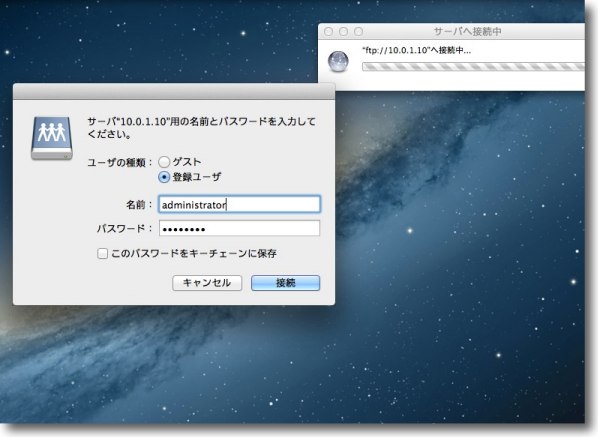
ここでユーザ名とパスワードを入れてフォルダがマウントされたら 接続成功なのだがいずれのアカウント名でも接続ができない ここはTransmit等いくつかのアプリを試してみたが同じだった 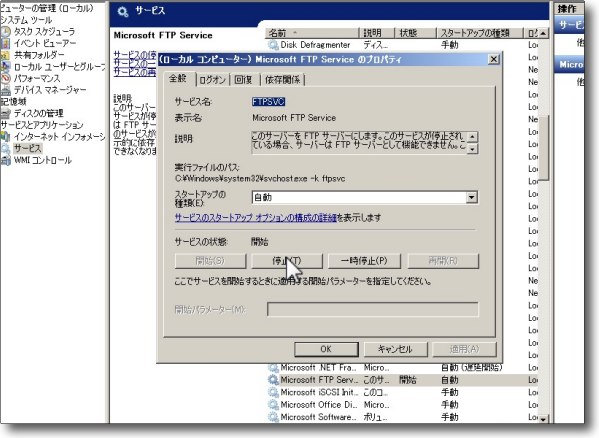
実はファイアウォールの設定を変更したら「管理ツール」の「サービス」 に入って「Microsoft FTPSVC」を再起動しないといけない 手順はサービスをクリックしてプロパティを開き一度サービスを停止して開始すれば良い これで「ホストが応答していない」から「ログインできませんでした」にメッセージが変わる 相変わらず失敗しているが接続できているが認証に失敗している状態に変わったらしい 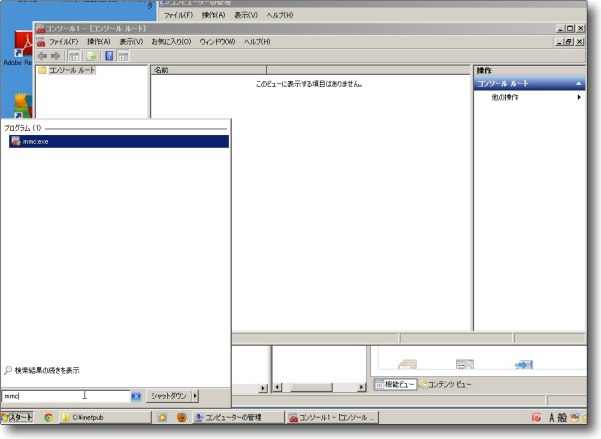
以下ネットにあった手順でやってみたこと 検索にmmcと打って「Microsoftマネージングコンソール」を実行 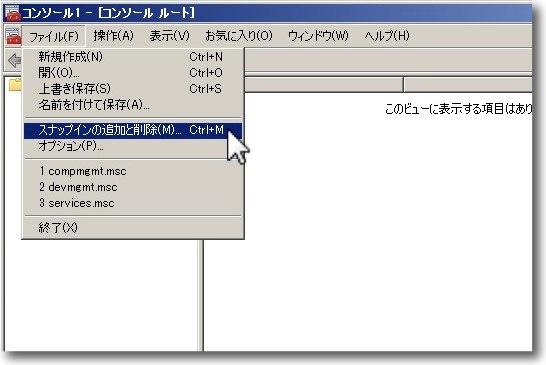
そしてファイルメニューの「スナップインの追加と削除」で… 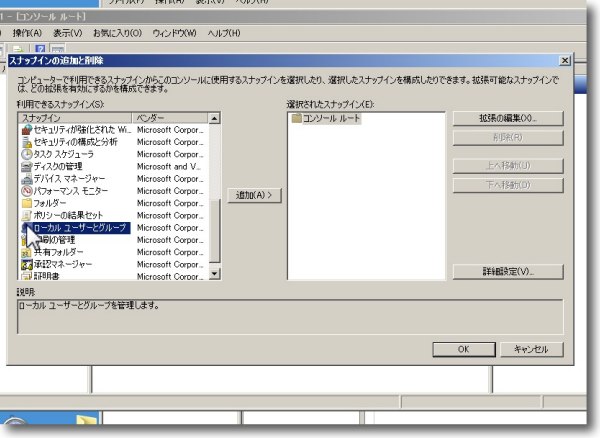
ローカルユーザーとグループを選択して追加ボタンで右ウインドウに… 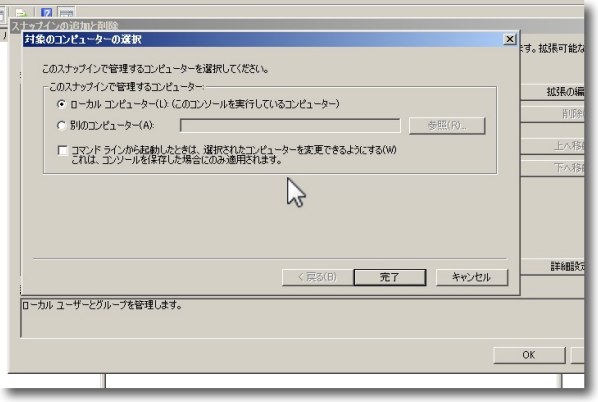
対象コンピューターはデフォルトのローカルコンピューターで良い 
追加されたらOKでコンソールに反映する 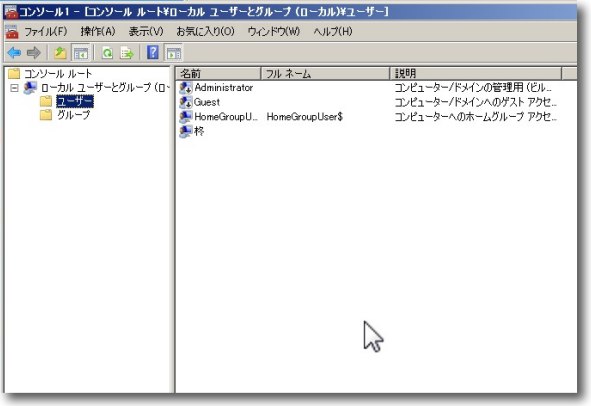
ここにAdministrator、Guest、設定したアカウントなどが見えていることを確認 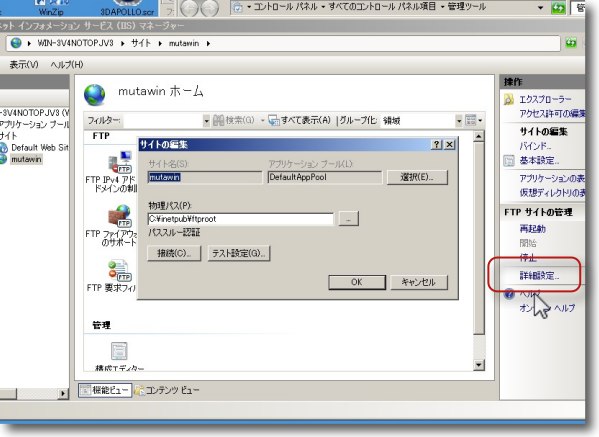
IISマネージャーに戻ってFTPサイトを選択して右ペインの 「サイト編集」の中の「詳細設定」に入ってサイト編集を開く ここで「接続」ボタンでパスの資格を弄る 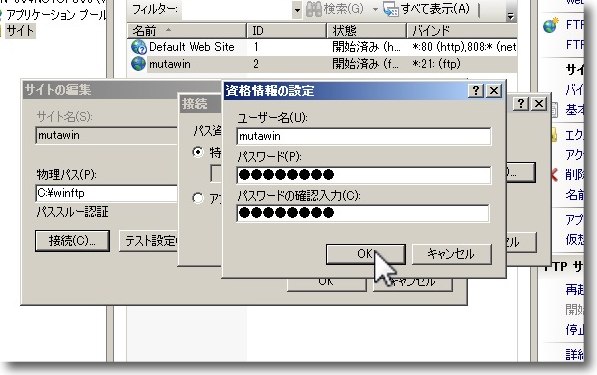
「特定ユーザー」のラジオボタンを入れてユーザ資格を入力 といろいろやってみたのだが結局認証失敗の問題は解消できなかった ここらで大体息が絶えた… ひょっとしてVMWare FusionがNATの設定になっているからダメなんでブリッジ接続じゃないとダメなのかと思ったりもするが、ブリッジでないと使えないんじゃサーバ用途としてはどうなんだろう? よくわかりません。何か見落としがあるのかもしれないが、教えてエラい人! それにしてもWindowsのこのネットワークサービスの設定のインターフェイスって、どうしてこんなにバラバラなんだろうか? 2013 年 1 月 13 日anchor IISのFTP転送タイムアウトの設定を変更する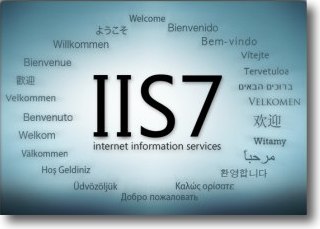
ちょっと別のテーマでリサーチしていたんだけど、そっちがうまくいってないので、 サブテーマのIIS設定変更について個人的メモ。 IIS(インターネット インフォメーション サービス)はWindowsのネットコミュニケーションサービスのおまとめパック。 Windows7でこのサーバを構築するテストをしていたのだがなぜか認証に成功しないので、とりあえず当初の目的だったFTPタイムアウトの設定変更の方法だけ書いておく。 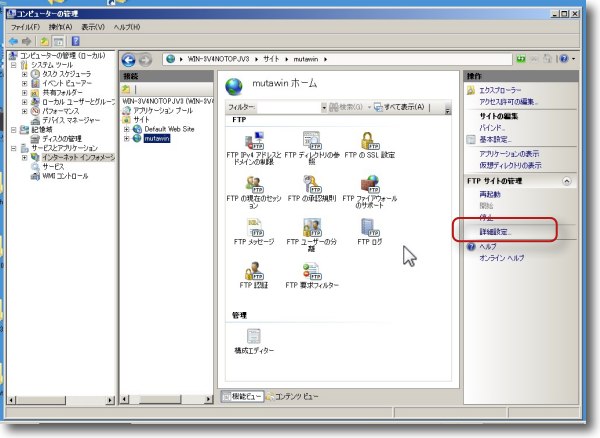
Windows7の手順はXPとそんなに変わらないが 場所の名称などが変わっているのでちょっとまごつく 「コンピュータ」右クリックかコンパネから「コンピュータの管理」に入る 左の階層メニューから「インターネット インフォメーション サービス」を開く その中のサイトにHTTPとFTPのサイトがあると思うが FTPを選択して右ペインの「詳細設定」をクリックする 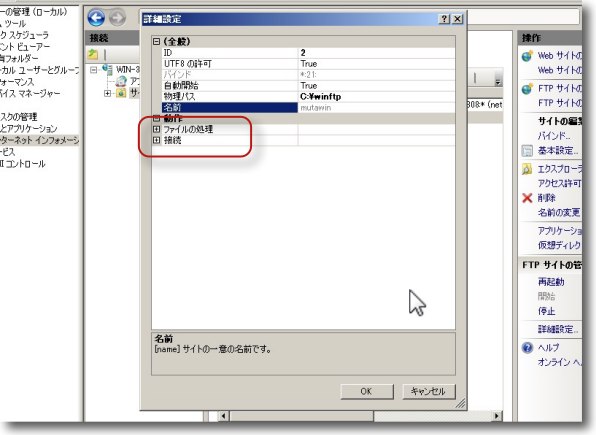
出てきた詳細設定ウインドウの「接続」メニューの「+」をクリックして 詳細メニューを開く 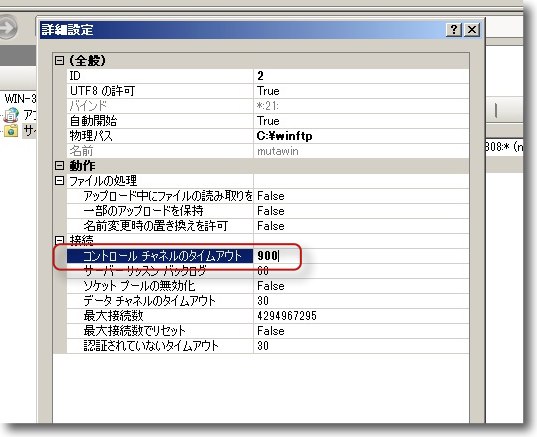
コントロールチャンネルのタイムアウトの設定時間を変更する 単位は秒でMicrosoftのデフォルトはここは120秒になっている 120秒でも問題はないがビデオファイルなど大きめのファイルを 転送する時にコントロールチャンネルタイムアウト120秒はやや心もとない シスコ推奨の900秒に変更 FTPを使う意味とコントロールチャンネルタイムアウトについて それでもFTPを使うメリットはその速さ、簡単さということになるかな。 今では高速のネットワークもあるので、ネット越しにCIFSでも転送は可能なのに、それでもFTPを使うメリットはネットワークドライブのマウントが切れた場合の復元の仕組みとか考えなくていいという簡単さだろうと思う。 手動転送が前提ならローカルはCIFSが簡単だし、WAN経由ならWebDAVとかVPN越しのCIFSが簡単だと思う。 ところでFTP失敗が多いと書いたが、失敗の原因はいろいろあってFTPのプロセスが結構気まぐれなためにタイムアウトになりやすいということもある。 おそらくワードやエクセルなどのファイルを転送することが前提なのだと思うが、今は扱うファイルが等比級数的にでかくなってきている。 ルータ大手メーカーのシスコのマニュアルを読んでいたらFTPサーバーのコントロールチャンネルのタイムアウトは900秒くらいの設定が適切と書いてあった。 2013 年 1 月 9 日anchor iPhoneの動作が異常に遅くなる〜メモリの解放をやって解消
以前はそんなに気にならなかったのだが、iOS6に上げたぐらいからiPhoneがすごく遅くなることがあるのが気になっていた。 いつもというわけではない。 朝に多いのだが家のWi-Fiから3G、WiMAXと乗り換えた時に、突然メールの読み込みに5分、ブラウザの読み込みが始まるのに5分…みたいに異常に時間がかかることがある。 それでかなり前に どうやるんだったっけ?何か使うんだったかな… 以下、「もとまか日記」さんを参考に…というよりほぼ引き写しなのだがメモリの解放をやってみた。 前は再起動すると解消することは知っていたが、iPhoneが遅くなるたびにいちいち再起動は片腹痛いなと思っていたが、この方法なら同じ効果が得られる。 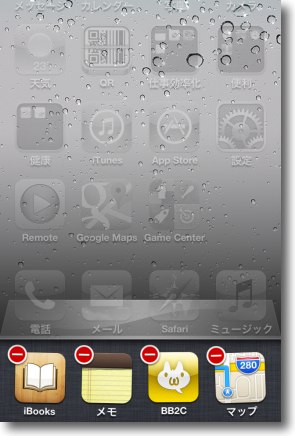
といっても方法は実にシンプルでホームボタンを 二度押しして起動プロセスのアイコンをしたに表示させ どれかのアイコンを長押しするとアプリの削除の時と 同じような「-」マークがアイコンに現れる そしたら全部のアプリを削除すること 使用中だから残そうとか思わないで必ず全部やる そうすることでページアウトしたキャッシュも解消される可能性がある anchor  iMemGraph(Freeware, via App Store) メモリがどれくらい解放されたかをチェックできるリアルタイムグラフアプリ。 もとまか日記さんによるとこれ自体にメモリ解放の機能もあるらしいがそちらはまだ試していない。 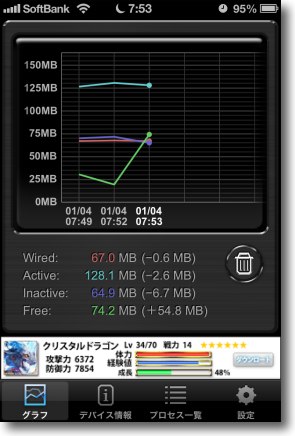
このように数分ごとにポーリングしてメモリの使用量を表示 グタフはMacと同じようにWired、Active、Inactive、Freeとなっていて Freeが解放されたメモリ量、InactiveとWiredが解放される可能性があるメモリ領域 アプリ終了をいくつかすると早速効果が出ている 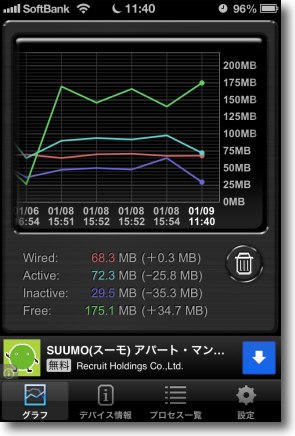
全部終了したらFreeが175MBに激増した iPhone4の場合、物理メモリの総量は500MBで 5でも1GBくらいしかなかったのではないか だからこの解放量は結構な量だ 一昔のMacが125MBのメモリで動いていたのをふと今思い出したが… anchor  SysStatsLite(Freeware, via App Store) こちらはメモリだけでなくCPU使用量などシステムのステータスを総合的に監視するアプリ。 
こちらは日本語表示なのでおそらく「現在使用中」がアクティブ、 「現在非使用中」がInactive、「固定中」がWired、 「その他」がよくわからないが「空き」がFreeということだと思う 重い時はやはり10以下の時が多いようだ 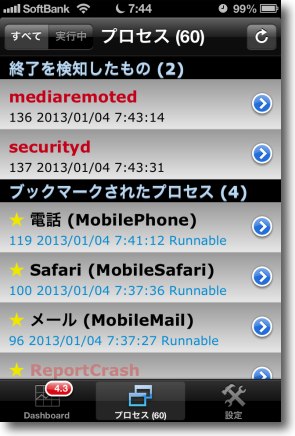
システムバックグラウンドも含めてそれぞれの プロセスのアップタイムもチェックできる 
マルチタスクで起動中のアプリを削除すると 大きな効果があることはこちらのアプリでも確認できた 使いやすい方を一つ入れれば良いと思う 2013 年 1 月 8 日anchor MacBook Proを再度開腹手術、内部を掃除した〜ダクト周りの掃除は手抜きしちゃいかんということやね
年末にMacの大掃除について取り上げた。 ここでソフトウエア的に掃除してきれいにする手順を取り上げたのと、 そのことがずっと気になっていた。 これはソフトウエア的な原因も考えられるんだけど、やはり冷却がうまくいっていないというのも原因として大いにあり得る。 そこで気になっていた冷却ダクトの掃除を、もう一度開腹してやった。 結論から言うとハードウエアのメンテナンスもサボっちゃいかんということだ。 年一は少なくとも通気ダクトの経路は完全にクリーニングしましょう。 
何度も取り上げているがMacBook Proの分解は 比較的簡単なのでチャレンジしてはどうだろうか 底板を開くとほとんどのセクションにアクセスが可能になる まず中央の冷却ファンを外す 
すると軽くブロワで噴いたはずなのにやはりファンの陰にほこりが積もっていた さらに問題なのは手前の赤く囲った部分がヒートシンクの冷却フィンなのだが ここにホコリが溜まって半分近く詰まった状態になっていた 今回はここにブラシも入れて徹底的にホコリを取った 写真のように結構大量のほこりが出てきた 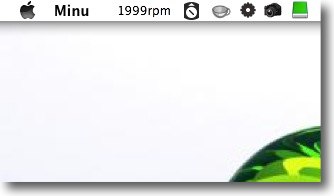
おかげで前は結構ブンブン回っていたファンが落ち着いた これはブラウザもRSSリーダやツイッタークライアントも起動しっぱなしで VMWare Fusionも起動してWindowsもがんがんアップデートかけている様子だが ファンが平常値の1999rpmより滅多に上がらなくなった やっぱりハードウエアのメンテナンスもさぼっちゃいかんということやね anchor handyPrintのPDF書き出し機能がなにげに便利
先日ここで紹介したhandyPrint (AirPrint Activator) はiPhoneやiPadなどのiOSデバイスから無線経由でネットワークプリントに印刷が可能な優れものアプリ。 iOS6からだっけ、iPhone、iPad、iPod touchなどのユーザはそのデバイスのアプリからAirPrint機能を使ってプリントアウトができるようになった。 ところがこのhandyPrint(旧姓 AirPrint Activator)のおかげでMacをiOSデバイスの母艦にしている人はネットワークで使えるプリントならどこの機種でもプリントアウトができるようになった。 このhandyPrintのようなアプリのおかげで簡単にそういうことが可能になるので、私はドネーションしてライセンスを登録した。 それで使ってみてもう一つ便利な機能があることに気がついた。 このhandyPrintの設定にチェック一つ入れるだけで、iPhone、iPadからPDFに保存できる。 iPadなどでつらつらWebを見ていて、見つけたものをちょっと保存しておきたいがプリントアウトするほどのものでもないという時に、これは便利かも。
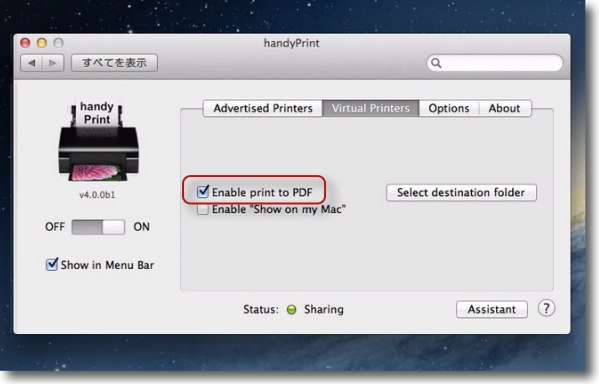
システム環境設定のhandyPrintに入ってバーチャルプリンタータブに入る ここの「Enable pront to PDF」のチェックを入れる 「Select destination folder」で保存先も指定できる 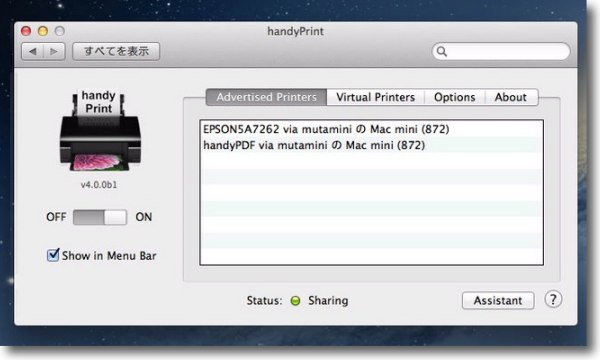
すると「Advertised pronters」のタブに「handyPDF…」 というもう一つのプリンタドライバが見える 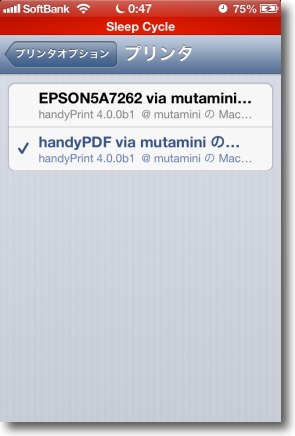
iPhone、iPadなどのiOSデバイス側からAirPlayボタンをタップする そこからプリンタの選択に入ると先ほどの「handyPDF…」という項目が見えているはずだ 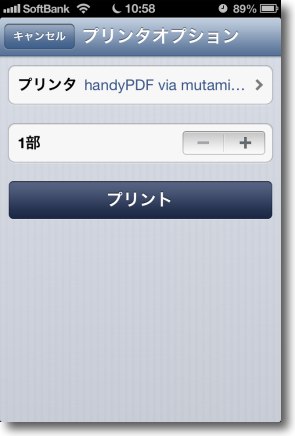
それを選択してプリントボタンをタップする 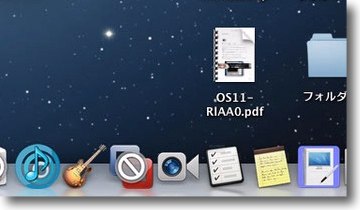
するとhandyPrintサーバのMacのデスクトップなど指定の場所にPDFが生成される Mac版のSafariで生成されるようなクリッカブルなPDFではないがメモ程度なら使える 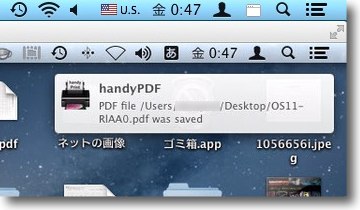
Growlにも対応しているのでPDFが生成されたら通知されるのも便利 2013 年 1 月 7 日anchor VPNとどこでもMy Mac〜どう違う?どっちが便利?〜それぞれのプリント手順も検証してみた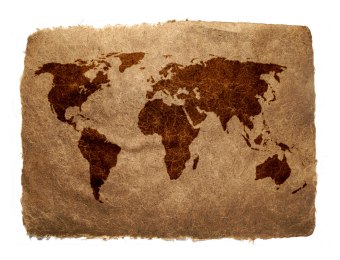
昨日Macを中心としたネットワークとWiMAXでVPNを利用して外部から自宅のネットワークを利用する方法を書いた。 これを読んだ一部のMacユーザはきっと思ったに違いない。 これはある程度正しい。 「どこでもMy Mac」とは何かをおさらい。 使い方はiCloudのチェックを入れてAppleIDのパスワードを入れる、あとはAirMacなどのルータにNAT-PMP(UPnP)を有効にするチェックが入っていない場合は入れる。 できることはほぼ同じでインターネット(WAN)越しにMacの遠隔操作ができたり、内部のファイルを操作できたりダウンロード、アップロード、上書きもできる。 できないことは相手がWindowsの場合、あるいはMountain Lion、Lion以外のOSを積んだMacの場合は接続できない。 VPNはリモート、ファイル操作だけでなくリモートでプリントができたりするがその手順も少し違う。 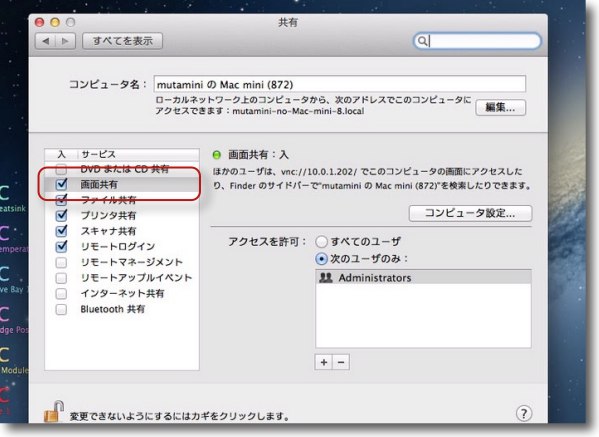
まず「どこでもMy Mac」をアクティブにする手順を システム環境設定の共有に入って画面共有のチェックを入れる リモートマネージメントが有効になっている場合は これに画面共有は含まれているので特に変更は必要ない 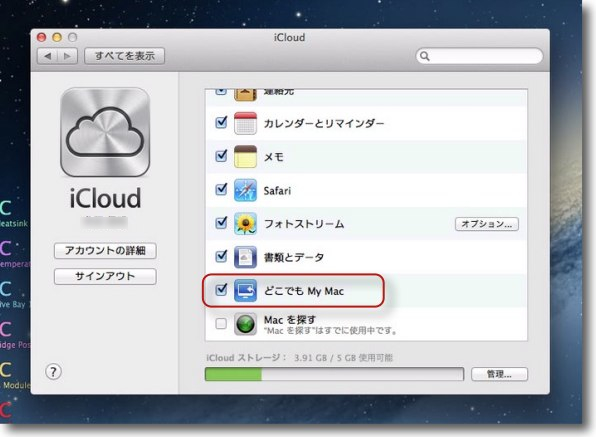
同じくシステム環境設定のiCloudに入ってどこでもMy Macにチェックを入れる iCloudの認証をそのまま使うのでこれだけだが 初めて使う場合はAppleIDとパスワードを求められる 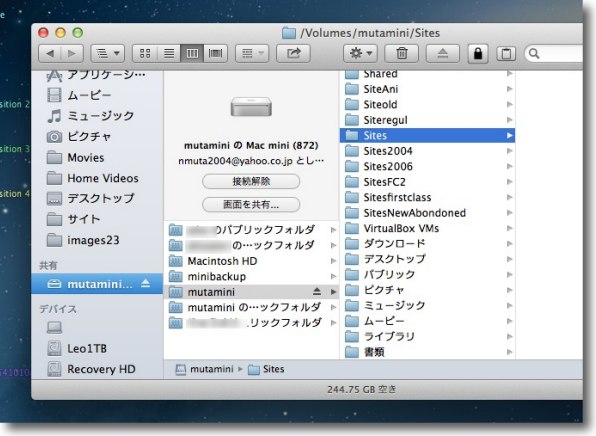
クライアント側のMacもiCloudでどこでもMy Macのチェックを入れると 同じIDを使っているMacがFinderのサイドバーに見えてくる これはローカルだけでなく地球の裏側にあるMacでも見える これをクリックすると認証無しに共有が開き画面共有にも入れる VPNとは違ってパスワードを求められないのがあっけないし 不安にもなるがこれは認証の考え方の違いの結果というところ 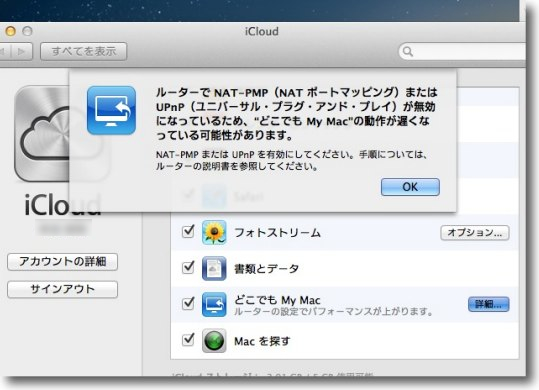
クライアント側のMacBook ProでWiMAXを使っていると「NAT-PMP」が入っていないから 動作が遅くなる可能性があると警告が出るがこれはどうにもならないので無視するしかない 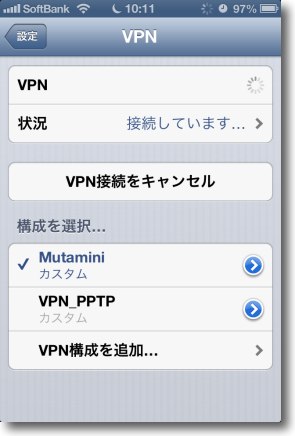
どこでもMy MacはiPhoneのVPNからは接続できない 滅多に使うこともないから別に良いのだが有効にしていると VPN/L2TPとコンフリクトを起こしてVPNも接続できなくなる VPN使うならやはりどこでもMy Macは殺すということになりそうだ Webサーバ用のMac miniはOSがTigerなのでやはりどこでもMy Macで接続できない 設定が簡単、認証を省略できるというわずかなメリットのために VPNの汎用性を失うのは釣り合わないと思う この規格もMac.comやmobileMeの様にいずれは消える規格だと思った ということで自宅のシステムがMacのLion、Mountain Lionで統一されていて、出先でもMacBook Airなどで接続できる人にはどこでもMy Macはメリットがあると思った。 メリットはなんせ設定が簡単で、チェックを入れてAppleID、パスワードを入れるだけでVPNサービスのアクティベーションがどうだの、予約NATでIP固定だの、ポートマッピングを設定しなきゃいけないがTCPじゃなくてUDPだよとか、そんなこと全く気にしなくていい。 残念な点は、Lion、MountainLion以外のMac、Windows、Linuxなどは蚊帳の外になること。 ならVPNでやってしまえば良い。 以下はリモートでプリントを実行する手順を紹介する。 そのうち、リモートでスキャナーも試してみたい。 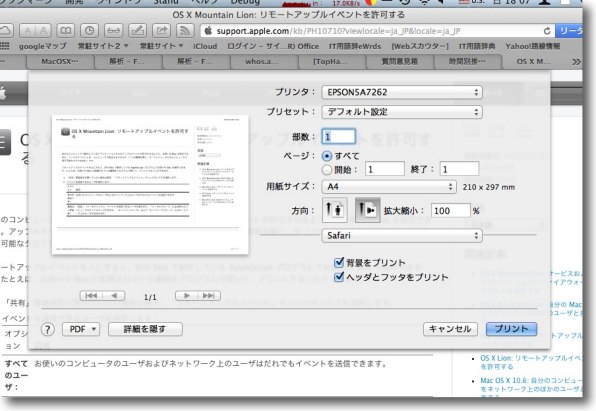
VPN/L2TPもどこでもMy MacもようはWANの外側からつないで あたかもローカルのネットワーク内にいるかのような操作ができるという理解だったので 単純に中で使っていたドライバで印刷できるのかと思っていたら… 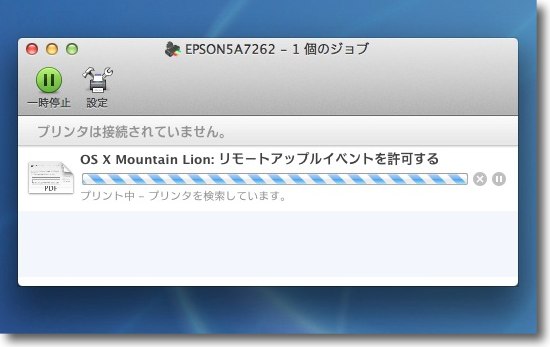
このように「プリンタは接続されていません」の表示でプリント失敗 これはAppleTVに接続できなかった理由とも関係するのだがVPN(どこでもMy Macも)は VPNルーティングのフィルターでBonjourのパケットを弾く仕様になっているようだ これはVPN Activatorの作者さんもそういう現象があると書いていた Bonjour経由の機器接続は一切不可能になるのはおそらくセキュリティ的な理由だろう 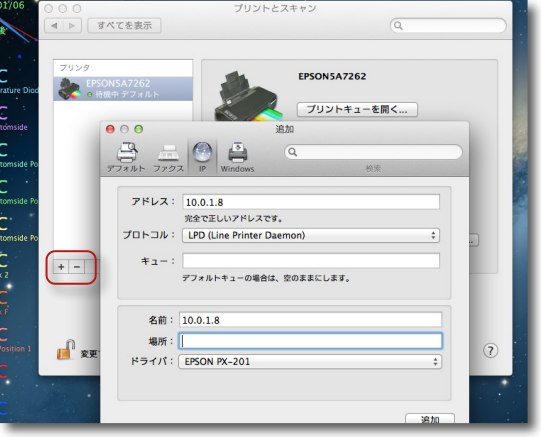
VPN/L2TP経由のプリンタはIP設定を使う システム環境設定のプリントとスキャンに入って プリンタドライブリストの下の+ボタンで「追加」タグに入る ここでIPを選んでプリンタのIPアドレスを入力しドライバを自動または手動で選択する プロトコルはプリンタの種類によるが一般的なインクジェットはLPDで良いはず 頻繁に使うならプリンタのIPアドレスはNAT予約で固定に設定した方が良い 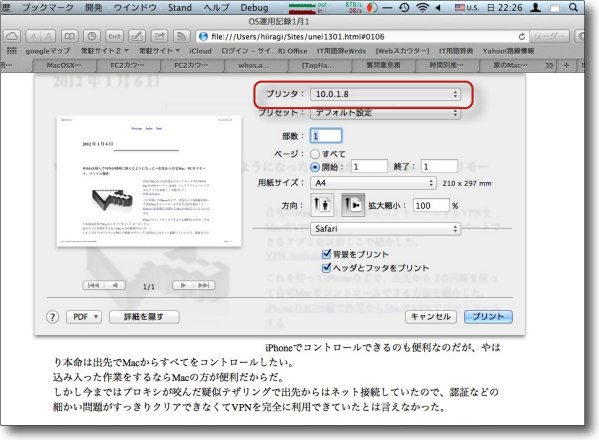
するとプリンタの選択プルダウンで先ほど設定した新しいプリンタドライブが見えているはず 名前を特に変更していなければIPアドレスの名前になっているのでそれを選択する 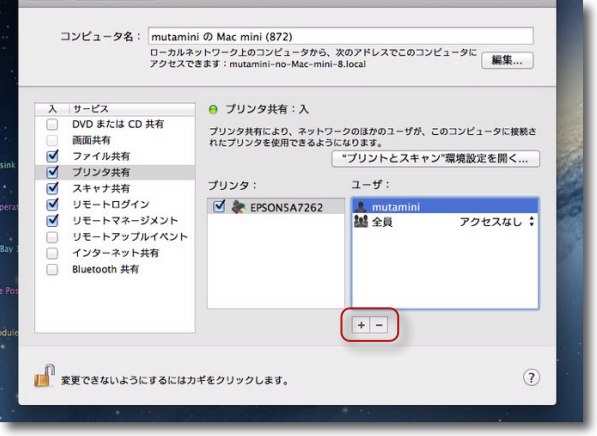
どこでもMy Macの場合はサーバ側のMacのどれかでプリンタ共有を開いておく ここで接続権限を全員(EVERYONE)か特定のユーザだけかに特定することもできる これがプリンタサーバになる 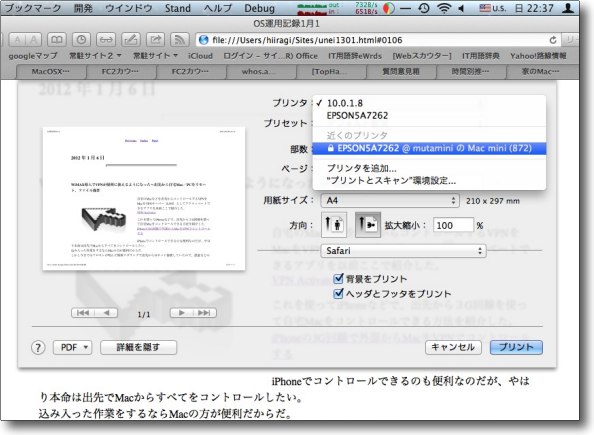
どこでもMy MacでもBonjourによりネットワークプリンタに直接つなぐことはできないが 接続先のMacがプリンタ共有を開いていればそのプリンタを使うことはできる プリントタグに「近くのプリンタ」として見えているはずだ 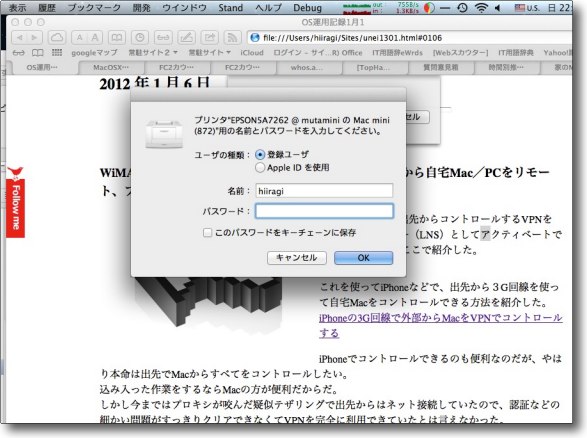
ここにプリントするたびにパスワードを求められるがこれをクリアすればプリントできる AppleIDを使っての認証はやはりうまくいかない 登録ユーザというのはプリンタサーバとして共有しているMacのログインユーザのパスワード 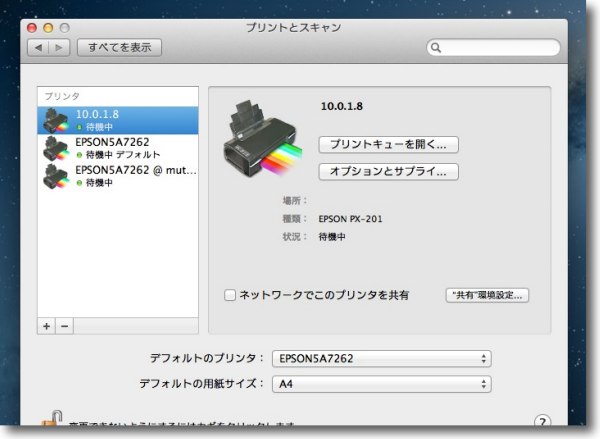
こうしてVPN経由、どこでもMyMac経由のプリントをやっていると 同じプリンタのドライブがいくつもドライブリストに並ぶことになる ここらのネットワーク共有の事情を象徴している 2013 年 1 月 6 日anchor WiMAX導入でVPNが便利に使えるようになった〜出先から自宅Mac/PCをリモート、ファイル操作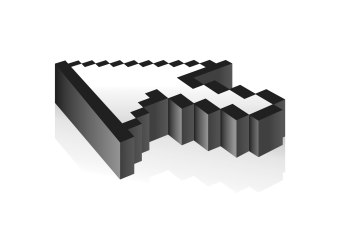
自宅のMacなどを出先からコントロールするVPNをMacをVPNサーバー(LNS)としてアクティベートできるアプリを以前ここで紹介した。 これを使ってiPhoneなどで、出先から3G回線を使って自宅Macをコントロールできる方法を紹介した。 iPhoneでコントロールできるのも便利なのだが、やはり本命は出先でMacからすべてをコントロールしたい。 ところが以前にも書いたが、事情があってWiMAXを使うことになったので結局LTE移行も見送ったものの、Macの方も出先の波が飛ぶ場所ならどこでもネットにつながるようになった。 細かい手順の説明に入る前に、VPNで何ができるか説明したい。 そもそもVPNとは何かというと非常に簡単に言えば、自宅などのローカルネットワーク(Private Network)を仮想的にネット上に延長する(Virtual Private Network)がVPNということになる。 その具体的方法は図版を参照 私の場合自鯖で、Webサーバーを立てていてここでWebサイトの公開、WebDAVのサービスなども公開している。 VPNを使うことでこの問題もクリアできたので、今後は自宅でないとサイトの更新ができないということは無くなった。 他にAppleTVなんかも同じノードのLANにつながっているので、これも出先から操作できないか実験してみたがなぜかこれはうまくいかなかった。 
自宅のサーバー周り風景 上の段の一番右がモデム、その左がVPNサーバー(LNS)兼用のファイルサーバーのMac mini(Intel) その隣がルータ兼用のAirMac Extreme、下の段がWebサイト、WebDAV等のサーバーのMac mini(G4) 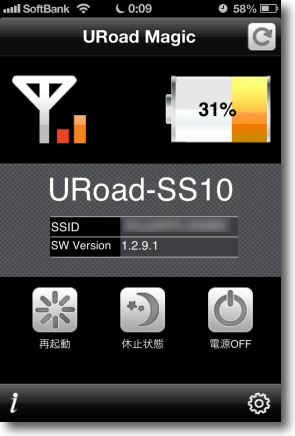
ここに外部から接続するWiMAXのステータスをiPhoneからチェック アンテナは2本と電波状況は良好といえない場所でも問題無く接続できた 
物理的にはこんな風に接続されているWAN側からWiMAXを通じてDDNSで自宅のモデム経由、 AirMac Extremeのルータ経由でポートマッピングに従ってVPNサーバーのMac miniに接続、 そこからローカルネットワーク内のもう一台のWebサーバーのMac miniなどにルーティングされる 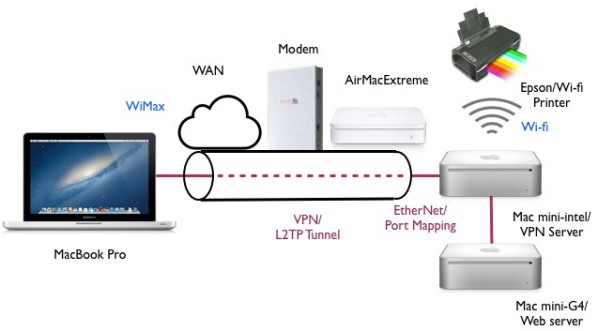
このようなネットワークをインターネットに公開するのは危険ではないかという疑問の答え VPNとは図式化するならクライアントのMacBook ProからWAN、モデム、ルータも貫いてVPNサーバーの Mac miniまでパイプを通すようなものでその中の通信は外からは一切見えず割り込みもできない 経路には多くのサーバが立っているがそこでは暗号化されたパケットが通過するのが分かるだけだ VPNパススルーを可能にしたルータ、ファイアウォールをも貫いてVPNサーバのMac miniの 中で口を開いているので、もし外部から割り込むか盗聴するならクライアントのMacBook Proか サーバーのMac miniを外部からクラックするしかないし、そこを守り切れば他は攻めようがない その両端はいずれもルータやファイアウォールで守られているのでクラックする方法はない またフィルタリングしているのはファイアウォールではなくクライアントとサーバーのVPNソフトなので ピギーバッキング(正しいパケットに紛れ込んで侵入する手口)も不可能ということだ それでVPNはトンネルとかパイプに喩えられる 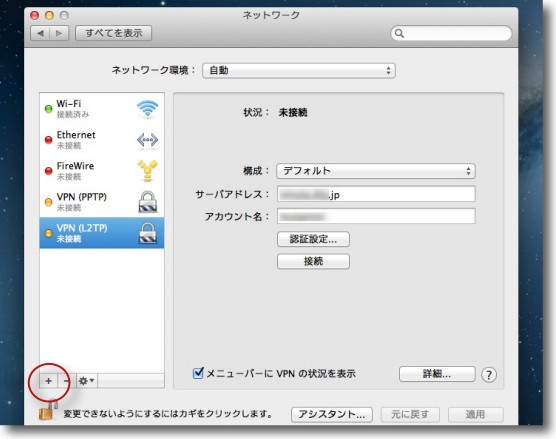
自宅のネット環境は固定グローバルIPを持っていないが こちらのDDNSサービスを利用してドメインを持っている このドメインでVPNは利用できる システム環境設定の「ネットワーク」に入り左下の+ボタンでL2TPのVPNを追加する サーバアドレスに固定グローバルIPかドメインを、 アカウント名はVPNサーバ側で設定した名前を設定する 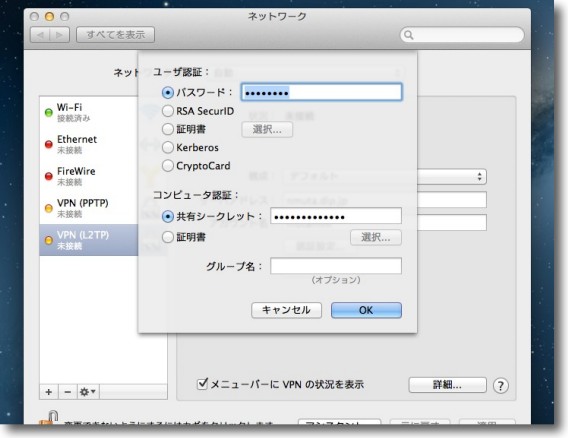
L2TPの良いところはログインのパスワードとは別に共有シークレットという鍵を設定すること L2TP自体がIPSecの中にL2TPの二重壁を構成するような物でこのような認証と組み合わされて Microsoft標準のPPTPよりも安全性が高いネットワークになっている anchor  VPN Activator(Freeware) VPNサーバーは実はOSXにネイティブで実装されている。 詳細な設定法はこちらのVPN Activatorの記事で取り上げたが、今回気がついたこと、設定を変えたところだけ解説する。 このアプリ自体は単なるアクティベーターなので、一度サービスをアクティブにすればこのアプリが起動していなくてもVPNサービスはOSXが起動している限り利用できる。 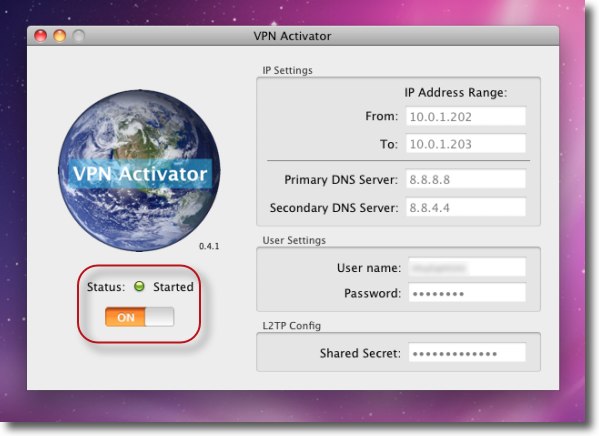
前回同様固定IPを振ったMac mini(intel)をVPNサーバにしたので IPの4thオクテットは202〜203を設定、今回もGoogleのDNSのサーバードメインを使用 ここで設定したアカウント名、パスワード、共有シークレットが 先ほどのクライアントの設定情報になる 左下のスライドスイッチでサービスがアクティブになる 最近のバージョンはPPTPもサポートした 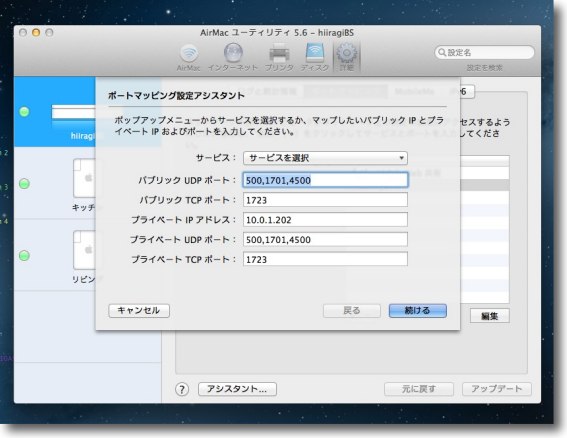
L2TPで必要なポートはUDPの500、1701、4500番なのでAirMacユーティリティで ルータのAirMacにそれぞれ固定の202を使うMac miniサーバーにマッピングした TCPの1723を開けているのはPPTPもクライアントとして使うためで今回の件とは無関係 なおIPの第4オクテット200番以降の固定IPに接続できないと 前に書いたが今回問題無く接続できている 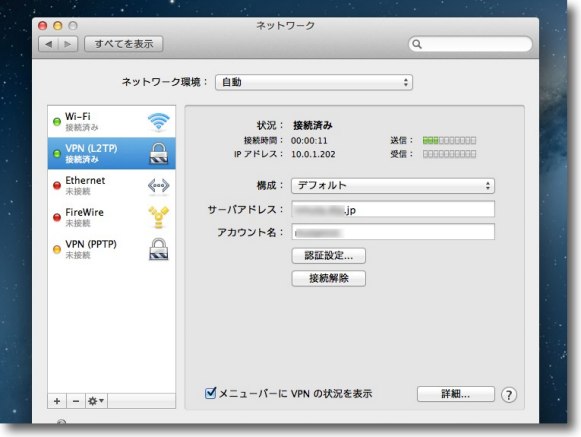
ここまで設定がすんだらクライアント側のMacBook ProからまずVPNをつないでみる ドメインやパスワードを間違えていなければここはあっさりつながるはずだ 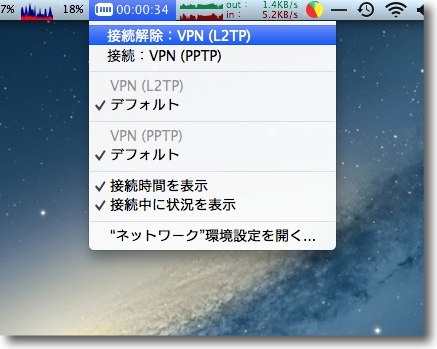
また上のシステム環境設定ペインの「メニューバーにVPNの状況を表示」 にチェックを入れていればメニューバーアイコンでVPNをコントロールできる ここからプルダウン一発で接続できる 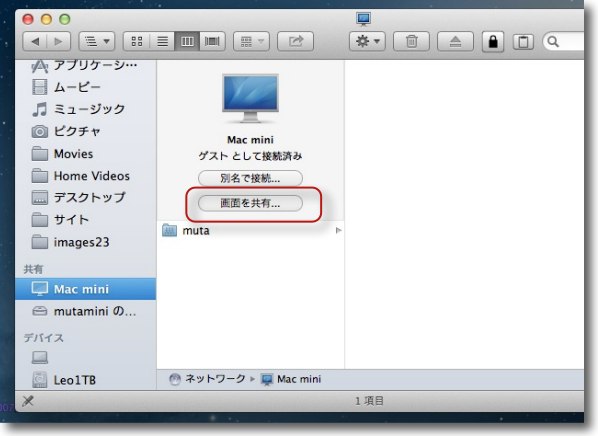
リモートを取る場合はFinderで認識した相手側端末を選択、 「画面を共有」をクリックすることで相手のリモートを取れる 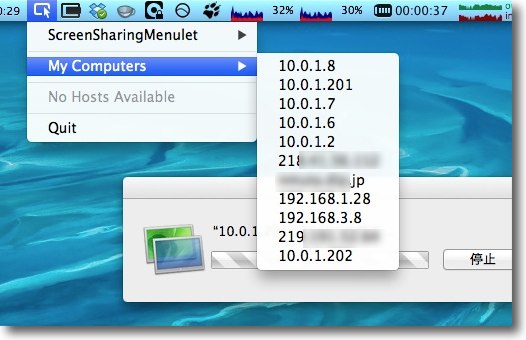
私は個人的にはScreenSharingMenuletを入れて メニューバーアイコンから相手を選択してリモートを取っている 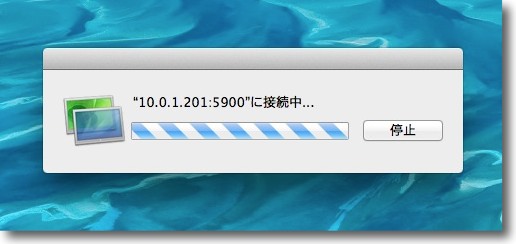
画面共有が起動して接続が始まる 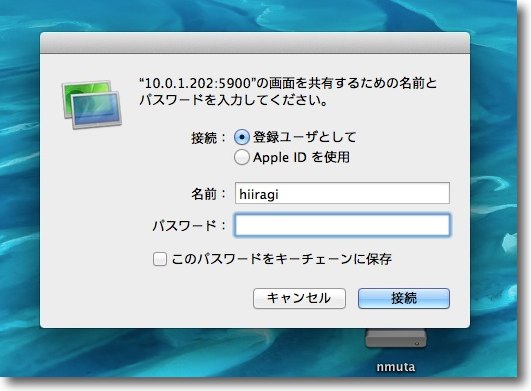
接続に成功すると今度は相手側端末のログインパスワードを求められる 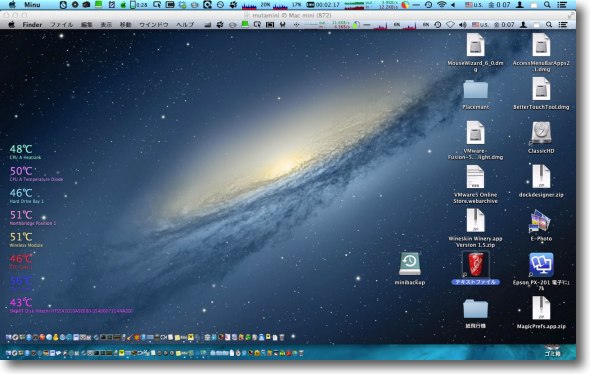
こうしてネット越しにVNCでリモート接続ができた もちろん普通のMacと同じように地球の裏側のMacだって操作できる OSXの画面共有はログインしていなくてもリモートが取れるので こういう家族共用機兼ファイルサーバーなんて用途の時には便利だ 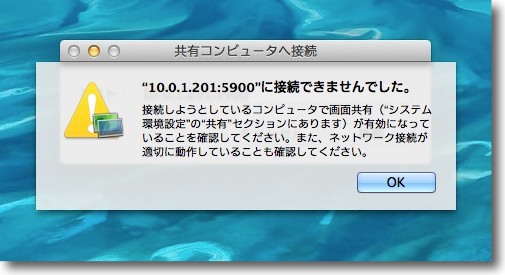
最初は何回かこういう表示が出るかもしれない VPNは百発百中の確実なものというわけでもない 
またVPNサーバーのMac mini自体につなぐとこのような表示が出ることがある この場合は一度VPNを切断してつなぎ直してトライしてみる 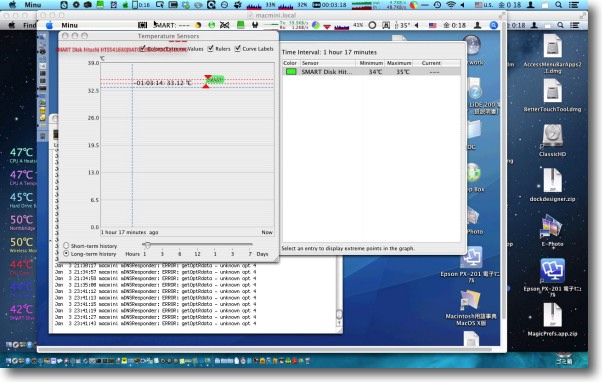
これはWebサーバーのMac miniG4の画面も同時に取ったところ このように複数のVNC接続が可能だ 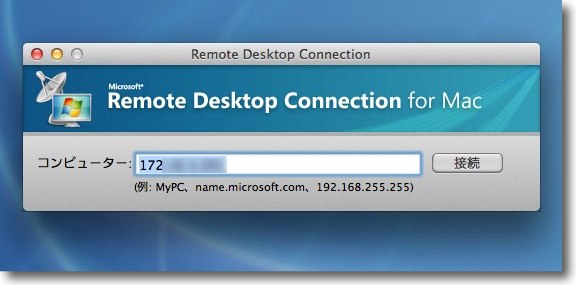
そしてネットワーク上にWindows機があればもちろん リモートデスクトップを利用してその端末のコントロールも取ることができる あるいはWindowsPCにVNC Serberがインストールされていれば上記の手順で画面共有で接続も可能だ 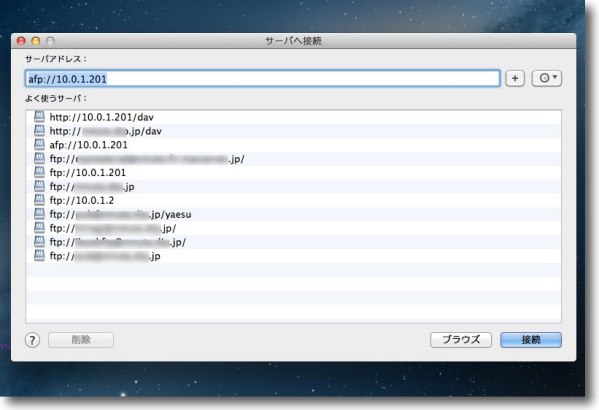
次にネット越しにVPN経由でファイルのやり取りを可能にする Finder上で見えていればフォルダをクリック、見えない場合は コマンド+Kキーを叩いてサーバー接続のURLを入力して接続 URLはドメインではなくローカルIPでいいのはVPNがつながっていれば もうステータス的にはローカルネットワークの中にいるのと同じことだからだ 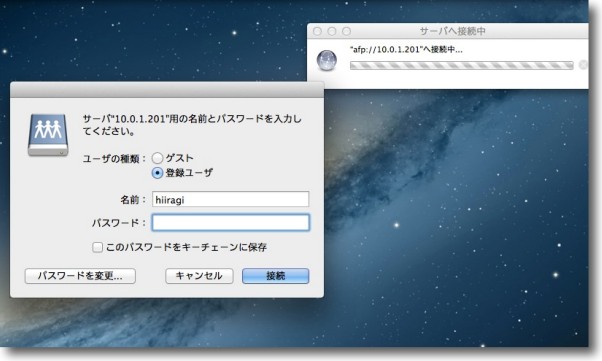
接続が開始されたらこれもまたログインのパスワードを要求される 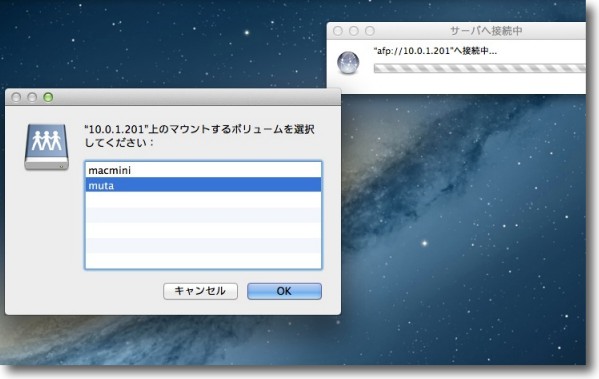
さらに共有ディレクトリがいくつかある場合は選択肢が出てくる 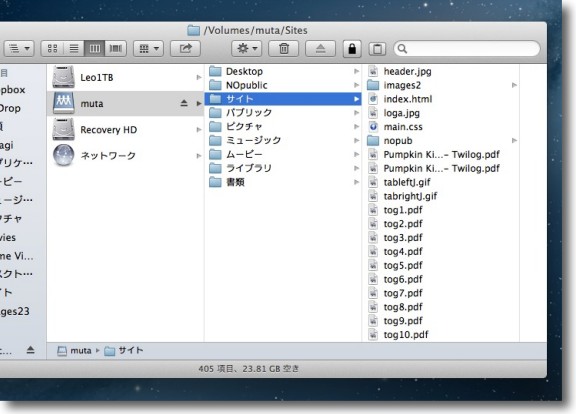
こうしてWAN越しに自宅の端末にファイルを渡したりもらったり Webサイトのhtmlを直接エディットして上書きしたりなどが可能になる つながってしまえばまさに自分のネットワークが外出先まで伸びてきたというイメージ Windows機はひょっとしてつないだだけでは共有が見えないかもしれないが 上記のコマンド+Kで接続が可能だ 2013 年 1 月 1 日anchor  iSpectrum(Freeware) Macで利用できるスペクトラムアナライザー、オシロスコープアプリ。 スペクトラムアナライザー、オシロスコープはどちらも音声、電磁波、電気信号などの波形の分析に使う計測器だった。 あの映画ではニューメキシコの電波望遠鏡で最初に宇宙からのメッセージを捉えた時に、その波形をスペクトラム、オシロで確認するシーンがあった。 それをMacでも利用できるが、このレンジはオーディオ用ということになる。 中央の周波数を調整したりレンジやバンドも設定できるなどなかなか本格的だ。 動作条件はOS10.6以上のIntelMacとオーディオの入力デバイスということになる。 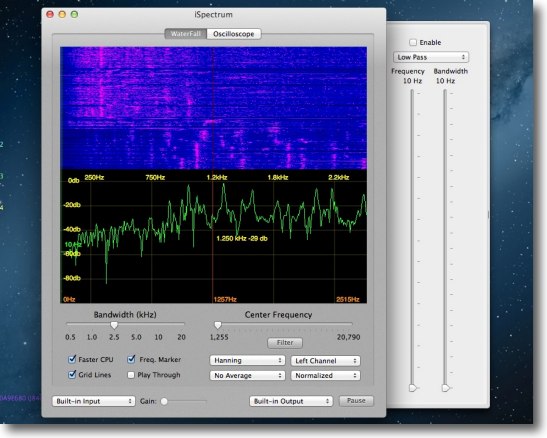
アプリはタブ切り替えて2種類の計測画面を表示できる こちらはスペクトラムアナライザーで周波数帯で波形を表示できる 上はウォーターフォールグラフという上下が時間軸左右が周波数帯で濃淡で波形を表示する 下の左のチェックグループはゲージの表示、右のプルダウングループは波形処理のプロセスの選択 一番下の左はインプット、右はパススルーにした時のアウトプットの出力先 フィルターボタンでハイパス、ローパス、バンドパスなどのフォルターも設定できる 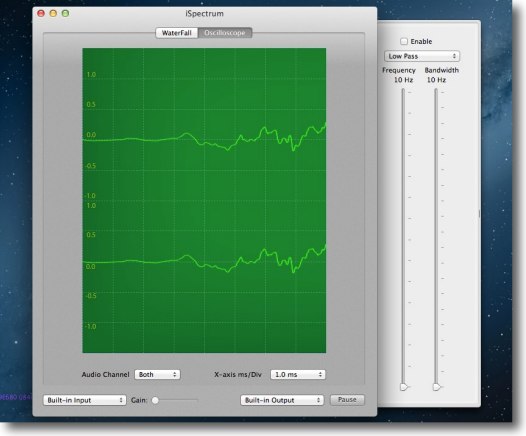
もう一つのオシロスコープでは波形そのものを見ることができる こちらも時間レンジが選択できる 結構本格的な波形モニターだ anchor  Obscurity(Freeware) 人に見られたくないファイルを手軽に隠せる秘密のフォルダ。 Macを誰か他の人も触る場合、その人たちから隠しておきたいファイルがある場合…お父さんが家族からムフフなファイルを隠したいとかいう軽い目的の場合使えるアプリだと思う。 隠したいファイルを保存する方法として、暗号化するとか不可視化してアクセス権に制限をかけるとかいう方法があるが、暗号化はセキュリティ精度が高いがこの二つの方法はどちらもお手軽とは言いがたく、開けたり取り出したリが面倒だということがある。 単に普通に自分のMacを触る可能性がある人の目から、特定のファイルを隠したいという目的で、それほどのセキュリティ精度が要求されない場合は、このアプリがお手軽で面白いと思う。 使い方はキャプチャーを見てほしい。 この作者さんは「シンプルであることは洗練されていることだ」とリードミーに書いている。 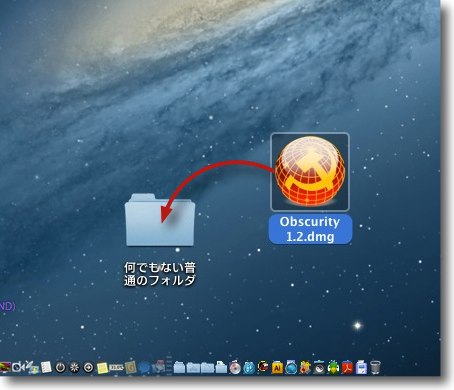
ディスクイメージから取り出したアプリ本体は「Obscurity」という名前がついた フォルダアイコンだが名前はもっともらしい名前に変えてもっともらしい場所に置いておく フォルダがたくさんあるところに紛れ込ませれば分からないだろう ここに何かのファイルをドロップすると… 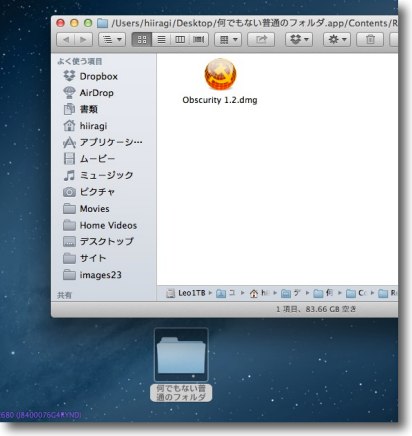
その中に今入れたファイルが見えている 要するに見た目は普通のフォルダと同じような振る舞いをする 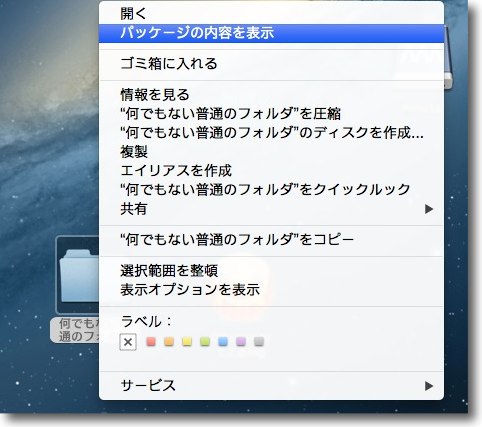
ところがこのフォルダアイコンを右クリックして 「パッケージの内容を表示」をクリックすると… 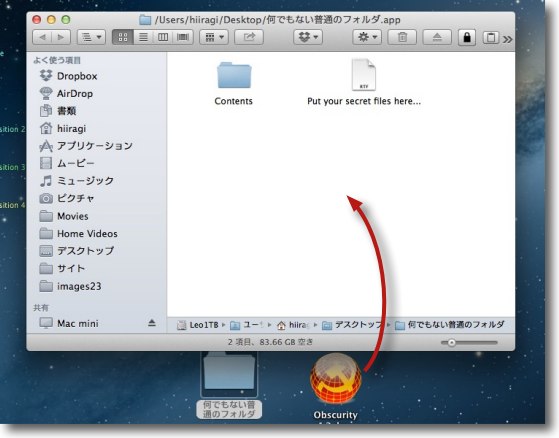
また別の風景が見える ここには「ここにあなたの秘密のファイルを置け」と書いたアイコンが… 試しにドロップしてみると… 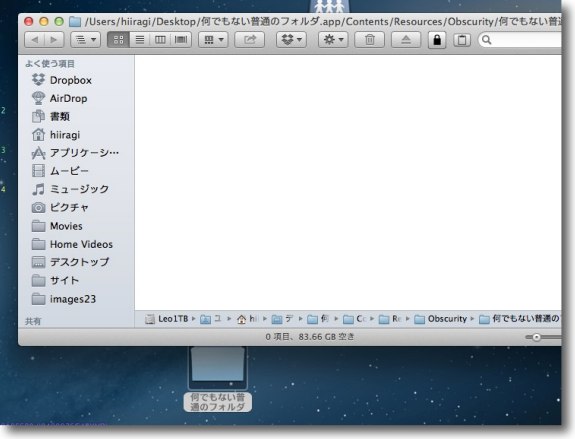
フォルダアイコンをクリックしても今隠したファイルは見えない カラム表示にしても見えないので普通の人相手ならバレることはない 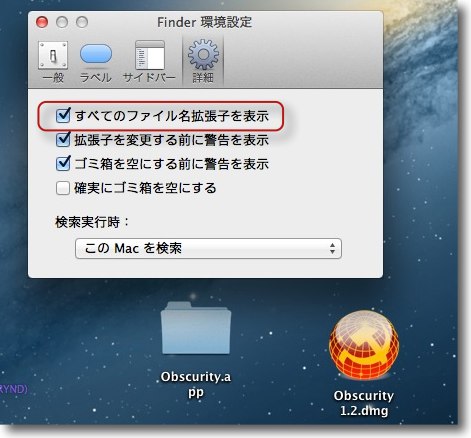
このフォルダアイコンの正体はアプリで Finderの設定で「すべてのファイル名拡張子を表示」にチェックを 入れると.appの拡張子がついていることが分かる シンプルだが面白いアイデアだ |