anchor
Mountain LionでAHT(アップルハードウエアテスト)を利用できるようにする
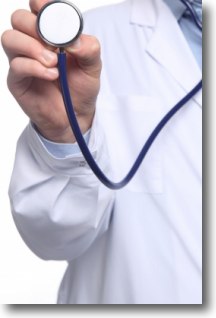
MacのインストーラディスクにはかつてAHT(アップルハードウエアテスト)が標準で入っていた。
ところが、Lion(OS10.7)からAppleはDVDディスクでのOSの販売・配布を中止しOSはプリインストール以外はダウンロードかUSBメディアでの販売に切り替わった。
ここで気になることがある。
このダウンロード販売のMac OS Xにはハードウエアテストがついていない。
大体ダウンロードしたらインストーラはアプリケーションフォルダにインストールされて、インストール後はインストーラアプリ自体が消えてしまう。
一体どうしたらハードウエアテストが実行できるのか?
この答は意外にシンプルだった。
このDVDメディアが廃止になったLion以降はプリインストールされているMacは、ネットにさえつながっていればオンラインでAHTを実行できる。
具体的には2010以降(一部機種は2011以降)のバージョンからオンラインで、ハードウエアテストが実行できる。
(それ以前の機種はインストーラDVDが付属していたはずだ。そこからハードウエアテストが可能だ)
ただ気になるところはハードウエアテストの項目はマザボ、グラボ、メモリーテストとWi-Fiカードも入っていたと思う。
またマザボには当然有線のイーサネットが項目に入っているはず。
そこの異常を検出するテストをオンラインで実行するというのは一種の矛盾だという気もする。
そこでインストールDVDディスクに代わるメディアが欲しいところだ。
ハードウエアテストを出先で実施するためにインストーラDVDを持ち歩く必要も無くなる。
バックアップの起動ディスクを持ち歩くなら、そこのAHTも入っていればなおさら安心だ。
この答はこちらのサイトのこの記事が参考になった。
インストールディスク無しで Apple Hardware Test を使えるようにする方法 | Macとかの雑記帳
この方法を使えばUSBメモリや外付けハードディスクにハードウエアテストを入れることができる。
「Macとかの雑記帳」さんの場合はTigerでの検証だが、こちらは懸案のMountain Lion(OS10.8.2)でテストした。
なお「Macとかの雑記帳」さんの追記ではインストーラに移植した場合、起動しないとあるが当方で試した結果インストーラでも起動した。
ハードウエアテストがどういう時に必要になるかというシチュエーションは以下のようなケース。
通常のメンテナンスと違って定期的に実行する必要は無い。
どちらかというと問題が起きてから、その原因の切り分けにハードウエアの要素をチェックするという使い方になる。
該当する症状は
・負荷がかかっていないのにフリーズ
・意図しないシステムダウン、カーネルパニック
・ネットワークダウン
・スクリーン表示の異常
こういう症状が起きた時に、ソフトウエア的な問題も考えられるがハードウエアが原因になっているケースもあり得る。
その切り分けにハードウエアテストは有効となる。
最近Macが遅くなったとかそういうケースはあまりハードウエアは関係ないと思う。
やはりこうしたシステムクラッシュ、カーネルパニックが怪しい。

AHT移植の準備はMacBook Proの付属ディスクを光学ドライブに挿入
こちらの記事の方法で作成した外付けハードディスクインストーラディスクに移植する
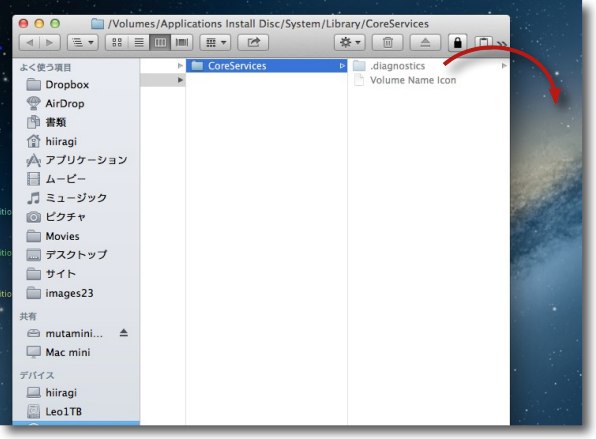
インストーラDVDにも中にシステムフォルダがある
/Volumes/Application Install Disc/System/Library/CoreServicesの中にある
.diagnosticsという不可視フォルダを取り出す
不可視フォルダをオペレーションするのでMainMenuなどの
ユーティリティを使って不可視ファイルが見えるようにしておく
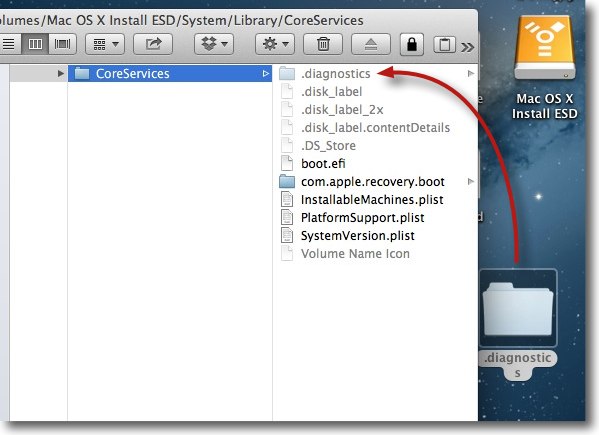
外付けハードディスクのパーティションに
作っておいたインストーラにハードウエアテストを入れる
/Volumes/Mac OS X Install ESD/System/Library/CoreServicesの中に
.diagnosticsを入れる
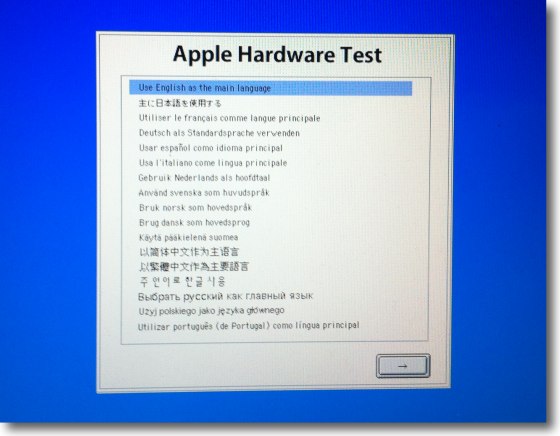
Dキーを押しながら起動すると機器の構成を読み込むのに1分ほど待たされて
このような言語の選択ウインドウが現れる
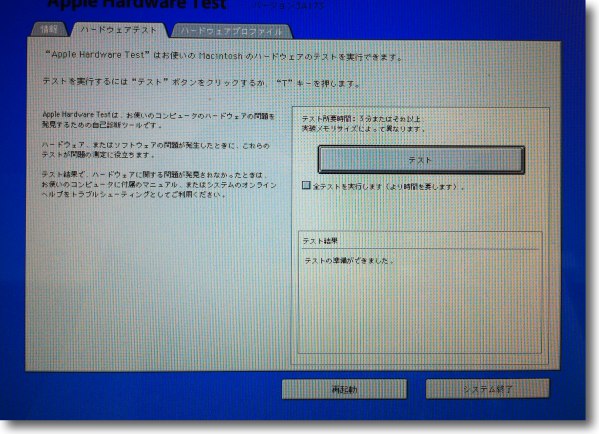
AHTの操作画面
テストは右のテストボタンで開始する
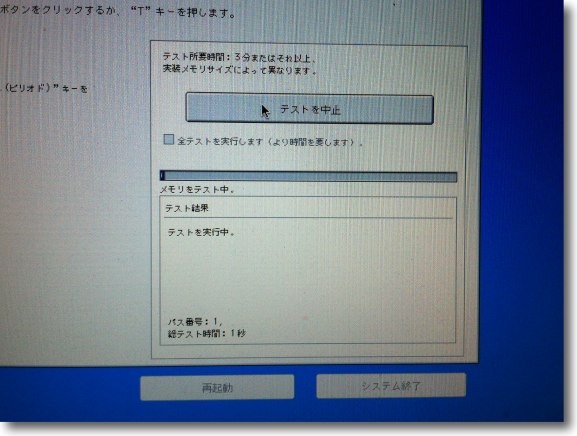
簡易テストはそのままテストボタンをクリックでスタートする
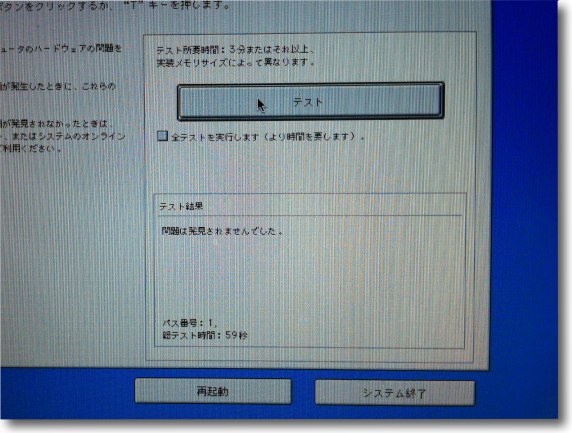
異常なしの場合の表示はこの通り
所要時間は59秒
説明にもテストの目安時間は「3分またはそれ以上」とある
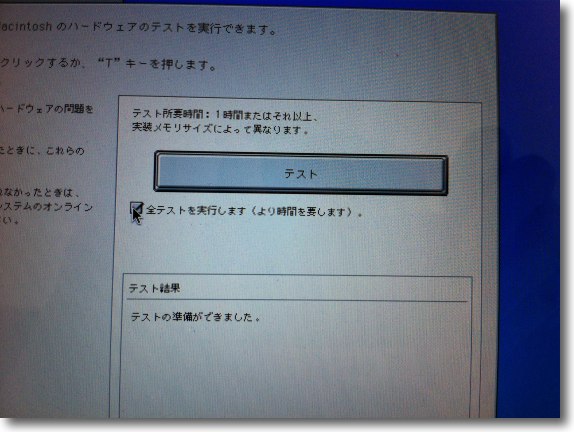
さらに詳細なハードウエアテストを実施する場合はここにチェックを入れる
説明によると所要時間は1時間またはそれ以上となっている
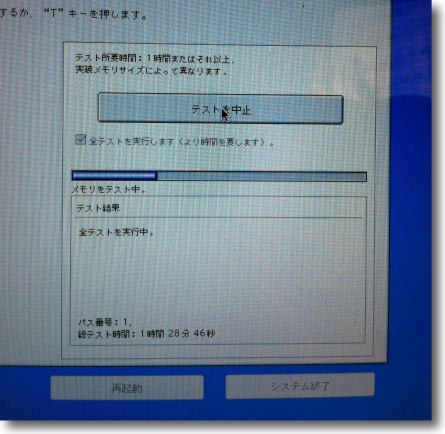
実際走り出してみると1時間半経って3分の1弱
ここは落ち着いて犬の散歩ということになった
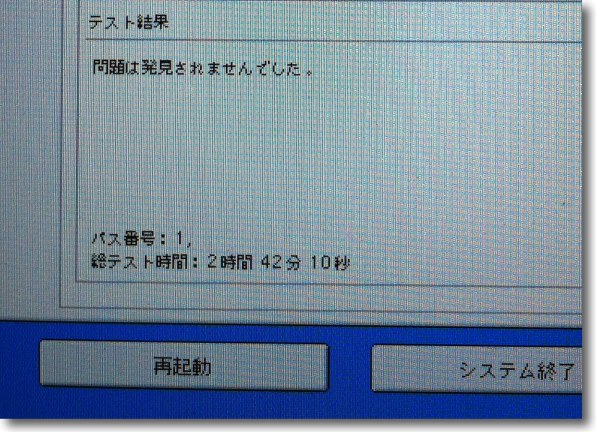
実際には所要時間は3時間弱でやはり異常無しの表示
異常がある場合はWindows式の16進数のエラーコードとはまた違う
Apple独自の体系のエラーコードが表示されるようだ
Appleがそのコードの体系を公表していないので何か出たらAppleStore、
サポートなどにそのコードを報告してサポートを受けるしか無い
自分でなんとかするというのはほぼ不可能と思う
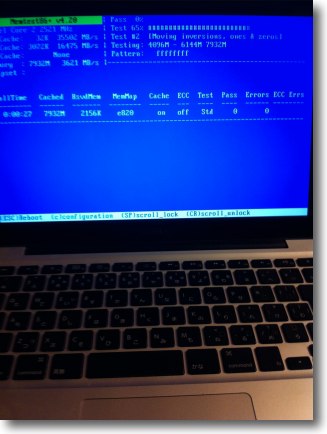
このMacBook ProにはrEFItをインストールして別パーティションにLinux(Ubuntu)も入れている
UbuntuなどのLinuxリビジョンには標準でMemtest86がついてくるので
これでメモリーのハードウエアテストも可能だ
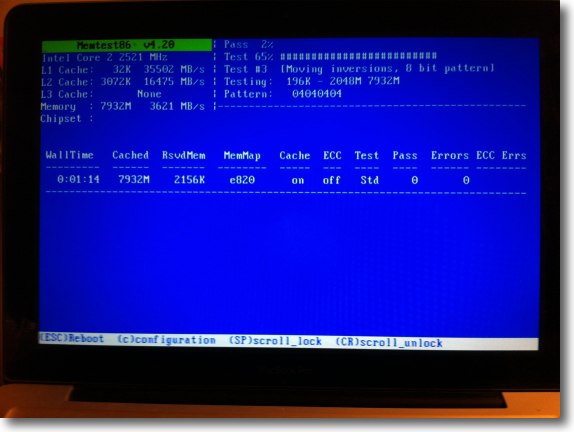
このMemtest86はWindows機の世界では結構ポピュラーなハードウエアテストだ
Ubuntuを入れているとLiveCD無しにこのテストが実行できる
停電などの電源異常が無いのに知らない間にOSが落ちるとか
カーネルパニックとかの症状はメモリーの劣化なんかが原因していることがあるので
このテストでも異常を発見できる可能性がある
2012年11月4日