
Cooler Controller Free
(Freeware)
おすすめ度★★★★
 OS10.10Yosemite対応
OS10.10Yosemite対応
 OS10.11El Capitan対応
OS10.11El Capitan対応
CPU冷却ファンの回転数をメニューバーアイコンの色で表示するメニューバーアプリ。
このフリー版はCoolerController FullというUSB外付け冷却ファンのコントローラーアプリから派生した回転数表示機能だけを取り出してフリーウエアにしたもの。
詳しくはファンコントロール機能もついたシェアウエア版のCooler Control Pro for AnalystsとUSB外付け冷却ファンのコントロールについて書いた作者ページ「CoolerController Full Featured」を参照願いたい。
オリジナルはCPU温度に合わせてUSB外付け冷却ファンの回転数も制御しようという面白いプロジェクトだが、ファンの回転数まで制御するかどうかはともかくとしてファンの回転数をアイコンの色で表示してくれるのは便利かもしれない。
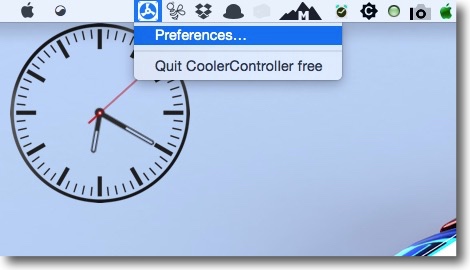
アプリが起動するとバックグラウンドになっている間にもメニューバーアイコンは表示している
そこから設定画面呼び出しと終了の操作ができる
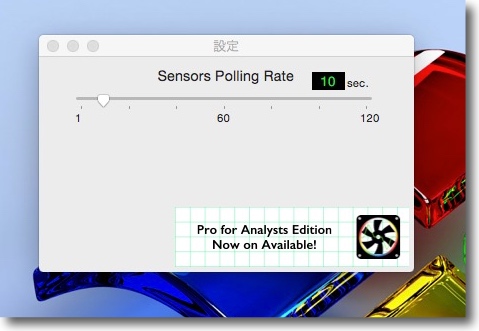
設定といっても表示回転数を何分おきにリフレッシュするかの設定が一つあるだけだ
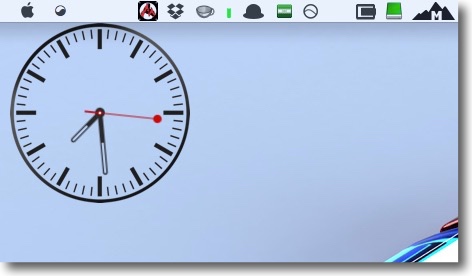
メニューバーアイコンは計測中はこんなデザイン
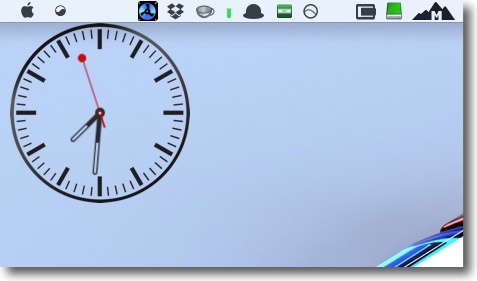
回転数が低い時はこんな表示
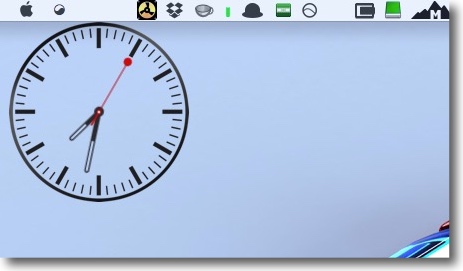
やや上がるとこんな表示
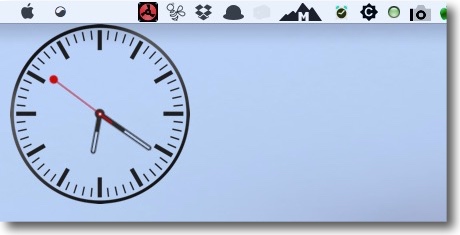
さらに上がるとこんな表示
各色のスレッショルドは固定で変更できないが60度〜70度が青、70〜75度がグレー、
75〜85度が黄色、85度以上が赤ということらしいが実際にはもっと低い設定になっている気がする
MacBook Proではちょっと設定が低すぎて、ずっと赤に張り付いている気はする
2016年9月11日
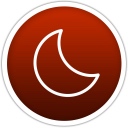
QuickSleep
(Freeware)
おすすめ度★★★★
 OS10.10Yosemite対応
OS10.10Yosemite対応
 OS10.11El Capitan対応
OS10.11El Capitan対応
 OS10.12Sierra対応
OS10.12Sierra対応
ワンクリック、またはショートカットキー一発でMacをスリープ、またはスクリーンセーバモードにできるメニューバーアプリ。
Sierra対応バージョンがリリースされた。
サポート外だがYosemiteでも動作を確認している。
席を離れる時のセキュリティとしてスリープモードは、スリープ解除にパスワードを要求する設定にすることで有効になる。
その設定はシステム環境設定のセキュリティにある。
ホットコーナーを使えばスリープとスクリーンセーバに操作一発で入る設定はデフォルトでも可能だが、何でもかんでもショートカットキーでやりたいという私のような片意地な人にはお勧めできる。
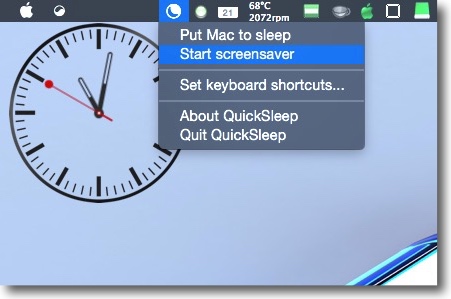
起動するとメニューバーに常駐してプルダウン一発でスリープやスクリーンセーバに入れる
ショートカットキーの設定は「Set Keyboard…」から
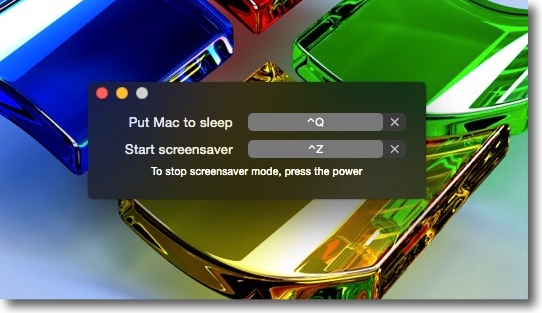
スリープ、スクリーンセーバそれぞれの好みのショートカットキーを設定する
なおスクリーンセーバはシステム環境設定の設定とは関係なしにFlurryしか
呼び出せないのはサポート外のYosemiteでテストしているからかもしれない
そのせいかスリープ解除はエニーキーでできるが
スクリーンセーバ解除は電源ボタンからでないとできない
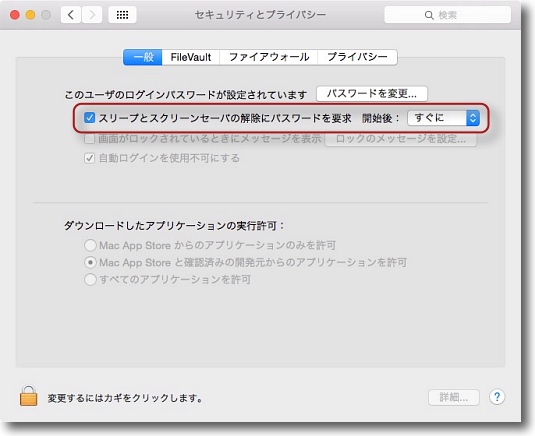
スリープを物理的なセキュリティとして、つまり離席中に
誰かに触られない対策で使用するならシステム環境設定の
セキュリティとプライバシーに入ってスリープとスクリーンセーバの
解除にパスワードを要求のところにチェックを入れる
ただしスクリーンセーバはパワーボタン一発で
解除できてしまうのでセキュリティ対策にはならない
El Capitan以上なら正常に動くのかもしれない
2016年9月22日
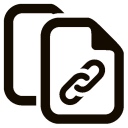
Shortcut Pro
(Freeware)
おすすめ度★★★★
 OS10.8Mountain Lion対応
OS10.8Mountain Lion対応
 OS10.9Mavericks対応
OS10.9Mavericks対応
 OS10.10Yosemite対応
OS10.10Yosemite対応
 OS10.11El Capitan対応
OS10.11El Capitan対応
Windowsのスタートボタンのように頻繁に呼び出す項目をショートカットとしてプルダウンの中に置いておけるメニューバーアプリ。
これはヴェアダルさんとこのサイトで知った。
そしてこれの重要なところはメニューバーからクリック一発で呼び出せるだけでなく、リストに登録した項目をショートカットキー一発で開くことができるという点だ。
リストには1番から順番に以下のショートカットキーが割り当てられる。
コマンド+1、2、3…コマンド+9、0、コマンド+Shift+1、2
リストに登録はもっとできるがショートカットキーの組み合わせはこの12通りしかない。これは固定で変更できない。
しかし12もあれば日常使いのアプリを呼び出すには十分だ。
なおアプリだけでなくファイルやフォルダも登録して呼び出しもできるが、例のYosemite以降のセキュリティ機能Sandboxが邪魔をしてファイルやディレクトリなどは呼び出せない。
なので必然的にLauncher代わりということになるかもしれない。
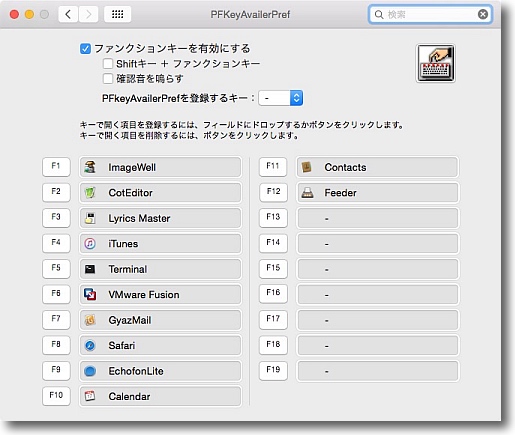
日常使うアプリをfキー一発で呼び出すにはPFKeyAvailerPrefをOS9時代から愛用している
がこれもノートの場合12しか登録できないのでもうちょっと欲しいなと最近思い始めていた
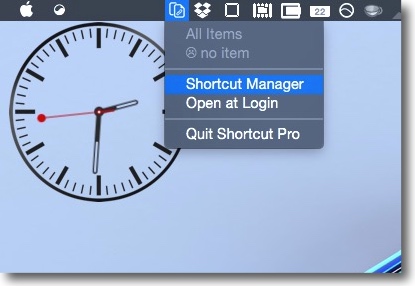
PFKeyAvailerPrefの拡張をShortcut Proのやらせることにした
メニューバーに常駐するアイコンのメニューのここでリストを開く
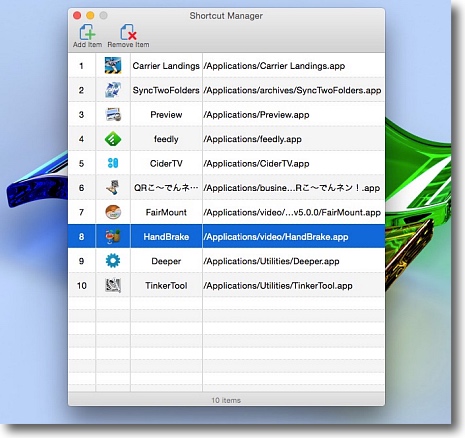
ショートカットマネージャーが開きここに登録したい項目を
上の「Add Item」ボタンと「Remove Item」で追加削除する
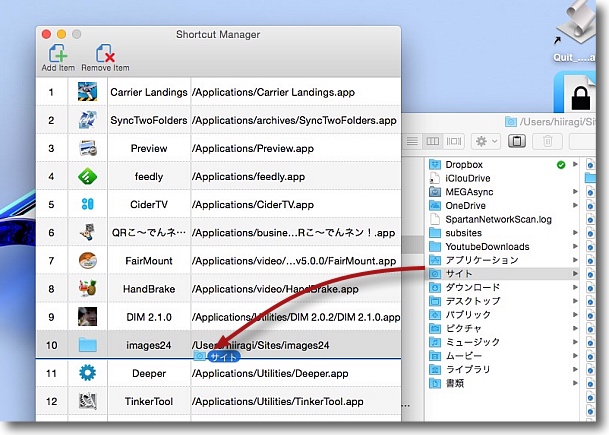
またこのようにFinderから直接ドラッグアンドドロップでも登録できる
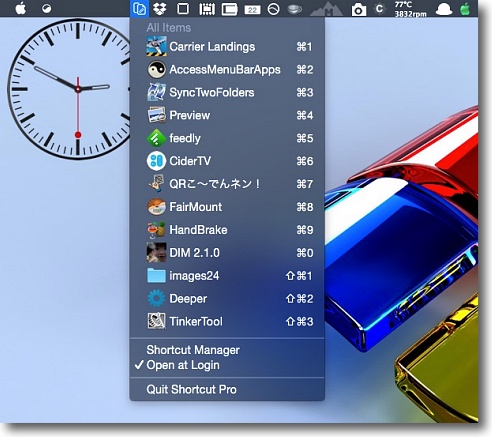
登録は13以上可能だがショートカットキーは有効なのは12までで
コマンド+数字、コマンド+Shift+数字というキー組み合わせになる
コマンド+Shift+3も割り当てられているように見えるがこれは機能しない
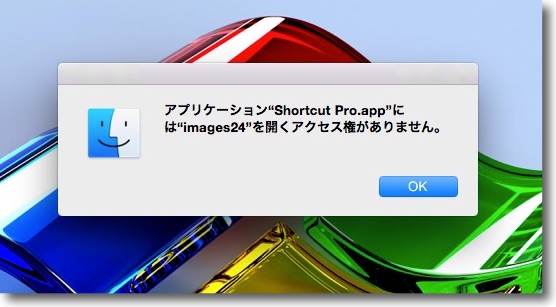
またファイルやフォルダも呼び出せるという説明があるが
最近の世代のOS Xでは実際にはアクセス権の問題で呼び出せない
2016年9月24日

Battery Charging Alert
(Freeware)
おすすめ度★★★★
 OS10.9Mavericks対応
OS10.9Mavericks対応
 OS10.10Yosemite対応
OS10.10Yosemite対応
 OS10.11El Capitan対応
OS10.11El Capitan対応
 OS10.12Sierra対応
OS10.12Sierra対応
バッテリーの充電状態をメニューバーアイコン・通知センターで表示するメニューバーアプリ。
バッテリーの残量が設定値より下がった時、逆に充電が設定値に到達した時、通知センターのポップアップで知らせてくれる。
メニューバーアイコンは電源ケーブルの接続の有無を表示、これも通知センターポップアップで表示する。
設定でそれぞれの状態変化で警告音を出すこともできる。
バッテリーの残量が減った時に警告してくれるメニューバーアプリはいろいろあるが、このアプリは充電レベルが上限に達した時にも知らせてくれる。
80%ぐらいに設定して8割充電で留めておくルールにしておくとバッテリーの寿命が伸ばせるという解説も見たことがある。
そうかもしれないが充電ケーブルを抜いて充電回数を増やしたら結局同じことだし、MacBook ProやMacBook Airなどはトリクル充電に対応しているからそこは別に気にしなくても良いと思う。
それより急ぎつなぎ充電をしてすぐに外出したい時に急速充電が終わるあたりに達したら知らせてくれると便利だ。
満充電でなくても大体充電できていればいいができれば最短時間で…という時にこのアプリは役たつと思う。
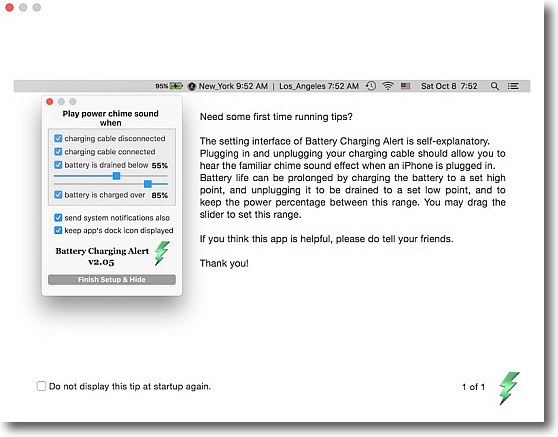
Battery Charging Alertを起動すると設定のチュートリアルが表示される
次回から表示の必要がない場合は下のチェックを入れる
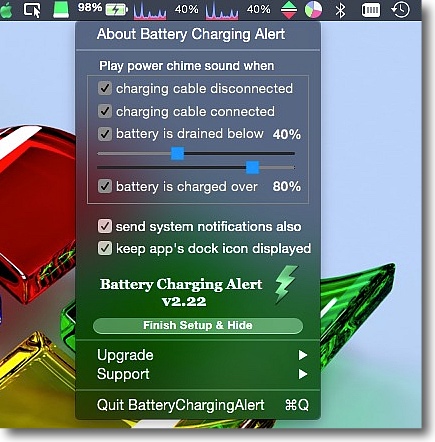
メニューバーにはバッテリーアイコンとバッテリーの充電レベルが表示される
そこからプルダウンでこの設定画面が表示される
充電ケーブルが抜けた時、刺さった時にサウンドを出すか充電レベルが何%以下に下がったら、
あるいは何%以上に上ったらサウンドを出すか、その時に通知センターポップアップを出すか、
ドックアイコンを表示するかなどの設定項目が見える
その下のサポートにログイン項目追加のチュートリアルやバグレポートなどのメニューも格納されている
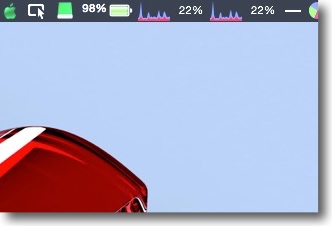
電源ケーブルが抜けるとメニューバーアイコンがこのように通電マークなしに変化する
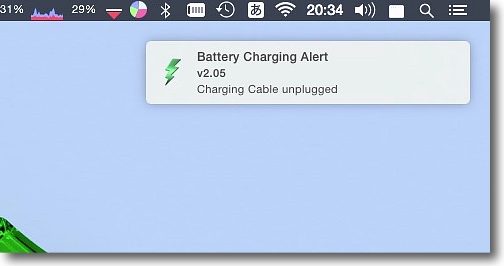
通知センターの設定にチェックが入っていればケーブルが
抜けたことをポップアップで知らせてくれる
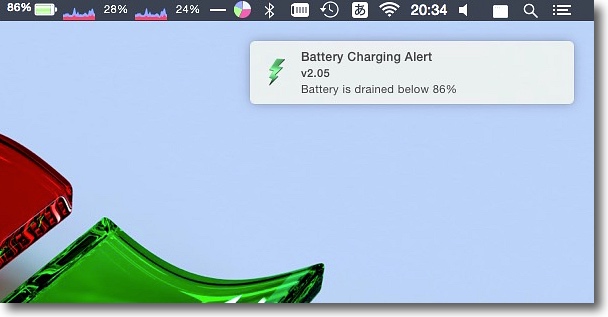
通知センターの設定にチェックが入っている場合
設定値よりバッテリー残量が減るとポップアップで知らせてくれる
サウンドの設定にチェックが入っていればこの時にサウンドも鳴る
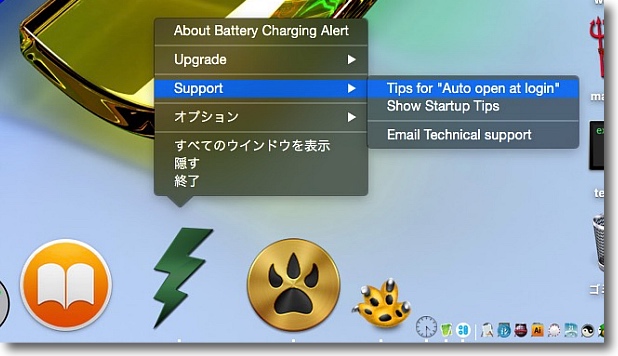
ドックアイコン表示のチェックが入っていれば通常のアプリと同じくドックアイコンが表示される
ここからチュートリアルも表示できるしここからログイン項目に設定することが推奨されている
チェックを外せばドックアイコンなしのメニューバーアプリになる
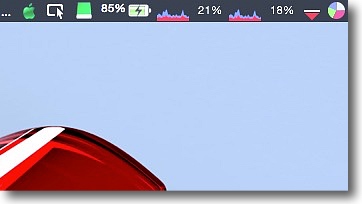
充電ケーブルが刺さればメニューバーアイコンは通電マークがつく
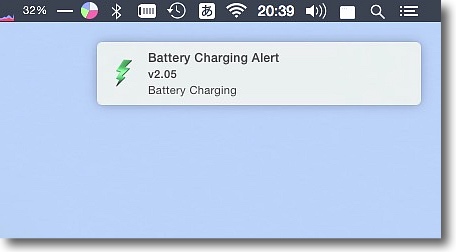
充電ケーブルが刺さった時のポップアップの内容
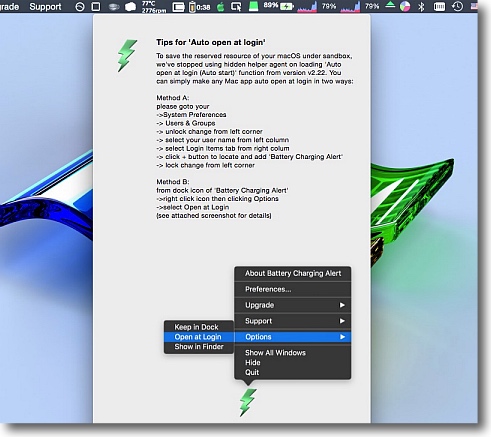
先ほどのチュートリアルを開くとログイン項目に登録する方法がいくつか解説されている親切さ
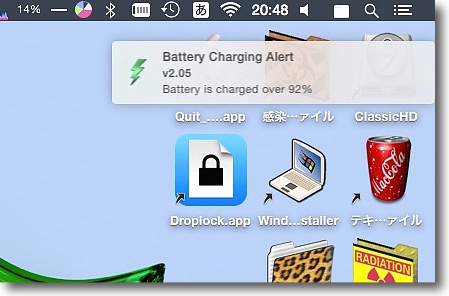
設定値よりも充電レベルが上がるとやはりポップアップで知らせてくれる
とりあえず急速充電が大体終わったら出かけるというようなシチュエーションで役に立つと思う
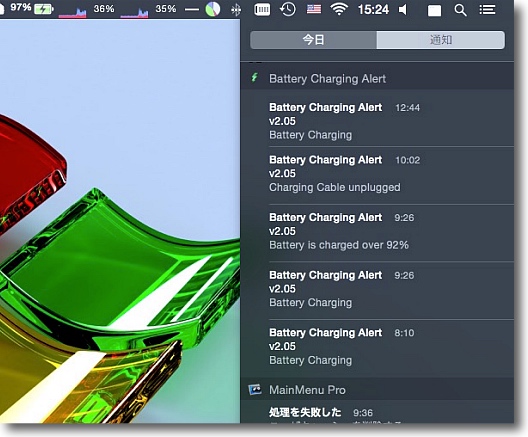
そして充電の経歴が通知センターに残る
前回の充放電がどれくらいだったかを後から確認するのに役に立つ
2016年10月30日
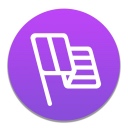
FlagSwitcher
(Freeware)
おすすめ度★★★★
 OS10.8Mountain Lion対応
OS10.8Mountain Lion対応
 OS10.9Mavericks対応
OS10.9Mavericks対応
 OS10.10Yosemite対応
OS10.10Yosemite対応
 OS10.11El Capitan対応
OS10.11El Capitan対応
 OS10.12Sierra対応
OS10.12Sierra対応
キーボードレイアウト(入力アシスタント)が今何語に切り替わったかを画面に大きな国旗のイメージで表示してくれるメニューバーアプリ。
作者さんはロシア人のようなので、もともとはローマ文字とキリル文字を切り替えて使わないといけないキリル文字圏の人々向けのアプリということらしいが、今かな入力になっているか英数入力になっているかをIMのメニューバーアイコンだけでは見づらいと感じている老眼気味の人にも嬉しいアプリではないかと思う。
装飾キーでローマ字、キリル文字などを切り替えるキーマッピングを使用している人もあるのか、Shiftキー、Optionキー、コマンドキーなどを押すたびに国旗が出てくるのでそれが便利という人と煩わしいという人に意見は分かれるかもしれない。
でもいちいちメニューバーの細かいアイコンを確認しなくてもいいのはやはりMeritではないかと思う。
国旗はキーボード設定の入力ソースに用意されているものはすべて表示できる。
ということはかなりの数の国旗が表示できる。
あなたがクロアチア人でも安心である。

FlagSwitcherの表示はこの通りスクリーンに大きく半透明に国旗で表示される
キーボードのレイアウトが切り替わるたびに表示される老眼に優しい設計

IMがかな(日本語カナローマ字入力)に切り替わった時の表示
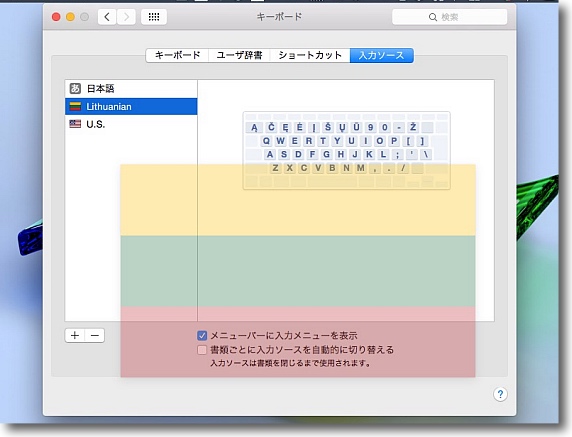
大抵の日本人は日本語と英数入力ぐらいしか使わないと思うが
あなたがリトアリニア語のスペシャリストだとしても安心だ
システム環境設定のキーボード設定に入り入力ソースに入ってリスト下の
「+」ボタンをクリックすることで各国語のキーボードレイアウトを追加できる
ここで国旗が用意されているレイアウトに関してはFlagSwitcherで表示できる
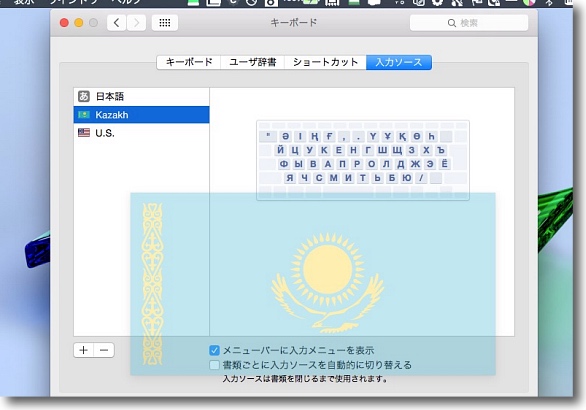
これは国旗のお勉強にもなってよい
これはどこの国の国旗かご存じだろうか?
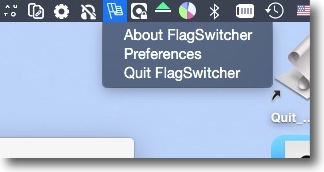
FlagSwitcherはメニューバーアプリとして常駐する
メニューバーアイコンから終了と設定画面の呼び出しができる
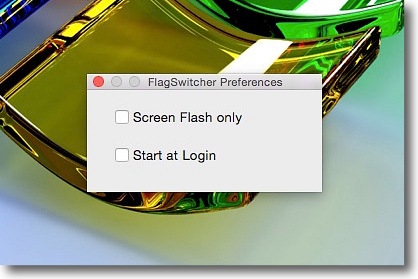
設定画面はとてもシンプルだ
ログイン時起動する設定とメニューバーアイコンを非表示にする設定の二つだけ
2016年11月12日
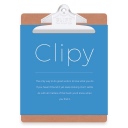
Clipy
(Freeware)
おすすめ度★★★★
 OS10.10Yosemite対応
OS10.10Yosemite対応
 OS10.11El Capitan対応
OS10.11El Capitan対応
 OS10.12Sierra対応
OS10.12Sierra対応
クリップボードの履歴を自由にペーストしたり定型文を簡単なキー操作でペーストできるスニペット機能が充実したメニューバーアプリ。
クリップボード管理アプリは今までClipMenuを使っていて特に不満もなかったが、ClipMenuをベースにして機能追加をオープンソースで進めているのが面白いと思った。
例えばスニペットをフォルダ管理して用途別にフォルダで使い分けできるのはClipMenuと同じなのだが、そのフォルダにそれぞれショートカットキーを設定できるのでキーボード一発でフォルダの中のスニペットリストをフローティングで表示できたりする。
後は数字キーとEnterだけで定型文が入力できるのは何気に便利。
面白そうなのでしばらくこちらを試すことにした。
表示項目などにも色々細かい設定ができる。
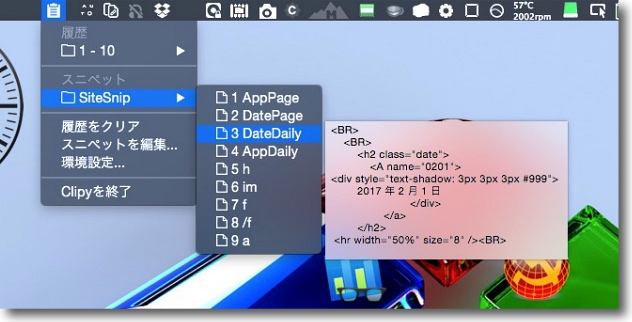
Clipyはメニューバーアプリなのでメニューバーに小さなアイコンで常駐し
プルダウンでクリップボード、スニペットを表示できる
ここからスニペット編集や設定画面にも入れる
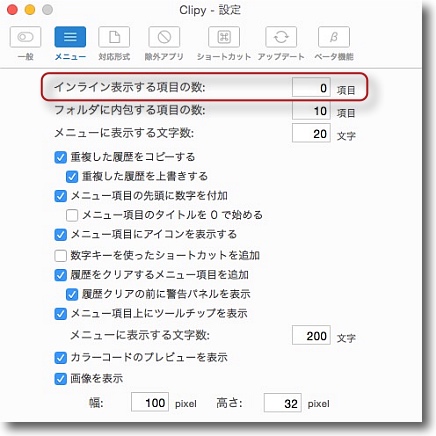
設定画面で面白いなと思ったのはこのインラインの表示項目数
デフォでは0になっているが1にするとショートカットキー一発で
今クリップボードの一番上にある項目を表示できる
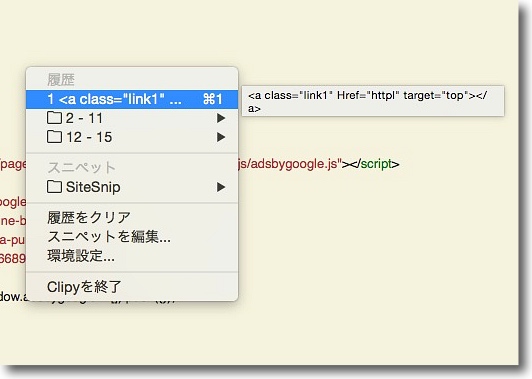
文章を打っているときにその場でショートカットキーを打てば
フローティングでメニューが表示されるのはClipMenuと同じだが
例えばこんな感じで設定したクリップボードの上の項目をここに表示できる
今自分は何をペーストしようとしているのか確認できるのがいい
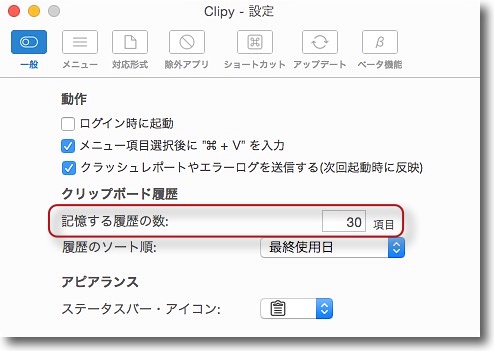
このクリップボードの履歴の数や並び順などはここで設定
あまりたくさん残っていても使い切れないので絞りたいという人にも対応している
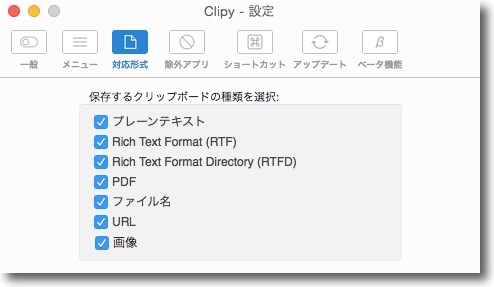
クリップボードに残す履歴の種類も絞り込むことができる
PDFや画像データも含んでいるがそういうものはいらないという人もあるに違いない
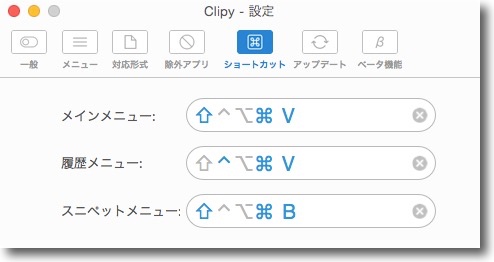
フローティングメニューを呼び出すときにメニュー全体か、履歴だけか、スニペットだけを選択できる
それぞれショートカットキー割り当てられるのが便利でキーの組み合わせはここで変更できる
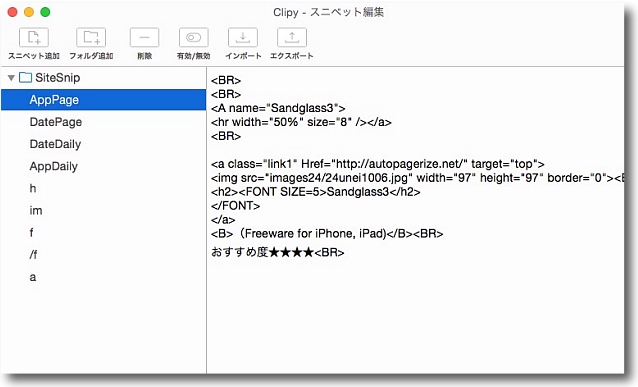
スニペット編集画面
スニペットをフォルダ管理してそれぞれ名前をつけられる
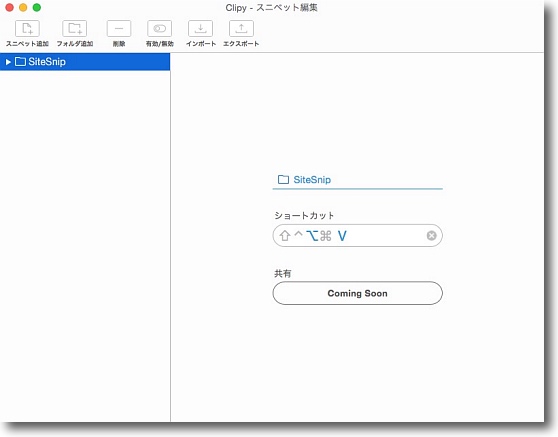
独自機能としてはそれぞれのフォルダにもショートカットキーを
割り当てられるのでフォルダの中のリストを直接表示できる点が挙げられる
例えばここではOption+Vキーを割り当てた
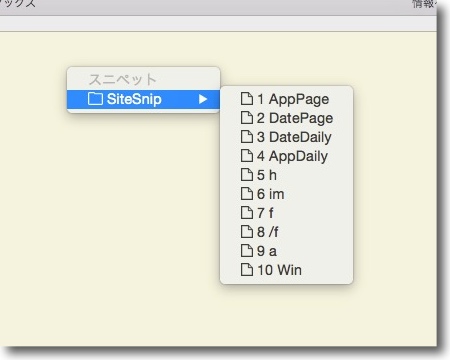
デフォのCommand+Shift+Bキーだとまずスニペットのフォルダを選択する階層に入る
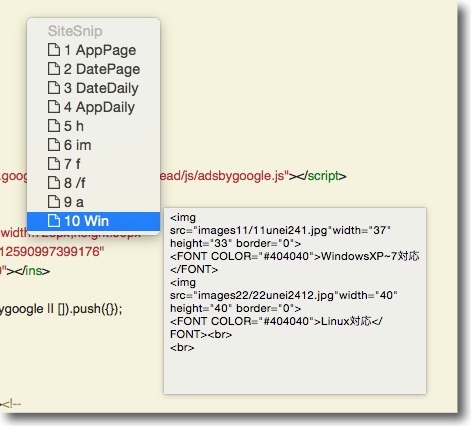
しかし先ほどのOption+Vキーで指定のジャンルのスニペットリストを直接表示できて
後は数字とEnterキーを打つだけでペーストできるのでワンステップ早くなった
2017年4月1日

TG Pro
(Shareware)
おすすめ度★★★★
 OS10.7Lion対応
OS10.7Lion対応
 OS10.8Mountain Lion対応
OS10.8Mountain Lion対応
 OS10.9Mavericks対応
OS10.9Mavericks対応
 OS10.10Yosemite対応
OS10.10Yosemite対応
 OS10.11El Capitan対応
OS10.11El Capitan対応
 OS10.12Sierra対応
OS10.12Sierra対応
冷却ファンの回転数表示・制御、回転状態通知、ファン履歴ログ記録など最も多機能な冷却ファンコントロールユーティリティメニューバーアプリ。
過去にも
smcFanControl
Macs Fan Control
Fan Control
などのファンコントロールユーティリティを紹介しているが、それぞれにシンプルで軽いとか細かい設定が可能などの良さがある。
このTG Proは多機能がウリのユーティリティということになる。
各センサーとファンの回転温度のスレッショルドの紐付け設定がファンごとにできるだけでなく電源アダプター接続時、バッテリー使用時で回転制御の設定を変えることができる。
これで熱が気になる対応のための設定でバッテリー使用時にすぐバッテリーが上がってしまうという問題も解決する。
通知は通知センターの他にメール通知、サウンドなどの出力が可能。
さらに温度、回転数などの履歴を細かくLOGに排出設定も用意されている。
いま異音がしたMacBook Proの冷却ファンにバイク用のブレーキグリースを使用してみるというテストを継続中でいまのところ成績は非常に良好なのだが、また詳細にログを取る必要が出てきたらこのアプリは役に立つと思う。
シェアウエアだが10日間フリートライアルができるので試してみてから使用を決めることができる。
アンインストールの方法についても触れた。
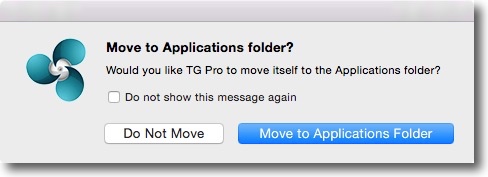
TG Proを起動すると「アプリケーションフォルダに移動する」と同意を求めてくる
ヘルパーなどをパス管理している関係で本体をアプリケーションフォルダの第一階層に入れないと動作しない
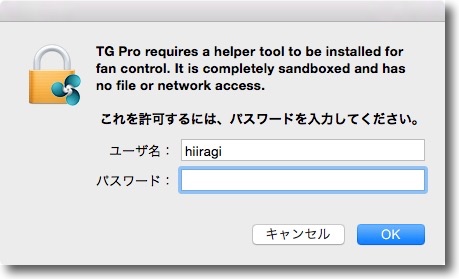
さらに初回起動時に「ヘルパーをインストールする」として管理者パスワードを要求する
ファンは電源などのシステムマネジメントコントローラに直属しているので
システム部分にヘルパーを入れないと回転数を変更することができない
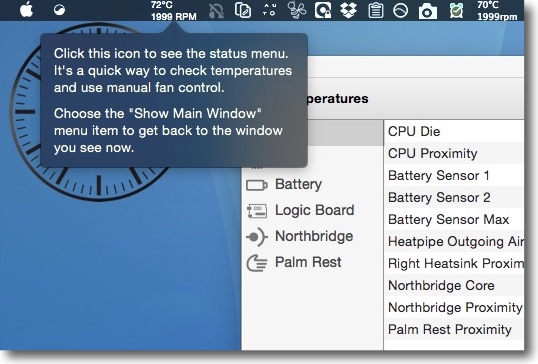
初回起動時「ここにメニューバー表示がある」と教えてくれる
アイコンなしの数字だけのシンプルな表示だ
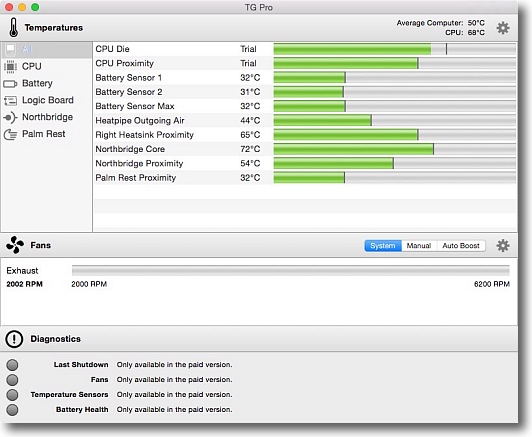
メイン画面は閉じてもメニューバーからのプルダウンでまた呼び出せる
大まかに温度センサーセクション、ファン制御セクション、
システム解析セクションの3ぺいんから成り立っている
一番下の解析セクションはシェアウエア登録しないと使用できない
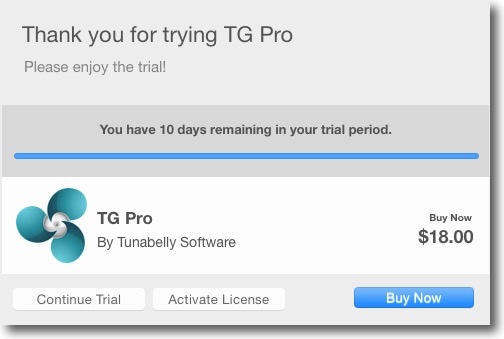
シェアウエアではあるが10日間はお試し期間になっていて
解析セクション以外はほぼ制限なしに使用できる
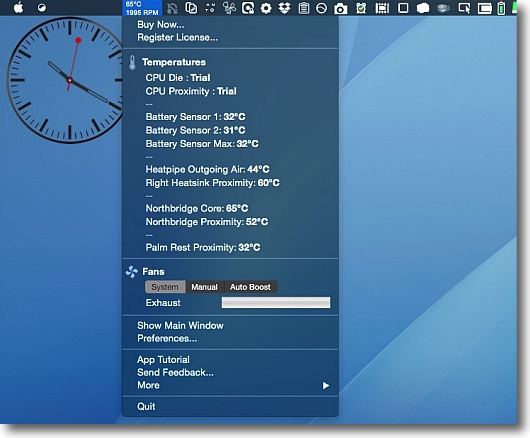
メニューバーからのプルダウン
各温度センサーの温度、ファンの制御の種類選択と回転状態などが細かく表示され
普段の使用はメイン画面を呼び出さなくてもここからの操作で十分だ
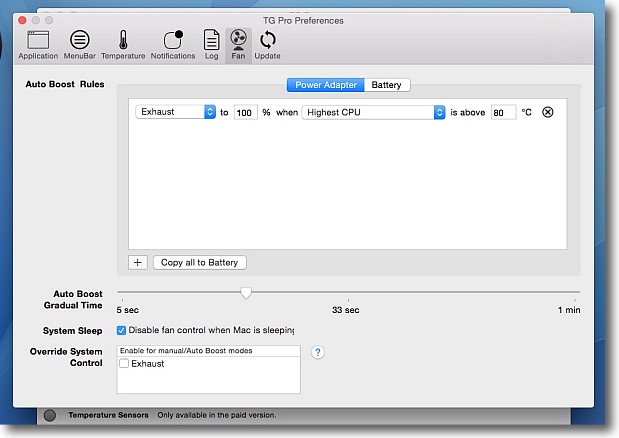
メイン画面やメニューバープルダウンから設定画面を呼び出せる
fan設定ではファン制御の追加と削除、詳細な振る舞いの設定などが可能
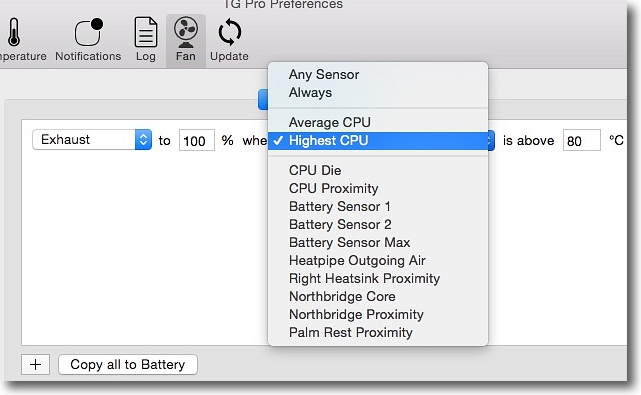
MacBook Proなどファンが一つの場合はCPU最高値をスレッショルドにするのが
普通だがMac proなどのファンがいくつもある筐体に関してはそれぞれのファンを
どの温度センサーと紐付けするかは結構重要な設定になってくる
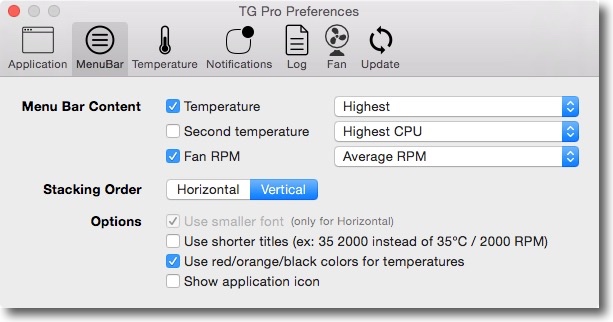
メニューバーの表示を変更する設定
温度を最高値、CPUの最高値、ファン平均回転数など3つ表示することもできる
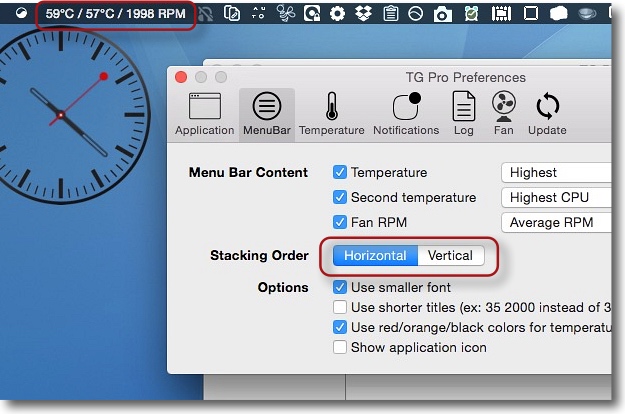
これを横に並べて表示することもできる
場所は取るが見やすいので大型モニターを使っていて
メニューバーの表示領域に余裕がある人はこの設定のほうが良い
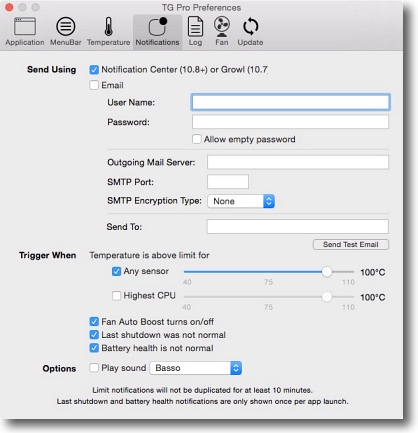
こちらは各種通知の設定
通知センター、メール、サウンドなどのそれぞれの設定項目が並ぶ
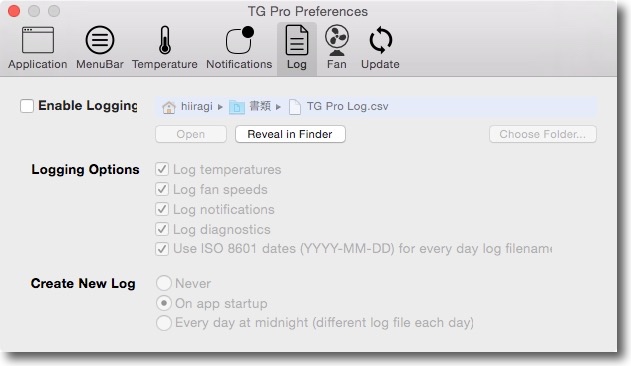
ログ記録はここから可能になる
書き出す項目も温度、ファンスピード、通知、解析内容などの
細かい振り分けができるようになっているのが便利
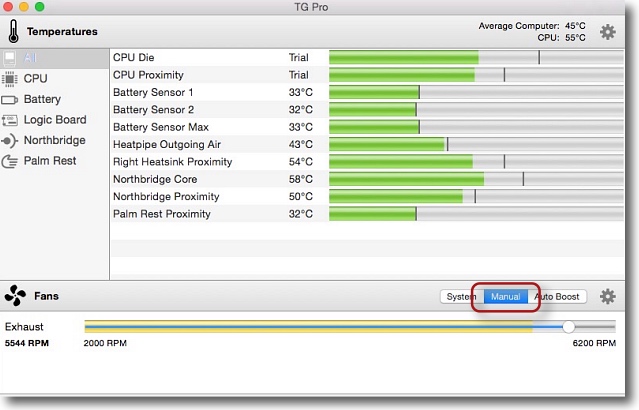
面白いのはファン制御のペインで左がシステム側のSMCコントロール制御、
真ん中のタブは手動、右はカスタム設定のタブというように使い分けられる
この切り替えはメニューバーからも可能
マニュアルのところはスライドを動かすとすぐにファンの回転が上がり出す
ファンの物理故障のチェックの時に便利かもしれない
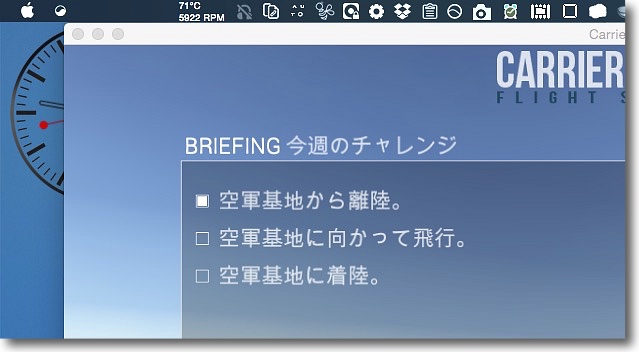
試しにファンをぶん回すアプリCarrier Landingsでテストしてみた
まず回転が上がった時のメニューバーの表示
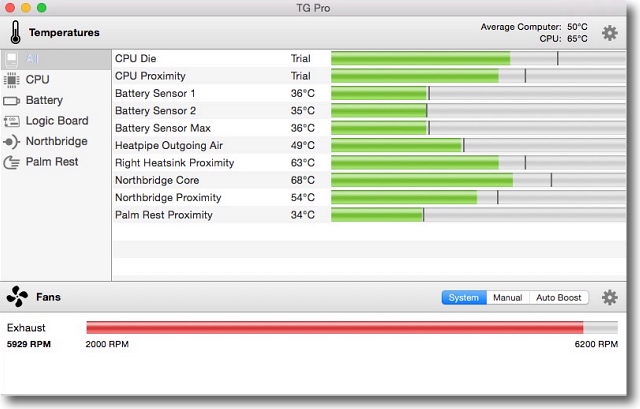
先ほどのメイン画面のファン制御セクションの表示はこんな感じになる
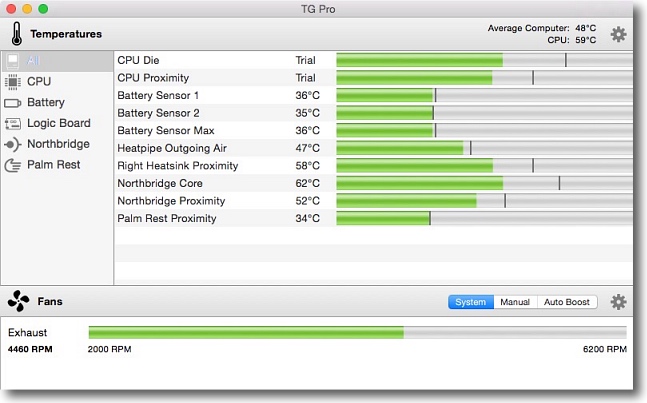
CPU温度は「Trial」となっていてシェアウエア登録しないと
数値は表示されないがグラフを見れば下がっているのはわかる
CPU温度が下がるにつれてファン回転数が落ちおていく様子も確認できる
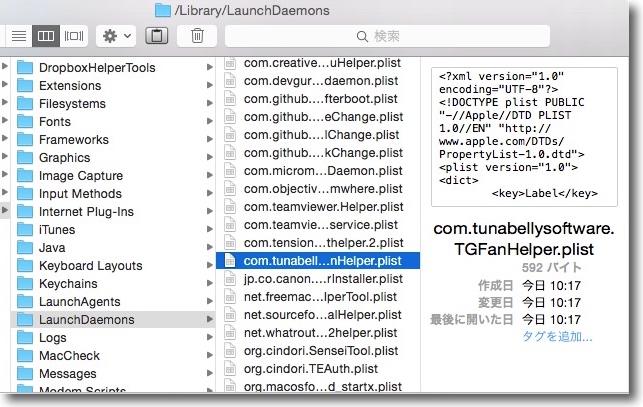
TG Proをアンインストールしたい場合は、アプリ本体をゴミ箱に移動、
AppTrapを使用していれば自動的に環境設定の.plistファイルや
書類フォルダの中の支援ファイルなどは削除してくれる
しかし最初にインストールを同意したヘルパーは削除してくれないのでこれは手動で削除する
場所は/Library/LaunchAgentsでここにヘルパーのplistファイルが存在する
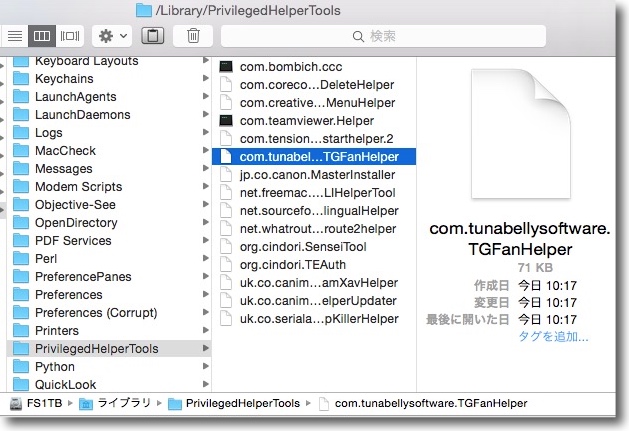
そのヘルパーの本体は/Library/PrivilegedHelperToolsにある
com.tunabellysoftware.TGFanHelperでこれも削除する
2017年5月20日
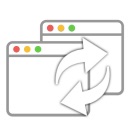
WindowSwitch
(Freeware)
おすすめ度★★★★
 OS10.10Yosemite対応
OS10.10Yosemite対応
 OS10.11El Capitan対応
OS10.11El Capitan対応
 OS10.12Sierra対応
OS10.12Sierra対応
 OS10.13High Sierra対応
OS10.13High Sierra対応
Option+Tagまたが任意の組み合わせキーでウインドウの切り替えがスムーズにできるウインドウマネージアプリ。
Macのデフォルトの切り替えキーはコマンド+Tabキーでこれはアプリ単位でしか切り替えができない。
WindowsはAlt+Tabキーでウインドウ単位で切替ができるのにこれは不便ではないかという不満が、Windowsからのスイッチ組中心に根強くある。
これに対して幾つかシステムデフォルトとは別のキーの組み合わせで、ウインドウの切替ができるMac用のアプリはある。
このWindowSwitchはまだβ版のことで新しいアプリだが、その分使い勝手は工夫されている。
特徴は選択アイコンがシステムデフォルトの横並びではなく縦並びで、そのおかげでウインドウタイトルが長いウインドウも名前が切れないでフルネームで表示される。
これは同じような名前の末尾だけ違うファイルを大量に開いている時には助かる仕様なので、これだけでもこのアプリを入れる意味がある。
またウインドウはパスで表示してくれるので、どこのウインドウを開いているかもわかりやすくなっている。
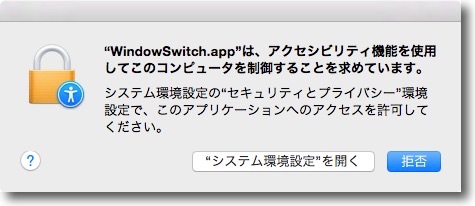
WindowSwitchを起動するとアクセシビリティ機能の使用を許可するように求められる
これは必要な設定なので指示に従って「システム環境設定を開く」をクリック
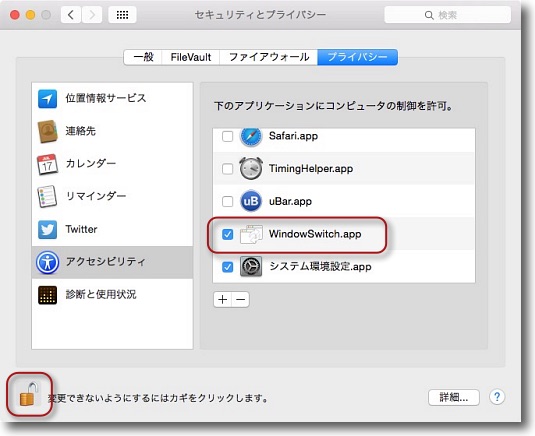
セキュリティのプライバシータブに入るので
まず左下の南京錠アイコンをクリックして変更を許可
アクセシビリティでWindowSwitchにチェックを入れる
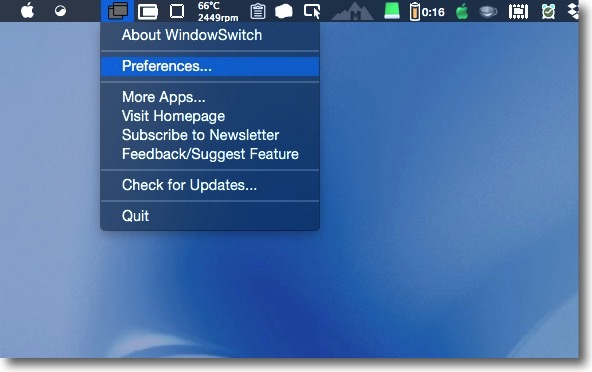
起動するとWindowSwitchはメニューバーアプリと
通常のドックアイコンのアプリ両方で表示される
メニューバーからは設定画面の呼び出しと終了が可能
ドックアイコンはクリックすると設定画面を開く
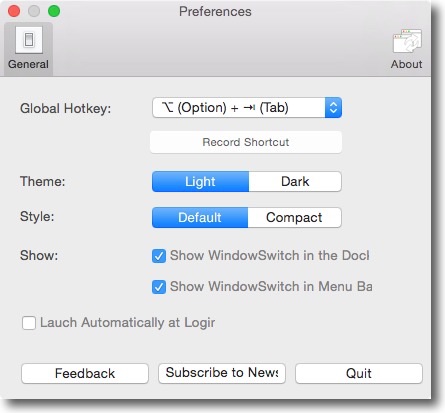
設定画面ではウインドウ切替キーの組み合わせの変更、
切替画面の色、大きさの変更、ログイン時に起動するかの設定が可能
切替キーはデフォルトではOption+Tabキーが設定されているが
他のアプリと衝突する場合は別のキーに変更することができる
またこのドックアイコン、メニューバーアイコンの表示有無を設定できるので
通常アプリとしてもメニューバーアプリとしても使える
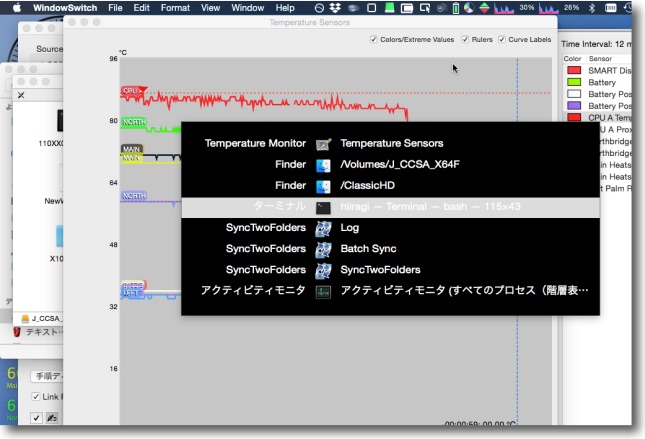
ウインドウ切替キーを叩いた時の雰囲気
Optionキーを押しながらTabキーを叩くたびに選択が変更される
Optionキーを離すまでこの表示は続く
これはスモークベースの表示だがベースの関係で白ベースが良いという人はデフォルト設定で
なお「隠す」メニューで隠されているウインドウは表示しないのがこのWindowSwitchの特徴だ
またSpace機能を使用している場合別画面のウインドウは表示しない
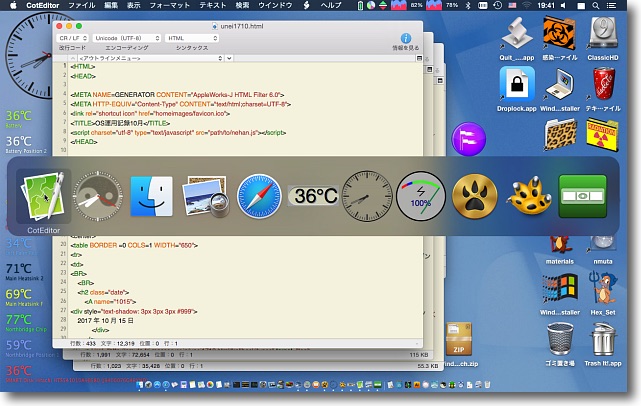
システムデフォルトのコマンド+Tabキーはあくまでアプリ単位の切替なので
ウインドウをたくさん開いている時にはその切替には対応できない
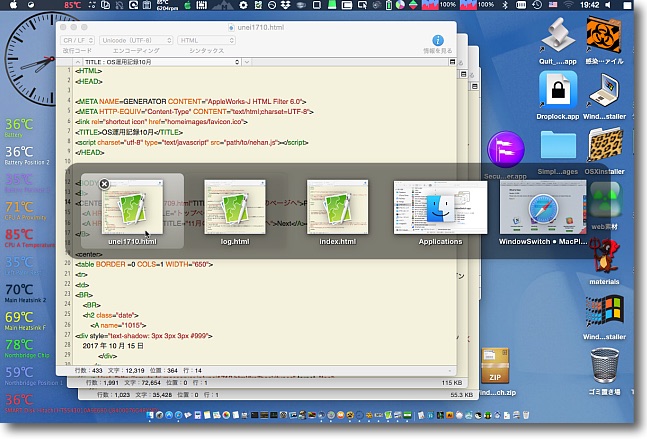
これまで愛用していたHyperSwitchはシステムデフォルトに
準拠した表示でアイコンが横並びになるのがわかりやすいが
ウインドウタイトルが長い場合切れて読めないのが難点だった
逆にウインドウのプレビュー画面がアイコンに重なって表示されるのが利点ではあった
どちらが使いやすいかは各人の好みだと思うがコンフリクトを起こすようなので同居はできない
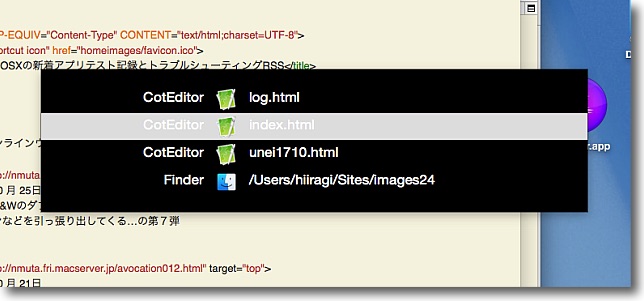
WindowSwitchの良い点はタイトル表示が長いので似た名前で末尾違いのファイルが
並んでいる時に識別しやすいしFinderのウインドウの場合はパスも表示されているので
Documentとだけ書かれていてもどこのドキュメントか分からなかった問題を解消してくれた
これはアイデアだと思うしHyperSwitchが起動のたびにアップデートチェックを
求めてくるのがうざかったのでWindowSwitchに乗り換えて様子を見ることにした
2017年11月4日
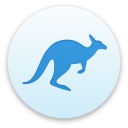
Jumpshare
(Freeware)
おすすめ度★★★★
 OS10.9Mavericks対応
OS10.9Mavericks対応
 OS10.10Yosemite対応
OS10.10Yosemite対応
 OS10.11El Capitan対応
OS10.11El Capitan対応
 OS10.12Sierra対応
OS10.12Sierra対応
 OS10.13High Sierra対応
OS10.13High Sierra対応
 Windows7~10対応
Windows7~10対応
メニューバーアイコンのドロップするだけでファイルやビデオ、キャプチャ、デスクトップムービーなどをWebでサクサク共有することができるメニューバーアプリ。
とりあえずキャプチャの静止画や動画を遠隔地の相手に診てもらいたいとか、プロジェクトチームにファイルを共有したいとか、それらのアップロードしたファイルのURLを相手に知らせることで特定の相手だけと共有することもできるし、URLをダイレクトにメール通知することもできる。
使用できるのはYosemite以上のMac同士だけでなく、Windows、iPhoneやiPadなどのiOSデバイスにもアプリを入れることで共有できる。閲覧するだけならWebブラウザがあるデバイスならなんでもいいのでLinuxでもUNIXでもAndroidでもOKだ。
フリーウエア版はシェアウエア版のPLUSにアップデートすることもできる。
ドライブ容量が2GBから1TBに増量され、アップロードしたファイルにパスワードをかけたり、リンクの有効期間を設けたりアップロードしたファイルを設定した期限で自動削除するなどの機能が追加される。
仕事で使用するなら欲しい機能がいろいろ追加される。
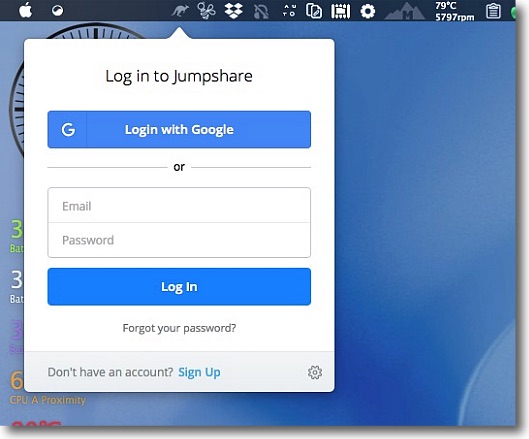
最初にJumpshareを起動するとアカウントの作成を求められる
新規で作成してもいいしGoogleアカウントを持っているならそれを使用することもできる
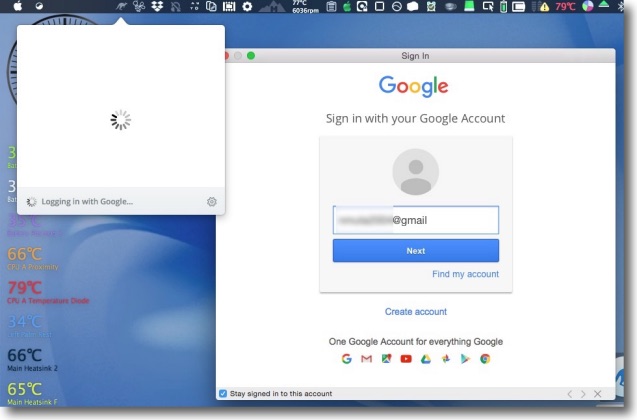
Googleアカウントを使用する場合はメールアドレスとパスワードを求められる
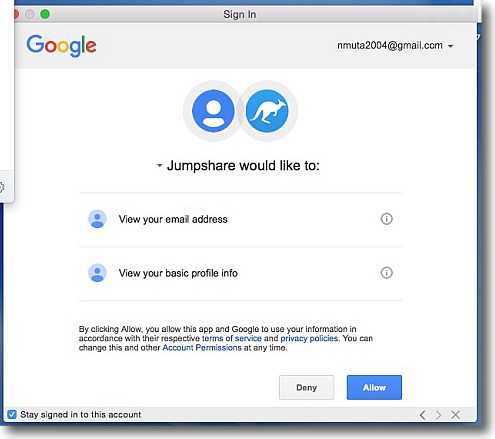
次にメールアドレスの確認と基本プロフィールの確認をする承認を求められる
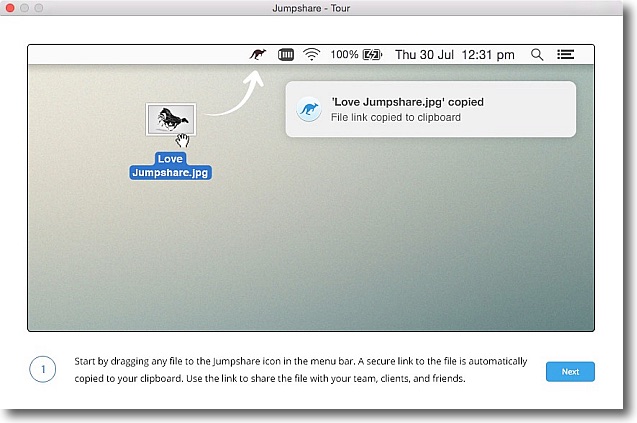
以上が完了したらJumpshareのチュートリアルがポッップアップしてくる
最初に全部見て機能を理解してもいいし後で見ることもできる
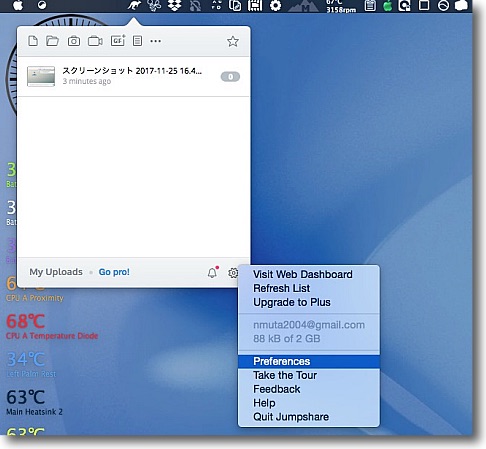
メニューバーアイコンが常駐しているのでそこをクリックすると
ファイルリスト、操作メニューが出てくる
環境設定はここから呼び出す
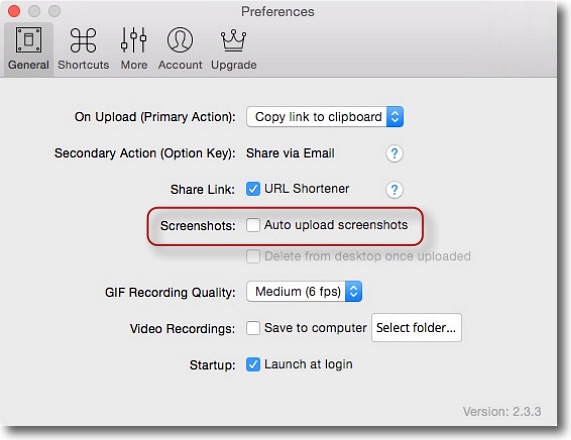
初回にスクリーンキャプチャを取った時にJumpshareでアップロードする設定にするかと聞いてくる
設定したがやはり解除したいと思ったらここで解除できる
他に「短縮URLを使用する」「アップロード時のデフォルトのシェア法選択」
「ログイン時に起動」「GIFのグレード」などの設定が可能
「ビデオレコーディングの保存先」選択はシェアウエア版で設定可能になる
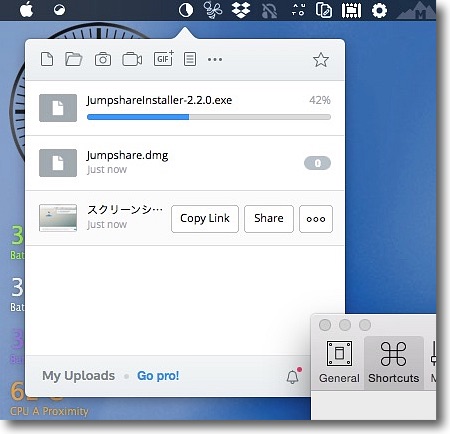
メニューバーアイコンにドロップするまたはメニューから
ファイルを選択することでどんどんアップロードが始まる
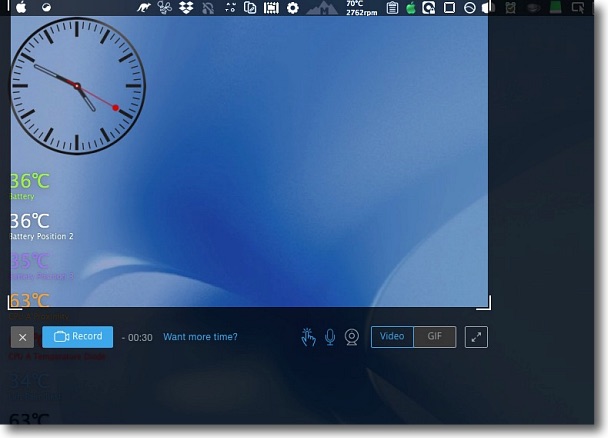
スクリーンキャプチャの動画はビデオとGIFが選択できる
キャプチャ範囲をドラッグで決めてRECORDボタンを
クリックすれば録画・アップロードを開始する
iSight、WebカムなどのカメラキャプチャはPlusに
アップグレードしたら使用できるようになる
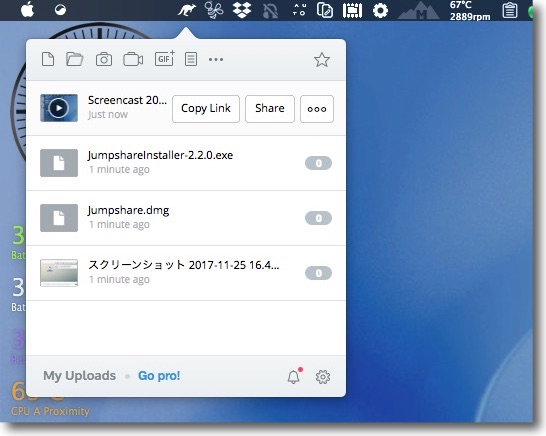
アップしたファイル、フォルダ、静止画、動画はこのリンクか通知メールで特定の相手に公表できる
短縮リンク設定をしていればhttp://jmp.sh/VBmX21yこんな感じのリンクで
共有できるのでツイッターやフェイスブックでの使い勝手もいいと思う
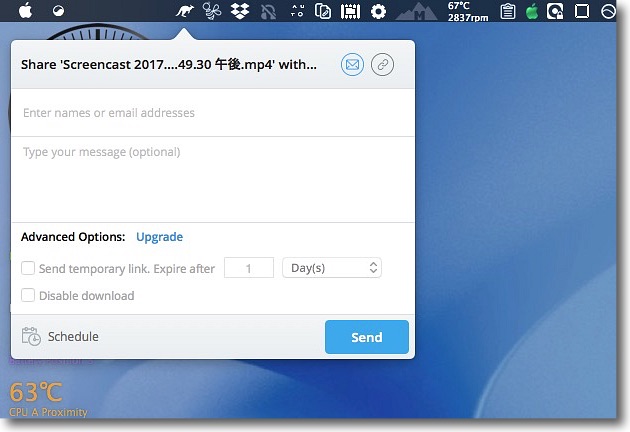
Shareボタンを押せばメールで通知することもできる
Plusアップグレードならリンクの有効期間設定やダウンロード禁止などファイルごとに設定できる
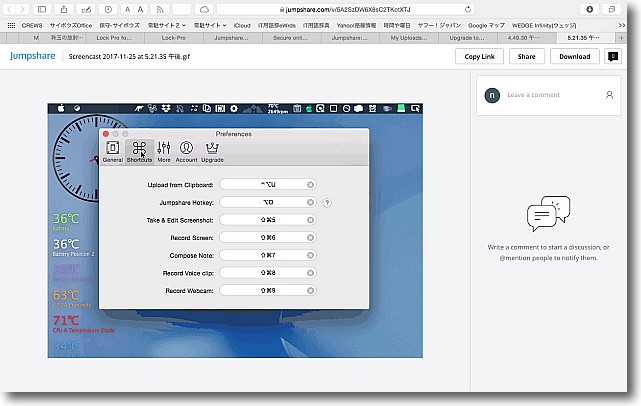
リンク先のWebサーバーの表示
コメント欄があるので閲覧者にコメントを残してもらうこともできる
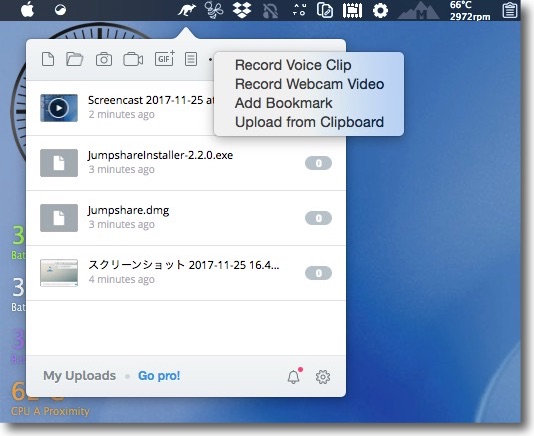
プルダウンリストの中にも操作メニューがあるのでこれらの操作を直接できる
とても洗練されたUIでアップロード、閲覧もサクサクできるのでプロジェクトで
ファイルを共有したいがWebサーバーやFTPサーバーの中に不特定多数の人を
入れたくないという人には今後のファイル共有に光が見える
2017年11月25日
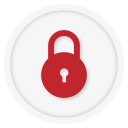
Lock_Pro
(Freeware)
おすすめ度★★★★
 OS10.10Yosemite対応
OS10.10Yosemite対応
 OS10.11El Capitan対応
OS10.11El Capitan対応
 OS10.12Sierra対応
OS10.12Sierra対応
 OS10.13High Sierra対応
OS10.13High Sierra対応
登録したアプリをパスワードを入力しないと起動できなくするアプリ管理メニューバーアプリ。
デスクトップを誰かに触らせる時、あるいは店頭などオープンスペースでディスプレイ用にMacを置きたい時に不特定多数が触るのならやたら触られたくないアプリもある。
例えばシステム環境設定とかアクティビティモニタ、コンソールなど。
あるいはメールアプリもロックしたいとかいろいろあるはず。
それらのアプリを起動する時にパスワードを要求するようにすればこの問題は解決する。
Lock Proはこの起動時にパスワードを要求するアプリのロックを実現する。
お試しのフリー版はアプリを同時に一つしか登録できないが、ロックは何度でも無制限に可能。
気に入ったらシェアウエア版Lock Proにアップグレードできる。
シェアウエア版Lock Proは、iSightカメラでアプリを開こうとした人物の顔を写真に残すことができる。
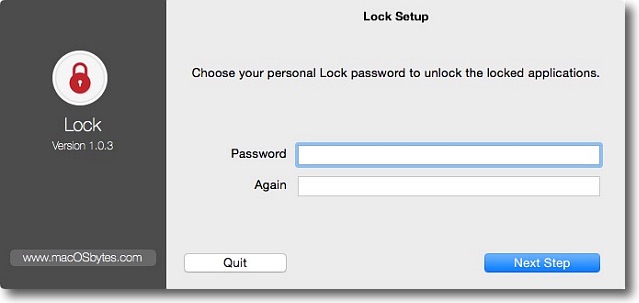
最初にLockを起動するとまずパスワードの設定を求められる
アプリを起動する時や設定の変更に必要なパスワードとなる
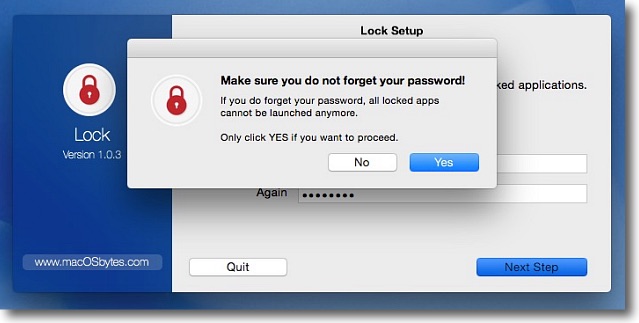
一度ロックをかけてしまうとアプリの起動も解除もリストの変更も
すべてこのパスワードが必要になるのでパスワードは絶対に忘れるなと警告が出る
完全なバックグラウンドアプリだしパスワードは
AESで暗号化されるので忘れたら解除する方法がない
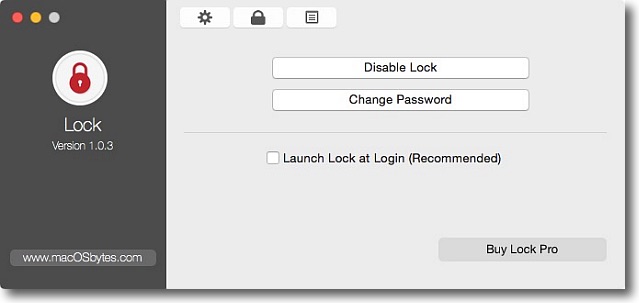
起動後のLockの画面
ロックの解除、パスワードの変更、ログイン時に
Lockを起動するかどうかの設定のみのシンプルな画面だ
上の鍵アイコンでアプリ登録画面に移行できる
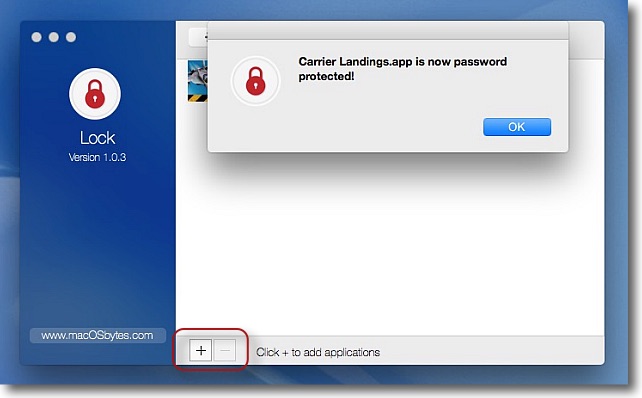
ここでロックしたいアプリを登録する
下の+ーボタンまたはアプリをこのリストにドロップすることで登録できる
フリー版はアプリを一つしか登録できないがPro版にアップデートしたら無制限になる
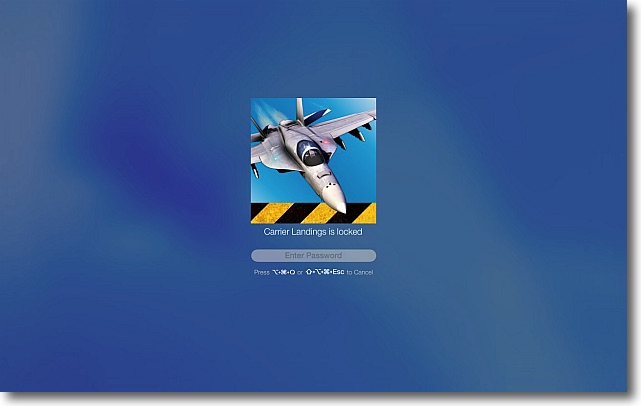
登録したアプリを起動しようとするとフルスクリーン表示でパスワードを求められる
キャンセルするには表示されているショートカットキーを叩く
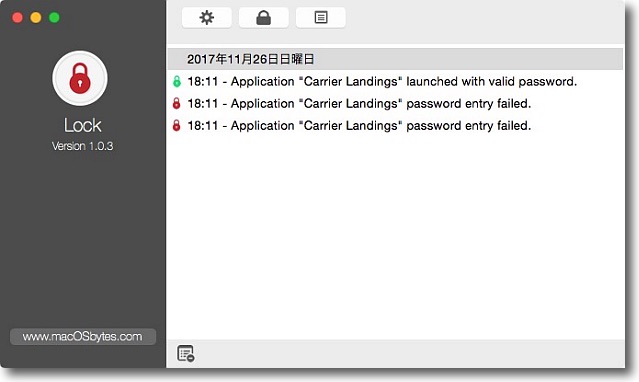
起動に成功してもパスワード認証に失敗してもログに残る
誰かが不正にアプリを起動しようとしているかどうか記録に残る
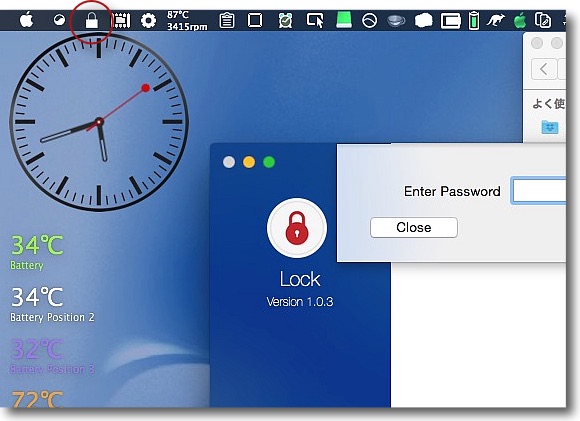
設定画面を呼び出したい時にはメニューバーアイコンをクリックする
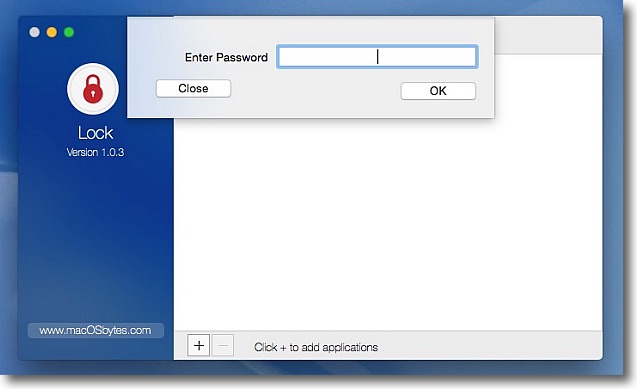
設定画面を呼び出す時もパスワードを要求される
つまりパスワードがわからないと何もできないということだ
ログイン時に起動する設定にしてアクティビティモニタもロックしてしまえば
パスワードなしに解除する方法は無くなってしまう
2017年11月26日
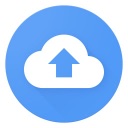
Google のバックアップと同期
(Freeware)
おすすめ度★★★★
 OS10.7Lion対応
OS10.7Lion対応
 OS10.8Mountain Lion対応
OS10.8Mountain Lion対応
 OS10.9Mavericks対応
OS10.9Mavericks対応
 OS10.10Yosemite対応
OS10.10Yosemite対応
 OS10.11El Capitan対応
OS10.11El Capitan対応
 OS10.12Sierra対応
OS10.12Sierra対応
 OS10.13High Sierra対応
OS10.13High Sierra対応
無償で使用できるGoogleのCloudドライブにMacの任意のフォルダを自動でバックアップ、同期できるオンラインメニューバーアプリ。
Macの特定のディレクトリを特に何も操作しないでもネットにつながっているだけでどんどん自動で同期していくし、同じGoogleアカウントを使用するデバイスからならどこからでもそのバックアップにWebでアクセスできる。
さらにGoogleアカウントを共有していなくても特定のフォルダ、またはファイルを公開してリンクをメールで送ることで共有することができる。
バックアップとしても意識しないで使えるし、メールでは送れないような大容量ファイルのやり取りにも使用できる。
GoogleのCloudドライブは無償なら15GBまで使用できる。
さらに有償サービスに移行すれば100GBは月額250円、1TBは月額1300円で使用できる。
これを高いと見るか安いと見るかは使用目的・価値観次第だろうけど、Macのフルバックアップをネット上に1300円で持てるなら安いんじゃないかと思う。
大容量ファイルのやり取りに使用したいなら100GBプランでも十分だし。
このGoogleドライブはブラウザ経由で使用することが前提のサービスだが、このメニューバーアプリを使用することで常駐自動同期ができるわけだから、Web上のファイルがどうなっているかいちいち気にしなくてもよくなるのが良い。
ブラウザで大量のファイルをスクロールしてみるのは実は結構な時間のロスだから。
ローカルフォルダで管理が全部できて、共有もできるし容量を確保すればバックアップにもなるというお得アプリと考えると使い道は色々ありそう。
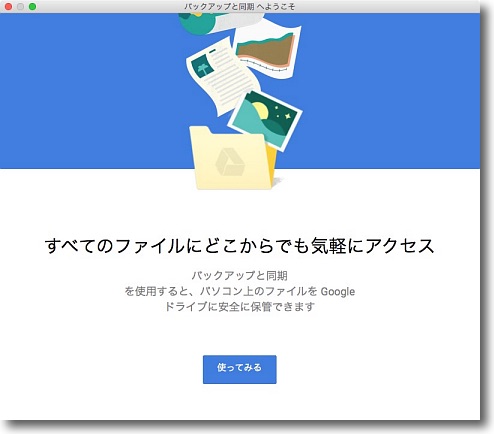
Google のバックアップと同期を起動したところ
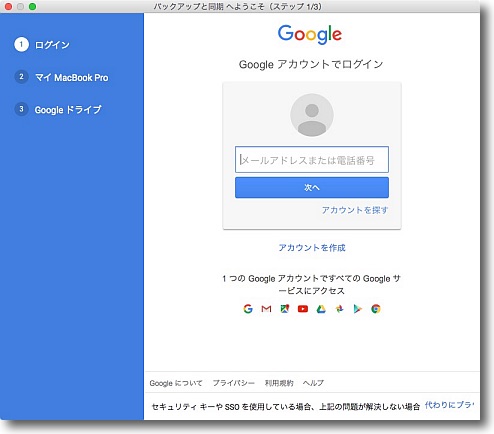
使用開始にあたってまずGoogleアカウントでのログインを求められる
アカウントを持っている人はすぐに使い始められるし
持っていない人はまずアカウント作成を求められる
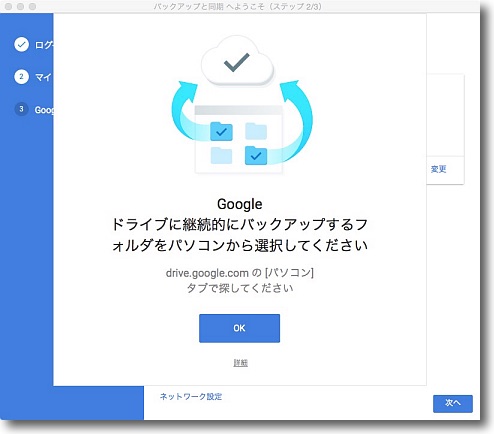
ログインに成功したらどのフォルダをCloudドライブと同期するかの決定を求められる
Dropboxサービスと違って特定の同期フォルダが
決まっているわけではないので自分で任意に決められる
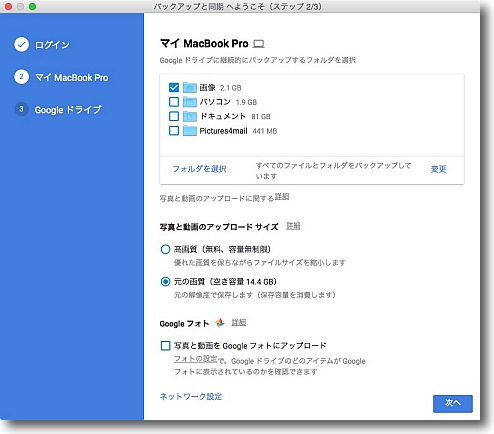
デフォルトではピクチャフォルダ、デスクトップ、書類フォルダが選択肢にあって
チェックボックスで選択するようになっているがもちろんそれ以外の場所を
「フォルダを選択」メニューで追加できる
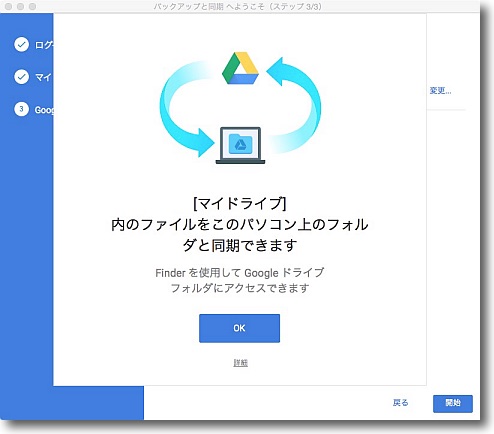
設定が完了したら同期を始められるという確認がでてくる
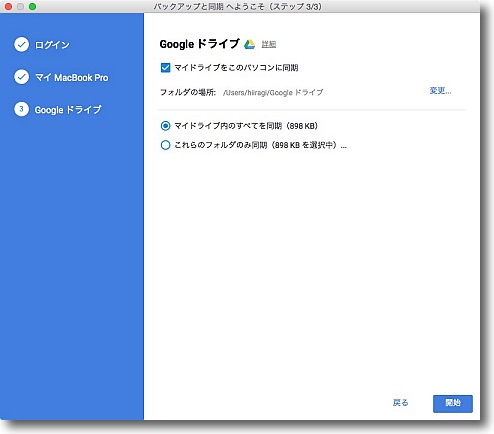
それをOKしてもまだ同期は始まらない
開始ボタンをクリックして初めて開始される
なかなか御念の入った確認UIだ
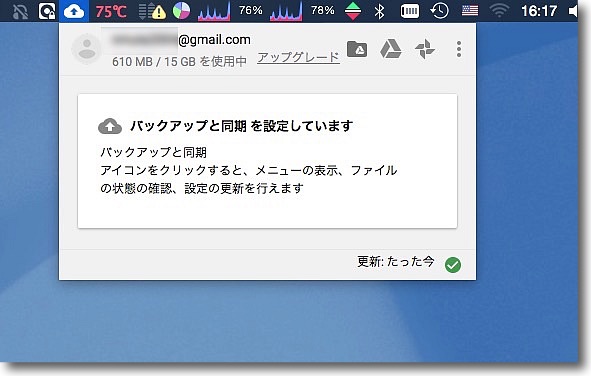
同期が開始して指定したフォルダをスキャンしている段階ではこんな表示
メニューバー常駐のアイコンからプルダウンで進行中のプロセス確認できる
上のメニューのアイコンは左から下り方向にも同期するローカルGoogleドライブ
(~/Google ドライブ)を見る、Web上のGoogleドライブをブラウザで見る、
Googleフォトを見る、停止・設定・終了などのメニューとなっている
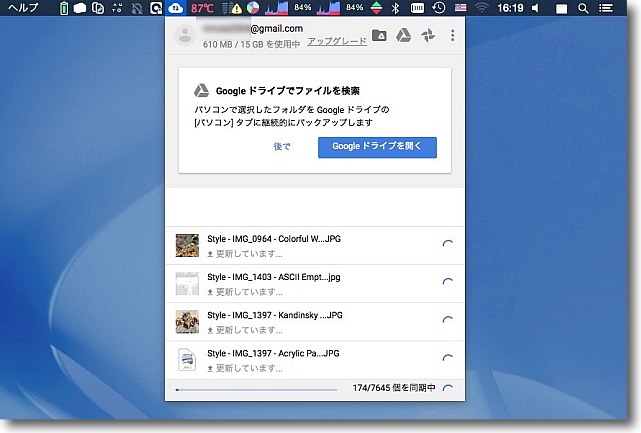
すぐに同期が始まってアップロード中のファイルのリストが表示される
このプルダウンからブラウザを開いてWebでGoogleドライブを見ることもできる
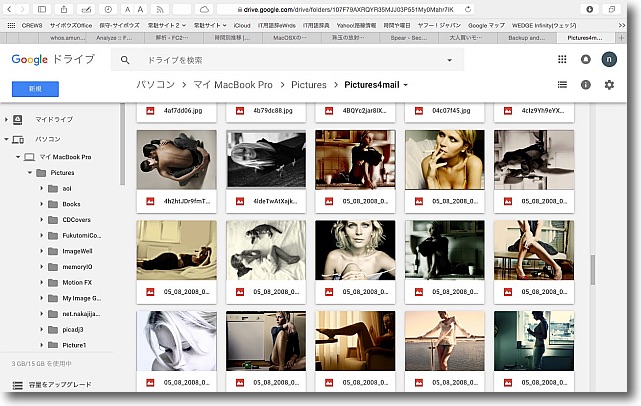
ブラウザで同期したディレクトリを確認しているところ
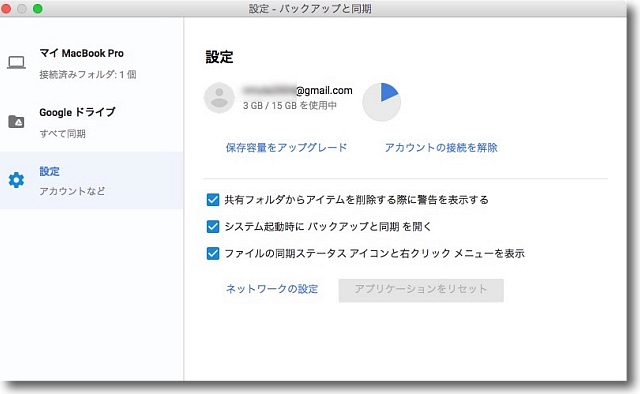
ドライブを15GB中どれくらい使っているかも設定画面で確認できる
何か削除した時に確認タグを出すか、ログオン時にアプリを起動するか
右クリックメニューや同期ステータスをターゲットファイルに表示するか
の設定などシンプルだが的を射た設定に絞り込まれている
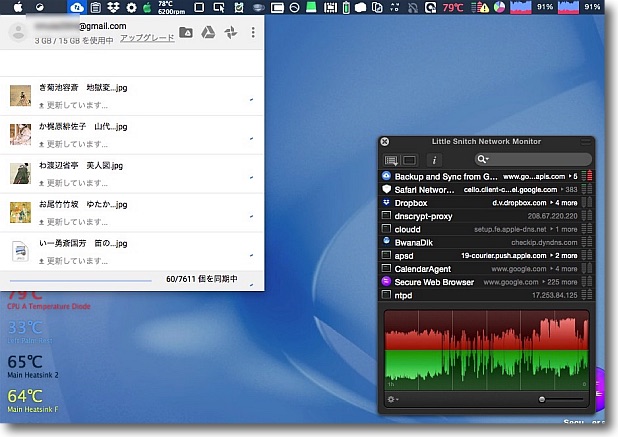
アップデートはサクサクとサイレントに進む
アップロード監視アプリを起動していないと気がつかない
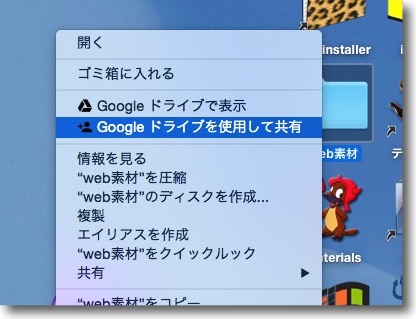
特定のフォルダ、ファイルを右クリックで共有することもできる
Web上でやっていたこの操作をMacローカルで完結できる
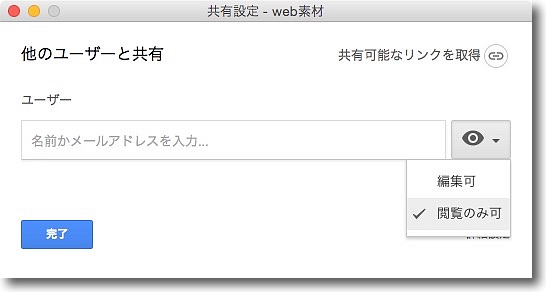
右クリックしたフォルダ(ファイル)を編集レベル、閲覧レベルで共有するか選択して
共有したい相手のメールアドレスを記入すれば共有リンクを送信できる
あるいは右上のリンクを取得してURLを公開すれば不特定多数に公開することもできる
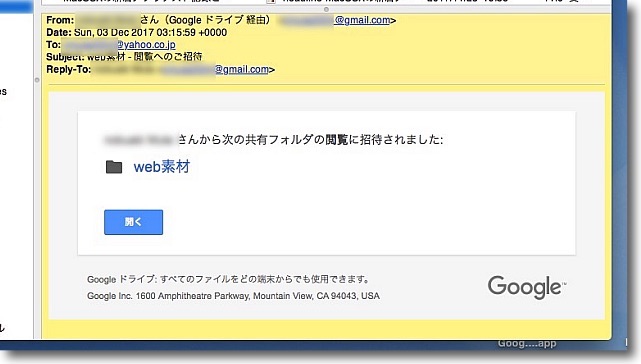
メールで送られてきた時にはこんな感じ
これで特定の人にだけ共有ということもできる
公開は後から中止することもできる
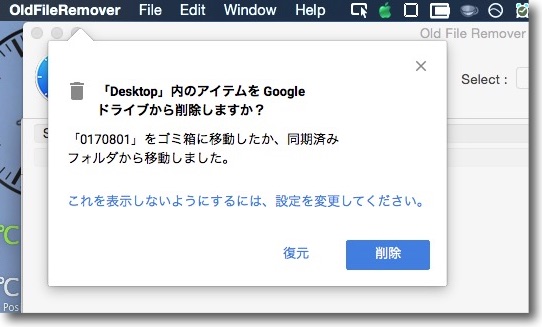
Mac上でファイルを削除したり指定範囲外に移動したらCloud上からも削除するか聞いてくる
これが煩わしいなら確認しない設定にもできるし勝手に消されたら
困るというTime Machine的バックアップを求める人はこれをすべて復元で抜けてもいい
2017年12月3日

System Monitor
(Demo/Shareware)
おすすめ度★★★★
 OS10.9Mavericks対応
OS10.9Mavericks対応
 OS10.10Yosemite対応
OS10.10Yosemite対応
 OS10.11El Capitan対応
OS10.11El Capitan対応
 OS10.12Sierra対応
OS10.12Sierra対応
 OS10.13High Sierra対応
OS10.13High Sierra対応
TinkerToolの作者が作ったCPU、メモリ、ディスク、ボリューム、ネットワーク、温度などのシステムのステータスをメニューバーにグラフィックに表示するステータスアプリ。
メニューバーに常駐する形でそれぞれのパラメーターを表示するし、表示する項目・スタイルはある程度自分の好みと必要性で選択することができる。
デスクトップ機ならメニューバーに余裕があるだろうから、細かい表示をすればいいしMacBook Proなどのモバイルならば、余裕はないだろうから必要最小限の物だけ表示してプルダウンで詳細を確認するという考え方でいいと思う。
個人的にはOS Xを使い始めた頃に出合ったMenu Metersを未だに愛用していて、これとTemperatureMonitor、LittleSnitchあたりを組み合わせて使っている。
それと同じ機能をほぼ同じようなシェアウエア料金でワンストップで利用できるから便利かもしれない。
デモ版はすべての機能を制限なく試すことができるので、これで試して気に入ったら購入すればいい。
デモ版の制限は5分ごとに「Expired」が出て引き続き5分間使用するかという確認が出続けるだけだから、フル機能を試すことができる。
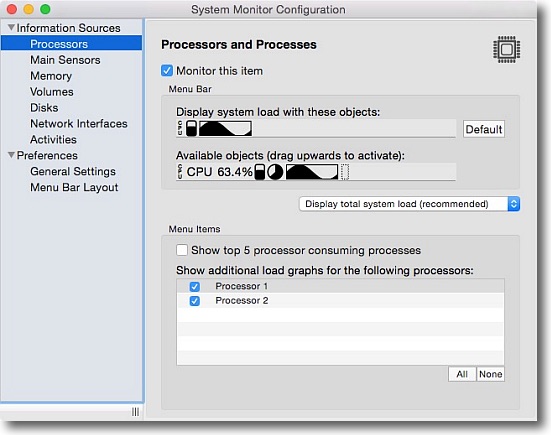
System Monitorの設定画面
左のペインで利用したいセンサー・ステータスを
選択し右ペインの一番上のチェックで有効化する
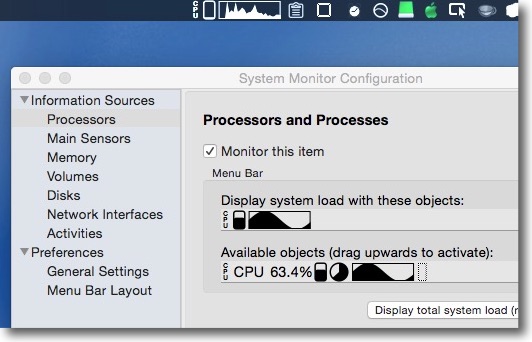
CPUの表示
使用率、ヒストリーグラフなどを表示する
下の「Available…」のリストにある物をその上にドラッグして
表示を追加したり逆に表示項目を絞り込んだりできる
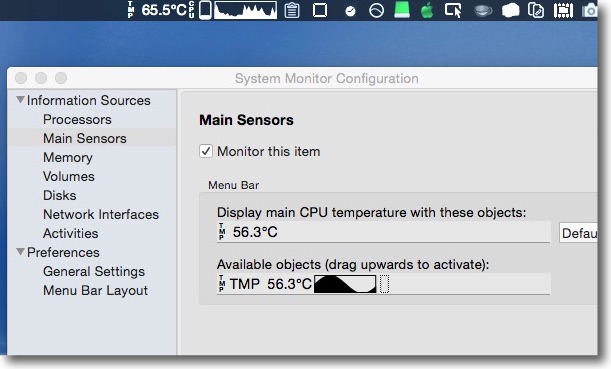
こちらはメインの温度センサー
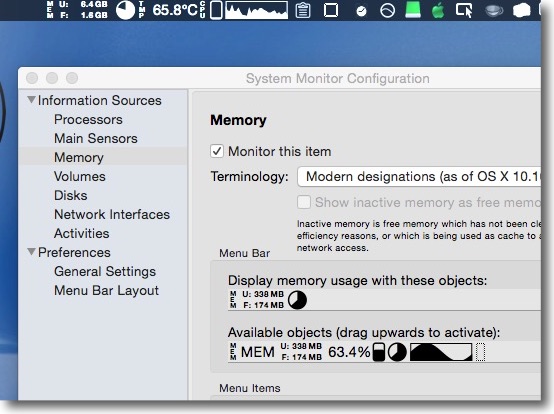
メモリの使用量
パイグラフだけでなくヒストリーグラフも表示できるのが特徴
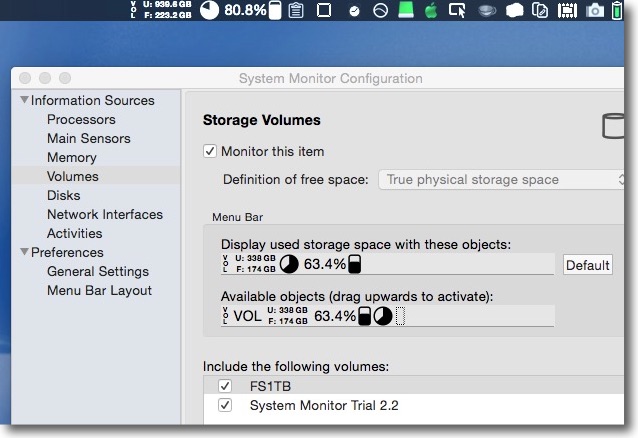
ボリュームの空き容量
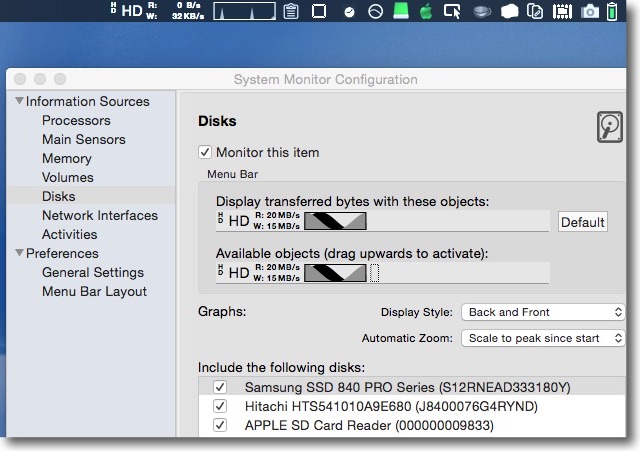
ディスクのリード・ライトのスピード、量のヒストリーグラフなどの表示
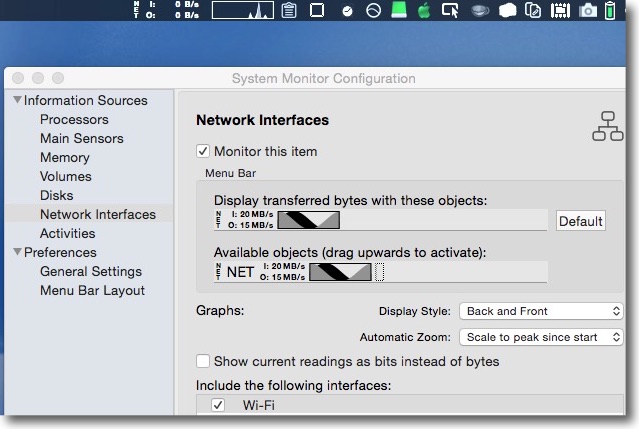
ネットワークのイン・アウトのスピード・量のヒストリーグラフ
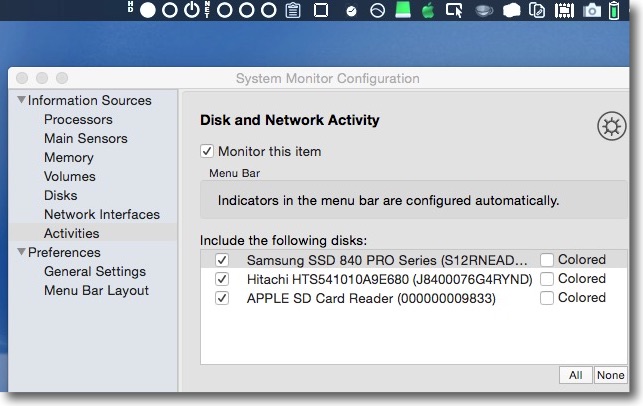
ディスクとネットワークのアクティビティだけを表示する簡易メニューも用意されている
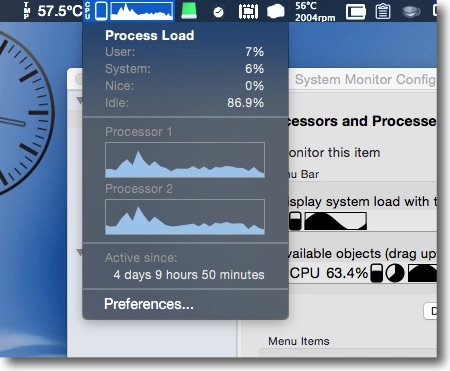
CPUのプルダウンでCPUの詳細な内訳、コアごとのヒストリーも確認できる
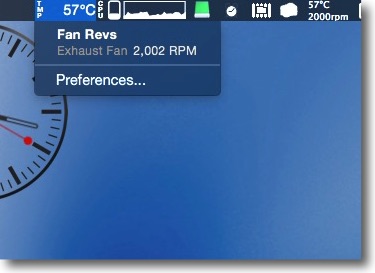
温度センサーにはファンの回転数の表示もあることに注目
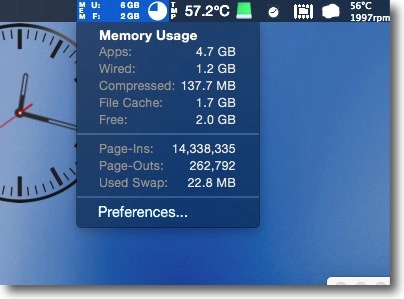
メモリもメニューバーには空き容量だけが表示されるがプルダウンでは
アクティブ、ワイアード、圧縮領域、ページイン、ページアウトなどの詳細が確認できる
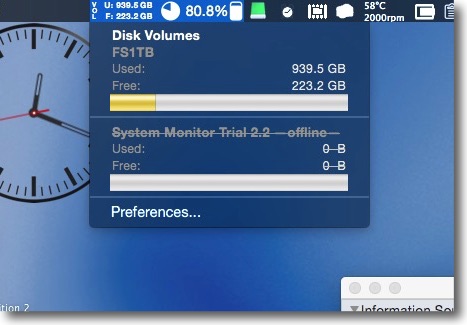
各ボリュームの空き容量のプルダウン
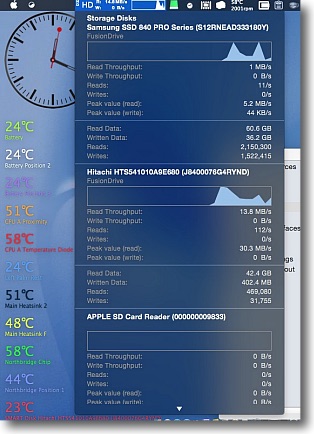
ディスクのリード・ライトの速度、累積、
ピーク・ヒストリーをドライブごとに確認できる
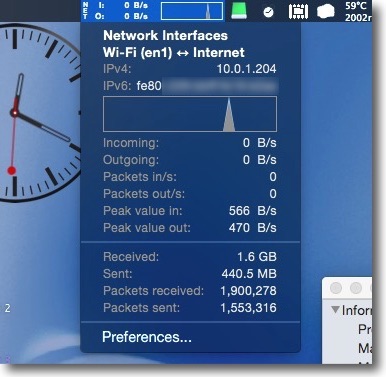
ネットワークもイン・アウト共に速度、ピーク、累積などが確認できる
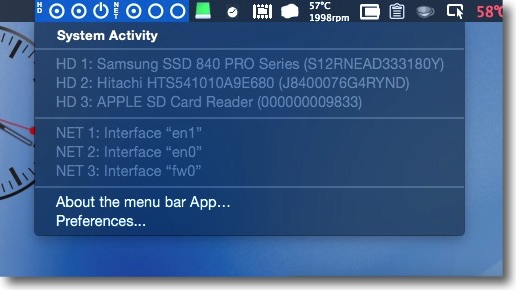
アクティビティのアイコンがそれぞれ何を示しているかもプルダウンで確認
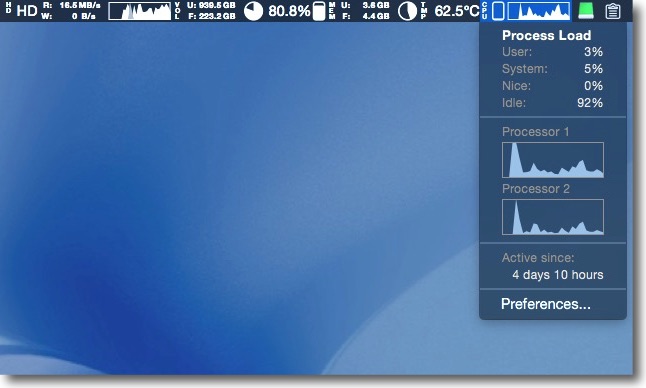
メニューバーにずらっと並べるとかなり邪魔
デスクトップ機の大きな画面なら余裕だがMacBook Pro、
MacBook Airなどの画面では表示を絞り込む方が実用的
2018年1月3日

Calendar 2
(Freeware)
おすすめ度★★★★
 OS10.9Mavericks対応
OS10.9Mavericks対応
 OS10.10Yosemite対応
OS10.10Yosemite対応
 OS10.11El Capitan対応
OS10.11El Capitan対応
 OS10.12Sierra対応
OS10.12Sierra対応
 OS10.13High Sierra対応
OS10.13High Sierra対応
Macのメニューバーアイコンに日付を表示、プルダウンでカレンダーを表示、日付選択でその日や数日間の予定などを表示できるメニューバーアプリ。
以前ちょっとした予定確認などのためによくこういったカレンダーアプリをメニューバーに常駐させていた。
最近はしっくりくるアプリがないのと、メニューバーが混み合っているためにずっと常駐から外していたが、ひさしぶりにこれだというしっくりくるアプリを見つけたのでまた愛用することにした。
Calendar 2はデフォルトのカレンダー(旧iCal)に登録されたスケジュールをフルの内容で表示することができる。
デフォルトでは1日分だが設定で選択した日から数日分の予定も一緒に表示することもできる。
また位置情報を確認させれば、現在地の気温や湿度、天気などの表示もできる。
これがあればスケジュール確認は全てこちらでできるので、デフォルトのカレンダーは新規のスケジュールの登録の時以外は起動しなくても済むくらい充実している。
スケジュールは全部のジャンルを表示すると多すぎる場合は日付の欄の下のカラーボタンにマウスオーバーすることでそのカテゴリーの予定だけ絞って表示することもできる。
カレンダーのデザインは実用一点張りがいいという人向けにも、遊び後心が欲しいという人向けにも様々なアピアランスが用意されている。
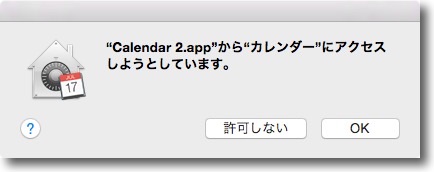
最初に起動した時にカレンダーのデータにアクセス許可を求められる
これは許可しないと予定が表示できないので許可する
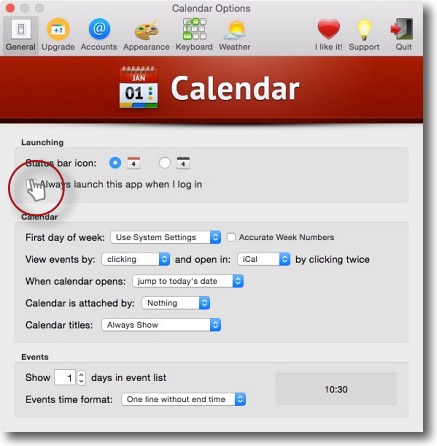
初回だけ設定画面が開くがここでログイン時に自動起動する設定を促される
拒否もできるがとりあえずクリックすればハンドアローは消える
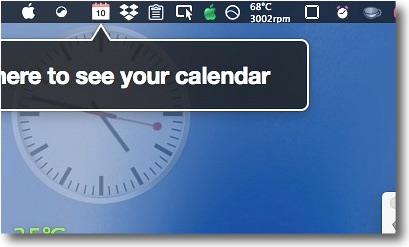
メニューバーアイコンとして日めくりカレンダーが表示される
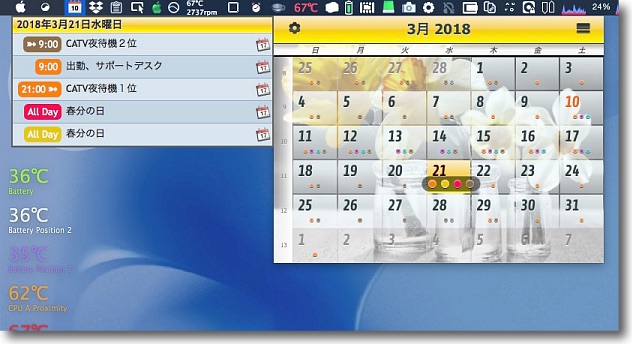
クリックで月単位のカレンダーと当日または選択された日の予定が表示される
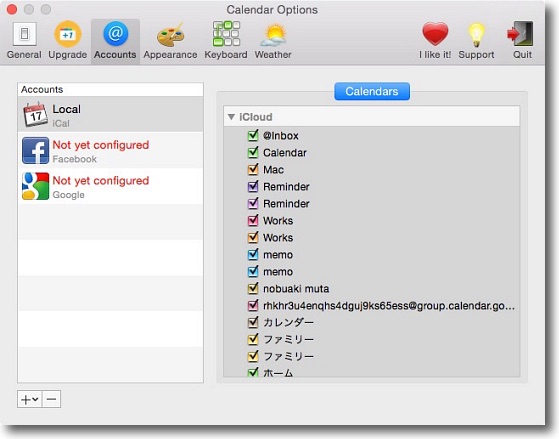
予定はカレンダー登録のものだけでなくフェイスブックやGoogleアカウントのものとも同期できる
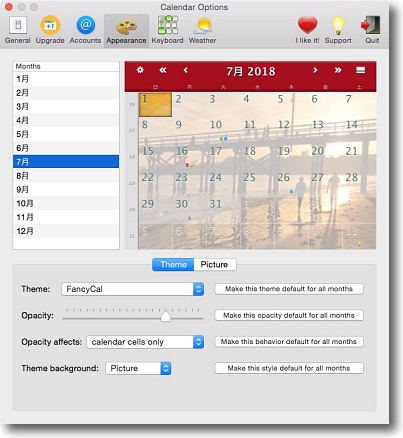
アピアランスの設定
タイトルの色や背景を写真にするかソリッドカラーにするかの選択がある
スキンのトーンも様々用意されている
月ごとに設定を変えることができる
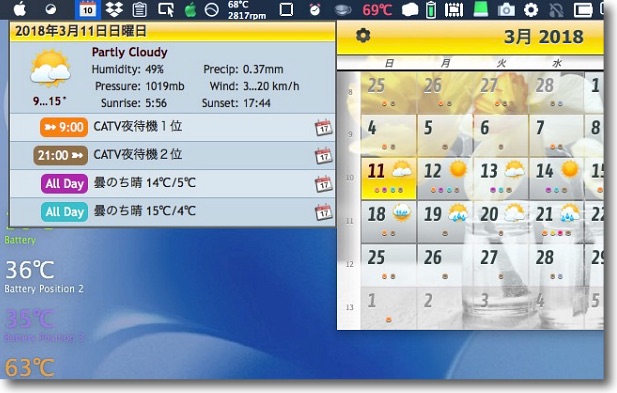
気象情報を表示する設定にして位置情報を読ませれば現在の湿度、
気圧、風速、天気、日昇日没時刻、気温予想などが表示される
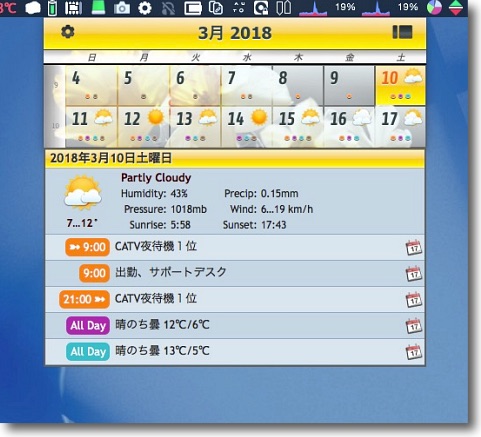
カレンダーを2週間表示にして予定を縦に並べるシンプルな表示も可能
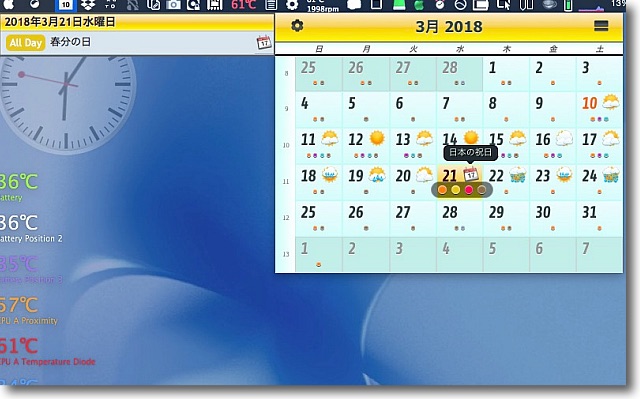
予定を全部表示するのは多すぎるという向きには日付の下のボタンに
マウスオーバーすることで選んだジャンルだけの絞った予定も表示できる
またタイトルのポップアップも表示・非表示、Shiftを押した時のみ表示などの選択が可能
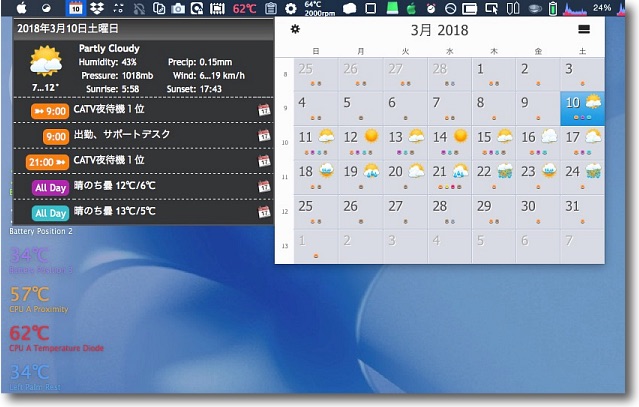
前のCalendar 1の方が良かったという人向けにそういうアピアランスも用意されている
App Storeレビュワーにあえて苦言…
レビューを書く時はすべての機能に目を通してからにしてもらいたい
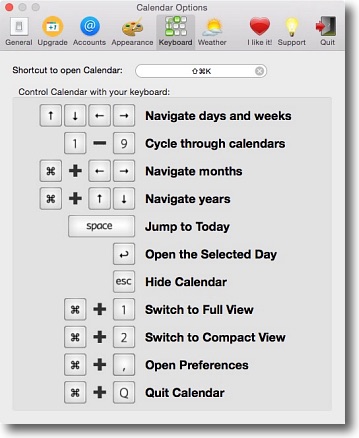
日付の移動がカーソルキー、今日に戻るがスペースキーなどいろいろ便利なキー操作が用意されている
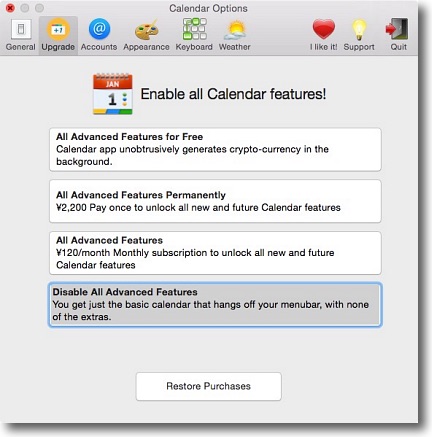
フリーウエアだが、課金することでメニューバーアイコンの位置変更や他の機能が追加されるらしい
2018年3月10日
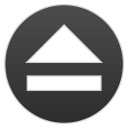
Jettison
(Shareware)
おすすめ度★★★★
 OS10.8Mountain Lion対応
OS10.8Mountain Lion対応
 OS10.9Mavericks対応
OS10.9Mavericks対応
 OS10.10Yosemite対応
OS10.10Yosemite対応
 OS10.11El Capitan対応
OS10.11El Capitan対応
 OS10.12Sierra対応
OS10.12Sierra対応
 OS10.13High Sierra対応
OS10.13High Sierra対応
 OS10.14Mojave対応
OS10.14Mojave対応
Macをスリープさせる時、あるいはシャットダウンする時に外付けハードディスクやフラッシュメモリなどを自動的にアンマウントするメニューバーアプリ。
MacBook Proを持ち出す時に、先にバックアップ用の外付けハードディスクをアンマウントしてから蓋を閉める習慣をつければいいのだが、ぼんやりしていると先に蓋を閉めてUSBケーブルを抜くなんてことがたまに起きる。
また最近謎の障害で(といっても原因はほぼつかめているのだがIOUSBFamiliyというカーネルエクステンションの不具合で)大容量ディスクをマウントしたままスリープするとスリープ解除の時のログオン画面が表示できず黒画面から脱出できなくなって結局電源ボタン長押しの強制再起動することになり、大容量ディスクの寿命を考えるとまことに心臓に良くない。
スリープしたら、蓋を閉めたら自動的に外付けのマウントを解除してくれるソフトがあればいいのにと思っていたら、あった。
メニューバーアプリの形で常駐するので普段意識しないで使える。
スリープ解除した時に再マウントなんて機能もある。
ホットキーでマウントを解除したりと便利な機能も付いているようだし、シェアウエアだが15日間なら無料で試用できる。
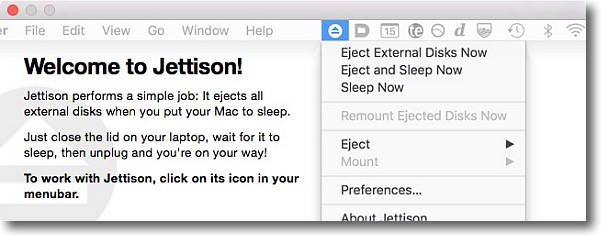
初回起動時にスプラッシュ代わりに簡単なインストラクションを表示する
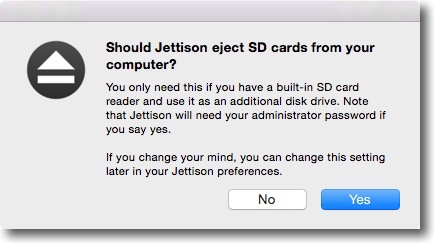
起動時に「SDカードもマウント解除を実行するか」と聞いてくる
SDカードもマウントしたまま抜くと問題があるのでそうしたいならYes
差したまま使う人もいるのでそういう人はNoを選択
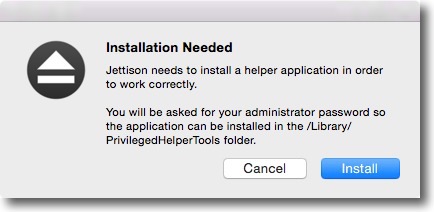
これも初回のみ聞いてくるがJettisonを有効にするには
ライブラリにヘルパーをインストールしないといけない
これを許可するかという質問が表示されYesならパスワード認証を求められる
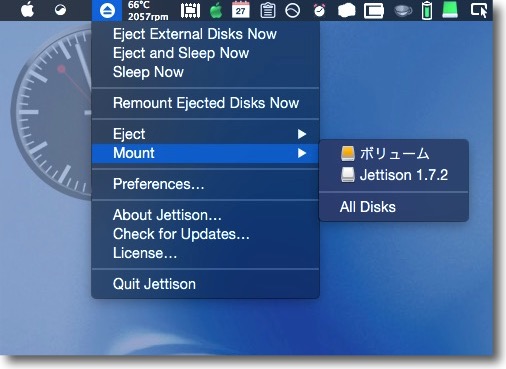
アプリはメニューバーアイコンの形で常駐する
ここからアンマウント、アンマウントしてスリープ、スリープの操作ができる
ボリュームごとに個別のアンマウントもできるし設定もここから呼びだす
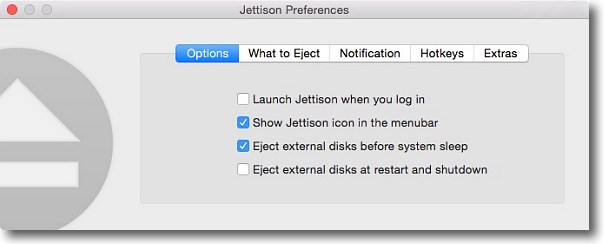
設定項目は以下
ログイン時有効にする、メニューバーアイコンを表示、外付けHDDをスリープ時にアンマウント
再起動・シャットダウンの時に外付けボリュームをアンマウント
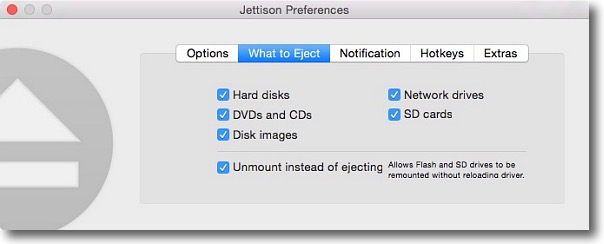
ここのタブではボリュームの種類によってアンマウントするかしないかを細かく設定できる
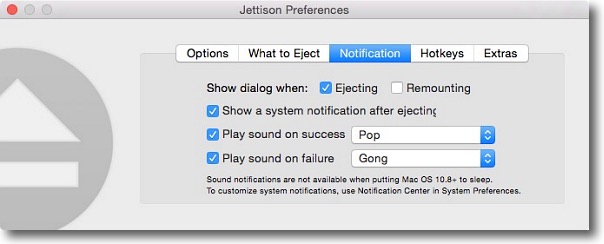
アンマウントした時の表示は通知センターのポップアップ、音などで
マウント時も表示することができる
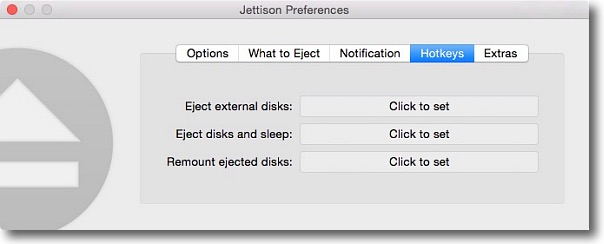
またホットキーでアンマウント実行、アンマウントしてスリープ、
再マウントなどの設定も可能
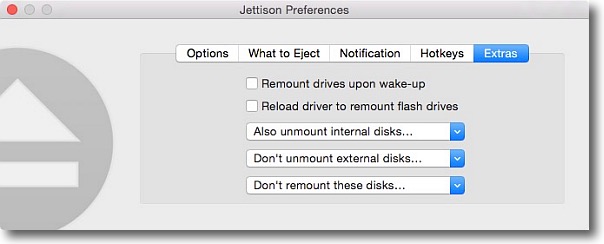
他に内蔵ディスクのアンマウントなどのメニューも用意されている
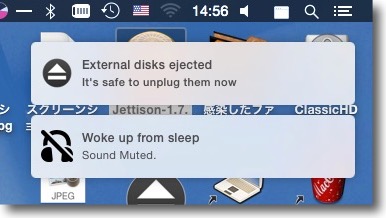
アンマウントが実行された時、スリープを解除すると通知センターの
ポップアップでアンマウントが実行されたことを知らせてくれる
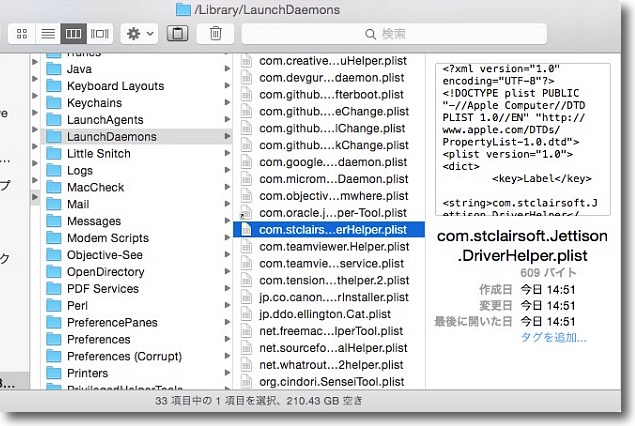
このJettisonが不要になった時にヘルパーを
アンインストールするメニューも用意してくれれば完璧だった
/Library/LaunchDaemons/にcom.stclairsoft.Jettison.DriverHelper.plist
という名前のplistファイルがインストールされている
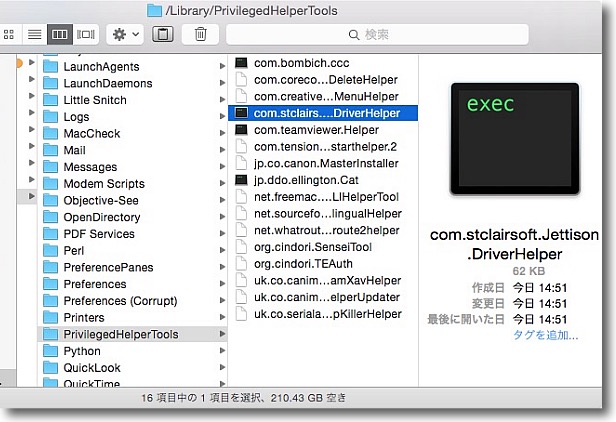
/Library/PrivilegedHelperTools/にもcom.stclairsoft.Jettison.DriverHelper
というヘルパー本体がインストールされている
この二つとplistファイルを削除することでアンインストールが可能
2018年10月27日

ShareMouse
(Freeware/Shareware)
おすすめ度★★★★
 OS10.10Yosemite対応
OS10.10Yosemite対応
 OS10.11El Capitan対応
OS10.11El Capitan対応
 OS10.12Sierra対応
OS10.12Sierra対応
 OS10.13High Sierra対応
OS10.13High Sierra対応
 OS10.14Mojave対応
OS10.14Mojave対応
 OS10.15Catalina対応
OS10.15Catalina対応
 Windows7~10対応
Windows7~10対応
Mac同士あるいはMacとWIndowsの画面操作を一つのキーボードで操作するソフトウエアKVMメニューエクストラ。
MacとWindowsで画面操作を共有するソフトはいろいろあったけど、これは簡単。
起動したらMac側はセキュリティの許可をするだけ、Windows側はインストーラーでサービスを立ち上げるだけ。
同一セグメントのネットワーク内にいるMac同士、あるいはMacとWindows2台以上があって、それぞれモニターがあれば簡単につながる。
つながれば1セットのキーボード、マウスで接続している全てのMac、PCを切り替え動作なしに操作できる。
特にWindows10をMacBook Proのトラックパッドで操作する快感を体験してみてほしい。
リアルなマウスなんか速攻捨てたくなる。
異なるスクリーン間でマウスが移動できるので、モニターを2台、3台並べれば全体で一つの巨大なスクリーンのように扱えるし、異なるスクリーン間でファイルのドラッグアンドドロップの移動、ペーストボードの共有などもできる。
起動30分間はデモバージョンでもフル機能が体験できるが30分で接続が切れてしまう。
継続使用はシェアウエア登録が必要だが、30分過ぎてもクライアント側のShareMouseを起動しなおせば、また30分使える。
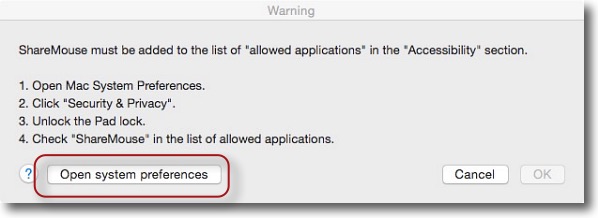
ShareMouseを初回起動するとアクセシビリティの設定を求められる
システム環境設定を開くボタンをクリック
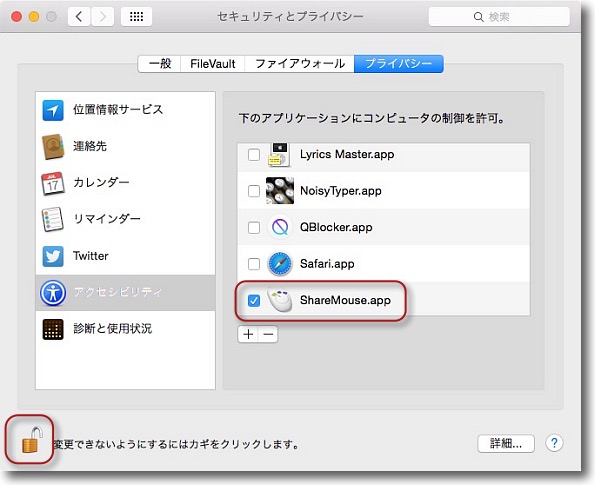
システム環境設定のセキュリティとプライバシーのプライバシーの
中のアクセシビリティでShareMouseにチェックを入れる
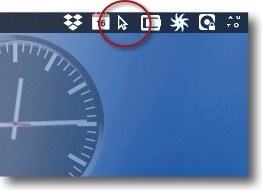
メニューバーにマウスポインターのアイコンが表示される
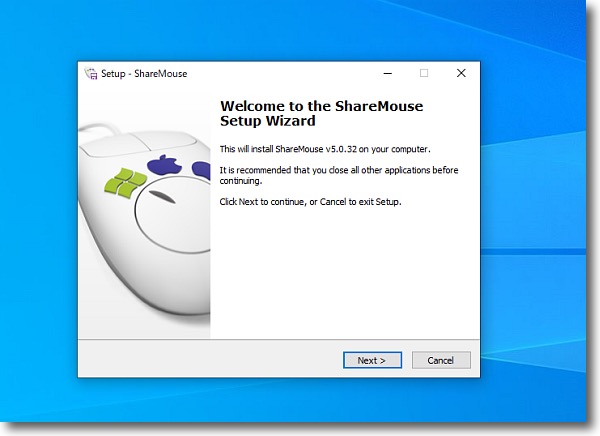
Mac同士なら以上の手順を繰り返す
相手がWindowsの時はインストーラーを起動する
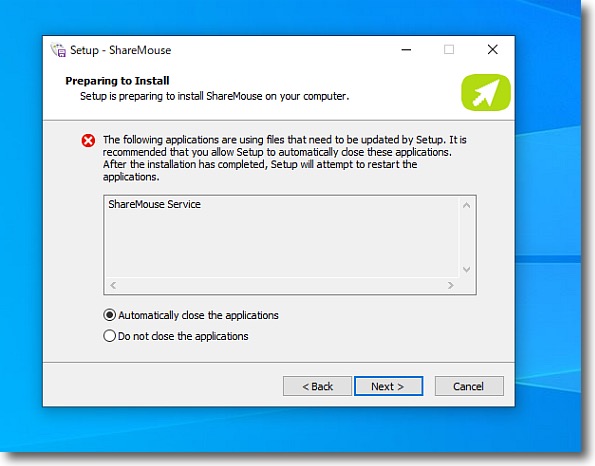
基本インストーラーの指示に従ってNext、Nextで進んでOKするだけですぐに使用できる
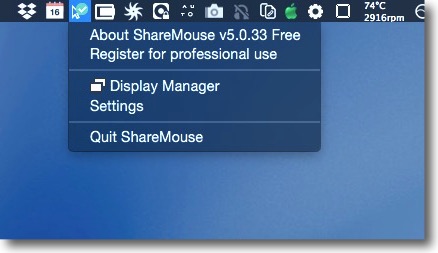
2台以上でShareMouseを起動するとメニューバーアイコンにチェックマークが入る
ディスプレイマネージャーが立ち上がってくるはずだが立ち上がらない時にはここから開く
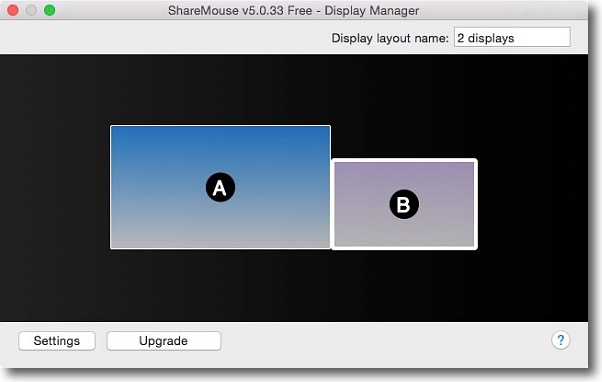
ディスプレイマネージャーでスクリーンのレイアウトをアレンジできる
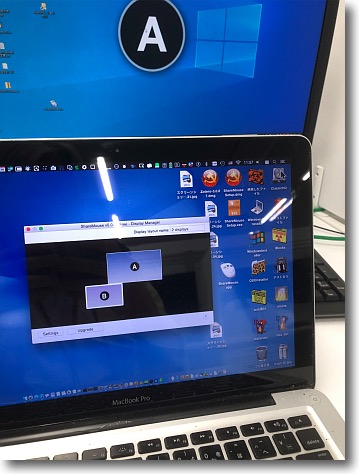
ディスプレイマネージャーを立ち上げると相手がたの
モニターにどっちがAでどっちがBか表示されるのが親切
ディスプレイマネージャーを閉じればすぐに使用できる
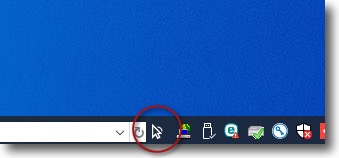
Windows側のアイコンはタスクトレイに現れる
こちらも同じく他の端末を検知したら緑のチェックバッジが表示される
サブ画面にマウスが移動したらどちらも波マークが表示される
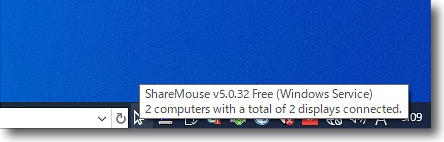
マウスオーバーすると何台のコンピューターが繋がっているか表示される
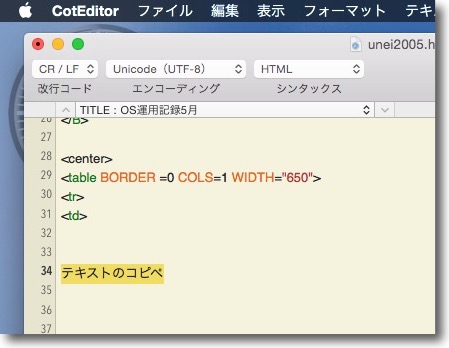
ドラッグアンドドロップをサポートしているので
スクリーンをまたがってファイルのコピーが可能
またスクリーン間でペーストボードの共有もできる
Macでコピーしたテキストを…
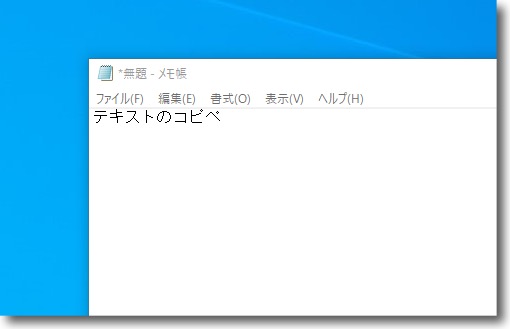
Windowsのメモ帳にペースト
異なるプラットフォーム間でもテキストを渡せるのでこれは便利
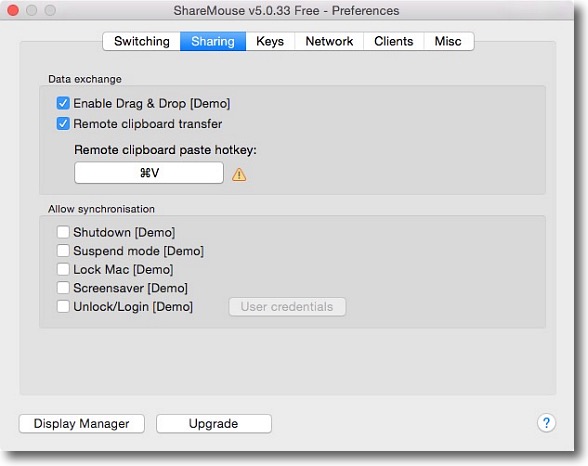
メニューバーアイコンから設定に入るとキーボードショートカットや
終了、ログオフ、画面ロックなどの動機などが細かく設定できる
2020年5月16日

|

|