anchor
Windowsからのスイッチャー必見〜Macの定番ウイルス対策ソフトClamXavを使いこなす〜アップデート・インストール・ウイルス監視のセットアップ

最近Macを使い始めた…特にスイッチャーの皆さんが頭を悩ませている問題にウイルス対策ソフトは何を使ったらいいか…という問題があると思う。
Macをこれから使おうという人によく聞かれる質問で
「Macにはウイルスがほとんどないということなのでウイルス対策ソフトは必要ないと言われましたが本当に要らないんでしょうか?」
というのがある。
答えは「否」だ。
MacはiPod、iPhoneのヒット以来今まで使っていなかった人もユーザになり、出荷台数では全機種の中でも常に上位に入るコンピュータになった。
「シェアがないからウイルスに狙われない」
というおかしな理屈をいう人は、シェアが上がってきている今のMacはリスクが高くなっているということも言わないとおかしいのにそういう人達は口を拭って黙っている。
ウイルスが少ないMacといえども世界から隔絶しているわけではない。
現実にはビジネスユーザも趣味のユーザもWindowsなどとファイルのやり取りは頻繁に行っている。
ウイルス対策ソフトを入れていないと、当然Windows向けウイルスの媒介者になってしまう。
そうしたことを防ぐためにもMacだけでなくWindows向けウイルスの定義ファイルがしっかりしたウイルス対策ソフトを入れることは必須だと思う。
ならば何を選んだらいいか…というのが次に多い質問だ。
宣伝が派手なのでいろいろ目に付く製品版ソフトを買って既にインストールしている人も少なくないと思う。
しかし高額なウイルス対策ソフトを入れるのが悪いとは言わないが、本当に必要だろうか。
中にはインストールすることによってMacの動作が重くなってしまうソフトもある。
お金をかけて重いソフトを入れて、そういう煩わしさから解放されたいためにWindowsからMacにスイッチしてきたのに結局Macでも同じことをやっている…なんてことに矛盾を感じたなら、Macの定番フリーウエアウイルス対策ソフトのClamXavを試してみればいいと思う。
anchor

ClamXav(Freeware)
 OS10.6SnowLeopard対応
OS10.6SnowLeopard対応
 OS10.7Lion対応
OS10.7Lion対応
 OS10.8Mountain Lion対応
OS10.8Mountain Lion対応
 OS10.9Mavericks対応
OS10.9Mavericks対応
UNIXコマンドベースのオープンフォーラムなウイルス対策ソフトclamavを、UNIXの知識がなくてもMacで使えるようにしたGUIフロントエンド
clamavはUNIXのサーバー世界だけでなくWindows向けの簡易ポータブルウイルス対策ソフトClamWinPortableとしてフィールドエンジニアではユーザが多いアプリ。
この実績があるアプリケーションをMacでも普通のアプリとして使えるようにしたのが、このClamXavということになる。
インストール法は2段階になっていて、ダウンロードしたディスクイメージから一式をアプリケーションフォルダの中に新規フォルダを作ってコピーする。
その中のClamXav.appという本体を起動すると初回のみ
「エンジンのインストールをせよ」
と言ってくる。
これが本体のclamavのことで、インストールは基本的にインストーラの指示に従ってOkで進むだけだ。
だからアップデート法もちょっと他のアプリと違っていて、付属のエンジンリムーバーでclamavをアンインストールしないといけない。
別に難しくはないのだが、ひと手間多いので注意が必要。
詳細はキャプチャーで説明している。
このアプリの日本語ローカライザーはお知り合いでこのサイトの恩人でもあるE-WAさんで、そちらが日本語版公式サポートブログということになる。
なので公式な使い方の解説はE-WAさんのClamXavサポートブログを参照してほしい。
私の方は個人ユーザとして私はこういう使い方をしているという個人の例を説明する。
アプリのコーナーでこのClamXavは何度も取り上げて来ているが、過去ログを改めて読み返してみると、記述が古くなってきて調子が悪かったころの記事が最後になっているので、
「ClamXavって動きがあまり良くないアプリなのではないか?」
という誤解を与えそうなので、ちゃんとしたレビューも書くことにした。
今のClamXavv.2.6.3はとても調子良く動いています。
ClamXav Sentryもほぼ問題なしです。
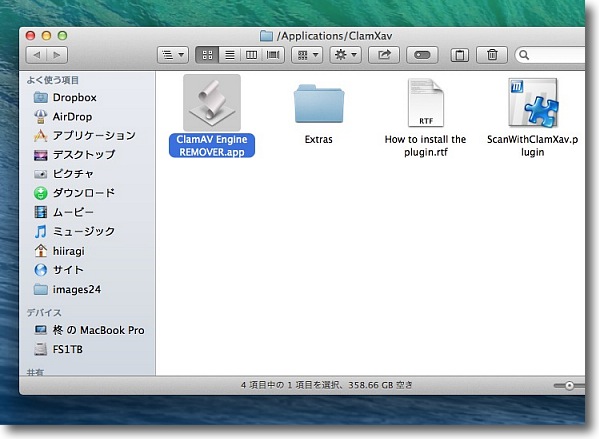
ClamXavをダウンロードすると本体以外にエクストラ、プラグインなどいろいろおまけがついてくる
アップデートの場合はまずClamAV Engine REMOVERでエンジンをアンインストールしないといけない
初めての使用の場合はこの手順は飛ばしてSTEP5からはじめる
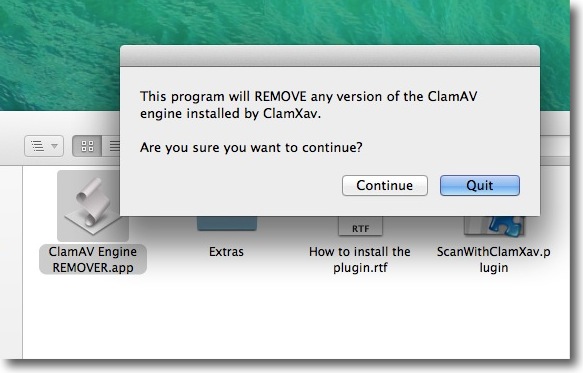
ClamAV Engine REMOVERを起動するとClamAVをアンインストールしてもいいかと確認してくる
STEP2:Continueで進む
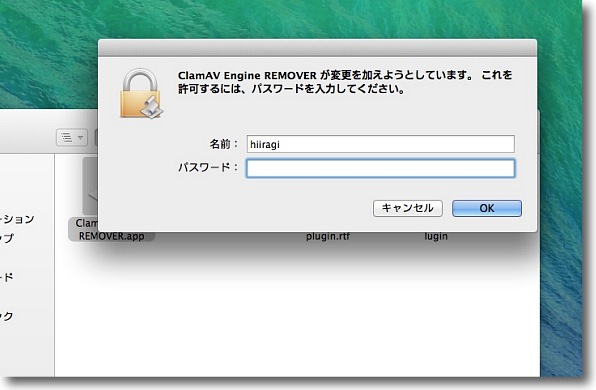
不可視領域にコマンドとして本体は保管されているので管理者パスワードを要求される
STEP3:パスワード認証する
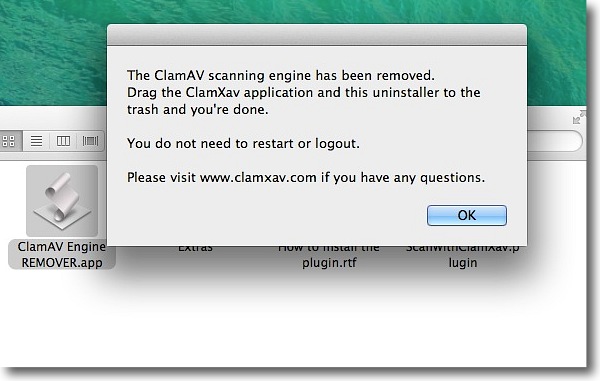
アンインストールが完了したらこのような表示が出る
STEP4:完了したらOKでリムーバーを終了させる
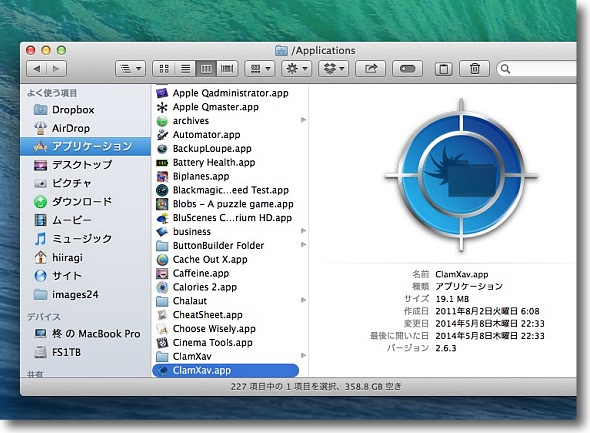
そしてSTEP5:本体のClamXavを起動する
後述するがかつて調子悪かったClamXav Sentryを強制起動させるスクリプトを
使っていた関係で私はアプリケーションフォルダの最初の階層に
ClamXavを移動しているが今のバージョンはそんなことをする必要はない
他のエクストラなどといっしょのフォルダにまとめてアプリケーションフォルダに格納すればいい
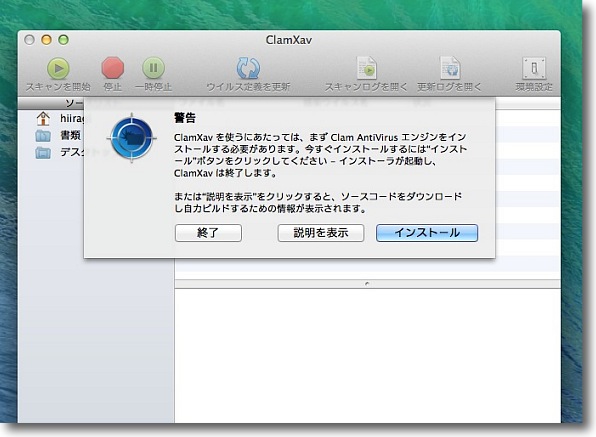
初めての使用時、あるいは上記の手順でエンジンリムーバーをかけた場合は
初回のみ「エンジンをインストールせよ」と言ってくる
勿論ClamXavを使いたい場合はインストールをクリックする
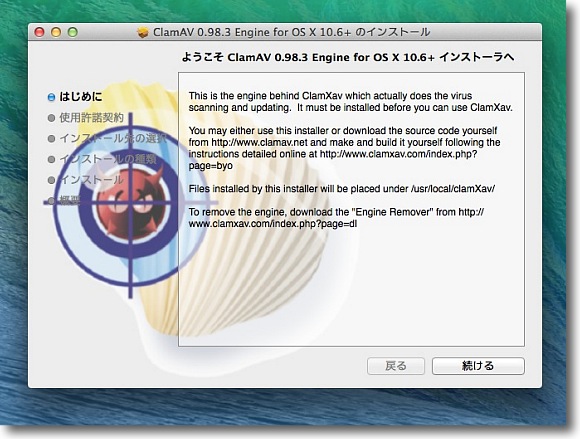
OKをクリックするとclamavのインストーラが立ち上がってくる
基本的には全てOKで進んでいくだけだ
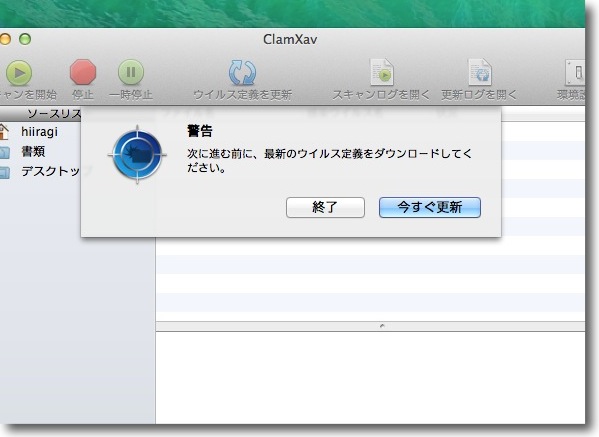
インストールが完了するとClamXavはウイルス定義ファイルの更新を求めてくる
継続使用の場合でもエンジンを新しくすると定義ファイルは
一度クリアされてしまうので必ず更新しておくこと
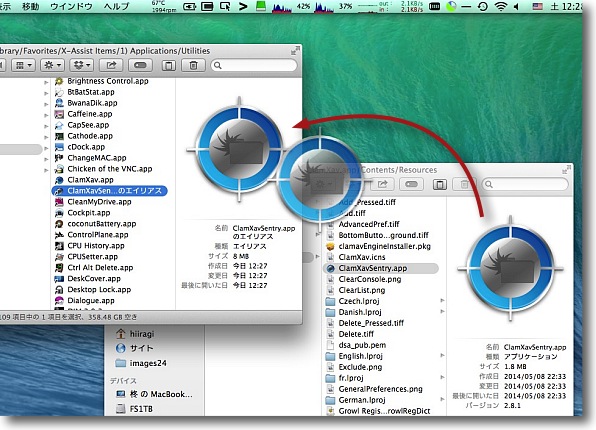
ClamXavは指定した領域を手動でスキャンしてウイルスを発見するだけでなく
ウイルスファイルが監視領域に置かれただけで自動的にウイルスを
検出する「Sentry(歩哨兵)」というモジュールが付属している
これがあるから製品版ソフト並みに便利に使えるのだが初期の頃は
知らないうちにこれが落ちてウイルスに気がつかないということがままあった
そこで私はこのモジュールのエイリアスをドックに登録している
フォルダに入れてワンクリックでまた起動できるようにしていた
直接ドックに登録してもいいかもしれないが最近のバージョンでは
ClamXav Sentryはまず落ちなくなったのでこれも念のためというほどの意味しかない
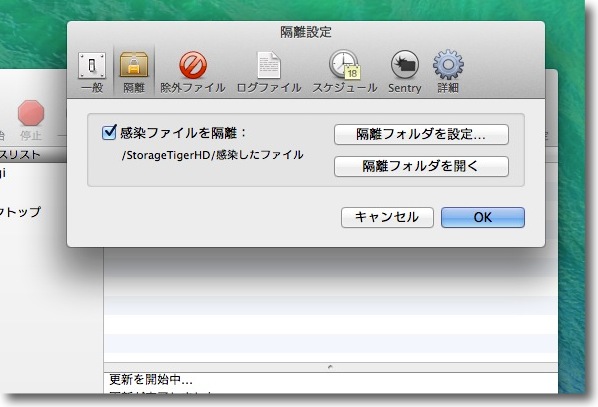
ClamXavの設定法について
ClamXavはウイルスを発見して感染ファイルを削除または隔離するまでがその仕事
ウイルスとファイルを分離する検疫はその機能に含まれない
なのでウイルスを見つけたら削除するか隔離するか、
隔離の場合は隔離先のフォルダを指定しないといけない
私はいきなり削除されると大切なファイルを失うことになるかもしれないし
個人的にウイルスサンプルを収集していることもあって隔離を選んでいる
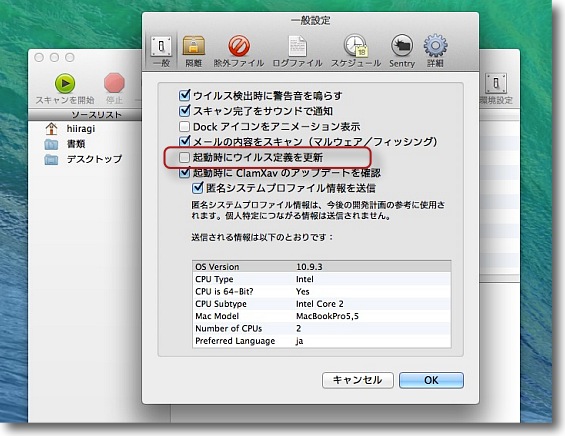
初期の頃は起動時にインターネットに繋がっていないとログイン項目に
入れているClamXav Sentryがクラッシュしてそこで起動が停まるということがあったので
起動時にウイルス定義ファイルは更新しない設定にしていた
スケジュールでも更新できるし後述の方法で気軽に更新は可能だから問題ない
ただ最近のバージョンはClamXav Sentryも滅多にクラッシュしないので気にすることはない
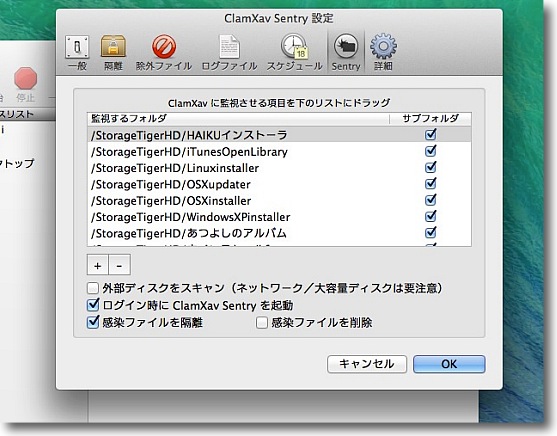
ClamXav Sentryが監視する領域も設定できる
私の場合はシステムフォルダとウイルス隔離フォルダ以外の
GUIで見ることができる全域を設定している
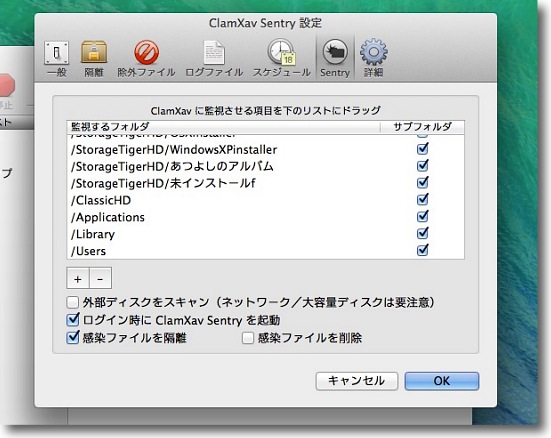
私は可視領域だけを設定しているが
念を入れたいなら不可視領域のバイナリやキャッシュを
置くディレクトリも監視してもいいかもしれない
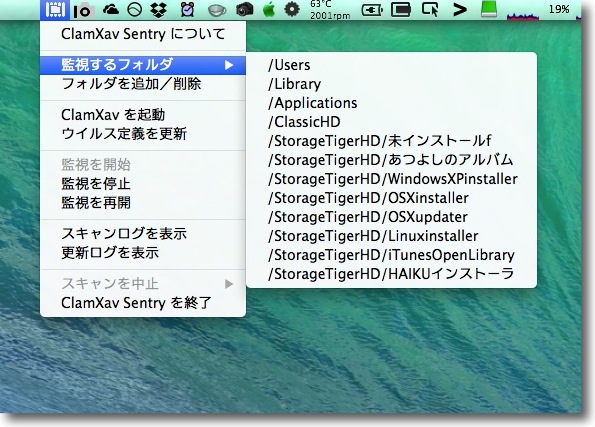
ClamXav Sentryはメニューバーに常駐する
ここからプルダウンで監視している領域を確認することができる
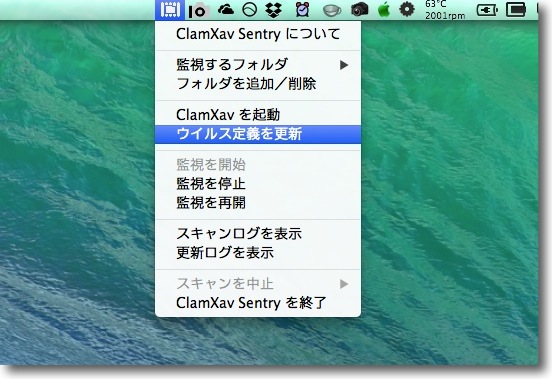
ウイルス定義ファイルを更新したい場合もやはりここからプルダウン一発で操作できる
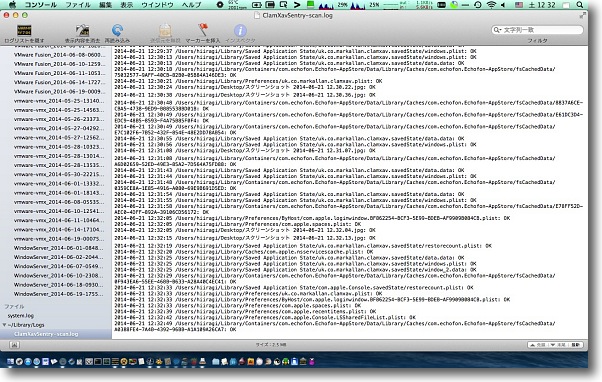
clamavのスキャンログは~/Library/Logs/clamXav-scan.log、
~/Library/Logs/ClamXavSentry-scan.logに書き出されコンソールで確認することができる
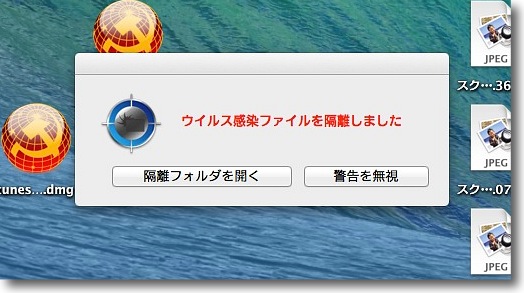
ClamXav Sentryがウイルスを検出した場合デスクトップに
このようにウイルス検出のポップアップを表示する
隔離している場合は隔離フォルダを確認するよう促される
感染ファイルをGUIで開かなくても置くだけで検出してくれる
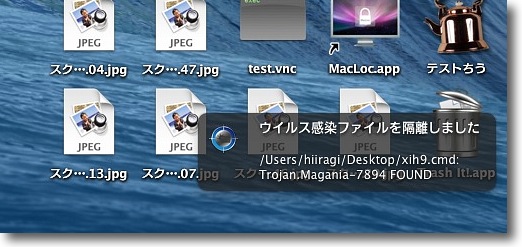
Growlにも対応しているので警告画面でウイルスファイルの場所とウイルスの名前も表示してくれる
2014年6月21日