anchor
いつの間にかフルハイビジョンに対応したiTunes Storeのクリップを再生するにはAppleTVのファームウエアのアップデートが必要だった
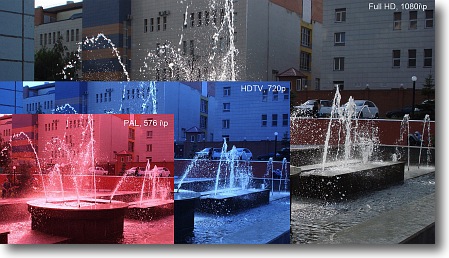
2年前に導入したAppleTVだが、当時はiTunes Storeの映画はSDかHDTV720pの準(?)ハイビジョンのみの画質だった。
それが最近知らない間にすっかり1080pに移行していたので、720pでダウンロードしたハイビジョン映画も一度1080pにダウンロードし直した。
ダウンロードは順調に進んだのだが、少し問題が起きた。
AppleTVで再生すると最初のまだバッファーが充分取りきれない20〜30分間は映像がカクツく問題が起こった。
ここでこの映像の規格、720pとか1080iとかについておさらい。
これらはハイビジョンテレビの画像のサイズの規格なのだが、720とか1080とかは画像のスキャンライン(走査線)の数を示している。
そのサイズを走査線の数で表示する昔からのルールで名称が付けられている。
720本の走査線を使うなら720p、1080本の走査線を使うなら1080iという感じ。
時々誤解があるのだが、アナログテレビがSD(スタンダード)でデジタルテレビがHD(ハイビジョン)というわけではない。
もともとハイビジョンもアナログだった。
それに地上波デジタルは当初はデジタルSD画質で策定されていたはずだ。
いつの間にか地デジはフルハイビジョンという話に変わったと記憶している。
かつてのアナログ時代の主力機だった4:3の画面アスペクトのSDは480本の走査線で表示されていた。
口絵の画像サイズの比較表は英語版Wikipediaからの画像で、PAL方式は576本(NTSCは480本)、720本の720p、1080本の1080i/pのサイズ比較の図だ。
この走査線の数はアナログ時代には重要な意味を持っていた。
アナログ時代は全ての画像データはシリアルに伝送された。
どういう意味かというと、この480本の走査線で元の画像を分解して一本の線にほどき、それを電波やビデオテープに載せて、それらの画像データをまた30分の1秒に一枚の画像になるように480本の線を上から順番に受像機上に点灯させて一枚の絵を造っていた。
それを一秒間に30枚再生すると、映像が動いているように見える…これがテレビの原理なのだが、原理的には1秒間には60枚の映像を表示できるのに、この一秒間に30枚の映像を表示するようにしたのはアナログ時代の帯域ではデータの伝送量が不足していたためだった。
問題はそれでもテレビ受像機は一秒間に60枚の画像を表示する。
伝送されるフレーム数は1秒間に30フレームしかない。
これは困った。
奇数枚のフレームだけ映像を表示して偶数枚のフレームは黒画像のままにしておくか…しかしこれだとテレビの画面がちらちらしてとても見づらい。
そこで昔の頭いい人は、この480本の線を一気に表示するのではなく、最初の60分の1秒の画面に奇数列の走査線の映像だけ表示して、次の60分の1秒の画面には偶数列の走査線だけの…つまり240本ずつに映像を分解して、交互に表示するようにした。
60分の一秒は、点いたり消えたりしても人間の目にはずっと点きっぱなしに見える。
これを残像現象という。
蛍光灯は実は関西では1秒間に60回、関東では50回、パカパカ点滅しているのだが人間の目にはずっと点灯しているように見える。
これと同じことでテレビも60分の1秒に240本だけ映像があってその一本おきの走査線は黒のまま、次の60分の1秒は先ほど黒かった走査線240本に映像を載せて映像が乗っていた240本は黒のまま…というようにパカパカ切り替わっているのだが、人間の目には30枚の映像が1秒間に60回、つまり1画像2回ずつ表示されているように見える。
この頭のいい人はなんでこんな面倒なことをしたかといえば昔はたとえ60分の1枚目と60分の2枚目の映像が全く同じでも、60枚の映像を伝送する時にデータの量が30フレーム分の2倍になってしまうために、データ量を間引くためにこういうことをした。
デジタル時代のコンピュータベースのデータの通信なら同じフレームを2回送る時には
「偶数枚は奇数枚と全く同じ内容」
という簡単なコマンドで同じ映像を偶数枚に持った30フレーム/60枚の映像が簡単に伝送できる。
しかしアナログ時代にはこういうことは不可能だった。
だからこんな工夫をした。
これをインターレースという。
例えば480のインターレースのテレビなら480iと表現できる。
これに対してパソコンが普及してくると、スクリーンのリフレッシュタイムが60分の1秒なら60分の1枚目と60分の2枚目を全く同じ画像にしても問題ない。
もともとファイルとして記録されている画像を画面に描画しているだけなので、伝送速度は関係ない。
ならば走査線を240本ずつに分割する必要も別にない。
480本を一気に表示してもいい。
先ほども書いたようにパソコンの場合は、特にmpegのようなデータ間引きを使っていれば60分の1枚目と60分の2枚目は全く同じだからデータ量はほとんど増えない。
「以下同文」
という簡単なコマンドで表示できる。
だから走査線を分割せずにフルフルに、ただし偶数枚は奇数枚と全く同じ…という表示法をプログレッシブと呼ぶ。
480のプログレッシブなら480pという表記になる。
さて、やっと本題のハイビジョンのサイズの話に入る。
ハイビジョンが策定された時には、業界では確か1080i以上…非圧縮のみをハイビジョンと呼んでいいという決まりだった気がした。
ところが最近は1080でなくても720でもmpeg圧縮でもh.264でもハイビジョンと呼んでいいというルールに変更になったらしい。
一応昔のルールに従って1080i以上をフルハイビジョンというというしきたりは残っているらしい。
ここらの意識は私の与り知らないところなのでよく分からないのだが、とにかくフルハイビジョンと呼んでいいのは1080i以上で720pは擬似ハイビジョンというか準ハイビジョン(という言葉があるならば)というようなものだった筈だ。
ところがAppleはiTunes Storeでハイビジョン映画を配信し始めた時に、720pのみという規格で開始した。
その言い分は日本のハイビジョンの規格は1080iのインターレースなので540本ずつの間引きハイビジョンだが、iTunes Storeのハイビジョンは720pで720本のフルフルの表示なので(データ的には小さいが)1080iに匹敵する同等の高画質だ…と強弁していた。
なぜなら日本のハイビジョンはなぜかアナログ時代のインターレースを踏襲していたからだ。
それに対してこちらはプログレッシブだ…というわけだ。
しかし、私もこれは疑問に思ったし、やはりこれを高画質ハイビジョンというのは牽強付会ではないか…という批判があったように思う。
結局iTunes Storeも1080に対応したのが1年前だったか。
(追記:2年前からなんだそうだ。Sakipapaさんからの情報。
ただ2年前にAppleTV3gen買った時にHDタイトルチェックしたけど当時は1080pのタイトルはほぼ皆無だった記憶がある。いつの間にかほとんどのタイトルが1080pに変わった)
しかも1080pとプログレッシブに対応したので、フルハイビジョンの1080iよりさらに高画質だ…というわけだ。
(ここら結局テレビの受像機を使うなら同じことだし、パソコンのモニターは映画見るのに不向きだと思っているし、この差はどうでもいい気はするが)
それはともかくiTunes Storeはフルハイビジョンにやっと対応し、既存の720pのHD作品も順次1080pでダウンロードし直しができるようになってきて、今の新作はほぼフルハイビジョンに移行しつつあるようだ。
結構なことである。
そしてやっと本題である。
iTunes StoreでHD作品を720pから1080pにダウンロードし直しができるというので、いつの間に対応したのか知らなかったが私が購入した作品も対象になっていた。
さっそくiTunesの設定を変更して1080pでHD作品をダウンロード。
そしてAppleTVで再生した。
すると冒頭で触れたカクツキ問題が発生した。
最初の数分間は問題なく再生できるが、そこを過ぎたあたりで映像が停まったり、急に早送りになったようになって画像がカクカクになってしまう。
720pの時には発生しなかった問題だった。
データ量は1080pになってほぼ倍になっているので、やはり高画質な分負荷は大きいのか…と悲観しかけていたが、ちょっと気になってAppleTVの設定をのぞくとファームウェアアップデートが来ているではないか。
私のところのAppleTVは私がそうしたのか、デフォがそうだったのか記憶が定かではないがソフトウエアアップデートの自動がオフになっていた。
だからファームウェアが古いままだったようだ。
3回ぐらいアップデートに失敗して、4回目にようやく最新になった。
するとどうでしょう!
1080pのHD作品がまったくカクツキなしに観られるようになったではないですか!
どうやら内蔵メモリードライブの運用法が改善されたようだ。
その結果1080のデカいファイルをバッファーしながら正常に映像も読み出しができるようになったようだ。
そして当初Appleが1080pを忌避した理由も判った。
あの当時はAppleTVで、こうしたカクツキを回避する技術がなかったということらしい。
メモリドライブは初期の頃いろいろ問題があったからかな…
第2世代までのAppleTVはいまだに対応できないらしいから、ハード的な問題もあるのかもしれない。
それはともかくフルハイビジョンで観るHD作品…いくつか見てみたが正直720pの時代と比べて劇的に映像が改善された…ともいえない。
Appleがいう通り720pの頃も充分きれいだったからなぁ…
データ量は倍近いのに…
結局無理にアップデートしてフルハイビジョン化する意味があったのかどうかはよく分からない。
2台並べて比較すれば判るのかもしれない。
でも1080p導入して、AppleTVで画像のカクツキでお困りの方は以下の手順でアップデートが有効かもしれない…というTipsでした…チャンチャン
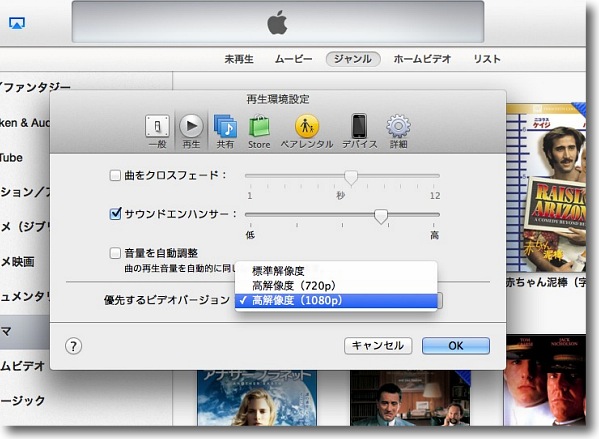
iTunesの設定を見るとダウンロード時に「優先するビデオバージョン」として
キャプチャーのように標準解像度、高解像度720p、高解像度1080pを選択できるようになっている
720pの解像度ですでにダウンロードしているハイビジョン映画は、
まずこの設定を1080iに変更して映画をいったん削除、iTunes Storeで
ダウンロードしなおすことで最高解像度の1080iに変更できる
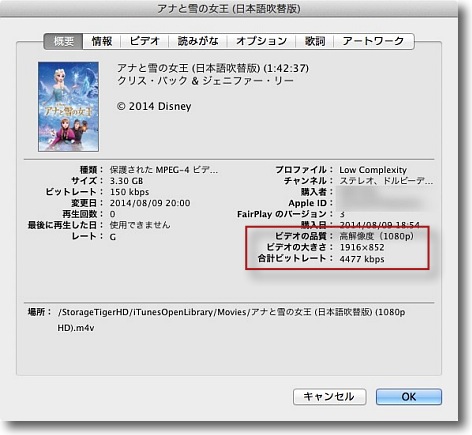
ダウンロードが完了すると「情報を見る」(コマンド+i)コマンドで解像度を確認
解像度は1080pになっている

ここで問題が発生した
1080pでダウンロードし直した作品をAppleTVで視聴すると
クリップダウンロードが続いている最初の数十分間は映像が停まったりカクツいたりする
そこでファームウェアを確認するにはコンピュータメニューの隣りの設定に入る
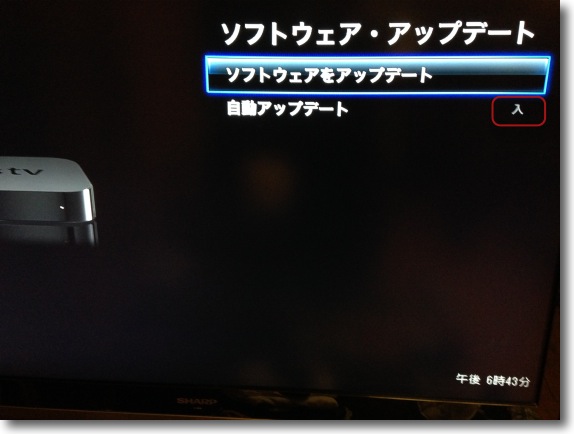
するとやはりまだ当てていないファームウエアアップデートがあった
都合3回ほどアップデートに失敗してやっとアップデートに成功
アップデート後は1080pのクリップを再生してもカクツキが起きなくなった
古いファームウエアでは内蔵メモリードライブにバッファーを書き込みながら
コンスタントに再生データを読み出すことができなかったようだ
これがAppleが永らく1080pをiTunes Storeでサポートしなかった理由かもしれない
デフォからそうだったか記憶がないのだが「自動アップデート」が
「切」になっていたので「入」に設定変更した
これで夜間眠っている間に勝手にアップデート…してくれんじゃないかなぁ…
2014年8月23日