anchor
Mac、Windows、Linux相手を選ばず超カンタンにネット越しにしかも無料で遠隔操作が可能〜Google Chromeのリモートデスクトップを試してみた
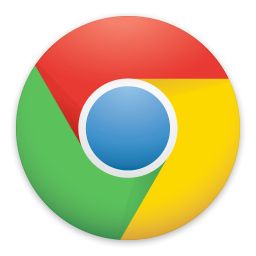
Mac同士、またはMacとWindowsPC、またはMacとLinuxPC、またはLinuxPCとWindowsPCなどリモートデスクトップを取れるGoogle Chromeのプラグインが面白そうなので試してみた。
これのメリット・デメリットを整理すると…
まず特徴は…
これがGoogle Chromeというブラウザのプラグインとして提供されることだ。
だから動作条件はWindowsXP以上、Mac OS Xの10.6以上、Linuxについては条件不明…多分Google Chromeが動けば動く。
それとGoogle Chromeがインストールされていること。
条件はこれだけだ。
ネットワーク設定がどうの「VPNが必要」だのそういうのは一切求められない。
インストールもここからアドオンをGoogle Chromeでダウンロードしてインストールする。
料金は無料。
Chrome ウェブストア - Chrome リモート デスクトップ
あとは接続のPINコードを設定して、サーバ側はシステム環境設定のペインで共有を許可する。
以上で準備完了。
詳細は以下のヘルプがわかりやすいが、従来のリモートデスクトップをVPNで使うことを考えると画期的に簡単だ。
Chrome リモート デスクトップ アプリ - Chrome ヘルプ
メリットとしては…
ブラウザを通じてサービスとして機能が提供されるので、MacやPCのファイアウォールの設定とか、ルータのポートマップの設定とか、IPマスカレードがどうのとか一切気にする必要がない。
VNCやMacの画面共有、Microsoftのリモートデスクトップのように同じネットワーク内のリモートデスクトップを提供する機能の場合、インターネット越しでリモートを取るにはセキュリティ上VPNなどの設定が不可避なのだが、これはブラウザのポートをつかってWebの80番ですべて済ませてしまうので、VPNなども気にする必要がない。
ほとんどすべてのブラウザにはSSLという強力なセキュリティがある。
もちろんこのGoogle Chromeも実装しているので、第三者からリモート情報をタップされて取られてしまうという心配はない。
サービスの内容としてはTeamViewerに近いが、専用アプリを使うのではなくGoogle Chromeというブラウザを使うのがユニークだと思う。
だから敷居も低いと思う。
設定は驚くほど簡単だ。
Googleにログインして自分のアカウントと紐付けしたPINコードを設定するだけですぐに使い始められる。
こういうサービスの場合サービスを提供する主体の信頼性が一番問題になってくるわけだが、そこはあなたがGoogleを信じるか信じないかということに尽きる。
勿論巨大企業には社会的責任が求められるので、そうそういい加減なことはできないと思うが。
ローカルネットワーク内の接続は勿論、インターネット越しに地球の裏側の自分の端末にも接続できる…しかもお手軽に…これが最大のメリットだと思う。
もうひとつメリットを挙げるなら、リモートデスクトップと同じように完全にコントロールを取る「マイパソコン」というモードとは別に、遠隔で誰かを助けてあげる「リモートサポート」というモードがあるのがさらにメリットと言える。
これは「マイパソコン」と機能的にはほぼ同じなのだが、ログインのPINコードが最初に設定したホストの固有のPINコードではなく、毎回ホストが共有を開くたびに発行される一回きり有効なPINコードでログインする。
ワンタイムパスコードなので、一度セッションを切ってしまうと同じPINコードで二度と接続できない。
またセッションを開いている途中でも一定の時間が過ぎると「リモート状態を続けるか?」と確認してくる。
ここでリモートを取られているホスト側がOKを押さないと自動的にセッションは切れてしまう。
この確認タグはリモート側からも見えているが、リモートからOKをクリックすることはできないので、共有を開いている人が毎回許可しないと遠隔を取り続けることはできないことになる。
これはあまり親しくない相手にVPNやVNCなどのパスワードを教えたくないので、大きなメリットになる。
ネットのお知り合いにちょっと操作を教えてもらいたい時に、これでリモートを取ってもらえば自分のパスワードを公開しなくていいし、相手がもしこのワンタイムパスコードを悪用しようと思っても次回からは無効だ。
セッションも一定時間ごとにホストが許可しないと切れてしまうので、うっかり共有を開いたまま…ということもない。
MicrosoftのRemoteDesktopはリモートを取っている間は、ホスト側の画面はログオフされてしまうので相手が何やっているのかさっぱりわからないが、このGoogle Chromeならリモートを取られている間も自分のデスクトップは見えているので、まさにチュートリアルにはうってつけの機能だと思う。
もうひとつメリットはMac、Windows、Linuxを相互にどちらをホストとクライアントにしてもつなげることか。
しかも同じGoogle Chromeを使うので手順も各OSでそんなに違わない。
デメリットとしては…
あまり思いつかないけど、やはりブラウザの表示機能なので、VNCや画面共有に比べるとやや反応が遅いことかな。
特に立ち上がりは時間がかかる。
同じローカルのネットワーク内で使っても感じるので、これはブラウザを使う性質上仕方がないのかもしれない。
またセーフティとしてシステム環境設定に「共有無効化」のボタンがあって、これはDisableにしている限りリモートをうっかり取られることはないのだが、やはりファイアウォールもポートマッピングも関係なしにリモートが実現してしまうというメリットが、簡単にセキュリティホールになりうるというデメリットにもつながる点だ。
しかももしこれで不正にリモートを取られたら、ファイアウォールをはじめ最近の大掛かりなネットワークモニターのソリューションでも一切検知は不可能だと思う。
なんせネットワークに流れるのはポート80番の普通のWebサイトと同じようなパケットだけだし、それはSSLで暗号化されているから、監視側からこれがクラッカーの乗っ取り通信だと認識することすらできないと思う。
その意味では取り扱い注意ではある。
上記のワンタイムパスコードは一回きり有効だから問題無いが、「マイパソコン」の方で最初に設定するPINコードは十分強度がある桁数にして、絶対に外部に漏れないように管理することが必要になる。
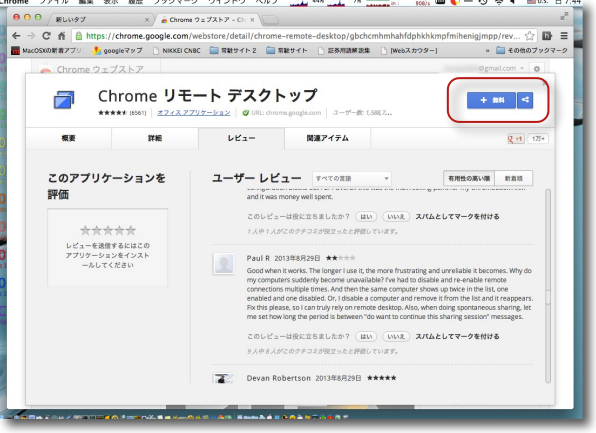
Google Chromeをインストールしていない人はまずブラウザのインストールから始める
Google Chromeで上記のダウンロードページに入ってリモートデスクトップのアドオンをダウンロードする
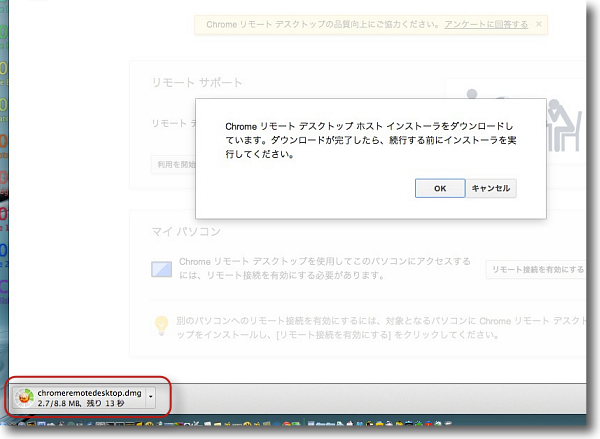
Google Chromeはダウンロードの進行が下に見える
ここをクリックしてもいいしFinderからもインストーラのディスクイメージをマウントできる
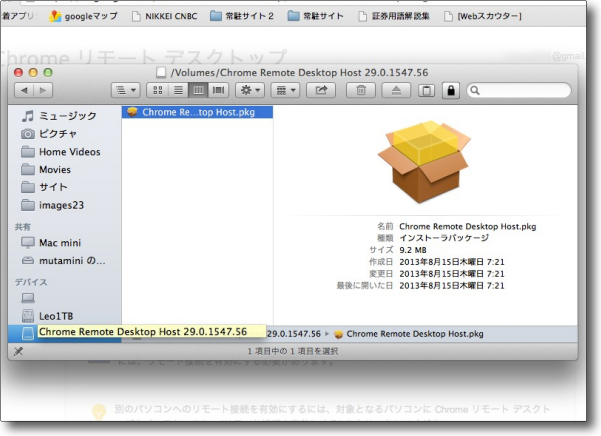
インストーラのイメージをマウントするとそこにインストーラがある
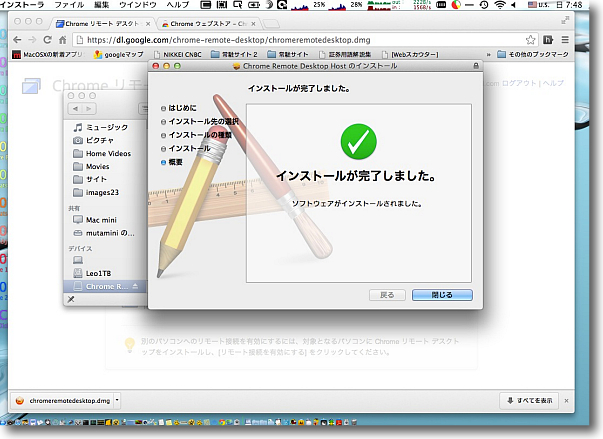
以下インストーラの指示に従ってアドオンをインストール
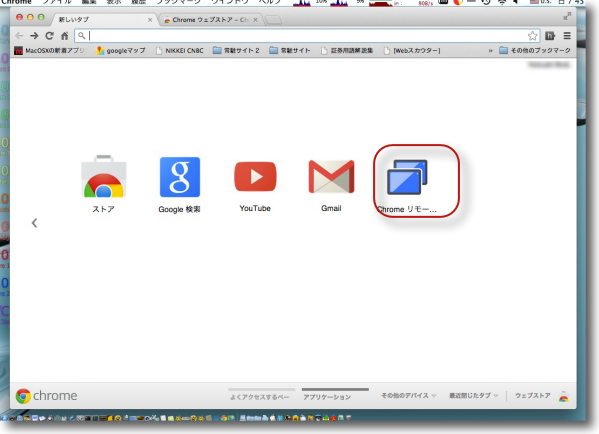
インストールが完了するとGoogle ChromeのサービスでGoogleに
Chromeリモートデスクトップというメニューが増えている
ここからリモートデスクトップに入る
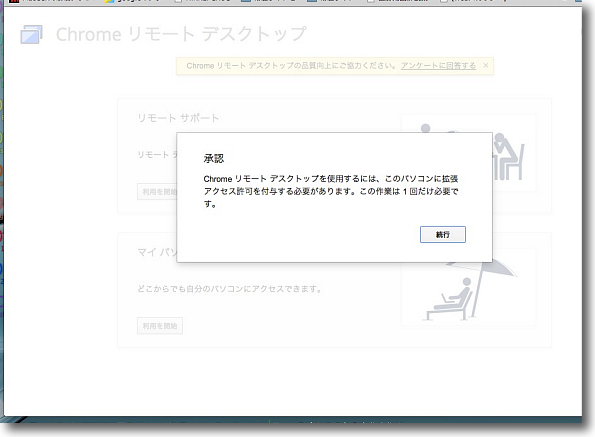
すると最初にアクセス許可の設定を求められる
これはリモートホスト側に使う予定がない端末でもこれを済まさないと先に進めない
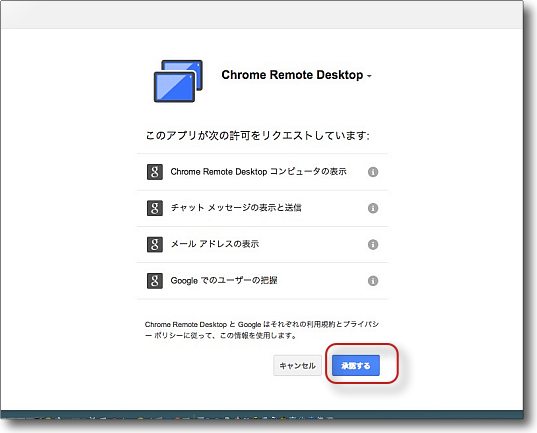
リモートデスクトップは最初のアクセス権設定の時に
チャットメッセージ、メールアドレスの表示などの許可を求めてくる
これもホスト側で使う予定のない端末でも全部許可しないと先に進めない
レビューでここに不満を書いている人がいたがとにかく許可しないと使えない
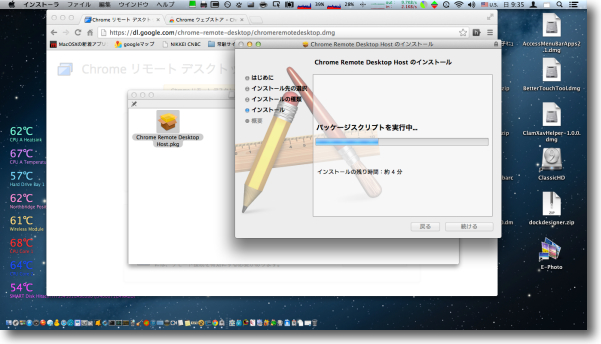
ホストにする予定の相手のMacにもプラグインをインストール同じ設定をする
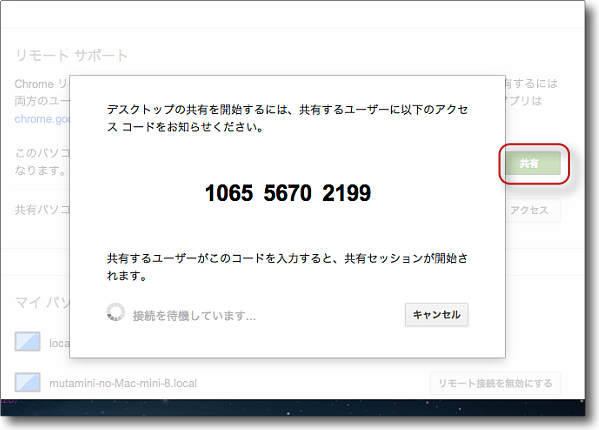
このアドオンのメリットの「リモートサポート」を試してみる
ホスト側でこの共有ボタンをクリックするとワンタイムパスコードを表示するのでこれを相手に渡す
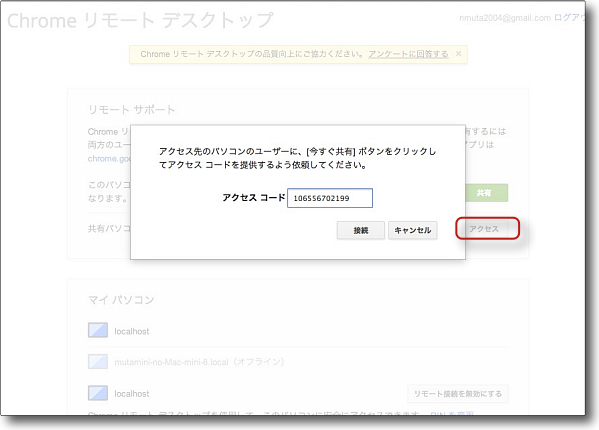
リモートを取る側でアクセスボタンを押すと出てくるフォームにこの12桁のパスコードを入力する
このコードは一回きり有効で毎回ユニークなパスコードが生成される
相手がこのコードをもう一度使って不正アクセスしようとしても接続できない
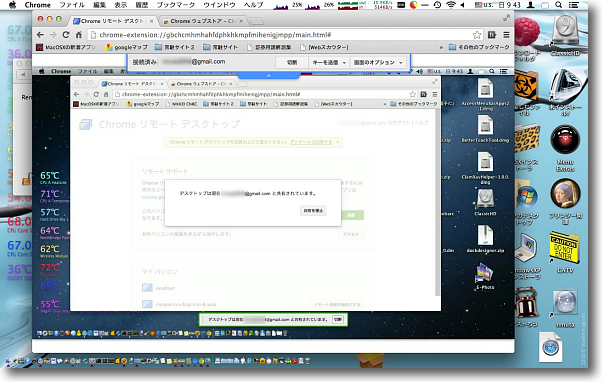
こうしてカンタンにリモートが取れた
この間、ルーターやファイアウォールをいじる必要はない
ブラウザのSSLでセキュリティを確保してWebサービスとしてリモートを渡している
なのでVPNも設定していないのにインターネット越しに地球の裏側の相手のリモートも取れる
SSLの安全性についてはもう既に充分実績があると思う
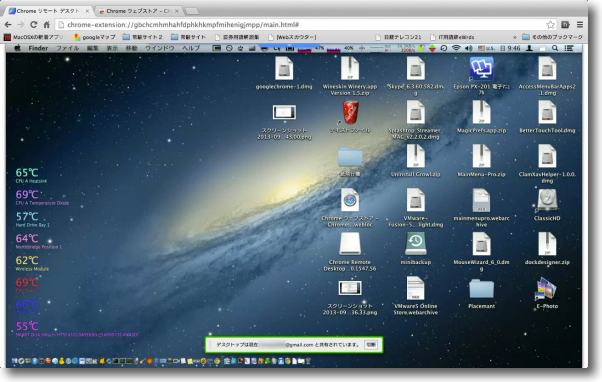
ブラウザをフルスクリーン表示するとこんなイメージ
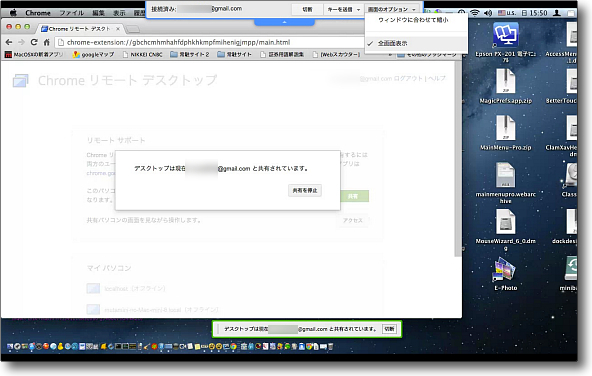
さらに上の青いプルダウンを引き出すとリモート画面だけのフルスクリーン表示も可能
サイズの調整がなかなか自由ではないのだがこれはVNCの共通の悩みかもしれない
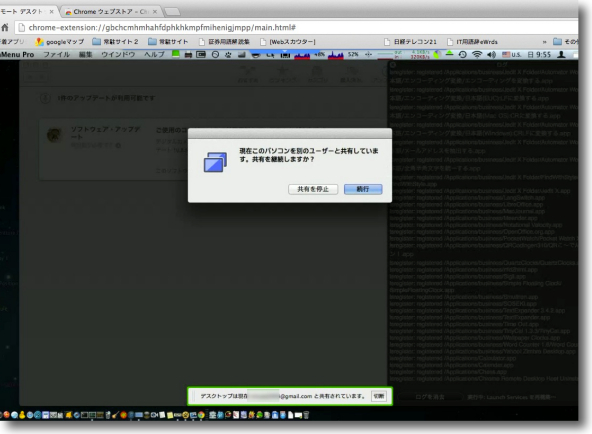
このリモートサポートは一定の時間が経過すると共有を継続するか聞いてくる
これはリモートホスト側でしかOKがクリックできない
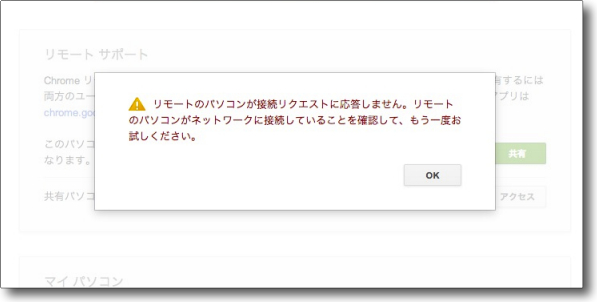
継続するボタンをクリックしないとこの通りセッションは自動的に切れる
うっかり共有を開きっぱなしでもホスト側ユーザがセッションを続けたいという
意思表示をしないとセッションは自動的に切れてワンタイムパスコードも無効になる
初心者があまり親しくない上級者にリモートを渡して操作を教えてもらうにはいい方法だと思う
これならVPNやVNC、Macのログオンパスワードなどを相手に教えることなしにつなげて
設定変更しなくてもあとで管理権を取られてしまうというリスクもない
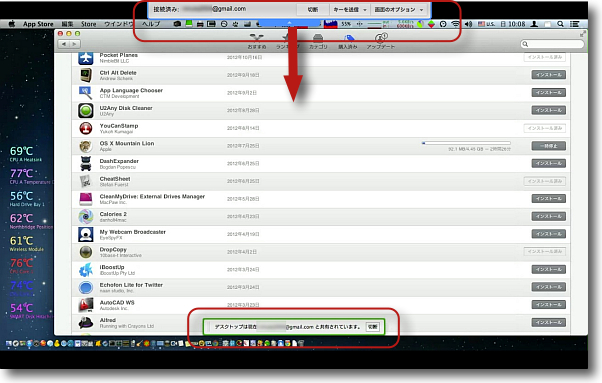
ちなみにこの上のプルダウンはMicrosoftのリモートデスクトップと
同じようにセッションを切ったりの操作ができる
下のフローティングはホスト側でセッションを切りたい時に操作する
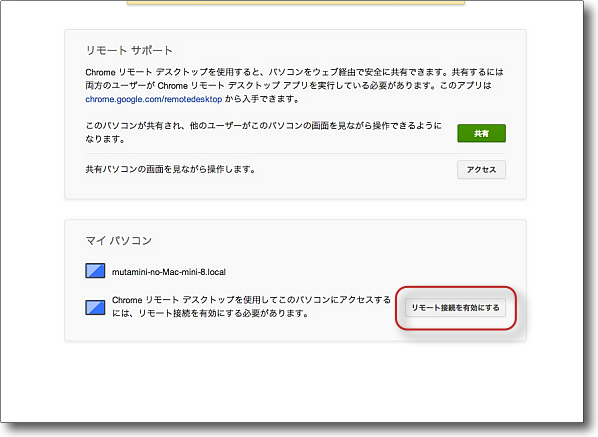
今度は出先から自分のパソコンに接続する「マイパソコン」モードを試す
ここからはホスト側、つまりリモートを取られる方の設定
この最初のメニューの下のボタンで共有を開く
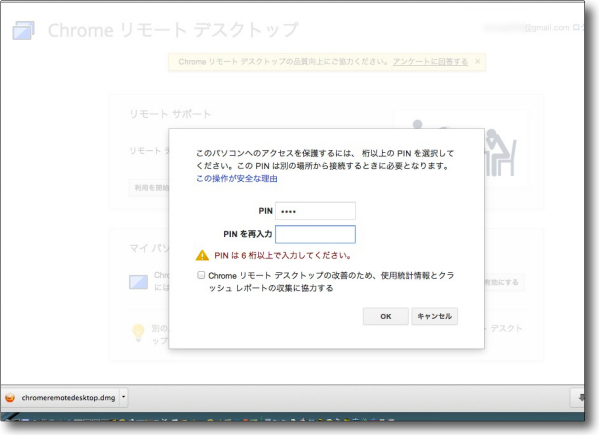
次に接続の時にパスワード代わりとして必要なPINコードの設定を求められる
これとGoogleアカウントの紐付けが個人の認識のベースになりセキュリティの基礎になる
なのでPINコードは十分な強度のある桁数でないといけない
キャプチャーは4桁で設定しようとして暗号強度が弱すぎると怒られている図
もう一度共有を無効にすればこのパスコードは毎回変更できる
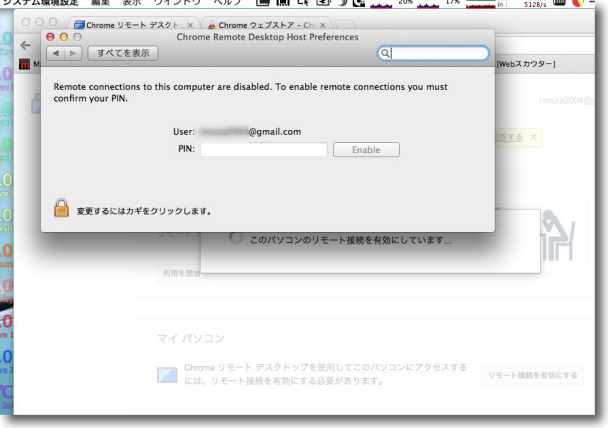
Webサービス側にパスコードを登録したらすぐに
システム環境設定のHost Prefernceのペインが起動してくる
ここに同じパスコードを入れるとホスト側端末とGoogleのWebサービスのマッチングが完了する
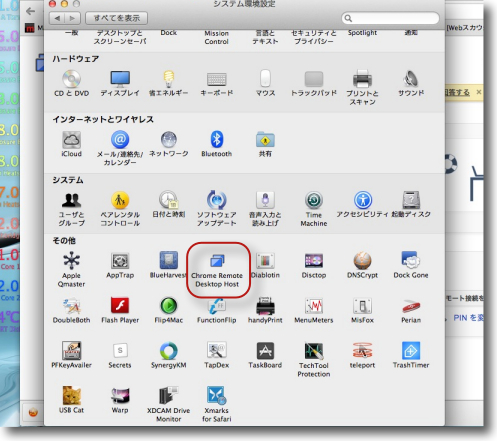
ちなみに共有を解除したい時はシステム環境設定のこのペインを起動する
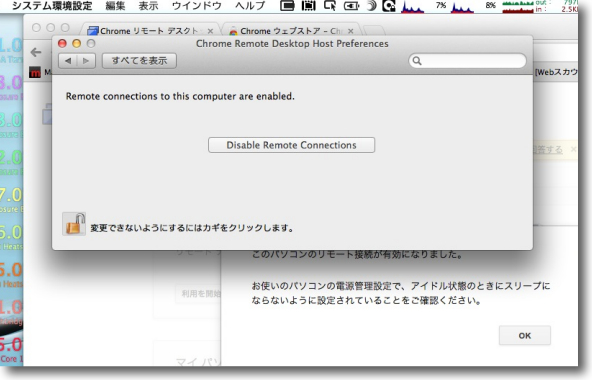
ここに「共有を無効化」するボタンが用意されている
これが不用意にリモートを取られないようにする最終安全装置になる
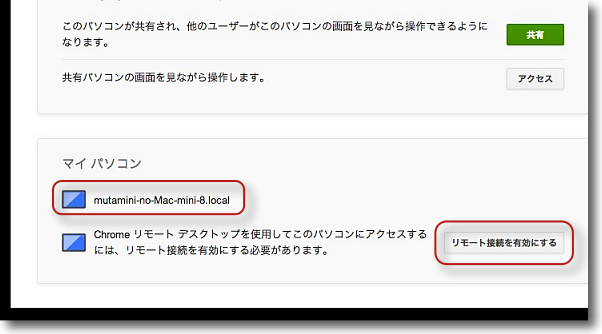
リモート側のGoogle Chromeには同じGoogleアカウントを持つ他の端末の共有が見えている
共有に入るにはここから
なおリモート側も共有を有効にするボタンがあって
同じ設定ができるがリモート側は特に共有を開かなくても接続はできる
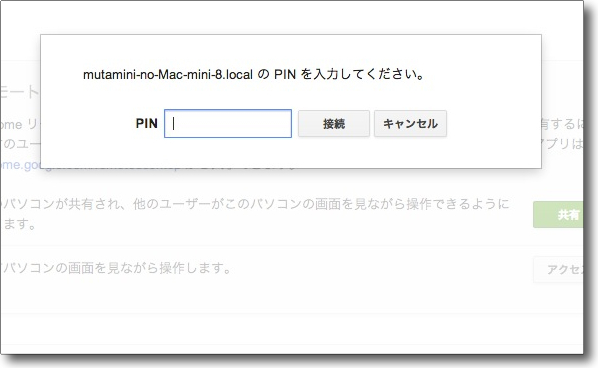
共有に入るとPINコードのフォームが現れるので先ほど設定したホストのPINを入力する
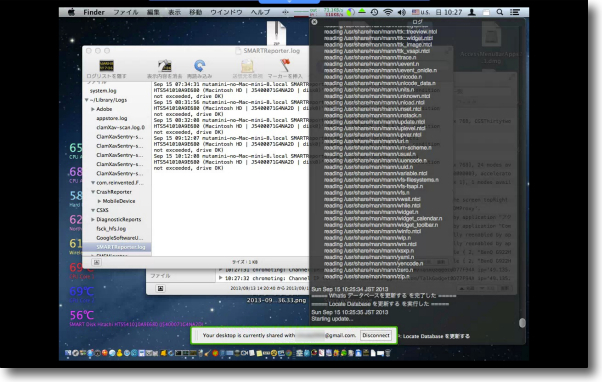
こうして接続が完了
フルスクリーンの設定にしていてもこのようにサイズが自動で切り替わらないこともある
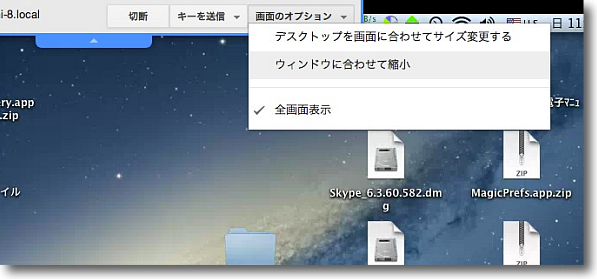
こちらの「マイパソコン」の方は画面サイズの設定メニューがひとつ多い
これとシステム環境設定のディスプレイ設定を組み合わせてサイズ調整すればいい
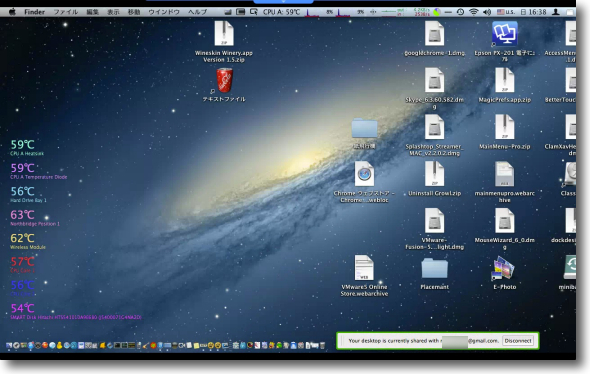
スクリーンサイズを調整したリモート画面
ブラウザベースではあるがVNCと遜色がない表示だと思う
キー操作もマウス操作も問題無いがタップ設定を継承しないのとMac同士でも
キーボードショートカットが大部分利かないのがちょっと慣れが必要
ところで相手のホスト側はGoogle Chromeを起動していないのに注目
リモートはGoogle Chromeのモジュールを使うだけなので
共有を開く設定が完了したらもうGoogle Chromeを起動していなくてもいい
再起動後もGoogle Chromeを起動しなくても共有設定は有効だ
あとはリモート側でリモートビュワーとしてGoogle Chromeが必要なだけだ
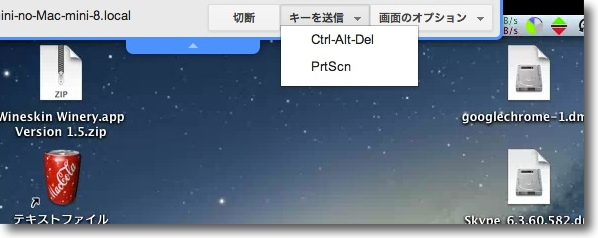
面白いなと思ったのはこのリモート画面のメニューから
ctrl+Alt+Deleteとプリントスクリーンのキーを送れること
MacからWindowsを操作する時に重宝しそうだ
ctrl+Alt+Deleteは強制終了のバルカンピンチだがログオン画面呼び出しや
KVMの切り替え操作にも使われるのでこれがリモートで使えるのは便利だ
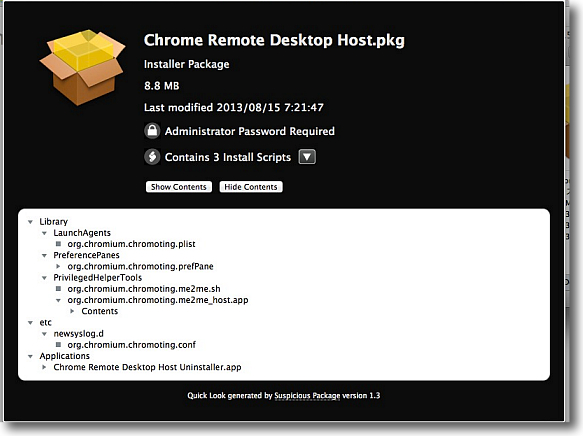
Google Chromeは一度設定してしまえばお手軽で
使いやすいと感じたが使い方を誤るとセキュリティホールになる危険性はある
不安を感じたらアンインストールの方法も確保しておきたい
そこで例によってSuspicious Packageでインストーラの中身をチェック
/Library/LaunchAgents/org.chromium.chromoting.plist
/Library/PreferencePanes/org.chromium.chromoting.prefPane
/Library/PrivilegedHelperTools/org.chromium.chromoting.me2me_host.app
/Library/PrivilegedHelperTools/org.chromium.chromoting.me2me.sh
/etc/newsyslog.d/org.chromium.chromoting.conf
などこれもなかなか大変そうと思ったら…
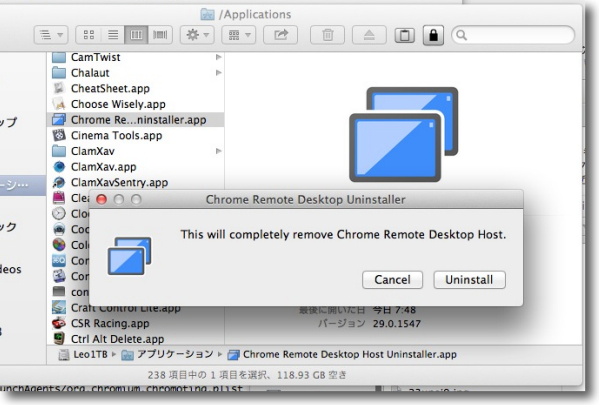
アプリケーションフォルダの中にちゃんとアンインストーラを仕込んでくれていた
一度アンインストールを試してみたいと思うが一応安心だ
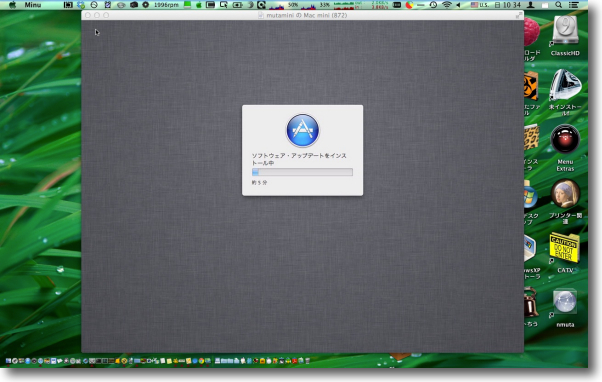
カンタン、確実、さらに一応セキュリティにも注意が払われているGoogle Chrome最強!…
と言いたいが最強はやはりMacOSX同士をVPNで接続する方法
このようにアップデート中の画面やログオフ中の画面まで見えるのでメンテの時に困らない
ということで遠隔操作フェチの私としてはブラウザだけでどうやってリモートを安全に渡すのかその仕組みに興味があったのだがなかなか興味深い方法で実用化されている。
どこの家庭でも職場でもWebブラウザはポートマッピングもされているしブラウザにはSSLも仕込まれているので改めてそのあたりの仕組みづくりは必要ないという画期的な発想が面白い。
何よりも一度共有を開いてPINコードを設定してしまえば、あとは何度でもリモート側でGoogle Chromeを起動してそのPINコードを入れるだけで普通につなげる。
その時に接続環境でルータが邪魔するとか、パケットフィルタで接続コマンドを撥ねられるということも考えにくい。
インターネットに接続できて、Webサイトを表示できる環境であればどこでもつなぐことができる。
このカンタンさ、確実性は画期的だと思う。
こんなにカンタンなのだが、やはりMac同士でVPNの組み合わせが最強と思うのはこういう時OS Xの画面共有ならログオフ中でもアップデート中でもリモートから画面が見える。
まさにKVM感覚で使えるのでこれとVPNを組み合わせたら海外からでもMacのメンテができてしまう。
それでもこのGoogle Chromeを推せる状況は大いにあり得る。
結論はMac+VPN最強なのだが、例えば職場とかVPNを構築できない場所ならどうする?
相手がWindowsならどうするという条件が入ってくると、このGoogle Chrome最強ということになるのかもしれない。
ことに最近はVNCの開発がちょっとおぼつかないので、選択肢としてこういう方法を知っておくのはいいと思う。
2013年9月15日