2013 年 3 月 31 日anchor 本日終日幣サイトメンテナンス中です表題の通り本日終日サイトのメンテナンスを行いますので、一日サイトがつながりにくくなると思います。 メンテナンス完了したようです…どうやら…ただいまサイト全域の表示確認中… anchor  iAntivirus1.1.3(Freeware) シグネチャーをWeb側に置いているユニークで軽量高速なウイルス対策ソフト ということで期待を込めてここでも何度か紹介しているが、かつて効果に疑問を感じて使用をやめてしまったソフトだった。 新生iAntivirusが、どの程度変わったのか再び期待を込めて試してみたのだがどうも以前とあまり変わっていない気がする。 特徴は軽量だということ。 「パソコンが重くなるから」というのがウイルス対策ソフトを入れない理由の上位に常に入るので、この軽くて動作がきびきびしている・他のプロセスが重くならないというのは重要だと思う。 その反面、実際に検体でテストしてみると非常に検出率が低かったりしたのだが、ここらが老舗シマンテックに買収されたことで改善されたかというところに期待してテストした。 結果はちょっと残念な…というか以前の通りだった。 その自分のアカウントのリンクを診断してくれるのだが、その方法はウエブレリュテーション(ネットでの評判で有害リンクを検出する)ということだろう。 以前は箸にも棒にもかからないウイルス対策ソフトだったが、もうそっちの機能は諦めてSNS監視アプリ&スパイウェア検知アプリとして特化してくれれば生き延びる道もあるかもしれない。 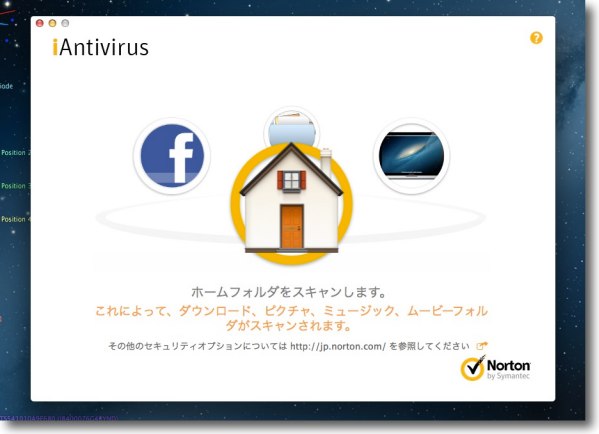
iAntivirusはもともとシンプルな操作性を実現したアプリだったが シマンテックに買収されてますますシンプル軽快になった 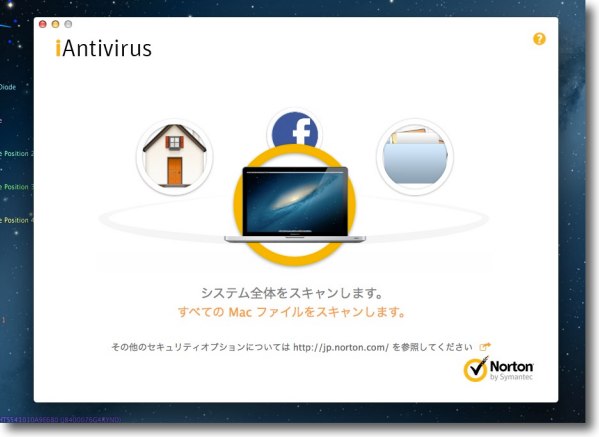
左右カーソルキーでメニューを回転させて選択 実行はEnterキーという簡単な操作性 メニューはユーザフォルダ検索、システム全体検索、 指定のフォルダ検索、Facebook検索の4つ 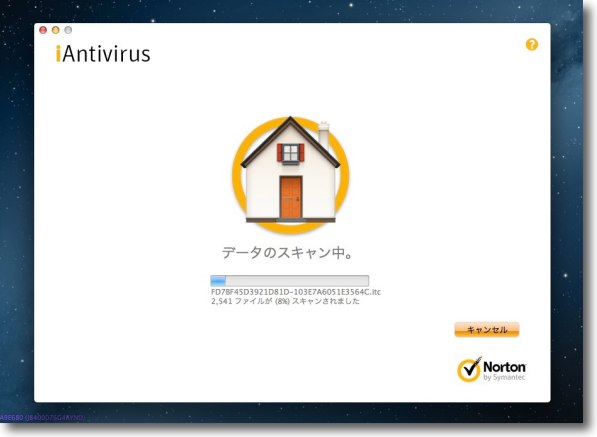
試しにホームフォルダの検索をかけてみた 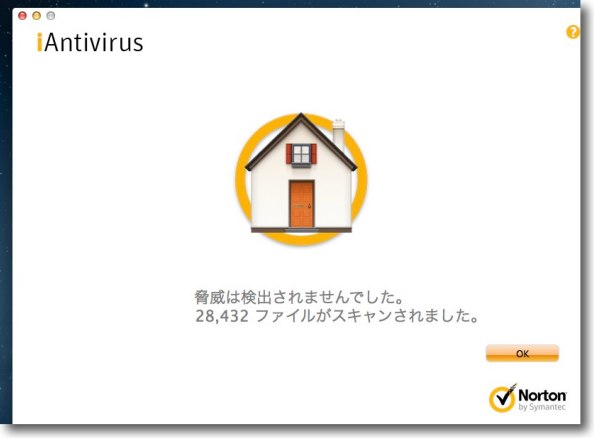
とっても軽快に「28000個のファイルをスキャン」 検索は30分もかからないのだがちょっと端折り過ぎのような気が… 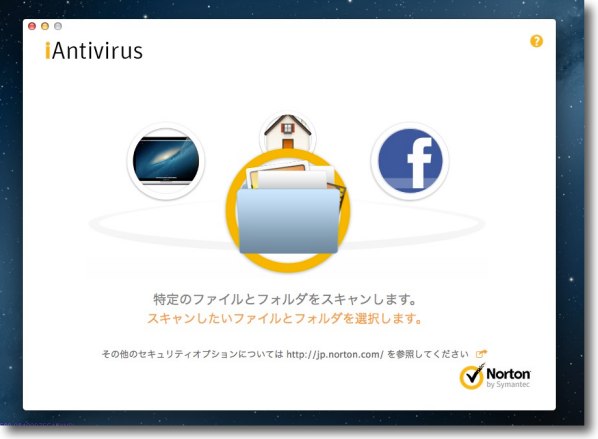
そこで今度はそのものズバリウイルス検体を隔離しているフォルダをスキャン 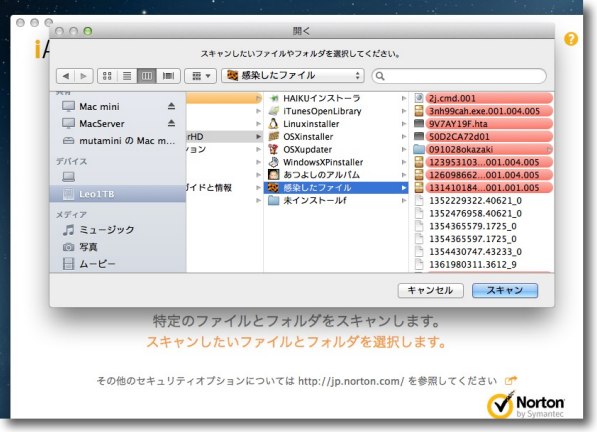
中の赤い奴はみんなウイルスですわい… 中にはそのものズバリのダウンローダーなどのワーム本体もいくつか… 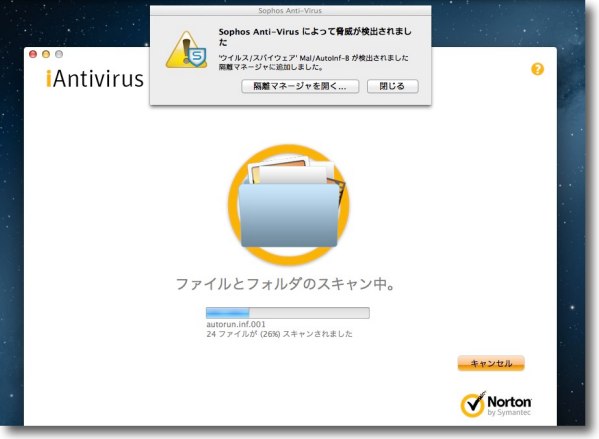
これを検索するとなんと先日テストしたSophosが反応した このように他のプロセスがそのファイルを掴んだだけでSophosのdaemonが反応する 図らずもSophosの信頼性の高さが確認できた ていうかウイルス対策ソフトのテストする時は他のソフト全部止めてからやれよ>オレ 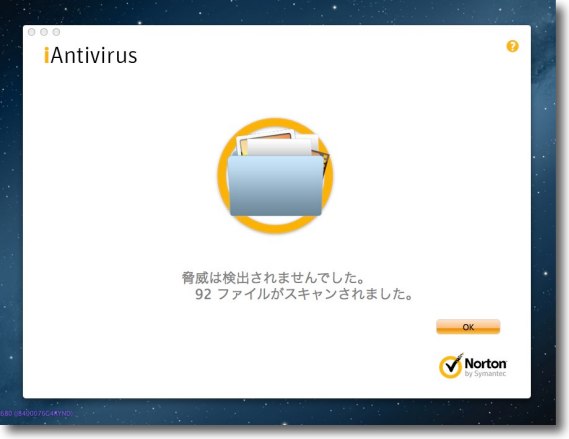
さらに驚きだったのはこのiAntivirusがその検体を全部スルーしてしまったこと Windowsのウイルスだから検出しないのかと思ったらそうではないことは後述する Mac向けのウイルスの検体を持っていないので何ともいえないが これではMac向けウイルスの場合の結果も推して知るべしだと思う なんだか相変わらずだなぁ… 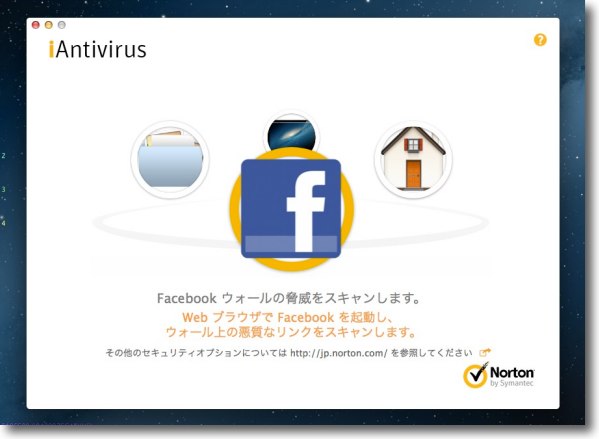
注目のSNSスキャン機能も試してみた 今のところ対応はFacebookだけだがFBと並んでスパムに 狙われているTwitterにも今後対応してほしいところ 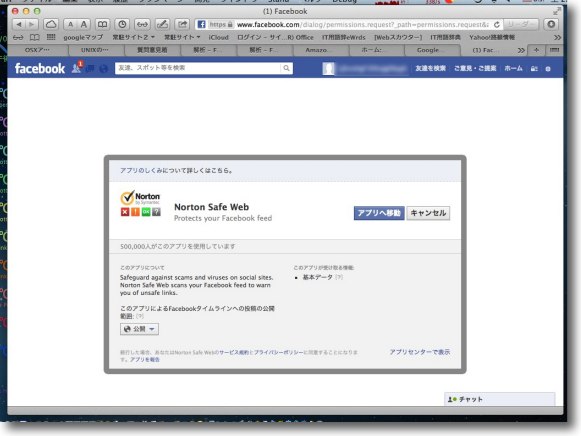
Enterキーを叩くとデフォルトブラウザが開いてアプリの認証を求められる 以降の動作はWebアプリケーション経由なのでiAntivirusは 本当に入り口のボタン類だけをローカルに置いたという感じだ 道理で軽いはずだ 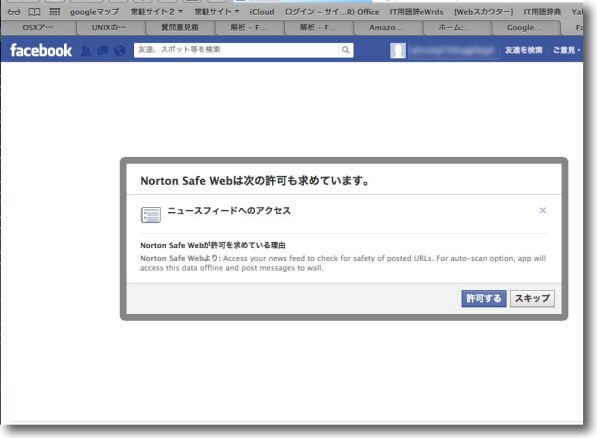
ニュースフィードへのアクセス権の許可も求められる これも許可で抜ける 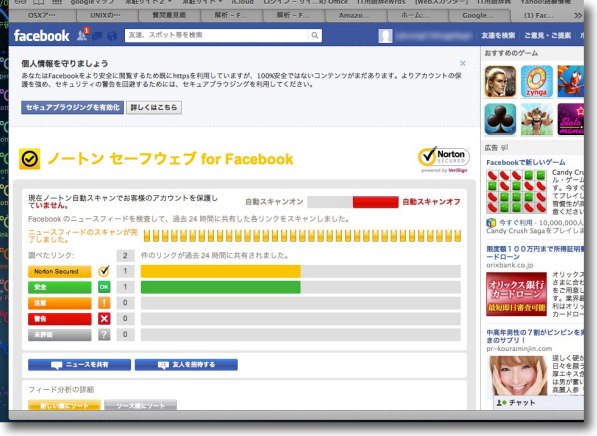
そしてしばらくするとWeb上からFacebookをスキャンして 有害なリンクをくわえこんでいないかの結果を表示してくれる 私はFBはほとんど活用していないので脅威もないということだが 脅威を発見した時の表示も見てみたいと思う 右上の自動スキャンというボタンもあるのでそこをオンにすれば ローカルアプリ関係無しに監視してくれるのかもしれない 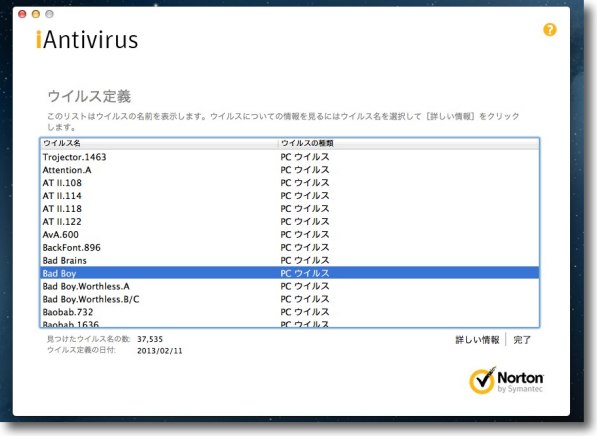
ウイルス検体を検出できなかった理由だが Mac向けウイルスだけを監視しているのかとかつては思っていたし今回もそう思ったが 実際には37500ものウイルス定義を使用し、その大部分はWindows向けだとのことだ この数が多いか少ないかはともかくシマンテックのデータベースを 利用できるにもかかわらずこの検出率の低さには失望を禁じ得ない やっぱり相変わらずだわ…今後の精進に期待する‥しかない 2013 年 3 月 26 日anchor  Sophos Anti-Virus for Mac Home Edition(Freeware/Products) 以前ここでも紹介したSophosのウイルス対策ソフトのうちMac向けスタンドアローンフリーウエアバージョン。 繰り返しになるが概要を書いておくと、Sophosのアンチウイルス、セキュリティソリューションはネットワークでの、マルチプラットフォームのクライアントをセンターサーバから集中的に管理する前提のトータルなセキュリティシステムなのだが、このMac版アプリはそのクライアントの部分を、単独で動かす前提の簡易版。 そしてトータル版はどちらかというと企業・法人向けのプロユースのソフトなのだが、このSophos Anti-Virusはそのクライアント部分を切り離して単独で動くようにした、どちらかというと個人ユーザ向けらしい。 クライアント版のSophosも以前評価テストしたことがあるが、ちょっと重い印象があるソフトだった。 ただ前回テストした時は、Sophosを常駐させるとSafariがクラッシュする、初期化してしまうという問題が起きた。 今回その問題が解決しているようだ。 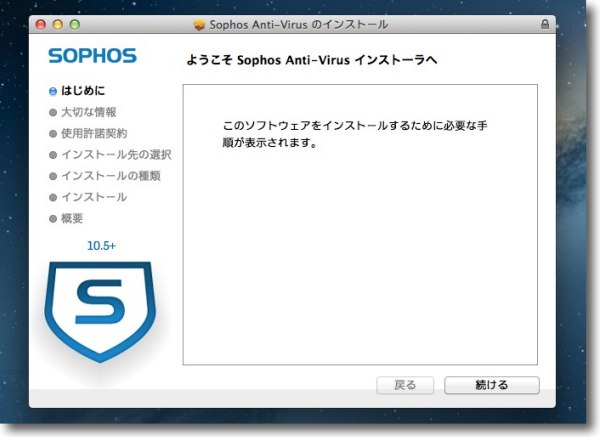
さてインストールから手順を追って紹介するが見た目のインターフェイスは 随分印象が変わったが操作の手順は全く変わっていない バージョンを重ねても操作手順が変わらないのは好感が持てる 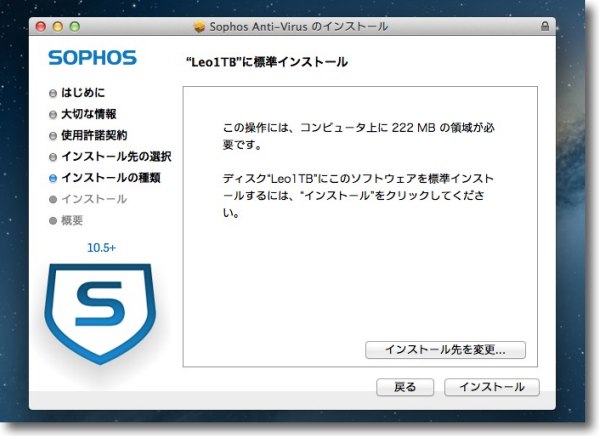
以前はインストールの種類で細かいバイナリの増減を設定できたが 今回のバージョンは選択は無い インストールするかしないかだけの選択となる 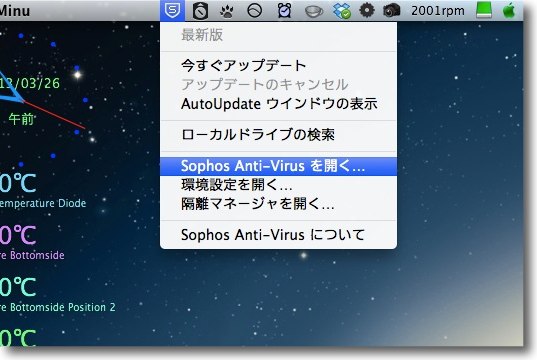
インストールが完了するとメニューバーに常駐する ここから検索画面、設定画面、隔離マネージャを開くことができる アップデート、検索(スキャン)を直接開始することもできる 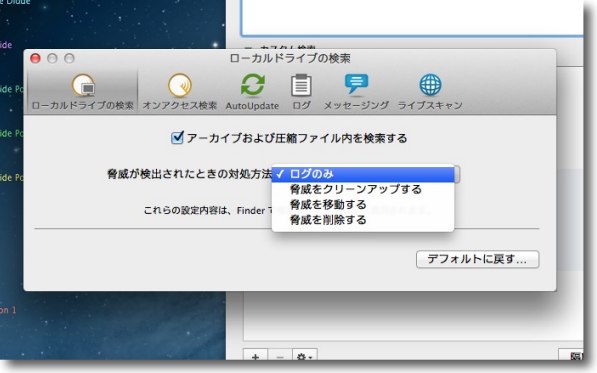
さて設定だがスキャン結果検出時に安全のために私はログを残すだけにした 評価テストだから何を捕獲するかだけを知りたいのだがクライアントなら クリーンアップまでやらせた方がいいかもしれない 少なくとも隔離まではできるので一般のユーザはこちらがいいかも 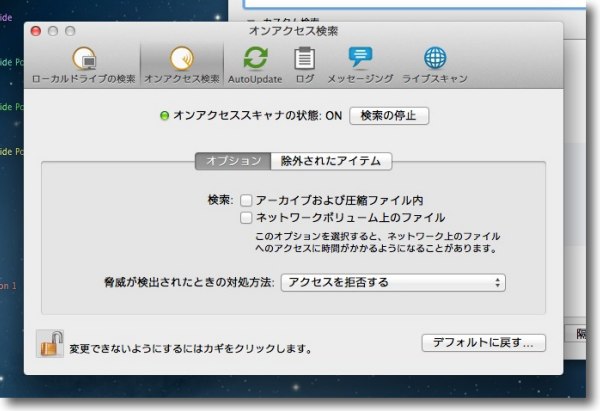
また簡易化したテストのためアーカイブはジャンプする設定にしたが 通常はアーカイブ、圧縮ファイルのチェックは外さない方がいい ネットワークボリュームは場合によっては大変な負荷になるので要注意だが 通常の個人使用なら入れていてもいいかもしれない 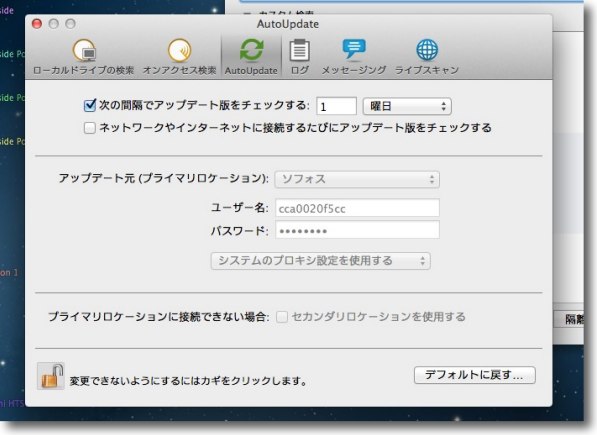
オートアップデートはデフォルトでは1時間に一度になっているが 最近のWindowsウイルスの量を考えると適切といえるけども 検出結果を見て一日一回でもいいいんじゃないかと思った 詳細は後述する 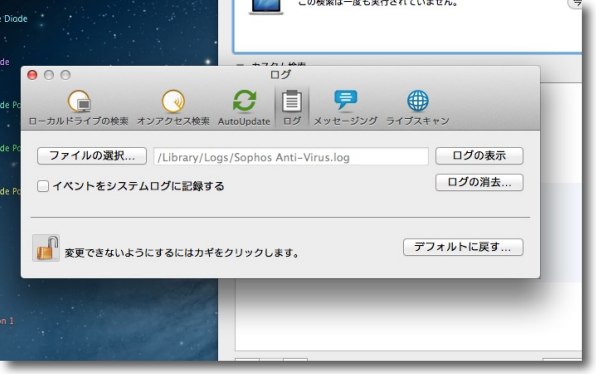
ログファイルの置き場所を見るとコンソールでもスキャンログを確認できることが分かる 
あとオンアクセスの固有メッセージの設定など フリーウエアながら細かい設定が用意されている 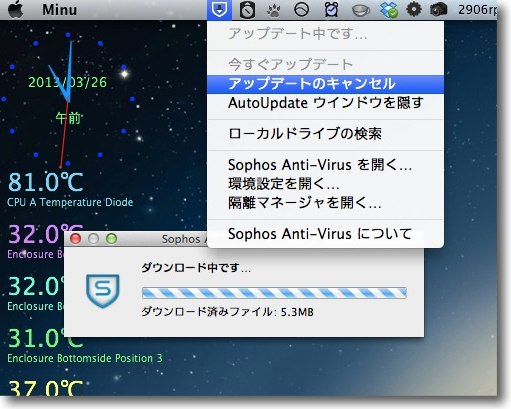
定義ファイルのアップデートをかけておく メニューバーから実施 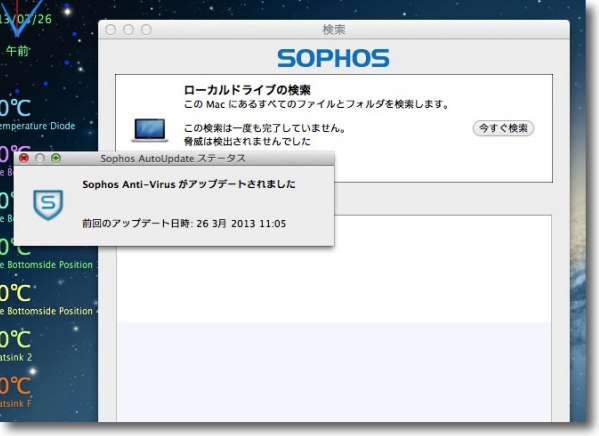
結構時間がかかるが完了したらこんな表示 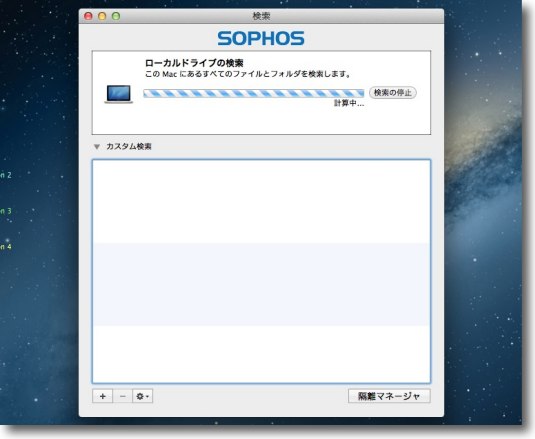
検索画面の「今すぐ検索」ボタンでスキャンを開始する 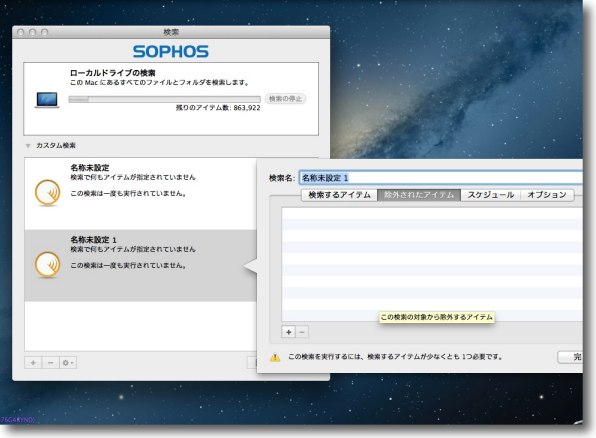
ちなみにここで特定の拡張子のファイルを除外したりの設定が可能 今のところaviやmpegを偽装したウイルスは無いわけだから そういうものを除外してスキャンを高速化するという手はある 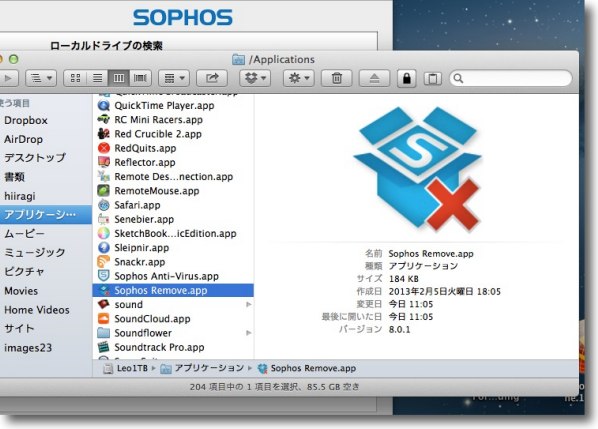
Sophos Anti-Virusはインストールした時点でdaemonを 常駐させるソフトだから簡単に削除できるかどうかが気になるに違いない インストール時にアンインストーラも一緒にインストールされるので心配ない 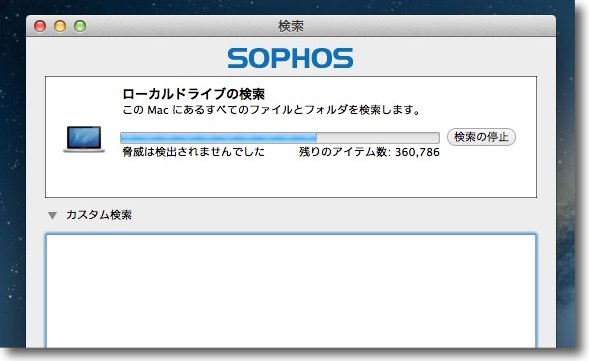
さて検索の方だが1TB、およそ80万のファイルを内合する私のMacBook Pro(mid2009)の場合 スキャン時間はおよそ2時間、初回は結構フルアップしてシステムが重くなった 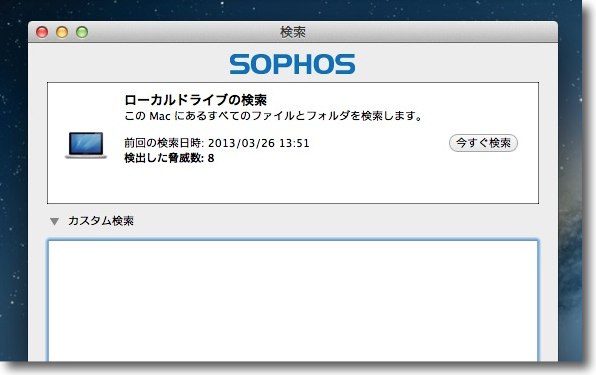
ウイルスのサンプルを隔離したフォルダもスキャンさせたのだが 検出結果は「検出した脅威8」で効果はぼちぼちというところ もろにダウンローダのようなワームもあるのだがそれは検出していない 改善された点ではSafariのクラッシュ、初期化されてしまう問題は解決したようだ 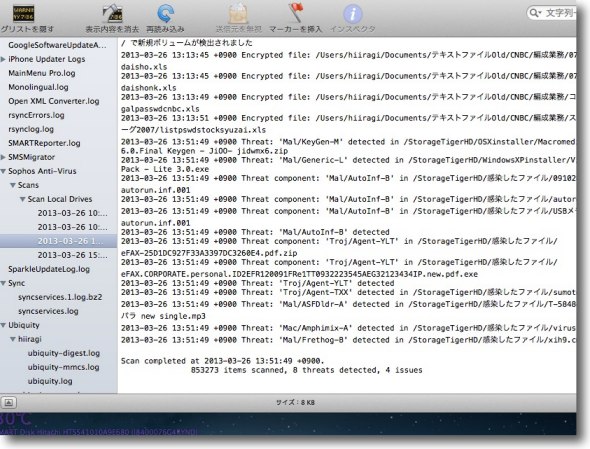
検出した8つのファイルの場所はコンソールでログを表示 その場所を確認することができる 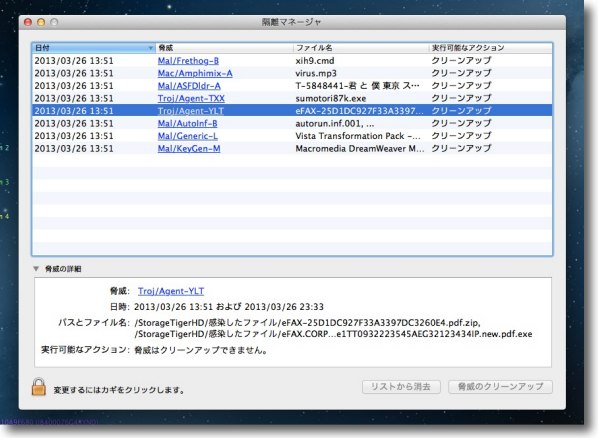
そのファイルをハンドルするとその時点で隔離マネージャーにリストが残る ここでクリーンアップ(検疫)してもいいし要らないファイルなら削除してもいい anchor  GraffitiPot(Freeware) 高機能な2ちゃんえるブラウザMac版アプリ Appleは最近、このアプリに作者に 2ちゃんねるが品がある情報交換サイトであるかは議論する気はない。 ところがAppleは少なくともApp Storeの中だけは上品なメディアにしたいという意向を持っているようだ。 そうした経緯でAppleはMac、iPhone、iPadなどのApp Storeから2ちゃんねるをブラウズするアプリを全てリジェクトすることにしたようだ。 ただApp Storeを経由しないアプリとしては当然配布できるので、上記機能は省いたフリーウエアとして配布することにしたらしい。 アプリ自体は終了というわけではないので、ありがたく使わせてもらうことにした。 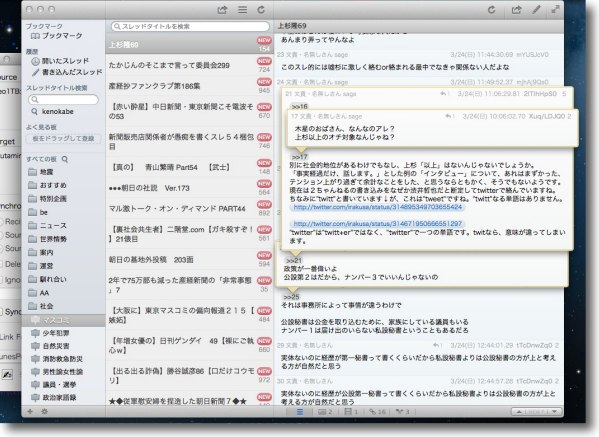
3ペイン方式の2チャンネルブラウザ 左ペインでジャンル・検索、中央ペインでスレを探し、スレの内容は右ペインで閲覧 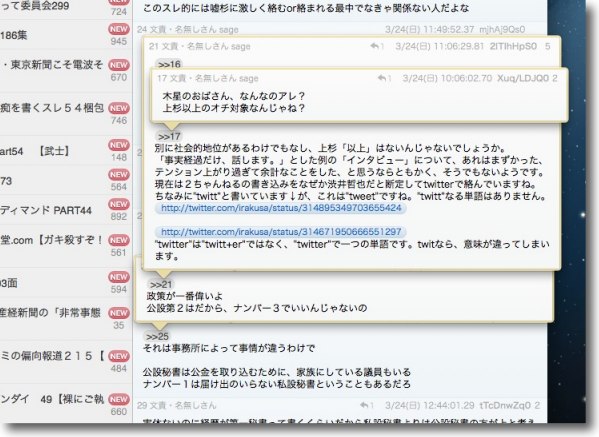
このスレ表示で重要なのはこのリンクをツリー表示できる機能 リンクを踏むたびに長大なスレのあちこちに移動させられて 時系列を追うのがとても面倒になる時がある このツリー表示ならいちいち移動しないで言及ポストを何重にも確認できるので便利だ 全てマウスオーバーで表示できる 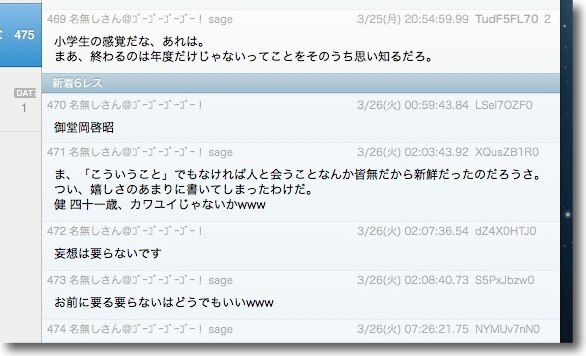
全開閲覧時以降取得したレスを別枠で表示するのもお約束の機能 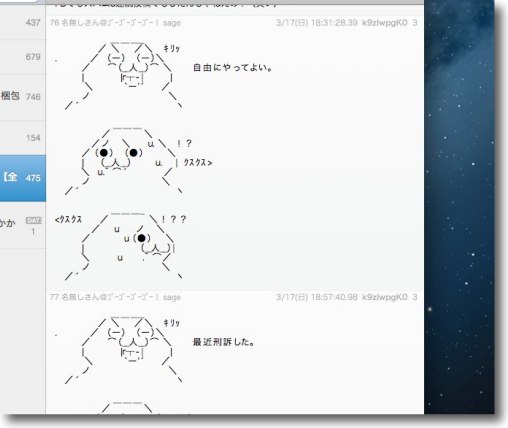
そしてMac版アプリでありながらスキーアートが崩れない表示も必須 Mac使っているとこれでいつも歯がゆい思いするので 2013 年 3 月 25 日anchor  iTubeDownloader(Freeware) 操作が簡単なYouTube高速ダウンローダー 操作法は簡単でYouTubeのダウンロードしたい画像のページを表示して、URLをコピー。 同梱のアイコン書き換えアプリを起動したら、このデスクトップのエイリアスの方に分かりやすいアイコンがつくので、そのまま置いておいて常用できる。 この作者さんは14歳の少年で、このフォルダとエイリアスの使い方に作風というか特徴がある。 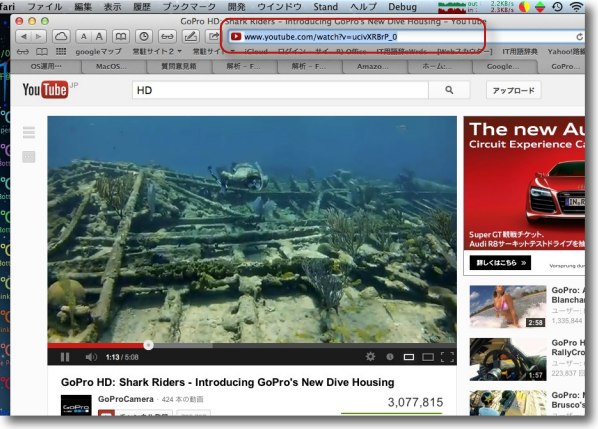
このアプリの使い方は簡単 まずYouTubeのページのダウンロードしたい映像のページのURLをコピーする 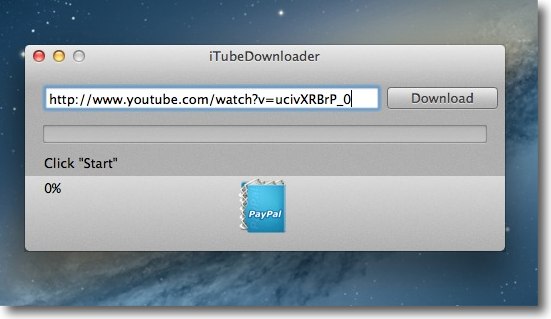
それをこのアプリのフォームにペーストして右のダウンロードボタンをクリックするだけ 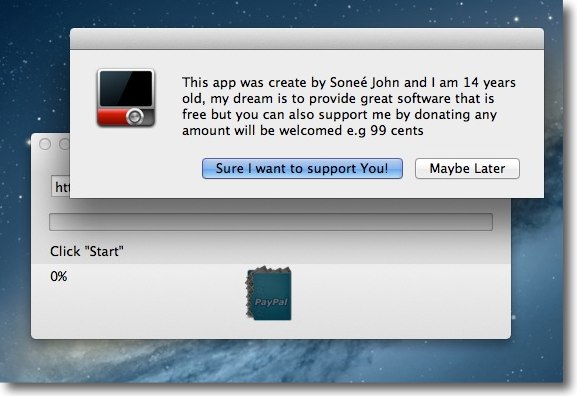
ちなみに下のPayPalボタンをクリックするとこのアプリの作者は14歳の少年で 有志の応援を求めているという趣旨の表示が出てドネーションできる 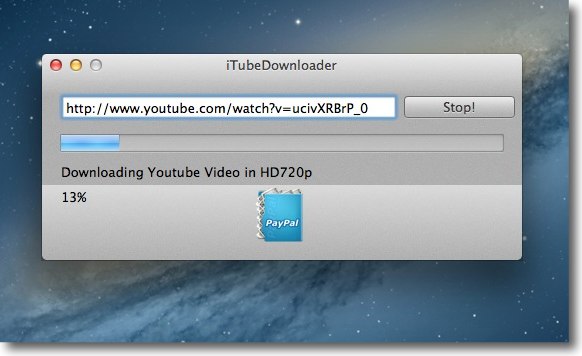
ダウンロード進行中の表示 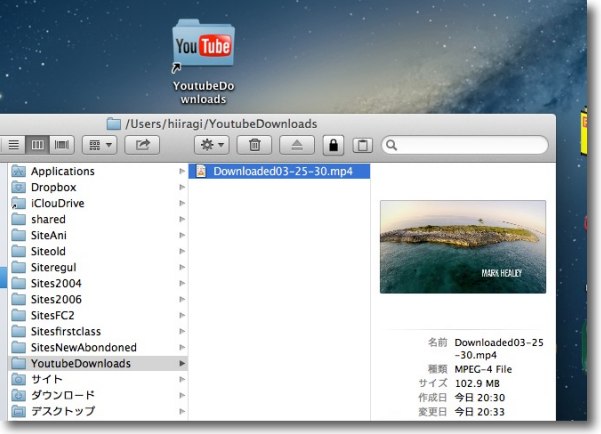
ダウンロードしたファイルはユーザフォルダ直下の YouTubeDownloadsというフォルダに置かれる flvそのままではなくMP4に変換されてダウンロードされるのが便利 デスクトップのフォルダのエイリアスは付属のAddIcon というアプリでこのような分かりやすいアイコンに変更できる 作者が14歳とは思えない気の利いた機能だ 
試しにHD画像をダウンロードしてみたが実にスムーズ 2013 年 3 月 24 日anchor  Growl2(Shareware) Mac内部でシステムやアプリケーション間でやり取りされている警告、告知情報をデスクトップで表示する便利アプリ。 というより個人的には そこまで言いながら、諸事情により最近までフリーウエア版のGrowl1を我慢して使っていた。 でも、ここで「わかばマック」さんのこちらの記事で月内は4.99$のシェアウエア料金が、3.99$になっているという耳寄り情報を聞いてGrowl2にアップデートすることにした。 なんだわずか1ドルの差ではないかと笑うなかれ。 インストールに当たっては若干注意がある。 そこで旧バージョンのアンインストールを先にやっておかなければならない。 なおこのページによると知らずに新バージョンを購入して、ダウンロードに失敗しアンインストール後にもう一度App Storeで購入すると料金が2重にかかってしまうのではないかと心配になるが、それは大丈夫だと書かれている。 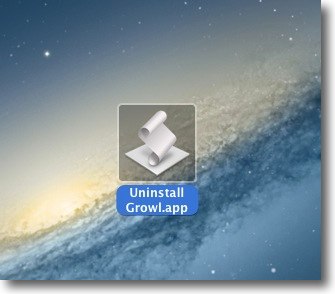
Growlホームページから最初にアンインストーラをダウンロードして解凍しておく 内容はアンインストールスクリプト 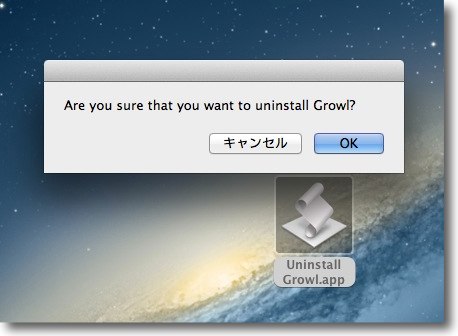
起動すると「本当に削除してもいいのか?」と聞いてくるのでOKを 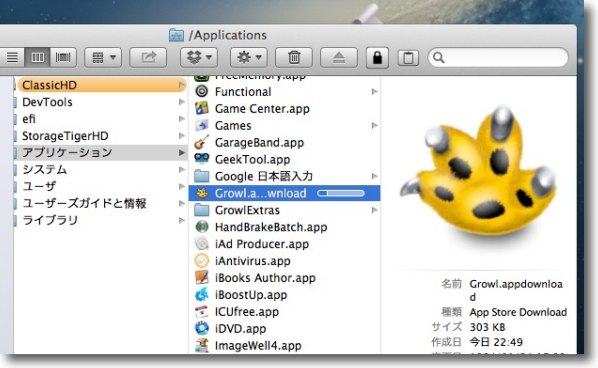
そしてApp Storeからダウンロードするとシステム環境設定ペインのディレクトリではなく アプリケーションフォルダの第一階層にダウンロードが始まる 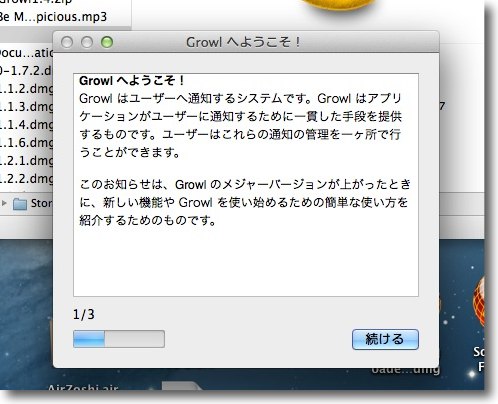
完了すると最初の説明と同意のプロセスを続けるボタンで進める 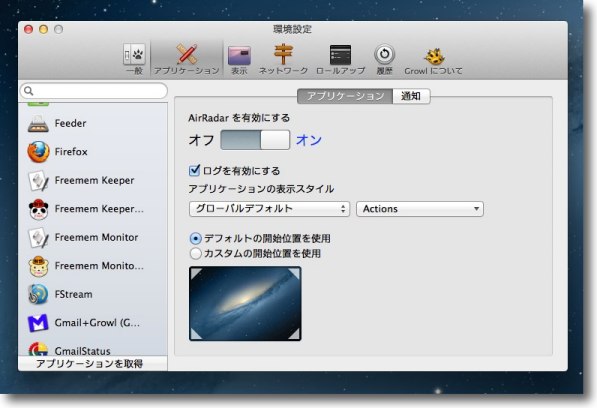
立ち上がるとGrowlの環境設定画面が現れる システム環境設定時代と雰囲気は同じなので使い方で迷うことは無い 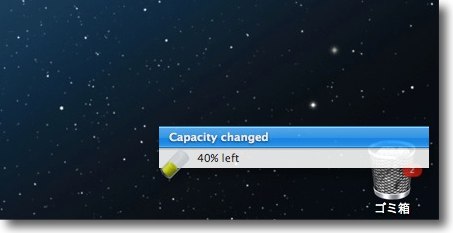
こうしてアプリからの情報をデスクトップに表示してくれるGrowlが再稼働する シェアウエア版乗り換えの催促無しに… 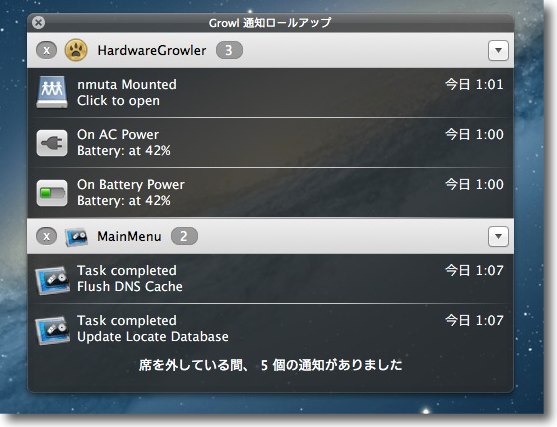
Growl2の大きな変更点は独立したアプリになっただけでなく このロールアップという機能を搭載したこと 席外し中はこれをショートカットキーで表示して すぐに消えてしまう警告の履歴を表示してくれる 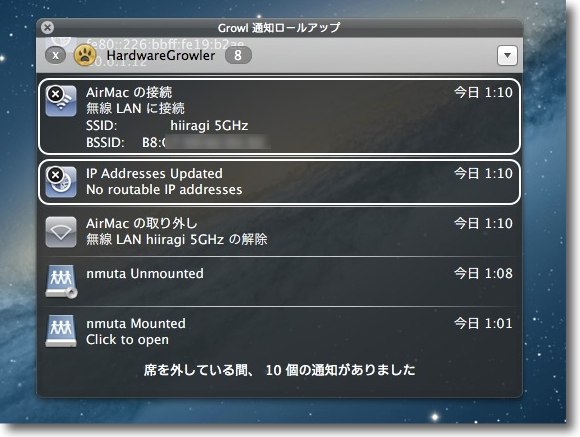
それぞれのタグをクリックすると詳細情報を表示してくれたり クリックでボリュームやファイルを開いたりできる便利機能だ 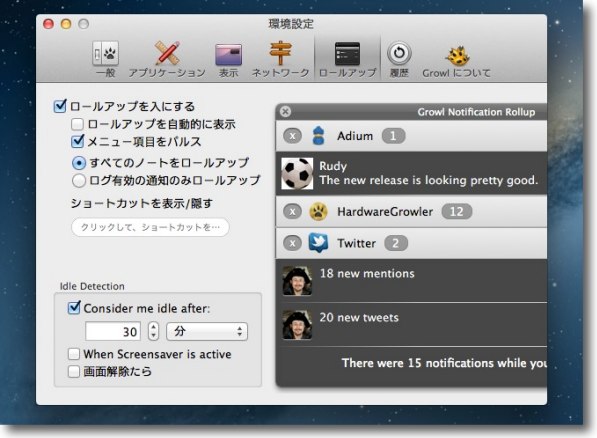
この画面をショートカットキー一発で表示できれば 席外し中見逃したくない警告を残すためにいちいち ホールドにしたりという面倒なことも必要なくなる 解除したい時は単にロールアップを閉じればいい 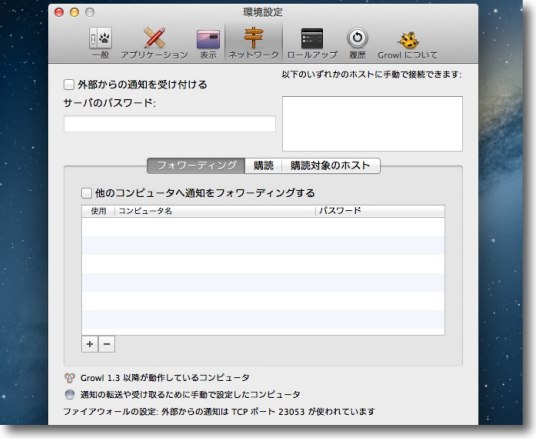
もうひとつ面白いのはGrowlの警告を転送する機能 以前はメールサーバとしてメールを飛ばす方式だったが 今はプロバイダの制約でメールはローカルセグメントの中でしか使えない どうせローカルドメインでしか使えないなら Growl同士で通知情報を直接やり取りすればいい 以前ウイルス監視サーバを立てる提案企画中にこの通知機能で悩まされたのだが これならGrowlをインストールしたMac同士をネットワークでつなげばいい anchor  HardwareGrowler2(Shareware) MacのハードウェアのステータスをGrowlで表示するアプリ、HardwareGrowlerもGrowl2に対応した。 Growlを使うなら、これまた個人的には是永無いと始まらないというくらいのつきもののHardwareGrowlerもバージョン2にメジャーバージョンアップしている。 こちらも上記Growlサイトからダウンロードしてきた。 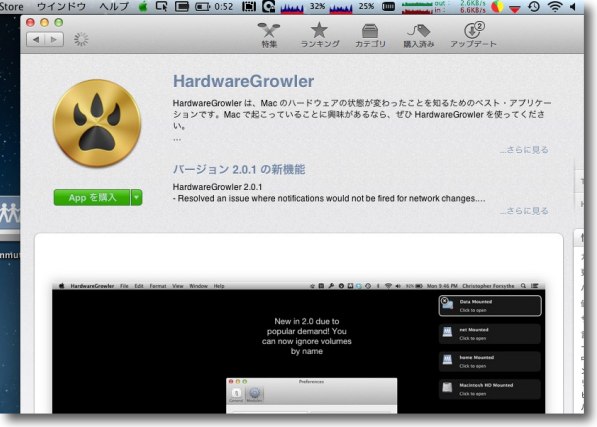
せっかくGrowlを新しくしたのでHardwareGrowlerもApp Storeで最新バージョンにした 最新バージョンはシェアウエアになっている 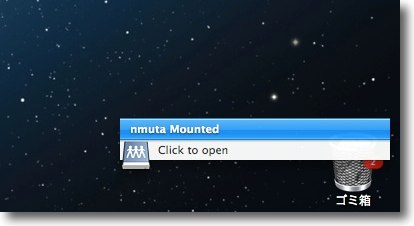
例えばボリュームマウントとかをGrowlで知らせてくれる 大容量ディスクのアンマウントを確認しないでUSBを引っこ抜くのは心臓に悪い経験だ これでアンマウントを確認してから抜くようにすると事故を防げる これだけでも入れる価値はある 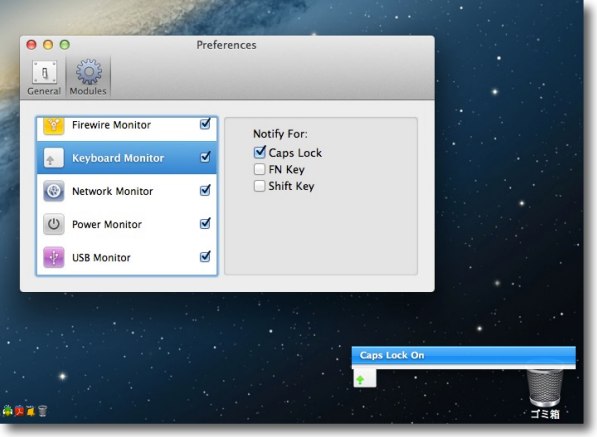
Bluetooth、USB、ネットワーク、電源変化、Firewire、 ボリュームマウントなどの機能が用意されている 地味に便利なのがこのキーボードのキャップスロック通知機能 Capslockが入るとキーボードがLEDで光るのがMacの標準機能だが キーボードなんか見ていないブラインドタッチの人にはそんな機能は役に立たない デスクトップで知らせてくればミスタッチでCapsが入って舌打ちすることも無い 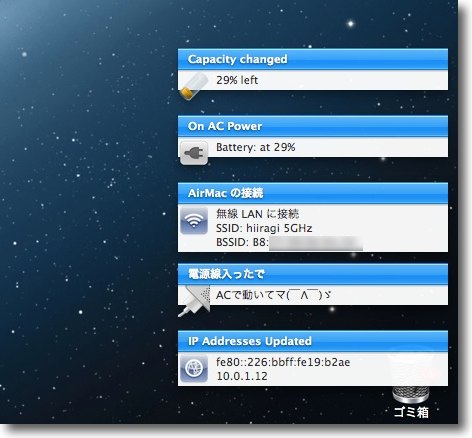
UnPlugged2なんかを組み合わせてハードウエア情報を表示させたところ 目を凝らさなくてもアイコンで何が起こっているか概ね分かるので ドックやメニューバーの表示機能よりもなにげに便利だ anchor  UnPlugged2(Freeware) 電源、バッテリーの状態をGrowlで表示するアプリ Growlを使うならやはりこれもつきものだろうということでUnPluggedも2にバージョンアップした。 反映できなくてもHardwareGlowlerに電源という項目が追加されたので、UnPluggedは必要ないと言えば必要ない。 でもMacBook Proなどのモバイルを使っていると、見慣れたバッテリー電源移行のお知らせはやはり重要なんだよなあ。 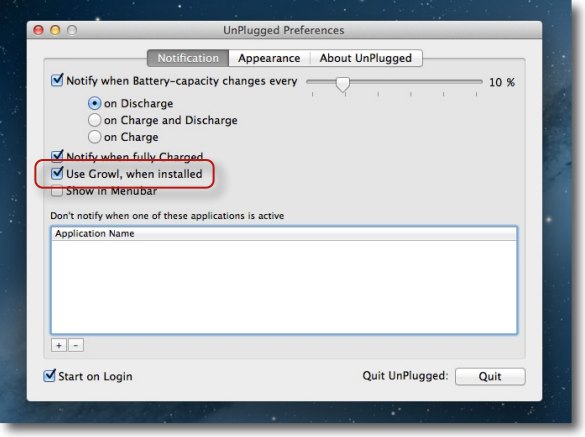
Growlを使って電源変化の表示をするかどうかの設定はここ 
Growlを使わない場合はこんな感じの表示 
こちらはACが入った時の表示 メッセージの日本語化はUnPluggedのアピアランスの設定で行う 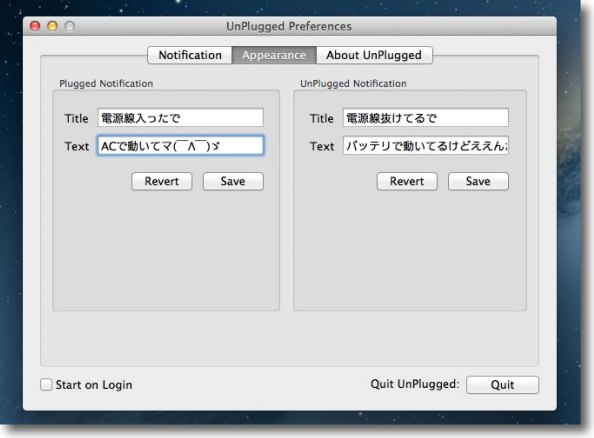
その設定画面がこちら 日本語のメッセージも問題無く表示できる 前の設定がそのまま残っているのがうれしい 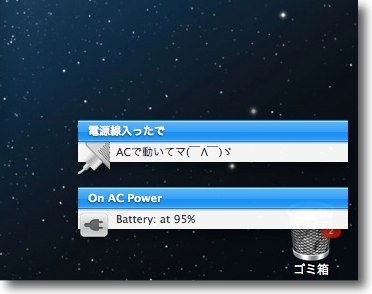
Growlを使った表示の比較 上がUnPluggedの表示で下がHardwareGrowlerの表示 好みの問題だけど日本語のメッセージはGrowlの中では目立つので MacBook Proなどのモバイルユーザには便利だと思う 2013 年 3 月 20 日anchor どこまでやるの?しつこい適当不敵のエスパー男〜皆さんのお困りごとに一方的にお答えしましょう7
またまたあいつがやってくる。 このサイトのアクセスログを元に皆さんが、どんなキーワード検索を元に幣サイトに来ているかを『分析』して、勝手に皆さんの質問を推測して、勝手に答えて役に立ったか立たないかもう知ったこっちゃないという超無責任企画 もうMacのTipsのページですらない。 始まるよ〜 windowsからmac Windows mac 移行 とりあえずちょっと宣伝。 最近ますますiPhoneやiPadが好調なおかげでMacBook Pro、MacBook AirなどのMacモバイルも大変好調だそうで、それが売れても私には何のボーナスも無いのでどうでもいいのだがとりあえずご同慶の至りではある。 それで長年Windowsを使っていたユーザがMacを使おうという時に、いろいろ不安に感じることがある。 そのせいか最近幣サイトにやってくる検索ワードの大部分はwindowsからmacとMacKeeperの二つになってきている。 MacKeeperに関してはどうでもいいソフトだしさんざんコメントしたので、もうコメントしたくないが、windowsからmacは大命題ではある。最近ヘビーなWindowsユーザになりつつある私がMacユーザがWindowsに乗り換える時の戸惑い…じゃなかったWindowsユーザがMacに乗り換える時に困りそうなことを解説しているページがこちら。 でも相変わらずこの検索ワードはダントツで多いんだよなぁ。 ウィンドウズのデータをマッキントッシュで開くには これもうんざりするほど答えた疑問なので、簡潔に答える。 普通に開きます。 safaristand 使い方 SafariStandは私も愛用しているソフトだ。 使い方といっても、このプラグインもその仕様や機能が大きく変化している。 しかしヘチマさんの労作のSafariStandは転んでもただでは起きない。 osxよく使う これも幣サイトのMacOSXのよく使うオンラインウエア(フリーウエア、シェアウエア、各種ソフトをターゲットにした検索かもしれない。 ありがたいことです。 ただ幣サイトのアプリ紹介のページは、もう紹介しているアプリは千数百を超え、最初の頃に取り上げたアプリは開発中止、配布中止になってしまい今では手に入らないものも多い。 いずれにしても「OSXでよく使うアプリケーション」とタイトルを打ってるが、実際には もう10年もこのページをやってるのである程度は仕方が無い… mac スライドショー アプリ かつてMacにいいスライドショーアプリが無いとぼやいたこともあるけど、今ではいくらでもある。 問題無い。 pkg 解凍 pkgの中身をみたいならunpkgがやっぱりお勧め。 最近ではPacifistなんてのもある。 mac キーボード 掃除 シンナー これはMacに限らないんだけど、パソコンのキーボードはABSとかポリカとかスチロール系の樹脂を使っているケースが非常に多いので、基本ラッカー用のシンナーなんかを使って掃除してはいけない。 パソコンの取説なんかにはよく中性洗剤を使うように書いてあるケースが多い。 案外いいのはベンジンだと思う。 あれなら樹脂も変質しないし、中性洗剤よりも汚れが落ちやすい。 osx アプリ アップデートを告知 OSXはMountain Lionからだったか、アップデートはApp Storeからに統一されてしまった。 以前だったらソフトウエアアップデートというアプリがあってそこからシステム関連のアップデートは実施したが、いまはAppStoreで購入したアプリのアップデートと一緒にそこからダウンロード、インストールする仕組みに変わった。 App Store経由ではないアプリはそれぞれのアプリが起動時にアップデートを確認するか、そういう機能がない古いアプリはユーザが自分で作者サイトをチェックしてアップデートが無いか確認しないといけない。 今はその両方が混在していて過渡期なのかもしれない。 mac System6 スクリーンセイバー System6の頃はWindows/DOSユーザやLinuxユーザはMacのスクリーンセーバに憧れたんだそうだ。 今では液晶パネルがどの機種も標準装備になって、スクリーンセーバはほぼ存在意義を失ってしまった。 要するにどうでもいいのである。 synctwofolders使い方 このアプリの使い方に関してはこちらであらましを紹介した。 しかし実際は機能が非常に多いアプリなので全容を紹介できたわけではない。 私のところで検証が漏れたこんな機能を検証してくれたサイトを見つけた。 ftpサーバ ハッキング ftpは実はセキュアなプロトコルではない。 とてもポピュラーでどこでも使われているので安全な通信と思っている人が多いが、別に安全でもなければシュアな通信プロトコルでもない。 というよりftpsやsftpのように暗号化が組み込まれたものでも、安全性に疑問を唱える専門家が居るのに暗号化されていないftpは往来に個人の手紙をむき出しで吊るして飛脚に頼むようなものだ。 ハッキング以前にftpはもうむき出し公開状態の通信と考えるべきだ。 使うならローカルのネットワークに限るべきだし、どうしてもネット越しの通信が必要ならVPNの中で使用するべきだ。 ウィンドウズhdをマックにつなぐ WindowsのハードディスクをMacにつないだらどうなるか? 実は普通にマウントして、普通に中のファイルを見ることができる。 これはMacでは使えないのか… 普通に使えます。 NTFSでフォーマットされたものが最近多いが、そういうものも読み出しは問題無い。 書き込みはFUSE for OS X(OSXFUSE)などをインストールして対応できる。 何れにしてもHDDやマウス、キーボード、プリンタなどの外部機器はWindows対応としか書いてないものでも普通にMacで使える。 ヒッピー マック ヒッピーとMacの関係についてはこちらで書いた。 ClamXav ヒューリスティックスキャン この検索はセキュリティに詳しい人がかけたのかもしれない。 結論から言うとヒューリスティックスキャンには対応していない。 ヒューリスティックスキャンについてちょっと説明。 外観というのはファイルの名前、サイズ、拡張子、ファイル内の特定の文字列、メッセージなど見た目で分かる特徴をもとにパターンを検知してそれに該当するものをウイルスと特定している。 それに対してヒューリスティックスキャンという方法論もある。 最近のウイルス対策ソフトはこの二つのメソードの組み合わせのものが多い。 こうして現在ClamXavでも201万9251個のパターンファイルが読み込まれている。 ウイルス対策ソフトでスキャンをするということは、毎回こういう作業をコンピュータの中で実施しているということだ。 これでは無限大にパターンが増えてしまうが、実際にはウイルスがやるふるまいというのは決まっている。ネットワーク内で開いたポートが無いか探す、リモートを取れる特定の脆弱性にアクセスしようとする、実行環境に自分自身をコピーしようとする、トラフィックに紛れて積み荷を転送しようとする…などなど。 ならばそういう怪しいふるまいをする「自動実行ファイル」をウイルスと特定すればいい。 これはいいのだが、メリットばかりではない。 ファイル名が一致するとか、パッケージの中のファイルに特定の文字列があるとかそんな簡単な特徴ではなく、実際に起動させて何をするかをみる。 スキャンとかコピーとかリモートとか怪しい動きをするかを数百万のファイルで実施すると大変なリソースが必要になることは想像に難くない。 これに対してヒューリスティックスキャンを使わないシグネチャー方式のソフトはやはり動作が軽いということはいえる。 Macのウイルス対策ソフトはClamXav だけで足りるのかというのは議論があるところかもしれない。 やがてゼロデイ攻撃が頻繁に成功するようになったら、それだけでは足りないかもしれない。 現状ではclamavのフォーラムも活動が活発なので、シグネチャーファイルの更新も非常に速い。 個人用のMacに関してはClamXavだけで対応しているのはそういう理由だ。 mac os 10.7 カスタムアクセス権が割り当てられています これはACLに関する疑問だと思う。 ACLに関してはこちらで取り上げた。 panther ibookg3 usb テザリング パンサーでしかもG3のMacでも今のLTE+USBまたはBluetoothあるいはWi-Fiならテザリングできるんじゃないの? パスワード 変更 定期的 パスワードを定期的に変更することに意味はあるのかどうかはここに書いた。 この書き方で分かると思うけど、私個人はパスワードの定期変更は偉いさんに「ちゃんとセキュリティ対策やってます」とアピールする効果以外はあまり期待できないと考えている。 この一文を書いたあともいくつか反論が来たけど ということで今回もやっつけで書いてしまった超エスパー問答集。 それではごきげんよう。 anchor  iRed Lite(Freeware) MacやAppleTVに付属してくるリモコン「AppleRemote」でMacをコントロールするメニューバーアプリ。 一部のMac、AppleTVに赤外線のリモコンデバイスでiTunesやFront Row等をコントロールできることはつとに知られている。 しかし実際のところ、この機能は邪魔でしょうがなくて私はほとんど使っていない。 Front RowでDVD等の操作もコントロールできるのは知っているのだが、日常の操作で生かす場面が無い。 このアプリ的な用語では、コントロールできるアプリの選択をレイヤーと呼んでいるらしい。 パワポのプレゼンをハンドオフでコントロールできるなら、Front Rowよりも遥かに使い道があるに違いない。 またこうしたプリセットで用意されたアプリだけでなく、同梱のアクションのセットを使って新規にカスタムのアプリのセットを作ることができる。 どういう使い方ができるか、ユーザの創造性が要求される面白いアプリだと思う。 
Apple RemoteというIRリモコンは別売りもあり一部のMacやAppleTV等にも付属する Macをコントロールできるのはつとに知られているが コントロールできるのがFront RowとiTunesだけというんじゃほぼ使い道が無い 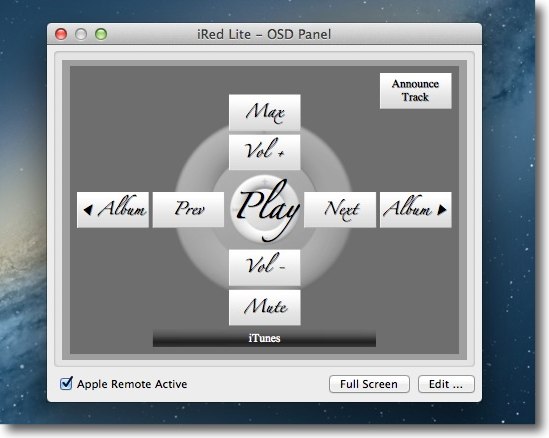
iRed Liteのコントロール画面 リモコンのリングボタンの機能を表示している 一番上下と左右のキーはそれぞれ2回押しすると操作できる レイヤー(アプリ)の選択はMenuボタンの長押しで上下(左右)キーで選択 右上ボタンはセンターボタン2通しで操作できる 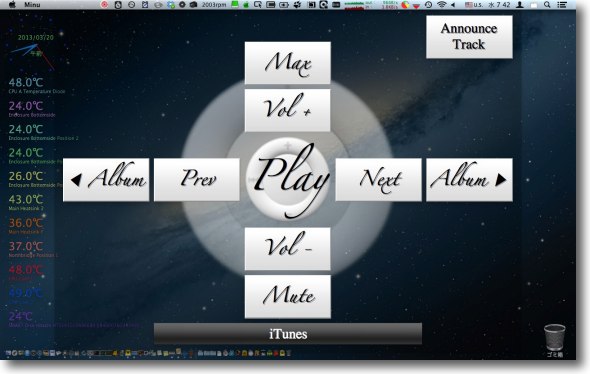
フルスクリーンを使う設定をしているとMenuキーを押して このスモークパネル風の操作画面を呼び出せる 時間が経つと消えるがすぐにこの画面から脱出したい時にはMac本体のescキーで 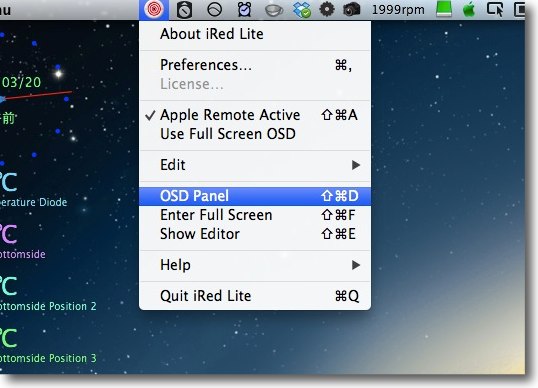
iRed Lite自体はメニューバーアイコンとして常駐する IRを検知してコントロールパネルを表示するので普段は邪魔にならないと思う ここで設定画面やエディット画面に入れる 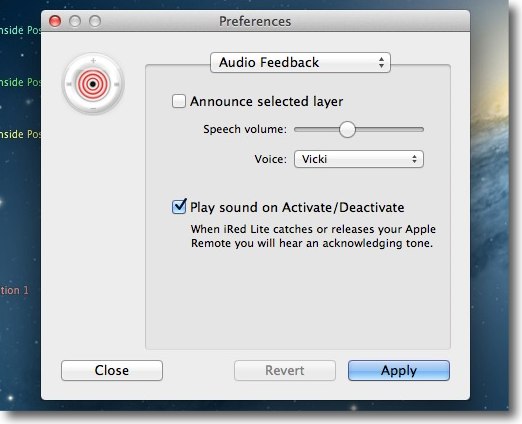
アナウンストラックなどでスピーチ機能を使う時のボリューム、 アクティブ、非アクティブにする時のサウンドなどの設定 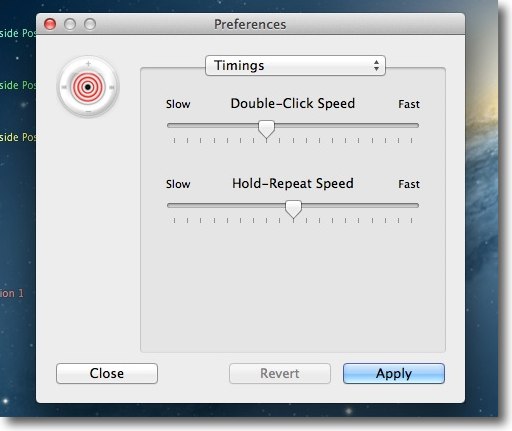
ダブルクリックスピードなどはマウス操作よりも遅めに設定した方が結果がいいと思う 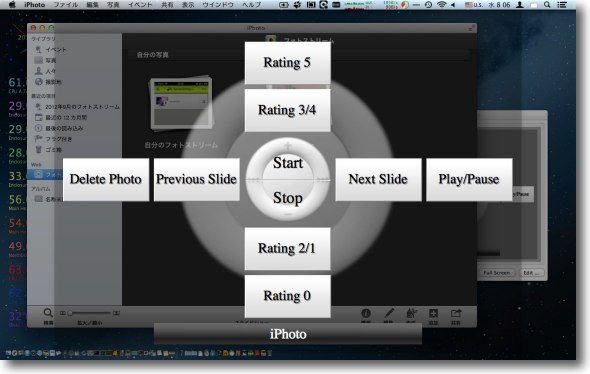
例えばPreviewをレイヤーに選択して画像表示をコントロールできる Previewのスライドショーも操作できる 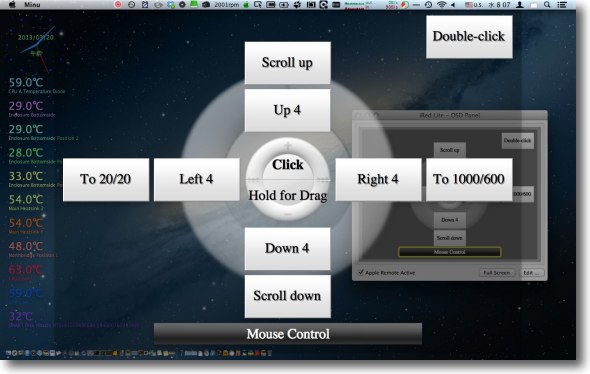
またマウスの代わりにリモコンでマウスポインタを動かすことができる クリック、ドラッグ、スクロール、左上、右下に一気に移動等のメニューが用意されている 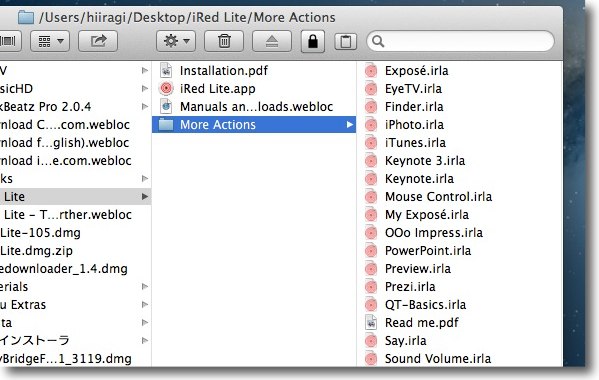
同梱のアクションを覗くとFinderやKeynote、OOoなどいろいろ用意されている つまりプリセット以外にもいろいろ面白い機能拡張が可能だということだ 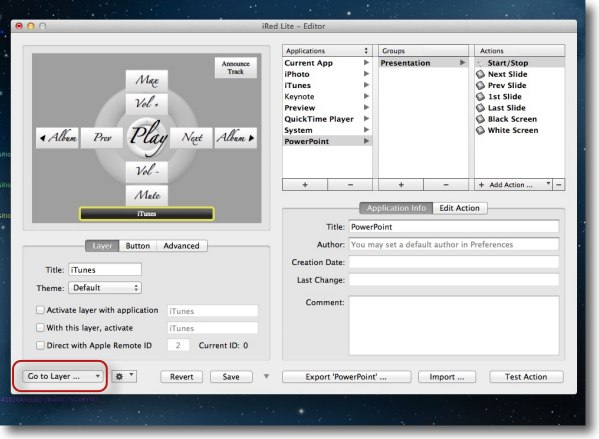
コントロールパネルの右下のボタン、あるいはメニューバーアイコンからエディット画面を開く 左下のレイヤー移動ボタンでエディットしたいアプリを選ぶことができる 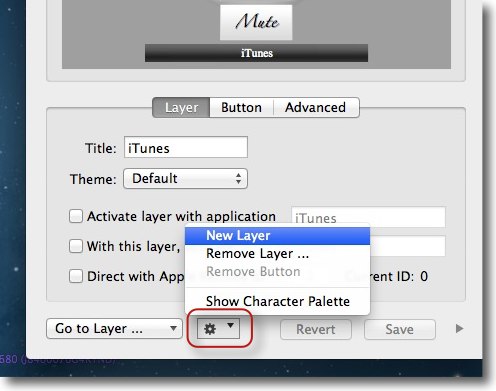
例えばKeynoteのセットを作る KeynoteはiPhoneでもリモート操作できる機能が用意されているが Apple Remoteでコントロールできたら確かに直感的で便利だと思う 下のギヤボタンで新規レイヤーを選んで上のタイトルにKeynoteと入れる 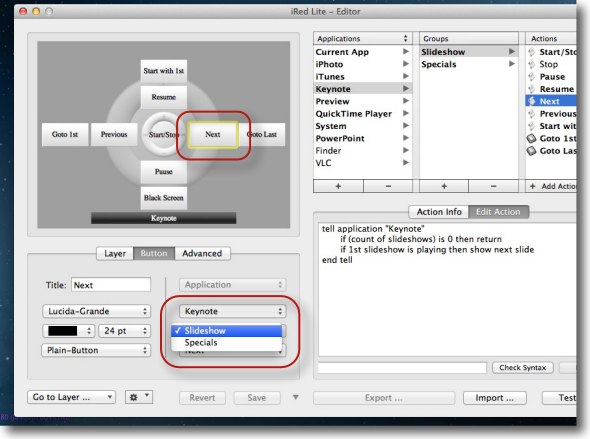
次にボタンタブに入って上のチャートでボタンを選択 タイトルでボタンに表示したい文字を入れて「アプリ」プルダウンでKeynoteを選択 その下のグループ選択でスライドショーを選択する これらのリソースは右のリソースリストに見えている ここに無いものを使いたい場合は右下のインポートボタンで新規のセットを読み込む 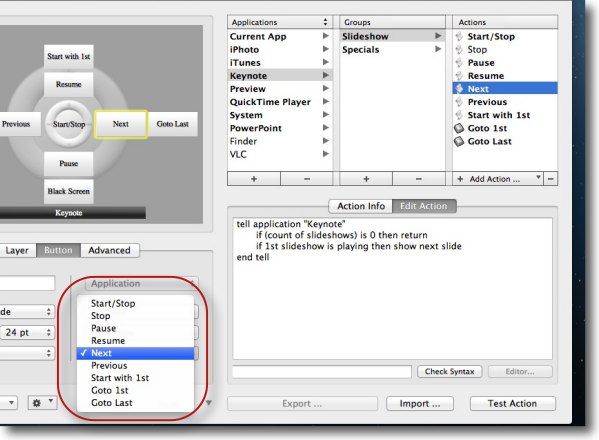
ボタンの機能は「アクション」から選択する 右ペインのプレビューペインを見ればこの中身はAppleScriptだということが分かる ということはAppleScriptを書ける人は新規のアクションを作ることもできる 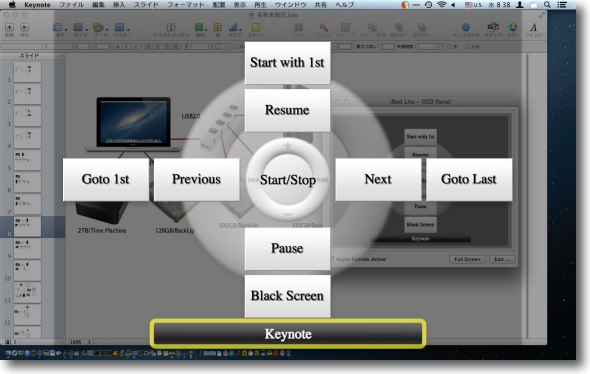
こうして出来上がったKeynoteのパネルでプレゼンをコントロールする 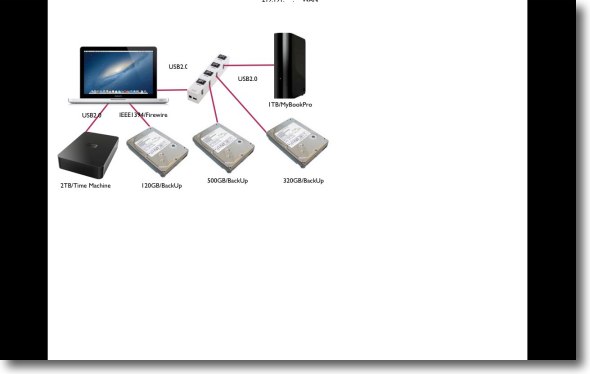
なぜかスライドが2枚ずつめくられてしまう不具合があるが多分Next、Previousの AppleScriptの構文が間違っているためだと思うのでそこらを直せば実用的に変える ジョブズのようにMac本体に手を触れずにKeynoteプレゼンができるかもしれない 今までホコリをかぶっていたApple Remoteに使い道が出てくるかも 2013 年 3 月 19 日anchor  Splashtop Streamer(Freeware/Shareware) 爆速のMac、PCをネットワーク内あるいはインターネット越しのiPhone、iPad、Android、Mac、PCからリモートコントロールするWebサービスのサーバアプリ。 こうした目的ではVNCやMacの画面共有(ARD)などが利用できるし、ネット越しのリモートならVPNを構築する方法や「どこでもMyMac」を使う方法なども紹介したことがある。 このSplashtopはVPN+VNCとどこでもMyMacのちょうど中間というか、両方のいいとこ取りをしたようなWebサービスで、以前紹介したTeamViewerなんかに近いサービスだと思う。 まずこのサーバ側はサーバアプリを起動してWebサービスにログインする。 リモートを預けるわけだからVPNにはないメリットがある。 どこでもMyMacはネット越しでもほぼ面倒な設定無しでリモートが取れる画期的なサービスだが、残念ながらApple製品にしか対応していない。 暗号化通信にも対応してるのでセキュリティにも配慮されている。 面白いのはどこでもMyMacのようにVNCのプロトコルを流用しているのではなく、6783番のポートを使う全く新規のプロトコルを使っていること。 使ってみた印象はとにかく簡単に設定できるようにインターフェイスがまとめられていること、 リモートの反応が軽くて速いことか。 ローカルネットワーク内のリモートは無料版で利用できるが、ネット越しの遠隔サービスは月額/年額選択のサービスを購入する必要がある。 無料のVPN+VNCと比べるとお金がかかるという問題もあるわけだがVPNの設定はあまり一般的ともいえないので、この手軽さはやはり大きなメリットになると思う。 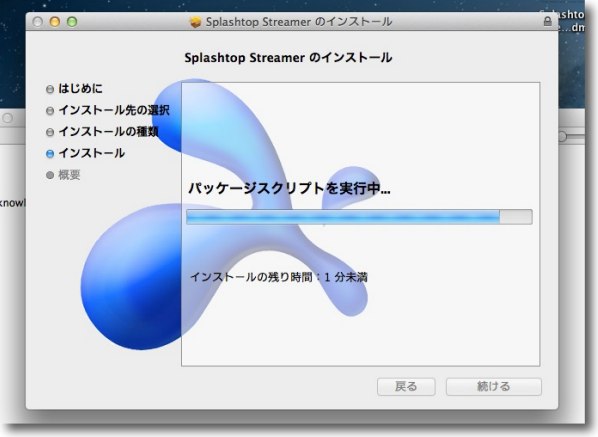
まずサーバ側、つまりリモートコントロールされる側のセットアップ Splashtop Streamerをダウンロードしてきてインストール アンインストーラも同梱されているので安心してお試しできる 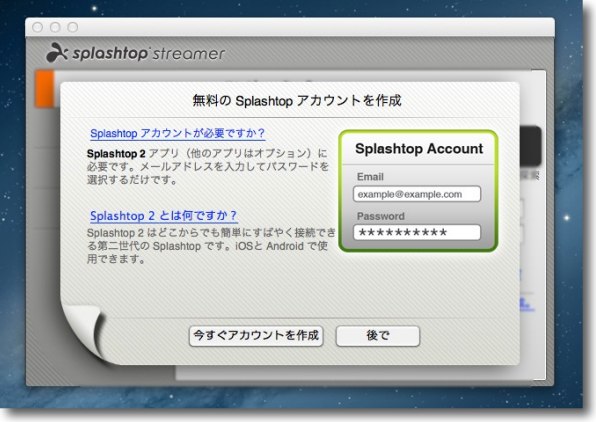
インストールが完了したらSplashtopサービスを 利用するためにアカウントを作らなくてはいけない 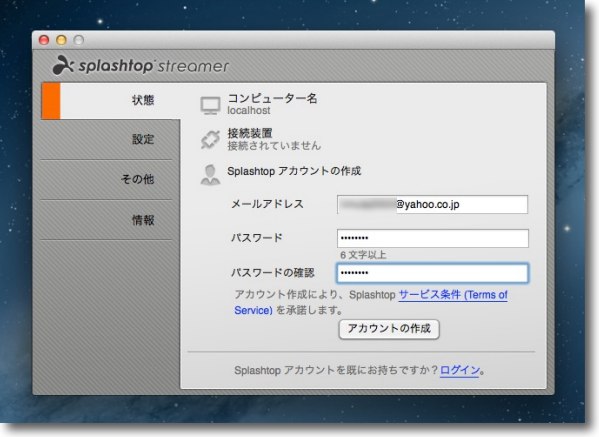
作成はブラウザに移行しなくてもこのサーバアプリのウイザードで全て可能 基本メールアドレスとパスワードを登録するだけの簡単なものだ 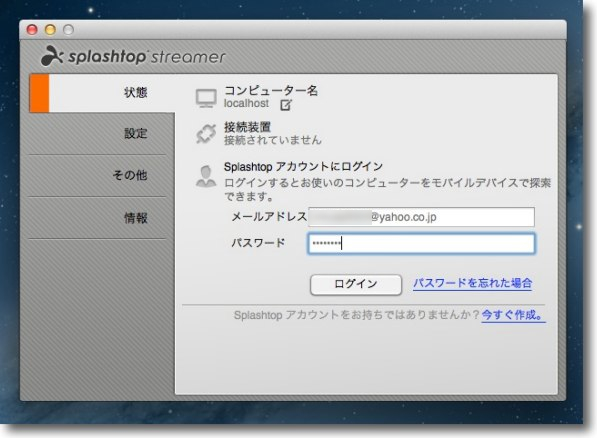
アカウントを作成したら先ほど決定した アカウント名(メールアドレス)とパスワードでログインする 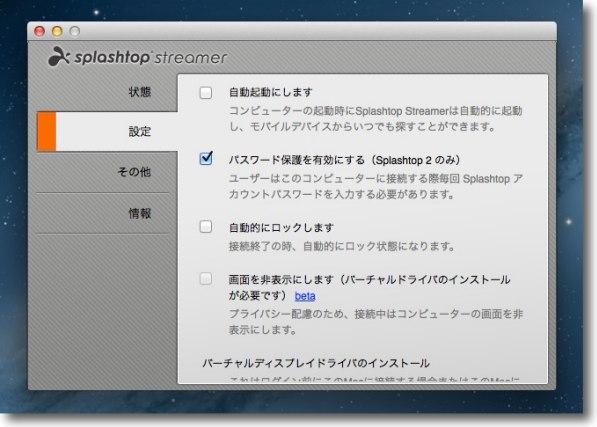
各種設定を確認 途中開発に役立てるために情報を提供するか 聞いてくるがとりあえずNoでもかまわない パスワード保護は必ず有効にすること ログイン項目に入れる設定等は任意で 面白いのは操作中のサーバの画面を 非表示素にするWindowsリモートデスクトップみたいな動きの設定もある 操作中は見られたくないという人はこの設定が使える 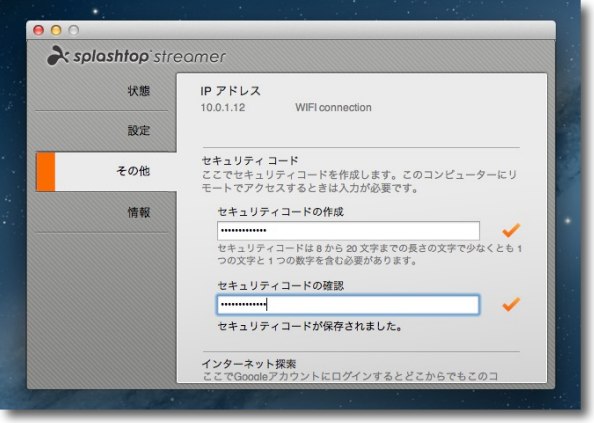
インターネット越しにこのリモートサービスを使う人は もうひとつセキュリティコードを作成する これはL2TPの共有シークレットのような安全キーだ 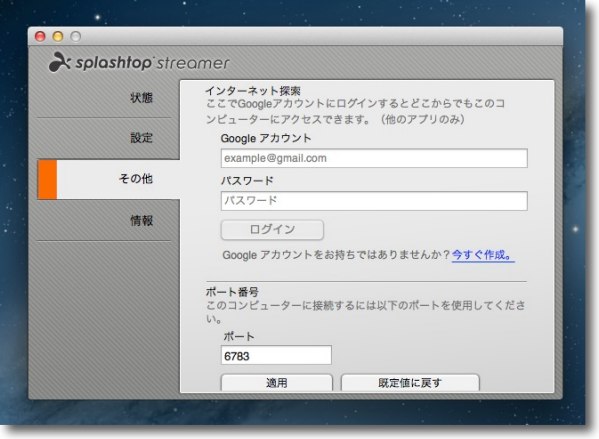
またインターネット越しの接続で自分のPCが見つからないという人は ここのGoogleでもログインしておくと見つかる場合がある 下のポート設定もルータ、ファイアウォールに徹底しておくために適用しておく ポート番号は変更することも可能 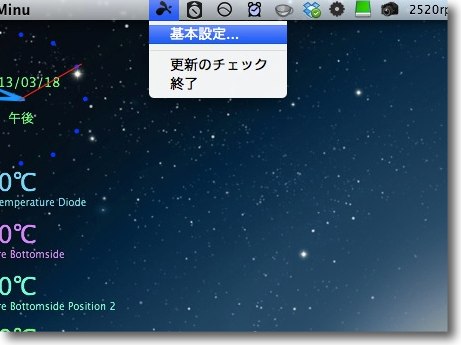
Splashtop Streamerはメニューバーアプリとして常駐する その項目は上の設定画面を呼び出すかアップデート確認か、終了もここでできる アプリ本体はSplashtop Streamerという名前でApplicationフォルダにインストールされている anchor  Splashtop2(Freeware, via App Store) 爆速のリモートデスクトップサービスSplashtopの、Mac、Windows、Linux、iPhone、iPad、Androidで利用できるクライアント側アプリ 上記サーバ側のアプリの準備ができてログインも完了したらこのクライアントアプリを起動して同じメールアドレス、パスワードでログインする。 するとサーバリストにもう遠隔操作の準備ができているサーバがリストアップされて見えているはずだ。 つまりとても簡単ということになる。 面白いのはそのコントロール系のインターフェイスで、画面をロックしたり、スクロール、アローキーなどがキーボードとは別の操作アイコンとして準備されている。 iPhoneなどで操作すると、このスクロールが使えない問題と装飾キーやファンクションキーが使えないために馴染んだショートカットの大部分が使えないという問題が起きる。 Mac版のクライアントも反応が速くローカルの「画面共有」の代わりに使っても面白いし、有料チケットを購入してVPNを構築しないネット越しのリモートコントロールを楽しむのもいいと思う。 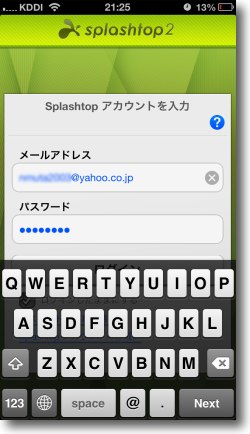
Splashtopを起動するとログインまたはアカウント作成を促される サーバ側で作ったメールアドレスとパスワードのアカウントにログインする 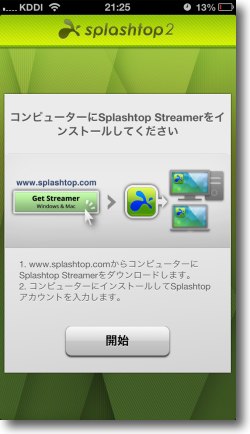
サーバ側のサービスが始まっていない場合はこういう表示になる 準備ができたら開始ボタンで 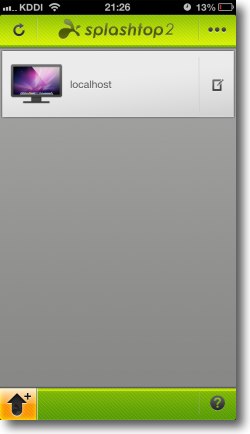
ローカルでログインするとすぐにサーバがリストに見えてくる 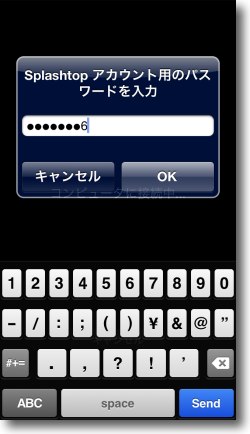
パスワードを要求する設定にした場合はここで遠隔を取るパスワードを要求される 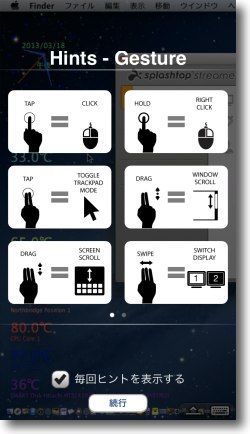
チュートリアルでは1フィンガー、2フィンガー、 3フィンガーのタップとホールドの動作説明が… 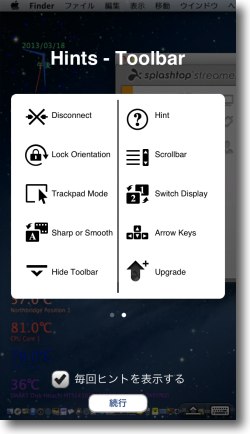
またスライドすると後述の操作アイコンの それぞれの意味が解説されている 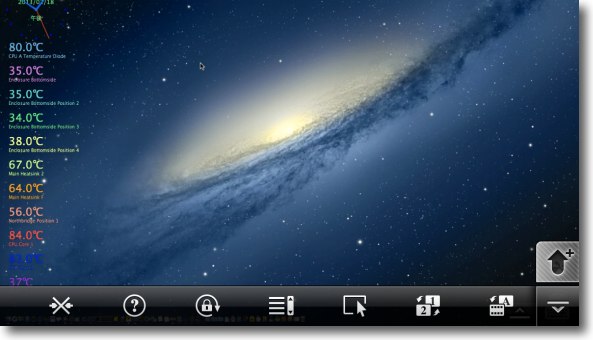
早速接続するとデスクトップの表示がなかなかの高速で… 下の表示はこの操作アイコンとキーボードを選択できる 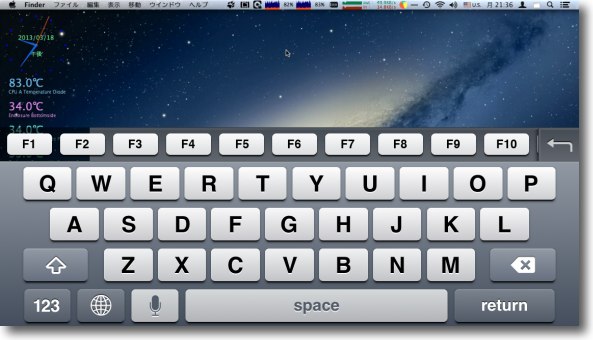
iPhone、iPadの標準キーボードよりもいいのは 装飾キー、ファンクションキーがあることだ 上の列は装飾キーとfキーで切り替えられる キャプチャーはfキーを表示したところ 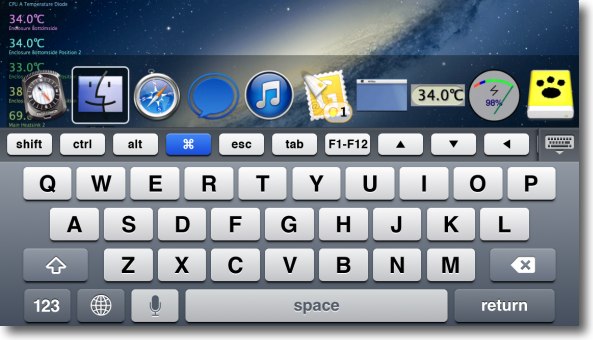
装飾キーに切り替えた様子 コマンドキーをホールドしてtabキーを叩くと画面に アプリ選択表示が出てきてアクティブなアプリを簡単に切り替えられる iPhoneなどでリモートを取るとアプリの切り替えが面倒で実用性が低いのだが このように多くのショートカットキーが利用できることで実用性はぐんと高まった 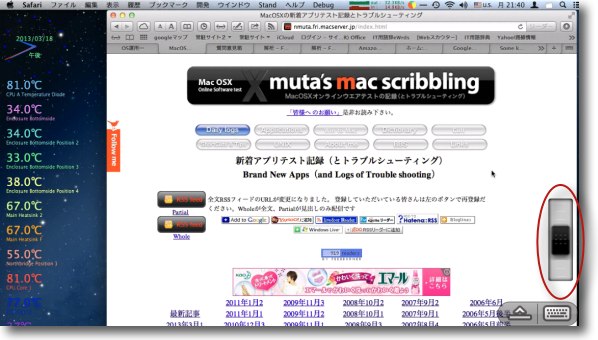
このスクロールスライドも面白い 長大なウインドウを上下にスクロールする時にはこのスライドをドラッグする これもiPhoneやiPadなどでスクロールする時に面倒だったので画期的 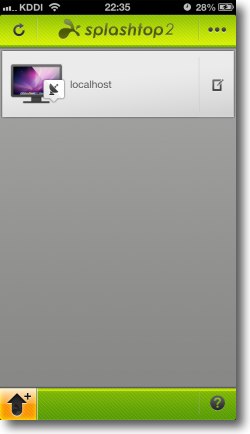
インターネット越しにリモートを取ると サーバリストのアイコンに変化があるのに注目 たいていは接続はスムースなようだ 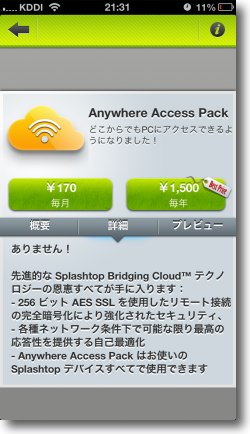
ネット越しのリモートにはこれらの料金がかかる 月払い/年払いを選択できる 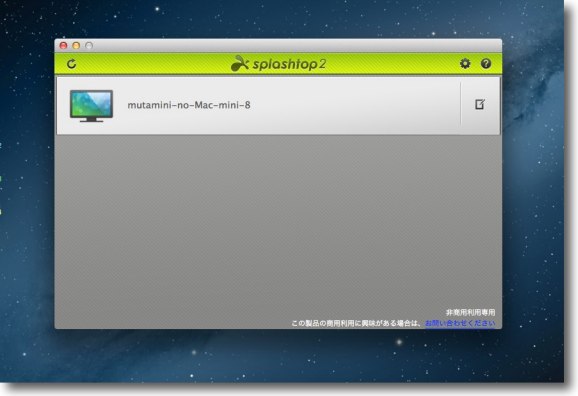
こちらはMac版のクライアントでサーバを覗いてみたところ 操作の手順はほぼ同じ 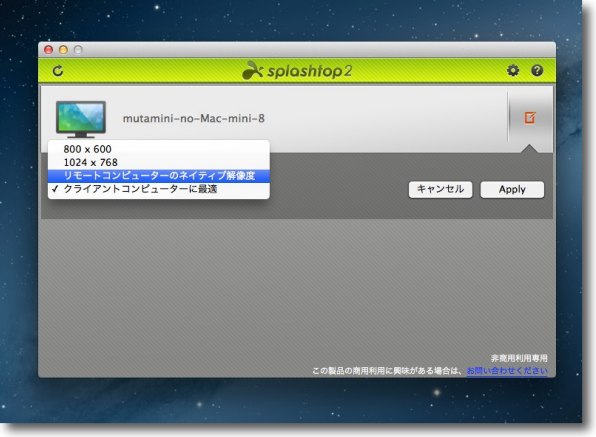
解像度の変更は右の「書き込みボタン」で変更できる クライアントに合わせた大きな表示も可能だが 表示が遅いなと感じたら1024×768で表示すればさくさく動く 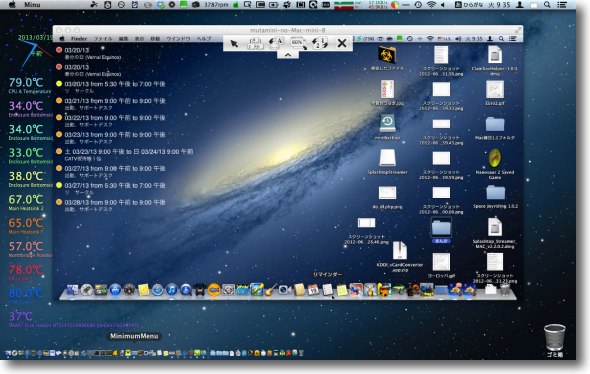
リモート画面を表示したところ Splashtopの特徴は画面上に折り畳み式のツールバーがあること 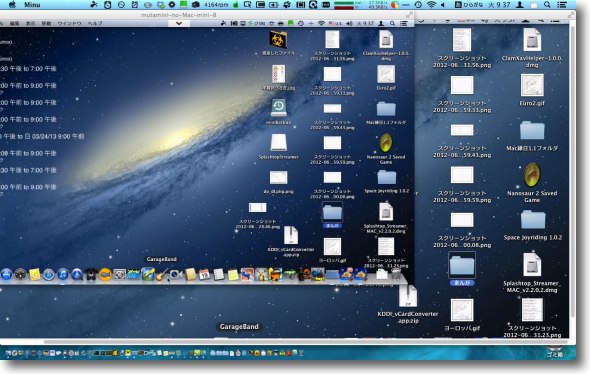
SplashtopはVNCのプロトコルを流用しているどこでもMyMacと違って 全く違うプロトコルを使っているようなのでこのようにMacの画面共有と同時に表示できる 2013 年 3 月 18 日anchor au/iPhone5に家族で乗り換えた〜vCardで読み込んだ住所をiCloudで同期できない〜テザリングも試してみた
事情があって、家族全員でiPhone5に乗り換えた。 きっかけは次男が進学に合わせてスマートフォンを欲しいということだった。 ならいっそ4人iPhone5を持てば互換性とか、操作が分からない時に便利だろうということになった。 ということで今週からauユーザです。 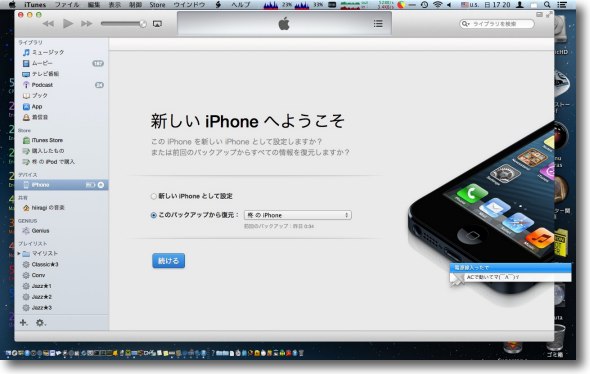
早速iPhone5を設定 iPhoneからiPhoneへの乗り換えはユーザなら分かると思うけど 実にスムーズで時間もMacの再インストールより遥かに短い ガラケーからの乗り換えはちょっと手間取ったがvCardで住所録を吸い込む方式でスムーズに… 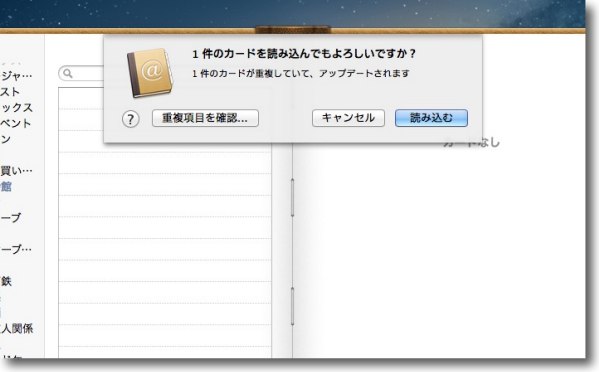
と思ったのだが新規ユーザの次男の設定でちょっとつまずいた 新規ユーザなので私のアドレス帳からvCardを何人か書き出して Mac miniの次男のアカウントのアドレス帳に読み込ます そしてiCloudを設定すればスムーズに読み込むはずがいっこうに同期しない これはちょっと手こずったのだが、結局原因は不明。 結局メールでvCardをiPhoneに送って、そこでvCardファイルをタップして開いて新規登録したところ、iPadにもMac miniにも同期した。 iPhone5に乗り換えたら一番やってみたかったテザリングをテストしてみた。 LTEは高速でいいのだが、エリアが狭くまた3Gとのハンドオーバーでもたつく感じはある。 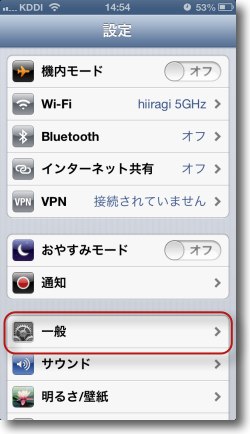
テザリングをアクティブにする手順を… 「設定」の「一般」に入る 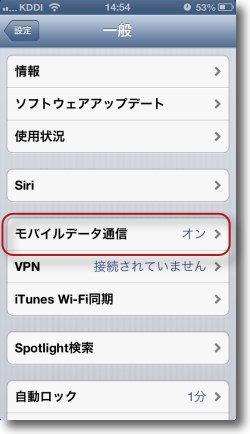
その中の「モバイルデータ通信」に入る 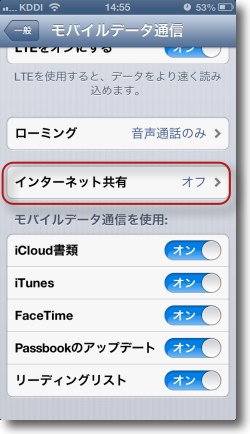
その中の「インターネット共有」に入ってオンにする この時にBluetoothもアクティブにするか聞いてくる 省エネルギーにしたいならアクティブにしないだしMacとの接続をBluetoothに任せて Wi-Fiは自宅などの無線LAN環境専用にすれば移動のたびに設定をいちいち変更しないで シームレスに無線寛容でMacやPCを無線でインターネット接続できる 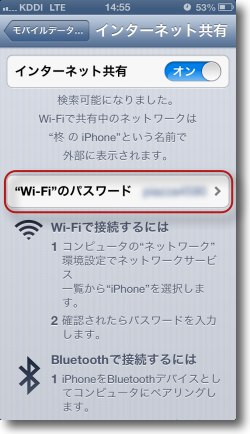
無線LAN接続の場合ここで表示されるパスワードがWPA2のパスワードになる 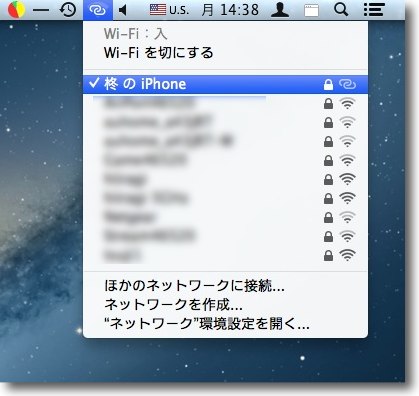
Macの側でこのiPhoneの名前を選択して先ほどのパスワードを入力する 
テザリング接続が完了するとiPhoneの表示がこんな風になる 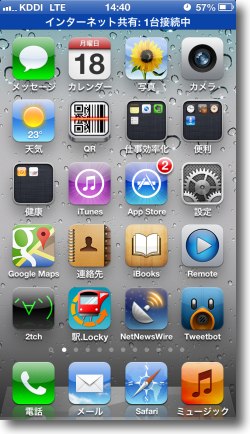
ログイン後もずっと表示状態 ちょっとうるさい表示だがそれだけApple的には テザリングのメリットを強調したいのかも キャリア的にはしんどいサービスかもしれないが… 2013 年 3 月 17 日anchor  AirMail Beta(Freeware) IMAP専用の軽便なメールクライアントアプリ。 そういう趣旨では以前Sparrow Liteをここでも紹介したんだけど、これはGoogleに買収されてしまった。 しかもGoogleは「GMailの新プロジェクトに専念するためにSparrowはメンテナンスとバグフィックスのみとする」(Google、MacとiPhone向けメールアプリのSparrowを買収 - ITmedia ニュース)と発表したということだ。 このやり口はかつてのMSがMacやLinuxのサードパーティ製ユーティリティを次々と買収してつぶしていきWindowsのシェアを伸ばした様を思い出させてしまう。 私個人は前にも紹介したように、MacのデフォのMailは考えが有って使わないことにしているし、そうすると今のところやはり最善の選択はGyazMailかThunderbirdということになってくると思う。 私はGyazMailを愛用している。 ただSparrowの対抗馬ということなら、このAirMailも応援したいと思っている。 現状まだβ版なので、気になるところも無いではないが完成度はなかなか高いと思う。 3ペインの分かりやすい構成だし、気になる添付ファイルなどの扱いも問題なさそうだ。 一点気になったのが、メッセージの文字化けの問題で、MacのMailやiPhone、iPadなどに送る分には問題無いのだが、GyazMailに送ると文字化けを起こした。 なんせまだβ版だから、今後に期待は大いに持てる。 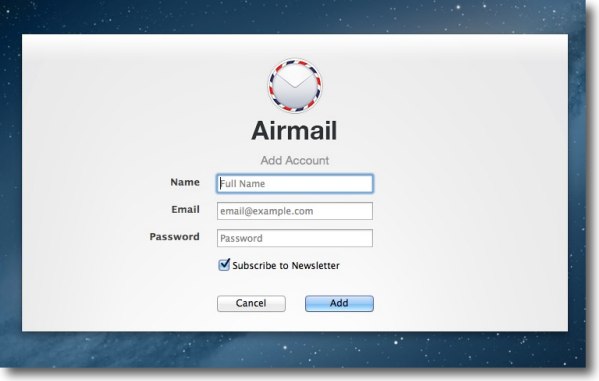
AirMailの最初の起動画面はアカウント設定画面になる 設定に必要なのは自分のメールアドレスとパスワードだけ メールサーバドメインだの暗号化タイプだのの設定は一切必要ない 簡単だがそのために扱えるメールはIMAPに対応したメールサーバのみ 従ってPOP、POP3のみ対応のメールアドレスは使えない 簡便さを得るためにそこらは犠牲にしたということらしい 具体的にはGMailやAppleのicloud.comメールは使えるがyahooメールなどは使えない 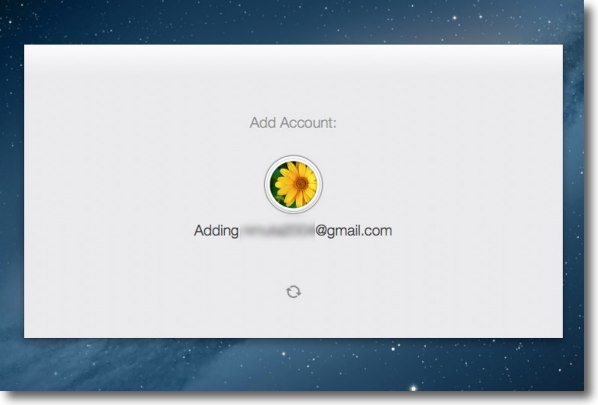
アドレスとパスワードを入れてEnterキーを叩くともう設定が完了する 所要時間は1分程度 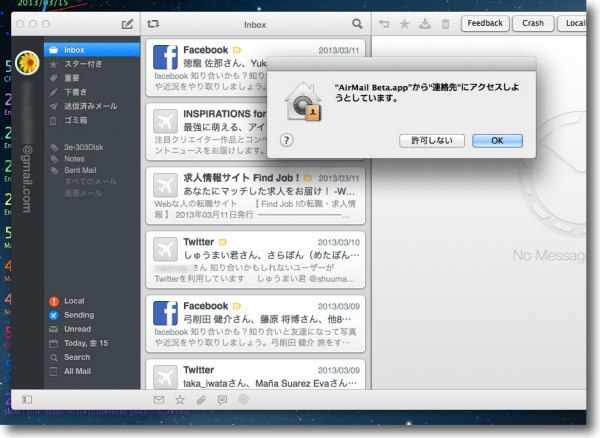
実は後述するが微妙にアドレス帳と連携している そのため最初にメッセージを表示した時に 「連絡先にアクセスする」ことを許可するか聞いてくる アドレス帳連携を使いたいならこれを許可する 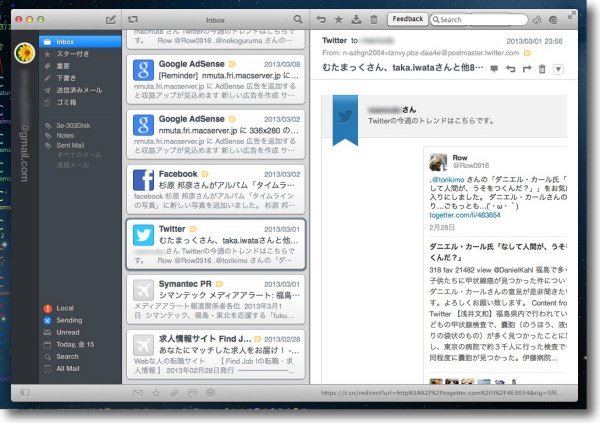
AirMailのフェイスは各ボックスが一番左に有って メッセージのサムネールリストが真ん中に有って メッセージのプレビューが右にある3ペイン シンプルだが使いやすいと思う 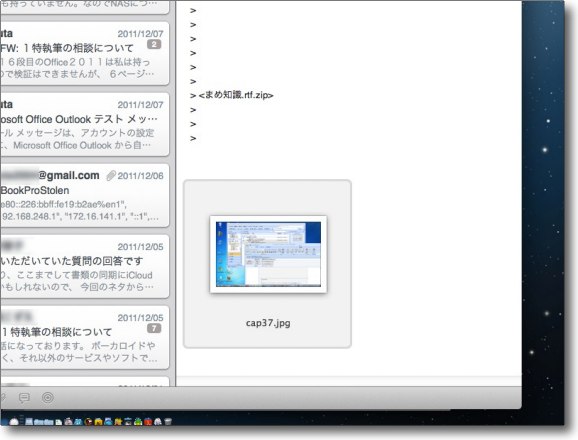
新興メールはテキストエンコードと 添付ファイルのMIMEの扱いに不安があるものだが AirMailについては添付ファイルは特に問題はないようだ 添付ファイルのサムネイルを選択してスペースキーを叩くと Quicklookで中身をチェックできるのがMac的でよい 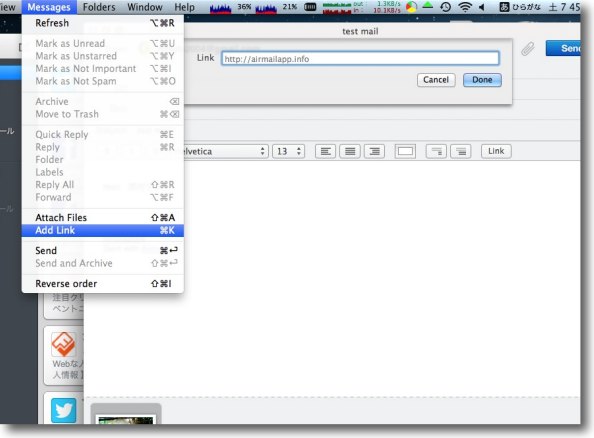
リンクをタグで挿入してクリッカブルにするのも このメニューでURLをコピペするだけでOKなのが簡単 またDropboxなどとも連携を図っており面白い使い方ができそう 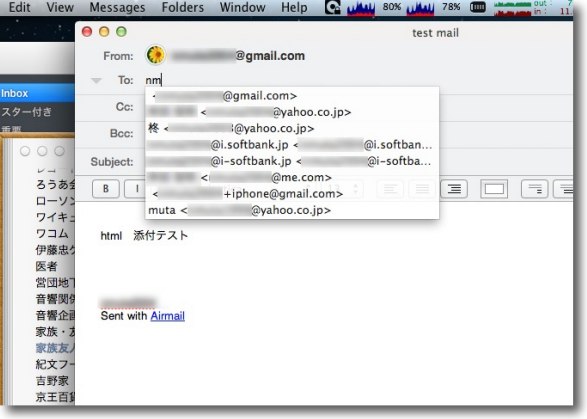
宛先はアルファベットを入力していくとヌーメリックで候補をどんどん表示してくれる アドレスが名前と懸け離れていると探すのに苦労しそうだが 名前そのままのメールアドレスの人が多いのでこれは便利な機能だと思う この機能を使うためには最初の連絡先へのアクセスを許可しないといけない 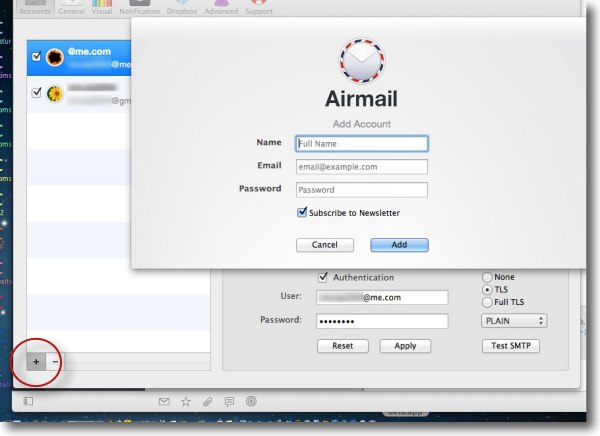
ベータ版ながらもうマルチアカウントに対応している 「設定画面」の「アカウント」で左下の「+」をクリックするとあの登録画面が出てくる IMAPに対応したメール、例えばGmailだけでなく me.comやicloud.com等のAppleのメールアドレスも登録できる 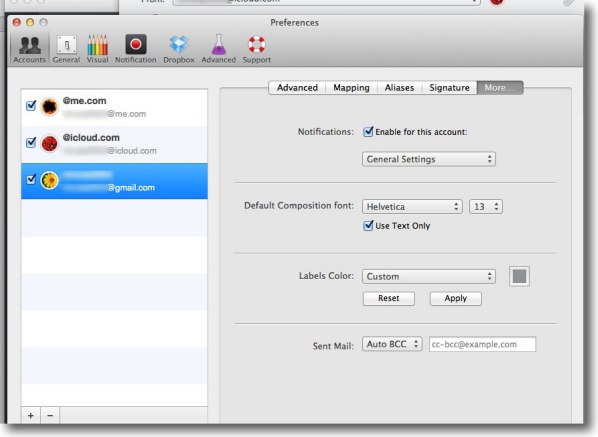
テキストオンリーの設定項目が見えるがここに チェックを入れてもメッセージにhemlは添付されてくる ここらOutlookと同じような弱点がある気がする 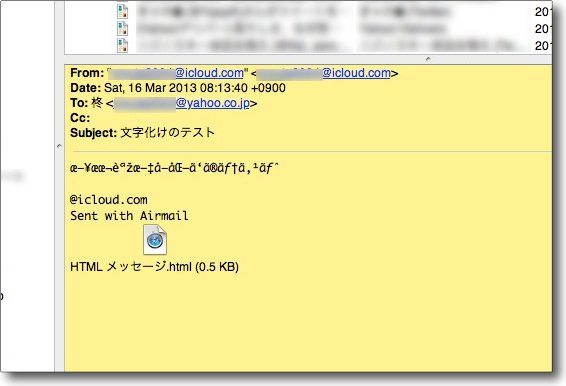
気になったのはメッセージを送った時の文字化け MacやiPhone、iPadのMail相手なら問題無い しかしGyazMailで受信するとタイトル・本文ともに文字化けする タイトルはテキストエンコードをUTF-8に切り替えることで表示できたが 本文はどういうエンコードを使っても文字化けを解消できなかった メールというある意味汎用性が高くレガシーな コミュニケーションツールではこれはとても困った問題となる 原因は複合的な問題だという気がする 2013 年 3 月 12 日anchor iPhone・iPadの「その他」項目を削除してディスク空き容量を確保する方法
iPhoneを使っていてiTunesと同期する時にふとその容量にほとんど余裕が無いことに気がつく。 そして今朝はついにこれが5GBを超えた。 それでメモリの開放の時にやっていた手順とか、ユーティリティとかいろいろ試してみたんだけど、結局以下の手順がもっとも効果があった。 MacにUSBでつないでiTunesを起動し、iPhoneをマウントした状態でiPhoneの方を再起動をかける。 この「その他」を解消する方法としてバックアップを取ってiPhoneを初期化してバックアップから復元という手順が有名だし、サポートフォーラムにもそういう方法が確か書いてあったと思うけど、いわば不良キャッシュの削除のためにいちいち本体を初期化するのは面倒だし、リスキーだし避けたいところ。 この方法なら単なる再起動だから、リスクも面倒も無い。 この「その他」項目はテンポラリーファイルで削除されていないもの、破損されたものが残っているという解説をあちこちで見るが、そういうものは本来作業が完了されたら削除されるのが正しいふるまいだと思う。 何よりもいいのはただの再起動だから、失敗してもリスクが無い。 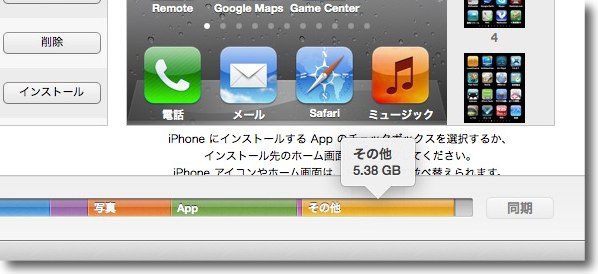
今朝ついにiPhoneの謎の「その他」項目が5GBを超えてしまった 空き容量も数百MBと危機的状況 そこでいろいろ試した結果iTunesを起動してUSBでiPhoneをつなぎ… つまりこの容量グラフを表示した状態でiPhoneを再起動する 方法は電源ボタン+ホームボタンを同時長押し 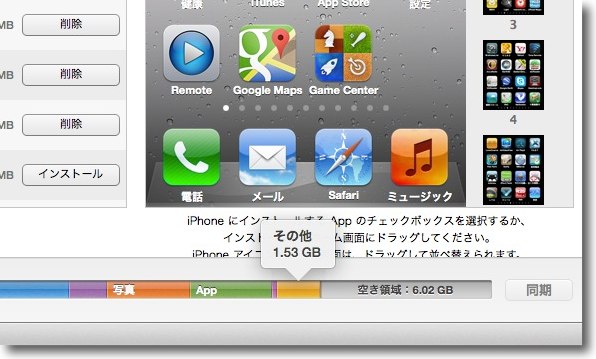
その結果謎の「その他」項目は1.5GBにまで減った 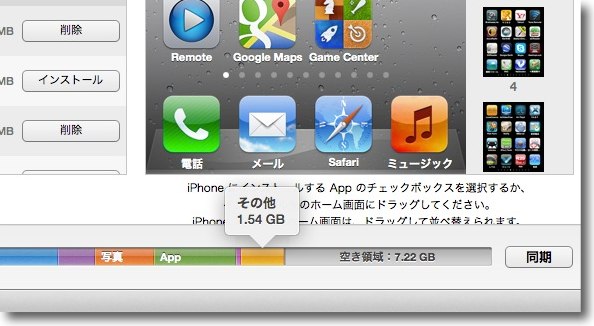
さらに以前紹介したiPhoneのメモリの解放だの無駄なものを すっきり削除して再起動を繰り返し空き容量がここまで確保できた 32GBというシビアな記憶空間なのでこの違いは大きい 古典的な手法だが「再起動に勝るリセット無し」はまだ生きているということか 2013 年 3 月 11 日anchor Macのスクリーンを90度ずつ回転させて表示する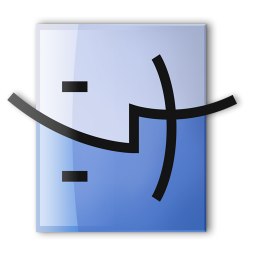
これは『Jekylle+』さん経由で知った『ザリガニが見ていた...。』さんのネタ。 Windowsの場合は しかし「ザリガニ…」さんの記事によるとMacでもこのスクリーン回転ができるということだ。 知らなかったなぁ… 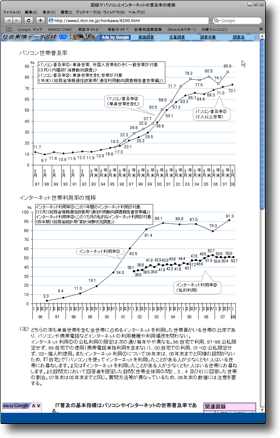
こちらはBootcampで起動しているWindowsXPがcontrol+Alt+カーソルキーで回転した様子 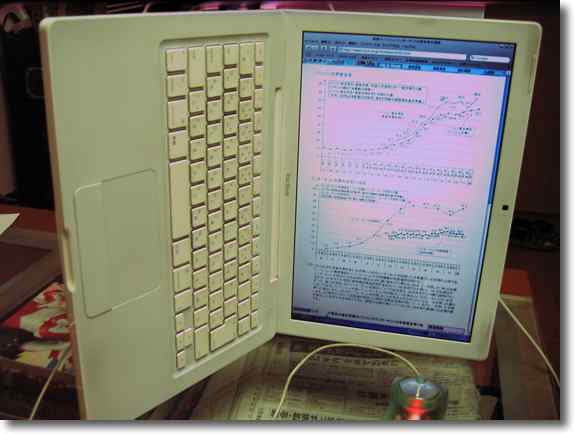
つまりこんな風に見える 今回これと同じことをMacでもできることを知った 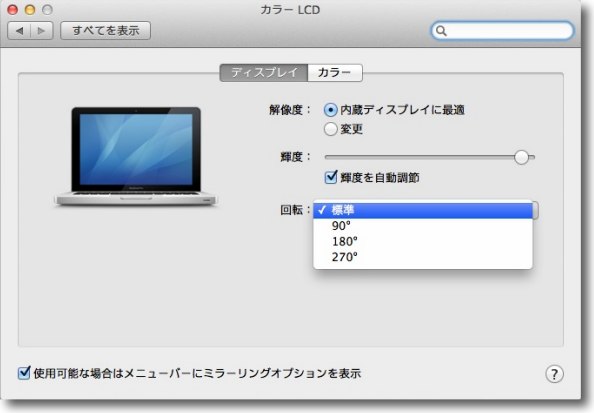
システム環境設定を起動してコマンド+optionを押しながらディスクプレイをクリックする すると普段は表示されない「回転」というメニューが追加されている これを90°、180°、270°などに選択する 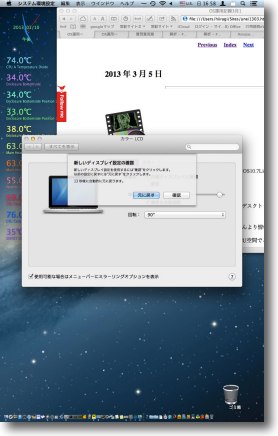
するとこのようにMacネイティブでも 縦長スクリーン、逆さまスクリーンなどが実現できる 
外観はこんな感じ ただしどのMacでもできるわけではなくMacBook Proでも できるものとできないものがあるそうだ 私のMid2009モデルではできた 2013 年 3 月 5 日anchor  CamTwist(Freeware) 仮想カメラアプリとして内蔵・Webカメラの配信、自分のデスクトップ?・VNCムービーのキャプチャー、それらの画像のエフェクト加工などができるアプリ。 遠隔監視カメラについて書いた時にBBSに「たーくん」さんより情報をいただいた。 何より感心するのはこの豊富なエフェクト群で、MacのGPU空間でこれだけの処理をリアルタイムにできて画像配信できるのが面白い。 最新版ではFlashのバージョンの問題で32bitでニコ生に配信できないという問題がここでも起こっているらしい。バージョンを落とすと機能しなくなる安全制限がかかっているので、ここら難しいところだ。 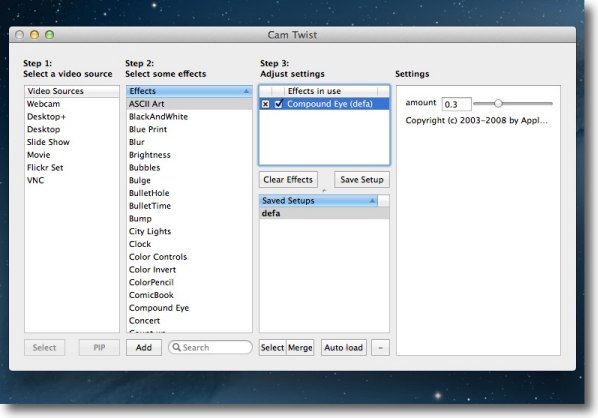
CamTwistのシンプルなセッティング登録画面 一番左のペインで入力を決め、二つ目でエフェクト決定する 複数のエフェクトも使える 一番右で必要な設定を弄って右から2番目上で項目を確認し 「Save Setup」ボタンでその下のリストに追加していく 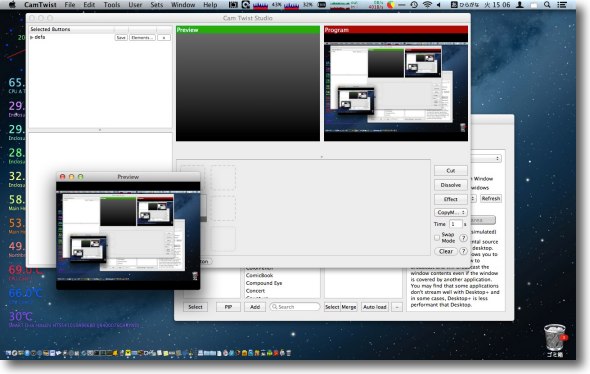
例えばデスクトップキャプチャを撮って左下のプレビュー画面で確認 こうしてデスクトプの操作の動画を公開できる 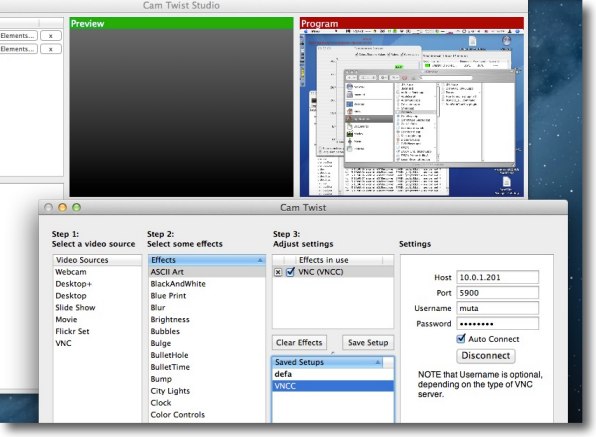
面白いのはVNCを使ってネットワーク内の別のMac/PCのデスクトップも配信できること その設定はやはりここの項目でできる 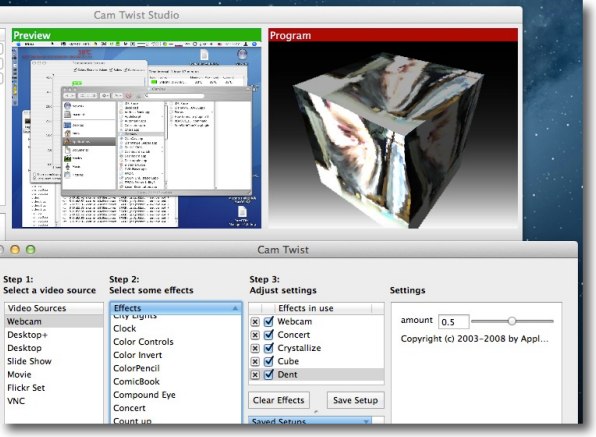
キューブとデント、クリスタライズ(モザイク)の組み合わせ 顔を隠したい時もこの豊富なエフェクトの組み合わせで工夫できる anchor  Ustream Producer(Freeware) キャプチャー画像を収録、U-Stream等に公開することができるアプリ。 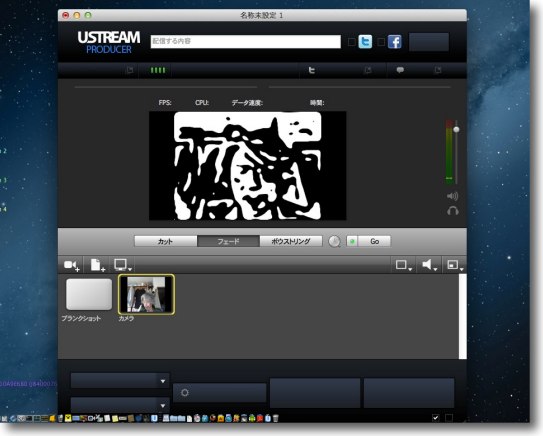
ダイレクトに内蔵カメラを撮ることもできるしCamTwistを撮ることもできる 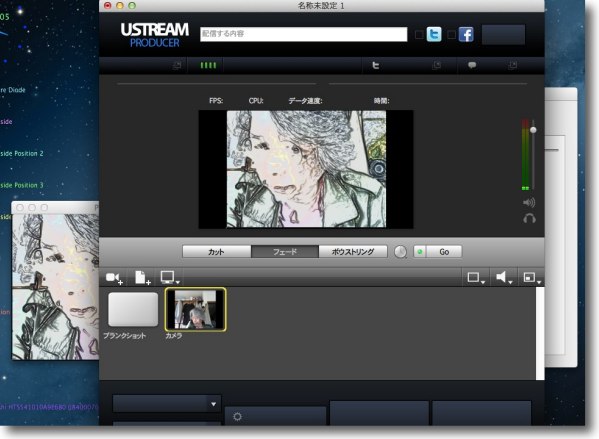
キャプチャーした画像をタイムラインに載せてかにビデオ編集機としても機能する プロ版に移行すれば広告無しでライブストリーミングもできるとのこと フリー版でのストリーミングが可能かは未確認 2013 年 3 月 3 日anchor IPテレフォニーアプリSkypeを使ってWeb経由遠隔カメラ監視を実現する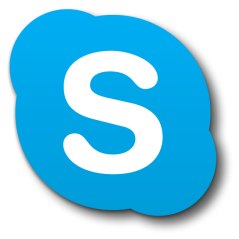
先日、デスクトップにiOSデバイスのカメラ画像を表示して、それをVPNで監視する遠隔監視の方法を紹介した。 それはそれでアドホック的だけど、使える方法だと思ったがL2TPなどのVPNを使うのがあまり一般的でないなと思っていた。 確かにVPNを設定するよりもSkypeのアカウントをとるだけの方が簡単だし、やるならその方が一般的だと思う。 claviさん情報ありがとうございます。 anchor 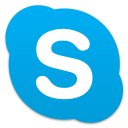 Skype(Freeware) ネット経由で無料電話、ビデオフォン、ビデオミーティング、インスタントメッセージのクライアントとして使えるアプリ。 今回はこのアプリを通話用ではなく、監視カメラアプリとして使う。 MacにつないだUSBカメラ、あるいはiSightカメラを使って監視側のSkypeを起動したままにしておく。 このSkypeの設定で外部からの接続に自動応答するようにしておく。 この方法は監視側の映像をネットに公開することになるので、監視側のアカウントは監視専用の新規アカウントにしておく。 また登録ユーザ以外は接続できない設定にしておくことで、一定のセキュリティは保てると思う。 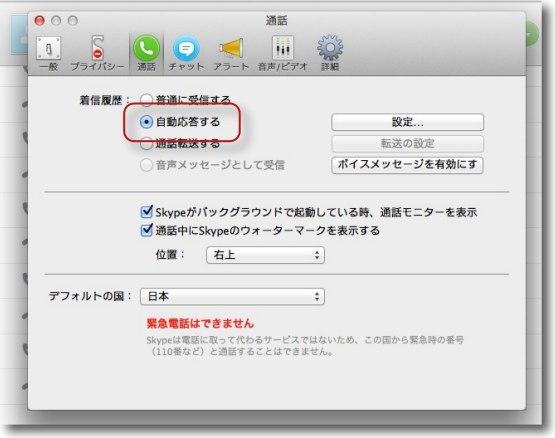
監視される側のSkypeの設定で「通話」に入って 「自動応答」するのラジオボタンを入れる こうすることで監視側は何も操作しなくても遠隔から接続できる 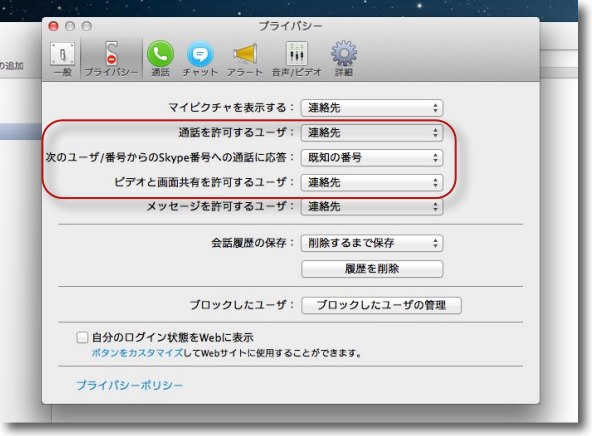
セキュリティのために監視側は新たなアカウントを作った方がいいと思う そこで既知の番号以外には応答しない設定あるいは登録ユーザ以外に応答しない設定にする 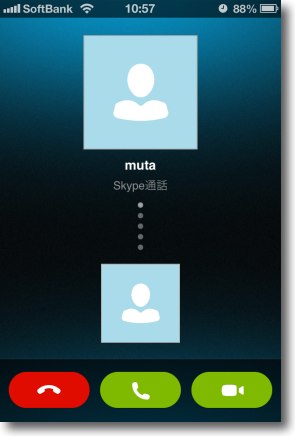
以上の設定を監視側のMacのSkypeにすることで 遠隔側のMacやPCのSkype、あるいはiPhoneなどの iOSデバイスのSkypeから接続できる 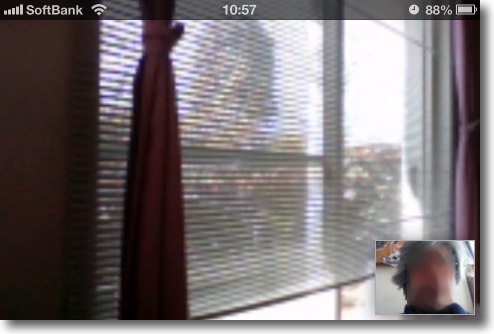
iPhoneで接続するとこんな感じ 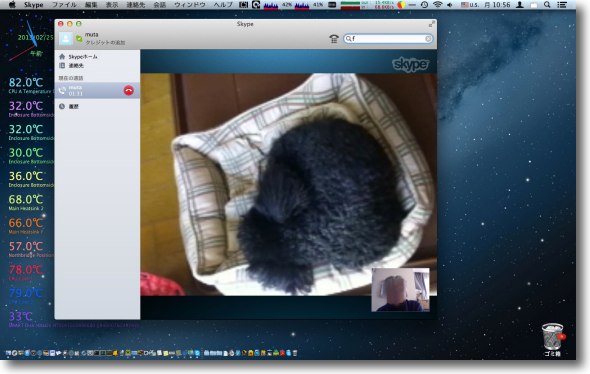
完全に遠隔側で操作が完結できるのでこれもペットの監視などに使える 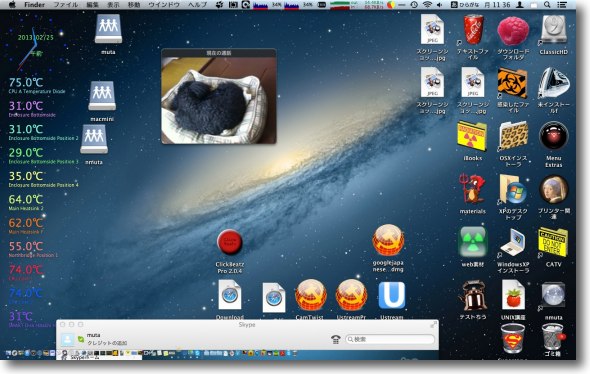
Skypeは通話中のウインドウをフローティングで表示できるので このように他の作業をしながらデスクトップの片隅に監視カメラの様子を常時表示しておける この方法のメリットはSkypeの設定をするだけで実現可能なこと VPNなどある程度ネットワーク知識が必要な方法に頼らないので簡単ではある |