anchor
Windows7のリカバリディスクを作る〜その前にスキャンディスク・適正化・クリーンアップなどを実施する手順〜さらにシステム修復ディスクからの起動の手順など
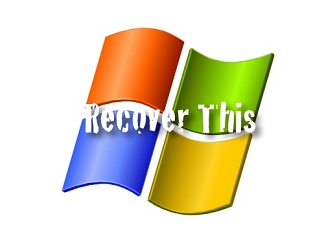
Windows7の実機を使い初めて3年になるのかな。
Windows7はかつての95、98の時代から比べれば見違えるようなまるで別のOSのように安定している(実際カーネルなどいろいろほぼ別物なのだが…)。
それで昔はMacのOS9にしろWindowsの98にしろ起動したらまず最初にやることは、システムのバックアップを取ることだったがバックアップに過敏に神経質な私がこのWindows7のバックアップを3年も取らずに使っていたのは自分でも信じられない…それほど時代は平和になったということか…
というふうなうだはともかく、さすがにシステムリカバリディスクも持たずに使っているのはまずいなと前々から気になっていたのでやっと重い腰をあげることになった。
どこから入って何をするかはキャプチャで順を追って説明する。
大まかに言うとバックアップを取る前にシステムのメンテナンスを実施する。
1)スキャンディスク
2)ディスククリーンアップ
3)デフラグ
そのあと
4)システムイメージのバックアップ
5)システム修復ディスクの作成
6)システム修復ディスクからの起動を確認
という手順になる。
<バックアップディスクを取り始める前に>
まずスキャンディスクを実行してディスクの健康状態を確認する。
そのあと無駄なディスクスペースを使用しないためにディスククリーンアップと気持ちの問題だが多少読み出しが速くなるかもしれないのでディスクデフラグも実施する。
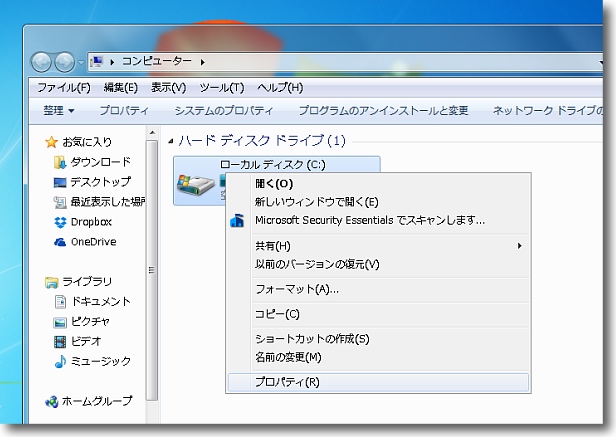
ドライブメンテナンスに入る経路は幾つか用意されている
どこから入っても同じだがいろいろ経路を覚えておくと作業が短縮できる
スキャンディスクに入る手順はデスクトップまたはエクスプローラ、スタートメニュー
にあるコンピュータを開いて中のCドライブを右クリックでプロパティに入る
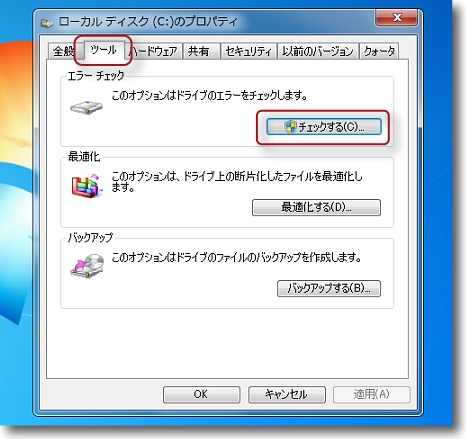
プロパティの中に「ツール」というタブがあるのでそこを開くと
スキャンディスク・デフラグ・バックアップのメニューがある
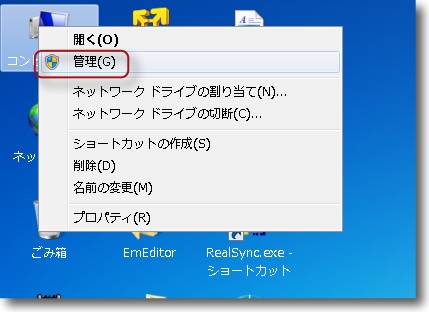
もう一つの経路はコンピュータを右クリックで管理、
またはコンパネの管理ツールで管理画面に入る

管理ツールの中にディスクの管理というメニューがあるのでここでドライブの状況を確認
パーティションの状態が視覚的に表示されているので
目的のパーティションを選択して右クリックでプロパティに入る
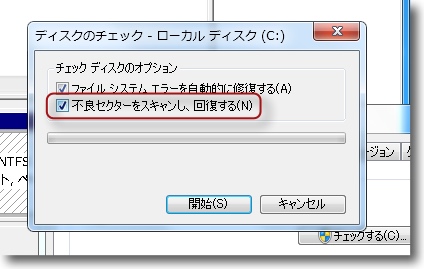
どこから入っても最終的にここに来る
ここでディスクのドライブ構造そのもののチェックに入るが
デフォルトでは不良セクタースキャンのチェックが外れている
これもゼヒものではないが不良セクターを長年置いておくと最終的に
カタログツリーが死ぬのでたまにはチェックを入れてスキャンする
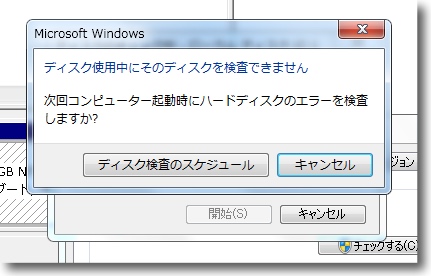
なお起動ディスクのCドライブは起動したままスキャンできないので
次回起動時にスキャンディスクは実行される
始めて良いならスケジュールをクリックして再起動する
あとは次回起動時にコマンドライン画面のような表示で自動的にスキャンは進行する

すべてのプログラムからアクセサリに入ってディスククリーンアップを実施する
これについては特に説明することもないしここに表示されるようなファイルは
すべて削除しても別に害はないのですべて削除すべし
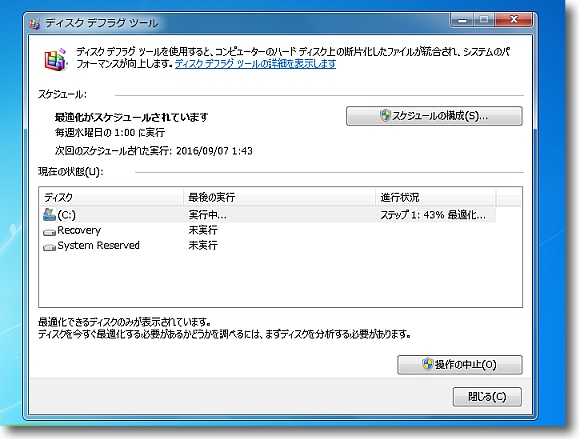
デフラグツールはスキャンディスクと同じように
ディスクのプロパティメニューのツールに入るか
アクセサリのシステムツールの中に入っている
これも気持ちの問題なので念のためにやっとくぐらいのことだが
<システムイメージディスクを取る>
PCのディスクドライブが壊れて起動ができなくなってしまった時、ドライブを交換して再インストールという運びになる。
この時にシステムディスクがあるならまずWindowsをインストールして、ユーザ環境をだんだんセットアップしていくことになるが、過去にやったネットワーク設定やアプリのインストール、Windows Updateなどが全部やり直しになるのでかなり億劫な作業になる。
そこで現在の環境のディスクイメージを取っておけばそこから同じ環境を復元できる。
そのシステムイメージディスクの作成の手順。
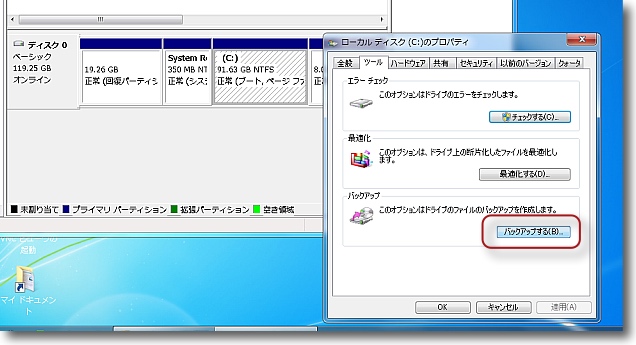
これも管理ツールのドライブ右クリックで
プロパティを開きツールでバックアップを開始する
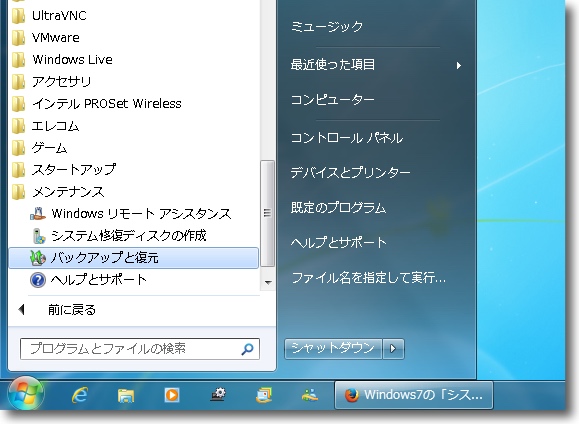
このメニューはスタートメニューのすべてのプログラムのメンテナンスからも入れる
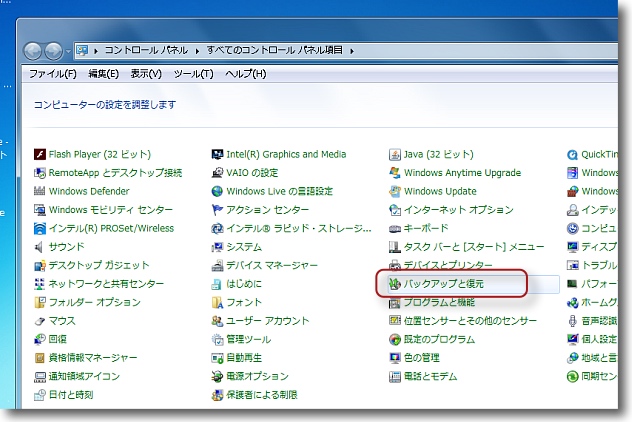
そしてコントロールパネルにもそのものズバリのバックアップと復元メニューがある
これらはみんな同じところにたどり着く
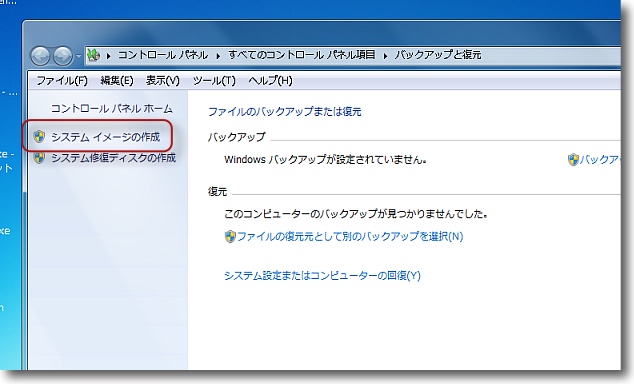
こうして開いたバックアップと復元の左ペインの
システムイメージの作成でバックアップイメージの作成を始める
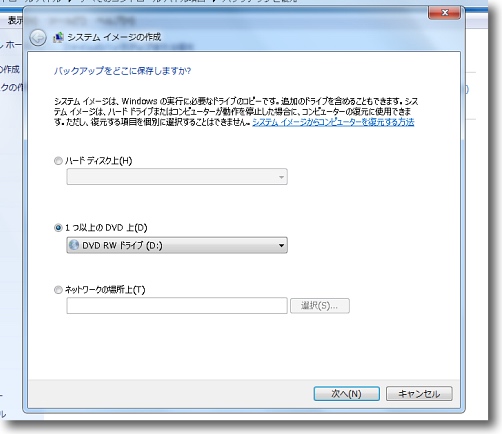
Cドライブを右クリックした時にはいきなりこの画面になっていると思う
どこにバックアップを取るか聞いてくる
バックアップ先は外付けハードディスクかDVDドライブなどの選択肢がある
Windows7Professionalならネットワークドライブも選択できる
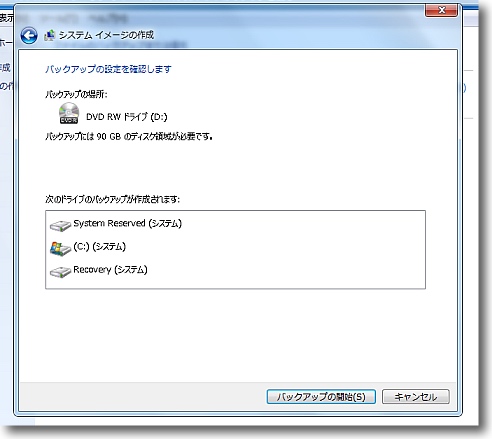
DVDドライブを選択した状態
Cドライブ、リカバリ領域、システムバックアップパーティションが選択されている
これはあまり変更がきかないのでこのまま開始ボタンをクリック
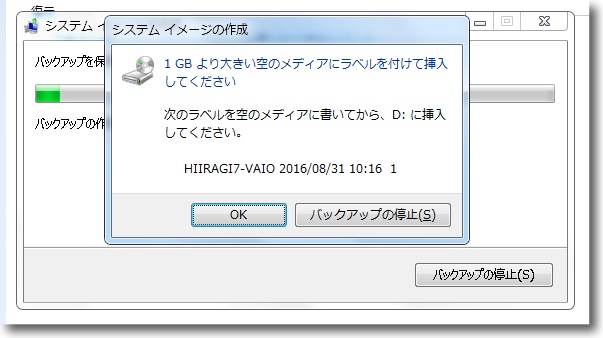
こういう警告が出るのでCDドライブも選択できそうな表示が出るが結局CD-Rはここで弾かれる
光学ディスクはDVDかBlu-rayしか使えないがそれでも何枚ものディスクに分割される
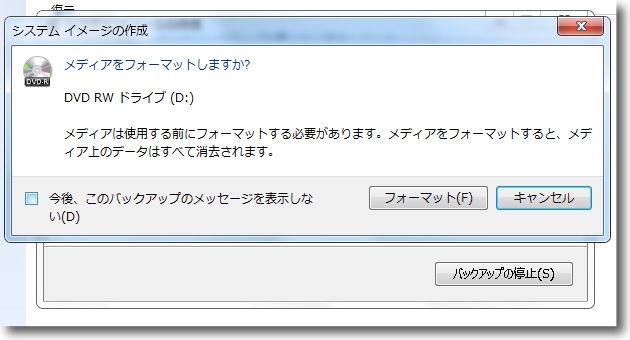
生ディスクを入れると当然未フォーマットなので毎回フォーマットするか聞いてくる
これが煩わしいなら今後表示しないところのチェックを入れる
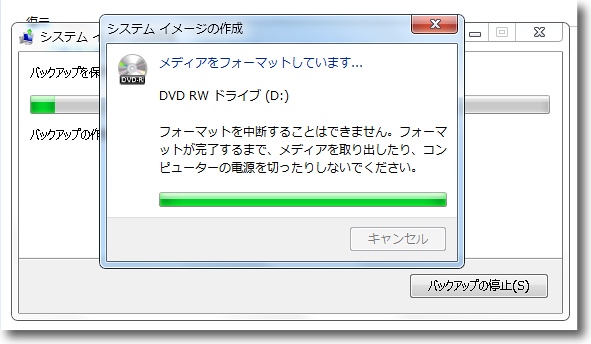
あとはフォーマットと書き込みに進む
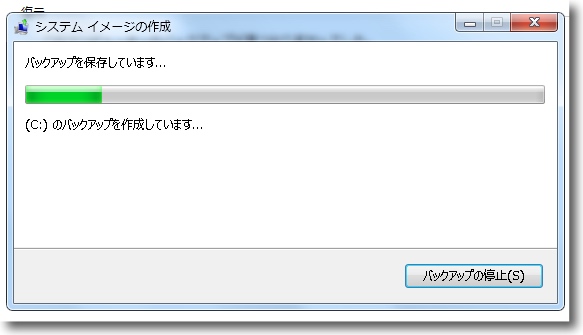
バックアップ作成中の表示
結局18GB使用している内臓SSDをバックアップするのに
DVD-R11枚、所要時間8時間を要した
かつてのフロッピーのように光学ディスクの時代の終焉を感じた
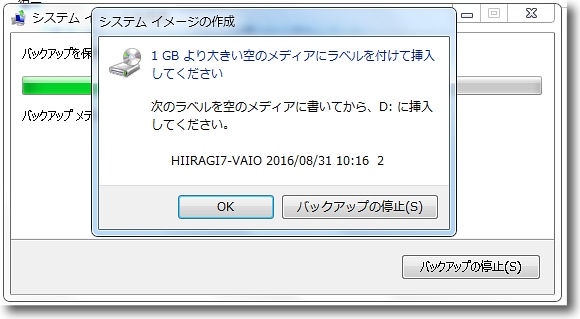
このように1枚のディスクが完了すると次のディスクの挿入を求められる
ご丁寧に2の枝番のラベルを書けと指示してくれる
ディスクはドライブにエジェクトボタンがない場合はタスクトレイの
「安全なメディアの取り出し」からエジェクトできる
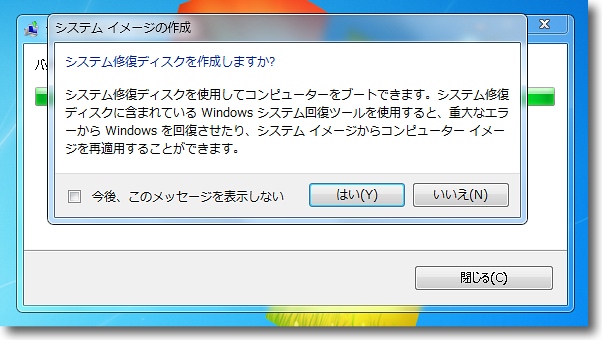
すべてのシステムイメージを取り終わったら次に「システム修復ディスクを作成するか」と聞いてくる
これが出たらシステムイメージのバックアップは成功
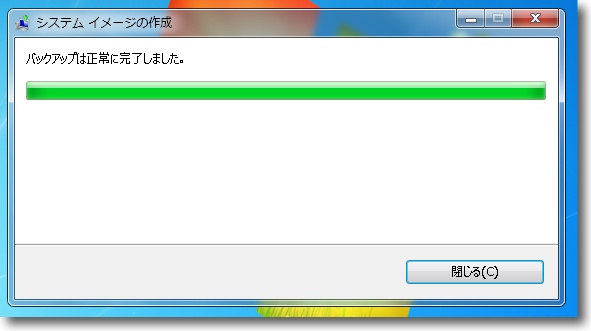
一旦終了したら表示は成功となる
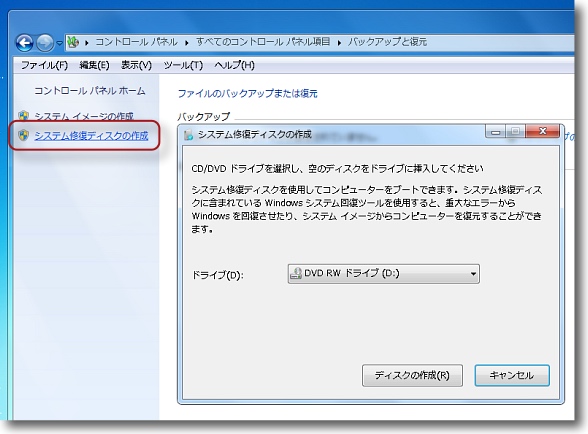
システム修復ディスクの単独の作成をしたい場合は先ほどのバックアップと復元の
左ペインのシステム修復ディスクを作成の方をクリックする
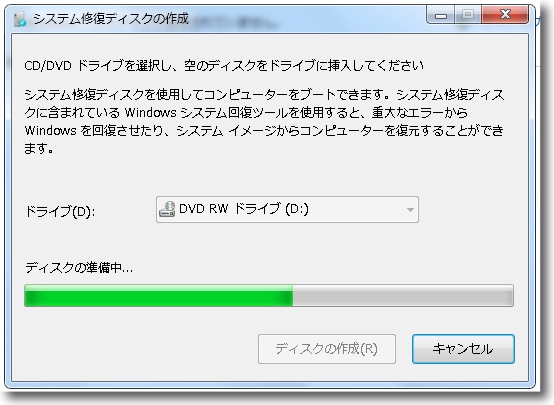
こちらの方は緊急起動システムとシステム修復ツールだけの内容なのでDVD-R1枚で済む
そしてコピー先はDVD-Rドライブしか選択できない
MacのようにUSBメモリやUSB外付けハードディスクから
起動して修復というのはできないらしい
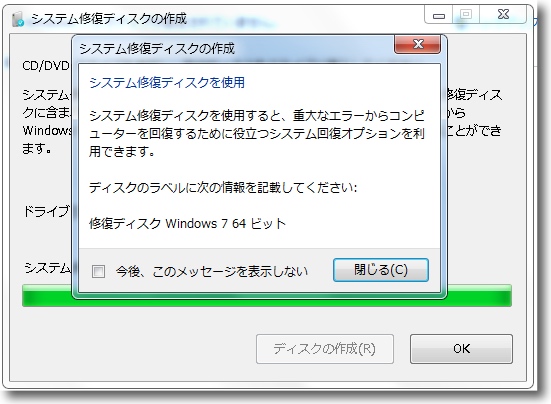
修復ディスクの作成が完了するとラベルの作成を促される
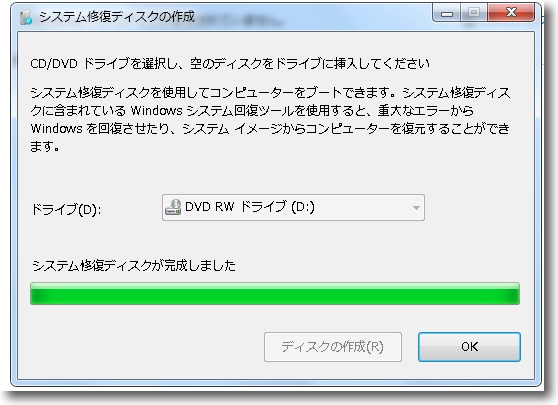
こういう表示が出たら修復ディスクの作成は完了
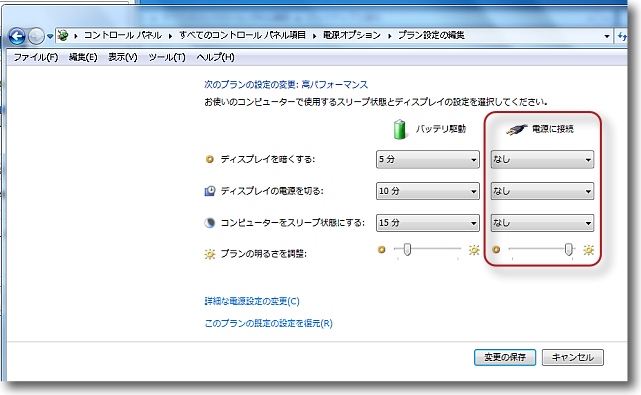
この作業を始める前に注意点を一つ
これを忘れたために私はDVDメディアを2枚オシャカにしてしまった
バックアップにはかなり時間がかかるためにずっとニラメッコしているわけにはいかない
席を離れている間に1枚ディスクが完了して「次のディスクを挿入せよ」の状態で止まってしまう
この時にスリープ状態に入るとフォーマット失敗とみなして今までのバックアップが全部パーになる
だから始める前にコンパネの電源オプション、プラン設定の変更に
入って必ずPCのスリープを禁止する設定をしないといけない
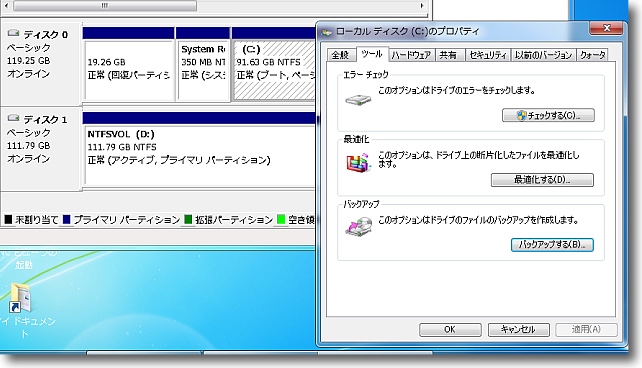
システム修復ディスクの作成先はDVD-Rドライブしか選択できないが
システムイメージディスクはUSB外付けハードディスクも選択できる
ディスクはNTFSでフォーマットされていることというのが条件なので
ディスク管理であらかじめNTFSフォーマットをしておき
同じ要領でCドライブ右クリックでプロパティに入る
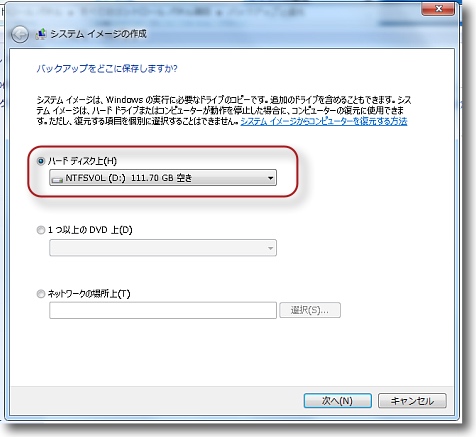
違っているのはバックアップ先でハードディスクを選択することだけ
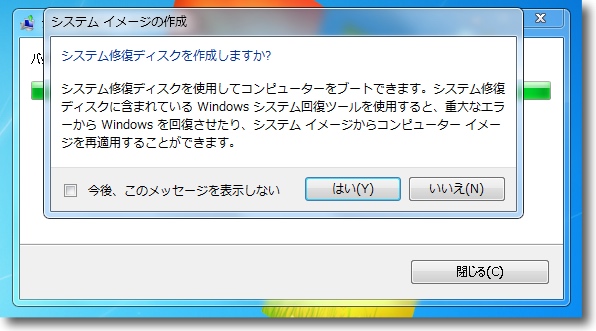
DVD-Rの分割ディスクを作成するのに11枚、8時間かかったと書いたが
USB1.0の外付けハードディスクなら30分ほどでバックアップは完了した
完了したらシステム修復ディスクの作成を促されるがDVD-Rのをもう作ってあるし
HDDには修復ディスクが作れないのでここは「いいえ」で良い
<修復デイスク、システムイメージからのシステム復元手順>
こうしてシステム復元DVD-RディスクとシステムイメージのDVD-RまたはUSB外付けハードディスクができあがったら次はここからのシステム復元の手順と注意点をメモ。
これが必要になるシチュエーションは内臓ディスク内のシステムが死んで起動できないとか、ディスクが完全に故障したので、新品の内臓ディスクに交換したので環境を復元したいという状況だと思う。
そのいずれの場合もまずシステム修復ディスクから起動しないといけない。
ところが各メーカーのBIOSの設定によってはDVD-Rのシステムから起動できないというケースもある。
最近のSSDのノートPCは光学ドライブを内臓に積んでいないため、USBで外付けで光学ディスクをマウントするがこの場合多くのメーカーのPCはここからのシステム起動ができない。
私のVAIOもまさしくこの状態だった。
そこでまず外付けDVD-Rドライブから起動できるようにBIOSを設定し直す。
BIOSの起動の仕方は各メーカーによってバラバラなのでこちらのメモを参照していただきたい。
WindowsのBIOS画面に入る方法〜LiveCDから起動できない場合の対処法
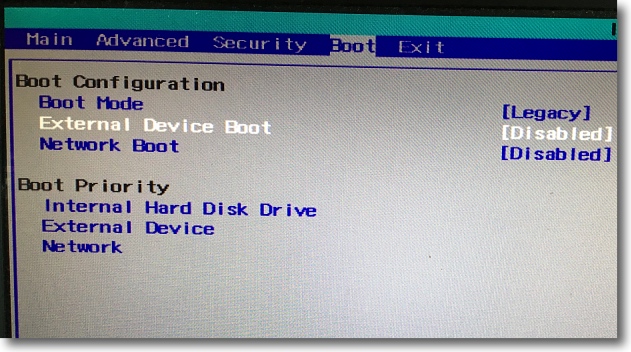
BIOSから起動したらBootメニューに入る
ここで起動ドライブの設定ができるが単純にドライブを選択できるメーカーもあるが
VAIOの場合はエクスターナルはすべて無効にしてあってそこをまず変えないといけない
External Device BootがDisableになっているのでこれをカーソルキーで選択してEnterキーを
叩くとEnableが選択できるようになるのでカーソルキーとEnterキーでEnableに変更する
さらに非常時のためその下のBoot PriorityでExternalを選択してF5キーでこれの順位を1位に変更する
これで修復ディスクが挿入されている場合はそこから必ず起動するようになるので緊急時には便利だ
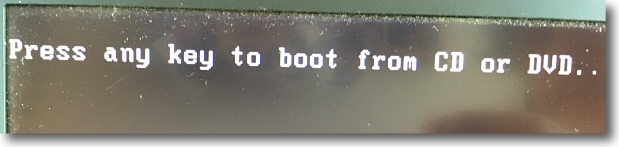
再起動すると「Press any Key…」という表示が黒画面に出る
何かのキーを叩くとDVD-R修復ディスクから起動するし何もしなければ内臓にWindowsを探しに行く

キーボードと言語の設定はとりあえずバックアップを取った設定のままだからそのまま「次へ」に進む
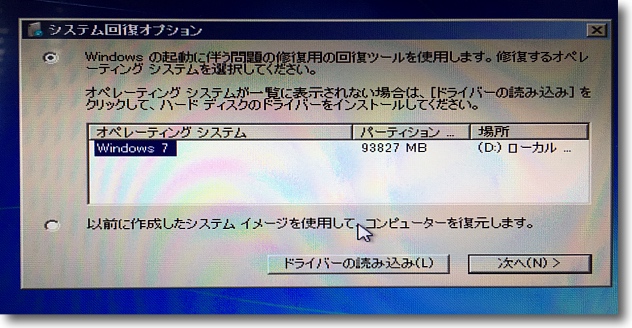
バックアップが可能なOSが選択できるはず
これもそのまま次へ進む
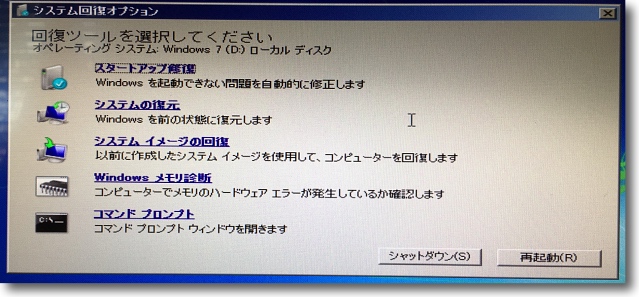
ここで修復メニューを選択する
システムが起動できなくなった場合は1番の「スタートアップ修復」、
システムがぶっ壊れた場合は「システムの復元」
新規内臓ディスクに復元をしたい場合は3番のイメージの回復を選択する
この状態でシステムイメージディスクをUSBに挿せば修復を開始できる
せっかくDVD-Rディスクを1日がかりで作ったが内臓光学ドライブが
ないVAIOの場合外付け光学ドライブで起動して外付けHDDで
イメージ回復という方法の一択しかないことに気がついた
今日1日はひょっとして無駄であったか?(´;ω;`)ウッ…
anchor
iPhoneをアップデートするたびにできるゴミファイル、不要バックアップ、iCloudドライブの整理などので容量スッキリさせる方法

以前もちょっと触れたけど、さすがに老朽化著しい旧iPhoneを見切りをつけてiPhone6SEに更新した。
iPhoneにもともとあまり執着がないので、メールチェックと乗り継ぎ経路案内ぐらいがちゃんと使えればなんでもと思っていたので特に機種選定にも意味はない。
それに伴いiOSも9.3台に突入したのだが、そのiOSで最近大規模な脆弱性が見つかっている。
遠隔からジェイルブレークしてリモートが取れてしまう脆弱性のようなので、この8月に出たアップデートは様子見なんかしないですぐにかけることをお勧めする。
それはいいのだが機種更新だのアップデートだの、それに伴うバックアップの作成だのでいつの間にか母艦のMacBook Proの容量が食われていることがある。
これをスッキリさせる手順をメモしておく。
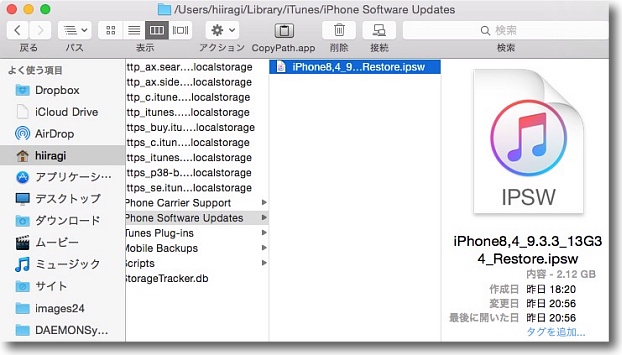
iOSのアップデートはiPhone本体からも母艦のMacのiTunesからもできる
高速WiFi環境があるなら本体からやった方が速いのだがあらかじめMacで
アップデートをダウンロードしておきその時間を節約したい時もある
なんせiOSのサーバーはいつも混み合っているから…
ただダウンロードだけ済まして結局アップデートはiPhone本体で
かけてしまった場合Macにアップデータが残ってしまう
これは手動で消せないし残しておいても他のMacに持って行って
ダウンロード時間を節約することができないのはすでに実験済み
要するにただのゴミなのでFinderで手動削除する
場所は~/Music/iTunes/iPhone Software Updatesの中
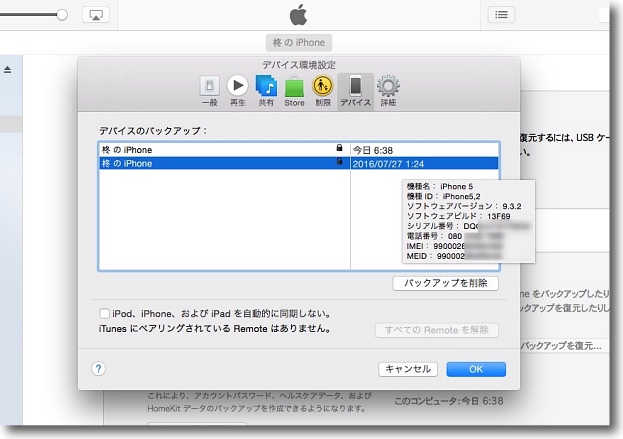
iPhoneのバックアップをMacローカルにとっている場合
複数のバックアップが残っている場合がある
古い方のバックアップはもういらないならiTunesの設定に入って
デバイスを選択するとバックアップのリストが表示される
マウスオーバーするとバックアップ時の機種名やiOSバージョンが表示されるので
旧バージョンのバックアップをパージしたい時にもここで確認できる
削除は下の削除ボタンで
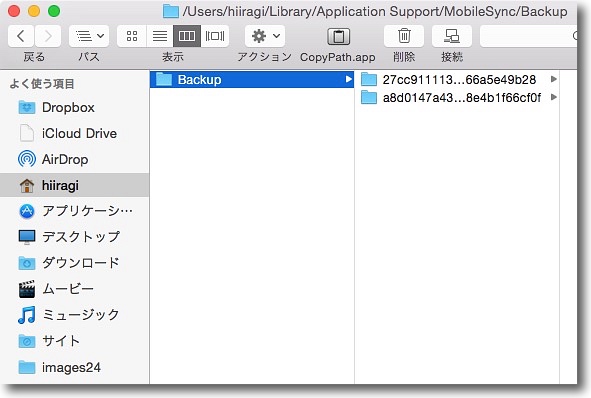
ちなみにこのバックアップは~/Library/Application Support/MobileSync/Backupの中にある
こちらはTime Machineと同じハードリンク差分ファイルで
構成されているのでFinderから手動で削除することはお勧めしない
ただこのフォルダサイズを見ればこのバックアップが
どれくらいディスク容量を圧迫しているかはすぐに判断できる
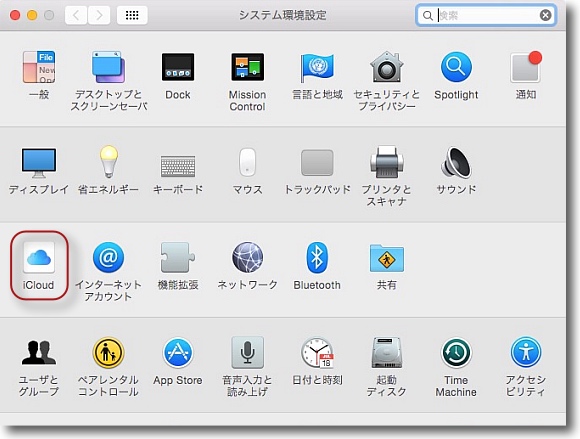
iCloud上に取っている古いiPhoneのバックアップを削除して
クラウドストレージを軽量化したい時にはシステム環境設定に入る
ここでiCloudを選択する
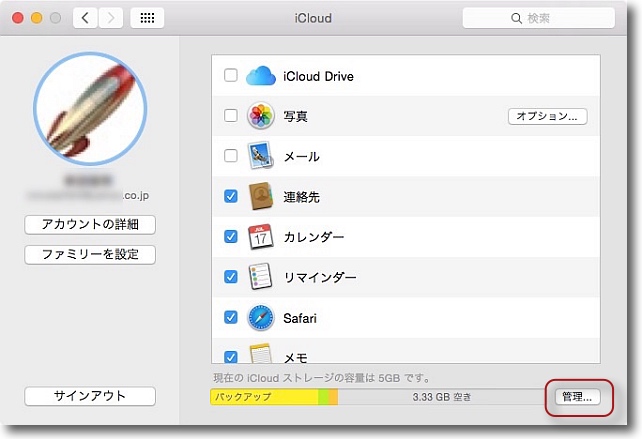
右下のストレージの管理ボタンをクリックしてストレージの内容を表示させる
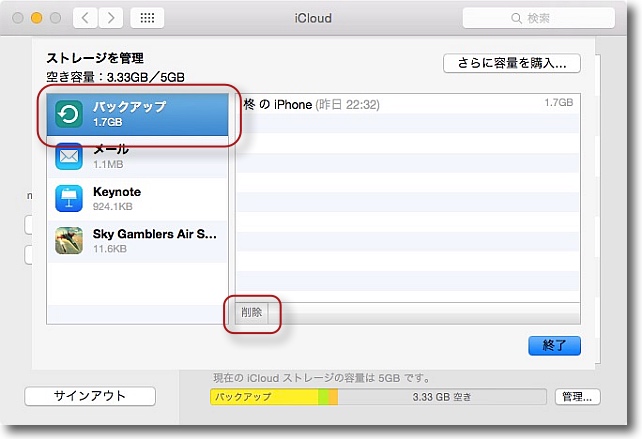
ここにバックアップというTime Machineもどきのアイコンが
あるのでクリックするとバックアップのリストが表示される
不要な古いバックアップを選択して下の削除ボタンで削除できる
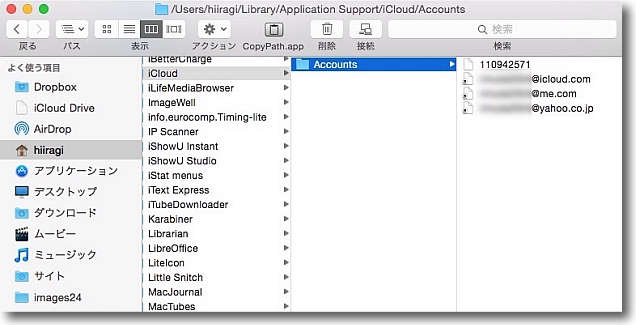
Mac上で複数のiCloudアカウントを管理している場合
それぞれのログインアカウントがわからなくなることがある
その場合は~/Library/Application Support/iCloud/Accounts
に入ればログインアカウント名を確認できる
ただしパスワードは確認する術がないのでこれは
忘れないようにちゃんとユーザが保管すること
anchor
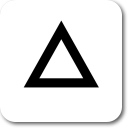
Prisma(Freeware for iPhone, iPad)
iPhoneなどで撮ったスナップ写真、風景写真、自撮りなどをワンタッチでアート絵画作品にしてしまうiOSアプリ。
自撮りをフェイスブックやツイッターに上げるときに、そのままの写真だとリアルすぎて気恥ずかしい場合はこれを使うといいとライフハッカーに紹介されていたが、そういう使い方もいいけどこのエフェクトはやはり風景写真、ポートレートなどで威力を発揮すると思う。
作者サイトからリンクされているInstagramにはユーザが撮った写真が大量にアップされているが、これがすべて写真とは信じられないような絵画的な作品が大量に上げられている。
出力サイズは通常の4:3や16:9などではなく1080×1080の真四角なのがフェイスブックやブログ向けということか。
クロップは可能だが出力サイズ固定だ。
エフェクトプラグインは現在30種類用意されていて今後も増える予定らしく、「追加されたらお知らせしてもいいか?」と初回設定のときに聞いてくる。
早速iPhoneで散歩しながら風景を撮って加工したが、そのままジャケットアートになりそうな面白い作品もできた。
エフェクトがそれぞれ特徴があるので、どんな構図にどのエフェクトが合うかはやってみないとわからないが、平板なイラストみたいな写真よりごちゃごちゃした日常風景の方が面白い作品になりそうな傾向は感じた。
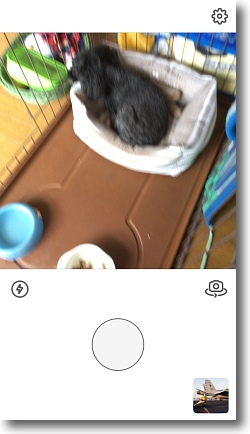
初回起動時にカメラと写真フォルダへのアクセス許可を求めてくる
許可するとこのようにカメラ画面が現れて下の丸いボタンをタップすると写真が撮れる
自撮りのときは右上のカメラ切替ボタンを、カメラではなく写真フォルダにある写真を
加工したいときには右下のライブラリボタンをタップする
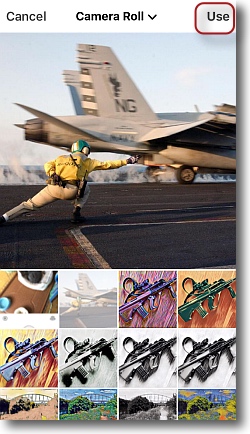
写真フォルダボタンをタップすると下に写真の
サムネールが出てくるのでスクロールして選択する
すると上にその写真が表示されるので
それを加工するときはUseボタンをタップ
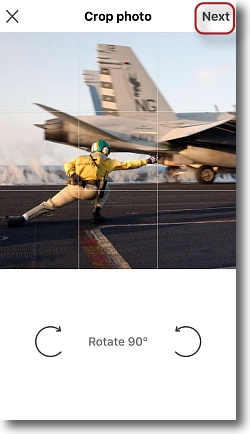
出力は真四角なので写真のどの部分を使うかを次のクロップ画面で動かす
ピンチインすると写真の一部を拡大できる
構図が決まったらNextボタンで加工画面に入る
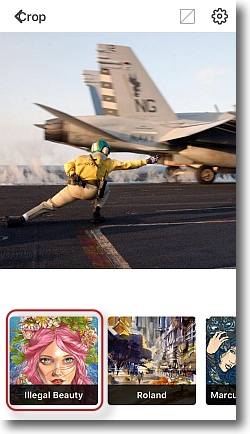
加工画面では下のエフェクトを選択するだけ
選択するとすぐにプレビューがレンダリングされる
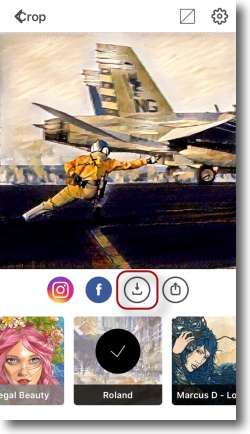
できたプレビューが気に入ったら赤で囲んだボタンで写真フォルダに保存できる
その左右ボタンでフェイスブックやツイッターなどのSNSに直接投稿することもできる

電気が走ったようなエフェクトの例
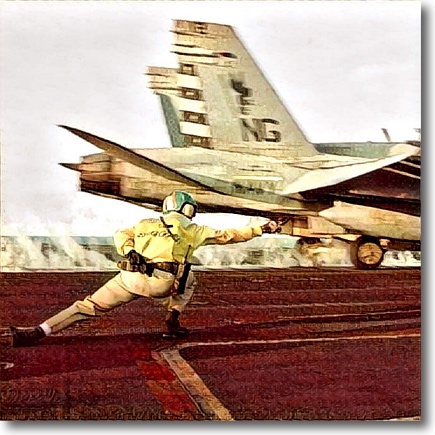
油絵風のエフェクトも何種類も用意されている

ペン画風のエフェクト例

ポップなイラスト風の例
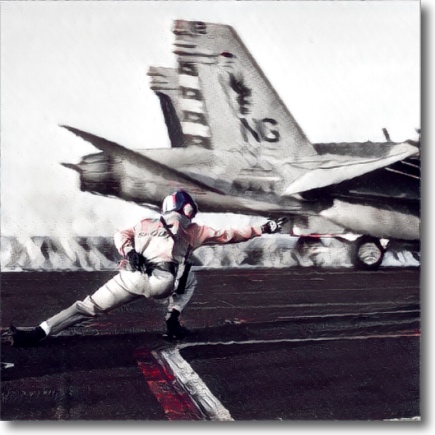
水彩画のような彩色を抑えた絵画風

30種類のフィルターをすべて紹介するのは困難だがそれぞれに個性的だ
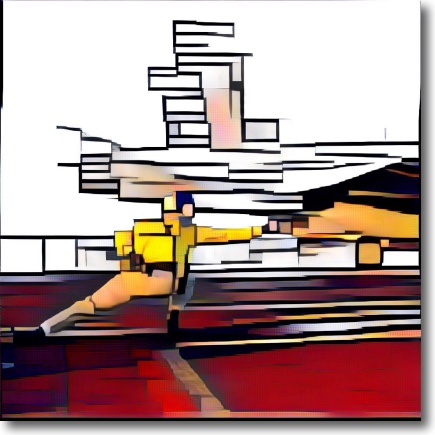
アート作品風

線画アニメ風の加工例

模型の箱絵のような雰囲気の油絵風

これは北斎風の波のテクスチャーなのだが細かすぎてわかりにくいかも

空間の色もどんどん変えていくエフェクト

これも背景などに変化がつくエフェクト
細かいものが写っている風景画の方がエフェクトの効果が出ると思う
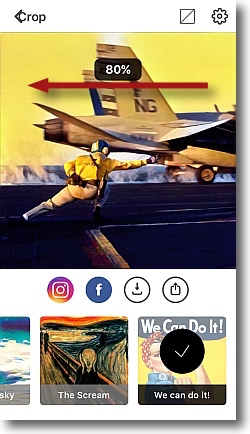
プレビューで左右のドラッグするとエフェクトの深さを調節できる
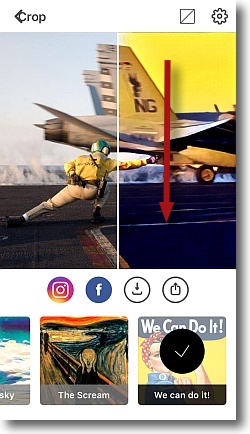
プレビューを上下にドラッグすると加工前の画像と並べて比較できる分割画面が現れる

風景画に威力を発揮しそうなので早速散歩先で撮った写真を加工してみた
この通りあまり面白みもない何の変哲もない風景写真だが…

こんな前衛的な風景画があっという間に出来上がり
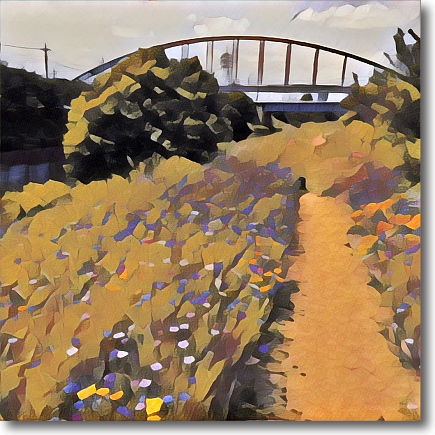
印象派風?

これはゴッホスタイル?

もうなんだかよくわからんがこれはこれで面白い

初期印象派のようなまだ写実的な雰囲気が残った油絵風

美術史に疎い私にはそろそろ解説が苦しくなってきたがこれも綺麗な点描画風

だんだん前衛的になってきた

淡い彩色画

レゲーのアルバムジャケットあたりで使ってそうなエフェクト
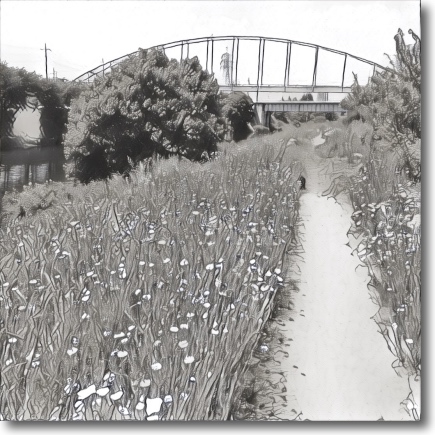
ペン画風ということかな

これはすごい

淡い彩色画風だがさっきのとはかなりタッチが違う

色目も大胆に変更されて日常の風景もかなり印象が変わる

これも強い色に変わっている

つげ義春あたりにこんなカットがありそう

これも綺麗

最初はエフェクトの一つ一つの効果を説明しようと思って全種類の
エフェクトを試してみたが出てきた結果がもう私の語彙を超えているので諦めた
これでもかなりの写真を捨てているのだが捨てがたいものを残してもこんな量になってしまった
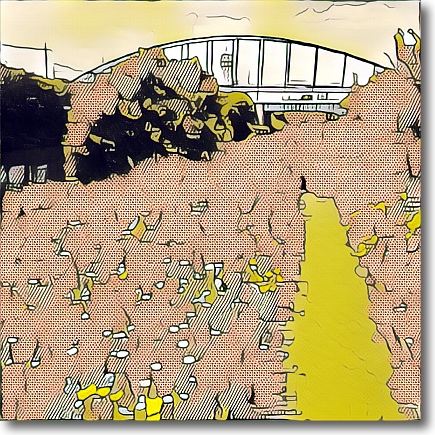
このままCDのアルバムジャケットアートになりそうなエフェクト

作者サイトからリンクされているInstagramのトップページには
ユーザの投稿もたくさん掲示されているが
これが全部写真だなんて信じられない内容になっている

これは弊サイトの別のページで撮影したAUGのプロフィール写真なのだが
こうして加工してみると物騒な雰囲気が消えてポップイラスト風になってしまう

水彩画風なのかな、これも静物画っぽくなってしまった

さらにポップイラスト風第2弾

もうジュブナイル小説か何かの挿絵のような感じになってしまった

ポップなイラストが必要な場合描くよりも写真を撮って
こういうもので加工した方が手っ取り早い気がした
私のように画才があまりないならこの方が良い作品になる気がする
anchor

KeiSignal(Freeware)
 OS10.10Yosemite対応
OS10.10Yosemite対応
 OS10.11El Capitan対応
OS10.11El Capitan対応
通知センターのポップアップと「プロ生ちゃん」の声で時報をおしらせしてくれるメニューバーアプリ。
「プロ生ちゃん」とは何者か?という疑問をお持ちの方はこちらを参照していただきたい。
プログラミング生放送
プログラミングの勉強会をストリーミングで流してみんなで真面目にお勉強しようというのがこのプログラミング生放送で、ここの公式キャラクターが「プロ生ちゃん」こと「暮井 慧」というJK。
設定では都内の高校生で部活は情報処理研究会というなんだか以前にもこれに似た悪いものを見たような気がするが、こちらはちゃんとした勉強会のちゃんとしたマスコットということでご安心願いたい。
この公式キャラクターはオープンにコラボを募集していて、許諾さえ得ればアプリなどのマスコットにも無償で使用できるらしい。
そのためのアイコン素材や音声素材もダウンロードできる。
そしてこのKeiSignalは「プロ生ちゃん」のお顔と声で毎時時報を知らせてくれる常駐アプリということになる。
時計は見ないと時間がわからないし、作業に没頭していてつい予定の時間が過ぎてしまったなんてことがあるかもしれない。
以前はメニューエクストラとして時報アプリを常駐させていたが、最近使っていなかった。
でもあれば便利なんだよね。こういうの。
仕事中とかオフィシャルな場で声を出してもらったら困るとか、プレゼン中はデスクトップに余計なものを出さないでほしいという向きには、スケジュールで通知センターのポップアップ、音声をそれぞれ止める、あるいはメニューバーからワンクリックで止めるという設定も用意されている。
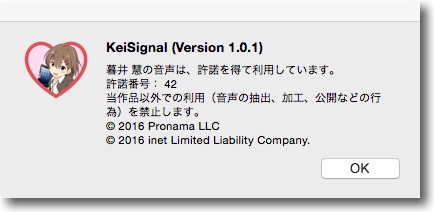
手作り感満載な感じだが公式キャラクターの許諾を
得ているというお知らせが初回起動時に出る
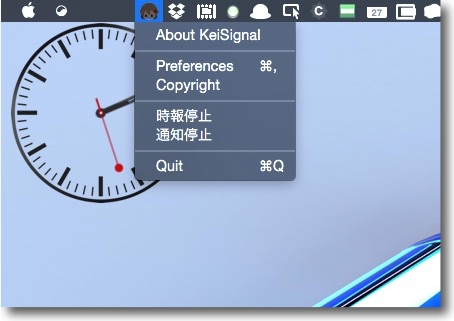
メニューバーに「プロ生ちゃん」が常駐して
そこからプルダウンで設定などに入れる
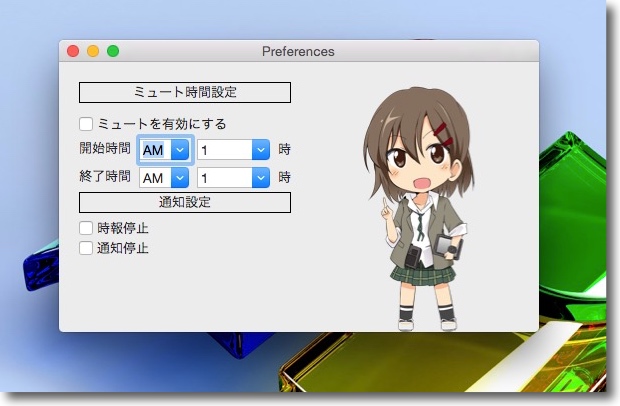
設定は通知センターのポップアップと声のメッセージをそれぞれミュートする設定
時刻でミュートもできるし声の時報のみあるいはポップアップのみ止める設定も用意されている
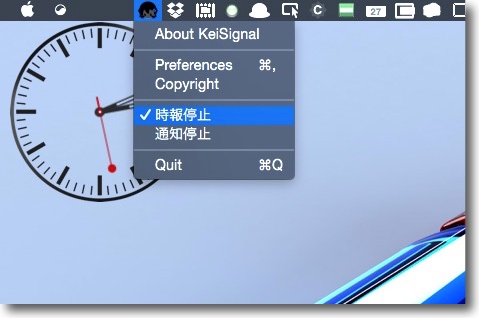
また今だけ一時的に止めたい場合はメニューバーから
ワンクリックで直接チェックを入れてミュートもできる
これも時報と通知とそれぞれ別に止められる
止められている間メニューバーアイコンの「プロ生ちゃん」はモノクロになる
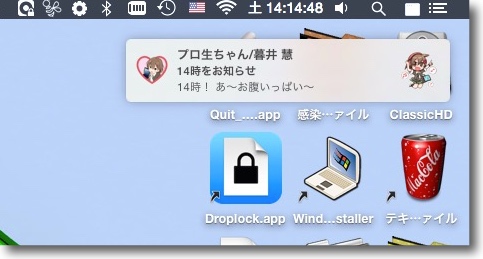
通知センターのポップアップはこんな感じ
これが出ると同時に「暮井 慧」ちゃん(声優:上坂すみれさん)の声で時報を読み上げてくれる
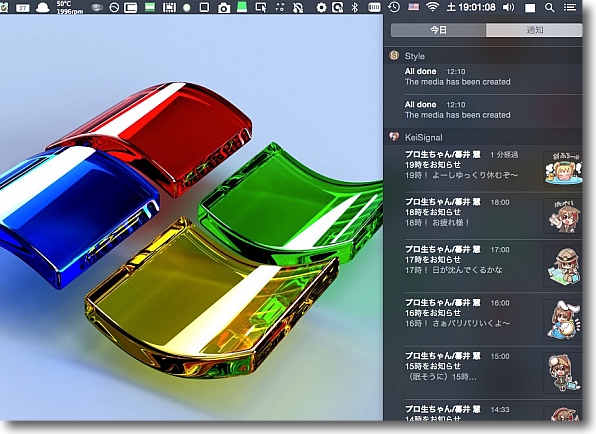
通知センターの通知にはこのメッセージの履歴が残る
メッセージの右の「プロ生ちゃん」アイコンを
クリックするとメッセージをまた聞くことができる
anchor

Style(Shareware)
 OS10.10Yosemite対応
OS10.10Yosemite対応
 OS10.11El Capitan対応
OS10.11El Capitan対応
あなたが撮ったポートレート、風景画、自撮り全てをあっという間にお手軽にアート絵画にしてしまう画像加工アプリ。
Photoshopなんかにあるアートに加工するアクションなどのプラグインだけを集めた風の内容でそれ以外の機能はないのだが、なかなか面白い。
シェアウエアだが右下のウォーターマークを外せるという機能以外はフルバージョンでフリーでも使える。
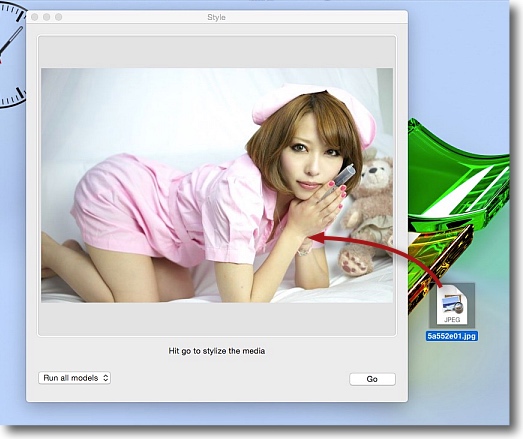
使い方は簡単でjpegをウインドウにドロップして左下で加工の種類を選択
右下の「Go」ボタンで加工開始、これだけだ
ネットで拾ってきた悪い子たち向け画像が
いかにアートになるかをお目にかける
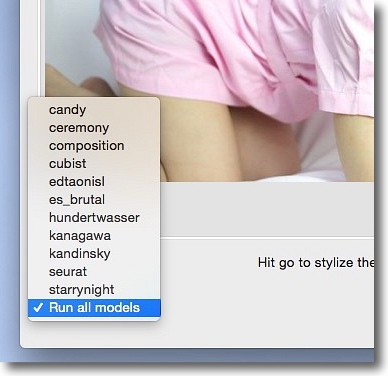
加工の種類はこれだけある
一番下のオールモードなら全部の加工を一気にやってくれるので
できあがった画像からお気に入りを選ぶことができる
少し待たされるが…
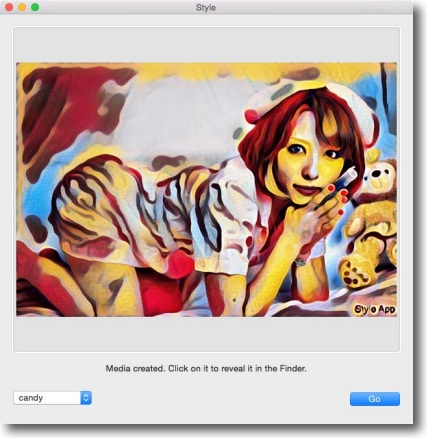
それぞれの加工結果をお見せする
まずはCANDY
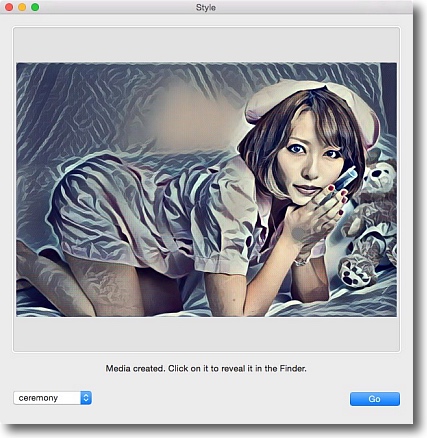
Ceremonyの加工結果
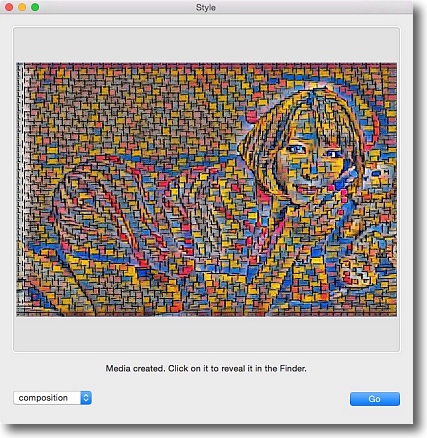
compositionの加工結果
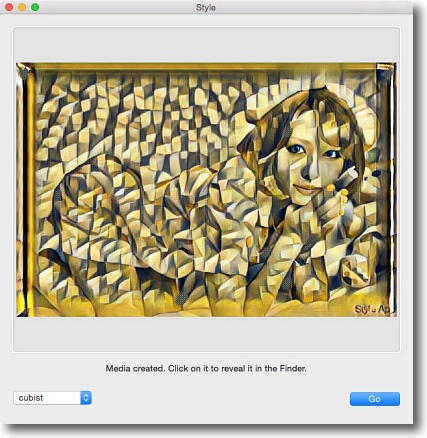
キュービズムが起源と思われるcubistの加工結果
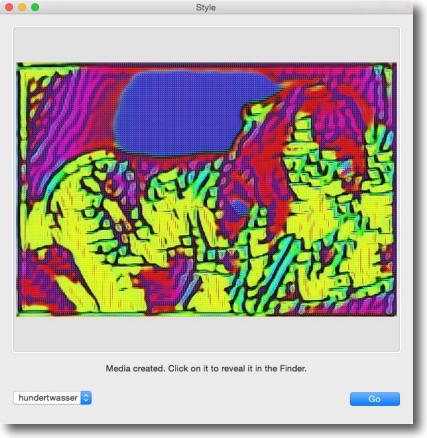
Hundertwasserさんのタッチを真似たhundertwasser
もうこうなるとわけわかんない
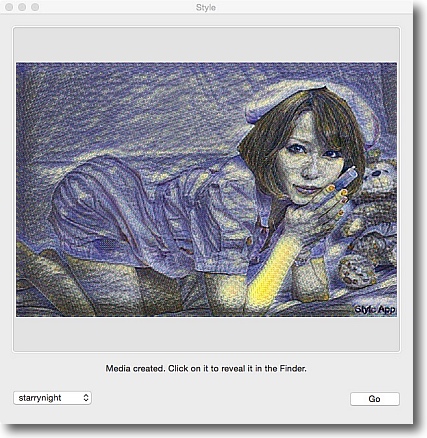
鉛筆画タッチ風のstarrynight
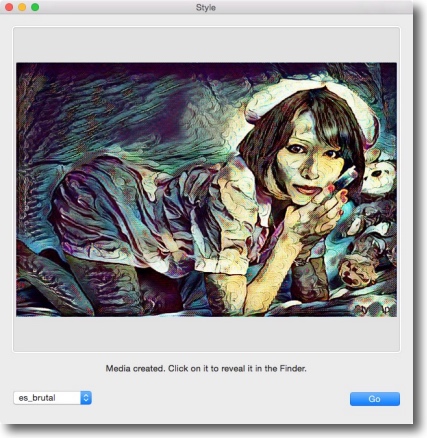
油絵の具こて盛り風のes_brutal
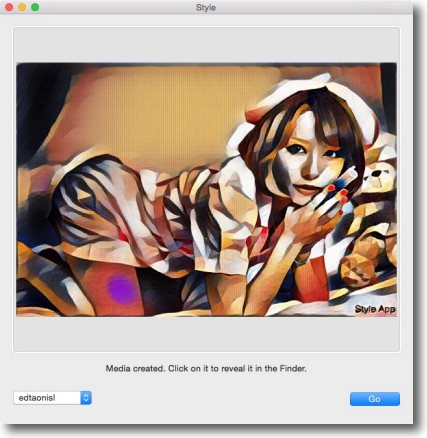
Francis Picabiaのedtaonist風のedtaonist
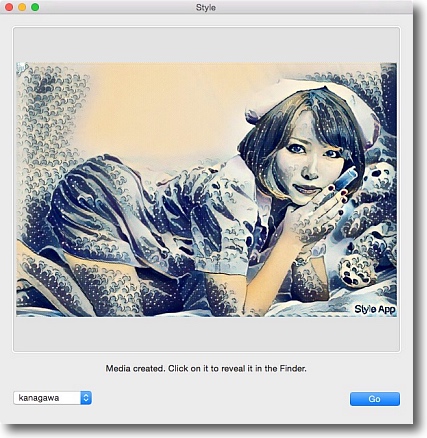
葛飾北斎の神奈川風のkanagawa
意味がわからないけどなんか綺麗だ
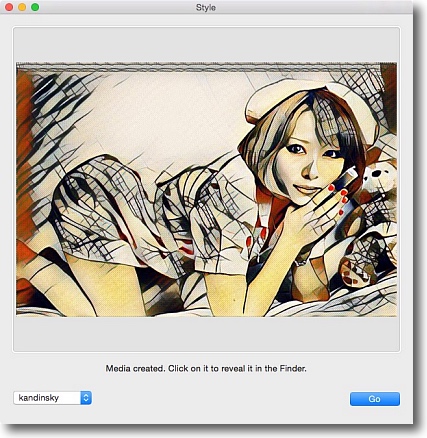
わけわかんない前衛画家といえばこの人
というくらいのKandinsky風のタッチkandinsky
これもなかなか魅力的だ
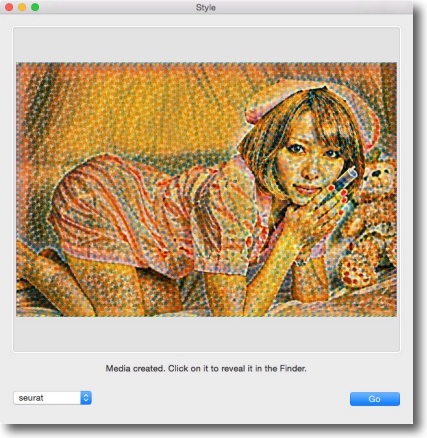
ポスト印象派のジョルジュ・スーラ風のseurat
どれも額に入れて居間に飾りたい絵になる?
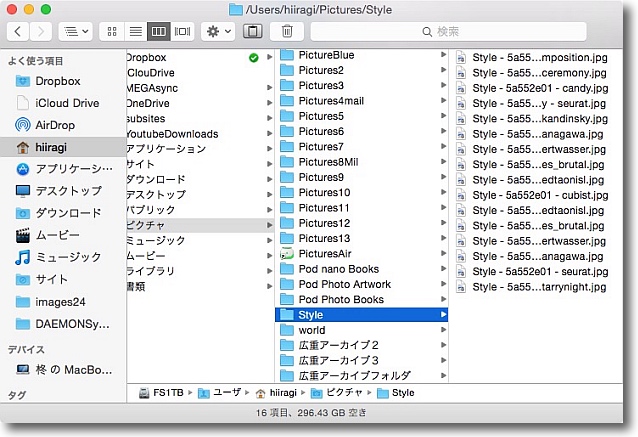
これらの加工結果はピクチャフォルダの中のStyleフォルダの中に格納される
anchor
WindowsNTカーネルやライブラリをオープンソースで実装するWindows完全互換OSを目指すReactOSのアルファ新バージョン公開とのことなので試してみたが…

ReactOSってずいぶん前に名前聞いたことがあったが、忘れていたんだけどこのWindows互換OSが再始動しているらしい。
WindowsのAPIを再現するとか、WindowsOSをエミュレートするとかじゃなくてWindowsそのものとできるだけ互換性があるものをオープンソースで再現できるところまで再現するというのがこのOSの試みの趣旨らしい。
長らく開発は止まっていたそうだが、今年の初めに再始動して3ヶ月ごとのアップデートを目指すとのこと。
この0.4.2はその第3弾となる。
最大の特徴はWindowsのUIに似せたLinuxとかUNIXとかじゃなく、本当にWindowsNT5のカーネルを積んで、Windowsのアプリを動かす完全互換OSをオープンソースで、ということはフリーウエアで開発しようというところか。
早速Mac環境でインストールしてみた。

ReactOS 0.4.2(Freeware)
さっそくMacにインストール…と書いたが、インストールする前からいきなりこんな資料を見つけてしまい暗澹たる気分になった。
VMware - ReactOS Wiki
Virtual BoxとVMWare Playerはサポートしているそうだ。
VMWare Fusionは?
どこにも書いていないのでやってみたが、結論から言うとVMWare FusionではLiveCDは動くのでReactOSの雰囲気は楽しめるが、実際に使ってみるには厳しい。
そしてインストールは失敗した。
32bitでないと動かないというので、WindowsXPからWindows10までのあらゆるクラスの32bitを試してみたがインストールには成功しなかった。
以下キャプチャ参照。
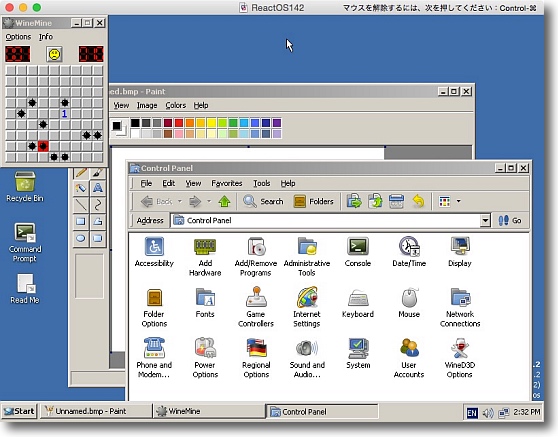
プロジェクトサイトからはインストーラディスクイメージのisoと
LiveCDイメージがダウンロードできる
そのうちLiveCDの方をVMWare FusionにマウントしてLiveで起動してみた
WindowsXP 32bitでマウントすればちゃんと起動してマインスイーパだの
ペイントだのノートパッドだのちゃんと動いている
アイコンの並びがWindowsとは逆だの指摘もあったがそういう見た目はかなり直されている
イメージ的にはWindows2000かXPあたりのクラシックテーマのデスクトップ
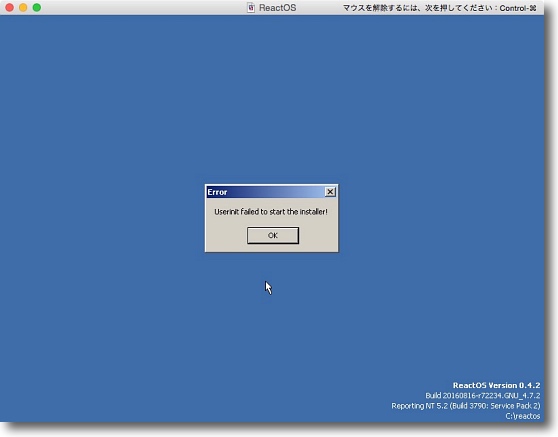
LiveCDが動くんならインストールもできるのでは…とやってみたが
「インストーラの起動に失敗した」という表示で起動できなくなる
WindowsXPから10までの64bit、32bit全部を試したが全く動かないか
動いてもこの結果になるかのどちらかだった
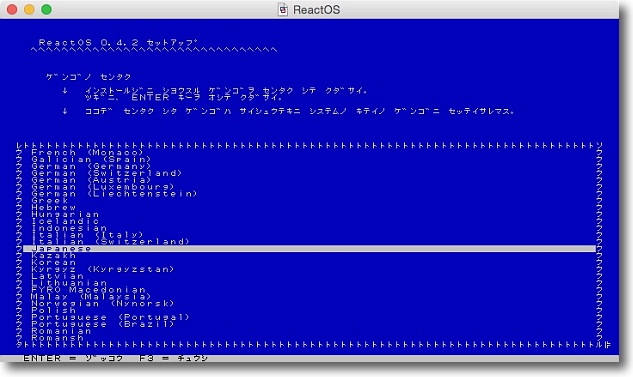
同じくインストーラisoイメージ版の方も試してみた
こんなDOSっぽい青画面のインストールガイドは日本語も選択できる
なんだか懐かしいようなカナのみのインストールガイドが表示される
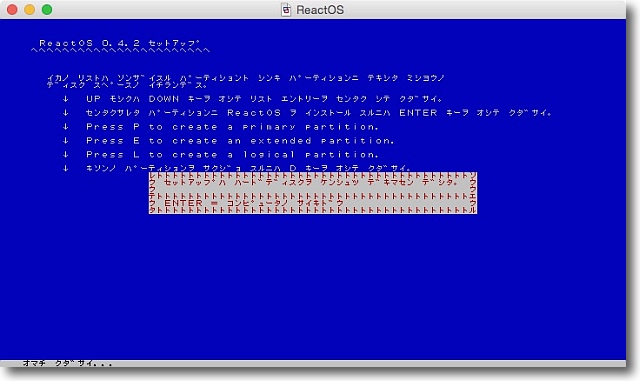
そして結局セットアップハードディスクを検出できないだのインストーラ起動失敗などの表示
前者のウォーニングはisoの名前のバージョン番号を削除してドットを一つだけにし
正しい拡張子を認識させることでクリアできたがどのみちインストールには失敗する
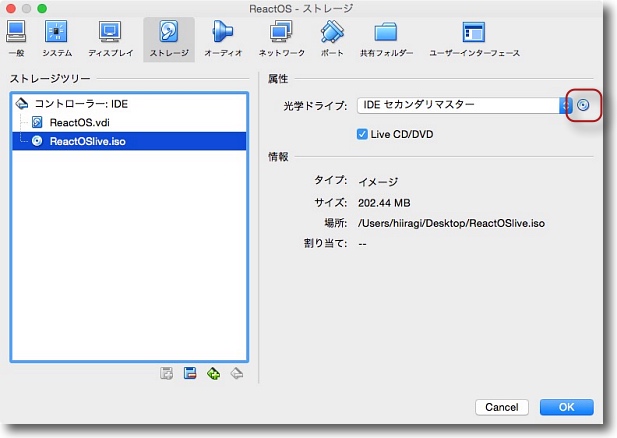
ここでVMWare Fusionを諦めてwikiではサポートと
書かれている(しかしそれはWindows版だけの懸念が強い)Virtual BoxOS X版を
インストールしてこちらで試してみた
Virtual Boxでisoイメージをインストールディスクにする設定をすっかり忘れていたのでメモ
設定画面のストレージのIDEのところにディスクアイコンがあるので
ここからisoファイルのパスを指定するとIDEにisoファイルが指定される
こうしないとインストーラファイルが仮想環境にマウントされない
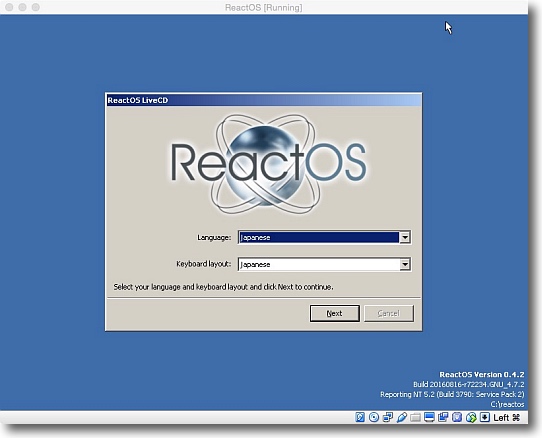
こちらでもWindowsXP 32bitを選択した場合のみLiveCDは起動できた
起動時に言語官僚を聞かれるがここで日本語を選択できる
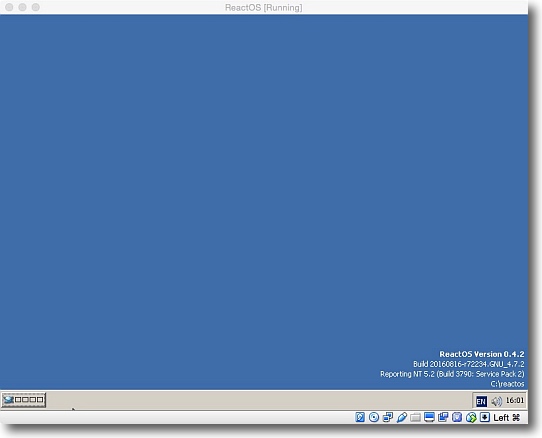
ただしVirtual Boxの場合は日本語を選択すると
このようにUIが完全に起動しないでスタートボタンも
文字化けした状態になってしまい強制終了以外に何もできなくなってしまう
日本語ロケールそのものが認識できていない様子だ
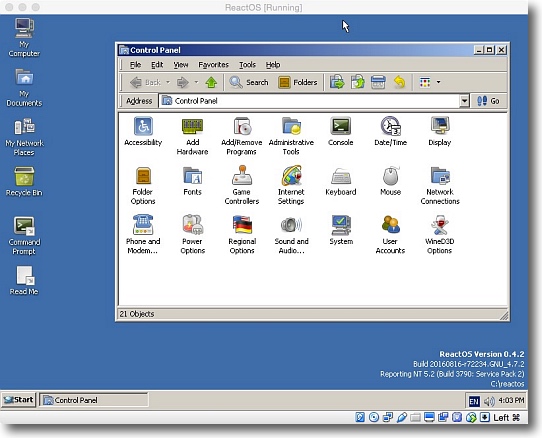
英語環境を選択するとLiveCDは起動できて一通りの機能は使えるようになった
ただしインストールはやはり失敗の表示が出てうまくいかない
こちらもあらゆる設定を試してみたがどうやってもうまくいかない
どうやらMac上では使えないというのが結論のようだ
ただしBootCampは試していないがどうもファイルシステムの問題っぽいので多分駄目だと思う
こうなるとOSに関しては闘志を燃やしてしまう私…Windows機で試してみないわけにはいかない…
ということで近日中にリベンジ編があると思われ…
ということでWindowsXPや7なら問題なく動くVMWare FusionやVirtual Box環境だが、このReactOSはアルファの0.4.2の段階ではこれらのMac環境ではインストールできなかった。
WindowsXPと完全互換といっても、Microsoftがオープンソースに完全に何もかもオープンにしているわけではないので、そういう部分はWineなどのフィードバックを利用したりなどの補完をしているとのことだ。
その分やはりWindowsXPや7と同じ動作環境というわけにはいかないのかもしれない。
江戸の仇を長崎で討つ…Macの仇はWindowsで討つ…ということで次回があるとすればWindows機の上でVMWare Playerあたりを使ってチャレンジしてみたいと思う。
anchor
通知センターのデフォルトウィジェットを一度外すと編集メニューから見えなくなってしまう場合の復活のさせ方2〜システム環境設定からも見えなくなった場合の対処法
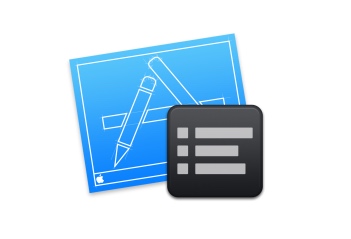
また通知センターから計算機、天気、株価などのデフォルトウィジェットが消える事案が再発した。
先日、ここに通知センターのデフォルトウィジェットを一度外すと編集メニューから見えなくなってしまう場合の復活のさせ方というTipsを書いた。
この時はこの方法で確かに消えたウィジェットが戻ったのだが、今度は通知センターの編集からだけでなく、システム環境設定の機能拡張のリストからもウィジェットが消えてしまってこのTipsが使えなくなった。
この解決法はウィジェットの実体を直接クリックして起動することで治るという情報を得た。
デフォルトウィジェットは
/System/Library/Frameworks/NotificationCenter.framework/PlugIns
の中にある。
これを起動するとターミナルが起動するが、そのまま閉じると再度編集に表示されるということだったが、私の場合これでは治らなかった。
この場合は以下のパスの中にWidget Simulator(ウィジェットシミュレータ)というアプリが入っているのでこれを起動する。
/System/Library/Frameworks/NotificationCenter.framework/Versions/A/Resources
このドックアイコンに先ほどのウィジェットの実体をドロップするとシミュレータ画面が出てくるのでこれを閉じると編集に復活する。
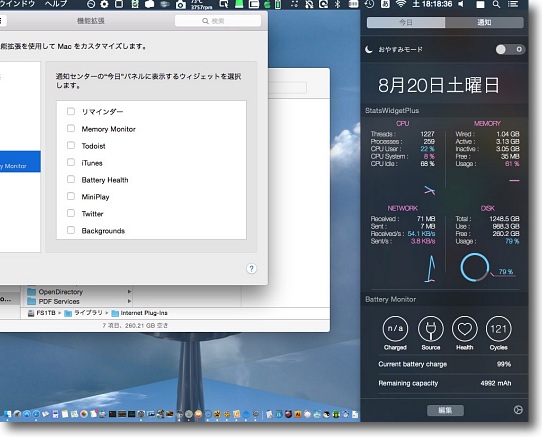
Yosemiteはどうも通知センターの振る舞いが不安定らしく
ウィジェットが消えてしまうという記述がネットでも割と見つかった
今回も愛用していた計算機がまた消えてしまった
前回紹介したシステム環境設定の機能拡張を見ると
ここからも消えてしまったので復活ができなくなった
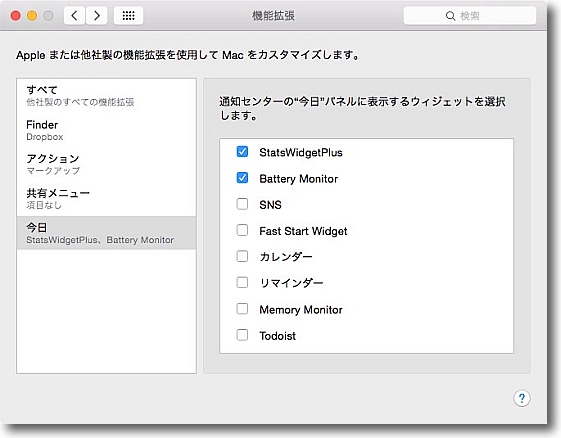
計算機だけでなく天気や株価などのデフォルトウィジェットがみんな消えていることに気がついた
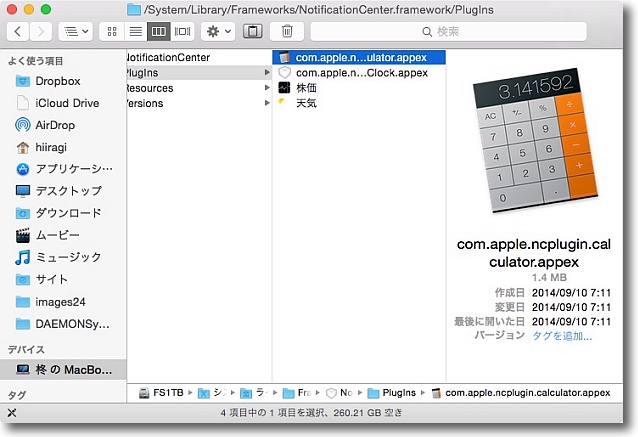
このウィジェットの実体はここにある
/System/Library/Frameworks/NotificationCenter.framework/PlugInsの中で
NotificationCenter.frameworkの中に入れない場合は右クリックでパッケージの内容を表示で入れる
これをクリックするとTerminalが起動するがそのまま閉じれば復活するとの情報を得た
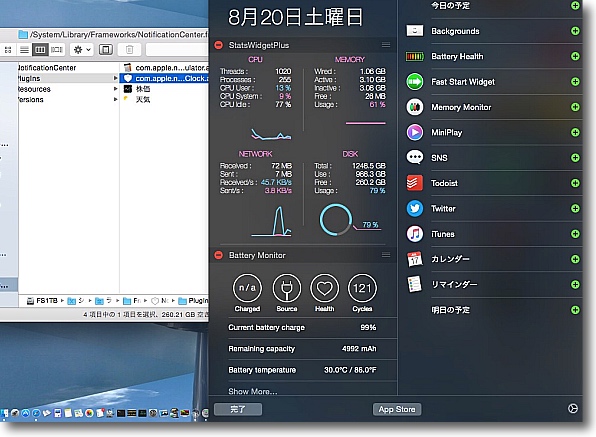
ところが残念なことに私の場合はこの方法では復活しなかった
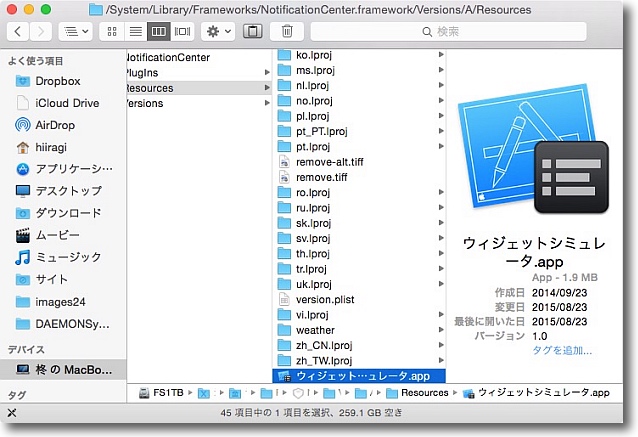
その場合は以下のパスの中にあるウィジェットシミュレータというアプリを起動する
/System/Library/Frameworks/NotificationCenter.framework/Versions/A/Resources
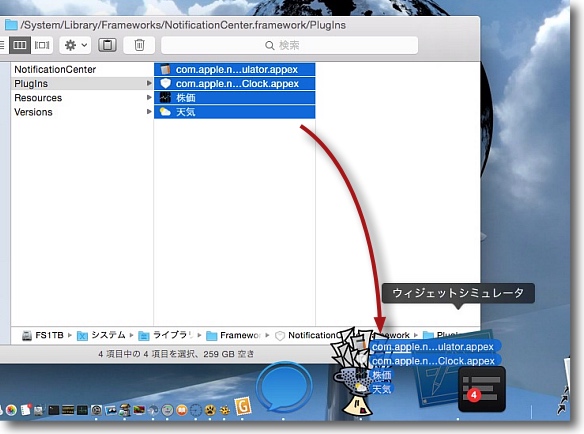
先ほどの表示されないウィジェットをこのアプリのドックアイコンにドロップする
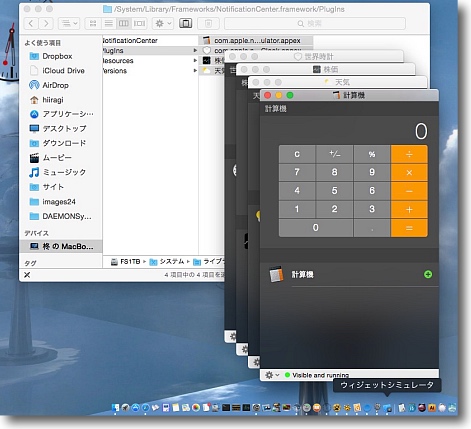
するとシミュレータ画面が開くのでそれぞれのウィジェットが
正常に表示されているのを確認したらそのまま閉じる
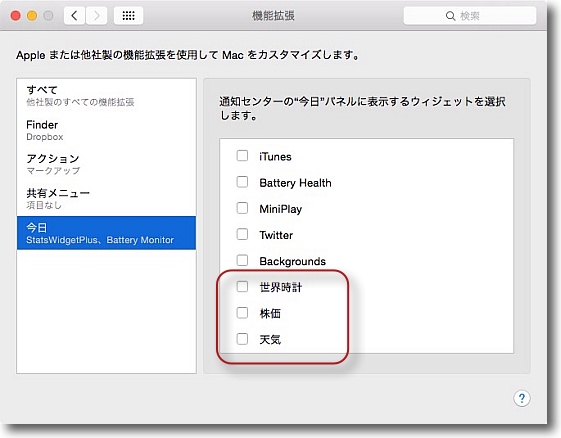
すぐに反映しない場合は再ログインが必要かもしれないが
これで設定にも消えたウィジェットが復活するはずだ
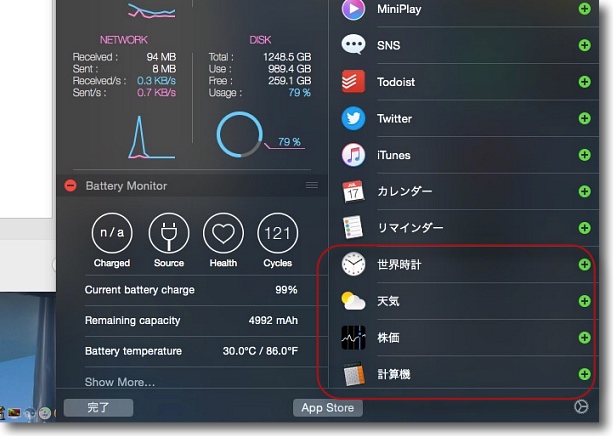
通知センターの編集でも見えるはずなのでまた追加する
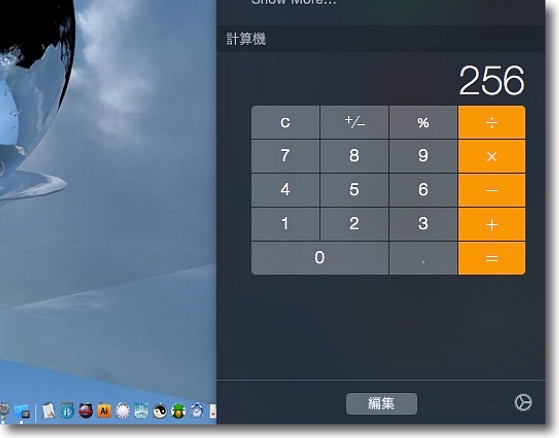
こうして消えた計算機は復活した
デフォルトウィジェット以外にも表示されないウィジェットが
あるならこの方法で表示できるかもしれない
anchor

QR Journal(Freeware)
 OS10.8Mountain Lion対応
OS10.8Mountain Lion対応
 OS10.9Mavericks対応
OS10.9Mavericks対応
 OS10.10Yosemite対応
OS10.10Yosemite対応
 OS10.11El Capitan対応
OS10.11El Capitan対応
Macで二次元QRコードをファイルでインポートしたりiSightでスキャンして読み込むQRコードリーダーアプリ。
カメラがついたMacならどのタイプのMacでもQRスキャンができる。
MacBook ProやMacBookなどのモバイルなら筐体にiSight用のカメラが最初から内蔵されているMacならそのまま起動するだけだし、USBカメラも設定で選択できる。
スキャンの精度については評判も聞いていたが、私が試してみた範囲ではMacBook Proの内蔵カメラでも読み込み失敗はなかった。
実用的に使えると思う。
Docomo形式のURLコードはただのテキストとして認識されてしまうが、URL形式とテキスト形式なら問題なく読めてブラウザでWebも開いたりできる。
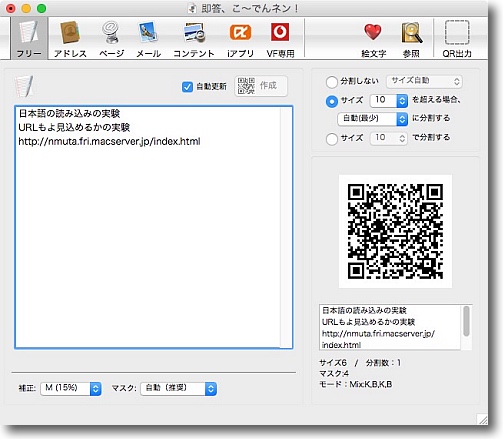
まずファイルのインポートテストのためにQRこ〜でんネン!で
テキストの二次元バーコードを作りこれをjpegでエクスポートする
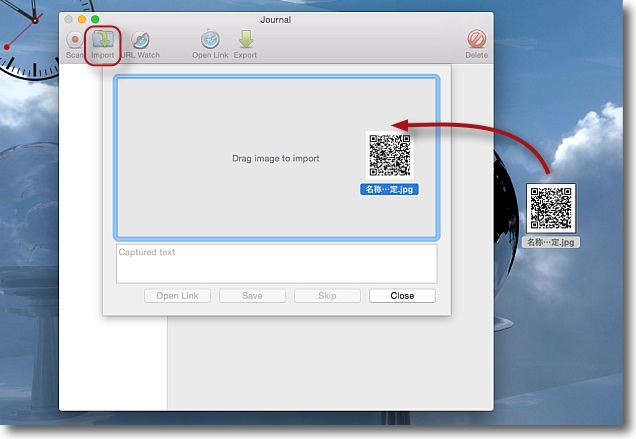
ファイルのインポートはここから
インポートボタンをクリックして出てきたウインドウにjpegをドロップする
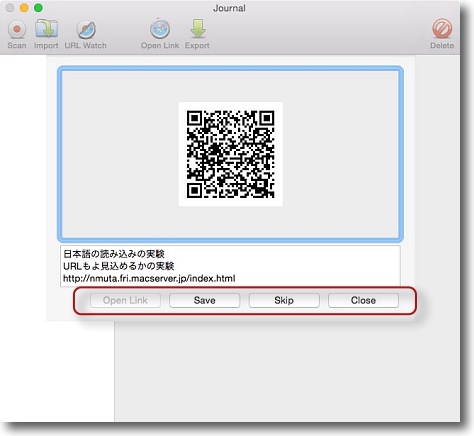
すぐに認識して下にデコードされたテキストの内容が表示される
読み込んだイメージを保存する、破棄する、閉じるなどがしたのツールボタンで可能
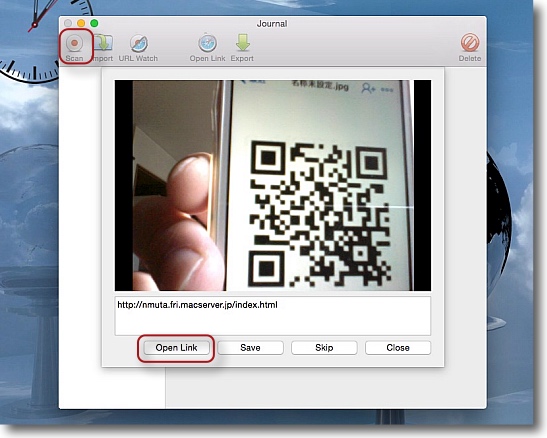
次にiSightでカメラを使ってQRコードを読むのは左上のスキャンボタンから
QRコードを表示したスマホとか印刷された紙とかタグとかをかざすとすぐに読み込む
これは標準のURL形式で書き出されたQRコードでこの通りURLとして認識されると
「リンクを開く」ボタンがアクティブになる
これをクリックするとデフォルトブラウザが起動してリンク先のサイトを表示する
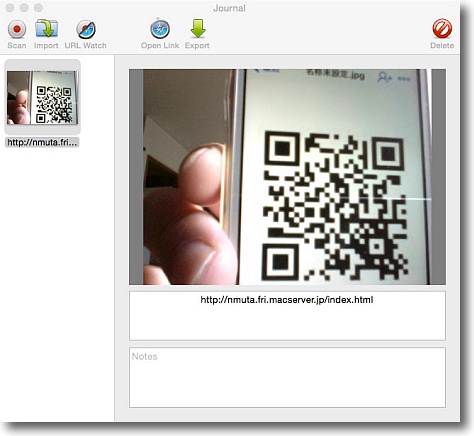
保存したイメージは後でまた呼び出すこともできるので履歴として保存できる
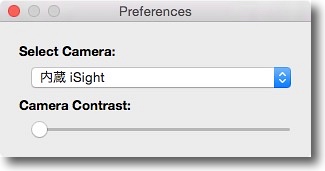
設定の画面はとてもシンプル
ここでカメラを選択できるし読み込みに失敗するようなら
カメラのコントラストをいじってみると改善するかもしれない
anchor
MacからWindowsに日本語ファイル名が通るzipアプリを試してみたが、いずれも帯に短し襷に長し…ではあるものの概ね問題なく使えることも確認した

先日YemuZipを久しぶりに見かけて、試してみたところMacからWindowsにzipでファイルを渡す時のゴミ発生問題は解決するものの日本語のファイル名・フォルダ名を使うと文字化けしてどうにもならないという話を書いた。
これだけで終わっていては救いがない。
それに以前試した幾つかのzipアプリはこの問題を一部解決していたはずだと思い直し、それぞれ最新バージョンをテストしてみた。
結果は概ね良好でDS_Storeなどのゴミファイルや__MACOSXなどのMacZip固有のゴミは両方とも問題なくクリアしているだけでなく日本語のフォルダ名・ファイル名の問題もほぼ解決している。
実は詳しく解説しだすといくらでも文字数が増えてしまうのだが、大まかにまとめると…
MacWinZipper、ZIPANGを試しているが、
MacWinZipperはファイルサイズ、圧縮回数など無制限に使用できて、日本語のファイル名も問題ないが問題を起こしそうな文字列もないわけではなく、それらはシェアウエア登録することで自動的にフィルタリングできる。
ZIPANGもゴミ問題、日本語ファイル名文字化け問題はクリアしているがやはり問題を起こす文字列があり、こちらは完全フリーウエアなので化けそうな文字は自分で気をつけるということになる。
また両方ともパスワードをかけたzipは、Mac同士では問題なく開けたがWindowsに渡すとファイルが壊れてしまうという問題が起きてビジネス用にはちと辛い…
実のところzipにパスワードをかけるなんてISOコンサルに振り回されて
「セキュリティに気を遣ってます」
という形式を整えているだけでメールでパスワード付きzipを送って
「パスワードは別のメールで送ります」
なんてやっているのは全く無意味で、本当にセキュリティ的にシビアに守りたいならメールでパス付きzipなんてタルイことしてないで暗号化した通信でファイルを送るなりなんなりいくらでも方法はあるはずだ。
要らないといえば要らないのだが、実際のビジネス現場ではふつうにこういうタルいセキュリティをやっているのでパスワード付きzipの需要も無くならない。
しかしいずれも記号や特殊文字、パスワードによる暗号化を使わなければ実用には問題ないことを確認した。
<追記と訂正>
暗号化zipをWindowsで開けないのはVista以降のWindowsのExplorerの仕様変更のためだという情報をBBSにSakiPapaさんから頂いた。
検証したところ確かにそうで、zipプレビューの状態でいきなりクリックしても開いていたのはWindowsXP以前の仕様で、検証に使った7では一度zipフォルダから取り出して解凍してからなら問題なくMacで暗号化したファイルも開く。
要はWindowsの仕様が変わったことを知らなかったということです。
訂正の検証は以下にキャプチャで。
anchor

MacWinZipper(Freeware)
 OS10.6SnowLeopard対応
OS10.6SnowLeopard対応
 OS10.7Lion対応
OS10.7Lion対応
 OS10.8Mountain Lion対応
OS10.8Mountain Lion対応
 OS10.9Mavericks対応
OS10.9Mavericks対応
 OS10.10Yosemite対応
OS10.10Yosemite対応
 OS10.11El Capitan対応
OS10.11El Capitan対応
MacからWindowsにあるいはWindowsからMacにzipを渡す時の文字化け、ゴミファイル問題を解消するzipアーカイバーアプリ。
以前に試した時はまだベータ版だったが、製品版ソフトになってすっかり立派になった。
シェアウエア版はzipファイルを作れるだけでなくWindowsから受け取ったzipの展開もできるようになる。
またMacのゴミをWindowsに渡さないだけでなくTHUMBS.DBやDesktop.iniなどのWindowsのゴミをMacで展開しないという逆パターンのゴミ掃除もしてくれる。
文字コードも自動判別するとのこと。
MacWinZipperの特徴はアンダーバーなどファイル名、フォルダ名で使用されていると文字化けの原因になりそうな文字・記号を自動的にフィルタリングして無害なファイル名に置き換える機能が用意されている。
またYemuZipではできていた圧縮率の変更もシェアウエア登録をするとできるようになる。
それ以外はLiteもシェアウエア版も同じで使用回数やファイルサイズなどの制限もないので、プライベートユースではほぼ制約はないと思っていい。
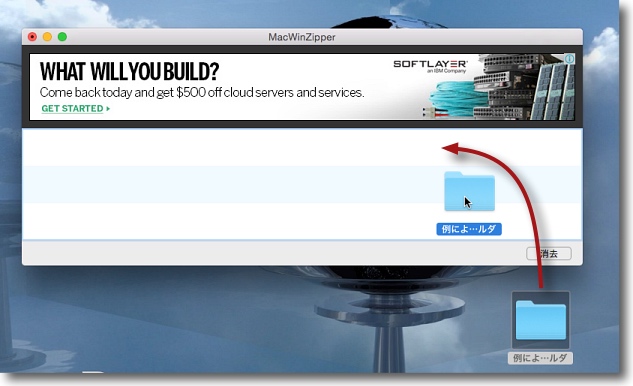
Lite版には以前試したプレビュー版にはになかった広告表示機能がついた
フリーウエアなんだからこれくらいは甘受しよう
使い方は簡単でウインドウに圧縮したいファイル・フォルダをドロップする
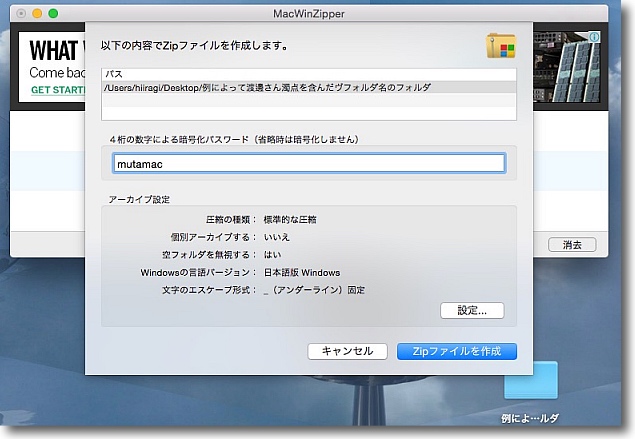
圧縮ファイルの保存先が表示されるがこれは
元ファイルと同一ディレクトリで変更はできない
またパスワードの設定があるがここに
何も入力しなければ暗号化はされない
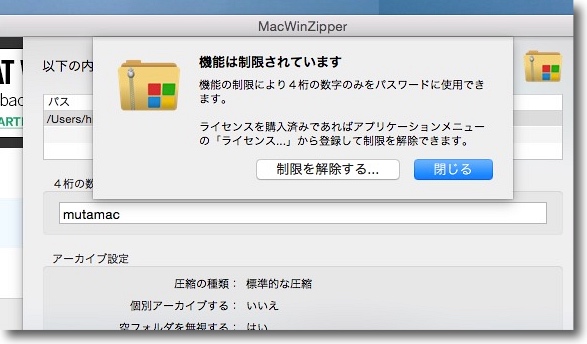
暗号化はフリーウエア版のLiteでも使えるのだが
フリーウエア版では4桁の数字のPINコードしか使えない
シェアウエア登録をすると英数文字、かな文字など
ほぼあらゆる文字が使えるようになる
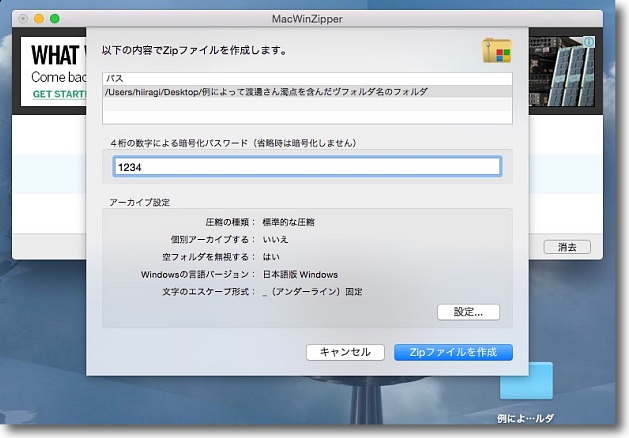
気を取り直して大変オーソドックスな暗証番号を…
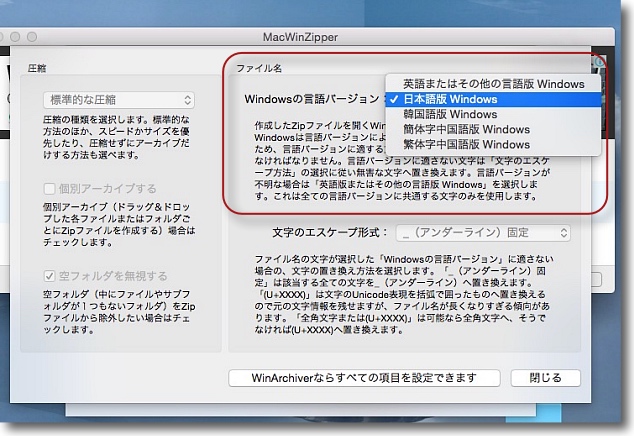
シェアウエア版になると文字コードの自動判別が
あるそうだがフリーウエア版では自分で選ぶ
一番無難なのはデフォルトの「英語またはその他の言語版Windows」で
これはどの言語でも使えるコードしか許可しない
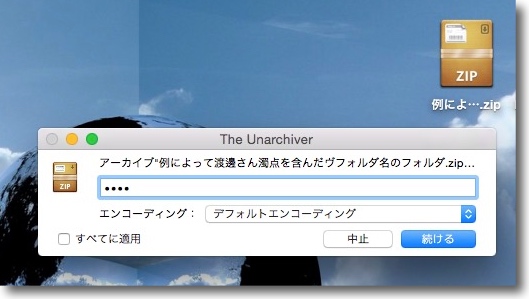
MacからMacなら暗号化したzipは問題なく開き中のファイルも再現できた
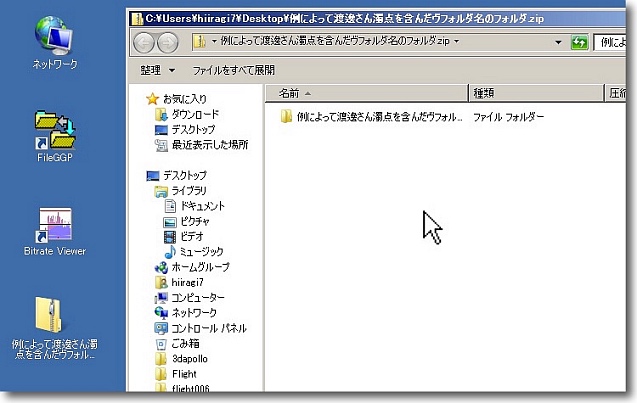
問題はこれをWindowsに渡した時
見た所フォルダ名称も文字化けしていない
今回事前に問題起こす可能性があると噂のあった「渡邊さん」や
「ヴ」などの濁点付き文字をわざと使ってみたが文字化けはなかった
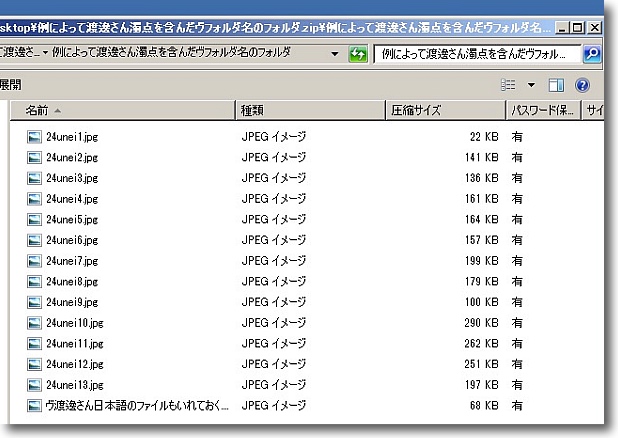
中を見たところ__MACOSXなどのゴミフォルダ、
.DS_Storeなどのゴミファイルも見当たらない
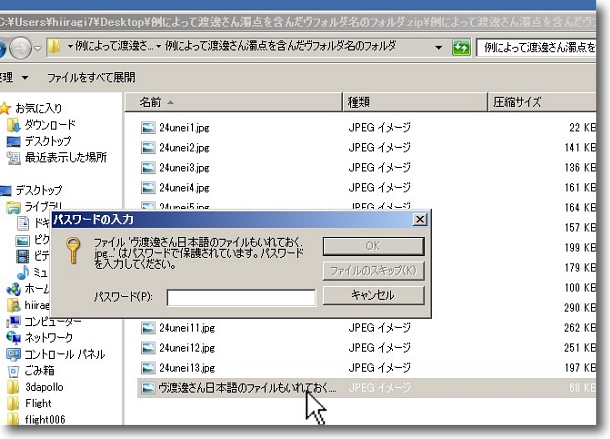
パスワード解除のポップアップはフォルダではなく
中の各ファイル一つ一つに出るのがWindows
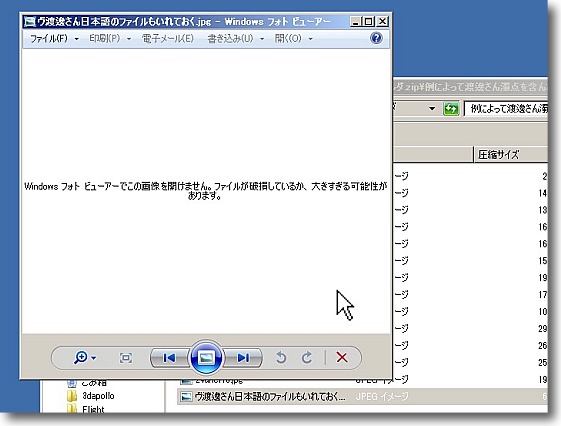
そしてファイルは破損していた…ヽ(`Д´#)ノ ムキー!!
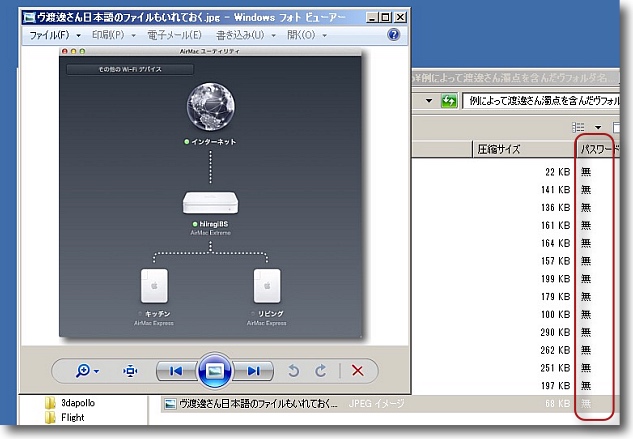
何かの文字、文字数など日本語文字化けの問題かと思いいろいろ切り分けした結果
「渡邊さん」も「ヴ」も全く関係なく問題だったのは暗号化だった
パスワードをかけなければこのようにゴミもなく
文字化けもなく普通にファイルも開く快適なzipになった
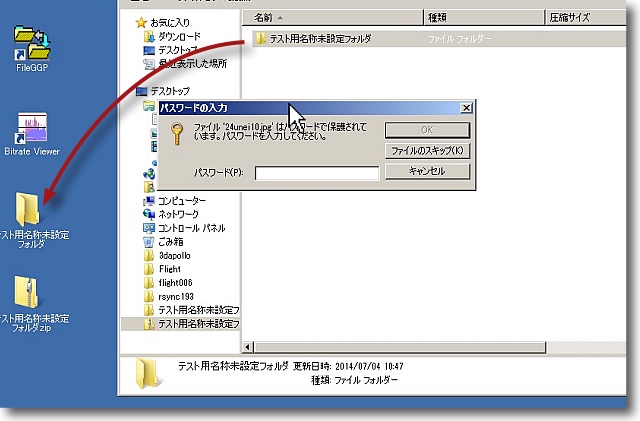
おなじみのSakiPapaさんからBBSに情報を頂いたので追記と訂正
Macで暗号化したファイルが開かなかったのはアプリの
せいではなくWindowsの仕様変更が原因だとのこと
そこで手順に従ってzipプレビューウインドウから中に
見えているフォルダをデスクトップに取り出す
この段階で設定したパスワードを聞かれる
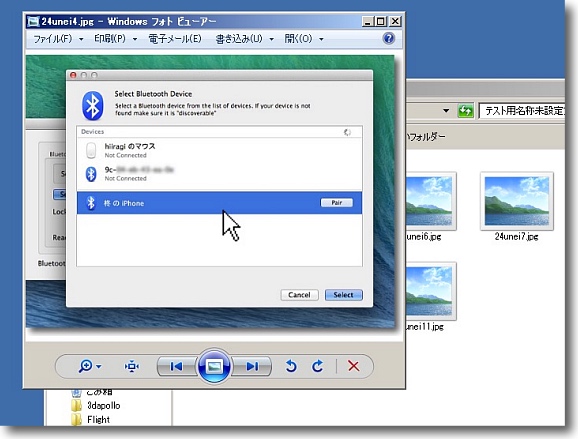
その中のファイルはちゃんと暗号化から復号されて開くことができるようになった
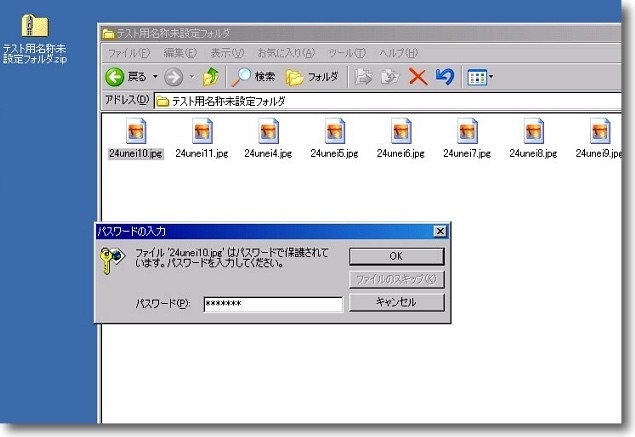
WindowsXPでzipプレビューのウインドウの中のファイルを
直接クリックするとそこでパスワードを聞かれる
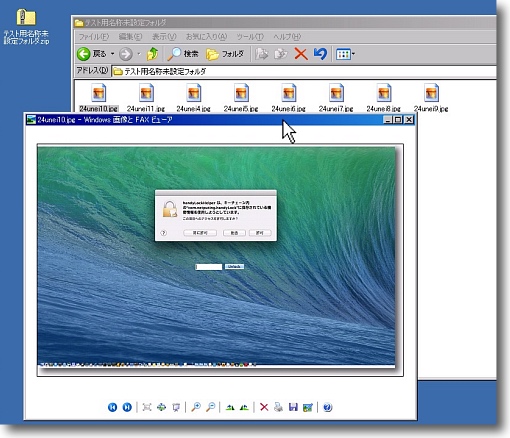
そしてパスワードを入れたら直接開いた
この動きが記憶に残っていたので今回パスワードで復号できないのは
Windowsの仕様が変わったせいだと気がつかなかった
zipに偽装した実行ファイルに結構やられたからこうなったらしい
なのでMacWinZipperの暗号化は問題なく使えることが判明した
anchor

ZIPANG(Freeware)
 OS10.9Mavericks対応
OS10.9Mavericks対応
 OS10.10Yosemite対応
OS10.10Yosemite対応
 OS10.11El Capitan対応
OS10.11El Capitan対応
MacでWindowsに渡せる快適なzipを作成できるzipアーカイバーアプリ。
こちらもDS_StoreなどのゴミファイルをWindowsに渡さない、文字化けしないなどを主眼に作られたアプリ。
App Storeで無償ダウンロードできるフリーウエア版とライセンス契約で購入できるフルバージョン版がある。
シェアウエア版の機能は同名の圧縮ファイルがある時に上書き圧縮ができること、保存先を毎回聞くのではなくユーザ指定の位置に毎回保存する設定ができるようになる。
ただ多くの機能がこちらもほぼ無制限で使用できる。
ただしこちらでは日本語のファイル名でファイル破損が起きた。
こちらで問題になったのは「ヴ」だった。
他にも記号など幾つか制約があり、それはフリーウエア版だとユーザが気をつけないといけないみたいだ。
さらにパスワードをかけるとファイルの破損が起こったのはMacWinZipperと同じ。
いずれもシェアウエア登録をすると改善するのかどうかは不明。
個人的にはzipの暗号化機能などいらないと思ってるが、ビジネス現場では使うことが多いからやはり問題かなぁ…‥
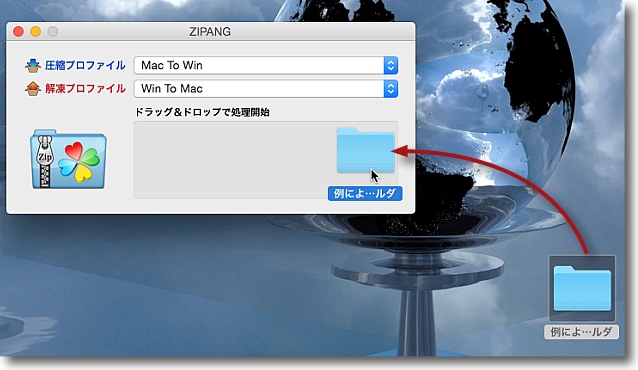
ZIPANGも使い方は簡単で基本的にウインドウに圧縮したいファイルまたはフォルダをドロップする
フリーウエア版もWindowsからのzipをMac向けに展開できるがこちらは結構な頻度で落ちた
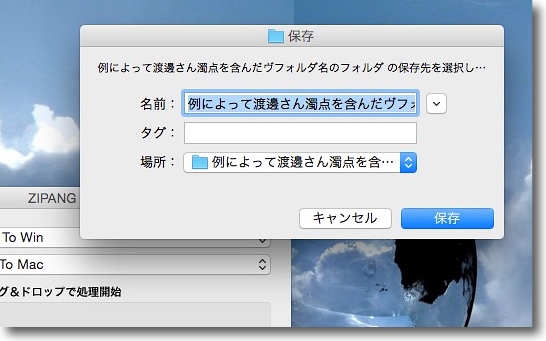
デフォルトの保存先はオリジナルと同じ場所かオリジナルがフォルダの場合はその中に作成する
フリーウエア版も保存先は変更できるが毎回場所を聞いてくる
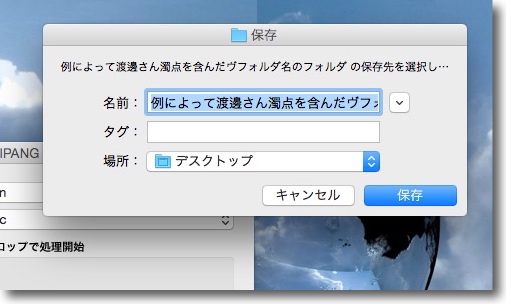
毎回確認タグは表示され必ず元フォルダの中を指定するが手動で好きな場所に保存はできる
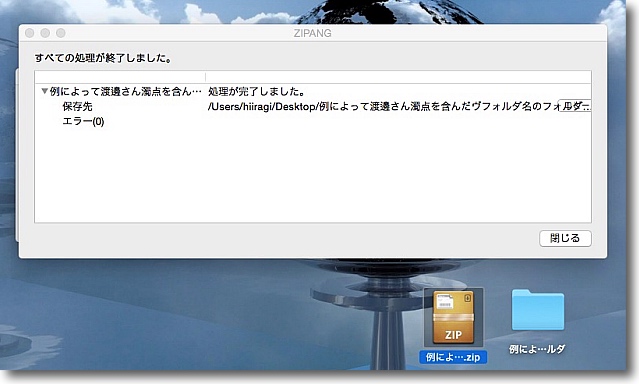
圧縮が完了したらこんな感じの表示
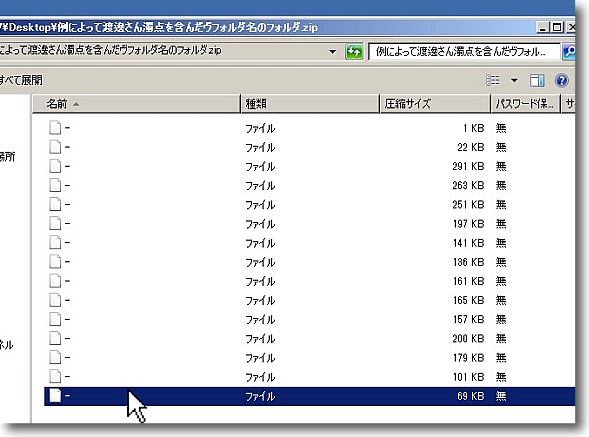
これをWindowsに渡すと見事にファイル名が消失して開かないゴミファイルになった
こちらはフォルダ名、ファイル名の「ヴ」が問題だった
他にも使ってはいけない記号や文字があるらしいが自分で気をつけろということらしい
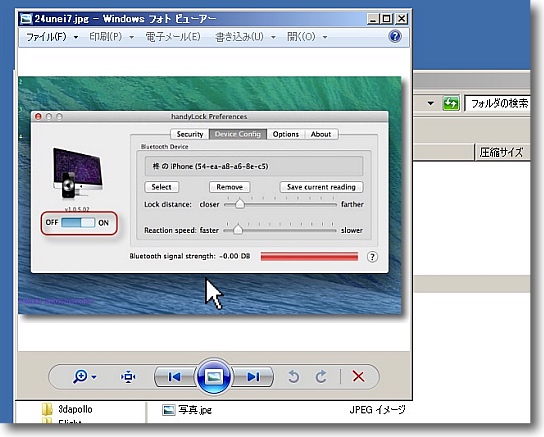
日本語のファイル名・フォルダ名でも「常識的な」文字は問題ないことが判明した
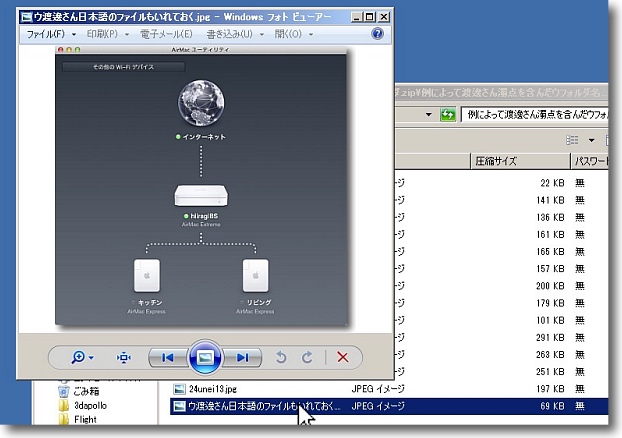
ヴをウに変更したら問題なく開くファイルになった
逆に文字数が多いファイル名や「渡邊さん」は問題なかった
何が問題になるのか試行錯誤しないといけない
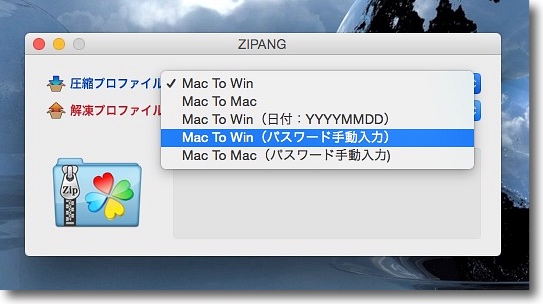
ZIPANGの方はここでMac向けのzip、Windows向け、日付名、暗号化ありなどを選択する
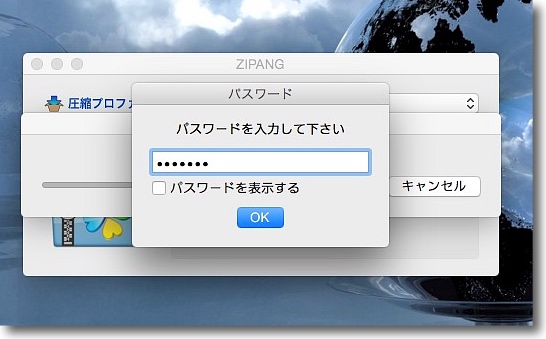
ZIPANGはフリーウエア版でもパスワードに制限はない
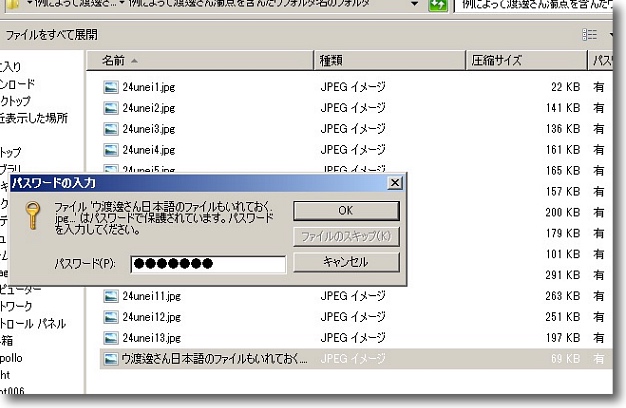
Windowsに渡してパスワードを解除すると…
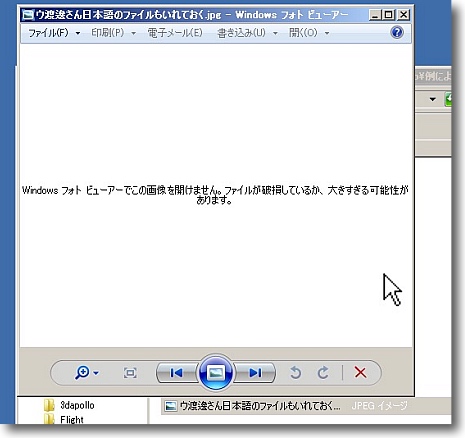
この通り開かないファイルになってしまった
Windows側のアーカイバーもちゃんと選べば開くのかもしれないが一般的なWindowsユーザが
アーカイバーにそんなに気を使っているとは思えないのでこれも紛争の種になりそうだ
何度もいうが個人的にはzipに暗号化機能など必要ないと思ってはいるが…
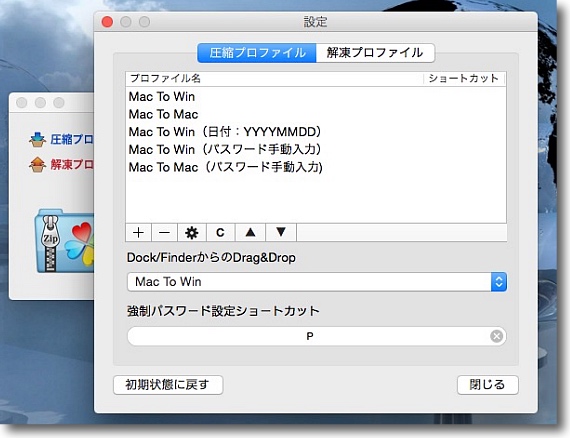
圧縮・解凍プロファイルは順番を胃入れ替えたり
自分オリジナルのプロファイルを作成して追加できたりする
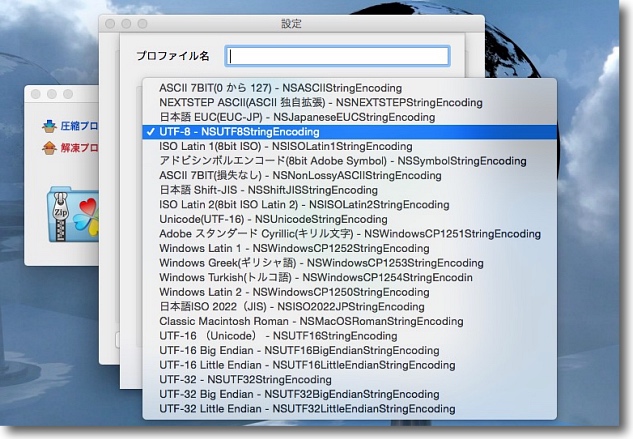
そのプロファイルで文字コードの選択も設定できるので日本語Windows向けだけでなく
いろいろなプラットフォーム向けzipプロファイルを作成できそうだ
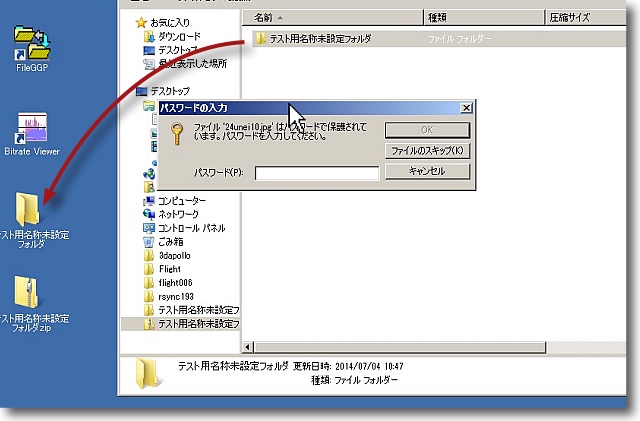
おなじみのSakiPapaさんからBBSに情報を頂いたので追記と訂正
Macで暗号化したファイルが開かなかったのはアプリの
せいではなくWindowsの仕様変更が原因だとのこと
そこで手順に従ってzipプレビューウインドウから中に
見えているフォルダをデスクトップに取り出す
この段階で設定したパスワードを聞かれる
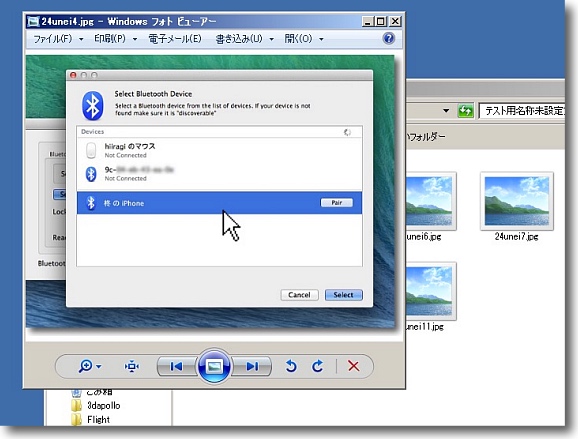
その中のファイルはちゃんと暗号化から復号されて開くことができるようになった
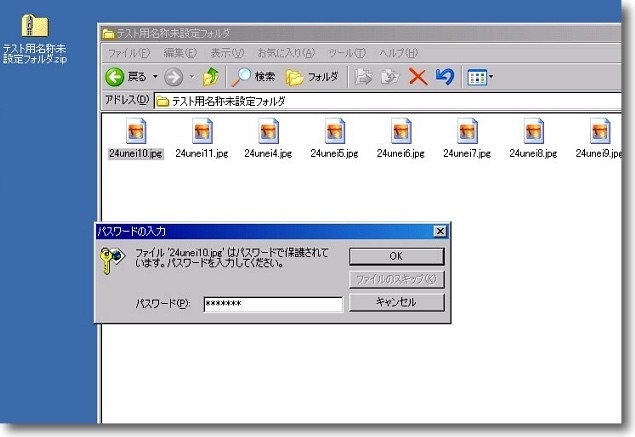
WindowsXPでzipプレビューのウインドウの中のファイルを
直接クリックするとそこでパスワードを聞かれる
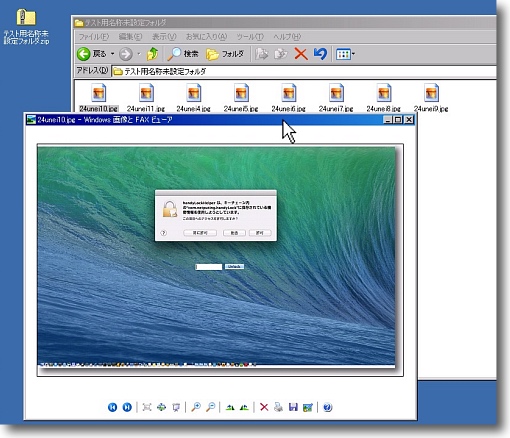
そしてパスワードを入れたら直接開いた
この動きが記憶に残っていたので今回パスワードで復号できないのは
Windowsの仕様が変わったせいだと気がつかなかった
zipに偽装した実行ファイルに結構やられたからこうなったらしい
なのでMacWinZipperの暗号化は問題なく使えることが判明した
anchor
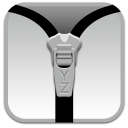
YemuZip2.5(Freeware)
 OS10.9Mavericks対応
OS10.9Mavericks対応
 OS10.10Yosemite対応
OS10.10Yosemite対応
 OS10.11El Capitan対応
OS10.11El Capitan対応
WindowsPCユーザに「zipでくれ」と言われたときにおおむね対応できるファイル・フォルダ圧縮アプリ
ヴェアダルさんのサイトで見かけて「おおそういえばこういうアプリがあった」と思ったアプリ。
Tiger(OS10.4)時代に一度テストしてそのまま忘れていたのだが、開発が止まって3年経つが今でも動いているらしい。
それでzip問題にどれくらい対応できるか試してみた。
MacからWindowsにzipを渡すときにいくつか問題が起こる。
1)__MACOSXというMac作成zip固有のフォルダがWindowsで解凍時にできてしまう。
2).DS_DtoreなどのMac固有のファイルシステム用のファイルがWindowsではゴミとして見えてしまう
3)文字化けする
このうちYemuZipは1)と2)の問題には対応してくれる。
3)の問題にも対応してくれないか今回テストしてみたが、残念ながらこれは対応してくれていないようだった。
つまりMacからWindowsにzipを渡すときは日本語のファイル名・フォルダ名は使うなということに尽きる。
尽きるのだがWindowsユーザに英数文字のファイル名のzipを渡すと
「英語はわからんからファイル名やフォルダ名をすべて日本語にしてくれ」
と言われる場合がある。
この場合はzipは諦めてデータDVDか何かで渡そう…(#゚Д゚) 凸
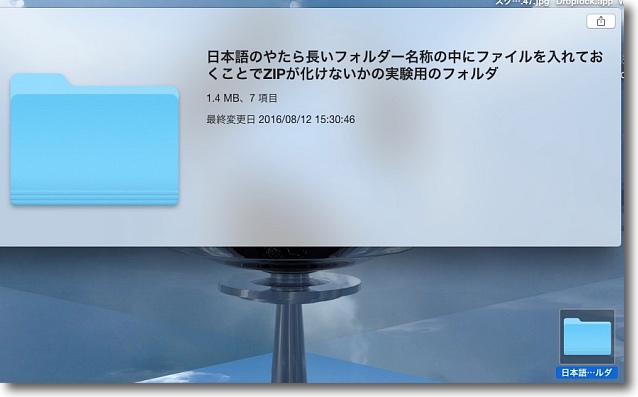
今回比較対象としてMacデフォルトのzip機能を試すために
超長いフォルダ名称(しかも濁点含む)のフォルダを用意した
しかし結論からいえば濁点とか文字数とかに関係なく
日本語を使うと5文字でも相変わらず化けることがわかった
詳細は以下を参照
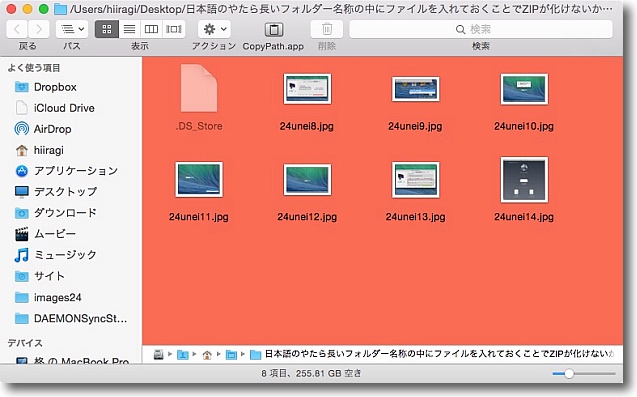
Macでは不可視に設定されているがアイコンサイズや表示配列・背景色などを記憶しておくために
.DS_Storeというファイルが表示変更された履歴のあるすべてのフォルダの中に生成される
見えないのでMacユーザは意識していないがこれをWindowsに渡すと
これが開くことができないゴミファイルになる
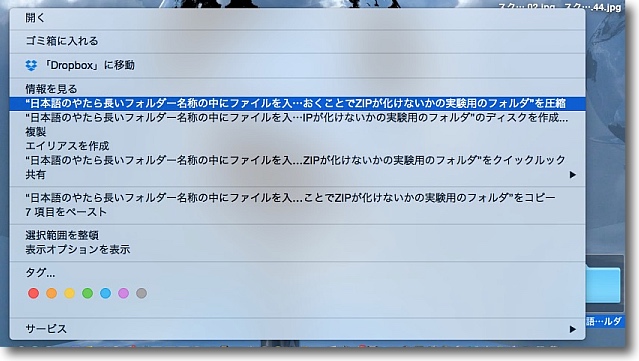
比較のため右クリックで「圧縮」メニューからzip圧縮したファイルをWindowsに渡してみる
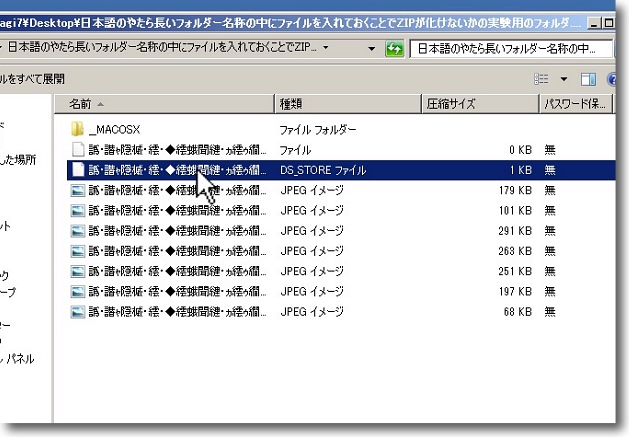
Windowsでみるとzipの中に.DS_Storeファイルとして
1KBの意味不明のファイルができている
さらに__MACOSXというフォルダも生成されていてその中に
サイズの小さい同じファイルが入れ子のようにできている
Macユーザからすれば「気にすんなよ」ということかもしれないがWindowsしか
知らないユーザから見ると「こんなゴミ送りつけやがって…」という民族紛争の原因になる
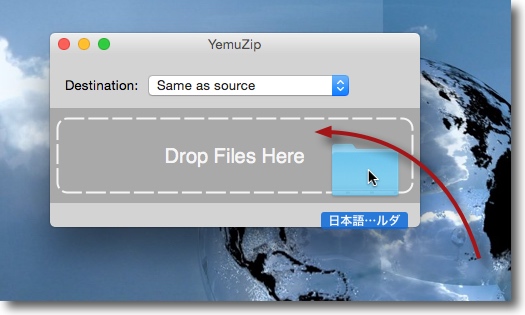
YemuZip2.5はインターフェイスが変わったが基本的な使い方は同じ
ウインドウに圧縮したいファイルやフォルダをドロップする
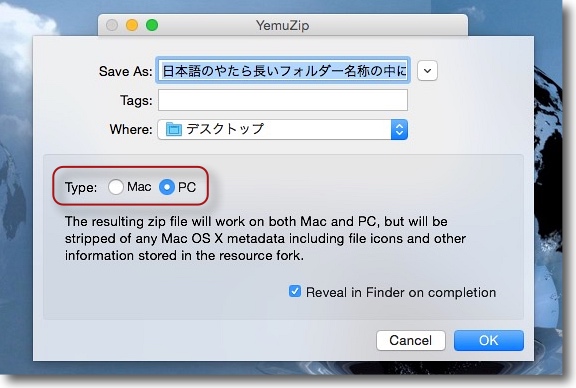
圧縮ファイルの保存先とファイル名の確認タグで
Mac向けzipかWindows向けzipかを選択できる
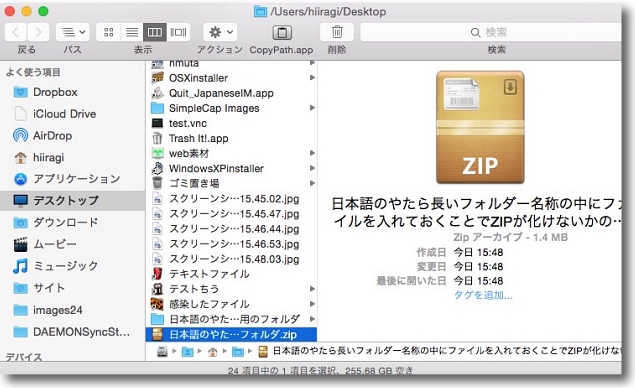
タグの「Reveal in Finder on completion」にチェックが入っていると
完了時ウインドウが開いて場所を表示してくれる
もちろんこの設定はチェックを外して解除できる
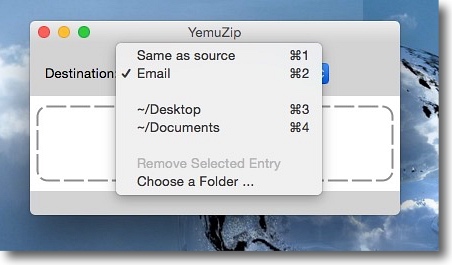
また保存先はデフォルトではオリジナルと同じディレクトリになっているが
デスクトップ固定、書類フォルダ固定など選べるようになっている
任意の場所も指定できるし圧縮ファイルをメールに自動添付もできる
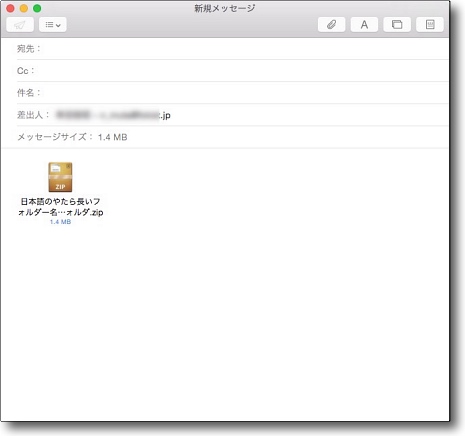
メールが自動で立ち上がって新規作成で圧縮された添付がもうついている
デフォルトメーラーも選択できるようにしてくれると尚便利だったがこれはメール一択だ
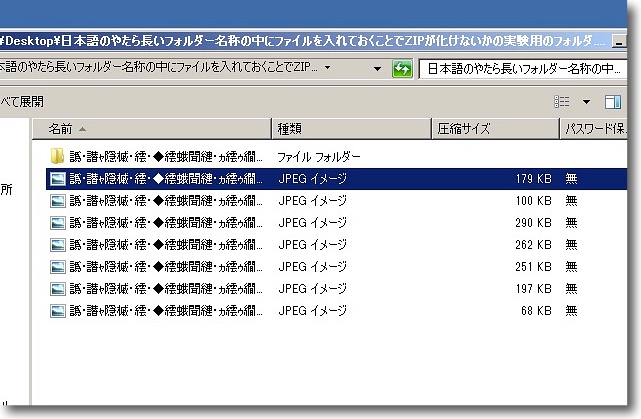
さてYemuZipで圧縮したzipファイルをWindowsに渡した結果はこの通り
.DS_Storeや__MACOSXなどのゴミファイルは無くなったが
ファイル名は相変わらず化けておりzip内のパス構造もおかしい…
これは結論からいうとフォルダ名・ファイル名に日本語を使っている限り解消しない
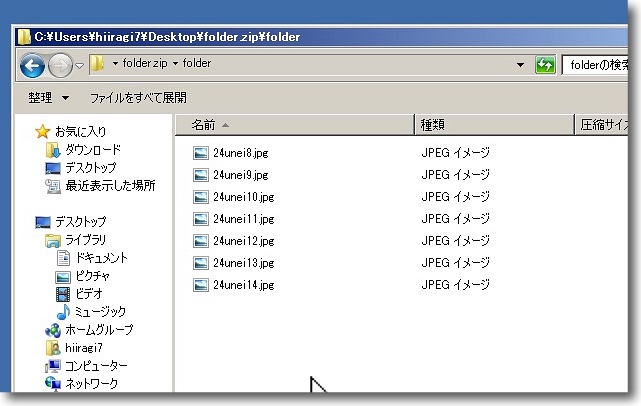
Windowsのzipで開くとこのようにzipの中にオリジナルのフォルダがあって
その中にファイルがあるという構造になるはず
英数文字のフォルダ名・ファイル名ならなんら問題ない状態になった
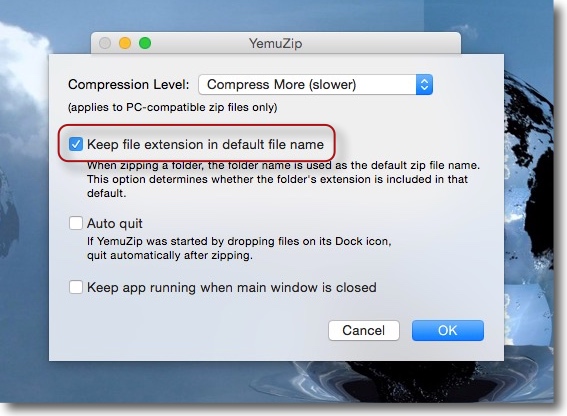
YemuZipの環境設定にデフォルトの拡張子を維持という設定がある
これが文字化けでファイルが開かないゴミになるのを防ぐ設定なのだがこれで試すと…
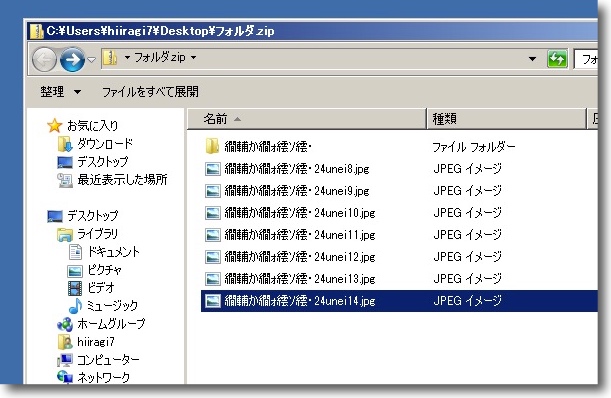
拡張子は維持されてちゃんとWindowsでも開くjpegファイルになった…
が相変わらずファイル名は文字化けしてファイルの場所もフォルダの外にあって変…
これは要するに今ではかなり解消されたMacとWindowsのファイルシステムの
文字コードの違いの問題が相変わらずzipでは残っていてパスの記述も文字なので
ファイル名だけでなく場所も変わってしまうということ
長いフォルダ名や濁点とかも試したがそういうことと関係なく日本語を使っているzipすべてに起きる
これを防ぐには上記のように日本語のフォルダ名・ファイル名をやめて英数文字だけにすればいいのだが
コンベンショナルなユーザはやっぱり日本語を使いたがるんだなぁ…
それはともかくYemuZipがサポートしてくれるのはゴミファイルの削除と
拡張子喪失を防ぐというとこまでで日本語問題は自己解決しろということらしい
anchor
新しいiPhoneに更新したらMacとUSB接続するたびにいちいち写真を起動するようになってしまった場合の自動起動解除法
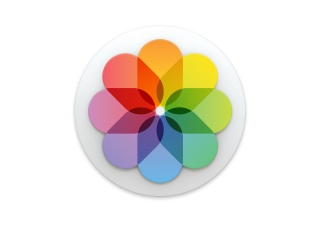
最近ついに老朽化したiPhoneをiPhone SEに更新した。
個人的にはiPhoneにはあまり興味が持てなくて、iPhoneなんて電話とメールができれば十分と思っていたが…いやWebサイト閲覧とRSSチェックぐらいは使っていたが…いや経路検索やマップ、乗り換え案内は使っていたが…いやSNSは…
と結局なんだかんだいいながら使っているようなので、バッテリも保たなくなったので先日iPhoneを更新した。
それは良いのだがiPhoneのiCloudからの復元に失敗して、結局一度初期化してiTunesのバックアップから復元したせいなのかなんなのか、iPhoneをUSBでMacに繋ぐたびにいちいち写真が立ち上がってくるようになってしまった。
私はiPhoneの写真などの管理はDropbox経由でやっていて、ビデオなどの大きいファイルもEasyBeeでやっているのでこの設定はうざいことこの上ない。
これの解除法はどうするんだったっけ?と探し回ったが自分でもここに書いたことがなかった。
わかってしまったらこんな簡単な場所に設定があった。
解除の手順はキャプチャを参照。

こういう物を買ってしまった
なぜかローズゴールドなのである…‥次回ローズゴールドの
MacBookを狙っているのでその布石なのである…
んなことはどうでもいいがちょっと困ったことが起きた
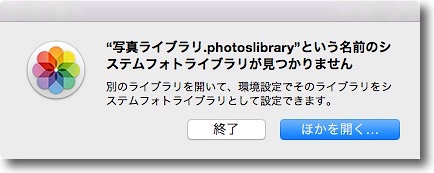
MacBook ProにiPhoneをUSB接続するたびにいちいち
「写真のライブラリが見つかりません ライブラリの設定」という警告タグが開くようになってしまった
多分iPhoneを初期化したせいで設定も初期化されちゃったんだなと思ったが
その設定がどこにあったか思い出せなくて探し回った…
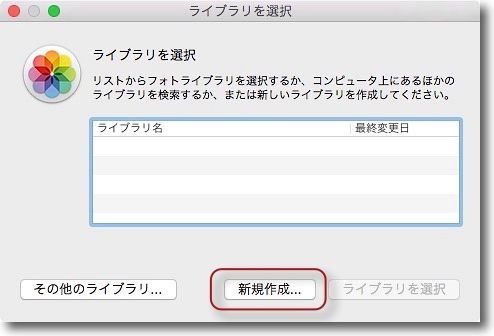
解除の方法はこの手順で
まず「ほかを開く」というお誘いに乗って新規で写真ライブラリを作成する
場所はどこでもいいがどうせ後で削除するゴミになるのでどこに作ったかは覚えておくこと
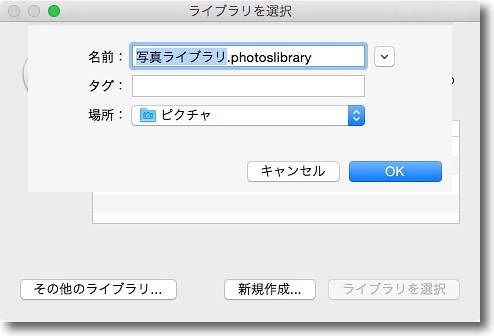
名前も聞かれるがテキトーでよい
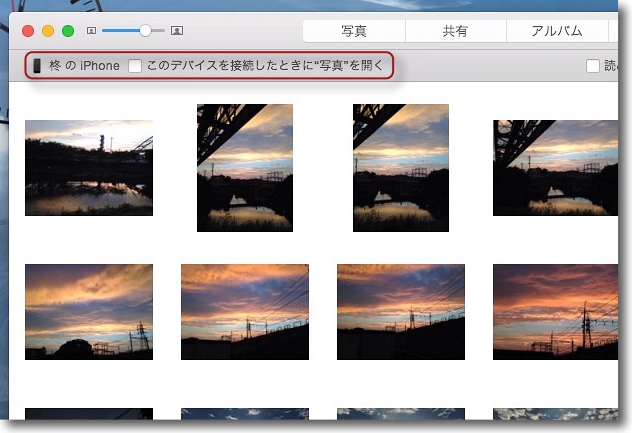
こうして写真が起動するが
「イマソラばかり撮ってるじゃないか」というツッコミをされている場合ではない
アプリ左上の「このデバイスを接続したときに"写真"を開く」の項目のチェックを外す
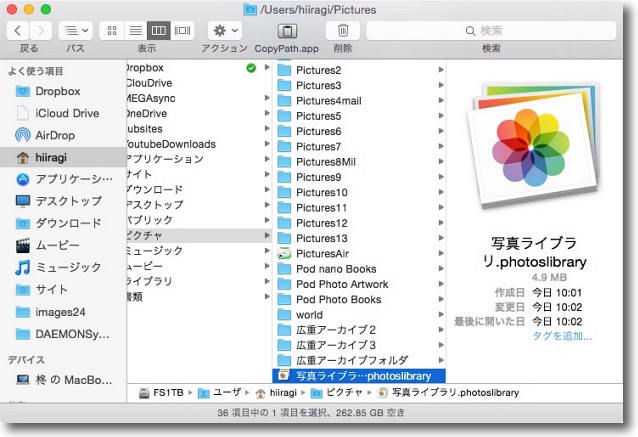
こうして次回から写真は起動しなくなる
仮で作った写真ライブラリは不要なので削除する
写真を気に入って使っている人には無関係なTipsだが
世の中には私のようにこのアプリが嫌いな人も何人かいるに違いない
anchor
rsyncコマンドを使ってフォルダごと同期させてバックアップを作りたい…シェルコマンド標準のrsyncコマンドはやはりできる子(追記あり)
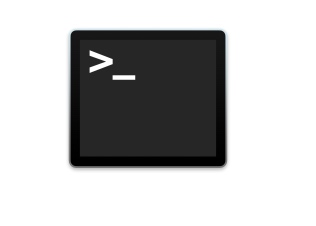
外付けバックディスクを集積してRAIDで大容量ボリュームを作ってここにiTunesライブラリをバックアップしている。
その詳細はこちらに書いた。
たくさん転がってるサイズが小さい外付けハードディスクを有効活用する〜ボリュームをひとつにまとめるRAID連結の活用法
それで前々から気になっていたことなのだが、そのバックアップボリュームにiTunesライブラリのコピーを取るのにCarbon Copy Clonerを使っていたのだが、これの定時バックアップの表示がそろそろうざくなっていた。
このアプリ自体は大変優れたアプリで、スケジュールを組めば定時で差分のバックアップも取ってくれるのでフォルダ同期で消えてしまったファイルも復元できる可能性がある。
Time Machineとリダンダンシーを組めば最強のバックアップになるだろう。
でも私のメイン機はMacBook Proなので、指定の時刻にRAIDボリュームを刺していないことも多い。
そうすると「ボリュームが見当たらないためにバックアップに失敗した」「バックアップを開始するか延期するか?」とか何回も聞いてきて、そこが丁寧なのだけど最近ちょっと煩わしくなってきた。
自動じゃなくて手動でバックアップを取るなら愛用のSyncTwoFoldersを使えばいい。
しかしiTunesライブラリともなると大容量だしファイル数も非常に多い。
ならば前から気になっていたrsyncコマンドを使ってみてはどうだろうとふと思い立った。
rsyncは最近20年ほどのUNIXには標準でインストールされているコマンドで、もちろんMacのBSDにも標準でインストールされている。
ただMacの場合少し手間をかけないと使えないという噂を聞いていたので、本チャンテストをする前に実用テストをしてみることにした。
rsyncコマンドの主要なオプションは以下の通り。
-a コピー元のディレクトリを再帰的にオーナー・グループ・パーミッション・タイムスタンプをそのままコピー
-l シンボリックリンクをそのまま(ターゲットの指定を変えずに)コピーします。
-o オーナーをそのままコピーします。
-p パーミッションをそのままコピーします。
-r ディレクトリ内を再帰的にコピーします。
-t タイムスタンプをそのままコピーします。
-u コピー元とコピー先を比較し、追加・更新されたファイル・ディレクトリのみをコピーします。
-v コピーしているファイル名やバイト数などの情報を表示します。
-z 通信を圧縮します。
--delete コピー元にない(削除された)ファイルをコピー先で削除します。コピー元とコピー先を同期します。
(参考にしたページ:Linuxコマンド【 rsync 】高速なファイル同期(バックアップ) - Linux入門 )
このうち重要なのは、タイムスタンプ、グループ、パーミッションなどをすべて元の状態のままコピーしてくれる、他のオプションをほとんど内合したaオプションと、元のディレクトリで削除されているファイルを残さない--deleteオプションで、この二つを組み合わせることで二つのフォルダを完全同期させることができそうだ。
以前に紹介したcpコマンドを使わないのは、rsyncならすべてのファイル・フォルダを毎回上書きするのではなく差分のファイル、ディレクトリだけを上書き削除するので同期が高速だということ、sshに対応しているのでローカルだけでなくネットワーク内の別のリモートホストの共有ボリュームにも同期をかけることができるというメリットのためだ。
さらにシンボリックリンクを使って差分はハードリンクで表示する手製Time Machine、Time Capsuleのようなこともできるので将来試してみたいとも思っている。
コマンドはこんな感じ
rsync -av --delete ソースのパス ターゲットのパス
例えばデスクトップのFolderAの中身を同じでストップのFolderBの中に同期したい時には以下のコマンドを打つ。
rsync -av --delete ~/Desktop/FolderA/ ~/Desktop/FolderB
この時にソースのパスの最後に必ず「/」を入れることを忘れないこと。
キャプチャでも説明しているが、このスラッシュを忘れるとFolderBの中に「FolderAのコピー」を作ってしまうことになる。
-aオプションは再帰的に同期ができるはずなのでそのテストも実施。
さらにあちこちで「Macのrsyncコマンドは日本語の扱いに問題がある」との情報を見かけたのでそのテストも実施。
結論からいうと大変良好な結果だったので、早速今晩からCCCを外してコマンドでバックアップする設定に変えようと思っている。
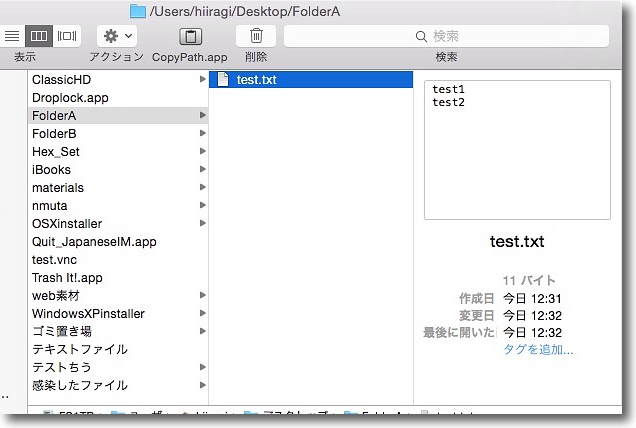
デスクトップにFolderAとFolderBというディレクトリを作って
FolderAの中にtest.txtというテストファイルを作っておく
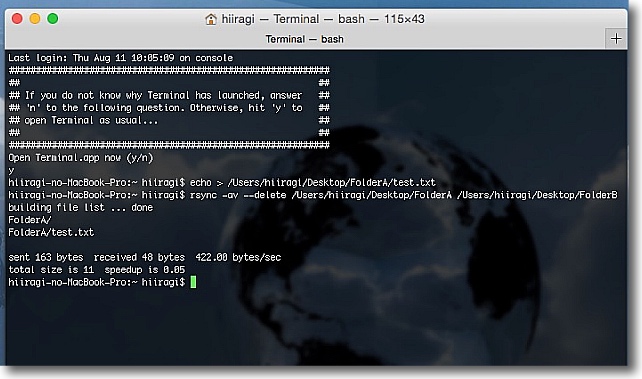
このFolderAとFolderBというディレクトリを同期させるコマンド
rsync -av --delete ~/Desktop/FolderA ~/Desktop/FolderBを打ってみた

するとFolderBの中にFolderAができるという情けない結果になった
ソースのパスの最後にスラッシュを入れないとこのように
フォルダごとコピーという意味になってしまう
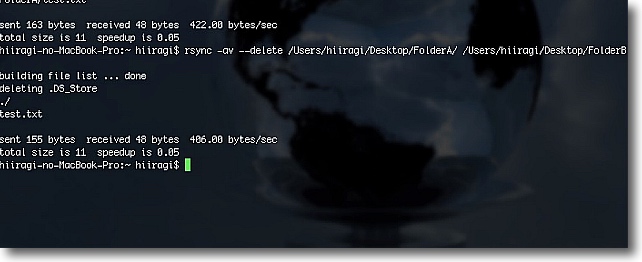
気を取り直してrsync -av --delete ~/Desktop/FolderA/ ~/Desktop/FolderB と打ってみた
-aオプションは元のままに再帰的にコピーすること、-vオプションはそのプロセスを表示すると
--deleteオプションはソースで削除されたファイルはターゲットでも削除するという意味
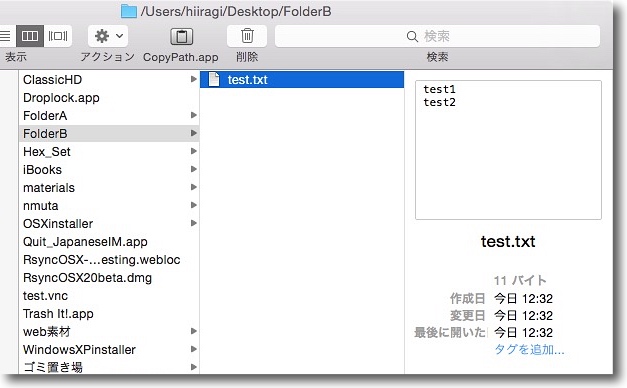
こうしてちゃんとターゲット内にファイルが作成され
ファイルの中身もちゃんと同じになっている
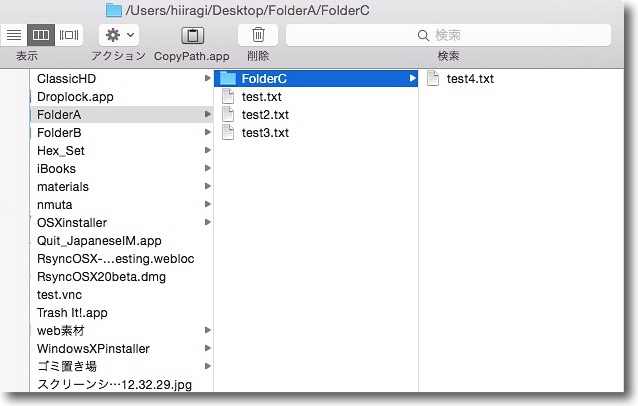
次に「再帰的に」というのを試すためにソースフォルダの中に
さらにフォルダを作ってその中のファイルもコピーされるかテストした
コマンドは通常カレントディレクトリ内でしか有効でないため
カレントディレクトリ内にあるフォルダの中も同じように(再帰的に)
コピーを実行するのがこのオプションの意味
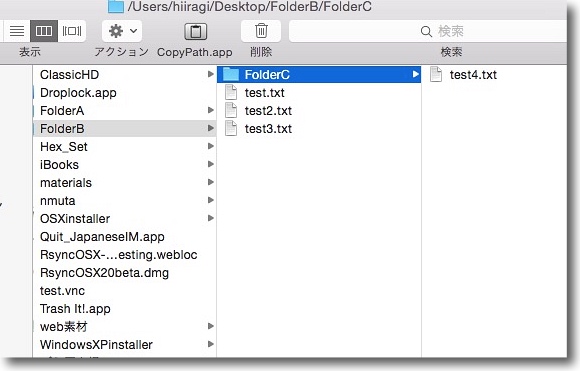
同じコマンドを打った結果ちゃんとターゲットディレクトリにも
同じフォルダができてその中身もコピーされた
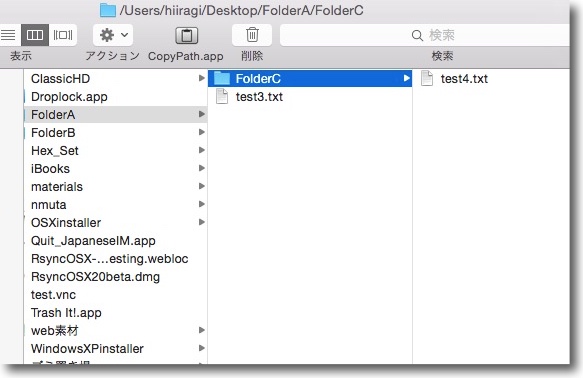
今度は--deleteオプションのテスト
ソースディレクトリで削除されているファイルがどうなるかを見てみると…
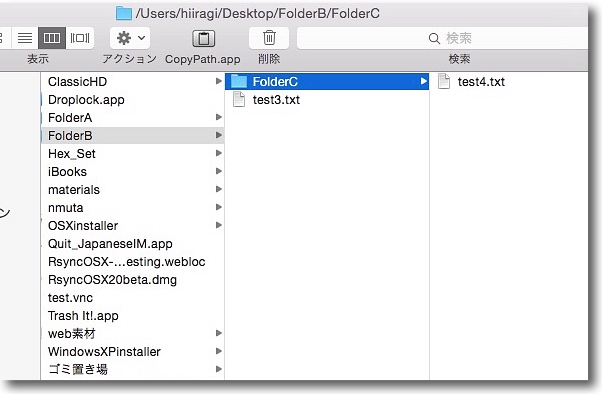
この通りターゲットでも削除された
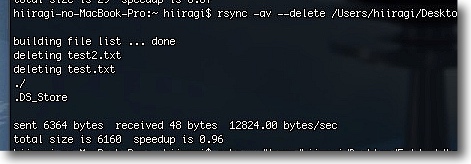
-vオプションはコマンドを実行すると何をやったかをシェルに表示する
この場合ファイルリストを構築したあと、削除されたtest.txt、test2.txtをdeleteしたという記録が残っている
困ったことに.DS_Storeファイルまでコピーしているがこれは別途フィルタリングできるオプションがある
今日は省略するがいずれ後日解説する
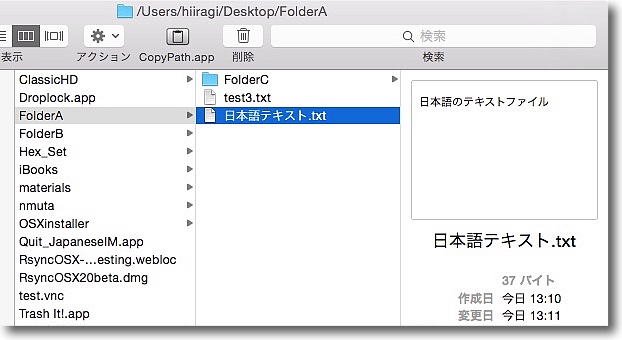
ここまでは問題ないのは知っていたのだが問題はここからだ
日本語の扱いを確認するために日本語のファイル、中身も日本語のテキストを作成する
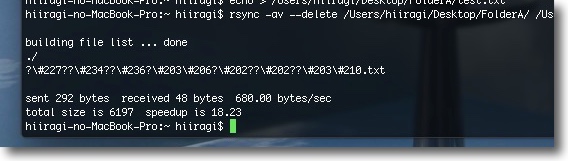
-vオプションで表示されたコピーファイルは
エスケープされた日本語ではなく文字コードで表示されている
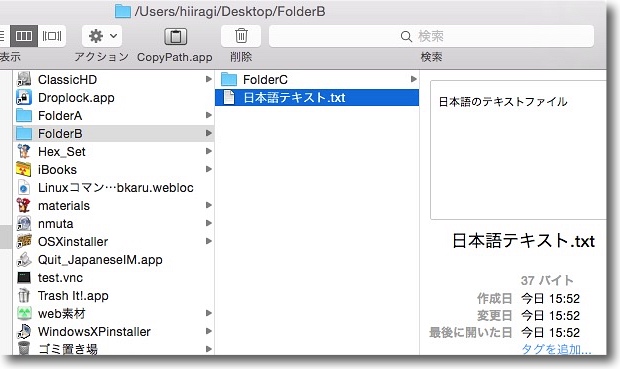
これが文字化けしてうまくいかないのでは…という予想に反して
実際にはファイルも問題なくコピーされ中身もちゃんと日本語を保っている
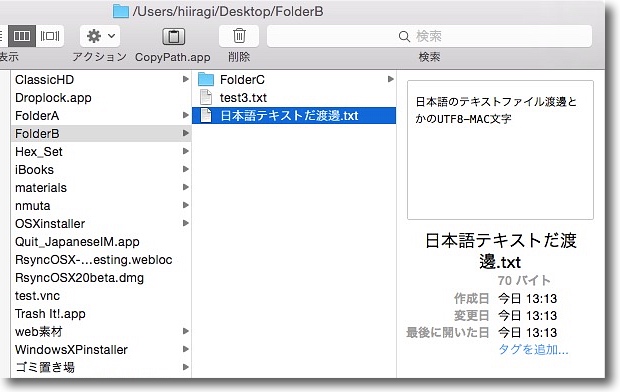
そこで今度はUTF-Mac問題の元凶の「渡邊さん」の文字と
濁点を含んだファイル名と内容にしてみたがやはり問題なくコピー
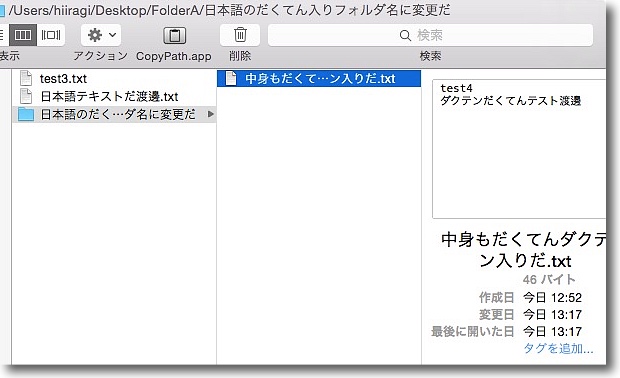
そこで今度はフォルダ名称に「渡邊さん」と濁点を使用してファイル名も内容も同様にした

この通り文字コードをたくさん吐き出して文字化けしているように見えるのだが…
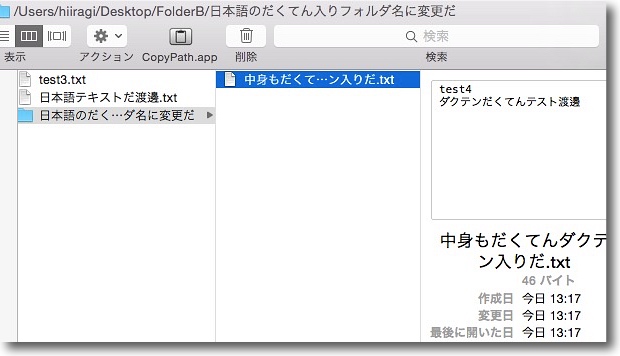
やっぱりちゃんとコピーした
評判ではMacのrsyncコマンドはバージョンが古いため日本語の扱いに問題があるという噂だったが
少なくともMacのローカルまたはリモートホスト間のコピーに関しては問題はなさそうだ
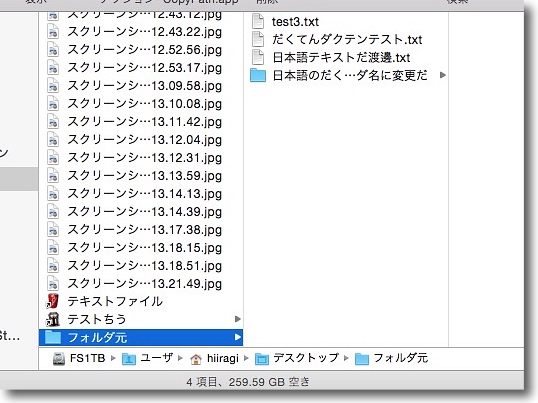
いっそソース・ターゲットのフォルダ名も日本語にしてしまうと
パスの記述も日本語になるがそれでもうまくいくのか試してみた
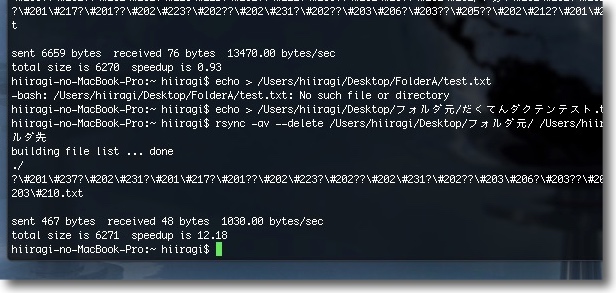
コマンドはrsync -av --delete ~/Desktop/フォルダ元/ ~/Desktop/フォルダ先のようなことになる
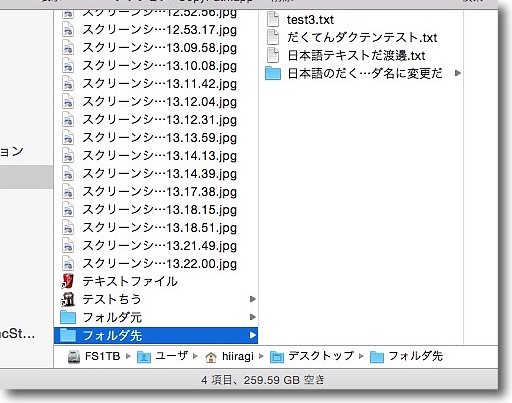
これも予想に反して問題なく同期した
OS Xのrsyncが改善されたということなのだろうか…
それともMacに日本語をしゃべらせるテストなど色々したせいで
私の環境だけこうなのか確認中だがどうもこれは関係なさそう
Macでもできるということらしい
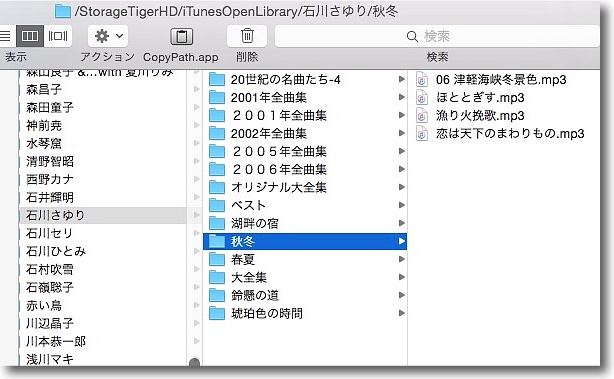
となると実戦テストに移行する
iTunesライブラリの中にあるiTunesで作成したmp3、aiff、
mp4、movなどのうち日本語ファイル名のものを同期してみる
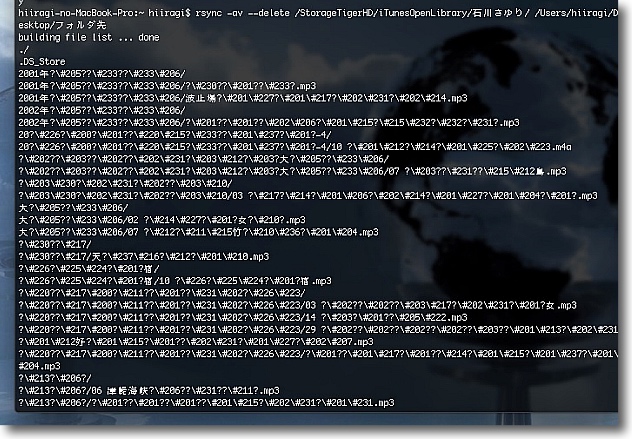
rsyncはとにかくコピーの速さに驚かされる
そしてもうプロセス表示は何が何だかわからない…

…のだがこの通りちゃんとファイルはコピーされ音楽ファイルは再生もできるだけでなく
この通りID3タグなどのメタデータもしっかり保持している
ウワサと違う理由はよくわからないがちゃんとできるということが判明した
rsyncコマンドの最大のメリットは何よりも同期が高速だということだから
これから大いに大容量フォルダの同期に活用したい
<追記>
リモートホストのサーバーにインターネット越しにフォルダ同期する実験にも成功した。
弊サイトは自宅サーバーを立てて
http://nmuta.dip.jp/
にもミラーリングしてバックアップにしているが、サイトを外で更新した時にこれにVPN経由で接続して更新するのが今までかなり困難だった。
もちろんVPNなのでファイル操作はできるのだが、出先ではほぼWiMAXからの接続になるので回線が低速なのは仕方がない。
サイトの更新を反映するためにSyncTwoFoldersを使うと下手すると更新完了に数時間かかる。
ところが今しがたrsyncコマンドを使ったところ、なんと10分で更新が完了してしまった。
さすがsshを使って圧縮した通信で差分同期するコマンドだけのことはある。
コマンドはまずVPN接続、相手先ボリュームをマウントしておいて以下のように打つ
rsync -avz --delete ~/Desktop/FolderA/ 相手先アカウント名@相手先ホスト名(またはIPアドレス):~/Desktop/FolderB
例えば相手先アカウント名がhiiragiでIPアドレスが10.0.1.2なら
rsync -avz --delete ~/Desktop/FolderA/ hiiragi@10.0.1.2:~/Desktop/FolderB
となる。
これで手元のデスクトップのFolderAと相手のデスクトップのFolderBをインターネット越しに同期できる。
オプションのzは通信を圧縮するという意味。
VPN自体が秘匿された通信で、その中でさらにsshで圧縮された通信を実行しているので安全で軽快な通信になる。
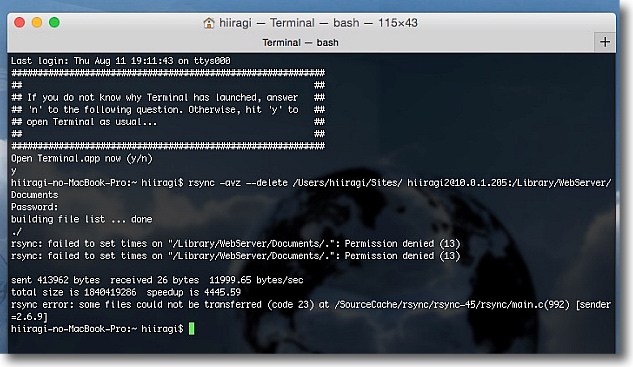
今回はWebサーバーの更新なのでパスは/Library/WebServer/Documentsとなる
相手のIPは10.0.1.205でルートマッピングしてあるのでコマンドは
rsync -avz --delete ~/Sites/ hiiragi2@10.0.1.205:/Library/WebServer/Documentsとなる
接続に成功したらsshのパスワードを要求される
タイムスタンプのセットはなぜかアクセス権がないと拒否されるがそれ以外は問題ない
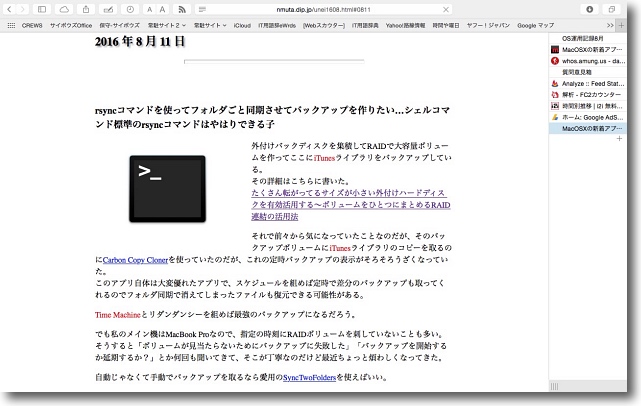
出先からの更新が困難だった自鯖のミラーリングサイトも10分程度で更新できるようになった
rsync強力だ
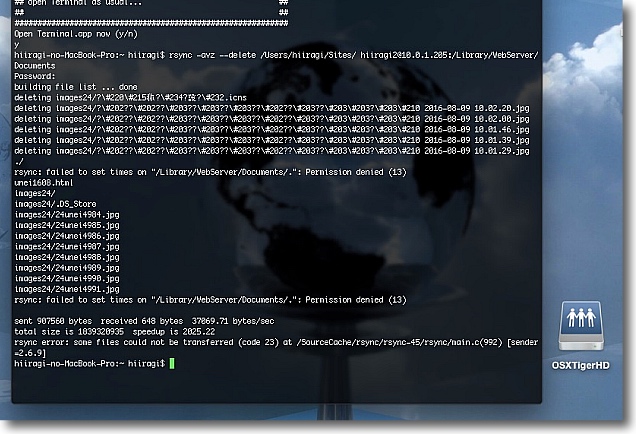
更新に伴い差分だけを追加したり削除したりのプロセスも確認できた
anchor
通知センターのデフォルトウィジェットを一度外すと編集メニューから見えなくなってしまう場合の復活のさせ方
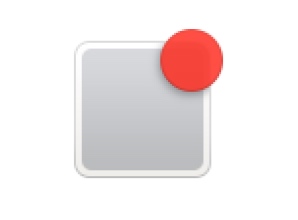
先日通知センターの設定をいろいろいじっていて気がついたのだが、元々ついているデフォルトウィジェットの「天気」「株価」「計算機」「世界時計」「カレンダー」「リマインダー」などを「今日」のメニューの表示から外した場合、表示項目の編集のページからも消えてしまい復活させることができなくなってしまうという現象が起きた。
毎回必ずそうなるわけではないので、おそらく表示した状態でバージョンアップを通過するとかの発生条件があるように思う。
しかしそうなったらもう設定から見えないので表示を戻すことができないようにみえてしまう。
実はこれはキャプチャで詳述するが、システム環境設定から復活させることができる。
システム環境設定の機能拡張の中の「今日」の項目に表示するウィジェットの項目のチェックがあって、通常は「今日」の項目から外すとここのチェックが外れて「編集」のページの中に外した項目が見えるようになる。
ところがこの消えた項目をここで確認すると、外したのにチェックが入ったままになっている。
そのためにウィジェットの項目にも見えていないし「今日」の項目の中にも見えていないという状態になってしまう。
この解決法は一度このチェックを外すことで「編集」画面に見えるようになるのであとは通常どおりメニューの表示から外してもちゃんと「編集」画面に現れるようになる。
なぜこうなるのかはわからないがシステムバージョンアップの時に表示したままだった項目に限ってこうなるので何かそこらに関係があるのかもしれない。
Yosemiteのみの検証なので、最新のEl Capitanでもそうなるのかどうかは確認していない。
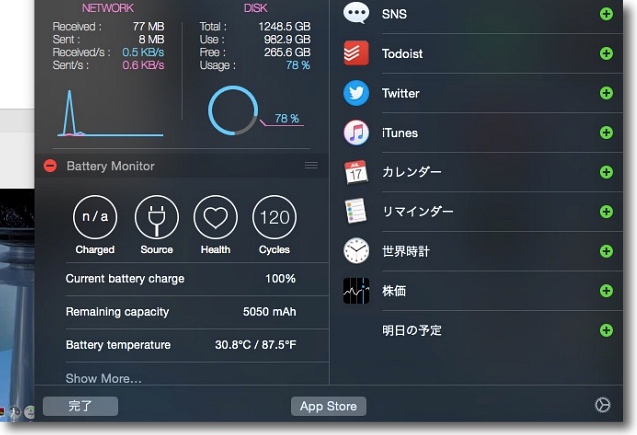
「計算機」などのデフォルトウィジェットを通知センターから外したところ
今度は「編集」項目の中からも消えてしまい復活させることができなくなってしまった
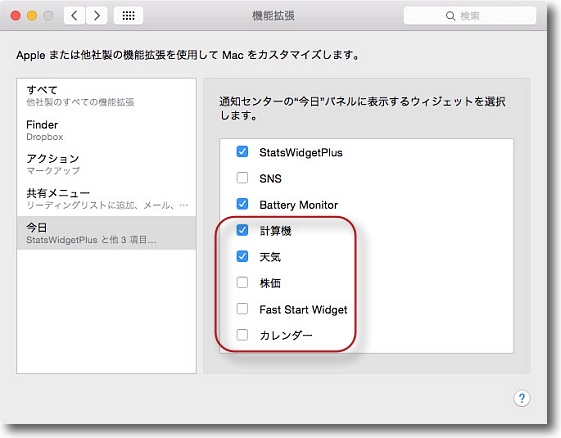
これの解消法はシステム環境設定の中にあるが通知センターの中ではなく機能拡張の中にある
ここで「今日」の項目に入って「今日」の項目に入っているウィジェットは
チェックが入っていて外れている項目はチャックも外れているのが正しい状態なのだが
なぜか「今日」の項目に入っていないのにチェックが入ったままになっている項目がある
これが見えない項目になるので一度チェックを外すことで「編集」の中に見えるようになる
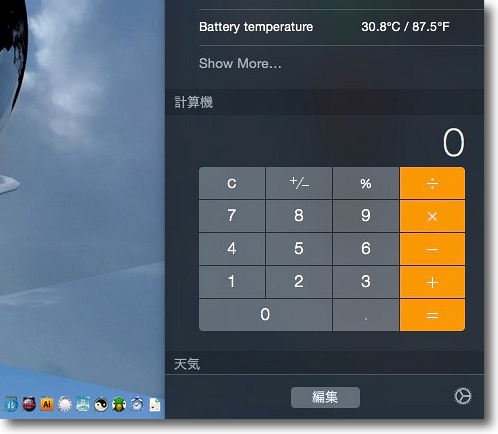
こうして消えてしまった項目は復活した
もう一度外しても再現しないのでおそらく
システムバージョンアップを通過したものだけこうなるっぽい
なお通知センターの計算機ウィジェットはアプリと同じ機能で
メニューバーのワンクリックで呼び出せるので結構便利に使っている
Shift+れキーで足し算、Shift+けキーで掛け算、fn+/キーで割り算、
Cキーまたはescキーでクリアなどのキー操作を知っているとこれはこれでなかなか使える
anchor

StatsWidget Plus(Freeware)
 OS10.10Yosemite対応
OS10.10Yosemite対応
 OS10.11El Capitan対応
OS10.11El Capitan対応
CPU使用率・メモリ使用率・ネットワークフロー・ディスク使用率などのシステムステータスをデスクトップや通知センターに表示する通知センターウィジェットアプリ。
こういうシステムステータスモノのアプリはたくさんあるがこのアプリは幾つかの特徴がある。
先ずはこの余計な装飾を配したミニマルなルックス。
シンプルすぎて逆に直感的に理解しにくい場合もあるだろうがそこは慣れの問題だと思う。
こういうモノは重い作業の邪魔にならないできるだけ軽いモノであるほうがいいに決まっている。
もう一点の特徴はこのアプリ自体が通知センターウィジェットになっていて、アプリ本体を起動していなくても通知センターに登録しておけば、通知センターを開くことでいつでもこの4つのパラメーターを確認できるということだ。
しかも開くまではパラメーターの読み込みをしていないので、過去のヒストリーグラフを確認できないという弱点はあるもののバックグラウンドで動いていないのだから軽いことは請け合いだ。
OS Xに乗り換えてから今までMenu Metersをずっと常用してきたが、Menu Metersよりさらに軽いようなのでこれに乗り換えてみることにした。
さらに良いことにMenu Metersからメニューバーが解放されたので、今まで使用を諦めていたメニューバーアプリを一挙にログイン項目に登録した。
今までのセッティングとどちらが使いやすいかしばらくテストしてみる。
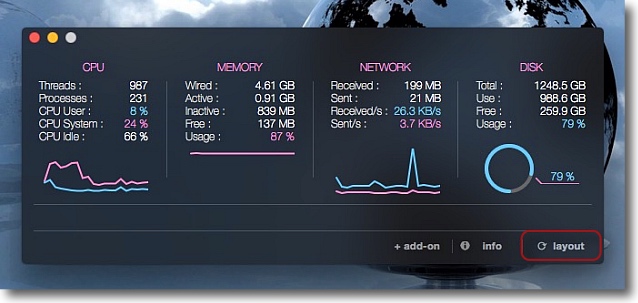
普通に起動するとこんな風に横並びのレイアウトでデスクトップに
ウインドウでCPU、メモリ、ネットワーク、ストレージのパラメーターを表示してくれる
右下のレイアウトボタンを押すとレイアウトが変更される
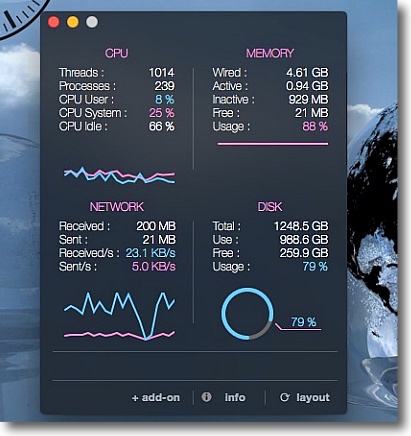
こんな風に方陣型のレイアウトに変わる
なおadd-onのボタンでシェアウエア登録をすると縦に4つ並んだレイアウトも購入できる
そこを有償にするとは謙虚な作者さんだ…ほぼドネーションの感覚だ
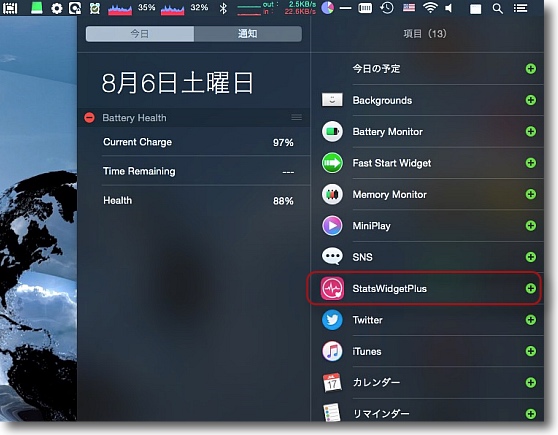
これの面白い点は通知センターウィジェットなので起動しなくても
通知センターの追加設定にすでに見えているという点だ
つまりデスクトップに開きっぱなしにしなくてもここに隠して置けるということ
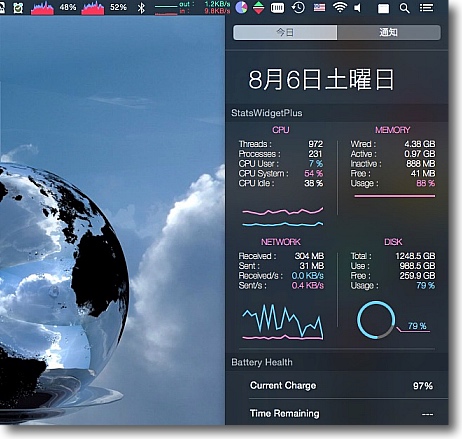
私の場合通知センターにこれとBattery Healthの二つだけを登録して
通知センターをシステムステータスチェックセンターにしてしまった
これができたおかげで上のメニューバーでかなり
幅をとっているMenu Metersを非表示にすることができた
実はここが一番重要
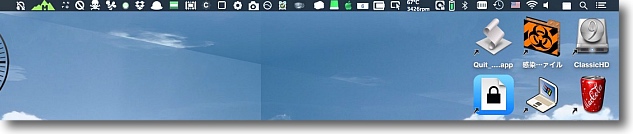
メニューエクストラ(メニューバーアプリ)には実は便利なアプリがたくさんあって
ここでもいろいろ紹介しているがメニューバーの幅には限りがあるので全部を使うことができない
なので泣く泣く使用を諦めてきたアプリもたくさんある
しかしMenu Metersを使用しなくても良くなったことでメニューバーが広く使えることになった
今まで紹介してきた中で特に印象が強かったアプリをいくつかログイン項目に追加した
しばらくこの組み合わせで使ってみることにした…ワクワクなのである
これが実はStatsWidget Plusを入れた最大のメリットかもしれない
anchor

Nectar(Freeware)
 OS10.10Yosemite対応
OS10.10Yosemite対応
 OS10.11El Capitan対応
OS10.11El Capitan対応
直近に迫った予定をメニューバーからカウントダウン・通知センターで告知してくれるメニューバーアプリ
メニューバーアプリなので普段は邪魔にならない。
次のイベントまでのカウントダウンを表示しているだけだ。
設定の時間までイベントが迫ったらメニューバーをブリンク(点滅)させたり通知センターのポップアップで知らせてくれる。
次のイベントまでどれくらい時間があるかを常時表示してくれるのが、時間がない人には便利かも。
イベントはカレンダーのデータをそのまま使ってくれるのが便利だし、表示したくないイベントをイベントのジャンル単位でブロックしてくれる機能も何気に便利。
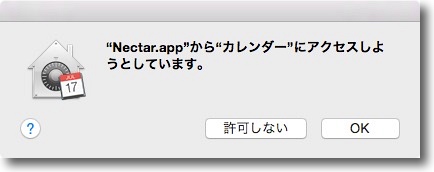
Nectarはカレンダーに登録されたイベントのカウントダウンを表示する
なので初回起動の時にカレンダーイベントへのアクセス許可を求められる
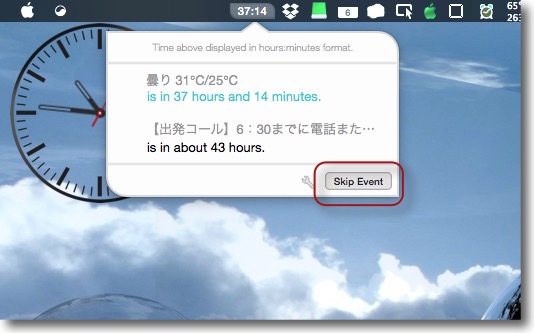
このようにメニューバーに次のイベントへのカウントダウンのみが表示され
プルダウンすると直近の二つのイベントが表示される
ただしデフォルトだとにカレンダーのすべてのイベントが
対象になっているのでいらないものもたくさん表示される
プルダウンの右下のスキップボタンで次のイベントをスキップできる
スキップするとその次のイベントへのカウントダウンを表示する
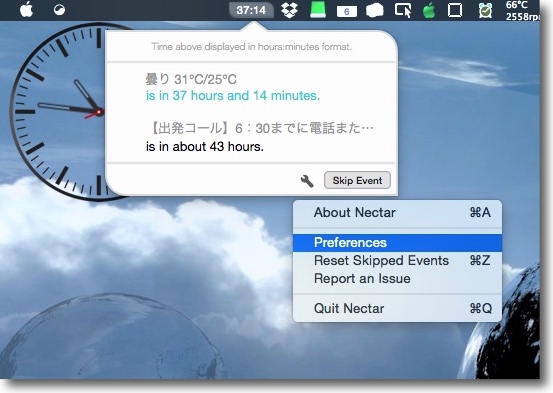
一度スキップしたイベントはレンチアイコンのボタンからのメニューでリセットできる
またここの設定でフィルタリングなどの詳細設定ができる
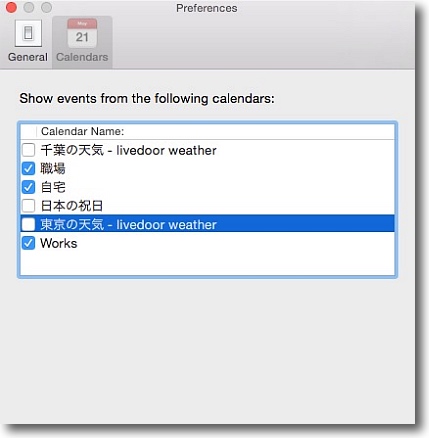
カレンダーにはWebから祝日や各地の天気などの登録ができるが
こういうものまで表示されるとスケジュールカウントダウンには
邪魔なので除外したいものはチェックを外す
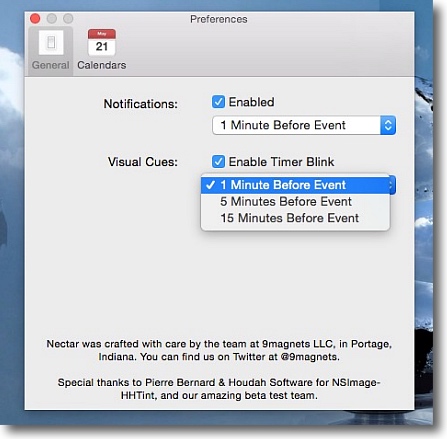
さらにお知らせの方法としてカウントダウンだけでなく
カウントダウン表示のブリンク(点滅)や通知センターの
ポップアップなどのタイミングも設定できる
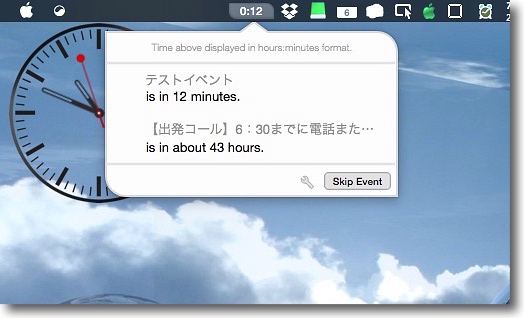
こうしてイベントの表示も余計なものが表示され無くてスッキリした
どういう通知をしてくれるのかテストイベントで試してみた
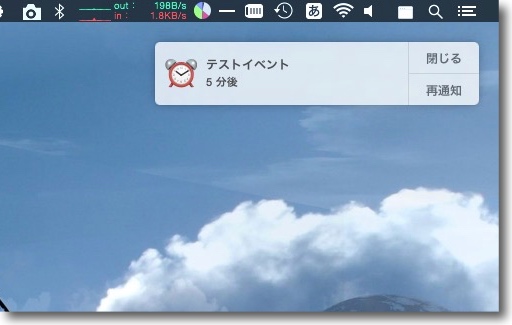
これはおなじみの通知センターのポップアップ
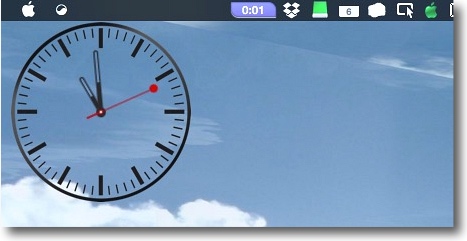
そして指定時刻が迫ってくるとカウントダウンがこのようにブリンクするので
忘れていても「何か予定が迫っている」と気がつくはず…画面を見ていれば…
anchor

Pokémon GO(Freeware for iPhone, iPad)
例のポケモンハンティングアプリのアップデート。
前回の記述について幾つか誤りがあったので訂正も兼ねて。
このアプリの配布元はニンテンドーではなく関係はあるが「ポケモンカンパニー」ということなので、ニンテンドーではない。
そして配布元が安全のためにエネルギーセーバーの設定を推奨していたのは事実だが、この機能がちょっとバグがあって問題が起きていたので今のバージョンからは削除されている。
私のiPhoneでも省エネルギー状態から戻った時に画面のタップができなくなり、再起動するまでは操作ができなくなってしまった。
バグフィックスはうまくいかなかったみたいで、今のバージョンからはこの機能は削除されている。
他に機能していなかった足あと機能とかも削除されている。
GPSを長時間掴めないなどの問題も改善されているようだ。
開発元はバグが残ったUIは改善できるまで残しておくのではなくばっさり削除してしまうという考え方のようだ。
いつまでもバグが残ってイライラするくらいだったら、この方が正解かもしれない。
あとしばらく使ってみて思ったのは、このアプリはエンターテインメント万歩計と考えたらいいんじゃないかと思ったことだ。
万歩計アプリは普通は歩いた距離か歩数、よくできたものでも消費カロリーぐらいしか表示しないが、これは歩くことによって保育器でポケモンの卵を孵したりポケモンハンティングを楽しんで経験値を上げたりできるので歩く目的ができる。
ダイエットのためにじゃすぐ飽きてしまうが、ポケモンを集めて育成するという目標のためなら歩けるかもしれない。
これがこのアプリの正しい考え方じゃないかという気がしてきた。
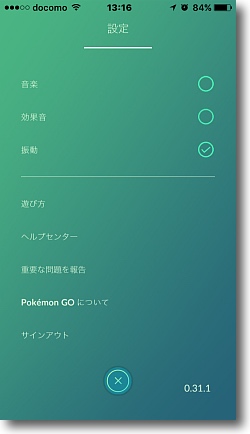
歩きスマホはやめましょうということで配布元が推奨していた画面を暗くして
バッテリーの保ちをよくするエネルギーセーバーは今のバージョンではなくなってしまった
復帰後操作不能になってしまう問題が解決できかったための処置と思われる
やはり歩きスマホは危ないし歩きながらじゃなくてもポケモンハンティングは
可能なので振動でお知らせ機能を活用して楽しもう
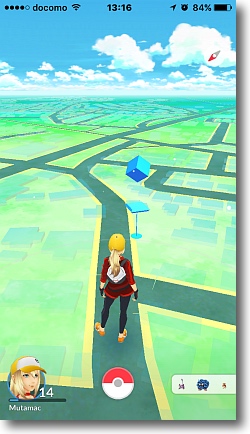
あと画面右下の近くにいるポケモンの表示に足あと機能も削除された
動いていなかったからだがこの潔さが逆に面白い
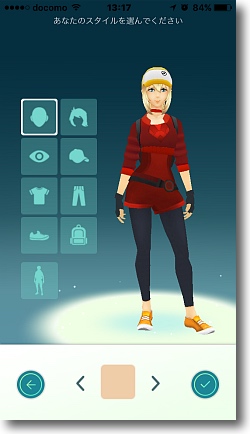
あとアバターのお着替え機能が追加された
登録後は固定だった自分の姿を「性別も含めて」変更することができる
ポケモンネカマ大量出現の予感である
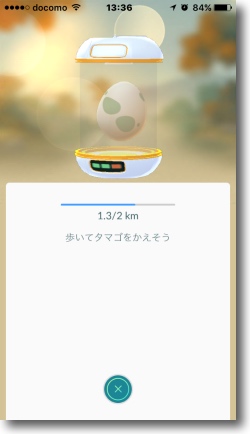
急激にヒットして駅のホームで歩きスマホする人とか
車を運転しながら操作している人とか色々社会問題化しているし
そのためにこのゲームに反感を持っている人も相当現れているが
要はこれは楽しみながら歩く万歩計だと思えばいい
歩くことで卵を孵してレアポケモンをゲットできるので歩く励みにもなる
Previous
Index
Next

|