anchor
デスクトップアイコンを隠すコマンド

Lionを入れようかどうしようか迷っている。
Lionを入れると騙し騙し使っていたOfficeXが確実に動かなくなる。
もうサポート期限切れだから。
他にもどういうアプリが動かなくなるか確認していて、今デスクトップのキャプチャーを撮る時に重宝しているDesktoppleが動かないことが判明した。
正確には動かないわけではない。
シェアウエア版の現行バージョンにアップデートすれば動くのだが、この物入りな時機に17ドルは痛いなと思って、代替の方法を探していたところTerminalからもデスクトップアイコンを隠せることがわかった。
隠すコマンドは
chflags hidden ~/Desktop/*
元に戻すのは
chflags nohidden ~/Desktop/*
これはデスクトップのファイル、フォルダのフラッグを「隠す」「表示する」に書き換えるという方法で、Desktoppleなんかがやっている方法とちょっと違う。
これで隠している間は、Finderのカラムからもデスクトップに有るものは一切見えなくなる筈だ。
まあ一瞬隠すだけならこれでも充分かもしれない。
ついでに前からやろうと思っていたことだけど、Terminalを一発で起動できるショートカットキーを設定した。
PFKeyAvailerPrefに登録してファンクションキー一発でTerminalを起動、カーソルキー、Enterキーでデスクトップアイコンを隠す。
悪くない操作性だと思う。
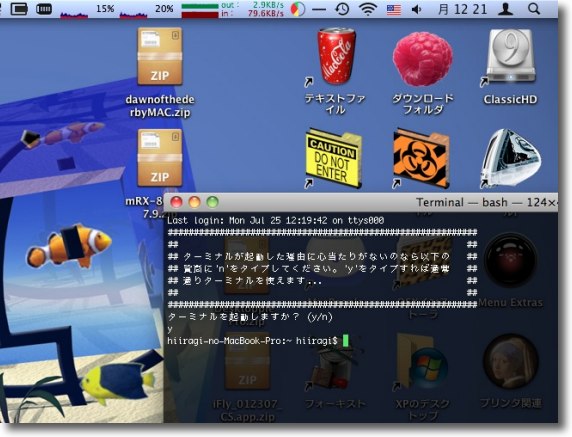
デスクトップに散らかったアイコンを隠してスクリーンキャプチャーを撮りたい
その時はTerminalを起動する
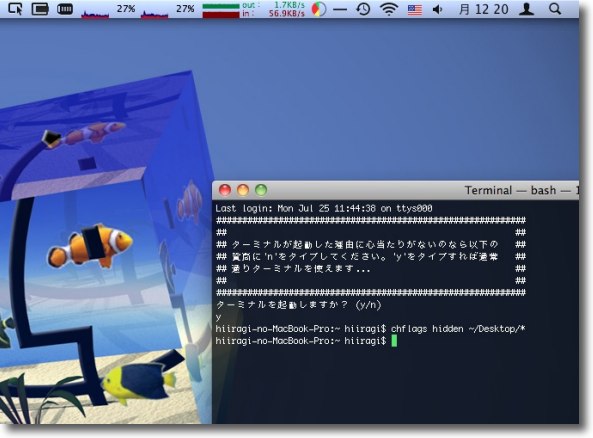
chflags hidden ~/Desktop/*と打ってEnterキーを叩くとデスクトップアイコンはすべて消える
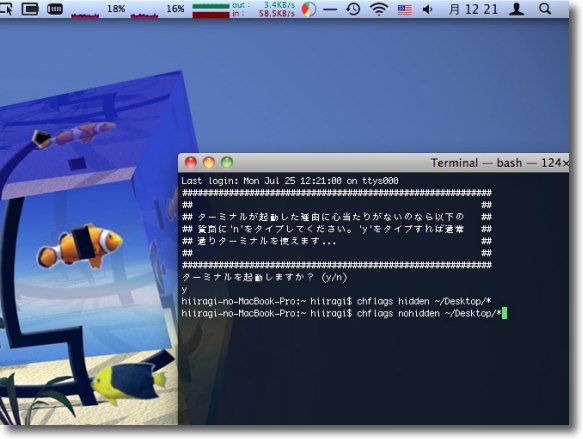
元に戻す時のコマンドはchflags nohidden ~/Desktop/*と打ってEnterキー
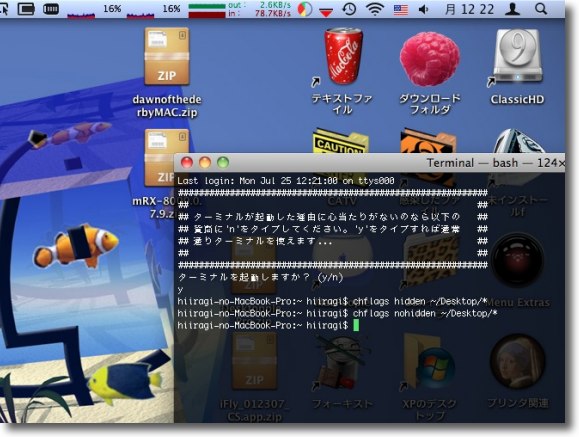
するとこの通りもとに戻る
例によってTerminalはコマンド履歴機能があるから
次回からは上向きカーソルキーだけで過去に実行したコマンドを呼び出せる
Terminalってホント便利
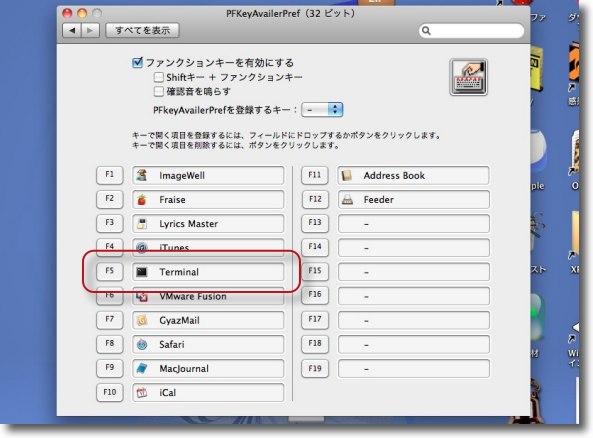
その便利なTerminalをキー一発で呼び出せるようにPFKeyAvailerPrefに登録した
この場合はF5キー一発で起動できるしノートの場合はデフォでfn+F5キーで起動できる
これでますますTerminalが便利になると思う
2011年7月25日
anchor

ToggleDesktopIcon(Freeware)
 OS10.4Tiger対応
OS10.4Tiger対応
 OS10.5Leopard対応
OS10.5Leopard対応
 OS10.6SnowLeopard対応
OS10.6SnowLeopard対応
先日Tipsで書いたデスクトップアイコンを隠すコマンドを早速アプレットにしていただいたのでご紹介。
デスクトップのスクリーンキャプチャーを撮る時にデスクトップに散らかったアイコンを隠すコマンドを紹介した。
隠すコマンドは
chflags hidden ~/Desktop/*
元に戻すのは
chflags nohidden ~/Desktop/*
これをTwitter経由で早速@kaoru_ariさんがアップルスクリプトにまとめていただいた。
さらにアプレットにもしていただいた。
またこのコマンドの場合ファイルとフォルダは消えるが、ボリュームアイコンが消えないためボリュームアイコンも消せるコマンドとして@gururiさんから情報を頂いた。
隠すコマンドは
defaults write com.apple.finder CreateDesktop -bool false & killall Finder
元に戻すのは
defaults write com.apple.finder CreateDesktop -bool true & killall Finder
こちらはボリュームアイコンも消えるのでさらにスッキリするが、毎回Finderが再起動する。
これもスクリプトとアプリにまとめてみた。
ToggleDesktopIcon.app
は上のコマンドを使っている。
ToggleDesktopIcon2.app
は下のコマンドを使っている。
同梱するのでどちらか好きな方を選んで使えばいいと思う。
注意点はデスクトップにアプリ本体を置いたまま起動すると、消えてしまうので元に戻せなくなる。
特にToggleDesktopIconの方はFinderのカラム表示でも見えなくなるので、うっかりやるとちょっと焦るかも。
その場合Terminalを起動して、それぞれの元に戻すコマンドをコピペしてEnterキーを叩けばいい。
使い方はドックに登録してワンクリックで動作できるようにする、あるいはPFKeyAvailerPrefに登録してファンクションキー一発で消したりもとに戻したりなんてのがスマートではないかと思う。
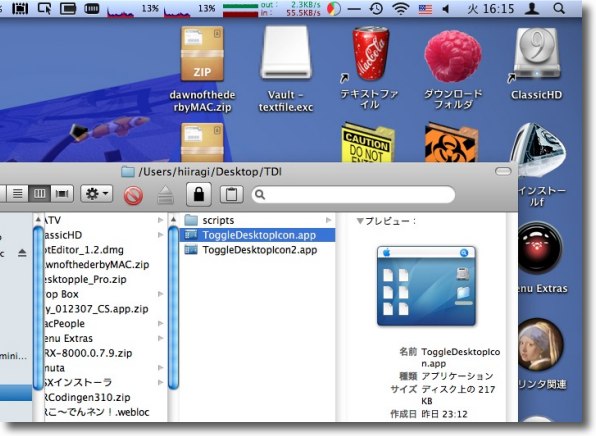
ToggleDesktopIconでデスクトップに散らかったアイコンを隠すことができる
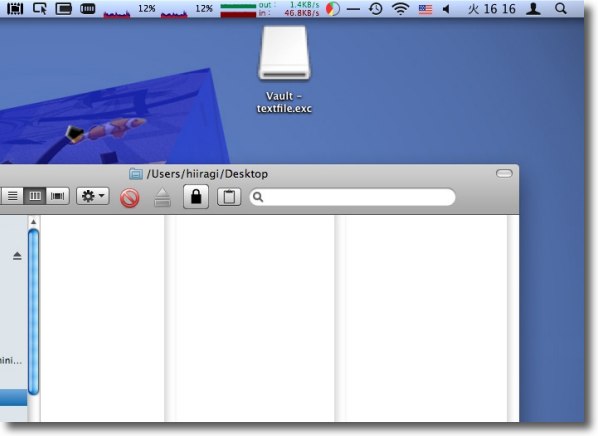
ToggleDesktopIconの場合消えるのはフォルダアイコンとファイルアイコンで
マウントボリュームアイコンは消えずに残る
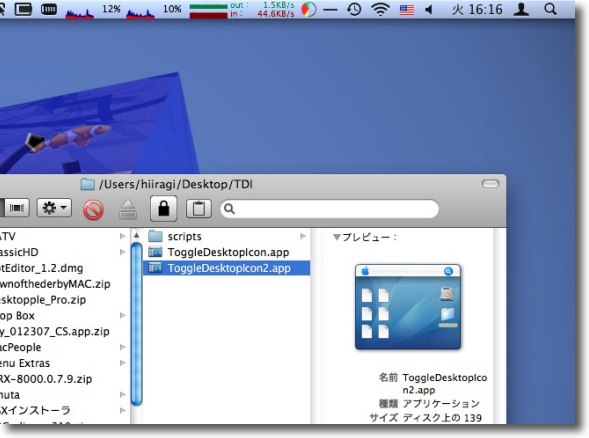
ToggleDesktopIcon2の方はマウントボリュームも消える
ただしこちらは毎回Finderが再起動する
どちらかいい方を選んで使おう
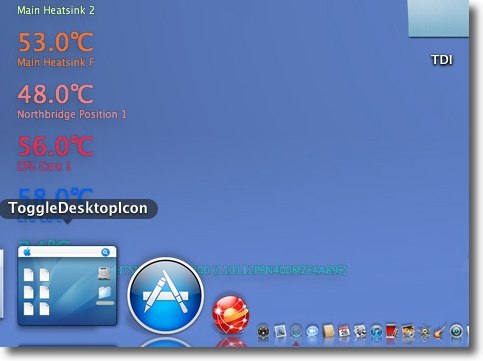
使い方はドックに登録してワンクリックで消したりもとに戻したり
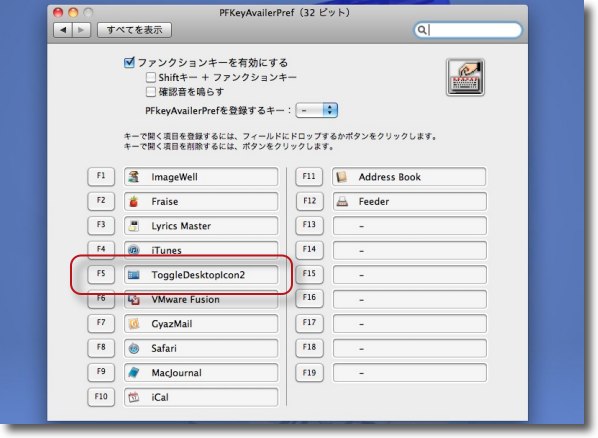
あるいはPFKeyAvailerPrefに登録してファンクションキーで消す方法もある
この場合F5キーを叩けばデスクトップアイコンが消えたり、戻ったりする
@kaoru_ariさん、@gururiさん情報ありがとうございました。
ところで暫定アイコンなので、どなたかカッコいいアイコンを作ってくれると嬉しい。
アプレットだからアイコンはあまり関係ないんだけど、ドックに登録する時にはやはりカッコいいアイコンの方がいいだろうし。
よろしくお願いします。
2011年7月26日
anchor

Desktop Curtain(Freeware)
 OS10.4Tiger対応
OS10.4Tiger対応
 OS10.5Leopard対応
OS10.5Leopard対応
 OS10.6SnowLeopard対応
OS10.6SnowLeopard対応
ワンストップでデスクトップアイコンを隠すコマンドを実行するアプリ。
先日デスクトップアイコンを隠すアプリを作っていただいたのと、Twitterで頂いた意見も取り入れてそれを改造したアプリもここで公開したが、ほぼ同じ趣旨のことを考えていた人がここにもいたわけで、メールでedama2さんからこのふたつのアプリと同じ機能をひとつで兼ね備えるアプリを頂いた。
それでこれもここで公開する。
使い方は簡単でクリックすれば、ファイルフォルダだけ消すかボリュームアイコンもすべて消すかを聞いてくる。
すべて隠せばもう一回起動すると「すべて表示するか?」と聞いてくるし、ファイルフォルダだけ消せば「ファイル&フォルダを表示するか?」と聞いてくる。
いちいち確認タグが出るのが鬱陶しいというなら、アプリの名前の最後に「+」をつければいい。(必ず半角のプラスをつけること、全角ではダメみたい)
確認無しにすべてを消す。
その場合Finderを再起動するので、ToggleDesktopIcon2
の方と実質同じになる。
三者三様なので選んで使ってもらいたい。
なおedama2さんからToggleDesktopIcon用のアイコンも作っていただいた。
なかなかきれいなアイコンだ。
アイコン制作していただき、Desktop Curtainの再配布も快諾してくださった
edama2さんに感謝。
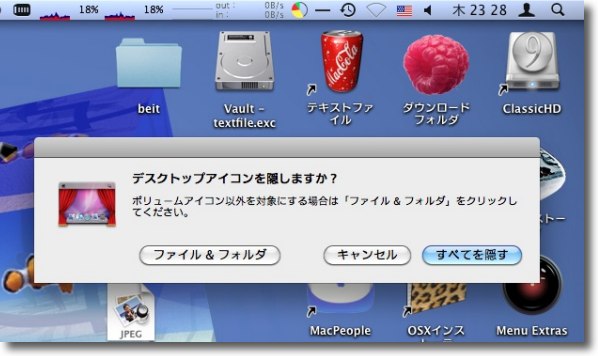
Desktop Curtainを起動するとアイコンをすべて隠すか
フォルダ&ファイルだけにするか聞いてくる
すべて隠すならEnterキーでもOK
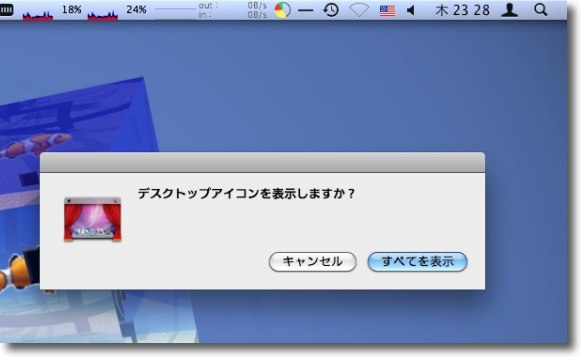
すべて隠した場合はDesktop Curtainをもう一度起動するとすべてを表示するか聞いてくる
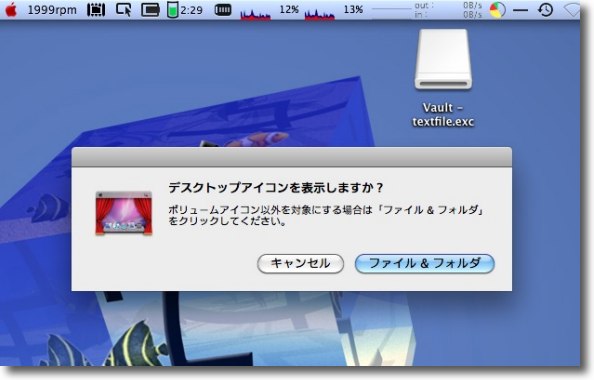
フォルダ&ファイルを隠した場合はこんな感じ
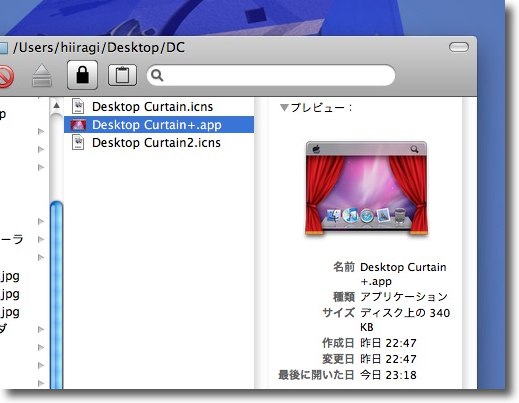
いちいち確認タグが出る必要はないと思うなら
Desktop Curtainのアプリネームに「+」をつける
すると確認無しにすべてを隠すので機能的にはToggleDesktopIcon2と同じになる

そしてedama2さんがこのDesktop Curtainと
前回紹介したToggleDesktopIconの為にこんな
すばらしいアイコンをデザインしてくださった
こういう才能がある人ってうらやましいな
ToggleDesktopIconもアイコン替えしたので
ダウンロード済みの人ももう一度落としてみて
<追記>
BBSに「edama2」さんからさらに追記を頂いた。
Desktop Curtainはアプリ名の最後に「-」をつけると今度は確認無しにデスクトップのファイルとフォルダのアイコンだけを隠す機能があるそうだ。
つまり
chflags hidden ~/Desktop/*
のコマンドをベースにしたToggleDesktopIconと同じ機能があるということだ。
ということは
Desktop Curtainが一つあれば、ToggleDesktopIconは必要ないということか。
やはり才能ある人は作り込んでますね。
恐れ入りました。
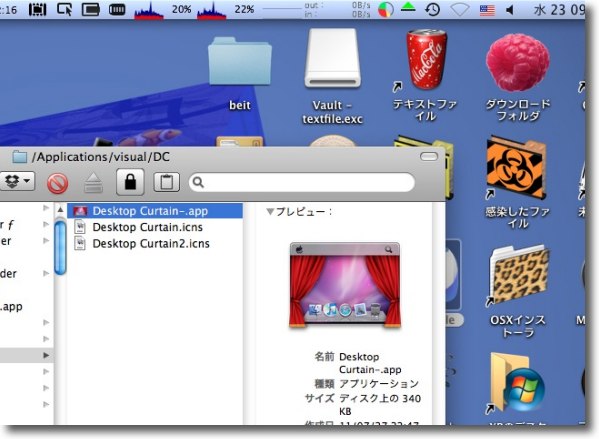
Desktop Curtainはアプリ名の最後に「-」をつけるとまた違う機能を持つ
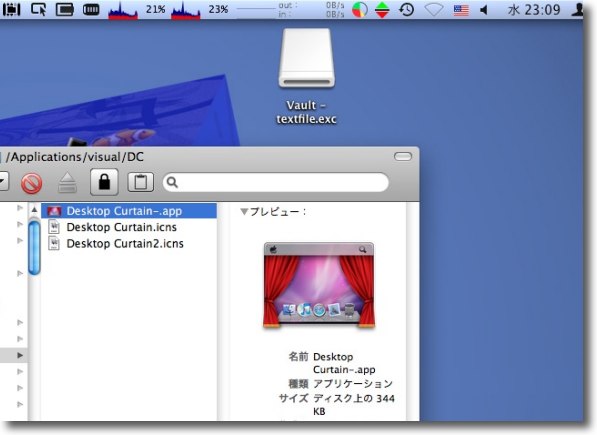
フォルダアイコンとファイルアイコンのみを確認足に隠すことができる
再度クリックすると確認無しに表示する
作り込んでありますね
2011年7月29日