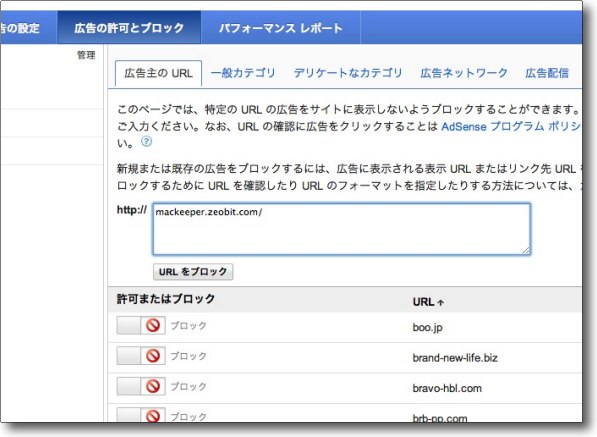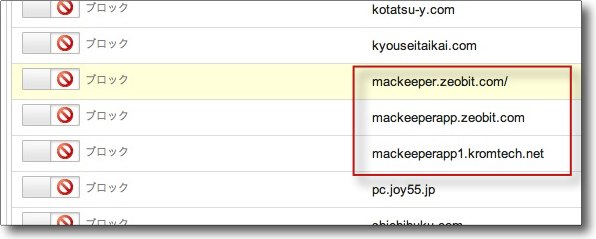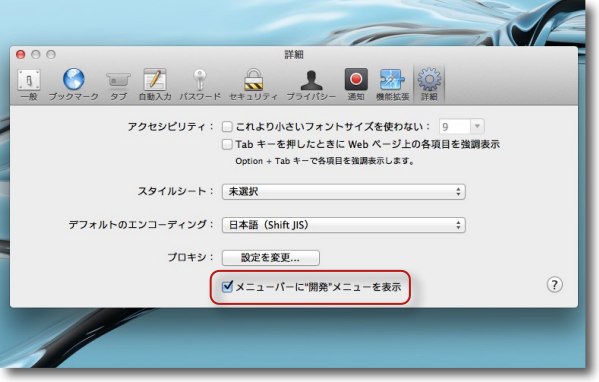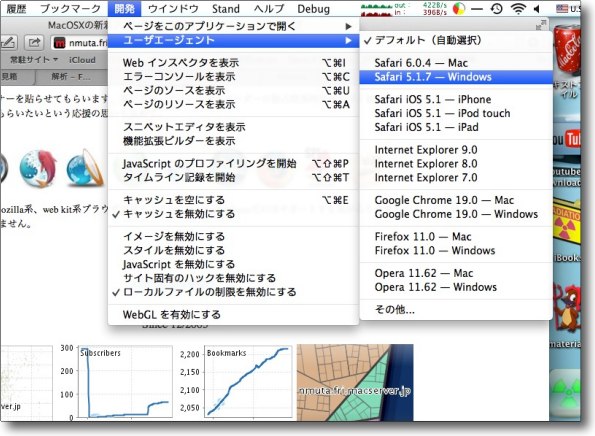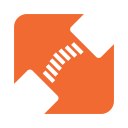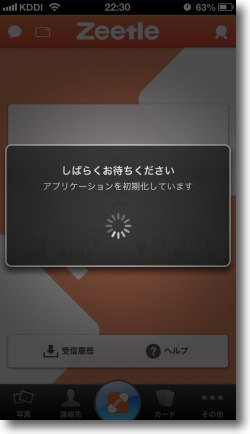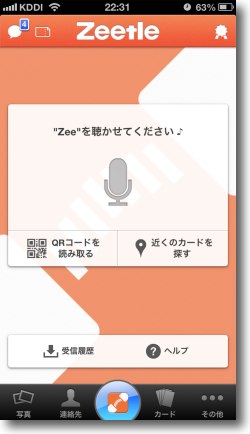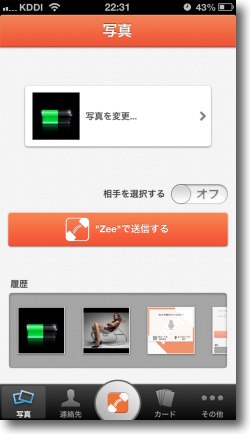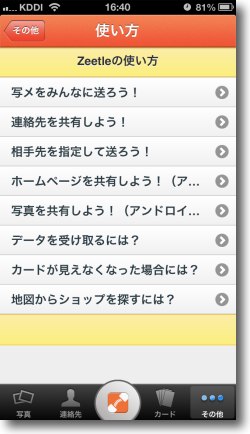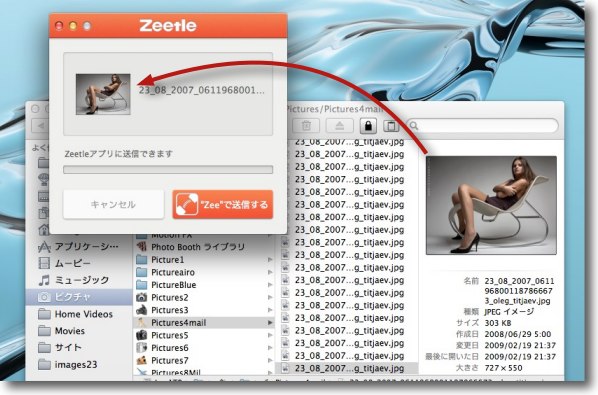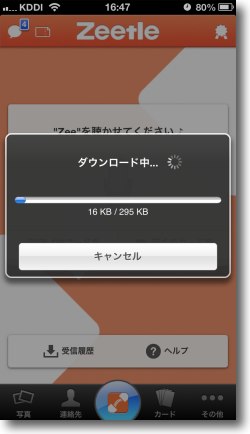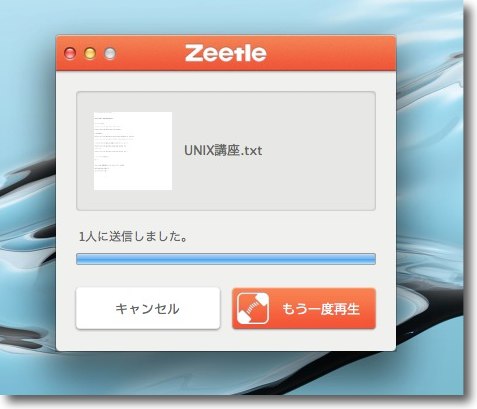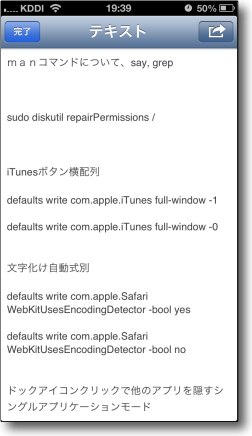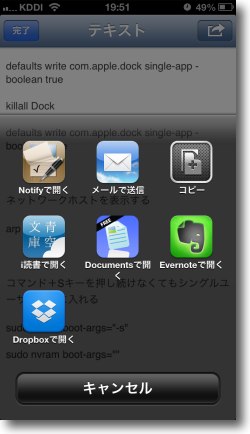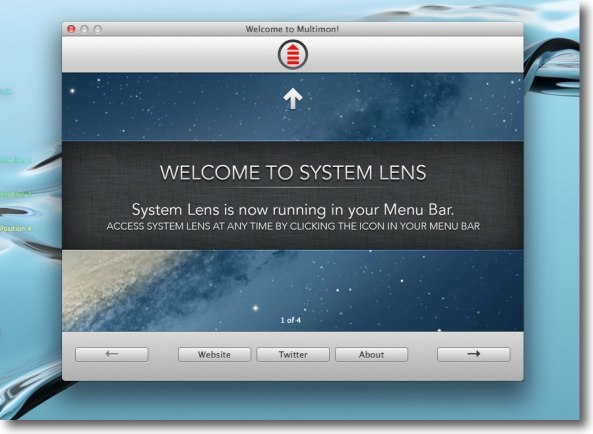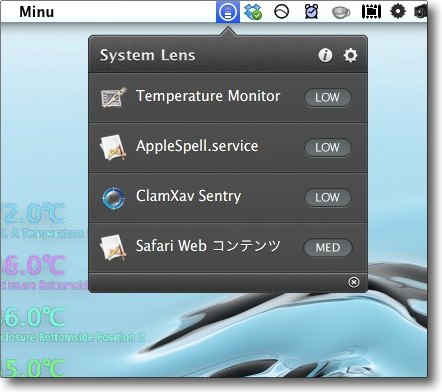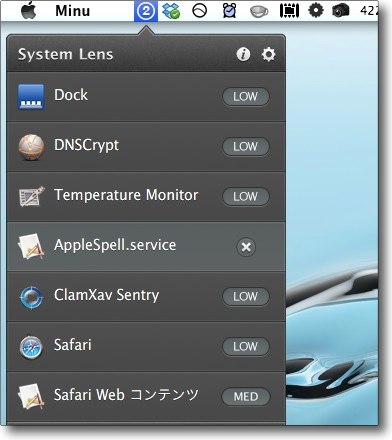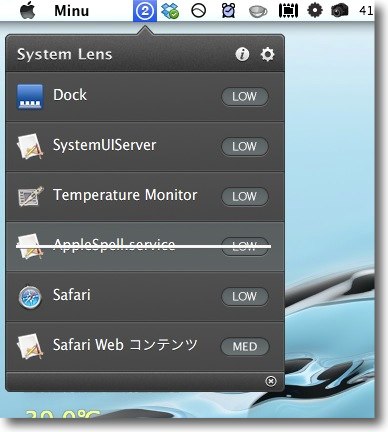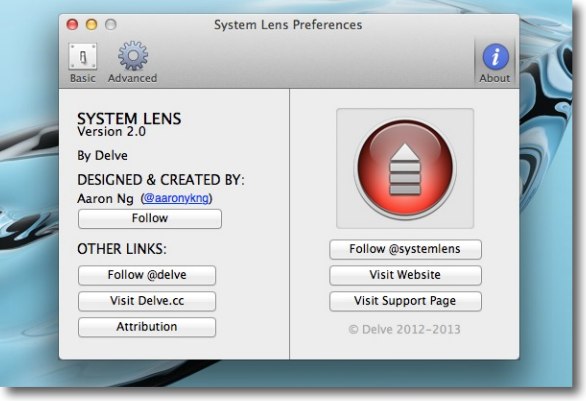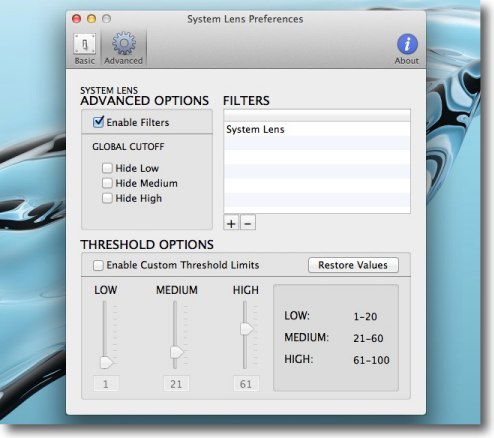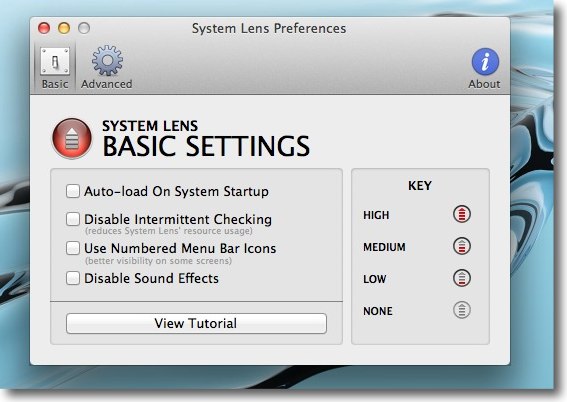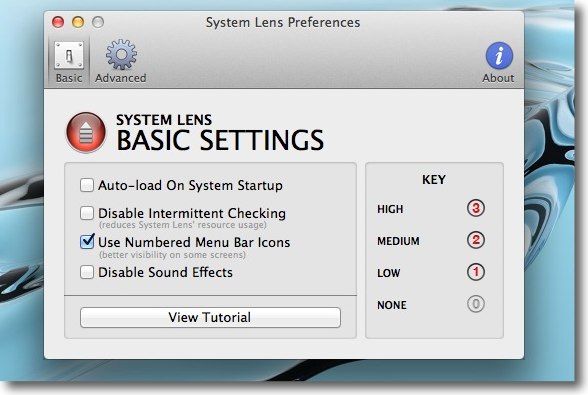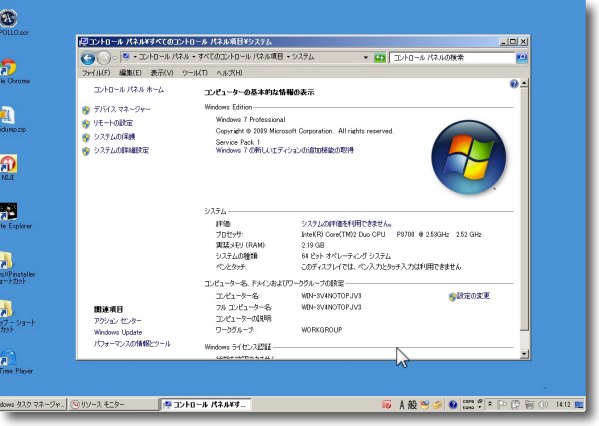anchor
MacのTerminal にはいくつのコマンドが有るのか〜どういうコマンドが有るのか〜こうやって一覧を見ることができる
Macというのは実は昔のMacintoshに似たUIをかぶったUNIXであるというのは結構言い古された事実だ。
ところが今のOS Xを使い込んでいない人々や、昔のOS9以前のMacまでしか使ったことがないMacユーザにはほぼ理解されていない。
でもこのことを理解して今のMacを使ってみれば、色々とメリットがあることは今のユーザの多くが理解していることだ。
そのメリットはいろいろあるのだが、UNIXで一般的なコマンドの多くがMacでも使えるというあまり知られていない、地味だけど、一部の人には強烈に印象的なメリットがある。
最初に覚えたコマンドは何ですか?
多くの人はきっとfsck ちょっと前だったらupdate_prebinding
では、どんなコマンドがいくつくらいあるのだろうか?
これは実は簡単に見ることができる。
UNIXでいうところのコマンドというのはMacのGUIでいうところのアプリのようなものだ。Terminal などのシェルで呼ぶと起動してきて予め決められた機能を実行する。
アプリと同じように所定のフォルダの中に収まっている。
この場所は/bin
もし自分でmake installしてパスを通したコマンドがあるならその中にもある。
MainMenu のようなアプリを使って「不可視領域を表示」するメニューを叩くFinder でコマンドの在処を直接見ることができる/bin の中にはシステムのベーシックなコマンドが用意されている
/sbin の中にはさらにバリエーションのコマンドが用意されているfsck 、halt 等のコマンドが見える
usr/bin にはユーザ権限で実行できるコマンドが用意されている
usr/sbin があってこれらの領域に
cd /bin と打ってls 、cd /sbin と打ってls 、cd usr/bin と打ってls 、cd usr/sbin と打ってls を繰り返す
halt コマンドは「システム終了」のコマンドhalt 、reboot は知っておく必要があるコマンドだ
以下上の手順でリスト化したコマンドが以下の通り。
/binのコマンド
[ date expr ln
pwd stty zsh
bash dd hostname ls
rcp sync
cat df kill mkdir
rm tcsh
chmod domainname ksh mv
rmdir test
cp echo launchctl pax
sh unlink
csh ed link ps
sleep wait4path
SystemStarter fsck_exfat halt mount mount_hfs
mpioutil ping
autodiskmount fsck_hfs ifconfig mount_acfs mount_msdos
newfs_exfat ping6
disklabel fsck_msdos ip6fw mount_afp mount_nfs
newfs_hfs quotacheck
dmesg fsck_udf ipfw mount_cd9660 mount_ntfs
newfs_msdos reboot
dynamic_pager fstyp kextload mount_cddafs mount_pdudf
newfs_udf route
emond fstyp_hfs kextunload mount_devfs mount_prodiscfs
nfsd rtsol
fibreconfig fstyp_msdos launchd mount_exfat mount_smbfs
nfsiod shutdown
fsck fstyp_ntfs md5 mount_fdesc mount_udf
nologin umount
fsck_cs fstyp_udf mknod mount_ftp
mount_webdav pfctl
2to3 infokey ptar
2to3- infotocap ptar5.10
2to3-2.7 install ptar5.12
2to32.6 install-info ptardiff
RSA_SecurID_getpasswd instmodsh ptardiff5.10
a2p instmodsh5.10 ptardiff5.12
a2p5.10 instmodsh5.12 pubsub
a2p5.12 instruments purge
addftinfo iodbc-config pwpolicy
afclip iodbctest pydoc
afconvert iodbctestw pydoc2.5
afhash iofile.d pydoc2.6
afinfo iofileb.d pydoc2.7
afmtodit iopattern python
afplay iopending python-config
agentxtrap iosnoop python2.5
agvtool iotop python2.5-config
alias ip2cc python2.6
allmemory ip2cc5.10 python2.6-config
ant ip2cc5.12 python2.7
applesingle ipcount python2.7-config
appletviewer ipcount5.10 pythonw
apply ipcount5.12 pythonw2.5
apr-1-config ipcrm pythonw2.6
apropos ipcs pythonw2.7
apt ipptool qc2movie
apu-1-config iprofiler qlmanage
arch iptab qtdefaults
asctl iptab5.10 quota
at iptab5.12 radclient
atos irb radconf2xml
atq isc-config.sh radcrypt
atrm jar radeapclient
atsutil jarsigner radlast
automator java radsniff
auval javac radsqlrelay
auvaltool javadoc radtest
avconvert javah radwho
avmetareadwrite javap radzap
awk javaws rails
banner jcmd rake
base64 jconsole rdoc
basename jdb read
bashbug jhat readlink
batch jinfo refer
bc jmap reindexdb
bg jobs renice
biff join reset
binhex jot rev
bitesize.d jps ri
bsdtar jrunscript rlm_dbm_cat
bspatch jsadebugd rlm_dbm_parser
bunzip2 jstack rlogin
bzcat jstat rmic
bzcmp jstatd rmid
bzdiff jvisualvm rmiregistry
bzegrep kcc rs
bzfgrep kdestroy rsh
bzgrep kextutil rsync
bzip2 keytool ruby
bzip2recover kgetcred runocc.d
bzless kill.d ruptime
bzmore killall rvictl
c++filt kinit rview
c2ph klist rvim
c2ph5.10 kpasswd rwbypid.d
c2ph5.12 krb5-config rwbytype.d
c_rehash kswitch rwho
caffeinate lam rwsnoop
cal last s2p
calendar lastcomm s2p5.10
cancel lastwords s2p5.12
cap_mkdb latency sample
captoinfo ldapadd sampleproc
cd ldapcompare sandbox-exec
certtool ldapdelete sandbox-simplify
checknr ldapexop sar
chflags ldapmodify say
chfn ldapmodrdn sc_usage
chgrp ldappasswd scandeps.pl
chpass ldapsearch scandeps5.12.pl
chsh ldapurl schemagen
cksum ldapwhoami scp
clear leaks screen
clusterdb leave script
cmp less sdiff
codesign lessecho sdx
col libnetcfg security
colcrt libnetcfg5.10 sed
colldef libnetcfg5.12 seeksize.d
colrm lipo seq
column lkbib serialver
comm loads.d servertool
command locale setregion
compress localedef setuids.d
config_data locate sftp
config_data5.10 lockfile shar
config_data5.12 logger shasum
corelist login shasum5.10
corelist5.10 loginfix.sh shasum5.12
corelist5.12 logname shlock
cpan look showmount
cpan2dist lookbib sigdist.d
cpan2dist5.10 lp sips
cpan2dist5.12 lpoptions slogin
cpan5.10 lppasswd smbencrypt
cpan5.12 lpq smbutil
cpanp lpr smtpd.py
cpanp-run-perl lprm smtpd2.5.py
cpanp-run-perl5.10 lpstat smtpd2.6.py
cpanp-run-perl5.12 lsbom smtpd2.7.py
cpanp5.10 lsm sndiskmove
cpanp5.12 lsvfs snfsdefrag
cpio lwp-download snmp-bridge-mib
cpuwalk.d lwp-download5.10 snmpbulkget
crc32 lwp-download5.12 snmpbulkwalk
crc325.10 lwp-dump snmpconf
crc325.12 lwp-dump5.10 snmpdelta
creatbyproc.d lwp-dump5.12 snmpdf
createdb lwp-mirror snmpget
createlang lwp-mirror5.10 snmpgetnext
createuser lwp-mirror5.12 snmpinform
crlrefresh lwp-request snmpnetstat
crontab lwp-request5.10 snmpset
csplit lwp-request5.12 snmpstatus
csreq lwp-rget snmptable
cu lwp-rget5.10 snmptest
cups-config macbinary snmptranslate
cupstestdsc macerror snmptrap
cupstestppd macerror5.10 snmpusm
curl macerror5.12 snmpvacm
curl-config machine snmpwalk
cut mail sntp
cvaffinity mailq soelim
cvcp mailstat sort
cvmkdir mailx spfd
cvmkfile makeinfo spfd5.10
dappprof malloc_history spfd5.12
dapptrace man spfquery
darwinup manpath spfquery5.10
db_archive mcxquery spfquery5.12
db_checkpoint mcxrefresh splain
db_codegen mddiagnose splain5.10
db_deadlock mdfind splain5.12
db_dump mdimport split
db_hotbackup mdls sqlite3
db_load mdutil srm
db_printlog memcached ssh
db_recover mesg ssh-add
db_stat mib2c ssh-agent
db_upgrade mib2c-update ssh-keygen
db_verify mkbom ssh-keyscan
dbicadmin mkfifo stat
dbicadmin5.12 mklocale stringdups
dbilogstrip mktemp strings
dbilogstrip5.10 mmroff stty.pl
dbilogstrip5.12 mnthome stty5.12.pl
dbiprof moose-outdated su
dbiprof5.10 moose-outdated5.12 sudo
dbiprof5.12 more sum
dbiproxy mp2bug sw_vers
dbiproxy5.10 msgs symbols
dbiproxy5.12 mvn symbolscache
dc nano syscallbypid.d
defaults native2ascii syscallbyproc.d
diff nbdst syscallbysysc.d
diff3 nc sysdiagnose
diffstat ncal syslog
dig ncurses5.4-config tab2space
dirname neqn tabs
diskhits net-snmp-cert tail
dispqlen.d net-snmp-config talk
ditto net-snmp-create-v3-user tar
dns-sd nettop tbl
dprofpp newaliases tccutil
dprofpp5.10 newgrp tclsh
dprofpp5.12 newproc.d tclsh8.4
dropdb nfsstat tclsh8.5
droplang nice tconf
dropuser nl tee
drutil nohup telnet
dscacheutil notificationconf testrb
dscl notifyutil texi2dvi
dserr nroff texi2pdf
dsexport nslookup texindex
dsimport nsupdate textutil
dsmemberutil ntp-keygen tfmtodit
dtruss ntpq tftp
du od tic
easy_install odutil tidy
easy_install-2.5 open tiff2icns
easy_install-2.6 opendiff tiffutil
easy_install-2.7 opensnoop time
ecpg openssl tkcon
efax orbd tkmib
efix osacompile tkpp
egrep osadecompile tkpp5.12
emacs osalang tmdiagnose
emacs-undumped osascript tmutil
emacsclient pack200 tnameserv
enc2xs package-stash-conflicts toe
enc2xs5.10 package-stash-conflicts5.12 top
enc2xs5.12 pagesize tops
encode_keychange par.pl topsyscall
env par5.12.pl topsysproc
eqn parl touch
eqn2graph parl5.12 tput
erb parldyn tr
errinfo parldyn5.12 trace
etags passwd traptoemail
ex paste treereg
execsnoop patch treereg5.12
expand pathchk trial
expect pathopens.d troff
extcheck pbcopy true
eyapp pbpaste tset
eyapp5.12 pcap-config tsort
false pcsctest tty
fax pcsctool twistd
fc pdfroff type
fddist perfdiagnose ubcontrol
fdesetup perl ul
fg perl5.10 ulimit
fgrep perl5.12 umask
file perlbug unalias
filebyproc.d perlbug5.10 uname
filtercalltree perlbug5.12 uncompress
find perldoc unexpand
find2perl perldoc5.10 uniq
find2perl5.10 perldoc5.12 units
find2perl5.12 perlivp unpack200
findrule perlivp5.10 unvis
findrule5.12 perlivp5.12 unzip
finger perlthanks unzipsfx
fixproc perlthanks5.10 update_dyld_shared_cache
fmt perlthanks5.12 uptime
fold pfbtops users
fontrestore pg_basebackup uucp
formail pg_config uudecode
format-sql pg_dump uuencode
format-sql5.12 pg_dumpall uuidgen
from pg_restore uulog
fs_usage pg_upgrade uuname
ftp pgrep uupick
funzip phar uustat
fuser phar.phar uuto
fwkdp php uux
fwkpfv php-config vacuumdb
gdiffmk phpize vi
gem pic view
gen_bridge_metadata pic2graph vim
gencat pico vimdiff
genstrings piconv vimtutor
getconf piconv5.10 vis
getopt piconv5.12 vm_stat
getopts pidpersec.d vmmap
gluedialect pkgbuild w
gluedialect5.10 pkill wait
gluedialect5.12 pl wall
gluedoc pl2pm wc
gluedoc5.10 pl2pm5.10 wdutil
gluedoc5.12 pl2pm5.12 weblatency.d
glueedit plockstat what
glueedit5.10 pltcl_delmod whatis
glueedit5.12 pltcl_listmod whereis
gluemac pltcl_loadmod which
gluemac5.10 plutil who
gluemac5.12 pmset whoami
gluescriptadds pod2html whois
gluescriptadds5.10 pod2html5.10 wifidiagnose
gluescriptadds5.12 pod2html5.12 wish
gnuattach pod2latex wish8.4
gnuclient pod2latex5.10 wish8.5
gnudoit pod2latex5.12 write
gnuserv pod2man wsgen
gnutar pod2man5.10 wsimport
grap2graph pod2man5.12 xar
grep pod2readme xargs
grn pod2readme5.10 xattr
grodvi pod2readme5.12 xattr-2.5
groff pod2text xattr-2.6
groffer pod2text5.10 xattr-2.7
grog pod2text5.12 xcode-select
grolbp pod2usage xcodebuild
grolj4 pod2usage5.10 xcrun
grops pod2usage5.12 xed
grotty podchecker xgettext.pl
groups podchecker5.10 xgettext5.10.pl
gunzip podchecker5.12 xgettext5.12.pl
gzcat podselect xip
gzexe podselect5.10 xjc
gzip podselect5.12 xml2-config
h2ph policytool xmlcatalog
h2ph5.10 post-grohtml xmllint
h2ph5.12 postgres_real xpath
h2xs pp xpath5.10
h2xs5.10 pp5.12 xpath5.12
h2xs5.12 ppdc xslt-config
hash ppdhtml xsltproc
hdid ppdi xsubpp
hdiutil ppdmerge xsubpp5.10
head ppdpo xsubpp5.12
heap pr xxd
hexdump pre-grohtml yes
hiutil priclass.d ypcat
host pridist.d ypmatch
hostinfo printenv ypwhich
hotspot.d printf zcat
hpftodit procmail zcmp
htmltree procsystime zdiff
htmltree5.12 productbuild zegrep
httpdstat.d productsign zfgrep
ibtool profiles zforce
iconutil prove zgrep
iconv prove5.10 zip
id prove5.12 zipcloak
idle psed zipgrep
idle2.5 psed5.10 zipinfo
idle2.6 psed5.12 zipnote
idle2.7 psql zipsplit
idlj pstopdf zless
indxbib pstruct zmore
info pstruct5.10 znew
infocmp pstruct5.12 zprint
AELWriter cvgather kextstat
postlog slapindex
AppleFileServer cvlabel krbservicesetup
postmap slappasswd
BootCacheControl cvmkfs ktutil
postmulti slapschema
DevToolsSecurity cvupdatefs languagesetup
postqueue slaptest
DirectoryService dbmmanage localemanager
postsuper smbd
KernelEventAgent ddns-confgen logresolve
pppd snmetadump
Kobil_mIDentity_switch dev_mkdb lpadmin
praudit snmpd
NetBootClientStatus diskarbitrationd lpc
pwd_mkdb snmptrapd
PasswordService diskmanagementd lpinfo
qmasterca softwareupdate
ab disktool lpmove
qmasterd spctl
ac diskutil lsof
qmasterprefs spindump
accept distnoted lwresd
qmasterqd spray
accton dnsextd mDNSResponder
quotaoff sshd
amt dnssec-dsfromkey mDNSResponderHelper
quotaon sso_util
aosnotifyd dnssec-keyfromlabel makedbm
racoon stdethers
apachectl dnssec-keygen mkextunpack
racoonctl stdhosts
apxs dnssec-revoke mkfile
raddebug symstacks.rb
arp dnssec-settime mkpassdb
radiusconfig sysctl
arpaname dnssec-signzone mtree
radiusd syslogd
aslmanager dot_clean named
radmin system_profiler
asr dsconfigad named-checkconf
radwatch systemkeychain
audit dsconfigldap named-checkzone
raidutil systemsetup
auditd dseditgroup named-compilezone
rarpd tcpdump
auditreduce dsenableroot named-journalprint
rc.radiusd timed
authserver dtrace natd
reject timedc
automount edquota natutil
repquota tokenadmin
avbdeviced envvars ndp
revnetgroup traceroute
awacsd envvars-std netbiosd
rndc traceroute6
bless fdisk netstat
rndc-confgen uninstall
blued filecoordinationd networksetup
rotatelogs universalaccessd
bnepd genrandom newsyslog
rpc.lockd usernoted
cfprefsd gpt nlcontrol
rpc.statd uuchk
chat graphicssession notifyd
rpcbind uucico
checkgid gssd nsec3hash
rpcinfo uuconv
checkrad hdik ntpd
rtadvd uusched
chown htcacheclean ntpdate
rtsold uuxqt
chroot htdbm ntpdc
rwhod vifs
coreaudiod htdigest ntptrace
sa vipw
createhomedir htpasswd nvram
sc_auth visudo
cron httpd ocspd
screencapture vpnd
cupsaccept httpd-wrapper pboard
scselect vsdbutil
cupsaddsmb httxt2dbm pcscd
scutil weakpass_edit
cupsctl inituser pdisk
securityd webpromotion
cupsd installer periodic
sendmail xsanadmin
cupsdisable ioreg php-fpm
serverinfo xsanctl
cupsenable iostat pictd
setkey xscertadmin
cupsfilter ipconfig pkgutil
setquota ypbind
cupsreject isc-hmac-fixup postalias
sharing ypinit
cvadmin kadmin postcat
slapacl yppoll
cvdb kadmin.local postconf
slapadd yppush
cvdbset kdcsetup postdrop
slapauth ypset
cvfsck kextcache postfix
slapcat ypxfr
cvfsdb kextfind postkick
slapconfig zdump
cvfsid kextlibs postlock
slapdn zic
anchor
Macが起動できなくなった〜起動時に?マーク付きのフォルダアイコンが表示される場合の対処法〜それと迷信のような対処法について
BBSに質問をいただいたのだが、このケースの対応法について手順を追ってまとめていなかったので、改めて書く。
【原因】
1)ディスク、パーティションマップの問題により起動ボリュームがマウントできない。
最初にスクリーンがグレーになって「ジャ〜ン」という例のMacの起動音が鳴っているのでファームウエアの起動までは問題無く進んでいる。
そのあと内蔵ディスクのシステムファイルそのものをメモリに取り込みにいっているのだが、ここで「システムが見つからない」あるいは「システムが破損している」という問題を起こしているとこういう表示になる。
【詳細と切り分け】
システムが壊れる要因は、現在のOS Xではあまり考えられないが不良セクターなどのディスクの異常で起こりうる。sudo rm -rf /
すると途中でシステムがフリーズしてしまった。
一方システムリソースが見つからない場合、例えば内蔵ハードディスクが入っていないとかの場合は、必ず?マーク付きフォルダアイコンを表示する。
システム破損で?マーク付きフォルダアイコンを表示するケースも考えられるが非常に稀だと思う。
この2つのケースの切り分けは、概ねボリュームをマウントできるかできないかで見分けられる。
内蔵ディスクが見えていればシステム破損だし、見えていない場合はシステムリソースが見つからないケースと思っていい。
見えるか見えないかは、以下の方法で判断する。1)もう一台Macを持っていてFirewireを装備したMacの場合はターゲットモードで起動してマウントしてみるディスクユーティリティ を起動して内蔵ディスクが見えているかを確認する。
ディスクユーティリティ を選択する
ディスクユーティリティ を起動すると内蔵ディスクが見える筈だ
【対応】
『内蔵ディスクがマウントできる場合の対応法』
まずは簡単な方から。
システム破損はその領域に不良セクターがあるということだから、遅かれ早かれディスクそのものが死んでしまうかもしれない。
この際注意すべきことは、アプリケーションとかは重要ではなく一番重要なのはユーザデータだということだ。
アプリケーションはまたネットからダウンロードすればいい。
ユーザデータを救出したら、ディスクは初期化して何度か診断をかけよう。
ただし繰り返しになるが不良セクターが出たということは、内蔵ディスクのハード故障の予兆も考えられる。Time Machine 等でバックアップをとること。
もっといえばこういうことがなくても、必ず外付けハードディスク+Time Machine 等のバックアップ手段は持っておくこと。
さらにちなみにが続くのだがSSDなら壊れないかというとそういうものでもないらしい。
さらに悪いことにHDDの場合は完全に壊れても、プラッターが無事である限り業者に頼めば数万円程度でデータを救出できる可能性がある。
ディスクユーティリティ を詳細表示にしてかけてみる
『内蔵ディスクがマウントできない場合の対応法』
さて厄介なのはディスクユーティリティ で確認しても内蔵ディスクのマウントが確認できない場合だ。
この場合できることはあまり多くない。
何度も問題のMacを強制再起動かけて、ディスクユーティリティ でマウントできるか様子を見てみる。ディスクユーティリティ のメニューのマウントで強制マウントすることで認識できるようになることもある。
ディスクユーティリティ で強制マウントすることもできる
さてこれもダメな場合は、Terminal を起動してUNIX的な手段で解決をはかる。
この手順については以前、黒画面で起動できないケースでも書いたがもう一度ここでもまとめる。画面がまっ黒なまま起動できなくなった〜ボリュームのファイルシステムをチェックするfsckコマンド〜mount/fsck_hfsコマンドの使い方
Terminal を起動する
mount というコマンドを叩く
fsck_hfs -f /dev/ディスクデバイスネーム fsck_hfs -f /dev/disk0s2 fsck_hfs -r /dev/disk0s2
『以上を実行してみたがやっぱりマウントできない場合の対応法』
さてここまでの手順を実行したが結局マウントできなかったという場合…
残念だが内蔵ディスクのデータは諦めるということになる。突然Macが起動できなくなって死んでしまった(内蔵ディスクお亡くなり)
ここに書いたように後は取り出したディスクを、外付けハードディスクケースに入れてみてマウントできるかどうかにかかっている。
だがあくまでも可能性で、しかももしマウントに成功したらそれを戻して治ったことにしようとか考えないで何よりも個人のユーザデータの救出を優先すること。
『それ以外の対応法の有効性について』
BBSに質問をいただいた質問主さんはこれらの対策を既に試みたと書いておられるが、これらの対応に関する私見を書いておく。
1)PRAMリセット
PRAMリセットについてはMacユーザには一種の神話がある。
しかし私なりの結論では、少なくともOS Xに関してはPRAMクリアは何の意味もない。
PRAMとはプライマリ ランダム アクセス メモリのことで、起動時に最初に読み込むファームウエアの設定を記憶しておくハードウエア管理のRAM、正しくはPowerPC独自の用語でインテルになってからはNVRAMとなっているのだが、相変わらず古い習慣でPRAMと呼び習わされている。
OS9時代には実際にPRAMクリアでOSが治ったケースもあったし、Macがおかしくなった時に先輩ユーザから最初に教えられるトラブルシューティング法は「PRAMクリアをやってみろ」
しかしOS X以降、これでシステムの問題が治ったという体験は一度もしていないし、PRAMが果たしている役割を考えるとほぼ意味はない。NVRAM と PRAM について
2)Optionキーを押したまま電源ON
起動ディスクの選択法は上記記事で詳細参照。
3)Xキーを押したまま電源ON→起動したらキーを放す
これはBootCampボリュームなどいくつか起動できるボリュームが有って、その中からOS Xを強制的に起動させるというキーコマンドなので、起動ボリュームが見えていない場面で使っても意味はない。
4)セーフモードで起動して修復
セーフモードが有効な場面は以下の場合に限られている。
このケースではまずそれらのデバイスを完全に外してしまうのが一番の切り分け策だが、いろいろセットアップの都合でそれができない場合がある。
セーフモードで起動できないということは、デバイスが原因ではないということなのでこれも一回試してダメなら次のステップに進むべき。
5)OSXを再インストール
まあ、そういうことです。
実際私は過去に職場の壊れかけたMacをこの方法でいくつか復元しているので、上記外付けかインストールディスクからの起動、ディスクユーティリティ かTerminal からの修復が最も確実なかつ有効な方法だと思っている。
anchor
(Freeware) OS10.7Lion対応
OS10.8Mountain Lion対応 メニューバーからポップアップして予定もチェックできる便利なミニカレンダーメニューバーアプリ
昔からデスクトップに常駐させたいものとして、こだわりが合ったのはシステムステータスの温度計と時計とカレンダーというのがあった。iCal (現カレンダー )をいちいち起動するのは重たいし、常駐させておくのはデカいし、ちょっと予定を確認したいとか「来週の火曜日って何日だっけ?」という確認をしたいだけだから、iCal はデカすぎた。
ちっさい、すぐにぱっと開けるカレンダーがやはり別に欲しい。
このpopCalendar が今のところまさにこれで、今日の日付を確認したいだけならメニューバーアイコンに表示しているし、「来週の火曜は何日?」という簡単なカレンダーチェックならポップダウンしたカレンダー画面で充分だ。
さらに簡単な予定の確認も、その日付のボタンをクリックすることでできる。
この画面からカレンダー アプリも呼び出せるので、確認して変更したくなったらすぐ連動してカレンダー 起動で編集、あるいはメール通知などの作業が流れるようにできる。
小物ながら便利なアプリだ。
popCalendar を起動するとメニューバーに日めくりカレンダーアイコンが常駐する
カレンダー を起動しなくていい
カレンダー を起動したい時には左下の文字のあたりをクリックすればいいpopCalendar の設定、終了、
popCalendar を起動するかどうかのひとつだけというシンプルさだが
anchor
起動したままメモリの開放をする〜WindowsとMac、それぞれの場合の手順
Macに限らずWindowsでも他のOSでも長期間使っていると、だんだんメモリを開放しなくなって結果的にメモリ不足になる。
こういうのをWindowsの世界ではメモリリークと呼んでいるのかな?
これはいろいろアプリを使ったり、プロセスを長期間走らせているとどのOSでも多かれ少なかれ起こる現象だ。
再起動ほど確実で効果の高い方法は、どのOSでも無い。
再起動すれば解消されるのは分かっているが、再起動したくない時がある。
Macではその方法がある。MainMenu MacPurge
Purge Memory
ここいらのアプリを使っている。
また盟友うむらうす のハルさんの発見で、Mac OS XはLoate Data Baseの修復コマンドを走らせると、メモリを開放する癖がある。
Windowsにも同じような方法がないのか探していた。
その方法を探していたら以下のサイトを見つけた。/Users/hiiragi/Desktop/Windowsを使用中にメモリを開放して動作を軽くする方法。 - Edit Life
併せてこれも手順を紹介しておく。
MainMenu の「Free Memory」 コマンドを実行する、「Update Locate Database」を実行する、MacPurge あたりのどれか、あるいは全部を組み合わせて実行
VMWare Fusion 上で
「新規作成」 でショートカットを選択
%windir%\system32\rundll32.exe advapi32.dll,ProcessIdleTasks
anchor
(Freeware) OS10.5Leopard対応
OS10.6SnowLeopard対応
OS10.7Lion対応 OS10.8Mountain Lion対応 Macのデスクトップの階調を反転させて、夜でも目に優しい表示を実現するメニューバーアプリ。
以前Macはシステムがこの機能を標準で持っていることは書いた。暗い場所や直射日光が当たる場所でも目が疲れないようにするスクリーンのカラー反転がなにげに便利〜MacとiPhoneの設定法
また同様の機能はWindowsも持っていて同じようにショートカットキーで画面の表示を切り替えることができることも紹介した。
WindowsとMacのショートカットキーのアクセシビリティ〜ついでに先日のWindows使用目的不明キーの意味も分かった…
同じような機能が双方にあるのだが、Windowsの場合はヒューをまわさないで明暗だけ階調を反転させるということができる。
階調反転しても、色はそのままなら黒ベースにいつもの見慣れたアイコンが浮かんでいるので探しやすい。
同じような機能があるのに、このヒューを回さない機能がMacにないのがちょっと残念だと思っていた。
確かかなり前にレビューしたNocturne がこの機能が使えていた筈なのに、最新のMountain Lionでは動かなくなっていた。
と思ったらこのNocturne が2にバージョンアップして、最新のMountain Lionにも対応している。
最新環境に対応した以外は、インターフェイスとかできることはそんなに変わっていない。
Nocturne の設定画面
anchor
MacBook Proの冷却ファンがもうブンブン回りっ放し〜Safari のCPU使用率が上がりっ放しが原因〜意外な対処法
6月中旬の空梅雨の日中。
あとぅいのだけど、MacBook Proのファンがずっとブン回っている。
どれくらいブン回っているのかというと、smcFanControl の表示では3800〜4400rpmあたりとなっている。起動しているアプリはGyazMail 、Echofon 、Safari くらいなもんで後は常駐のメニューバーアプリとかGrowl とかだけ。アクティビティモニター でチェックする。
もう予想通りなんだけど、Safari が40〜60%CPUを食っている。
最近VMWare Fusion が重い気がしていたのもこれと関係あるんだろうな。Safari は起動しっぱなしなので、全般的にMacが重くなっていた。
例によってAdobe Flash が悪さしているに違いないと思い、久しぶりに機能拡張を復活させて、ClickToFlash
をアクティブにした。ClickToPlugin をお勧めされたので、こちらを入れてみた。
ところが、確かにFlashなどはブロックできたのだけどどうも結果が思わしくない。Safari のCPUレートもいっこうに下がらない。
アクティビティモニター を起動して何がCPUを食っているのか確認Safari だった
VMWare Fusion やFinalCut Pro なんかを起動したらどうなるか推して知るべしだ
ClickToFlash 、ClickToPlugin を入れてみた
Safari のWindows版ユーザからSafari が重い時には環境設定から「セキュリティ」 に入って「詐欺サイトを訪問したときに警告」 のチェックを外す
Safari を再起動した結果のヒストリカルグラフがこれ
Safari のCPUは相変わらず間欠的に40%以上まで跳ね上がるが
DNSCrypt を利用して
DNSCrypt 経由で利用しているOpenDNSがフィッシングサイトをブロックした様子DNSCrypt を入れて設定しているならSafari のこの機能は必要ない
今回はSafari の設定の「セキュリティ」 に入って「詐欺サイトを訪問したときに警告」 のチェックを外すことで改善された。Safari にも追加された機能で、Googleなどで「詐欺サイト」認定されたURLを踏もうとすると警告が出るという機能。
初心者は使った方がいいかもしれない機能だが、このデータベースにWAN経由で接続してブラックリストを参照するには案外大きなリソースが必要ということらしい。Safari を重くしていたようだ。
Safari 自体の表示には概ね大きな影響はないが、私のように常時Safari を起動しっぱなしにしている人は気になる筈だ。
WebレピューテーションならDNSCrypt でもブロックされるので、私の場合はSafari のこの機能は必要ない。
外した結果は良好で、少なくとも冷却ファンブン回りは解消できた。
anchor
(Shareware) OS10.6SnowLeopard対応
OS10.7Lion対応
OS10.8Mountain Lion対応 ショートカットキーひとつで手軽にデスクトップのあらゆる場所の色コードを取得できるカラーピッカーアプリ
カラーピッカーのお手軽なアプリが欲しかった。
このPick Color はマウスオーバーした場所の色をコードで取り出すことができる。Pick Color をアクティブにしていなくても、このメニューバーアイコンが常駐している限りカラーをとるところまではできる。
コードはトレイに記録した色をクリックするだけ。
カラーコードはWeb用のHEXだけでなくRGB、cmykなど7種類フォーマットが指定できる。Pick Color をアクティブにしなくてもいいというのが、いいところだと思う。
Pick Color のメインウインドウ
コマンド+Shift+Pキー
コマンド+「,」キー で設定を呼び出して組み合わせを変えられる
anchor
(Freeware) OS10.7Lion対応
OS10.8Mountain Lion対応 ドックアイコンまたはメニューバーアイコンにファイルをドロップするだけでDropboxやGoogle Driveにファイルをアップロードできるアプリ。
起動時にそれぞれのクラウドドライブに認証が必要。
このうちDropboxはもともとローカルドライブとクラウドドライブの同期がメインの機能だから、わざわざドックアイコンを使わなくてもローカルのDropboxフォルダにファイルを入れるだけでアップできる筈なのだけど、そのローカルのフォルダにドロップするなんてことも考えないでただひたすら大量のファイルをドロップして公開したい時に使えると思う。
アップロード先はパブリックフォルダの中のSwiftdropフォルダの中なので、そのパスへのURLを公開すればファイルを一般にも公開できる。
Swiftdrop はデフォルトではドックアイコンとして表示される
Swiftdrop を認証できるとこういう表示になる
Dropbox の場合はアップロードしたファイルはローカルのDropboxにすぐ同期される
anchor
(Shareware/ただし期間限定Freeware) OS10.6SnowLeopard対応
OS10.7Lion対応
OS10.8Mountain Lion対応 これはクラウドサーバーを使わずにP2Pでファイルを転送とWebサーバー経由のファイル公開、スクリーンショット公開ができるアプリ。
インターフェイスに特徴があってワームホールにファイルをドロップすると、登録している相手のうちチェックを入れた人に一斉にファイルを転送する。
転送の仕組みはおそらくTorrentあたりを使っているのだと思うが、詳細は作者サイトにも説明が無い。
他に面白い特徴があって、この転送システムを使ってWorml のWebサーバーにファイルを公開することができる。
P2Pのダイレクト転送は相手もWorml をインストールしていて相手のアカウントを登録しておかないといけないが、Web経由の公開なら、相手に必要なのはWebブラウザだけだ。
目的に応じて使い分けられる。
Worml を起動するとアカウントの作成・ログインを求められる
Worml はメニューバーアプリとして常駐する
Worml はアプリを終了しても
Finder で表示する」にしているが
Worml をインストールしていなくても
anchor
(Freeware) OS10.6SnowLeopard対応
OS10.7Lion対応
OS10.8Mountain Lion対応 高速で大容量のファイルをwebに上げて渡したい相手にメール通知、ダウンロードしてもらうことで渡せるWebサービスのクライアントメニューバーアプリ
こういうサービスで何が一番近いかというと大阪ガスからスピンアウトした宅ファイル便なんかが思い浮かぶ。
Minbox は日本語の扱いや最初のアクティベーションにちょっとモタモタしたものを感じてしまったが、高速転送でファイルサイズ制限無し、転送量の制限もなし、30日アップしたファイルは保存されるというサービス。
最初に5日間待たされるが、その後に登録したメールに送られてきたコードをアプリに入力すればすぐに使える…筈なのだが多少トラブルがあった。詳細キャプチャーにて。
使い方自体は簡単だし、転送速度は確かに噂に違わず速い。
もう一点気になったのは通知メールがhtmlメールでしかも文字化けというところか。
多少問題は感じないでもないが、容量無制限、転送量無制限で無料というのは魅力だと思う。
Minbox をアクティベーションしようと思ったがこの通り真っ白になってログインできない
連絡先 からアドレスを読み込むか聞いてくる
Growl でも知らせてくれる
anchor
MacとWindows、あれはどうするの?〜ウインドウの最大化を一発でやりたい
ここではWindowsからMacにスイッチした時に何に戸惑うか、何を知りたいかをリサーチしてできるだけその疑問に答えるというシリーズの解説をしている。
詳細はこちらを参照していただきたい。
WindowsからMacにスイッチ(乗り換え)する時の疑問
その記事を書くにあたって、実際にWindowsユーザからどういう質問が多く出ているかというのをリサーチしてテーマを選ぶようにはしているつもりだ。
私の場合、最近ではMacをいじっている時間よりもWindowsをいじっている時間の方が遥かに長いというくらいのWindowsヘビーユーザになってきている。
それくらいになって初めて深刻度が分かった質問がある。
「Macにはウインドウを一発でフルスクリーンにする方法は無いの?」
フルスクリーンというのはタスクバーを残してデスクトップが全く見えない、アプリの表示がデスクトップを完全に覆い尽くしてしまうあの表示だ。
WindowsユーザはOutlook とかPowerPoint とかInternet Explorer とか使う時によくフルスクリーンにしている。ActiveX なんてほぼ確実にフルスクリーンにしている。
Macにスイッチしてきたユーザがアプリのウインドウを見て「どうやってフルスクリーンにするの?」 「フルスクリーンにする必要なんてないじゃん?」
そう、基本フルスクリーンなんかしないのがMacの流儀だった。
実はWindowsからのスイッチャーには、これは福音なのかもしれない。「フルスクリーンに一発で切り替える方法ないの?」 「要らんやん?そんなもん…」
Windowsユーザはどうやってウインドウをフルスクリーンにしているかというと、ウインドウのタイトルバーをクリックしている。
そしてMacにスイッチしてくる。「なにこれ!使えね〜」
このスイッチャーがLion以降のMacを使い始めたのなら、以下のキャプチャーで説明する解決策がある。
でも一部でも使えるんだから知っていてソンは無いだろう。Mission Control とフルスクリーンの組み合わせは意外に便利じゃないかなと思い始めている。
古参のMacユーザも食わず嫌いしていないでフルスクリーン表示を使ってみたらいいと思う。
Safari を緑ボタンで「最大化」した時の表示で
Safari の場合タイトルバーに表示されるメタデータ表題は
コマンド+Control+Fキー だ
コマンド+Control+Fキー を叩くとTerminal も…
カレンダー もこの通り
Feeder のフルスクリーン表示コマンド+Control+Fキー
iTunes もフルスクリーン表示に対応したがショートカットキーはコマンド+Fキー だ
iTunes のフルスクリーン表示iTunes はどちらかというとバックグラウンドで
Spaces が廃止されMission Control にMission Control でアプリを切り替えたり
anchor
MacKeeperの鬱陶しい広告をブロックする〜アフィリエイターの場合・ビジタの場合それぞれのブロック法
「Slow Mac?」「Macの動作が遅いですか?」 このMacKeeperというソフトについてはこちらで取り上げた。最近見かける"MacKeeper"ってどうよ? MacKeeperが話題になっているらしいのでちゃんとインストールしてレビューしてみた
私の結論ではこのソフトはマルウエアでもスケアウエアでもない。
ところがこの広告が最近大々的にあちこちのサイトに表示されてとても鬱陶しい。
また自サイト、ブログを運営している人はアフィリエイトでアドセンスとかを貼っている人が多いと思うが、このアドセンスにも大量のMacKeeperの広告リスースが送り込まれてひどい時には毎回MacKeeperが表示される。
特に私の場合は上記のレビューを書いたのがお気に召さなかったのか、MacKeeperの大量のクリックスルーを全部無効にされてしまい、それでもMacKeeperの広告が毎日出続けて他の広告が表示されないので業務妨害状態になっていた。
こういう時のブロック法をまとめた。
「広告の許可とブロック」
Safari の「開発メニューを表示」 にチェックを入れる
anchor
(Freeware) OS10.7Lion対応
OS10.8Mountain Lion対応 ZeetleをインストールしているiPhone、iPad、Androidなどに音で写真、PDF、テキストなどをワイヤレスで渡せるMac版の転送アプリ
anchor
(Freeware for iPhone, iPad) 音で写真、テキストなどのファイルをワイヤレス転送・ショップカードやクーポンをゲットできるiPhone、iPad、Androidアプリ。
iPhone版の機能はこのショップカード・クープン収集と転送のふたつで、スマホ・タブレット同士なら音を聞かせるだけで写真を渡したりアドレス交換などができる。
ワイヤレス転送で以前光をカメラで捉えるものを紹介したが、他にQRコード方式もある。
音にしろ、光にしろ、QRコードにしろ交換しているのは認証情報で実際のファイルの転送にはWi-FiかBluetoothを使う。
今回はMac版のアプリを仕込んでMacとiPhone間の転送を試してみた。
私の場合ドキュメントFree版 を入れているのでWordやExcel、htmlなんかも渡せる。
Zeetle iPhone版はクーポンアプリがメインの機能だから
Zeetle 独特の
Zeetle を前のキャプチャー状態にしたら
anchor
(Shareware) OS10.7Lion対応
OS10.8Mountain Lion対応 システムリソースを消費してシステムを重くしているプロセスを検出してワンクリックで終了できるメニューバーアプリ。
このアプリが監視している「システムリソース」というのが何のことなのか、どこにも詳しい説明が無いのだがおそらくふるまいからCPUパワーのことだと思われる。
CPUのパワーを食っているプロセスを「Low」「Medium」「High」の3段階で表示する。
あまりにも簡単過ぎてリソースの合理的管理に向いているかどうかは意見が分かれるかもしれないが、それでもこのアプリを使っているとメリットがあるのはプロセスがフリーズした時だと思う。アクティビティモニター を起動してプロセス単位で終了・強制終了ができる。
ただしこれらのウインドウやアプリを起動できたらの話で、プロセスがクラッシュしてシステムが動かなくなっている時って、その次に起動するアプリもいくら待っても開かないor開いてもやはり連れ込みクラッシュしているなんてケースがある。
こういう時は結局すべてを強制終了するということになるが、メニューバーアプリならプルダウンから問題のプロセスをkillすることができるかもしれない。
その意味ではこのSystem Lens はアドバンテージがあるし、入れる意味もあると思う。
9ドル90セントのシェアウエアだが今のところ無料キャンペーン中のようだ。
「Low」「Medium」「High」 の3段階で「High」 が多ければ負荷が大きいことになる
「Low」「Medium」「High」 の
anchor
WindowsとMacのショートカットキーのアクセシビリティ〜ついでに先日のWindows使用目的不明キーの意味も分かった…
Windowsのショートカットキーについて調べていたらいろいろ面白いことが分かったのでメモ。
余談だがショートカットキーはMacの用語で、DOS/Windowsではホットキーと言っていたというのが私の記憶なのだが、最近はWindowsユーザも普通にショートカットキーという言葉を使う。
ことの始まりは先日のこちらの記事。まだまだ他にもあったWindows使用目的不明キー問題 キーボードショートカットキーの一覧 | マイクロソフト アクセシビリティ
Windowsにはすばらしい数のショートカットキーが用意されていて、これが中には知っているとなかなか便利なものがある。
そういうもののまとめが上記のMicrosoftのサポートページで、ここでは主にアクセシビリティ系のショートカットキーについて解説している。暗い場所や直射日光が当たる場所でも目が疲れないようにするスクリーンのカラー反転がなにげに便利〜MacとiPhoneの設定法
調べていくと先日「何のためにあるのか分からないWindowsの邪魔なキーがある」と書いたが、これがなぜ廃止されないで今でもあるのか分かった気がした。
「Pause/Break」 ボタンだが
以下は上記の
Microsoftのキーボードショートカットキーの一覧 のページにあったWindowsのキーボードショートカットと、同じことをMacでやる場合のショートカットキーの組み合わせを表にしてみた。
概ねの機能はMacでも用意されているが空欄になっているところは、Macに対応するショートカットキーがないケースとか、そもそもMacに同じ操作の概念が存在しないケースとかがある。
例えばウインドウを閉じないで透明化してデスクトップをプレビューするのはWindows7以降のAeroインターフェイスの独自機能(Vistaにもあったかな?)で、同じ概念がMacにはないためこれを実行するWindows + Spaceキー に当たるものはMacには存在しない。コマンドキー + Spaceキー を叩くとIMの切り替えか、Spotlightの表示(設定による)になってデスクトップを表示しない。
厳密にいうとショートカットキーではないが、同じ機能を手順で実現できる場合はそれもできるだけ入れ込んだ。
Windows7の基本ショートカットとOS Xの対応ショートカット
目的 Mac
Windows
スタートメニュー(アップルメニュー)
cotrol+F2の後Enterキー
Windows ロゴ キー
ダイアログで次のオプションに移動する
Tab
Tab
ダイアログで前のオプションに移動する
Shift + Tab
Shift + Tab
ダイアログ内の次のオプションに移動する
上下左右カーソルキー
Ctrl + Tab
ダイアログボックスの
Enter
Enter
現在の操作を取り消す
Esc
Esc
アクティブなオプションが
Space キー
Space キー
戻る/ 1 階層上のフォルダを開く
コマンド+「{」
Back Space
すべて選択する
コマンド + A
Ctrl + A
コピーする
コマンド + C
Ctrl + C
貼り付け
コマンド + V
Ctrl + V
切り取り
コマンド + X
Ctrl + X
元に戻す
コマンド + Z
Ctrl + Z
操作をやり直す
コマンド + Y
Ctrl + Y
対応するメニューを実行する
メニューに表示の
メニュー内の
使用中の項目を閉じる、
コマンド + Q(W)
Alt + F4
作業中のウィンドウの
Alt + Space キー
開いている項目を切り替える
コマンド + Tab
Alt + Tab
選択した項目のショート
Control + クリック
アプリケーション キー
ヘルプを表示する
コマンド + F1
F1
次のタブに移動する
Ctrl + Tab
前のタブに移動する
Ctrl + Shift + Tab
デスクトップを表示する
shift + F7 または
Windows ロゴ キー + D
[コンピューター]を表示する
Finderをアクティブにして
Windows ロゴ キー + E
[システム]を表示する
Windows ロゴ キー + Break(Pause)
ファイルまたは
コマンド キー + F
Windows ロゴ キー + F
[ファイル名を指定して実行]
コマンド + スペースなど
Windows ロゴ キー + R
コンピューターをロックする
ファーストユーザスイッチ
Windows ロゴ キー + L
通知領域上のプログラムを巡回する
Control + F3の後左右カーソルキー
Windows ロゴ キー + T
通知領域のプログラムを起動
Windows ロゴ キー + 数字キー
通知領域上のプログラム
コマンドキー + Tab
Windows ロゴ キー + Tab
通知領域にメッセージ表示中
Ctrl + Windows ロゴ キー + B
画面の左側にウィンドウを
Windows ロゴ キー + 左方向キー
画面の右側にウィンドウを
Windows ロゴ キー + 右方向キー
ウィンドウを最大化する
Windows ロゴ キー + 上方向キー
ウィンドウを最小化する
コマンド キー + Mキー
Windows ロゴ キー + 下方向キー
画面の上下にウィンドウを拡大する
Windows ロゴ キー + Shift + 上方向キー
デスクトップをプレビュー
Windows ロゴ キー + Space
作業中のウィンドウ以外をすべて最小化する
コマンド キー + Option + Hキー
Windows ロゴ キー + Home
モニター間でウィンドウを移動する
Windows ロゴ キー + Shift + 左方向キーまたは右方向キー
プレゼンテーション表示モードを選択する
Windows ロゴ キー + P
各ガジェットを巡回する
Windows ロゴ キー + G
Windows モビリティ センターを開く
Windows ロゴ キー + X
操作センターのショートカットとOS Xの対応ショートカット
(以下のMacのショートカットはアクセシビリティの設定が入っている場合)
目的 Mac
Windows
[コンピューターの
Windows ロゴ キー + U
ハイコントラストのオンと
コマンド+option+control+8キー
左 Alt + 左 Shift + Print Screen
マウスキー機能のオンと
option5回押し
左 Alt + 左 Shift + Num Lock
固定キー機能のオンと
Shift キーを 5 回押す
切り替えキー機能のオンと
Num Lock キーを 5 秒間押す
フィルターキー機能のオンと
Control + Option + F5の後
右 Shift キーを 8 秒間押す
拡大または縮小する
アクセシビリティのズーム機能
Windows ロゴ キー + プラス記号(+)
拡大鏡の使用時に、
Ctrl + Alt + Space
拡大鏡で[全画面表示]
Ctrl + Alt + F
拡大鏡で[レンズ]に切り替える
Ctrl + Alt + L
拡大鏡で[固定]に切り替える
Ctrl + Alt + D
拡大鏡で色を反転する
Ctrl + Alt + I
拡大鏡で方向キーの方向に
Ctrl + Alt + 方向キー
拡大鏡でレンズのサイズを変更する
Ctrl + Alt + R
拡大鏡を終了する
コマンド キー + Option + 8キー
Windows ロゴ キー + Esc
コマンド+option+control+8キー を叩くと左 Alt + 左 Shift + Print Screen を叩くとこんなデスクトップが…
Nocturne (PowerPC版のみ・配布終了)を使うしかない
Safari の色が元のままSafari 、Firefox 等の後付けのアプリはリフレッシュ後ハイコントラストが反映する
システム環境設定 の「キーボード」 の「キーボードショートカット」 に入ってMission Control で「デスクトップを表示」 にチェックを入れるShift+F7
Mission Control の設定にもこのキーが見える
「ファイル名を指定して実行」 Windowsキー+Rキー というショートカットキーは前から
ファーストユーザスイッチ の「ログインウインドウ」 でセキュリティ でスクリーンセーバ解除にパスワードを要求する設定にし
システム環境設定 などでショートカットキーを見る時
anchor
(Freeware) OS10.6SnowLeopard対応
OS10.7Lion対応
OS10.8Mountain Lion対応 オフィス、店舗などで時々見かける本物と見まがう熱帯魚水槽の画像を販売する配付元のフリー版水槽アプリ。
こういうアクアリウムアプリは昔からあるが、たいていのものはワイアフレームにテクスチャを貼ったもので、そういうものでもリアルなものはある。
このBluScenes はそういうCG生成アプリではなく、実写のHDビデオファイルを再生しているようだ。
サイズを惜しむ仮ソースを惜しむかの考え方だが、最近のストレージの大容量化を考えるとこちらの方が時代の流れに合っているかもしれない。
それはともかく、見た目はきれいだし3画面切り替えがカーソルキーでもできるし、スクリーンセーバーモードもあるのでフリーウエアだし価値はあると思う。
コマンド+「,」(カンマ)キー で設定を呼び出すBluScenes が画面を覆うだけだ
Previous
Index
Next
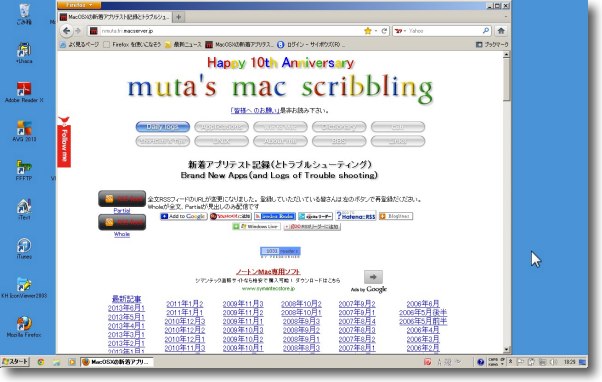
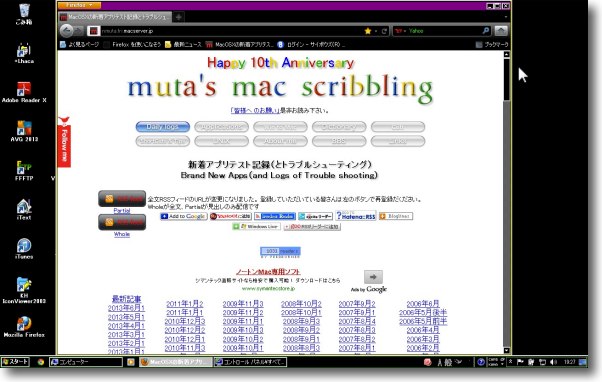
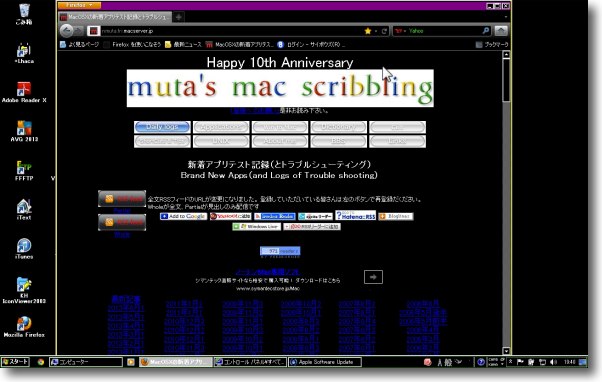
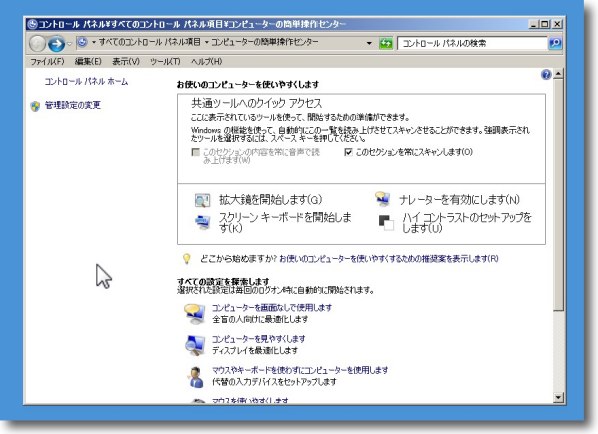
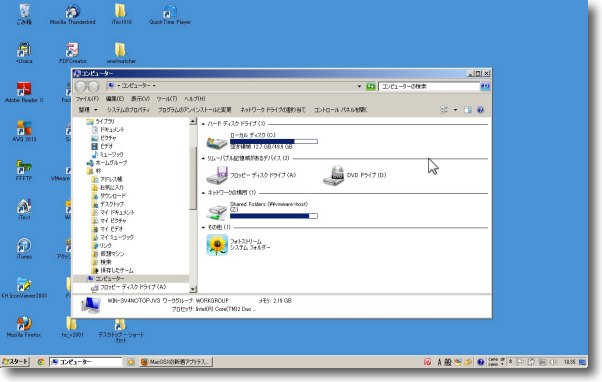

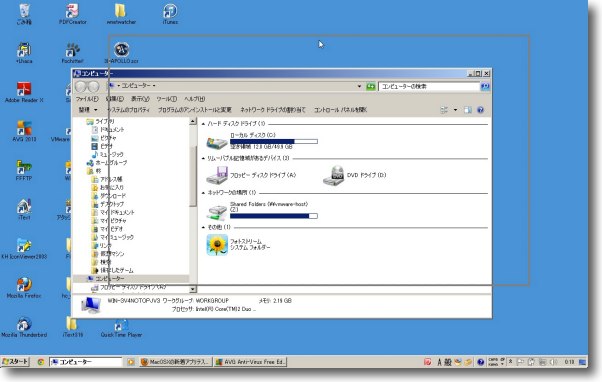
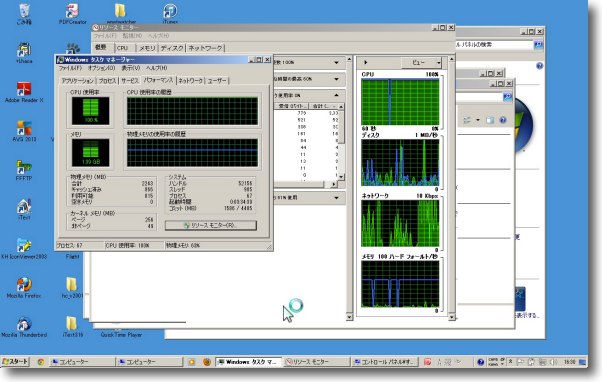
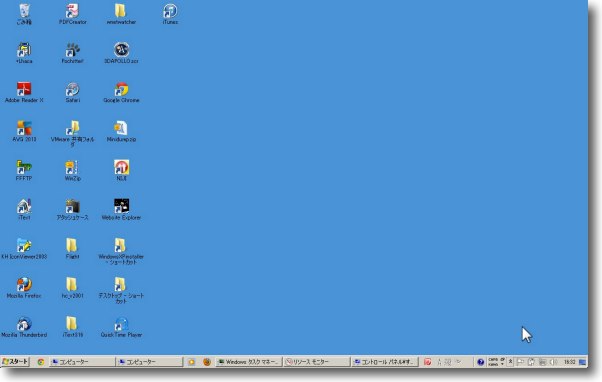
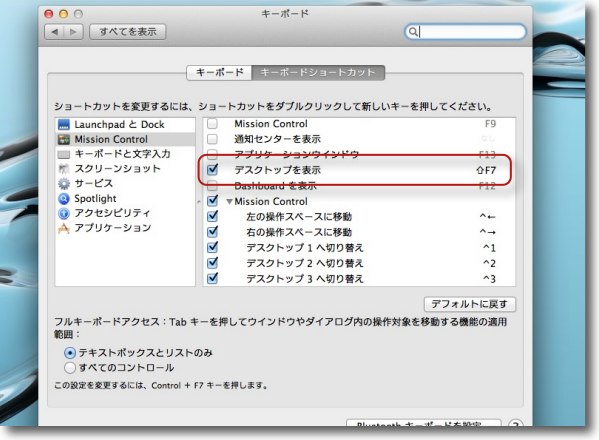
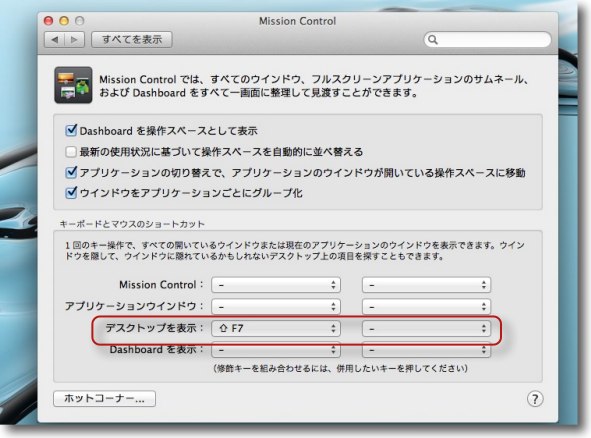
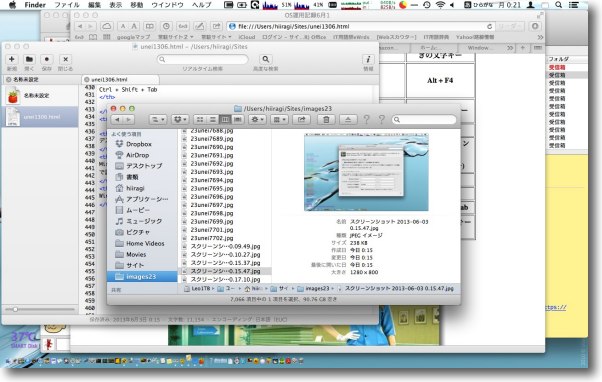
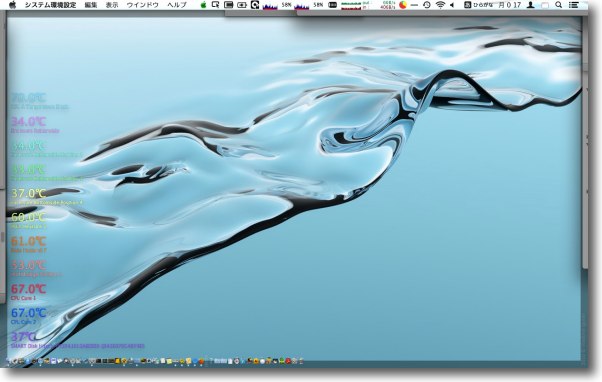
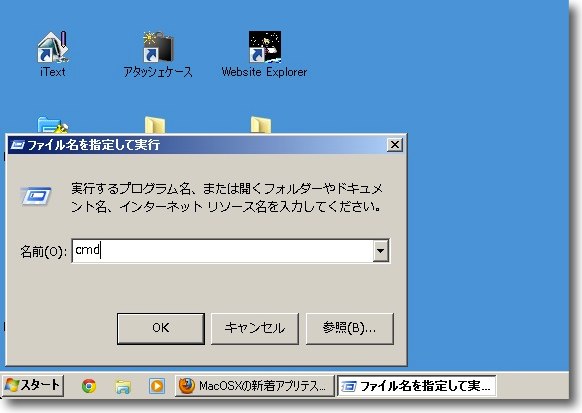
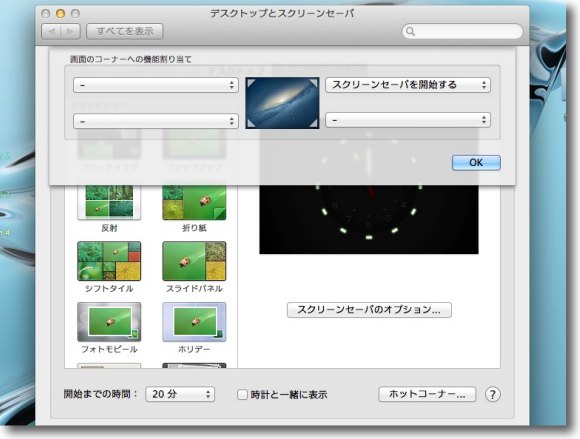
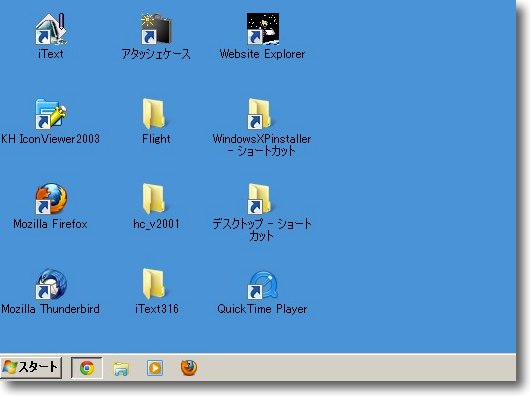
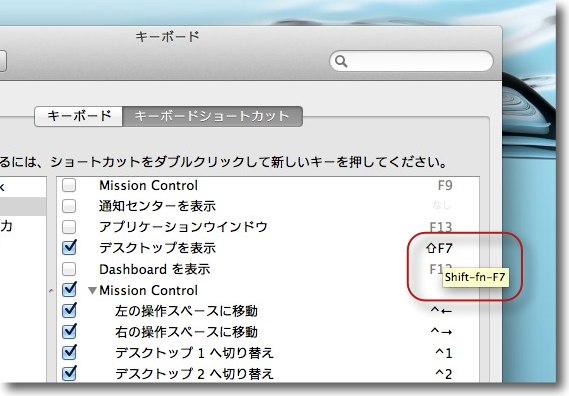


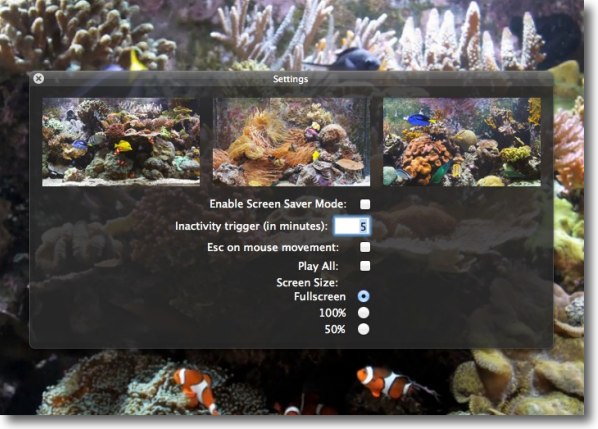


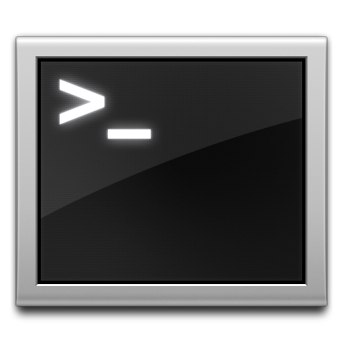
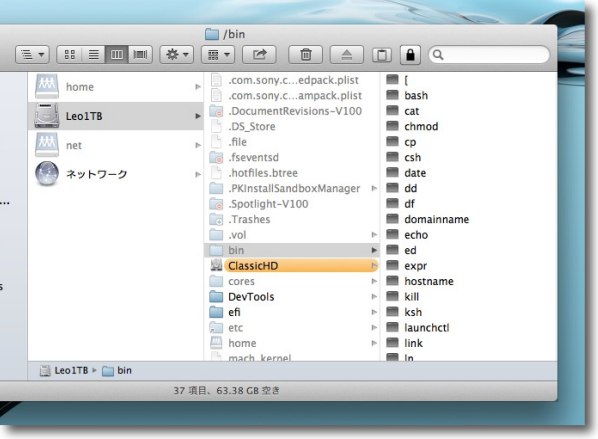
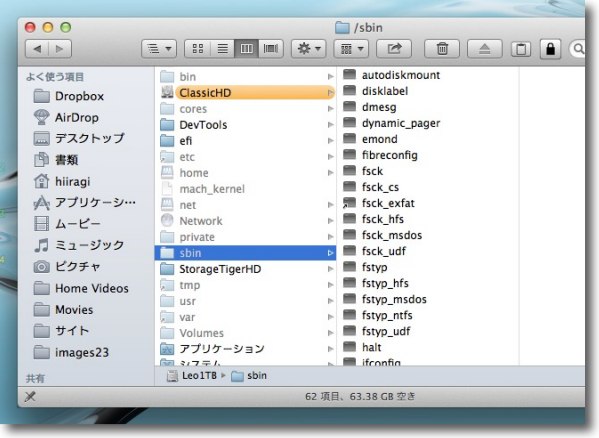
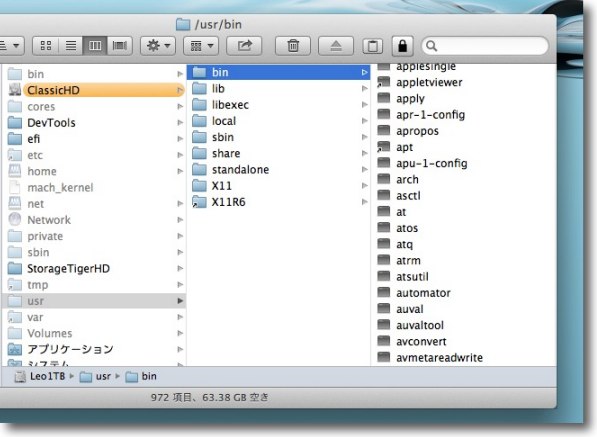
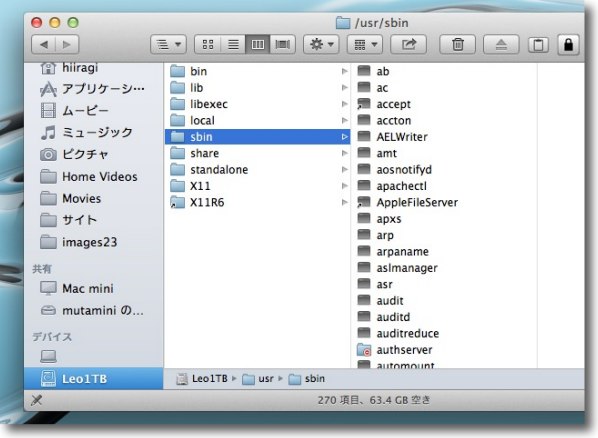
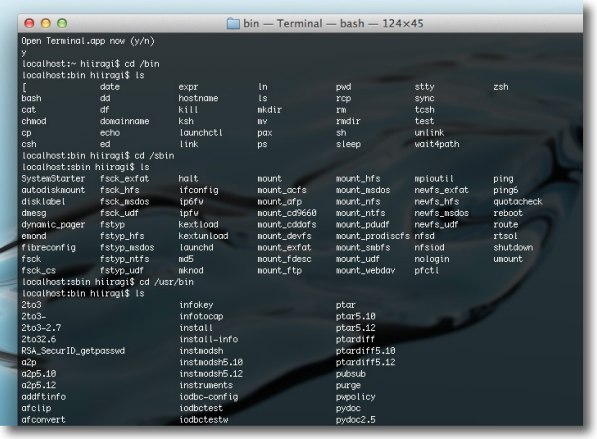
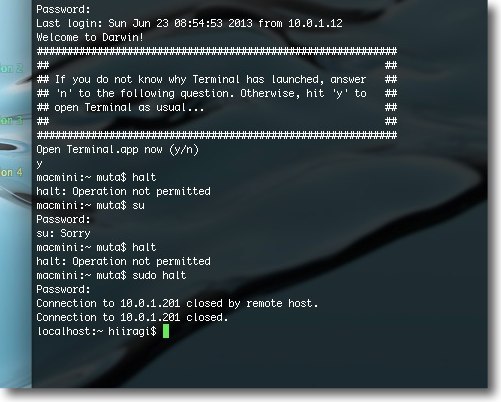

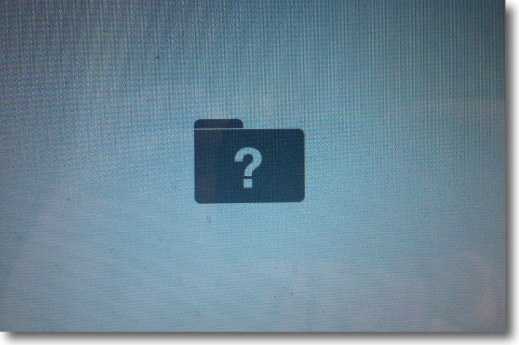
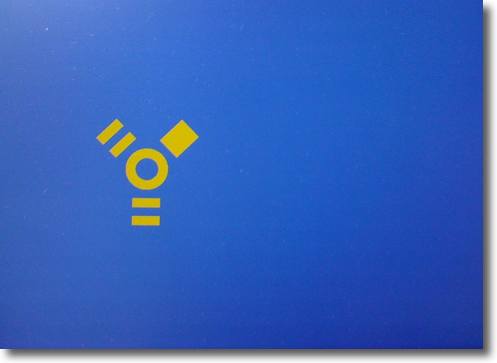
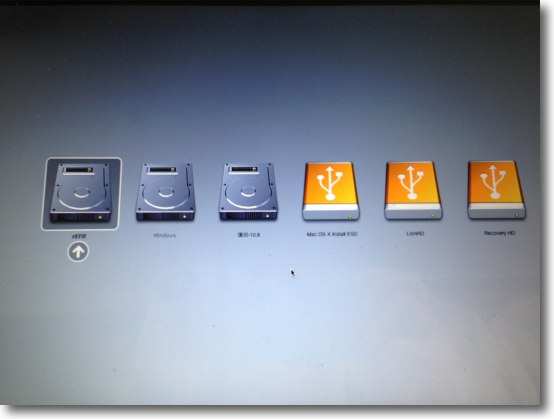
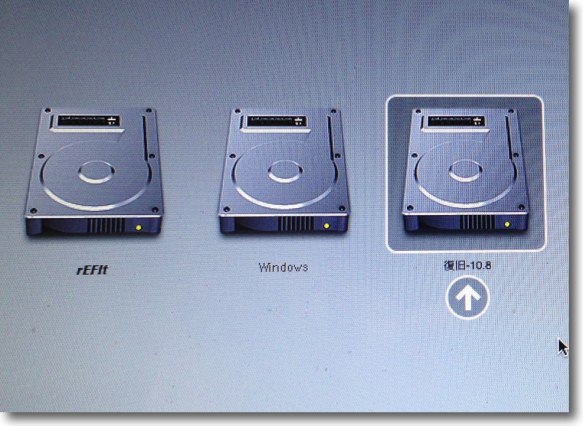
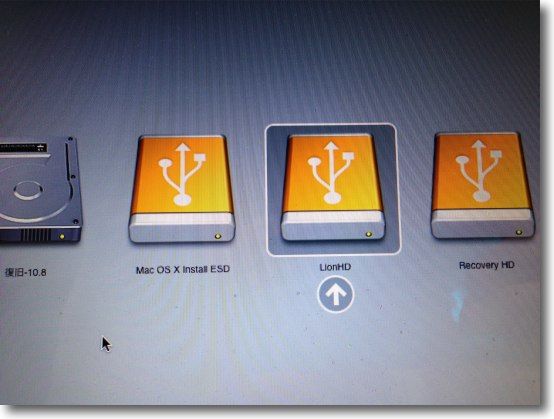
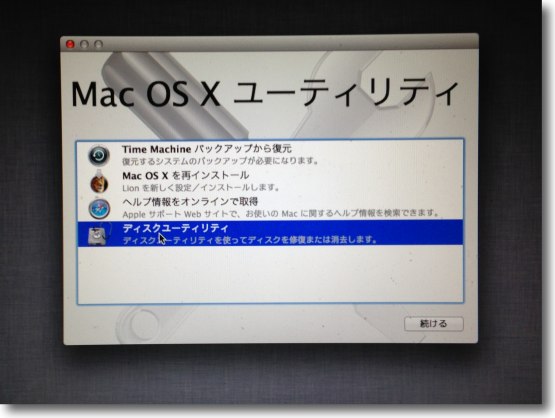
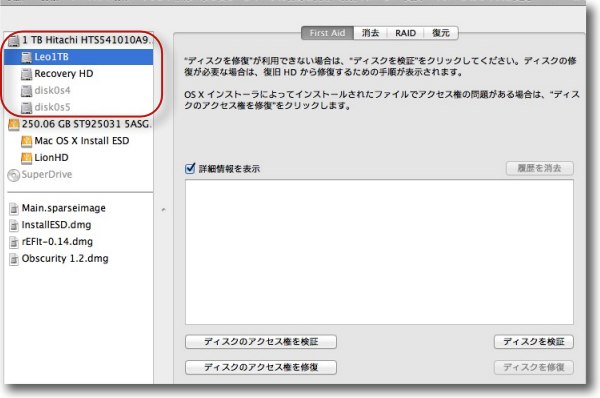
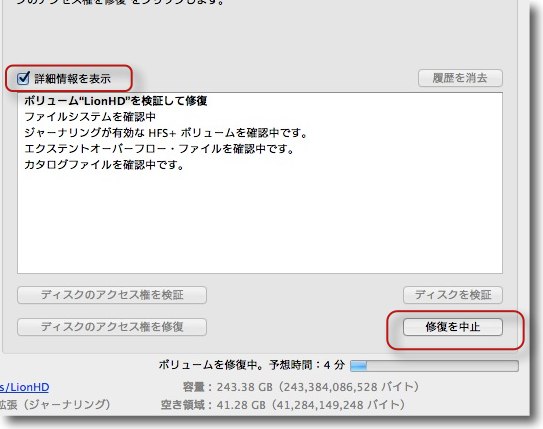
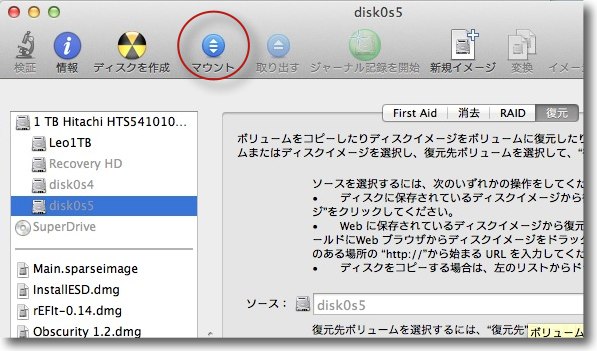

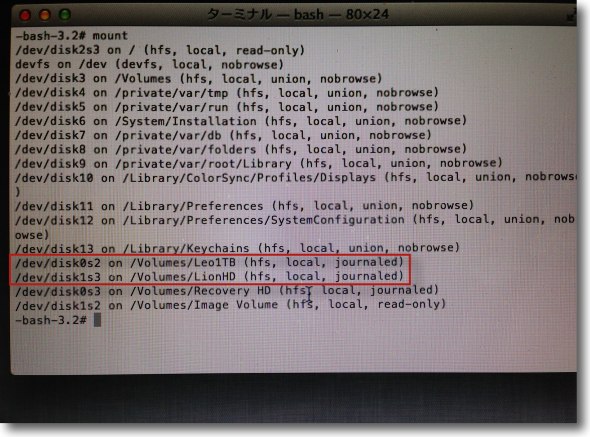
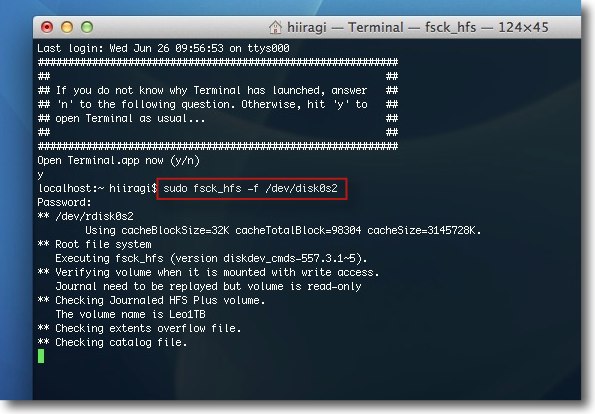

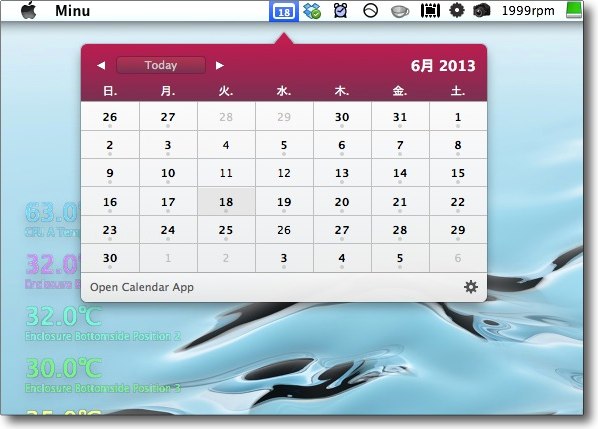
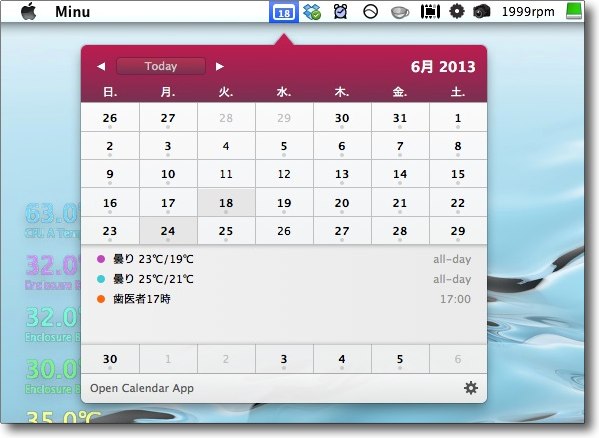
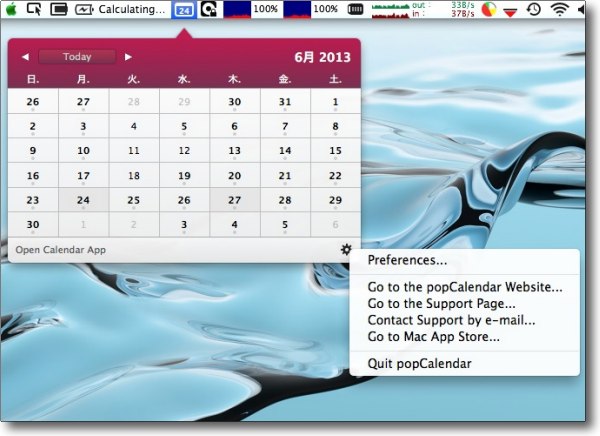
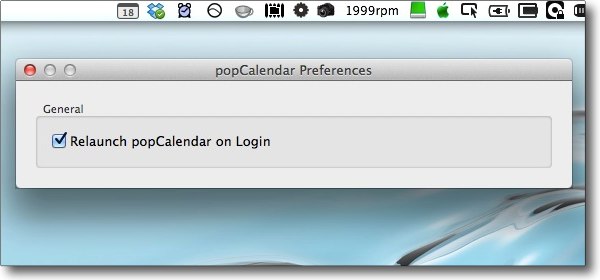

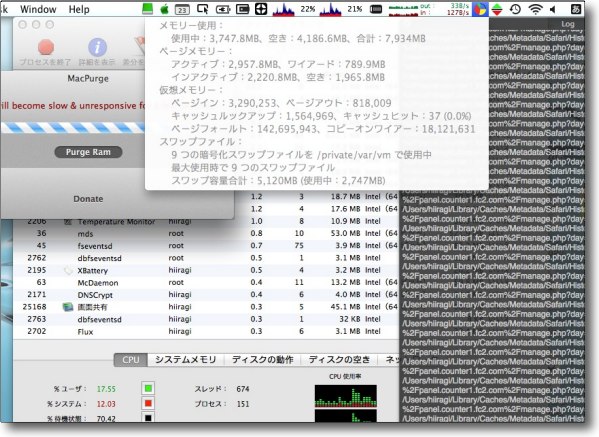
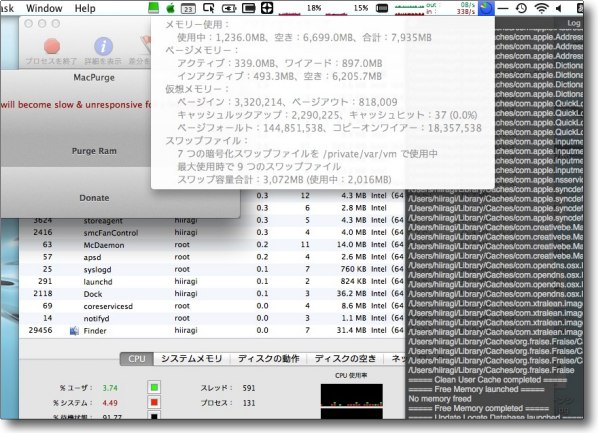

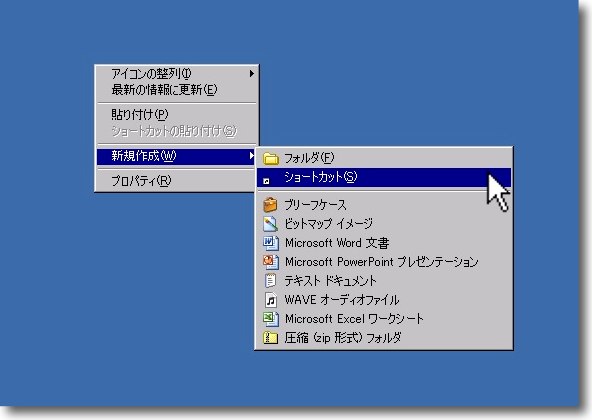
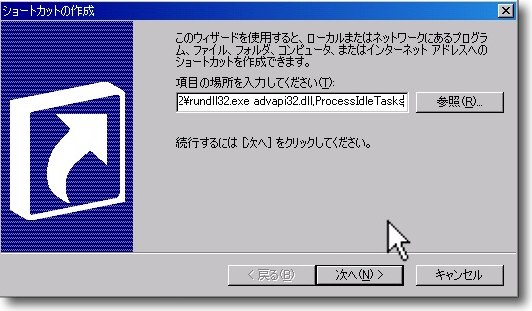

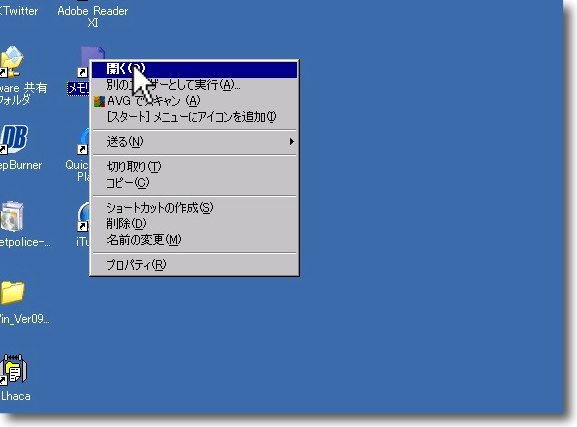



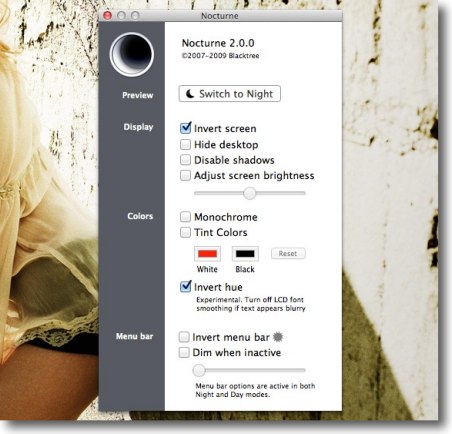
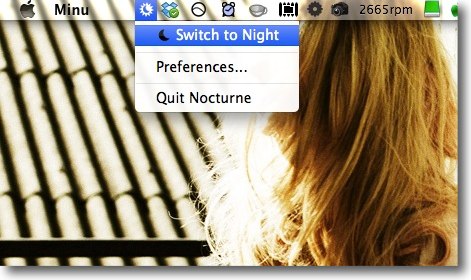
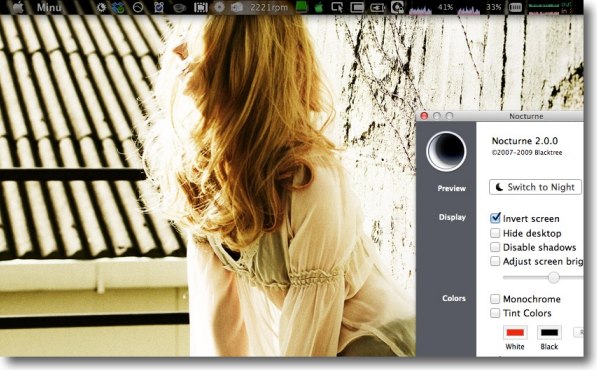
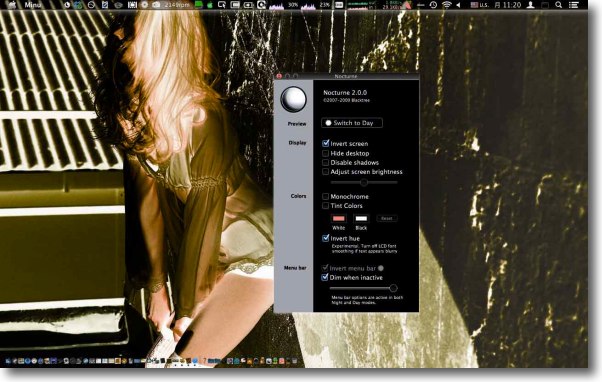
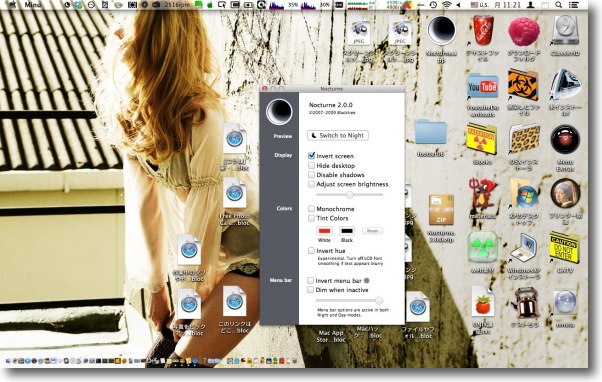
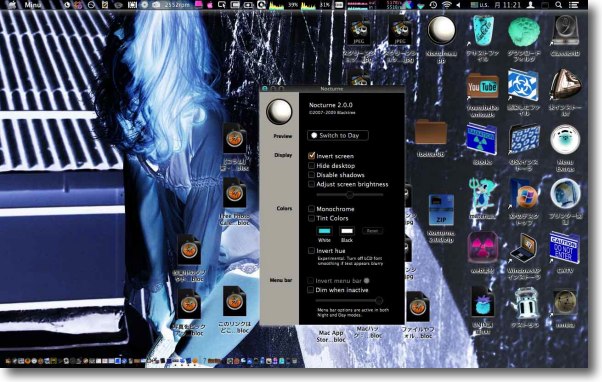
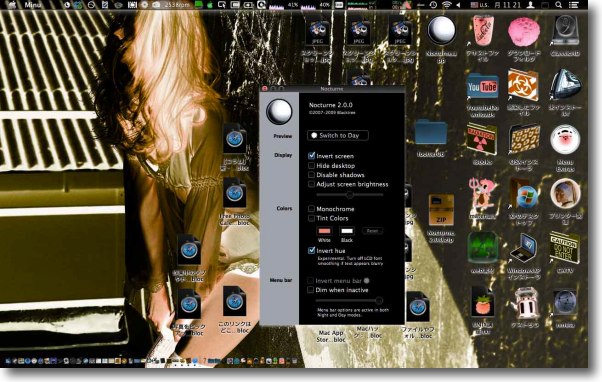
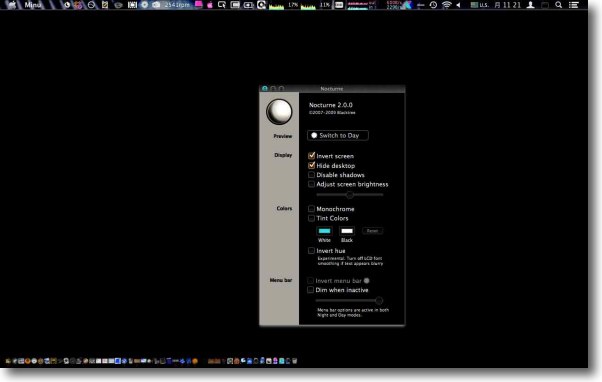
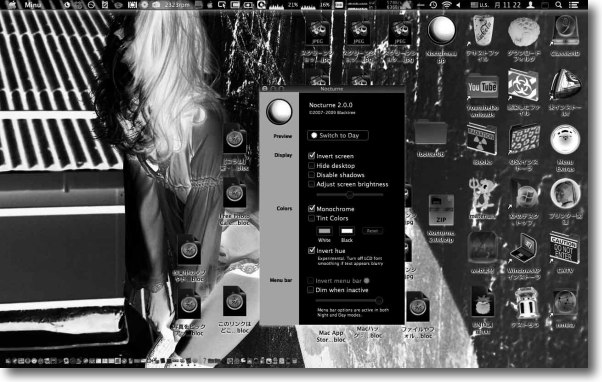

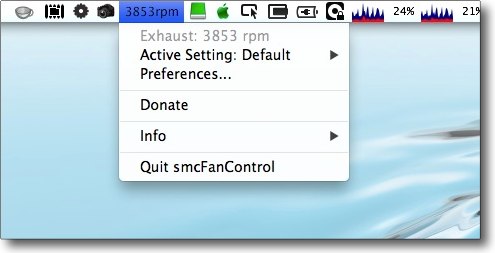
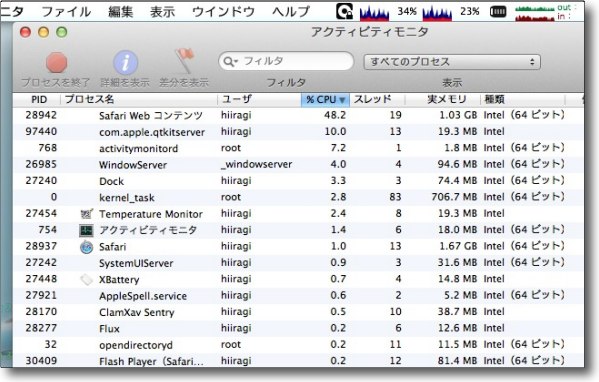
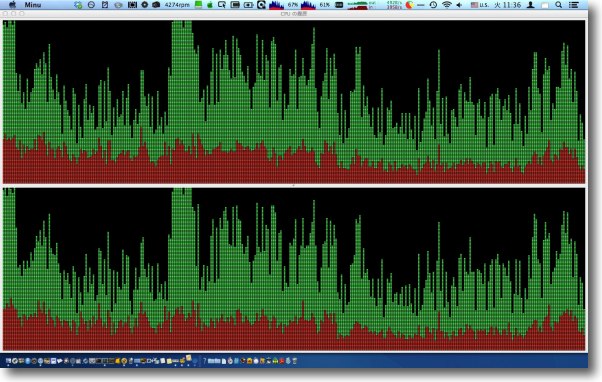
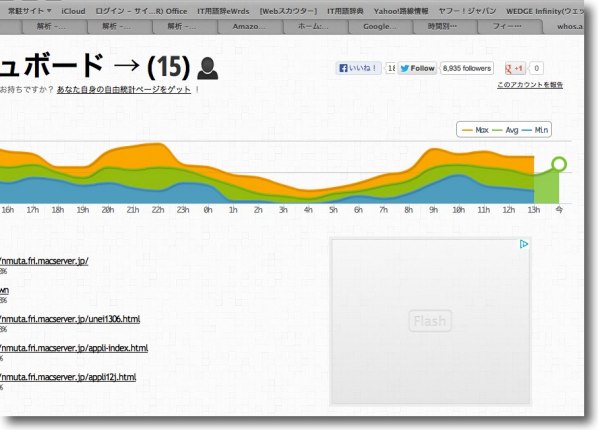
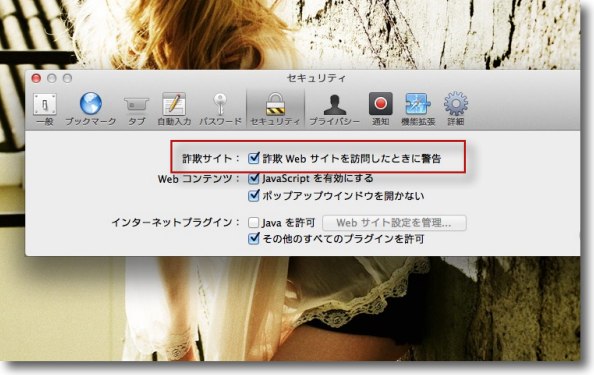
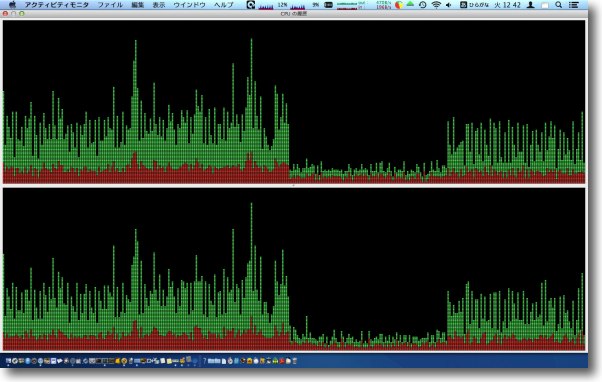
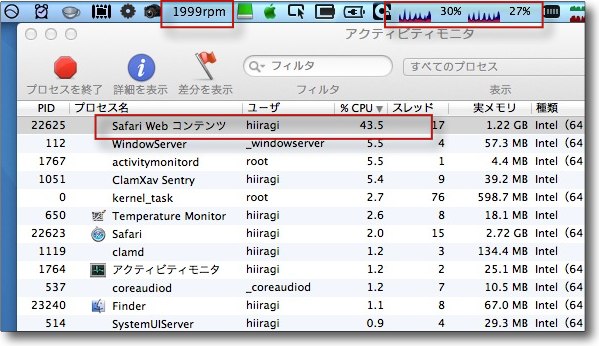
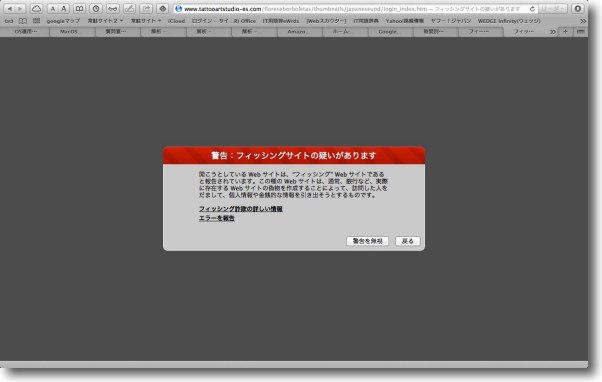
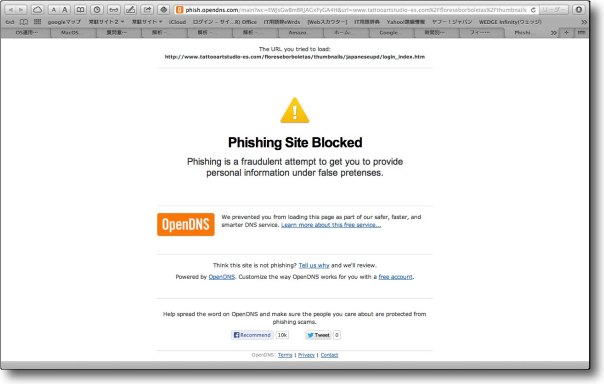

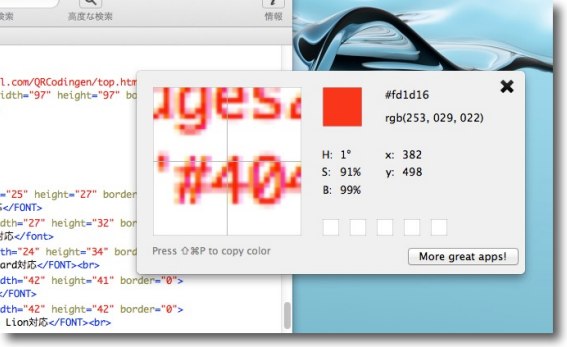
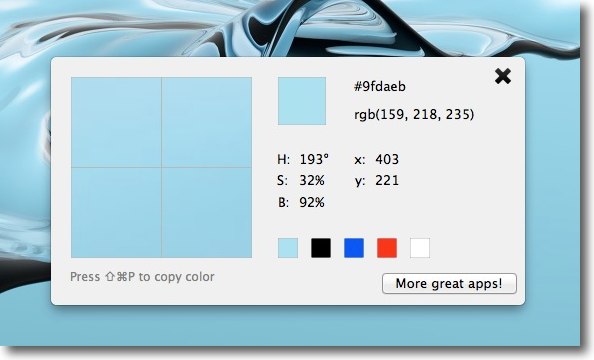
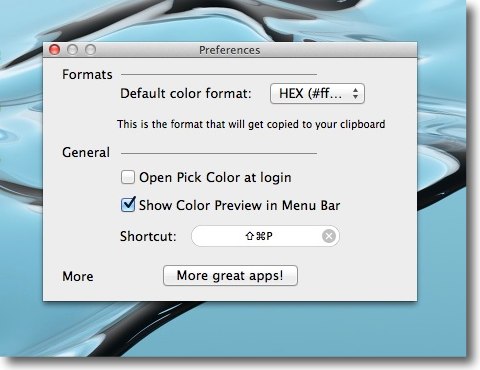
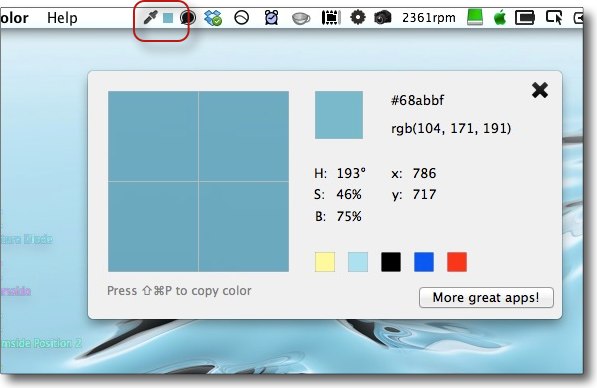

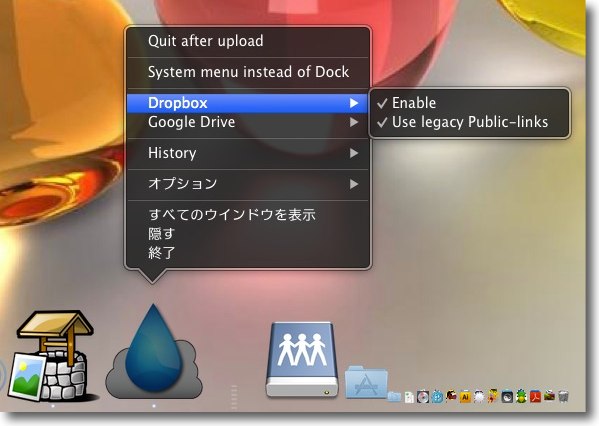
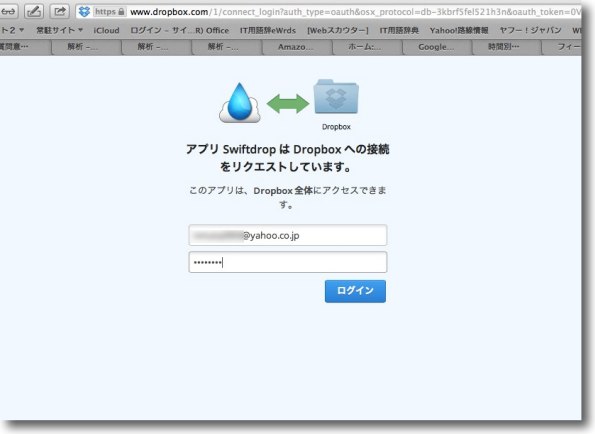
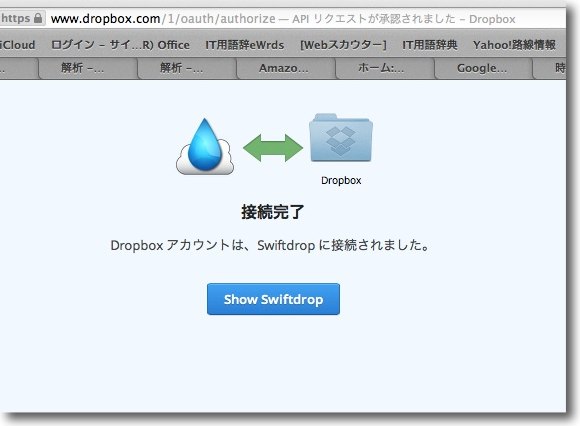
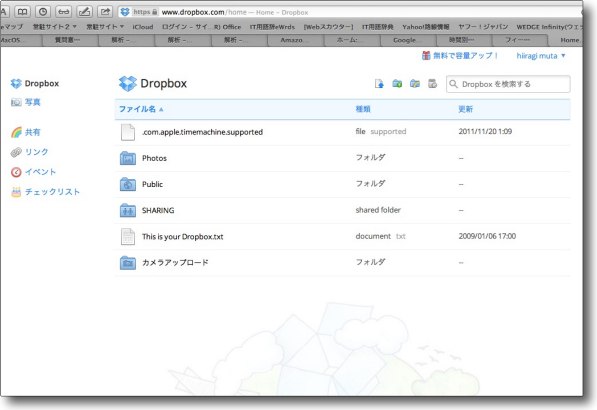
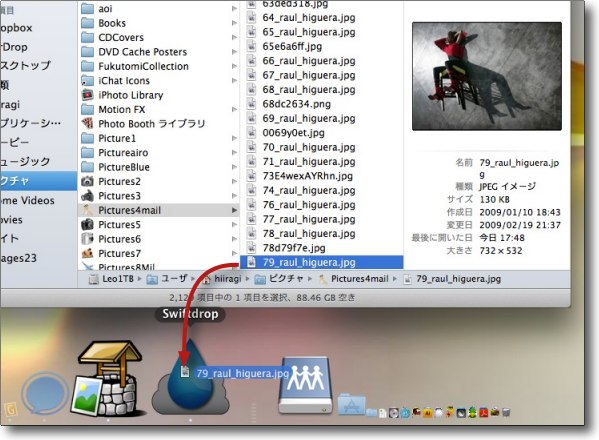
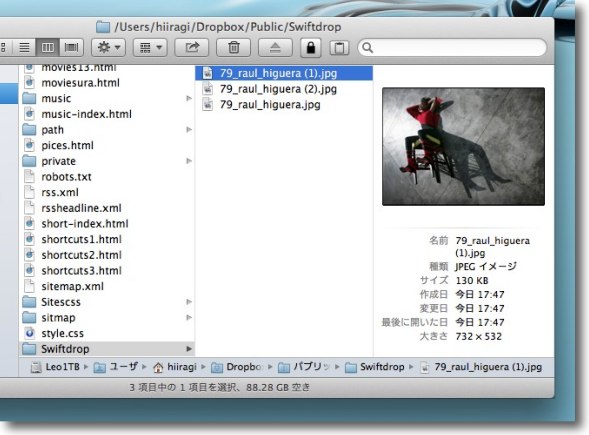
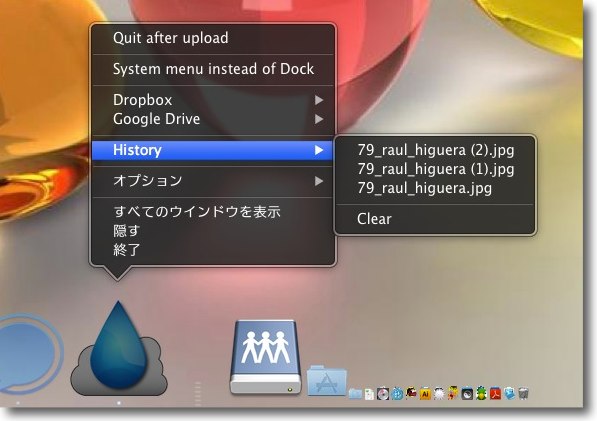
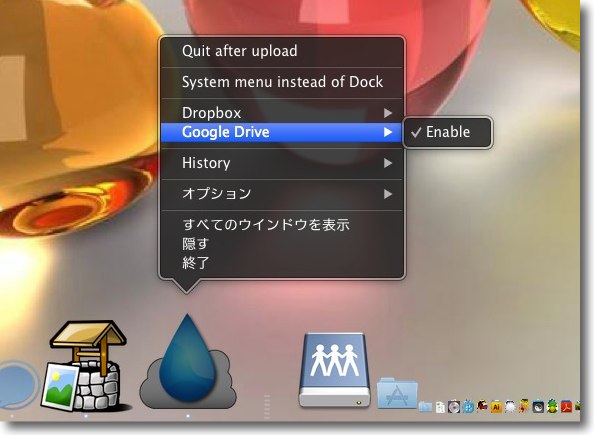
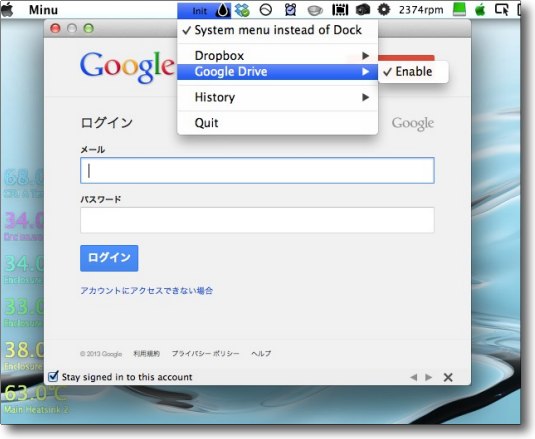
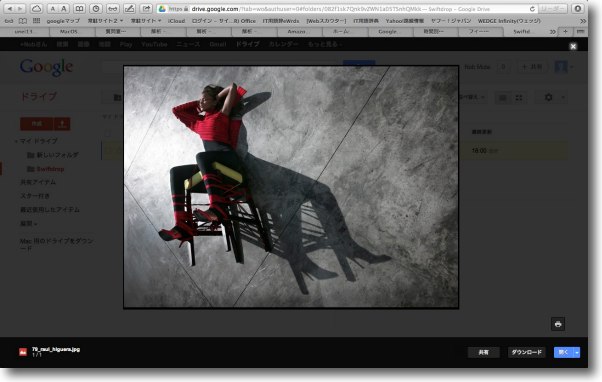
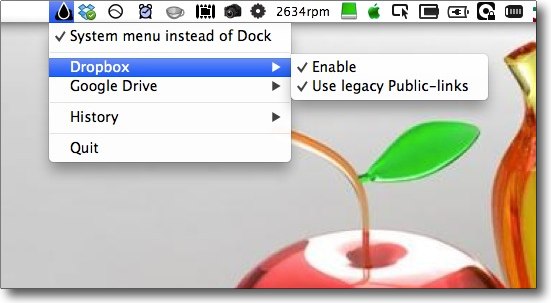
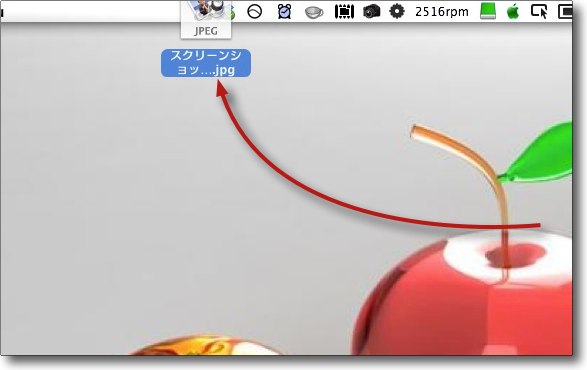
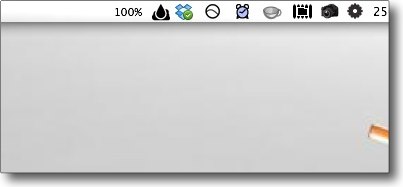

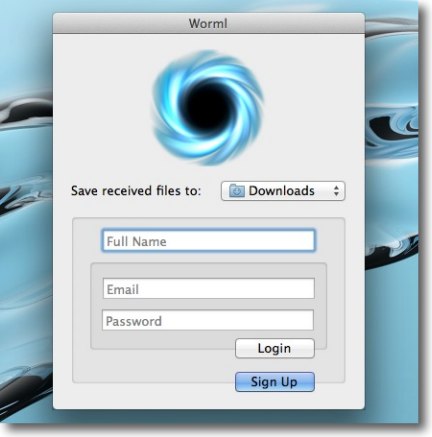
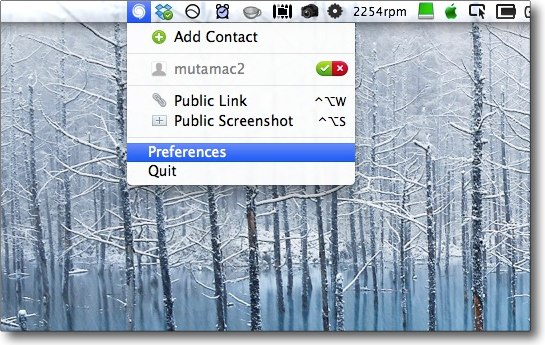
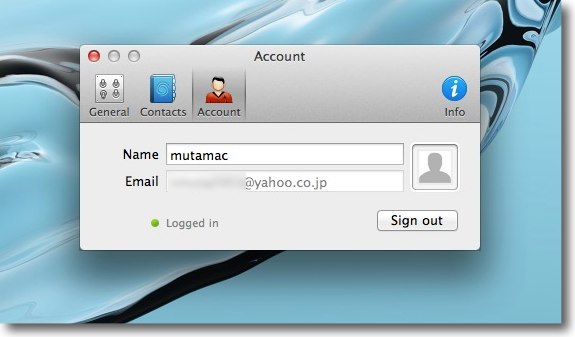
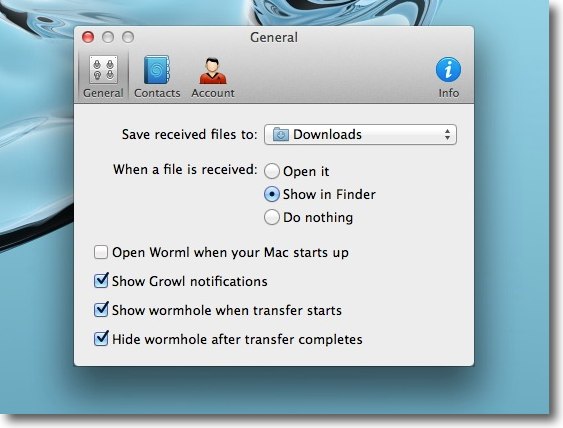
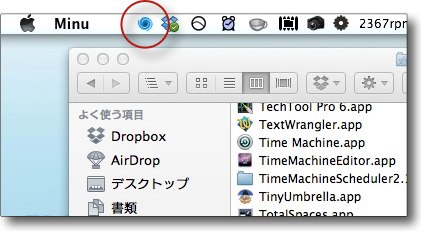
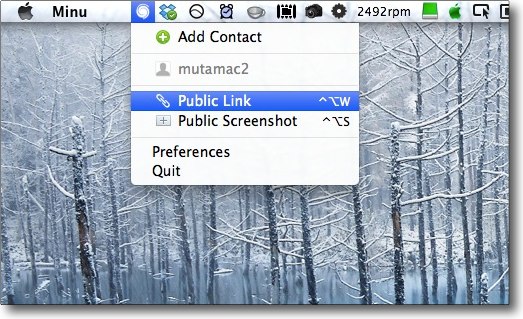
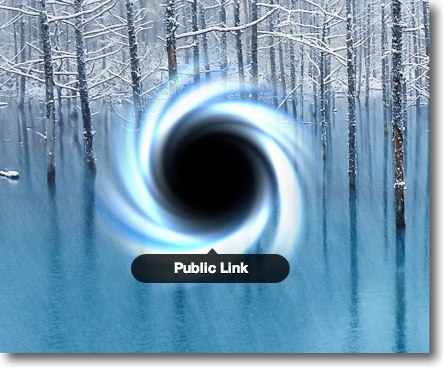
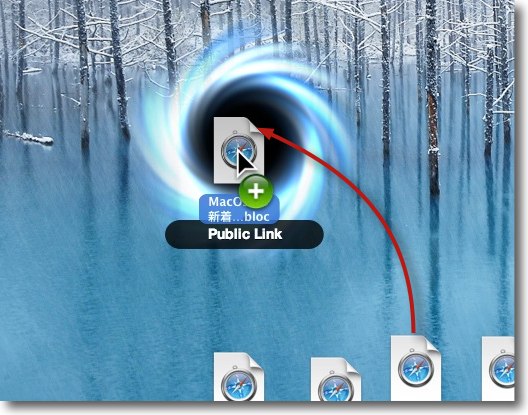
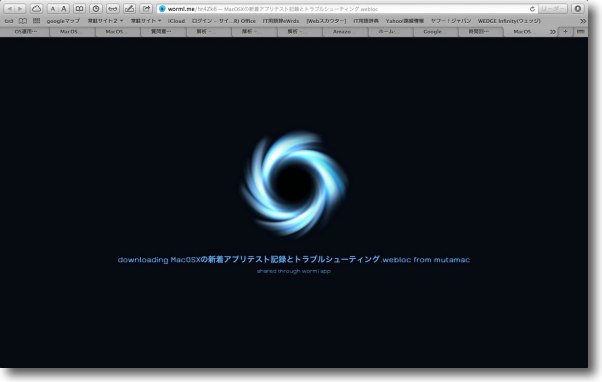
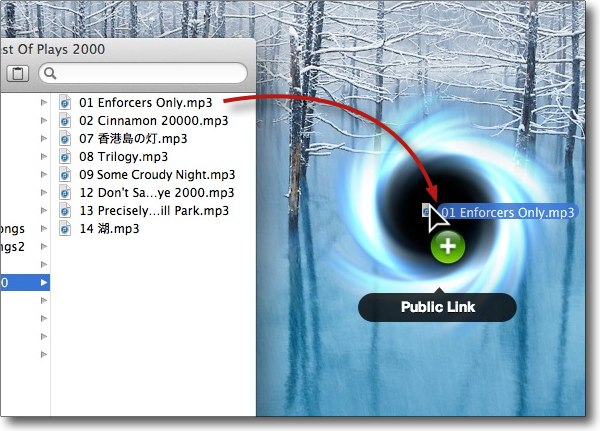
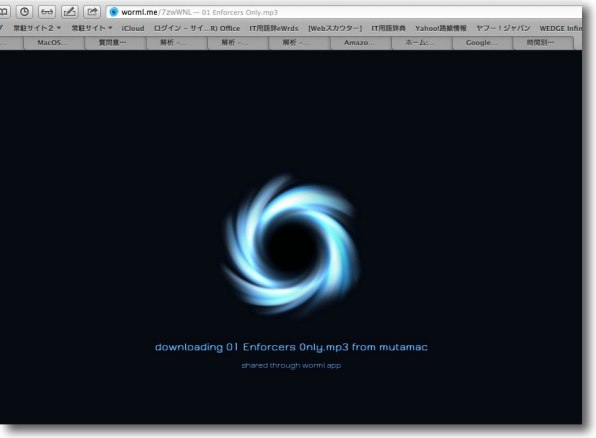
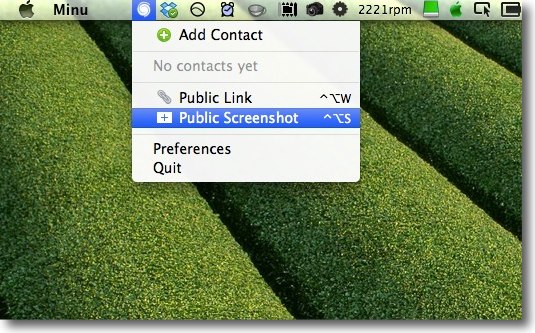
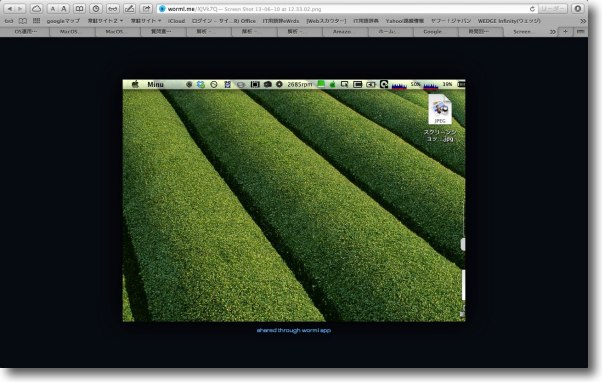
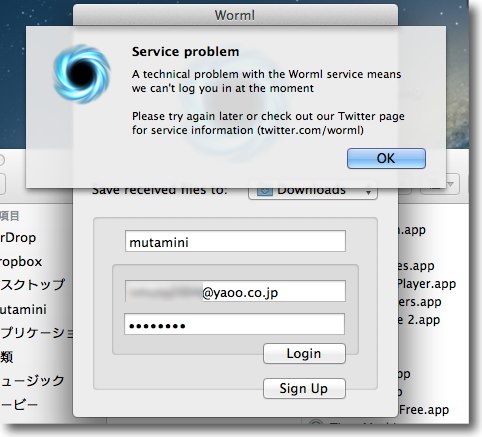
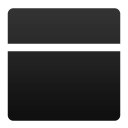
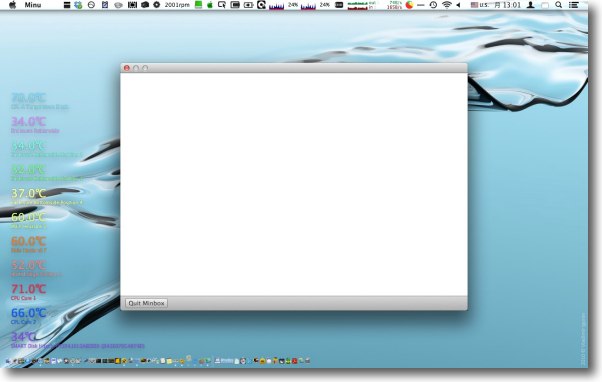
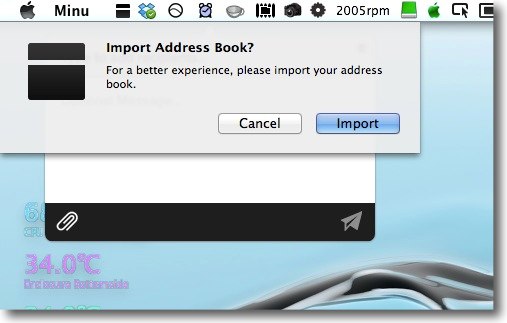
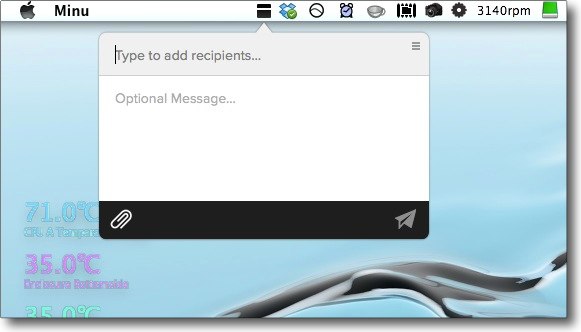
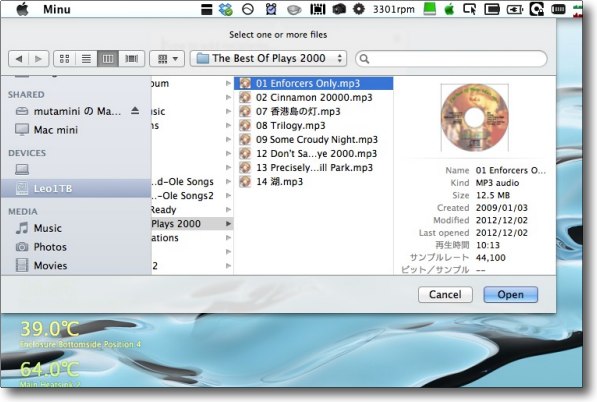
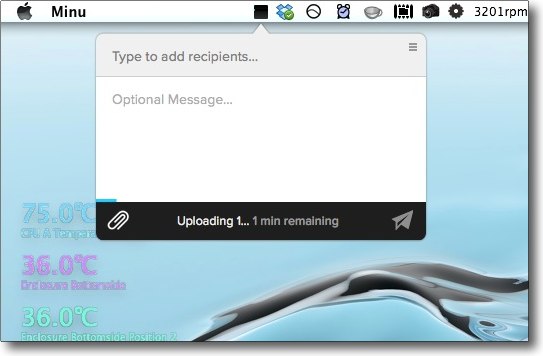
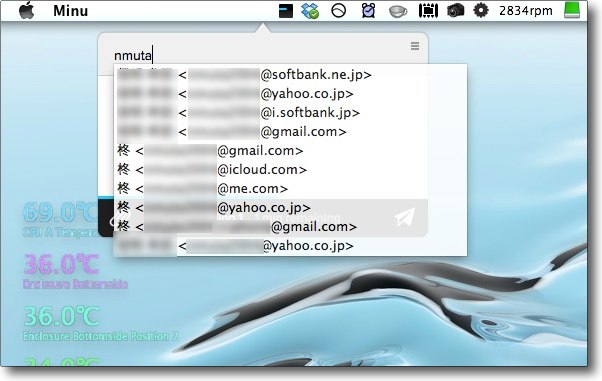
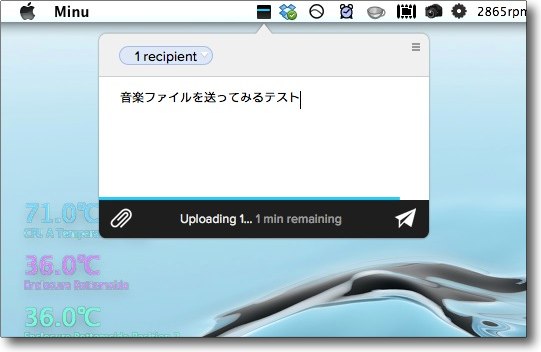
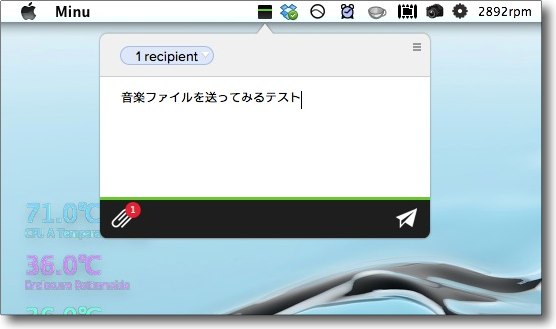
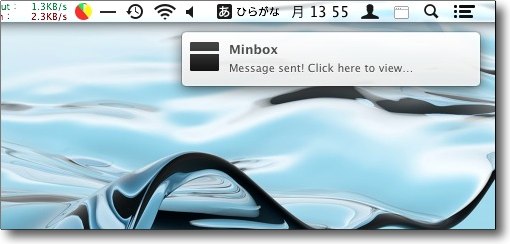
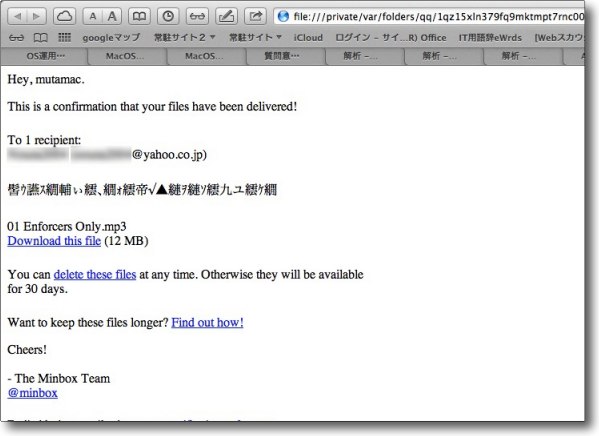
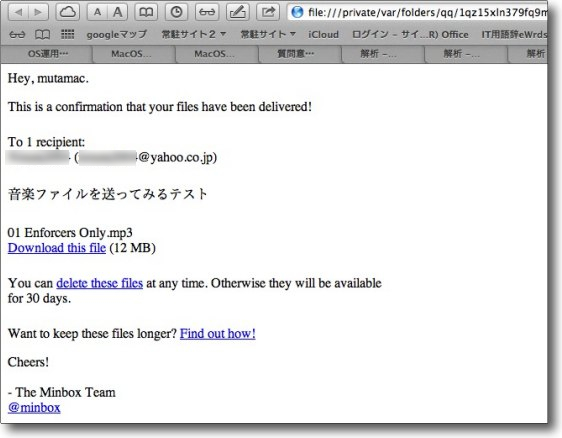
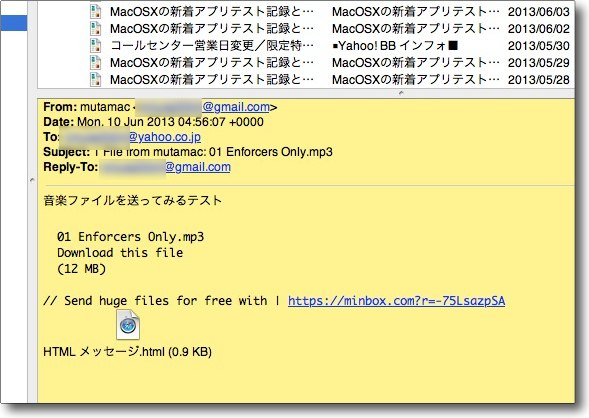
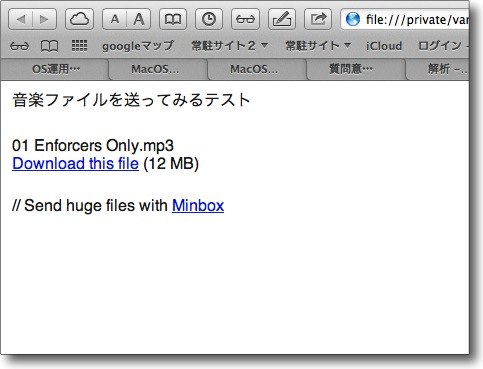

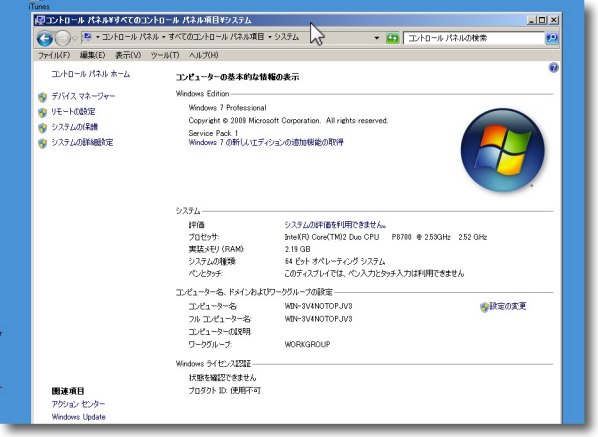
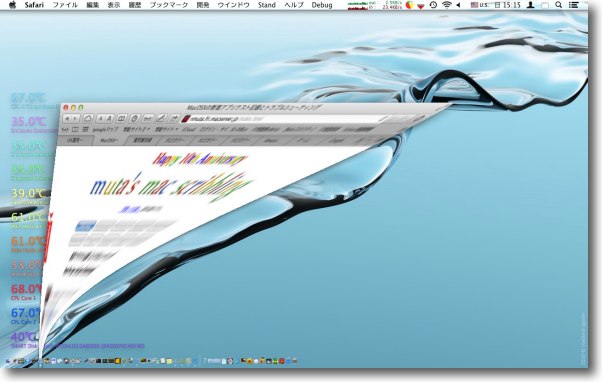
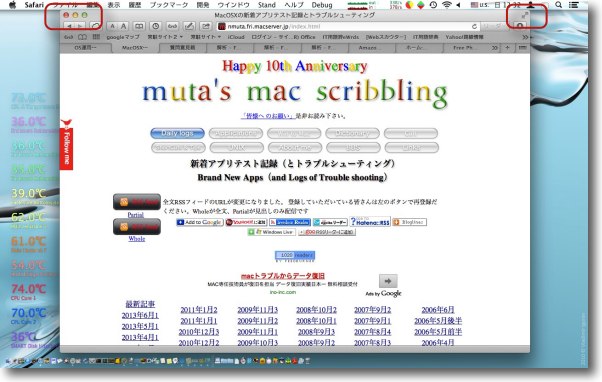
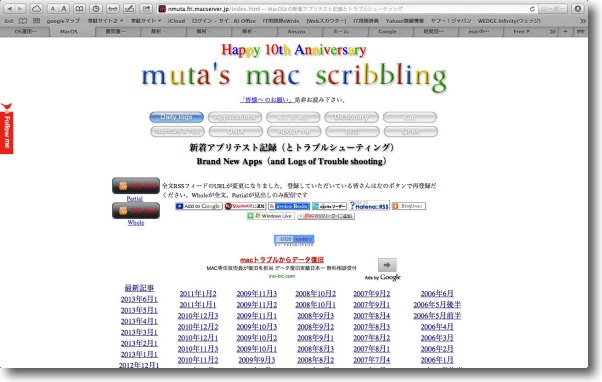
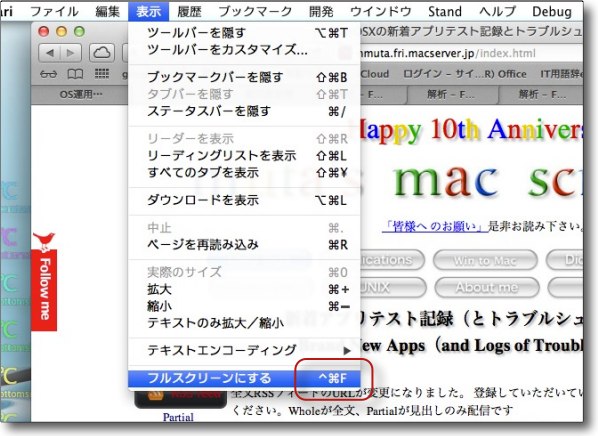
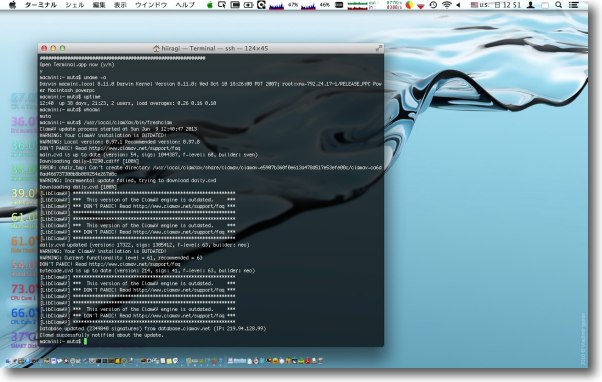
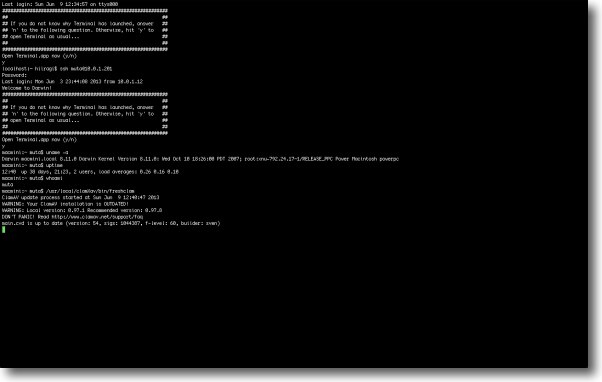
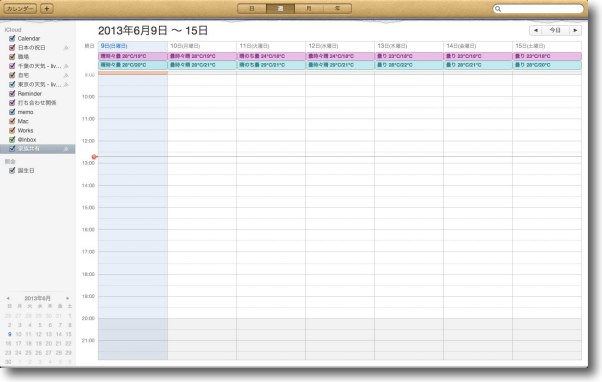
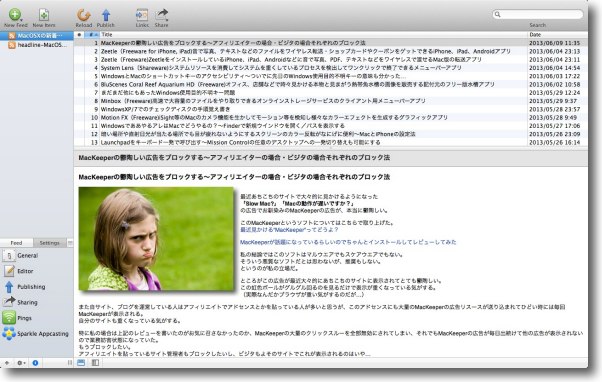
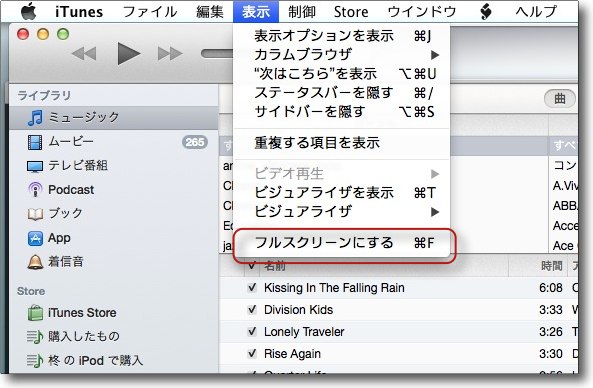
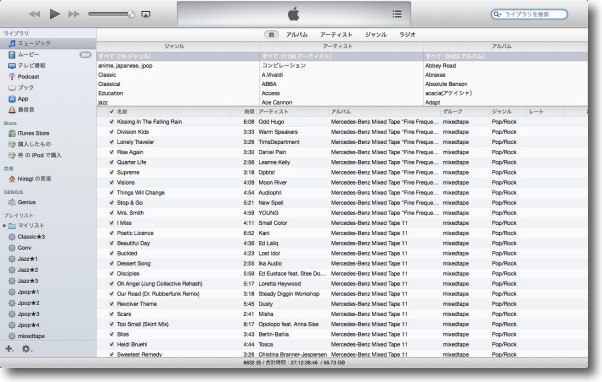
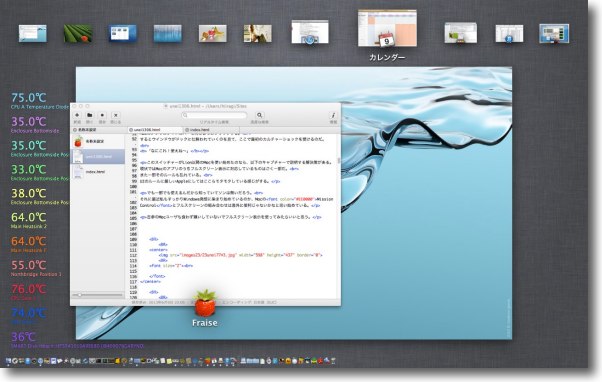
 最近あちこちのサイトで大々的に見かけるようになった
最近あちこちのサイトで大々的に見かけるようになった