anchor
まだまだ他にもあったWindows使用目的不明キー問題

以前Windowsかなキー問題はやはり深刻かという記事を書いた。
毎年春になると
「何もしていないのにパスコンのキーボードが壊れた」
という苦情が、総務、IT担当部署、ネットワーク管理者、PCに詳しいだけのボランティアのところに殺到するという話。
その多くはかなキーロックだったりキャップスロックが原因だったりして、Windowsを使う上で非常に初歩的な話なのだが、初歩的と侮るなかれネットにはこれに類する質問や解説のページがゴマンと掲載されている。
にもかかわらず毎年こういう問い合わせが殺到するということは、これはこれで深刻な問題なのかもしれない。
で最近こういうサイトを見つけた。
トラブルが発生しやすいキー
Lotus1.2.3の解説ページなのだけど、このキーボードの解説は参考になる。
というか私もいくつか引っかかっている。
1)NumLock
以前どこかにナンバーロックと書いてしまった記憶があるが、正しくはヌーメリカルロックだ。
テンキーを数字キーとして扱うかどうかの切り替えロックで、外せばテンキーがカーソルキー、ホームキーになる。
最近はカーソルキーがないキーボードなんて見ないし、モバイルでもまずあるので、このキーは意味があるのかどうかは疑問なのだが、必要ないと書くと必ずどこかの専門分野方面から
「いや、これは〇〇するのに必要なのだ」
という声が聞こえてくると思う。
今の109キーボードはそうした妥協の産物なのだと思う。
2)無変換キー
3)Shift+カタカナ/ひらがな
4)半角/全角
5)Cntrl+変換
ここらはトラブルというよりむしろ使い方を知っておくと便利なキーだと思う。
6)Ins
元記事にはないがインサートキーの扱いがアプリによってバラバラなために、突然上書きモードになって前に打った文章が消えたりで舌打ちすることが時々有る。
モバイルの場合はスクショを取るプリントスクリーンと兼用になっているキー配列が多いので、ますますトラブルの原因になる。
ScrollLock
個人的にはPageUp、PageDownをよく使うが、このScrollLockが知らない間に入っていて、これが利かなくなったりする。
スクロールなんかスクロールホイールでやってれば関係ないのだが、できるだけ操作はキーボードでやりたい派の私にはこのキーは無用という気がする。
これもExcelなど一部のソフトで使用するキーらしいのだが、いらな〜い。
取ってしまいたいくらいだ。
アプリケーションキー
このキーを一発叩けば右クリックをしなくてもコンテクストメニューを開くことができる。
今さらワンボタンのマウスなんか、探す方が難しいしマウスの右クリックボタンが壊れて利かなくなったという緊急事態の時には役に立つかもしれないが、そういうことって一生のうち何回位あるんだろうか?
それ以外に使い道があるのだろうか。
個人的には前にも書いた
CapsLock
Ait+かなキー
とこの
NumLock
ScrollLock
Ins
それぞれのキーとキーロックはぜひとも廃止してもらいたい。
こういう配列になったいきさつはいろいろあるんだろうけど、Windowsユーザの99.9%はこの辺りのキーを使いこなしていないし。
もっとすっきりさせてほしい。
余計な機能は廃止してほしい。
にわかWindowsユーザのわがまま書いてみました。

Windowsの標準的な日本語キーボードの配列
いろんなキーがたくさんついていて機能も一杯ついていそうだ
でも使ったことないキーってどれくらいあるだろうか?
結構多いと思うしミスタッチして初めて機能を知るキーも
そしてその多くは要らないし邪魔

Macのフルサイズキーボードも最近はあまり見なくなったけど業務用機に時々ついている
外観やキーの数はWindowsとそんなに変わらないが多目的キーが多く
Windowsのような使途不明の専用キーというのは逆に少ない
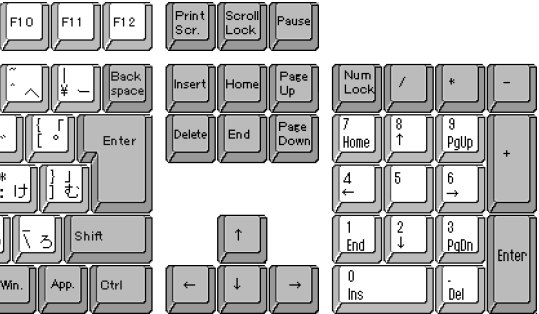
以前取り上げたAlt+かなキー、CapsLock以外でいえばこのNumLockキーは本当に邪魔
ミスタッチするたびに数字キーの中に置かなくてもよかったんじゃないかと思う
これが外れているのに数字を打つとカーソルがあさっての方の飛んでしまうので本当に鬱陶しい
Insキーも非常によく使うBackSpaceキーやDeleteキー、
Homeキーに囲まれているので非常にミスタッチが多い
かな/ローマ字入力にしろインサート/上書きモードにしろユーザの好みだから
IMEの設定の中に入れてしまえばよかったのになぜ切り替える必要があるんだろうか?
もうひとつ落とし穴なのがScrollLockキー
PageUp/DownやHome、Endキーをよく使うのでプリントスクリーンを
取る時にミスタッチして動かなくなるのが鬱陶しい
私物ならここらのキーは全部引っこ抜きたいところだ
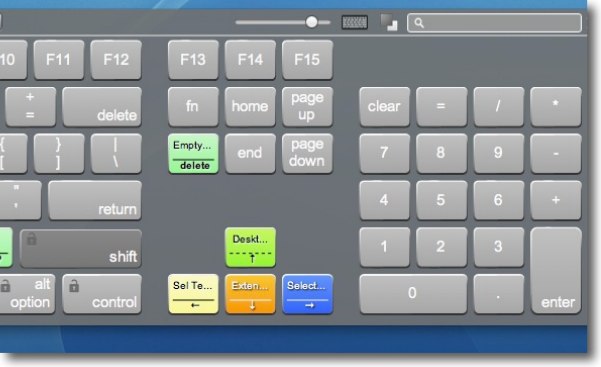
Macの標準キーボードにはNumLock、ScrollLock、ProntScreen、Appキーはない
それらはFキーに割り当てられていたりキーそのものがなかったりする
anchor
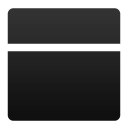
Minbox(Freeware)
 OS10.6SnowLeopard対応
OS10.6SnowLeopard対応
 OS10.7Lion対応
OS10.7Lion対応
 OS10.8Mountain Lion対応
OS10.8Mountain Lion対応
高速で大容量のファイルをやり取りできるオンラインストレージサービスのクライアント用メニューバーアプリ。
オンラインストレージといえば今はDropboxなんかが大勢を占めているが、このMinboxのDropboxとの違いは、配付元サイトを見ると以下の通り。
1)容量制限がない
ギガバイトでもテラバイトでもアップロードOK
2)転送速度が速い
回線速度だけの問題ではなく分割転送のようなことをやっているのだろうか?
瞬間的に転送できるというデモビデオがサイトに有る
3)メールで送ることができる
大容量ファイルをストレージに上げたら相手にメールで知らせることができる
ファイル転送サービスのような流れになる
4)軽快で分かりやすいギャラリー
写真の共有などで威力を発揮する視覚的なファイル表示ギャラリー
5)RAWデータに対応
6)スケジュール送信にも対応
7)なおファイルの保持期間は30日
有償のPro版に登録するとこの期間制限が無くなる
となっている。
申し込みをすると現時点で5日間ほど待たされる。
私はあと2日だ。
使い始めたらまた使用感を書く。
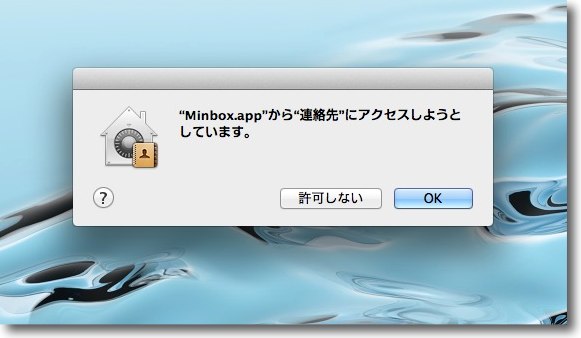
最初の起動時に連絡先へのアクセスを求めてくる
ファイル転送サービスのお知らせメールをクライアントから
直接飛ばす関係だから普通許可することになる
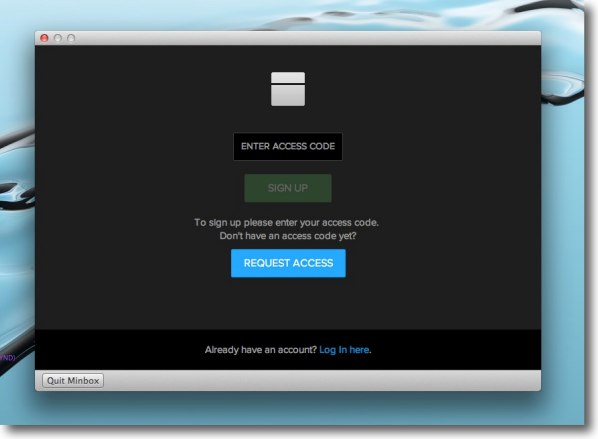
アクセスコードを求められるが最初の起動なのでまだアカウントを持っていない
「Request Access」に入る
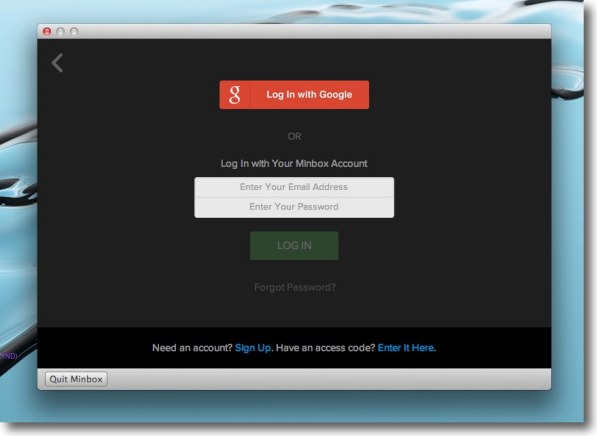
GoogleでログインというボタンがあるのでGMailアカウントでログインできるのかと
ぬか喜びさせられるがこれはダメでどのみちMinboxアカウントは必要
下のsignupに入る
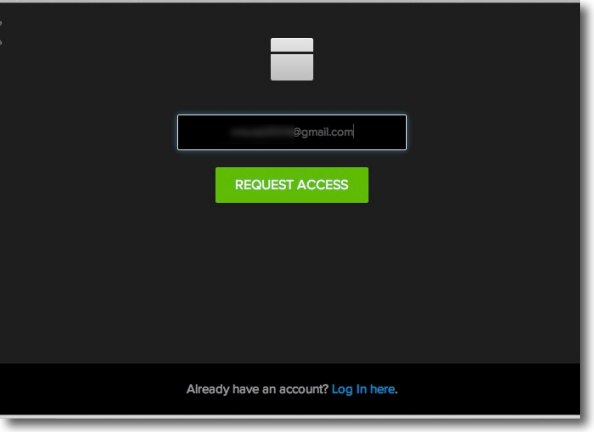
ここでメインで使うメールアドレスを入力して「Request Access」で結果を待つ
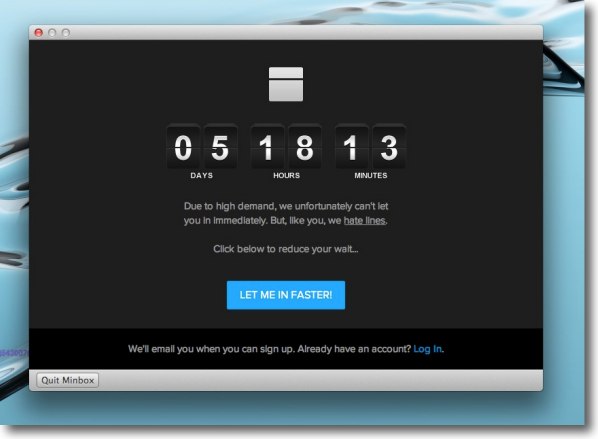
登録したメールにお知らせが来ておよそ5〜6日間の待ち時間のカウントダウンが始まる
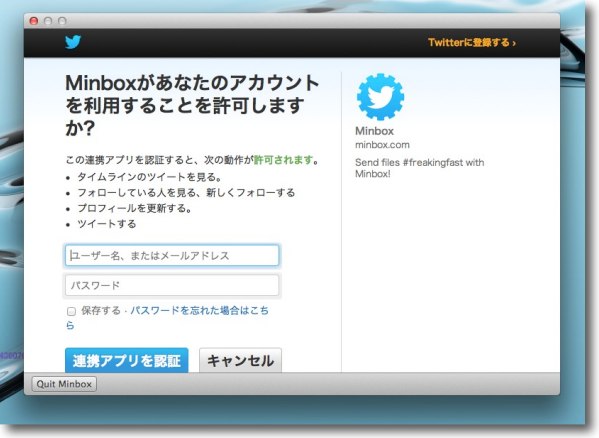
このMinboxの告知DMをツイッターで飛ばせば待ち時間がいくらか短くなる
そのためにツイッターのクライアント認証もできる
でもお友達に1本飛ばしてみたがあまり親しくない人にやるとスパム認定されそうなので止めた
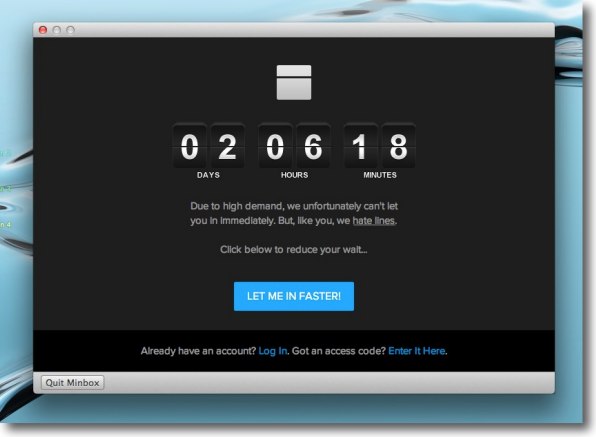
ということで現在あと2日の順番待ち
解禁になったらまた使用感を書く
anchor
WindowsXP/7でのチェックディスクの手順覚え書き

ちょっと必要があって、Windowsのチェックディスクを遠隔でも実施できる手順でやる方法をメモしておく。
Macの場合、通常はディスクユーティリティでの起動ボリュームのチェックとか、シングルユーザモードや別ボリュームから実施するfsckコマンドなどを使う。
その解説は以前ここでもした。
こちらでは
mount
コマンドで起動ボリュームの名前を調べて、
diskutil repairDisk
コマンドでボリュームを修復する手順を紹介した。
Mac使うならこれだけはやっておけというメンテナンスを省力化してやってしまう〜追記あり〜
またこちらでは、内蔵ディスクから起動できないという緊急事態の場合、外付けHDDから起動できたのなら内蔵ディスクの名前を調べて、ファイルシステムチェックをする
mount
sudo fsck_hfs -f -n /dev/ディスクの名前
sudo fsck_hfs -f /dev/ディスクの名前
というエマージェンシー対応のコマンドも紹介した。
画面がまっ黒なまま起動できなくなった〜ボリュームのファイルシステムをチェックするfsckコマンド
それと同じことをWindowsでやるとしたらWindows2000以降はチェックディスクということになる。
システムが不正終了したら、起動時にチェックがズラズラッと出るアレだ。
それを任意に実行することでチェックディスクを実施する。
目的はハード異常などに起因するファイルシステムエラーの検出だ。
以下XPと7の手順をキャプチャーで。
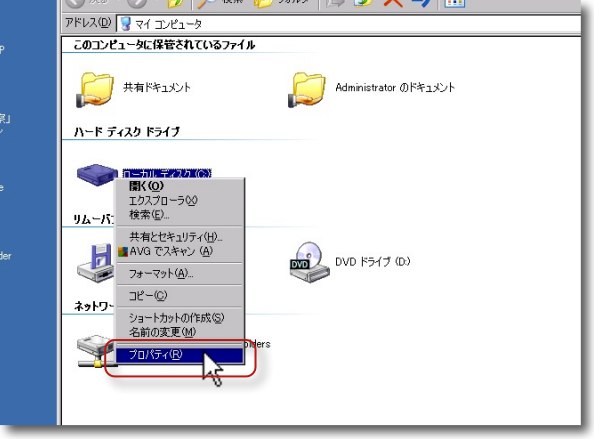
まずはWindowsXPの手順から
マイコンピュータを開いてドライブリストのCドライブの上で右クリック
プロパティを開く
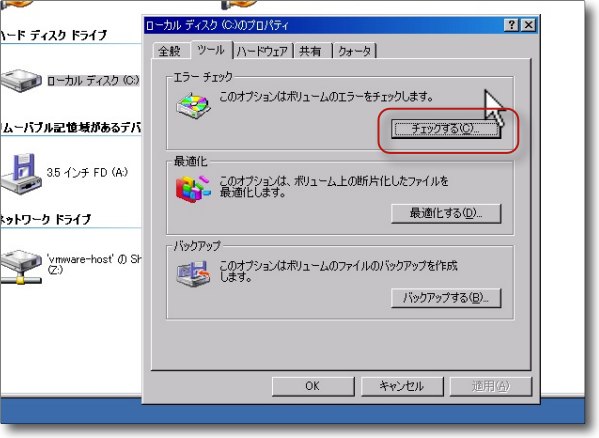
プロパティのなかから「ツール」タブに入って「チェックする」のボタンをクリック
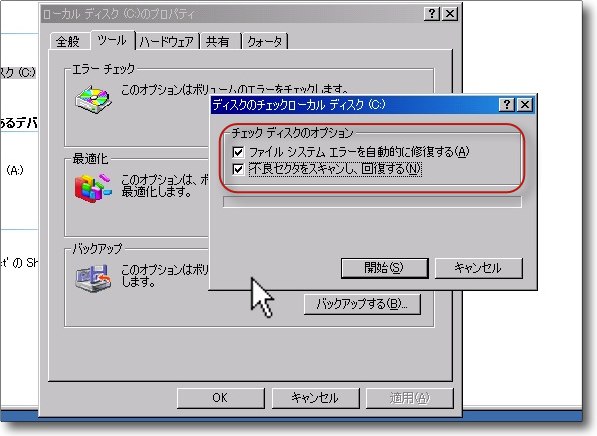
「チェックローカルディスク」タグが開いたら図のふたつにチェックを入れる
そして開始ボタンをクリック
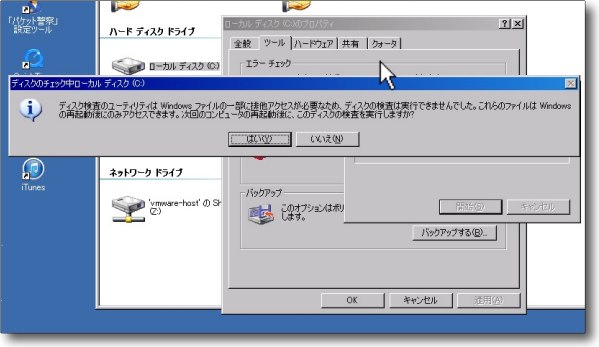
起動ボリュームはシステム起動中はスキャンできないので
「フィルターの一部に排他アクセスができない」という意味の警告が出る
「はい」をクリックすると次回起動時にチェックするスケジュールが記録される
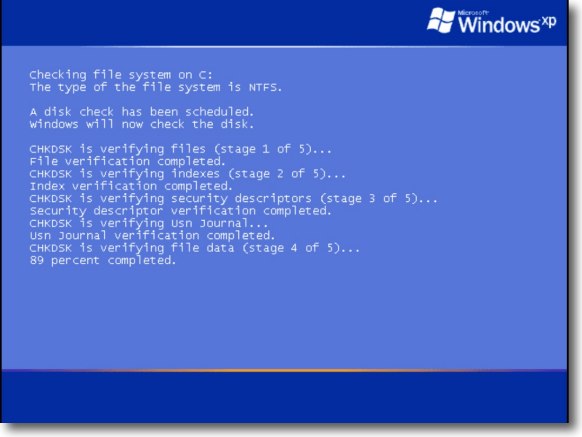
スタートボタンから「再起動」を選択
起動時にこのようにチェックが始まる
リモートを取っている場合はこの画面は見えないが進んでいるものと信じて待つしかない
先ほどの「チェックローカルディスク」タグでふたつチェックを入れると結構な時間待たされる
簡単に済ませたい場合は上のチェックだけ入れても良い
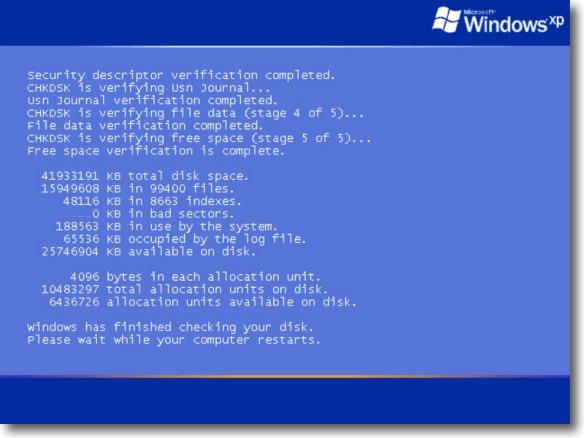
チェックが完了したら結果が表示される
しばらくして自動的に再起動して通常のGUIから起動する
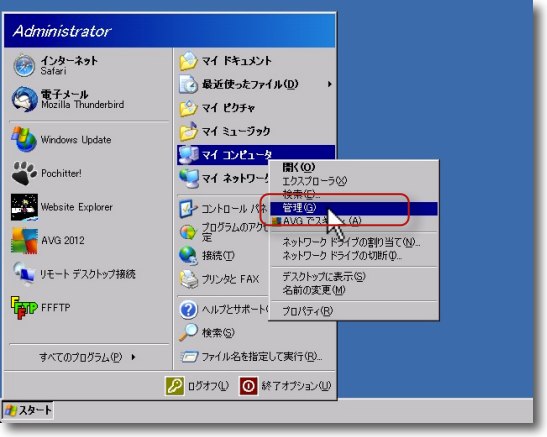
起動したらデスクトップかスタートボタンの中のマイコンピュータを右クリック
そこの「管理」を開く
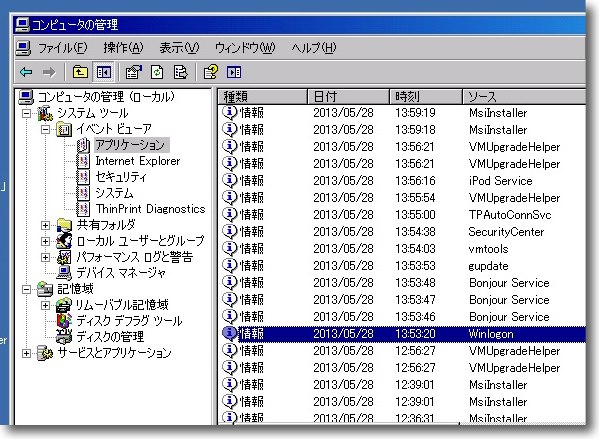
「コンピュータの管理」を開いて「イベントビューア」の「アプリケーション」を開く
ここにスキャンした時間帯に「Winlogon」というログが出ている筈なのでそれを開く
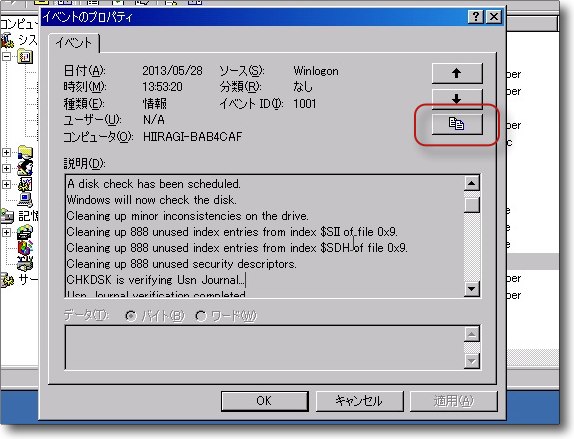
ここで遠隔からも結果を見ることができるがこのビューアは
あまり見やすいとはいえないのでテキストで取得する
図のテキストアイコンのボタンでログをコピーできる
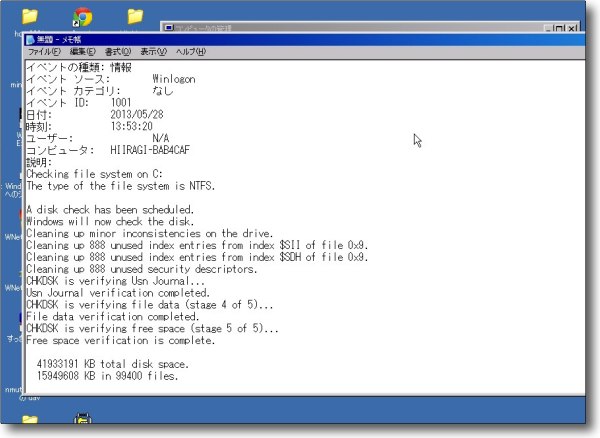
「メモ帳」あたりを開いてそこにペーストする
これで詳細にログを見ることができる
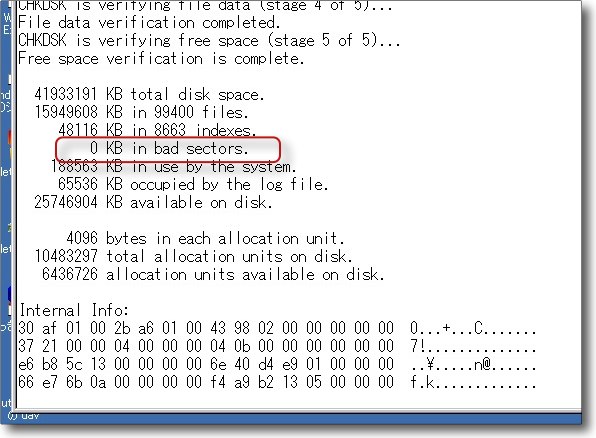
このログのをチェックする時に注目するのはこの不良セクター
ゼロになっていない場合は何らかの問題が起こっている
修復しても消えない場合、ディスクが何らかのハード故障を抱えている可能性が有る
今は起動できてもいずれは問題が起きる筈だからこれは故障予兆と考えていい
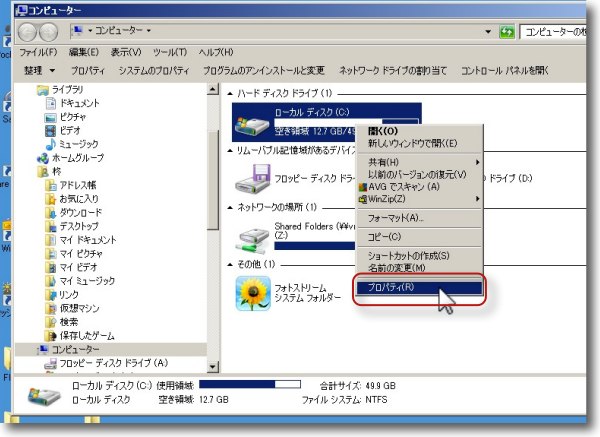
Windows7での手順もほぼ同じだがGUIの表示が微妙に違う
7ではコンピューターという名称になった場所から
Cドライブを右クリック、プロパティを開く
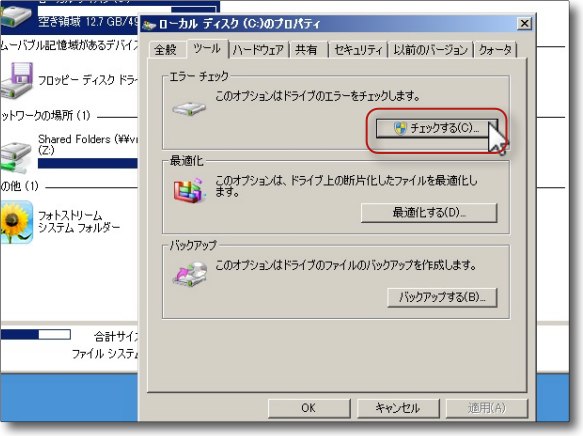
ここの「ツール」に入って「チェックする」ボタンをクリック
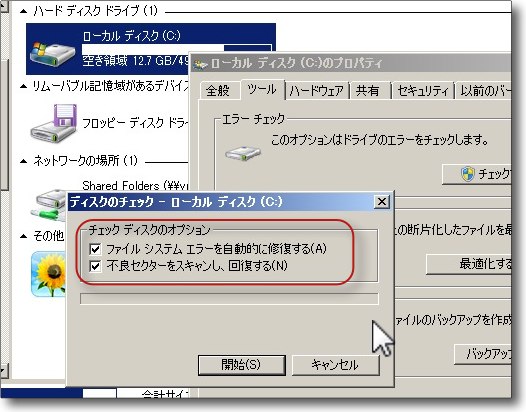
「チェックローカルディスク」の表示は同じ
完全にやる時にはふたつ、急ぎの時は上だけ
チェックを入れて「開始」ボタンをクリック
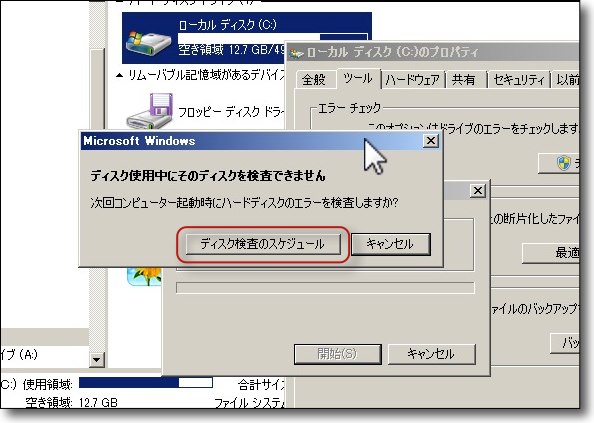
ここでもミューチャルの警告が出るが7はこんなシンプルな表示
「ディスク検査のスケジュール」ボタンをクリックすると
次回起動時にチェックディスクが走る
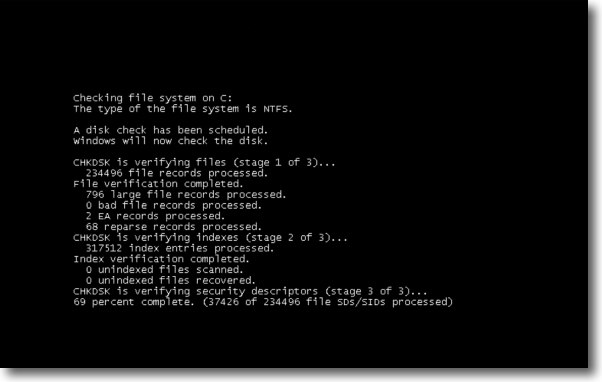
7のチェックディスク実行時の画面はこんな無骨なCUIスタイルに変わった
余計なリソースは省くということか
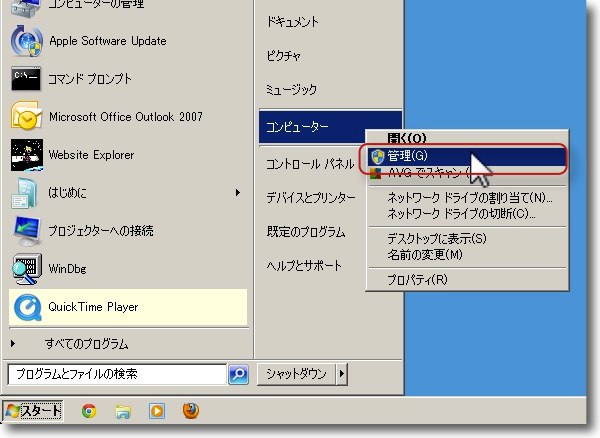
チェックディスク完了後再起動したらスタートボタンの中の「コンピュータ」を右クリック
今度は「管理」に入る
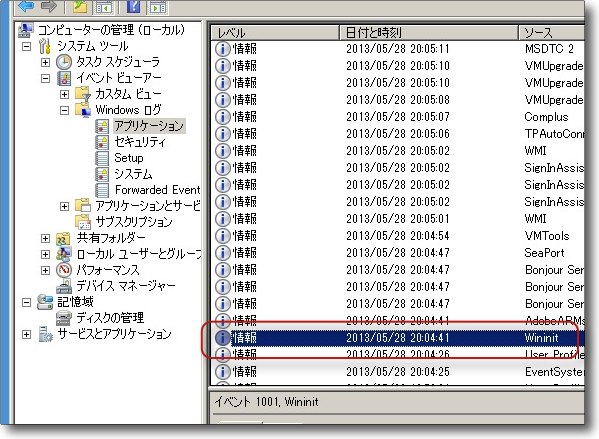
この「管理」の中のイベントビューアの中にさらにWIndowsログという項目
が増えてその中に「システム」「アプリケーション」が入るなど一階層増えた
この「アプリケーション」の中で「Wininit」というログを探す
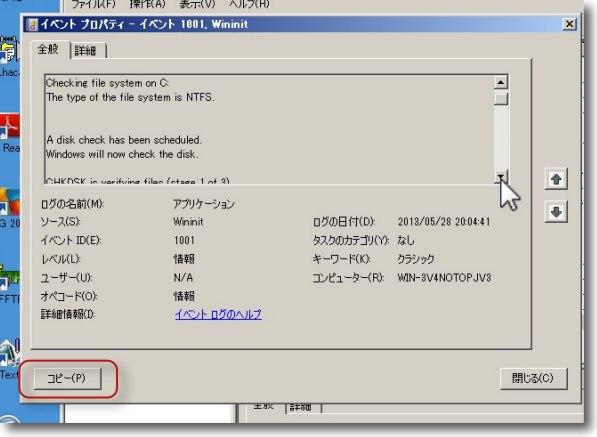
7ではこのWininitがチェックディスクのログになる
相変わらず使いにくいビューアなので「コピー」ボタンをクリック
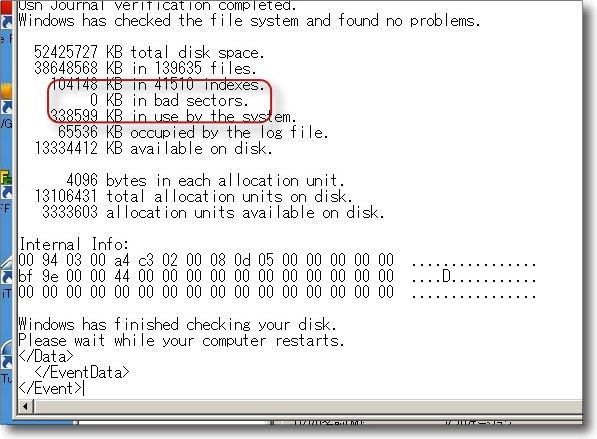
これを「メモ帳」などにコピペしてログをチェックする
NTFSの場合は「fond no ploblem」というログとこの不良セクターの数字を見る
なおハードメーカーのサポートに「チェックディスクのログを送ってください」
と言われたら必要なのはこのテキストなのでこれを保存して送れば良い
anchor

Motion FX(Freeware)
 OS10.7Lion対応
OS10.7Lion対応
 OS10.8Mountain Lion対応
OS10.8Mountain Lion対応
iSight等のMacのカメラ機能を生かしてモーション等を検知し様々なカラーエフェクトを生成するグラフィックアプリ。
Autodeskは3DCGモデリングソフトのMayaなどの映画で使用されるCGソフトの専門企業。
そのAutodeskがリリースしているソフトはほとんど映像現場向けの業務用のソフトだが、以前ここでも紹介した123D Designのように気軽にお遊びでいじることができるフリーウエアも用意されている。
おそらくは啓蒙用の初心者用ソフトで、こういうものでCGに興味を持ってもらってゆくゆくはMaya等の使い手になってもらおうということなのかもしれない。
それくらいあのてのCGソフトは使える人が不足している。
で、このMotion FXは、そういう世界に興味があろうがなかろうが、小学生だろうが幼稚園児だろうが楽しく遊べるソフトだ。
ウチの次男もiPadのカメラで顔をぐにゃぐにゃ歪めて写真を撮って、それが内蔵ストレージを圧迫するくらい大量に溜まってきているので、子供は基本的にこういうものが好きに違いない。
使い方の解説をキャプチャーでしておいたが、これは子供でも扱える優しいインターフェイスだと思う。
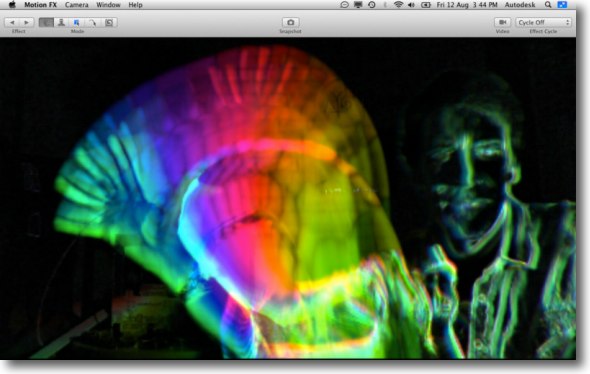
アプリの紹介ページのキャプチャ
これの作り方は後ほど紹介

上のキャプチャーはモーション(動き)を検知してエフェクト化したもの
これはグラブ(画面をかき回し)して水のように変形させる
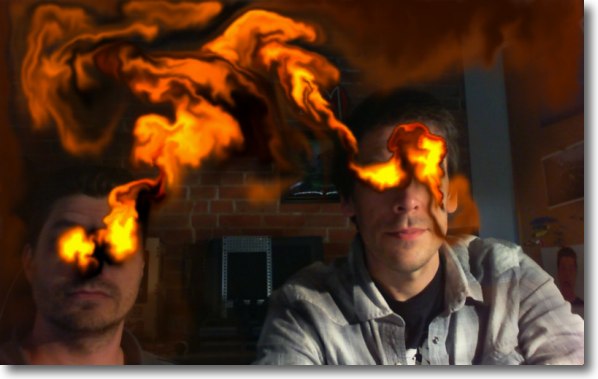
フェイスは人の顔を検知して目から炎のようなエフェクトを放出する
煙のように見えたりビームのように見えたりいろいろできる
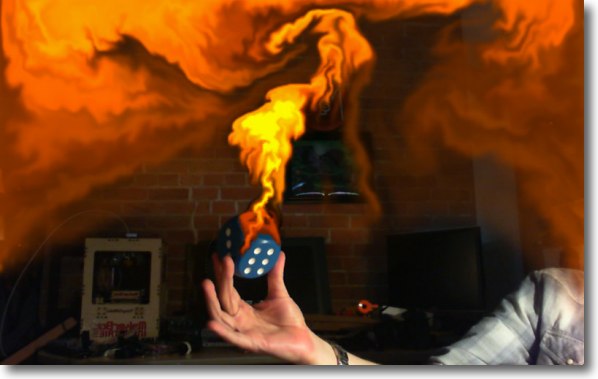
これもモーションだがiSight画像と重なっていると、オブジェクトが煙を噴いているような効果にもなる
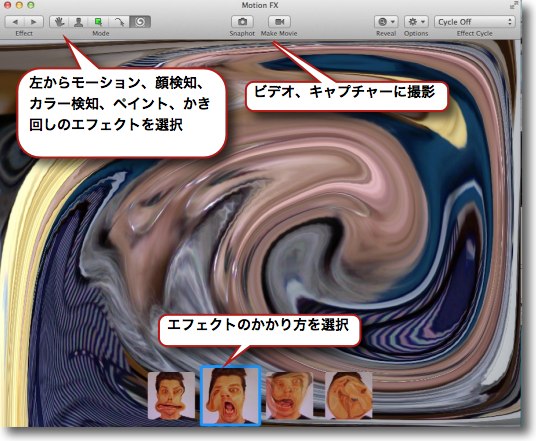
上のツールバーの使い方
左のグループでエフェクトの種類、真ん中でキャプチャーやビデオの撮影、
下にマウスオーバーするとエフェクト細かいプリセットが出てくるので好みのものを選ぶという流れ
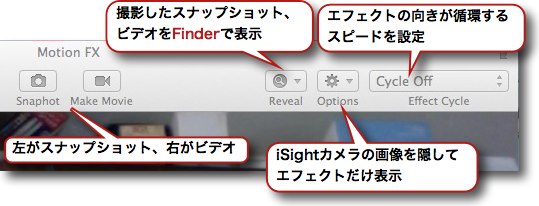
ツールバーの右側のグループの説明
例えば最初のスクリーンショットの画像はiSightのカメラが像をここで隠す

そしてモーションを選択して下のエフェクトは虹色の奴を選ぶとああいう映像ができる
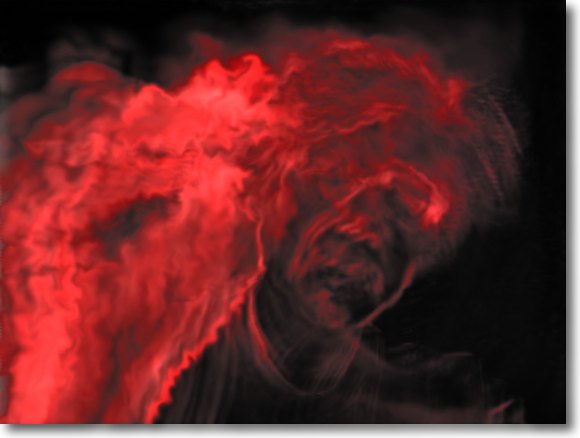
やってみた
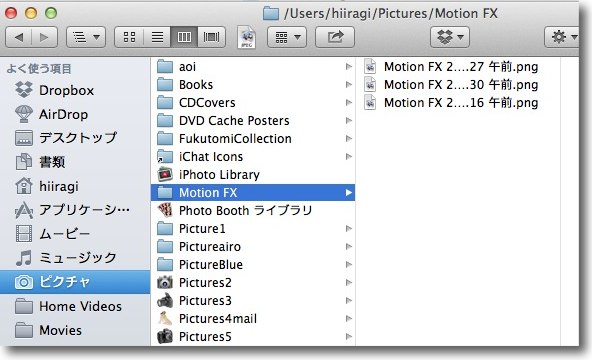
スナップショットやビデオを撮影すると「reveal」ボタンでFinderで表示できる
場所はピクチャーフォルだの中にMotion FXというフォルダが生成されその中に保存される
anchor
WindowsでああやるアレはMacでどうやるの?〜Finderで新規ウインドウを開く/パスを表示する

こちらの記事が大変良記事だと思ったので、思うことと私なりの追記を。
Winでできた操作をFinderでやるワザ WinユーザーのためのMac講座|Mac
今までMacを触ったことがないWindowsユーザがMacを触ることになった。
WindowsのスタートボタンはMacのリンゴメニューなんだな…Explorerの替わりがFinderなんだな…Finderは階層の表示の仕方がExplorerとはちょっと違うんだな…
このくらいまで理解できてきた頃に疑問に思うことがある。
Windowsではフォルダを開く時にExplorer上ではそのフォルダをクリックすればその階層に入れたが、左ペインですぐにもとの階層に戻れた。
だからシングルウインドウでも問題無かった。
元のフォルダを開きっぱなしで新規ウインドウでフォルダを開きたい時には右クリックで「新規ウインドウで開く」これで混乱なくもとに戻れる。
ところでFinderも同じシングルウインドウなのだがExplorerのような雁行型の階層表示をしてくれないから、フォルダを開くともとに戻るのが面倒。
勿論「進む・戻る」ボタンはあるのだが、あちこち移動したあとだと、結局最初のディレクトリを探して開き直さないといけない。
「なんて不便なんだ!
使えないぞ!Finder!」
そこで右クリックで「新規ウインドウで開く」メニューがないか探してみると、確かに「開く」というメニューはあるが、それ普通に開くだけでクリックした時と同じじゃん!
「だめだ!Finder!とことん使えないぞ!
こんな奴とつきあわなきゃMac使えないなら、もう一生Mac使えなくていいし!」
(初めて触ったMacの前で途方に暮れているWindowsユーザの心の声を再現してみました。
そんな奴おらんでぇというツッコミは無しの方向で…)
などと結論づけるのは早い。
実は使い慣れれば結構Finderは気の利いた奴なのだ。
まず新規ウインドウを開く方法は上記記事の通り、Finderの環境設定を開いて
「フォルダを常に新規ウインドウとして開く」
にチェックを入れる。
私個人はもうOSXを使い始めて10年あまり常にこの設定にしている。
常に新規ウインドウを開くようにしておけば、元のウインドウがネットワークドライブだったりややこしいところだった時に、そこが閉じてしまって舌打ちすることもない。
ウインドウが散らかって嫌だという時はコマンドキーを押しながらフォルダを開けば良い。
だがもっとクレバーな方法はカラム表示を使うことだ。
フォルダの中に入る・出る・次の階層に進む…これらの操作がカーソルキーだけでできるようになる。
Quicklookと組み合わせると、ファイルブラウズをカーソルキーだけでやり始めるようになるだろう。
この操作は病み付きになる。
なぜLinuxやWindowsはこれをマネしてくれないんだろうか…と思うくらい便利だ。
(多分Appleがガッツリ意匠登録やらで固めているからだろうけど)
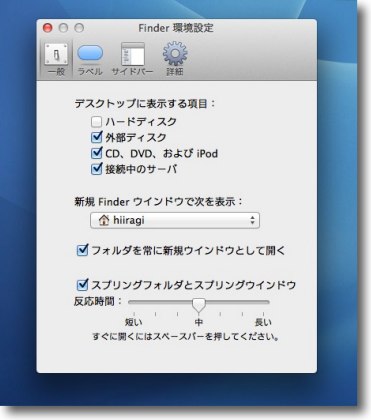
Finderで新規ウインドウを手軽に開きたい場合、最適解は元記事通り環境設定で
「フォルダを常に新規ウインドウとして開く」にチェックを入れることかもしれない
こうするとフォルダのクリックは常に新規ウインドウを開くことになる
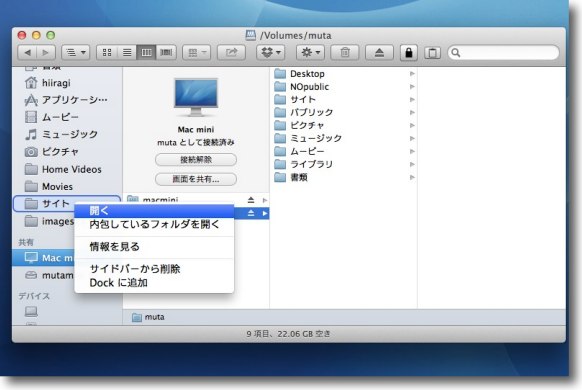
この設定をしていてもFinderの左ペインのフォルダを
クリックすると新規ウインドウは開かずディレクトリだけが変わる
ただ右クリックの「開く」メニューは常に新しいウインドウを
開くのでWindowsの使用感に近づくかもしれない
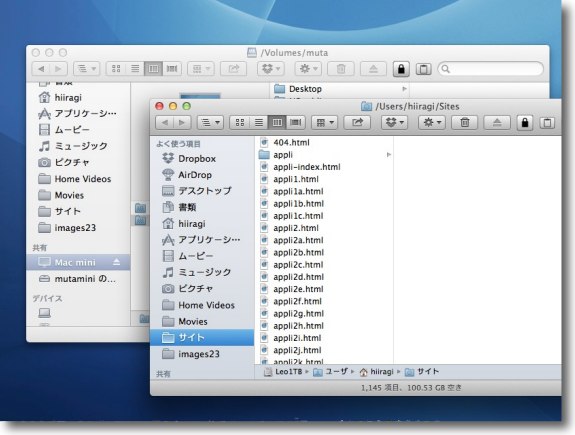
右の階層に見えているウインドウを開くと新規ウインドウが開くが、
左ペインのリストをクリックすると新規ウインドウは開かないでディレクトリだけが変わる
コマンドキーを押しながら左ペインのアイコンをクリックすると新規ウインドウが開く
ちなみにoptionキーを押して右の階層のフォルダをクリックすると
新規ウインドウを開かずにそのフォルダを開く
左ペインのアイコンをクリックするとそのフォルダを開いて元のウインドウを閉じる
右クリックを使わなくてもこの組み合わせでやりたいことは大体何でもできる
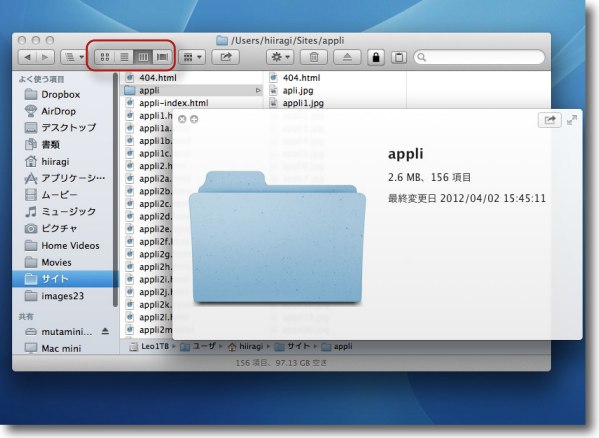
新規ウインドウを常に開く設定にしておくのは元ウインドウを
置いておきたいというだけでなく別のメリットもあるのだ
Finderの階層表示はExplorerと同じように
アイコン表示、リスト表示もあるがもっと重要なのはこのカラム表示だ
これなら詳細情報をプレビューウインドウで確認しながらカーソルキーだけで
どんどん移動できるしフォルダの中の階層にもどんどん入っていける
このキャプチャのようにQuicklookと組み合わせて使えば
ファイルの中身をチェックしながらの探し物も早い
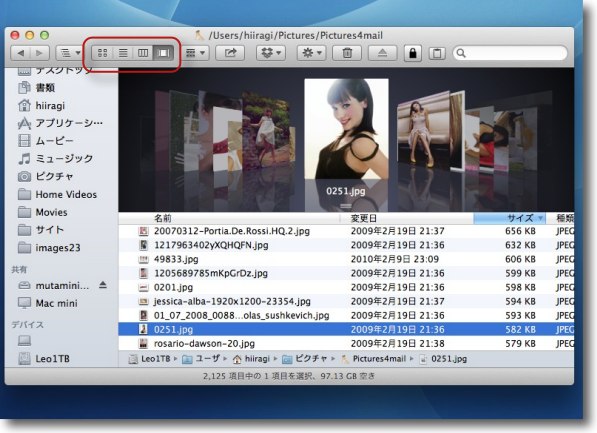
またもうひとつの表示法としてCoverflowというスタイルも用意されている
これは画像などがサムネイル化されて黒バックにリフレクション付きで表示され
カーソルキーだけでどんどん流して絵をチェックしながら見ることができる
大量の写真やアイコンから自分の必要な物を探すのに便利だ
これらの表示形態はいつのバージョンからかフォルダごとに記憶するようになったので
常に新規ウインドウを開くようにしておけばすぐにこの作業環境に入れる
だからFinderは便利だと思うのだがこれも慣れが必要かも
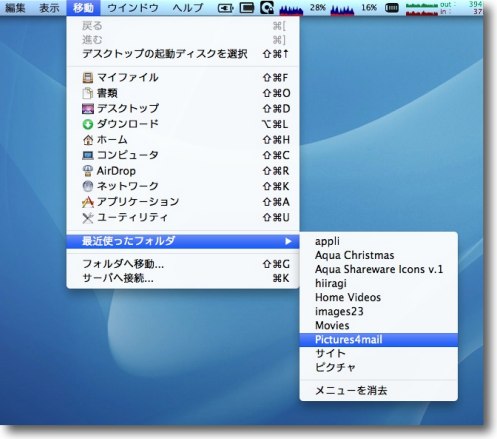
これらの機能を使いこなすためにもうひとつ
知っておくと便利なのがFinderの「移動」メニュー
いつも使うフォルダならDockやFinderの左ペインに登録しておけば直接開ける
しかしいつも使うわけじゃないんだけどたまに使うフォルダの場合は
この「移動」メニューの「最近使ったフォルダ」に残っていることがある
ここで直接ウインドウを開けば今開いているウインドウがカラム表示でも
前に使っていた状態が例えばCoverflowならいきなりその状態で開ける
これが「常に新規ウインドウとして開く」にチェックを入れるメリットのひとつ
これは強烈に便利だと思うよ
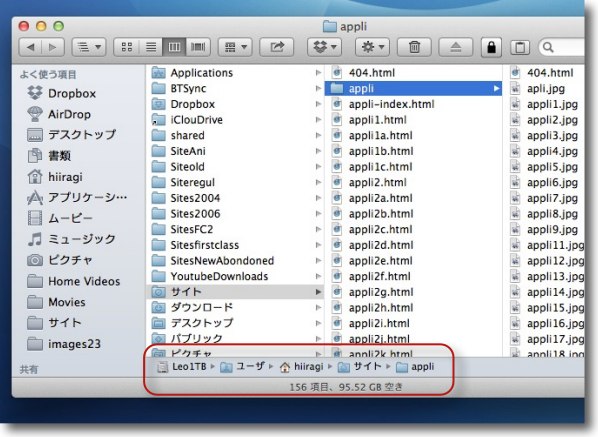
それからパス表示は上記記事のように「表示」メニューの「パスバーを表示」を
チェックすればこのようにパスをアイコンとディレクトリ名のリレー方式で表示する
これは最近のWindowsのExplorerのアドレスバーの表示と近いので
確かにWindowsユーザなら見やすいと思う
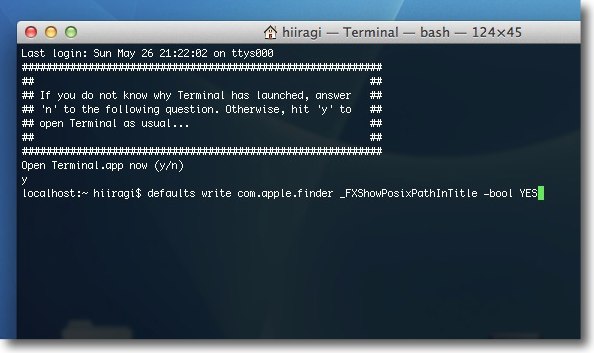
ところがMacに慣れてくるとこのパスの表示の仕方はとても不便なのが分かってくる
ある程度慣れてくるとTerminalを使い始めると思うがUNIXのシェルの考え方は常にパス中心
そこで表示されるパスとこのパスバーは名前が違ったりで色々不便
そこでTerminalに「defaults write com.apple.finder _FXShowPosixPathInTitle -bool YES」
という呪文を入力してEnterを叩く
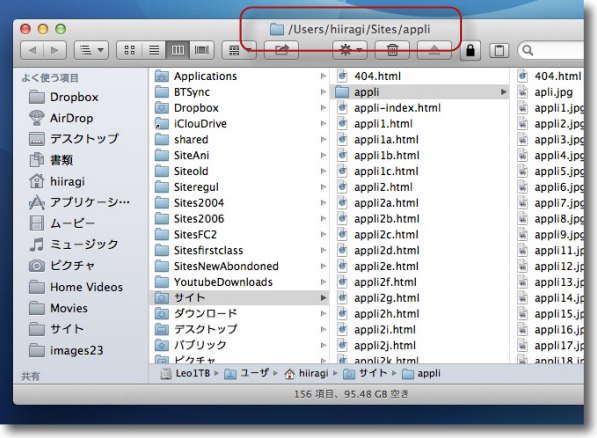
するとFinderのタイトルバーに今現在いる場所(カレントディレクトリ)のパスが表示されるようになる
それもUNIXのシェルに表示されるのと同じ表示法でパスが表示されるので見比べるの便利
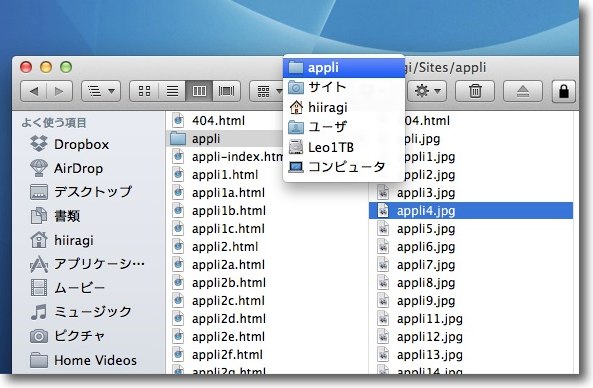
このタイトルバーのパスを右クリックするとやはり階層表示が出て
アイコンをクリックするとそこに直接移動できる
いろいろ知ればこれはこれで便利に使えるのだよ
anchor
暗い場所や直射日光が当たる場所でも目が疲れないようにするスクリーンのカラー反転がなにげに便利〜MacとiPhoneの設定法

最近の情報機器はパソコンを含めて表示はほとんど液晶になってしまった。
昔、大学の生協で初めて液晶のモニターを見たときその表示の美しさと値段の高さに驚いたことがあった。
ところが今ではすっかり普及して、逆にCRTのモニターなんてもうどこにも無くなってしまった。
めでたい…
めでたいのだけど、使ってみて知ったのは液晶というのは結構目が疲れるということだ。
今では職場でも紙の伝票を起票するなんてこともほぼなくなった。
一日中仕事中は液晶のみのターを見ることになる。
その上時間外にはiPhoneなどの情報機器、Macなどをいじっている間もほぼずっと液晶を見ている。
その場所も寝る前のくらい部屋、出先の日光の下、いろいろな状況なのでますます目が疲れる。
皆さんどう対策していますか?
最近お仲間内で、液晶モニターの階調逆転で目の疲れを防ぐという話が出ていた。
実は私もやっているので、皆考えることは同じだなと思ったことがあった。
MacとiPhone、iPadなどのiOSデバイスはシステムに標準で表示の色を逆転させる設定が有る。
しかも設定だけでなくショートカットキーなどで、一発で表示を元に戻したりまた逆転したりが切り替えられる。
この設定は昔から知っていたが、以前は視覚に障害が有る人以外には縁がない、一発芸みたいな数分遊んでおしまいという機能かと思っていた。
ところが実際使ってみると、なかなか目が疲れないよろしいものだと分かった。
というより標準の白地に黒い文字が表示される液晶表示が、以下に目に負担になるかということだ。
以下MacとiPhoneのそれぞれの設定法をキャプチャーで紹介する。
iPadもほぼ同じ。
以前聞いた話だが「ユニバーサルデザイン(身体障害者向けのデザイン)は実は健常者にとっても便利なアイデアが一杯」というのを思い出した。
先が割れたフォークスプーンやウォシュレットなども元々は障害者、非介護者向けの商品から産まれているのだという。
でも健常者にも便利なら使わないてはない。
このアクセシビリティの設定はなかなか宝の宝庫だと思う。
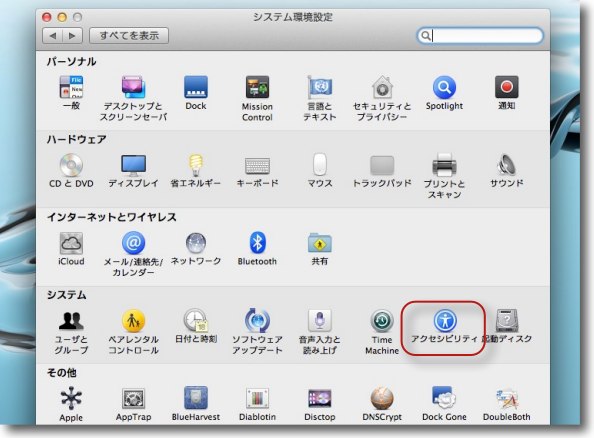
まずMacの設定から
システム環境設定のアクセシビリティに入る
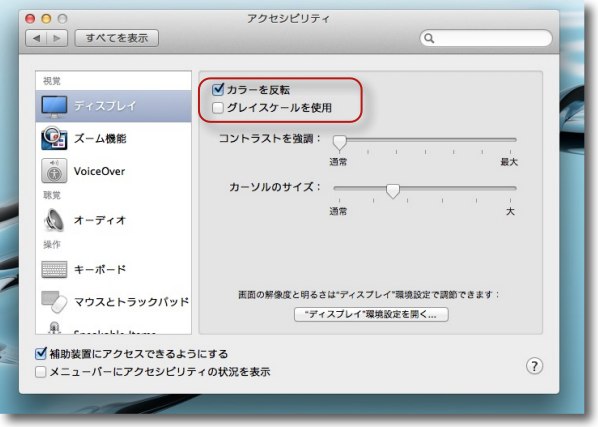
ここでここで「カラーを反転」にチェックを入れる
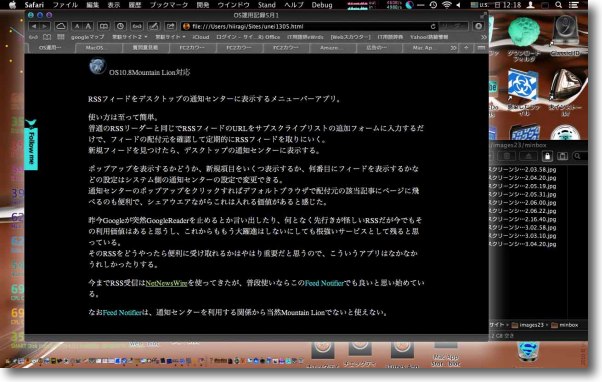
この通りカラー階調が逆になった表示になる
(キャプチャーは正階調で撮れてしまうのでPhotoshopでイメージを再現)
暗い場所であるいは外で日光が当たる場所で文字を読むときこの方が目が疲れない

カラー階調も逆転するのでアイコンなど色で認識しているものは逆に探しにくくなる
なのでアクセシビリティの設定でグレイスケールにすることもできる
これならアイコンも探しやすい
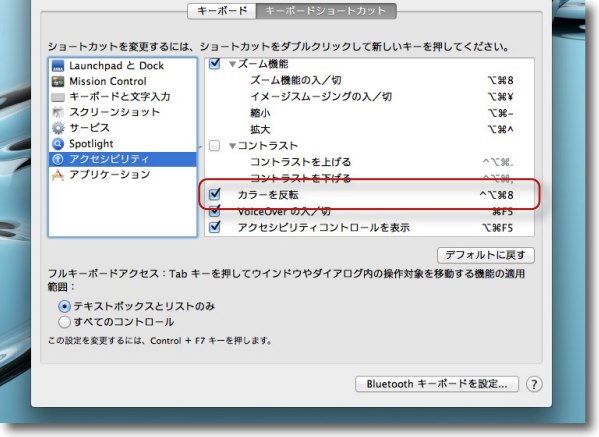
さて階調逆転して読みやすい環境もあるのだが
通常の室内・照明十分の環境ではこの黒地に白文字は逆に読みづらい
その度にいちいちシステム環境設定を開いて設定変更するのは面倒だ
そこで同じシステム環境設定のキーボードの中の「キーボードショートカット」の設定に入る
ここの「カラーを反転」のチェックを入れてショートカットキーを設定する
デフォはコマンド+option+control+8キーになっている
このキー一発で表示を戻したり反転させたりの切り替えができて便利
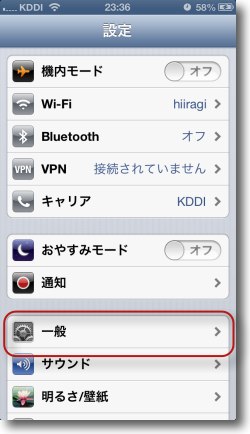
iPhoneの場合は設定の一般に入る
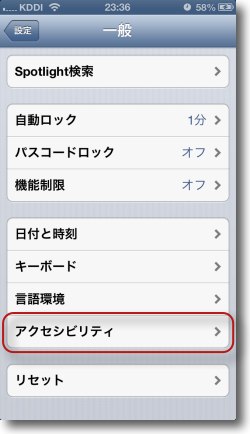
ここのアクセシビリティに入る
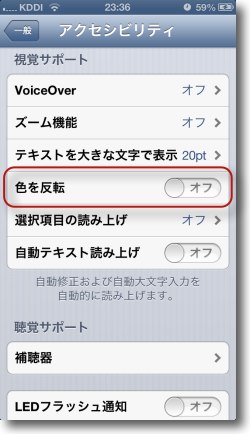
ここで色を反転をオンにする

ツイッターの表示はこんな感じ
(カラー反転したキャプチャーは撮れないのでこれもPhotoshopでイメージ再現)
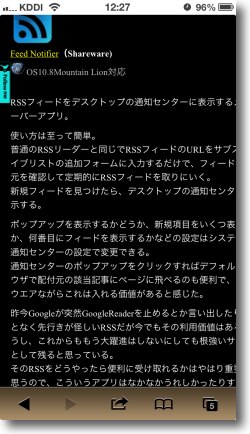
Safariなどの表示はこんな感じで黒地に金フレーム、白抜きで悪くない表示
(これもPhotoshopでイメージを…以下略)
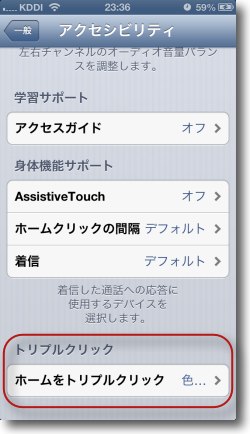
これもいちいち設定を開かないと表示を切り替えられないのは不便なので
設定の先ほどのアクセシビリティの中のトリプルクリックに入る
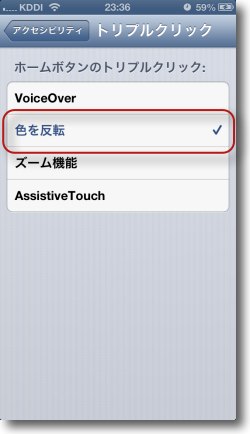
ここでホームボタンのトリプルクリックで何を切り替えるかを選べる
色を反転を選択すると「あのボタン」3回押しで表示を切り替えられる
これは便利

ちょっと面白いと思ったのは充電中の待ち受け画面
オリジナルの黒地に緑の電池が充電されているイメージは
カラー反転すると白地にピンクの表示になってちょっとおしゃれ
(これもPhotoshopにて…もう分かっとるよね)
anchor
Launchpadをキーボード一発で呼び出す〜Mission Controlの任意のデスクトップへの一発切り替えも可能にする

MacのLion以降だと思うがLaunchpadという機能がついて、アプリのアイコンが並んだ画面をトラックパッドのタップスクロールで切り替えてアプリの起動ができる〜まるでiPhoneやiPadのような便利な機能…の筈だったのにいまいち使い切れていないという人が多いと思う。
使えない理由は大体ふたつで、ひとつはLaunchpadはアプリとして同梱されているので、この画面を開くにはドックのアイコンをクリックするかアプリ本体をクリックしないといけない。
もう一点はLionの頃はLaunchpadはアプリが使用頻度順に並び変わったりしてとても使いづらかった。
そうしたことが重なって「Launchpadイラネ」と言ってもう触らなくなってしまった人が多いと思う。
2番目の問題はいつのバージョンからかLaunchpadは自分で並び替えができるようになって、表示が必要ないアプリは(App Store経由のアプリだけだが)表示しないということもできるようになった。
その手順と消したアプリをまた表示させる手順はキャプチャーで紹介するが、要するにアンインストールされるので表示したい時は再インストールということになる。
Launchpadのアプリを並べ替えたり隠したい時には、Lionの頃はLaunchpad-Controlが使えて、今でも検索するとLaunchpad-Controlを使えという記事が一杯かかるが、残念ながらこのアプリは今ではディスコンになってしまった。
Mountain Lionでは正常に動作しない。
隠したいアプリを隠せないので膨大な数が並んで使いにくいという人にはちょっとしたTipsをキャプチャーで紹介する。
そして1番目の問題、iPhoneライクに使えるシステムのインターフェイスの筈なのに、ドックアイコンをクリックなんて…という不満か。
ドックに見えてるんだがらクリックすれば良いじゃないかとも思うが、ヘビーユーザというのはカーソルをドックに移動するのすら億劫なものなのだ。
そこでDashboardやMission Controlと同じようにキー一発でLaunchpadを起動する方法も紹介する。
なんとこれはシステム標準のキーボードショートカットの設定で可能だ。
こうした手順を踏めばMacのLaunchpadも、iPhoneやiPadのアプリアイコンの表示のように便利に使える(かも)。
ここまでの手間をかけても良いならだが。
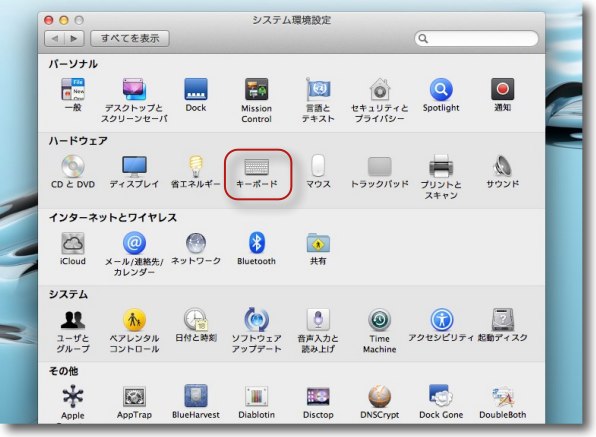
まずLaunchpadをキー一発で起動したい場合
システム環境設定のキーボードに入る
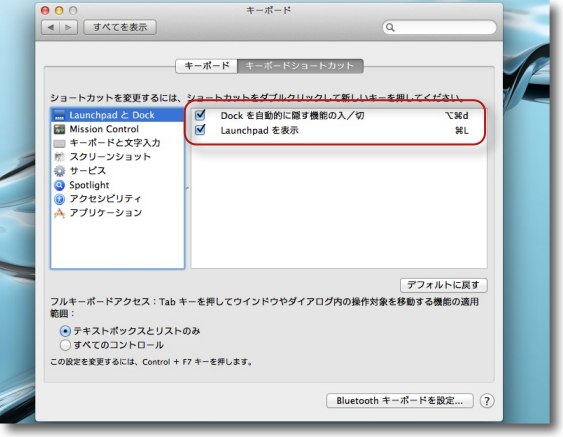
モバイルならMission Controlキー、Dashboardキーは
それぞれF3、F4キーとしてデフォで用意されている
これをLaunchpadでもやりたいという人は「キーボードショートカット」
のタブの「LaunchpadとDock」に入る
ここで「Launchpadを表示」のチェックを入れる
ここで好みのショートカットキーを割り当てる
Fキーでも良いのだがモバイルはFキーにすべて機能が
割り当てられているので私の場合コマンド+Lキーを割り当てた
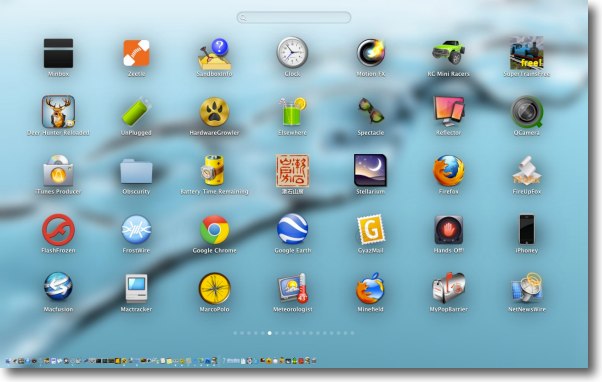
これで設定したショートカットキー一発でLaunchpadが立ち上がる
これは便利
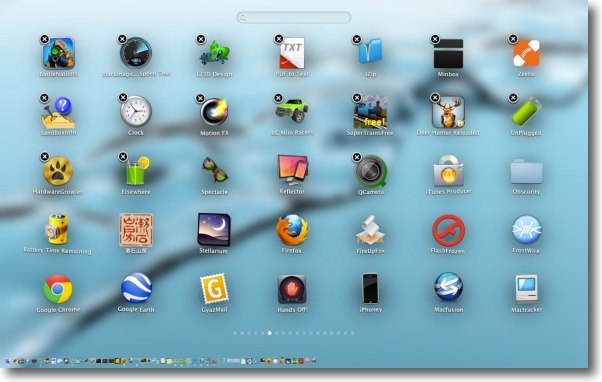
便利なのだがLaunchpadはあまりにもたくさんのアプリが
ランダムに並びすぎているというのも使えない理由だった
今はiOSと同じようにアイコンをドラッグして
ページを超えて並び替えができるようになった
非表示にしたい場合はApp Storeで購入したアプリに限り
Optionキーを押すかアイコン長押しでアイコンが震え始めて
左肩に×マークが出るiPhoneと同じインターフェイスになった
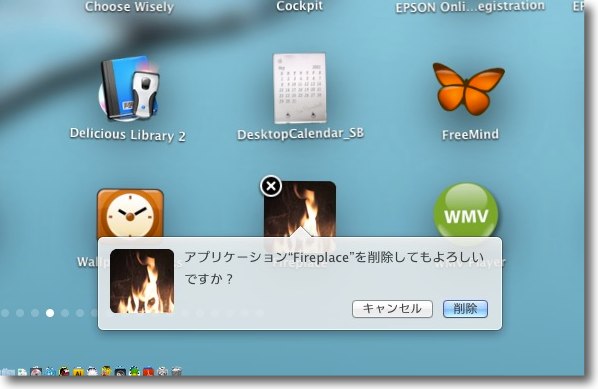
この×マークをクリックすると削除していいか聞いてくる
つまり単に非表示にするのではなくアンインストールする
なのでApp Store経由以外のアプリとシステムバンドルの
アプリは消すことができなくなった
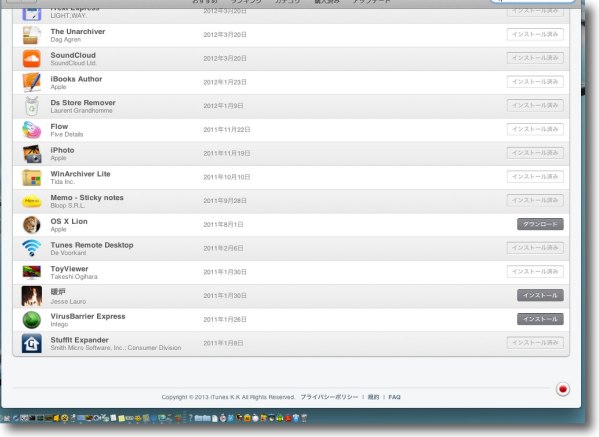
こうして消してしまったアプリを再び表示したい場合は
App Storeを起動して「購入済み」のタブに入る
消したアプリは「インストール」ボタンがアクティブに
なっているのでインストールすれば再び表示されるようになる
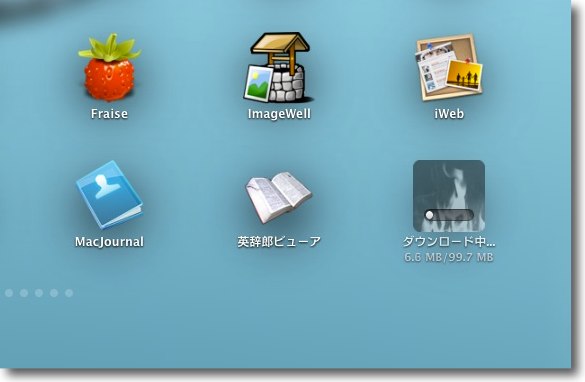
インストールボタンを押すとこの通りダウンロードが始まるので
この操作はネットに接続していないといけない
Cloud的発想でとりあえず目先必要ないものはクラウド上に
置いて内蔵ディスクには置かないという考え方らしい
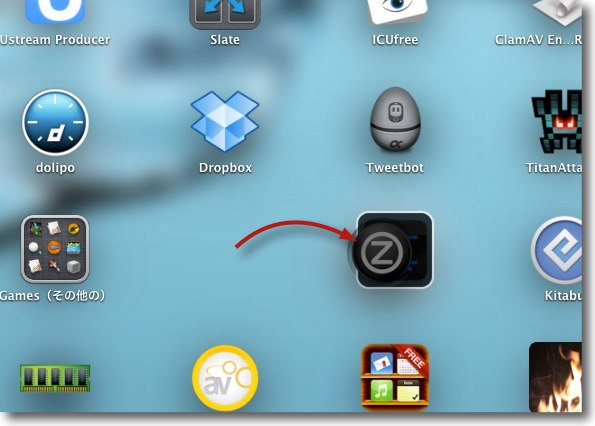
App Store経由でない、あるいはシステムバンドルのアプリでも
Launchpadで表示したくない邪魔なアプリも有る
それはいらないもの同士アイコンをドラッグして重ねると新規フォルダにまとめられる
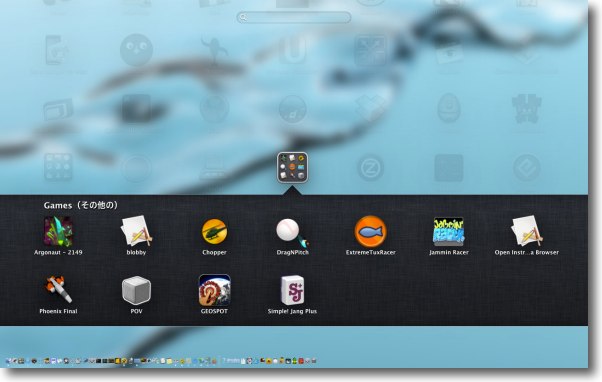
こうして表示したくないものをひとつのフォルダにまとめてしまえば良い
あとはiPhoneでやってるのと同じように使用頻度の高いものを
最初のページに持ってくるとか好みの並べ方をすれば良い
さてモバイルの場合FキーにMission Controlは並んでいて、これは一発で呼び出せる。
ただこれもヘビーユーザから見ればかったるい仕様ということになる。
Mission Controlの各デスクトップのレイアウトを変更したい場合はこれで良いけど1番のデスクトップから6番のデスクトップに移動したい時に、このMission ControlFキーで開いてトラックパッドかマウスかで6番のデスクトップにカーソルを移動してクリックしなきゃいかんのだろうか?
とにかくヘビーユーザはカーソルを動かしたくないのだ。
これもシステム環境設定の設定一発で解決する。
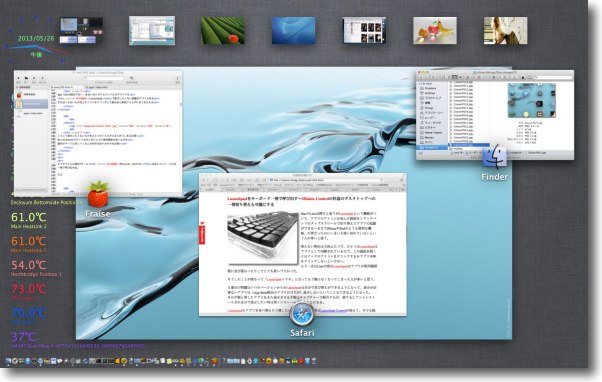
Mission Controlはホットキー一発で呼び出すことができる
めでたし…とはいかない
任意のデスクトップに移動するのはやっぱりクリックなのか…
見えてるんだからクリックすれば良さそうなものなのに
ヘビーユーザのわがままはとどまることを知らない
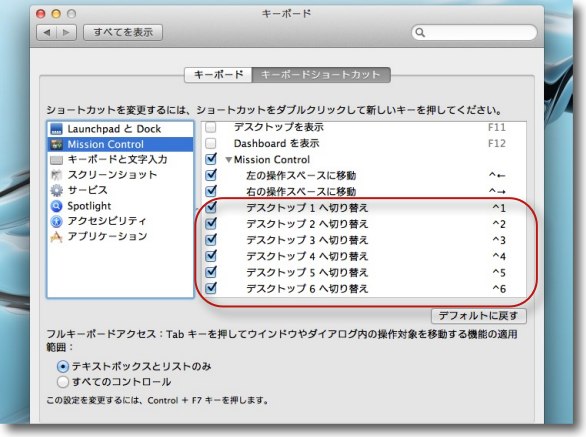
システム環境設定の同じキーボードの設定に入って「キーボードショートカット」で
このMission Controlのショートカットも変更できる
デフォルトではデスクトップ切り替えはcontrol+左右カーソルキーで可能な設定になっているが
1番のデスクトップから6番のデスクトップに移動するのにいちいち
2〜5番のデスクトップを見なくちゃいけないのかというダルさが有る
そこでこの「デスクトップ1〜n番への切り替え」というショートカットキーのチェックを入れる
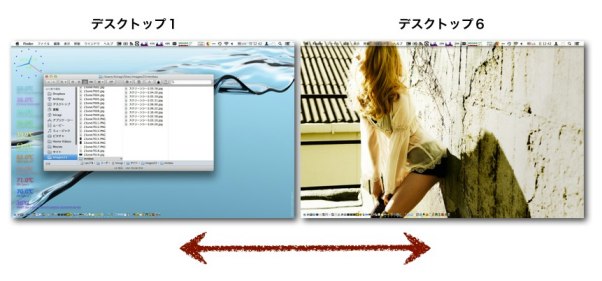
こうしていちいち間を送らないで1番から一気に6番のデスクトップに移動できる
いちいちMission Controlを開く必要もなくダイレクトに移動できる
いろいろウインドウを開いて複数の作業を同時進行しているような人には便利な機能になると思う
anchor

Feed Notifier(Shareware)
 OS10.8Mountain Lion対応
OS10.8Mountain Lion対応
RSSフィードをデスクトップの通知センターに表示するメニューバーアプリ。
使い方は至って簡単。
普通のRSSリーダーと同じでRSSフィードのURLをサブスクライブリストの追加フォームに入力するだけで、フィードの配付元を確認して定期的にRSSフィードを取りにいく。
新規フィードを見つけたら、デスクトップの通知センターに表示する。
ポップアップを表示するかどうか、新規項目をいくつ表示するか、何番目にフィードを表示するかなどの設定はシステム側の通知センターの設定で変更できる。
通知センターのポップアップをクリックすればデフォルトブラウザで配付元の該当記事にページに飛べるのも便利で、シェアウエアながらこれは入れる価値があると感じた。
昨今Googleが突然GoogleReaderを止めるとか言い出したり、何となく先行きが怪しいRSSだが今でもその利用価値はあると思うし、これからももう大躍進はしないにしても根強いサービスとして残ると思っている。
そのRSSをどうやったら便利に受け取れるかはやはり重要だと思うので、こういうアプリはなかなかうれしかったりする。
今までRSS受信はNetNewsWireを使ってきたが、普段使いならこのFeed Notifierでも良いと思い始めている。
なおFeed Notifierは、通知センターを利用する関係から当然Mountain Lionでないと使えない。
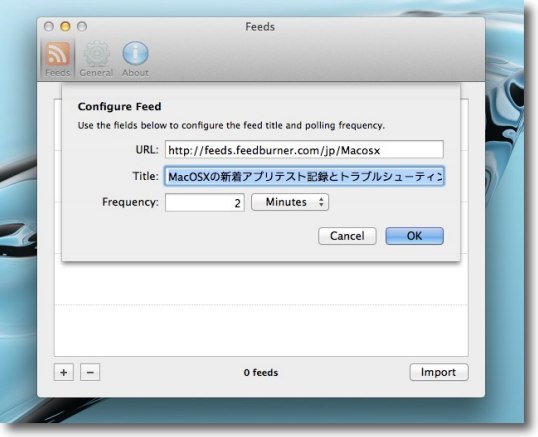
Feed Notifierのフィード登録は一般的なRSSリーダーと同じ
左下の「+」ボタンをクリックするとURLフォームが出てくる
ここにRSSフィードのURLをペーストするだけで良い
すぐにサイト名など確認タグが出てくるのでOKを押せば登録完了
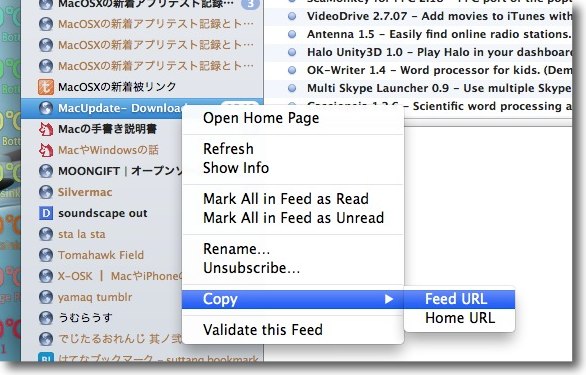
既存の例えばNetNewsWireなんかは登録済みの
フィードを右クリックするとフィードのURLをコピーできる
ペーストボードにURLが有る状態得で先ほどのFeed Notifierの
「+」ボタンをクリックするともう自動的にURLが貼られていてとても便利
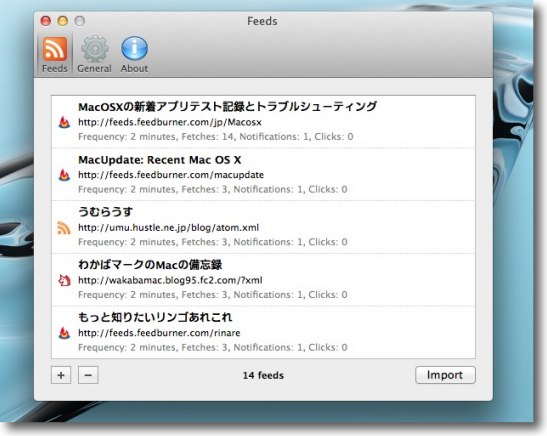
こうしてフィードを受信したいサイトを登録したらもう準備は完了
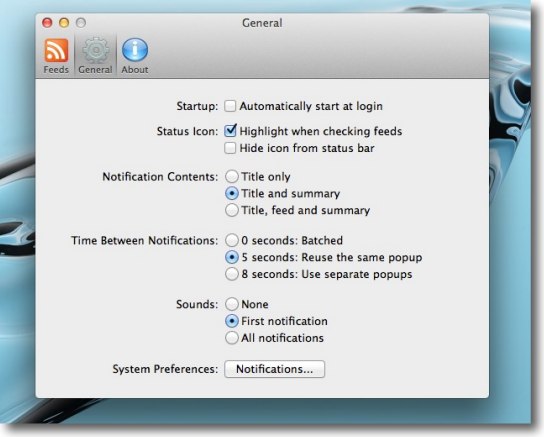
その他の設定項目
ログイン時に起動、見出しのみか、見出しとサマリーか、フィードとサマリー等の内容表示
重なった時のふるまい、サウンドなどの項目が有る
その他の設定は一番下のボタンでシステム環境設定の通知センターのペインに飛ぶ
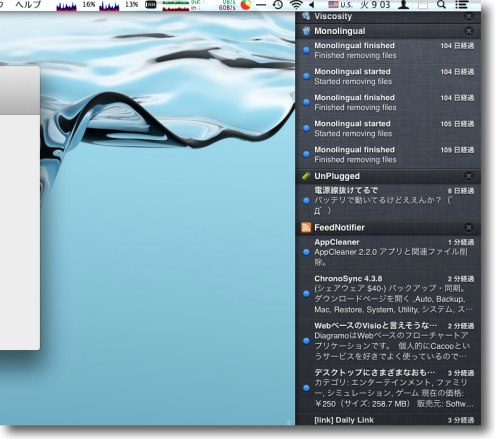
こうしてRSS最新項目が通知センターに表示されるようになった
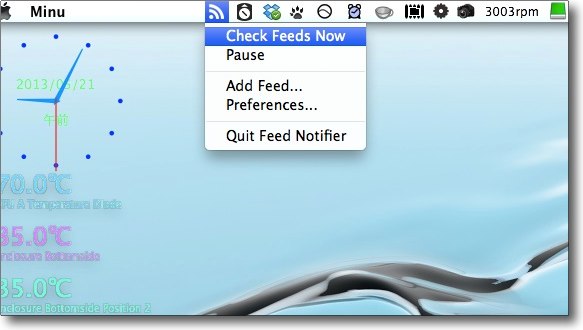
Feed Notifierはメニューバーアプリとして常駐する
ここから停止や設定画面を開くなどの操作ができる
一時的にポップアップに邪魔されたくない時はポーズもできる
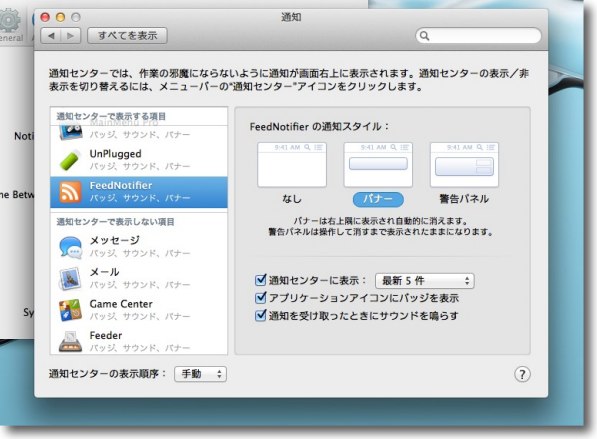
ポップアップを出すか出さないか、通知センターの何番目の項目にRSSを表示するか、
RSS項目をいくつ表示するかなどの設定は通知センターの設定の方で変更できる
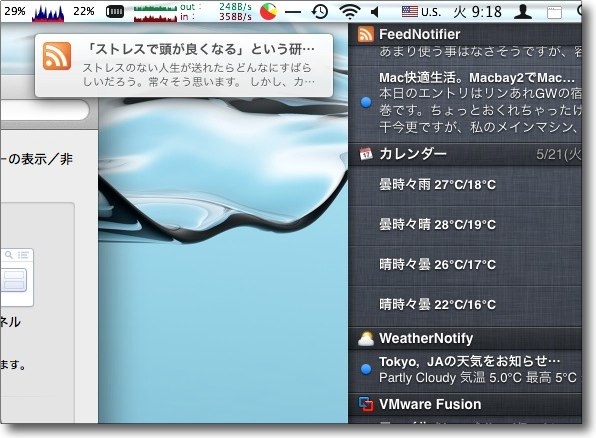
ポップアップと通知センターの表示の雰囲気
どちらをクリックしてもデフォルトブラウザが起動して
配付元サイトの該当記事を直接開くことができる
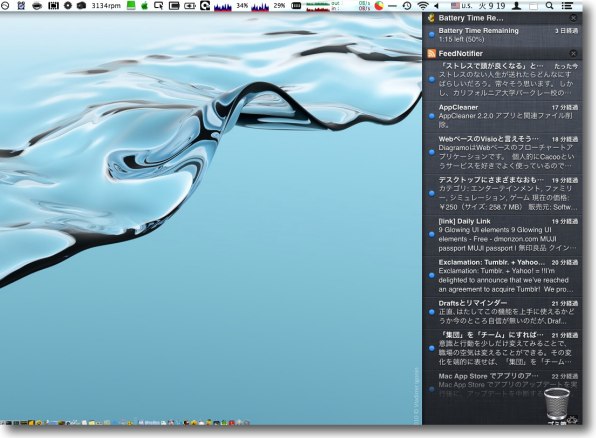
RSSの順位を上げて10項目にした通知センター
通知センターで何を見たいかというとやはりシステムステータス、
メール・ツイッターなどの不在時の項目、天気、そしてRSS
ということになるだろうからこれは使えると思う
anchor

SandboxInfo(Freeware)
 OS10.6SnowLeopard対応
OS10.6SnowLeopard対応
 OS10.7Lion対応
OS10.7Lion対応
 OS10.8Mountain Lion対応
OS10.8Mountain Lion対応
MacアプリのSandbox情報の詳細を表示するアプリ。
Lionから導入されたSandboxという新しいセキュリティの仕組みがある。
当初はQuicklookなどアプリのプロセスを悪用されると問題が起きやすい領域だけに適用されていたが、Mountain LionからApp StoreのアプリはすべてSandbox対応を義務づけられた。
Sandboxはすごく端的に言ってしまえば、アプリそのものが権限の制限を定義した「権限付与リスト」を内蔵しており、それで定義されたふるまい以外はできないという仕組み。
アプリはこの定義リストに従い所定のふるまいを決められたセキュリティポリシーファイルを参照しそこに決められた以外のふるまいができなくなる。
例えばハードの動きを操作するユーティリティならファイルの書き出しは必要ないから書き出しができなくなるとか、逆にテキストをエディットするアプリは内蔵カメラにアクセスする必要などないから、カメラにアクセすることを禁じられるとかそういう権限でしかアプリを起動できなくなる。
これがSandbox化ということで、これに対応するかどうかは当然アプリを作成する側の自発性に任されるわけだが、少なくともApp Store経由で配布されるアプリは有料無料に関係なく2013年の3月からすべて対応が義務化された。
これはデベロッパーには問題だが、ユーザは気にする問題でもない。
特にApp Store経由のアプリにはそういう仕組みがすべて有るというくらいの理解でいい。
でもGoogle PlayなどAndroid向けのアプリとしてでマルウエアが配布されて大量にリジェクトされたというニュースなんかを見ると、こういうものは安全なのか中身を知りたいと思う人もいるかもしれない。
その場合は、このSandboxInfoが使える。
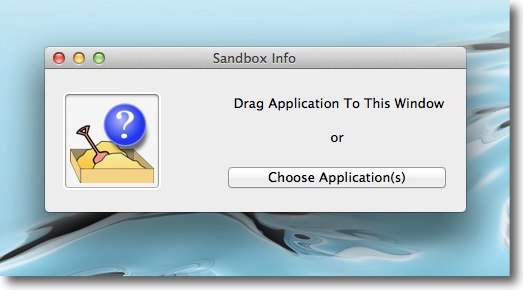
SandboxInfoのインターフェイスはとってもシンプル
アプリ選択のボタンを押すかアプリをドロップすることで情報を見ることができる
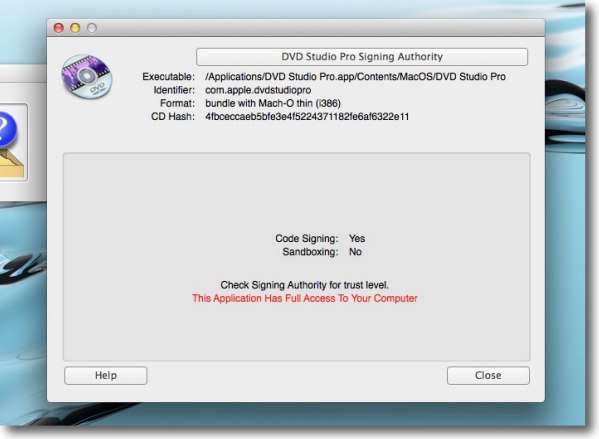
コード署名はあるがSandbox化されていない場合の表示
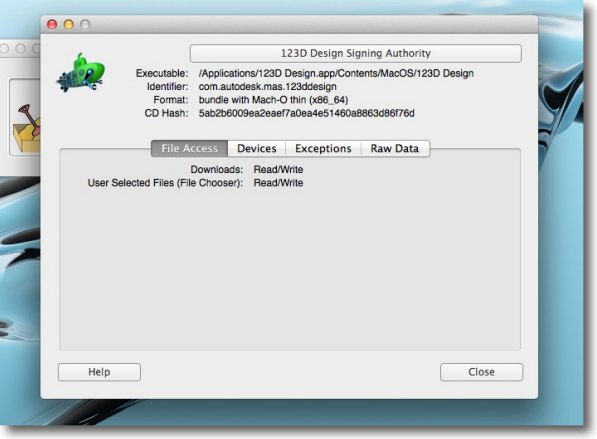
Sandbox化されている場合はこういう表示になる
それぞれのタブで何に対してアクセス権があるか表示される
ダウンロードとユーザが選択しているファイルに対して読み書きの権利があるという内容
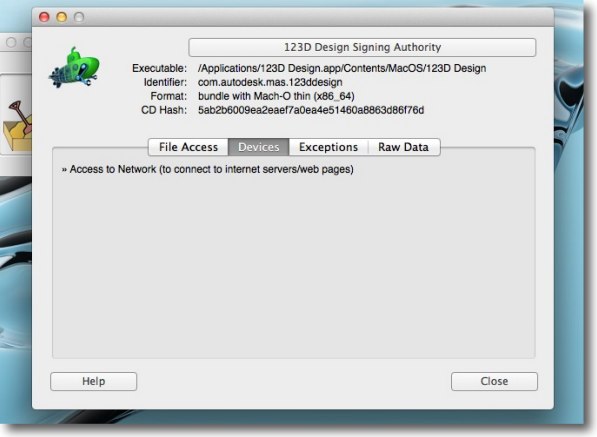
デバイスタブではデバイスのアクセス権を示す
ここではインターネットへのアクセスが許可されている
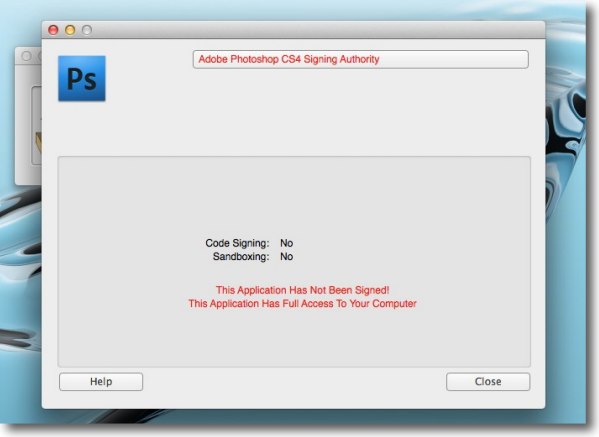
Sandbox化もされていない、コード署名もないアプリはこういう表示になる
老舗のアプリでも結構ないものが有る
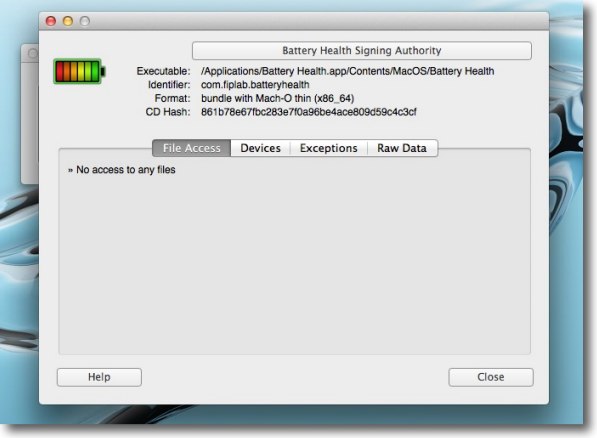
例えば先日紹介したBattery Healthは内蔵バッテリのステータスを
表示する単機能アプリなのでファイルへのアクセス権は必要ない
なのでこのようにファイルアクセスは許可されていない
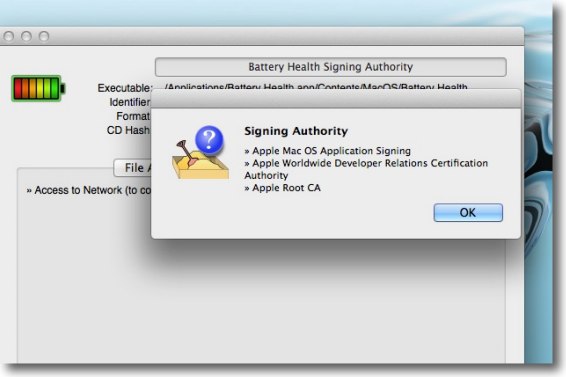
コード署名はここのボタンを押すと確認できる
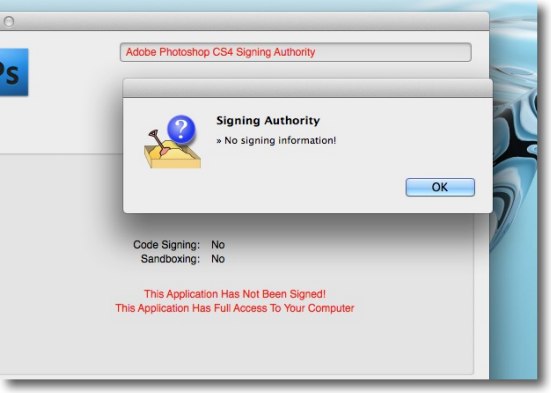
コード署名がない場合はこの表示
anchor
Sandboxとな?何だそりゃ?という人のために〜その技術から見えるMacの未来の姿は良い方向なのだろうか?
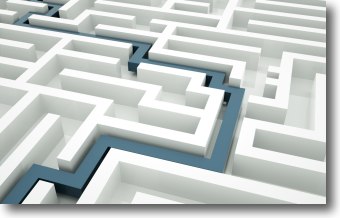
MicrosoftがWindowsにデフォルトの無料ウイルス対策ソフトを配布し始めた時に、
「Windowsは信頼性が向上した。かたやMacはどうだ?」
という雰囲気があった。
勿論Appleも足踏みしていたわけではない。
LionからMacはSandboxという技術を取り入れた。
これはなかなか平たい解説がないので、どういうものか分からない人が多いと思う。
Sandboxが何者かはすごく大まかにいえば「アクセス権を細かく設定して怪しいふるまいをするマルウエアを防ぐ」ということになる。
アクセス権ということならお馴染みじゃないか
システムのみのアクセス権の領域はユーザは触ることができないし、他のユーザが読み書き禁止を設定したファイルは開くことができない。
で、時々アクセス権がおかしくなるとシステムが調子悪くなるから、Macの定期メンテナンスでアクセス権修復というのがある…というのもお馴染み
まさにそういうもので、Sandboxはそれをもっとプロセスごとに細かく設定している。
その仕組みはアプリそのもの中に「権限付与リスト」というものを内蔵する。
この「権限付与リスト」はアプリを起動する時に、特定のセキュリティポリシーを書いたファイルを読み込むというルールが書いてある。
そのセキュリティポリシーは
/System/Library/Sandbox/Profiles
の中に格納されている。 そしてそれぞれのポリシーにはファイルにアクセスできる…あるいはネットワークにアクセスできる…あるいは内蔵カメラにアクセスできる…など何ができるかが書いてある。
そしてそこに書いてあること以外はすべて禁じられている…というルールにしておく。
アプリはそれを内蔵しているから、認められた動き以外はできないのでマルウエアは悪さができないということになる…
ちょっと待て?それおかしいぞと思ったらあなたはセキュリティにちょっと詳しい人かも知れない。
マルウエアの作者が「権限付与リスト」を内蔵するなんてそんなことに協力するだろうか?
そんなもの入れないで配布するんじゃないか…または入れておくけど、こっそりカメラにもネットにもアクセスできるリストにしておいてプライバシー侵害を狙うとか…そういうことはあり得ないのか?
このSandbox化はもともとセキュリティソフトでマルウエア検出用の振るまい検知のために、囲われた環境の中で実際に実行ファイルを起動してみる技術として利用されていた。
そういう限られた用途ならガチガチにすべて禁止された権限で、何をしようとするか観察だけしていればよかった。
ところが実際の使用環境では、「すべて禁止」では使い物にならない。
そこで目的に合わせて許可する項目を設定していかないといけない。
でもそれをユーザに任せるとどうなるか?
Linuxの画期的Sandbox化技術の粋のSELinuxなんか、ユーザが「鬱陶しい」という理由でオフにしちゃったりしてる。
マルウエア作者もSandboxをくぐり抜けるために、偽権限付与リストを入れたり入れてないのに入れているかのような偽造認証をしたりするかもしれない。
だったら役に立たないじゃないの…という疑問を感じたかもしれない。
Macのアプリも同じことで、この権限付与リストを内蔵していないアプリ…つまりSandbox化されていないアプリは結局こういう仕組みに関係なく自由に悪さができる。
今まではマルウエアはレピュテーションベースのブラックリストで作成されたウイルス対策ソフトで検出されていたから防げていた。
キーロガーで個人情報を抜くアプリとか、セキュリティソフトを装ってroot権限を盗むとかそういうアプリはあったが、そういうものはすぐに噂が立ってウイルス定義にリストアップされて、入った時点で検出されてきた。
しかし、これからはアプリの開発の敷居が低くなってどんどん新しいアプリが出てくるのでこの噂が立つ前に大量の被害者が出て二次感染まで起こるとかあり得るかもしれない。
そこでApp Storeでは、今年(2013年3月)からSandbox化して、コードのサイン認証を取ったアプリ以外は、シェアウエア/フリーウエア関係なく配布できなくなった。
アップデートの時も毎回審査が入るから、それ以前に開発されたアプリも順次このルールが適用されるということになる。
またMacではこのSandboxの振るまい制限を外すということができないから、AppleがこのApp Storeの審査をしくじらない限りこの経路からのアプリは安全ということになる。
でも、App Storeを経由しないアプリは当然この限りではない。
そこでMacもいずれiPhoneやiPadと同じようにApp Store以外からアプリをダウンロードすることができないiOSスタイルになってしまうのではないかという推測が流れているのだ。
このSandbox方式のセキュリティは完璧を期すなら、iPhoneのようにApp Storeを経由しないサードパーティのアプリは禁止するという方法にしないといけない。
しかし昔からのパソコンいじりが趣味の人は、当然
「パソコンは自由であることを旨とする」
という思いが有る。
しかし自由の代償として複雑なセキュリティのテクニックを身につけ、煩雑な使用法を覚えなければいけない。
自由を失ったiPhoneやiPadは小学生や幼稚園児でも使えているではないか…家電のように取説も攻略本も読まないで使いこなせる機械を目指すならどうあるべきか…
やはりSandbox化されないアプリ禁止のiOSスタイルしかあり得ない…
この問題は単なるセキュリティの技術論だけでなく、コンピュータはどうなっていくべきかという深い話を内含している。
私個人はMacがキーボードがくっついたiPadになってしまうんだったら、そんなもん要らん…という感想を持っているが…
参考資料としてこういうものを挙げておく。
ヒッピームーブメントとApple
あの60年末から70年代の嵐は何だったのかという総括がそろそろ出てくる時代
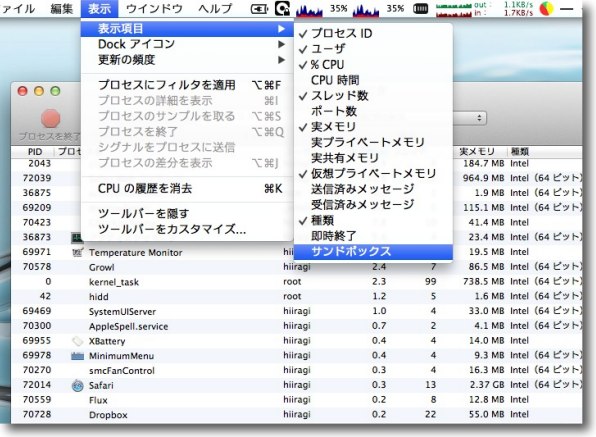
Sandbox化されたプロセスかどうかはSandboxInfoのような
専用アプリを使わなくても実はシステム標準のアクティビティモニタでも確認できる
メニューの「表示」から「表示項目」でサンドボックスをチェック
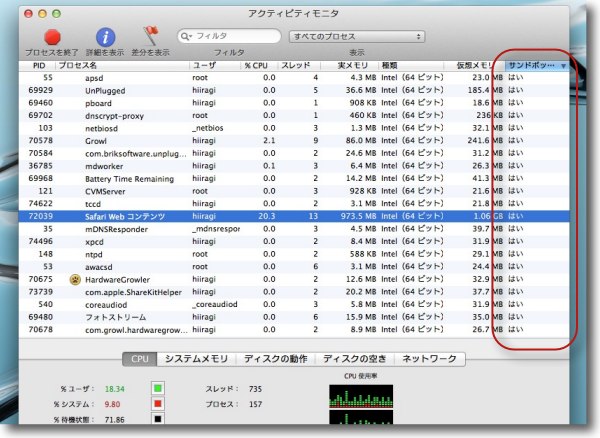
するとプロセスの表示項目に「サンドボックス」というカラムができる
Sandboxに対応しているプロセスは「はい」と表示される
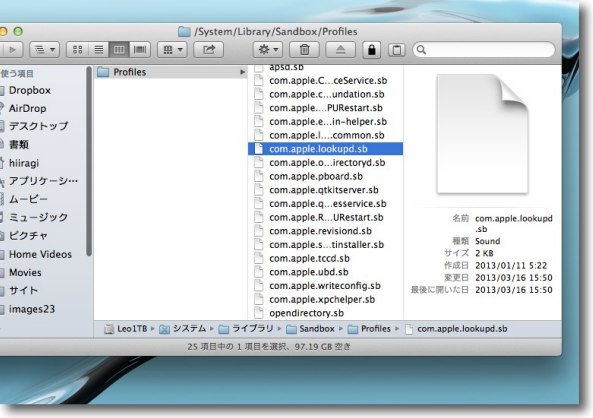
このSandboxのセキュリティポリシーを書いたファイルは
/System/Library/Sandbox/Profilesの中に保存されている
これからデバイスやファイルの種類などルールがさらに
細分化していくならこのファイルもどんどん数が増えていくはずだ
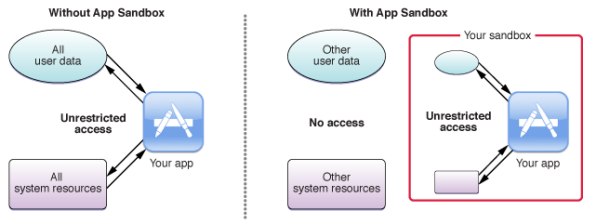
App Sandbox Design GuideよりSandbox技術の概念図
従来型の場合アプリはシステムリソースやすべてのユーザデータに自由にアクセスできていた
Sandbox化はこのシステムリソースとユーザデータを許可されるもの・許可されないものに分類し
許可されないものをSandboxの外に、されるものを中に置くという概念
この外と内という敷居を作るためにすべてのプロセスにアクセス権を設定するが
それをユーザ任せ、開発者任せにしないというのがこの技術の肝でもっといえば
技術としては新しくないのだが「統制する」という運用法に新しいものがある
そして「統制」という考え方が「自由を重んじるユーザ」の思想と
どうマッチするかがこの技術の最大の問題だと思う
anchor
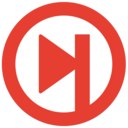
Tomahawk(Freeware)
 OS10.6SnowLeopard対応
OS10.6SnowLeopard対応
 OS10.7Lion対応
OS10.7Lion対応
 OS10.8Mountain Lion対応
OS10.8Mountain Lion対応
 WindowsXP~7対応
WindowsXP~7対応
 Linux対応
Linux対応
iTunesとはまた違った面白さを保つ軽快なジュークボックスアプリ。
iTunesライブラリほかMacが保つ音源のディレクトリを指定して読み込み、プレイリストを作成したりアーティスト単位、アルバム単位の連続再生ができる。
アーティストのポートレイトやアルバムのジャケットアートもその都度オンラインで取得している。
そのアーティストのポートレートが邦楽の結構マイナーなアーティストのものも取得するのが驚きだ。
ソースの表示は海外のデータベースばかりだったのだが、かなり充実したデータベースがああるらしい。
またTomahawk同士でライブラリの共有もできるようだ。
AppleTVなどにオンラインはできないが、サードパーティのアプリを使えば無線LAN経由の再生を外部スピーカーに飛ばすこともできそうだ。
近年どんどん重装備になっていくiTunesはジュークボックスアプリとしてはちょっと億劫になってきているし、それに比べて軽快だし気軽に音楽を聴けると思う。
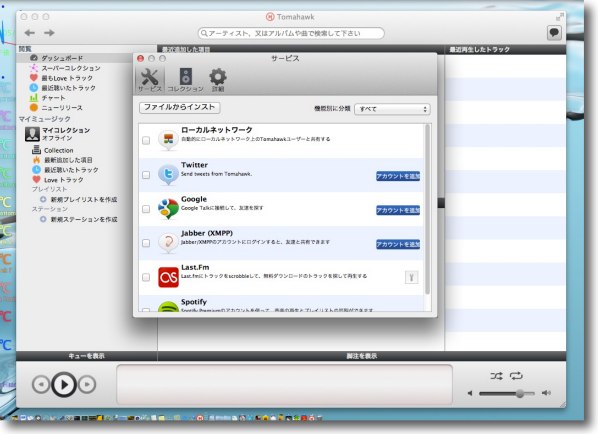
Tomahawkの設定
無線LANやGoogle Talkを通じてプレイリストを共有したり
ツイッターのlisteningツイートを流したりの設定が可能
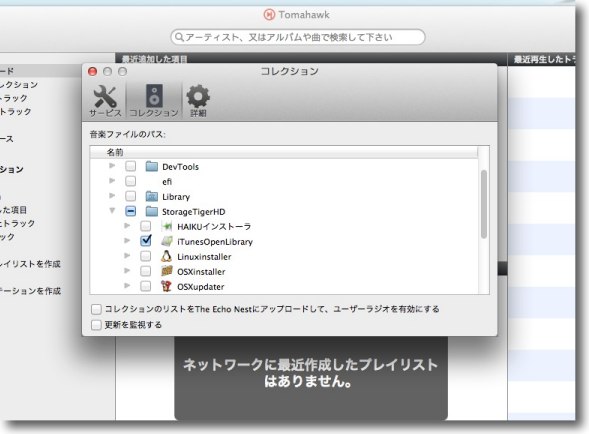
設定のコレクションタグでライブラリの場所を指定する
iTunesのライブラリから読み込む人が多いと思うが
それ以外の任意の場所からも読み込める
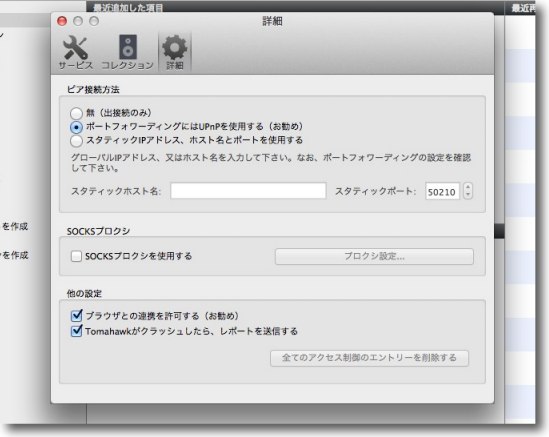
UPnPの設定が用意されていて外部への接続もサポートされている
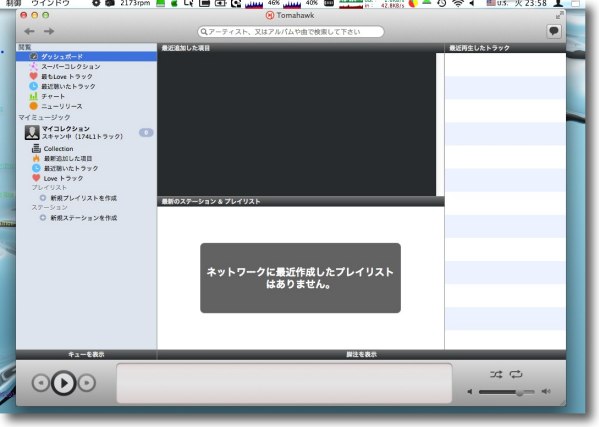
最初起動した時には当然ライブラリはこの通り空だが…
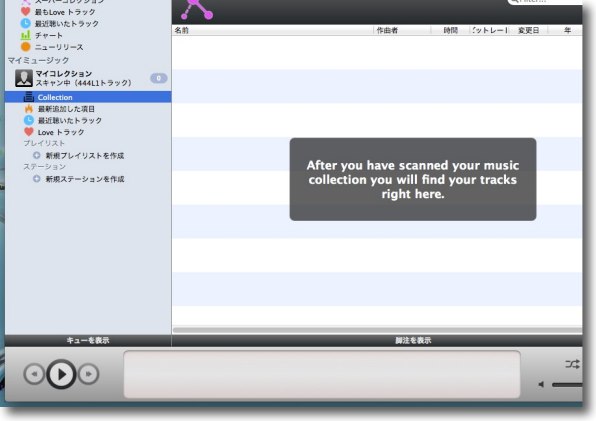
上記の設定をするとこういう表示になって読み込み動作になる
読み込むファイルの数によるがしばらく待たされる
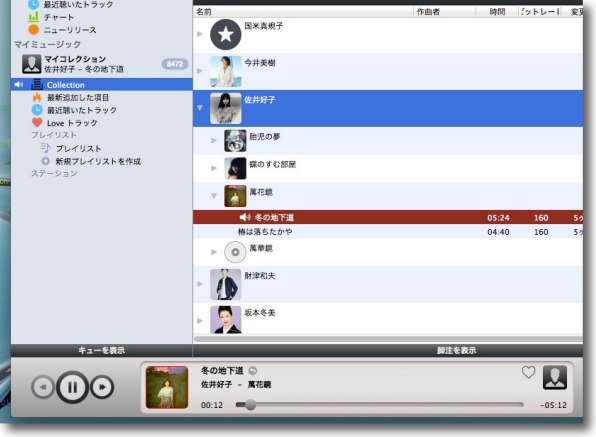
読み込みが完了するとこの通りコレクションの中に自分が持っている音源が並ぶ
エクスプローラー式のデイレクトリ表示でアーティスト、アルバム、曲という階層になっている
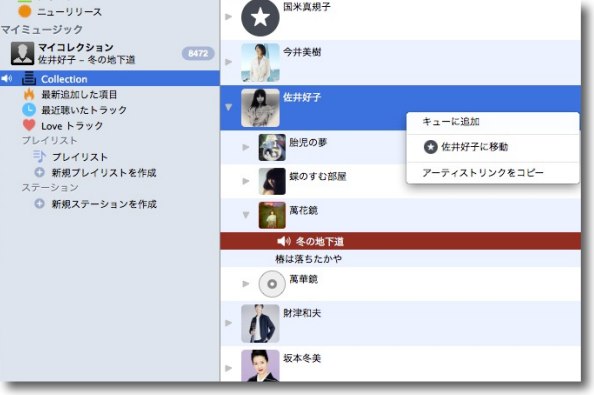
右クリックの操作がサポートされている
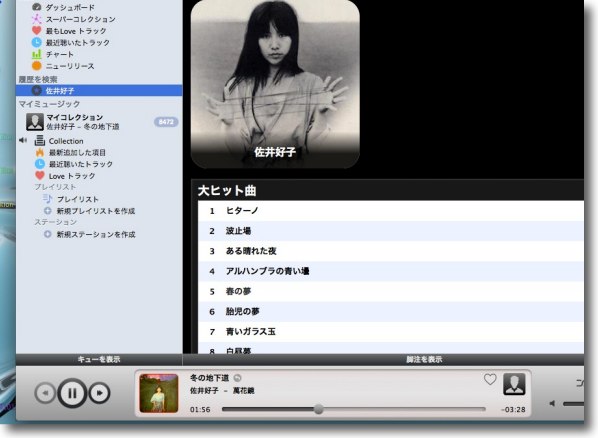
今回一番驚いたのはそれぞれのジャケットアートだけでなく
アーティストのプロフィールポートレートも充実していて
邦楽のあまりメジャーではないアーティストもほとんどすべて取得したということだ
佐井好子のポートレートなんてAmazonにもないのに
複数のDBを使っているようだがすごい充実ぶりだ
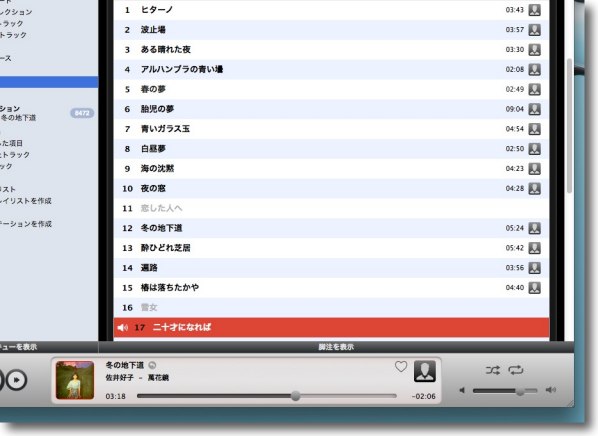
だけでなくそれぞれのアーティストのレコメンドトラックや
アルバムのトラックなどライブラリに無い曲もグレーアウトして表示してくれる
これで何が足りないか分かる
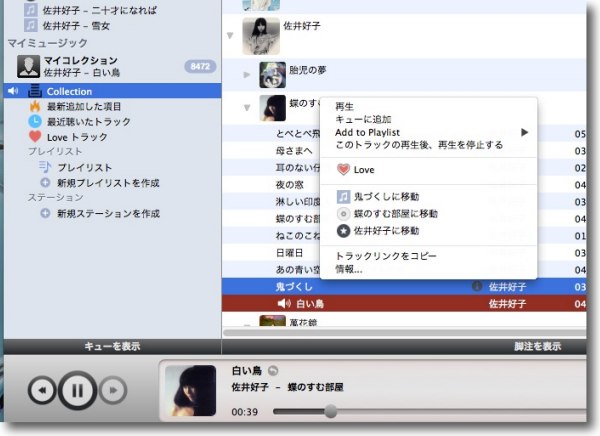
再生中のトラックを右クリックすると出るメニュー
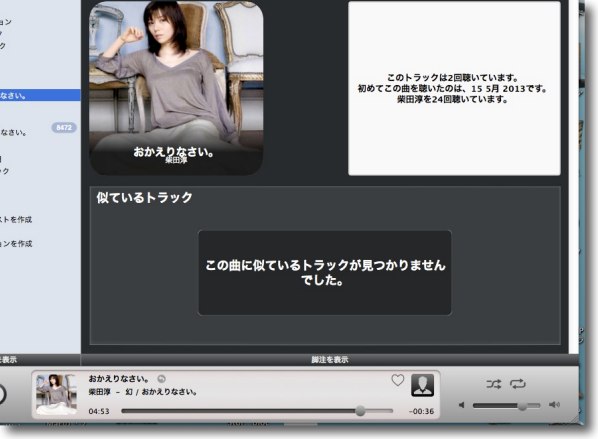
下の再生中の曲名、アーティスト名をクリックするとアートも大きく表示される
このアートはiTunesのメタデータとは無関係にTomahawk独自に取得したものが表示される
anchor

Battery Health(Freeware)
 OS10.6SnowLeopard対応
OS10.6SnowLeopard対応
 OS10.7Lion対応
OS10.7Lion対応
 OS10.8Mountain Lion対応
OS10.8Mountain Lion対応
MacBook Pro、MacBook Airなどのモバイルの内蔵バッテリの健康状態をチェックするアプリ。
私はメイン環境としてMacBook Proを使っているが、毎日のように持ち歩いているので気になるのはバッテリの健康状態だ。
新品のころはフル充電で外で3時間近く保っていた。
ところが最近どうも2時間保たない。
通勤電車で行き帰りずっと使って充電しないと帰りには途中でバッテリ切れになる。
バッテリがどれくらいの容量なのか、それは初期の頃に比べてどれくらい充電容量が失われているのか、あとどれくらい保ちそうかは大いに気になるところだ。
このBattery Healthがその問題に答えてくれる。
というかこのBattery Healthが表示している数字は「このMacについて」の「システムレポート」に表示されている数字なのだが、スペック、ステータスを数字の羅列で表示するか、分かりやすいグラフ、表で表示してくれるかの差で使い勝手も変わってくる。
ちなみに私のMacBook Proは充電回数438回と出て、結構バッテリの寿命が近いことが分かった。
まあモバイルを3年半も使っていたら、そろそろバッテリあたりの消耗品は寿命が来ることは覚悟した方がいい。
バッテリの充電回数のカウント法と、どれくらいが寿命かは後半で解説する。
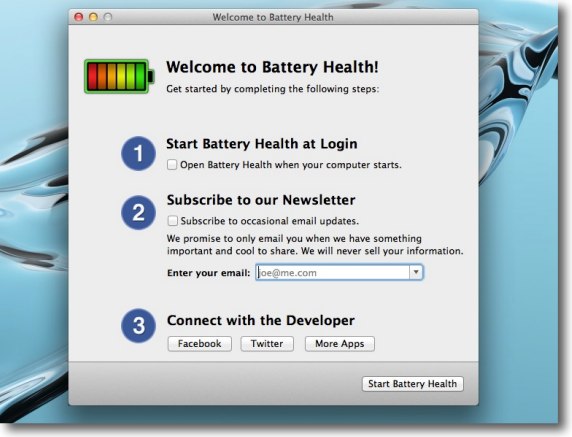
Battery Healthを起動するとログイン時に起動させて常駐させるか
ニュースメールを受け取るか、作者サイトを閲覧するか聞いてくる
勿論無視してすぐにスタートしてもかまわない
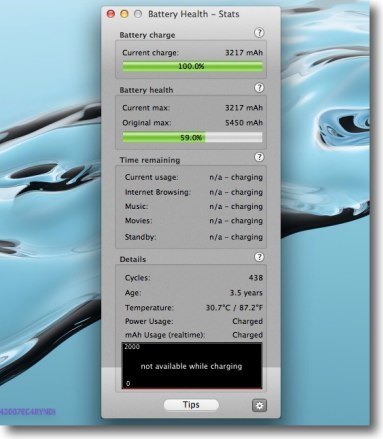
Battery Healthの表示画面
そっけないシステム標準の「システムレポート」よりはおしゃれ
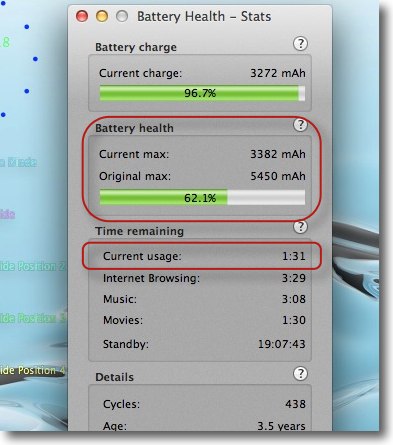
現在の充電状態は他に表示してくれるユーティリティが
あるのだが問題は充電容量がどれくらい失われているかだ
ふたつ目のグラフはもう38%の容量が失われていることを示している
その下はこの容量で現在の充電状態だとこの時のプロセス量で
1時間31分しかバッテリが保たないことを示している
勿論常駐アプリを止めたりディスクをスリープさせる設定とか
駆使すればおそらくまだ2時間程度には延命できると思う
しかしこの数字は実際の使用感とほぼ一致している
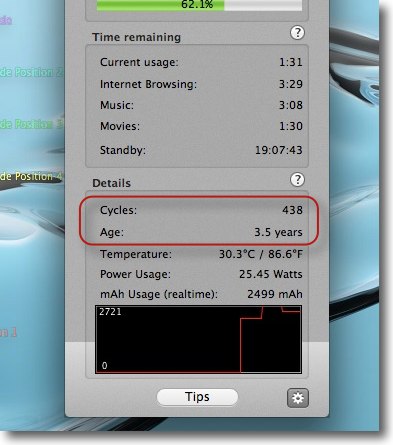
さらにその下に充電回数の表示と使用年数が表示される
充電回数については下に詳細を解説するが500回をリチウムイオンバッテリの
寿命とする人もいるのでこの438という数字は結構いってるということになる
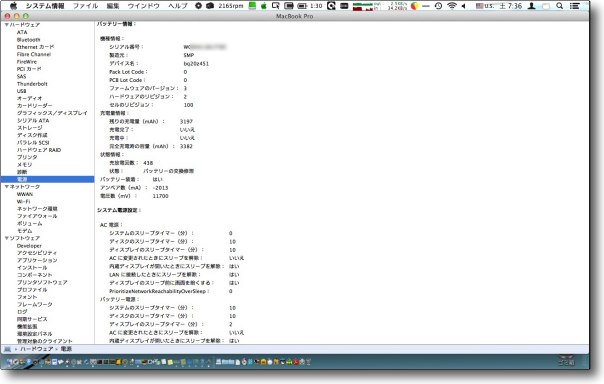
システム標準の「このMacについて」から入る「システムレポート」の表示
同じ情報はここからも得られるのだが見やすい方がいい方はBattery Healthに意味が有る
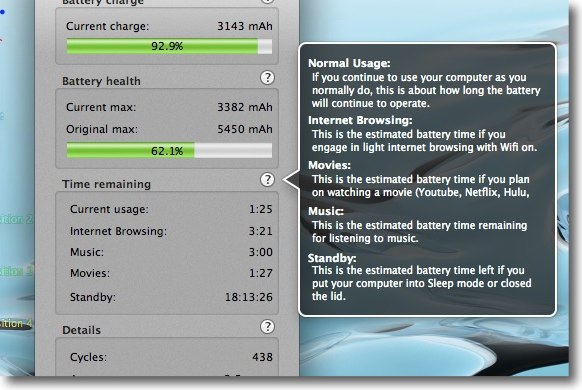
それぞれの表示の意味が分からない場合は「?」マークを
クリックすれば英語だが吹き出しで説明を見ることができる
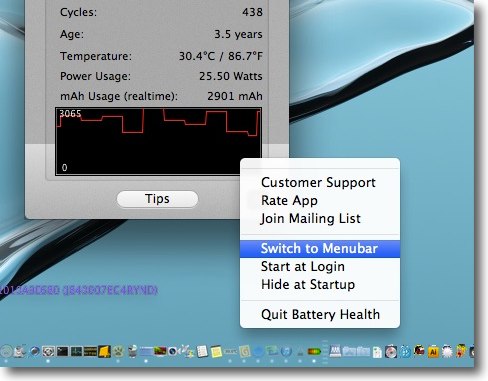
このアプリはメニューバーアプリなので起動してもドックにアイコンは表示されない
メニューバーからこの表示画面も呼び出せるがメニューバーが混んでいる人は通常アプリと
同じようにメニューバーではなくドックアイコンで起動を表示することもできる
またここからメニューバーアイコンに戻すこともできる
anchor
バッテリの充電回数のカウントの仕方と寿命の充電回数

1)バッテリの充電回数のカウント法
バッテリに関してはどれくらい保つのかというのは気になるところだと思う。
最近のリチウムイオンバッテリは充電回数500〜1000回で大体寿命が来るということになっている。
500と1000では随分開きがあるが、なんでそんなに開きがあるのかという話に入る前に、大体そもそも充電回数というのはどうカウントするかが問題だ。
バッテリでは、特に最近の電子回路で充電状況を管理するリチウムイオンバッテリでは100%
の充電量を延べで「1回」の充電とみなす。
つまり50%の充電を2回繰り返したらこれで「1回」とカウントする。
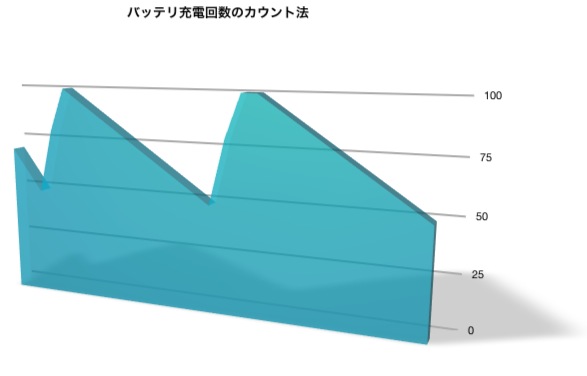
50%バッテリ駆動で使って電源ケーブルを挿して100%充電、
トリクル状態でしばらく使ってまた50%バッテリで駆動、
このあと100%充電にした場合この充電回数は2回ではなく1回でカウントする
つまり出先で半分充電、自宅に帰って半分充電しても2回にならない
延べで100%充電して1回とみなすのであまりバッテリ駆動をしない人は
当然寿命は長めになる(バッテリ自体のリセットをしない場合は別だが)
つまりバッテリの寿命は100%充電を一年のうちでどれくらいやるかで決まる
バッテリ寿命といわれる充電回数は?
で、このバッテリの寿命は500〜1000回という大きな開きがあるのは、バッテリの使用状況によって差が有るというのが一番目の理由。
つまりバッテリが完全にゼロになってしまうと、バッテリの容量は何%か失われる。
これを頻繁に繰り返していると当然寿命は短くなる。
使用する温度も関係ある。
極端に暑い、または寒いところで使い続けると寿命はやはり短くなる。
一般には寒い方が悪い影響があるかもしれない。
そういうことも関係あるが二番目の理由は、容量喪失が何%で寿命とみなすかという基準の問題も有る。
モバイルユーザの場合、外でもふたを開けて画像編集ソフトなんかを動かすなんて使い方をするなら、バッテリ容量が50%失われてももう使い物にならないに違いない。
この場合は500回が寿命になる。
しかし同じモバイルユーザでも
「使う時は有線で使う、移動中はスリープ状態を維持してくれればいい」
というならバッテリ容量喪失は80%までは許容できるという基準になるかもしれない。
この場合は寿命は1000回以上になるかもしれない。
バッテリ寿命の充電回数は大体何年後に訪れるか?
少し試算してみたのだが、2日に一回100%放電するとして1年の充電回数は182回
この使用状況で3年で547回充電する。
これでバッテリ容量は50%〜40%位失われているはずだ。
新品の時にバッテリ駆動で3時間保ったとすると、1時間半の駆動時間になる。
あと500回充電すると残りの50%の容量が失われるかというとそうではない。
50%の50%が失われるので充電容量は最初の頃の20〜30%まで落ちるはずだ。
20%なら30分保つか保たないかというレベルだろう。
これは私の使用感とほぼ合っている。
(この容量損失率は利回り計算のような行列計算になるので、数式を書こうかと思ったけど結構面倒なので概算でσ(^_^;))
もし「バッテリは数時間スリープ状態を維持してくれればいい」というのであれば、1000回の充電で寿命が来るという計算になる。
これはさらに3年後ではなく充電容量も減っているので、実際にはもっと早く来るに違いない。
仮に1年半と考えるとこのケースでも4〜5年がバッテリの寿命ということになる。
途中でバッテリの交換を一回したら?
MacBook Proの交換バッテリはAmazonで見ると6〜7000円で販売されている。
その頃にはAppleCareはもう切れているだろうから、自分で交換するのもいいかもしれない。
(私は修理も自分でするという前提で最初からAppleCareに入っていないが)
バッテリを自分で交換すると保証外になるが、どうせ3〜5年過ぎたMacBook Proは正規使用していても保証外だし。
交換すればまた3時間のバッテリ駆動時間が戻るから、ここからさらに3〜5年使える。
10年後にさらにもう一度バッテリが弱ったらどうするか…
10年経ったらもう、そのMacはさすがに老朽化が進んで使い物にならなくなっているだろう。
私のところでいえば2001年に購入したiBook G3がOSはJaguarのままで、WPAの無線LANにも対応できず、ファイル転送速度も激遅で使い道が無くなっているのを考えると、もうそこらが諦め時だと思う。
2回目の交換は考慮に入れる必要はなさそうだ。
バッテリ駆動をほとんどしない「デスクトップモバイル」なら寿命は長い?
モバイルといってもデスクトップと同じように机の上で固定で使っている人も多いと思う。 この場合100%充電はほとんどしないので永久に寿命が保つかというとそうでもない。
バッテリは定期的に0%近くまで放電して満充電するリセットをしないといけない。
目安は月一回だそうだ。
最近のモデルはこのリセットをしなくても回路が正常に保たれるという解説をAppleのサイトで読んだ気がするが、これもどの程度か分からない。
デスクトップ固定で使っている人は大体バッテリのメンテナンスをしないので、結構毎日バッテリ駆動で使っている人とあまり変わらない年数で寿命が来る。
机の上に固定でデスクトップPCのような使い方をしている人がバッテリメンテナンスを怠った場合、どれくらいの容量ロスがあるのかは資料が見つからなかった。
月一回のメンテナンスが推奨されていたから、1月2〜3%のロスがあると仮定して3年でやはりバッテリ容量は半分近くなる。
つまり2日に一回100%放電するヘビーユーザと大して変わらないということになる。
実際私も7年間机の上で使い続けてバッテリ駆動時間5分というiBookを見たことが有る。
これも実際の使用感と合っているんじゃないだろうか。
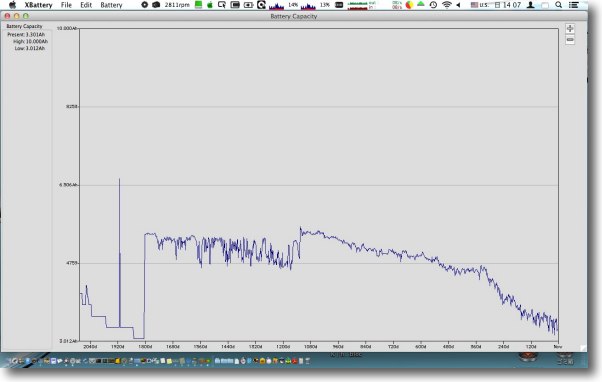
私のバッテリの履歴
一番左はiBookG4から始まっていて5年前にMacBookを導入
3年前の一度グラフが上がっているところでMacBook Proを導入
どのハードも順調に右肩下がりにバッテリ容量が減り続けている
使い方次第でバッテリ寿命の延命は可能だがどういう使い方をしても
バッテリ容量は減っていつかは寿命は来ると考えた方がいいかも
anchor

そら案内(Freeware for iPhone, iPad)
iPhone、iPadで利用できる天気・概況・時間ごとの降水確率などの天気予報アプリ。
天気予報を知りたいニーズっていろいろあると思うが、一般的に必要なのは通勤時間帯に雨が降るのか、お出かけの時に傘が必要なのか、洗濯物を外に干していて大丈夫なのか、熱くなるのか寒くなるのか位の情報だと思う。
このそら案内大雑把に今日は雨か晴れかを見ることができるし、タップで警報注意報、時間経過をすることができる。シェアウエア登録すればレーダーなどの画像も利用できるようだが、とりあえず天気推移・概況だけで使っても大いに役に立つ。
面白いところでは花粉情報なども見ることができる。
花粉アレルギーがある身としてはこれは役に立つというよりも、「多い」と言われても憂鬱になるだけなのだが。
これ単体でも役に立つが、私の場合日本のお天気レーダー、東京アメッシュ・ビューと組み合わせて使っている。
その実例をキャプチャで紹介するが、これであと気圧等高線図があれば気象予報士並みに正確な天気予報の解説ができると思う。
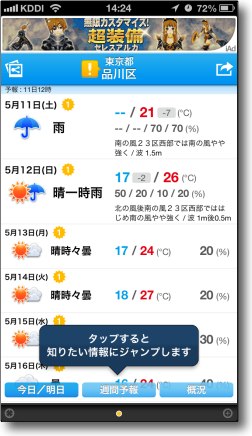
そら案内のデフォ画面は実は一枚ものの巻物のような
長い画面なのだが下のボタンで項目に一気に飛べる
起動時にそういう使い方のバルーンが表示される
同じ巻物アプリでもこういう使い勝手に全く配慮していないアプリも見かけるが
ユーザに配慮しているかいないかの差だと思う
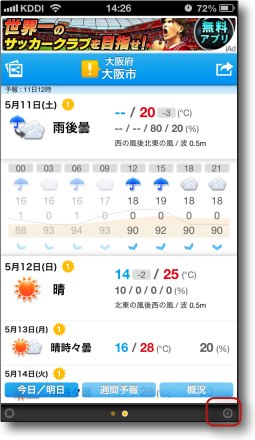
最初に起動した場所のGPSデータを使用するか
聞いてくるが地域は下のボタンで追加できる
東京にいながら出張先の大阪の天気が心配という時も
画面を横にスクロールすることで切り替えられる
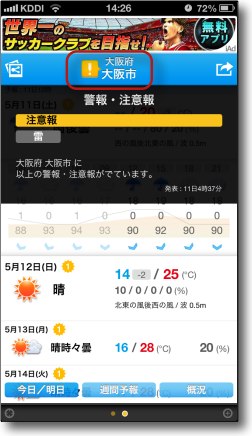
その地域名に黄色の「!」マークが出ている時は
そこをタップすると注意報・警報を確認できる
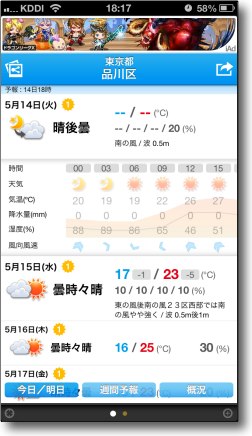
表示内容は今日明日の天気、週間天気、概況
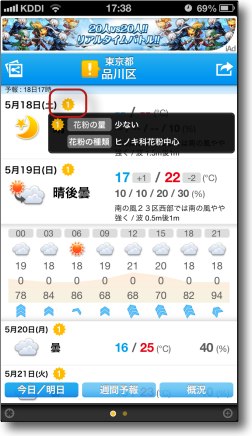
ちなみに日の表示の横に「!」マークがつく時は
そこをタップすると花粉情報を見ることができる
見ても憂鬱になる以外にできることはないのだが
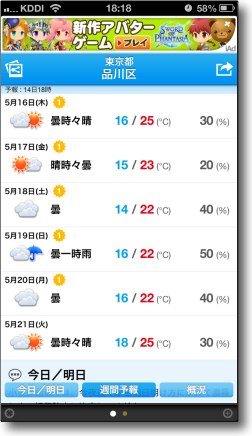
これが週間天気予報の表示
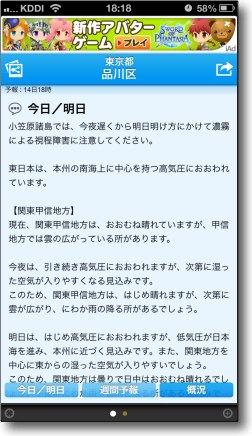
これが概況の表示

さてここからが実践編
今雨は小やみになっているがこのまま上がるのか
また降り始めるとしたらどれくらい保つのか、必要な情報だと思う
まず東京アメッシュビューで雨の状況を確認
最近2時間の雨雲の動きを見ると西南西から
東北東の方向に向かって雨雲が流れているのを確認
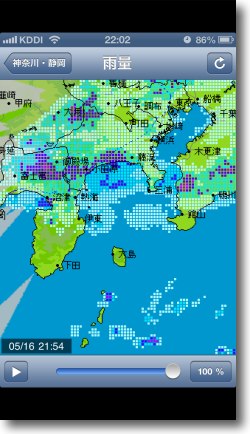
さらに日本のお天気レーダーで広域の雨雲の状況を確認
こうした雨雲が西からどんどん流れてくる状況が何時間続くか確認
この状況では3〜4時間は雨雲が続きしかもこの後
1時間以内に強い雨が降り始めると予想できる
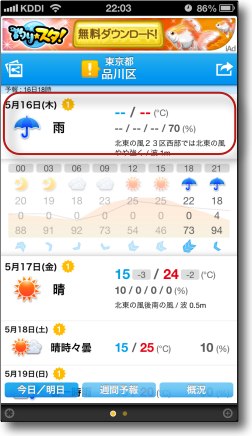
そら案内に戻って今日の日付天気の
このあたりをタップすると毎時の予想が出てくる
この後雨の確率が高いという予想になっている
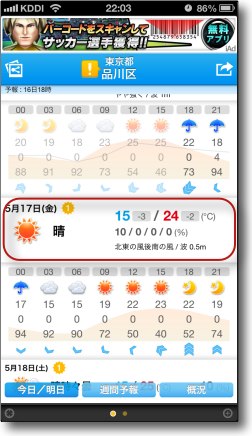
さらに翌日天気のこのあたりをタップすると
夜中0時からの毎時天気予想も表示されるので
この所見が先ほどのレーダーと一致すれば
もうかなり高い確率で雨が降り出す時間を予想できる
これにあと気圧等高線図があれば気象予報士並みの
天気予報ができると思うよ
anchor
お払い箱になったiPhone4を中古で売る時の手順〜ただいまの買い取り市場価格はいくらくらい?

3月に家族で乗り換えたiPhone5の記事をこちらでも取り上げた。
au/iPhone5に家族で乗り換えた〜vCardで読み込んだ住所をiCloudで同期できない〜テザリングも試してみた
その結果、必要なくなったiPhone4の筐体はWebカメラか定点観測カメラとか何かそういう活用の仕方がないか模索していたのだが、電力とかいろいろ考えるとこれはこれで中途半端なスペックだ。
かといって電話機能無しでアクティベートして、分厚目のカメラ付きiPodとして使うには重いし既にiPhone5を手にしている家族の誰も欲しがらない。
私も含めてだが。そりゃそうか…
そこに我が家の愛犬の予防接種の季節が迫っていることが判明して、その資金をひねり出すためにもうiPhone4は売り払ってしまえという結論に達した。
そこで売り払う前にやっておくべき手順と、実際いまいくらで売買されているのかリサーチしてみた。
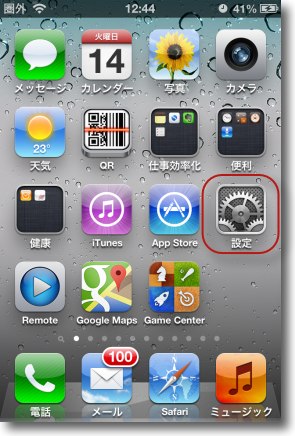
いうまでもなくスマートフォンは個人情報が
詰まっているので以下の手順で初期化する
まずは設定から…
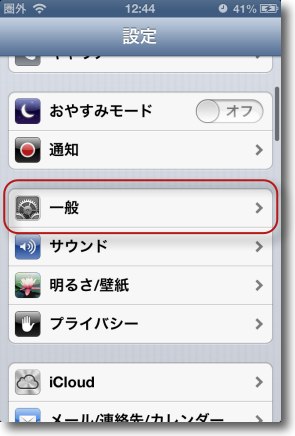
「一般」に入る
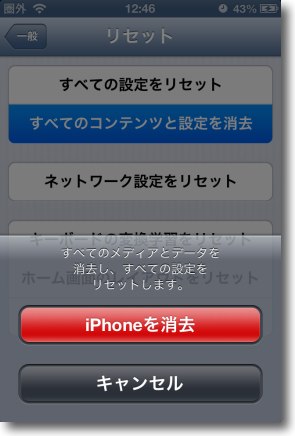
ここに「すべてのコンテンツと設定を消去」というメニューがあるので
これをタップするとメディアデータ、設定の消去をするか聞いてくる
「iPhoneを消去」をタップ
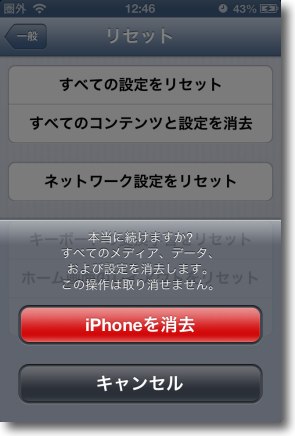
クリティカルな操作なので「本当に続けますか?」ともう一度聞いてくる
勿論消したいので消去をタップ

消去が完了したら「ようこそ」画面が出てくる
バッテリが足りない時にMacにUSBでつないで
初期化する時はiTunesが起動してもすぐ終了させる
うっかりアップデートなんかしてしまうと店舗によっては査定額が下がることもあり得る
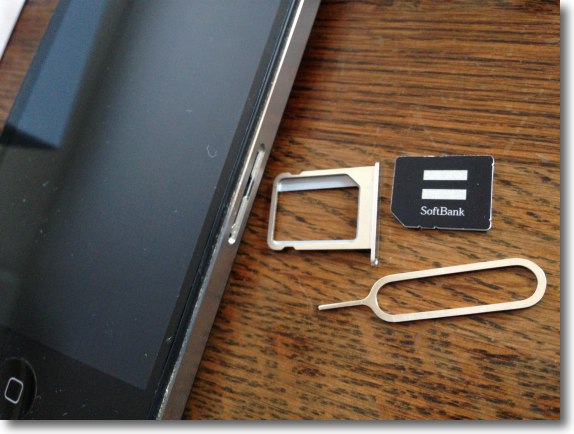
最後にSIMカードも個人情報の固まりなので抜いておく
このカードはリース品なので本当は通信業者に
返すことになっているが最近は「返せ」とはいわれない
SIM無しでも電話・3G通信機能以外はアクティベートできるので必要ないのだが
さて、以上の準備をして先月iPhone4を17000円査定ベースにしているという情報を聞いていた某大手ブックオフへ持ち込んだ。
ところが都心の店では17000円を上限という価格表まで見せてくれたのに、郊外の店での査定額はなんと3000円!
そんな馬鹿な!と何度も確認したが、お店のお姉さんは某大手ブックオフの全店共通の価格だと言い張って聞かない。
17000円満額で売れるとは思っていなかったが、3000円はあまりにも差があり過ぎるので
そこは辞退して買い取り価格を調べてみた。
秋葉原でのiPhone4 黒、32GBの買い取り最高価格はネットではやはり16000円になっていた。
ただし上限価格が高い店は価格が厳し目との情報も。
それで比較的評判がいいソフマップに持ち込んでみた。
ネットで買い取り上限価格は13000円となっている。
待ち時間の間秋葉原の中古ショップも回ってみたが、中古・黒・iPhone4・32GBの販売価格は15000円まで来ている。
売値が15000円なら買い取り価格は13000円がやはり上限だろうと悟った。
16000円の店も、持ち込めばいろいろ理由がついて結局1万円前後の査定になるに違いない。
ちなみにiPhone4S 32GBあたりの値段は20000円前後でそんなに変わらない。
2年の分割払いが終了していない機体は中古買い取りはできないそうだ。
待つこと30分で結局査定内容は
イヤフォン変色により欠品と評価 -100円
USBケーブル付根破損により欠品と評価 -500円
筐体キズ(小) -1100円
で11300円の評価。
3年近く使い倒したiPhoneだったので万は無理かもと思っていたのでこれは意外に高評価だった。
イヤフォンやケーブルなどの欠品は大した評価額にならないとのこと。
一番マイナスになったキズは落とした時に表面のガラス面についた傷で、それも長さ1ミリ程度の、研磨したら消えるんじゃないかという浅いキズだった。
このキズだけは厳しい査定になるので、もっとざっくり深い傷が入っていたらマイナス4000円、5000円ということもあるそうだ。
つまりiPhoneは買ったらすぐその日のうちにバンパーと保護スクリーンを貼っておけということらしい。
いろいろ聞いて見ると面白いものだ。
またこの買い取り上限は今年年初には16000円くらいだったそうだから、どんどん下がっている。
こういうものは置いとかないで値段がつくうちにさっさと売ってしまえという教訓だ。
anchor

Real Racing 3(Freeware for iPhone, iPad)
iPhone、iPadでリアルなグラフィックスで遊べるカーレースアプリ。
世界各地に実在するサーキットのリアルなコースを、きれいな描画で表現された車でレースを展開する。
レースはタイムスプリント、1対1、混戦レースが選択できる。
個人的にはストイックなタイムアタックよりも、車ぶつけながら順位を競うレースが好きかな。
経験を積んでいけば賞金も得てオプションの車に交換したり、ブレーキなどオプションパーツも購入できるが、お金を払って手っ取り早く購入することもできる。
こういう選択肢がプレイヤーに残されているのが好感が持てる。
全体にストックカーでのレースはスリッピーな印象かも。
ドラフトとかやりたい人にはたまらないかもしれないが、ゲーム自体は子供で楽しめる初心者向けだと思う。

タイムアタックの様子
この車のボディに空や風景が映り込んでいるグラフィックスに注目してほしい
こういうのがiPhoneやiPadで無料で遊べるとしたらどうだろう

操作は非常に簡単で本体を左右に傾けることでステアリング、
画面にタッチしてブレーキ、それだけだ
コースは左下に出てくるのでこの先どっちに曲がるかは見やすい
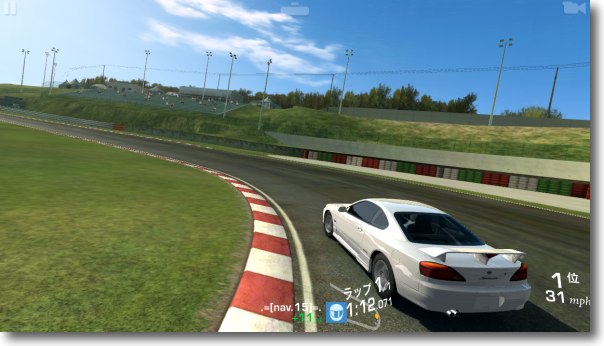
私はストイックなタイムアタックよりストックカーレースみたいな混戦が好き
見よこの輝かしい1位の表示
コツはぶつけたりコースアウトするのをいとわず強引にインに割り込むこと
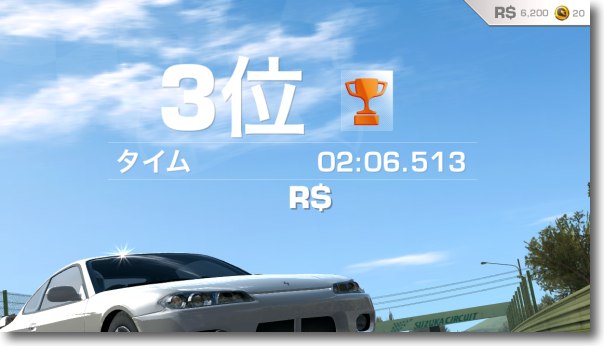
レースが終わったらリザルト表示

いくつかレースをこなしているうちにコルベットをゲット
でも私は軽い車の方が好きなので最初のシルビアのまま継続
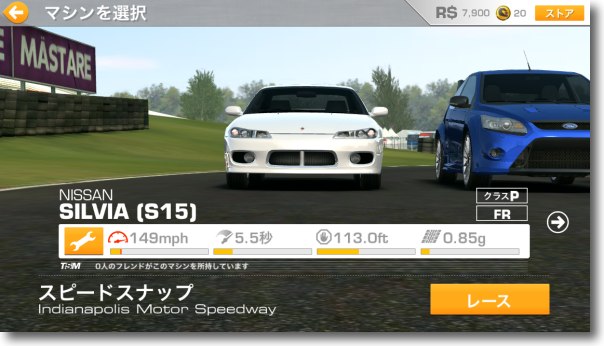
オプションの車のスペック表示
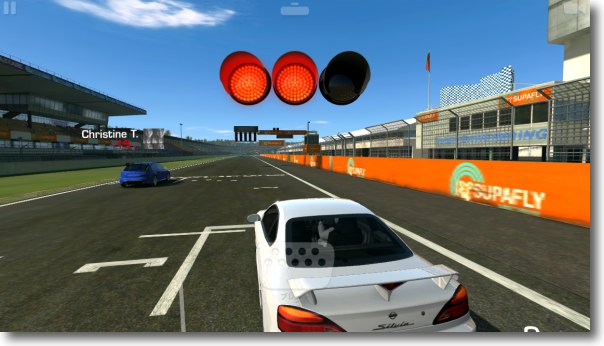
これは1対1のレースの様子

そして聖地鈴鹿サーキットへと乗り込む
コースはストックカーレースらしく西コースのようだ
anchor

MAYDAY!(Freeware for iPhone, iPad)
iPhone、iPadで遊べる着陸フライトシミュレーションゲーム。
フライトシミュレーターゲームがふとやりたくなった。
それもドッグファイト系の激しい奴じゃなくて、昔アーケードゲームであった「安全に着陸させたら高ポイント」という手のゲームがやりたくなった。
そういうのってないのか探してみたらあるんですね。しかもフリーで。
プレーしてみた感想は、操作は難しくないんだけどゲームの難度は高いという感じか。
ミッションごとにブリーフィングを受けて、着陸進入からランディング、完全に停止するまでを操作しないといけないのだが、着陸時というのはいろいろやらなくちゃいけないことがあって結構忙しい。
のんびりフライトを楽しむという感じのゲームでもない。
フリーウエアだが、無料で遊べるのは3ステージ目まででその先は課金になるとのこと。
でもグラフィックスのきれいさや、リアリティからいってお金を払う価値はあると思う。

開始画面はこんな感じ
続行ボタンをタップして訓練開始

操作画面はこんな美しいグラフィックで構成されている
iPhone本体を左右に傾けてロール、前後に傾けてエレベータ、
エルロンはロールに連動、右のレバーがスロット
他に画面下にギア(車輪)フラップ(揚力補助翼)を下げるボタンが現れる
それらを操作して安全に滑走路に進入して機体を完全に停止させればいい
左上に気分が悪くなった乗客の割合が表示されるのでこれもポイントに加算される
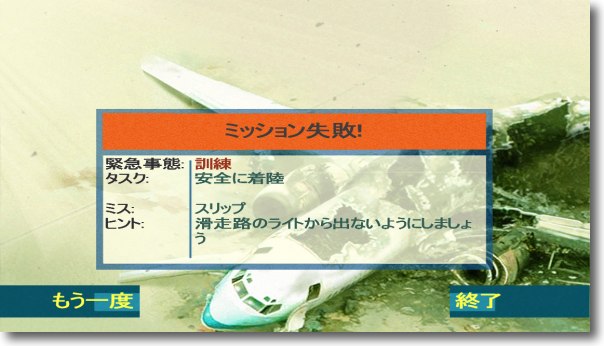
着陸に失敗するとこんな画面になって何がダメだったか評価が出る
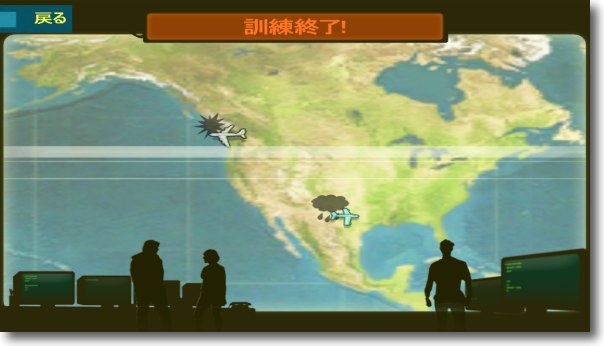
訓練終了したら各地のトラブルに実際に対処する

ミッションごとにこのうざいお姉さんが出てきてミッション内容をブリーフィングしてくれる
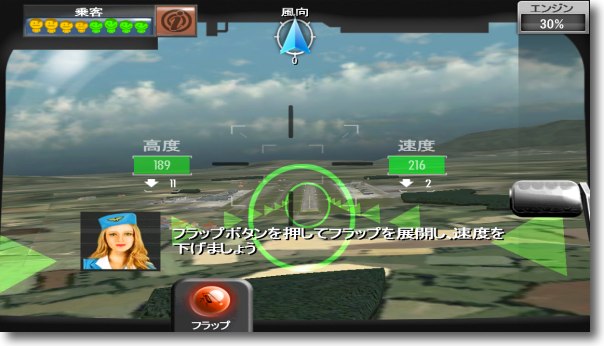
この緑の枠がBEACONフレームでHUDに実景と重なって表示される最新の飛行機の雰囲気
この枠の中を通過して飛んで行けばいいのだが言うは易しで上の風向き表示に注意して
速度を落としながら高度を落としフラップやギアを出したら逆に速度が下がり過ぎないように
スロットルを開くとか風に流されないようにコース補正をするとか退屈している暇はない
特に気流が乱れているケースや横風のケースは急に難度が上がる
anchor

Simple! Jang Plus200(Freeware)
 OS10.5Leopard対応
OS10.5Leopard対応
 OS10.6SnowLeopard対応
OS10.6SnowLeopard対応
 OS10.7Lion対応
OS10.7Lion対応
 OS10.8Mountain Lion対応
OS10.8Mountain Lion対応
あのフリーウエアで唯一の本格的4人打ち麻雀ゲームアプリが帰ってきた。
このSimple! Jang PlusはOSXを導入してしばらくしてから見つけて当時は随分遊ばせてもらった。
Macで麻雀ゲームのうち、まず4人うちというのがいくつも無くてその中でも唯一のフリーウエアということで、これを見つけた時は小躍りしたのを憶えている。
フリーウエアにしてはとても作り込んであって、麻雀の基本的なルールは全部抑えている印象だった。
今付属マニュアルを見ていたら、十三不塔が無いのがちょっと意外だったくらいだ。
これがIntel化あたりからだったかしばらく新しいOSXでは動かなかったが、また復活したということらしい。
遊び方は簡単で、何も考えずにメニューバーから「新規対局」ですぐに始められる。
少し慣れてきたら対局相手を選択できる。
それぞれの雀師の癖は付属のリードミーに詳しく書いてるので、
「対々、チリコ狙いが好きな打ち手ならカモにできる」
とか人によって好みがあるだろうから設定してみるといい。
MPというライフパワーみたいな物が点数によって増減するが、「イカサマあり」に設定すると、このMPが増えた時にイカサマが可能になる。
自分に可能になるということは相手にも可能になるのかも知れないから、このモードで遊ぶ時は相手のリードを許してはいけないとか、駆け引きも多少あって面白い。
設定を見ると大体オーソドックスなルールで、関西特有のブー麻雀みたいなのはないが、そういうインフレルールがお好みの人以外は楽しめると思う。
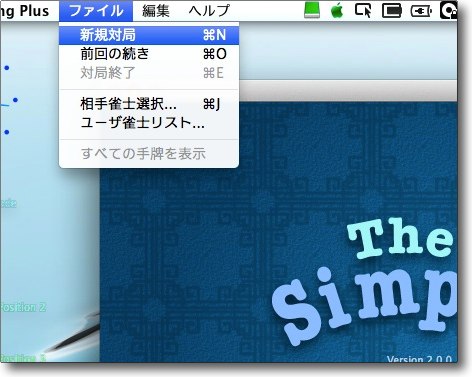
ゲームの開始はメニューバーから新規対局も前回中断した対局のリジュームも可能
また対局相手を変えるのもこのメニューから

対局相手はこのリストから選べる
名前からもう癖が分かりそうだがそれぞれの詳しい正確は付属リードミーに書いてある
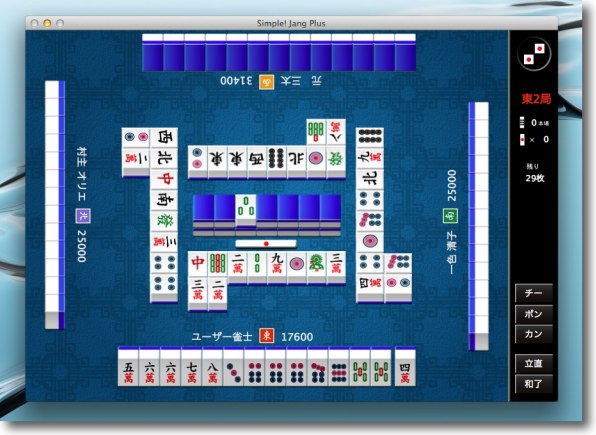
対局は4人打ち東南まわしの本格的なルールなのが
PCマージャンゲームではまず少数派になると思う
右下の操作バーでポン、チー、カン、リーチ、上がり(ツモ)の操作ができる
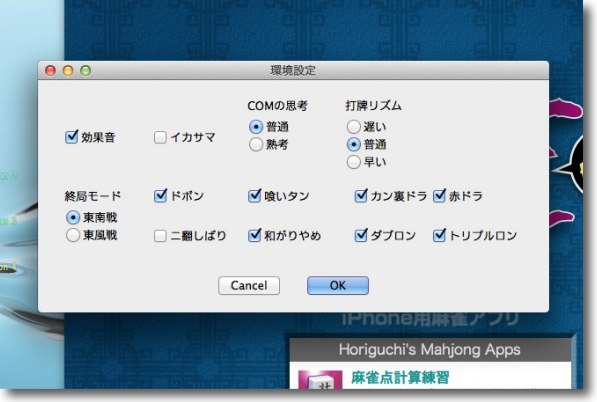
環境設定でルールを決めることができる
デフォルトはありありの東南まわしでオーソドックスなルール
イカサマはデフォルトは無しだが「あり」設定も可能

点数はスモークパネルに表示される
細かい符の計算は自動なのでこれも問題無い
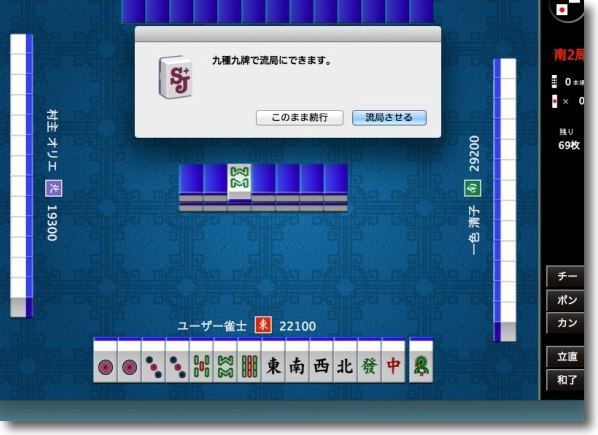
こういう九種九牌で流局にすることもできる(しない選択もできる)
細かいルールが再現されているのがフリーウエアとは思えない再現性
anchor
テラバイトクラスの内蔵ディスクが残り容量20GBを切る危機!〜ディスクの中身を整理してみたのでその手順を公開
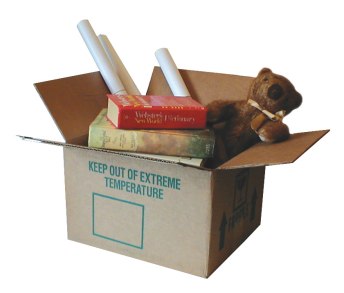
先日見つけたこんな記事が身につまされた。
MacBookのディスク容量が残り2GBという信じられない状況になっていたので、いろいろと削除して70GBまで復活させた道のりを記録してみる。 - Gadget Girl
実は私の愛機、MacBook Proも昨年内蔵ディスクを1TBのHDDに換装、AppleTVのメディアサーバーとなっているMac mini/Intelとライブラリを同期してファイル管理をユーティリティで簡単にできるようにした。
MacBook Pro大増量化計画発動!〜交換したディスクは500GB外付けバックアップディスクに
かつてはおにぎり型iMacに40GBの内蔵ディスクが入っていたのを見て
「このディスクが満杯になることなど永久に無いに違いない」
と思ったのに1年も経たないうちにディスク空き容量が無くなってしまったのと同じように、この無限容量に見えた1TBディスクも先日ふと気がついたら動画エンコード作業中に残り容量が20GBを切っていたことに気がついた。
これは危機的状態である!
ここでディスクの空き容量が足りないというのはどれくらいの空き容量のことを言うのかというのと、その場合どういう問題が出るかについて。
MacのようなUNIX系のOSはディスクにSwapという仮想メモリの領域を確保して、ハードに挿してある物理メモリに収まりきれない処理データをハードディスクに書き出しておくという動きをする。
Swapの正体は普通のファイルだ。
このファイルは当然書き出しするメモリの内容が多ければどんどん増えていく。
不要になったメモリの残骸はどんどん削除するようにしてくれればいいのだが、この中身も断片化しているのでシステムは大事を取って疑わしきは原則削除しないという動きをする。
つまりSwapはどんどん増えていく。
かつてはこのSwapは80MBからスタートしてふたつ目は256MB、3つ目は512MBなんてのどかな時代があったが、今は3つ4つぐらいからスタートしてGB単位でどんどん増えていく。
もしディスク空き容量が10GBぐらいしか無くて、そこに6GB、7GBという調子でSwapができていったらどうなるか?
MacのHFS+のファイルシステムはファイルの断片化を防ぐために空きスペースを使って、ファイルの書き込み位置を移動とかしょっちゅうやっているわけだが、空きスペースが無いのでそんなこともできない。
結果Macではあまり発生しないはずの断片化がどんどん起こる。
さらにGUIのインターフェイスは操作の画面を表示するためにグラフィックなどのキャッシュをどんどん貯めていく。
それもメモリが足りないと書き出しスペースが心細くなるので、やはりSwapを整理するためにSwapのリードアウトと削除を長時間かけてやり始める。
このために虹色のボールがぐるぐる回り始めていつまでたっても操作できない、フリーズしたような動きをし始める。
またMacBook Proのようなモバイルを使っている場合、ハイバネーションに備えて常にスリープメモリに実メモリの内容をバックアップしている。
これはバッテリが切れた時に作業中の内容が失われるのを防ぐためにメモリの中身をバックアップして強制的にスリープに入る機能がLionあたりから標準で稼働しているためだ。
この機能を有効にしているとこのスリープメモリに8GBの物理メモリを積んでいる場合は、常に8GB分のバックアップを取り続けている。
(最近の世代のOSXはコマンドを使わないとこの機能が無効化できなくなっている)
この書き出しも空き容量の領域に更新ファイルを書いて、旧ファイルを削除するということを繰り返しているので、もし空き容量が10GBしかないとこの更新も断片化した空きスペースを探しもっての作業となるので、これも虹色ボールの原因になる。
要するに何か切り替えたり操作するたびにいちいち虹色ボールがぐるぐる回ってひどい時は数分、数十分待たないと次のステップに進めないということになってしまう。
iPhoneなんかでも同じことだが、空きスペースはたっぷり持っておいた方が操作は快適になる。
それでこれらのSwapやハイバネーションメモリなどの数字を考えると「空き容量不足」というのはどれくらいのことをいうのかは自ずと計算できそうだ。
Swapが最大何個できるかを監視していて、それプラス数個分の余裕、あるいは実メモリの数倍の容量…
ここらあたりの数字を切っている場合ディスク空き容量不足と考えていい。
一般的には250GB〜500GBの内蔵HDDを積んでいる時に、やはり残容量10GBを切ったらもうピンチだと考えていい。
人によってはディスクスペースの25%を切ったら切迫状態で10%を切ったらピンチという人もある。
もし1TBのディスクを積んでいたら10%は 100GBということになる。
これが適正な数字かどうかは分からないが、要は内蔵ハードディスクの空き容量はやはりたっぷり確保しておけということだ。
それで上述のように10GB台まで空き容量が減ってしまった我が愛機のMacBook Proの内蔵ハードディスクはやはり、危機的状態だということだ。
以前は常時90〜100GB位の空き容量を確保していたのだが、ここのところ急激にディスク空き容量が減っていた。
それで何が空きスペースを圧迫しているのかをまず特定することにした。
上記記事では昨日紹介した
Magicanを使ってディスク空き容量を確保する方法も試したが、昨日の記事の通りこの方法で確保できた空き容量は1.4GBに過ぎない。
これだってそれなりの数字だが100GBの目標に対しては焼け石に水な感じがしないでもない。
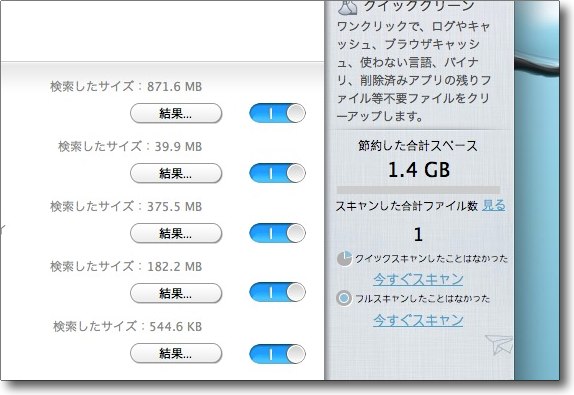
Magicanを使ってディスクの無駄なスペースをスキャンした結果確保したのは1.4GB
ほとんどがPowerPCバイナリとキャッシュで削除済みアプリのゴミで
これ自体は結構大きな数字だが100GBという目標には遠く及ばない
まず上記記事に習ってこれも先日紹介した「このMacについて」のストレージの項目で調べたところディスクの使用状態が分かった。
やっぱり圧迫しているのはムービーデータなどだが、これはその領域を確保するためにこのHDDを入れたのだから除外するとして、それ以外では「その他」の項目が大きなスペースを占めている。
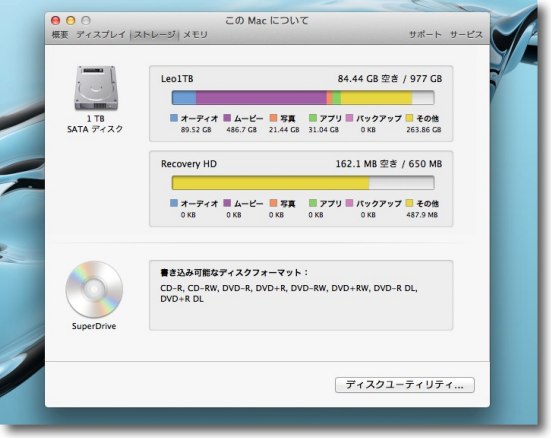
先日取り上げた「このMacについて」を使ってディスクの中身を見ると
ムービーデータについで目を引くのが「その他」という項目
(このキャプチャーはある程度作業が進んだ後なのでもう85GBも空き容量を確保してしまっている)
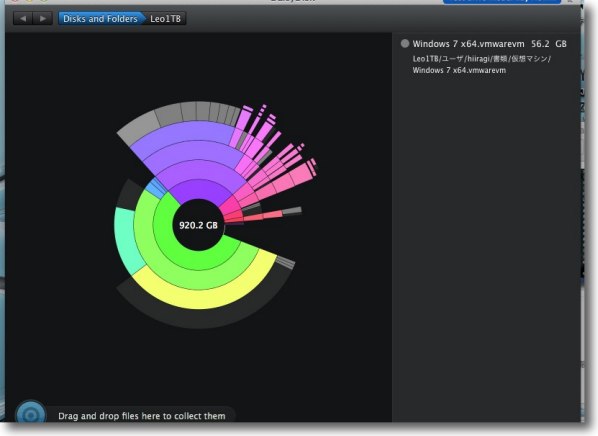
この「その他」という項目の内訳を詳しく知るために
やはりこういう目的では一番洗練されていると思われるDaisyDiskを使って調べてみた
「その他」にはシステムそのものの他に各種バックアップ、キャッシュ、
Swap、そしてVMWareの仮想ディスクが含まれることが判明した
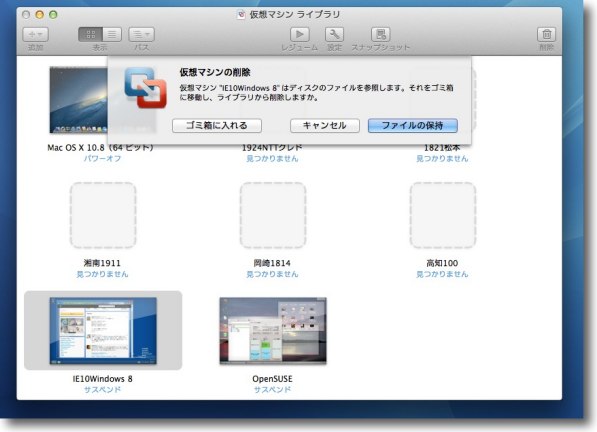
このあとシステム領域の不要ファイルの削除の手順も紹介するが
100GB目標を達成する上でもっと効果的だったのはVMWare Fusionの
仮想ディスクを外付けハードディスクに退避させたことだったのは言うまでもない

これで空き容量を85GB確保したので目標の9割は達成されてしまった
ここでこの記事は終わってもいいくらいだ
ここでこの記事を終わってもいいくらいだと書いてしまったが、本当にここで終わったら前置きが長い割にはしり切れとんぼ感があまりにも強いので、もう少し試してみることにした。
上記記事でこのサポートコミュニティまとめ記事が紹介されていて、これがなかなか有用なのだがコマンドを使って不要なファイルを探すというのがやはり一般的なユーザには馴染みにくいと思う。
ハードディスクの空き容量が極端に少なくなる場合の対処方法- Apple サポートコミュニティ
そこでコマンドを使わないでGUIでこの領域を探す手順を以下にキャプチャーで紹介した。
ここで紹介されているいくつかの項目のうち、
「ああ確かにあるある」
と思ったのは以下の項目。
Time Machineのローカルスナップショット (/.MobileBackups)
Lionよりデフォルトで有効になったローカルスナップショット。
これはモバイルの場合最近変更されたファイルの履歴を内蔵ディスクに保存する、いわばローカルTime Machineのような機能。
もちろん内蔵ディスクの全域をバックアップするわけではなく差分だけをバックアップしていくのだが、それでもそのバックアップ領域は数GB〜十数GBになるはず。
どういうファイルを変更したかでそのサイズは劇的に変わる。
そこらの事情と、初期のLionではやはりバックアップ作成中はシステムが重くなる癖があったので私の場合この機能は切ってある。
(こちらのスナップショットを殺してみる〜やっぱり重いぞLion!?を参照)
この機能が切ってある場合/.MobileBackupsというディレクトリが無いのを確認すれば問題無い。
切っていない場合はこのディレクトリが異常なサイズになっていないか確認する
スリープ時に作成されるsleepimageファイル (/private/var/vm/sleepimage)
これは上述したモバイルでバッテリ切れになった時に、メモリの中身を保存して強制ハイバネーションに入るためのメモリバックアップ。
これは/private/var/vm/sleepimageに物理メモリの実サイズプラスαのスリープイメージができているはずだ。
この機能を切っている場合はこのファイルを削除する。
切っていない場合は削除してもまたすぐに生成されるので意味は無いが、実メモリのサイズに比べて何倍もの巨大サイズに肥大化している場合はやはり異常なので削除してみるのは手だと思う。
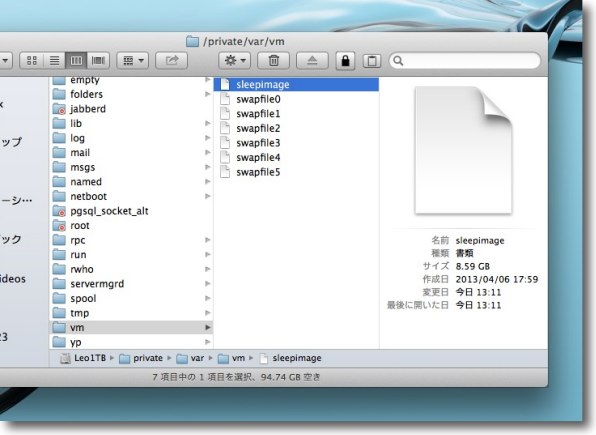
ハイバネーション時の実メモリのバックアップはこの/private/var/vm/sleepimage
この場合8GBの物理メモリに対して8.59GBのスリープイメージができているのは正常
これが異常に大きくなっている場合は削除してみる
ちなみのその下に並んでいるのが仮想メモリのSwapの実体で
これが結構デカいのだがこれはいじり様が無いので黙って見過ごすしかない
iOSデバイスのバックアップファイル (~/Library/Application Support/MobileSync/Backup)
iPhone、iPad、iPod touchなどiOSのデバイスを使っていて、これをiTunesを使って同期、アップデート、バックアップなどを一度でもやったことがある人はこの対象になる。
iCloudを使っている場合はそちらにバックアップがあるはずなので、ローカルでバックアップを持つ必要が無い。
またクラウドは信用できないので、ひとつはバックアップを持っておきたいという場合も、過去の履歴分だけたくさんバックアップを持っている必要は無い。
問題無く稼働した一番新しいバックアップだけがあれば、それより古いファイルは必要ない。
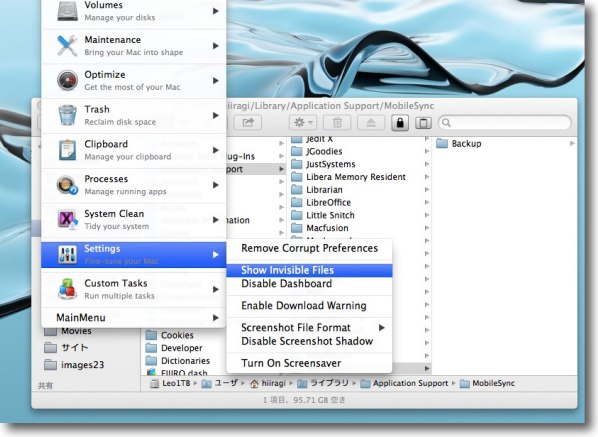
Terminalを起動せずコマンドを使わず作業をするためにこういう準備が必要
不可視ファイルを見えるようにするユーティリティを使い不可視ファイルをFinderに表示させる
私はMainMenuを使っているがこういうアプリはいくつかある
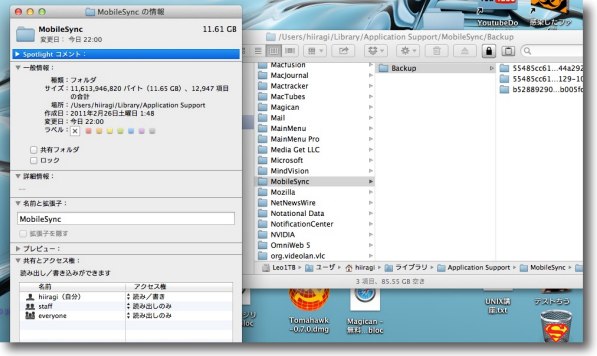
~/Library/Application Support/MobileSync/Backupのサイズを調べるとここだけで11.6GB
これが結構デカい

これの削除はiTunesから実施する
設定の「デバイス」に入って過去のバックアップ履歴を確認し
不要な物を「バックアップを削除」ボタンで削除する
iOSデバイスのアップデートファイルが残っていたら削除(~/Library/iTunes/iPhone Software Updates)
これは元記事には無い追記だが、iPhoneなどのiOSのアップデートをダウンロードしたままアップデートを延期した場合、アップデートファイルがMac側に残ってしまう。
これは意図的に削除してやらないと自然に消えないようだ。
場所は~/Library/iTunes/iPhone Software Updatesの中にあるのでここをチェックすればいい。
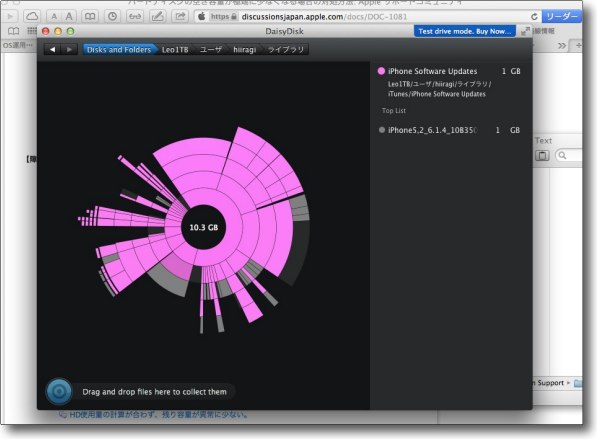
Daidy Diskでサイズの大きいファイルを探していて発見したiOSのアップデートファイル
これ一個で軽く1GBを超えている
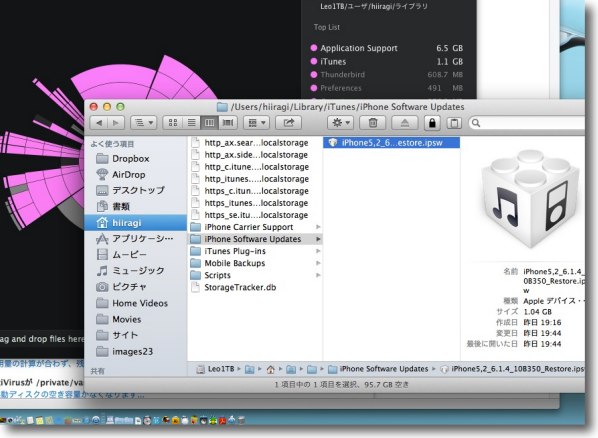
これはユーザ領域の~/Library/iTunes/iPhone Software Updatesにあり不可視ファイルでもない
レゴアイコンのアップデートファイルがあるのでこれを削除する
一個でサイズが1GBを超えているのでいくつも貯めてると
結構ディスクサイズを圧迫している可能性がある

以上の手順を実施したところさらに11GBディスク空き容量を確保できた
一応目標の100GBに近い数字まではいったので目標達成とした
他に私の場合は該当しなかったが、以下の場合は過去の経験からいって結構あり得ると思ったので紹介しておく。
コアダンプファイル/cores
システムがクラッシュした時、テクニカルサポートのデバッグ用に主にメモリの内容をテキストに書き出すコアダンプファイルが残っているケース。
最近のOSXはカーネルレベルでクラッシュする「カーネルパニック」をほとんど出さなくなった。
操作不能になるクラッシュはたいていはその上のアプリやシステムUIサービスなどのGUIのサービス部分でしか起こらないので、コアダンプファイルってほぼ吐き出さなくなった。
これはWindowsでいうところのmini dumpまたはcrash dumpと同じような物で、システムが勝手に再起動するとか、落ちるとかいう時にその原因を究明するのに有効なログになる。
これを見ることで少なくともクラッシュがハード原因で起きているのか、システム原因で起きているのかなどを切り分けできる。
だが素人ユーザで最近クラッシュも起きていないというのなら、このファイルは残しておいてもあまり意味がない。
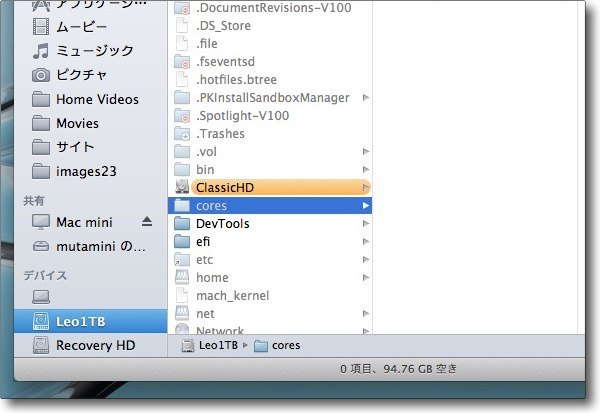
コアダンプファイルは不可視領域の/coresの中にある
ここを覗いて空っぽなら問題ない
ログ、アーカイブログの削除 /private/var/log
以前サーバメンテナンスの記事のところで書いたかもしれないが、Macのシステムログなどは/private/var/logに入っている。
コンソールを起動したら見えるあのログだ。
そういう物が大量に溜まっていると、またこれが数GB容量を食っているなんてこともある。
これは削除するユーティリティがいくつかあるが、愛用のMain Menuではなぜか削除コマンドが効かないので手動で整理してしまってもいいかもしれない。
全削除しても再起動すれば新しいログファイルは生成されるしアーカイブドログだけならただ削除するだけでも問題無い。
ルートユーザのゴミ箱 (/private/var/root/.Trash)
Compressorなどの一部のアプリの書き出しが失敗した時に、そのテンポラリファイルがルートユーザのゴミ箱に移動されて削除できなくなるという問題が起きるらしい。
これは昔のバージョンのMacOSでCDRの焼き込み失敗でできた暫定ファイルが不可視状態のままでどんどん積み上がっていくというバグがあったが、こういう問題は他のアプリでも起きるかもしれない。
ルートユーザを有効にしてユーザID=rootでログインすれば「ゴミ箱を空にする」で削除できるかもしれない。
ただ私はrootでログインし直すのがめんどくさかったので、これはTerminalを起動して以下のコマンドを打った。
sudo du /private/var/root/.Trash
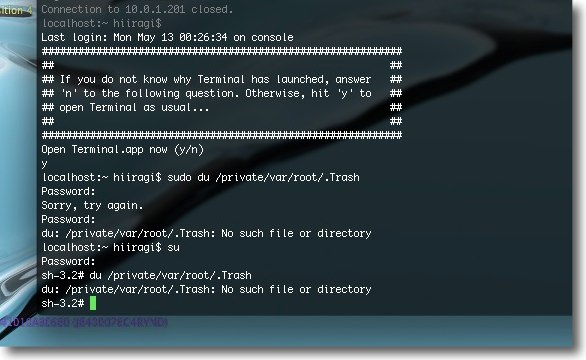
Terminalを起動してsudo du /private/var/root/.Trashとコマンドを打ったが
「そのようなディレクトリは存在しない」との返信
実際lsコマンドで確認したが.Trashというディレクトリは生成されていなかったので問題無い
プリンタがらみの問題で /private/var/spool/cups/tmp 内に大量のファイルが残っていた
プリンタのタスクが失敗した場合タスクがプリントキューから削除できれば問題無いが、これが共有プリントの失敗とか何らかの理由で中断して上記プリンタスプールのテンポラリディレクトリに残ってしまう場合があるらしい。
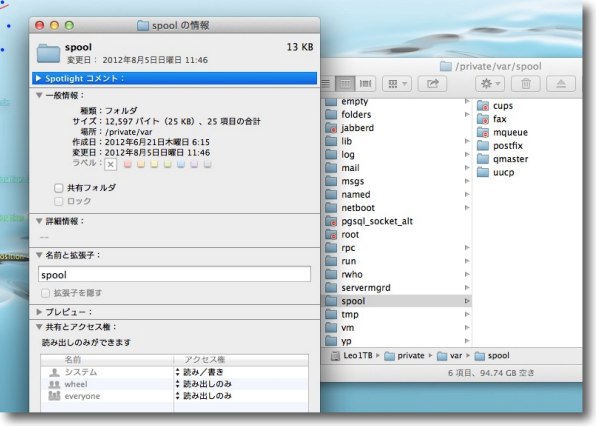
/private/var/spool/cups/の中はシステム領域なので
不可視ファイルを表示する設定にしても中を覗くことはできない
だが「情報を見る」でそのサイズを確認することはできる
この場合フォルダ全体で25KBしかサイズが無いので問題は無い
Norton AntiVirusが /private/var/tmp 内に大量のファイルを作成していた
これはNortonに限ったことではないが、ウイルス対策ソフトが定義ファイルの置き場所として/private/var/tmpに仕掛かり中のファイルを残してそのままになってしまうケースが稀にある。
それ以外のネットから何かを落としてくるタイプのアプリはブラウザも含めてその可能性があるのだが、たいていは大した問題になならないがなぜかウイルス対策ソフトではこれがどんどん溜まることがあるようだ。
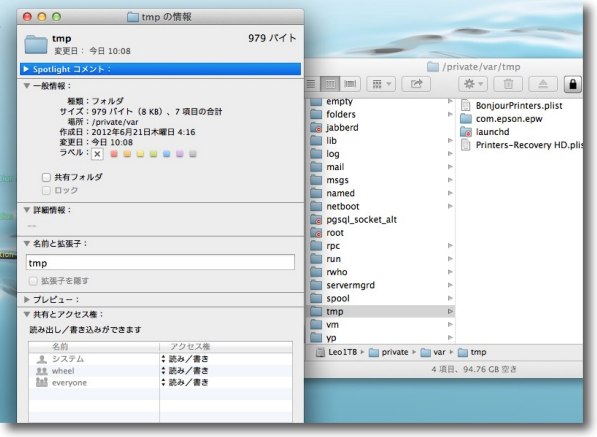
これもチェックは簡単で/private/var/tmpのサイズを「情報を見る」で確認すればいい
私の場合8KB程度で問題無かったがここが異常にデカい場合は何か起こっていると考えるべき
QuickTimeがらみの不可視ファイルがデスクトップ (/Users/username/Desktop) 内に残っていた
これもQuickTimeがらみで何かをエンコードしようとしてそれが失敗して、そのテンポラリーファイルがデスクトップに不可視ファイルとして残ったというケースで、昔のCD-R、DVD-R書き出し失敗のケースと似ている。
対策は不可視ファイルを表示する設定にして、デスクトップのファイルのリストを見ればいい。
.QT-0384-c51a6aa3-bfffdf2c-00とかドットで始まるファイル名で異常にデカいファイルがあればそれはゴミだから削除すればいい。
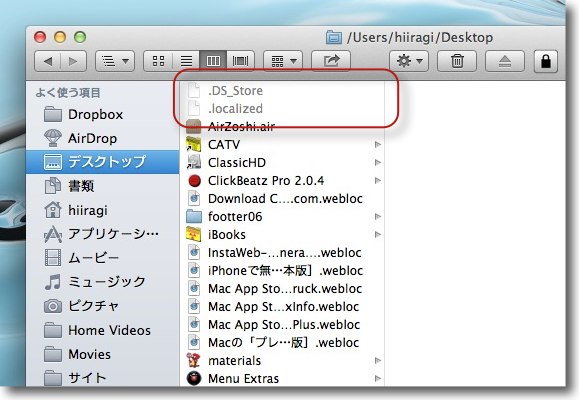
不可視ファイルを表示する設定にしてデスクトップを
カラム表示にすればドットで始まるファイルネームが上にくる
正常ならここには.DS_Storeと.localizedというファイルがあるだけのはずだが
.QTなどで始まるGB単位のファイルがある場合は何かの書き出し、
エンコードの失敗の時にできたゴミだから削除していい
anchor

Magican(Freeware)
 OS10.6SnowLeopard対応
OS10.6SnowLeopard対応
 OS10.7Lion対応
OS10.7Lion対応
 OS10.8Mountain Lion対応
OS10.8Mountain Lion対応
無料のMacシステム最適化ユーティリティというウリの、ディスク空き容量確保からウイルスチェックまで万能Mac管理アプリ。
Macを管理する上で無駄なディスクスペースを開放する手段は多くある。
その内で
1)キャッシュ削除
2)重複ファイル・不要な設定ファイル削除
3)不要なローカライズファイル削除
4)PowerPC互換バイナリの削除
5)システム・ユーザのログ、アーカブログの削除
を個別に、あるいは一気に実行する。
これらを個別に実施できるアプリやコマンドはこれまでにここで紹介してきているが、これを全部このアプリひとつでできるのは便利かもしれない。
少なくともいろいろ覚えないといけないことがある初心者には、こういう「ひとまとめ」というのは魅力的かもしれない。
また効果のほどは分からないがトロイの木馬などを検出するセキュリティソフトも兼ねている。
システムでファイルやリンクなどをクリックした時に起動してくるアプリ、デフォルトアプリを変更するなどシステムの細かい設定も弄ることができる。
メニューバーに常駐してメモリやCPUの状態を表示したり、特定のアプリを強制終了したりの操作も可能だ。
そのすべてが有用かどうかということよりも、システムの機能をこのアプリひとつですべて管理しようという壮大な構想が面白いと思う。
とりあえずディスクスペースを確保するアプリとしてある程度の効果は認められると思う。
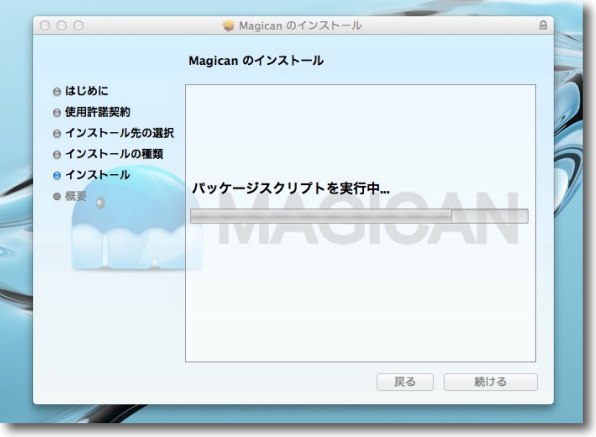
Magicanは常駐プロセスを使う関係でインストーラを使う
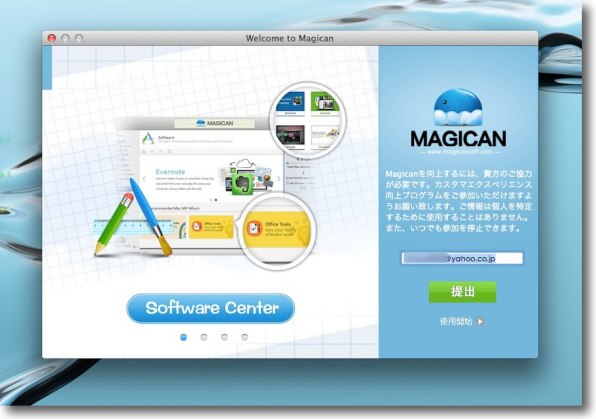
インストールに成功すると最初の起動で簡単なチュートリアルが表示される
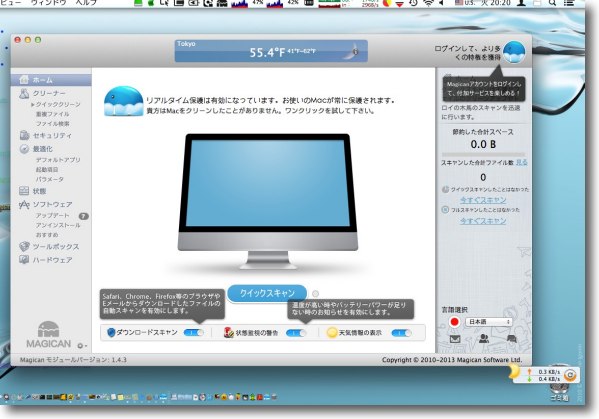
デフォルトの起動画面
慣れてくるとこの画面だけで一通りの作業もできるが
最初は設定を確かめながら進めるといい
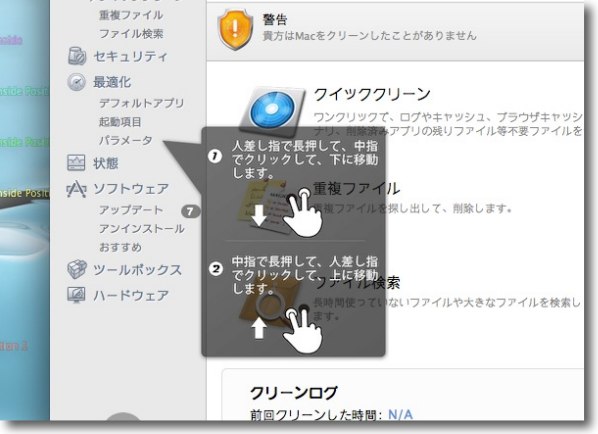
操作法について最初に吹き出しが出るのが旧MacOSみたいで面白い
でも忘れるけどね…
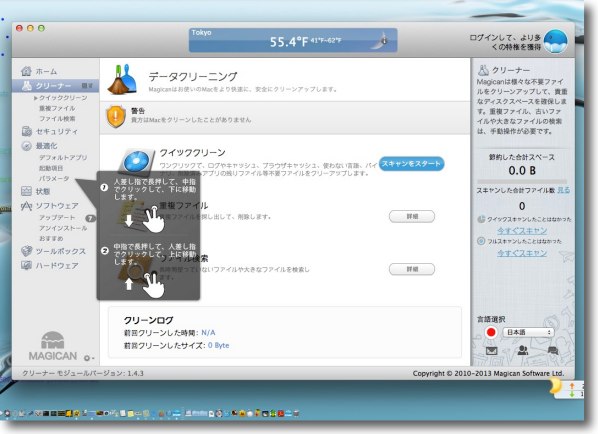
ディスクスペースを確保するのはこの「データクリーニング」のページから
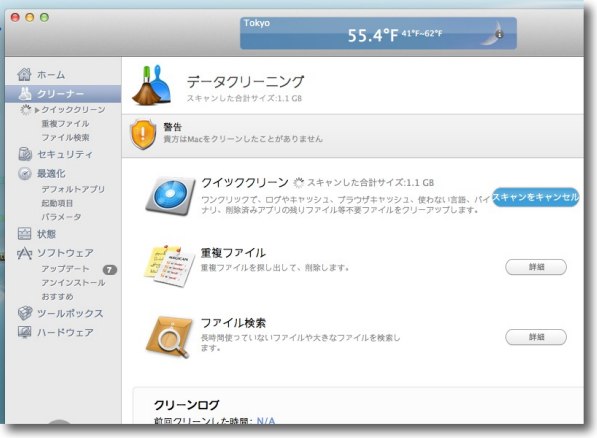
これもサクッとバッチプロセスでやってしまう場合は「クイッククリーン」
でやるがそれぞれの詳細メニューに左ペインで入ることもできる
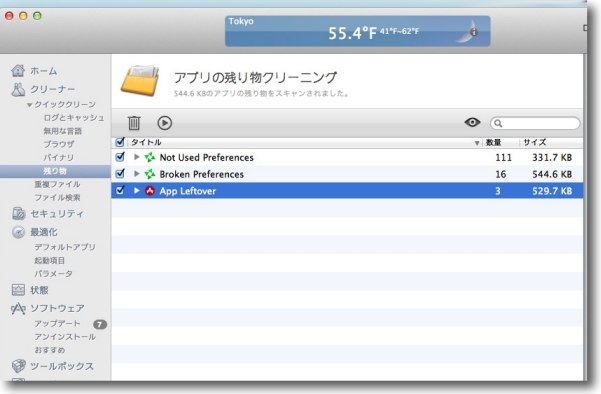
「残り物」はアンインストールされたアプリの残していった関連ファイル、
使われていない設定ファイル、破損した設定ファイル等をスキャンして特定する
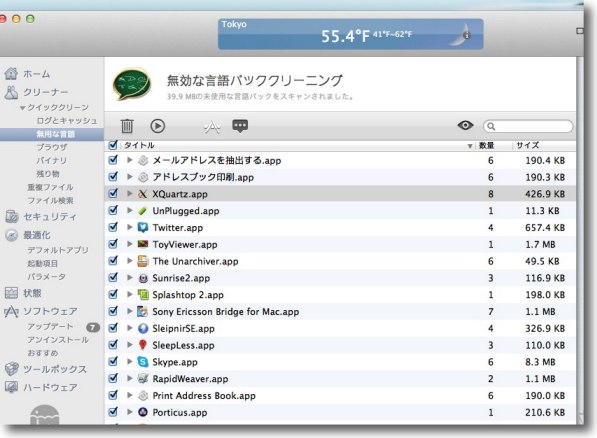
実はこれが結構なディスクスペースの節約になるが
各アプリのローカライズファイルをスキャン
デフォはすべてのアプリから不要な言語ファイルを
スキャンするが特定のアプリだけ除外することもできる
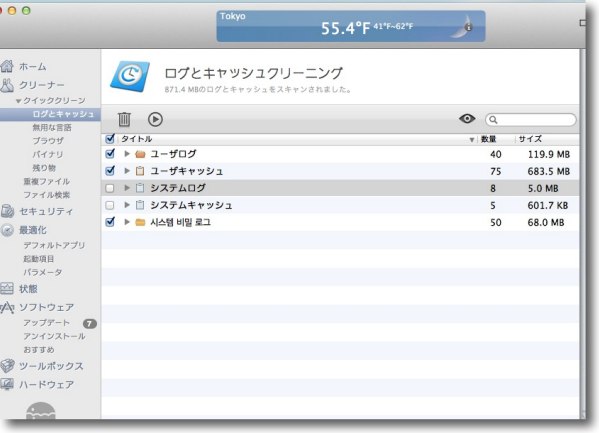
システム、ユーザのログ、過去ログ、キャッシュなどは私の場合は毎週のように削除しているが
全くそうしたメンテナンスをしないで運用していると数ヶ月で数GBという単位の大きさになる
キャッシュやアーカイブログは貯めておくとディスクスペースが無駄になるだけでなく
システムの調子も悪くなってくるのでこれも削除しておくことをお勧め
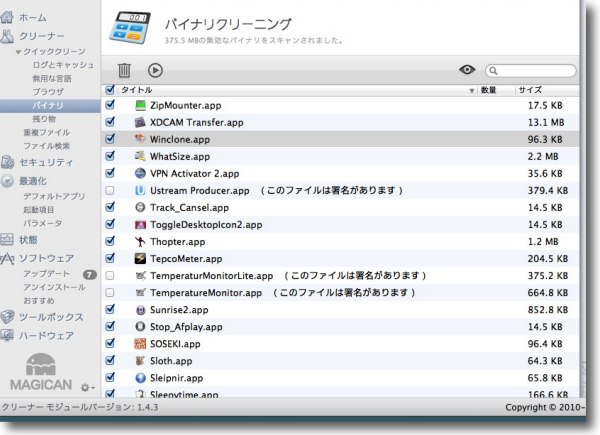
MacがIntelに移行してもうかなり経つので最近は少なくなってきているが
PowerPCとIntel互換のアプリはその両方で動くバイナリを内蔵している
PPCとIntelMacでアプリ本体のやり取りをすることなんてそう滅多に
あるわけではないのでこの両方のバイナリを持っているのは結構無駄ではある
Intelで動くMacならこのPPC用のバイナリは要らないので削除するのがこのスキャン
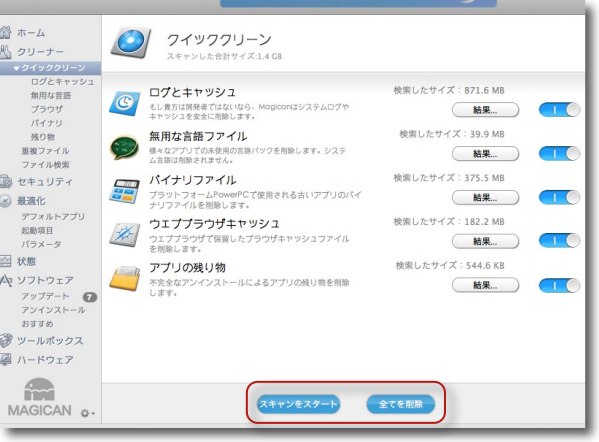
これらのメニューの内必要な物をスイッチオンにして下の「スキャンをスタート」でスキャン開始
それぞれのメニューでどれくらいのスペースを節約できるかの結果がこのように表示される
それで問題無いなら「すべてを削除」ボタンでこれをすべて削除できる
削除系のアプリは実行するとシステムが不調になったり結構怖い場合があるのだが
このように何をやっているのかがちゃんと分かるのでMagicanは安心感がある
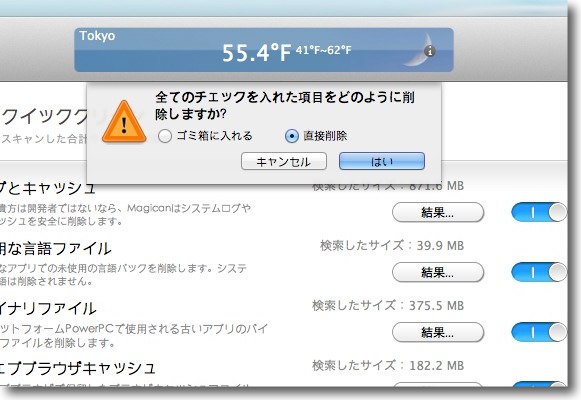
削除したファイルをそのままきれいに消し去ってしまうか
一応ゴミ箱に移動するかも選択できる
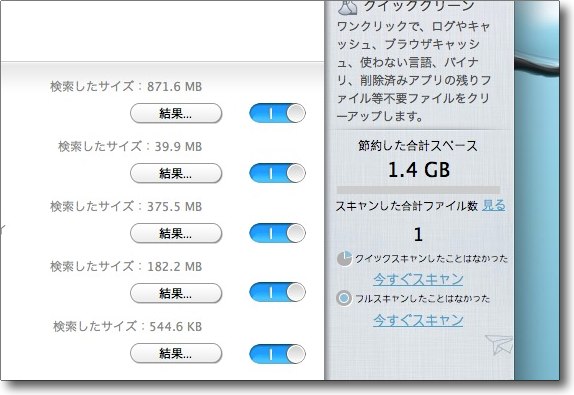
こうして確保したディスク空き容量は1.4GB
これだって馬鹿にならない量だが数ヶ月もメンテナンスをしないで
使っていれば十数GB空き容量確保なんてこともできるかもしれない
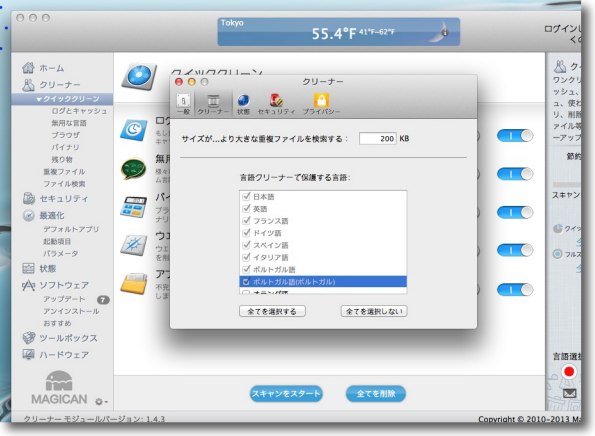
例えばローカライズファイルは何語を削除するかも細かく設定できる
本当は日本語で使う人はUS英語と日本語以外のファイルは必要ないのだが
一応主要言語のファイルはデフォルトでは残すような設定になっている
逆に徹底的にやりたい人は日本語、英語以外のすべてを削除する設定にすればいい
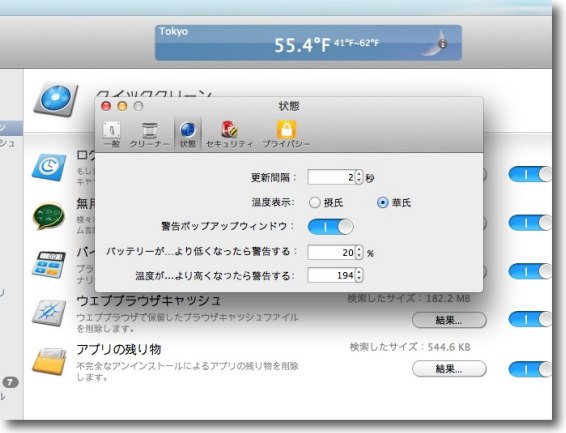
このアプリは実はバッテリ監視とか温度監視なんかできるので
その閾値等を設定できるようにもなっている
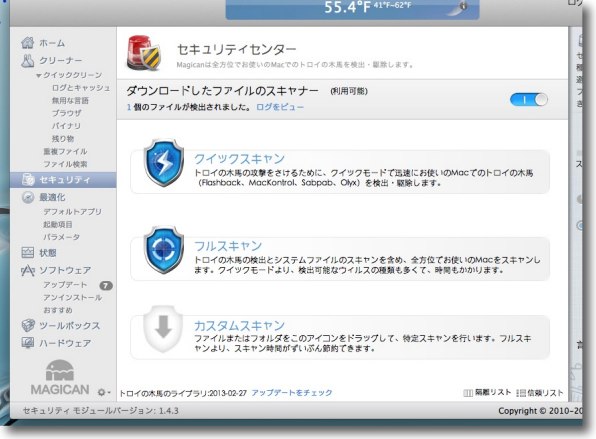
また効果のほどは不明だがトロイの木馬などの監視もできる
定時スキャンなどもできるようなのでウイルス対策ソフトのアシスタントとして使えるかもしれない
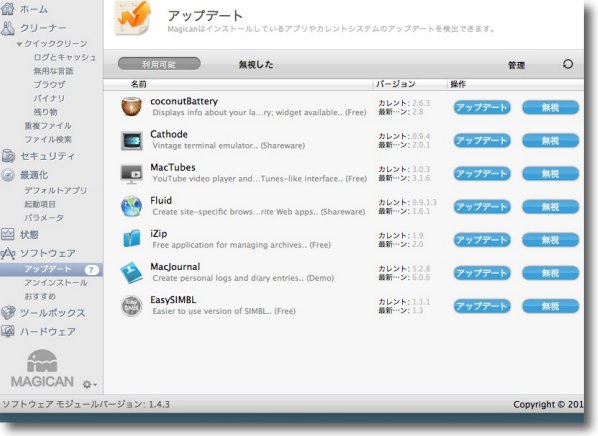
最近の世代のOSXはApp StoreからダウンロードしたアプリはOSと同じように
ソフトウエアアップデートから更新できるがMagicanなら
それ以外のアプリもアップデートを検出して更新できる
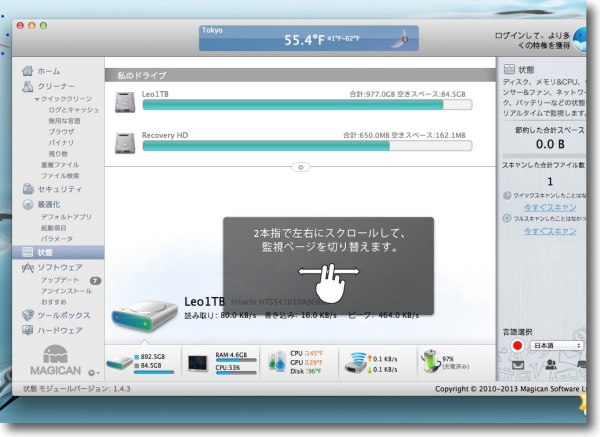
「状態」メニューではシステム、ハードの状態を表示する
これはディスクスペースの表示
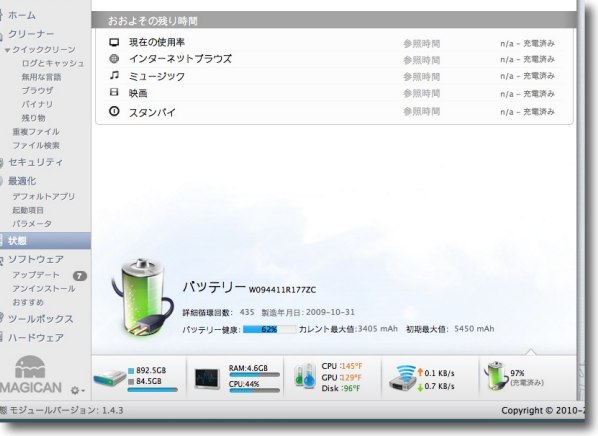
バッテリの充電状況、現在の充電量でそれぞれの作業が
どれくらいの時間可能かなどの一覧表示もある
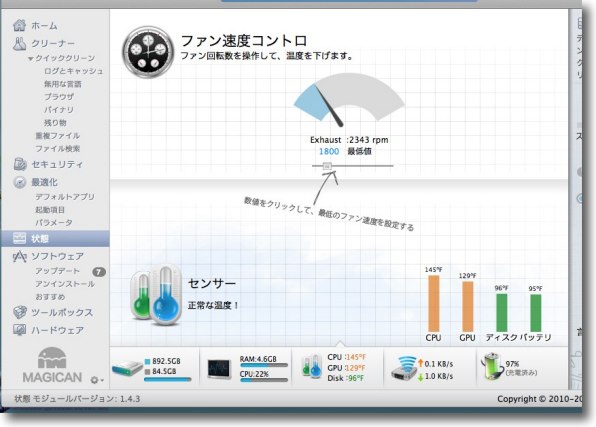
現在のファン回転数がフル回転に対してどれくらいかも視覚的に表示される
だけでなくファンの回転を標準よりも高めにスライドで設定することもできる
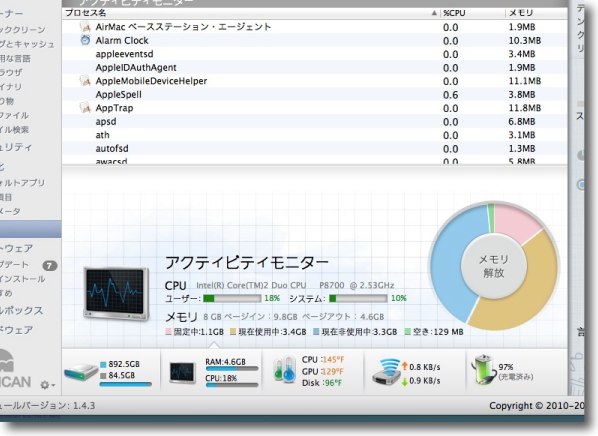
システムに標準装備されているアクティビティモニタと
同じ機能のCPU、メモリの占有率を表示する機能もある
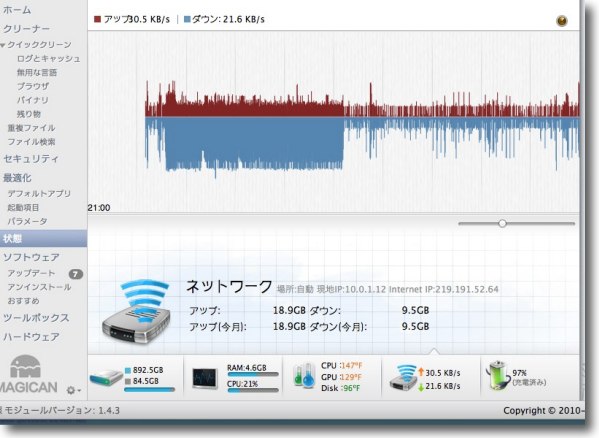
これはネットワークのINとOUTの伝送量を示すヒストリーグラフ
月単位の転送量も監視することができる
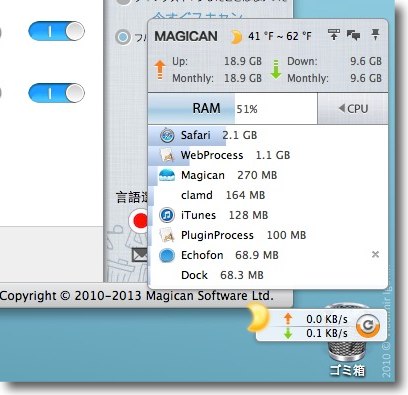
転送量、CPU・メモリ占有量、アクティビティモニターをこのように
フローティングでデスクトップに表示することもできる
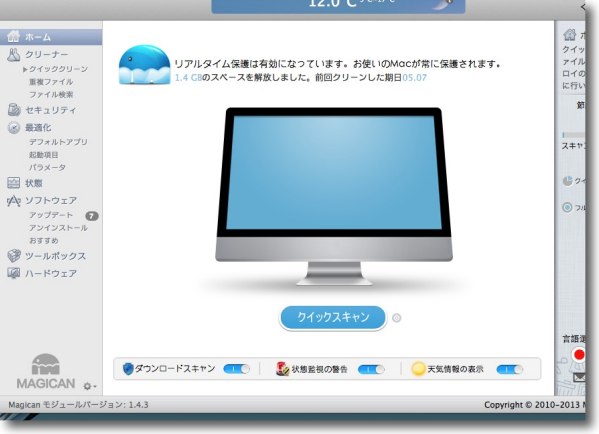
ホーム画面に戻ると本日の作業で確保した空きスペースの表示
リアルタイム保護(トロイの木馬検出)などが有効になっているかが表示されている
なぜかここに天気情報を表示するかどうかの設定もある
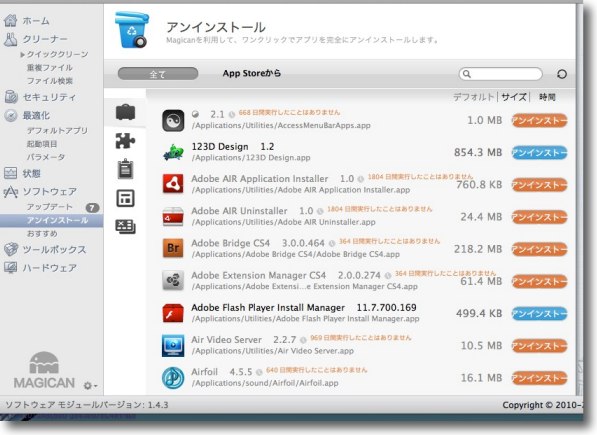
このMagicanのもうひとつの面白い機能がこの「アンインストール」
Windowsの「ソフトウエアの追加と削除」と同じような感覚で使える
アプリ本体を削除するだけでなく関連ファイルも削除できるとのこと
これもどれくらいの精度かは未検証だが設定ファイルだけでなく
daemonやUNIX領域のバイナリまで削除してくれるならすばらしいとは思うが…
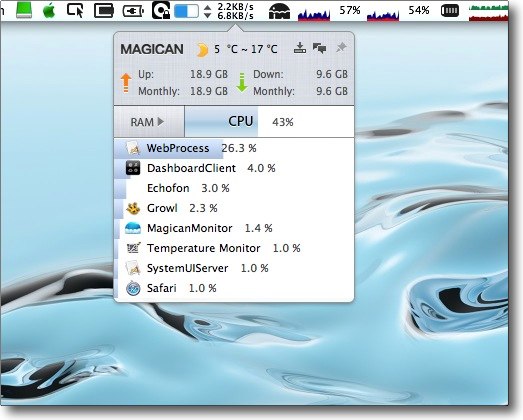
Magicanはメニューバーアプリとしても常駐し監視を続けている
また先ほどのミニフローティングウインドウをここに格納することもできる
その場合ここからプルダウンでこのようにステータスを表示することもできる
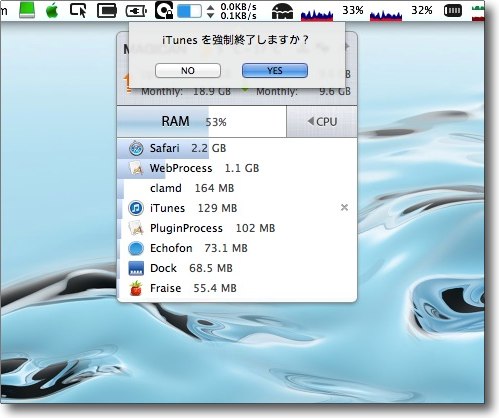
だけでなくこのように特定のアプリを強制終了することもできるのは
システム標準のアクティビティモニターよりもワンステップ便利かもしれない
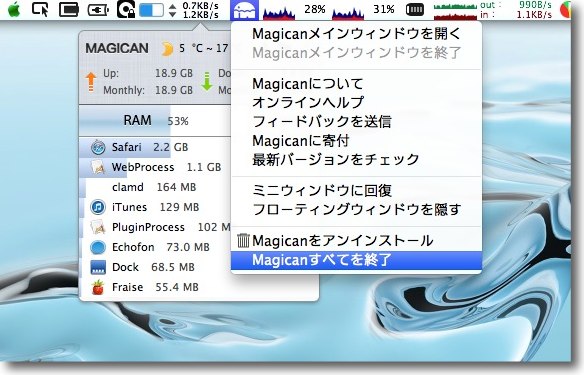
メニューバーのスペースが少なくてこれらの常駐アイコンが邪魔な場合は
ここからすべてを終了させることもできる
anchor
「このMacについて」は単なる仕様表示機能ではない!実は優れた使い方ユーティリティに進化している

Macを使っている時に今の自分のMacのコンディションを知りたかったら何を使うだろうか?
いろいろ優れたフリーウエア、シェアウエアのオンラインウエアはあるのだが、システムそのものの機能の「このMacについて」もなかなか捨てたものじゃない。
つい最近までは素っ気ないバージョン情報を表示するだけのタグで、「詳細」でハードウエアやOSの構成を確認できるデベロッパー向けというかあまり面白みの無い機能だったのだが、最近のMacではこの機能や見てくれがとても変わってきている。
いろいろ面白い機能があるので、Macを使い始めた人はここを使いこなすことから始めたらいいかもしれない。
「このMacについて」はデスクトップの左上一番隅のリンゴマークをプルダウン、「このMacについて」(About This Mac)というメニューがあるのでそこから呼び出す。
以下キャプチャーで機能を説明する。
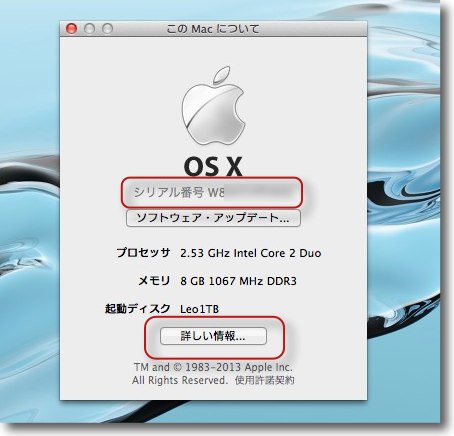
「このMacについて」の最初の画面
素っ気ないバージョンタグに見えるがここが各種機能の入り口になっている
ジニアスバーにMacを持っていった時に「シリアル番号をお願いします」
と言われて「しまった!保証書を家に忘れてきた」とか思う必要は無い
上のOSバージョンをクリックするとシリアル番号が出てくるので
保証期間内なら書類無しでも無償修理も受けられる
下の「詳しい情報」に入るとさらにMacの詳細状態見ることができる
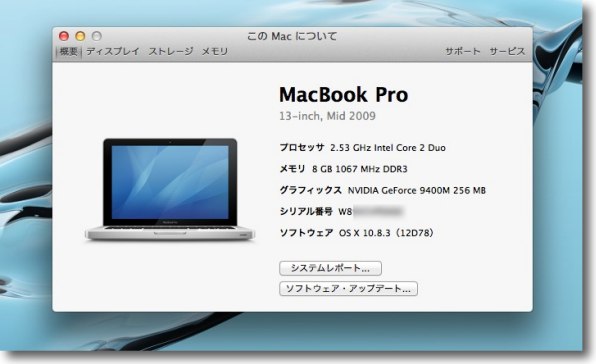
まず「概要」ではそのMacのハードウエアの概要を見ることができる
これは私のメイン環境のmid2009のMacBook Proの表示
メモリのタイプ(DDR3)やチップセット(GeForce)等の情報がここで得られる
ここでもハードのシリアルが確認できる
ソフトウエアアップデートやかつての「このMacについて」詳細
にあたるシステムレポートにはここから入ることができる
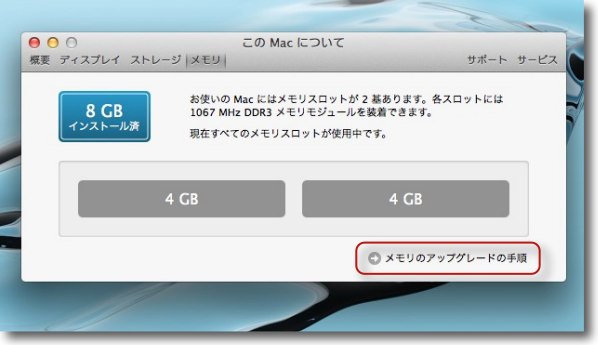
メモリに入ると現在のメモリの状態を知ることができる
この場合4GBのDDR3が2枚刺さってるという表示
下の「メモリのアップグレードの手順」をクリックすると…
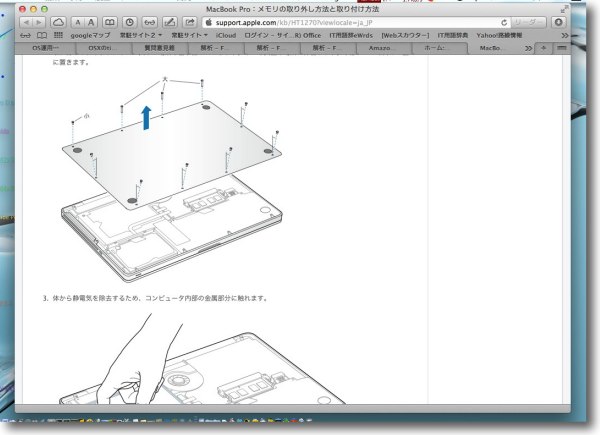
Appleのサポートサービスのページに飛んで
その機種ごとのメモリの交換手順の説明を見ることができる
昔はこういう情報は全部自分で調べるしかなかったんだが
今のMac入門者は恵まれてるなぁ…
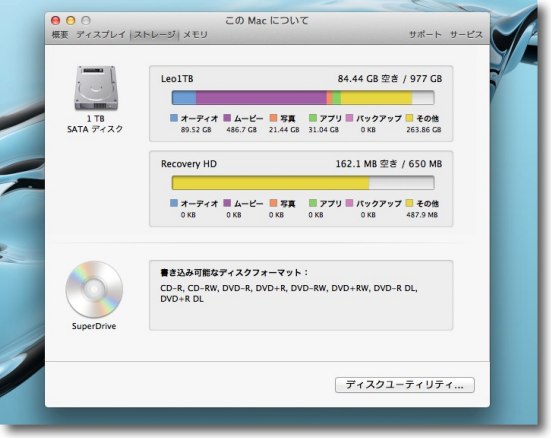
ストレージに入ると現在の内蔵ディスクの各ボリュームの使用状況を確認できる
Windowsのドライブのプロパティみたいな感じでこれで何が容量食ってるのかわかる
私の場合ムービーデータは意図のうちだが思いのほか「その他」の領域が大きかった
これはシステム領域のことでこの中身が何だったかは後日詳細を解説する
また光学ドライブなどの書き込み可能なフォーマットもここで確認できる
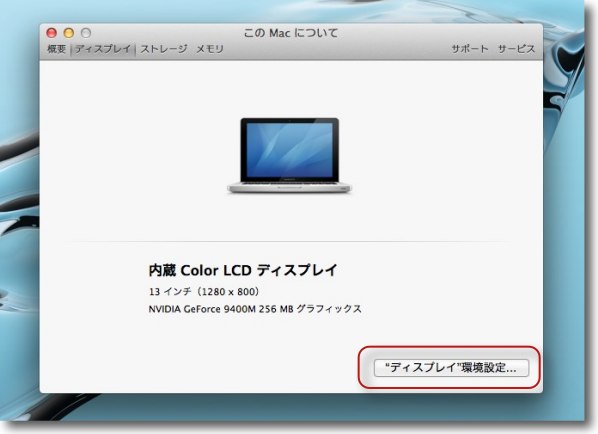
もしあなたが自分のMacの正確なディスプレイサイズを知る必要がある場合は
以前ならシステム環境設定のディスプレイを開いて見ることができたが
今では確認だけならここを開いた方が速い
それで変更の必要などが出てきたら下のボタンで
システム環境設定のディスプレイを開くことができる
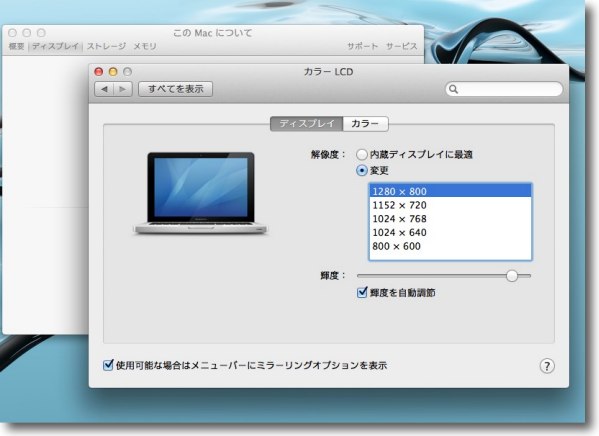
最近のMacでは外部モニタを使う場合も含めて滅多に弄ることは無いが
それでもスクリーンサイズを変更したい場合等はここで変更は可能
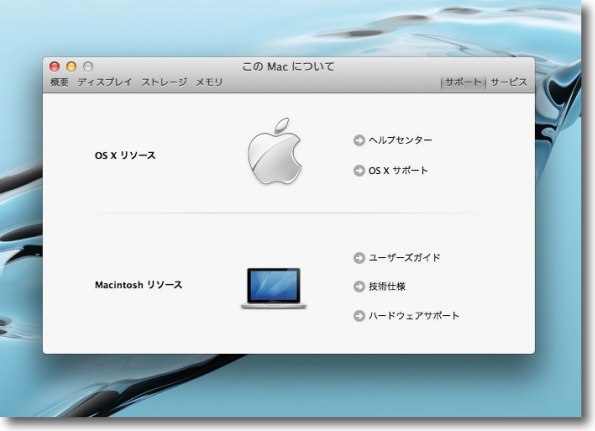
サポートに入ると各種ドキュメントをオンラインで見ることができる
例えばユーザーズガイドをクリックすると…
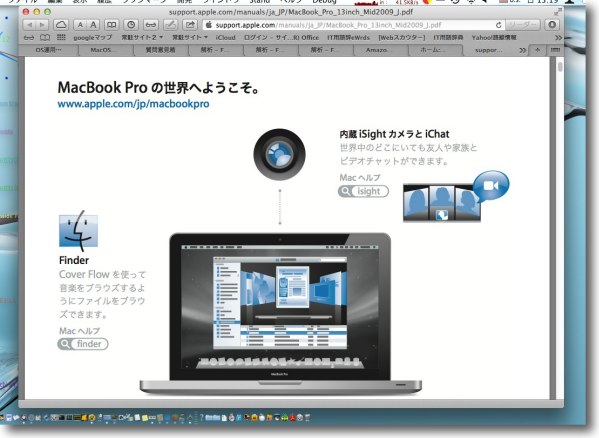
今の世代のMacのは紙の取説なんてついているのだろうか?
最近の事情は知らないが紙が無くたってここでMacの取説ページを開くことができる

Macの基本的な使い方、各部の名称と機能、初歩的な
トラブルの解決の方法はここにすべて書いてある
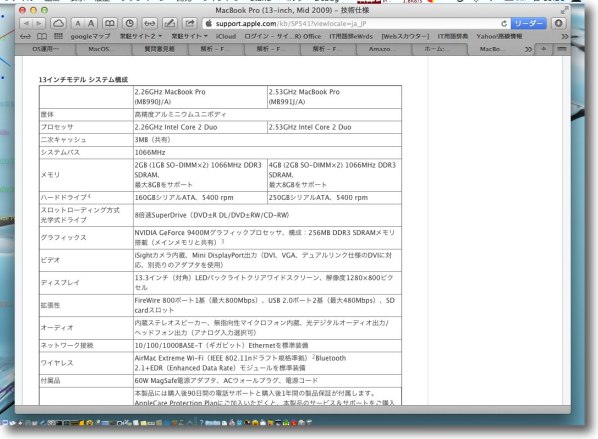
また技術仕様のページでそれぞれのハードの詳細な仕様を確認できる
オーディオアウトはインプットもサポートしてるのかなどの
見た目ではよくわからない細かい機能はここで確認できる
さらに故障の時のサポートフォーラム、AppleCareなどのリンクもある
基本的なMacの使い方の入り口として「このMacについて」は進化している
anchor

Nekoze(Freeware)
 OS10.7Lion対応
OS10.7Lion対応
 OS10.8Mountain Lion対応
OS10.8Mountain Lion対応
メニューバーに常駐し猫背ユーザを自動検出し長時間Macを使うことにより生じる健康障害を防ぐ機能があるメニューバーアプリ。
使い方は簡単で、
1)Macの前に座る
2)背筋を伸ばして正しい姿勢を確認する
3)「Nekozeをはじめる」メニューで正しい姿勢の顔位置を登録する
4)「Nekoze」と表示されたら姿勢を正す
という手順になる。
PCの前に座って長時間作業をしていると、どうしても猫背になって姿勢が悪くなってくる。
猫背姿勢で長時間座っていることは、内臓疾患などの健康障害の原因になる。
そうしたトラブルを未然に防ぐために猫背姿勢には気をつけた方がいい。
気をつけた方がいいのは勿論誰でも分かっている。
しかし長時間根を詰めた作業をやっていると、姿勢のことなんか忘れてしまう。
そして健康障害まっしぐらとなる。
あなたと私の健康のため、こうしたユーティリティを是非活用したいものだ。
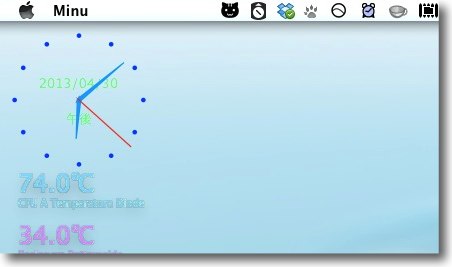
Nekozeを起動した様子
メニューバーに猫が常駐する
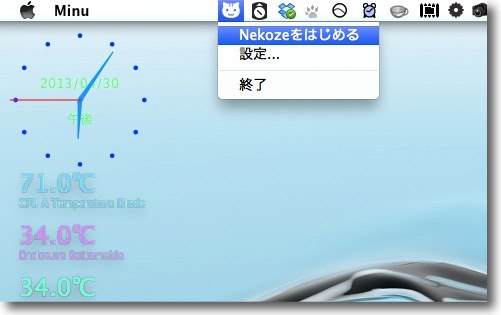
プルダウンで「Nekozeをはじめる」メニューをクリック

登録画面が表示されるので自分の姿勢をチェックして
正しい姿勢にして「はじめる」ボタンをクリックする
しばらく待たされるが登録が完了したら消える
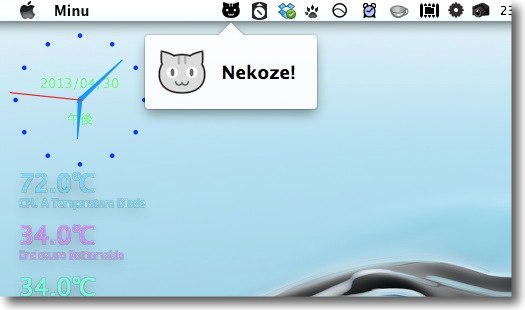
姿勢が悪くなってきて顔の位置が下がってきたり
スクリーンに近くなってくるとこのような表示になる
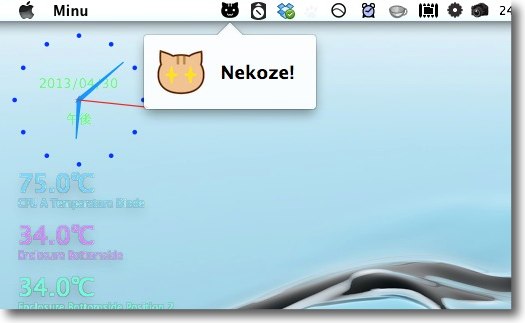
またあるいはこのような表示になる
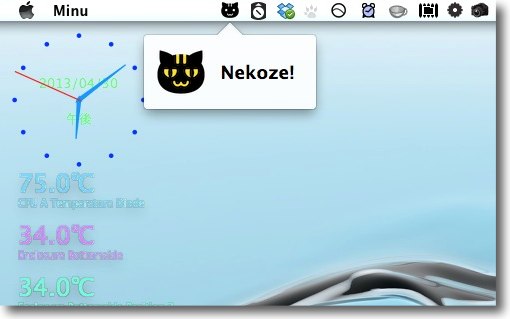
またあるいはこのような表示になる
猫背の重症度で猫の顔が変わる…わけではなく
どれが出てくるかはランダムということらしい
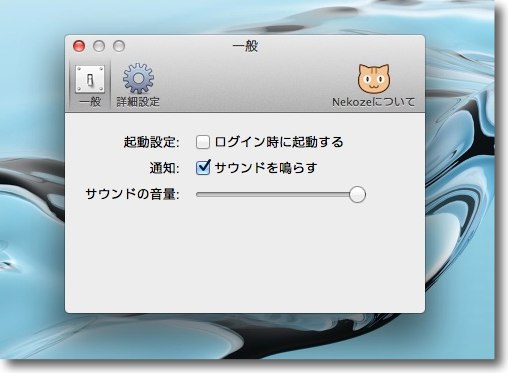
猫が出てくるわけだから当然サウンドがついてくる
サウンドをオフにする設定などが用意されている
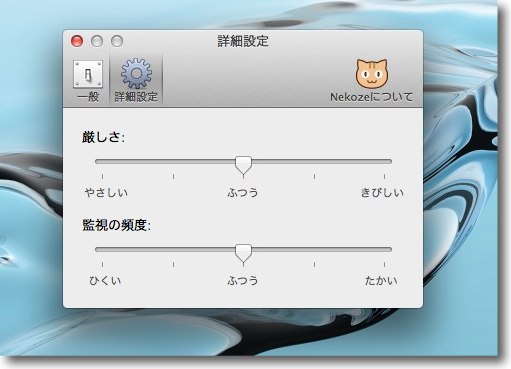
また猫背チェックのスレッショルド、ポーリング頻度なども調整できる
設定によっては厳しい猫背チェックが可能だ
anchor

FreeMemory(Freeware)
 OS10.6SnowLeopard対応
OS10.6SnowLeopard対応
 OS10.7Lion対応
OS10.7Lion対応
 OS10.8Mountain Lion対応
OS10.8Mountain Lion対応
メモリのを開放してインアクティブな領域などを開放して空き容量を増やすメニューバーアプリ。
アプリの空き領域を確保しておく目的はズバリページアウト、つまり内蔵ディスクの仮想メモリへのSwapの書き出しをできるだけ防いで、システムの動作が遅く・重くならないようにすること。
物理メモリの一杯一杯までたくさんのプロセスを走らせていれば、遅かれ早かれメモリは飽和してしまうがその手前の状態でもそうした状況は起こる。
ここでも何度か取り上げているが、Macのメモリ管理はアクティブ、インアクティブ、ワイアード、空きという4つの領域に振り分けられている。
アクティブと空きはまあ分かりやすいがワイアードとインアクティブは少しニュアンスがあるもの、結局次に使うかもしれないプロセスのための予約領域ということになる。
次が無ければ無駄に拘束されているメモリということになる。
Macはこの拘束したメモリを、アプリ終了後もなかなか離さないという癖がある。
なぜかは分からない。それが現在の操作性の高速化に貢献している可能性はある。
でもこれが積もり積もるとやはりページアウトの原因になって結局邪魔になる。
メモリ開放のアプリというのは結構いろいろあるのだが、このFreeMemoryはメモリ開放をどの程度の深さまでやるかを選ぶことができるのが面白い。
またプルダウンで現在のメモリの占有状況も確認することができる。
使ってみたところ、結構な効果があるのも確認できた。
シンプルなアプリだが、これひとつで用が足りるなかなか面白いアプリだと思う。
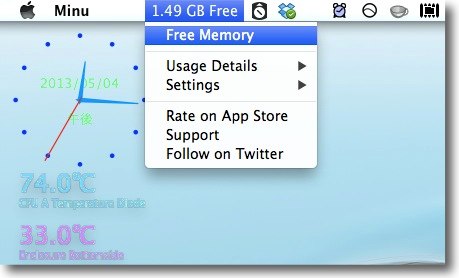
FreeMemoryはメニューバーに常駐するスタイルでメモリの空き容量を表示する
そこからプルダウンで「Free Memory」メニューをクリックするとメモり開放を始める
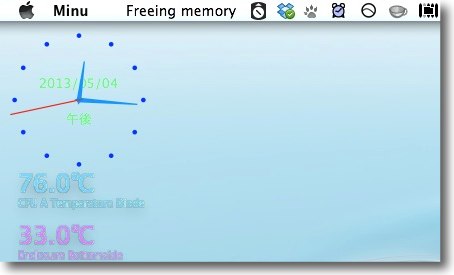
メモリ開放中はこういう表示になる
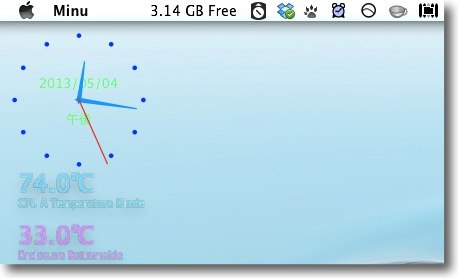
そして解放後はこれくらい空き容量が増えた
デフォルトの設定での効果はこれくらい
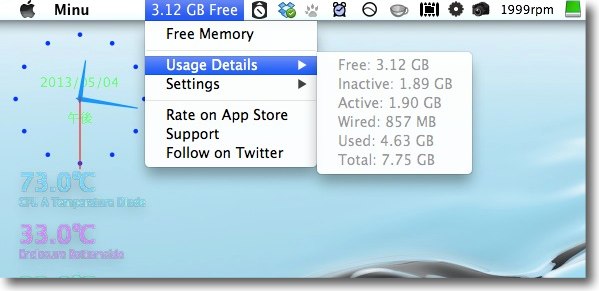
Usage Detailでメモリの4領域と合計がどれくらいか詳細を表示できる
そういうユーティリティもあるがこのアプリひとつでそれを兼ねることができる
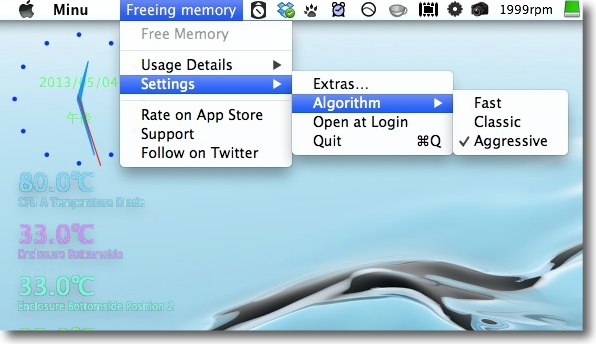
ところでメモリ開放のアルゴリズムはいくつか知られている手法があって
このアプリでも3種類の中から選択できる
「速い」「クラシック」「攻撃的」なアルゴリズムから選択できる
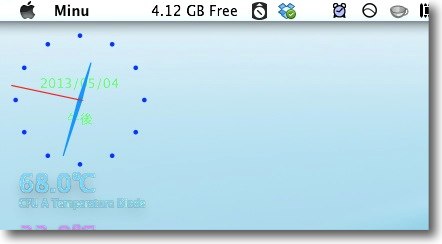
攻撃的なアルゴリズムでの開放でかなり違った結果が出た
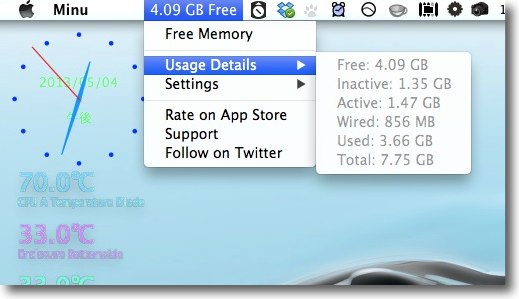
その詳細を見るとインアクティブの領域を深く開放しているだけでなくアクティブ領域も
削られているので何か不要なプロセスを強制終了しているのかもしれない
詳細は不明だが確かに効果はある
anchor
250日で落ちたMac miniサーバは今度は2週間でダウン〜プリンタスプールが原因か?

247日稼働したMac miniサーバを再起動した話を先日書いたが、なんとこのWebサーバが今度は2週間でクラッシュした。
今度はGUIで共有やVNCに入れないだけでなく、Webサービスも完全に止まって、sshでログインすることもできなくなった。
サーバが出力も得られない、制御もできないとなるとタダの箱になってしまう。
それでモニタとキーボードをつないで電源ブッコヌキで再起動をかけた。
こんな「完全に動かなくなるフリーズ」は何年かぶりというくらい久しぶりだった。
8ヶ月連続稼働したMac miniサーバは先日の記事の通り、Webサーバとしては問題無く稼働していたがGUI部分およびVNCが制御できなくなって強制再起動していた。
497日問題って対岸の火事と思ってたけど意外と深い問題なのかもしれない〜Mac miniサーバ連続稼働記録は247日でストップ
それでたまたまMSからの497日問題の通知を受けていたおりだったので、◯日問題というキーワードで調べていたら、上記記事のように今のコンピュータというのは◯日問題という名称で多くの課題を抱えていることを知った。
それで上位のプロセスがこの時計問題を抱えて丁度247日という節目で問題を起こしたのかもしれない…
と思った。
しかし、これはこれで納得できないものがあった。
根拠は247日目に問題が起きたという数字だけだ。
しかもそのあと2週間後にクラッシュしたことも説明がつかない。
それでやはり手順に則ってもう少しちゃんと調べてみることにした。
サーバの問題を究明するほぼ唯一の方法は、やはりログの解析ということになる。
そこでMac miniからログを回収して読んでみた。
手順と詳細はキャプチャ参照。
MacといえどもBSDのサーバと同じOSがベースになっているので、手順も実はそんなに変わらない。
ログから読み取れる情報も限定的ではあるが、ログはある意味正直ではある。
コンピュータは実際にやらかしたことをログに記録していないということはままある。
しかし実際にはやっていないのに「やった」とウソをログに書くことは絶対にしない。
だからログは絶対ではないが、読み方によっては確かな情報を得ることができる。
で結論からいうと、ログから見て取れることは「何も問題無い」ということになる。
エラーはたくさん出ているが、どれも決定的なものではない。
エラーのタイミングと合っているのはなんとプリントスプールのエラーだけという意外な結果になった。
このサーバからのプリントなんか年賀状の印刷の時ぐらいしか使わないのに?
何かエラーになったプリントプロセスも特に無かった。
しかし先日の247日目で止まった時、その2週間後に止まった時、信じられない結論だが、共通しているのはプリントスプールのエラーだけだ。
そこでプリントスプールのサービスも止めることにした。
手順は環境設定に入ってプリンタとファックスのページでプリンタ登録を削除するだけだ。
これで効果があるのかどうか、またこれから247日のテストが続いた後に明らかになると思う。
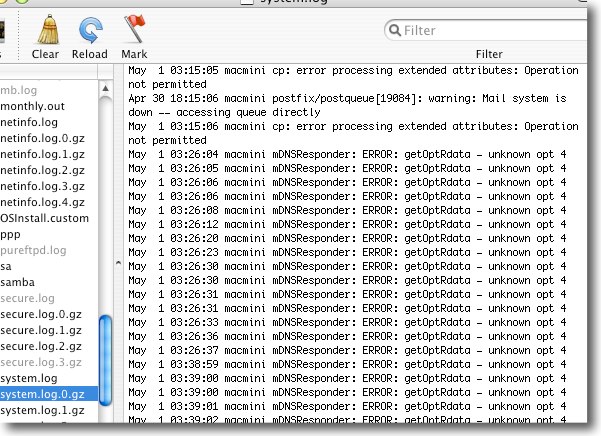
先日247日連続稼働のあとわずか2週間でMac miniサーバがクラッシュした
それで真面目にログを調べたがクラッシュリポータには何も残っておらず
システムログはずっとmDNSResponderの記録を残しているだけ
この許可されないオペレーションというのが何かを最初にクラッシュと
見誤ったがこれは毎日午前3時15分に出ているので逆に原因とは考えにくい
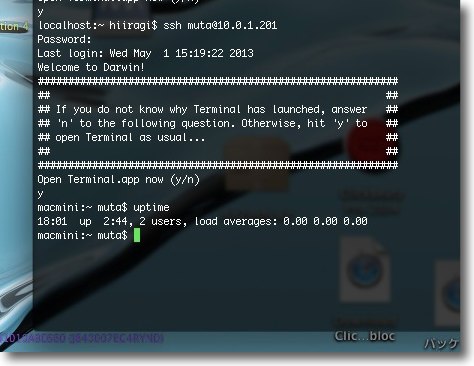
uptimeコマンドのキャプチャーも記録しておく
今回の再起動は2013年の5月1日13時頃ということになる
前の晩からフリーズが発生していたとしたら
前回クラッシュの2週間後ということになる
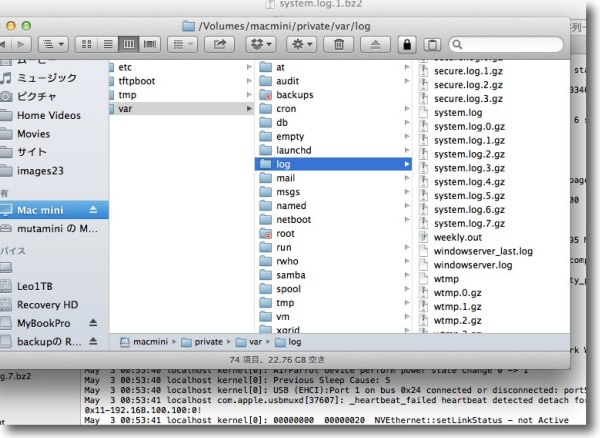
そこでリモートではなくログファイルを真面目に回収して読むことにした
ログの場所は/private/var/logの中でこれは昔から変わっていないようだ
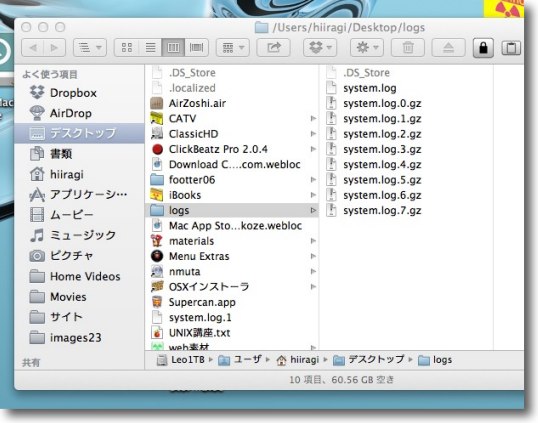
この必要な項目をごっそりリモート監視に使っているMacBook Proのデスクトップに持ってくる
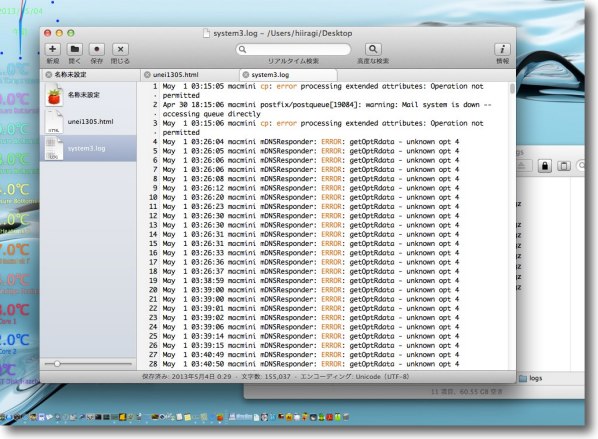
ログファイルをそのままクリックすればConsoleが起動するが
私はConsoleは使いにくいと思っているのでFraiseのようなコードエディタで開いて読んでいる
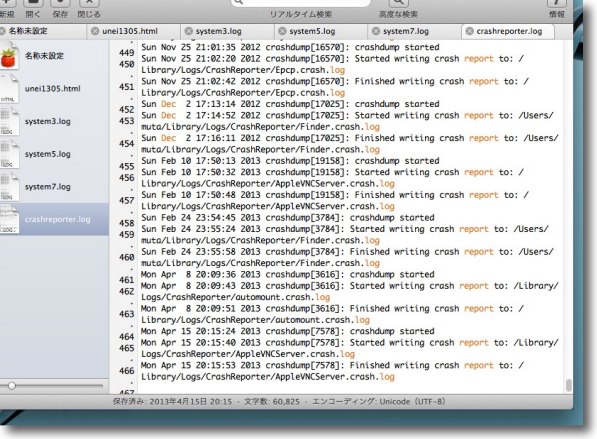
今回クラッシュしたあたりでクラッシュリポータを調べると
AppleVNCServer、Finder等のクラッシュが大量に出ている
しかしこれは原因ではなく結果だ
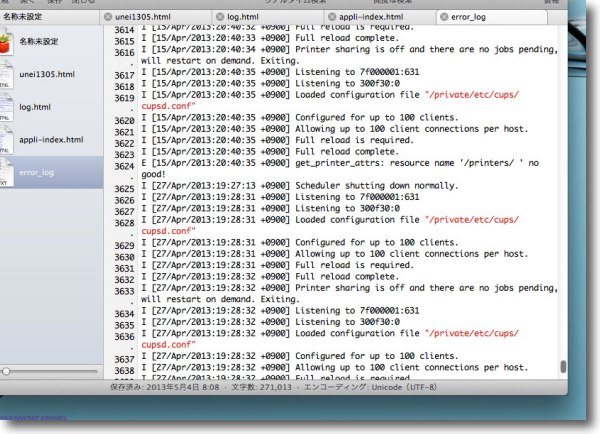
今回の4/15、4/30、そしてその前回サーバが落ちたのは
停電が原因だから参考にならないとしてその前の回まで調べた
クラッシュリポータでは傾向は掴めなかったがエラーログを見ると
共通しているのはプリンタースプールのエラーが出ていること
でもプリンターなんて宛名職人で年賀状を印刷する時ぐらいしか使わないのに!
確かにサーバにはプリンタースプールは必要ないサービスだし
大体起動できる環境がもうここしか無いという理由で
宛名職人をここで起動しているのも問題ではあるが…
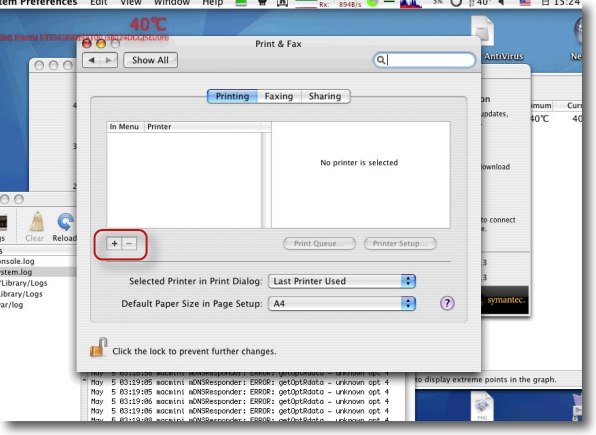
ということでプリンターサービスを削除することにした
方法はシステム環境設定のプリンタとファックスに入って登録済みのプリンタを削除する
勿論プリント共有もオフにしていることが前提
今回はこれで様子を見ることにした
といっても結果が出るのはまた8ヶ月後かな
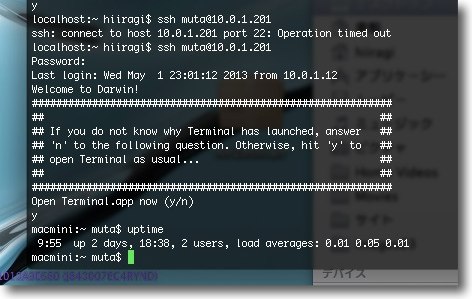
ところで今回使ったuptimeというコマンドについて
表示しているのは現在の時間、アップタイム(日、時、分)、
現在ログインしているアカウント(GUIでログインしてsshでつないだら2ユーザになる)、
ロードアベレージ(過去1分、5分、15分のCPU平均使用率)
これまではGUIでチェックしていたがssh接続を原則にしたのでこういうコマンドも使っている
anchor
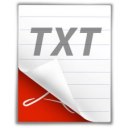
PDF to Text(Freeware)
 OS10.6SnowLeopard対応
OS10.6SnowLeopard対応
 OS10.7Lion対応
OS10.7Lion対応
 OS10.8Mountain Lion対応
OS10.8Mountain Lion対応
PDFからテキスト要素を取り出してテキストファイルに変換するアプリ。
PDFファイルはテキスト情報、フォント情報、レイアウト、挿入グラフィックなどを全部一様に内包しているが、その内の文字情報のテキストだけを取り出して.txtファイルに書き出すアプリ。
PDFのどこかを選択してコマンド+Aでテキストを全域選択してテキストエディタにコピペしても、概ね同じ結果が得られるかもしれないが余計な要素を拾って修正にちょっと手間取るかもお知れない。
このPDF to Textなら余計なて間もなく素直にテキストになる。
大量のファイルを積み上げてバッチ変換もできるので大量のファイルをテキスト化しないといけない時には便利だと思う。
なおシリーズでシェアウエアだが、PDFをWordやPower Point、Excel等に変換する機能を持つPDF Converter Plusも購入できる。
そんなに多機能は必要ないという人には、Wordだけ、Power Pointだけというそれぞれ廉価版もある。
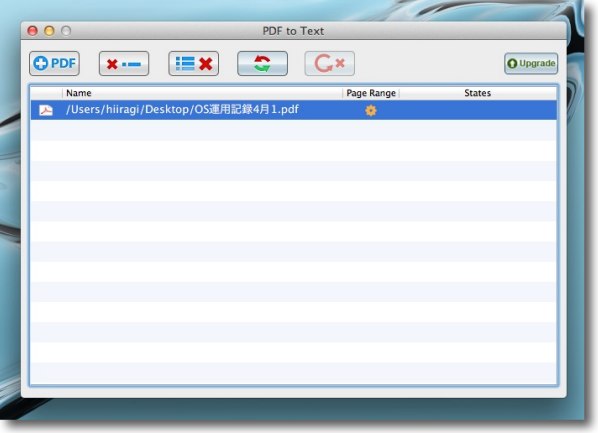
このリストにPDFファイルをドロップ、または左上のボタンでPDFを選択でリストを作る
あとはサークル状矢印の変換ボタンで一気にバッチ変換できる
左から2番目のボタンは一項目だけ削除、3番目は全部のリストを削除のボタン
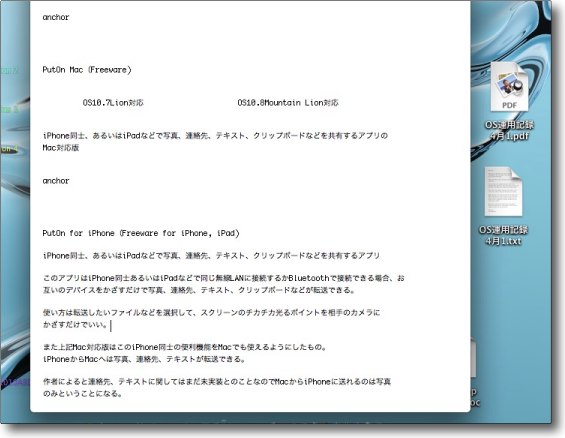
取り出したテキストの精度は問題無い
メタデータを作りたいとかテキスト部分をエディットして転載したいとかの時に使える
anchor

KillerKeys VR(Freeware)
 OS10.7Lion対応
OS10.7Lion対応
 OS10.8Mountain Lion対応
OS10.8Mountain Lion対応
Macのキーボードショートカットをフローティングのキーボードに視覚的に表示してくれるアプリ。
そういう趣旨のアプリならCheatSheetというアプリを紹介したことがある。
これもよいアプリだったと思うが、文字と記号で表示するか実際のキーボードで表示するかで好みは分かれると思う。
それぐらいMacには膨大な数のショートカットキーが用意されている。
その一部は幣サイトのショートカットキー以下のページでも取り上げているが、これも全部を網羅しているわけではない。
さらにシステムだけでなくアプリごとに独自に設定されたショートカットもある。
MacはWindowsと違ってサードパーティのソフトベンダーも個人開発者も、インターフェイスのルールを厳しく守ることが求められている。
なのでコマンド+Wキーはどのアプリでもウインドウを閉じるショートカットキーとして使える。
コマンド+Qキーはどのアプリでもアプリの終了として使える。
アプリによって使えなかったり、違うキーが割り当てられていたりということが無いので、ユーザに取っては覚えやすい環境ではある。
ただそれでも他の環境で開発されて移植されたアプリもあるし、機能そのものが独自なので規定が無いというアプリもある。
このKillerKeys VRはデフォルトのフリーウエア状態で使う場合は、OS10.7、10.8、GoogleChrome、Safari、Firefox、iTunesのショートカットを切り替えて表示できる。
もっと他のアプリ、Adobe AfterEffectとかFinalcutとかのショートカットを知りたい場合は、追加のデータベースを購入すれば表示できるようになる。
表示の雰囲気とルールに関してはキャプチャーを参照してもらいたい。
私としてはOS10.7(Lion)と10.8(MountainLion)ではキーの一部が違うということが発見だった。
知らなかったなぁ。
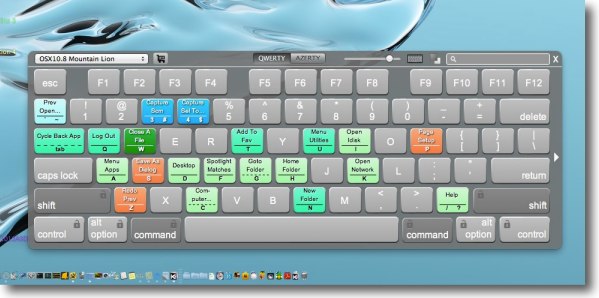
何も押さない状態では単独のホットキーを表示しているが、コマンドキーなどの
装飾キーを押すとそのキーと組み合わせるショートカットキーが色分けで表示される
これはコマンド+Shiftキーと組み合わせるショートカットキーの表示
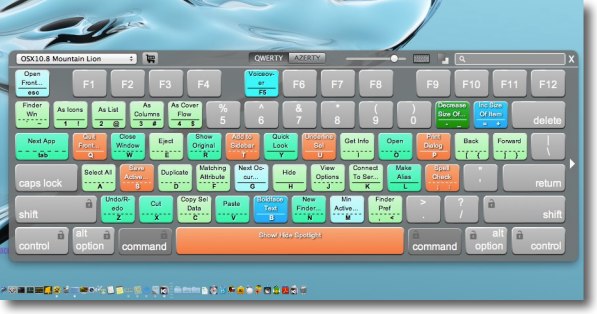
これはコマンドキーと組み合わせるショートカットキーの表示
コマンドキーを押すと表示が変わる
現在押されているキーは濃いグレーで表示される
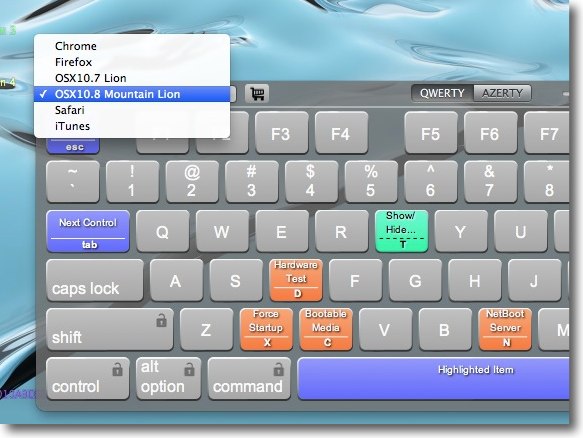
一番左上のプルダウンでOS10.7(Lion)、10.8(Mountain Lion)、
GoogleChrome、Safari、Firefox、iTunesの
ショートカットを切り替えて表示できる
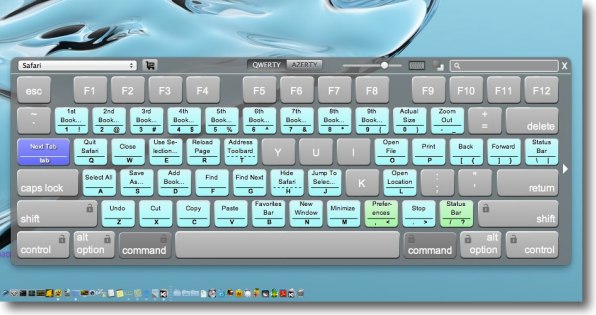
Safariに切り変えてみた
ズーム終了とかステータスバー表示/非表示とか知らないけど
便利そうなショートカットキーはまだまだあるな
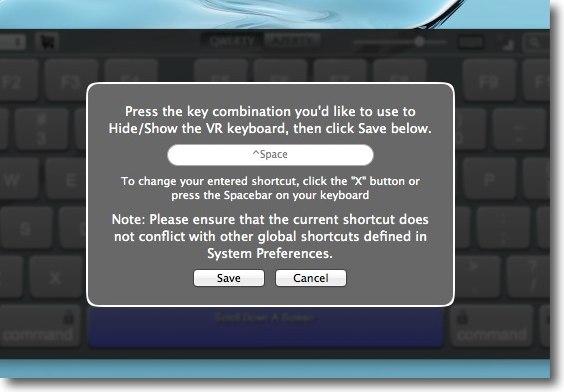
このバーチャルキーボードを表示/表示するショートカットキーは自分で設定できる
上のバーのキーボードマークのアイコンボタンをクリックするとこの画面に入れる
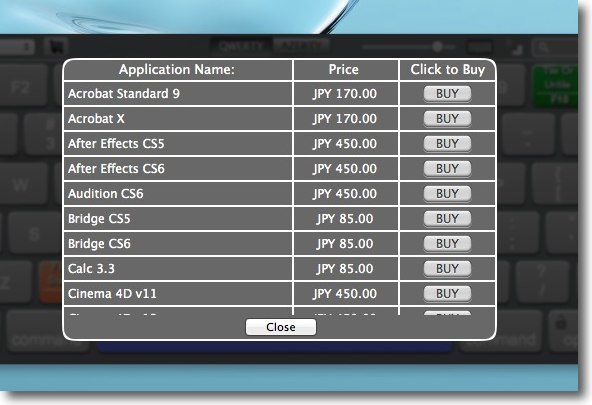
上のバーのカートマークボタンをクリックすると追加のアプリの
ショートカットキーのデータベースが購入できる
結構専門的なアプリもあって内容は充実している
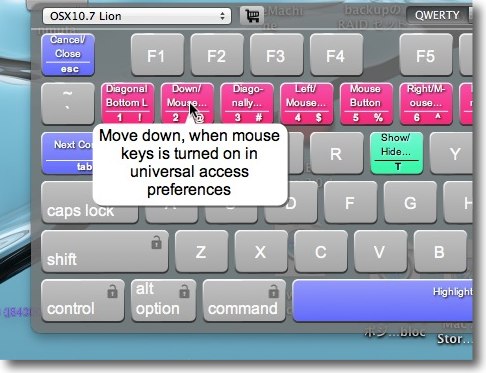
それぞれのキーにマウスオーバーすると英文ではあるが詳しい説明が書いてあって
知らないキーの説明を読みふけっているだけでいくらでも時間が過ぎる
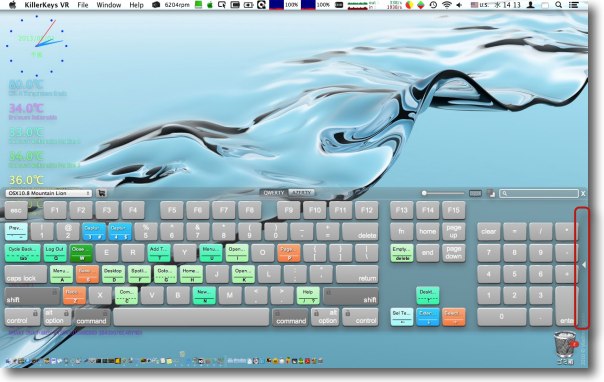
右のドロワーをクリックするとフルサイズキーボードの表示に切り替わる
また上のバーのスライドボタンを一番左に動かすとこの通り透明度が高くなる
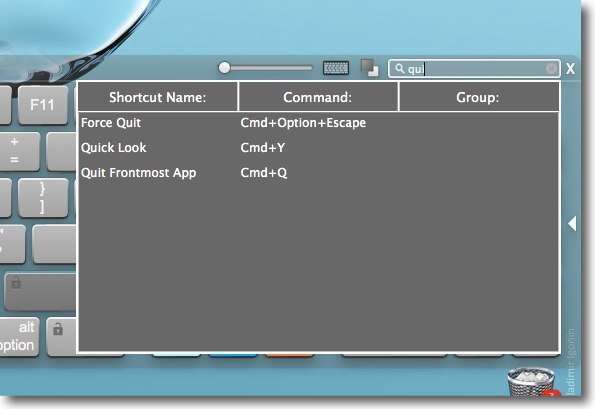
さらに検索窓で特定の操作のキーを探すことも可能
検索窓の隣りの四角が重なったアイコンボタンをクリックすると常に最前面表示が可能になる
Previous
Index
Next

|