2008 年 7 月 22 日anchor  CPU History(Freeware) ドックかフローティングウインドウで表示される軽いCPUメーター。 表示するパラメーターはCPUの仕様率でそれを時系列にグラフで表示する。 フローティングも何か問題が起きた時には便利だが、普段使いはドックアイコンのグラフで充分だと思う。 設定でグラフの目を細かくしたり、色目を変えたりいろいろできるのでデスクトップのデザインに合わせて自分の使いやすい設定をするといい。 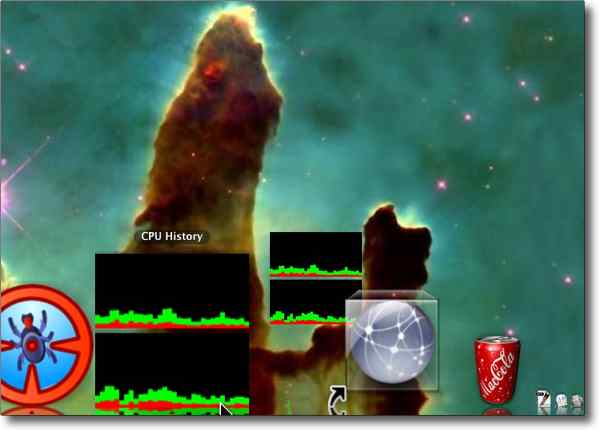
CPU Historyはドック、あるいはデスクトップにCPU使用率の変化グラフを表示する 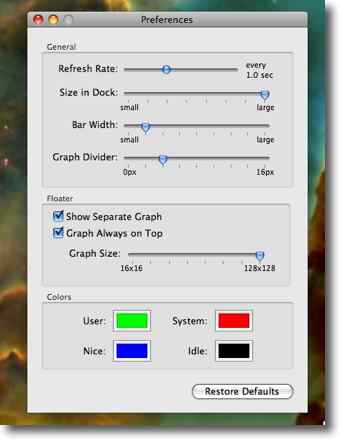
設定でリフレッシュタイムを設定できるが細かくするとCPUhの負荷が大きくなる またグラフの目の細かさ、大きさ、色なども変更できる 2008 年 7 月 23 日anchor Firefoxfor アクアはまたいろいろ分派が起こってよくわからない状態になっているみたいBBSに「kaz」さんから情報をいただいた。 こちらのfirefoxという項目で紹介したPPCMacに最適化されたアクアなFirefoxだが、その後Caminoのナイトリーバージョンのプロジェクトと統合されたようで、リンクもそちらにリダイレクトされる状態が続いた。 ページのタイトルはPPCに最適化したFirefoxとなっているが、下の方にintelMac用のリンクもちゃんと用意されている。 そういう名前のFirefoxをつい最近紹介したばかりだ。 どうも違うコミュニティが並行してこういうことをやっているようだ。 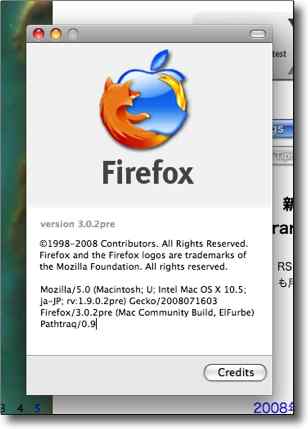
情報をいただいたアクアなFirefox クレジットを見ると 最新版はプレビュー版の3.0.2をベースにしている 以前のアクアFirefoxと同じく青いリンゴのアイコン 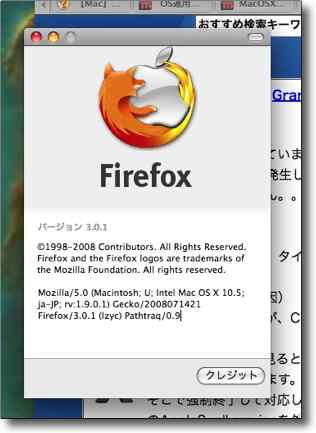
先日紹介したMinefieldのクレジット シルバーアクアのリンゴのアイコンだが、(lzyc)という表示以外は同じ 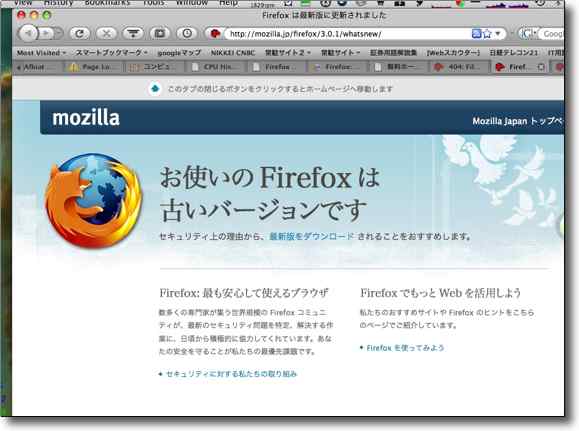
問題のFirefoxは3.0.2をベースにしているせいか、 Mozillaのサイトでは「古いバージョンです」という表示が出てしまう まだ非公式バージョンだからだろう 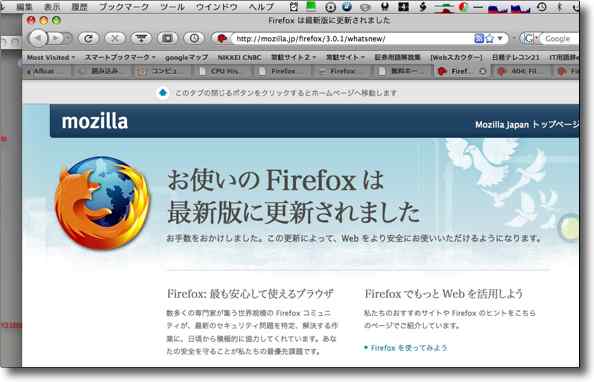
Minefieldlzycバージョンは最新版という表示 anchor Firefoxfor アクアの隠し機能、というほど大層なものではないかもしれないが隠れた機能とそんなにもったいつけるほどのことでもないかもしれないが、Minefieldlzycバージョンで メニューバーからも「履歴/全ての履歴を表示」で履歴とブックマークの管理ウインドウに入れるが、これよりもこのコマンド+Shift+Hキーで呼び出される履歴ペインの方が何日前の履歴かで分類されているので使いやすいと思う。 確認していないが、これはlzycバージョンの独自機能ではないと思われる。 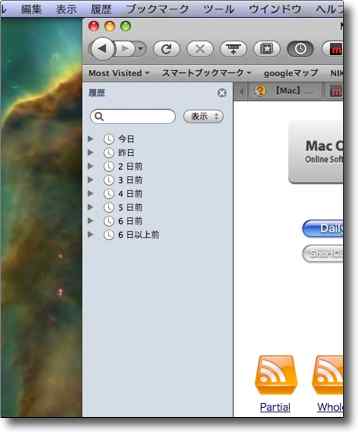
Minefieldでコマンド+Shift+Hキーを叩くと履歴のペインがサイドバーに現れる 日別に履歴が整理されているのでメニューからの履歴管理よりも使いやすいと思う 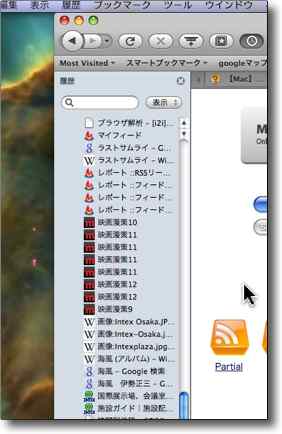
三角アイコンをクリックすると履歴が展開される 2008 年 7 月 24 日anchor  CharConvX(Freeware) サービスメニューに文字変換機能が追加される。 変換を確定してから、やっぱりカタカナに変えたいとか、アルファベットを全部大文字に変えたいとか全角に変えたいとか、ワンクリックでできそうなものなのに今までちまちまとタイプし直していたものが一発でできるようになる。 メニューは以下のものが追加される。 * 小文字を大文字に変換 これは便利だと思う。 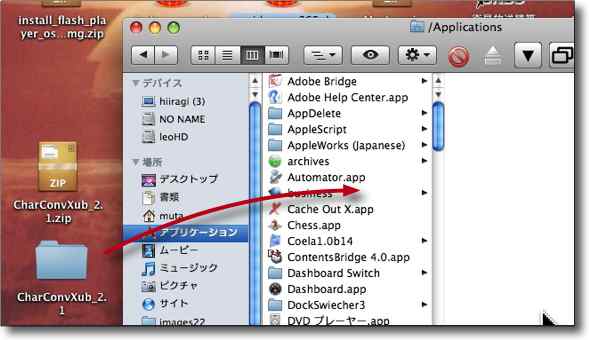
CharConvXのインストールはとても簡単 本体が入ったフォルダをアプリケーションフォルダに入れるだけ それで再ログインすれば使えるようになる 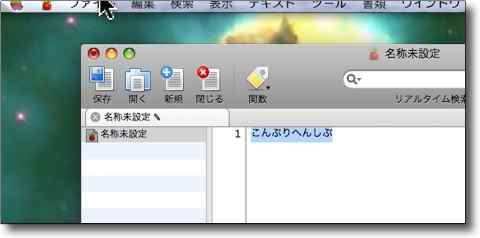
例えばこういう状態で変換を確定してしまっても・・・ 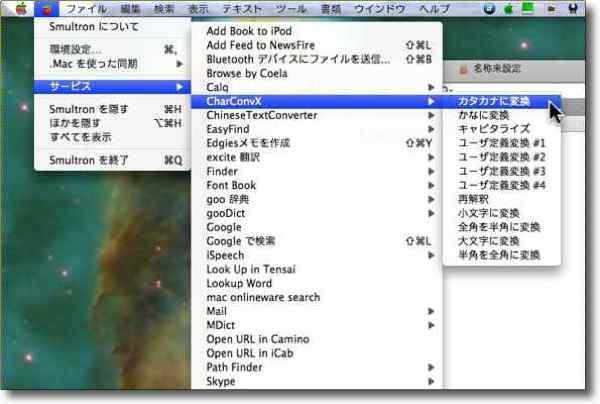
「サービスメニュー/CharConvX/カタカナに変換」をクリックすると・・・ 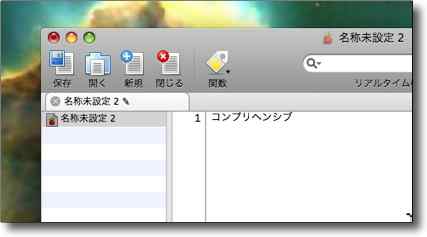
このとおり いちいちタイプし直さなくていいのが嬉しい 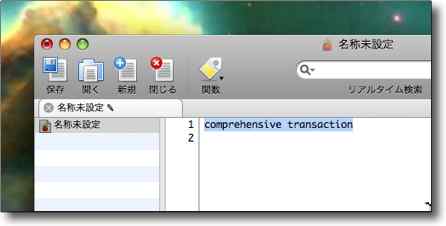
小文字ばかりで打っちゃった英文も・・・ 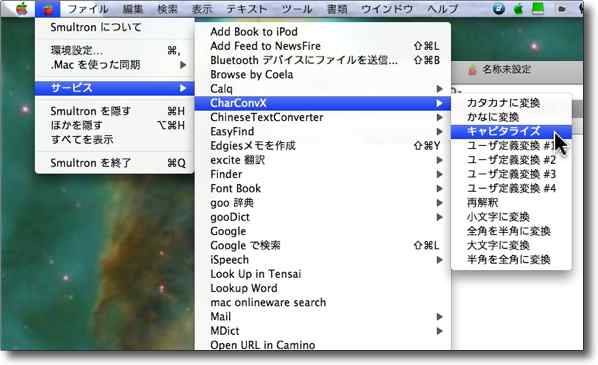
CharConvXからキャピタライズをかけると・・・ 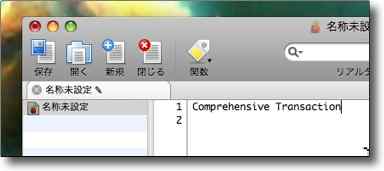
この通り全ての頭文字だけが大文字になる 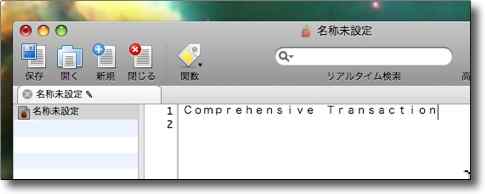
全ての文字を全角に変換するとか逆に全角を半角に変換するとか便利な機能がついている 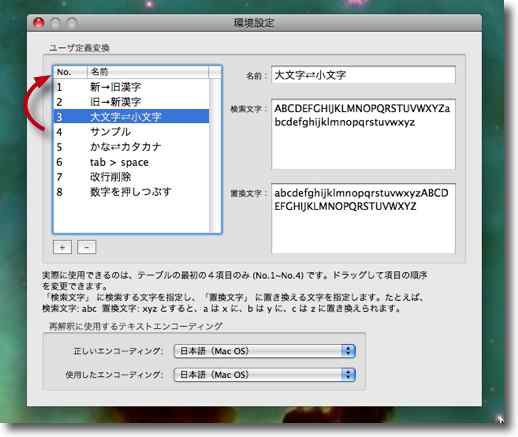
ユーザ定義機能は環境設定から変更可能 順番を入れ替えたり新しい定義を作ることもできる 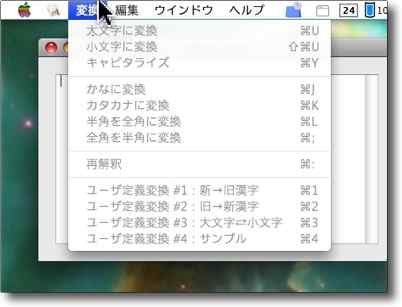
順番を入れ替えたユーザ定義機能 自分が便利だと思う機能を追加することもできる 2008 年 7 月 26 日anchor  Lunascape(Freeware) InternetExplorerのTridentエンジンとMozillaのGeckoエンジンをデュアルに使い分けができる純国産ブラウザ。 これはWindowsのみの対応でMac版は出ていないが、BBSに「たか」さんから情報をいただいて、私もWindowsXP/DELLでデスクワークをしていた時代には一時期メインのブラウザとして使っていて、ここでもちょっと触れたことがある。 といっても私はMacユーザだし、このサイトはあくまでMacのサイトなのでWindowsアプリを何でもかんでも無制限に取り上げることは時間的制限が許さないのだが、それでも触れたくなるくらいにこのLunascapeは面白いブラウザだ。 最近のバージョンは前に使っていたものよりも一層多機能になっている。 またMozillaのGeckoとInternetExplorerのTridentのデュアルエンジンは相変わらず健在だ。 対応バージョンの広さも特筆もので、Windows98~Me対応版とWindows2000~Vista版の2種類に分かれているが、これさえ間違わなければ現在稼働しているほぼ全てのWindowsでちゃんと動くということらしい。 このLunascapeは国産ブラウザとしては初の国から支援を受けて起業したケースになったと記憶している。 旧OSを使っていたころなら、こういうブラウザがMacに対応しないことについてひとくさり文句を書くところだが、今ではMacも高速ブラウザ、多機能ブラウザが増えたのでそういうところに文句を書かざるを得ないような余裕のなさはもうなくなった。 インストーラの時にインストールするソフトを選択すると、同梱の「King Office」というMSOfficeの互換ワープロソフトお試し版がインストールできる。 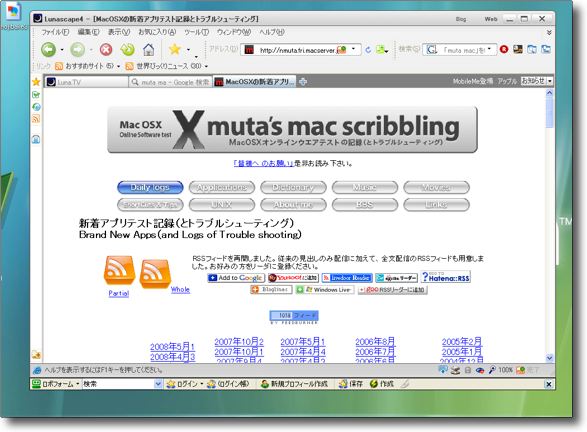
Lunascapeを久しぶりにWindowsXPで試してみる 起動も軽いし表示もテキパキしている 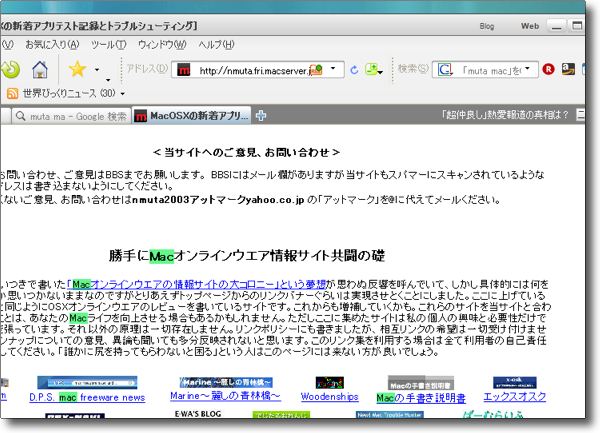
前は無かった面白い機能として細かいところを挙げるとこの検索結果のハイライト機能 Google検索やページ内検索で該当キーワードはこのように緑色でハイライトされる 該当キーワードが探しやすいのは良いが緑色のベースのサイトだとどう見えるんだろうか 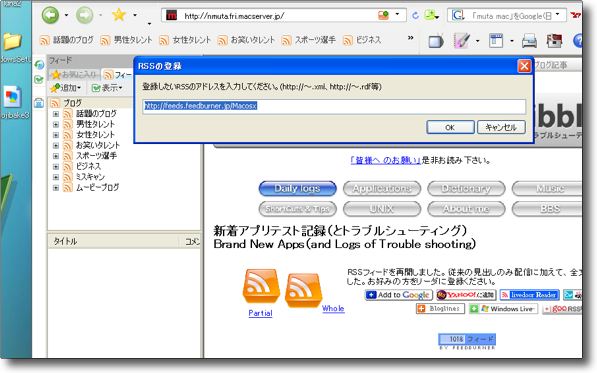
これも前は無かったRSSリーダー機能 気に入ったサイトのURLウインドウのアイコンからこういうRSSフィードの登録画面に入れる 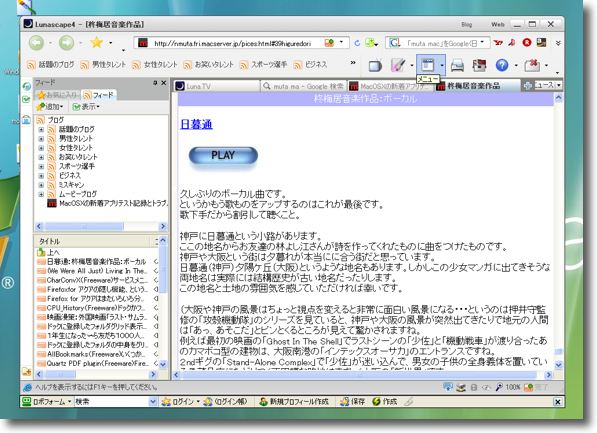
登録したサイトの新着項目はこんなふうに見える 全文配信のフィードを直接表示することもこのようにできる 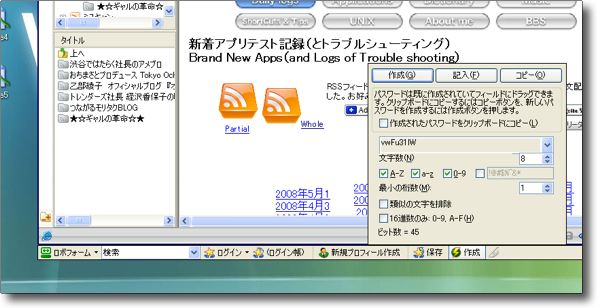
これはMozilla系ブラウザ共通のアドオンらしいが「ロボフォーム」で サイトのログインID、パスワードなどを集中管理できる MacのキーチェーンのようなことがWindowsでも可能になる 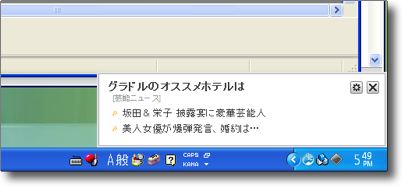
お気に入りRSSの項目で更新されたページがあると このように画面の右下コーナーに表示される なんだかGrowlっぽくて面白い 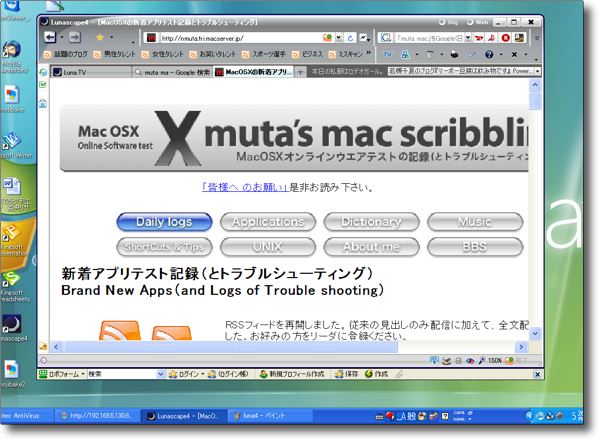
このように等倍表示だけでなく拡大や縮小表示も可能 現実にはブログビジタの過半数が文字の等級を挙げてわざわざブログのレイアウトを ぶっ壊して見てるというブログデザインにこだわる管理者さんに衝撃的なデータがある そういう人達にはこの機能をお薦めしたい 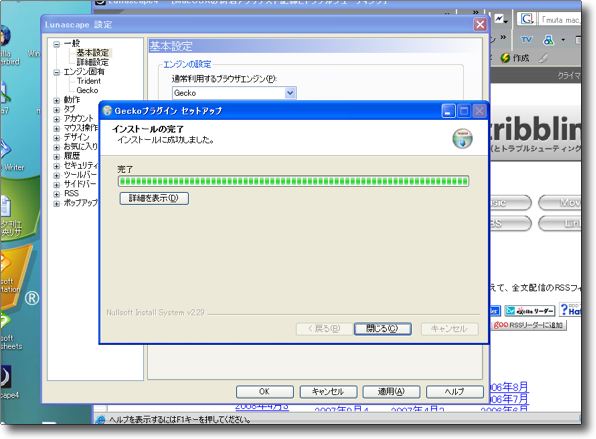
このブラウザの大きな特徴はデュアルエンジンが可能なこと デフォルトではIEと同じTridentエンジンで描画しているが Mozillaと同じGeckoエンジンも利用可能 このようにインストールをしないといけないがこの手順を踏めばGecko使用可能になる IEと同じエンジンはセキュリティ上問題があるので 身元不詳のサイトはGeckoで見るという使い分けを以前はしていた 今ではTridentも改良されてる筈だが両エンジンを使って表示を確認するには便利だと思う 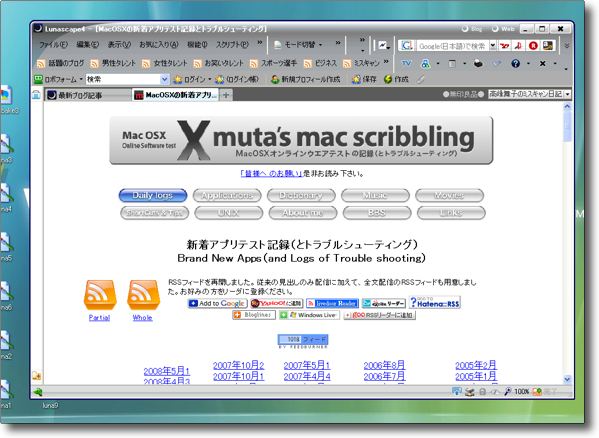
例えばこれはGeckoでの表示 InternetExplorer独特の表示のずれが無いなど微妙に違いがある htmlタグの解釈も結構違ったりする 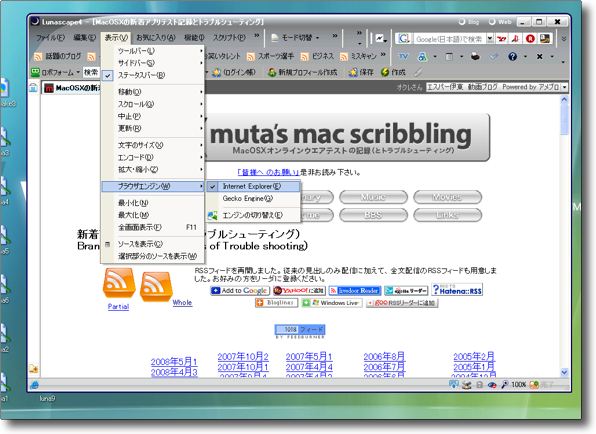
エンジンの切り替えはこちらからする IEエンジンに切り替えるとこのように微妙に表示が変わる 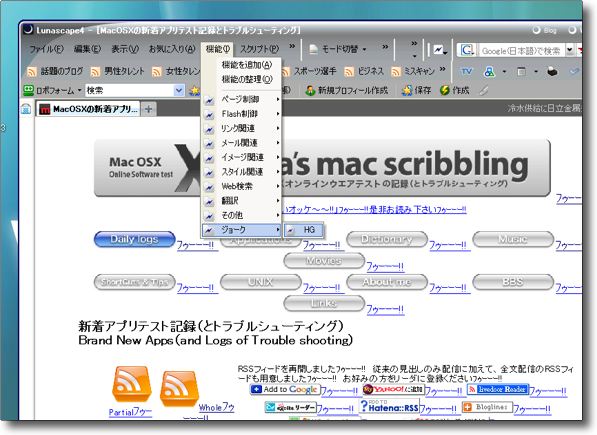
IEエンジン独特の機能をひとつ紹介 機能から「ジョーク」メニューで「HG」をクリックするとサイトの表示がフォ〜〜〜!! 最近サンテレビの大人の番組にしか出てこないぞ〜〜とかマニアックな話をしてみる anchor  KingOffice(Products) MSOfficeと高い互換性を持つOfficeスイート、ワープロソフト。 これもWindows版のみだが、MSOfficeのドキュメントを非常に高い精度で再生できる、また機能的にも非常に互換性の高いワープロ。 今はOpenOfficeがかなりモノになりそうなのだが、とりあえずこのアプリを使えば今すぐMSOfficeの代替ができる。 価格は3つのSuitesセットでもMS製品の10分の1だ。 試したところ改行ピッチなどわずかにずれはあるがかなり再現性は高い。 Lunascapeのインストーラにおまけでついていたので思わずこれも試してみた。 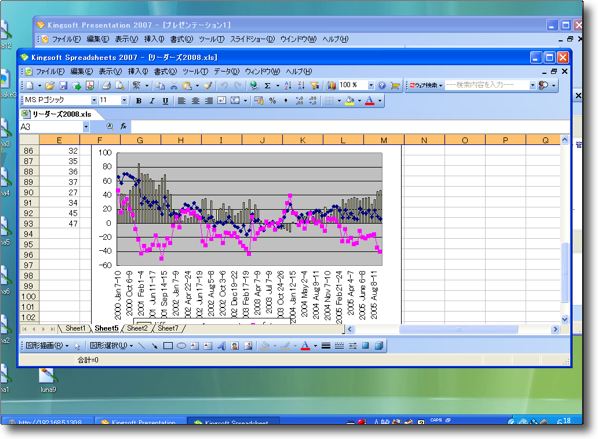
KingOfficeでExcelファイルを開いてみる Excel、Power Pointの再現性は高い 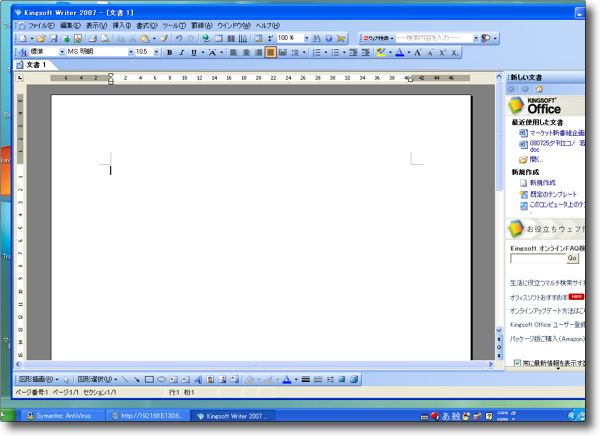
30日間無料試用できるので実用性を確認してみるといい 2008 年 7 月 28 日anchor 再起動に失敗する〜iPodつなぎっぱなしで再起動は御法度先日、Leopard、WindowsXP相互に起動して、ちょっとした検証をしている時にLeopardから起動できなくなるという障害が発生。 リンゴマーク+デイジーギアアイコンぐるぐるのグレー起動画面もちょっと異様に長かったが、その後青画面に入ったまま、いつまで待ってもログイン画面が現れず、結局電源ボタン長押しで強制終了、再起動をするはめに。 またOSの異常かと思ったが、原因は非常に単純なことだった。 問題はiPodの方で「接続を解除しないでください」の進入禁止マークを出したまま液晶も光りっぱなしで、一切の操作を受け付けなくなってしまった。 iPodの強制再起動はどうするんだっけ?といろいろデタラメにボタンを押しまくった結果、やっと思い出した。 問題のLeopardもiPodの接続を解除したところ、問題なく普通に起動した。 <原因> <教訓> anchor WindowsXP SP3を当てる〜Vista Transformation Packのおかげで発生していた文字化けが治る実はしばらく前に実行していたのだが、WindowsXPにSP3をかけた。 それでしばらく様子見をしていたのだが、もう問題なかろうと判断してかなり遅ればせながらSP3を当てた。 この問題はひょっとしたらメイリオフォントをインストールしたら解決したかもしれないが、もう検証する気は起きないのでこのまま使うことにした。 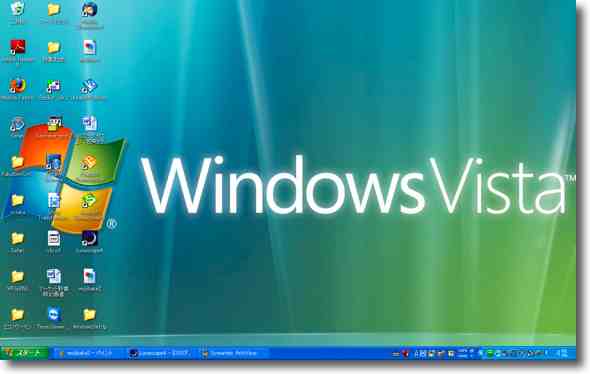
SP3を当てたらデスクトップがWindowsXPの標準のデザインに戻ってしまった 壁紙だけはVistaを主張しているが 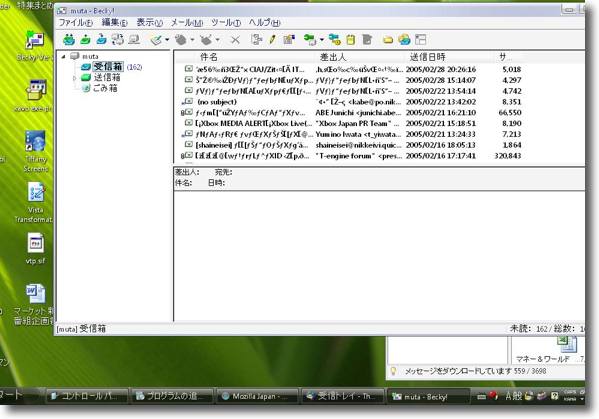
Windows環境で愛用しているメーラのBecky!は前はこんなふうに文字化けしていた Vista Transformation Packをかけてから何を触ってもこの症状は治らなかった 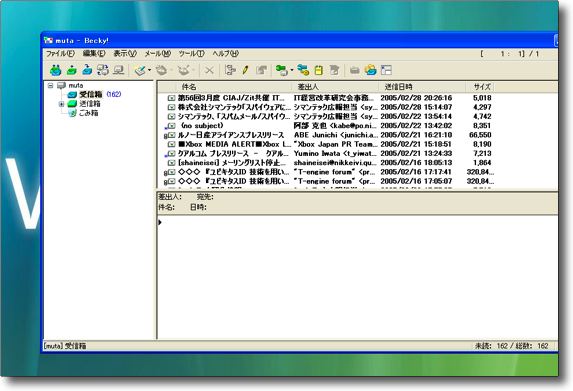
SP3をかけたらBecky!の文字化けは見事治ってしまった 理由はよくわからないが治ったんだからこのまま使うことにした 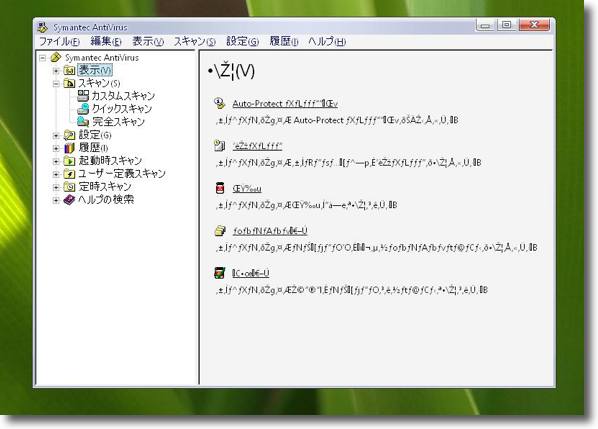
NortonのAntiVirusもこの通り見事に文字化け どこに何があったか大体記憶しているので操作はできるが不便ではあった 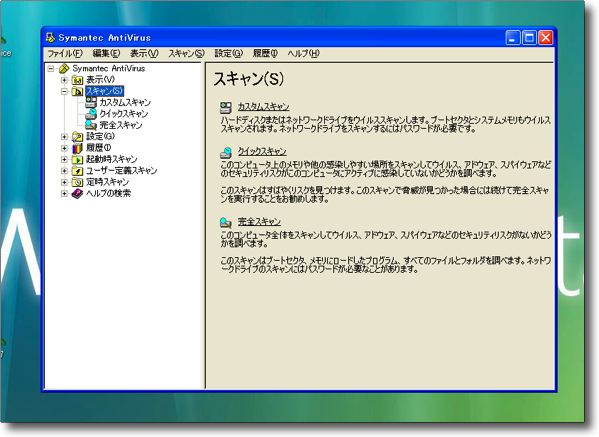
これもこの通りSP3をかけることで治ってしまった メイリオフォントをインストールしたら治ったかどうかは検証する気力がない 2008 年 7 月 29 日anchor PDFは本当にセキュアなフォーマットか検証する〜っていうか「PDFのロックを外すことができる」って本当なの?PDFというフォーマットは、今セキュリティの面で耳目を集めているフォーマットだ。 PDFというのはパスワードをかけて暗号化することができる。 ところが最近いくつか気になる記事を見かけて、このPDFのセキュアロックを外すことができるんだという。 MacやWindowsの話 Leopardのプレビューは高機能すぎ!? 当然このロックが外せてしまうと「法的な証拠能力」なんてのは期待できない。 結論からいえば私の環境では、PDFの暗号化を外すというのは確認できなかった。 とりあえず、PDFの暗号化の方法を書いておく。 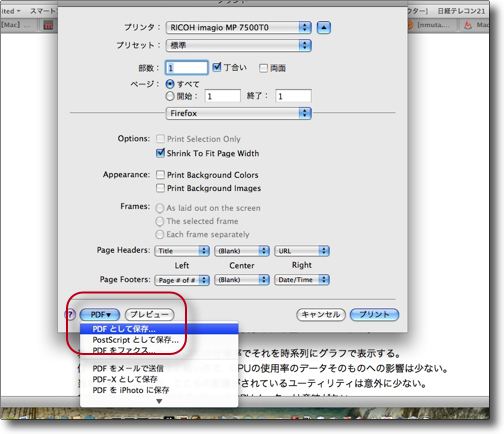
PDFを書き出す手順で暗号化したPDFも作成可能 手順はプリントダイアログに入って「PDF」ボタンから「PDFとして保存」を選択する 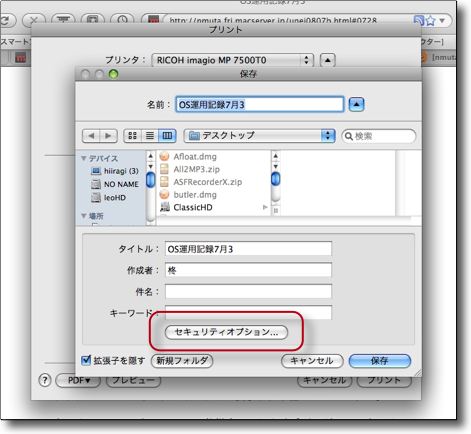
保存先を設定するダイアログに「セキュリティオプション」 というボタンがあるのでここをクリック 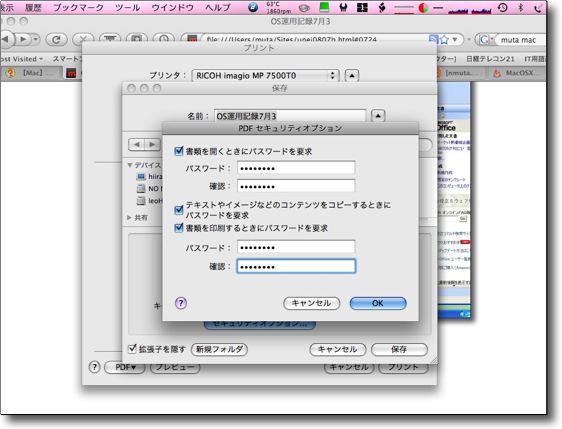
すると「PDFセキュリティオプション」というダイアログが 出てくるのでここで設定したい暗号化のレベルを選ぶ 閲覧できるか、テキストイメージをコピーできるか、 印刷できるかという3つのレベルの設定が可能 それぞれにパスワードでアクセスレベルを使い分ける高度なセキュリティが可能 
Adobeリーダーをインストールしていないので私の場合は プレビューアイコンになってしまうが普通にPDFファイルとして保存される 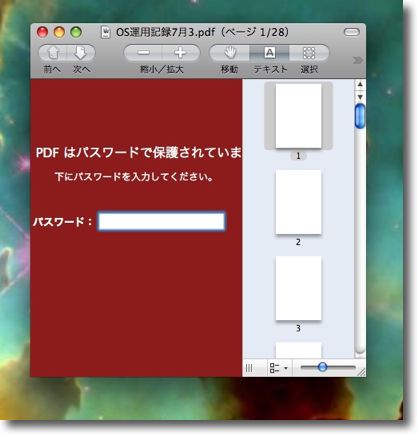
プレビューで開くとこのように閲覧禁止のパスワードがかかったファイルは閲覧できない 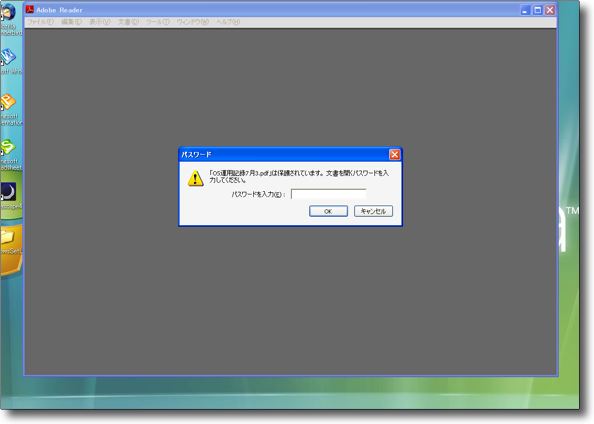
WindowsXPのAdobe Readerで開こうとするとやはりパスワードを要求されて開かない 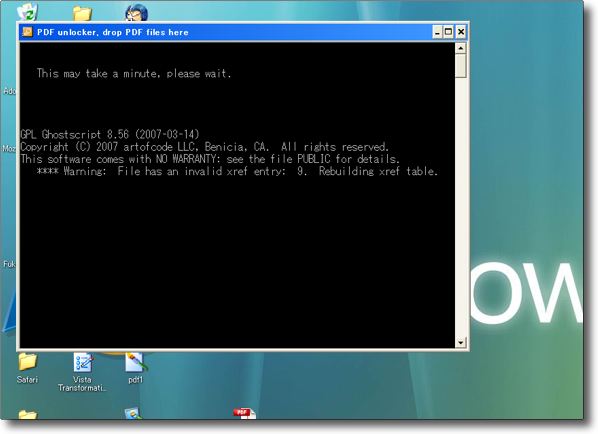
Freeware Files.com - Downloadで紹介されているFreeware PDF Unlockerを XPにインストールしてこのショートカットにロックがかかったPDFをドロップする するとこのようなDOSっぽい画面が出て「時間がかかるぞ」 というアラートが出るが実際には数秒でプロセスは終了する 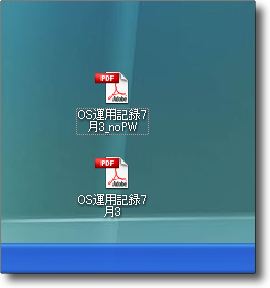
デスクトップにはドロップしたPDFと同じファイル名で 「noPW(パスワード)」というファイル名が生成されている 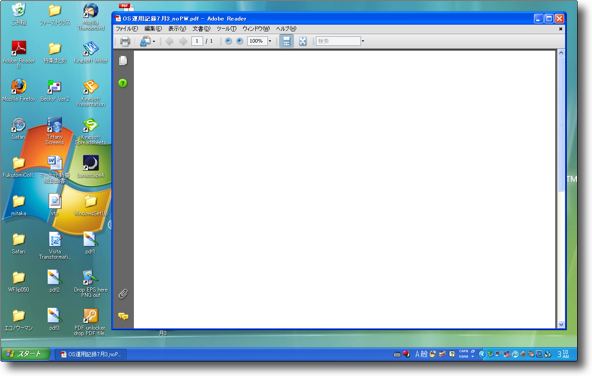
それでこれが開いたらメデタシメデタシでPDFハック完了しました・・・ ということなのだろうけど実際にはまっ白な画面だけでファイルの閲覧には失敗した これはMacで作ったPDFだからパスワード破りに失敗したのでのかもしれないし Windpowsで生成したPDFなら成功するのかもしれない Macユーザの上司を持った皆さんにはこういう不幸が待ち受けているかもしれない が実際どうなのだろう、WindowsのPDF生成アプリを持っていないので検証できないのが残念だ 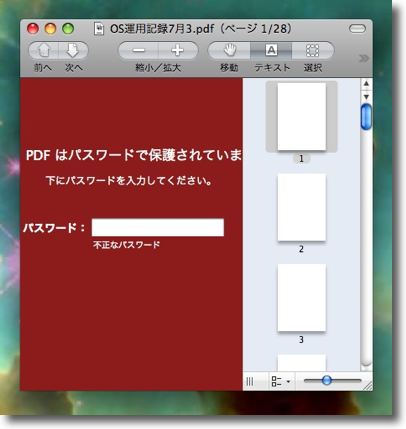
ついでにMacやWindowsの話さんに出ていた 「Leopard版のプレビューならこのロックを破ることができる」 というのは本当なのか検証してみた 開こうとするとこのように「パスワードは無効」という表示が出る 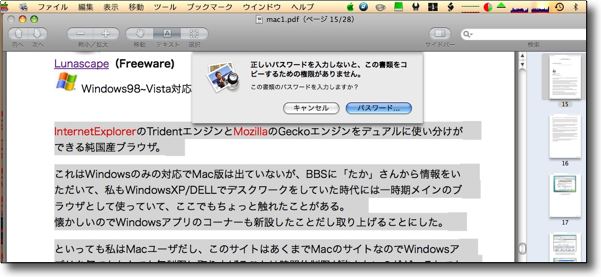
コピーペーストもこういうアラートが出てブロックされる 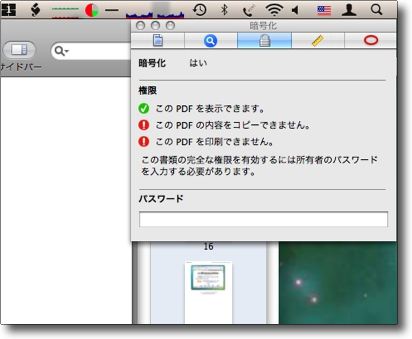
ファイルのプロパティを見ると「鍵アイコン」のタブで暗号化のレベルが見ることができる やはり閲覧禁止やコピー禁止を破ることはできない これはLeopardの古いバージョンならできたということなのかもしれない そうだとすると未対応な古いバージョンがPDFのセキュリティを脅かしているということだ 今のバージョンは対応しても過去にそういうバージョンが存在したというだけで これはPDFのセキュリティには脅威になる これは皆さんに検証していただいて実際のところを知りたいと思っている 
ところで余談だがFreeware PDF Unlockerをインストールすると 同梱でインストールされるDrop EPS here PNG outがなかなか便利だ これを入れるとイラストレータやPhotoshopを入れてなくても EPSファイルをWindowsで見ることができるファイルに変更できる Windowsのこういう方面を補強するか迷っていたので 今回の実験でこれを得たことが実際には一番嬉しかったりする <結論> PDFがちゃんと問題なくセキュアーに使えるという結論の方が嬉しい気がするが、以上の検証ではそれを断定することはできない。 anchor 私も自分のMac環境をさらしてみるからね〜最近の私のMacの設定、常駐アプリ、レイアウトなど公開します「ヴェアダル」さんの「Macの手書き説明書」
僕のMacができるまで
というエントリに刺激されて、私も自分のMac環境をさらしてみる。 Macって多分買ったなり、インストールしたなりの何もいじっていない状態でもそこそこ便利に使えると思うけど、いじればいじっただけ自分の手に馴染む道具だということはいえると思うので。 まずはデスクトップの見てくれから。 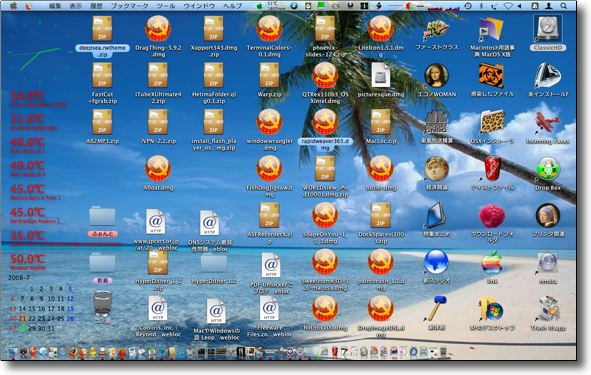
デスクトップが散らかっているのはご容赦願いたい 大部分は仕事関係のドキュメントフォルダへのエイリアスと 近日中にテストしようと思っているオンラインウエアのバイナリなので 片付けると何をしようと思っていたのか自分でも忘れてしまう デスクトップに表示しているのはCloCalXの時計とカレンダー、 TemperatureMonitorの温度モニターで最近気にしているのはこの二つだけということ 内蔵ボリュームのアイコンは表示しない設定にしている 引き続いてシステム環境設定の中の様子はこんな感じ
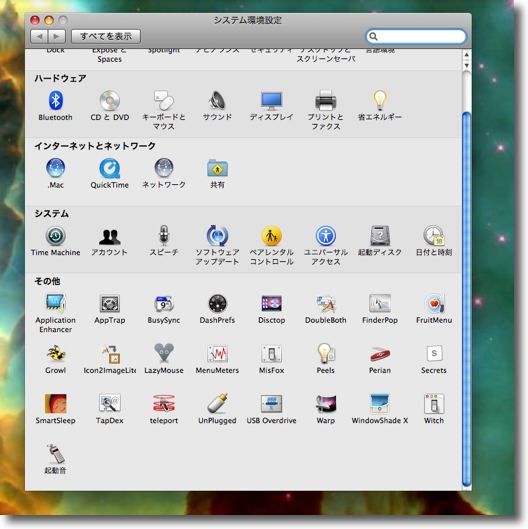
システム環境設定にインストールしているペインはこれだけ このうち常時アクティブにしているのはApplication Enhancer、AppTrap、 Disctop Lite、 DoubleBoth、FruitMenu、Growl、Menu Meters、MisFox、Peels、Perian、SmartSleep、 TapDexPane、UnPlugged、USBOverdrive、WindowShadeXといったあたり 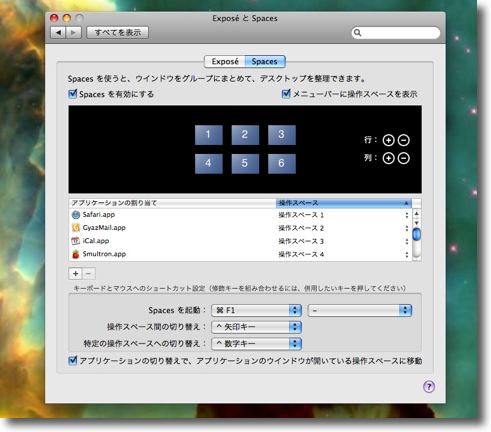
Leopardの呼び物機能のSpacesは6つに設定して使っている 大抵起動しっ放しのブラウザ、メーラ、テキストエディタ、 iCal、MacJournalなどをページ固定にしている Finderはページを指定するとトラブルの元だというので特に指定していない 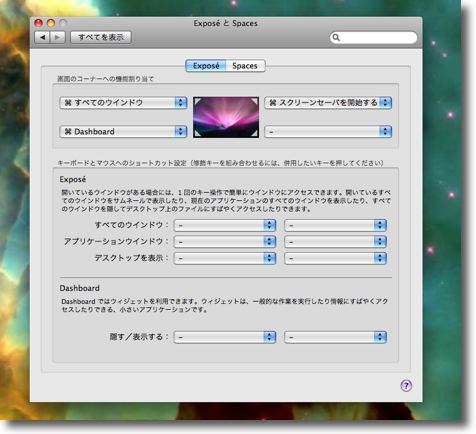
Exposeは基本的に使っていないのでファンクションキーは解放している ホットコーナーもコマンドキーと同時でないと有効にならない設定にしている 他のホットコーナーのスクリーンセーバとDashboardも設定しているが全部装飾キー付き マウス操作を誤ってこういうものが不意にでてこないようにするためだ 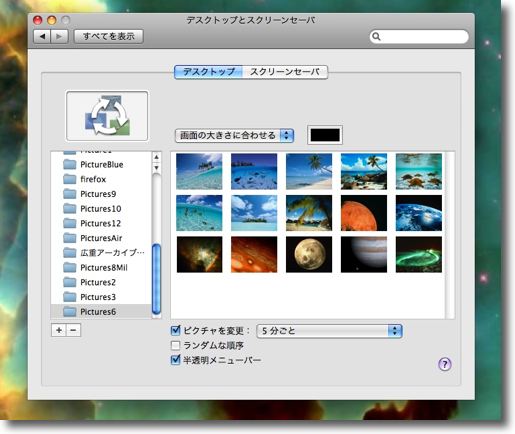
デスクトップはあちこちのピクチャフォルダを登録し5分ごとに切り替える設定 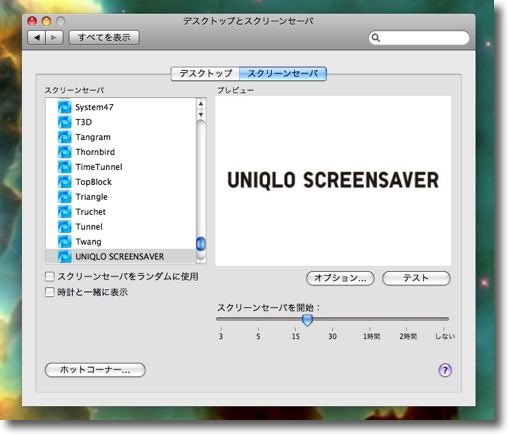
スクリーンセーバも400近くも入れているのに最近表示するのはもっぱらこれだけ 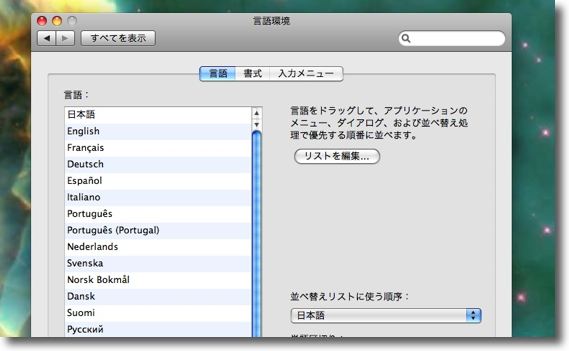
言語環境は日本語で使っている 以前ここを英語優先にするとアプリの切り替えやブラウザの表示が速くなるという記事を書いた これも結構環境に左右されるのだが、その効果よりもスクリーンキャプチャを撮る時に いちいち日本語環境に切り替えるのが面倒で結局日本語で使っている intelMacはそれでもストレスを感じないくらいに高速化はしているといえる 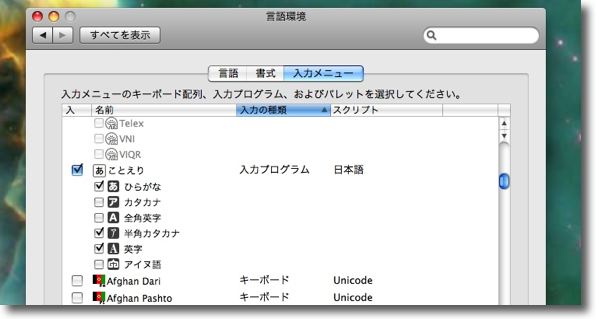
ことえりのカスタマイズはカタカナを殺して半角カタカナを活かしている 銀行系など決済を要するサイトはいまだに半角カタカナを要求するところが多いからだ 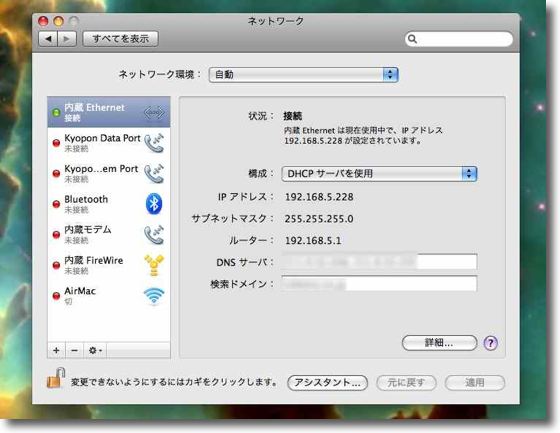
接続設定は有線LAN、無線LAN(AirMac)、京ぽん(USB/PHSモデム)、 京ぽん2(Bluetooth/PHSモデム)など 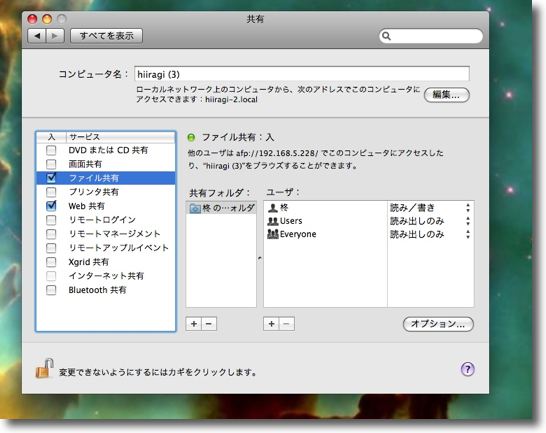
開いている共有はweb共有とファイル共有のみ 使用方法はほとんど会社のLAN内でファイルの受け渡し 他は閉じている 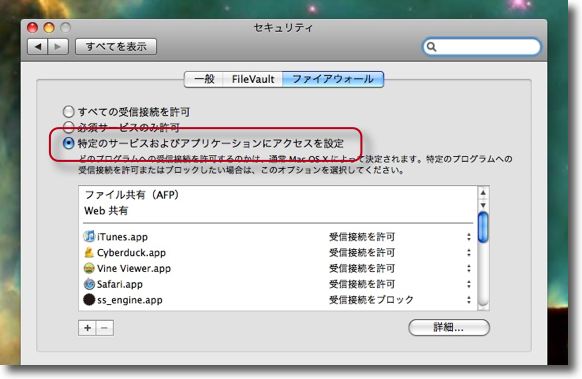
セキュリティの設定でFirewallを有効にしている デフォでは「すべての受信接続を許可」になっていた気がするが 当然これは「特定のサービス、アプリケーションにアクセスを設定」 でポート管理をすることをお勧めする 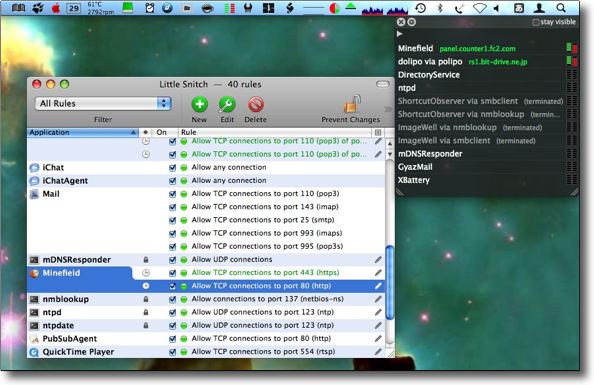
外から受信する方はFirewallでコントロールするが中から出て行く通信はLittleSnitchで監視 新たなアプリケーションがポートを開こうとしたら「許可するか」訊いてくる また開いた後もどれくらいパケをやり取りしているかが視覚的にわかる 変なソフトが通信しようとしたらすぐバレるのでトロイの木馬対策には有効と思われる 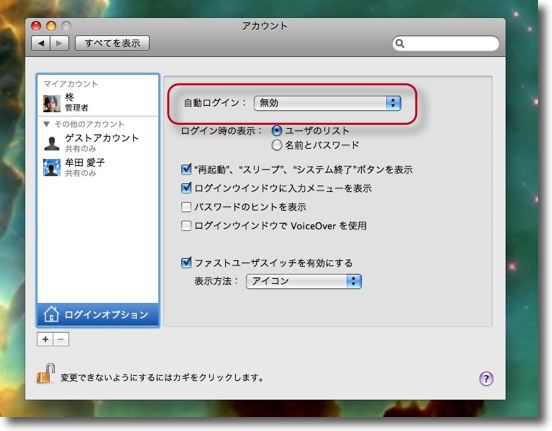
もうひとつセキュリティに関する設定をいえば「アカウント」の「自動ログイン」は無効に ログインは必ずパスワードを要求するようにして 持ち歩く時や手から離す時にはログイン画面にする習慣を付ければ 万一盗難に遇っても中の個人情報などは守られる 個人情報そのものも暗号化して盗難時もパスワードが洩れない限り安全にはしている 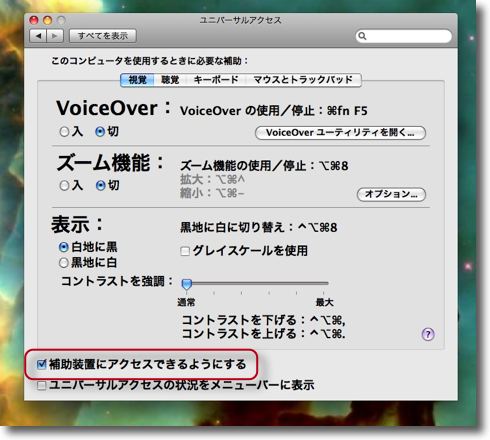
ユニバーサルアクセスはオモシロ設定の宝庫だ 元々障害を持ったユーザのための設定なのだが障害者に便利な機能は健常者にも便利だ いろいろ理由あって「補助装置にアクセス」の設定にはチェックを入れている 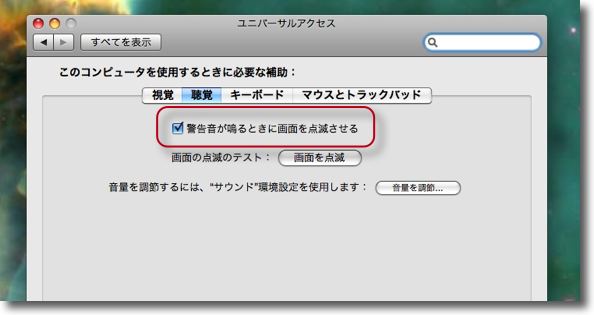
例えば警告音が鳴る時に画面を点滅する設定は元々聴覚障害がある人のための設定だが オフィスではスピーカーの音量をゼロに絞り込んで使っていることが多いので 警告音が鳴っても気づかないということを防げる便利機能になったりする 健常者にも使える機能だと思う 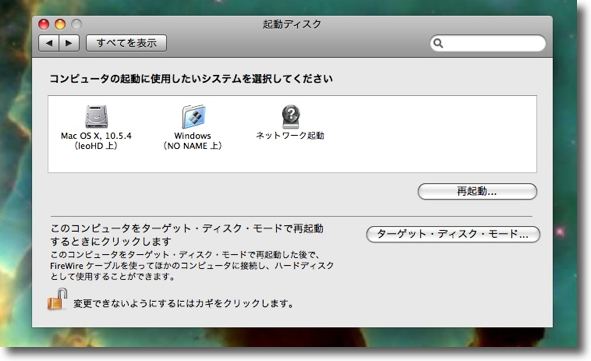
パーティションは切らないで使うというのが最近の考え方だが BootCampでWindowsを入れているので起動できるボリュームは二つ ターゲットディスクモードもここから可能になるなど最近のOSXは段々至れり尽くせりになってきた システム全体の設定にかかわるのがこのシステム環境設定だが、その内容はこんな感じ。 続いてはデスクトップのレイアウトはこんなふうにして使っている 
メニューバーの右半分 左からdolipo、AlarmClock、SMARTReporter、 Caffeine、MainMenu、Spaces、 スクリプトフォルダ、Menu Meters、Time Machine、Bluetooth、モデム、 AirMac、音量、IM、アカウント、Spotlightという感じで並んでいる 
メニューバーの左半分 リンゴマークはClassic Menuのおかげで虹色リンゴに その隣りアクティブになっているのがNoMenuBarで これのおかげでこんなにメニューアイコンを並べても操作に困らない 隣りが左からDesktopple、SlimBatteryMonitor、App Stop、InstantShot!、CloCalX、 AllBookmarks、Como、TinyCal、Growl、BwanaDik、smcFanControlという順序で並ぶ 
ドックは最小化して使っている 理由はジャマだからだが、しかし使ってはいるので隠す設定にはしていない 左からFinder、Dashboardのお決まりに続いてAppFresh、ArchDetect、 京ぽんアドレスユーティリティ、Safari、Firefox、Minefield、Cyberduck、Feeder、 Gyazmail、Smultron、iText Express、EIJIRO Viewer、iCal、MacJournal、アドレスブック、 Airfoil、ディスクユーティリティ、ターミナル、アクティビティモニタ、コンソール、 システム環境設定、NoMenuBar、ToyViewer、ImageWell、TemperatureMonitor、 AppCleaner、Path Finder、XBattery、 あとはHardwareGrowlと 当サイトを置いているMacServerのボリュームのエイリアス、よく使うアプリフォルダ(下記で詳しく) 最後にゴミ箱 ということでメニューバーとドックをご覧いただいたのだが、何が入っているか書き出してみたのは初めて。 ところで このドックはNetinfoManagerとともにNeXTSTEPから引き継いだUIで、これをOSXに残すことについてはスティーブ・ジョブズ自身が強くこだわったという話を聞いたことがある。 続いてアカウントのログイン項目 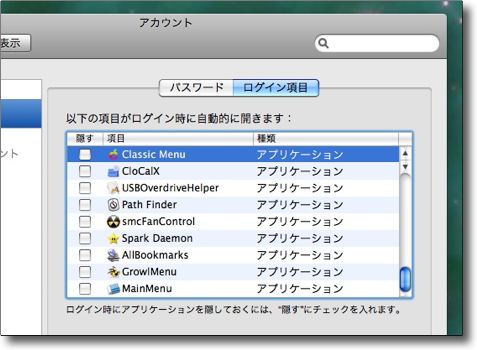
ログイン項目に登録しているアプリ、daemonは多いがこれまでに触れていないものだけ ショートカットキーを追加するSparkのdaemonが起動項目に入っている 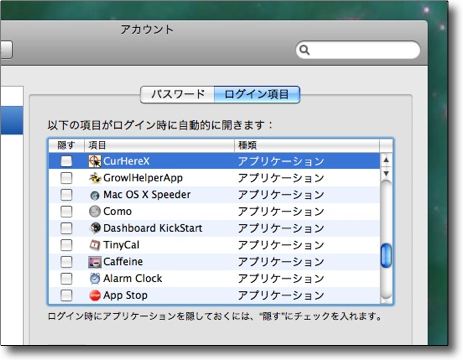
CurHereXはDoubleBothの付属機能のdaemon ホットキーで十字線をデスクトップ一杯に表示してカーソルの場所を強烈にアピールしてくれる Mac OS X SpeederはLeopardで効果があるのかわからなくなってきたが あるような気がするので相変わらず使っている Dashboard KickStartはログイン時にDashboardを自動起動して 最初にDashboardを見る時に待たされるイライラを解消する 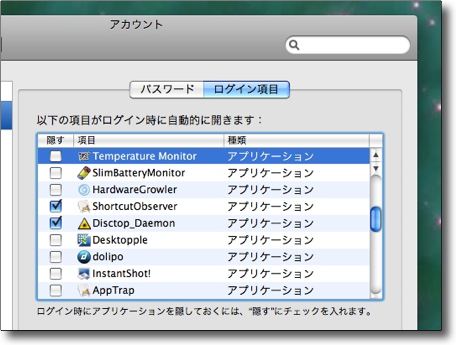
ShortcutObserverはShortcutsのdaemon部分 コンテクストメニュープラグインをホットキーでコントロールする AppTrapはアプリをゴミ箱に移動した時に 関連ファイルを削除をしてくれるシステム環境設定ペイン 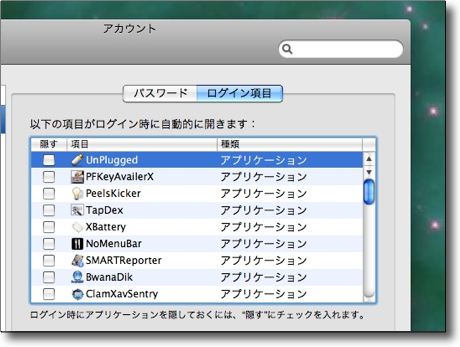
PFKeyAvailerXはF1〜F16キーにアプリ、フォルダ、ファイルを割り当て一発で開けるようにするアプリ 毎回Macを使う時に最初に使うのはこのキー操作だ ClamXavSentryは今でも起動項目に入れているが落ちることが多いので 最近ではClamXav本体でスキャンを励行している 起動項目はちょっと沢山登録し過ぎだと自分でも思う。 それよりもいろいろな機能が常駐してすぐに利用できる方が嬉しい。 続いて文章を書く上でとっても気になるIM。 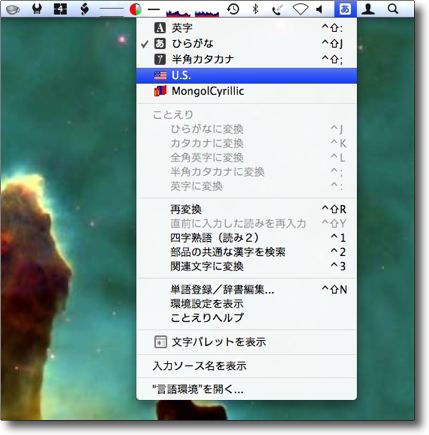
IMはこんな感じ ことえり/ひらがな、半角カタカナ、英字、U.S.、 モンゴリアンキリリックの5つだけアクティブにしている 
ことえりはしかしいろいろ辞書をインストールして補強はしている ことわざ辞書K、ことえり補強辞書 新郵便番号辞書、NADのカタカナ語辞書、 また古いことえり強化辞書も入れている(ことえり2対応版で変換率貢献度は不明) 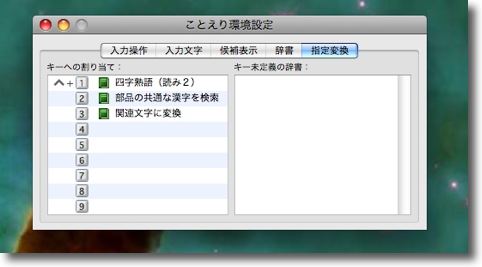
四字熟語辞書も入れている 読みがな二文字で四字熟語が出てくるので最近ますます漢字が書けなくなった 最後にアプリケーションフォルダのレイアウトについて そこで昔から励行していることだが、アプリケーションフォルダの中に機能別にサブフォルダを作ってそこにジャンル別にアプリを分類していれている。 ジャンルはこんな感じにしている。 archives:ファイル操作、変換関連のアプリ これにユーティリティフォルダ(システムメンテナンス、ステータス表示系アプリ)も併せてアプリケーションフォルダを整理している。 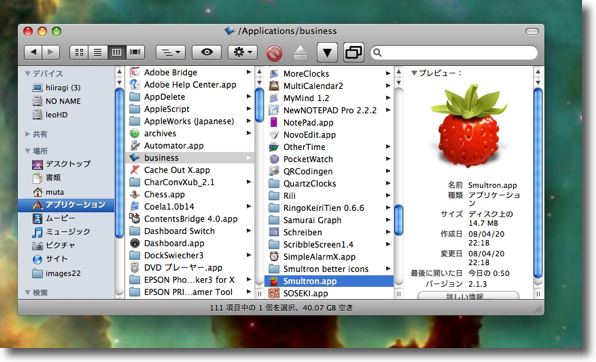
例えばテキストエディタ関連は仕事でも、このサイト更新でも使うので 「business」フォルダにまとめている 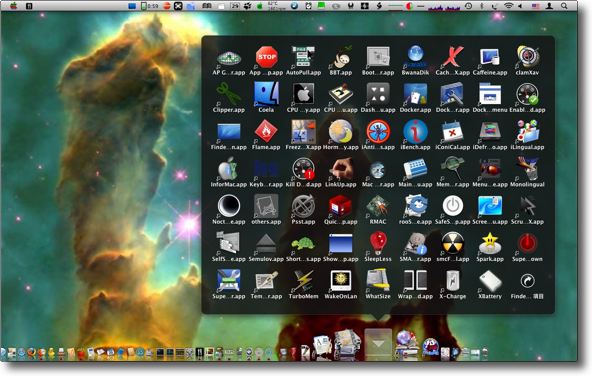
そのエイリアスを別のディレクトリにまとめてドックに登録する これをランチャー代わりに使っているので1000のうち数百は有効に活用できていると思う <まとめ> 例によってくだらない注釈を付けるなら、これらの設定、カスタマイズ、アプリなどは私の環境で使えている、あるいは私の主観で便利だとしているだけで皆さん全ての環境で動作を保証する、あるいは便利になることを保証するものではない。 2008 年 7 月 30 日anchor  HyperDither(Freeware) jpegなどの画像をオリジナルMacintoshでよく使われていた点描画風に加工するアプリ。 作者サイトにこの効果のAtkinson dithering filterという名称の意味が書かれているが、初期のMacのHyperCardなどで名の知られたビルアトキンソンが発見した効果だという説明がある。 使い方は非常に簡単で、アプリのウインドウに画像ファイルを落とすだけでいい。 コントラストが強い画像の方が明確な効果が出るかもしれない。 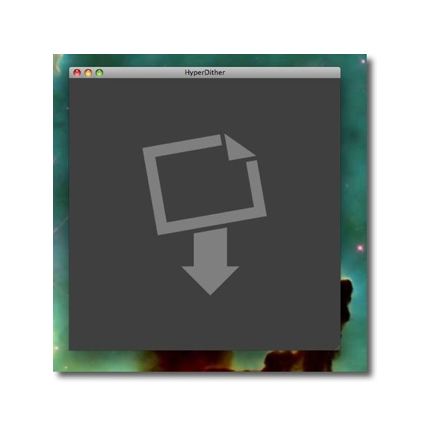
HyperDitherのウインドウはシンプル ここに加工したい画像のファイルをドロップする 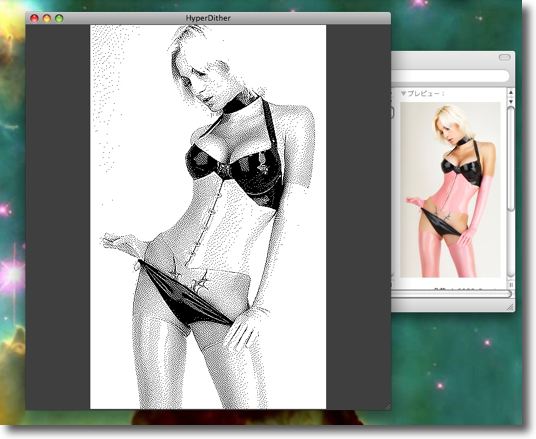
例えばこういうjpegを落としてみるとお手軽にアート風の画像が出来上がる 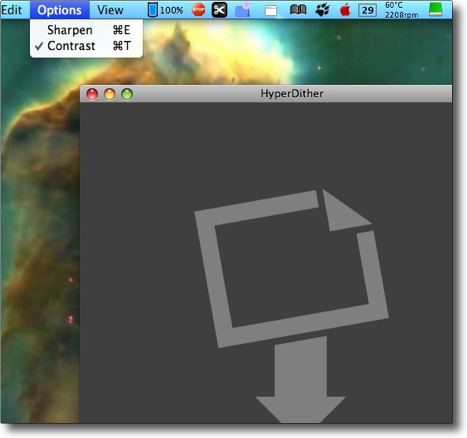
コントラスト、シャープネスなど2段階ながら一応調整できるようになっている 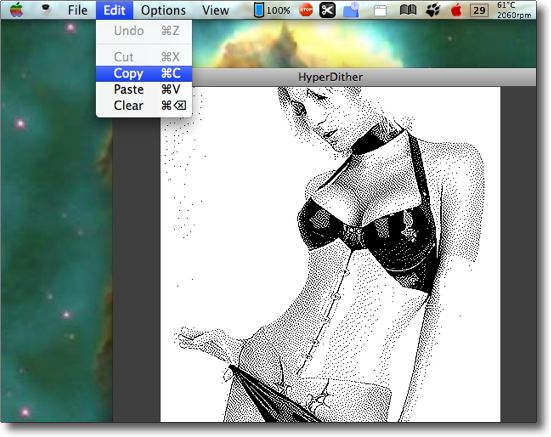
画像の書き出しはまずコピーをする メニューコマンドからでも良いしコマンド+Cキーでも可 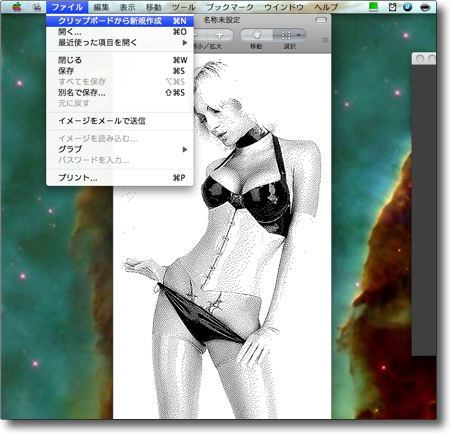
プレビューの「クリップボードから新規作成」メニューで画像を定着 あとはjpegでもgifでも好きなフォーマットに書き出せる anchor  PicLens(Freeware) YouTubeなどのwebの動画を素早く、しかもきれいなインターフェイスでブラウズして見ることができるブラウザプラグイン。 試したのはFirefoxバージョンだが、サイトにはSafariのマークも見えるのでそちらでも使える(はず、多分)。 Firefoxの場合は通常のアドオンとインストール方法はいっしょ。 操作はカーソルキーでもできるしマウスでも可。 ブラウザでいちいち次の画像を呼び出してみるよりもちょっと速い気もする。 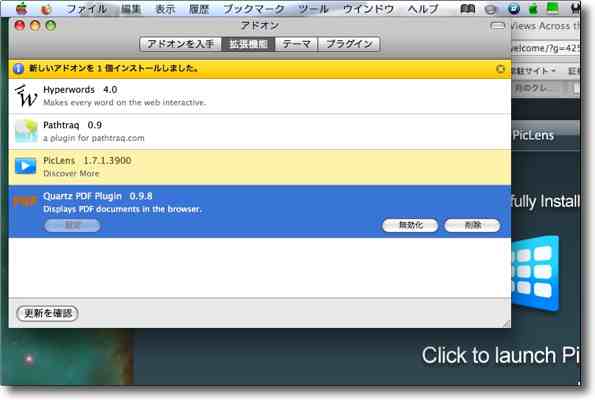
PicLensのサイトでダウンロードをクリックするとアドオンのインストール手順に入る 成功するとこういうアドオン有効化の確認ダイアログが出る 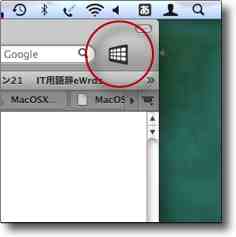
ブラウザを再び起動するとこのようなアイコンが現れている 普段はこのようにグレーだがYouTubeなどの画像を置いているサイトに行くと水色に変化する 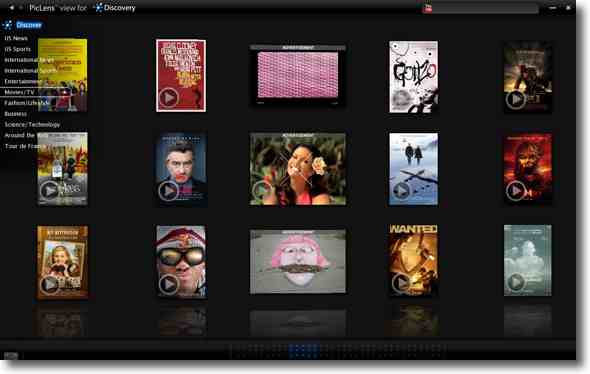
グレーの状態でクリックすると「Discover」ページに ニュース、映画、エンタメなどのトレイラー画像が一杯 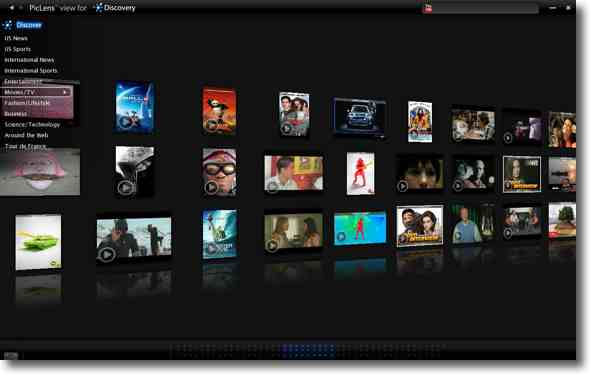
この時にカーソルキーやマウスなどで左右に動かしてみてほしい 画像サイトのハイパーリンクがトロ臭いと思えてしまうくらい軽快な動きでサムネイルを表示する 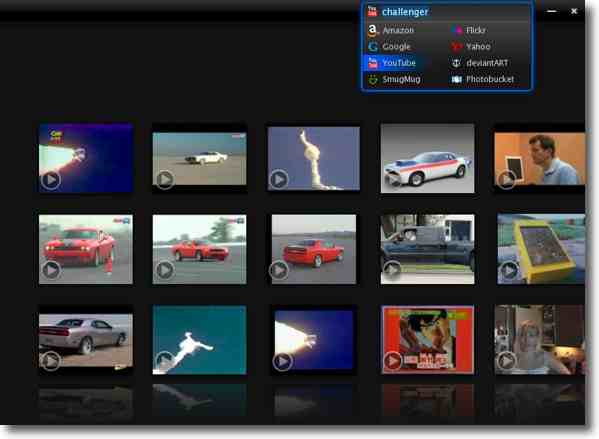
特定のサイトからキーワード検索も可能 その操作は右上の検索バーでプルダウンするとどこを検索するかも選択できる 2008 年 7 月 31 日anchor 今度はLeopardなデスクトップ満載ページだネタ元はどこだったか思い出せない。 以前に壁紙やピクチャースクリーンセーバに最適な高画質、"ネ申な写真"が大量に手に入るサイトという記事で「Firefoxな壁紙」が大量に手に入るサイトを紹介したが、その同じサイトの別のページに「Leopardな壁紙」が大量に特集されているのを知った。 このエントリは結構前から有ったようだが、気がついていなかった。 そういえば前に紹介したTerminalで文章を読み上げる、歌うという記事もこちらがネタ元だった気がする。 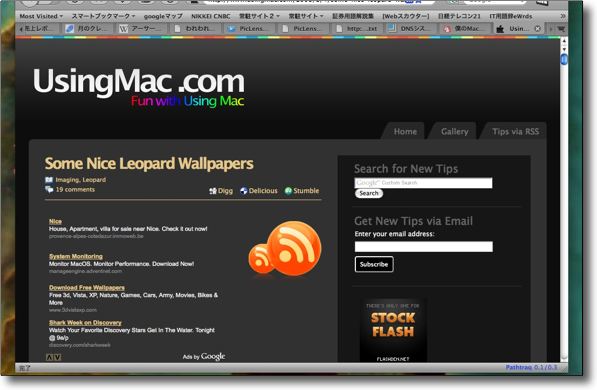
面白い素材、Tips満載のこちらのサイトに注目 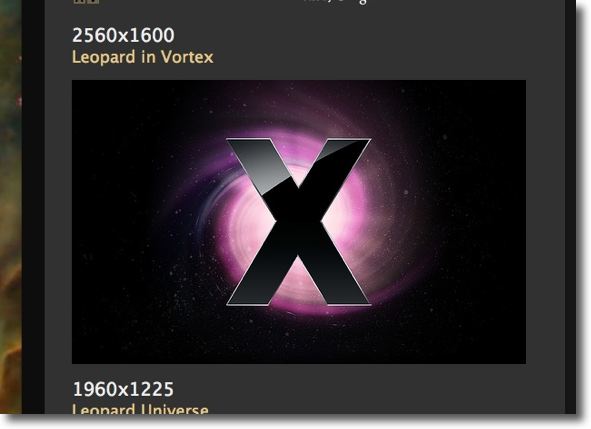
こういうLeopardのデスクトップに貼ったら似合う壁紙が大量に手に入る Leopardはデフォルトの宇宙イメージのオーロラ壁紙の印象が強すぎて なかなかあれに対抗できるそれでいてシックな壁紙が見つからないのが悩みだった リンゴマークとMacが並んでいるようなありがちなMac壁紙はもう飽き飽きだし 宇宙イメージで安っぽくない、どぎつくない、いい壁紙がなかなかなかった なのでこれは嬉しい |